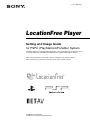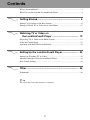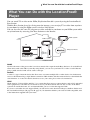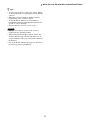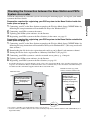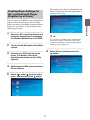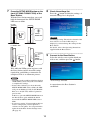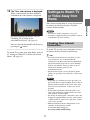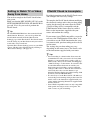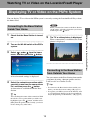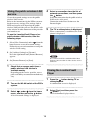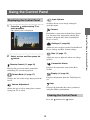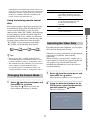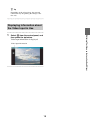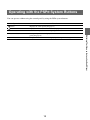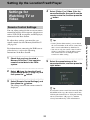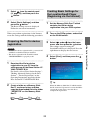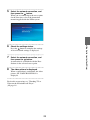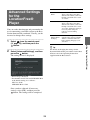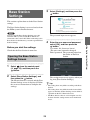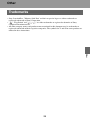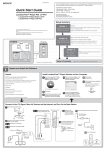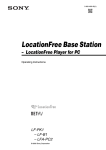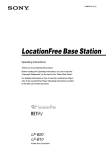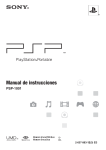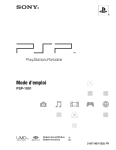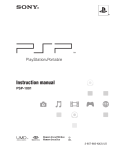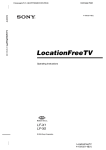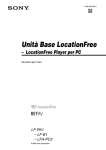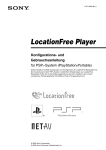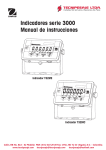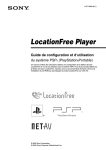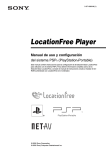Download LocationFree Player for PSP
Transcript
3-277-426-11(1) LocationFree Player Setting and Usage Guide for PSP® (PlayStation®Portable) System For details about the LocationFree® Base Station, refer to the Operating Instructions on the LocationFree® Player CD-ROM (for Windows® PC) supplied with the Base Station. PSP® system software version 2.80 or later is required for use with this product. Always maintain your system to the latest version of the system software. © 2007 Sony Corporation © 2007 Sony Computer Entertainment Inc. Contents What is LocationFree®?........................................................................................ 3 What You can Do with the LocationFree® Player................................................ 4 Getting Started .............................................................. 6 Setting Up to Connect to the Base Station ............................................................ 6 Settings to Watch TV or Video Away from Home ............................................. 11 Watching TV or Video on the LocationFree® Player ....................................... 13 Displaying TV or Video on the PSP® System..................................................... 13 Using the Control Panel....................................................................................... 15 Operating with the PSP® System Buttons ........................................................... 19 Setting Up the LocationFree® Player ........................ 20 Settings for Watching TV or Video..................................................................... 20 Advanced Settings for the LocationFree® Player ............................................... 24 Base Station Settings ........................................................................................... 25 Other............................................................................. 26 Trademarks .......................................................................................................... 26 z Tip The screen shots used in this manual are simulated. 2 What is LocationFree®? What is LocationFree®? LocationFree® allows you to watch TV programs or recorded video from any room in your home, or even away from home. You can transmit video from your Base Station which is connected to a DVD recorder (or other video devices such as set-top boxes or DVRs) to a LocationFree® client device such as a personal computer or PSP® system via a wireless network or the Internet. You can operate video devices connected to the Base Station remotely from your PSP® system by using the on-screen remote control function. Internet PSP system PC R PSP system R Inside the home Away from home Note Multiple LocationFree® Player devices cannot be connected to the Base Station at the same time. 3 What You can Do with the LocationFree® Player What You can Do with the LocationFree® Player You can watch TV or video on the PSP® (PlayStation®Portable) system by using the LocationFree® Base Station. With the Base Station placed in a living room for instance, you can enjoy TV or video from anywhere in your home by using the PSP® system’s wireless LAN feature. You can also view the same TV programs or video available in your home on your PSP® system while away from home by accessing your Base Station over the Internet. PSP® system PSP® system TV Away from home Set-top box, DVR, DVD player, etc. Router Base Station Inside the home NetAV NetAV is the name of the process that is used to transmit video output from the Base Station to a LocationFree® client device such as the PSP® system. By using NetAV, you can view your home TV or video over the Internet using a public wireless LAN service such as a hotspot. Routers A router is a type of network device that allows users to connect multiple PCs or other devices for simultaneous access to the Internet using a single Internet connection. DSL modems and other network devices often include the same functions as a router. For details about how to use your router, please refer to its instructions. UPnP UPnP, short for "Universal Plug and Play", is a system that allows users to connect devices such as PCs and audio/ video equipment to each other via a network. To access your Base Station and view TV or video on the PSP® system from outside the home, it is recommended that you use a router that supports UPnP. If you use a router that does not support UPnP, you will need to enter advanced settings for the Base Station and the LocationFree® Player (1 page 24, 1 page 25). To determine whether your router is UPnP compatible, refer to the instructions supplied with your router. 4 What You can Do with the LocationFree® Player z Tips • You may not be able to watch some videos, DVDs, or other media that are copyright protected with the software. • When the power is turned on, the Base Station continuously emits a wireless signal. • To use the NetAV function, we recommend a broadband connection with upload and download speeds of at least 300 kbps. • NetAV cannot be used via a proxy server. Notes • PSP® system software version 2.80 or later is required for use with this product. • When using NetAV, the Base Station, router, and modem at home need to be left ON when you are away from home so that you can connect to them via the Internet. • Use of the NetAV function for purposes other than personal enjoyment is prohibited. 5 Getting Started Setting Up to Connect to the Base Station This section describes the setup for connecting the PSP® system to the Base Station inside the home. Preparing the Base Station Press the POWER button on the front panel of the Base Station to turn it on. LF-V30 The POWER LED on the front panel of the Base Station will light up green. • Check that the video devices are connected properly to the audio/video input plugs of the Base Station. • Check that the IR Blaster is connected properly to the IR BLASTER port on the Base Station, and make sure the IR Blaster is positioned so that it faces the IR Receiver of the video device correctly. WIRELESS WIRELESS NETWORK NETWORK NET AV NET AV SETUP MODE SETUP MODE RESET RESET POWER LED LF-B20/LF-B10 WIRELESS WIRELESS NETWORK NETWORK SETUP MODE/ NET AV SETUP MODE/ NET AV SETUP MODE SETUP MODE RESET RESET POWER LED 6 Getting Started For details about preparing the Base Station, refer to the Quick Start Guide or Operating Instructions supplied with the Base Station. Checking the Connection between the Base Station and PSP® System via a router Check the connection of your PSP® system referencing the following figure, and register your PSP® system to the Base Station. Preparation required for registering your PSP® system to the Base Station inside the home (also see page 9): 2 3 4 Connecting your PC to the Base Station to complete the Wireless Mode Setup (CLIENT Mode) by following the setup instructions of LocationFree® Player for Windows® PC*. Connecting your PSP® system to the router. Updating your PSP® system software via the Internet. Registering your PSP® system to the Base Station (via the router, see page 9.) Preparation required for registering your PSP® system to the Base Station outside the home (also see page 11): 1 2 3 4 5 6 Connecting your PC to the Base Station to complete the Wireless Mode Setup (CLIENT Mode) by following the setup instructions of LocationFree® Player for Windows® PC* (this setup needs to be done at home.) Downloading the file for device registration and send it to you by Email (ask someone at home). Storing the file for device registration to a Memory Stick Duo™ (1 page 22). Connecting your PSP® system to a wireless network access point (e.g., a hotspot). Updating your PSP® system software via the Internet. Registering your PSP® system to the Base Station (see page 22.) * For details about how to set up the Wireless mode, refer to the setup wizard, Help or the operating instructions of the respective LocationFree® Players for Windows® PC. We recommend that you use the latest LocationFree® Player for Windows® PC, LFA-PC30 supplied with the Base Station LF-V30. Outside the home (e.g. hotel, wireless network-enabled cafe) Inside the home Complete Basic Settings for the LocationFree® Player (Registering at Home) (1 page 9) PSP® system * Complete Basic Settings for the LocationFree® Player (Registering via the Internet) (1 page 22) PSP® system TV ** WIRELESS NETWORK IR Blaster NET AV SETUP MODE RESET External devices Base Station Router Router * To register your PSP® system through the router, refer to page 9. ** You can connect your Base Station to the router wirelessly only when your Base Station is LF-V30/LF-B20 (as of September 2007). 7 Getting Started 1 If your Base Station is LF-B10, you need to connect the Base Station to a wireless router with a LAN cable and then connect your PSP® system to the Base Station through the router. Notes 8 Getting Started • If you intend to use your Base Station LF-V30/LF-B20 in CLIENT mode, be sure to make network settings of your PSP® system to connect the PSP® system to your router. If you have not made network settings of your PSP® system yet, refer to the instructions manual of the PSP® system to create settings. If you have already made the network settings of your PSP® system, perform "Creating Basic Settings for the LocationFree® Player (Registering at Home)" (1 page 9), and then your PSP® system will be registered to the Base Station via the router automatically. • You can perform "Creating Basic Settings for the LocationFree® Player (Registering via the Internet)" (1 page 22) only when your Base Station is LF-V30/LF-B20/LF-B10. The setting screen for use of LocationFree® Player is displayed. Press the right button to go to the next screen. Creating Basic Settings for the LocationFree® Player (Registering at Home) 1 2 Connect a PC to the Base Station and follow the Setup Wizard to complete the Wireless Mode Setup for CLIENT. z Tip To re-register your PSP® system with the Base Station or to register your PSP® system with another Base Station, you must perform [Basic Settings] again (1 page 21). Turn on the WLAN switch of the PSP® system. 6 3 Connect your PSP® system to the router. (For details, refer to the Operating Instructions of the PSP® system.) 4 Updating your PSP® system software via the Internet. 5 Select under from the home menu, and then press the button. 9 Select [Start], and then press the button. Getting Started You can register your PSP® system with the Base Station and set to connect to a wireless LAN. When you connect your PSP® system to the Base Station via your router, set up according to the following procedures. 7 8 Press the SETUP MODE button on the front (LF-V30/LF-B20/LF-B10) of the Base Station. With the Base Station turned on, press and hold the button until the SETUP MODE LED starts to blink. Check the settings list. Press the button to finish the settings. A network settings list is displayed. LF-V30 Getting Started WIRELESS WIRELESS NETWORK NETWORK NET AV SETUP MODE SETUP MODE NET AV SETUP MODE RESET RESET SETUP MODE LED Note If a message stating "The wireless channel of the base station is set to the 5 GHz range" is displayed, you must change the settings for the Base Station. For details, refer to the Operating Instructions supplied with the Base Station. LF-B20/LF-B10 SETUP MODE/ NET AV WIRELESS WIRELESS NETWORK SETUP MODE NETWORK SETUP MODE/ NET AV SETUP MODE/ NET AV SETUP MODE SETUP MODE RESET RESET 9 SETUP MODE/ NETAV LED Connect to the Base Station. Select the wireless access point which you wish to use, and then press the button. Wait while the PSP® system registers with the Base Station and the network settings required for establishing a connection are completed. This is an automatic process. Notes • Depending on the condition of the Base Station and the PSP® system, it may take a few minutes to complete the settings. • If more than 5 minutes pass from when the SETUP MODE LED starts to blink, the LED will go from blinking to fully lit (LF-B20/LFB10) or to off (LF-V30) and the registration process ends. In this case, press the SETUP MODE button on the Base Station again and hold the button down until the SETUP MODE LED starts to blink. • If a message stating "You must update the base station" is displayed, you must perform a software version update. You can perform the update from the Base Station Settings menu (1 page 25). * Screen image simulated. A connection to the Base Station is established. 10 10 The TV or video picture is displayed. Settings to Watch TV or Video Away from Home When a connection to the Base Station is established, the video picture is displayed. Notes • You need to do this setup before you go out. • A contract or application may be required to connect to the Internet at some locations. For detailed usage instructions, refer to "Watching TV or Video on the LocationFree® Player" (1 page 13). Checking Your Internet Connection You can close the LocationFree® Player by pressing the button. To watch TV or video away from home, be sure to connect the Base Station to the Internet. To watch TV or video away from home, proceed to "Settings to Watch TV or Video Away from Home" (1 page 11). z Tips • To use the NetAV function to watch TV or video away from home, we recommend that the connection to the Base Station be broadband with upload and download speeds of at least 300 kbps. Contact your Internet service provider for more information about the speed of your communications line. • The faster line speeds you use, the better picture quality you get when you watch TV or video using NetAV. Notes • Depending on your Internet service provider, you may not be able to connect multiple devices, such as the Base Station and PCs to the router at the same time. For more information, contact your service provider. • To determine what kind of network cable to use, refer to the instructions supplied with your router, cable modem, or DSL modem. • For details on setting up the connection, refer to the instructions supplied with your router, cable modem, or DSL modem. If you have any questions, contact your service provider. • Further information about configurations is also available on the following website. LocationFree®TV FAQ pages: www.sony.com/locationfree/faq/ 11 Getting Started This section explains how to set up your network to connect to your Base Station via public wireless LAN networks. Setting to Watch TV or Video Away from Home If NetAV Check is Incomplete Read the instructions on the NetAV Check screen and configure the necessary settings. To complete the NetAV check without modifying the advanced settings such as the port forwarding setting for the router, the router must be UPnP (Universal Plug & Play) compatible and the UPnP function of the router must be enabled. Refer to the instructions supplied with your router and confirm the settings. z Tip LF-V30/LF-B20/LF-B10 have the automatic NetAV check function. However, you can also perform the NetAV check manually from the [Base Station Settings] page on the Base Station. The NetAV check tests the setting of your Base Station and your router to watch video away from home. Open the [Base Station Settings] screen on your PSP® system, and then select [NetAV Check], referring to "Base Station Settings" (1 page 25). If your router is not UPnP compatible, you prefer not to use the UPnP function of the router, or if you tried to use the UPnP function but the setup was unsuccessful, port forwarding needs to be set on the router. The settings for port forwarding may vary depending on the router in use. For details, refer to the instructions supplied with your router. z Tips • Port forwarding is a function that allows network communications with your router to be forwarded directly to your network device (such as a PC or a PSP® system). It may also be called "Port Mapping", "Address Change" or other names. To connect to the LocationFree® Base Station from outside your home using port forwarding, you must adjust the settings for the router to allow the data connection received by the router over the Internet to get through to the Base Station port (initial setting: 5026 (LF-V30), 5024 (LF-B20/LF-B10)). • It is necessary to set the Base Station’s IP address to activate the port forwarding setting on the router. For details, refer to the instructions supplied with your router and the Operating Instructions supplied with the Base Station. • Some UPnP-compatible routers are only compatible with specific messenger services and games. For such a router, set port forwarding. 12 Getting Started You need to complete the NetAV check before you go out. Make sure that the NET AV LED (LF-V30) or the SETUP MODE/NETAV LED (LF-B20/LF-B10) goes off. If it is lit, you need to perform the NetAV check. Watching TV or Video on the LocationFree® Player Displaying TV or Video on the PSP® System You can display TV or video on the PSP® system’s screen by starting the LocationFree® Player from the home menu. Note Connecting to the Base Station Inside Your Home Check that the Base Station is turned on. 2 Turn on the WLAN switch of the PSP® system. 3 Select under from the home menu, and then press the button. 5 The TV or video picture is displayed. When a connection is established, the video picture is displayed. Connecting to the Base Station from Outside Your Home A list of network settings is displayed. 4 You can connect to the Base Station from outside your home by using a hotspot (public wireless LAN service) or a similar service. Select the network connection which you wish to use from the connections list, and then press the button. A connection is established with the Base Station. z Tips • To connect to the Base Station from outside your home, you must first create settings (1 page 11). • To register your PSP® system via the Internet, refer to "Creating Basic Settings for the LocationFree® Player (Registering via the Internet)" (1 page 22). z Tip You can change the name of the connection. With the wireless access point which you wish to use highlighted, press the button, and then select [Edit] from the options menu. Usually, you do not need to change any other items. 13 Watching TV or Video on the LocationFree® Player 1 When you intend to connect to the Base Station via the router, select the connection you created, and then press the button. Using the public wireless LAN service Create the network settings to use the public wireless LAN service. Refer to the instructions for the PSP® system to do the necessary settings. The settings such as SSID and security will depend on the public wireless LAN provider you use. For details, refer to the website or other documents of the provider you intend to use. 4 Select a connection from the list of network connections, and then press the button. Select the connection for the public wireless LAN service to be used. Connection to the Base Station over the Internet begins. 5 The TV or video picture is displayed. When a connection is established, the video picture is displayed. 1 Select [New Connection] under from the home menu to create the network settings. Follow the on-screen instructions to set up the wireless LAN setting. 2 Set [Address Settings] to [Custom]. Press the right button until [Internet Browser] appears. Note No connection will be established if the Base Station, router, modem or video devices are not turned on. 3 Set [Internet Browser] to [Start]. 1 Check that an access point from a public wireless LAN service is available nearby. Depending on the service provider, access point availability or connection method may vary. 2 Turn on the WLAN switch of the PSP® system. 3 Select under from the home menu, and then press the button. A list of network settings is displayed. Closing the LocationFree® Player 14 1 Press the button during TV or video playback. A confirmation screen is displayed. 2 Select [Yes], and then press the button. The LocationFree® player closes. Watching TV or Video on the LocationFree® Player To use the LocationFree® Player via a public wireless LAN service, take the following steps: Using the Control Panel Displaying the Control Panel 1 Input Options Switches the on-screen image among the available inputs. Press the button during TV or video playback. The control panel is displayed. Connect Settings (1 page 20) Allows the user to adjust various LocationFree® Player settings and Base Station settings. Rate (1 page 17) 2 Select an icon, and then press the button. Allows the user to adjust the video rate (image quality). Connection Status Remote Control (1 page 16) Displays the connection status of the Base Station. Displays the on-screen remote control for controlling TV and video playback. Display (1 page 18) Screen Mode (1 page 17) Displays information about the Video Input in use. Changes the size of the image displayed on the screen. Help Volume Adjustment Displays the functions that can be performed using the PSP® system buttons. Allows the user to select among three volume settings for TV or video. Clearing the Control Panel Press the 15 button or the button. Watching TV or Video on the LocationFree® Player Establishes a connection with the Base Station. Use this icon if the connection with the Base Station is dropped while the LocationFree® Player is in use. Depending on the connected device, the usage method of the remote control for the device may vary. The main functions that are commonly available on remote controls are explained below. Using the Remote Control 1 Select from the control panel, and then press the button. The on-screen remote control is displayed. Remote control Press the button or the button. 1 Switch the function to be controlled by the remote control for multifunction devices such as hard disk/DVD combined video recorders. 2 Turn the connected device on/off. 3 Switch among control panels for connected devices with remote controls that have multiple control panels. 4 Operate the connected device. Using the remote control to control the video device(s) connected to the Base Station You can operate a video deck or DVD player that is connected to the Base Station using the onscreen remote control. For example, if you have a Sony-manufactured DVD player connected to the Base Station, you can display an on-screen remote control with similar features as the remote control supplied with the Sony-manufactured DVD player, and use the on-screen remote control to operate the DVD player. z Tip To make faster response to the remote control, video and audio may appear to speed up when operating the remote control. It is not a malfunction. Notes • Save remote control data in the following location on your Memory Stick Duo™: To display the remote control for a connected device on the PSP® system, you must first save the data for the remote control on a Memory Stick Duo™ and then complete [Remote Control Settings] (1 page 20). • Use the same method of operation as you would with the remote control supplied with the connected device. However, buttons for features that are not available in the connected device cannot be used even if they are shown on the on-screen remote control. • Button names as shown on the on-screen remote control may be different from the names shown on the remote control supplied with the connected device. • When using a multifunctional connected device such as a combined Hard Disk or DVD player/video deck, For more information on remote control data, see www.sony.com/locationfree/ownerslounge/psp. 16 Watching TV or Video on the LocationFree® Player Clearing the remote control if the function controlled by the remote control (see figure 1) is not set correctly the remote control will not function after the connected device is turned on. In this case, switch the function controlled by the remote control to the function in use. Type Using the learning remote control data The image is shown at full screen size without changing proportions, while cutting off the top and bottom areas. Full Screen The image is shown in the full screen size by changing proportions and zooming in horizontally and vertically. Original The image is shown in the original size. Normal The image is adjusted to fit the PSP® system’s screen size. Adjusting the Video Rate Depending on network conditions, you can adjust the video rate for optimal viewing. MSSONY LF RC_DATA Normally, selecting [Automatic] sets the optimal video rate in accordance with available bandwidth. When selecting a rate manually, a higher rate (a larger number) results in better picture quality but also requires larger bandwidth. Note that insufficient bandwidth may cause the video to stop intermittently. z Tips • Remote panel skins (available with LFA-PC30 LocationFree® Player for Windows® PC) are not available for PSP® system (as of September 2007.) • The Add buttons feature within the on-screen remote control function available with LFA-PC30 LocationFree® Player for Windows® PC is not available for PSP® system (as of September 2007.) 1 Select from the control panel, and then press the button. The screen for selecting a rate is displayed. 2 Using the directional buttons on the PSP® system, select the desired rate, and then press the button. The rate is changed. Changing the Screen Mode 1 Select from the control panel, and then press the button. Each time the button is pressed, the Screen Mode will change as follows: 17 Watching TV or Video on the LocationFree® Player The learning remote control data created by the LocationFree® Player LFA-PC30/LFA-PC20 can be used on the PSP® system. Open the shortcut of the folder "RC_DATA" on the desktop of your computer which is installed with LFAPC30/LFA-PC20, create a folder on a Memory Stick Duo™ as shown below, and then copy the learning remote control data from the folder "RC_DATA" of your computer to the folder "RC_DATA" on the Memory Stick Duo™. Description Zoom z Tip Depending on the selected rate, the network connection may drop during the change to the new rate. Displaying Information about the Video Input in Use Select from the control panel, and then press the button. Video input information is displayed. Watching TV or Video on the LocationFree® Player 1 Video input information 18 Operating with the PSP® System Buttons You can operate without using the control panel by using the PSP® system buttons. System button Function button Displays the control panel (1 page 15) button Displays the on-screen remote control (1 page 16) Switches among available video input options L button / R button Changes the panel that is displayed for remote controls that have more than one panel (1 page 16) HOME button Displays the home menu while displaying the image in the background 19 Watching TV or Video on the LocationFree® Player SELECT button Setting Up the LocationFree® Player 4 Settings for Watching TV or Video Select [Video 1] or [Video 2] for the connected device you want to use the remote control for, and then press the button. Remote Control Settings You can adjust settings for the on-screen remote control that will be used to operate video devices such as VCR, DVR, set-top box, and DVD player, connected to the Base Station. To adjust these settings, you must first save remote control data on a Memory Stick Duo™ (1 page 16). z Tips For information on connecting the IR Blaster to video device(s,) refer to the Operating Instructions of the Base Station. 1 Check that you have inserted a Memory Stick Duo™ that contains remote control data in the PSP® system. 2 Select from the LocationFree® Player control panel (1 page 15), and then press the button. 3 Select [Remote Control Settings], and then press the button. The setting screen for the remote control is displayed. 5 Select the manufacturer of the connected device, and then press the right button. z Tip To select the remote control data learned by LFAPC30/LFA-PC20, copy the remote control data following the instructions on "Using the learning remote control data" (1 page 17), and then select [Custom Remote] as the manufacturer. 20 Setting Up the LocationFree® Player • Under [Version Information], you can check the version number of the remote control data that is saved on the Memory Stick Duo™. • You can set only one remote control each for [Video 1] and [Video 2] in the PSP® system. You cannot however set multiple remote controls for either setting. 6 Notes Select the product type of the connected device, and then press the right button. • If you press the button several times but are not able to turn the power on and off, press the left button to return to the previous screen and check that the manufacturer and product type selections are correct. • To perform the remote control test, the PSP® system and Base Station must have an active connection between them. z Tips z Tip The number shown following the product type, for example the "(1)" in "DVD Recorder (1)", indicates the remote control’s mode. Select one of the remote control modes and if the remote control does not operate properly, try using the other remote control modes. For details on the remote control’s mode, refer to the instructions supplied with the video device in use. 7 After you have confirmed that the remote control is working properly, press the right button to go to the next screen. Test the remote control to make sure it works. By selecting [Power] and then pressing the button, see if you can turn the device on and off. In some cases it may take as long as 5 seconds for the device to turn on after you press the button. 8 Save your settings. Press the button to save the remote control information to the PSP® system. Using Basic Settings You can perform basic setup (1 page 9) for use of the PSP® system’s LocationFree® Player feature. • Device registration on the Base Station • Creation of a network connection 21 Setting Up the LocationFree® Player • When using a remote control to watch TV or video, even if the power turns on and off correctly with [Power], other buttons may not be enabled. If this happens, the remote control settings may be incorrect. Adjust the settings to use the correct remote control. • Some devices may not have a [Power] button (for example, some DVRs do not). In this case, after completing the remote control settings, use the on-screen remote control to confirm that the buttons are enabled. Also, skip the 7th step forementioned. • If the buttons of the selected on-screen remote control are not enabled, retry the on-screen remote control settings by repeating the steps from 3 to 6 forementioned. Creating Basic Settings for the LocationFree® Player (Registering via the Internet) Select from the control panel (1 page 15), and then press the button. 2 Select [Basic Settings], and then press the button. The Basic Settings screen is displayed. Follow the on-screen instructions. 1 Set the Memory Stick Duo™ which contains the file for device registration into your PSP® system. When you perform registration via the Internet, create the settings with the following procedures. 2 Turn on the PSP® system, and switch on the WLAN switch. Preparing the file for device registration 3 Select under from the home menu, and then press the button. The settings screen for using the LocationFree® Player is displayed. Press the right button to display the next screen. 4 Select [Start], and then press the button. Notes • To obtain the device registration file, you need a PC with the LocationFree® Player installed. • The device registration file should be named "REGISTME.ERD" to properly work. 1 Download the file for device registration to your PC from the settings page of the Base Station LFV30/LF-B20/LF-B10. For details, refer to"Base Station Settings" "Making Advanced Settings for the Base Station" - "Device Registration" on the Operating Instructions supplied with the Base Station LF-V30/LF-B20/LF-B10. z Tip 2 When the Memory Stick Duo™ which contains the file for device registration is set into the PSP® system, the system always uses the file to complete the registration. Create a folder on a Memory Stick Duo™ as shown below, and then copy the downloaded file to the folder "REGISTER" on the Memory Stick Duo™. MSSONY LF REGISTER 22 Setting Up the LocationFree® Player 1 Select the network connection, and then press the button. When you are connecting to the access point for the first time, refer to the instruction manual supplied with the PSP® system. 6 Check the settings status. Press the button to complete the settings. A list of network settings is displayed. 7 Select the network connection, and then press the button. A connection is established with the Base Station via the selected access point. 8 The video picture is displayed. When a connection is established, the video picture (LF-V30/LF-B20/LF-B10) is displayed. Setting Up the LocationFree® Player 5 For details on operation, see "Watching TV or Video on the LocationFree® Player" (1 page 13). 23 Item Advanced Settings for the LocationFree® Player You can set the domain name and port number for use in connecting your PSP® system to the Base Station from outside your home. Usually, you do not need to change these settings. 1 Description Domain Name Sets the domain name for use when connecting to the Base Station from outside your home through a network device such as a router. Port Number Sets the port number for use when connecting to the Base Station from outside your home through a network device such as a router. Adjust the setting as necessary when using the router’s port forwarding function. Overwrite During [Basic Settings] If selected, settings for the domain name and port number will be overwritten when the basic settings (1 page 9) are activated. z Tip 2 For details on changing the settings for the Dynamic DNS and the port number for the Base Station, refer to the Operating Instructions supplied with the Base Station. Select [Advanced Settings], and then press the button. The settings screen is displayed. * Screen image simulated. * Port numbers for LF-V30 and LF-B20/LF-B10 at the default setting are as follows: LF-V30 = 5026 LF-B20/LF-B10 = 5024 Once you have adjusted all necessary settings, select [OK], and then press the button. The settings will be completed. 24 Setting Up the LocationFree® Player Select from the control panel (1 page 15), and then press the button. 3 Base Station Settings Select [Settings], and then press the button. This section explains how to do the Base Station settings. The Base Station Setting is accessed and set from the PSP® system's Internet browser. Note You can open the Base Station Settings page only when the PSP® system and the Base Station are connected to the same LAN. When connecting to the Base Station via the Internet, you cannot open the Base Station Settings. The password input screen appears. 4 Check that the Base Station is turned on. Opening the Base Station Settings Screen 1 Select from the control panel (1 page 15), and then press the button. 2 Select [Base Station Settings], and then press the button. The Internet browser is started and the Base Station Settings screen is displayed. Follow the on-screen instructions to complete the settings. The settings menu screen appears when you log in to [Base Station Settings]. z Tips • The setting items may differ according to the Base Station. • The setting items may differ from the items which appear on the Base Station Settings screen which is opened from the PC's Internet browser. • The Base Station software version update can also be done from the settings menu screen mentioned above. 25 Setting Up the LocationFree® Player Before you start the settings Enter the user name and password, select [OK], and then press the button. User name: lfx (lowercase letters) (The user name cannot be changed) Initial password: The password printed on the sticker of the Base Station Other Trademarks • Sony, LocationFree, "Memory Stick Duo" and their respective logos are either trademarks or registered trademarks of Sony Corporation. • " ", "PlayStation" and " " are either trademarks or registered trademarks of Sony Computer Entertainment Inc. • All other company names and product names mentioned in this document may be trademarks or registered trademarks of their respective companies. The symbols for ™ and ® for some products are omitted in these instructions. Other 26 LocationFree® Customer Support 1-866-925-SONY (7669) - U.S. (English Only) LocationFree® website <U.S.> www.sony.com/locationfree/ For questions about the PSP® (PlayStation®Portable) system, contact SCEA Consumer Services: www.us.playstation.com/psp 1-800-345-7669 6:00 a.m. - 8:00 p.m. PST, Mon.-Sat.; 7:00 a.m. - 6:30 p.m. PST, Sun Sony's global website: www.sony.net