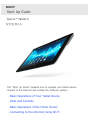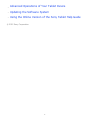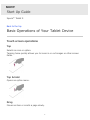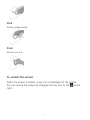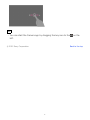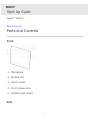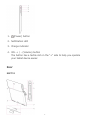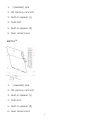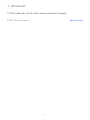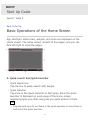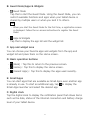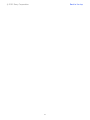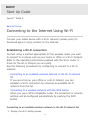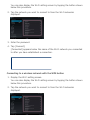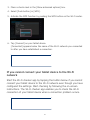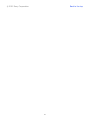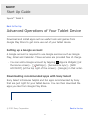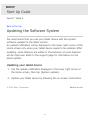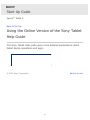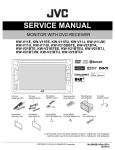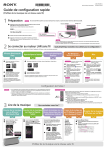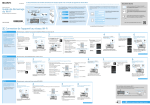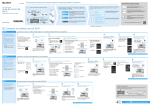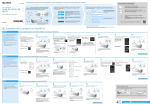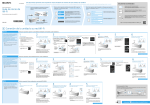Download Sony Graphics Tablet S User's Manual
Transcript
Start Up Guide Xperia™ Tablet S This "Start Up Guide" explains how to operate your tablet device, connect to the Internet and update the software system. Basic Operations of Your Tablet Device Parts and Controls Basic Operations of the Home Screen Connecting to the Internet Using Wi-Fi 1 Advanced Operations of Your Tablet Device Updating the Software System Using the Online Version of the Sony Tablet Help Guide © 2012 Sony Corporation 2 Start Up Guide Xperia™ Tablet S Back to the top Basic Operations of Your Tablet Device Touch screen operations Tap Selects an icon or option. Tapping twice quickly allows you to zoom in or out images or other screen items. Tap & hold Opens an option menu. Drag Moves an item or scrolls a page slowly. 3 Flick Scrolls a page quickly. Pinch Zooms in or out. To unlock the screen When the screen is locked, a key icon is displayed on the screen. You can unlock the screen by dragging the key icon to the on the right. 4 Hint You can start the Camera app by dragging the key icon to the left. © 2012 Sony Corporation on the Back to the top 5 Start Up Guide Xperia™ Tablet S Back to the top Parts and Controls Front 1. Microphone 2. IR data port 3. Touch screen 4. Front camera lens 5. Ambient light sensor Side 6 1. (Power) button 2. Notification LED 3. Charge indicator 4. VOL + / - (Volume) button The button has a tactile dot on the "+" side to help you operate your tablet device easier. Rear SGPT12 7 1. (Headset) jack 2. SD memory card slot 3. Built-in speaker (L) 4. Multi Port 5. Built-in speaker (R) 6. Rear camera lens SGPT13*1 1. (Headset) jack 2. SD memory card slot 3. Built-in speaker (L) 4. Multi Port 5. Built-in speaker (R) 6. Rear camera lens 8 7. SIM card slot *1 This model may not be sold in some countries and regions. © 2012 Sony Corporation Back to the top 9 Start Up Guide Xperia™ Tablet S Back to the top Basic Operations of the Home Screen App shortcuts, status bars, widgets, and more are displayed on the Home screen. The Home screen consists of five pages, and you can flick left/right to scroll the pages. A: Quick search box/Quick launcher Quick search box Tap the box to easily search with Google. Quick launcher Tap icons in the Quick launcher to start apps. Since the Quick launcher is displayed on every page of the Home screen, registering apps you often use gives you quick access to them. Hint Tap and hold icons to sort them in the Quick launcher or move them in and out of the Quick launcher. 10 B: Guest Mode/Apps & Widgets Guest Mode Tap this to start the Guest Mode. Using the Guest Mode, you can restrict available functions and apps when your tablet device is shared by multiple users or when you lend it to others. Hint When you start the Guest Mode for the first time, a registration screen is displayed. Follow the on-screen instructions to register the Guest Mode. Apps & Widgets Tap this to display the app list and the widget list. C: App and widget area You can choose your favorite apps and widgets from the app and widget list and place them on the Home screen. D: Basic operation buttons (Back) : Tap this to return to the previous screen. (Home) : Tap this to display the Home screen. (Recent Apps) : Tap this to display the apps used recently. E: Small Apps You can start apps that are available as Small Apps even another app is already in use. To start an additional app, tap to display the Small Apps launcher and select the desired app. F: Digital clock Tap the digital clock to display the notification panel that shows items such as the date, status of the Internet connection and battery charge level of your tablet device. 11 © 2012 Sony Corporation Back to the top 12 Start Up Guide Xperia™ Tablet S Back to the top Connecting to the Internet Using Wi-Fi Connect your tablet device with a Wi-Fi network (access point) to download apps or enjoy content on the Internet. Establishing a Wi-Fi connection Connect using a method appropriate for the wireless router you wish to connect to in places such as your home or office or a Wi-Fi hotspot. Refer to the operating instructions supplied with the Wi-Fi router or those for the Wi-Fi hotspot you are using. See the following procedures for configuring to connect to a Wi-Fi network. Connecting to an available wireless network in the Wi-Fi network list If you are at home, your office or a Wi-Fi hotspot, you can establish a Wi-Fi connection by choosing an available Wi-Fi network from the list. Connecting to a wireless network with the WPS button When you use a WPS-compatible router, the connection or security settings will be configured automatically by pushing the WPS button. Connecting to an available wireless network in the Wi-Fi network list 1. Display the Wi-Fi setting screen. 13 You can also display the Wi-Fi setting screen by tapping the button shown below this procedure. 2. Tap the network you want to connect to from the Wi-Fi networks displayed. 3. Enter the password. 4. Tap [Connect]. [Connected] appears below the name of the Wi-Fi network you connected to after you have established a connection. To display the Wi-Fi setting screen. Connecting to a wireless network with the WPS button 1. Display the Wi-Fi setting screen. You can also display the Wi-Fi setting screen by tapping the button shown below this procedure. 2. Tap the network you want to connect to from the Wi-Fi networks displayed. 14 3. Place a check mark in the [Show advanced options] box. 4. Select [Push button] in [WPS]. 5. Activate the WPS function by pushing the WPS button on the Wi-Fi router. 6. Tap [Connect] on your tablet device. [Connected] appears below the name of the Wi-Fi network you connected to after you have established a connection. To display the Wi-Fi setting screen. If you cannot connect your tablet device to the Wi-Fi network Start the Wi-Fi checker app by tapping the button below if you cannot connect your tablet device to the Wi-Fi network even though you have configured the settings. Start checking by following the on-screen instructions. The Wi-Fi checker app enables you to check the Wi-Fi connection of your tablet device when a connection problem occurs. To display the Wi-Fi checker app. 15 © 2012 Sony Corporation Back to the top 16 Start Up Guide Xperia™ Tablet S Back to the top Advanced Operations of Your Tablet Device Download and install apps such as useful tools and games from Google Play Store to get more use out of your tablet device. Setting up a Google account A Google account is required to use Google services such as Google Play, Gmail and Calendar. Those services are provided free of charge. You can add a Google account by tapping [ Apps & Widgets] (at the Home screen) - [ Settings] - [Accounts & sync] - [ADD ACCOUNT] (at the top right of the screen) - [Google] in that order. Downloading recommended apps with Sony Select Sony Select introduces helpful and fun apps recommended by Sony that are just right for your tablet device. You can then download the apps you like from Google Play Store. To display Sony Select. © 2012 Sony Corporation Back to the top 17 Start Up Guide Xperia™ Tablet S Back to the top Updating the Software System We recommend that you use your tablet device with the system software updated to the latest version. An update notification will be displayed in the lower right corner of the Home screen only when your tablet device needs to be updated. After updating, some features are added or the behavior of some features will be improved. Refer to the support page for information on the latest update. Updating your tablet device 1. Tap the update notification displayed in the lower right corner of the Home screen, then tap [System update]. 2. Update your tablet device by following the on-screen instructions. © 2012 Sony Corporation Back to the top 18 Start Up Guide Xperia™ Tablet S Back to the top Using the Online Version of the Sony Tablet Help Guide The Sony Tablet Help guide gives more detailed explanations about tablet device operations and apps. To display the Help guide. © 2012 Sony Corporation Back to the top 19