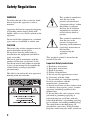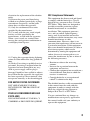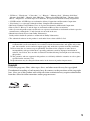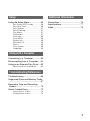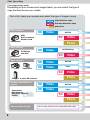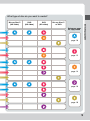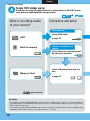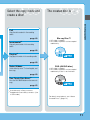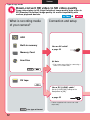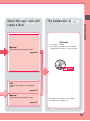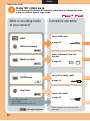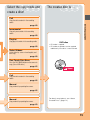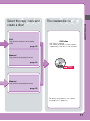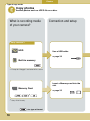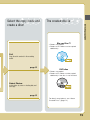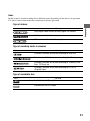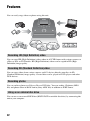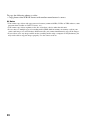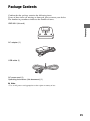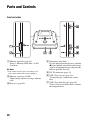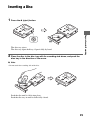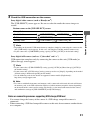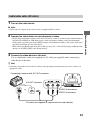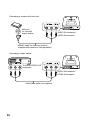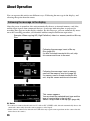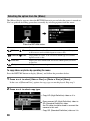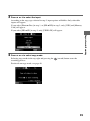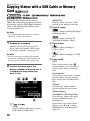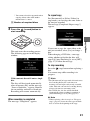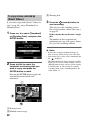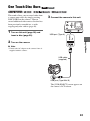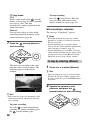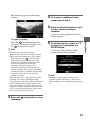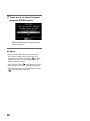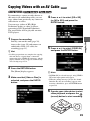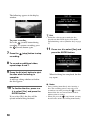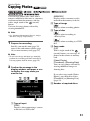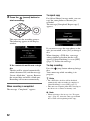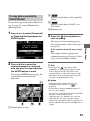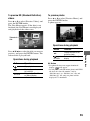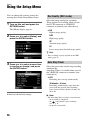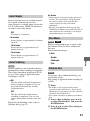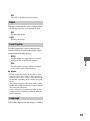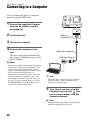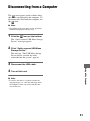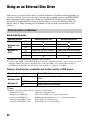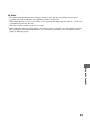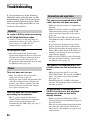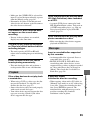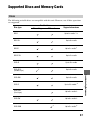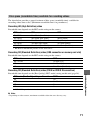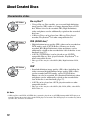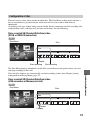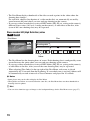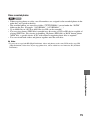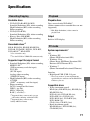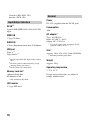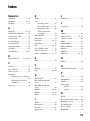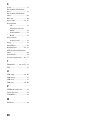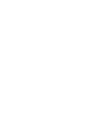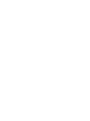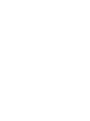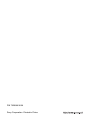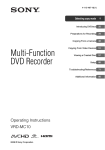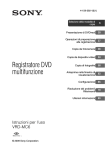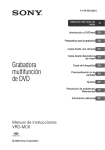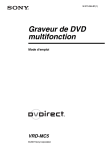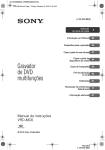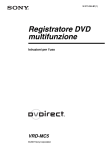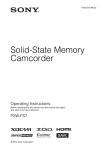Download Sony Blu VBD-MA1 User's Manual
Transcript
4-281-572-12(1) Multi-Function Blu-ray Disc™ /DVD Recorder Operating Instructions VBD-MA1 © 2011 Sony Corporation Find a Type of Copy 8 Introducing 20 Preparations for Recording 28 Copying Videos 40 Copying Photos 51 Previewing disc 54 Setup 56 Using with a Computer 60 Troubleshooting/ References 64 Additional Information 76 Safety Regulations WARNING To reduce the risk of fire or electric shock, do not expose this apparatus to rain or moisture. Apparatus shall not be exposed to dripping or splashing and no objects filled with liquids, such as vases, shall be placed on the apparatus. Do not install this equipment in a confined space such as a bookshelf or similar unit. CAUTION The mains plug on this equipment must be used to disconnect mains power. Please ensure that the socket outlet is installed near the equipment and shall be easily accessible. The use of optical instruments with this product will increase eye hazard. As the laser beam used in this product is harmful to eyes, do not attempt to disassemble the cabinet. Refer servicing to qualified personnel only. This label is located on the laser protective housing inside the enclosure. 2 This symbol is intended to alert the user to the presence of uninsulated “dangerous voltage” within the product’s enclosure that may be of sufficient magnitude to constitute a risk of electric shock to persons. This symbol is intended to alert the user to the presence of important operating and maintenance (servicing) instructions in the literature accompanying the appliance. This graphical symbol is located on the bottom of the unit. Important Safety Instructions 1) Read these instructions. 2) Keep these instructions. 3) Heed all warnings. 4) Follow all instructions. 5) Do not use this apparatus near water. 6) Clean only with dry cloth. 7) Do not block any ventilation openings. Install in accordance with the manufacturer’s instructions. 8) Do not install near any heat sources such as radiators, heat registers, stoves, or other apparatus (including amplifiers) that produce heat. 9) Do not defeat the safety purpose of the polarized or grounding-type plug. A polarized plug has two blades with one wider than the other. A grounding type plug has two blades and a third grounding prong. The wide blade or the third prong are provided for your safety. If the provided plug does not fit into your outlet, consult an electrician for replacement of the obsolete outlet. 10) Protect the power cord from being walked on or pinched particularly at plugs, convenience receptacles, and the point where they exit from the apparatus. 11) Only use attachments/accessories specified by the manufacturer. 12) Use only with the cart, stand, tripod, bracket, or table specified by the manufacturer, or sold with the apparatus. When a cart is used, use caution when moving the cart/apparatus combination to avoid injury from tip-over. 13) Unplug this apparatus during lightning storms or when unused for long periods of time. 14) Refer all servicing to qualified service personnel. Servicing is required when the apparatus has been damaged in any way, such as power-supply cord or plug is damaged, liquid has been spilled or objects have fallen into the apparatus, the apparatus has been exposed to rain or moisture, does not operate normally, or has been dropped. FOR UNITED STATES CUSTOMERS NOT APPLICABLE IN CANADA, INCLUDING IN THE PROVINCE OF QUEBEC. POUR LES CONSOMMATEURS AUX ETATS-UNIS NON APPLICABLE AU CANADA, Y COMPRIS LA PROVINCE DE QUEBEC. FCC Compliance Statements This equipment has been tested and found to comply with the limits for a Class B digital device, pursuant to Part 15 of the FCC Rules. These limits are designed to provide reasonable protection against harmful interference in a residential installation. This equipment generates, uses, and can radiate radio frequency energy and, if not installed and used in accordance with the instructions, may cause harmful interference to radio communications. However, there is no guarantee that interference will not occur in a particular installation. If this equipment does cause harmful interference to radio or television reception, which can be determined by turning the equipment off and on, the user is encouraged to try to correct the interference by one or more of the following measures: • Reorient or relocate the receiving antenna. • Increase the separation between the equipment and receiver. • Connect the equipment into an outlet on a circuit different from that to which the receiver is connected. • Consult the dealer or an experienced radio/TV technician for help. The shielded interface cable recommended in this manual must be used with this equipment in order to comply with the limits for a digital device pursuant to Subpart B of Part 15 of FCC Rules. You are cautioned that any changes or modifications not expressly approved in this manual could void your authority to operate this equipment. 3 b Note For the State of California, USA only • If you have any questions about this product, please visit the web site or contact our customer information service center in your country. The telephone number below is not for customer service but only for official purpose. Perchlorate Material - special handling may apply, See www.dts.ca.gov/hazardouswaste/ perchlorate Perchlorate Material: Lithium battery contains perchlorate. Declaration of Conformity Trade Name: SONY Model No.: VBD-MA1 Responsible Party: Sony Electronics Inc. Address: 16530 Via Esprillo, San Diego, CA 92127 U.S.A. Telephone No.: 858-9422230 This device complies with Part 15 of the FCC Rules. Operation is subject to the following two conditions: (1) This device may not cause harmful interference, and (2) This device must accept any interference received, including interference that may cause undesired operation. For Customers in U.S.A. Owner’s Record The product label is located on the bottom of the unit. Record the serial number in the space provided below. Refer to them whenever you call upon your Sony dealer regarding this product. Model: VBD-MA1 Serial Number: ________ 4 The set is not disconnected from the AC power source (mains) as long as it is connected to the wall outlet, even if the set itself has been turned off. The nameplate is located on the bottom of the unit. • “DVDirect,” “Handycam,” “Cyber-shot,” “α,” “Bloggie,” “Memory Stick,” “Memory Stick Duo,” “Memory Stick PRO,” “Memory Stick PRO Duo,” ‘Memory Stick PRO-HG Duo,” “Memory Stick Micro,” “MagicGate” and their logos are trademarks, or registered trademarks of Sony Corporation. • AVCHD and the AVCHD logo are trademarks of Sony Corporation and Panasonic Corporation. • “PlayStation” is a registered trademark of Sony Computer Entertainment Inc. • Microsoft, Windows and Windows Vista are registered trademarks of Microsoft Corporation. • Blu-ray Disc™, Blu-ray™ and the logo are trademarks of Blu-ray Disc Association. • Other system and product names used herein are registered trademarks or trademarks of their respective manufacturers, although the ™ and ® marks are not used in the text. • Manufactured under license from Dolby Laboratories. Dolby and the double-D symbol are trademarks of Dolby Laboratories. • The authorized software in this product is used under license from eSOL Co. Ltd. ❑ Our product warranty is valid only when the supplied accessories are used in the specified or recommended system environment, in accordance with the documentation, and applies only to this unit. Our customer service and user support apply only under these product warranty conditions. ❑ Please note that we cannot accept responsibility for failure of the computer or other devices, incompatibility with special hardware, operating problems caused by improper installation of software, loss of data, discs or other accidental or incidental damage that might occur when using this product. ❑ The guarantee and user support for this product are valid only within the countries or sales regions specified on the warranty card. ❑ Specifications may be changed without notice in the interest of product improvement. Copyright Television programs, films, video tapes, discs, and other materials may be copyrighted. Unauthorized recording of such material may be contrary to the provisions of the copyright laws. Also, use of this product with cable television transmission may require authorization from the cable television transmitter and/or program owner. 5 Table of Contents Safety Regulations ..........................2 Find a Type of Copy Find a type of copy mode ................8 Type of copy mode A Copy HD video as is .................... 10 Type of copy mode B Down-convert HD video to SD video quality .......................................... 12 Type of copy mode C Copy SD video as is .................... 14 Type of copy mode D Copy video using cameras or video devices......................................... 16 Type of copy mode E Copy photos................................. 18 Introducing About this manual.......................... 20 Features ........................................ 22 Recording HD (High Definition) video.......................................... 22 Recording SD (Standard Definition) video.......................................... 22 Recording photos ........................ 22 Using as an external disc drive ... 22 Supported/unsupported devices, images and discs ...................... 23 Package Contents ......................... 25 Parts and Controls......................... 26 Preparations for Recording Turning the Power on ....................28 Inserting a Disc ..............................29 Connecting Cables/Using Memory Card .............................................30 USB cable .................................... 30 DV (i.LINK) cable ......................... 32 Audio/video cable (AV cable) ...... 33 Memory Card ............................... 35 About Operation.............................36 Following the message in the display ................................................... 36 Selecting the option from the [Menu] ................................................... 38 Copying Videos Copying Videos with a USB Cable or Memory Card ..............................40 To copy videos selected by [Select Videos]....................................... 42 One Touch Disc Burn ...................43 Copying Videos with a DV (i.LINK) Cable ...........................................45 To copy by selecting [Manual] .... 46 Copying Videos with an AV Cable .....................................................49 Copying Photos Copying Photos ............................51 To copy photos selected by [Select Photos]....................................... 53 Previewing disc Viewing Disc Information ...............54 6 Setup Using the Setup Menu................... 56 Rec Quality (REC mode) .............. 56 Auto Stop Timer............................ 56 Auto Chapter ................................ 57 Auto Finalizing.............................. 57 Disc Menu .................................... 57 Finalize disc ................................. 57 Erase disc .................................... 58 Close BD-R................................... 58 System Info................................... 58 Auto Shut Off ................................ 58 Demo............................................ 59 Color System ................................ 59 Language ..................................... 59 Additional Information Precautions ................................... 76 Specifications ................................ 77 Index.............................................. 79 Using with a Computer Connecting to a Computer ............ 60 Disconnecting from a Computer.... 61 Using as an External Disc Drive.... 62 About functions on Windows........ 62 Troubleshooting/References Troubleshooting ............................ 64 Supported Discs and Memory Cards .................................................... 67 Recording Time and Recording Speed .......................................... 70 About Created Discs ..................... 72 Characteristic of disc ................... 72 Configuration of disc .................... 73 7 Find a Type of Copy Selecting a copy mode Find a type of copy mode Depending on your camera and images taken, you can select the type of copy that best serves your needs. First of all, check your camera and select the type of image to copy. : High Definition video : Standard Definition video : photo files Sony cameras HD Video HDD Built-in memory Memory Card AVCHD SD Handycam® Photo Sony cameras DV/D8 tape 8cm disc HD Video Sony cameras “Cyber-shot” AVCHD/Other SD Handycam® “α” (alfa) Video HD Video AVCHD HD Video Other SD Camcorders MP4 cameras Digital still cameras Others Video Photo “Bloggie” or other MP4 camera Another manufacturer’s camera Video HD Video AVCHD HD Video Other SD Video Photo Various video devices 8 You can copy video from the analog audio/video output. What type of disc do you want to create? DVD (HD video) DVD (SD video) Blu-ray Disc™ or DVD Selecting copy mode Blu-ray Disc™ (HD video) Reference page for copy mode page 10 page 12 page 14 page 16 page 18 9 Videos Type of copy mode Copy HD video as is Allow you to copy HD (High Definition) video taken in AVCHD format onto discs in high definition image quality. b What is recording media of your camera? Connection and setup Sony cameras Use a USB cable b page 30 Built-in memory A HDD Another manufacturer’s camera Copy videos to a memory card by camera’s function Memory Card Insert a Memory Card into the slot b page 35 : type of format b Notes • You cannot copy HD (High Definition) video taken in recording mode at a bit rate exceeding 18Mbps in AVCHD format, such as [HD FX] mode in Sony cameras, to DVD media. However, you can copy onto a Blu-ray Disc in such cases. • You cannot copy HD (High Definition) video taken in a unique recording format, such as 1080/60p video ([HD PS] mode in Sony cameras), 3D video format, etc., to a disc. 10 Select the copy mode and create a disc! The created disc is … Selecting copy mode Full Copy the entire contents in the recording media. page 40 Incremental*1 Copy only new contents in the recording media. Blu-ray Disc™ • HD video is copied. • HD videos or photos can be copied additionally. page 40 Playlist*1 Copy playlist contents in the recording media. page 40 DVD (AVCHD disc) Select Videos Select videos by scene*1 or shooting date, and then copy. • HD video is copied. • HD videos or photos can be copied additionally if disc is not finalized. page 40 One Touch Disc Burn*2 Press the DISC BURN button on the camera to copy. page 43 *1 Available only in Sony cameras. *2 Supported in some Sony cameras. (Use a USB cable.) For details on playback, see “About Created Discs” (page 72). 11 Videos Type of copy mode Down-convert HD video to SD video quality Copy videos taken in HD (High Definition) image quality onto a disc in SD (Standard Definition) image quality for more compatibility with various playback devices. b What is recording media of your camera? Connection and setup HDD Built-in memory Use an AV cable* b page 33 Memory Card 8cm Disc b Note • You cannot copy video by connecting a camera via a USB cable. DV tape Use a DV (i.LINK) cable* Set the [i.LINK CONV] setting on the Handycam® to [ON]. b page 32 * Cables supplied with camera or sold separately. , etc: type of format 12 The created disc is … Selecting copy mode Select the copy mode and create a disc! DVD disc Manual Copy contents by operating the camera. • SD video is copied. • SD videos or photos can be copied additionally if the disc is not finalized. page 49 Full Copy the entire contents in the recording media. page 45 Manual Copy contents by operating the camera. For details on playback, see “About Created Discs” (page 72). page 45 13 Videos Type of copy mode Copy SD video as is You can copy SD (Standard Definition) video taken in Handycam® onto a disc by various type of copy mode. b What is recording media of your camera? Connection and setup Use a USB cable HDD A b page 30 Built-in memory Insert a Memory Card into the slot Memory Card b page 35 Use a DV (i.LINK) cable* DV/D8 tape b page 32 8cm Disc Use an AV cable* b page 33 • All of the above media • Other media (8mm tape, MICROMV tape, etc.) , etc: type of format 14 * Cables supplied with camera or sold separately. Select the copy mode and create a disc! The created disc is … Full Copy the entire contents in the recording media. Selecting copy mode page 40 Incremental Copy only new contents in the recording media. page 40 Playlist Copy playlist contents in the recording media. page 40 DVD disc • SD video is copied. • SD videos or photos can be copied additionally if the disc is not finalized. Select Videos Select videos by scene or shooting date, and then copy. page 40 One Touch Disc Burn Press the DISC BURN button on the camera to copy. (Use a USB cable.) page 43 Full Copy the entire contents in the recording media. page 45 Manual Copy contents by operating the camera. page 45 Manual Copy contents by operating the camera. For details on playback, see “About Created Discs” (page 72). page 49 15 Videos Type of copy mode Copy video using cameras or video devices You can copy videos from practically any camera or video device to a disc using an AV cable. (For DV cameras, DV cable can be used.) b What is the recording media of your video device? DV tape Connection and setup Use a DV (i.LINK) cable* b page 32 HDD Built-in memory Memory Card 8cm Disc Use an AV cable* b page 33 Various cameras and video devices (use audio/video output) , etc: type of format 16 * Cables supplied with camera or sold separately. The created disc is … Selecting copy mode Select the copy mode and create a disc! Full Copy the entire contents in the recording media. page 45 DVD disc • SD video is copied. • SD videos or photos can be copied additionally if the disc is not finalized. Manual Copy contents by operating the camera. page 45 Manual Copy contents by operating the camera. page 49 For details on playback, see “About Created Discs” (page 72). 17 Photos Type of copy mode Copy photos Archive photos such as JPEG file on a disc. What is recording media of your camera? Connection and setup Sony cameras*1 HDD Use a USB cable A b page 30 Built-in memory *1 Except for “Bloggie” and other MP4 camera Insert a Memory card into the slot Memory Card b page 35 *2 *2 Sony ARW file only , etc: type of format 18 The created disc is … Selecting copy mode Select the copy mode and create a disc! Blu-ray Disc™ • Photos are copied. • Photos or HD videos can be copied additionally. Full Copy the entire contents in the recording media. page 51 DVD disc • Photos are copied. • Photos or SD videos can be copied additionally if the disc is not finalized. Select Photos Select photos by scene or shooting date, and then copy. page 51 For details on playback, see “About Created Discs” (page 72). 19 Introducing About this manual Before you start recording video or photo contents to a disc, read “Find a Type of Copy” (page 8). “Find a Type of Copy” shows you the required connections for your device and guides you through the recording process. Find a Type of Copy (page 8) Use the chart “Find a type of copy mode” (page 8) to determine a method appropriate for your device, and the type of disc you wish to create. Next, use the “Type of copy mode (A - E)” on page 10 through 18 to determine the connection and device operation. Preparations for Recording (page 28) Connect your device to this unit as instructed in the “Type of copy mode (A - E).” Configure your device if necessary. Copying (pages 40, 43, 45, 49, 51) Select an available copy mode (A - E) best suited to your needs. Follow the instructions on the page referred to in this manual. About HD video and SD video “HD (High Definition) video” refers to high definition image quality video, and “SD (Standard Definition) video” refers to standard definition image quality video. Any item representing HD video is in general shown as “HD” on the products, such as on screen display, etc. In contrast, SD video is shown as “SD.” Standard definition video may also be referred to as “STD (Standard Definition) video” in the latest Sony cameras, and shown as “STD” on the screen display, etc. About Handycam® In this manual, Handycam® refers to a Sony camcorder. About Images In this manual, “images” refer to both photos (still images) and videos. About illustrations The on-screen display illustrations used in this manual may not match the graphics displayed on your screen. 20 Icons In this manual, section headings have different icons depending on the device or operation. Use these icons to determine the connection or device operation. Type of devices Meaning Introducing Icons Sony digital video camera or Sony digital still camera Another manufacturer’s camera Video device with audio/video outputs Type of recording media in cameras Icon Meaning Functions available for camera recording to hard disk Functions available for camera recording to built-in memory Functions available for camera recording to “Memory Stick Duo,” SD Card, etc. Functions available for camera recording to DV or D8 (Digital8) tapes Type of recordable disc Icons BD DVD Meaning Available for the Blu-ray Disc Available for the DVD media 21 Features You can easily copy videos or photos using this unit. Recording HD (High Definition) video You can copy HD (High Definition) videos taken in AVCHD format with various cameras to a Blu-ray Disc or DVD media. HD (High Definition) videos can be copied in HD (High Definition) image quality. Recording SD (Standard Definition) video You can copy videos from various cameras and AV devices directly onto discs in SD (Standard Definition) image quality. Created discs can be played on DVD players and other DVD devices. Recording photos You can archive photos to a Blu-ray Disc or DVD disc. You can archive 3D photos (MPO file) and photos taken in RAW format (Sony ARW file) in addition to JPEG format. Using as an external disc drive You can use as an external BD Writer (BD/DVD/CD rewritable disc drive) by connecting this unit to your computer. 22 Supported/unsupported devices, images and discs Supported copy methods The ability to copy depends on your camera and its recording media, type of video/photos or disc type you are creating. This unit supports the following copying. *1 Use a USB cable (Sony camera only) or memory card slot. Except for copying video recorded on an 8cm disc. *2 Use a DV(i.LINK) cable. *3 Use audio/video output on video devices. Unsupported copy methods Note that the following types or cases of copy are not supported. To copy the following HD (High Definition) videos to a disc in HD image quality. • Copy HD videos taken in a unique format, such as 1080/60p video ([HD PS] mode in Sony camera) or 3D video, etc. • Copy HD videos taken in HDV format on a tape. • Copy HD videos taken in AVCHD format on an 8cm disc. • Copy HD videos taken in MP4 (MPEG-4) format. • Copy HD videos taken in REC mode at a bit rate exceeding 18Mbps in AVCHD format, such as in [HD FX] mode in Sony cameras, onto a DVD media*. * You can copy onto a Blu-ray Disc in such cases. To copy the following SD (Standard Definition) videos to a disc. • Copy video onto a Blu-ray Disc using the VIDEO IN or DV IN input on this unit. • Copy SD videos onto a Blu-ray Disc. • Copy SD videos taken on an 8cm disc using a USB cable. • Copy SD videos taken in unsupported format, such as MP4 (MPEG-4), MPEG-1 or MotionJPEG format taken with a mobile phone, MP4 web-cameras, etc., using a USB cable or memory card slot. 23 Introducing • Copy HD (High Definition) video taken in AVCHD format by Sony or other manufacturer’s camera to Blu-ray Disc or DVD media*1. • Copy SD (Standard Definition) video taken in MPEG-2 format by Handycam® camcorders to DVD media*1. • Copy SD (Standard Definition) video taken in DV format by Sony or other manufacturer’s camera to DVD media*2. • Copy video from various video devices to DVD media*3. • Copy photos taken in JPEG (.jpg file) format or 3D (.mpo file) format by Sony or other manufacturer’s camera to Blu-ray Disc or DVD media. • Copy photos taken in RAW (.arw file) format by Sony camera to Blu-ray Disc or DVD media. To copy the following photos to a disc. • Copy photos taken in RAW format with another manufacturer's camera. b Notes • You cannot copy videos with copy-protected content (commercial BDs, DVDs, or VHS software, some programs from satellite or CATV receivers, etc.). • You cannot copy videos or photos to the disc created on a device other than this unit. • In case there are multiple types of recording media (HDD, built-in memory or memory card) in your camera and images are stored in those different media, you cannot simultaneously copy all the images. • If you edit or erase any image and file on the recording media using a computer or PlayStation®3, you may not be able to copy the images properly. Use the camera to do so. 24 Package Contents Confirm that the package contains the following items. If any of these items are missing or damaged, please contact your dealer. The number in parentheses indicates the number of items. VBD-MA1 (this unit) Introducing AC adapter (1) USB cable (1) AC power cord (1) Operating Instructions (this document) (1) b Note • Use an AC power cord appropriate to the region or country of use. 25 Parts and Controls Front and sides A Memory card slot (page 35) Insert a “Memory Stick Duo” or SD Card here. b Note D Emergency eject hole If you cannot open the disc tray with the Z (eject) button, turn off this unit. Insert a pin or straightened paper clip into this hole to open the disc tray. • You cannot use this slot as a memory card reader when connected to your computer. E DV IN connector (page 32) B Memory card access LED Lights amber when accessing a memory card. F USB (Type A) port (page 30) To copy images, connect the camera here. C Disc tray (page 29) G USB (Type mini B) port (page 60) To use as an external disc drive, connect the computer here. 26 Top panel A Display window Displays the operation screen, and images from a connected device or memory card. C RETURN button (page 38, 56) If you want to display the [Menu], press this button. D 1 (power) button (page 28) E (record) button (pages 40, 49) F Z (eject) button (page 29) G x (stop) button (pages 41, 50, 55) Rear panel A AUDIO IN connectors (page 33) B VIDEO IN connector (page 33) C DC IN connector (page 29) b Note • Metallic parts, such as terminals, etc., may become warm after use. This is not a malfunction. 27 Introducing B V/v/B/b / ENTER buttons (pages 45, 54) Preparations for Recording Turning the Power on 1 Connect the supplied AC power cord to the AC adapter. 2 Insert the power plug of the AC adapter into this unit’s DC IN connector. 3 Insert the power plug of the AC power cord into a power outlet. To DC IN connector AC power cord To power outlet AC adapter b Notes • Be sure to use the supplied AC power cord and the AC adapter. • Do not use damaged cables, such as cables with deformed connectors. 4 Press the 1 (power) button. After the display window lights and this unit’s logo appears, the on-condition screen appears. 28 Inserting a Disc 1 Press the Z (eject) button. Preparations for Recording The disc tray ejects. The disc tray opens halfway. Open it fully by hand. 2 Place the disc in the disc tray with its recording side down, and push the disc tray in the direction of the arrow. b Note • Do not touch the recording side of the disc. Push the disc until it clicks into place. Push the disc tray in until it clicks fully closed. 29 Connecting Cables/Using Memory Card For types of connection and settings, see the “Connection and setup” section for your “Type of copy mode (A - E)” on pages 10 through 18. USB cable b Notes • Connect the AC adapter to the camera if one is supplied with the camera. • If you copy a large amount of video at one time, it will require more time to copy. If you do not connect the AC adapter to the camera, power may go off in the middle of copying, and may cause a disc creation failure. Do not connect a camera via USB cable, if you record videos in the memory card. Insert the memory card into the memory card slot (page 35). 1 Turn on the camera. 2 Connect the camera to this unit. Multi port USB cable/USB cable for multi-use terminal (supplied with camera or sold separately) USB port (Type Mini B) USB cable (supplied) USB port (Type A) z Hint • If your camera does not have a USB port or multi port, use a Handycam® station or multi output station that supports your camera. b Note • You cannot copy images by connecting another manufacturer’s camera via USB cable. 30 3 Check the USB connection on the camera. Sony digital video camera (such as Handycam®) The [USB SELECT] screen appears. Be sure to select the media that stores images to record. Button names on the [USB SELECT] screen Storage Media Button Name [ USB CONNECT] [ Built-in memory [ USB CONNECT], etc. Memory Card [ USB CONNECT] [ COMPUTER] [ HDD], etc. COMPUTER], etc. z Hints • Depending on the model, USB connection may complete simply by connecting the camera to this unit ([USB mode] screen appears). In this case, selecting the recording media is unnecessary. • If your camera has a [USB SPEED] setting, specify [AUTO] ([AUTO] is the default setting). Sony digital still camera (such as “Cyber-shot” and “α”) USB connection completes only by connecting the camera to this unit. [USB mode] or [Mass Storage] screen appears. z Hints • If your camera has a [USB CONNECT] setting, specify [AUTO] or [Mass Storage] ([AUTO] is the default setting). • If your camera has a [LUN Settings] setting, you may need to set [Single], depending on the model (default setting is different depending on the model). • See the following web site for details on supported camera models (English only): http://sony.storagesupport.com b Note • If a camera with built-in memory and memory card is connected to this unit, this unit will choose the memory card as the USB connection. However, built-in memory might be chosen depending on the model of the camera and its setting. For details, see the instruction manual of the camera, and confirm the settings of [USB CONNECT] and [LUN Settings]. Notes on connecting cameras supporting USB charge/USB feed • You cannot charge the battery of the camera if a USB charge compatible camera is connected. • When connecting a USB feed compatible camera to this unit, do not connect another device or a computer. 31 Preparations for Recording Hard disk drive DV (i.LINK) cable 1 Turn on the camera. b Note • Connect the AC adapter to the camera if one is supplied with the camera. 2 Set the camera to playback mode. • Playback operation differs among cameras. For most cameras, switch the power/mode button to playback, PLAY/EDIT or VTR mode to play video. For details, refer to the operating instructions of your camera. • When you copy HD (High Definition) video taken in HDV format on a tape by connecting Handycam® with DV (i.LINK) cable, set the [i.LINK CONV] setting on the Handycam® to [ON]. This will down-convert videos recorded in HD (High Definition) to SD (Standard Definition) quality. 3 Connect the camera to this unit. DV connector DV IN connector DV (i.LINK) cable (not supplied) b Notes • You cannot copy videos by connecting a MICROMV or HDV format camera via DV (i.LINK) cable. • The following models do not support for recording with a DV (i.LINK) cable. Use an audio/video cable. – DCR-VX700/VX1000, HDR-FX1/FX7/FX1000 32 Audio/video cable (AV cable) 1 Turn on the video device. b Note • Connect the AC adapter to the camera if one is supplied with the camera. • Playback operation differs among video devices. For most cameras, switch the power/mode button to playback, PLAY/EDIT or VTR mode to play video or perform recording. Cameras with multiple media require specifying the media (HDD, memory card or Built-in memory). For details, refer to the operating instructions of your video device. • When connecting Handycam® using DV or D8 tape, the [A/V t DV OUT] settings on Handycam® must be set to [OFF] ([OFF] is the default setting). 3 Connect the video device to this unit. Use an audio/video cable (not supplied) or AV cable (not supplied) when connecting a video device to this unit. z Hint • Connectors may differ between devices. Refer to the operating instructions for your device, and use an appropriate cable. Connecting a camera with A/V OUT connector: A/V OUT connector or AUDIO IN connectors VIDEO IN connector AV cable (not supplied or supplied with the video device) 33 Preparations for Recording 2 Operate the video device to start playback of video. Connecting a camera with multi port: Multi port (or use multi output station) AUDIO IN connectors VIDEO IN connector USB/AV cable for multi-use terminal (supplied with camera or sold separately) Connecting a video device: To AUDIO/VIDEO OUT connectors AUDIO IN connectors VIDEO IN connector Audio/video cable (not supplied) 34 Memory Card Insert a memory card into the memory card slot. Preparations for Recording With the labeled side up, insert the memory card in the v direction. “Memory Stick Duo” SD Card Push the memory card into the slot until you hear a click. To remove, push the card and pull out. b Notes • Before use, check that the memory card is inserted correctly. If you push the memory card by force, this may cause damage to both the memory card and this unit. • Never remove the memory card while the memory card access LED is lit. Otherwise data in the memory card may be damaged. • An ejected memory card may be warm. This is not a malfunction. 35 About Operation You can operate this unit in two different ways: Following the message in the display, and selecting the option from the menu. Following the message in the display After the power is turned on, this unit automatically detects an inserted memory card, disc, and the input signals from connected devices. A message indicating how to prepare for recording then appears in the display window. By this message, you can automatically move on to the recording procedure you intended without complicated button operations. Example: When copying HD (High Definition) video in a memory card to a Blu-ray Disc Following the message, insert a Blu-ray Disc (page 29). If a disc is already inserted in this unit, skip this screen and move to the next. m Following the message, insert a memory card into the memory card slot (page 35). If a memory card is already inserted in this unit, skip this screen and move to the next. m This screen appears. You can check the selected input type and the type of inserted disc in the top left. Select a copy mode in the top right (page 40). b Notes • If a camera is connected to this unit via AV cable or DV (i.LINK) cable, this unit automatically detects the connected camera only when the camera outputs a video signal. • Some cameras connected to this unit via USB cable may require some operations on the camera for this unit to detect the camera. 36 If a recorded disc is inserted If you insert a recorded disc, the disc information will appear. Press the ENTER button to proceed. To change the disc to other one, press the Z (eject) button to eject the current disc. When multiple image types are recorded in a connected camera or inserted memory card When multiple image types are recorded on a memory card or connected camera, this unit automatically selects the type in order of the following priority: HD Video; SD Video; Photo. You cannot copy all types at once. : HD (High Definition) video : SD (Standard Definition) video : Photo (JPEG, MPO, and ARW file) Types of image recorded in camera/memory card Type of image to be copied If you want to copy an image other than the selected image, copy an image by selecting the option from the [Menu] (page 38). 37 Preparations for Recording The disc type, contents, and disc space will appear. Selecting the option from the [Menu] m The [Menu] display appears when the RETURN button is pressed after the power is turned on. You can perform recording procedures manually by selecting options from the menu. Press the RETURN button. Menu Function Video b Disc Copy a video to a disc. You can select which type of disc you want to create and available input to create a disc. Photo b Disc Copy photos to a disc. You can select which type of available input to create a disc. Disc Info Display the disc information and select which option you want to preview. Setup Configure various settings. To copy videos or photos by operating the menu Press the RETURN button to display [Menu], and follow the procedure below. 1 Press V or v to select [Video b Disc] or [Photo b Disc] of [Menu]. In the case of [Photo b Disc], options for copy type are not displayed. Skip step 2. 2 Press V or v to select copy type. Copy HD (High Definition) video as it is. Down-convert HD (High Definition) video to SD (Standard Definition) video. An AV cable should be used to connect the camera to this unit. Copy SD (Standard Definition) video as it is. 38 3 Press V or v to select the input. According to the copy type selected in step 2, input options will differ. Only selectable inputs will appear. If you select [Photo b Disc] in step 1, or [HD b HD] in step 2, only [USB] and [Memory Card] will appear. If you select [HD b SD] in step 2, only [VIDEO IN] will appear. Preparations for Recording 4 Press B or b to select copy mode. Selecting copy mode in the top right and pressing the recording process. (record) button starts the For details on copy mode, see page 40. 39 Copying Videos Copying Videos with a USB Cable or Memory Card BD DVD By connecting a camera to this unit via USB cable, or inserting a memory card into the memory card slot, HD (High Definition) video or SD (Standard Definition) video can be recorded as is. b Note • See “Supported/unsupported devices, images and discs” on page 23 previously. 1 Prepare for recording. Initially, turn on this unit (page 28), insert a disc and connect cables (page 30) or insert memory card (page 35). b Note • To select the image and input type manually, perform the recording procedure manually by selecting options from the menu (page 38). 2 Confirm the message in the display window, and press B or b to display the copy mode you want to use. [MEMORY] Displays when a memory card is inserted in the memory card slot. B Type of image [ ] Displays when recording HD (High Definition) videos. [ ] Displays when recording SD (Standard Definition) videos. C Type of disc [ ] Displays when recording to a Blu-ray Disc. [ ] Displays when recording to a DVD disc. D Copy mode [Full] With a single touch of the (record) button, you can copy all videos in the camera or memory card. [Incremental]* You can copy only newly-recorded contents where previous contents have already been recorded onto a disc. [Playlist]* You can copy videos within a playlist created on your camera. [Select Videos] [Thumbnail]*/[Shooting Date] You can copy videos selected by viewing thumbnail images or shooting date. A Type of input [USB] Displays when connecting a camera to this unit via USB cable. 40 If you select copy mode [Select Videos], press V or v to select [Thumbnail] or [Shooting Date] (page 42). * You cannot select this copy mode when copying videos taken with another manufacturer’s camera. E Number of required discs 3 Press the To repeat copy For [Incremental] or [Select Videos] in copy mode, you can copy the same video as the one just recorded. The message [Completed. Repeat copy?] appears. (record) button to start recording. If you want to copy the same video as the one just recorded, select [Yes] to change a disc. When changing a DVD disc, a message asking whether to finalize the disc will appear if [Auto Finalizing] is set to [OFF] (page 57). Follow the message. To stop recording Press the (stop) button when replacing a disc. You cannot stop while recording is in progress. If the contents do not fit onto a single disc The disc will be ejected automatically when it becomes full, and the message “Insert a blank disc.” appears. Remove the created disc and insert a blank one. Recording will resume automatically. When recording is completed The message “Completed.” appears. z Hints • For [Incremental] of copy mode, this unit stores the recording history for each camera or memory card and copies only newly-recorded video. This unit can store the recording history of up to 10 cameras or memory cards. • For a DVD disc, the disc will be finalized automatically when recording is complete if [Auto Finalizing] is set to [ON] (page 57). b Note • When replacing a disc in step 3 or “To repeat copy” (page 41), insert the same type of blank disc as used at the beginning of the copy. 41 Copying Videos This unit starts the recording process. The following appears in the display window. To copy videos selected by [Select Videos] If you select copy mode [Select Videos] in step 2 (page 40), select [Thumbnail] or [Shooting Date]. 1 Press V or v to select [Thumbnail] or [Shooting Date], and press the ENTER button. C Shooting date 3 Press the (record) button to start recording. This unit starts the recording process. For serial procedure, follow after step 3, on page 41. If the contents do not fit onto a single disc The number of discs required and confirming message will appear. Select [Yes] to start recording contents. b Notes 2 Press B/V/v/b to select the thumbnail or shooting date you wish to copy, and press the ENTER button to mark. Pressing the ENTER button toggles the selection between marked and unmarked. A Selected scene B Marked scene to copy 42 • It takes time to display thumbnail images if there are many videos or large-size video files. • You cannot copy a video* with a thumbnail that has “ ” displayed. * HD (High Definition) videos taken in recording mode at a bit rate exceeding 18 Mbps, such as [HD FX] mode in Sony cameras (when copying to DVD media), or videos taken in a unique recording mode such as 1080/60p format, 3D video format, etc. One Touch Disc Burn This mode allows you to record video from a camera onto a disc by simply pressing DISC BURN on the camera. You can record additional video onto a disc that has been previously recorded on, as with copying only new videos (page 40). BD DVD 3 Connect the camera to this unit. 1 Turn on this unit (page 28) and insert a disc (page 29). USB port (Type A) Copying Videos 2 Turn on the camera. b Note • Connect the AC adapter to the camera if one is supplied with the camera. USB cable (supplied) USB port (Type Mini B) The [USB SELECT] screen appears on the camera’s LCD screen. 43 4 Touch DISC BURN on the camera’s LCD screen, or press the DISC BURN ( ) button on the camcorder. If the contents do not fit onto a single disc The disc will be ejected automatically when it becomes full, and the message “Insert a blank disc.” appears. Remove the created disc and insert a blank one. Recording will resume automatically. Touch [DISC BURN] When recording is completed The message “Completed.” appears. For additional operations, hints and notes, refer to page 41. This unit starts the recording process. If the camera’s media has both HD (High Definition) and SD (Standard Definition) videos: HD (High Definition) videos are recorded onto the disc (page 24). b Notes • Depending on the camera, the display that appears on the camera’s LCD screen or button names on the camcorder may differ. (e.g. DVD BURN) • In One Touch Disc Burn mode, the recordable media will vary depending on the camera. For example, in the case of a Handycam® containing both HDD and memory card media, only the HDD content can be recorded by One Touch Disc Burn. 44 Copying Videos with a DV (i.LINK) Cable DVD By connecting a camera to this unit via DV (i.LINK) cable, you can copy video recorded on a DV tape to disc. 1 Prepare for recording. Initially, turn on this unit (page 28), insert a disc (page 29) and connect a DV (i.LINK) cable for recording (page 32). z Hint 5 Press V or v to select [DV IN] and press the ENTER button. Copying Videos • If all the preparations are complete for copying, this unit detects a signal from a camcorder connecting to the DV IN connector, and the display window in step 5 appears automatically. You can skip steps 2 to 4. 2 Press the RETURN button. The [Menu] display appears. 3 Make sure that [Video b Disc] is selected, and press the ENTER button. 4 Press V or v to select [SD b SD] and press the ENTER button. 6 Press B or b to display the copy mode you want to use. A Type of input [DV IN] Displays when connecting a camera to this unit via DV (i.LINK) cable, and [DV IN] is selected from the input options. 45 B Copy mode [Full] With a single touch of the (record) button, you can copy all videos recorded on a tape to a disc. This unit automatically controls playback on the connected camera. [Manual] You can copy videos to a disc while controlling playback manually on the connected camera (page 46). 7 Press the (record) button to start recording. To stop recording Press the (stop) button. This unit stops recording and returns to the display window in step 6 (page 45). When recording is completed The message “Completed.” appears. z Hints • Recording automatically stops after a blank portion over 2 minutes, or when the end of the DV tape is reached. • If [Auto Finalizing] is set to [ON] (default setting), the disc will be finalized automatically when recording is complete (page 57). • If [Auto Finalizing] is set to [OFF], a message asking whether to finalize the disc appears when ejecting the disc by pressing Z (eject) button. Follow the message in the display window. To copy by selecting [Manual] This unit starts recording at the same time the camera starts playback. The following appears in the display window. 1 Press B or b to select [Manual]. z Hint • When the prompt message [A new disc found. Initialize the disc for recording.] appears after inserting a blank disc, press the ENTER button to proceed. 2 Operate the camera to start playback, and press the (record) button to start recording. z Hint • If the video tape is not at its beginning, it will automatically rewind, and then this unit will start recording. To pause recording Press the (record) button during recording. To resume recording, press the (record) button again. 46 The following appears in the display window. 4 To record an additional video, repeat steps 2 and 3. 5 Press the Z (eject) button to eject the disc when recording is complete. A message asking whether to finalize the disc appears. To pause recording z Hint • This unit starts and stops recording automatically as it detects video input signals from a connected video device. For example: – When you press the (record) button before the connected video device starts playing, this unit pauses. When the video device starts playing back, this unit automatically starts recording video. – If you stop playback on the video device during recording, video signal is interrupted and this unit pauses recording. If you resume playback on the video device, this unit resumes recording. When this unit waits a video signal to resume recording, the message [Waiting for input signal.] appears in this unit’s display window. If no video signal is detected for 2 minutes, this unit stops recording. (As video devices always output video signals from their operation screen or TV screen other than playback, some video devices may not operate as above.) 3 Press the 6 To finalize the disc, press V or v to select [Yes] and press the ENTER button. If you select [No], the disc will be ejected without being finalized. z Hint • To finalize a disc means to make the disc playable on other DVD devices. For details about finalizing, refer to [Finalize disc] on page 57. (stop) button to stop recording. 47 Copying Videos Press the (record) button during recording. To resume recording, press the (record) button again. 7 Press V or v to select [Yes] and press the ENTER button. When finalizing has completed, the disc tray opens. b Notes • Start recording immediately after inserting a disc. The recording process may take a few seconds to start after pressing the (record) button if the disc was inserted more than 10 minutes prior to starting. • When you press the (stop) button, you may hear the noise of the disc turning momentarily. • Recording may not occur immediately after the (record) button is pressed. 48 Copying Videos with an AV Cable By connecting a camera or video device to this unit via an audio/video cable, you can copy videos from practically any camera or video device to a disc. You can copy videos of HD (High Definition) quality to a disc by downconverting to SD (Standard Definition). The created disc will be playable on most DVD players. DVD 4 Press V or v to select [SD b SD] (or [HD b SD]) and press the ENTER button. 1 Prepare for recording. z Hint 5 Press V or v to select [VIDEO IN] and press the ENTER button. • If all the preparations are complete for copying, this unit detects a signal from a camcorder connecting to the VIDEO IN connector, and the display window in step 5 appears automatically. You can skip steps 2 to 4. 2 Press the RETURN button. The [Menu] display appears. z Hints 3 Make sure that [Video b Disc] is selected, and press the ENTER button. • If [HD b SD] is selected in step 4, only [VIDEO IN] of the input options will appear. • When the prompt message [A new disc found. Initialize the disc for recording.] appears after inserting a blank disc, press the ENTER button to proceed. 6 Operate your video device to start video playback, and press the (record) button to start recording. 49 Copying Videos Initially, turn on this unit (page 28), insert a disc (page 29) and connect an audio/video cable (AV cable) for recording (page 33). The following appears in the display window. z Hint To pause recording Press the (record) button during recording. To resume recording, press the (record) button again. 7 Press the (stop) button to stop • To finalize a disc means to make the disc playable on other DVD devices. For details about finalizing, refer to [Finalize disc] on page 57. 11 Press V or v to select [Yes] and press the ENTER button. recording. 8 To record an additional video, repeat steps 6 and 7. 9 Press the Z (eject) button to eject the disc when recording is complete. When finalizing has completed, the disc tray opens. A message asking whether to finalize the disc appears. b Notes 10 To finalize the disc, press V or v to select [Yes] and press the ENTER button. If you select [No], the disc will be ejected without being finalized. 50 • Start recording immediately after inserting a disc. The recording process may take a few seconds to start after pressing the (record) button if the disc was inserted more than 10 minutes prior to starting. • When you press the (stop) button, you may hear the noise of the disc turning momentarily. Copying Photos Copying Photos BD DVD You can copy photos onto a disc from a camera connected to this unit, or a memory card inserted into the memory card slot, with a single touch of the (record) button. You can also copy photos selected by viewing thumbnails. b Note • See “Supported/unsupported devices, images and discs” on page 23 previously. 1 Prepare for recording. b Note • To select the image and input type manually, perform the recording procedure manually by selecting options from the menu (page 38). 2 Confirm the message in the display window, and press B or b to display the copy mode you want to use. B Type of image [ ] Displays when recording photos. C Type of disc [ ] Displays when recording to a Blu-ray Disc. [ ] Displays when recording to a DVD disc. D Copy mode [Full] With a single touch of the (record) button, you can copy all photos in the camera or memory card. Copying Photos Initially, turn on this unit (page 28), insert a disc and connect cables (page 30) or insert memory card (page 35). [MEMORY] Displays when a memory card is inserted in the memory card slot. [Select Photos] [Thumbnail] /[Shooting Date] You can copy photos selected by viewing thumbnail images or shooting date. If you select copy mode [Select Photos], press V or v to select [Thumbnail] or [Shooting Date] (page 53). E Number of required discs A Type of input [USB] Displays when connecting a camera to this unit via USB cable. 51 3 Press the (record) button to start recording. To repeat copy For [Select Photos] in copy mode, you can copy the same photos as the ones just recorded. The message [Completed. Repeat copy?] appears. This unit starts the recording process. The following appears in the display window. If you want to copy the same photos as the ones just recorded, select [Yes] to change a disc. When changing a DVD disc, a message asking whether to finalize the disc will appear if [Auto Finalizing] is set to [OFF] (page 57). Follow the message. If the contents do not fit onto a single disc The disc will be ejected automatically when it becomes full, and the message “Insert a blank disc.” appears. Remove the created disc and insert a blank one. Recording will resume automatically. When recording is completed The message “Completed.” appears. To stop recording Press the (stop) button when replacing a disc. You cannot stop while recording is in progress. z Hints • For a DVD disc, the disc will be finalized automatically when recording is complete if [Auto Finalizing] is set to [ON] (page 57). • This unit can recognize photo files stored up to the 8th tree in a camera or memory card. b Note • When replacing a disc in step 3 or “To repeat copy” (page 52), insert the same type of blank disc as used at the beginning of the copy. 52 To copy photos selected by [Select Photos] If you select copy mode [Select Photos] in step 2 (page 51), select [Thumbnail] or [Shooting Date]. B[ ] Displays which photo is 3D (.mpo file) format. C[ ] Displays which photo is RAW (.arw file) format. D Shooting date 1 Press V or v to select [Thumbnail] or [Shooting Date] and press the ENTER button. 3 Press the (record) button to start recording. This unit starts the recording process. For serial procedure, follow after step 3, on page 52. The number of discs required and confirming message will appear. Select [Yes] to start recording contents. 2 Press B/V/v/b to select the viewing thumbnail or shooting date you want to copy and press the ENTER button to mark. Pressing the ENTER button toggles the selection between marked and unmarked. z Hint • If you press the (stop) button when thumbnails are displayed, the photo selected will be displayed in full. The photo can be rotated 90 degrees right with each press of b. The photo can be rotated 90 degrees left with each press of B (JPEG photo only). b Notes • Some photo files cannot be displayed as thumbnail images. In that case, is displayed. • It takes time to display thumbnail images if there are many photos. • If a 3D photo (or RAW format photo) and JPEG file have a same number, such as “DSC001.mpo” (or “DSC001.arw”) file and “DSC001.jpg” file, only one photo will be displayed as a thumbnail. However, both the 3D photo (or RAW format photo) and JPEG file are copied. A Marked photo to copy 53 Copying Photos If the contents do not fit onto a single disc Previewing disc Viewing Disc Information Previewing Videos/Photos You can check the information, such as type of recorded contents, remaining capacity, etc., about a disc created with this unit. You can check images by playing back SD (Standard Definition) videos or photos. b Notes • You cannot play back discs created with a video device other than this unit. This unit does not support playback of commercial DVDs or contents on a memory card inserted to this unit. • When you preview a video, there is no sound. • You cannot output videos to an external device, such as a TV. • You cannot play back HD (High Definition) videos on the disc. 1 Turn on this unit and insert a disc created with this unit. z Hint • If you insert a finalized disc after turning on this unit, the [Disc Info] display appears. You can skip steps 2 and 3. 2 Press the RETURN button. The [Menu] display appears. 3 Press V or v to select [Disc Info], and press the ENTER button. The Disc Information screen appears. 54 A Disc Information [Disc:] Displays the type of disc. [Contents:] Displays contents recorded on the disc. High Definition videos Standard Definition videos Photo [Remaining:]* (remaining/total) Displays remaining capacity of disc. * Remaining capacity displayed should be used only as a general guide. B Options for viewing The following options appear on the screen according to the contents recorded on the disc. [Video Title List] Displays the title list of HD (High Definition) videos. [Preview Video] Previews SD (Standard Definition) videos. [Preview Photo] Previews photos. To preview the Video Title List Press V or v to select [Video Title List], and press the ENTER button. A list of titles by shooting date of HD (High Definition) videos appears. You cannot preview HD (High Definition) videos. To preview SD (Standard Definition) videos Press V or v to select [Preview Video], and press the ENTER button. The Disc Menu appears. If the disc is not finalized, the Disc Menu is not displayed and playback of the video starts. Selected title Title 5 12.24.2007 00:11:23 Title 7 3.22.2008 00:15:43 Title 6 3.20.2008 00:20:55 Title 8 4.29.2008 00:08:10 02/03 Operations during playback Button Operation Stop playback B/b Display the previous or the next title RETURN Return to the Disc Menu or [Menu] display Operations during playback Button Function V/v Display the next or the previous photo / RETURN Return to the [Menu] display b Notes • If a photo file does not support thumbnail display, will appear. • If a 3D photo (or RAW format photo) and JPEG file have the same file number, such as “DSC001.mpo” (or “DSC001.arw”) file and “DSC001.jpg” file, only one photo will be displayed as a thumbnail. 55 Previewing disc Press V/v/B/b to select the title you want to preview, and press the ENTER button. The selected title is played back. To preview photos Press V or v to select [Preview Photo], and press the ENTER button. A photo appears. Setup Using the Setup Menu You can change the various settings for creating discs in the Setup Menu screen. 1 Turn on this unit and press the RETURN button. The [Menu] display appears. Rec Quality (REC mode) Select the image quality for recording. These options are available when you use the DV IN connector or VIDEO IN connector to connect your video device. c HQ Highest image quality 2 Press V or v to select [Setup], and press the ENTER button. HSP High image quality SP Standard image quality LP Lower image than Standard image quality z Hint • Disc recording capacity depends on the REC mode (page 71). 3 Press V or v to select a menu item to confirm or change, and press the ENTER button. Auto Stop Timer Select the preset time used to stop recording automatically. Auto Stop Timer is available when you use the VIDEO IN connector to connect your video device. c OFF Recording does not stop automatically. 30 minutes - 4 hours Recording automatically stops when the preset time has passed after recording starts. Select 30 min, 60 min, 90 min, 2h, 3h or 4h. c indicates the default settings. b Note • The Auto Stop Timer setting is canceled when: – the recording is completed, – the (stop) button is pressed during recording, or – the power is turned off. 56 Auto Chapter Specify the time interval at which chapters are created automatically on a disc. Auto Chapter is available when you use the DV IN connector or VIDEO IN connector to connect your video device. OFF No chapters are inserted. c 5 minutes Inserts chapters at approximately 5-minute intervals. 10 minutes Inserts chapters at approximately 10minute intervals. 15 minutes Inserts chapters at approximately 15minute intervals. DVD Specify whether or not to finalize the disc automatically when recording is completed. This allows immediate playback on DVD players. This setting is applicable when recording to a DVD. c ON The disc will be finalized automatically when recording is completed. You can play back the finalized disc on other playback devices. OFF The disc will not be finalized when recording is completed. You can add videos and/or photos onto the same disc later. For details on finalizing a disc, refer to [Finalize disc] (page 57). • When copying all contents requires more than one disc, the recorded discs will be finalized once full, regardless of the Auto Finalize setting. Only the last disc will remain unfinalized. • The disc is not finalized when copying with VIDEO IN, the Manual copy mode of DV IN, or some models in DV camcorders, even though [Auto Finalizing] is set to [ON]. Disc Menu BD DVD Select a background image to apply to the Disc Menu screen for discs created with this unit. Select from four images. c Blue Marble Checkered Setup Auto Finalizing b Notes Pink Finalize disc DVD If you eject a disc without finalizing, you can finalize it later. This setting is applicable when recording to a DVD. z Hints • To finalize a disc means to make the disc playable on other DVD devices. If you do not finalize the disc with this unit, the disc cannot be played on other DVD devices. • You cannot add videos or photos to a finalized disc. 1 Insert a disc to finalize, press V or v to select [Finalize disc], and press the ENTER button. 2 Press V or v to select [Yes] and press the ENTER button. 57 2 Press V or v to select [Yes] and press the ENTER button. The message [All content will be erased. Continue?] appears. 3 Press V or v to select [Yes] and press the ENTER button. This unit starts erasing the disc. 3 Press V or v to select [Yes] and press the ENTER button. When the message [Completed.] appears, erasing has completed. Close BD-R BD You can prevent a BD-R disc from further recording or editing. Once a BD-R disc is closed, you cannot add videos or photos. Refer to the screen message. System Info This unit starts finalizing the disc. When the message [Completed.] appears, finalizing has completed. b Note • It takes a few minutes to finalize a disc. Depending on the contents of a disc, finalizing may take time. Erase disc You can erase all content recorded on a DVD+RW, DVD-RW or BD-RE disc. The erased disc is reusable as a blank disc. b Note You can check the system software version of this unit. To reset all setup items, select [Reset settings] and press the ENTER button. The message [Reset to the default settings?] appears. Select [Yes] and press the ENTER button. The setting reverts back to the factory default and [Completed] is displayed. z Hints • The system software is the built-in software that makes this unit work. • Selecting [Reset settings] clears the recording history necessary for copying only new contents and resets the customized settings. • Be aware that this operation erases all data. 1 Insert a disc to erase, press V or v to select [Erase disc], and press the ENTER button. The message [Erase the disc?] appears. Auto Shut Off This unit is automatically turned off when no button operation is made for more than 2 hours. OFF The unit is not automatically turned off. 58 ON The unit is automatically turned off. Demo This unit automatically plays a demo when it is not operated for a set period of time. OFF Disables the demo. c ON Enables the demo. Color System Set the appropriate color system for the camera used to record or the output signal from connected video device. NTSC Setup Set this when you copy videos recorded with an NTSC color system camera. PAL Set this when you copy videos recorded with a PAL color system camera. b Notes • Do not change the setting of the color system unless it is necessary to do so. The appropriate color system is preset, or the setting may not be changeable depending on the country or region of use. • You cannot record to a disc if the color system of this unit is different from the color system of the connected camcorder. • A disc will not be playable if the color system setting used for recording is different from the playback device. Language Select the language for the display window. 59 Using with a Computer Connecting to a Computer You can connect this unit to a computer using the supplied USB cable. 1 Connect the supplied AC power cord, the AC adapter, and this unit (page 28). 2 Turn on this unit. USB port (Type Mini B) 3 Turn on the computer. 4 Connect the computer to this USB cable (supplied) unit. This unit is detected and identified by the computer. [PC Mode] appears in the display window. USB port (Type A) b Notes • Connect the computer immediately after turning on this unit, or when displaying [Menu]. You cannot connect the computer while copying images or performing other operations, such as setup or viewing disc information, etc. • This unit may automatically detect an inserted memory card/disc or connected camera, and perform other operations (page 36) when you press the 1 (power) button. In this case, press the RETURN button to display [Menu], and connect the computer to this unit. z Hint • When this unit is connected to your computer for the first time, it takes a moment for the computer to detect this unit. 5 Click [Start], and then click [My Computer] to verify that (this unit) has been added in the [My Computer] window. b Note • Depending on the operating system, operation method or displayed icon may vary. 60 Disconnecting from a Computer The icon appears on the taskbar when this unit is recognized by the computer. To disconnect this unit from the computer, use the icon. b Note • Depending on the operating system, operation method or displayed icon may vary. 1 Click the icon on the taskbar. The “Safely remove USB Mass Storage Device” message appears. 2 Click “Safely remove USB Mass Storage Device”. The message “The USB Mass Storage Device device can now be safely removed from the system” appears. 3 Disconnect the USB cable. Using with a Computer 4 Turn off this unit. b Note • If you use this unit as a regular recorder for copying images, etc. after disconnecting from the computer, make sure to turn off this unit once before use. 61 Using as an External Disc Drive When using as an external disc drive, available functions on Windows differ depending on version or edition. You need to install a commercially available software for BD/DVD/CD drive depending on the application. (Software for BD/DVD/CD drive is not supplied.) For details on requirements for using an external drive, refer to the following table. For details, refer to “Help and Support” in Windows or the operating instructions of your software. About functions on Windows Reading/Writing data Operating System Windows 7 Reading files on disc Writing files to disc BD DVD Windows Vista (SP2) CD Windows XP (SP3) BD Supporting software required* Supporting software required DVD Supporting software required* Supporting software required CD : functions and operation on Windows are available. * If you use the “PMB” (Picture Motion Browser) software supplied with Sony cameras, you may need to install the UDF reader plug-in, depending on a version of “PMB,” to recognize a Blu-ray Disc or AVCHD disc on Windows XP. For details, refer to “Help” or “Support” in “PMB.” Playing a disc/Creating a compatible disc for Blu-ray Disc or DVD players Operating System Playback/Creation Windows 7 Depending on the edition of Windows, correspondence differs. Windows Vista Windows XP DVD AVCHD disc Supporting software required BD Supporting software required z Hint • Examples of usable software and its versions (as of April 2011) – Writing files to disc Power2Go (Cyberlink Corp.) – Playback of AVCHD disc Player for AVCHD ver. 5.3 (Sony Corporation) – Creation of AVCHD disc PMB-Picture Motion Browser ver. 5.3 (Sony Corporation) – Playback of DVD/Blu-ray Disc Power DVD 9 (Cyberlink Corp.) – Creation of DVD/Blu-ray Disc Power Producer 5 (Cyberlink Corp.) 62 b Notes • The information shown herein is for reference purposes only, and does not provide any guarantees regarding operation or functions, using Windows, software, or this unit. • When using software, it is necessary to meet system requirements imposed by the software, as well as the requirements specified by this unit. • The software always updates to the latest version. • When using this unit as a regular recorder, you cannot use discs recorded or erased by computer software. For a DVD+RW, DVD-RW or BD-RE disc, erase all contents recorded on a disc with [Erase disc] of [Setup] in [Menu](page 58). Using with a Computer 63 Troubleshooting/References Troubleshooting If you experience any of the following difficulties while using this unit, use this troubleshooting guide to help remedy the problem before requesting repairs. Refer also to the operating instructions of your camera or video devices. General To create a DVD by down-converting an HD (High Definition) video • Connect a camera to this unit using an audio/video cable or AV cable (page 33). You cannot use a USB cable for connection, or a memory card. To change the input • This unit automatically detects input signals from connected devices and selects the input jack. Turn on connected devices and set up to record videos (page 36). • To change the input manually, operate from the [Menu] screen (page 38). Power This unit does not turn on. • Make sure that the AC power cord is connected securely (page 28). • Unplug the power cable and disconnect the video device from this unit. Remove the memory card. Then, reconnect the video device to this unit (or insert the memory card again) and turn it on. This unit does not turn on (when connecting to a computer). • The 1 (power) button on this unit is disabled while connecting to a computer. After you operate the computer for disconnecting the USB cable, press the 1 (power) button. 64 Connection and operation The camera is connected with a USB cable, but this unit does not work. • Make sure that your camera is supported by this unit. • Make sure that the camera is configured for USB connection correctly and the USB cable is connected properly to the camera (page 30). • Disconnect the USB cable from this unit. Turn both the camera and this unit off, then on again. • If you follow the prompt message in the display window, this unit is automatically operated by detecting the image quality of videos (HD or SD) stored in the camera or memory card. Follow the message shown in the display window. • Make sure that [USB] is selected for input. To select the input manually, operate from the [Menu] screen (page 38). The camera is connected with a DV (i.LINK) cable, but this unit does not work. • Make sure that the camera is set to the PLAY/EDIT mode. If it is in the CAMERA mode, you cannot copy videos with this unit (page 32). • Disconnect the DV (i.LINK) cable from this unit. Turn both the camera and this unit off, then on again. A video device is connected to VIDEO IN of this unit, but playback displays no video on this unit’s display window. • Make sure that the audio/video cable is connected properly to audio/video output of the video device. • This unit is not detecting input signals from the connected video device. Turn on the video device, and configure or operate it to start playback. • Make sure that [VIDEO IN] is selected for input. To select the input manually, operate from the [Menu] screen (page 38). • Disconnect all cables. Turn this unit and video device off, then on again. Reconnect the video device to this unit. The number of discs required does not appear on the screen when recording. • If many videos or photos are recorded, display may take some time. The total of disc capacity displayed on [Disc Info] differs before and after recording images. • The total capacity of DVD or BD will reduce after recording images or initializing a disc. A disc inserted in this unit can be heard spinning momentarily. • This unit checks the disc and performs a read operation. This is not a malfunction. Playback • When using a DVD as a disc type, the disc may not be finalized. Use this unit and finalize the disc first (page 57). • Some video devices may not work properly with certain created disc types. • Your video device may not support the disc type you are using. Check if your video device supports the disc type. • A generic DVD player cannot play back HD (High Definition) videos. You need an AVCHD-compatible player (e.g., Blu-ray Disc player/recorder) to play back HD videos (page 72). Other video devices do not play back photos recorded on a disc. • Make sure that the video device supports playback of JPEG files. Messages Insert a recordable disc supported by this recorder. • An incompatible disc is inserted. Insert a compatible disc (page 67). • BD-RE, DVD-RW or DVD+RW discs recorded on other video devices are not supported. Erase videos or photos recorded on a disc with [Erase disc] of [Setup] in [Menu]. The erased disc is reusable as a blank disc (page 58). A new disc found. Initialize the disc for recording. • When copying videos with a DV cable (in [Manual] copy mode) or an AV cable using a new disc, you need to initialize the disc first. Press ENTER to proceed. The initialized disc with this message can be used for recording SD (Standard Definition) video or photo. 65 Troubleshooting/References Other video devices do not play back a created disc. Other video devices do not play back HD (High Definition) video recorded on a DVD. Cannot record to this disc by the selected operation. • Usable discs differ depending on type of content and recording method (pages 23, 67). For example: – SD (Standard Definition) video stored on a camera connected with a USB cable cannot be recorded to DVD+R DL disc. – SD (Standard Definition) video cannot be recorded to BD-R or BD-RE. – SD (Standard Definition) video cannot be recorded additionally on the disc that HD (Hard Definition) video is already recorded. Too many photos. Will import maximum number of allowable photos only. • Depending on the type or volume of photo data, the number of photos recordable at one time differs (up to a maximum of 9999 photos). No recordable content found. • The camera or memory card does not contain any videos or photos which support the recording function of this unit. • The camera or memory card contains only HD (High Definition) video, however SD (Standard Definition) video may be selected for recording (or vice versa). To select the correct type, operate from the [Menu] screen. The disc is full. • Even if the disc is not full, you cannot record to the disc when the number of video titles or photos reaches a maximum number for recording. • In some cases, full-capacity recording may not be possible, depending on how the disc is used. 66 Some videos unsupported to record found. Copy videos other than those? • HD (High Definition) video taken in recording mode at a bit rate exceeding 18Mbps, such as in [HD FX] mode, is contained in a camera or memory card. You cannot copy this video to DVD. Select [Yes] to record videos other than the above video, or use a Blu-ray Disc. • HD (High Definition) video taken in unique format, such as in 1080/60p recording mode, 3D video format, etc., is contained in a camera or memory card. You cannot copy this video. Select [Yes] to record videos other than the above video. Input device error. • Check that the camera is correctly connected to this unit with USB cable. Check that the camera is turned on. • Remove the memory card and insert again. System error. • When this message appears repeatedly, this unit may be damaged. Supported Discs and Memory Cards Discs The following writable discs are compatible with this unit. However, not all disc operations are supported. Disc type Usable discs Recording PC mode Supported versions Up to 6× media*1*2 BD-R BD-R DL Up to 6× media Up to 2× media*1 BD-RE BD-RE DL Up to 2× media DVD+R Up to 16× media DVD+R DL (Double layer) *3 Up to 8× media Up to 8× media DVD-R Up to 16× media*4 DVD-R DL (Dual layer) Up to 8× media*4 DVD-RW Up to 6× media*4 DVD-RAM Troubleshooting/References DVD+RW *5 Up to 5× media*4 67 Disc type Usable discs Recording PC mode Supported versions CD-R Up to 48× media CD-RW Up to 24× media *1 BDXL disc is not supported. *2 BD-R LTH disc is supported. *3 Only use when connecting to the DV IN or VIDEO IN connector. *4 Both CPRM and non-CPRM discs are supported. *5 Non-cartridge disc only. Notes on using discs • Use round discs only. Do not use odd-shaped discs (stars, hearts, card shape, etc.) as it may damage this unit. • The quality of commercially-made recordable discs can vary. Sub-standard discs may not record normally. • Some recorded discs cannot be played on playback devices due to the recording quality or physical condition of the disc, or the characteristics of the playback device and playback software. The disc will not play if it has not been correctly finalized. “Memory Stick” This unit supports the following types of “Memory Stick.” However, proper operation is not guaranteed for all “Memory Stick” products. “Memory Stick” type Read “Memory Stick Duo” a “Memory Stick Duo” (“MagicGate”/High-speed data transfer compatible) a*1 “MagicGate Memory Stick Duo” a*1 “Memory Stick PRO Duo” a*1*2 “Memory Stick PRO-HG Duo” a*1*2*3 *1 Reading of data that requires “MagicGate” functions cannot be performed with this unit. *2 Operation is supported up to 32 Gbytes. *3 8-bit parallel data transfer is not supported. 68 SD Card This unit has slots for the following memory cards. However, not all memory card operations are supported. • SD Memory Card*1 • SDHC Memory Card*2 • SDXC Memory Card*3 *1 SD Memory Card operation is supported up to 2 Gbytes. *2 SDHC Memory Card operation is supported up to 32 Gbytes. *3 SDXC Memory Card operation is supported up to 64 Gbytes. Notes on using memory cards • Slide the write protect switch with a thin implement. • Use your camera to format a memory card. A memory card formatted on a computer may not work properly. • The position and shape of the write-protect switch may differ depending on the memory card you use. • Do not remove a memory card while recording or when the Memory card access LED is on. • Data may be corrupted if: - the memory card is removed or this unit is turned off while reading data, or - the memory card is used in locations subject to static electricity or electrical noise. • Do not use a metallic card adapter as malfunction may result. • This unit does not read copyright protected data. Troubleshooting/References 69 Recording Time and Recording Speed Time required for recording (recording speed) When recording video, the length of time required for recording depends on the REC mode setting (such as FX, HD FH, SP, etc.) on a camera used to shoot the video, and the number of scenes the video contains. Typically, more time is required to record videos onto a disc if the video was recorded with a higher image quality (bit rate) setting. The chart below provides a general estimate of time required to record. Recording HD (High Definition) video (Time required to copy a 1-hour video) REC mode BD DVD FX / HD FX approx. 35 minutes – FH / HD FH approx. 27 minutes approx. 40 minutes* HQ / HD HQ approx. 20 minutes approx. 25 minutes* SP / HD SP approx. 13 minutes approx. 20 minutes LP / HD LP approx. 12 minutes approx. 15 minutes * Two discs are required. Recording SD (Standard Definition) video (Time required to copy a 1-hour video) REC mode DVD HQ / STD HQ approx. 35 minutes SP approx. 25 minutes LP approx. 15 minutes z Hints • The time required to copy with a memory card varies depending on the type of memory card. • When a camcorder is connected to the DV IN or VIDEO IN connector on this unit, the length of time required for recording is the same as the playback time of the video. 70 Disc space (recordable time) available for recording videos The chart below provides a general estimate of disc space (recordable time) available for recording videos onto a disc. (Minimum recordable time is in parentheses.) Recording HD (High Definition) video Recordable time depends on the REC mode setting on the camera. REC mode BD* FX / HD FX 2hrs 20min (2hrs 20min) DVD – FH / HD FH 3hrs 10min (3hrs 10min) 35min (35min) HQ / HD HQ 5hrs 35min (4hrs 15min) 1hr (45min) SP / HD SP 7hrs 5min (5hrs 15min) 1hr 15min (55min) LP / HD LP 9hrs 40min (7hrs 55min) 1hr 45min (1hr 25min) * BD-R DL or BD-RE DL provides 2× the above times. Recording SD (Standard Definition) video (USB connection or memory card slot) Recordable time depends on the REC mode setting on the camera. REC mode DVD HQ / STD HQ 1hr 5min (1hr) SP 1hr 35min (1hr) LP 3hrs 15min (2hrs 5min) Recording SD (Standard Definition) video (DV IN or VIDEO IN connection) Recordable time depends on the [Rec Quality] (REC mode) setting on this unit (page 56). DVD* HQ 1hr HSP 1hr 30min SP 2hrs LP 3hrs Troubleshooting/References REC mode (Rec Quality) setting on this unit * DVD+R DL provides 1.8× the above times. b Note • Depending on video content, maximum recordable video time on a disc may vary. 71 About Created Discs Characteristic of disc HD Video Blu-ray Disc™ • Using a Blu-ray Disc enables you to record high definition image quality (HD) video of a longer duration than a DVD disc. Photos can also be recorded. HD (High Definition) video and photos can be additionally copied on the recorded disc later. • A Blu-ray Disc can be played on a Blu-ray Disc player/ recorder, PlayStation®3 or other compatible device. BD HD Video DVD (AVCHD disc)* • High definition image quality (HD) video can be recorded on DVD media, such as DVD-R discs. Photos can also be recorded. HD (High Definition) video and photos can be additionally copied on the recorded disc later if the disc is not finalized (page 57). • A DVD (AVCHD disc) can be played on an AVCHD compatible Blu-ray Disc player/recorder, PlayStation®3 or other compatible device. DVD * This type of disc may be called DVD (HD), High Definition DVD, etc. SD Video DVD DVD* • Standard definition image quality (SD) video (including the video converted high definition image quality (HD) video) can be recorded on DVD media, such as DVD-R discs. Photos can also be recorded. SD (Standard Definition) video and photos can be additionally copied on the recorded disc later if the disc is not finalized (page 57). • A DVD can be played on a DVD player/recorder or other compatible device. * This type of disc may be called DVD (SD), DVD (STD), video DVD, DVD video, etc. b Note • A Blu-ray Disc and DVD (AVCHD disc) cannot be played on an AVCHD incompatible DVD player or recorder. Do not insert these discs in the DVD player or recorder. The DVD player or recorder may fail to eject the disc, and erase its contents. 72 Configuration of disc This unit creates a disc menu on the recorded disc. The Disc Menu is displayed each time a disc is inserted into a playback device and can be used to select videos from dates or thumbnails. According to the type of disc being created and the device connection used for recording, disc configuration varies, and there may be some restrictions. See the following. Discs recorded SD (Standard Definition) video (DV IN or VIDEO IN connection) DVD Disc Menu Title 5 12.24.2007 00:11:23 Title 7 3.22.2008 00:15:43 Disc Title 6 3.20.2008 00:20:55 Title 8 4.29.2008 00:08:10 Title 02/03 Chapter Start recording End recording Discs recorded SD (Standard Definition) video (USB connection or Memory card slot) DVD Disc Menu Title 5 12.24.2007 00:11:23 Title 7 3.22.2008 00:15:43 Disc Title 6 3.20.2008 00:20:55 Title 8 4.29.2008 00:08:10 Title 02/03 Scene Chapter 73 Troubleshooting/References The Disc Menu displays thumbnails of the titles created between the points where you start and stop recording on this unit. For each title, chapters are automatically created according to the [Auto Chapter] setting configured in the Setup Menu (page 57). • The Disc Menu displays thumbnails of the titles created at points in the video where the shooting date changes. For each title, chapters (breakpoints of a video on the disc) are automatically created by scene between the point where you start and stop shooting on the camera. • If you copy videos recorded in a variety of REC modes (HQ, SP, etc. setting on the camera), different aspect ratios (16:9 or 4:3 setting on the camera), or add videos to the disc, titles (even of the same shooting date) may be separated. Discs recorded HD (High Definition) video BD DVD Disc Menu Disc 06 2007 .12 . 24 00 : 11 : 23 07 2008 . 3 . 20 00 : 20 : 55 08 2008 . 3 . 22 00 : 15 : 43 09 2008 . 4 . 29 00 : 08 : 10 10 2008 . 5 . 3 00 : 10 : 35 Shooting date 002 / 003 Scene • The Disc Menu lists the shooting dates of scenes. Each shooting date is configured by scene created between the point where you start and stop shooting on the camera. • If you copy videos recorded in a variety of REC modes (HQ, SP, etc. setting on the camera), or add videos to the disc, titles (even of the same shooting date) may be separated. • When selecting [Disc Index] in the top right of the Disc Menu, each scene is played sequentially for 10 seconds from the beginning. If a recorded scene is too long, indexes will be automatically created at intervals of several minutes and played for 10 seconds. b Notes • Some players may not be able to display the Disc Menu. • When photos and videos are recorded onto the same disc, the Disc Menu does not show thumbnails or shooting dates for photos. z Hint • You can select from four types of images as the background image for the Disc Menu screen (page 57). 74 Discs recorded photos BD DVD • When copying photos to a disc, new file numbers are assigned to the recorded photos in the order they are copied to the disc. • The recorded photos are stored in a folder “sssVBDMA” created under the “DCIM” folder on the disc. (Example: “100VBDMA”, “101VBDMA1”, ... ) • Up to 4000 files in a DVD or 6000 files in a BD can be recorded. • You can view photos (JPEG files) recorded on a disc using a DVD or BD device capable of playing JPEG files. For viewing or handling 3D photos (MPO file) or RAW format photos (ARW file), a specific device or PC with software supporting those files is required. • You can record both videos and photos together onto the same disc. b Note • If you want to copy both HD (High Definition) videos and photos on the same DVD media, copy HD (High Definition) videos first. If you copy photos first, videos added later are limited to SD (Standard Definition). Troubleshooting/References 75 Additional Information Precautions Operation and storage conditions Use a soft, dry cloth to clean the external surfaces of this unit. Do not use an abrasive, disposable cloth such as paper towels, as they may damage the surface finish. • Do not affix labels on discs. • Do not store discs in dusty or humid locations, in direct sunlight, or near heat generating devices. • To protect important data, always keep discs in their cases. • Clean the disc with a cleaning cloth. Wipe the disc from the center out. • Data may not be recorded properly if there are scratches or dust on the unrecorded area of writable discs. Handle discs very carefully. Transportation Handling memory cards Please repack this unit in its original carton when shipping, and remove any disc beforehand. • Do not drop, bend, or submit the memory cards to external shock. • Do not disassemble or modify the memory cards. • Avoid touching the terminal of a memory card or touching it with a metal object. • Avoid getting liquids on a memory card or using them in areas subject to high humidity. • Avoid using or storing a memory card in a location subject to: - extremely high temperature, such as the interior of a car, outdoors exposed to direct sunlight, or near a heater. - direct sunlight - high humidity - corrosive substances - excessive dust - electrostatic or electronic noises - magnetic fields • When storing or carrying a memory card, keep it in its original case to ensure protection of important data. • Avoid removing a memory card from its slot or turning off the power button while this unit is accessing it, as data may be rendered unreadable. Avoid using or storing this unit in hot or humid locations, or places where it might be subject to severe vibration or direct sunlight. Cleaning Moisture condensation Do not expose this unit to sudden temperature changes. Do not use this unit immediately after moving it from a cold to warm location or raising the room temperature suddenly, as condensation may have formed within this unit. If the temperature changes suddenly while using this unit, keep the power on, but stop using it for at least an hour. Handling discs • Handle discs only by the edges. Never touch the recording surface. 76 Specifications Recording/Copying Playback Creatable discs Playable discs • DVD (DVD+R/+RW/-R/-RW) Standard Definition (SD) video recording High Definition (HD) video recording Photo recording • DVD (DVD+R DL) Standard Definition (SD) video recording • Blu-ray Disc (BD-R/RE) High Definition (HD) video recording Photo recording Discs created with VBD-MA1* (Other commercial or recorded discs are not supported.) * HD (High Definition) video cannot be played back. Output Built-in LCD display Recordable discs*1 BD-R, BD-R DL, BD-RE, BD-RE DL, DVD+R, DVD+RW, DVD-R, DVD-RW, DVD+R DL*2, BD-R LTH 1 * Use 12cm disc only *2 Use the DV IN or VIDEO IN connector only. Supported input file/signal format *1 Supported Sony cameras only (except camcorders shooting with 8cm DVD). *2 Supported Sony cameras only. *3 Sony ARW2.2 format System requirements* OS • Windows XP (Home SP3/Professional SP3) • Windows Vista (Home Basic SP2/Home Premium SP2/ Business SP2/Ultimate SP2) • Windows 7 (Home Premium/Professional/Ultimate) Interface • High Speed USB (USB 2.0) port * Necessary to meet system requirements specified by the software for the BD/DVD/ CD drive you use. Compatible discs • Write (maximum speed) BD-R (6×), BD-R DL (6×), BD-RE (2×), BD-RE DL (2×) DVD+R (8×), DVD+R DL (6×), DVD+RW (8×), DVD-R (8×), DVD-R DL (6×), DVD-RW (6×), DVD-RAM (5×) CD-R (24×), CD-RW (16×) • Read (maximum speed) BD-ROM (6×), DVD-ROM (8×), CD-ROM (24×) 77 Additional Information • Standard Definition (SD) video recording MPEG-2 PS*1 (USB or memory card slot input) DVC-SD (DV IN input) Analog video recording (VIDEO IN input) • High Definition (HD) video recording AVCHD (USB*2 or memory card slot input) • Photo recording DCF2.0 compliant file format JPEG ( .jpg file) MPO ( .mpo file) RAW ( .arw file)*3 PC mode 12cm disc (BD, DVD, CD), 8cm disc (DVD, CD) Input/Output Interface DV IN*1 4-pin i.LINK (IEEE1394), S100, DVC-SD input VIDEO IN 1 Vp-p/75 ohms AUDIO IN 2 Vrms (Impedance more than 47 kilohms) USB port Type A*2 Type mini B*3 *1 For DV input from DV digital video camera only. *2 For Sony camera connection only (except charging battery on camera). *3 For PC mode (PC connection) Memory card slot* “Memory Stick Duo” SD Memory Card * Not available in PC mode LCD monitor 2.7 type TFT drive 78 General Power DC 12V (supplied from the DC IN jack) Consumption 30W AC adapter* Type: AC-NB12A Input: AC 100 V - 240 V Output: DC 12 V/2.5A * Use an AC power cord appropriate for the region or country of use. Size* Approx. 144 × 42.6 × 161.5 mm (W×H×D) * Including maximal projections. Weight Approx. 550 g Operating temperature 5 °C to 35 °C Design and specifications are subject to change without notice. Index Numerics D J 1080/60p .............................. 23 Demo ................................... 59 JPEG file .............................. 23 3D photo ........................ 22, 53 Disc 3D video .............................. 23 A Inserting a disc ............. 29 L Recordable time............ 71 Language.............................. 59 Supported discs ............ 67 ARW file ....................... 22, 23 M AUDIO IN connectors......... 34 Time required for recording....................... 70 Audio/video cable................ 33 DISC BURN ........................ 44 Memory Card................. 35, 67 Auto Chapter ....................... 57 Disc Index............................ 74 “Memory Stick”................... 68 Auto Finalizing.................... 57 Disc Info ........................ 38, 54 Menu ....................................38 Auto Shut Off ...................... 58 Disc Menu............................ 57 MotionJPEG ........................ 23 Auto Stop Timer.................. 56 DV ................................. 23, 32 MP4 (MPEG-4) ................... 23 AVCHD............................... 23 DV (i.LINK) cable............... 32 MPEG-1 ............................... 23 AVCHD disc ................. 11, 72 DV IN connector ................. 32 MPEG-2 ............................... 23 DVD (AVCHD disc) ..... 11, 72 MPO file ........................ 22, 23 E N Erase .................................... 58 NTSC ................................... 59 F O Close BD-R ......................... 58 Finalize ................................ 57 One Touch Disc Burn .......... 43 Color System ....................... 59 Full................................. 40, 45 B Blu-ray Disc™......... 11, 19, 72 C Chapter ................................ 73 Computer Connecting to a computer ...................................... 60 H Handycam® ......................... 20 Manual ................................. 49 P PAL......................................59 PhotobDisc .......................... 38 Disconnecting from a computer....................... 61 HD (High Definition) discs ..................................... 74 Playlist ................................. 40 Copy type ............................ 38 HD (High Definition) video .................................... 20 Photos ...........................54 Previewing Videos...........................54 HD FX ........................... 10, 23 HD PS ............................ 10, 23 HDV............................... 23, 32 R RAW ....................................23 I Rec Quality (REC mode)..... 56 Images.................................. 20 Recording speed................... 70 Incremental .......................... 40 Recording time..................... 70 Initialize ............................... 65 Reset settings ....................... 58 Input signal .......................... 36 RETURN .............................38 79 S Scene.................................... 73 SD (Standard Definition) discs ..................................... 73 SD (Standard Definition) video .................................... 20 SD Card ............................... 69 Select input .................... 39, 45 Select Photos 3D ................................. 53 displaying only one photo............................. 53 marked photo................ 53 RAW............................. 53 Select Videos marked scene ................ 42 Setup .................................... 38 Setup Menu.......................... 56 Shooting Date ................ 42, 53 STD (Standard Definition) video .................................... 20 System Info.......................... 58 System requirements...... 63, 77 T Thumbnail.......... 40, 42, 51, 53 Title...................................... 73 U USB cable ...................... 30, 60 USB charge.......................... 31 USB feed.............................. 31 USB port ........................ 30, 60 V VIDEO IN connector........... 34 Video Title List.................... 54 VideobDisc ......................... 38 W Windows .............................. 62 80 P/N 7925000103A Sony Corporation Printed in China