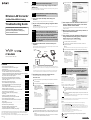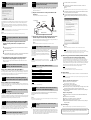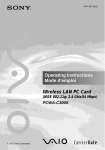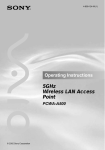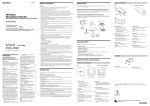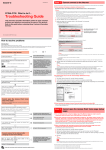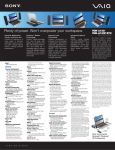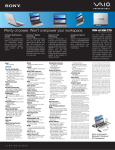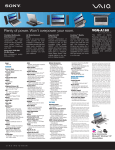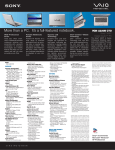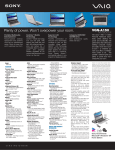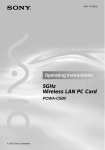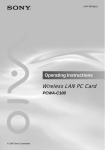Download Sony 409 User's Manual
Transcript
4-680-297-11(1) 2 Case 1 Cannot connect to the access point. Are your access point security settings configured to “WPA” or “IEEE 802.1X”? If this is the case, the Wireless LAN Converter cannot connect to the access point. Change your access point security settings to “WEP” or “WPA-PSK”. Wireless LAN Converter (2.4 GHz/5 GHz IEEE 802.11a/b/g) Right-click the Wireless Network Connection icon to be connected and click “Enable” if it is available on the menu. (The illustration shows the Windows XP operating system window.) Case 2 Cannot establish a connection even after using the Quick Setup switch. 1 Is your access point Quick Setup switch setting set to “Disable”? If this is the case, change this setting to “Enable” in the access point Setup Page. Troubleshooting Guide This document provides solutions to common problems encountered with the Wireless LAN Converter. Please refer to this guide before contacting Sony Customer Information Services. 2 Are your access point security settings configured to “WPA” or “IEEE 802.1X”? If this is the case, the Wireless LAN Converter cannot connect to the access point. Change your access point security settings to “WEP” or “WPA-PSK”. Case 3 When starting the Converter Setup Utility, the message “Converter not detected. Do you want to see Online Help?” or “Failed to scan the Wireless Converter. Make sure the network cable is plugged in to the Ethernet port and the Wireless Converter is turned on. Do you want to see Online Help?” appears. 1 Is the Wireless LAN Converter connected correctly to the computer? 3 If the computer connected to the Wireless LAN Converter is running the Windows XP operating system, is the “Internet Connection Firewall” function enabled? If the “Internet Connection Firewall” function is enabled, communication may not be possible. For details, see case 16. 4 When using virus scanning or network security software, is a personal firewall function enabled? For details, see case 16. 5 If the computer connected to the Wireless LAN Converter is running the Windows XP operating system, is the Ethernet interface set up to act as a network bridge? Confirm that the Ethernet connection is not acting as a network bridge. 1 2 Check the connections between the Wireless LAN Converter and computer, the Wireless Unit and Power Unit, and the Power Unit and power outlet. Power Unit PCWA-DE80 In “Control Panel”, click “Network and Internet Connections”, and then click “Network Connections”. z Hint If “Network and Internet Connections” does not appear, click “Switch to Category View” on the left. 3 4 To power outlet Click “Start”, and then click “Control Panel”. Power cord © 2004 Sony Corporation Printed in Japan Wireless Unit Confirm that the Ethernet network connection is not acting as a network bridge. If the Ethernet network connection is configured as a network bridge, right-click the local area connection icon, and click “Remove from Bridge”. z Hint If “Remove from Bridge” does not appear on the shortcut menu, the Ethernet connection is not acting as a network bridge. Ethernet cable (not included) Contents • Cannot connect to the access point. ........................................................ Case 1 • Cannot establish a connection even after using the Quick Setup switch. ................................................................................. Case 2 • When starting the Converter Setup Utility, the message “Converter not detected. Do you want to see Online Help?” or “Failed to scan the Wireless Converter. Make sure the network cable is plugged in to the Ethernet port and the Wireless Converter is turned on. Do you want to see Online Help?” appears. ............................................ Case 3 • When starting the Converter Setup Utility, the message “Failed to open Converter Setup Page. Do you want to see Online Help?” appears. ............................................................................ Case 4 • When starting the Converter Setup Utility, the “IP Address Setup” dialog box appears. ............................................ Case 5 • Cannot display the Wireless LAN Converter Setup Page with the Converter Setup Utility. ...................................................................... Case 6 z Hints • When power is supplied to the Wireless LAN Converter, the Status indicator is lit or flashing. However, if the indicator is set to OFF in the Wireless LAN Converter Setup Page, the indicator only operates in special cases. • When the Wireless LAN Converter is connected to a computer or other device, the LINK/ACT indicator flashes. For details about the location of the LINK/ACT indicator, refer to the separate Read This First. 2 Is the Ethernet device inside the computer enabled? Check whether the Ethernet device inside the computer is enabled. Windows Me models 1 Right-click “My Computer” on your desktop, and click “Properties” on the shortcut menu that appears. 2 3 In the “System Properties” dialog box, click the “Device Manager” tab. • On the Wireless LAN Converter Setup Page, the Encryption (WEP) key text box cannot be used. ........................................................ Case 7 • The Status indicator is slowly flashing white, but communication with the access point is not possible. ....................................................... Case 8 Double-click “Network adapters” to display a list of adapters, and verify that the Ethernet adapter you are using is enabled. z Hint You can also display detailed information by right-clicking your adapter and clicking “Properties” on the shortcut menu that appears. • Unable to connect after the access point settings are changed. ............................................................................................ Case 9 • Unable to connect after the access control (MAC address filtering) of the access point is enabled. ........................... Case 10 • Cannot create a peer-to-peer network. .................................................... Case 11 If communication cannot be established with the current IP address of the computer connected to the Wireless LAN Converter and the IP address of the Wireless LAN Converter, the following dialog box appears. If you click “Cancel” in this dialog box, the Wireless LAN Converter Setup Page cannot be displayed. 1 Click “Start”, point to “Programs” (when using the Windows XP operating system, point to “All Programs”), point to “Wireless LAN”, and then click “Converter Setup” to restart the Converter Setup Utility. 2 When the “IP Address Setup” dialog box appears, verify its contents, and then click “Execute Setup”. The IP address of the Wireless LAN Converter is temporarily changed so that the computer can open the Wireless LAN Converter Setup Page. Note z Hint When you turn off or restart the Wireless LAN Converter, the IP address reverts to its original setting. • Forgot settings or want to reset. .............................................................. Case 13 • What are the factory default settings? ..................................................... Case 14 • What are the Wireless LAN Converter functions and how can I make advanced settings? ................................................. Case 15 The Troubleshooting Guide of the Converter Setup Utility is also part of Help. To display Help, click “Start”, point to “Programs” (when using the Windows XP operating system, select “All Programs”), point to “Wireless LAN”, and then “Converter Setup Help”. Instructions for using the Wireless LAN Converter Setup Page can be found in Help that appears when . clicking Did the “IP Address Setup” screen appear? If the computer connected to the Wireless LAN Converter is also connected to another network, make sure that the new IP address does not duplicate the address of a device on that network. • Cannot communicate with a device other than the computer used for setup .......................................................................................... Case 12 • Computer firewall function and browser proxy settings ........................... Case 16 Case 4 When starting the Converter Setup Utility, the message “Failed to open Converter Setup Page. Do you want to see Online Help?” appears. Windows 2000, Windows XP models 1 With the Windows 2000 operating system, click “Start”, point to “Settings”, and click “Network and Dial-up Connections” to open the “Network and Dial-up Connections” window. With the Windows XP operating system, click “Start”, and then click “Control Panel”. In “Control Panel”, double-click “Network connections”. • Sony, VAIO, , , and the Eco Info logo are trademarks of Sony Corporation. • Microsoft and Windows are registered trademarks of Microsoft Corporation in the United States and/or other countries. • In this document, Microsoft® Windows® Millennium Edition is referred to as Windows Me, Microsoft® Windows® 2000 Professional is referred to as Windows 2000, Microsoft® Windows® XP Home Edition and Microsoft® Windows® XP Professional are referred to as Windows XP. • Netscape is registered trademark of Netscape Communications Corporation. • All other names of systems, products and services are trademarks of their respective owners. • In the document, the ™ or ® marks are not specified. Printed on 100% recycled paper using VOC (Volatile Organic Compound)-free vegetable oil based ink. Continued on next page Case 5 When starting the Converter Setup Utility, the “IP Address Setup” dialog box appears. Case 12 Cannot communicate with a device other than the computer used for setup. 1 2 1 Did you set up the device correctly for use on a network? Configure the required settings to enable the device on a network. For details, refer to the documentation of the device. Verify that connections are established as shown below. In “Control Panel”, click “Network and Internet Connections”, and then click “Network Connections”. z Hint If “Network and Internet Connections” does not appear, click “Switch to Category View” on the left. 3 In the “Network Connections” window, right-click the Wireless Network Connection icon that you want to use, and click “Properties”. 4 Click the “Advanced” tab and (if selected) clear the “Protect my computer and network by limiting or preventing access to this computer from the Internet” check box. 5 Click “OK”. 2 Did you connect the device correctly to the Wireless LAN Converter? Click “Start”, and then click “Control Panel”. To power outlet If communication cannot be established with the current IP address of the computer connected to the Wireless LAN Converter and the IP address of the Wireless LAN Converter, the dialog box above appears. Verify that the IP address of the Wireless LAN Converter is acceptable, and click “Execute Setup”. The IP address of the Wireless LAN Converter is temporarily changed so that the computer can open the Wireless LAN Converter Setup Page. Power Unit Power cord Note If the computer connected to the Wireless LAN Converter is also connected to another network, make sure that the new IP address does not duplicate the address of a device on that network. Wireless Unit Ethernet cable (not included) z Hint Wireless Unit cable When you turn off or restart the Wireless LAN Converter, the IP address reverts to its original setting. Case 6 Cannot display the Wireless LAN Converter Setup Page. 3 Did you wait a few moments when changing the connection from the computer used for setup to the other device? After disconnecting the cable from the computer used for setup, do not plug it immediately into the new device. Wait at least 10 seconds before plugging it. 1 Is the temporary address assigned to the Wireless LAN z Hint Converter used by another device or computer on the network? 1 2 3 Disconnect and reconnect the power cord of the Wireless Unit cable to restart the Wireless LAN Converter. Start the Converter Setup Utility. In the “IP Address Setup” dialog box, replace the current Wireless LAN Converter IP address with an unused address, and then click “Execute Setup”. The device information accumulated on the computer takes about 10 seconds to be deleted. z Hint Refer to Windows XP Help for details about the “Internet Connection Firewall” function. Case 13 Forgot settings or want to reset. When the Wireless LAN Converter is on, use a paper clip or a similar object to hold down the reset switch located on the bottom of the Wireless LAN Converter. Release the switch when the Status indicator starts to flash red. The Wireless LAN Converter restarts automatically and all settings revert to the factory defaults. Configure the Wireless LAN Converter again as needed. Note Make sure that you take appropriate security measures when the “Internet Connection Firewall” function is disabled. Except when configuring the Wireless LAN Converter or access point, it is strongly recommended that you enable the “Internet Connection Firewall” function at all times. ■ When using a personal firewall software provided standalone or as part of an antivirus or network security software 2 Is the Web browser of the computer used for the Wireless LAN Converter setup configured to use a proxy server? Make sure that no proxy setting is enabled for the IP address of the Wireless LAN Converter. For details, see case 14. Case 7 On the Wireless LAN Converter Setup Page, the “WEP Key” text box cannot be used. Note Be careful not to press the Quick Setup switch when you reset the Wireless LAN Converter. Pressing the Quick Setup switch does not reset the Wireless LAN Converter. Reset switch Quick Setup switch Case 14 What are the factory default settings? Notes The factory default settings are as follows. Did you select “Enabled” under “Encryption (WEP)”? The “WEP Key” text box is only available if the “Enabled” setting is selected for “Encryption (WEP)”. Set “Encryption (WEP)” to “Enabled”, select the “Key Length” and “WEP Key Type”, and then enter the encryption (WEP) key in the “WEP Key” text box. The prescribed length of the string depends on the “Key Length” setting. Check the indication above the text box. Case 8 The Status indicator is slowly flashing white, but communication with the access point is not possible. Did you make the correct security settings? Even if the network name (SSID) is correct, if the security settings are incorrect, communication with the access point is impossible. Verify your access point security settings, and change any Wireless LAN Converter security settings accordingly. Case 9 Unable to connect after the access point settings are changed. Did you also change Wireless LAN Converter settings? If the network name (SSID) or security settings are changed, the Wireless LAN Converter settings must also be changed to match these new settings. Refer to “If You Change the Access Point Settings” in the Quick Start Guide to change the settings of the Wireless LAN Converter. Item Setting Network Name (SSID) – Security Disabled Available Band 5 GHz & 2.4 GHz Connection Mode Access Point Network IP Address Setting Obtain an IP address automatically (DHCP) Quick Setup Switch Enabled Status Indicator On When setting up the access control of the access point, input the MAC address of the Wireless LAN Converter, and then the MAC address of the device connected to the Ethernet. The Wireless LAN Converter first connects with its own address, then switches to the one of the wireless communication devices. Some printers require that you set both addressed to be able to connect to them. Case 11 Cannot create a peer-to-peer network You cannot connect wireless PC cards that only support 2.4 GHz to a 5 GHz wireless network. • Make sure that you take appropriate security measures. • For questions about firewall functions, contact your firewall software manufacturer. ■ Proxy settings Make sure that no proxy settings are enabled for the IP address of the Wireless Broadband Router. Note While the proxy server settings are disabled, it may not be possible to display other pages except the Wireless Broadband Router Setup Page. Example 1: Using Microsoft Internet Explorer 1 On the “Tools” menu, click “Internet Options”. Note In the table above, “–” indicates blank settings. The “Internet Options” dialog box appears. 2 On the “Connection” tab, click “LAN Settings”. The “Local Area Network (LAN) Settings” dialog box appears. Case 15 What are the Wireless LAN Converter functions and how can I make advanced settings? 3 If the “Use a proxy server for your LAN (These settings do not apply to dial-up or VPN connections)” check box is selected, clear the check box and click “OK”. 4 When the Wireless Broadband Router setup is complete, return the proxy setting to its original condition. Click “Start”, point to “Programs” (“All Programs” when using the Windows XP operating system), “Wireless LAN”, and click “Converter Setup Help”. Help appears. z Hint For updates and connection information, refer to product information and Q&A search at the Sony Online Support (http://www.sony.com/wirelesslansupport). Case 10 Unable to connect after the access control (MAC address filtering) of the access point is enabled. Antivirus scanning and network security software sometimes includes a function called a “personal firewall”, intended to prevent unauthorized access by other computers. Depending on the software, the security level of this function may initially be set to a high level. If this high security level setting is left enabled, other computers may be unable to access your computer. This can cause problems such as not being able to connect to the network when changing the Wireless LAN Converter or access point settings. In this event, lower the security level to allow the network connection. Refer to the software instructions or Help for details. Case 16 Computer firewall function and browser proxy settings Example 2: Using Netscape 1 Start the Web browser on the computer used for the Wireless Broadband Router setup. 2 3 4 5 On the “Edit” menu, click “Preferences”. In “Category”, click “Advanced” and click the “Proxies” button. Select “Direct connection to the Internet” and click “OK”. When the Wireless Broadband Router setup is complete, return the proxy setting to its original condition. ■ Java settings Make sure that the Java settings of your Web browser are enabled. If they are not, do so. ■ The “Internet Connection Firewall” function is enabled When the Windows XP “Internet Connection Firewall” function is enabled, it may prevent the computer from being accessed externally (this function is disabled by default). This function can prevent connection to your network when you change your Wireless LAN Converter or access point settings. If this happens, disable the “Internet Connection Firewall” function as described here, connect to the network, and then re-enable the function. The Super A/G and Turbo Mode functions of the PCWA-DE80 are supported by the Wireless Broadband Router PCWA-AR800. Compatibility of the Super A/G and Turbo Mode functions with third party access points is not guaranteed.