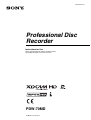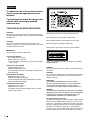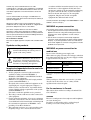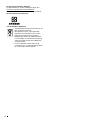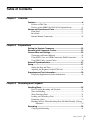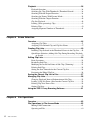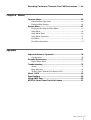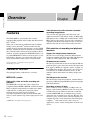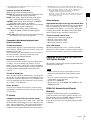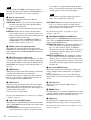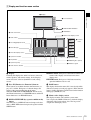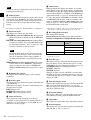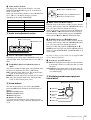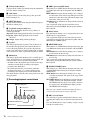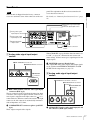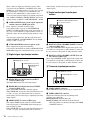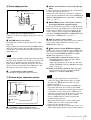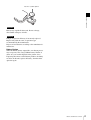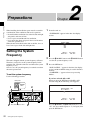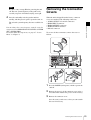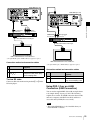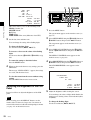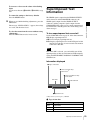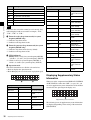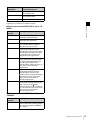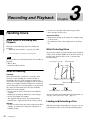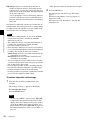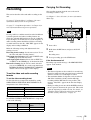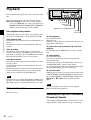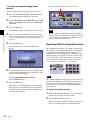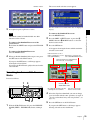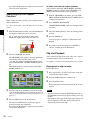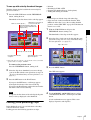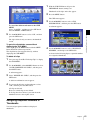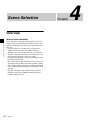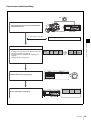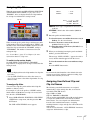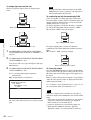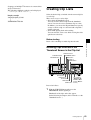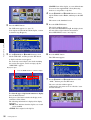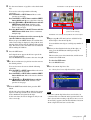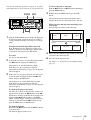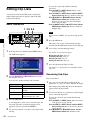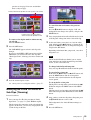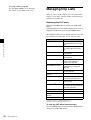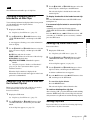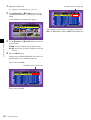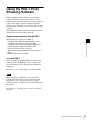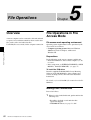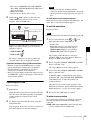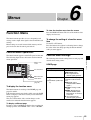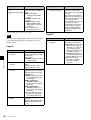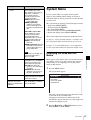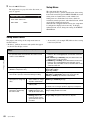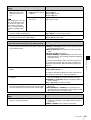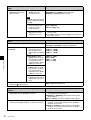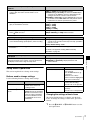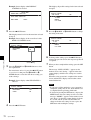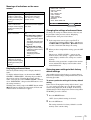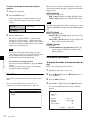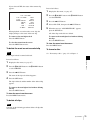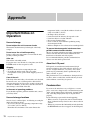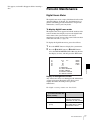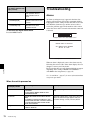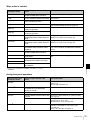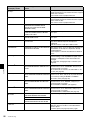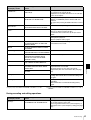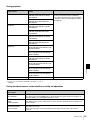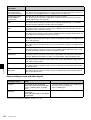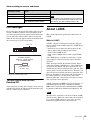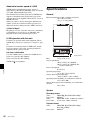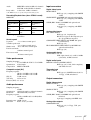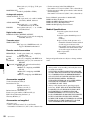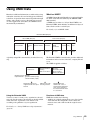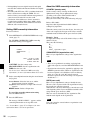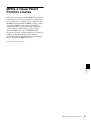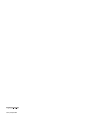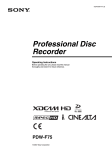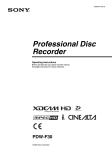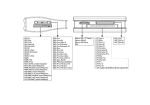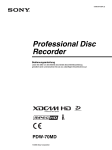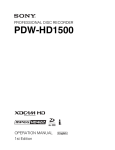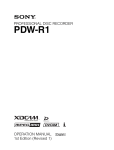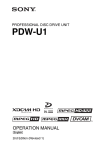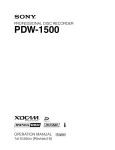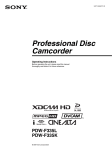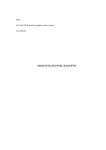Download Sony PDW-70MD User's Manual
Transcript
3-990-975-14 (1) Professional Disc Recorder Instructions for Use Before operating the unit, please read this manual thoroughly and retain it for future reference. PDW-70MD © 2006 Sony Corporation WARNING To reduce the risk of fire or electric shock, do not expose this apparatus to rain or moisture. To avoid electrical shock, do not open the cabinet. Refer servicing to qualified personnel only. THIS APPARATUS MUST BE EARTHED. CAUTION The apparatus shall not be exposed to dripping or splashing. No objects filled with liquids, such as vases, shall be placed on the apparatus. This label is located on the top panel of the drive unit. Denna etikett finns på ovansidan av driftenheten. Denne mærkat sidder på drevenhedens øverste panel. CAUTION The unit is not disconnected from the AC power source (mains) as long as it is connected to the wall outlet, even if the unit itself has been turned off. Tämä kyltti sijaitsee ajurilaitteen yläpinnalla. Dette merket er plassert på oversiden av driverenheten. IMPORTANT The nameplate is located on the bottom. Laser diode properties Wave length: 403 to 410 nm Emission duration: Continuous Laser output power: 65 mW (max. of pulse peak), 35 mW (max. of CW) Tekniska data för laserdiod Våglängd: 403 till 410 nm Emissionslängd: Kontinuerlig Laseruteffekt: 65 mW (max. för pulstopp), 35 mW (max. för kontinuerlig våg) Spesifikasjoner laserdiode Bølgelengde: 403 til 410 nm Strålingens varighet: Kontinuerlig Laserens effekt: 65 mW (maks stråletoppunkt), 35 mW (maks ved kontinuerlig stråling) Laserdiodin ominaisuudet Aallon pituus: 403 - 410 nm Välityksen kesto: Jatkuva Laserlähdön teho: 65 mW (sykehuipun maks.), 35 mW (jatkuvan aallon maks.) This Professional Disc Recorder is classified as a CLASS 1 LASER PRODUCT. CAUTION The use of optical instruments with this product will increase eye hazard. CAUTION Use of controls or adjustments or performance of procedures other than those specified herein may result in hazardous radiation exposure. VAROITUS! LAITTEEN KÄYTTÄMINEN MUULLA KUIN TÄSSÄ KÄYTTÖOHJEESSA MAINITULLA TAVALLA SAATTAA ALTISTAA KÄYTTÄJÄN TURVALLISUUSLUOKAN 1 YLITTÄVÄLLE NÄKYMÄTTÖMÄLLE LASERSÄTEILYLLE. VARNING OM APPARATEN ANVÄNDS PÅ ANNAT SÄTT ÄN I DENNA BRUKSANVISNING SPECIFICERATS, KAN ANVÄNDAREN UTSÄTTAS FÖR OSYNLIG LASERSTRÅLNING, SOM ÖVERSKRIDER GRÄNSEN FÖR LASERKLASS 1. For the customers in the USA This equipment has been tested and found to comply with the limits for a Class A digital device, pursuant to Part 15 of the FCC Rules. These limits are designed to provide reasonable protection against harmful interference when the equipment is operated in a commercial environment. This equipment generates, uses, and can radiate radio frequency energy and, if not installed and used in accordance with the instruction 2 manual, may cause harmful interference to radio communications. Operation of this equipment in a residential area is likely to cause harmful interference in which case the user will be required to correct the interference at his own expense. You are cautioned that any changes or modifications not expressly approved in this manual could void your authority to operate this equipment. All interface cables used to connect peripherals must be shielded in order to comply with the limits for a digital device pursuant to Subpart B of Part 15 of FCC Rules. This device complies with Part 15 of the FCC Rules. Operation is subject to the following two conditions: (1) this device may not cause harmful interference, and (2) this device must accept any interference received, including interference that may cause undesired operation. For customers in Canada This Class A digital apparatus complies with Canadian ICES003. Symbols on the products This symbol indicates the equipotential terminal which brings the various parts of a system to the same potential. This symbol is intended to alert the user to the presence of important operating and maintenance (servicing) instructions in the literature accompanying the appliance. accordance with the instruction manual, it may cause interference to other equipment. If this unit causes interference (which can be determined by unplugging the power cord from the unit), try these measures: Relocate the unit with respect to the susceptible equipment. Plug this unit and the susceptible equipment into different branch circuit. Consult your dealer. (According to standard EN60601-1-2 and CISPR11, Class B, Group 1) WARNING on power connection Use a proper power cord for your local power supply. 1. Use the approved Power Cord (3-core mains lead) / Appliance Connector / Plug with earthing-contacts that conforms to the safety regulations of each country if applicable. 2. Use the Power Cord (3-core mains lead) / Appliance Connector / Plug conforming to the proper ratings (Voltage, Ampere). If you have questions on the use of the above Power Cord / Appliance Connector / Plug, please consult a qualified service personnel. WARNING on power connection for medical use Please use the following power supply cord. With connectors (plug or female) and cord types other than those indicated in this table, use the power supply cord that is approved for use in your area. United States and Canada Plug Type HOSPITAL GRADE* Cord type Min.Type SJT Min.18 AWG Important safeguards/notices for use in the medical environments Maximum Rating for Plug and Appliance Couplers 10A/125V Safety approval UL Listed and CSA 1. All the equipments connected to this unit shall be certified according to Standard IEC60601-1, IEC60950-1, IEC60065 or other IEC/ISO Standards applicable to the equipments. 2. Furthermore all configurations shall comply with the system standard IEC60601-1-1. Everybody who connects additional equipment to the signal input part or signal output part configures a medical system, and is therefore, responsible that the system complies with the requirements of the system standard IEC60601-1-1. If in doubt, consult the qualified service personnel. 3. The leakage current could increase when connected to other equipment. 4. For this particular equipment, all accessory equipment connected as noted above, must be connected to mains via an additional isolation transformer conforming with the construction requirements of IEC60601-1 and providing at least Basic Insulation. 5. This equipment generates, uses, and can radiate radio frequency energy. If it is not installed and used in *Note: Grounding reliability can only be achieved when the equipment is connected to an equivalent receptacle marked ‘Hospital Only’ or ‘Hospital Grade’. Caution When you dispose of the unit or accessories, you must obey the law in the relative area or country and the regulation in the relative hospital. For the customers in Canada This unit has been certified according to Standard CSA C22.2 NO.601.1. WARNING Excessive sound pressure from earphones and headphones can cause hearing loss. In order to use this product safely, avoid prolonged listening at excessive sound pressure levels. 3 For the State of California, USA only Perchlorate Material - special handling may apply, See www.dtsc.ca.gov/hazardouswaste/perchlorate Perchlorate Material : Lithium battery contains perchlorate. For the customers in Taiwan only Voor de Klanten in Nederland • Gooi de batterij niet weg maar lever deze in als klein chemisch afval (KCA). • Dit apparaat bevat een vast ingebouwde batterij die niet vervangen hoeft te worden tijdens de levensduur van het apparaat. • Raadpleeg uw leverancier indien de batterij toch vervangen moet worden.De batterij mag alleen vervangen worden door vakbekwaam servicepersoneel. • Lever het apparaat aan het einde van de levensduur in voor recycling, de batterij zal dan op correcte wijze verwerkt worden. 4 Table of Contents Chapter 1 Overview Features............................................................................................ 8 Features of This Unit ............................................................................. 8 Features of the PDBK-101/102/103/104 Option Boards ...................... 9 Names and Functions of Parts ..................................................... 11 Front Panel .......................................................................................... 11 Rear Panel............................................................................................ 17 Infrared Remote Commander .............................................................. 20 Chapter 2 Preparations Setting the System Frequency ..................................................... 22 Removing the Connector Covers ................................................. 23 Connections and Settings ............................................................ 24 Connecting an External Monitor ......................................................... 24 Using PDZ-1 Over an i.LINK Connection (FAM Connection) .......... 25 Using XLR Cables (Audio Cables) ..................................................... 26 External Synchronization.............................................................. 27 Setup............................................................................................... 27 Setting the Date and Time ................................................................... 27 Adjusting the Brightness of the LCD Panel ........................................ 28 Superimposed Text Information................................................... 29 Displaying Supplementary Status Information ................................... 30 Chapter 3 Recording and Playback Handling Discs............................................................................... 32 Discs Used for Recording and Playback ............................................. 32 Notes on Handling............................................................................... 32 Write-Protecting Discs ........................................................................ 32 Loading and Unloading a Disc ............................................................ 32 Formatting a Disc ................................................................................ 33 Handling of Discs When Recording Does Not End Normally (Salvage Functions) .................................................................................. 33 Recording ....................................................................................... 35 Carrying Out Recording ..................................................................... 35 Table of Contents 5 Playback ......................................................................................... 36 Playback Operation ............................................................................. 36 Searching for Clips With Thumbnails (Thumbnail Search)................ 36 Searching With the Expand Function.................................................. 38 Searching for Frames With Essence Marks ........................................ 39 Searching With the Chapter Function ................................................. 40 Clip List Playback ............................................................................... 40 Locking (Write-protecting) Clips ........................................................ 41 Deleting Clips...................................................................................... 42 Assigning Sequence Numbers to Thumbnails..................................... 43 Chapter 4 Scene Selection Overview......................................................................................... 44 Assigning Clip Titles........................................................................... 47 Assigning User-Defined Clip and Clip List Names ............................ 47 Creating Clip Lists ......................................................................... 49 Including Clips Selected in the Thumbnail Screen in the Clip List .... 49 Quick Scene Selection (Adding Sub Clips During Recording, Playback, or Search) ................................................................................... 52 Editing Clip Lists ........................................................................... 54 Basic Operations.................................................................................. 54 Reordering Sub Clips .......................................................................... 54 Modifying the In and Out Points of Sub Clips (Trimming) ................ 55 Deleting Sub Clips............................................................................... 56 Setting the Start Timecode for the Current Clip List .......................... 56 Previewing the Edited Clip List .......................................................... 56 Saving the Current Clip List to Disc ............................................ 57 Managing Clip Lists....................................................................... 58 Changing Displayed Items of Information on Sub Clips .................... 59 Loading a Clip List From a Disc Into the Current Clip List ............... 59 Deleting Clip Lists From a Disc.......................................................... 59 Sorting Clip Lists................................................................................. 59 Using the PDZ-1 Proxy Browsing Software ................................ 61 Chapter 5 File Operations Overview......................................................................................... 62 File Operations in File Access Mode ........................................... 62 Making FAM Connections .................................................................. 62 Operating on Files ............................................................................... 63 6 Table of Contents Recording Continuous Timecode Over FAM Connections ....... 64 Chapter 6 Menus Function Menu ............................................................................... 65 Function Menu Operations .................................................................. 65 Function Menu Settings....................................................................... 65 System Menu.................................................................................. 67 Displaying the Setup and Disc Menus ................................................ 67 Setup Menu.......................................................................................... 68 Setup Menu Items................................................................................ 68 Setup Menu Operations ....................................................................... 71 Disc Menu ........................................................................................... 74 Disc Menu Operations......................................................................... 74 Appendix Important Notes on Operation...................................................... 76 Condensation ....................................................................................... 76 Periodic Maintenance.................................................................... 77 Digital Hours Meter............................................................................. 77 Troubleshooting ............................................................................ 78 Alarms ................................................................................................. 78 Error Messages .................................................................................... 85 To Eject Discs With the Unit Powered Off ......................................... 85 About i.LINK .................................................................................. 85 Specifications ................................................................................ 86 Using UMID Data............................................................................ 89 MPEG-4 Visual Patent Portfolio License ..................................... 91 Table of Contents 7 Chapter 1 Overview Overview Features The PDW-70MD is a professional disc recorder supporting HD playback and recording with Professional Disc 1) media. When you use this unit in combination with a nonlinear editing system, the FAM 2) function enables data file transfers between the unit and computers over the i.LINK interface, allowing the unit to be used like an external hard drive. The unit can be connected to Sony nonlinear editors, monitors, and video equipment with HDSDI interfaces via its standard HDSDI I/O connectors. It incorporates a color LCD display, allowing you to check video and use the menu system without connecting an external monitor. 1) Professional Disc is a trademark of Sony Corporation. 2) FAM: File access mode Features of This Unit The principal features of this unit are as follows. MPEG HD 1) codec High-quality video and audio recording and playback The MPEG HD codec provides video compression compliant with the MPEG-2 MP@HL standard. It enables HD 4:2:0 digital component file recording in the 1080i (1,080 effective scanning lines, interlaced) format currently in use by many broadcast facilities. Uncompressed PCM recording of 16-bit 48 kHz audio delivers a wide dynamic range with a high signal-to-noise ratio. 1) MPEG HD is a trademark of Sony Corporation. 8 Features Chapter 1 Video bitrates and audio channels selectable according to application You can select the appropriate video bitrate for your application from three video bitrate modes: 35 Mbps (HQ: high quality mode), 25 Mbps (SP: standard mode), and 18 Mbps (LP: long-play mode). You can select 2-channel or 4-channel audio. If the audio channel modes are the same, different video bitrates can be mixed on the same disc. Rich selection of recording and playback functions Support for multiple frame frequencies The unit can record and play back four different frame frequencies: 1080/59.94i (displayed as 60I), 50i (displayed as 50I), 29.97PsF (displayed as 30P), and 25PsF. HD downconvert function The unit is provided with a downconvert function. HD disc playback signals can be downconverted to SD signals and then output as SDSDI or composite signals, or output via the i.LINK (DV) interface. This allows you to shoot and record masters in an HD environment, and to use SD nonlinear editors and monitors for editing and program output. DVCAM upconvert function The unit features an upconvert function, with the ability to upconvert to HD and output HDSDI signals when playing back DVCAM discs. Recording of proxy AV data Proxy AV data is a low-resolution (1.5 Mbps video, 64 kbps per audio channel), MPEG-4 based version of a fullresolution data stream. Whenever this unit records fullresolution MPEG HD data, it simultaneously generates and records low-resolution proxy AV data. Because of its small size, proxy AV data can be transferred quickly over computer networks, easily edited in the field with laptop computers, 1) and readily used in a wide variety of applications, such as content management on small-scale servers. 1) The supplied PDZ-1 Proxy Browsing Software can be used to create simple EDLs (Edit Decision Lists). Convenient disc-based playback and search functions Thumbnail searches An independent clip file is generated whenever recording starts and stops. The first frame of each clip is used as the thumbnail for that clip. You can display a list of thumbnails on the color LCD or an external monitor, and cue up a desired scene by selecting the corresponding thumbnail. Essence mark searches You can record essence marks at any scene during video recording, or at the recording stop position. You can display a list of essence mark scenes on the color LCD or an external monitor. Essence marks can also be added after recording with the supplied PDZ-1 Proxy Browsing Software. Thumbnail expansion After selecting a clip in the thumbnail list, you can divide the clip into 12 parts and show a list of thumbnails for the first frame in each part. This makes it easy to find the scene you want within the clip. This expansion can be repeated up to 3 times (1,728 divisions). Scene selection You can create and play back clip lists of selected clips from the disc, arranged in any order. One disc can store up to 99 clip lists. IT friendly Computer access to files (file access mode) Video and audio clip data are recorded as files. The FAM function enables quick random access by computers to the video, audio, and metadata 1) files stored on Professional Discs, with the ability to display thumbnail lists on the computer screen and perform file-based reads and writes. Chapter 1 Overview Supports a variety of interfaces This unit supports the following interfaces. HDSDI: This enables input and output of HD digital video and embedded audio signals (4 channels). SDSDI: This enables output of SD component digital video and embedded audio signals (4 channels). AES/EBU: This enables input and output of AES/EBU serial digital audio signals (4 channels). i.LINK(AV/C): This enables output of DV-format digital video and audio signals (4 channels). Analog video: This enables output of HD analog component (RGB or YPbPr) and SD composite signals. Analog audio: This enables input of 2 channels and output of 2 channels (1/2 or 3/4) of analog audio. 1) XDCAM allows you to record various kinds of information about the video and audio data, such as the date of shooting, the editor, the recording format, and comments. This data can be used in the following ways. • The supplied PDZ-1 Proxy Browsing Software can add titles, comments, and other text data to discs and clips. • The ability to search metadata for the required audio and video scenes brings greater efficiency to various stages of the video production process (editing, archiving). Other features High-speed searches by the jog and shuttle dials Like conventional VTRs, this unit features jog and shuttle dials for searching for specific scenes within clips. The jog/variable mode supports –1 to +2 times normal speed searching in field units. The shuttle mode enables highspeed searching at up to ±20 times normal speed. Variety of remote control units • Infrared remote commander (supplied) • RS-232C 9-pin remote control • RS-422A 9-pin remote control • Mini-jack 4-pin remote control Color LCD display The unit is equipped with a 16:9, 3.5-inch color LCD which allows you to check the contents of the disc and use the menu system without connecting an external monitor. Features of the PDBK-101/102/103/ 104 Option Boards The following option boards provide expanded functions and interfaces for the unit. Notes • Contact your Sony service representative for more information about purchasing and installing option boards. • Up to two option boards may be installed. Some combinations are not supported. • Option slot 1: PDBK-101 • Option slot 2: One of the PDBK-102, PDBK-103, and PDBK-104 boards PDBK-101 Network Board (Gigabit Ethernet) Installation of this board provides a gigabit Ethernet connector, which can be used to transfer disc files over LAN networks and to record MXF (Material eXchange Format) files from external devices to discs. It also allows this unit to be controlled remotely by FTP commands. Features 9 PDBK-102 MPEG-TS (Transport Stream) Input/Output Board Chapter 1 Overview Installation of this board enhances the functionality of the standard i.LINK connector, allowing it to be used as an I/O interface for HDV 1) 1080i 2) format compatible TS 3) signals. HD files recorded on the disc can be converted to TS signals compatible with the HDV1080i format for transfer to HDV devices and HDV editors, and TS signals from HDV devices and HDV editors can be converted to MPEG HD compatible files for recording by this unit. 1) HDV and are trademarks of Sony Corporation and Victor Company of Japan, Limited. 2) HDV1080i: Refers to devices compliant with the “HDV1080i Standard” for recording HD signals on DV tape. There are 1080 effective lines. 3) TS: MPEG-2 transport streams containing MPEG video, MPEG audio, and control information. This is the standard interface for HDV equipment. PDBK-103 Analog HD Input Board Installation of this board provides analog HD component input connectors, to enable recoding of analog HD component input signals (RGB and YPbPr, Sync) to discs. PDBK-104 SD Input Upconverter Board Installation of this board provides SD input connectors , to allow SD input signals (SDSDI and composite) to be upconverted to HD signals for recording on discs. Note This unit cannot record non-standard composite signals, for example the output of VTRs that are not equipped with time base correctors. 10 Features Names and Functions of Parts Front Panel 1 On/standby 1 switch and indicator EJECT Chapter 1 Overview q; Disc slot and EJECT button F1 F2 ACCESS 2 ACCESS indicator qa Infrared sensor F3 NETWORK F4 CHAPTER F5 EXPAND VAR MARK1 MENU LOCAL REMOTE 3 Remote control switch LEVEL SUB CLIP THUMB NAIL CLIP MENU ESSENCE MARK IN SET OUT RESET JOG PAGE DISPLAY CH 1 PHONES CH 2 CH 3 CH 4 4 LEVEL knob PREV KEY INHI VARIABLE REC PRESET PB SHIFT TOP MARK2 PLAY F REV NEXT F FWD STOP END REC SHUTTLE STANDBY 5 PHONES jack 6 SHIFT button 7 MENU button 8 SUB CLIP/CLIP MENU button qs RESET button 9 THUMBNAIL/ESSENCE MARK button qd SET button 1 Display and function menu section 3 Arrow buttons EJECT F1 F2 ACCESS F3 Handle NETWORK F4 CHAPTER F5 EXPAND VAR MARK1 MENU LOCAL REMOTE LEVEL PHONES SUB CLIP THUMB NAIL CLIP MENU ESSENCE MARK IN SET OUT RESET JOG PAGE DISPLAY CH 1 CH 2 CH 3 CH 4 2 Audio level adjustment section a On/standby 1 switch and indicator When the POWER switch (see page 19) on the rear panel is in the * (on) position, this switches the unit between the operating state (the indicator is lit green) and the standby state (the indicator is lit orange). When the indicator is lit orange, pressing this switch puts the unit into the operating state. The indicator initially flashes green and then lights green when the unit enters the operating state. When the indicator is lit green, pressing this switch puts the unit into the standby state. The indicator initially flashes green, and then lights orange when the unit enters the standby state. KEY INHI VARIABLE REC PRESET PB SHIFT PREV TOP MARK2 PLAY F REV NEXT F FWD END STOP STANDBY REC SHUTTLE 4 Shuttle/jog/ variable-speed playback control block 5 Recording/playback control block When using the unit, normally leave the rear panel POWER switch in the * (on) position, and use this switch to switch the unit between the operating and standby states. b ACCESS indicator This lights blue while a disc is being accessed and while a file is open by a FAM or FTP connection. If the on/standby switch is pressed while this indicator is lit, the unit waits until access to the disc is completed before switching to the standby state. Names and Functions of Parts 11 Note Do not turn off the POWER switch on the rear panel or disconnect the power cord while the ACCESS indicator is lit. Doing so can result in a loss of data on the disc. Chapter 1 Overview c Remote control switch Different positions of the switch allow different operations, as follows. NETWORK: Enables access to the network. Operation from the front panel of the unit is disabled during access to a network device. LOCAL: Enables operation from the front panel of the unit. REMOTE: Enables remote control of this unit from a device connected to an external device connector on the rear of the unit or from a remote control panel (not supplied) connected to the unit. Use the setup menu item INTERFACE SELECT >REMOTE I/F to select which of the connectors is used for remote control (see page 71). d LEVEL (audio level adjustment) knob This adjusts the volume of the audio output from the PHONES jack. At the same time, it also adjusts the volume of the output from the AUDIO MONITOR connector on the rear panel. e PHONES jack (stereo phone jack) Connect stereo headphones with an impedance of 8 ohms to monitor audio during recording, playback, and editing. The monitored channel is selected by the MONI CH and MONI SEL items on page P1 of the function menu (see page 66). f SHIFT button When pressed together with a button having two functions, switches between the functions of the button. Function button names are displayed in white when the buttons are pressed alone, and in yellow when they are pressed together with the SHIFT button. g MENU button Use this for system menu operations. The system menu appears in the display when this button is pressed. The same information is also superimposed on the display of a monitor connected to the unit. Press once more to exit the menu. For more information about the system menu, see Chapter 6 “Menus” (page 65). h SUB CLIP/CLIP MENU button This functions as a SUB CLIP button when pressed alone, and as a CLIP MENU button when pressed together with the SHIFT button. SUB CLIP button: Press this button, turning it on, to perform playback of a clip list. A clip list selection 12 Names and Functions of Parts screen appears. To play back the clips in the order they were recorded, press this button again, turning it off. The clip list selection screen disappears. Note This button does not light, and pressing it has no effect, when no clip lists are registered. CLIP MENU button: Press this button, turning it on, to load, save, or delete a clip list. A clip list menu appears. To erase the clip list screen from the display, press the button again, turning it off. For details about clip lists, see Chapter 4 “Scene Selection” (page 44). i THUMBNAIL/ESSENCE MARK button This functions as a THUMBNAIL button when pressed alone, and as an ESSENCE MARK button when pressed together with the SHIFT button. THUMBNAIL button: Press this button, turning it on, to search for a frame by specifying a thumbnail (see page 36), and to create a clip list. A thumbnail selection screen appears on the display. To erase the selection screen from the display, press the button again, turning it off. ESSENCE MARK button: Press this button, turning it on, to search for a frame by specifying an essence mark (see page 39), and to record an essence mark. An essence mark selection list appears. To erase the selection list from the display, press the button again, turning it off. j Disc slot and EJECT button Insert discs into the disc slot. The indicator flashes in orange, and lights in blue when the disc is completely loaded. Press the EJECT button to eject a disc. The indicator flashes in blue, and goes off when the disc is completely ejected. k Infrared sensor This receives signals from the supplied remote commander. l RESET button Press this button to reset counters. This button is also used to cancel setup menu settings and abandon scene selections (thumbnail search), and to cancel other operations. m SET button Press this button to confirm menu and scene selection (thumbnail search) settings, and to execute operations. For details about scene selection, see Chapter 4 “Scene Selection” (page 44). 1 Display and function menu section 1 Display F2 Chapter 1 Overview F1 2 F1 to F5 buttons F3 F4 F5 PAGE DISPLAY 3 DISPLAY/KEY INH button 4 PAGE button q; Audio level meters 5 Monitor video display section qa Audio format qs Recording/playback format 1 0 0 -12 -12 -20 -20 -30 -40 -60 -30 -40 -60 2 qd Time data type SP VITC 6 Function menu TC MODE PRESET RUN MODE REC RUN 4 3 + 4 4CH 16 BIT MPEG HD qf Time data display section 3 TCG EXT 1080 COOO1 60I INPUT REM:077 M 00:00 .00:00 KEY INH REC INH REMOTE RS422A TC/VITC VITC DF/NDF NDF P2 qg System line number 7 Operation modes qh Clip number 8 Remaining disc capacity qj System frequency 9 Reference signal qk Audio monitor channels a Display Normally this displays the audio level meters, timecode, monitor pictures, and current settings. It also displays menus and scene selection (thumbnail search) setting screens. DISPLAY button: Each press of this button switches the monitor video display section between its three display sizes. KEY INH button: Each press of this button turns key operation inhibit mode on or off. b F1 to F5 (Function 1 to Function 5) buttons These buttons are enabled when the function menu (see page 65) is visible. Each press of a button changes the setting of the corresponding item in the menu. When the SUB CLIP and THUMBNAIL buttons are lit, the F4 button functions as a CHAPTER button, and the F5 button functions as an EXPAND button. d PAGE button This displays the function menu, if it is not already visible. (The most recently accessed page appears.) If the function menu is visible, this button switches between the function menu pages (HOME, P1, P2). c DISPLAY/KEY INH (key operation inhibit mode) button This functions as a DISPLAY button when pressed alone, and as a KEY INH button when pressed together with the SHIFT button. e Monitor video display section This displays monitor video and the system menu. You can press the DISPLAY button to switch the display of monitor video between three sizes. The largest size occupies the full display screen. Names and Functions of Parts 13 Note Use the largest size to display the system menu and view superimposed information. Chapter 1 Overview f Function menu Use the PAGE button to display this menu, and to switch between the pages (HOME, P1, P2) of the menu. Each page has five setting items, which correspond to the F1 to F5 buttons. Press the corresponding button to change a setting. For details, see page 65 “Function Menu” in Chapter 6. g Operation modes This displays the current operation modes. KEY INH (key operation inhibit mode): Key operation inhibit mode has been turned on with the KEY INH button. REC INH (recording inhibit mode): Recording inhibit mode has been turned on by setting REC INH on page P1 of the function menu to “ON” (see page 66), or the currently loaded disc is write protected. k Audio format During playback, this displays the number of recording audio channels on the disc and the number of quantization bits. During recording, this displays the input signal format selected with A1 INPUT to A4 INPUT on the HOME page of the function menu (see page 65). During display of EE1) video, this displays 2CH/16BIT (two channels, 16 bits) or 4CH/16BIT (four channels, 16 bits), according to the setting of AUDIO CONTROL >REC MODE in the setup menu (see page 70). Always displays 4CH/16BIT when the DVCAM format is being used. 1) E-E: Abbreviation of Electric to Electric. A mode in which input video and audio signals are output after passing through electric circuits only. l Recording/playback format This displays the following. During playback: Recording format of the loaded disc During recording/E-E screen display/FAM connection: Signal format MPEG HD Compression method (video bit rate) a) HQ SP LP Note Recording inhibit mode is also turned on when the settings of the recorded part of the currently loaded disc do not match the current settings (number of recording audio channels, system frequency) of the unit. REMOTE/interface name (remote mode): The remote control switch is set to “REMOTE”. (The interface name corresponds to the setting of INTERFACE SELECT >REMOTE I/F in the setup menu (see page 71).) h Remaining disc capacity This displays the remaining capacity on the currently loaded disc. i Reference signal This displays the type of reference signal to which this unit is synchronizing. When there is no display, the unit is synchronizing to the internal reference signal. INPUT: Input video HD REF: HD-format reference signal SD REF: SD-format reference signal j Audio level meters These display the audio recording levels (during recording) or audio playback levels (during playback) of channels 1 to 4. If an audio level exceeds 0 dB, the red indicator bar at the top lights. 14 Names and Functions of Parts DVCAM – a) Selected with OPERATIONAL FUNCTION >REC FORMAT in the setup menu (see page 68). m Time data type This displays the type of the time data that appears in the time data display section. The time data type is set with CNTR SEL on page P1 of the function menu (see page 66). COUNTER: Elapsed recording/playback time TC/VITC: Timecode UB/VIUB: User bits When TC or UB is selected, and VITC is selected under TC/VITC on page P2 of the function menu (see page 67), a VITC indicator appears, TC changes to VITC, and UB changes to VIUB. n Time data display section Normally this displays the time data selected with CNTR SEL on page P1 of the function menu (see page 66). Messages appear here when an error occurs and when the unit enters a different mode. o System line number This displays 1080, 525, or 625 depending on the signal format during recording, playback, FAM connection. p Clip number This displays the clip number of the clip being monitored. q System frequency This displays the system frequency being used by this unit (60I, 50I, 30P, or 25P) (see page 22). MONI SEL setting Display MONO L (monaural L) 1 1 MONO R (monaural R) 2 2 STEREO 1 / 2 MIX 1+ 2 2 Audio level adjustment section 1 CH 1 to CH 4 knobs 2 VARIABLE switch CH 1 CH 2 CH 3 CH 4 VARIABLE REC PRESET PB a CH 1 to CH 4 (audio level) knobs Depending on the setting of the VARIABLE switch, these adjust the input audio or playback audio levels of CH 1 to CH 4. b VARIABLE (audio level adjustment selector) switch This selects whether the input audio or the playback audio has the levels adjusted by the CH 1 to CH 4 knobs. REC: Adjust the input audio levels. The playback audio levels are fixed at their preset values. PRESET: All of the audio levels are fixed at preset values. PB: Adjust the playback audio levels. The input audio levels are fixed at their preset values. 1 </IN button and ,/OUT button MARK1 IN OUT 2 M/MARK1 button and m/MARK2 button MARK2 3 IN indicator and OUT indicator a </IN button and ,/OUT button When the setup or disc menu is visible, use these buttons to change menu settings. When the THUMBNAIL button is lit, you can use these for thumbnail selection. An In or Out point is set when you press the SET button with the </IN or ,/OUT button held down. The In or Out point setting is deleted when you press the RESET button with the </IN or ,/OUT button held down. b M/MARK1 button and m/MARK2 button When the setup or disc menu is visible, use these buttons to change menu settings. When the THUMBNAIL button is lit, you can use these for thumbnail selection. During recording and playback, the M/MARK1 or m/ MARK2 button can be pressed with the SET button held down to record a SHOT MARK1 or SHOT MARK2 as an essence mark. To delete or change essence marks, use the supplied PDZ1 Proxy Browsing Software. c IN indicator and OUT indicator IN indicator: This lights when an In point exists. It flashes if an attempt is made to set an In point after a recorded Out point. OUT indicator: This lights when an Out point exists. It flashes if an attempt is made to set an Out point before a recorded In point. 4 Shuttle/jog/variable-speed playback control block 4 Jog/shuttle transport indicators 3 Arrow buttons The four arrow buttons are also used as the MARK1 button, MARK2 button, IN button, and OUT button, as follows. M button: MARK1 button m button: MARK2 button < button: IN button , button: OUT button You can use these buttons for menu setting operations, thumbnail selection, setting or deleting In/Out points, and so on. Chapter 1 Overview r Audio monitor channels This displays the audio monitor channels, as set with MONI CH and MONI SEL on page P1 of the function menu (see page 66). When you are monitoring channels 1 and 2 (MONI CH is set to “CH 1/2”), the display changes as follows, depending on the setting of MONI SEL. VAR 1 VAR button JOG 2 JOG button SHUTTLE 3 SHUTTLE button 5 Jog dial 6 Shuttle dial Names and Functions of Parts 15 a VAR (variable) button To play back in variable-speed mode using the shuttle dial, press this button, turning it on. Chapter 1 Overview b JOG button To play back in jog mode using the jog dial, press this button, turning it on. c SHUTTLE button To play back in shuttle mode using the shuttle dial, press this button, turning it on. d Jog/shuttle transport indicators These show the playback direction in jog, shuttle, or variable-speed mode. b (green): Lights during playback in the reverse direction. B (green): Lights during playback in the forward direction. x (orange): Lights during still image display. e Jog dial Turn this for playback in jog mode. Turn clockwise for forward direction playback, and counterclockwise for reverse direction playback. In jog mode, the playback speed varies in the range ±1 times normal speed, according to the rotation rate of the jog dial. The dial has no detents. f Shuttle dial Turn this for playback in shuttle mode or variable-speed mode. Turn clockwise for forward direction playback, and counterclockwise for reverse direction playback. • In shuttle mode, the playback speed varies in the range ±20 times normal speed according to the angular position of the shuttle dial. • In variable-speed mode, you can finely adjust the playback speed from –1 to +2 times normal speed, according to the angular position of the shuttle dial. The shuttle dial has a detent at the center position, for still image playback. 5 Recording/playback control block 1 PREV/TOP button 2 PLAY button 3 NEXT/END button PREV TOP PLAY F REV NEXT F FWD 4 STOP/STANDBY button 5 REC button 16 Names and Functions of Parts END STOP STANDBY REC a PREV (previous)/TOP button This functions as a PREV button when pressed alone, and as a TOP button when pressed together with the SHIFT button. PREV button: Press this button, turning it on, to jump to the first frame of the current clip. When pressed at the first frame of the current clip, this button jumps to the first frame of the previous clip. TOP button: Press this button to jump to the first frame of the first clip. You can perform a high-speed search in the reverse direction by pressing the PREV button together with the PLAY button. b PLAY button Press this button, turning it on, to start playback. Press the STOP button to stop playback. You can perform a high-speed search in the forward or reverse direction by pressing this button together with the NEXT button or PREV button. c NEXT/END button This functions as a NEXT button when pressed alone, and as an END button when pressed together with the SHIFT button. NEXT button: Press this button, turning it on, to jump to the first frame of the next clip. END button: Press this button to jump to the last frame of the last clip. You can perform a high-speed search in the forward direction by pressing the NEXT button together with the PLAY button. d STOP/STANDBY button This functions as a STOP button when pressed alone, and as a STANDBY button when pressed together with the SHIFT button. STOP button: Press this button, turning it on, to stop recording or playback. The frame at the stop position is displayed. STANDBY button: Press this button to put the unit into standby-off mode (the STOP button lights, and the STANDBY indicator off). Press it again to return to the original state (the STOP button lights, and the STANDBY indicator lights). This unit enters standby-off mode automatically after a certain length of time passes in disc stop mode. e REC (record) button Press this button together with the PLAY button to start recording. Recording starts on the unrecorded part of the disc. Press the STOP button to stop recording. A clip is created from the recorded section. Rear Panel panel. The explanations in this section assume that all covers have been removed. Note For details, see “Removing the Connector Covers” (page 23). 4 Digital audio signal input/output section 5 Timecode input/output section REF VIDEO INPUT 1 Analog video signal input/output section COMPOSITE OUT AUDIO MONITOR R L TIME CODE IN OUT -AC IN Chapter 1 Overview When the unit is shipped from the factory, connector covers are attached to some of the connectors on the rear POWER ANALOG HD INPUT Y/G PB /R AUDIO INPUT 1/3 2 Analog audio signal input/output section 2/4 AUDIO OUTPUT 1/3 DIGITAL 1/2 AUDIO (AES/EBU) 2/4 3/4 PB /B 6 Power supply section SYNS INPUT 1/2 3/4 OUTPUT HDSDI INPUT HDSDI OUTPUT 1 2 SDSDI OUTPUT 3 Digital signal input/ output section MONITOR RS232C REMOTE(9P) S400 CONTROL 7 External device connection section 1 Analog video signal input/output section 1 REF VIDEO INPUT connectors 2 COMPOSITE OUT connectors REF VIDEO INPUT When CHAR SEL on page P1of the function menu is set to “ON” (see page 66), information such as timecode, menu settings, and error messages is superimposed on the output signals. c MONITOR connector (D-sub 15-pin) This outputs HD analog video signals. The output signals can be switched with INTERFACE SELECT >D-SUB OUTPUT in the setup menu (see page 70). COMPOSITE OUT 3 MONITOR connector 2 Analog audio signal input/output section MONITOR 1 AUDIO INPUT 1/3 and 2/4 connectors 2 AUDIO OUTPUT 1/3 and 2/4 connectors 3 AUDIO MONITOR connectors a REF VIDEO INPUT (reference video signal input) connectors (BNC type) The two connectors form a loop-through connection; when a reference video signal is input to the left connector, the same signal is output from the right connector ( ) to a connected device. When no connection is made to the right connector, the left connector is automatically terminated with an impedance of 75 ohms. b COMPOSITE OUT connectors (phono jack, BNC type) These output composite video signals. AUDIO MONITOR R L AUDIO INPUT 1/3 2/4 AUDIO OUTPUT 1/3 2/4 a AUDIO INPUT (analog audio signal input) 1/3 and 2/4 connectors (XLR 3-pin, female) Names and Functions of Parts 17 Chapter 1 Overview These connectors input two channels of analog audio. You can use the A1 INPUT to A4 INPUT items on the HOME page of the function menu (see page 65) to assign the signals input to connectors 1/3 (ANALOG1) and connectors 2/4 (ANALOG2) to audio channels 1 to 4. You can set the reference input levels with the setup menu item AUDIO CONTROL >LEVEL SELECT (the factory default settings are INPUT: +4 dB, REF LEVEL: –20 dB). b AUDIO OUTPUT(analog audio signal output) 1/3 and 2/4 connectors (XLR 3-pin, male) These output two channels of analog audio. For 4-channel audio, you can use the INTERFACE SELECT >AUDIO OUTPUT item of the setup menu (see page 70) to select whether to output channels 1 and 2, or channels 3 and 4 (factory default setting: channels 1 and 2). You can set the output level with the setup menu item AUDIO CONTROL >LEVEL SELECT (factory default setting: +4 dB) (see page 70). menu settings, and error messages is superimposed on the output signals. 4 Digital audio signal input/output section 1 DIGITAL AUDIO (AES/EBU) INPUT 1/2 and 3/4 connectors DIGITAL 1/2 AUDIO (AES/EBU) 3/4 INPUT 1/2 3/4 OUTPUT 2 DIGITAL AUDIO (AES/EBU) OUTPUT 1/2 and 3/4 connectors c AUDIO MONITOR connectors (phono jack) These output audio signals for monitoring. You can select the channels to monitor with MONI CH and MONI SEL on page P1 of the function menu (see page 66). a DIGITAL AUDIO (AES/EBU) INPUT 1/2 and 3/4 connectors (BNC type) These input AES/EBU format digital audio signals. The 1/2 connector corresponds to audio channels 1 and 2, and the 3/4 connector corresponds to audio channels 3 and 4. 3 Digital signal input/output section b DIGITAL AUDIO (AES/EBU) OUTPUT 1/2 and 3/4 connectors (BNC type) These output AES/EBU format digital audio signals. The 1/2 connector corresponds to audio channels 1 and 2, and the 3/4 connector corresponds to audio channels 3 and 4. 1 HDSDI INPUT connector 2 HDSDI OUTPUT connectors 3 SDSDI OUTPUT connector HDSDI INPUT HDSDI OUTPUT 1 2 5 Timecode input/output section SDSDI OUTPUT 1 TIME CODE IN connector 2 TIME CODE OUT connector a HDSDI (HD serial digital interface) INPUT connector (BNC type) This inputs HD format video and audio signals. b HDSDI (HD serial digital interface) OUTPUT connectors (BNC type) These output HD format video and audio signals. When CHAR SEL on page P1 of the function menu is set to “ON” (see page 66), information such as timecode, menu settings, and error messages is superimposed on the output signals. c SDSDI OUTPUT connector (BNC type) This outputs SDSDI signals downconverted from HD video input signals, or the SDSDI signals being played back or being recorded. When CHAR SEL on page P1 of the function menu is set to “ON” (see page 66), information such as timecode, 18 Names and Functions of Parts TIME CODE IN OUT a TIME CODE IN connector Inputs SMPTE timecode generated by an external device. b TIME CODE OUT connector Outputs the following timecode, depending on the operating state of the unit. During playback: Playback timecode During recording: The timecode from the internal timecode generator or the timecode input to the TIME CODE IN connector. 6 Power supply section 1 - AC IN connector 2 POWER switch -AC IN 3 terminal a -AC IN (AC power input) connector Connect to an AC power supply with the power cord (not supplied). b POWER (main power) switch Press the + side to power on the unit. Press the a side to power off. When using the unit, normally leave the POWER switch in the + (on) position, and use the on/standby switch on the front panel to switch the unit between the operating state and standby state. Note If you press the on/standby switch on the front panel while the unit is in the operating state, the unit saves its data and then enters the standby state (the on/standby indicator lights orange). Before turning the main power off, always check to be sure that the unit is in the standby state, and then push the main power switch to the a side. c (equipotential ground) terminal Use to make an equipotential ground connection. 7 External device connection section 1 CONTROL connector 2 RS232C connector 3 REMOTE(9P) connector RS232C CONTROL REMOTE(9P) S400 4 Remote connector selector switch S400 connector 5 6 U terminal a CONTROL connector (minijack 4-pole) Connect the optional RM-LG2 Remote Control Unit. c REMOTE(9P) (remote control 9-pin) connector (D-sub 9-pin, RS-422A compliant, female) To control this unit from a controller or VTR supporting the RS-422A Sony 9-pin VTR protocol, connect the device to this connector. When you use this connector, set the remote connector selector switch to the REMOTE(9P) side, and set INTERFACE SELECT > REMOTE I/F in the setup menu to “9PIN/RS232C” (see page 71). Chapter 1 Overview POWER b RS232C (serial interface) connector (D-sub 9-pin, male) Connect a computer or other device with a serial interface to control this unit from that device. When you use this connector, set the remote connector selector switch to the RS232C side, and set INTERFACE SELECT >REMOTE I/F in the setup menu to “9PIN/RS232C” (see page 71). d Remote connector selector switch Push this switch to the side of the remote control connector you are using, either the RS232C connector or the REMOTE (9P) connector. e S400 connector (6-pin, IEEE1394 compliant) Connect a DV device or computer using an i.LINK cable. The following connection types are supported. They are selected by setting INTERFACE SELECT >i.LINK MODE in the setup menu (see page 71). AV/C (Audio/Video Control) connection: Output DVCAM format digital video and audio signals (i.LINK MODE set to “AV/C”). Audio output signals are 2ch or 4ch, as selected by AUDIO CONTROL >DV OUT MODE in the setup menu (see page 70). FAM (file access mode) connection: Input and output files between this unit and a computer (i.LINK MODE set to “FAM (PC REMOTE)”). Notes • If video or audio signals from an external device connected to the S400 connector fail to be output, disconnect the i.LINK cable and connect it again, pushing it straight in. • Before connecting or disconnecting an i.LINK cable between this unit and a device with a 6-pin i.LINK connector, power off the device and disconnect its power cord from the electrical outlet. If the i.LINK cable is connected or disconnected with the device’s power plug still connected, high voltage (8 to 40 V) from the device’s i.LINK connector can flow into this unit, possibly damaging the unit. • When connecting this unit to a device with a 6-pin i.LINK connector, connect to the 6-pin i.LINK connector of the other device first. • Except in playback modes (jog and shuttle modes, etc.), audio signals output from this connector and monitored Names and Functions of Parts 19 on another device may sound different from the audio signals played back on this unit. f U (signal ground) terminal Connect to the system ground. Chapter 1 Overview Infrared Remote Commander The corresponding functions are executed when you point the remote commander at the infrared sensor of the main unit and press the keys and setting pad. 1 Setting pad PUSH SET 2 THUMBNAIL key e Recording/playback control keys PREV (previous) key: Press this to jump to the first frame of the current clip. When pressed at the first frame of the current clip, this button jumps to the first frame of the previous clip. PLAY key: Press this to start playback. Press the STOP key to stop playback. NEXT key: Press this to jump to the first frame of the next clip. STOP key: Press this to stop recording or playback. f SEARCH keys Press m to perform –5 times normal speed shuttle playback in the reverse direction. Press M to perform +5 times normal speed shuttle playback in the forward direction. THUMBNAIL SUB CLIP 3 CHARACTER key Using the infrared remote commander CHARACTER 4 SUB CLIP key PREV 5 Recording/playback control keys PLAY NEXT STOP Before use Pull out the insulation sheet. SEARCH Insulation sheet 6 SEARCH keys a Setting pad Positions on the pad correspond to functions of the main unit, as follows. Press the top side: M/MARK1 button Press the bottom side: m/MARK2 button Press the left side: </IN button Press the right side: ,/OUT button Press the middle: SET button To replace the lithium battery in the remote commander The remote commander uses a CR2025 Lithium Battery. Do not use a battery other than the CR2025. 1 b THUMBNAIL key This has the same function as the THUMBNAIL button on the main unit. Hold down the lock lever 1, and then pull out the battery holder 2. c CHARACTER key Each press of this key turns the character information superimposed on the monitor screen on and off, or switches to the LCD. d SUB CLIP key This has the same function as the SUB CLIP button on the main unit. Note Pressing this key has no effect when no clip list is registered. 20 Names and Functions of Parts 2 1 2 Insert a new battery with the + symbol facing upward (1), and then push the battery holder until it clicks (2). Face the + symbol upward. 2 Chapter 1 Overview 1 WARNING Battery may explode if mistreated. Do not recharge, disassemble or dispose of in fire. CAUTION Danger of explosion if battery is incorrectly replaced. Replace only with the same or equivalent type recommended by the manufacturer. Dispose of used batteries according to the manufacturer’s instructions. Battery lifetime When the lithium battery output falls, even button presses may not operate. The average lithium battery lifetime is about one year, but this depends on the pattern of use. If pressing the remote control buttons produces absolutely no effect on this unit, replace the battery, then check the operation again. Names and Functions of Parts 21 Preparations Chapter Chapter 2 Preparations When installing the installation space must be secured in consideration of the ventilation and service operation. • Do not block the ventilation slots at the left side and right side panels, and vents of fans. • Leave a space around the unit for ventilation. • Leave more than 10 cm of space in the rear of the unit to secure the operation area. When the unit is installed on the desk or the like, leave at least 5 cm of space in the left and right sides. 1 2 Power the unit on. “SYSTEM SEL” appears in the time data display section. SYSTEM SEL SYSTEM FREQ: 60I 50I 30P 25P Setting the System Frequency SELECT : ( )( )KEY DATA SET : SET KEY This unit is shipped with the system frequency still unset. Therefore, you need to set the system frequency before using the unit. (The unit cannot be used unless the system frequency is set.) Once it is set, the system frequency is retained even when the unit is powered off. To set the system frequency 2 Press the M/MARK1 button or the m/MARK2 button to select the system frequency to use. 3 Press the SET button. “NOW SAVING...” appears in the time data display section, and the modified setting is saved in the unit’s memory. “COMPLETE ! !” appears when save processing finishes. Use the following procedure. If you have selected 60I or 30P When you press the SET button with 60I or 30P selected in step 2, the following screen appears. Rear panel POWER POWER switch 1 SYSTEM SEL 2 EJECT 0 ACCESS 1 -12 -20 -30 -40 -60 -30 -40 -60 2 MPEG HD LOCAL LEVEL PHONES 4 22 3 4 4CH 16 BIT NETWORK REMOTE TCG EXT 0 -12 -20 SP VITC 1080 60I COOO1 CH 1 CH 2 F2 RUN MODE REC RUN F3 3 + 4 TC/VITC VITC REM:077 M DF/NDF NDF 00: 00.00: 00 CH 3 F1 TC MODE PRESET F4 CHAPTER F5 EXPAND SUB CLIP THUMB NAIL CLIP MENU ESSENCE MARK IN SET UC VAR MARK1 MENU P2 SYSTEM FREQ : 601 UC/J SELECT : UCP J OUT RESET JOG PAGE DISPLAY CH 4 PREV KEY INHI VARIABLE REC PRESET PB SHIFT TOP Time data display section Setting the System Frequency MARK2 PLAY F REV NEXT F FWD 3 END STOP STANDBY REC SHUTTLE SELECT : ( )( )KEY DATA SET : SET KEY Press the M/MARK1 and m/MARK2 buttons to select “UC” (for areas outside Japan) or “J” (for Japan), then press the SET button. Note Be sure to carry out step 3 before powering the unit off. The new system frequency setting will not be saved if you power off without carrying out step 3. 4 Press the on/standby switch to put the unit into standby, and then press it again to power the unit on. The selected system frequency becomes available for use. When the unit is shipped from the factory, connector covers are attached to the following connectors. • AUDIO OUTPUT 1/3 and 2/4 connectors • HDSDI INPUT connector • HDSDI OUTPUT connectors • SDSDI OUTPUT connector • RS232C connector To use one of these connectors, remove the cover as follows. Chapter 2 Preparations You can change the system frequency setting by using the setup menu item OPERATIONAL FUNCTION >SYSTEM SEL >SYSTEM FREQ. For details about the setup menu, see page 67 “System Menu” in Chapter 6. Removing the Connector Covers 3 2 REF VIDEO INPUT 1 COMPOSITE OUT AUDIO MONITOR R L -AC IN TIME CODE IN OUT POWER ANALOG HD INPUT Y/G PB /R AUDIO INPUT 1/3 2/4 AUDIO OUTPUT 1/3 DIGITAL 1/2 AUDIO (AES/EBU) 2/4 3/4 PB /B SYNS INPUT 1/2 3/4 OUTPUT HDSDI INPUT HDSDI OUTPUT 1 2 SDSDI OUTPUT MONITOR RS232C CONTROL REMOTE(9P) S400 3 2 3 2 1 Press the POWER (main power) switch to power the unit off. 2 Remove the screw(s) of the connector cover, using a screwdriver that matches the grooves of the screw(s). 3 Remove the connector cover. Save the screw(s) and cover, so that you can reattach the cover if necessary. Removing the Connector Covers 23 Caution These connectors are designed to allow direct contact with conductive circuits. Weak voltage may be present because of a failure in this unit. To prevent patients from touching these connectors accidentally, attach the connector covers when the connectors are not being used to connect to other devices. Connections and Settings Note Chapter 2 Preparations Production of some of the peripherals and related devices described in this chapter has been discontinued. For advice about choosing devices, please contact your Sony dealer or a Sony sales representative. Connecting an External Monitor You can connect a video monitor to this unit’s video output connectors or to the MONITOR connector. The following figure shows an example using a Sony multi-format LCD monitor. You can also superimpose character information such as timecode and the unit’s operating status on output video. For details, see “Superimposed Text Information” (page 29). To view HD video Connect an HD video monitor using method 1 or 2 in the following figure. When you connect a monitor with method 2, set the setup menu item INTERFACE SELECT >D-SUB OUTPUT to “YPbPr” (see page 70). 24 Connections and Settings PDW-70MD (this unit) REF VIDEO INPUT COMPOSITE OUT AUDIO MONITOR R L TIME CODE IN OUT -AC IN POWER ANALOG HD INPUT Y/G PB /R AUDIO INPUT 1/3 AUDIO OUTPUT 2/4 1/3 DIGITAL 1/2 AUDIO (AES/EBU) 2/4 3/4 PB /B COMPOSITE OUT SYNS INPUT 1/2 3/4 REF VIDEO INPUT OUTPUT HDSDI INPUT HDSDI OUTPUT 1 2 PDW-70MD (this unit) COMPOSITE OUT AUDIO MONITOR R L SDSDI OUTPUT RS232C MONITOR REMOTE(9P) CONTROL TIME CODE IN OUT -AC IN POWER ANALOG HD INPUT Y/G PB /R S400 AUDIO INPUT 1/3 2/4 AUDIO OUTPUT 1/3 DIGITAL 1/2 AUDIO (AES/EBU) 2/4 3/4 PB /B SYNS INPUT 1/2 HDSDI OUTPUT MONITOR 3/4 OUTPUT HDSDI INPUT SDSDI OUTPUT HDSDI OUTPUT 1 2 RS232C MONITOR REMOTE(9P) CONTROL S400 2 1 SDI signal input connector a) Y/PB/PR connectors 2 Chapter 2 Preparations SDSDI OUTPUT 1 SDI signal input connector a) COMPOSITE IN connector MEU-WX2 Multi-Format Engine MEU-WX2 Multi-Format Engine LMD-172W/232W Multi-Format LCD Monitor a) To input HDSDI signals, a BKM-243HS (not supplied) is required. LMD-172W/232W Multi-Format LCD Monitor Connection method and connection cables a) To input SDSDI signals, a BKM-220D (not supplied) is required. Connection method Connection cables (not supplied) 1 HDSDI 75Ω coaxial cable 2 Component (Y/PB/PR) D-Sub 15-pin – analog component cable, phono plug – stereo miniplug cable To view SD video Connection method and connection cables Connection method Connection cables (not supplied) 1 SDSDI 75Ω coaxial cable 2 Composite 75Ω coaxial cable, phono plug – stereo miniplug cable Connect an SD video monitor using method 1 or 2 in the following figure. Using PDZ-1 Over an i.LINK Connection (FAM Connection) You can use the supplied PDZ-1 Proxy Browsing Software to do simple editing of proxy AV data. The following explains how to make an i.LINK connection between this unit and a computer with PDZ-1 installed, and how to access this unit by FAM (file access mode). Notes • The required FAM driver is also installed when you install the PDZ-1 software. Connections and Settings 25 • This unit’s S400 connector has 6 pins. Check the number of pins on the i.LINK connector of your notebook computer, and use an appropriate i.LINK cable. XLR cable Ferrite core (supplied) See “Using PDZ-1 Proxy Browsing Software” in Chapter 4 (page 61) for more information about installing the PDZ-1 software. See the online help of PDZ-1 for more information about using PDZ-1. Some limitations apply to FAM connections. Chapter 2 Preparations PDW-70MD (this unit) REF VIDEO INPUT COMPOSITE OUT AUDIO MONITOR R L TIME CODE IN OUT -AC IN POWER ANALOG HD INPUT Y/G PB /R AUDIO INPUT 1/3 2/4 AUDIO OUTPUT 1/3 DIGITAL 1/2 AUDIO (AES/EBU) 2/4 3/4 PB /B SYNS INPUT 1/2 3/4 120 to 150 mm When the diameter of the XLR cable is too large to loop If the diameter of the XLR cable is so large that is difficult to loop the cable through the ferrite core, simply pass it through the core without looping. In this case, use a binding strap (not supplied) to at the specified position, as shown in the figure below. OUTPUT HDSDI INPUT HDSDI OUTPUT 1 2 SDSDI OUTPUT RS232C MONITOR REMOTE(9P) CONTROL S400 120 to 150 mm S400 XLR cable i.LINK cable (not supplied) Binding strap (not supplied) i.LINK (IEEE1394) connector Laptop computer On the computer On this unit Install PDZ-1. Set the setup menu item INTERFACE SELECT >i.LINK MODE to “FAM(PC REMOTE)” (see page 71). Using XLR Cables (Audio Cables) Before connecting XLR cables to this unit's analog audio input and output connectors, always attach the supplied ferrite cores to the XLR cables. Attach as shown below. To attach the ferrite core Loop the XLR cable one time through the ferrite core, on the side closest to the connector that is connected to this unit, and fix the ferrite core at the specified position. 26 Connections and Settings Ferrite core (supplied) Note This unit will not meet the requirements of the CISPR 22 Class B electromagnetic interference standards if ferrite cores are not attached to XLR cables. External Synchronization Setup This unit synchronizes as shown in the following table, according to the presence or absence of signals input to the HDSDI INPUT connector, the presence or absence of signals input to the REF VIDEO INPUT connector, and the setting of the V INPUT item on the HOME page of the function menu (see page 65). The principal setup operations before operating this unit are carried out using setup menus. This section explains how to set the date and time and how to adjust the brightness of the LCD panel. Signal V INPUT External input to setting synchronization REF VIDEO INPUT connector Yes Yes Yes No No Yes HDSDI Synchronize to REF VIDEO input SG Synchronize to REF VIDEO input HDSDI Synchronize to HDSDI input SG No external synchronization HDSDI Synchronize to REF VIDEO input SG No No HDSDI SG Setting the Date and Time When using this unit for the first time, you should set the date and time as follows. Chapter 2 Preparations Signal input to HDSDI INPUT connector See Chapter 6 “Menus” (page 65) for more information about menu operations and menu items. Note Before starting, press the DISPLAY button to set the monitor video section to its largest size. Or connect an external video monitor to this unit and superimpose menus (see page 29) on the monitor screen. 1,4 No external synchronization 3 2,3 EJECT Note ACCESS 1 0 0 -12 -12 -20 -20 -30 -40 -60 -30 -40 -60 2 MPEG HD LOCAL There is no external synchronization for file operations by FAM connection. LEVEL PHONES 3 SP VITC 1080 60I COOO1 CH 2 F2 RUN MODE REC RUN F3 3 + 4 TC/VITC VITC F4 CHAPTER DF/NDF NDF F5 EXPAND 00: 00.00: 00 CH 1 F1 REM:077 M 4 4CH 16 BIT NETWORK REMOTE TCG EXT TC MODE PRESET CH 3 SUB CLIP THUMB NAIL CLIP MENU ESSENCE MARK IN SET OUT RESET JOG PAGE DISPLAY CH 4 PREV KEY INHI VARIABLE REC PRESET PB SHIFT TOP MARK2 PLAY F REV NEXT F FWD END STOP REC SHUTTLE STANDBY 43 1 VAR MARK1 MENU P2 3 Press the MENU button. The system menu appears on the monitor screen (see page 67). 2 Select DATE/TIME PRESET using the M/MARK1 button or m/MARK2 button, then press the ,/OUT button. The DATE/TIME PRESET screen appears on the monitor. External Synchronization / Setup 27 1 DATE/TIME PRESET YEAR MONTH DAY TIME TIME ZONE 2006 04 08 10:09:17 UTC_00:00 EJECT 0 ACCESS 1 : : : : JOG DIAL ( )( )KEY SET KEY MENU KEY Chapter 2 Preparations Set the date, time and time zone. PHONES To change the flashing digits Use the arrow buttons (</IN, ,/OUT). 1 To return the settings to the initial values Press the RESET button. 2 3 4 CHAPTER F5 EXPAND CH 1 CH 2 CH 3 SUB CLIP THUMB NAIL CLIP MENU ESSENCE MARK IN SET VAR MARK1 MENU P2 OUT RESET JOG PAGE DISPLAY CH 4 PREV KEY INHI VARIABLE REC PRESET PB SHIFT TOP MARK2 PLAY F REV NEXT F FWD END STOP REC SHUTTLE STANDBY 5 Press the MENU button. Select SETUP MENU using the M/MARK1 button or m/MARK2 button, then press the ,/OUT button. Select DISPLAY CONTROL using the M/MARK1 button or m/MARK2 button, then press the ,/OUT button. Select BRIGHTNESS using the M/MARK1 button or m/MARK2 button, then press the ,/OUT button. SETUP MENU LCD BRIGHTNESS preset :55H 55 (HEX) SHIFT : ( )( )KEY INC/DEC : JOG DIAL TO MENU : MENU KEY Adjusting the Brightness of the LCD Panel Setup F4 DF/NDF NDF The LCD BRIGHTNESS screen appears on the monitor. To clear the menu from the screen without saving settings Press the MENU button twice in succession. Before starting, press the DISPLAY button to set the monitor video section to its largest size. Or connect an external video monitor to this unit and superimpose menus (see page 29) on the monitor screen. TC/VITC VITC The DISPLAY CONTROL menu appears on the monitor screen (see page 69). The message “NOW SAVING...” appears, the settings are saved, and the menu closes. Note F3 3 + 4 REM:077 M 4 1080 60I COOO1 00: 00.00: 00 The setup menu appears on the monitor screen (see page 68). When you have made the necessary settings, press the SET button. Proceed as follows to adjust the brightness of the LCD panel. 3 4CH 16 BIT SP VITC F2 The system menu appears on the monitor screen (see page 67). To increase or decrease the values of the flashing digits Use the arrow buttons (M/MARK1, m/MARK2) or jog dial. 28 2 F1 TC MODE PRESET RUN MODE REC RUN 65 You can change the setting of the flashing digits. 4 -30 -40 -60 MPEG HD This screen allows you to set the following items. YEAR: Calendar year MONTH: Month DAY: Day TIME: Time TIME ZONE: Time zone (difference from UTC) 3 -12 -20 -30 -40 -60 LOCAL REMOTE TCG EXT 0 -12 -20 NETWORK LEVEL INC/DEC SHIFT DATE SAVE TO MENU 5 2,3,4,5 5 Adjust the brightness while viewing the screen. You can change the values of digits which flash in the settings screen. Setting values are hexadecimal (00 to 7F (HEX)). To change the flashing digits Use the arrow buttons (</IN, ,/OUT). To increase or decrease the values of the flashing digits Use the arrow buttons (M/MARK1, m/MARK2) or jog dial. To return the settings to the factory defaults Press the RESET button. 6 When you are finished making adjustments, press the SET button. To clear the menu from the screen without saving adjustments Press the MENU button twice in succession. The HDSDI signals output from the HDSDI OUTPUT 1 and 2 connectors and the MONITOR connector, the SDSDI signals output from the SDSDI OUTPUT connector, and the composite signals output from the COMPOSITE OUT connector can contain superimposed text information, including timecode, menu settings, and alarm messages. To turn superimposed text on and off Set the CHAR SEL item on page P1 of the function menu. ON: Display superimposed text. OFF: Do not display superimposed text. LCD: Display superimposed text on the LCD panel of this unit, but do not display it on an external video monitor connected to this unit. Chapter 2 Preparations The message “NOW SAVING...” appears, the settings are saved, and the menu closes. Superimposed Text Information Note Even when ON is selected, you can forcibly turn off the superimposition of character information in HD output by setting the SETUP MENU >DISPLAY CONTROL >HD CHARA item. Information displayed 1 Type of time data 2 Timecode reader drop frame mark a) 3 Timecode generator drop frame mark a) Time data T C R 4 VITC field mark 0 0 : 0 4 . 4 7 . 0 7 * P L A Y L O C K 5 Operation mode a) Only when the system frequency is 60I/30P. a Type of time data Display Meaning CNT Counter data TCR TC reader timecode data UBR TC reader user bits data Superimposed Text Information 29 Display Meaning Display TCR. VITC reader timecode Block A Operation mode UBR. VITC reader user bits data PREV TCG TC generator timecode Cuing up to the first frame of the current clip. UBG TC generator user bits data F.FWD Fast forward search IN In point time data F.REV Fast reverse search OUT Out point time data PLAY DUR Duration between In point and Out point Playback mode (servo unlocked) Block B PLAY LOCK Chapter 2 Preparations Playback mode (servo locked) Note If the time data or user bits cannot be read correctly, they will be displayed with an asterisk. For example, “T*R”, “U*R”, “T*R.” or “U*R.”. REC REC LOCK Record mode (servo locked) b Timecode reader drop-frame mark (for system frequency 60I/30P only) “.”: Indicates drop-frame mode “:”: Indicates non-drop-frame mode JOG STILL A still picture in jog mode JOG FWD Jog mode in forward direction JOG REV Jog mode in reverse direction SHUTTLE STILL A still picture in shuttle mode SHUTTLE (Speed) Shuttle mode VAR (Speed) Variable speed mode c Timecode generator drop-frame mark (for system frequency 60I/30P only) “.”: Indicates drop-frame mode (factory default) “:”: Indicates non-drop-frame mode d VITC field mark “ ” (blank): Fields 1 and 3 (for system frequency 60I/30P) or fields 1, 3, 5 and 7 (for system frequency 50I/25P) “*”: Fields 2 and 4 (for system frequency 60I/30P) or fields 2, 4, 6 and 8 (for system frequency 50I/25P) e Operation mode The field is divided into two blocks as shown below. • Block A displays the operation mode. • Block B displays the servo lock status or playback speed. Record mode (servo unlocked) TOP 0001/xxxx Cuing up to the first frame of the first clip. END xxxx/xxxx Cuing up to the last frame of the last clip. PREROLL Cuing up during preroll Displaying Supplementary Status Information A Display Block A 30 B Operation mode Block B DISC OUT Disc is not loaded. LOADING Disc is being loaded. UNLOADING Disc is being unloaded. STANDBY OFF Standby-off mode STOP Stop mode NEXT Cuing up to the first frame of the next clip. Superimposed Text Information When you set the setup menu item DISPLAY CONTROL >SUB STATUS to other than “OFF” (see page 69), you can view supplementary status information on the monitor screen below the operating mode display area. 0 0 : 0 4 . 4 7 . 0 7 T C R P L A Y I N S V L O C K A 1 2 3 4 T C Supplementary status information The following items of supplementary status information are displayed depending on the setting of the menu item SUB STATUS. Setting of menu item SUB STATUS Items of supplementary information displayed TC MODE Operating mode of the internal timecode generator REMAIN Amount of free capacity on the disc (in minute units). CLIP NO Clip number The following tables show the on-screen indications of supplementary information and their meaning. Chapter 2 Preparations When the menu item SUB STATUS is set to “TC MODE”: On-screen indication Meaning INT PRST FREE The internal timecode generator is operating in FREE RUN mode. INT PRST REC The internal timecode generator is operating in REC RUN mode. INT REGEN-T&U The internal timecode generator is in synchronization with the playback timecode (LTC) read from disc. EXT LTC-T&U The internal timecode generator is in synchronization with the external timecode (LTC) input to the unit and is generating the same timecode values and user bit values as those of the external timecode (regeneration). EXT VITC-T&U The internal timecode generator is in synchronization with VITC present in the external video signal input to the unit and is generating the same timecode values and user bit values as those of the external timecode (regeneration). EXT DVIN-T&U The internal timecode generator is in synchronization with the external timecode input to the unit via the S400 connector and is generating the same timecode values and user bit values as those of the external timecode (regeneration). EXT DVIN.V-T&U The internal timecode generator is in synchronization with the external VITC input to the unit via the S400 connector interface and is generating the same timecode values and user bit values as those of the external timecode (regeneration). When the menu item SUB STATUS is set to “REMAIN”: On-screen indication Meaning REMAIN 120 min Remaining capacity of the disc in minutes. When the remaining capacity has not been calculated, “REMAIN --min” appears. Superimposed Text Information 31 Recording and Playback Chapter 3 Recording and Playback Handling Discs Chapter 3 • Do not leave cartridges where dust may get inside. • Store cartridges in their cases. Discs Used for Recording and Playback Care of the discs • Remove dust and dirt on the outside of a cartridge using a soft dry cloth. • If condensation forms, allow ample time to dry before use. This unit uses the following disc for recording and playback: PFD23 Professional Disc 1) (capacity 23.3 GB) Write-Protecting Discs 1) Professional Disc is a trademark of Sony Corporation Note It is not possible to use the following discs for recording or playback: • Blu-ray Disc • Professional Disc for Data To protect the content recorded on the disc from accidental erasure, move the Write Inhibit tab on the lower surface of the disc in the direction of the arrow, as shown in the following figure. Lower surface of the disc Write Inhibit tab Notes on Handling Handling The Professional Disc is housed in a cartridge, and is designed to allow handling free of risk from dust or fingerprints. However, if the cartridge is subjected to a severe shock, for example by dropping it, this can result in damage or scratching of the disc. If the disc is scratched, it may be impossible to record video/audio, or to play back the content recorded on the disc. The discs should be handled and stored carefully. • Do not touch the surface of the disc itself within the cartridge. • Deliberately opening the shutter may cause damage. • Do not disassemble the cartridge. • The supplied adhesive labels are recommended for indexing discs. Apply the label in the correct position. Storage • Do not store discs where they may be subjected to direct sunlight, or in other places where the temperature or humidity is high. 32 Handling Discs SAVE Slide in the direction of the arrow Write Inhibit tab settings SAVE Recording enabled SAVE Recording disabled You can also write protect individual clips. For details, see “Locking (Write-protecting) Clips” (page 41). Loading and Unloading a Disc When the on/standby switch indicator is lit green, you can load and unload a disc as shown in the following figure. On/standby switch and indicator To unload Press the EJECT button. 3 Select “DISC MENU” using the M/MARK1 button or m/MARK2 button, then press the ,/OUT button. 4 Select “FORMAT” using the m/MARK2 button, then press the ,/OUT button. The menu item QUICK FORMAT is selected. 5 Press the ,/OUT button. The message “QUICK FORMAT OK?” appears. To cancel a disc format Press the RESET button to return to the state of step 3. To clear the menu from the screen, carry out step 7. The format starts. The message “FORMAT COMPLETED.” appears when formatting of the disc is completed. The disc slot indicator flashes orange when you insert a disc, and lights blue when the disc is completely loaded. The indicator flashes blue when you eject a disc, and goes out when the disc is completely ejected. If you want to continue by formatting another disc When the message “FORMAT COMPLETED.” appears, press the EJECT button to eject the disc. Insert the next disc to format, and press the SET button when the message “QUICK FORMAT OK?” appears. Formatting a Disc Unused discs are formatted automatically when they are loaded into this unit. To format a recorded disc, load the disc into the unit, then proceed as follows. Note When a recorded disc is formatted, all the data on the disc is erased. (Locked clips (see page 41) are also erased.) 1 2,7 3,4,5 EJECT F1 F2 ACCESS F3 NETWORK F4 CHAPTER F5 EXPAND VAR MARK1 MENU LOCAL REMOTE LEVEL PHONES SUB CLIP THUMB NAIL CLIP MENU ESSENCE MARK IN SET OUT RESET JOG PAGE DISPLAY CH 1 CH 2 CH 3 CH 4 PREV KEY INHI VARIABLE REC PRESET PB SHIFT TOP MARK2 PLAY F REV NEXT F FWD END STOP REC SHUTTLE STANDBY 6 1 Press the DISPLAY button to maximize the monitor video section. 2 Press the MENU button. The system menu appears on the display. Press the SET button. 7 Chapter 3 Recording and Playback 6 To load Insert a disc face up. The disc is drawn in. Press the MENU button to clear the menu from the screen. Handling of Discs When Recording Does Not End Normally (Salvage Functions) Recording processing does not end normally if, for example, the POWER switch on the rear panel is turned off during recording, or if the power cord is disconnected during recording. Because the file system is not updated, video and audio data recorded in real time is not recognized as files and clip contents recorded up to that point are lost. However, this unit has salvage functions which can hold losses to the minimum by reconstructing clips on such discs. There is a quick salvage function which executes automatically and a full salvage function which you can execute as required. Quick salvage: Clips are reconstructed on the basis of backup data stored in nonvolatile memory and markers recorded on the disc. Processing time is about 5 seconds. Quick salvage executes automatically if the unit is powered on with a disc still loaded after recording was interrupted by power off. Handling Discs 33 Full salvage: Clips are reconstructed on the basis of markers recorded on the disc. Nonvolatile memory cannot be used, so processing takes longer than for a quick salvage (about 30 seconds, although it depends on the state of the disc). You are prompted to execute a full salvage whenever you insert a disc that was removed manually from a powered off device after interruption of recording by power off. Note that no recorded clip contents are lost when the on/ standby switch on the front panel is set to standby during recording, because the unit does not enter standby mode until after the end of recording processing. Chapter 3 Recording and Playback Notes • Even after recording finishes, do not set the POWER switch on the rear panel to off until the ACCESS indicator has gone out. • These functions salvage as much recorded material as possible after an unforeseen accident, but 100% restoration cannot be guaranteed. • Even when these functions are used, it is not possible to recover data from immediately before the interruption of recording. The amount of data lost is as follows. Quick salvage: From 2 to 4 seconds of data before the interruption of recording. Full salvage: From 4 to 6 seconds of data before the interruption of recording. • You are prompted to execute a full salvage every time you insert a disc that has not been salvaged, or power the unit on with such as disc loaded. • No recording is possible on discs containing clips that have not been salvaged, although it is possible to play back the normally recorded sections. Recording becomes possible if you perform a quick format, but this erases all of the original recorded content. To restore clips with a full salvage 1 Insert the disc on which recording did not end normally. The message “Salvage ?” appears on the display. To cancel the clip salvage Press the RESET button. Notes • The message “EJECT?” appears when “REC INH” is displayed in the operation modes section of the display. If the disc is write protected, eject the disc, set the Write Inhibit tab to enable recording, and then insert the disc again. If REC INH on page P1 of the function menu is set to “ON”, set it to “OFF” (see page 66). 34 Handling Discs • This operation cannot be cancelled once it begins. 2 Press the SET button. Processing begins and the message “Executing.” appears. When processing finishes, a message appears to display the results. If the message reads “Incomplete!”, the clips that failed were lost. Carrying Out Recording Recording One recording segment (from the start to the end of recording) is called a “clip”. This section describes video and audio recording on the unit. See Chapter 4 “Scene Selection” for more information about clips. See page 65 “Function Menu” in Chapter 6 for more information about function menu operations. 1 See page 71 “Setup Menu Operations” in Chapter 6 for more information about setup menu operations. EJECT F1 F2 ACCESS F3 Note NETWORK F4 CHAPTER F5 EXPAND VAR MARK1 MENU LOCAL REMOTE LEVEL Make the following settings and adjustments before starting to record. Recording format settings: See the next section “To set the video and audio recording formats”. Video input signal selection: Select with V INPUT on the HOME page of the function menu. Audio input signal selection: Select with A1 INPUT to A4 INPUT on the HOME page of the function menu. Remote/local setting: Set the remote control switch. If you set it to REMOTE, also set the setup menu item INTERFACE SELECT >REMOTE I/F (“REMOTE” and the connector used appear on the display). To set the video and audio recording formats To set the video recording format Set the video bit rate (compression method) by setting OPERATIONAL FUNCTION >REC FORMAT in the setup menu to one of the following. Menu setting/display Video bit rate HQ VBR 35 Mbps SP CBR 25 Mbps LP VBR 18 Mbps PHONES THUMB NAIL CLIP MENU ESSENCE MARK IN SET OUT RESET JOG PAGE DISPLAY CH 1 CH 2 CH 3 CH 4 KEY INHI VARIABLE REC PRESET PB SHIFT PREV TOP MARK2 PLAY F REV NEXT F FWD END STOP REC SHUTTLE STANDBY 32 1 Insert a disc. 2 Hold down the REC button, and press the PLAY button. Chapter 3 Recording and Playback It is not possible to combine material recorded in different system frequencies and audio recording formats on a single disc (although different bit rates may be combined). If you attempt to record material in a system frequency or audio recording format that differs from that of existing recorded material on the disc, “REC INH” appears on the display and recording is inhibited. SUB CLIP Recording starts. 3 To stop recording, press the STOP button. If the disc becomes full Recording stops and the message “ALARM DISC END.” appears on the monitor. Notes • The shortest clip that can be recorded is 2 seconds long. Even if recording start and stop operations are performed within 2 seconds, a 2-second clip is recorded. • The maximum number of clips that can be recorded is 300. If the loaded disc already contains 300 clips, recording with the REC button is not possible. (The message “Disc Full!” appears in the time data display section.) • During recording, do not turn off the POWER switch on the rear panel or disconnect the power cord. This could cause the clip being recorded to be lost. For details, see “Handling of Discs When Recording Does Not End Normally (Salvage Functions)” on page 33. To set the audio recording format Set AUDIO CONTROL >REC MODE in the setup menu to one of the following. Menu setting Display Audio recording format 2ch×16bit 2CH 16BIT 2 channels/16 bits 4ch×16bit 4CH 16BIT 4 channels/16 bits Recording 35 Playback EJECT F1 F2 ACCESS F3 NETWORK F4 CHAPTER F5 EXPAND VAR MARK1 MENU LOCAL This section describes playback of video and audio on the unit. REMOTE LEVEL PHONES Before starting playback, make the following setting. Remote/local setting: Set the remote control switch. If you set it to REMOTE, also set the setup menu item INTERFACE SELECT >REMOTE I/F (“REMOTE” and the connector used appear on the display). Chapter 3 Recording and Playback After playback stop The unit stops at the position where the STOP button was pressed. Press the PLAY button to resume playback at the stop position. After recording The unit stops at the position where recording ended. To play back a clip, press the PREV button to move to the start frame of any clip, or press the PREV button with the PLAY button held down to move to any position. After disc insertion The unit stops at the position of the disc when it was most recently ejected. Press the PLAY button to resume playback at the most recent position. The playback position is saved to the disc when the disc is ejected, which allows playback to start at that position whenever it is loaded into any XDCAM player. Note This function is not available when the Write Inhibit tab of the disc is set to the recording disabled position, and when REC INH on page P1 of the function menu is set to “ON”. Playback Operation THUMB NAIL CLIP MENU ESSENCE MARK IN SET OUT RESET JOG PAGE DISPLAY CH 1 CH 2 CH 3 CH 4 KEY INHI VARIABLE REC PRESET PB SHIFT PREV TOP MARK2 PLAY F REV NEXT F FWD END STOP REC SHUTTLE STANDBY PREV button PLAY button NEXT button STOP button M/MARK1 button and m/MARK2 button Jog dial Disc playback start position Although this unit uses optical discs, it is designed to offer the most convenient features of tape playback by VTRs. SUB CLIP Shuttle dial To start playback Press the PLAY button. Playback starts. When two or more clips are recorded on the disc, they are played back continuously. To jump to the next or previous clip, then start playback Use the PREV button, NEXT button, jog dial, or shuttle dial. To stop playback Press the STOP button. If you play back to the end of the last clip, playback automatically stops. If, in this state, you press the PLAY button, the message “ALARM DISC END.” appears on the display. To carry out playback again, move back to the desired clip using the PREV button, jog dial or shuttle dial. To set shot marks While playing back a disc, you can set essence marks such as SHOT MARK1 and SHOT MARK2 in desired frames. To set a SHOT MARK1 or SHOT MARK2, hold down the M/MARK1 or m/MARK2 button and press the SET button. Note To erase or change essence marks, use the supplied PDZ-1 Proxy Browsing Software. First insert a disc. Searching for Clips With Thumbnails (Thumbnail Search) You can display thumbnail images (index pictures) of all clips on the disc, and use them to cue up a desired clip. 36 Playback To display a list of thumbnail images • Press the arrow buttons. • Turn the jog or shuttle dial. • Press the PREV or NEXT button: Move to the previous or next thumbnail. • Press the TOP (SHIFT + PREV) or END (SHIFT + NEXT) button: Move to the first or last thumbnail. • Holding down the SHIFT button, press the M/ MARK1 or m/MARK2 button: Display the previous or next page. With the SUB CLIP button off, press the THUMBNAIL button, turning it on. A list appears showing thumbnails of 12 clips on the disc, including the clip being currently played back. (In the following description, this is referred to as the “thumbnail screen”. ) Name of currently selected clip a) Sixth clip is selected from a total of 34 clips. 2 Press the SET button or the PLAY button. If you press the SET button, a still image appears showing the first frame of the selected clip. If you press the PLAY button, playback starts from the first frame of the selected clip. Thumbnail (index picture) of currently selected clip b) The factory default setting for the clip thumbnail is such that the first frame of the clip is used as the thumbnail but you can change this setting so that any desired frame is used as the clip thumbnail see “To change a thumbnail image (index picture)” (page 38). However, clip list playback always starts from the first frame, regardless of the thumbnail. Total length of selected clip Recording date and time of selected clip To change the clip information displayed in the thumbnail list Clip information (recording date and time, initial timecode, total length, and so on) a) When a title has been assigned to a clip (see page 47), the title is enclosed in double quotation marks, for example “TITLE00001”. b) A mark is shown to indicate that the thumbnail (index picture) is not the first frame of the clip. (See “To change a thumbnail image (index picture)” (see page 38).) To return to the original screen Press the THUMBNAIL button, turning it off. In any of the following screens, you can press the THUMBNAIL button to return to the original screen. With the thumbnail list displayed, proceed as follows. 1 Press the CLIP MENU (SHIFT + SUB CLIP) button or the MENU button to display the clip menu. 2 Press the M/MARK1 button or m/MARK2 button to select CLIP INFORMATION. 3 Press the SET button. A list of CLIP INFORMATION items appears. DATE: Date and time of recording TIME CODE: Timecode of the first frame in the clip DURATION: Recording time SEQUENCE NUMBER: Thumbnail sequence number To select a thumbnail image and start playback 2 See “To select a thumbnail image and start playback” (page 37) for more information about sequence thumbnail numbers. EJECT F1 F2 ACCESS F3 NETWORK F4 CHAPTER F5 EXPAND VAR MARK1 MENU Chapter 3 Recording and Playback Note LOCAL REMOTE LEVEL PHONES SUB CLIP THUMB NAIL CLIP MENU ESSENCE MARK IN SET OUT RESET JOG PAGE DISPLAY CH 1 CH 2 CH 3 CH 4 KEY INHI VARIABLE REC PRESET PB SHIFT PREV TOP F REV “TIME CODE” is selected when the unit is shipped from the factory. MARK2 PLAY NEXT F FWD END STOP REC SHUTTLE STANDBY 4 1 1 1 1 1 Do one of the following to select the thumbnail of the clip you want to cue up. Press the M/MARK1 or m/MARK2 button to select an item that you want to display as part of the clip information, and then press the SET button. The selected item is displayed as clip information under the thumbnail image. Playback 37 To change a thumbnail image (index picture) Mark indicating that the thumbnail is not the first frame With the thumbnail list displayed, proceed as follows. 1 Press the CLIP MENU (SHIFT + SUB CLIP) button or the MENU button to display the clip menu. 2 Press the M/MARK1 button, m/MARK2 button , </ IN button, or ,/OUT button to select SET INDEX PICTURE. 3 Press the SET button. “SET INDEX” appears in the upper left of the screen. Chapter 3 Recording and Playback 4 Select the clip whose thumbnail you want to change (you can do this with the same operations as step 1 of “To select a thumbnail image and start playback” (see page 37)). 5 Press the SET button. An enlargement of the current thumbnail image appears. 6 When you press the SET button or the PLAY button after selecting a clip with this mark displayed, the clip is not cued up to the position of the thumbnail. It is always cued up to the first frame. Searching With the Expand Function The expand function allows you to divide a selected clip into 12 blocks, and to display thumbnails of the first frame in each block in the thumbnail list. This function is available whenever the thumbnail list is displayed. This function allows you to quickly review the content of the selected clip, and to search efficiently for a target scene. You can repeat the expand operation up to three times (t 12 blocks t 144 blocks t 1,728 blocks). Press the PLAY button or use the jog or shuttle dial to play back the clip and display the frame that you want to use as the thumbnail image. To cancel the thumbnail image change Press the RESET button. 7 Note Press the SET button. This returns you to the thumbnail list. The specified image appears as the thumbnail of the selected clip. A mark is shown to indicate that the thumbnail is not the first frame of the clip. Note The maximum number of blocks may be larger than 1,728 when the recorded duration of the clip is short. In this case, the frame interval of expanded thumbnails is fixed at 1 frame. This allows you to view expanded thumbnails at equal intervals. To execute the expand function 1 With the thumbnail list displayed, select the clip that contains the scene that you want to find. 2 Press the EXPAND (F5) button. The selected clip is divided into 12 blocks, and the first frame of each block appears in the thumbnail list. 38 Playback The essence mark selection screen appears. Number of blocks 3 Essence marks not recorded on the disc are displayed in gray. As required, repeat step 2 once or twice. Thumbnails cannot be further divided once their duration reaches 1 frame. To return to the thumbnail list screen of the previous level Hold down the SHIFT button and press the EXPAND button. 2 Press the PREV or NEXT button, or press the M/ MARK1 button or m/MARK2 button, to select the desired essence mark. 3 Press the SET button. A list appears showing the frames which contain the selected essence mark. To return to the thumbnail list screen Press the RESET button. 4 Chapter 3 Recording and Playback To return to the thumbnail list screen Press the RESET button. Note Indicates that this is a list of frames containing the essence Sixth frame is selected from a mark (SHOT MARK1) total of 36 SHOT MARK1 frames When you find the thumbnail of the target scene, press the SET button or the PLAY button. Frame information (recording date and time, timecode, or total length) If you press the SET button, a still image appears showing the selected frame. If you press the PLAY button, playback starts from the selected frame. Searching for Frames With Essence Marks Proceed as follows. 1 3 Currently selected SHOT MARK1 frame EJECT Recording date and time of the clip containing the selected frame F1 F2 ACCESS F3 NETWORK F4 CHAPTER F5 EXPAND VAR MARK1 MENU Time from selected shot mark to next shot mark LOCAL REMOTE LEVEL PHONES SUB CLIP THUMB NAIL CLIP MENU ESSENCE MARK IN SET OUT RESET JOG PAGE DISPLAY CH 1 CH 2 CH 3 CH 4 KEY INHI VARIABLE REC PRESET PB SHIFT PREV TOP MARK2 PLAY F REV NEXT F FWD END STOP REC SHUTTLE 2 2 1 4 Select the clip whose thumbnail you want to change (you can do this with the same operations as step 1 of “To select a thumbnail image and start playback” (see page 37)). 5 Press the SET button or the PLAY button. STANDBY With the SUB CLIP button off, press the ESSENCE MARK (SHIFT + THUMBNAIL) button, turning it on. If you press the SET button, a still image appears showing selected essence mark frame. Playback 39 If you press the PLAY button, playback starts from the selected essence mark frame. Searching With the Chapter Function When a clip contains shot marks, you can display them as chapter thumbnails. To delete shot marks at chapter positions You can delete shot marks (SHOT MARK1 and SHOT MARK2) at chapter positions in the CHAPTER screen. (REC START essence marks cannot be deleted.) 1 With the CHAPTER screen visible, press the CLIP MENU (SHIFT + SUB CLIP) button or MENU button to display the clip menu. 2 Select DELETE SHOT MARK. See “To set shot marks” (page 36) about how to set shot marks. 1 “DELETE SHOT MARK” appears in the upper left of the screen. Chapter 3 Recording and Playback With the thumbnail list visible, select the thumbnail of the clip that contains the scenes you want. 3 Select the thumbnail image of the shot mark position to delete. An “S” mark appears in the upper right of the thumbnails of clips which have shot marks set. 4 Press the SET button. A message appears, asking for confirmation of the deletion. “S” mark 5 2 Press the CHAPTER (F4) button. The CHAPTER screen appears, showing thumbnails of the frames where the shot marks are set. “S1” and “S2” marks on thumbnails indicate frames where SHOT MARK1 and SHOT MARK2 marks are set. Thumbnails without a mark are frames where REC START marks are set. Press OK to execute the deletion or CANCEL to cancel it, and then press the SET button. Clip List Playback You can play back clips in the same order as in a clip list created using the scene selection function. See Chapter 4 for more information about scene selection. Playing back in clip list order Proceed as follows. 1 If the clip list that you want to play exists on the disc, load it into the current clip list. 2 Press the SUB CLIP button, turning it on. 3 Press the PLAY button. Playback begins from the first sub clip in the current clip list. 3 4 Select the clip whose thumbnail you want to change (you can do this with the same operations as step 1 of “To select a thumbnail image and start playback” (see page 37)). Press the SET button or the PLAY button. If you press the SET button, a still image appears showing selected shot mark frame. If you press the PLAY button, playback starts from the selected shot mark frame. 40 Playback Notes • Stop the unit before using the SUB CLIP button. Press the STOP button if a message appears telling you to stop the unit. • Depending on the length of sub clips in the clip list and their arrangement on the disc, playback may freeze momentarily between sub clips. To cue up with sub clip thumbnail images With the desired clip list loaded in the current clip list, proceed as follows. 1 Press the SUB CLIP button and the THUMBNAIL button, turning them on. Thumbnails of the first frames in the sub clips appear. Sixth frame is selected from a total of 34 sub clips Name of current clip list a) Sub clip information (date and time of creation, initial timecode, playback time) • • • • Deletion Renaming by FAM or FTP Changing the thumbnail image (index picture) Adding and deleting shot marks Notes • Locked clips are deleted along with other clips. • Clips cannot be locked or unlocked when the Write Inhibit tab of the disc is set to the recording disabled position, or when “REC INH” on page P1 of the function menu is set to “ON”. 1 With the SUB CLIP button off, press the THUMBNAIL button, turning it on. 2 Select the clip to lock (you can do this with the same operations as step 1 of “To select a thumbnail image and start playback” (see page 37)). Clip to be locked Currently selected sub clip Recording date and time of clip list Chapter 3 Recording and Playback The thumbnails of the clips on the disc appear. Total playback time of sub clips in the clip list a) When a title has been assigned to a clip list, the title is enclosed in double quotation marks, for example “SAKURA”. To return to the previous screen Press the THUMBNAIL button, turning it off. 2 Select the clip whose thumbnail you want to change (you can do this with the same operations as step 1 of “To select a thumbnail image and start playback” (see page 37)). 3 Press the SET button or the PLAY button. 3 Press the MENU button. The CLIP menu appears. If you press the SET button, a still image appears showing the first frame of the selected sub clip. If you press the PLAY button, playback starts from the first frame of the selected sub clip. Note In clip lists, the first frame of the sub clip (the In point frame) is always displayed as the thumbnail. Locking (Write-protecting) Clips 4 Use the V/MARK1 or v/MARK2 button to select “LOCK/UNLOCK CLIP”, and then press the SET button. A lock confirmation screen appears. This screen displays clip names and clip titles. In the thumbnail screen, you can lock them so that they cannot be deleted or altered. Locking prevents the following operations on clips. Playback 41 To cancel the lock operation and return to the THUMBNAIL screen Select “CANCEL”, and then press the SET button. Press the RESET or MENU button. 5 With OK selected, press the SET button. You return to the thumbnail screen, and a lock icon appears on the thumbnail of the selected clip to show that it is locked. Lock icon Chapter 3 Recording and Playback Locked clips cannot be deleted or set the thumbnail image (index picture) and so on. Unlock the clip if you want to perform any of these operations. To lock clips with a shortcut operation After carrying out step 2 in the procedure, press the STOP button with the SHIFT button held down (shortcut operation). You can lock clips without displaying the CLIP MENU. Deleting Clips You can delete selected clips while checking their content. Notes • Clips cannot be deleted when the Write Inhibit tab of the disc is set to the recording disabled position, or when “REC INH” on page P1 of the function menu is set to “ON”. • Locked clips cannot be deleted. • When the target clip is referenced in a clip list, the clip list that references the clip will also be deleted. • If the deletion target clip is referenced by the current clip list, all of the referenced sub clips, and only those sub clips, are deleted simultaneously. 1 With the SUB CLIP button off, press the THUMBNAIL button, turning it on. The thumbnails of the clips on the disc appear. 2 Select the clip to delete. (you can do this with the same operations as step 1 of “To select a thumbnail image and start playback” (see page 37)). Clip to be deleted To unlock clips Carry out step 2 of “Locking Clips” to select a locked clip (one with the lock icon displayed on its thumbnail). Then do one of the following. • Carry out steps 3 and 4 of “Locking Clips”. • Press the STOP button with the SHIFT button held down (shortcut operation). To lock all clips 1 Carry out steps 1 and 3 of “Locking Clips” to display the CLIP MENU. 2 Use the V/MARK1 or the v/MARK2 button to select LOCK OR DELETE ALL CLIPS, and then press the b/OUT button. A submenu screen appears. 3 Select “LOCK ALL CLIPS”, and then press the SET button. A confirmation screen appears. 4 With “OK” selected, press the SET button. All clips are locked. To unlock all clips Carry out the procedure in “To lock all clips”, selecting UNLOCK ALL CLIPS in step 2. 42 Playback 3 Press the MENU button. The CLIP menu appears. 4 Use the V/MARK1 or the v/MARK2 button to select “DELETE CLIP”, and then press the SET button. A deletion confirmation screen appears and then thumbnails of four frames (the first frame, intermediate frame 1, intermediate frame 2, and the last frame) in the target clip appear. At the same time, the clip name, title, date and time of creation, and duration appear. One of the following messages appears, depending on whether the target clip is referenced in a clip list. • When the target clip is not referenced in a clip list: “DELETE CLIP?” • When the target clip is referenced in a clip list: “DELETE CLIP & CLIP LIST?” (The clip list that references the clip will also be deleted.) 1 With the SUB CLIP button off, press the THUMBNAIL button, turning it on. Thumbnails of the clips on the disc appear. 2 Press the MENU button. The CLIP menu appears. 3 To cancel the deletion and return to the CLIP MENU Select “CANCEL”, and then press the SET button. Press the RESET or MENU button. A sub menu appears. Use the V/MARK1 button to select “OK”, and then press the SET button. The clip is deleted and you return to the thumbnail screen. To go to the clip deletion screen without displaying the CLIP MENU After step 2, press the RESET button with the SHIFT button held down (shortcut operation). The clip deletion screen appears directly, without displaying the CLIP MENU. To delete all clips 1 Carry out steps 1 and 3 of “Deleting Clips” to display the CLIP MENU. 2 Use the V/MARK1 or the v/MARK2 buttons to select “LOCK OR DELETE ALL CLIPS”, and then press the b/OUT button. 4 Use the v/MARK2 button to select “SEQUENCE NUMBER”, and then press the SET button. Chapter 3 Recording and Playback 5 Use the V/MARK1 button to select “CLIP INFORMATION”, and then press the SET button. As shown in the following figure, sequential numbers are assigned to thumbnails. A sub menu appears. 3 Select “DELETE ALL CLIPS”, and then press the SET button. A deletion confirmation screen appears. 4 To execute the deletion, use the V button to select “OK”, and then press the SET button. All clips are deleted. However, locked clips are not deleted. If all clips have been deleted, you return from the thumbnail screen to the original screen. Assigning Sequence Numbers to Thumbnails You can assign sequence numbers to displayed thumbnails. Playback 43 Scene Selection Overview What is scene selection? Chapter 4 Scene Selection 44 Scene selection is a function which allows you to select material (clips) from the material recorded on a disc and perform cut editing. You can do this by operating on this unit only. • Scene selection is a convenient way to perform cut editing in the field and in other offline situations. • With the scene selection function, you create clip lists (edit data). The clips themselves are not changed, so you can repeat the operation as often as you like. • Clip lists created with the scene selection function can be played back on this unit. • The scene selection function makes it easy to carry out operations such as adding material in clip units, adding parts of clips, adding by chapter, reordering the playback order, modifying In and Out points, and deletion, all on this unit. • Clip lists (edit data) created with the scene selection function can be used on XPRI and other full-feature nonlinear editing systems. Overview Chapter 4 Flow of scene selection editing Disc Record material or insert disc containing recorded material into this unit EJECT F1 F2 ACCESS F3 NETWORK F4 CHAPTER F5 EXPAND VAR MARK1 MENU LOCAL REMOTE LEVEL SUB CLIP THUMB NAIL IN SET OUT RESET JOG PAGE DISPLAY CLIP MENU PHONES CH 1 CH 2 CH 3 PDW-F330/F350 CH 4 KEY INHI VARIABLE REC PRESET PB SHIFT ESSENCE MARK PREV TOP MARK2 PLAY F REV NEXT F FWD END STOP REC SHUTTLE STANDBY PDW-70MD To edit a clip list on the disc Load a clip list (see page 59) • Including a sub clip in the current clip list (see page 49) • Reordering sub clips (see page 54) • Changing sub clip In and Out points (trimming) (see page 55) • Deleting sub clips (see page 56) Clip 1 Clip 2 Clip 3 Clip 4 Select clips Recorded material Clip 1 Sub clip 1 Sub Sub clip 2 clip 3 Clip list 1 Chapter 4 Scene Selection Create and edit a clip list Clip list 1 Clip 2 Save the clip list to disc (see page 57) Clip 3 Disc EJECT F1 Play back the clip list (see page 40) Sub clip 1 Sub clip 2 Sub clip 3 F2 ACCESS F3 NETWORK F4 CHAPTER F5 EXPAND VAR MARK1 MENU LOCAL REMOTE LEVEL SUB CLIP IN SET OUT RESET JOG PAGE DISPLAY CLIP MENU PHONES THUMB NAIL CH 1 CH 2 CH 3 CH 4 KEY INHI VARIABLE REC PRESET PB SHIFT ESSENCE MARK PREV TOP MARK2 PLAY F REV NEXT F FWD END STOP REC SHUTTLE STANDBY Play back clip list PDW-70MD Overview 45 Clips Sub clips (clips in clip lists) Material recorded with this unit is managed in units called “clips”. A clip contains the material between a recording start point and a recording end point. Clips have numbers beginning with C, for example C0001. The specified clips (or parts of clips) in a clip list are called “sub clips”. Sub clips are virtual data specifying ranges in the original clips. Clip data in the original clips is not overwritten. The following figure shows the relation between clips and sub clips. Recording start point of Recording end clip 2 point of clip 2 r Clip 1 (C0001) Clips on disc r Clip 2 (C0002) Clip 1 (C0001) Clip 3 (C0003) Clip 4 (C0004) Clip 2 (C0002) Clip 3 (C0003) Clip 4 (C0004) Clip list (E0001) Sub clip 1 Clip number Sub clip 2 Sub clip 3 Chapter 4 Scene Selection In the above example, the whole of clip 2 has been added as sub clip 1, and the whole of clip 4 has been added as sub clip 2. Sub clip 3 is part of clip 3. Therefore, when clip list E0001 is played back, clip 4 is played after clip 2, and then the part of clip 3 shown in gray color is played. Clip list editing (current clip list) Instead of using clip numbers, you can manage clips by assigning clip titles. For details, see “Assigning Clip Titles” (page 47). Clip lists Data called a “clip list” is created when you use the scene selection function to select desired clips from the clips stored on a disc. Clip lists have numbers beginning with E, for example E0001. Up to 99 clip lists can be saved on a disc. Clip list number To edit a clip lists, you need to load the clip from the disc into the internal unit memory. The clip list which is currently loaded into the unit memory is called the “current clip list”. The current clip list is always the target of sub clip creation and editing. Clip list playback also uses the current clip list. After creating and editing a clip list, you need to save it to disc. Unit memory Current clip list Can be edited (adding, deleting, and reordering sub clips) SAVE Mm t Clip list playback and thumbnail display LOAD Disc C0001 (Clip 1) C0002 (Clip 2) C0003 (Clip 3) • • • E0001 (Clip list 1) E0002 (Clip list 2) E0003 (Clip list 3) • • • E0099 (Clip list 99) Clip list playback Thumbnails of sub clips in the selected clip list 46 Overview Clips and clip lists are saved together on a disc. Clips are played back according to clip list data. Assigning Clip Titles CLIP AUTO TITLING When the setup menu item OPERATIONAL FUNCTION >CLIP TITLE >AUTO TITLE (see page 68) is set to “ENABLE”, titles are displayed instead of clip numbers for all clips recorded after the setting is made. PREFIX NUMERIC Clip title _ TITLE _ 00001 SHIFT: ( )( )( )( )KEY INC/DEC: JOG DIAL TO MENU: MENU KEY PREFIX: Prefix (up to 5 alphanumeric characters and symbols) NUMERIC: Initial value of the number (00001 to 99999) 2 See “System Menu” (page 67) in Chapter 6 for more information about the setup menu. To switch to clip number display Set CLIP TITLE >AUTO TITLE to “DISABLE”. Clip numbers are displayed for all clips recorded after the setting is made. Notes • Titles are displayed instead of clip numbers for clips that have titles. • Use the CLIP STATUS screen of the disc menu (see page 74) if you want to check the clip number of a clip that has a title. To assign clip titles You can set the clip title prefix and the initial clip title number to arbitrary values. For example, if you set the prefix to “SCENE” and the initial number to 00100, the next clip to be created will have the title “SCENE-00100”. 1 Select OPERATIONAL FUNCTION >CLIP TITLE >TITLE in the setup menu, and then press the ,/ OUT button. The CLIP AUTO TITLING screen appears. To select the item to set and the character to set (it flashes): Use the arrow buttons. To select a character to enter at the selected position: Turn the jog dial. To return the settings to the factory defaults: Press the RESET button. 3 When you are finished entering the prefix and initial number, press the SET button. The message “NOW SAVING...” appears, the title is saved, and the menu disappears from the screen. Chapter 4 Scene Selection Titles are made up of a prefix of up to 10 characters and a 5-digit number. The factory default prefix is “TITLE”, and the initial value of the number is 00001. Therefore, the title of the first clip created with the “ENABLE” setting is “TITLE00001”. The number is incremented for each subsequent clip. Enter the prefix and initial number. To clear the menu from the screen without saving a title Press the MENU button twice. Note If you return the initial number to the default value after creating several clips, and then continue recording, clips with the same titles may be created. Assigning User-Defined Clip and Clip List Names The following standard format names are assigned automatically to clips and clip lists that are created or recorded by XDCAM devices. Clips: C0001 to C0300 Clip lists: E0001E01 to E0099E01 You can use the supplied PDZ-1 Proxy Browsing Software to assign user-defined names instead of the standard format names. You can assigned user-defined names instead of the standard format names. Assigning meaningful names to clips and clip lists can facilitate file management. You can also use this unit's “AUTO TITLING” function to assign user-defined names to clips. Overview 47 To assign clip names on this unit The title assigned to clip becomes its clip name (file name). C0001.MXF TITLE00001 When sub item “AUTO NAMING” is set to “C****” Note When the first letter of the title setting on the CLIP TITLE menu is a space or period (.), the clip name is the title string minus the first letter. To enable clip and clip list renaming by FAM Carry out step 2 of “To assign clip names on this unit”. It is now possible to write, transfer, and rename clips and clip lists with user-defined names over file access mode (FAM) connections (see page 62). To change clip names, execute the “Rename” command for a file in the Clip folder with the extension “.MXF”. The extension “.MXF” cannot be changed. TITLE00001.MXF Fuji.MXF Chapter 4 Scene Selection Clip renaming by FAM is enabled TITLE00001 When sub item “AUTO NAMING” is set to “title” 1 Set OPERATIONAL FUNCTION >CLIP TITLE >AUTO TITLE in the setup menu to “ENABLE” (see page 68). 2 Set OPERATIONAL FUNCTION >FILE NAMING >AUTO NAMING to “free”. To change clip list names, execute the “Rename” command for a file in the Edit folder with the extension “. SMI”. The extension “. SMI” cannot be changed. Sakura.SMI You are now able to use clips and clip lists with userdefined names. 3 Set OPERATIONAL FUNCTION >FILE NAMING >AUTO NAMING to “title”. C****: Assign standard format clip names automatically. title: Assign clip titles as clip names. SETUP MENU OPERATIONAL FUNCTION FILE NAMING AUTO NAMING .title * C**** title Clip list renaming by FAM is enabled To check clip names Press the THUMBNAIL button to display the thumbnail screen, and select the clip whose name you want to check. The name of the selected clip appears at the upper left of the screen. However, when a title has been assigned to a clip, display of the title takes priority. Titles are displayed enclosed in double quotation marks (“ ”). See “To display a list of thumbnail images” (page 37) for more information about the thumbnail screen. Note The same name will now be given to newly recorded clips. 48 Overview Clip names, clip list names, and titles are converted as follows for display in the thumbnail screen and the CLIP menu. • If the names are longer than 15 characters, only the first 9 characters and the last 5 characters are displayed. Other characters are converted into s. • Lowercase characters are converted into uppercase. • Kanji and other multibyte characters, and some alphabetic symbols, are converted into s characters. Sequences of multiple s characters is converted into single s characters. The following alphabetic symbols can be displayed. :.?!#*/()+-&@ =<>%";_ Display example JumpingDolphin_No103 r JUMPINGDOsNO103 Creating Clip Lists Select the desired clip, to include it in the current clip list as a sub clip. There are two ways to select clips. • Select from the thumbnail screen. You can select the desired clips from the thumbnail screen. You can also select continuous clips at a time. In addition, you can use the Expand function to specify a range to add in a clip or to load and add a clip with a chapter registered. • Select while playing back and searching. You can select the scene to use while viewing the video (quick scene selection). Before starting Insert a disc containing recorded clips into the unit. CHAPTER button EXPAND button SUB CLIP button THUMBNAIL button MENU button SET button RESET button Chapter 4 Scene Selection Including Clips Selected in the Thumbnail Screen in the Clip List EJECT F1 F2 ACCESS F3 NETWORK F4 CHAPTER F5 EXPAND VAR MARK1 MENU LOCAL REMOTE LEVEL PHONES SUB CLIP THUMB NAIL CLIP MENU ESSENCE MARK IN SET OUT RESET JOG PAGE DISPLAY CH 1 CH 2 CH 3 CH 4 KEY INHI VARIABLE REC PRESET PB SHIFT PREV TOP MARK2 PLAY F REV NEXT F FWD END STOP REC SHUTTLE STANDBY SHIFT button PREV button PLAY button NEXT button STOP button Jog dial Arrow buttons (M/MARK1, m/ MARK2, </IN button, ,/OUT button) Proceed as follows. 1 With the SUB CLIP button unlit, press the THUMBNAIL button, lighting it. Thumbnails of the clips on the disc appear. (In the following description, this is referred to as the “thumbnail screen”. ) Creating Clip Lists 49 +NAME: Name of the clip list, or a user-defined name You can use the supplied PDZ-1 Proxy Browsing Software to assign titles to clip lists. 4 Use the M/MARK1 or m/MARK2 button to select a clip list number such as E0001, and then press the SET button. This returns to the thumbnail screen. 2 5 Press the MENU button. The clip list window appears. If you selected NEW FILE in step 4, the display shows the state with no clips loaded as shown below. Select NEW FILE to create a new clip list. The CLIP menu appears (see page 58). (If no clip list is loaded in the current clip list, a screen as shown in step 3 appears.) Chapter 4 Scene Selection 3 Use the M/MARK1 or m/MARK2 button to select LOAD CLIP LIST, and then press the SET button. Press the SUB CLIP button. 6 Press the MENU button. The CLIP menu appears. A clip list selection screen appears. For an already created clip list, the details including the creation date appear, and for an empty clip list, “NEW FILE” appears. Display item types Press the ,/OUT button to switch the display. 7 Use the M/MARK1 or m/MARK2 button to select “ADD”, and then press the SET button. The scene selection window appears. (Subsequently, this entire screen is called the “scene selection window”.) To select the type of clip list information to display Press the b/OUT button. Each press of the button switches the display in the order Date >Title >Name. The following informantion is displayed for display item types: +DATE: Date and time when the clip list was created or last modified +TITLE: Title assigned to the clip list 50 Creating Clip Lists 8 Use the arrow buttons or jog dial to select the desired clip. Total duration of sub clips in the current clip list You can also select clips with the following operations. Press the PREV or NEXT button: Moves to the previous or next clip. Press the PREV or NEXT button with the SHIFT button held down: Moves to the first or last clip. Press the M/MARK1 or m/MARK2 button with the SHIFT button held down: Switches to the previous or next page. Does not switch when there is only one page. Press the </IN button or ,/OUT button with the SHIFT button held down: Selects continuous multiple clips. Cursor (shows insertion position of next sub clip) Thumbnails of the sub clips already added to the current clip list 9 12 Repeat steps 8 to 11 until you have added all of the desired clips to the current clip list. You can add the same clip as a sub clip any number of times. 13 When you have finished selecting all the clips you Press the SET button. want, press the SET button without pressing the SHIFT button. An I-shaped cursor appears in the lower part of the scene selection window. Press the RESET button to return to the state of step 8. This closes the scene selection window, and the screen returns to the CLIP menu. 10 Use the arrow buttons or jog dial to move the cursor to the desired position. You can also move the cursor with the following operations. Press the PREV or NEXT button: Moves the cursor to the previous or next clip. Press the PREV or NEXT button with the SHIFT button held down: Moves the cursor to the first or last clip. Press M/MARK1 or m/MARK2 button with the SHIFT button held down: Switches to the previous or next page. Chapter 4 Scene Selection To display the total duration of the current clip list after the addition of the selected clips When you press the SHIFT button, the total duration of the selected clips is displayed, along with the total duration of the clip list after the addition of the selected clips. This allows you to check the new total duration before making the addition. To close the CLIP menu Press the RESET button. 14 Save the current clip list to disc. See “Saving the Current Clip List to Disc” (page 57). 11 With the SHIFT button held down, press the SET button. All the clips selected in step 8 are added to the current clip list as sub clips and the scene selection window shows thumbnails of registered sub clips. At the same time, the cursor disappears and you can select a new clip. Notes • Unless the current clip list has been saved to disc, its contents will be lost when the unit is powered off or the disc is ejected. After creating a clip list, be sure to save it. An asterisk (*) appears after the date and time of creation when a clip list has not been saved to disc. Creating Clip Lists 51 Note Even if you select several thumbnails, they are added to the clip list as one continuous sub clip. To add sub clips using the chapter function The chapter function allows a thumbnail to be displayed for each shot mark recorded within a clip. Asterisk appears when clip list has not been saved to disc. • Even when a clip whose thumbnail is not the first frame is added to a clip list, the thumbnail displayed in the clip list is always the first frame as a thumbnail. For details, see Chapter 3 “Searching for Frames With Essence Marks” (page 39). 1 To add sub clips using the expand function Chapter 4 Scene Selection You can include a part of a sub clip in the current clip list by dividing the content of the sub clip into parts and displaying thumbnails of the parts. This displays thumbnails of chapters of the specified clip in the upper portion of the scene selection window. For details, see Chapter 3 “Searching With the Expand Function” (page 38). Proceed as follows. 1 After carrying out step 8 of the procedure in “Including Clips Selected in the Thumbnail Screen in the Clip List” (page 49), press the EXPAND (F5) button. Thumbnails of the target clip divided into eight equal parts appear in the upper portion of the scene selection window. 2 To vary the expansion ratio Each time you press the EXPAND button changes the ratio through the sequence ×8 t ×64 t ×512. To return to the previous setting, hold down the SHIFT button and press the EXPAND button. To cancel the expand display Press the RESET button. You return to the scene selection window. 2 Carry out steps 8 to 12 of the procedure in “Including Clips Selected in the Thumbnail Screen in the Clip List” (page 49) to include thumbnails of the portions you want to include in the clip list. The section from the selected thumbnail to the next thumbnail is included as a sub clip. 3 Carry out steps 8 to 12 of the procedure in “Including Clips Selected in the Thumbnail Screen in the Clip List” (page 49) to include thumbnails of the scenes you want to include in the clip list. The section from the selected thumbnail to the next thumbnail is included as a sub clip. 3 Save the current clip list to disc. For details, see “Saving the Current Clip List to Disc” (page 57). When you select several chapter thumbnails, they are added to the clip list as a single sub clip. Quick Scene Selection (Adding Sub Clips During Recording, Playback, or Search) Save the current clip list to disc. For details, see “Saving the Current Clip List to Disc” (page 57). 52 Carry out step 8 of the procedure in “Including Clips Selected in the Thumbnail Screen in the Clip List” (page 49). An “S” mark appears in the upper right of thumbnails where short marks have been set. Select one of these thumbnails and press the CHAPTER button. Creating Clip Lists Before starting, load the clip list to which you want to add a sub clip into the current clip list (see page 59). To reset an In point or Out point With the </IN button or ,/OUT button held down, press the RESET button. You can use a trimming operation (see page 55) to change In and Out points set by the quick scene selection function. 2,3,4 4 2,3 The section between the In point and Out point is added to the end of the current clip list as a sub clip. EJECT 0 ACCESS 1 -12 -20 -30 -40 -60 -30 -40 -60 2 MPEG HD LOCAL LEVEL PHONES 3 4 4CH 16 BIT NETWORK REMOTE TCG EXT 0 -12 -20 SP VITC 1080 60I COOO1 CH 1 CH 2 F2 RUN MODE REC RUN F3 3 + 4 TC/VITC VITC REM:077 M DF/NDF NDF 00: 00.00: 00 CH 3 F1 TC MODE PRESET F4 CHAPTER F5 EXPAND P2 THUMB NAIL CLIP MENU ESSENCE MARK IN SET VAR MARK1 MENU SUB CLIP OUT RESET When you set In and Out points stretching across several clips One sub clip is created for each of the clips. JOG PAGE DISPLAY CH 4 KEY INHI VARIABLE REC PRESET PB SHIFT PREV TOP MARK2 PLAY F REV NEXT F FWD END Holding down the SHIFT button, press the SET button. STOP REC SHUTTLE STANDBY Clips recorded on the disc 4 1 1 1 Clip 1 To display the desired clip in full-screen mode If the thumbnail screen is displayed, use the arrow buttons or jog dial to select the clip to display in fullscreen mode, and then press the SET button. To search Use the jog and shuttle dials. 2 At the point you want to set as the In point, hold down the </IN button and press the SET button. Clip 2 In point Sub clip 1 Clip 3 Out point Sub clip 2 Sub clip 3 5 Repeat steps 1 to 4 until you have added all of the clips you want to the current clip list. 6 Save the current clip list to disc. Chapter 4 Scene Selection With the SUB CLIP button off, and the clip displayed in full-screen mode, play back the clip or conduct a search to find the point that you want to set as the In point. For details, see “Saving the Current Clip List to Disc” (page 57). An In point is set, and the IN indicator lights. If the unit is set up to superimpose character information on the display (see page 29), the In point timecode appears. 3 In the same way, search for the point you want to set as the Out point, and then hold down the ,/OUT button and press the SET button. An Out point is set, and the OUT indicator lights. If the unit is set up to superimpose character information on the display (see page 29), the Out point timecode appears. To check the In point or Out point The timecode of the In or Out point that you have set appears when you press the </IN button or the ,/ OUT button. An image of the In point is cued up if you hold down the </IN button and press the PREV button or NEXT button. An image of the Out point is cued up if you hold down the ,/OUT button and press the PREV button or NEXT button. To check the duration Hold down the </IN button and the ,/OUT button at the same time. The duration appears on the screen. Creating Clip Lists 53 You can also select clips with the following operations. Press the PREV or NEXT button: Moves to the previous or next clip. Press the PREV or NEXT button with the SHIFT button held down: Moves to the first or last clip. Press M/MARK1 or m/MARK2 button with the SHIFT button held down: Switches to the previous or next page. Does not switch when there is only one page. Press an </IN button or ,/OUT button with the SHIFT button held down: Selects continuous multiple clips. Editing Clip Lists You can select items from CLIP menus, and perform simple editing operations on clip lists and on sub clips registered in clip lists. Basic Operations 1 3,5 2,4 Note EJECT 0 -12 -12 -20 -20 -30 -40 -60 ACCESS 1 TCG EXT 0 -30 -40 -60 2 3 4 4CH 16 BIT NETWORK MPEG HD LOCAL REMOTE LEVEL PHONES SP VITC 1080 60I COOO1 3 + 4 REM:077 M 00: 00.00: 00 CH 1 CH 2 CH 3 F1 TC MODE PRESET F2 RUN MODE REC RUN F3 TC/VITC VITC F4 CHAPTER F5 EXPAND DF/NDF NDF P2 SUB CLIP THUMB NAIL CLIP MENU ESSENCE MARK IN SET If you selected “TRIM”, you can select only one sub clip. VAR MARK1 MENU OUT RESET JOG PAGE DISPLAY CH 4 KEY INHI VARIABLE REC PRESET PB SHIFT PREV TOP F REV 5 MARK2 PLAY NEXT F FWD END STOP REC SHUTTLE Press the SET button. STANDBY Chapter 4 Scene Selection This allows you to carry out the editing operation selected from the CLIP menu for the selected sub clip. 4 1 4 6 In the clip list screen, hold down the MENU button. Carry out the selected editing operation. For details, see the following pages. The CLIP menu appears. Reordering sub clips: Page 54 Trimming sub clips: Page 55 Deleting sub clips: Page 56 Setting the timecode: Page 56 7 Save the edited current clip list to disc. For details, see “Saving the Current Clip List to Disc” (page 57). 2 Press the M/MARK1 or m/MARK2 button to select the edit item you want. You can carry out the following edit operations. 3 CLIP menu Item Description MOVE Reorder sub clips. TRIM Change the In and Out points of sub clips. DELETE Delete unnecessary sub clips. TC PRESET Set the first timecode of the current clip list to any value. Press the SET button. A screen appears to allow you to select the target sub clip of the operation. (A timecode setting screen appears if you have selected TC PRESET.) 4 54 Use the arrow buttons or jog dial to select the desired sub clip. Editing Clip Lists Reordering Sub Clips Proceed as follows. 1 Carry out steps 1 to 5 of the procedure in “Basic Operations” (see page 54) (select “MOVE” in step 2). The I-shaped cursor indicating the move destination appears in the clip list window. 2 Use the arrow buttons or jog dial to move the I-shaped cursor to the desired position. You can also move the cursor with the following operations. Press the PREV or NEXT button: Moves the cursor to the previous or next sub clip. Press the PREV or NEXT button with the SHIFT button held down: Moves the cursor to the first or last sub clip. Press M/MARK1 or m/MARK2 button with the SHIFT button held down: Switches to the previous or next page. Does not switch when there is only one page. Indicates that 2nd sub clip will be moved to position of 7th sub clip. I-shaped cursor showing position to which selected sub clip will be moved. 3 2 Carry out playback and search to find the new location of the In point or Out point of the selected sub clip. 3 At the scene where you want to set a new In or Out point, hold down the </IN button (to change the In point) or the ,/OUT button (to change the Out point) and press the SET button. Press the SET button. The CLIP MENU appears after the sub clip order changes. If you press the SHIFT + SET buttons instead of the SET button, you return to the state after step 4 in “Basic Operations”, allowing you to move another sub clip. Depending on the button that you pressed, a new In or Out point is set. Note Chapter 4 Scene Selection To return to the clip list window without moving any sub clip Press the RESET button. To cancel the trim and return to the previous screen Press the m/MARK2 button to display “OK” (the background color changes into yellow), and press the RESET button. The IN and OUT indicators flash if you set an Out point with timecode smaller than the In point. If this occurs, set the correct timecode. To change both the In and Out points Carry out steps 2 and 3 for both the In and Out points. 4 To reset the In or Out point Hold down the </IN button or ,/OUT button, and press the RESET button. The In or Out point is restored to the value it had before the sub clip trim screen opened. Save the current clip list to disc. To cue up the In or Out point The In point is cued up when you hold down the </ IN button and press the PREV button or the NEXT button. The Out point is cued up when you hold down the ,/ OUT button and press the PREV button or the NEXT button. See “Saving the Current Clip List to Disc” (page 57). Modifying the In and Out Points of Sub Clips (Trimming) Proceed as follows. 1 4 Carry out steps 1 to 5 of the procedure in “Basic Operations” (see page 54) (select TRIM in step 2). The first frame (In point frame) of the selected sub clip appears. In this state, you can carry out playback and search all clips on the disc. Once you have set the new In point or Out point, press the m/MARK2 button to select “OK”. The background color of the OK button changes to yellow. 5 Press the SET button. Editing Clip Lists 55 The CLIP MENU appears after the trim is executed. If you press the SHIFT + SET buttons instead of the SET button, you return to the state after step 4 in “Basic Operations”, allowing you execute another trim. 6 By default, the start timecode (LTC) for the current clip list is set to “00:00:00:00”. To set this to a different value, proceed as follows. 1 Save the current clip list to disc. Carry out steps 1 to 4 of the procedure in “Basic Operations” (see page 54) (select TC PRESET in step 2). The timecode setting screen appears. For details, see “Saving the Current Clip List to Disc” (page 57). Deleting Sub Clips Proceed as follows. 1 Carry out steps 1 to 5 of the procedure in “Basic Operations” (see page 54) (select DELETE in step 2). Chapter 4 Scene Selection To display the total duration of the current clip list after the addition of the selected clips When you press the SHIFT button, the total duration of the selected clips is displayed, along with the total duration of the clip list after the deletion of the selected clips. This allows you to check the new total duration before making the deletion. 2 Press the SET button. The timecode shown in this screen is the current initial timecode of the current clip list. If a clip list has been loaded from disc, and timecode has already been set for that clip list, then that value is displayed. 2 Use the </IN and ,/OUT buttons to select the digit (HOUR, MIN, SEC or FRAME) you want to set. 3 Use the M/MARK1 and m/MARK2 buttons or jog dial to display the value you want to set. The deletion confirmation screen appears. To return to the clip list window without deleting any sub clip Press the RESET button. 3 Save the current clip list to disc. For details, see “Saving the Current Clip List to Disc” (page 57). Setting the Start Timecode for the Current Clip List Continuous timecode is used in clip lists, regardless of the timecode of the parent clips of sub clips. Therefore, you can set the start timecode for each clip list. 56 4 Use the </IN or ,/OUT button to select “OK”, and then press the SET button. The CLIP MENU appears after the deletion is executed. If you press the SHIFT + SET buttons instead of the SET button, you return to the state after step 4 in “Basic Operations”, allowing you to execute another deletion. 4 To cancel the timecode setting Press the RESET button. Editing Clip Lists When you have finished setting all the digits you want, press the SET button. The starting timecode for the current clip list is set to the specified LTC value. The count starts from that value when playback starts. 5 Save the current clip list to disc. For details, see “Saving the Current Clip List to Disc” (page 57). The drop-frame or non-drop-frame setting of the current clip list reflects the setting of the unit at the time when one of the following operations is performed. • Adding the first sub clip • Setting the start timecode Previewing the Edited Clip List With the SUB CLIP button lit, press the PLAY button. If you are in the thumbnail screen (the THUMBNAIL button is lit), playback starts from the beginning of the selected sub clip. However, if you press the SUB CLIP button to turn it off, and then press it again to light it, the playback start position is reset to the start of the clip list. With the SUB CLIP button lit, press the PLAY button. You can repeat playback of the current clip list by setting SET UP >OPERATIONAL FUNCTION >REPEAT MODE to ON. Saving the Current Clip List to Disc Notes • Edited clip list data is not saved unless you carry out this operation. If you are going to use the created or edited clip list data later on, be sure to save it to disc. • If the Write Inhibit tab on the disc is set to the recording disabled position, you cannot save the current clip list to the disc. • It may not be possible to record because of some other reason, for example not enough free capacity on the disc. 2 2,3 1 -12 -20 -30 -40 -60 -30 -40 -60 2 MPEG HD LOCAL LEVEL PHONES 3 4 4CH 16 BIT NETWORK REMOTE TCG EXT 0 -12 -20 SP VITC 1080 60I COOO1 CH 1 CH 2 F2 RUN MODE REC RUN F3 3 + 4 TC/VITC VITC REM:077 M DF/NDF NDF 00: 00.00: 00 CH 3 F1 TC MODE PRESET F4 CHAPTER F5 EXPAND SUB CLIP THUMB NAIL CLIP MENU ESSENCE MARK IN SET VAR MARK1 MENU P2 OUT RESET JOG PAGE DISPLAY CH 4 PREV KEY INHI VARIABLE REC PRESET PB SHIFT TOP MARK2 PLAY F REV NEXT F FWD END STOP REC SHUTTLE STANDBY Proceed as follows. 1 Chapter 4 Scene Selection EJECT 0 ACCESS Display the CLIP menu. See “Displaying the CLIP menu” (page 58). 2 Use the M/MARK1 or m/MARK2 button to move the cursor to “SAVE CLIP LIST”, and then press the SET button. A list of clip lists appears. The date of creation or the title is displayed for each clip list. “NEW FILE” is displayed for clip lists without any saved data. To switch between title display and date of creation display Press the ,/OUT button. For details, see “To select the type of clip list information to display” (page 50). 3 Use the M/MARK1 or m/MARK2 button or jog dial to select the desired clip list, and then press the ,/OUT button. The current clip list is saved to disc. To cancel the save Press the MENU button. Saving the Current Clip List to Disc 57 To assign a title to a clip list Use the supplied PDZ-1 proxy browsing. For details, see the PDZ-1 online help. Managing Clip Lists After you create or edit a clip list, you can use the CLIP menu to save it to disc, load it from disc into unit memory, and delete it from the disc. Displaying the CLIP menu Hold down the SHIFT button and press the SUB CLIP button. In the thumbnail list screen and the clip list screen, you can display the CLIP menu by pressing the MENU button. The CLIP menu items you can display and select vary with the operating state of the unit (see the following table). Chapter 4 Scene Selection Item Operation (reference page) CLIP INFORMATION Select the information displayed beneath thumbnails (see page 59) LOAD CLIP LIST Load a clip list from the disc into the current clip list (see page 59) SAVE CLIP LIST Save the current clip list to disc (see page 57) DELETE CLIP LIST Delete a clip list from the disc (see page 59) SORT CLIP LISTS BY You can sort the clip lists by name or date and time of creation (see page 59). SET INDEX PICTURE a) Change the thumbnail image (index picture) of a clip (see page 38) ADD a) Add sub clips to the current clip list (see page 49) MOVE b) Reorder sub clips (see page 54) TRIM b) Change the In point or Out point of a sub clip (see page 55) DELETE b) Delete unnecessary sub clips (see page 56) TC PRESET b) Change the start timecode for the current clip list to a desired value (see page 56) DELETE CLIP Delete a clip LOCK/UNLOCK CLIP Lock or unlock a clip LOCK OR DELETE ALL CLIPS Lock or delete all clips DELETE SHOT MARK Delete a shot mark a) Displayed only in operating thumbnail list screen b) Displayed only in operating the clip list screen To clear the CLIP menu from the screen Press the MENU button (or hold down the SHIFT button and press the SUB CLIP button). 58 Managing Clip Lists Note 3 The CLIP menu can handle up to 99 clip lists. Changing Displayed Items of Information on Sub Clips You can change information displayed in the lower portion of each thumbnail in the clip list window. Proceed as follows. 1 Display the CLIP menu. See “Displaying the CLIP menu” (page 58). 2 Use the M/MARK1 or m/MARK2 button to select “CLIP INFORMATION”, and then press the SET button. 3 The selected clip list is loaded into the unit as the current clip list. To display thumbnails of the loaded current clip list Press the THUMBNAIL button and SUB CLIP button, turning them on. If an unsaved clip list exists in current clip list memory A warning message like the following appears. “CLIP LIST IS NOT SAVED. OVERWRITE CLIP LIST?” Press the </IN button or ,/OUT button to select “OK” (overwrite) or “CANCEL” (do not overwrite), and then press the SET button. Deleting Clip Lists From a Disc Proceed as follows. Use the M/MARK1 or m/MARK2 button to select the items you want to display, and then press the SET button. 1 Display the CLIP menu. See “Displaying the CLIP menu” (page 58). DATE: Date and time of creation TIME CODE: Timecode of the start of the sub clip DURATION: Playback time SEQUENCE NUMBER: Thumbnail sequence number See “Assigning Sequence Numbers to Thumbnails” (page 43) for more information about sequence thumbnail numbers. When the clip list window is displayed, the information of the selected items appears in the lower portion of each thumbnail. 2 Use the M/MARK1 or m/MARK2 button to select “DELETE CLIP LIST”, and then press the SET button. A list of clip lists appears (see page 50). 3 Use the M/MARK1 or m/MARK2 button to select a clip list to delete, and then press the SET button. A deletion confirmation screen appears. 4 Press the </IN button or the ,/OUT button to select OK, and then press the SET button. Loading a Clip List From a Disc Into the Current Clip List To cancel the clip list deletion Press the RESET button. Before you can play back or edit a clip list, you need to load it from the disc into the current clip list. Proceed as follows. The selected clip list is deleted from the disc. 1 Display the CLIP menu. Chapter 4 Scene Selection A screen appears allowing you to select information items to display. Use the M/MARK1 or m/MARK2 button to select the desired clip list, and then press the SET button. To continue deleting other clip lists After selecting “OK”, press the SET button while holding down the SHIFT button. The selected clip list is deleted, and you return to step 3 and can continue deleting clip lists. See “Displaying the CLIP menu” (page 58). 2 Use the M/MARK1 or m/MARK2 button to select “LOAD CLIP LIST”, and then the press the SET button. A list of clip lists appears (see page 50). Sorting Clip Lists Proceed as follows to sort the list of existing clip lists by clip list name or by date of creation. Managing Clip Lists 59 1 Display the CLIP menu. BY DATE: Indicates sorting by date See “Displaying the CLIP menu” (page 58). 2 Use the M/MARK1 or m/MARK2 button to select “SORT CLIP LISTS BY...”, and then press the SET button. A screen like the one shown below appears. You can jump to the first clip or last clip by pressing the PREV or NEXT button with the SHIFT button held down. 3 Chapter 4 Scene Selection Use the M/MARK1 or m/MARK2 button to select the type of sorting. NAME: Sort in ascending order by clip list name. DATE: Sort by date of creation, with the newest clip list first. 4 Press the </IN button. Sorting starts on LOAD CLIP LIST screen and so on. Unused clip lists are excluded from the sort. If you selected “NAME”: BY NAME: Indicates sorting by name If you selected “DATE”: 60 Managing Clip Lists Using the PDZ-1 Proxy Browsing Software When a computer with the PDZ-1 Proxy Browsing Software installed is connected to this unit, you can transfer the proxy AV data and metadata files recorded on a disc to the computer. On the computer side, PDZ-1 enables you to browse the proxy AV data, add or modify metadata (titles, comments, essence marks, etc.), or create a clip list. The modified metadata and the created clip list can then be written back to the disc loaded in this unit. System requirements to use the PDZ-1 Chapter 4 Scene Selection The following are required to use PDZ-1. • Computer: PC with Intel Pentium III CPU, at least 1 GHz (installed memory: at least 512 MB) • Operating system: Microsoft Windows 2000 Service Pack 4 or higher, or Microsoft Windows XP Professional Service Pack 1 or higher • Web browser: Internet Explorer 6.0 Service Pack 1 or higher • DirectX: DirectX 8.1b or higher To install PDZ-1 Insert the supplied CD-ROM (PDZ-1 Proxy Browsing Software) in the CD-ROM drive of the computer and execute the Setup.exe file, then follow the installation instructions. For details, refer to the ReadMe file on the CD-ROM. Note Make sure that the work folder to store the material transferred from this unit is on a hard disk drive with adequate free space. The amount of proxy AV data transferred is up to 2.8 GB per disc (when recording in the LP format). For details, see “File Operations in File Access Mode” (page 62). Using the PDZ-1 Proxy Browsing Software 61 File Operations Overview A remote computer can be connected to this unit and used to operate on recorded data which has been saved in data files, such as video and audio data files. Use FAM (file access mode) for the computer connection. Chapter 5 File Operations in File Access Mode File access mode operating environment Chapter 5 File Operations Operating system requirements for file operations by file access mode are as follows. • Computer operating system: Microsoft Windows 2000 Service Pack 4 or higher, or Microsoft Windows XP Preparations Do the following on the remote computer and this unit. • Install the FAM driver on the remote computer (see the next item). • In the setup menu, set INTERFACE SELECT >i.LINK MODE to “FAM (PC REMOTE)” (see page 71). To install the FAM driver Insert the supplied CD-ROM (PDZ-1 Proxy Browsing Software) in the CD-ROM drive of the computer and execute the Setup.exe file, then follow the installation instructions. For details, refer to the ReadMe file contained on the CDROM disc. Making FAM Connections Proceed as follows. 1 If there is a disc loaded in this unit, put the unit into the following state. • Recording, playback, search and other disc operations: Stopped • THUMBNAIL button (see page 12): Off 62 Overview / File Operations in File Access Mode • Disc access by DELETE LAST CLIP, DELETE ALL CLIPS, QUICK FORMAT in the DISC menu, and so on: Stopped • MENU button: OFF • Unsaved current clip list: Save or clear 2 Connect the S400 connector on this unit to the i.LINK (IEEE1394) connector on the remote computer, using an i.LINK cable. Notes • If you power this unit off during an FAM connection, the data transferred thus far is discarded. • All file operations are not possible for some types of files. To eject discs from a remote computer Right click the icon representing this unit in Explorer, and select “Eject” from the menu which appears. File data Transfer of files Disc recorder (this unit) To exit file operations Proceed as follows. Laptop computer, etc. Note F1 F2 F3 ACCESS NETWORK Do not disconnect the cable before performing steps 1 to 3. VCR MARK1 MENU F4 LOCAL REMOTE F5 LEVEL CLIP IN THUMB NAIL SET ESSENCE MARK EDIT OUT RESET JOG PAGE DISPLAY CLIP MENU PHONES CH-1 2 CH 3 CH 4 CH MARK2 NEXT PLAY PREV VARIABLE REC PRESET PB STOP REC SHUTTLE SHIFT TOP F REV F FWD END 1 i.LINK cable (not supplied) • Windows 2000: • Windows XP: Operation limitations during FAM connections • With the exception of the EJECT button, recording buttons and playback control buttons are disabled. • This unit cannot be controlled from any device connected to an external device connector. • There is no signal output from this unit, and the message “PC REMOTE!” appears in the display of this unit and on the external monitor. The “Unplug or Eject Hardware” dialog box (Windows 2000) or the “Safety Remove Hardware” dialog box (Windows XP) appears. 2 The “Stop a Hardware device” dialog appears. 3 This unit can now resume normal operations. (The limitations described in “Operation limitations during FAM connections” (see page 63) no longer apply.) Proceed as follows. Start Explorer. Check that a drive letter has been assigned to this unit. (The drive letter will differ depending on the number of other peripherals connected to the remote computer.) 2 Use Explorer to perform file operations on the disc loaded in this unit. You can operate in the same way that you operate on local drives and files on network computers. Select “Sony XDCAM PDW-70MD IEEE 1394 SBP2 Device” and click “OK”. In Windows 2000, a confirmation message appears. In Windows XP, “Sony XDCAM PDW-70MD IEEE 1394 SBP2 Device” is deleted from the list of “hardware devices”. Operating on Files 1 Select “Sony XDCAM PDW-70MD IEEE 1394 SBP2 Device” and click “Stop”. Chapter 5 File Operations • Double click. • Right click, and select one of the following commands from the menu which appears. Windows 2000: Unplug or eject hardware Windows XP: Safely Remove Hardware Windows recognizes this unit as a removable disc, and displays one of the following icons on the remote computer’s task bar: The remote computer is now able to perform file operations when a disc is inserted into this unit. Do one of the following on the or icon displayed in the remote computer’s taskbar. 4 Disconnect the i.LINK cable as required. To make a reconnection To reconnect after exiting file operations, do one of the following, depending on whether an i.LINK cable is connected. i.LINK cable is not connected: Connect this unit and a remote computer with an i.LINK cable. File Operations in File Access Mode 63 i.LINK cable is connected: Disconnect the i.LINK cable from either this unit or the remote computer, wait for at least 10 seconds, and then reconnect the disconnected cable. The unit is powered off and an i.LINK cable is connected: Power the unit on. To disable FAM connections Execute one of the procedures described in the previous section “To make a reconnection” to make a FAM connection between this unit and the remote computer. To disable FAM connections, in the setup menu, set INTERFACE SELECT >i.LINK MODE to “AV/C” (see page 71). Chapter 5 File Operations 64 Recording Continuous Timecode Over FAM Connections Recording Continuous Timecode Over FAM Connections For clips created over a FAM connection, you can record so that the timecode is continuous with the timecode of the last frame of the last clip recorded on the disc. To record continuous timecode Before you start recording, set TCG on page P2 of the function menu to “INT” and set TC MODE to “REGEN”. Then write clip files to this unit from a connected computer or other device. Menus Chapter 6 To clear the function menu from the screen Press the DISPLAY button. The size of the monitor video display size increases. Function Menu The function menu provides access to frequently used settings, such as input video signal selection and timecode settings. Menu settings are stored in nonvolatile memory and are preserved even after the unit is powered off. To change the setting of a function menu item Use the F1 to F5 buttons. Press the button to the right of each setting item to change the value of the item. Keep pressing the button until the value you want appears. Function Menu Operations Monitor video section 0 0 -12 -12 -20 -20 -30 -40 -60 1 TCG EXT -30 -40 -60 2 3 MPEG HD SP VITC 1080 60I COOO1 F2 RUN MODE REC RUN F3 3 + 4 TC/VITC VITC F4 REM:077 M DF/NDF NDF 4 4CH 16 BIT F1 TC MODE PRESET 00: 00 .00: 00 F1 to F5 buttons Function Menu Settings The following tables list the setting items on each page and describe their setting values. HOME page Setting item Description F1: V INPUT (video input) Selects the video input signal. HDSDI: HDSDI signal SG: Test signal from the internal signal generator F2: A1 INPUT (audio input 1) F4: A3 INPUT (audio input 3) Selects the audio input signals assigned to audio channels 1 and 3. HDSDI: Audio signal multiplexed into HDSDI signal 1) ANALOG1: Analog 1 audio signal AES/EBU: Signals input to DIGITAL AUDIO (AES/ EBU) INPUT 1/2 and 3/4 connectors SG: Test signal from the internal signal generator F5 P2 PAGE DISPLAY DISPLAY button Display PAGE button Function Menu (page 65) To display the function menu The function menu is made up of the HOME page and pages P1 and P2. If the function menu is not already visible, press the PAGE button to display it. The most recently accessed function menu page appears. The size of the monitor video section changes to the smallest size when the function menu appears. Chapter 6 Menus The function menu appears on the LCD panel of this unit. The following figure shows the buttons used in function menu operations. To display a different page Each press of the PAGE button displays the next function menu page in the order HOME t P1 t P2 t HOME… Function Menu 65 Setting item Description Setting item F3: A2 INPUT (audio input 2) F5: A4 INPUT (audio input 4) Selects the audio input signals assigned to audio channels 2 and 4. HDSDI: Audio signal multiplexed into HDSDI signal 1) ANALOG2: Analog 2 audio signal AES/EBU: Signals input to DIGITAL AUDIO (AES/ EBU) INPUT 1/2 and 3/4 connectors SG: Test signal from the internal signal generator F5: CHAR SEL (Character Turns the display of character information display) information on the monitor video section of the LCD panel on and off. ON: Character information on OFF: Character information off LCD: Character information on for the LCD panel Even when ON is selected, you can forcibly turn off the superimposition of character information in HD output by setting the SETUP MENU >DISPLAY CONTROL >HD CHARA item. Description 1) Only when HDSDI is selected as the video input. Page P2 Note The signal name display flashes when the selected signal is not being input. Input the selected signal, or select another signal. Page P1 Chapter 6 Menus 66 Setting item Description F1: CNTR SEL (counter selection) Selects the time data to display in the time data display section. TC: Timecode UB: User bits COUNTER: Elapsed recording or playback time F2: MONI CH (monitor channel) Selects the audio channels to monitor. CH 1/2: Channels 1 and 2 CH 3/4: Channels 3 and 4 F3: MONI SEL (monitor selection) Selects the audio monitor signal output from the AUDIO MONITOR connector and the PHONES jack. STEREO: Assign the channels selected with MONI CH to left and right. MONO L (monaural L channel): Output one of the channels selected with MONI CH. MONO R (monaural R channel): Output one of the channels selected with MONI CH. MIX: Output monaural audio mixed from the channels selected with MONI CH. F4: REC INH (recording inhibit) Turns recording inhibit mode on and off. ON: Recording inhibit mode on OFF: Recording inhibit mode off Function Menu Setting item Description F1: TCG (timecode generator) Sets the operation of the internal timecode generator. INT (internal): The count value advances from a preset initial value, or advances consecutively from the timecode of the last frame recorded on the disc. EXT (external): Synchronize to the timecode input to the TIME CODE IN connector. SDI: Synchronize to the timecode of the signal input to the HDSDI connector. Setting item Description F2: TC MODE (timecode mode) When TCG is set to “INT” Selects whether the count value advances from a preset initial value, or advances consecutively from the timecode of the last frame recorded on the disc. PRESET: Advance from a preset initial value. REGEN (regenerate): Advance consecutively from the timecode of the last frame recorded on the disc. When TCG is set to “EXT” Selects whether to record timecode synchronized to external timecode from a preset initial value, or record the external timecode itself. PRESET: Record external timecode. REGEN (regenerate): Record timecode synchronized to external timecode from a preset initial value. F3: RUN MODE System Menu Use the system menu to set up the unit for specific purposes and conditions. Menu settings are stored in nonvolatile memory and are preserved even after the unit is powered off. The system menu is made up of the following five menus. • Setup menu (SETUP MENU) • TC preset menu (TC PRESET) • Disc menu (DISC MENU) • Date and time preset menu (DATE/TIME PRESET) • Digital time display menu (HOURS METER) This section explains the setup menu and the disc menu. See page 27 “Setting the Date and Time” in Chapter 2 for more information about the date and time preset menu. See page 77 “Periodic Maintenance” in the appendixes for more information about the digital time display menu. Displaying the Setup and Disc Menus When TCG is set to “INT”, and TC MODE is set to “PRESET”, selects the run mode of the internal timecode generator. REC RUN: The timecode generator runs only during recording. FREE RUN: The timecode generator runs as long as the unit is powered on. Menus appear in the monitor video section and in the time data display section. If you have connected an external monitor, they are also superimposed over the picture shown on that monitor. F4: TC/VITC Selects the type of timecode display in the time data display section (TC or VITC). F5: DF/NDF (only when the system frequency is 60I/30P/24P (pulldown)) Use this item to select dropframe mode (DF) or non-dropframe mode (NDF). 1 Press the MENU button. Chapter 6 Menus Note When TCG is set to “SDI”, the external timecode itself is always recorded. The system menu appears. SYSTEM MENU SETUP MENU TC PRESET DISC MENU DATE/TIME PRESET HOURS METER The entire system menu appears in the monitor video section and on the external monitor. An uppercase and lowercase abbreviation of the selected line only (the line in reverse video) appears in the time data display section. 2 Press the M/MARK1 or m/MARK2 button to select SETUP MENU or DISC MENU. System Menu 67 3 Press the ,/OUT button. Setup Menu The setup menu (see page 68) or the disc menu (see page 74) appears. SETUP MENU OPERATIONAL FUNCTION DISPLAY CONTROL SETUP BANK OPERATION MENU GRADE :BASIC The setup menu has three levels. The top level shows a general classification of the setting items in the menu. Except for MENU GRADE, the actual setting items are found on the second or third level. Setting items are divided into basic items, which are needed for normal operations, and enhanced items, which are needed for enhanced operations. When the unit is shipped from the factory, the setup menu is configured to display basic items only. To display enhanced items as well, change the setting of the MENU GRADE item. Setup Menu Items The purpose and settings of the setup menu items are described below. • Brackets [ ] indicate characters and symbols that appear in the time data display section. OPERATIONAL FUNCTION [Operational]: Operation settings • An asterisk (*) (for example *EE) indicates that a setting is the factory default. Description Chapter 6 Menus LOCAL ENABLE [> Local ENA]: Select the buttons that can ALL DISABLE [>> All DIS]: The EJECT button and the be operated on this unit even when the remote control buttons in the recording/playback control block cannot be switch is set to REMOTE. operated. *STOP & EJECT [>> STOP&EJ]: Only the STOP button and EJECT button can be operated. ALL ENABLE [>> All ENA]: The EJECT button and all of the buttons in the recording/playback control block can be operated. The preroll time can be set and time data can be selected on this unit. REC FORMAT [> REC format]: Select the recording format (MPEG-2 compression rate). HQ [>> HQ]: 35Mbps *SP [>> SP]: 25Mbps LP [>> LP]: 18Mbps DISC END [> Disc End]: Select what the unit should do when GOTO TOP [>> GOTO TOP]: Move to the top of the disc. the free disc capacity is exhausted during recording. END STOP [>> END STOP]: Stop at the end of the disc. *EJECT [>> EJECT]: Eject the disc automatically. CLIP TITLE [> Clip Title]: AUTO TITLE [>> AT Title]: Specify how to assign clip Select whether to assign titles. clip titles automatically. TITLE [>> Title]: Assign arbitrary titles. *DISABLE [>>> DISABLE]: Do not assign. ENABLE [>>> ENABLE]: Assign. The CLIP AUTO TITLING screen appears. For details, see “To assign clip titles” (page 47) in Chapter 4. FILE NAMING [> File Name]: NAMING FORM [>> Name *C**** [>>> C****]: Standard format Specify the clip and clip Form]: Specify the clip free [>>> free]: Enable free format. list name format and clip list name format. AUTO NAMING [>> AT *C**** [>>> C****]: Standard format Naming]: Specify the title [>>> title]: Assign the same name as clip title. format of the file names generated when clips are recorded. 68 System Menu OPERATIONAL FUNCTION [Operational]: Operation settings SYSTEM SEL [> System Sel]: Select the system frequency and area of use. Note After changing any of the subitems, power the unit off and then power it on again. The initial settings of the setup menu as a whole will change to reflect the settings made here. Description SYSTEM FREQ [>> Sys *60I [>>> 60i]: 59.94i Freq]: Select the system 50I [>>> 50i]: 50i frequency. 30P [>>> 30P]: 29.97P 25P [>>> 25P]: 25P UC/J [>> UC/J]: Select the area of use. UC [>>> UC]: For areas outside Japan *J [>>> J]: For Japan VAR SPD LIMIT [> VAR limit]: Specify whether to limit the speed of variable speed playback *OFF [>> OFF]: –1 to +2 times normal speed ON [>> ON]: 0 to +1 times normal speed ASM POSTROLL [> Postroll]: Specify whether to record postroll when executing assemble editing OFF [>> OFF]: Do not record postroll. *ON [>> ON]: Record postroll. DISPLAY CONTROL [Display]: Settings related to display on the LCD panel of this unit and on an external monitor Description SUB STATUS [> Sub status]: Select the supplementary *OFF [>> OFF]: No supplementary status information status information shown in the monitor video section and TC MODE [>> TC mode]: Indications of the operating mode of on an external monitor. internal timecode generator REMAIN [>> Remain]: Free capacity on the disc (in minute units) CLIP NO [>> Clp No]: Clip number PLAYBACK REMAIN [>> PB remain]:Time from the current playback position to the recording end position, displayed in time data format BRIGHTNESS [> Brightness]: Adjust the brightness of the display. The LCD BRIGHTNESS screen appears. Factory default setting: *55 Chapter 6 Menus For details of supplementary status information displayed on the monitor when a setting other than OFF is selected, see “Displaying Supplementary Status Information” (page 30) in Chapter 2. See page 28 “Adjusting the Brightness of the LCD Panel” for more information about how to adjust the brightness. ALARM [> ALARM]: Select whether to display alarm messages. OFF [>> OFF]: In general, do not display alarm messages. However, do display some important alarm messages. ON(LIMITED) [>> ON(Limit)]: Display a minimum number of alarm messages. *ON [>> ON]: Display all alarm messages. HD CHARA [> HD cha]: Specify whether, when CHAR SEL OFF [>> OFF]: Forcibly turn off superimposition of text on page P1 of the function menu is set to “ON”, to forcibly information. turn off superimposition of text information on HD output. *FUNCTION MENU [>> F-MENU]: Do not forcibly turn off superimposition of text information. (The setting of CHAR SEL in the function menu takes priority.) VIDEO CONTROL [Video]: Settings related to video control Description FRAME PB [> Frame PB]: Select whether to output fields or frames as still images of video. *AUTO [>> AUTO]: Output a field image when the format is interlaced, and output a frame image when the format is progressive. FRAME[>> FRAME]: Always output a frame image. System Menu 69 VIDEO CONTROL [Video]: Settings related to video control Description DOWN CONVERTER [> Down conv]: Set up the down converter. *EDGE CROP [>>> Edge Crop]: Edge crop mode LETER BOX [>>> LetterBox]: Letter box mode SQEEZE [>>> Squeeze]: Squeeze mode CONV MODE [>> Conv mode]: Select the conversion mode. Note “SQEEZE” (squeeze mode) is selected automatically during recording. DETAIL GAIN [>> Detail]: Select the gain level of the down converter image enhancer. *LOW [>>> Low]: Low MID [>>> Mid]: Mid HIGH [>>> High]: High CROSS COLOR [>> Cross col]: Turn cross color adjustment on or off. *OFF [>>> OFF]: The image enhancer uses default settings for cross color. ON [>>> ON]: The image enhancer adjusts so that there are fewer cross colors. AUDIO CONTROL [Audio]: Settings related to audio control Description REC MODE [> REC mode]: Select the audio recording mode. *4ch×16bit [>> 4ch/16bit]: 4-channel, 48-kHz mode 2ch×16bit [>> 2ch/16bit]: 2-channel, 48-kHz mode LEVEL SELECT [> Level Sel] Chapter 6 Menus REF LEVEL [>> REF Level]: Specify the reference level (headroom) for audio signals recorded to disc. *–20dB [>>> –20dB] –18dB [>>> –18dB] –16dB [>>> –16dB] –12dB [>>> –12dB] CH1 IN LEVEL [>> CH1 input]: Select the audio level setting according to the audio level of the signal input to the AUDIO INPUT 1/3 connector. *+4dB [>>> +4dB] 0dB [>>> 0dB] –3dB [>>> –3dB] –6dB [>>> –6dB] CH2 IN LEVEL [>> CH2 input]: Select the audio level setting according to the audio level of the signal input to the AUDIO INPUT 2/4 connector. OUTPUT LEVEL [>> Out Level]: Select the analog audio output reference level. DV OUT MODE [> DV out mod]: Select the audio output mode of the S400 connector. 4ch [>> 4ch]: 12 bit/32 kHz/4ch *2ch [>> 2ch]: 16 bit/48 kHz/2ch INTERFACE SELECT [Interface]: Settings related to interfaces Description D-SUB OUTPUT [> D-SUB Out]: Select the format of the signal output from the MONITOR connector. XGA(SYSTEM) [>> XGA(SYS)]: Set to XGA monitor output (according to system frequency). *XGA(60Hz) [>> XGA(60Hz)]: Set to XGA monitor output (fixed at 60 Hz). YPbPr [>> YPbPr]: Y/R–Y/B–Y component video signals AUDIO OUTPUT [> Audio Out]: Select the channels for audio *CH1/CH2 [>> CH1/CH2]: Output channel 1 to the AUDIO output from the AUDIO OUTPUT 1/3 and 2/4 connectors. OUTPUT 1/3 connector and channel 2 to the AUDIO OUTPUT 2/4 connector. CH3/CH4 [>> CH3/CH4]: Output channel 3 to the AUDIO OUTPUT 1/3 connector and channel 4 to the AUDIO OUTPUT 2/4 connector. 70 System Menu INTERFACE SELECT [Interface]: Settings related to interfaces Description REMOTE I/F [> Remote I/F]: Select how to perform remote control, when the remote control switch is set to REMOTE. i.LINK [>> i.LINK]: Use the S400 connector. *9PIN/RS-232C [>> 9P/232C]: Use either the REMOTE(9P) connector or the RS232C connector, depending on the setting of the remote connector selector switch. 9PIN(PARA)[>> Para Run]: Use the REMOTE(9P) connector to connect several PDW-70MD units and perform remote control from one of them specified as the parent. BAUDRATE [> BaudRate]: Select the communications speed *9600 [>> 9600] (bps) of the RS232C connector. 19200 [>> 19200] 38400 [>> 38400] 57600 [>> 57600] 115200 [>> 115200] i.LINK MODE [> i.LinkMode]: Select the type of connection for the S400 connector. *AV/C [>> AV/C]: AV/C connection. FAM(PC REMOTE) [>> FAM]: FAM connection. METADATA [Metadata]: Metadata settings Description INDEX POSITION [> Index Pos]: Specify which frame to use 0SEC [>> 0 sec] to 10SEC [>> 10 sec]: The frame at 0 as the thumbnail image (index picture) when recording. seconds to 10 seconds from the top of the clip, specified in units of 1 second. Factory default setting: *0SEC STORE OWNER [> Ownership]: Create UMID owner information. The STORED OWNERSHIP screen appears. MENU GRADE [Menu grade]: Selection of menu items to be displayed Description Determine whether to display basic items only or both basic and enhanced items on the monitor screen and in the time data display section when using the setup menu. *BASIC [>> Basic]: Display basic items only. ENHANCED [>> Enhanced]: Display both basic and enhanced items. This section explains how to change menu settings. Buttons used to change settings Use the following buttons to change menu settings. Menu control buttons Functions MENU button • Display and hide the menu. • Return to the menu from setting screens. M/MARK1 and m/MARK2 buttons These buttons move the highlighted cursor up and down within the current level to select an item or setting. Hold down one of these buttons to make the highlighted cursor move continuously. Menu control buttons Functions Chapter 6 Menus Setup Menu Operations For details, see Appendix “Setting UMID ownership information” on page 90. </IN and ,/OUT buttons Press the ,/OUT button to go down one level. Press the </IN button to go up one level. Hold down one of these buttons to make the highlighted cursor move continuously. RESET button • Returns the setting to the factory default setting. • Answer “No” to the question. SET button • Saves the new setting in memory. • Answer “Yes” to the question. Changing the settings of basic items The factory default setting is to display only the basic items. To change the settings of basic items, proceed as follows. 1 Press the M/MARK1 or m/MARK2 button to select the required item. System Menu 71 Example: Screen display when DISPLAY CONTROL is selected This displays all possible settings for the item selected in step 3. SETUP MENU DISPLAY CONTROL :OFF SUB STATUS * OFF TC MODE REMAIN CLIP NAME SETUP MENU OPERATIONAL FUNCTION DISPLAY CONTROL SETUP BANK OPERATION MENU GRADE 2 :BASIC 5 Press the ,/OUT button. This displays menu level 2 for the menu item selected in step 1. Example: Screen display of the second level of the DISPLAY CONTROL menu SETUP MENU DISPLAY CONTROL :OFF SUB STATUS * OFF TC MODE REMAIN CLIP NAME SETUP MENU DISPLAY CONTROL :OFF SUB STATUS :55% BRIGHTNESS :ON ALARM Chapter 6 Menus 6 To change other settings, press the </IN button to return to the previous screen, then repeat steps 3 to 5 as required. 7 When you have completed the settings, press the SET button. Current setting 3 Press the M/MARK1 or m/MARK2 button to select the required item. For menu items on level 3, press the ,/OUT button to go to level 3, then press the M/MARK1 or m/ MARK2 button to select the item whose setting you wish to change. Example: Screen display when SUB STATUS is selected SETUP MENU DISPLAY CONTROL :OFF SUB STATUS :55% BRIGHTNESS :ON ALARM 4 72 Press the M/MARK1 or m/MARK2 button to change the setting of the item. Press the ,/OUT button. System Menu The message “NOW SAVING...” appears on the monitor screen, and “Saving...” appears in the time counter display, while the new settings are saved in memory. When the saving operation is completed, the monitor screen and time data display section return to their normal indications. Notes • If you power off the unit before a save operation is completed, settings may be lost. Wait until the save is completed before powering off the unit. • If, instead of pressing the SET button, you press the MENU button, the new settings are not saved. The message “ABORT !” appears on the monitor screen and “Abort !” in the time counter display for about 0.5 second, and the system exits the menus. To change more than one setting, be sure to press the SET button after making the settings. Meanings of indications on the menu screen On-screen indication Meaning Right-pointing arrow (c) at the right of a menu item See step 1 of the foregoing operating procedure (see page 71). Pressing the ,/OUT button switches to the next lower menu level or to a setting selection screen. Left-pointing arrow (C) at Pressing the </IN button the left of a menu item returns to the previous (higher) See step 2 of the foregoing menu level. operating procedure (see page 72). Character string at the right of a menu item Current setting of the menu item When shown with a colon (:): the current setting is the same as the factory default setting. See step 2 of the foregoing operating procedure (see page 72). When shown with a raised dot (·): the current setting is different from the factory default setting. See the next item, “Displaying enhanced items”. SETUP MENU OPERATIONAL FUNCTION DISPLAY CONTROL TIME CODE DISC PROTECTION VIDEO CONTROL AUDIO CONTROL INTERFACE SELECT METADATA SETUP BANK OPERATION MENU GRADE Current setting Changing the settings of enhanced items To change the settings of enhanced items, first carry out the procedure in the previous section “Displaying enhanced items” then proceed as follows. 1 In the setup menu screen, repeat steps 2 to 7 of “Changing the Settings of Basic Items”, and then use the </IN, ,/OUT, M/MARK1, m/MARK2 buttons to select a menu item and change the setting. 2 When you have completed the settings, press the SET button. The factory default setting is not to display enhanced items. To display enhanced items, set the menu item MENU GRADE to “ENHANCED”, following the procedure in the previous section “Changing the settings of basic items”. In step 1, first select “MENU GRADE”, and next select “ENHANCED”, then press the SET button to save the setting in memory. With this done, when you press the MENU button and the ,/OUT button to display the setup menu, all basic and enhanced items on menu level 1 appear. Returning menu settings to their factory default settings Chapter 6 Menus The message “NOW SAVING...” appears on the monitor screen, and “Saving...” appears in the time counter display, while the new settings are saved in memory. When the saving operation is completed, the monitor screen and time data display section return to their normal indications. An * (asterisk) in a Factory default setting complete list of settings See step 4 of the foregoing operating procedure (see page 72). Displaying enhanced items ENHAN After making menu setting changes, to return settings to their factory default settings (setting initialization), use the following procedure. To return a particular setting to its factory default setting In the section “Changing the settings of basic items” (page 71), carry out the procedure up to step 5, then with the current setting displayed (in the example, if the factory default setting has been changed, the current setting will be TC MODE), proceed as follows. 1 Press the RESET button. “OFF” (factory default setting) is selected. 2 Press the SET button. The setting returned to its factory default is saved in memory as the current setting. System Menu 73 To return all settings to their factory default settings 1 Display the setup menu. 2 Press the RESET button. A message appears, to confirm whether or not you wish to return all settings to their factory default settings. 3 Monitor screen message Initialize all items to factory preset values? Message in the time data display Init setup? Press the SET button. The message “NOW SAVING...” appears on the monitor screen, and “Saving...” appears in the time data display, while the settings of all items are returned to their factory default settings. These factory default settings are saved in memory. Note If you power off the unit while settings are being saved, settings may not be correctly returned to their factory default settings. Wait until the saving is completed before powering off the unit. Chapter 6 Menus To abandon the resetting operation Instead of pressing the SET button, press the RESET button. The display returns to the top level of setup menu, leaving the settings unchanged. The disc menu contains the following items. Characters and symbols inside the brackets [ ] appear in the time data display section. STATUS [Status] Displays disc or clip status. DISC [> Disc]: Displays the DISC STATUS screen. CLIP [> Clip]: Displays the CLIP STATUS screen. Note The PDZ-1 Proxy Browsing Software allows you to write TITLE1 and TITLE 2 to the disc, but only TITLE1 appears here. DELETE [Delete] Deletes clips from the disc. LAST CLIP [> Last Clip]: Deletes the most recently recorded clip. ALL CLIP [> All Clip]: Delete all clips. (Clips in the General directory are not deleted.) FORMAT [Format] Formats a disc. QUICK FORMAT [>Quick Format]: Deletes all data on the disc, including the contents of the General directory. Disc Menu Operations To display the status of the current disc or clip Insert a disc, and then proceed as follows. 1 Display the disc menu (see page 67). Disc Menu 2 Press the M/MARK1 button or m/MARK2 button to select STATUS. Use the disc menu to delete data on discs and to format discs. 3 Press the ,/OUT button. 4 Select DISC or CLIP and press the ,/OUT button. For the method of displaying the disc menu, see “Displaying the Setup and Disc Menus” (page 67). If you selected DISC, the status of the loaded disc appears. DISC MENU STATUS DELETE FORMAT DISC STATUS USER ID: TITLE : REMAIN REWRITE SALVAGE FILE SYSTEM : 029 min : 0002 times : OK : OK TO MENU : 74 System Menu MENU KEY If you selected CLIP, the status of the current clip appears. Proceed as follows. CLIP STATUS 1 Display the disc menu (see page 67). CLIP LIST MODE 2 Press the M/MARK1 button or the m/MARK2 button to select DELETE. 3 Press the ,/OUT button. 4 Select ALL CLIP, then press the ,/OUT button. 5 When the message “ALL DELETE OK?” appears, press the SET button. CLIP LIST NEME: TITLE: RECORD DEVICE: SERIAL: DATE : TIME : TO MENU : E0001 E0001 PDW-F70 10001 06/3/02 19:54:38 MENU KEY When playback or search reaches a new clip, the display changes to the status of the new clip. To return to the next highest level Press the MENU button. To clear the menu from the screen Press the MENU button twice. To delete the most recent recorded clip Note All of the clips on the disc are deleted. To return to the next highest level without deleting the clips Press the RESET button. To clear the menu from the screen Press the MENU button. To format a disc See “Formatting a Disc” (page 33) in Chapter 3. If the clip is locked, it cannot be deleted. 1 Display the disc menu (see page 67). 2 Press the M/MARK1 button or the m/MARK2 button to select DELETE. 3 Press the ,/OUT button. Chapter 6 Menus Proceed as follows. The name of the clip to be deleted appears. 4 Press the SET button. The clip is deleted, and the number of the deleted clip appears. To return to the next highest level without deleting the clip Press the MENU button. To clear the menu from the screen Press the MENU button twice. To delete all clips Note Carrying out the following procedure deletes all clips that are not locked. System Menu 75 Appendix Important Notes on Operation Use and storage Do not subject the unit to severe shocks The internal mechanism may be damaged or the body warped. Do not cover the unit while operating Doing so will cause temperatures to rise inside the unit, possibly resulting in failure. After use Turn off the on/standby switch. If you plan not to use the unit for a long time, turn off the POWER switch on the rear panel as well. Appendix Shipping • Remove the disc before transporting the unit. • If sending the unit by truck, ship, air or other transportation service, pack it in the shipping carton of the unit. Care of the unit If the body of the unit is dirty, clean it with a soft, dry cloth. In extreme cases, use a cloth steeped in a little neutral detergent, then wipe dry. Do not use organic solvents such as alcohol or thinners, as these may cause discoloration or other damage to the finish of the unit. In the event of operating problems If you should experience problems with the unit, contact your Sony dealer. Use and storage locations Store in a level, ventilated place. Avoid using or storing the unit in the following places. • In excessive heat or cold (operating temperature range: 5°C to 40°C (41°F to 104°F)) Remember that in summer or in warm climates the 76 Important Notes on Operation • • • • • • temperature inside a car with the windows closed can easily exceed 50°C (122°F). In damp or dusty locations Locations where the unit may be exposed to rain Locations subject to violent vibration Near strong magnetic fields Close to radio or TV transmitters producing strong electromagnetic fields. In direct sunlight or close to heaters for extended periods To prevent electromagnetic interference from portable communications devices The use of portable telephones and other communications devices near this unit can result in malfunctions and interference with audio and video signals. It is recommended that the portable communications devices near this unit be powered off. About the LCD panel LCD panels are manufactured with extremely high precision technology that yields effective pixel rates of 99.99% or higher. However, very rarely, one or more pixels may be permanently dark or permanently lit in white, red, blue, or green. This phenomenon is not a malfunction. Such pixels have no effect on the recorded data, and the unit may be used with confidence even if they are present. Condensation If you move the unit from a very cold place to a warm place, or use it in a damp location, condensation may form on the optical pickup. Then, if the unit is operated in this state, recording and playback may not be performed properly. Do the following to prevent this from happening. • When you move or operate the unit in an environment where condensation may form, be sure to insert a disc in advance. • Whenever you turn on the On/standby switch, check that the HUMID indicator does not appear on the LCD panel, If it appears, wait until it disappears before inserting a disc. Periodic Maintenance Digital Hours Meter The digital hours meter can provide information about the operational history of the unit. Use the information as a guide in scheduling periodic maintenance. For periodic maintenance, contact your Sony dealer. To display digital hours meter The digital hours meter appears in both the monitor video section and time data display section as the digital hours meter menu of the system menu. It can also be superimposed on the screen of the external video monitor connected to the unit (see page 29). To display the digital hours meter, proceed as follows. 1 Press the MENU button to display the system menu. 2 Press the M/MARK1 button or m/MARK2 button, select the HOURS METER (Hours Meter in the time data display section), and then press the SET button. HOURS METER H1 H2 H3 H4 H5 HOURS HOURS HOURS TIMES Appendix 317/ 317 22 92 92 114 H1:OPERATION H2:LASER PARAMETER H3:SEEK RUNNING H4:SPINDLE RUNNING H5:LOADING COUNTER Display of the digital hours meter Any of the items can be reset during periodic maintenance or parts replacement. Resetting items allows you to roughly determine the timing of next periodic maintenance. For display resetting, contact your Sony dealer. Item name (name between Description [ ] is name in the time data display section) H1: OPERATION [Opr] Displays the total number of hours the unit has been powered on in units of hours. H2: LASER PARAMETER [Lasr] This shows the cumulative light output time for optical head in units of hours. Periodic Maintenance 77 Item name (name between Description [ ] is name in the time data display section) H3: SEEK RUNNING[Seek] This shows the cumulative seek operation time for optical head in units of hours. H4: SPINDLE RUNNING[Spdl] This shows the cumulative spindle rotation time in units of hours. H5: LOADING COUNTER[Load] Display the total number of times discs have been loaded in the unit. To exit from the digital hours meter Press the MENU button. Troubleshooting Alarms An alarm (warning message) appears in the time data display section when an operation is attempted which is inappropriate for the settings on this unit or the state of the disc. Both the alarm message and the action to take to resolve the problem appear in the monitor video section and on the screen of the external video monitor connected to the unit. Example alarm in time data display section ALARM REMOTE MODE IS SELECTED. SET REMOTE/LOCAL/NETWORK SWITCH TO LOCAL. Example alarm in monitor video section Appendix When an alarm is displayed, remove the alarm cause by following the action to take. If the alarm display does not disappear, contact your Sony dealer. Please note that there are some alarms which do not appear depending on the setting of DISPLAY CONTROL >ALARM in the setup menu (see page 69). See “System Menu” (page 67) for more information about setup menu operations. When the unit is powered on 78 Alarm message in time data display section Alarm message in monitor video section Description/action MENU Ver. UP THE SETUP MENU SOFTWARE HAS BEEN UPGRADED. SET THE SETUP MENU ITEMS TO THE DESIRED SETTINGS. Reset the settings in the setup menu (see page 68). ILL. SETUP! INVALID SETTINGS SELECTED IN SETUP MENU. SET ITEMS IN THE SETUP MENU TO THE APPROPRIATE VALUES. CONTACT SERVICE IF THIS ALARM APPEARS AGAIN AFTER ABOVE PROCEDURE. Reset the settings in the setup menu (see page 68). If the same message appears after you reset the settings, contact your Sony dealer. Exchg batt! BATTERY NEEDS REPLACING. PLEASE CONTACT SERVICE. The NVRAM battery is exhausted. Contact your Sony dealer. Troubleshooting When a disc is inserted Alarm message in time data display section Alarm message in monitor video section Description/action Unknown FS! UNKNOWN FILE SYSTEM. PLEASE FORMAT DISC OR EJECT. Format the disc, or eject it (see page 33). No FS! NO FILE SYSTEM.PLEASE EJECT DISC. Eject the disc. ILL. Disc! IRREGULAR DISC IS USED. USE PROFESSIONAL DISC. Salvage NG! CLIP SALVAGE WAS NOT COMPLETED. See “Handling of Discs When Recording Does Not End Normally (Salvage Functions)” (page 33). 525/60 Clip a) IRREGULAR DISC IS USED. DVCAM 525/60 CLIP(S) EXIST. 625/50 Clip a) IRREGULAR DISC IS USED. DVCAM 625/50 CLIP(S) EXIST. 4CHx16 Clip a) DISC HAS 4CHx16 BIT CLIP(S). CHANGE RECORD FORMAT IN SETUP MENU. Change the setting of AUDIO CONTROL >REC MODE in the setup menu (see page 70). 2CHx16 Clip a) DISC HAS 2CHx16 BIT CLIP(S). CHANGE RECORD FORMAT IN SETUP MENU. Change the setting of AUDIO CONTROL >REC MODE in the setup menu (see page 70). No Support! FORMAT NOT SUPPORTED. RECORDING AND PLAYBACK IS NOT POSSIBLE. A disc in an unsupported recording format is loaded. Use a disc formatted in the MPEG HD or DVCAM format. ILL. Index! INDEX FILE ERROR. PLEASE FORMAT DISC OR EJECT. Format the disc, or eject it (see page 33). FORMAT NG! AUTO FORMATTING WAS NOT COMPLETED. Eject the disc and insert it again, or insert another disc. DI read err CANNOT READ DISC INFORMATION.PLEASE EJECT DISC. Read err DRV ADJ err Use a Professional Disc. Use another disc. CANNOT PERFORM AUTO DRIVE ADJUSTMENT. Appendix a) Displayed only when DISPLAY CONTROL >ALARM is set to “ON” or “LIMITED”. During front panel operations Alarm message in time data display section Alarm message in monitor video section Description/action KEY INHI.! a) KEY INHIBIT MODE IS SELECTED. This appears when the KEY INH (SHIFT + DISPLAY) button is on. Turn the KEY INH button off. REMOTE! a) REMOTE MODE IS SELECTED. SET REMOTE/LOCAL/NETWORK SWITCH TO LOCAL. Set the remote control switch to “LOCAL”. No Disc! a) NO DISC. Insert a disc and try again. REC INHI.! THE DISC WRITE PROTECT TAB IS SET Set the disc’s Write Inhibit tab to enable recording TO SAVE. (see page 32). No Clip! b) REC INHIBIT MODE IS SELECTED. This appears when REC INH on page P1 of the function menu is set to “ON”. Set REC INH to “OFF” (see page 66). NO CLIP. This appears when a playback, search or delete operation is attempted on a disc with no clips recorded on it. Insert a disc with clips recorded on it. Troubleshooting 79 Appendix Alarm message in time data display section Alarm message in monitor video section Description/action Disc Top! a) DISC TOP. This appears if you press the PREV button or conduct a high-speed reverse search when the unit is stopped at the start of the disc. Use forward search or playback instead. Disc End! a) DISC END. This appears if you press the NEXT button or conduct a forward high-speed search when the unit is stopped at the end of the disc. Use reverse search or playback instead. MAX # Files DISC CANNOT BE RECORDED TO. FOR MORE RECORDING SPACE, DELETE CLIPS OR NON-AV DATA. (GENERAL FILES) Delete clips or GENERAL files. DISC CANNOT BE RECORDED TO.FOR MORE RECORDING SPACE, DELETE OTHER CLIP LISTS. Delete unneeded clips, or insert a disc with enough free space. Disc Full! DISC FULL.FOR MORE RECORDING, DELETE SOME CLIPS. Delete unneeded clips, or insert a disc with enough free space. MAX# SB CLP b) NO MORE SUB CLIPS CAN BE ADDED TO CLIP LIST. This appears when an attempt is made to add sub clips when 300 sub clips have already been registered. Limit the creation of sub clips to 300 or fewer. CL OVER DUR b) DURATION OF ONE CLIP LIST MUST BE This appears when you try to add a sub clip when the LESS THAN 24 HOURS. total duration of sub clips in a clip list has already reached 24 hours. Create clip lists so that the total duration is within 24 hours. Run Salvage EXECUTE SALVAGE PROGRAM. CNT mode! a) COUNTER MODE IS SELECTED. This appears when CNTR SEL on page P1 of the SET COUNTER SELECT SWITCH TO TC function menu is set to “COUNTER”, and you try to OR UB. preset timecode or user bits. To use timecode or user bits, set CNTR SEL to “TC” or “UB” (see page 66). TC EXT! b) TC EXTERNAL IS SELECTED. This appears when TCG on page P2 of the function SET TC INTERNAL MODE IN FUNCTION menu is set to “EXT”, and you try to preset timecode MENU. or user bits by setting TC MODE to “PRESET”. Set TCG to “INT” (see page 66). REGEN mode! a) TCG REGEN MODE IS SELECTED. SET TC PRESET MODE IN FUNCTION MENU. REC RUN! a) TCG RUN MODE IS SET TO REC RUN. This appears when RUN MODE on page P2 of the SET TC FREE RUN MODE IN FUNCTION function menu is set to “REC RUN”, and you try to MENU. preset timecode or user bits. Set RUN MODE to “FREE RUN” (see page 67). REC mode! b) THUMBNAIL(S) CANNOT BE DISPLAYED DURING RECORDING. This appears when recording, E-E display, essence mark recording, or sub clip addition for quick scene selection is attempted on a disc that needs to be salvaged. Try again after salvaging the clips on the disc (see page 33). This appears when TC MODE on page P2 of the function menu is set to “REGEN”, and you try to preset timecode or user bits. Set TC MODE to “PRESET” (see page 67). Stop recording and try again. CANNOT EXECUTE IN REC MODE. DRIVE MAINTENANCE MENU CANNOT BE EXECUTED WHILE IN REC MODE. No SEL List b) 80 Troubleshooting CLIP LIST IS NOT SELECTED. This appears when you press the SUB CLIP button while the clip list on the disc is not loaded into the current clip list. Load the clip list (see page 49) and try again. Alarm message in monitor video section Description/action No SUB CLIP a) CLIP LIST CANNOT LOCATE SPECIFIED This appears when a playback button is pressed with SUB CLIP(S). no sub clips in the current clip list. Playback is not possible when there are no sub clips in the current clip list. SB CLP mode b) TO ADD AN ESSENCE MARK, EXIT FROM SUB CLIP MODE FIRST. This appears when you press the ESSENCE MARK (SHIFT + THUMBNAIL) button with the SUB CLIP button lit. Try again after pressing the SUB CLIP button to turn it off. SUB CLIP NG b) SUB CLIP IS INVALID. SET APPROPRIATE IN/OUT POINTS. Set the In and Out points again. No List! b) NO CLIP LIST. This appears when you try to delete a clip list when there is no clip list saved on the disc. Load the disc that contains the clip list you want to delete. STOP ONCE! b) STOP ONCE, THEN EXECUTE. This appears when you press the SUB CLIP button during clip list playback. Stop the playback and try again. No EM space ESSENCE MARK NOT RECORDED. NO SPACE AVAILABLE TO RECORD ESSENCE MARK. Use the PDZ-1 Proxy Browsing Software to delete unneeded essence marks. EM Full! NO MORE ESSENCE MARKS CAN BE RECORDED. Disc Damage DISC CANNOT BE RECORDED TO. Use another disc. USE ANOTHER DISC FOR RECORDING. NON-AV Full DISC CANNOT BE RECORDED TO. FOR MORE RECORDING SPACE, DELETE CLIPS OR NON-AV DATA. (GENERAL FILES) Delete unneeded clips or GENERAL files. Index File! UNSUPPORT INDEX FILE. DISC CANNOT BE RECORDED TO. Use another disc. File System CURRENT VERSION OF THE SOFTWARE SETS THE DISC WRITE PROTECTED. This appears when you insert a disc that can be played back but not recorded. Exchange the disc for one with a file system supported by this unit. Or format the disc (see page 33). FILE SYSTEM ON THE DISC INHIBITS WRITING. Loading! a) LOADING. This appears if you press a button while a disc is loading. Wait until the disc has finished loading and try again. Unloading! a) UNLOADING. This appears if you press a button while a disc is unloading. Wait until the disc has finished unloading and try again. a) Displayed only when DISPLAY CONTROL >ALARM is set to “ON”. Appendix Alarm message in time data display section b) Displayed only when DISPLAY CONTROL >ALARM is set to “ON” or “LIMITED”. During recording and editing operations Alarm message in time data display section Alarm message in monitor video section Description/action Input Sig!” a) INPUT SIGNAL FREQUENCY IS NOT THE SAME AS THE SYSTEM SETUP. This appears when an input signal does not match the system frequency of this unit. Input a signal that matches the system frequency, or change this unit's system frequency setting (see page 22). Troubleshooting 81 Alarm message in time data display section Alarm message in monitor video section Description/action HD 60I/30P a) DISC CANNOT BE RECORDED. HD 60I or HD 30P CLIP(S) EXIST. HD 50I/25P a) DISC CANNOT BE RECORDED. HD 50I or HD 25P CLIP(S) EXIST. This appears when the system frequency of this unit does not match that of the loaded disc. Insert a disc that matches the system frequency, or change this unit's system frequency setting (see page 22). HD 23P Disc a) DISC CANNOT BE RECORDED. HD 23.98P CLIP(S) EXIST. ILL. REF! a) INPUT VIDEO SIGNAL DOES NOT Input a reference signal synchronized with this unit’s SYNCHRONIZE WITH REF VIDEO system frequency. SIGNAL. USE COMMON REFERENCE SIGNAL OR CONNECT RECORDER REF OUT TO PLAYER REF IN. ILL. REC! a) ENCODING DOES NOT SYNCHRONIZE WITH REF VIDEO. Check the signals being input to this unit. ILL. PLAY! a) ILLEGAL PLAYBACK. Check the disc being played by this unit. MEM. Full! a) MEMORY FULL !! Check the disc being recorded by this unit. MEM. Empty! a) MEMORY EMPTY !! Recording NOW RECORDING ... a) Displayed only when DISPLAY CONTROL >ALARM is set to “ON” or “LIMITED”. Appendix 82 Troubleshooting Wait for recording to finish. During playback Alarm message in time data display section Alarm message in monitor video section Description/action 525/60 Disc a) DISC CANNOT BE PLAYED BACK. USE DISC WITH HD 50I or HD 25P RECORDING. This appears when the system frequency of this unit does not match that of the loaded disc. Insert a disc that matches the system frequency, or change this unit's system frequency setting (see page 22). DISC CANNOT BE PLAYED BACK. USE DISC WITH DVCAM 625/50 RECORDING. 625/50 Disc a) DISC CANNOT BE PLAYED BACK. USE DISC WITH HD 60I or HD 30P RECORDING. DISC CANNOT BE PLAYED BACK. USE DISC WITH DVCAM 525/60 RECORDING. HD 60I/30P a) DISC CANNOT BE PLAYED BACK. USE DISC WITH HD 50I or HD 25P RECORDING. DISC CANNOT BE PLAYED BACK. USE DISC WITH DVCAM 625/50 RECORDING. HD 50I/25P! a) DISC CANNOT BE PLAYED BACK.USE DISC WITH HD 60I or HD 30P RECORDING. DISC CANNOT BE PLAYED BACK.USE DISC WITH DVCAM 525/ 60 RECORDING. HD 23P Disc a) DISC CANNOT BE PLAYED BACK. USE DISC WITH HD 60I or HD 30P RECORDING. DISC CANNOT BE PLAYED BACK.USE DISC WITH HD 50I or HD 25P RECORDING. Appendix DISC CANNOT BE PLAYED BACK.USE DISC WITH DVCAM 525/ 60 RECORDING. DISC CANNOT BE PLAYED BACK.USE DISC WITH DVCAM 625/ 50 RECORDING. Disc Error! DISC ERROR DETECTED. Use another disc. a) Displayed only when DISPLAY CONTROL >ALARM is set to “ON” or “LIMITED”. During thumbnail search, scene selection, and clip list operations Alarm message in monitor video section Description/action CANNOT EXPAND CLIP ANY FURTHER. The clip cannot be expanded into more blocks. This appears when the EXPAND button is pressed when the number of block is maximum, or when the duration of an expanded thumbnail is 1 frame. SELECTED ESSENCE MARK DOES NOT EXIST. The selected essence mark does not exist. This appears in the essence mark selection screen when the specified essence mark does not exist on the disc. SUB CLIP IS INVALID. SET APPROPRIATE IN/OUT POINTS. The temporal relationship between the specified In and Out points in a TRIM operation (see page 58) is not correct. Reset so that the value of the Out point timecode is larger than the value of the In point timecode. Troubleshooting 83 Appendix Alarm message in monitor video section Description/action DURATION OF ONE CLIP LIST MUST BE LESS THAN 24 HOURS. The total duration of the current clip list is greater than 24 hours. This appears when the total duration of the current clip list exceeds the upper limit of 24 hours as the result of a sub clip ADD operation or a TRIM operation (see page 58). NO MORE SUB CLIPS CAN BE ADDED TO THE CLIP LIST. The upper limit of sub clips in the current clip list has been exceeded. This appears when the upper limit of 300 clips in a clip list has been exceed as the result of a sub clip ADD operation. (see page 58). SUB CLIP DOES NOT EXIST. There are no sub clips in the current clip list. This appears when an attempt is made to execute a MOVE, TRIM, DELETE, or TC PRESET operation (see page 58) with no sub clips in the current clip list. CLIP LIST DOES NOT EXIST. There are no clip lists on the disc. This appears when an attempt is made to execute a DELETE CLIP LIST operation (see page 58) when there are no clip lists on the disc. MOVE IS INVALID. The sub clip cannot be moved. This appear hen an attempt is made to execute a MOVE operation (see page 58) when there are no sub clip in the current clip list, or when there is only 1. REC INHI! The disc is write protected. This appears when an attempt is made to execute an operation that requires recording while the disc is write protected. DISC FULL! The disc is full. This appears when an attempt is made to execute an operation that requires recording while the disc is full. SHOT MARK DOES NOT EXIST. The specified shot mark has not been recorded. This appears when an attempt is made to execute a DELETE SHOT MARK operation on a clip when the specified shot mark has not been recorded for that clip. REC START CANNOT BE DELETED. REC START cannot be deleted. This appears when an attempt is made to delete a REC START with a DELETE SHOT MARK operation. DELETE SHOT MARK can delete only SHOT MARK1 and SHOT MARK2 marks. CLIP IS LOCKED. The clip is locked. This appears when an attempt is made to delete a clip, set the clip thumbnail, or delete a shot mark when the clip is locked. ALL CLIPS ARE LOCKED. All clips are locked. This appears when an attempt is made to execute a LOCK ALL CLIPS operation when all clips are already locked. ALL CLIPS ARE UNLOCKED. All clips are unlocked. This appears when an attempt is made to execute an UNLOCK ALL CLIPS operation when all clips are already unlocked. Alarms relating to audio and video signals Alarm message in time data display section Alarm message in monitor video section Action No INPUT! a) INPUT VIDEO IS NOT DETECTED. CHECK THE VIDEO INPUT MODE AND SUPPLY A VIDEO SIGNAL TO VIDEO INPUT. • Check the setting of V INPUT on the HOME page of the function menu (see page 65). • Input an HDSDI signal. EMPHASIS! a) INPUT AUDIO EMPHASIS IS NOT SUPPORTED. CHECK THE EMPHASIS OF THE AUDIO INPUT SIGNAL. Check the emphasis of the audio input signal. a) Displayed only when DISPLAY CONTROL >ALARM is set to “ON”. 84 Troubleshooting Alarms relating to sensors and drives Alarm message in time data display section Alarm message in monitor video section Description/action FAN Stopped FAN MOTOR STOPPED. Contact your Sony dealer. DR-FAN Stop DRIVE FAN MOTOR STOPPED. High TEMP! HIGH TEMPERATURE. Note The unit will not stop operating, but if you continue to use it in this state temperatures inside the unit or the drive will rise, possibly resulting in failure or fire. HIGH TEMPERATURE IN DRIVE. Error Messages About i.LINK Error codes appear in the time data display when an error (usually a hardware problem) occurs. In addition, both error messages and error codes appear in the monitor video section and on the video monitor connected to the unit. When an error message appears, follow the instructions in the error message to resolve the problem. Error code Error code in time data display section ERROR AN ERROR HAS BEEN DETECTED. INFORM SERVICE OF FOLLOWING CODE: 50-010 Error code in monitor video section To Eject Discs With the Unit Powered Off As an emergency measure, disc cartridges can be removed with the unit powered off. This operation should always be done by a trained service technician. What is i.LINK? i.LINK is a digital serial interface designed to integrate devices equipped with i.LINK connectors. i.LINK allows your device to: - Perform two-way transmission and reception of data such as digital audio and digital video signals. - Control other i.LINK devices. - Easily connect multiple devices with a single i.LINK cable. Your i.LINK device is capable of connecting to a wide range of digital AV devices for data transfer and other operations. Other advantages include the following feature. When connected to multiple i.LINK devices, your i.LINK device can perform data transfer and other operations not only with the directly connected devices but also with any of the devices that are connected to those devices. Therefore, you do not need to be concerned with device connection order. However, depending on the features and specifications of the connected devices, you may need to use certain functions differently, and you may not be able to transfer data or perform certain operations. Appendix PRESS EJECT KEY TO EJECT DISC. This section explains the specifications and features of i.LINK. i.LINK, a nickname for IEEE 1394 proposed by Sony, is a trademark supported by many companies worldwide. IEEE 1394 is an international standard defined by IEEE, the Institute of Electrical and Electronics Engineers, Inc. Note The unit can be connected to one device with the i.LINK cable (DV cable). When you connect with a device that has two or more i.LINK connectors, refer to the operating instructions supplied with the connected device. About i.LINK 85 About data transfer speed of i.LINK i.LINK defines maximum data transfer speeds of approximately 100, 200 and 400 Mbps 1) that are referred to as S100, S200 and S400 respectively. The maximum data transfer speed that an i.LINK device supports is identified on the specifications page of the operating instructions supplied with the device or near its i.LINK connector. When you connect a device that supports different data transfer speeds, the actual data transfer speeds may be different from those indicated on the i.LINK connectors. Specifications General External dimensions (w/h/d, excluding projections) 307 × 100 × 411 mm (121/8 × 4 × 161/4 inches) 411(161/4) 1) What is Mbps? Megabits per second. A measure of the rate at which data is transmitted per second. In case of 100 Mbps, 100 Megabits of data can be transmitted per second. i.LINK operation with this unit Use Sony i.LINK cables Use Sony i.LINK cables to connect the i.LINK devices. 6 pins y 4 pins (For DV dubbing) 6 pins y 6 pins (For DV dubbing) i.LINK and are trademarks. 100(4) For details on operation when other equipment with an i.LINK (DV) connector is connected, see Chapter 2 (page 22). For details on connection with an i.LINK cable and the necessary software, refer to the operating instructions supplied with the connected device. 307(121/8) in mm (inches) Appendix Mass 7.2 kg (15 lb 13 oz) Power requirements 100 V to 240 V AC, 50/60 Hz 200 V to 240 V AC, 50/60 Hz (For customers in Europe) Power consumption 0.79-0.33 A Operating temperature 5ºC to 40ºC (41ºF to 104ºF) Storage and transport temperature –20ºC to +60ºC (–4ºF to +140ºF) Operating relative humidity (no condensation allowed) 25% to 80% (RH) Storage and transport relative humidity (no condensation allowed) 20% to 90% System Recording format Video MPEG HD: HQ35/SP25/LP18 Mbps Proxy video MPEG-4 1) Audio MPEG HD: 16 bits, 48 kHz, 4/2 channels Proxy audio A-law 8 bits, 8 kHz, 4 channels Playback format Video MPEG HD: HQ35/SP25/LP18 Mbps DVCAM: 25 Mbps Proxy video MPEG-4 1) 86 Specifications Audio Proxy audio MPEG HD: 16 bits/48 kHz, 4/2 channels DVCAM: 16 bits/48 kHz, 4 channels A-law 8 bits, 8 kHz, 4 channels 1) The MPEG-4 Codec is a product of Ingenient Technologies, Inc. Recording/Playback time (when PFD23 is used) MPEG HD Mode 4-channel audio 2-channel audio HQ mode (VBR 35 65 minutes or Mbps) more 68 minutes or more SP mode (CBR 25 Approx. 85 Mbps) minutes Approx. 90 minutes LP mode (VBR 18 112 minutes or Mbps) more 122 minutes or more DVCAM (playback only) 85 minutes Search speed Jog mode –1 to +2 times normal speed Variable-speed mode –1 to +2 times normal speed Shuttle mode –20 to +20 times normal speed Fast forward mode +20 times normal speed Fast reverse mode –20 times normal speed Video performance Input connectors Digital video inputs HDSDI INPUT BNC type (×1), complying with SMPTE 292M SDSDI INPUT (with PDBK-104 option board installed) BNC type (×1), complying with SMPTE 259M i.LINK (HDV 1080i) (with PDBK-102 option board installed) 6-pin type (×1), complying with IEEE 1394 Analog video inputs REF VIDEO INPUT BNC type (×2, loop-through) HD Tri-level sync or SD composite sync (0.3 Vp-p/75Ω/sync negative) COMPOSITE VIDEO INPUT (with PDBK-104 option board installed) BNC type (×1) HD COMPONENT VIDEO INPUT (with PDBK-103 option board installed) BNC type (×4) Analog audio inputs AUDIO INPUT 1/3, 2/4 XLR 3-pin, female (×2), +4/0/–3/–6 dBu (selectable), 10 kΩ, balanced Digital audio inputs DIGITAL AUDIO (AES/EBU) INPUT BNC type (×2), 1/2ch, 3/4ch complying with AES-3id-1995 Composite output (DV) Frequency response 50I: 0 to 4.8 MHz +1.0/–3.0 dB 60I: 0 to 4.2 MHz +1.0/–3.0 dB S/N (Y) 53 dB or more Y/C delay ±25 ns or less K-factor (K2T) 2% or less Timecode input TIME CODE IN BNC type (×1), SMPTE timecode, 0.5 to 18 Vp-p, 3.3 kΩ, unbalanced Audio performance Sampling frequency 48 kHz Quantization 16 bits/2 channels or 16 bits/4 channels Headroom 20/18/16/12 dB (selectable) Frequency response 20 Hz to 20 kHz +0.5/–1.0 dB (0 dB at 1 kHz) Dynamic range 90 dB or more Distortion 0.05% or less (at 1 kHz) Appendix Sampling frequency Y: 74.25 MHz, R–Y/B–Y: 37.125 MHz Quantization 8 bits/sample Compression MPEG-2 MP@HL Output connectors Digital video outputs HDSDI OUTPUT BNC type (×2), complying with SMPTE 292M SDSDI OUTPUT BNC type (×1), complying with SMPTE 259M i.LINK (HDV 1080i) (with PDBK-102 option board installed) 6-pin type, complying with IEEE 1394 Analog video outputs COMPOSITE OUT BNC type (×1), 1.0 Vp-p, 75 Ω, sync negative Specifications 87 Phono jack (×1), 1.0 Vp-p, 75 Ω, sync negative MONITOR OUT D-sub 15-pin (RGB or YPbPr) Analog audio outputs AUDIO OUTPUT 1/3, 2/4 XLR 3-pin, male (×2), +4/0/–3/–6 dBu (selectable), 600 Ω, balanced AUDIO MONITOR Phono jack (×2) –∞ to +1 dBu/ 47 kΩ/unbalanced (L, R, L+R) PHONES Stereo phone jack (×1), –∞ to –14 dBu, 8 Ω, unbalanced Digital audio outputs DIGITAL AUDIO (AES/EBU) OUTPUT BNC type (×2), 1/2 ch, 3/4 ch complying with AES-3id-1995 Timecode output TIME CODE OUT BNC type (×1), SMPTE timecode, 2.2 Vp-p ±3 dB, 600 Ω, unbalanced Remote control connectors Appendix REMOTE(9P) D-sub 9-pin, female (×1), complying with RS-422A RS232C D-sub 9-pin, male (×1) S400 6-pin (×1), complying with IEEE 1394 CONTROL Minijack 4-pole (×1), for connection of RM-LG2 Network (with PDBK-101 option board installed) RJ-45 type (×1) 1000Base-T: complying with IEEE 802.3ab 100Base-TX: complying with IEEE 802.3u 10Base-T: complying with IEEE 802.3 Accessories supplied Vertical installation stand (2) Instructions for Use English version (1) Japanese version (1) CD-ROM manual (1) Infrared remote commander (1) Ferrite core (part number 1-500-824-2X) (4) PDZ-1 Proxy Browsing Software (1) Warranty Booklet (1) Accessories not supplied AC power cord • For the customers in the U.S.A. and Canada Part number 1-556-813-31 (125 V, 10 A, about 2.4 m) 88 Specifications • For the customers in the United Kingdom Part number 1-777-823-12 (250 V, 10 A, about 2.0 m) • For the customers in European countries other than the United Kingdom Part number 1-551-631-15 (250 V, 10 A, about 2.0 m) Protocol Manual (part number 9-968-084-0X) PDBK-101 Network Board PDBK-102 MPEG-TS Input/Output Board PDBK-103 Analog HD Input Board PDBK-104 SD Input Upconverter Board Medical Specifications Protection against electric shock: Class I Protection against harmful ingress of water: Ordinary Degree of safety in the presence of a flammable anesthetic mixture with air or with oxygen or nitrous oxide: Not suitable for use in the presence of a flammable anesthetic mixture with air or with oxygen or nitrous oxide Mode of operation: Continuous Design and specifications are subject to change without notice. Notes • Always make a test recording, and verify that it was recorded successfully. SONY WILL NOT BE LIABLE FOR DAMAGES OF ANY KIND INCLUDING, BUT NOT LIMITED TO, COMPENSATION OR REIMBURSEMENT ON ACCOUNT OF FAILURE OF THIS UNIT OR ITS RECORDING MEDIA, EXTERNAL STORAGE SYSTEMS OR ANY OTHER MEDIA OR STORAGE SYSTEMS TO RECORD CONTENT OF ANY TYPE. • Always verify that the unit is operating properly before use. SONY WILL NOT BE LIABLE FOR DAMAGES OF ANY KIND INCLUDING, BUT NOT LIMITED TO, COMPENSATION OR REIMBURSEMENT ON ACCOUNT OF THE LOSS OF PRESENT OR PROSPECTIVE PROFITS DUE TO FAILURE OF THIS UNIT, EITHER DURING THE WARRANTY PERIOD OR AFTER EXPIRATION OF THE WARRANTY, OR FOR ANY OTHER REASON WHATSOEVER. Using UMID Data Metadata is additional information recorded on discs along with audio-visual data. It is used to bring greater efficiency to the flow of operations from material acquisition through editing, and to make it easier to find and reuse material. As one of application of metadata, the UMID has been internationally standardized. What is a UMID? A UMID (Unique Material Identifier) is a unique identifier for audio-visual material defined by the SMPTE 330M2003 standard. A UMID may be either as a 32-byte Basic UMID or an Extended UMID, which includes an additional 32 bytes of Source Pack to make a total 64 bytes. For details, refer to SMPTE 330M. Extended UMID (64 bytes) Basic UMID (32 bytes) Source Pack (32 bytes) Universal label L Instance No. Material Number Time/Date 12 bytes 1 3 bytes 16 bytes 8 bytes A globally unique ID is automatically recorded for every clip. 12 bytes Country Org User 4 bytes 4 bytes 4 bytes The Extended UMID is metadata that provides additional information such as location, time/date, company ID and so on. The UMID is applied as follows. Material No. ID generated when shooting Same as the above Source Pack Shooting information (when, where and who) Same as the above Appendix Instance No. Spatial Coordinates Original material: 00 00 00 Copied material: generation number (1 byte) + random number (2 byte) Distinguish between the original material and copied material Material source ID/ detecting material Using the Extended UMID You have to enter a country code, organization code and user code. Set the country code referring to the table in ISO 3166, and set the organization code and user code according to the guidelines of your organization. Metadata pack that identifies the source of material unit by defining the when, where and who of the material unit with which it is associated. Functions of UMID data UMID data enables the following: • Addition of a globally unique ID to every clip of audiovisual material. The unique ID is used to detect the material source and to link it with the original source material. For details, see “Setting UMID ownership information” (page 90). Using UMID Data 89 • Distinguishing between original material and copied material. 00 is added to the Instance Number for original material. • Recording with UTC time. UTC (coordinated universal time) is used when recording the UMID. Use of a universal time system enables uniform management of source material recorded all over the world. • Calculation of date differences. Source material is recorded using modified Julian dates (MJD), which enables easy calculation of date differences between different source material items. Setting UMID ownership information Proceed as follows. 1 Select METADATA >STORE OWNER in the setup menu (page 71). The STORED OWNERSHIP (UMID ownership information setting) screen appears. STORED OWNERSHIP COUNTRY ORGANIZATION USER _ _ _ SHIFT: ( )( )( )( )KEY INC/DEC: JOG DIAL TO MENU: MENU KEY Appendix COUNTRY: Sets the country code. ORGANIZATION: Sets the organization code. USER: Sets the user code See the next item “About the UMID ownership information” for more information about these codes. 2 Set the ownership information using the arrow buttons and jog dial. Arrow buttons: Select the item to set and the character input location (it blinks). Jog dial: Selects characters to input at the selected location. RESET button: Deletes all input data. To cancel the ownership information setting Press the MENU button. 3 COUNTRY (country code) Set the country code by entering an abbreviated alphanumeric string (4-byte alphanumeric string) according to the values defined in ISO 3166-1. There are about 240 country codes. Find your own country code on the following web page. Refer to ISO 3166-1: http://www.din.de/gremien/nas/nabd/iso3166ma/ codlstp1/en_listp1.html When the country code is less than 4 bytes, the active part of the code occupies the first part of the 4 bytes and the remainder must be filled with the space character (20h). Example: Japan For Japan, the country code is JP, which is 2 bytes, or JPN, which is 3 bytes. Thus, enter the following: JP_ _ or JPN _ where _ represents a space. ORGANIZATION (organization code) Enter a 4-byte alphanumeric string for the organization code. Notes • There are no problems in recording or playing back audio-video signals, even if the ORGANIZATION is not set. • Organization codes must be acquired by applying to the SMPTE registration office. When no organization code has been acquired, it is forbidden to enter an arbitrary string. As a rule, the code “00” must be entered. Freelance operators who do not belong to an origination should enter “~”. USER (user code) Enter a 4-byte alphanumeric string to identify the user. The user code is registered with each organization locally. It is usually not centrally registered. When the user code is less than 4 bytes, enter the user code at the beginning of the 4 bytes and fill the remainder of the string with the space character (20H). This user code is determined by the organization. The methods used depend on the organization. Press the SET button. The message “NOW SAVING...” appears, and the ownership information set in step 2 is saved. See “System Menu” (page 67) in Chapter 6 for more information about system menu operations. 90 About the UMID ownership information Using UMID Data Note User code cannot be entered when no organization code has been entered. MPEG-4 Visual Patent Portfolio License This product is licensed under the MPEG-4 Visual Patent Portfolio License for the personal and non-commercial use of a consumer for (i) encoding video in compliance with the MPEG-4 Visual Standard (“MPEG-4 Video”) and/or (ii) decoding MPEG-4 Video that was encoded by a consumer engaged in a personal and non-commercial activity and/or was obtained from a video provider licensed by MPEG LA to provide MPEG-4 Video. No license is granted or shall be implied for any other use. Additional information including that relating to promotional, internal and commercial uses and licensing may be obtained from MPEG LA, LLC. See http://www.mpegla.com Appendix MPEG-4 Visual Patent Portfolio License 91 Sony Corporation