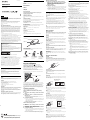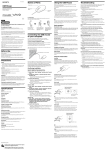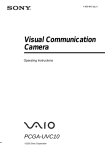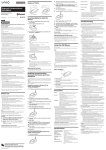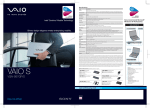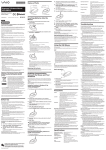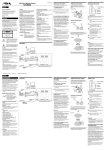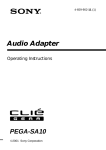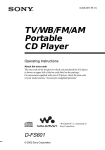Download Sony PCGA-UMS3 User's Manual
Transcript
4-675-295-11(1) Windows XP operating system: Specifications 1 System USB Mouse Optical sensor (without ball) Sensor resolution Operating Instructions Mode d’emploi 2 800 dots per inch Connector USB Type A Sony Corporation © 2003 Printed in Japan Supported models Sony VAIO computers with the Windows 98, Windows 98 SE, Windows 2000, Windows Me, or Windows XP operating system. Using the USB Mouse Length of connector cable When you move the mouse, the pointer displayed on your screen moves in the same direction. This section describes basic mouse operations and how to use the wheel button. Approx. 31.5 in. (80 cm) English Operating temperature WARNING To prevent fire or shock hazard, do not expose the unit to rain or moisture. Owner’s Record 41°F to 95°F (5°C to 35°C) (temperature gradient less than 18°F (10°C)/ hour) Operating humidity 20% to 80% (not condensed), provided that humidity is less than 65% at 95°F (35°C) (hygrometer reading of less than 84°F (29°C)) The model number and the serial number are located on the bottom of the mouse. Record the serial number in the space provided below. Refer to this number whenever you call your Sony dealer regarding this product. Storage temperature Model No. PCGA-UMS3 Serial No. ____________________ Storage humidity For customers in the U.S.A. This equipment has been tested and found to comply with the limits for a Class B digital device, pursuant to Part 15 of the FCC Rules. These limits are designed to provide reasonable protection against harmful interference in a residential installation. This equipment generates, uses, and can radiate radio frequency energy and, if not installed and used in accordance with the instructions, may cause harmful interference to radio communications. However, there is no guarantee that interference will not occur in a particular installation. If this equipment does cause harmful interference to radio or television reception, which can be determined by turning the equipment off and on, the user is encouraged to try to correct the interference by one or more of the following measures: – Reorient or relocate the receiving antenna. – Increase the separation between the equipment and receiver. – Connect the equipment into an outlet on a circuit different from that to which the receiver is connected. – Consult the dealer or an experienced radio/TV technician for help. The shielded interface cable recommended in this manual must be used with this equipment in order to comply with the limits for a digital device pursuant to subpart B of Part 15 of the FCC Rules. You are cautioned that any changes or modifications not expressly approved in this manual could void your authority to operate this equipment. For questions regarding your product or for the Sony Service Center nearest you, call 1-888-476-6972 in the United States or 1-800-961-7669 in Canada. The number below is for FCC related matters only. –4°F to 140°F (–20°C to 60°C) (temperature gradient less than 18°F (10°C)/hour) 10% to 90% (not condensed), provided that humidity is less than 20% at 140°F (60°C) (hygrometer reading of less than 95°F (35°C)) Note An optical mouse senses mouse movement by using the optical sensor to detect the shadows caused by the red light on the bottom of the mouse. The optical mouse may not operate correctly on the following surfaces: • Transparent surfaces (such as glass) • Surfaces that reflect light (such as highly polished veneers or mirrors) • Surfaces with a repetitive pattern, such as screening (like that used for printing photos in magazines and newspapers) • Surfaces that are striped or have another distinct, high contrast pattern If the mouse pointer does not move smoothly across the screen, make sure you are not using the mouse on one of the above mentioned surfaces. z If necessary, you can adjust the mouse pointer speed under “Mouse Properties”. To display “Mouse Properties”, double-click “Mouse” in the “Control Panel” (with the Windows XP operating system, select “Printers“ and “Other Hardware” in the “Control Panel”, then select “Mouse”). Dimensions Approx. 2.2 × 1.3 × 4 in. (55 × 32.6 × 100 mm) (w/h/d) Weight Approx. 2.4 oz. (67 g) (mouse only) Basic operations Accessories Moving the mouse Operating Instructions (this document) Cable clip Design and specifications are subject to change without notice. Place the mouse on a flat surface, such as a desk, and slide it across the surface. If you move the mouse all the way to the edge of the desk, pick it up and return it to the middle of the desk before continuing the movement. Pointing Names of Parts Move the mouse pointer to the desired position on the screen. Clicking Wheel button Press and release the left mouse button once, making a clicking sound. This action is used to press “OK” and “Cancel” buttons and to select menu items and so on. Double-clicking Right mouse button Left mouse button Declaration of Conformity Trade Name: SONY Model No.: PCGA-UMS3 Responsible Party: Sony Electronics Inc. Address: 680 Kinderkamack Road, Oradell, NJ 07649 USA Telephone No.: 201-930-6972 The device complies with Part 15 of the FCC Rules. Operation is subject to the following two conditions: (1) This device may not cause harmful interference, and (2) this device must accept any interference received, including interference that may cause undesired operation. Confirm the following: 1 Click the “+” mark on the left of “Human Interface Devices” and confirm that “USB Human Interface Device” is displayed under “Human Interface Devices”. 2 Click the “+” mark on the left of “Mice and other pointing devices” and confirm that “HID-compliant mouse” is displayed. Interface USB PCGA-UMS3 Click “Start”, and then select “Printers and Other Hardware” from “Control Panel”. Then in “See Also” on the left of the screen, click “System”, click the “Hardware” tab, and then click the “Device Manager” button. Press and release the left mouse button twice in quick succession, making two clicking sounds. This action is used to start software and open document files and so on. Dragging Move the pointer to the required position, hold down the left button, and move the mouse. This action is used to adjust the size of windows and so on. Dragging and Dropping On transportation When carrying the mouse, wind the cable around the mouse and secure the cable with the cable clip. Drag a file icon or other icon to a position over another folder, window, or software icon, and then release the left mouse button. This action is used to copy or move files to different locations and so on. Right-clicking , For customers in Canada , This Class B digital apparatus complies with Canadian ICES-003. • VAIO and are trademarks of Sony Corporation. • Microsoft and Windows are registered trademarks of Microsoft Corporation in the United States and/or other countries. • All other names of systems, products, and services are trademarks of their respective owners. In this manual, the ™ or ® marks are not specified. In this manual, Microsoft® Windows® 98 is referred to as Windows 98 and Microsoft® Windows® 98 Second Edition is referred to as Windows 98 SE. In this manual, Microsoft® Windows® 2000 Professional is referred to as Windows 2000. In this manual, Microsoft® Windows® Millennium Edition is referred to as Windows Me. In this manual, Microsoft® Windows® XP Home Edition and Microsoft® Windows® XP Professional are referred to as Windows XP. Press and release the right mouse button once, making a clicking sound. Depending on the position you click, various shortcut menus appear. Using the wheel button Press the cable into the groove on the inside of the cable clip. Wind the cable around your hand, fitting each loop into the cable clip as you do so. Take the cable that is wrapped around your hand and fit it into the groove in the cable clip. Connecting the USB mouse to your computer Scrolling Scrolling up and down When there is vertical scroll bar displayed in the window, rotate the wheel button to scroll up and down the contents of the window. You can also point to the vertical scroll bar on the right of the window and rotate the wheel button to scroll up and down the contents of the window. Connect the mouse to the USB port ( ) of your computer. When you connect the mouse to your computer, the standard Windows driver is automatically installed. Windows 98/Windows 98 SE operating system users Before Use Before using the mouse, read this manual thoroughly and retain it for future reference. The USB mouse is designed for use with Sony VAIO computers (Windows 98, Windows 98 SE, Windows 2000, Windows Me, or Windows XP models only). This mouse is not recommended for use with any other computer. When you first connect the mouse to your computer, the “Add New Hardware Wizard” appears. Make sure you use “C:\Windows\Options\Cabs” as the default location. You need to finish the installation before you can use the mouse. After your system boots, you can disconnect or reconnect the mouse even while the power is on. Scrolling left to right When there is only a horizontal scroll bar displayed in the window, you can rotate the wheel button at any time to scroll the window contents to the left or right. Note The scrolling behavior of a window may vary, depending upon the software program displaying the window. To the USB port ( Precautions ) on your computer Quick scroll Quick scroll allows you to scroll more freely through your documents. Press and hold the wheel button while moving the mouse to scroll up, down, left, or right. Safety If any solid object or liquid falls onto the mouse, disconnect it and have it checked by qualified personnel before continuing its use. Press the wheel button to display which directions scrolling is possible. Location Do not place the USB mouse in a location where it is: • On an unstable surface • In very humid areas or where there is no ventilation • Subject to excessive dust • Subject to direct sunlight or extreme heat • Extremely cold Operation If the USB mouse is brought directly from a cold to a warm location or is placed in a very damp room, moisture may condense on the inside of the mouse. If this occurs, the mouse may not work properly. In this case, wait about 30 minutes for the moisture to evaporate. If the mouse does not work properly after one hour, consult your nearest Sony dealer. Cleaning the outside of the mouse Clean the mouse with a soft, dry cloth or a soft cloth lightly moistened with a mild detergent solution. Do not use any type of abrasive pad, scouring powder, or solvent such as alcohol or benzine. Drivers for USB devices must be installed for each connector used. If you connect the mouse to a different USB connector on your computer, the “Found New Hardware” message appears and the standard Windows driver is installed automatically, allowing you to use the mouse immediately. However, with the Windows 98 and Windows 98 SE operating systems, the driver installation screen appears and you must install the driver according to the instructions displayed on the screen. Confirming installation Check the installation with the mouse connected. Windows 98/Windows 98 SE/Windows Me operating systems: 1 Click “Start”, then “Settings”, and then click “Control Panel”. 2 Double-click “System”*, and then click the “Device Manager” tab. * If you are using a Windows Me model, and cannot find the icon you are looking for, click “View all Control Panel options”. 3 Confirm the following: Shows the direction for quick scrolling. z • With some software programs, you can use quick scroll to move diagonally. • Depending on window size, quick scroll may only be usable in the vertical or horizontal direction. Notes • With some software programs, this feature is not available. • The appearance of the pointer may differ depending on the software program you are using. Auto scroll Auto scroll allows you to scroll automatically in a document just by moving the mouse. To put the mouse into auto scroll mode, click the wheel button once, release it, and move the mouse in the desired direction to scroll continuously. The further you move the mouse, the faster you scroll. To stop auto scrolling, click the mouse button or the wheel button. 1 Click the “+” mark on the left of “Human Interface Devices” and confirm that “USB Human Interface Device” is displayed under “Human Interface Devices”. 2 Click the “+” mark on the left of “Mouse” and confirm that “HID-compliant mouse” is displayed. Press the wheel button to display which directions scrolling is possible. Windows 2000 operating system: 1 Click “Start”, then “Settings”, and then click “Control Panel”. 2 Double-click “System”, click the “Hardware” tab and then click the “Device Manager” button. 3 Confirm the following: 1 Click the “+” mark on the left of “Human Interface Devices” and confirm that “USB Human Interface Device” is displayed under “Human Interface Devices”. 2 Click the “+” mark on the left of “Mice and other pointing devices” and confirm that “HID-compliant mouse” is displayed. z Move the pointer to auto scroll. • With some software programs, you can use auto scroll to move diagonally. • Depending on window size, auto scroll may only be usable in the vertical or horizontal direction. Notes • With some software programs, this feature is not available. • The appearance of the pointer may differ depending on the software program you are using. Zoom Printed on 100% recycled paper using VOC (Volatile Organic Compound)-free vegetable oil based ink. Imprimé sur papier 100 % recyclé avec de l’encre à base d’huile végétale sans COV (composés organiques volatils). With some software programs, you can zoom the magnification of documents in and out by rotating the wheel button. With some software programs, the scroll bar appears when you zoom out to the maximum level, indicating that you have returned to scrolling mode from zoom mode. Troubleshooting If you experience any of the following difficulties while using the USB mouse, use this troubleshooting guide solve the problem. If a problem persists, consult your nearest Sony dealer. My mouse does not work ❒ The USB mouse is not connected correctly. c Close all programs, and then reconnect the USB mouse to your computer. ❒ The operating system is not compatible. c Use a supported operating system. ❒ The USB port is not available. c Check the “System Properties” of your computer. The scrolling features do not work ❒ The operating system is not compatible. c Use a supported operating system. ❒ The scrolling features do not work with the program I am using. c The scrolling features work only with programs that use scroll bars. c Some programs do not support the scrolling features. ❒ I connected the mouse while the computer was in a power-saving mode. c Disconnect the mouse from the USB port, and connect it again after a few seconds. When I press the wheel button, the quick/auto scroll function does not work ❒ The software does not support the quick/auto scroll function. c This function is available only with programs that support it. The zoom function does not work when I rotate the wheel button ❒ The program does not support the zoom function. c This function is available only with programs that support it. ❒ The document has been zoomed out to the maximum level, and the scroll bar appears. c Use a method other than wheel button operation to return to the zoom function by zooming out until the scroll bar disappears. When I’m using the USB mouse, the display goes dark, or the computer enters a power-saving mode ❒ The computer enters a power-saving mode while the USB mouse is in use. c When using the USB mouse, change the power management setting so that the computer does not enter a power-saving mode. For details, refer to the manuals provided with your computer. c Touch the touchpad or press any key to return from a power-saving mode. The computer does not return from Standby mode c Touch the touchpad or press any key to exit this mode. I cannot return from a power-saving mode with the mouse c Press any key or the power button to return from a power-saving mode. The mouse does not move smoothly after returning from a powersaving mode c Disconnect the mouse from the USB connector, and then reconnect it after a few seconds. The mouse pointer does not move smoothly across the screen ❒ An optical mouse senses mouse movement by using the optical sensor to detect the shadows caused by the red light on the bottom of the mouse. The optical mouse may not operate correctly on the following surfaces: • Transparent surfaces (such as glass) • Surfaces that reflect light (such as highly polished veneers or mirrors) • Surfaces with a repetitive pattern, such as screening (like that used for printing photos in magazines and newspapers) • Surfaces that are striped or have another distinct, high contrast pattern c If the mouse pointer does not move smoothly across the screen, make sure you are not using the mouse on one of the abovementioned surfaces. When I start the computer, an error message appears saying that the mouse is not connected. c Select the option so that the message is not displayed in future and click the “OK” button. Français AVERTISSEMENT Pour prévenir tout risque d’incendie ou d’électrocution, gardez cet appareil à l’abri de la pluie et de l’humidité. Pour les utilisateurs au Canada Noms des pièces Bouton molette Bouton droit Cet appareil numérique de la classe B est conforme à la norme NMB-003 du Canada. Bouton gauche Pour les utilisateurs en Europe Ce produit est conforme aux directives européennes suivantes: 89/336/EEC, 92/31/EEC (EMC Directives) et 93/68/EEC (Directive Marquage CE). Ce produit est conforme aux standards européens EN55022 Classe B et EN55024 pour une utilisation dans les environnements suivants: résidentiel, commercial et industries légères. En tant que produit de CLASSE 1 LED, ce produit est également conforme à la norme EN 60825-1. Confiez la réparation et l’entretien uniquement à des techniciens agréés Sony. Toute utilisation ou réparation incorrecte est dangereuse. • VAIO et sont des marques déposées de Sony Corporation. • Microsoft et Windows sont des marques déposées de Microsoft Corporation aux Etats-Unis et dans les autres pays. • Les autres noms de système et de produit mentionnés dans le présent document sont généralement des marques déposées ou des marques commerciales de leurs constructeurs bien que les symboles ™ et ® ne soient pas utilisés. Microsoft® Windows® 98 est désigné par Windows 98 et Microsoft® Windows® 98 Deuxième Edition est désigné par Windows 98 SE dans le présent manuel. Microsoft® Windows® 2000 Professionel est désigné par Windows 2000 dans le présent manuel. Microsoft® Windows® Millennium Edition est désigné par Windows Me dans le présent manuel. Microsoft® Windows® XP Edition Familiale et Microsoft® Windows® XP Professionel sont désignés par Windows XP dans le présent manuel. Avant l’utilisation Avant d’utiliser la souris, veuillez lire attentivement ce manuel, à garder pour référence ultérieure. La souris USB est conçue pour être utilisée avec les ordinateurs VAIO de Sony (modèles Windows 98, Windows 98 SE, Windows 2000, Windows Me ou Windows XP uniquement). L’utilisation de cette souris avec d’autres types d’ordinateurs n’est pas recommandée. Précautions Transport Lorsque vous transportez la souris, enroulez le fil autour de celle-ci et attachez-le à l’aide de l’attache. , Enfoncez le fil dans la rainure se trouvant à l’intérieur de l’attache. , Enroulez le fil autour de votre main en veillant à ce que chaque boucle soit insérée dans l’attache. Prenez le fil enroulé autour de votre main et fixez-le dans la rainure de l’attache. Branchement de la souris USB à votre ordinateur Branchez la souris au port USB ( ) de votre ordinateur. Lorsque vous branchez la souris à votre ordinateur, le pilote Windows standard est installé automatiquement. Utilisateurs des systèmes d’exploitation Windows 98/ Windows 98 SE Lorsque vous connectez pour la première fois la souris à votre ordinateur, le message « L’assistant Ajout de matériel » apparaît. Assurez-vous d’utiliser « C:\Windows\Options\Cabs » comme emplacement par défaut. Vous devez d’abord terminer l’installation avant d’utiliser la souris. Après le démarrage de votre système, vous pouvez déconnecter ou reconnecter la souris alors même que l’ordinateur est sous tension. Si des objets ou des liquides tombent sur la souris, débranchez la souris USB et faites-la vérifier par un technicien qualifié avant de la remettre en service. Vers le port USB ( ) de votre ordinateur Emplacement Fonctionnement Si vous déplacez la souris USB d’un endroit froid à un endroit chaud, ou lorsqu’elle est placée dans une pièce très humide, il est possible que de la condensation se forme à l’intérieur de la souris. Si cela se produit, la souris risque de ne pas fonctionner correctement. Dans ce cas, attendez environ 30 minutes pour permettre à la condensation de s’évaporer. Si la souris ne fonctionne pas correctement après une heure d’attente, consultez le revendeur Sony le plus proche. Confirmation de l’installation Vérifiez l’installation avec la souris branchée. 2 Cliquez sur « Démarrer », « Paramètres », puis sur « Panneau de configuration ». Double-cliquez sur « Système »*, puis cliquez sur l’onglet « Gestionnaire de périphériques ». * Si vous utilisez le système d’exploitation Windows Me et que vous ne pouvez pas trouver l’icône que vous recherchez, cliquez sur « Afficher toutes les options du Panneau de configuration ». Système Capteur optique (sans bille) 3 Vérifiez les éléments suivants : 1 Cliquez sur le signe « + » à gauche de « Périphériques d’interface utilisateur » et vérifiez que « Périphérique d’interface utilisateur USB » s’affiche sous « Périphériques d’interface utilisateur ». 2 Cliquez sur le signe « + » à gauche de « Souris » et vérifiez que « Souris HID » s’affiche. Interface USB Connecteur USB Type A Modèles pris en charge Système d’exploitation Windows 2000 : Ordinateurs VAIO de Sony, fonctionnant sous les systèmes d’exploitation Windows 98, Windows 98 SE, Windows 2000, Windows Me ou Windows XP. 1 Cliquez sur « Démarrer », « Paramètres », puis sur « Panneau de configuration ». 2 Double-cliquez sur « Système », cliquez sur l’onglet « Matériel » puis cliquez sur le bouton « Gestionnaire de périphériques ». 3 Confirmez les éléments suivants : Longueur du câble de connexion Approx. 80 cm (31,5 po.) Température de fonctionnement 5°C à 35°C (41°F à 95°F) (Gradient de température inférieur à 10°C (18°F)/heure) 1 Cliquez sur le signe « + » à gauche de « Périphériques d’interface utilisateur » et confirmez que « Périphérique d’interface utilisateur USB » s’affiche sous « Périphériques d’interface utilisateur ». 2 Cliquez sur le signe « + » à gauche de « Souris » et autres périphériques de pointage et vérifiez que « Souris HID » s’affiche. Humidité de fonctionnement 20% à 80% (sans condensation), à condition que l’humidité soit inférieure à 65% à 35°C (95°F) (lecture hygrométrique inférieure à 29°C (84°F)) Température de stockage –20°C à 60°C (–4°F à 140°F) (Gradient de température inférieur à 10°C (18°F)/heure) Poids Approx. 67 g (2,4 on.) (souris uniquement) Accessoires Mode d’emploi (ce document) Attache Si nécessaire, vous pouvez régler la vitesse du curseur de la souris dans les « Propriétés de Souris ». Pour afficher les « Propriétés de Souris », double-cliquez sur « Souris » dans le « Panneau de configuration » (avec le système d’exploitation Windows XP, sélectionnez « Imprimantes et autres périphériques » dans le « Panneau de configuration », puis sélectionnez « Souris »). Fonctionnement de base Déplacement de la souris Placez la souris sur une surface plane, telle qu’un bureau, puis faites-la glisser sur la surface. Si vous faites glisser la souris jusqu’au bord du bureau, soulevez-la et ramenez-la au milieu du bureau avant de continuer le mouvement. Pointer Déplacez le curseur de la souris à l’endroit souhaité sur l’écran. Cliquer Appuyez une fois sur le bouton gauche de la souris et relâchez-le, ce qui émet un clic. Cette action permet d’appuyer sur les boutons « OK » et « Annuler », de sélectionner des éléments de menu, etc. Double-cliquer Appuyez deux fois rapidement sur le bouton gauche de la souris et relâchez-le, produisant deux clics. Cette action sert à lancer des logiciels et à ouvrir des fichiers de documents, etc. Glisser Placez le curseur à l’endroit souhaité, appuyez sur le bouton gauche de la souris et déplacez la souris tout en maintenant le bouton enfoncé. Cette action sert à régler la taille des fenêtres, etc. Glisser-déplacer Faites glisser une icône de fichier ou toute autre icône vers un autre dossier, une autre fenêtre, une autre icône de logiciel, puis relâchez le bouton gauche de la souris. Cette action sert à copier ou déplacer des fichiers à d’autres endroits, etc. Clic droit Vérifiez les éléments suivants : 1 Cliquez sur le signe « + » à gauche de « Périphériques d’interface utilisateur » et vérifiez que « Périphérique d’interface utilisateur USB » s’affiche sous « Périphériques d’interface utilisateur ». 2 Cliquez sur le signe « + » à gauche de « Souris » et autres périphériques de pointage et vérifiez que « Souris HID » s’affiche. La fonction de zoom ne fonctionne pas lorsque je fais tourner la molette ❒ Le programme ne prend pas en charge la fonction de zoom. c Cette fonction n’est disponible qu’avec les programmes qui la prennent en charge. ❒ Un zoom arrière maximum du document a été effectué et la barre de défilement apparaît. c Utilisez une autre méthode que la molette pour retourner à la fonction de zoom en faisant un zoom arrière jusqu'à ce que la barre de défilement disparaisse. Pendant que j’utilise la souris USB, l’écran devient noir ou l’ordinateur passe en mode de veille. ❒ L’ordinateur passe en mode de veille lorsque la souris est utilisée. c Lorsque vous utilisez la souris USB, changez le réglage de gestion d’alimentation afin que l’ordinateur ne passe pas en mode de veille. Pour plus de détails, reportez-vous aux manuels fournis avec votre ordinateur. c Touchez le pavé tactile ou appuyez sur n’importe quelle touche pour quitter le mode d’économie d’énergie. L’ordinateur ne quitte pas le mode Veille c Touchez le pavé tactile ou appuyez sur n’importe quelle touche pour quitter ce mode. Je ne peux pas quitter le mode d’économie d’énergie avec la souris c Appuyez sur n’importe quelle touche ou sur le bouton d’alimentation pour quitter le mode d’économie d’énergie. Utilisation de la molette Le déplacement du curseur à l’écran n’est pas fluide ❒ Une souris optique détecte les mouvements de la souris au moyen du capteur optique de détection des ombres causées par la lumière rouge sous la souris. La souris optique risque de mal fonctionner sur les surfaces suivantes : • surfaces transparentes (telles que du verre), • surfaces réfléchissant la lumière (telles que du bois très verni et des miroirs), • surfaces à motifs répétitifs, tels que les grilles (comme celles utilisées pour l'impression de photos dans les magazines et les journaux), • surfaces rayées ou présentant un motif distinct, à contraste élevé. c Si le déplacement du pointeur de la souris à l'écran n'est pas fluide, assurez-vous que vous n'utilisez pas la souris sur l'une des surfaces mentionnées précédemment. Lorsqu’une barre de défilement vertical est affichée dans la fenêtre, faites tourner le bouton molette pour faire défiler le contenu de la fenêtre vers le haut ou vers le bas. Vous pouvez aussi pointer le curseur sur la barre de défilement vertical à droite de la fenêtre et faire tourner la molette pour faire défiler le contenu de la fenêtre vers le haut ou vers le bas. Lorsque je démarre l’ordinateur, un message d’erreur indique que la souris n’est pas connectée. c Sélectionnez l’option pour que le message ne réapparaisse plus et cliquez sur « OK ». Défilement vers la gauche et vers la droite Lorsque seule une barre de défilement horizontal est affichée dans la fenêtre, vous pouvez faire tourner la molette pour faire défiler le contenu de la fenêtre vers la gauche ou vers la droite. Remarque Le défilement d’une fenêtre peut varier en fonction du programme de logiciel prenant en charge l’affichage de la fenêtre. Défilement rapide Le défilement rapide vous permet de faire défiler vos documents plus librement. Appuyez sur le bouton molette et maintenez-le enfoncé tout en déplaçant la souris pour faire défiler le contenu de la fenêtre vers le bas, vers le haut, vers la gauche ou vers la droite. Appuyez sur le bouton molette pour afficher les directions dans lesquelles il est possible de faire défiler le contenu. Pour arrêter le défilement automatique, cliquez sur un bouton de la souris ou sur le bouton molette. Affiche la direction pour un défilement rapide. z Remarques 2 Lorsque j’appuie sur le bouton molette, la fonction de défilement rapide ou automatique ne fonctionne pas ❒ Le logiciel ne prend pas en charge les fonctions de défilement rapide et défilement automatique. c Ces fonctions ne sont disponibles qu'avec les programmes qui les prennent en charge. Le déplacement de la souris n’est pas fluide après avoir quitté le mode d’économie d’énergie. c Débranchez la souris du connecteur USB, puis rebranchez-la quelques secondes plus tard. 1 Cliquez sur « Démarrer » puis sélectionnez « Imprimantes et autres périphériques » dans « Panneau de configuration ». Puis, dans « Voir aussi » sur la gauche de l’écran, cliquez sur « Système », cliquez sur l’onglet « Matériel », puis sur le bouton « Gestionnaire de périphériques ». Les fonctions de défilement ne fonctionnent pas ❒ Le système d’exploitation n’est pas compatible. c Utilisez un système d’exploitation compatible. ❒ Les fonctions de défilement ne fonctionnent pas avec le programme que j’utilise. c Les fonctions de défilement ne fonctionnent qu’avec les programmes qui utilisent des barres de défilement. c Certains programmes ne prennent pas en charge les fonctions de défilement. ❒ J’ai branché la souris pendant que l’ordinateur était en mode de veille. c Débranchez la souris du port USB, puis rebranchez-la après quelques secondes. Appuyez une fois sur le bouton droit de la souris et relâchez-le, ce qui émet un clic. En fonction de l’endroit où vous avez cliqué, des raccourcis différents apparaissent. Système d’exploitation Windows XP : 10% à 90% (sans condensation), à condition que l’humidité soit inférieure à 20% à 60°C (140°F) (lecture hygrométrique inférieure à 35°C (95°F)) Approx. 55 × 32,6 × 100 mm (2,2 × 1,3 × 4 po.) (l/h/p) Ma souris ne fonctionne pas ❒ La souris USB n’est pas branchée correctement. c Fermez tous les programmes puis rebranchez la souris USB sur votre ordinateur. ❒ Le système d’exploitation n’est pas compatible. c Utilisez un système d’exploitation compatible. ❒ Le port USB n’est pas disponible. c Vérifiez les « Propriétés Système » de votre ordinateur. Une souris optique détecte les mouvements de la souris au moyen du capteur optique de détection des ombres causées par la lumière rouge sous la souris. La souris optique risque de mal fonctionner sur les surfaces suivantes : • surfaces transparentes (telles que du verre), • surfaces réfléchissant la lumière (telles que du bois très verni et des miroirs), • surfaces à motifs répétitifs, tels que les grilles (comme celles utilisées pour l'impression de photos dans les magazines et les journaux), • surfaces rayées ou présentant un motif distinct, à contraste élevé. Si le déplacement du pointeur de la souris à l'écran n'est pas fluide, assurez-vous que vous n'utilisez pas la souris sur l'une des surfaces mentionnées précédemment. • Dans certains programmes logiciels, vous pouvez utiliser le défilement rapide pour faire défiler le contenu en diagonale. • En fonction de la taille de la fenêtre, il est possible que le défilement rapide ne puisse être utilisé que dans le sens vertical ou dans le sens horizontal. Humidité de stockage Dimensions Remarque Systèmes d’exploitation Windows 98, Windows 98 SE et Windows Me : 1 800 points par pouce Si l’un des problèmes suivants survient pendant l’utilisation de la souris USB, reportez-vous à ce guide de dépannage pour y remédier. Si un problème persiste, veuillez demander l’aide de votre revendeur Sony le plus proche. Défilement vers le haut et vers le bas Les pilotes de périphériques USB doivent être installés pour chaque connecteur individuel utilisé. Si vous branchez la souris à un autre connecteur USB de votre ordinateur, le message « Nouveau matériel détecté » s’affiche et le pilote Windows standard est automatiquement installé, ce qui vous permet d’utiliser la souris immédiatement. Par contre, avec les système d’exploitation Windows 98 et Windows 98 SE, l’écran d’installation de pilote apparaît et vous devez l’installer en suivant les instructions affichées à l’écran. Nettoyez la souris avec un chiffon doux et sec, ou un chiffon légèrement imprégné d’une solution détergente douce. N’utilisez pas d’éponge abrasive, de poudre à récurer ou de solvant tel que de l’alcool ou de la benzine. Résolution du capteur Lorsque vous déplacez la souris, le curseur affiché à l’écran se déplace dans la même direction. Cette section décrit le fonctionnement de base de la souris et du bouton molette. Défilement Nettoyage de l’extérieur de la souris Spécifications Guide de dépannage z Sécurité Ne placez pas la souris dans les emplacements suivants : • Sur une surface instable • Dans des zones très humides ou mal ventilées • Particulièrement poussiéreux • Exposés à la lumière directe du soleil ou très chauds • Extrêmement froids Utilisation de la souris USB • Avec certains logiciels, cette fonction n’est pas disponible. • L’apparence du curseur peut changer selon le programme logiciel que vous utilisez. Défilement automatique Le défilement automatique vous permet de faire défiler automatiquement un document en déplaçant simplement la souris. Pour mettre la souris en mode de défilement automatique, appuyez une fois sur le bouton de la souris, relâchez-le et déplacez la souris dans la direction souhaitée pour faire défiler le document sans interruption. Plus vous éloignez le curseur du centre de la page, plus le défilement est rapide. Pour arrêter le défilement automatique, cliquez sur un bouton de la souris ou sur le bouton molette. La conception et les spécifications sont sujettes à modifications sans préavis. Déplacez le curseur pour utiliser le défilement automatique. z • Dans certains programmes logiciels, vous pouvez utiliser le défilement automatique pour faire défiler le contenu en diagonale. • En fonction de la taille de la fenêtre, il est possible que le défilement automatique ne puisse être utilisé que dans le sens vertical ou dans le sens horizontal. Remarques • Avec certains logiciels, cette fonction n’est pas disponible. • L’apparence du curseur peut changer selon le programme logiciel que vous utilisez. Zoom Dans certains programmes, vous pouvez utiliser le bouton molette de la souris pour zoomer et agrandir ou rétrécir l’image à l’écran. Dans certains programmes, la barre de défilement s’affiche lorsque vous atteignez le niveau maximum du zoom arrière, ce qui indique que vous êtes repassé en mode de défilement.
This document in other languages
- français: Sony PCGA-UMS3