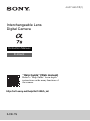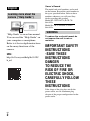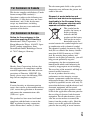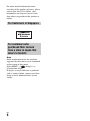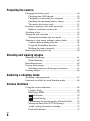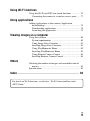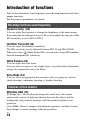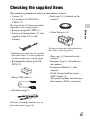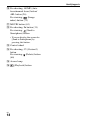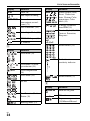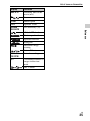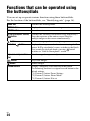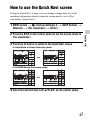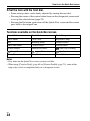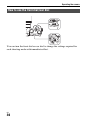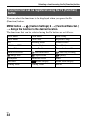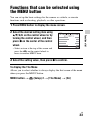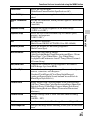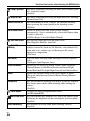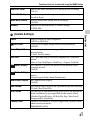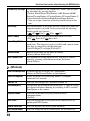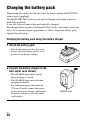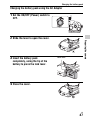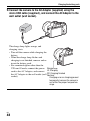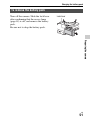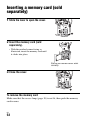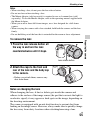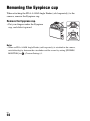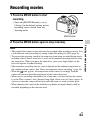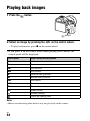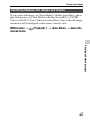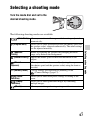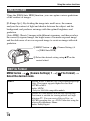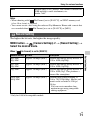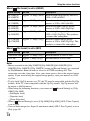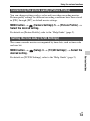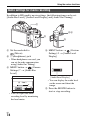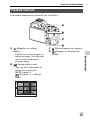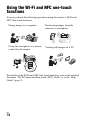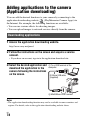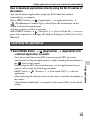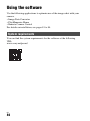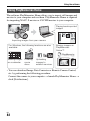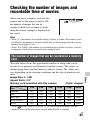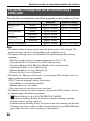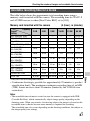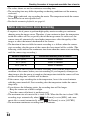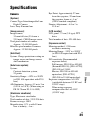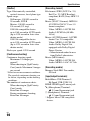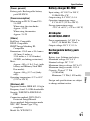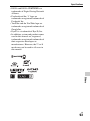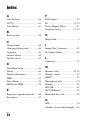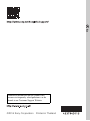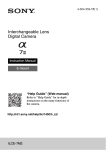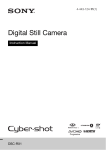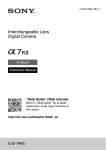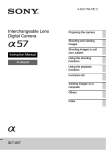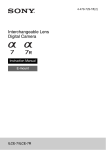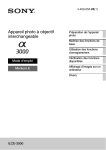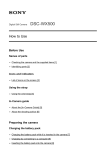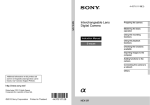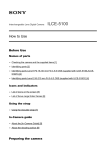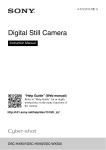Download Sony ILCE-7S Instruction Manual
Transcript
4-537-940-11(1) Interchangeable Lens Digital Camera Instruction Manual E-mount “Help Guide” (Web manual) Refer to “Help Guide” for in-depth instructions on the many functions of the camera. http://rd1.sony.net/help/ilc/1420/h_zz/ ILCE-7S English Learning more about the camera (“Help Guide”) Owner’s Record The model and serial numbers are located on the bottom. Record the serial number in the space provided below. Refer to these numbers whenever you call your Sony dealer regarding this product. Model No. WW328274 (ILCE-7S) Serial No. Model No. AC-UD10/AC-UUD11 Serial No. WARNING “Help Guide” is an on-line manual. You can read the “Help Guide” on your computer or smartphone. Refer to it for in-depth instructions on the many functions of the camera. URL: http://rd1.sony.net/help/ilc/1420/ h_zz/ To reduce fire or shock hazard, do not expose the unit to rain or moisture. IMPORTANT SAFETY INSTRUCTIONS -SAVE THESE INSTRUCTIONS DANGER TO REDUCE THE RISK OF FIRE OR ELECTRIC SHOCK, CAREFULLY FOLLOW THESE INSTRUCTIONS If the shape of the plug does not fit the power outlet, use an attachment plug adaptor of the proper configuration for the power outlet. GB 2 CAUTION Battery pack If the battery pack is mishandled, the battery pack can burst, cause a fire or even chemical burns. Observe the following cautions. • Do not disassemble. • Do not crush and do not expose the battery pack to any shock or force such as hammering, dropping or stepping on it. • Do not short circuit and do not allow metal objects to come into contact with the battery terminals. • Do not expose to high temperature above 60°C (140°F) such as in direct sunlight or in a car parked in the sun. • Do not incinerate or dispose of in fire. • Do not handle damaged or leaking lithium ion batteries. • Be sure to charge the battery pack using a genuine Sony battery charger or a device that can charge the battery pack. • Keep the battery pack out of the reach of small children. • Keep the battery pack dry. • Replace only with the same or equivalent type recommended by Sony. • Dispose of used battery packs promptly as described in the instructions. AC Adaptor Use the nearby wall outlet (wall socket) when using the AC Adaptor. Disconnect the AC Adaptor from the wall outlet (wall socket) immediately if any malfunction occurs while using the apparatus. Battery charger Even when the CHARGE lamp of this battery charger is off, the power is not disconnected. If any trouble occurs while this unit is in use, unplug it from the wall outlet (wall socket) to disconnect the power. The power cord (mains lead), if supplied, is designed specifically for use with this camera only, and should not be used with other electrical equipment. For Customers in the U.S.A. and Canada RECYCLING LITHIUM-ION BATTERIES Lithium-Ion batteries are recyclable. You can help preserve our environment by returning your used rechargeable batteries to the collection and recycling location nearest you. For more information regarding recycling of rechargeable batteries, call toll free 1-800-822-8837, or visit http://www.call2recycle.org/ Caution: Do not handle damaged or leaking Lithium-Ion batteries. Battery pack and lens (if lens supplied) This device complies with Part 15 of the FCC Rules. Operation is subject to the following two conditions: (1) This device may not cause harmful interference, and (2) this device must accept any interference received, including interference that may cause undesired operation. GB 3 CAN ICES-3 B/NMB-3 B This equipment complies with FCC/IC radiation exposure limits set forth for an uncontrolled environment and meets the FCC radio frequency (RF) Exposure Guidelines and RSS-102 of the IC radio frequency (RF) Exposure rules. This equipment has very low levels of RF energy that are deemed to comply without testing of specific absorption ratio (SAR). For Customers in the U.S.A. If you have any questions about this product, you may call: Sony Customer Information Center 1-800-222-SONY (7669). The number below is for the FCC related matters only. Regulatory Information Declaration of Conformity Trade Name: SONY Model No.: WW328274 Responsible Party: Sony Electronics Inc. Address: 16530 Via Esprillo, San Diego, CA 92127 U.S.A. Telephone No.: 858-942-2230 This device complies with Part15 of the FCC Rules. Operation is subject to the following two conditions: (1) This device may not cause harmful interference, and (2) this device must accept any interference received, including interference that may cause undesired operation. This equipment must not be co-located or operated in conjunction with any other antenna or transmitter. GB 4 CAUTION You are cautioned that any changes or modifications not expressly approved in this manual could void your authority to operate this equipment. Note: This equipment has been tested and found to comply with the limits for a Class B digital device, pursuant to Part 15 of the FCC Rules. These limits are designed to provide reasonable protection against harmful interference in a residential installation. This equipment generates, uses, and can radiate radio frequency energy and, if not installed and used in accordance with the instructions, may cause harmful interference to radio communications. However, there is no guarantee that interference will not occur in a particular installation. If this equipment does cause harmful interference to radio or television reception, which can be determined by turning the equipment off and on, the user is encouraged to try to correct the interference by one or more of the following measures: – Reorient or relocate the receiving antenna. – Increase the separation between the equipment and receiver. – Connect the equipment into an outlet on a circuit different from that to which the receiver is connected. – Consult the dealer or an experienced radio/TV technician for help. The supplied interface cable must be used with the equipment in order to comply with the limits for a digital device pursuant to Subpart B of Part 15 of FCC Rules. For Customers in Canada This device complies with Industry Canada licence-exempt RSS standard(s). Operation is subject to the following two conditions: (1) this device may not cause interference, and (2) this device must accept any interference, including interference that may cause undesired operation of the device. For Customers in Europe Notice for the customers in the countries applying EU Directives Manufacturer: Sony Corporation, 1-7-1 Konan Minato-ku Tokyo, 108-0075 Japan For EU product compliance: Sony Deutschland GmbH, Hedelfinger Strasse 61, 70327 Stuttgart, Germany Hereby, Sony Corporation, declares that this equipment is in compliance with the essential requirements and other relevant provisions of Directive 1999/5/EC. For details, please access the following URL: http://www.compliance.sony.de/ Notice If static electricity or electromagnetism causes data transfer to discontinue midway (fail), restart the application or disconnect and connect the communication cable (USB, etc.) again. This product has been tested and found compliant with the limits set out in the EMC regulation for using connection cables shorter than 3 meters (9.8 feet). The electromagnetic fields at the specific frequencies may influence the picture and sound of this unit. Disposal of waste batteries and electrical and electronic equipment (applicable in the European Union and other European countries with separate collection systems) This symbol on the product, the battery or on the packaging indicates that the product and the battery shall not be treated as household waste. On certain batteries this symbol might be used in combination with a chemical symbol. The chemical symbols for mercury (Hg) or lead (Pb) are added if the battery contains more than 0.0005% mercury or 0.004% lead. By ensuring these products and batteries are disposed of correctly, you will help prevent potentially negative consequences for the environment and human health which could otherwise be caused by inappropriate waste handling. The recycling of the materials will help to conserve natural resources. In case of products that for safety, performance or data integrity reasons require a permanent connection with an incorporated battery, this battery should be replaced by qualified service staff only. To ensure that the battery and the electrical and electronic equipment will be treated properly, hand over these products at endof-life to the applicable collection point for the recycling of electrical and electronic equipment. For all other batteries, please view the section on how to remove the battery from the product safely. Hand the battery over to the applicable collection point for the recycling of waste batteries. GB 5 For more detailed information about recycling of this product or battery, please contact your local Civic Office, your household waste disposal service or the shop where you purchased the product or battery. For Customers in Singapore For customers who purchased their camera from a store in Japan that caters to tourists Note Some certification marks for standards supported by the camera can be confirmed on the screen of the camera. Select MENU t (Setup) 6 t [Certification Logo]. If display is not possible due to problems such as camera failure, contact your Sony dealer or local authorized Sony service facility. GB 6 Table of contents Introduction of functions ................................................. 10 Before use Notes on using your camera ............................................ 12 Checking the supplied items ............................................ 15 Identifying parts .............................................................. 16 Front side .................................................................... 16 Rear side ..................................................................... 17 Top side/Side view ..................................................... 19 Bottom view ............................................................... 21 List of icons on the monitor ............................................ 22 Functions list Functions that can be operated using the buttons/dials .... 26 How to use the Quick Navi screen .................................. 27 Operating the camera ....................................................... 29 How to use the control wheel ..................................... 29 How to use the front dial/rear dial .............................. 30 Selecting a function using the Fn (Function) button ....... 31 Functions that can be registered using the Fn (Function) button ............................................... 32 Functions that can be selected using the MENU button ........................................................................... 33 Using the In-Camera Guide ............................................. 45 GB 7 Preparing the camera Charging the battery pack ................................................ 46 Charging time (Full charge) ....................................... 49 Charging by connecting to a computer ...................... 50 Checking the remaining battery charge ...................... 50 To remove the battery pack ........................................ 51 Inserting a memory card (sold separately) ...................... 52 Memory cards that can be used .................................. 53 Attaching a lens ............................................................... 54 Setting the date and time ................................................. 56 Setting the date/time and area again ........................... 57 Shooting a clear image without camera shake ................ 58 Camera shake warning indicator ................................ 58 Using the SteadyShot function ................................... 58 Holding the camera properly ...................................... 59 Removing the Eyepiece cup ............................................ 60 Shooting and viewing images Shooting still images ....................................................... 61 Silent Shooting ........................................................... 62 Recording movies ............................................................ 63 Playing back images ........................................................ 64 Switching between still images and movies ............... 65 Deleting images ............................................................... 66 Selecting a shooting mode Selecting a shooting mode ............................................... 67 Functions available for each shooting mode ................... 68 Various functions Using the various functions ............................................. 69 Creative Style ............................................................. 69 DRO/Auto HDR ......................................................... 70 File Format ........................................................... 70 Record Setting ...................................................... 71 Customizing the picture quality (Picture Profile) ...... 73 Setting the time code (TC/UB Settings) ..................... 73 Audio settings for movie recording ............................ 74 Playback functions ..................................................... 75 GB 8 Using Wi-Fi functions Using the Wi-Fi and NFC one-touch functions ............... 76 Connecting the camera to a wireless access point ..... 77 Using applications Adding applications to the camera (Application downloading) .............................................................. 78 Downloading applications .......................................... 78 Launching the application .......................................... 79 Viewing images on a computer Using the software ........................................................... 80 System requirements .................................................. 80 Using Image Data Converter ...................................... 81 Installing Image Data Converter ................................ 81 Using PlayMemories Home ....................................... 82 Installing PlayMemories Home .................................. 83 Using Remote Camera Control .................................. 84 Installing Remote Camera Control ............................. 84 Others Checking the number of images and recordable time of movies ........................................................................ 85 Specifications .................................................................. 89 Index ............................................................. 94 For details on Wi-Fi functions, see the flyer “Wi-Fi Connection/One-touch (NFC) Guide.” GB 9 Introduction of functions This section introduces some frequently used shooting functions and other unique functions. See the pages in parentheses for details. Shooting functions used frequently Exposure Comp. (35) You can adjust the exposure to change the brightness of the entire image. Even when the shooting mode is set to M, you can adjust the exposure if the ISO sensitivity is set to [ISO AUTO]. ISO/Multi Frame NR (35) You can adjust the luminous sensitivity. The ISO sensitivity can be adjusted between ISO 50 and ISO 409600. When you select (Multi Frame NR), you can select larger ISO numbers than the maximum ISO sensitivity. White Balance (35) You can adjust the color tones. You can select an option to suit a light source, or perform fine adjustments using color temperature and color filters. Drive Mode (34) You can select an appropriate drive mode to suit your purposes, such as single shooting, continuous shooting, or bracket shooting. Features of this camera DRO/Auto HDR (70) [D-Range Opt.]: By dividing the image into small areas, the camera analyses the contrast of light and shadow between the subject and the background, and produces an image with the optimal brightness and gradation. [Auto HDR]: Shoots 3 images with different exposures, and then overlays these images to create an image with rich gradation. GB 10 Introduction of functions Creative Style (69) You can select the desired style from among 13 styles. You can also adjust certain image factors, such as exposure, using the selected style as the base. Movie recording with manual adjustments (67) You can adjust the exposure in P, A, S, or M mode even when shooting movies. Picture Profile (73) You can change settings such as color and tone when recording movies. How to operate or customize the camera Display information (37) When you look into the viewfinder, the viewfinder mode is activated, and when you move your face away from the viewfinder, the viewing mode reverts to monitor mode (default settings). You can change the screen display mode by pressing DISP on the control wheel. Quick Navi (27) In [For viewfinder] screen, you can quickly switch from the monitor to the Quick Navi screen by pressing the Fn button. You can set the items with an intuitive operation. Customization (40) The camera are equipped with the Custom buttons, where you can assign desired function on each button. You can also assign functions to other buttons, such as the AEL button. GB 11 Before use Notes on using your camera Screen language You can select the language displayed on the screen using the menu (page 43). Shooting procedure This camera has 2 modes for monitoring subjects: the monitor mode using the monitor, and the viewfinder mode using the viewfinder. Functions built into this camera • This manual describes 1080 60icompatible devices and 1080 50icompatible devices. To check whether your camera is a 1080 60i-compatible device or 1080 50icompatible device, check for the following marks on the bottom of the camera. 1080 60i-compatible device: 60i 1080 50i-compatible device: 50i • This camera is compatible with 1080 60p or 50p-format movies. Unlike standard recording modes up to now, which record in an interlacing method, this camera records using a progressive method. This increases the resolution, and provides a smoother, more realistic image. Creating an image database file If you insert a memory card that does not contain an image database file into the camera and turn on the power, the camera automatically creates an image database file using some of the memory card’s capacity. The process may take a long time and you cannot operate the camera until the process is completed. If a database file error occurs, export all images to your computer using PlayMemories Home™, and then format the memory card using the camera. GB 12 Shooting with an E-mount lens compatible APS-C size This camera is equipped with a 35 mm, full-frame CMOS sensor. However, the image size is automatically set to that of the APS-C size setting and the image size is smaller when an E-mount lens compatible APS-C size is used (default settings). No compensation for damaged content or recording failure Sony cannot compensate for failure to record or loss or damage of recorded content due to a malfunction of the camera or recording media, etc. Back up recommendation To avoid the data loss, always copy (back up) data to other media. Notes on the monitor, electronic viewfinder, lens, and image sensor • The monitor and electronic viewfinder are manufactured using extremely highprecision technology, and over 99.99% of the pixels are operational for effective use. However, there may be some small black dots and/or bright dots (white, red, blue or green in color) that constantly appear on the monitor and electronic viewfinder. These dots are normal due to the manufacturing process and do not affect the images in any way. • Do not hold the camera by the monitor. • When using the power zoom lens, be careful not to draw your fingers or any other objects caught in the lens. • Do not expose the camera to sunlight or shoot sunward for a long time. The internal mechanism may be damaged. If sunlight is focused on a nearby object, it may cause a fire. Notes on using your camera Notes on shooting with the viewfinder This camera is equipped with an Organic Electro-Luminescence viewfinder with high resolution and high contrast. This viewfinder achieves a wide viewing angle and a long eye relief. This camera is designed to provide an easily viewable viewfinder by appropriately balancing various elements. • The image may be slightly distorted near the corners of the viewfinder. This is not a malfunction. When you want to see the full composition with all its details, you can also use the monitor. • If you pan the camera while looking into the viewfinder or move your eyes around, the image in the viewfinder may be distorted or the color of the image may change. This is a characteristic of the lens or display device and is not a malfunction. When you shoot an image, we recommend that you look at the center area of the viewfinder. • When shooting with the viewfinder, you may experience symptoms such as eyestrain, fatigue, travel sickness, or nausea. We recommend that you take a break at regular intervals when you are shooting with the viewfinder. The required length or frequency of the break may differ depending on the individuals, so you are advised to decide at your own discretion. In case you may feel uncomfortable, refrain from using the viewfinder until your condition recovers, and consult your doctor as necessary. Notes on recording for long periods of time • Depending on the camera and battery temperature, you may be unable to record movies or the power may turn off automatically to protect the camera. A message will be displayed on the screen before the power turns off or you can no longer record movies. In this case, leave the power off and wait until the camera and battery temperature goes down. If you turn on the power without letting the camera and battery cool enough, the power may turn off again or you may be unable to record movies. • Under high ambient temperatures, the temperature of the camera rises quickly. • When the temperature of the camera rises, the image quality may deteriorate. It is recommended that you wait until the temperature of the camera drops before continuing to shoot. • The surface of the camera may get warm. This is not a malfunction. GB 13 Before use • Images may trail across on the screen in a cold location. This is not a malfunction. When turning on the camera in a cold location, the screen may become temporarily dark. When the camera warms up, the screen will function normally. • The recorded image may be different from the image you monitored before recording. Notes on using your camera Notes on importing XAVC S movies and AVCHD movies to a computer When importing XAVC S movies or AVCHD movies to a computer, download and use the software PlayMemories Home from the following website: www.sony.net/pm/ Notes when playing movies on other devices • This camera uses MPEG-4 AVC/H.264 High Profile for AVCHD format recording. Movies recorded in AVCHD format with this camera cannot be played with the following devices. – Other devices compatible with AVCHD format that do not support High Profile – Devices incompatible with the AVCHD format This camera also uses MPEG-4 AVC/ H.264 Main Profile for MP4 format recording. For this reason, movies recorded in MP4 format with this camera cannot be played on devices other than those that support MPEG-4 AVC/H.264. • Discs recorded with HD (high definition) image quality can be played back only on AVCHD format-compatible devices. DVD-based players or recorders cannot play back HD image quality discs, as they are incompatible with the AVCHD format. Also, DVD-based players or recorders may fail to eject HD image quality discs. • Movies recorded in 1080 60p/1080 50p format can be played back only on 1080 60p/1080 50p-supported devices. Warning on copyright Television programs, films, videotapes, and other materials may be copyrighted. Unauthorized recording of such materials may be contrary to the provisions of the copyright laws. GB 14 The pictures used in this manual The photographs used as examples of pictures in this manual are reproduced images, and are not actual images shot using this camera. On the data specifications described in this manual The data on performance and specifications are defined under the following conditions, except as described in this manual: at an ordinary ambient temperature of 25ºC (77°F), and using a battery pack that has been fully charged until the charge lamp has turned off. How to turn off wireless network functions (Wi-Fi and NFC, etc.) temporarily When you board an airplane, etc., you can turn off all wireless network functions temporarily. Select MENU button t (Wireless) 1 t [Airplane Mode] t [On]. If you set [Airplane Mode] to [On], an (airplane) mark will be displayed on the screen. Notes on wireless LAN If your camera is lost or stolen, Sony bears no responsibility for the loss or damage caused by illegal access or use of the registered access point on the camera. Before use Checking the supplied items The number in parentheses indicates the number of pieces. • Camera (1) • AC Adaptor AC-UD10/ACUUD11 (1) • Body cap (1) (Attached on the camera) The shape of the AC Adaptor may differ depending on the country/region. Before use • Battery charger BC-TRW (1) • Power cord (mains lead) (1)* (not supplied in the U.S.A. and Canada) • Cable Protector (1) For how to attach the cable protector to the camera, refer to page 20. * Multiple power cords may be supplied with your camera. Use the appropriate one that matches your country/region. • Rechargeable battery pack NPFW50 (2) • Micro USB cable (1) • Shoe cap (1) (Attached on the camera) • Eyepiece Cup (1) (Attached on the camera) • Instruction Manual (1) (this manual) • Wi-Fi Connection/One-touch (NFC) Guide (1) This guide explains the functions that require a Wi-Fi connection. • Shoulder strap (1) For how to attach the shoulder strap to the camera, refer to page 20. GB 15 Identifying parts See the pages in parentheses for details on operation for the parts. Front side When the lens is removed F Built-in microphone*1 G Mount index H Image sensor*2 I Mount J Contacts*2 A AF illuminator (35)/Self-timer lamp B Front dial C Wi-Fi sensor (built-in) D Remote sensor E Lens release button GB 16 *1 Do not cover this part during movie recording. Doing so may cause noise or lower the volume. *2 Do not directly touch these parts. Identifying parts Rear side Before use A Eyepiece cup (60) B Viewfinder C MENU button (33) D Eye sensor F Diopter-adjustment dial • Adjust the diopter-adjustment dial according to your eyesight until the display appears clearly in the viewfinder. E Monitor • You can adjust the monitor to an easily viewable angle and shoot from any position. G For shooting: C2 (Custom2) button (26) For viewing: button (Enlarge) H AF/MF/AEL switch lever I Rear dial GB 17 Identifying parts J For shooting: AF/MF (Auto focus/manual focus) button/ AEL button (26) For viewing: (Image index) button (75) K MOVIE button (63) L For shooting: Fn button (31) For viewing: (Send to Smartphone) button • You can display the screen for [Send to Smartphone] by pressing this button. M Control wheel N For shooting: C3 (Custom3) button For viewing: (66) (Delete) button O Access lamp P GB 18 (Playback) button Identifying parts Top side/Side view Before use A Speaker G HDMI micro jack B H Multi interface shoe* Image sensor position mark C m (Microphone) jack • When an external microphone is connected, the microphone is turned on automatically. If the external microphone is a plugin-power type, the power of the microphone is supplied by the camera. D i (Headphones) jack E Charge lamp • Some of the accessories may not be inserted fully and protrude backward from the Multi interface shoe. However, when the accessory reaches the front end of the shoe, the connection is completed. I Mode dial (67) J Power switch/Shutter button K C1 (Custom 1) button L Exposure compensation dial F Multi/Micro USB Terminal* • Supports Micro USB compatible device. GB 19 Identifying parts M Hooks for shoulder strap • Attach both ends of the strap onto the camera. N (N mark) • This mark indicates the touch point for connecting the camera and an NFC-enabled Smartphone. For details on the location of the (N mark) on your Smartphone, refer to the operating instructions of the Smartphone. • NFC (Near Field Communication) is an international standard of shortrange wireless communication technology. O Memory card cover P Memory card slot GB 20 * For details on compatible accessories for the multi interface shoe and the Multi/Micro USB Terminal, visit the Sony website, or consult your Sony dealer or local authorized Sony service facility. You can also use accessories that are compatible with the accessory shoe. Operations with other manufactures’ accessories are not guaranteed. Attaching a cable protector Use the cable protector to prevent the HDMI cable from being disconnected when shooting images connected by the HDMI cable. Raise the monitor and insert the HDMI cable, and then attach the cable protector as shown below. • Make sure the connector cover is outside the cable protector when you attach the cable protector. Identifying parts Bottom view Before use A Battery insertion slot (46) Connection plate cover B Battery cover (46) Use this when using an AC-PW20 AC Adaptor (sold separately). Insert the connection plate into the battery compartment, and then pass the cord through the connection plate cover as shown below. C Tripod socket hole • Use a tripod with a screw less than 5.5 mm (7/32 inches) long. Otherwise, you cannot firmly secure the camera, and damage to the camera may occur. • Make sure that the cord is not pinched when you close the cover. GB 21 List of icons on the monitor The status of the monitor is set to [Display All Info.] in the default settings. When you change the [DISP Button] setting, and press DISP on the control wheel, the screen status will change to the viewfinder mode. You can also display the histogram by pressing DISP. The displayed contents and their position shown below are just a guideline, and may differ from the actual display. Monitor mode For playback (Basic information display) Viewfinder mode In Auto Mode or Scene Selection mode GB 22 P/A/S/M/Sweep Panorama mode List of icons on the monitor A Display Display Indication Indication Remaining battery (50) Shooting mode (67) Remaining battery warning P P* A S M Flash charge in progress Setting Effect OFF (38) Register number (67) AF Illuminator (35) Scene Recognition icons NFC is activated Airplane Mode No audio recording of movies (36) Memory card (52)/ Upload (42) Wind Noise Reduction (37) SteadyShot/Camera shake warning (36, 58) 100 12M 10M 5.1M 4.3M 3.0M 2.6M 1.3M 1.1M Remaining number of recordable images Overheating warning Aspect ratio of still images (34) Database file full/ Database file error Image size of still images (85) Smart Zoom/Clear Image Zoom/Digital Zoom Spot metering area Digital level gauge Audio level (74) Image quality of still images (34) View Mode (41) Frame rate of movies Image size of movies (34) 100-0003 Folder - file number - Protect (41) XAVC S AVCHD MP4 Recording mode of movies GB 23 Before use APS-C Size Capture (39) List of icons on the monitor Display Indication Display DPOF DPOF set AWB Auto Object Framing 00:00:00:00 Time code (hour:minute:second: frame) (73) Indication White balance (Auto, Preset, Underwater Auto, Custom, Color temperature, Color 7500K A5 G5 filter) (35) Dual Video REC (34) D-Range Optimizer/ Auto HDR (35) Video Light Mode (39) Creative Style (35, 69)/ Contrast, Saturation, Sharpness HDMI 4K Output (43) PC Remote +3 +3 +3 Picture Effect (35) B Display Indication Drive mode (34) Smile detection sensitivity indicator Flash mode (34)/Redeye reduction (34) ±0.0 Flash compensation (34) Focus mode (34) AF area Face Detection/Smile Shutter (36) Metering mode (35) GB 24 – Picture Profile (73) C Display Indication z Lock-on AF Lock-on AF guide EV scale Exposure compensation (35)/Metered Manual List of icons on the monitor Display Indication REC 0:12 Recording time of the movie (m:s) Focus Shutter speed F3.5 Aperture Value ISO400 ISO AUTO ISO sensitivity (35) Before use z 1/250 AE lock/FEL lock Shutter speed indicator Aperture indicator Histogram Auto HDR image warning Picture Effect error 2014-1-1 10:37PM Date of recording 3/7 File number/Number of images in the view mode REC Control GB 25 Functions list Functions that can be operated using the buttons/dials You can set up or operate various functions using these buttons/dials. For the location of the buttons/dials, see “Identifying parts” (page 16). Mode dial Switches the shooting mode. MENU button Displays the menu screen for setting menu items. MOVIE button Records movies. AF/MF button/AEL button/ button Switches the autofocus and manual focus temporarily./ Fixes the exposure of the entire screen./Displays multiple images on the screen simultaneously. button Fn button/ Scales an image up when viewing images. button Exposure compensation dial button button Custom button GB 26 Displays the setup screen for functions set using the Fn button. In [For viewfinder] screen, switches to the Quick Navi screen./In playback mode, pressing button switches to “Send to Smartphone” screen. Sets the range for exposure adjustment. Plays back images. Deletes images. Assigns a frequently-used function to the button. The following function is assigned to each button in the default settings. C1 (Custom 1) button: Focus Settings C2 (Custom 2) button: Focus Mode C3 (Custom 3) button: Not set How to use the Quick Navi screen Using the Quick Navi screen, you can change settings directly on the recording information display when the screen mode is set to [For viewfinder] (Quick Navi). 1 MENU button t (Custom Settings) 2 t [DISP Button] t [Monitor] t [For viewfinder] t [Enter] Functions list 2 Press the DISP on the control wheel to set the screen mode to [For viewfinder]. 3 Press the Fn button to switch to the Quick Navi screen. In Auto Mode or Scene Selection mode In P/A/S/M/Sweep Panorama mode 4 Select the desired item with v/V/b/B on the control wheel. GB 27 How to use the Quick Navi screen 5 Set the item with the front dial. • Some setting values can be finely adjusted by turning the rear dial. • Pressing the center of the control wheel turns on the designated screen used to set up the selected item (page 29). • Pressing the Fn button again turns off the Quick Navi screen and the screen goes back to the original one. Functions available on the Quick Navi screen Drive Mode Flash Mode Flash Comp. Focus Mode Focus Area Exposure Comp. ISO Metering Mode White Balance DRO/Auto HDR Creative Style Picture Effect Picture Profile Smile/Face Detect. Image Size SteadyShot Aspect Ratio Auto Mode Auto Obj. Framing Quality Scene Selection Notes • Gray items on the Quick Navi screen are not available. • When using [Creative Style] (page 69) or [Picture Profile] (page 73), some of the setup tasks can be accomplished only on a designated screen. GB 28 Operating the camera How to use the control wheel v DISP Changes the screen display. B WB White Balance b / Drive Mode • Cont. Shooting/Bracket • Self-timer • You can assign a desired function to the V/b/B/z buttons and to the control wheel turning position in shooting mode. • When you turn the control wheel or press b/B on the control wheel in playback mode, you can display the previous or next image. GB 29 Functions list • You can turn the control wheel or press up/down/left/right on the control wheel to move the selection frame. Press z in the center of the control wheel to set the selected item. In this manual, the action of pressing the up/down/left/right side of the control wheel is indicated by v/V/b/B. • The following functions are assigned to v/b/B on the control wheel. You can also change the ISO sensitivity immediately by turning the control wheel. Operating the camera How to use the front dial/rear dial You can turn the front dial or rear dial to change the settings required for each shooting mode with immediate effect. GB 30 Selecting a function using the Fn (Function) button This button is used for setting up or executing functions used frequently in shooting, except for functions from the Quick Navi screen. 1 Press the DISP on the control wheel to set the screen mode to other than [For viewfinder]. Functions list 2 Press the Fn button. 3 Select the desired item using v/V/b/B on the control wheel. The setting screen appears. 4 Select the desired setting by turning the front dial, then press z on the control wheel. • Some setting values can be finely adjusted by turning the rear dial. To set the individual settings in the dedicated screen In step 3, select a setting item and press z on the control wheel to switch to the dedicated screen for the setting item. Set the items according to the Operation guide. Operation guide GB 31 Selecting a function using the Fn (Function) button Functions that can be registered using the Fn (Function) button You can select the functions to be displayed when you press the Fn (Function) button. MENU button t (Custom Settings) 6 t [Function Menu Set.] t Assign the function to the desired location. The functions that can be selected using the Fn button are as follows: Drive Mode Flash Mode Flash Comp. Focus Mode Focus Area Exposure Comp. ISO Metering Mode White Balance DRO/Auto HDR Creative Style Shoot Mode Picture Effect Picture Profile Center Lock-on AF Smile/Face Detect. Image Size SteadyShot Grid Line Peaking Level GB 32 Soft Skin Effect Auto Obj. Framing Aspect Ratio Quality Audio Rec Level Marker Display Peaking Color Zebra Audio Level Display Not set Functions that can be selected using the MENU button You can set up the basic settings for the camera as a whole, or execute functions such as shooting, playback, or other operations. 1 Press MENU button to display the menu screen. 2 Select the desired setting item using Functions list v/V/b/B on the control wheel or by turning the control wheel, and then press z on the center of the control wheel. • Select an icon at the top of the screen and press the b/B on the control wheel to move to another MENU item. 3 Select the setting value, then press z to confirm. To display the Tile Menu Allows you to select whether to always display the first screen of the menu when you press the MENU button. MENU button t (Setup) 2 t [Tile Menu] t [On] GB 33 Functions that can be selected using the MENU button (Camera Settings) Image Size Selects the size of still images. L: 12M/M: 5.1M/S: 3.0M (3:2) L: 10M/M: 4.3M/S: 2.6M (16:9) L: 5.1M/M: 3.0M/S: 1.3M (APS-C size, 3:2) L: 4.3M/M: 2.6M/S: 1.1M (APS-C size, 16:9) Aspect Ratio Selects the aspect ratio for still images. (3:2/16:9) Quality Sets the image quality for still images. (RAW/RAW & JPEG/Extra fine/Fine/Standard) Panorama: Size Selects the size of panoramic images. (Standard/Wide) Panorama: Direction Sets the shooting direction for panoramic images. (Right/Left/Up/Down) File Format Selects the movie file format. (XAVC S/AVCHD/MP4) Record Setting Selects the quality and size of the recorded movie frame. (XAVC S: 60p 50M/50p 50M/30p 50M/25p 50M/ 24p 50M*1/120p 50M/100p 50M AVCHD: 60i 24M(FX)/50i 24M(FX)/60i 17M(FH)/50i 17M(FH)/60p 28M(PS)/50p 28M(PS)/24p 24M(FX)/25p 24M(FX)/24p 17M(FH)/25p 17M(FH) MP4: 1440×1080 12M/VGA 3M) Dual Video REC Sets whether to simultaneously record an XAVC S movie and MP4 movie or an AVCHD movie and MP4 movie. (On/Off) Drive Mode Sets the drive mode, such as for continuous shooting. (Single Shooting/Cont. Shooting/Spd Priority Cont./Selftimer/Self-timer(Cont)/Cont. Bracket/Single Bracket/WB bracket/DRO Bracket) Flash Mode Sets the flash settings. (Flash Off/Autoflash/Fill-flash/Slow Sync./Rear Sync./ Wireless) Flash Comp. Adjusts the intensity of flash output. (+3.0EV to -3.0EV) Red Eye Reduction Reduces the red-eye phenomenon when using flash. (On/Off) Focus Mode Selects the focus mode. (Single-shot AF/Continuous AF/DMF/Manual Focus) GB 34 Functions that can be selected using the MENU button Focus Area Selects the area of focus. (Wide/Zone/Center/Flexible Spot/Lock-on AF) Focus Settings Allows you to focus using the front dial, rear dial or control wheel. AF Illuminator Sets the AF illuminator, which provides light for a dark scene to aid focusing. (Auto/Off) Compensates for the brightness of the entire image. (-5.0EV to +5.0EV) Exposure step Selects the size of the increment step for shutter speed, aperture, and exposure. (0.5EV/0.3EV) ISO Sets the ISO sensitivity. (Multi Frame NR/ISO AUTO/ISO 50 to ISO 409600) Metering Mode Selects the method for measuring brightness. (Multi/Center/Spot) White Balance Adjusts the color tone of images. (Auto/Daylight/Shade/Cloudy/Incandescent/Fluor.: Warm White/Fluor.: Cool White/Fluor.: Day White/Fluor.: Daylight/Flash/Underwater Auto/C.Temp./Filter/Custom 13/Custom Setup) DRO/Auto HDR Compensates automatically for brightness and contrast. (Off/D-Range Opt./Auto HDR) Creative Style Selects the desired image processing. You can also adjust contrast, saturation, and sharpness. (Standard/Vivid/Neutral/Clear/Deep/Light/Portrait/ Landscape/Sunset/Night Scene/Autumn leaves/Black & White/Sepia/Style Box1-6) Picture Effect Shoots images with a texture unique to the selected effect. (Off/Toy Camera/Pop Color/Posterization/Retro Photo/Soft High-key/Partial Color/High Contrast Mono./Soft Focus/ HDR Painting/Rich-tone Mono./Watercolor/Illustration/ Miniature) Picture Profile Changes settings such as color and tone when recording movies. (Off/PP1 - PP7) Zoom Sets the zoom scale for Clear Image Zoom and Digital Zoom. Focus Magnifier Enlarges the image before shooting so that you can check the focus. Functions list Exposure Comp. GB 35 Functions that can be selected using the MENU button Long Exposure Sets noise reduction processing for shots with a shutter speed of 1 second or longer. (On/Off) High ISO NR Sets noise reduction processing for high-sensitivity shooting. (Normal/Low/Off) NR Center Lock-on AF Sets the function to track a subject and continue focusing when pressing the center button in the shooting screen. (Off/On) Smile/Face Detect. Selects to detect faces and adjust various settings automatically. Sets to automatically release the shutter when a smile is detected. (Off/On (Regist. Faces)/On/Smile Shutter) Soft Skin Effect Sets the Soft Skin Effect and the effect level. (On: High/On: Mid/On: Low/Off) Auto Obj. Framing Analyzes the scene when capturing faces, close-ups, or subjects tracked by Lock-on AF function, and automatically trims and saves another copy of the image with a more impressive composition. (Off/Auto) Auto Mode You can shoot selecting either Intelligent Auto or Superior Auto. (Intelligent Auto/Superior Auto) Scene Selection Selects pre-set settings to match various scene conditions. (Portrait/Sports Action/Macro/Landscape/Sunset/Night Scene/Hand-held Twilight/Night Portrait/Anti Motion Blur) Movie Selects the exposure mode to suit your subject or effect. (Program Auto/Aperture Priority/Shutter Priority/Manual Exposure) SteadyShot Sets SteadyShot for shooting still images or movies. Reduces blur from camera shake when shooting while holding the camera. (On/Off) Color Space Changes the range of reproducible colors. (sRGB/AdobeRGB) Auto Slow Shut. Sets the function that automatically adjusts the shutter speed following the brightness of the environment in movie mode. (On/Off) Audio Recording GB 36 Sets whether to record audio when shooting a movie. (On/Off) Functions that can be selected using the MENU button Audio Rec Level Adjusts the audio recording level during movie recording. (0 to 31) Audio Out Timing Sets the timing of audio output during the movie recording. (Live/Lip Sync) Wind Noise Reduct. Reduces wind noise during movie recording. (On/Off) Memory Registers the desired modes or camera settings. (1/2/M1-M4) Zebra MF Assist Functions list (Custom Settings) Displays stripes to adjust brightness. (Off/70 to 100/100+) Displays an enlarged image when focusing manually. (On/Off) Focus Magnif. Time Sets the length of time the image will be shown in an enlarged form. (2 Sec/5 Sec/No Limit) Grid Line Sets a grid line display to enable alignment to a structural outline. (Rule of 3rds Grid/Square Grid/Diag. + Square Grid/Off) Marker Display Sets whether to display the marker on the monitor when recording movies. (On/Off) Marker Settings Sets the marker displayed on the monitor when recording movies. (Center/Aspect/Safety Zone/Guideframe) Audio Level Display Sets Audio Level Display. (On/Off) Auto Review Sets auto review to display the captured image after shooting. (10 Sec/5 Sec/2 Sec/Off) DISP Button Sets the type of information to be displayed on the monitor or in the viewfinder by pressing DISP on the control wheel. (Graphic Display/Display All Info./No Disp. Info./Level/ Histogram/For viewfinder) Peaking Level Enhances the outline of in-focus ranges with a specific color when focusing manually. (High/Mid/Low/Off) GB 37 Functions that can be selected using the MENU button Peaking Color Sets the color used for the peaking function. (Red/Yellow/White) Exposure Set. Guide Sets the guide displayed when exposure settings are changed in the shooting screen. (Off/On) Live View Display Sets whether to reflect settings such as exposure compensation in screen display. (Setting Effect ON/Setting Effect OFF) Pre-AF Zoom Setting Eye-Start AF Sets whether to perform auto focus before the shutter button is half pressed. (On/Off) Sets whether to use the Clear Image Zoom and Digital Zoom when zooming. (Optical zoom only/On: Clear Image Zoom/On: Digital Zoom) Sets whether to use auto focus when you look through the viewfinder if an LA-EA2/LA-EA4 Mount Adaptor (sold separately) is attached. (On/Off) FINDER/MONITOR Sets the method for switching between the viewfinder and the monitor. (Auto/Viewfinder/Monitor) Release w/o Lens Sets whether shutter can open when the lens is not attached. (Enable/Disable) AF w/ shutter Sets whether to perform AF when the shutter button is half pressed. This is useful when you want to adjust the focus and exposure separately. (On/Off) AEL w/ shutter Sets whether to adjust the exposure by pressing the shutter button halfway down. This is convenient when you want to adjust the focus and exposure separately. (Auto/On/Off) Silent Shooting Shoots images without the shutter sound. (On/Off) e-Front Curtain Shut. Sets whether to use the electronic front curtain shutter function. (On/Off) S. Auto Img. Extract. Sets whether to save all the images that were shot continuously in [Superior Auto]. (Auto/Off) GB 38 Functions that can be selected using the MENU button Sets whether to reflect exposure compensation value to flash compensation. (Ambient&flash/Ambient only) Reset EV Comp. Sets whether to retain the exposure value set without using the exposure dial, or reset the exposure value to 0 when you turn off the camera. (Maintain/Reset) Bracket order Sets order of shooting for exposure bracket and white balance bracket. (0 t – t +/– t 0 t +) Face Registration Registers or changes the person to be given priority in the focus. (New Registration/Order Exchanging/Delete/Delete All) APS-C Size Capture Sets whether or not to record with an APS-C size-equivalent area. (On/Auto/Off) AF Micro Adj. Allows you to make fine adjustments to the position of the focus when an LA-EA2/LA-EA4 Mount Adaptor (sold separately) is attached. (AF Adjustment Set./amount/Clear) Lens Comp. Compensates for distortion on the screen caused by the lens attached. (Shading Comp./Chro. Aber. Comp./Distortion Comp.) Video Light Mode Sets the illumination setting for the video light (sold separately). (Power Link/REC Link/REC Link&STBY/Auto) Function Menu Set. Customizes the functions displayed when the Fn (Function) button is pressed. (Drive Mode/Flash Mode/Flash Comp./Focus Mode/Focus Area/Exposure Comp./ISO/Metering Mode/White Balance/ DRO/Auto HDR/Creative Style/Shoot Mode/Picture Effect/ Picture Profile/Center Lock-on AF/Smile/Face Detect./ Soft Skin Effect/ Auto Obj. Framing/ Image Size/ Aspect Ratio/ Quality/SteadyShot/Audio Rec Level/ Zebra/Grid Line/ Marker Display/Audio Level Display/ Peaking Level/Peaking Color/Not set) GB 39 Functions list Exp.comp.set Functions that can be selected using the MENU button Custom Key Settings Assigning functions to the various keys allows you to speed up operations by pressing the keys. (Control Wheel/Focus Hold Button*/AEL Button/AF/MF Button/Custom Button 1/Custom Button 2/Custom Button 3/ Center Button/Left Button/Right Button/Down Button) * You can assign a function to the focus hold button on the lens. Dial Setup Sets the functions of the front and rear control dials when the exposure mode is set to M. Dials can be used for adjusting shutter speed and aperture. ( SS F/no. / F/no. SS) Dial Ev Comp Compensates the exposure with the front or rear dial. (Off/ Front dial/ Rear dial) Zoom Ring Rotate Assigns the zoom in/out to the rotational direction of the zoom lens. This function is only available with a power zoom lens that is compatible with this function. (Left(W)/Right(T) or Right(W)/Left(T)) MOVIE Button Enables or disables for the MOVIE button. (Always/Movie Mode Only) Dial / Wheel Lock Sets whether to disable the front dial, rear dial or control wheel by pressing and holding down the Fn button. (Lock/Unlock) (Wireless) Send to Smartphone Transfers images to display on a smartphone. (Select on This Device/Select on Smartphone) Send to Computer Backs up images by transferring them to a computer connected to a network. View on TV You can view images on a network-enabled TV. One-touch(NFC) Assigns one application to One-touch (NFC). You can call up the application when shooting by touching an NFC-enabled Smartphone to the camera. Airplane Mode You can set this device to not perform wireless communications. (On/Off) WPS Push You can register the access point to the camera easily by pushing the WPS button. Access Point Set. You can register your access point manually. Edit Device Name You can change the device name under Wi-Fi Direct, etc. GB 40 Functions that can be selected using the MENU button Disp MAC Address Displays the MAC address of the camera. SSID/PW Reset Resets the SSID and password of smartphone connection. Reset Network Set. Reset all network settings. (Application) (Playback) Delete Deletes an image. (Multiple Img./All in this Folder/All with this date) View Mode Plays back images from a specified date or specified folder of still images and movies. (Date View/Folder View(Still)/Folder View(MP4)/AVCHD View/XAVC S View) Image Index Displays multiple images at the same time. (9 Images/25 Images) Display Rotation Sets the playback direction of the recording image. (Auto/Manual/Off) Slide Show Shows a slide show. (Repeat/Interval) Rotate Rotates the image. Enlarge Image Enlarges the playback images. 4K Still Image PB Outputs still images in 4K resolution to an HDMI connected TV that supports 4K. Protect Protects the images. (Multiple Img./All in this Folder/All with this date/Cancel All in this Folder/Cancel All with this date) Specify Printing Adds a print order mark to a still image. (Multiple Img./Cancel All/Print Setting) GB 41 Functions list You can connect to the PlayMemories Camera Apps™ download site via the Internet to add desired functions to your camera. • This camera is preinstalled with a built-in application called [Smart Remote Embedded] that allows you to control the camera using your smartphone. The preinstalled application [Smart Remote Embedded] will not be deleted even if you select MENU button t (Setup) 6 t [Setting Reset] t [Initialize]. Functions that can be selected using the MENU button (Setup) Monitor Brightness Sets the screen brightness. (Manual/Sunny Weather) Viewfinder Bright. Sets the brightness of the electronic viewfinder. (Auto/Manual) Finder Color Temp. Sets the color temperature of the viewfinder. Volume Settings Sets the volume for movie playback. Audio signals Sets whether to sound a beep during auto focus or self-timer operations. (On/Off) Upload Settings Sets the upload function of the camera when using an Eye-Fi card. (On/Off) Tile Menu Sets whether to display the tile menu every time you press the MENU button. (On/Off) Mode Dial Guide Turns the mode dial guide (the explanation of each shooting mode) on or off. (On/Off) Delete confirm. Sets which of Delete and Cancel is preselected in the Delete confirmation screen. (“Delete” first /“Cancel” first) Display Quality Sets the display quality. (High/Standard) Pwr Save Start Time Sets the time intervals to automatically switch to power save mode. (30 Min/5 Min/2 Min/1 Min/10 Sec) PAL/NTSC Selector*2 By changing the TV format of the device, shooting in a different movie format is possible. Cleaning Mode Starts the cleaning mode to clean the image sensor. Demo Mode Sets demonstration playback of a movie to on or off. (On/Off) TC/UB Settings Sets the time code (TC) and user bit (UB). (TC/UB Disp. Setting/TC Preset/UB Preset/TC Format/TC Run/TC Make/UB Time Rec) GB 42 Functions that can be selected using the MENU button Remote Ctrl Sets whether to use the infrared remote control. (On/Off) HDMI Settings Sets the HDMI settings. (HDMI Resolution/ 24p/60p Output*1/HDMI Info. Display/ TC Output/ REC Control/CTRL FOR HDMI) HDMI 4K Output Sets the HDMI output when the movie mode is selected, and when connecting with 4K compatible devices, such as recorders. (Off/24p*1/30p/25p) Sets the USB connection method. (Auto/Mass Storage/MTP/PC Remote) USB LUN Setting Enhances compatibility by limiting the functions of USB connection. Set to [Multi] in normal conditions and to [Single] only when the connection between the camera and a computer or AV component cannot be established. (Multi/Single) Language Selects the language. Date/Time Setup Sets date and time, and daylight savings. Area Setting Sets the location of use. Format Formats the memory card. File Number Sets the method used to assign file numbers to still images and movies. (Series/Reset) Select REC Folder Changes the selected folder for storing images. New Folder Creates a new folder for storing still images and movies (MP4). Folder Name Sets the folder format for still images. (Standard Form/Date Form) Recover Image DB Recovers the image database file and enables recording and playback. Display Media Info. Displays the remaining recording time of movies and the recordable number of still images on the memory card. Version Displays the camera software version. GB 43 Functions list USB Connection Functions that can be selected using the MENU button Certification Logo*3 The certification can be displayed on the camera. Setting Reset Restores settings to their defaults. Select [Initialize] to restore all settings to their default values. (Initialize/ Camera Settings Reset) *1 Only for 1080 60i compatible models. *2 Only for 1080 50i compatible models. If you switch this item, it will be required to format the memory card in the setting compatible with the PAL or NTSC system respectively. Also, note that it may not be possible to play back movies recorded with the NTSC system on a PAL system TV. *3 Overseas model only. GB 44 Using the In-Camera Guide You can use [Custom Key Settings] to assign In-Camera Guide to the desired button. The In-Camera Guide displays explanations for the currently selected menu function or setting. Select MENU button t (Custom Settings) 6 t [Custom Key Settings] t desired functions assigned to the button t [InCamera Guide]. GB 45 Functions list Press the MENU button and use the control wheel to select a MENU item whose explanation you want to read, and then press the button to which [In-Camera Guide] is assigned. Preparing the camera Charging the battery pack When using the camera for the first time, be sure to charge the NP-FW50 battery pack (supplied). The InfoLITHIUM™ battery pack can be charged even when it has not been fully depleted. It can also be used when it has not been fully charged. The charged battery pack is discharged little by little, even when you do not use it. To avoid missing an opportunity to shoot, charge the battery pack again before shooting. Charging the battery pack using the battery charger 1 Attach the battery pack. • Push in the battery pack as the arrow shows, until the battery pack is set in parallel to the battery charger. 2 Connect the battery charger to the wall outlet (wall socket). • The CHARGE lamp lights orange when charging is started. • The CHARGE lamp turns off when charging is finished. • For countries/regions other than the USA and Canada, connect the power cord to the battery charger, and connect the battery charger to the wall outlet (wall socket). GB 46 CHARGE lamp Charging the battery pack Charging the battery pack using the AC Adaptor 1 Set the ON/OFF (Power) switch to OFF. 2 Slide the lever to open the cover. Preparing the camera 3 Insert the battery pack Lock lever completely, using the tip of the battery to press the lock lever. 4 Close the cover. GB 47 Charging the battery pack 5 Connect the camera to the AC Adaptor (supplied) using the micro USB cable (supplied), and connect the AC Adaptor to the wall outlet (wall socket). The charge lamp lights orange, and charging starts. • Turn off the camera while charging the battery. • When the charge lamp flashes and charging is not finished, remove and reinsert the battery pack. • For countries/regions other than the USA and Canada, connect the power Charge lamp cord to the AC Adaptor, and connect Lit: Charging the AC Adaptor to the wall outlet (wall Off: Charging finished Flashing: socket). Charging error or charging paused temporarily because the camera is not within the proper temperature range GB 48 Charging the battery pack Charging time (Full charge) The charging time is approximately 150 min. using the AC Adaptor (supplied), and approximately 220 min. using the battery charger (supplied). Notes • The above charging time applies when charging a fully depleted battery pack at a temperature of 25°C (77°F). Charging may take longer depending on conditions of use and circumstances. GB 49 Preparing the camera Notes • The charging time differs depending on the remaining capacity of the battery pack or charging conditions. • If the charge lamp on the camera flashes when the AC Adaptor is connected to the wall outlet (wall socket), this indicates that charging is temporarily stopped because the temperature is outside the recommended range. When the temperature gets back within the appropriate range, the charging resumes. We recommend charging the battery pack in an ambient temperature of between 10°C to 30°C (50ºF to 86ºF). • Connect the AC Adaptor (supplied) or the battery charger (supplied) to the nearest wall outlet (wall socket). If malfunctions occur while using the AC Adaptor or the battery charger, disconnect the plug from the wall outlet (wall socket) immediately to disconnect from the power source. • When the camera is being used for the first time or when you use a battery pack that has not been used for a long time, the charge lamp/CHARGE lamp may flash quickly when the battery is charged for the first time. If that happens, remove the battery pack from the camera and then re-insert it to recharge. • Do not continuously or repeatedly charge the battery without using it if it is already fully charged or close to fully charged. Doing so may cause a deterioration in battery performance. • When charging is finished, disconnect the AC Adaptor from the wall outlet (wall socket). • Be sure to use only genuine Sony brand battery packs, micro USB cable (supplied) and AC Adaptor (supplied). Charging the battery pack Charging by connecting to a computer The battery pack can be charged by connecting the camera to a computer using a micro USB cable. Connect the camera to the computer with the camera turned off. Notes • Note the following points when charging via a computer: – If the camera is connected to a laptop computer that is not connected to a power source, the laptop battery level decreases. Do not charge for an extended period of time. – Do not turn on/off or restart the computer, or wake the computer to resume from sleep mode when a USB connection has been established between the computer and the camera. The camera may cause a malfunction. Before turning on/off, or restarting the computer or waking the computer from sleep mode, disconnect the camera and the computer. – No guarantees are made for charging using a custom-built computer or a modified computer. Checking the remaining battery charge A remaining charge indicator appears on the screen. High Low Notes • The remaining charge indicator may not be correct under certain circumstances. GB 50 Charging the battery pack To remove the battery pack Turn off the camera. Slide the lock lever after confirming that the access lamp (page 18) is off, and remove the battery pack. Be sure not to drop the battery pack. Lock lever Preparing the camera GB 51 Inserting a memory card (sold separately) 1 Slide the lever to open the cover. 2 Insert the memory card (sold separately). • With the notched corner facing as illustrated, insert the memory card until it clicks into place. Ensure the notched corner faces correctly. 3 Close the cover. To remove the memory card Make sure that the access lamp (page 18) is not lit, then push the memory card in once. GB 52 Inserting a memory card (sold separately) Memory cards that can be used You can use the following types of memory cards with this camera. However, proper operation cannot be guaranteed for all types of memory cards. Memory card For still images For movies Memory Stick PRO Duo™ (Mark2 only) A Memory Stick PRO-HG Duo™ Memory Stick XC-HG Duo™ (Class 4 or faster) (Class 4 or faster) SDXC memory card (Class 4 or faster) Preparing the camera SD memory card B SDHC memory card • In this manual, the products in the table are collectively referred to as follows: A: Memory Stick PRO Duo media B: SD card When recording XAVC S format movies Use the following memory cards: – SDXC memory card (64 GB or more and Class 10 or faster) – SDXC memory card (64 GB or more and UHS-I-compatible) – Memory Stick XC-HG Duo media Notes • Images recorded on a Memory Stick XC-HG Duo media or an SDXC memory card cannot be imported to or played on computers or AV devices that are not compatible with exFAT*. Make sure that the device is compatible with exFAT before connecting it to the camera. If you connect your camera to an incompatible device, you may be prompted to format the card. Never format the card in response to this prompt, as doing so will erase all data on the card. * exFAT is the file system used on Memory Stick XC-HG Duo media and SDXC memory cards. GB 53 Attaching a lens Set the power switch of the camera to OFF before you attach or remove the lens. 1 Remove the body cap from the Front lens cap camera and the rear lens cap from the rear of the lens. • When changing the lens, quickly change the lens away from dusty locations to keep dust or debris from getting inside the camera. • When shooting, remove the front lens cap from the front of the lens. Body cap Rear lens cap 2 Mount the lens by aligning the white index marks (mounting indexes) on the lens and camera. • Hold the camera with the lens facing down to prevent dust from entering into the camera. White index marks 3 While pushing the lens lightly toward the camera, turn the lens clockwise until it clicks into the locked position. • Be sure to put the lens on straight. GB 54 Attaching a lens Notes • When attaching a lens, do not press the lens release button. • Do not use force when attaching a lens. • The Mount Adaptor (sold separately) is required to use an A-mount lens (sold separately). To use the Mount Adaptor, refer to the operating manual supplied with the Mount Adaptor. • When you want to shoot full-frame images, use a lens designed for a full-frame camera. • When carrying the camera with a lens attached, hold both the camera and the lens firmly. • Do not hold the part of the lens that is extended for the zoom or focus adjustment. Preparing the camera To remove the lens 1 Press the lens release button all the way in and turn the lens counterclockwise until it stops. Lens release button 2 Attach the caps to the front and rear of the lens and the body cap to the camera. • Before you attach them, remove any dust from them. Notes on changing the lens When changing the lens, if dust or debris gets inside the camera and adheres to the surface of the image sensor (the part that converts the light to an electric signal), it may appear as dark spots on the image, depending on the shooting environment. The camera is equipped with an anti-dust function to prevent dust from landing on the image sensor. However, always make sure to quickly change the lens away from dusty locations when attaching/removing a lens. GB 55 Setting the date and time When you turn on the camera for the first time or after you initialize the functions, the screen to set the date and time appears. 1 Set the power switch to ON to turn on the camera. The screen to set the date and time appears. • To turn the camera off, set the power switch to OFF. 2 Check that [Enter] is selected on the screen, then press z on the control wheel. 3 Select a desired geographic location, and then press z. 4 Press v/V on the control wheel, or select a setting item by turning the control wheel, then press z. 5 Press v/V/b/B, or select a desired setting by turning the control wheel, then press z. 6 Repeat steps 4 and 5 to set other items, then select [Enter] and press z on the control wheel. To cancel the date and time setting operation Press the MENU button. GB 56 Setting the date and time Setting the date/time and area again The date and time setup screen appears automatically when the power is turned on for the first time or when the internal rechargeable backup battery has been discharged. To reset the date and time, use the menu. MENU button t (Setup) 4 t [Date/Time Setup] or [Area Setting] (page 43) Notes • This camera does not have a function to insert the date on an image. You can insert the date and save or print the image by using PlayMemories Home (page 82). Maintaining the date and time setting This camera has an internal rechargeable battery for maintaining the date and time and other settings regardless of whether the power is on or off, or the battery is installed or not. GB 57 Preparing the camera MENU button Shooting a clear image without camera shake “Camera shake” refers to unwanted movement of the camera that occurs after the shutter button has been pressed, resulting in a blurred image. To reduce camera shake follow the instructions below. Camera shake warning indicator In situations where the camera may be subject to camera-shake, the (Camera shake warning) indicator flashes. In this case, use a tripod or the flash. (Camera shake warning) indicator Notes • The camera shake warning indicator does not appear in the following situations: – The exposure mode is set to M/S, or during movie recording. – When the viewing mode is set to [No Disp. Info.], [Level], or [Histogram]. Using the SteadyShot function When a lens equipped with the camera shake compensation function is used, the SteadyShot function is available for this camera to reduce camera shake. MENU button t (Camera Settings) 7 t [SteadyShot] t Select the desired setting. Notes • The SteadyShot function may not work optimally when the power has just been turned on, right after you point the camera towards a subject, or when the shutter button has been pressed all the way down without stopping halfway. • When using a tripod, deactivate the SteadyShot function because there is a potential for malfunction of the SteadyShot function. GB 58 Shooting a clear image without camera shake Holding the camera properly Stabilize your upper body and take a position that keeps the camera from moving. Viewfinder mode Viewfinder mode (vertical position) Monitor mode Point 2 Take a secure stance with your feet shoulder-width apart. Point 3 Lightly tuck your elbows against your body. When shooting in a kneeling position, steady your upper body by placing your elbow on your knee. GB 59 Preparing the camera Point 1 One hand holds the grip of the camera, and the other hand supports the lens. Removing the Eyepiece cup When attaching the FDA-A1AM Angle Finder (sold separately) to the camera, remove the Eyepiece cup. Remove the Eyepiece cup. • Put your fingers under the Eyepiece cup, and slide it upward. Notes • When an FDA-A1AM Angle Finder (sold separately) is attached to the camera, switch the display between the viewfinder and the screen by setting [FINDER/ MONITOR] in (Custom Settings) 3. GB 60 Shooting and viewing images Shooting still images In [Auto Mode], the camera analyzes the subject and allows you to shoot with the appropriate settings. 1 Set the power switch to ON to turn on the camera. 2 Set the mode dial to (Auto Mode). Shooting and viewing images 3 Look into the viewfinder and hold the camera. 4 Determine the size of a subject. When using a lens with a zoom lever: Move the zoom lever. When using a lens with a zoom ring: Turn the zoom ring. • The optical zoom is not available when a fixed focal length lens is mounted. • If the zoom range of the optical zoom is exceeded when a Power zoom lens is mounted, the camera automatically switches over to the zoom other than the optical zoom. Zoom ring 5 Press the shutter button halfway down to focus. • When the image is in focus, a beep sounds and the z or indicator lights. GB 61 Shooting still images 6 Press the shutter button fully down to shoot an image. • If [Auto Obj. Framing] is set to [Auto], when shooting faces, close-up (macro) subjects, or subjects tracked by Lock-on AF, the camera analyzes the scene and automatically trims the captured image into a suitable composition. Both the original and the trimmed images will be saved. Silent Shooting You can shoot images without the shutter sound. MENU button t (Custom Settings) 4 t [ t Select the desired setting. Silent Shooting] Notes • Use the [ Silent Shooting] function on your own responsibility, while taking sufficient consideration to the privacy and portrait rights of the subject. • Even if [ Silent Shooting] is set to [On], it will not be completely silent. • Even if [ Silent Shooting] is set to [On], the operating sound of the aperture and focus will sound. • When the power is turned off, the shutter sound may beep in rare occasions. This is not a malfunction. • Image distortion caused by the movement of the subject or the camera may occur. GB 62 Recording movies 1 Press the MOVIE button to start recording. • Since the [MOVIE Button] is set to [Always] in the default setting, movie recording can be started from any shooting mode. MOVIE button 2 Press the MOVIE button again to stop recording. GB 63 Shooting and viewing images Notes • The sound of the camera in operation may be recorded while recording a movie. You can disable the sound recording by setting [Audio Recording] to [Off] (page 36). • To prevent the operating sound of the zoom ring from being recorded during movie recording when a Power zoom lens is used, we recommend recording movies using the zoom lever. When you move the zoom lever, place your finger lightly on the lever and operate it without flicking. • The continuous recording time of a movie depends on the ambient temperature or the condition of the camera. See “Notes on continuous movie recording” (page 88). • When the icon appears, the temperature of the camera is too high. Turn the camera off and wait until the temperature of the camera decreases. • When you are recording continuously for a long time, you may feel that the camera is warm. This is normal. Also, [Internal temp. high. Allow it to cool.] may appear. In such cases, turn the camera off and wait until the camera is ready to shoot again. • When shooting, the sound of the shoulder strap hooks (triangular hook) could be recorded, depending on the situation used. Playing back images 1 Press the button. button 2 Select an image by pressing the b/B on the control wheel. • To play back movies, press z on the control wheel. • If you press V on the control wheel while playing back a movie, the control panel will be displayed. Control panel Action during movie playback N Playback X Pause M Fast forward m Fast rewind T Forward slow playback t Rewind slow playback > Next movie . Previous movie C Frame advance c Frame rewind Volume settings Closes the control panel Notes • Movies recorded using other devices may not play back on this camera. GB 64 Playing back images Switching between still images and movies To play back still images, set [View Mode] to [Folder View(Still)], and to play back movies, set [View Mode] to [Folder View(MP4)], [AVCHD View] or [XAVC S View]. When you select [Date View], both still images and movies will be displayed on the screen, sorted by date. MENU button t desired mode. (Playback) 1 t [View Mode] t Select the Shooting and viewing images GB 65 Deleting images Once you have deleted an image, you cannot restore it. Be sure that you want to delete the image before proceeding. 1 While displaying the image you want to delete, press the (Delete) button. (Delete) button 2 Select [Delete] with v/V on the control wheel, then press z. • To delete several images at a time, select MENU button t (Playback) 1 t [Delete]. Notes • Protected images cannot be deleted. GB 66 Selecting a shooting mode Selecting a shooting mode Turn the mode dial and set to the desired shooting mode. The following shooting modes are available. (Auto Mode) Allows you to shoot still images with the settings adjusted automatically. (Program Auto) Selecting a shooting mode (Aperture Priority) Allows you to shoot with the exposure (the shutter speed and the aperture value) adjusted automatically. The other settings can be adjusted manually. Shoots by adjusting the aperture and changing the focus range, or by defocus the background. (Shutter Priority) Adjusts the shutter speed to show the movement of the subject. (Manual Exposure) Allows you to shoot after manually adjusting the exposure (the shutter speed and the aperture value) using the front or rear dial. 1/2 (Memory recall) Calls up settings pre-registered in [Memory] in the (Camera Settings) (page 37). (Scene Selection) Allows you to shoot with preset settings according to the scene. (Sweep Panorama) Allows you to shoot panoramic images by combining multiple images. (Movie) Allows you to change shooting settings and shoot a movie. GB 67 Functions available for each shooting mode The functions you can use depend on the selected shooting mode. In the table below, indicates the function is available, and a – indicates the function is not available. Shoot Mode (67) Exposure Cont. Self-timer Comp. Shooting Face Smile Detection Shutter Auto Obj. Framing – – – – – – – – – – – – – – – – – – – – – – – – – – – – – – – – – – – – – – – – – –* * * When the shooting mode is set to M, the exposure can be adjusted only when [ISO] is set to [ISO AUTO]. GB 68 Various functions Using the various functions This manual mainly provides an introduction on the use of the camera and a list of functions. To learn more about the camera, refer to “Help Guide” (page 2), which offers in-depth instructions on the many functions. Creative Style You can select the desired kind of image processing from among 13 styles, and you can also adjust the contrast, saturation, and sharpness for each [Creative Style] item. 1 MENU button t (Camera Settings) 4 t [Creative Style] 2 Select the desired style using v/V on the control wheel. Various functions [Creative Style] item [Style Box] You can fine-tune the setting and save the adjusted setting. GB 69 Using the various functions DRO/Auto HDR Using the [DRO/Auto HDR] function, you can capture various gradations of the contrast of images. [D-Range Opt.]: By dividing the image into small areas, the camera analyses the contrast of light and shadow between the subject and the background, and produces an image with the optimal brightness and gradation. [Auto HDR]: Shoots 3 images with different exposures, and then overlays the correctly exposed image, the bright areas of an under exposed image and the dark areas of an over exposed image to create an image with rich gradation. 1 MENU button t (Camera Settings) 4 t [DRO/Auto HDR] 2 Select the desired setting using v/V on the control wheel. File Format MENU button t (Camera Settings) 1 t [ Select the desired mode. File Format] t XAVC S Records XAVC S movies (24p*/30p/25p/60p/50p/120p/ 100p). This format supports higher bit-rates than AVCHD or MP4. Audio: LPCM * Only for 1080 60i compatible models. AVCHD Records AVCHD movies (60i/50i/24p/25p/60p/50p). This format is suitable for viewing movies on a high definition TV. You can create a Blu-ray Disc, an AVCHD recording disc, or a DVD-Video disc using the software PlayMemories Home. Audio: Dolby Digital GB 70 Using the various functions MP4 Records mp4 (AVC) movies. This format is suitable for WEB uploads, e-mail attachments, etc. Audio: AAC Notes • When shooting with [ File Format] set to [XAVC S], an SDXC memory card (class 10 or faster) is required. • You cannot create a disc using the software PlayMemories Home with a movie that was recorded when [ File Format] was set to [XAVC S] or [MP4]. Record Setting The higher the bit-rate, the higher the image quality. MENU button t (Camera Settings) 2 t [Record Setting] t Select the desired mode. When [ File Format] is set to [XAVC S] Description 60p 50M 50p 50M Approx. 50 Mbps (Max.) Records high image quality movies at 1920 × 1080 (60p/50p). 30p 50M 25p 50M Approx. 50 Mbps (Max.) Records high image quality movies at 1920 × 1080 (30p/25p). 24p 50M* Approx. 50 Mbps (Max.) Records high image quality movies at 1920 × 1080 (24p). This produces a cinema-like atmosphere. 120p 50M 100p 50M Approx. 50 Mbps (Max.) Performs high-speed recording at 1280 × 720 (120p/100p). Movies and sound can be recorded at 120 fps/ 100 fps. • You can create smoother slowmotion images using compatible editing equipment. * Only for 1080 60i compatible models. GB 71 Various functions Record Setting Bit-rate Using the various functions When [ File Format] is set to [AVCHD] Record Setting Bit-rate 60i 24M(FX) 50i 24M(FX) Approx. 24 Mbps (Max.) Records high image quality movies at 1920 × 1080 (60i/50i). 60i 17M(FH) 50i 17M(FH) Approx. 17 Mbps (Avg.) Records standard image quality movies at 1920 × 1080 (60i/50i). 60p 28M(PS) 50p 28M(PS) Approx. 28 Mbps (Max.) Records the highest image quality movies at 1920 × 1080 (60p/50p). 24p 24M(FX) 25p 24M(FX) Approx. 24 Mbps (Max.) Records high image quality movies at 1920 × 1080 (24p/25p). This produces a cinema-like atmosphere. 24p 17M(FH) 25p 17M(FH) Approx. 17 Mbps (Avg.) Records standard image quality movies at 1920 × 1080 (24p/25p). This produces a cinema-like atmosphere. When [ Description File Format] is set to [MP4] Record Setting Bit-rate Description 1440×1080 12M Approx. 12 Mbps (Avg.) Records movies at 1440 × 1080. VGA 3M Approx. 3 Mbps (Avg.) Records movies at VGA size. Notes • Movies recorded in the [60p 28M(PS)]/[50p 28M(PS)]/[60i 24M(FX)]/[50i 24M(FX)]/[24p 24M(FX)]/[25p 24M(FX)] setting in [Record Setting] are converted by PlayMemories Home in order to create an AVCHD recording disc. This conversion can take a long time. Also, you cannot create a disc in the original image quality. If you want to keep the original image quality, store your movies on a Bluray Disc. • To play back 24p/25p movies on a TV, the TV must be compatible with the 24p/25p formats. If the TV is not compatible with the 24p/25p format, 24p/25p movies will be output as 60i/50i movies. • When using the following functions, you cannot set [ Record Setting] to [120p 50M]/[100p 50M]. – [Intelligent Auto] – [Superior Auto] – [Scene Selection] • When [ Record Setting] is set to [120p 50M]/[100p 50M], [APS-C Size Capture] is set to [On]. • You can shoot images in a Super 35 mm format when [APS-C Size Capture] is set to [On] (page 39). GB 72 Using the various functions Customizing the picture quality (Picture Profile) You can change settings such as color and tone when recording movies. Picture quality settings for different recording conditions have been stored in [PP1] through [PP7] as default movie settings. MENU button t (Camera Settings) 5 t [Picture Profile] t Select the desired setting. For details on [Picture Profile], refer to the “Help Guide” (page 2). Setting the time code (TC/UB Settings) The camera records movies accompanied by time data, such as time code and user bit. MENU button t desired setting. (Setup) 3 t [TC/UB Settings] t Select the Various functions For details on [TC/UB Settings], refer to the “Help Guide” (page 2). GB 73 Using the various functions Audio settings for movie recording In addition to HD quality movie settings, the following items can be set: [Audio Rec Level], [Audio Level Display] and [Audio Out Timing]. 1 34 5 2 Set the mode dial to (Movie). 2 i (Headphones) jack 1 4 MENU button t (Custom Settings) 2 t [Audio Level Display] • When headphones are used, you can set the echo compensation using [Audio Out Timing]. MENU button t (Camera Settings) 7 t [Audio Rec Level] 3 [Audio Level Display] • You can display the audio level on the screen and shoot the image. 5 • You can adjust the audio recording level by monitoring the level meter. GB 74 Press the MOVIE button to start or stop recording. Using the various functions Playback functions Convenient functions for playback are as follows: A Magnifies or reduces images. B Deletes unnecessary images. Changes to the playback screen. Various functions • Turn the rear dial to magnify or reduce an image. Turn the front dial to switch to the next/ previous image. C D Image index screen • You can select the number of images to be displayed: MENU button t (Playback) 1 t [Image Index] GB 75 Using Wi-Fi functions Using the Wi-Fi and NFC one-touch functions You can perform the following operations using the camera’s Wi-Fi and NFC One-touch functions. Saving images to a computer. Transferring images from the camera to a smartphone. Using the smartphone as a remote control for the camera. Viewing still images on a TV. For details on the Wi-Fi and NFC One-touch functions, refer to the attached document “Wi-Fi Connection/One-touch (NFC) Guide” or to the “Help Guide” (page 2). GB 76 Using the Wi-Fi and NFC one-touch functions Connecting the camera to a wireless access point Connect the camera to your wireless access point. Before starting the procedure, make sure you have the SSID (name of the access point) and password of your wireless access point with you. 1 MENU button t (Wireless) 2 t [Access Point Set.]. 2 Use v/V on the control wheel to select the access point you want to connect to. Press z in the center of the control wheel and enter the password if a key icon is displayed with a wireless access point, then select [OK]. GB 77 Using Wi-Fi functions Notes • If a connection is not established, see the wireless access point operating instructions or contact the administrator of the access point. • To save images to a computer, install the following dedicated software on your computer. When using Windows: PlayMemories Home www.sony.net/pm/ When using Mac: Wireless Auto Import http://www.sony.co.jp/imsoft/Mac/ Using applications Adding applications to the camera (Application downloading) You can add the desired functions to your camera by connecting to the application downloading website (PlayMemories Camera Apps) via the Internet. For example, the following functions are available: • You can use various effects for shooting images. • You can upload images to network services directly from the camera. Downloading applications 1 Access the application downloading website. http://www.sony.net/pmca/ 2 Follow the instructions on the screen and acquire a service account. • If you have an account, sign in to the application download site. 3 Select the desired application and download the application to the camera following the instructions on the screen. 1 To a USB terminal of the computer 2 Micro USB cable (supplied) 3 Multi/Micro USB Terminal Notes • The application downloading function may not be available in some countries and regions. For details, refer to the application downloading website above. GB 78 Adding applications to the camera (Application downloading) How to download applications directly using the Wi-Fi function of the camera You can download applications using the Wi-Fi function without connecting to a computer. Select MENU button t (Application) t [Application List] t (PlayMemories Camera Apps), then follow the instructions on the screen to download applications. Acquire a service account in advance. Select MENU button t (Wireless) 2 t [Access Point Set.] t access point to be connected t change [IP Address Setting] to [Auto] if it is set to [Manual]. Launching the application 1 Select MENU button t (Application) t [Application List] t desired application to launch. GB 79 Using applications • You can use the [One-touch (NFC)] menu to install NFC one-touch functions and call up the applications by simply touching the smartphone to the mark on the camera. Before using the NFC One-touch functions, set the applications that you want to call up using the following procedure: • MENU button t (Wireless) 1 t [One-touch (NFC)] t desired application • After displaying the shooting screen on the camera, touch the smartphone to the camera. • “Smart Remote Embedded” is assigned to [One-touch (NFC)] in the default setting. Viewing images on a computer Using the software Use the following applications to optimize use of the images shot with your camera. • Image Data Converter • PlayMemories Home • Remote Camera Control For details on installation, see pages 81 to 84. System requirements You can find the system requirements for the software at the following URL: www.sony.net/pcenv/ GB 80 Using the software Using Image Data Converter With Image Data Converter, you can do the following: • You can play back and edit images recorded in RAW format with various corrections, such as tone curve and sharpness. • You can adjust images with white balance, exposure, and [Creative Style], etc. • You can save the images displayed and edited on a computer. You can either save the image as RAW format or save it in a general file format. • You can display and compare the RAW images and JPEG images recorded by this camera. • You can rank images in 5 grades. • You can apply color labels. To use Image Data Converter, refer to Help. Click [Start] t [All Programs] t [Image Data Converter] t [Help] t [Image Data Converter Ver.4]. Image Data Converter support page (English only) http://www.sony.co.jp/ids-se/ 1 Download the software from the following URL and install it on your computer. Windows: http://www.sony.co.jp/imsoft/Win/ Mac: http://www.sony.co.jp/imsoft/Mac/ Notes • Log on as Administrator. GB 81 Viewing images on a computer Installing Image Data Converter Using the software Using PlayMemories Home The software PlayMemories Home allows you to import still images and movies to your computer and use them. PlayMemories Home is required for importing XAVC S movies or AVCHD movies to your computer. Playing back imported images Importing images from your camera For Windows, the following functions are also available: Viewing images on a calendar Creating movie discs Sharing images on PlayMemories Online™ Uploading images to network services • You can download Image Data Converter or Remote Camera Control, etc. by performing the following procedure: Connect the camera to your computer t launch PlayMemories Home t click [Notifications]. GB 82 Using the software Notes • An Internet connection is required to install PlayMemories Home. • An Internet connection is required to use PlayMemories Home or other network services. PlayMemories Home or other network services may not be available in some countries or regions. • Refer to the following URL for Mac software: http://www.sony.co.jp/imsoft/Mac/ • If the software PMB (Picture Motion Browser), supplied with models released before 2011, has already been installed on your computer, it will be overwritten by PlayMemories Home during the installation. Use PlayMemories Home, the successor software of PMB. • Movies recorded using the [60p 28M(PS)]/[50p 28M(PS)], [60i 24M(FX)]/[50i 24M(FX)] or [24p 24M(FX)]/[25p 24M(FX)] setting in [ Record Setting] are converted by PlayMemories Home to create an AVCHD recording disc. This conversion can take a long time. Also, you cannot create a disc with the original image quality. If you want to keep the original image quality, store your movies on a Blu-ray Disc. Installing PlayMemories Home 1 Using the Internet browser on your computer, go to the following URL, then click [Install] t [Run]. www.sony.net/pm/ Viewing images on a computer 2 Follow the instructions on the screen to complete the installation. GB 83 Using the software Using Remote Camera Control Connect the camera to your computer. With Remote Camera Control you can: • Set up the camera or record an image from the computer. • Record an image directly to the computer. • Perform an Interval Timer Shooting. Set up the following before use: MENU button t Connection] t [PC Remote] (Setup) 4 t [USB Installing Remote Camera Control 1 Using the Internet browser on your computer, go to the following URL. Windows: http://www.sony.co.jp/imsoft/Win/ Mac: http://www.sony.co.jp/imsoft/Mac/ 2 Follow the instructions on the screen to download and install Remote Camera Control. Notes • An Internet connection is required to install Remote Camera Control. GB 84 Others Checking the number of images and recordable time of movies When you insert a memory card into the camera and set the power switch to ON, the number of images that can be recorded (should you continue to shoot using the current settings) is displayed on the screen. Notes • When “0” (the number of recordable images) flashes in yellow, the memory card is full. Replace the memory card with another one, or delete images from the current memory card (pages 41, 66). • When “NO CARD” (the number of recordable images) flashes in yellow, it means no memory card has been inserted. Insert a memory card. The number of images that can be recorded on a memory card Capacity 2 GB 4 GB 8 GB 16 GB 32 GB 64 GB 445 890 1800 3600 7200 14000 Fine Extra fine 325 180 650 370 1300 750 2650 1500 5300 3000 10500 6000 RAW & JPEG RAW 99 140 195 280 395 570 800 1100 1600 2300 3200 4600 Size Standard * When [ Aspect Ratio] is set to [16:9], you can record more images than the numbers shown in the table above (except when [RAW] is selected). GB 85 Others The table below shows the approximate number of images that can be recorded on a memory card formatted with this camera. The values are defined using Sony standard memory cards for testing. The values may vary depending on the shooting conditions and the type of memory card used. Image Size: L: 12M Aspect Ratio: 3:2* Memory card formatted with this camera (Units: Images) Checking the number of images and recordable time of movies The number of images that can be recorded using a battery pack Note that the actual numbers may differ depending on the conditions of use. Shooting (still images) Actual shooting (movies) Continuous shooting (movies) Viewing (still images) Screen Battery life Approx. 190 min. Number of images Approx. 380 images Viewfinder Screen Approx. 160 min. Approx. 60 min. Approx. 320 images — Viewfinder Approx. 55 min. — Screen Approx. 90 min. — Viewfinder Approx. 90 min. Approx. 280 min. — Approx. 5600 images Notes • The above number of images applies when the battery pack is fully charged. The number of images may decrease depending on the conditions of use. • The number of images that can be recorded is for shooting under the following conditions: – The battery pack is used at an ambient temperature of 25°C (77°F). – Using the lens FE 28-70 mm F3.5-5.6 OSS (sold separately) – Using Sony Memory Stick PRO Duo (Mark2) media (sold separately) – [Viewfinder Bright.] is set to [Manual] [±0]. – [Monitor Brightness] is set to [Manual] [±0]. – [Display Quality] is set to [Standard]. • The number for “Shooting (still images)” is based on the CIPA standard, and is for shooting under the following conditions: (CIPA: Camera & Imaging Products Association) – [Focus Mode] is set to [Single-shot AF]. – Shooting once every 30 seconds. – The power turns on and off once every ten times. • The number of minutes for movie shooting is based on the CIPA standard, and are for shooting under the following conditions: –[ Record Setting] is set to [60i 17M(FH)]/[50i 17M(FH)]. – Typical movie shooting: Battery life based on repeatedly shooting, zooming, shooting stand-by, turning on/off, etc. – Continuous movie shooting: Battery life based on non-stop shooting until the limit (29 minutes) has been reached, and then continued by pressing the MOVIE button again. Other functions, such as zooming, are not operated. GB 86 Checking the number of images and recordable time of movies Available recording time for a movie The table below shows the approximate total recording times using a memory card formatted with this camera. The recording time for XAVC S and AVCHD movies is when [Dual Video REC] set to [Off]. Memory card formatted with this camera (h (hour), m (minute)) Capacity Record Setting 60p 50M/50p 50M 30p 50M/25p 50M 24p 50M* 120p 50M/100p 50M 60i 24M(FX)/ 50i 24M(FX) 60i 17M(FH)/ 50i 17M(FH) 60p 28M(PS)/ 50p 28M(PS) 24p 24M(FX)/ 25p 24M(FX) 24p 17M(FH)/ 25p 17M(FH) 1440×1080 12M VGA 3M 2 GB 4 GB 8 GB 16 GB 32 GB 64 GB — — — — — — — — — — — — — — — — — — — — 2 h 35 m 2 h 35 m 2 h 35 m 2 h 35 m 10 m 20 m 40 m 1 h 30 m 3h 6h 10 m 30 m 1h 2h 9m 15 m 35 m 1 h 15 m 2 h 30 m 5 h 5 m 10 m 20 m 40 m 1 h 30 m 3h 10 m 30 m 1h 2h 4h 4 h 5 m 8 h 15 m 20 m 40 m 1 h 20 m 2 h 45 m 5 h 30 m 1 h 10 m 2 h 45 m 4 h 55 m 10 h 20 h 6h 8h 11 h 40 h • Continuous shooting is possible for approximately 29 minutes (a product specification limit). The maximum continuous recording time of an MP4 (12M) format movie is about 20 minutes (limited by the 2 GB file size restriction). Notes • The recordable time of movies varies because the camera is equipped with VBR (Variable Bit-Rate), which automatically adjusts image quality depending on the shooting scene. When you record a fast-moving subject, the image is clearer but the recordable time is shorter because more memory is required for recording. The recordable time also varies depending on the shooting conditions, the subject or the image quality/size settings. GB 87 Others * Only for 1080 60i compatible models. Checking the number of images and recordable time of movies • The values shown are not for continuous recording time. • The recording time may differ depending on shooting conditions and the memory card used. • When is indicated, stop recording the movie. The temperature inside the camera has increased to an unacceptable level. • For details on movie playback, see page 64. Notes on continuous movie recording • It requires a lot of power to perform high quality movie recording or continuous shooting using the image sensor. Therefore, if you continue to shoot, the temperature inside the camera will rise, especially that of the image sensor. In such cases, the camera turns off automatically since higher temperatures affect the quality of the images or affect the internal mechanism of the camera. • The duration of time available for movie recording is as follows when the camera starts recording after the power of the camera has been turned off for a while. (The following values indicate the continuous time from when the camera starts recording until the camera stops recording.) Ambient temperature Continuous recording time for movies 20°C (68°F) About 29 minutes 30°C (86°F) About 29 minutes 40°C (104°F) About 29 minutes • The duration of time available for movie recording varies with the temperature or condition of the camera before you start recording. If you frequently recompose or shoot images after the power is turned on, the temperature inside the camera will rise and the recording time available will be shorter. • If the camera stops recording due to the temperature, leave it for several minutes with the power turned off. Start recording after the temperature inside the camera drops fully. • If you observe the following points, the recording time will be longer. – Keep the camera out of direct sunlight. – Turn the camera off when it is not being used. • The maximum size of a movie file is about 2 GB. When the file size is about 2 GB, recording stops automatically when [ File Format] is set to [MP4], and a new movie file is created automatically when [ File Format] is set to [AVCHD]. • The maximum continuous recording time is 29 minutes. GB 88 Specifications Camera [System] Camera Type: Interchangeable Lens Digital Camera Lens: Sony E-mount lens [Image sensor] Image format: 35 mm full size (35.6 mm × 23.8 mm), CMOS image sensor Total pixel number of camera: Approx. 12 430 000 pixels Effective pixel number of camera: Approx. 12 200 000 pixels [Anti-Dust] System: Charge protection coating on image sensor and image sensor shift mechanism [Electronic viewfinder] Type: Electronic viewfinder Total number of dots: 2 359 296 dots Frame coverage: 100% Magnification: 0.71 × with 50 mm lens at infinity, –1 m–1 [LCD monitor] LCD panel: 7.5 cm (3.0 type) TFT drive Total number of dots: 921 600 dots [Exposure control] Metering method: 1 200-zone evaluative metering Metering Range: –3 EV to +20 EV (at ISO 100 equivalent with F2.0 lens) ISO sensitivity (Recommended exposure index): Still images: ISO 100 to 409 600 (Extended ISO 50), [ISO AUTO] (ISO 100 to 12 800) Movies: ISO 200 to 409 600 equivalent, [ISO AUTO] (ISO 200 to 25 600 equivalent) Exposure compensation: ±5.0 EV (switchable between 1/3 EV and 1/2 EV steps) When using exposure compensation dial: ±3.0 EV (1/3 EV step) GB 89 Others [Auto focus system] System: Contrast detection system, 25 points Sensitivity Range: –4 EV to +20 EV (at ISO 100 equivalent with F2.0 lens) AF illuminator: Approx. 0.3 m to 3 m (0.99 ft. to 9.8 ft.) (When using an FE 28-70 mm F3.5-5.6 OSS) Eye Point: Approximately 27 mm from the eyepiece, 22 mm from the eyepiece frame at –1 m–1 (CIPA standard compliant) Diopter Adjustment: –4.0 m–1 to +3.0 m–1 Specifications [Shutter] Type: Electronically-controlled, vertical-traverse, focal-plane type Speed range: Still images: 1/8 000 second to 30 seconds, BULB Movies: 1/8 000 second to 1/4 second (1/3 step) 1080 60i-compatible device up to 1/60 second in AUTO mode (up to 1/30 second in Auto slow shutter mode) 1080 50i-compatible device up to 1/50 second in AUTO mode (up to 1/25 second in Auto slow shutter mode) Flash sync speed: 1/250 second [Continuous shooting] Continuous shooting speed: Maximum 2.5 images per second* When shooting in [Spd Priority Cont.] mode: Maximum 5 images per second * Based on our measurement conditions. The speed of continuous shooting can be slower, depending on the shooting conditions. The number of continuous shots: When shooting in [Spd Priority Cont.] mode: Extra fine 65 images During continuous shooting: Extra fine 88 images [Recording format] File format: JPEG (DCF Ver. 2.0, Exif Ver. 2.3, MPF Baseline) compliant, RAW (Sony ARW 2.3 format) Movie (XAVC S format): MPEG-4 AVC/H.264 XAVC S ver.1.0 format compliant Video: MPEG-4 AVC/H.264 Audio: LPCM 2ch (48 kHz 16 bit) Movie (AVCHD format): AVCHD format Ver. 2.0 compatible Video: MPEG-4 AVC/H.264 Audio: Dolby Digital 2ch, equipped with Dolby Digital Stereo Creator • Manufactured under license from Dolby Laboratories. Movie (MP4 format): Video: MPEG-4 AVC/H.264 Audio: MPEG-4 AAC-LC 2ch [Recording media] Memory Stick PRO Duo media, SD card [Input/output terminals] Multi/Micro USB Terminal*: Hi-Speed USB (USB 2.0) HDMI: HDMI type D micro jack m (Microphone) Terminal: 3.5 mm Stereo mini jack i (Headphones) Terminal: 3.5 mm Stereo mini jack * Supports Micro USB compatible devices. GB 90 Specifications [Power, general] Battery pack: Rechargeable battery pack NP-FW50 [Power consumption] When using an FE 28-70 mm F3.55.6 OSS When using the viewfinder: Approx. 3.0 W When using the monitor: Approx. 2.4 W [Wireless LAN] Supported format: IEEE 802.11 b/g/n Frequency band: 2.4 GHz bandwidth Security: WEP/WPA-PSK/WPA2PSK Connection method: WPS (Wi-Fi Protected Setup)/Manual Access method: Infrastructure mode NFC: NFC Forum Type 3 Tag compliant Model No. WW328274 Input rating: AC 100 V to 240 V, 50 Hz/60 Hz, 6 W Output rating: 8.4 V DC, 0.4 A Operating temperature range: 0°C to 40°C (32°F to 104°F) Storage temperature range: –20°C to +60°C (–4°F to +140°F) AC Adaptor AC-UD10/AC-UUD11 Power requirements: AC 100 V to 240 V, 50 Hz/60 Hz, 70 mA Output voltage: DC 5 V, 0.5 A Rechargeable battery pack NP-FW50 Battery type: Lithium-ion battery Maximum voltage: DC 8.4 V Nominal voltage: DC 7.2 V Maximum charge voltage: DC 8.4 V Maximum charge current: 1.02 A Capacity: Typical 7.7 Wh (1 080 mAh) Minimum: 7.3 Wh (1 020 mAh) Design and specifications are subject to change without notice. GB 91 Others [Others] Exif Print: Compatible DPOF: Compatible PRINT Image Matching III: Compatible Dimensions: 126.9 mm × 94.4 mm × 48.2 mm (5 inches × 3 3/4 inches × 1 15/16 inches) (W/H/D, excluding protrusions) Mass: Approx. 489 g (1 lb 1.2 oz) (with battery and Memory Stick PRO Duo media) Approx. 446 g (15.7 oz) (body only) Operating temperature: 0°C to 40°C (32°F to 104°F) Battery charger BC-TRW Specifications On image data compatibility • This camera conforms with DCF (Design rule for Camera File system) universal standard established by JEITA (Japan Electronics and Information Technology Industries Association). • Playback of images recorded with your camera on other equipment and playback of images recorded or edited with other equipment on your camera are not guaranteed. GB 92 Trademarks • Memory Stick and are trademarks or registered trademarks of Sony Corporation. • XAVC S and are registered trademarks of Sony Corporation. • “AVCHD Progressive” and the “AVCHD Progressive” logotype are trademarks of Panasonic Corporation and Sony Corporation. • Dolby and the double-D symbol are trademarks of Dolby Laboratories. • The terms HDMI and HDMI HighDefinition Multimedia Interface, and the HDMI Logo are trademarks or registered trademarks of HDMI Licensing LLC in the United States and other countries. • Windows is a registered trademark of Microsoft Corporation in the United States and/or other countries. • Mac is a registered trademark of Apple Inc. in the United States and other countries. • iOS is a registered trademark or trademark of Cisco Systems, Inc. • iPhone and iPad are registered trademarks of Apple Inc. in the United States and other countries. • SDXC logo is a trademark of SD-3C, LLC. • Android, Google Play are trademarks of Google Inc. • Wi-Fi, the Wi-Fi logo and Wi-Fi PROTECTED SET-UP are registered trademarks of the Wi-Fi Alliance. • The N Mark is a trademark or registered trademark of NFC Forum, Inc. in the United States and in other countries. Specifications • DLNA and DLNA CERTIFIED are trademarks of Digital Living Network Alliance. • Facebook and the “f” logo are trademarks or registered trademarks of Facebook, Inc. • YouTube and the YouTube logo are trademarks or registered trademarks of Google Inc. • Eye-Fi is a trademark of Eye-Fi, Inc. • In addition, system and product names used in this manual are, in general, trademarks or registered trademarks of their respective developers or manufacturers. However, the ™ or ® marks may not be used in all cases in this manual. Others GB 93 Index Index A F Area Setting ................................56 AUTO .........................................61 Auto Mode..................................61 File Format................................. 70 Fn ......................................... 31, 32 Focus Magnif. Time................... 37 Function button .................... 31, 32 B Battery pack................................46 H Help Guide................................... 2 C Charge lamp................................48 Charging battery pack.................46 Computer ....................................80 Control wheel .............................29 Creative Style .............................69 I Image Data Converter................ 81 In-Camera Guide ....................... 45 L Language.................................... 12 D Date/Time Setup .........................56 Delete..........................................66 Diopter-adjustment .....................17 DISP ...........................................37 Drive Mode.................................34 DRO/Auto HDR .........................70 E Exposure compensation dial.......26 Eye sensor...................................17 M Memory card........................ 52, 53 Memory recall............................ 67 MENU........................................ 33 Microphone jack ........................ 19 Monitor ...................................... 22 MOVIE ...................................... 63 MOVIE Button .......................... 63 Multi interface shoe ................... 19 N NFC............................................ 76 Number of recordable images.... 85 GB 94 Index P V Picture Profile ............................ 73 PlayMemories Camera Apps ..... 78 PlayMemories Home ........... 82, 83 View Mode................................. 65 Viewfinder ................................. 17 Viewing image ........................... 64 Q W Quick Navi ................................. 27 White Balance ............................ 35 Wi-Fi ...................................... 9, 76 R Record Setting............................ 71 Recordable time of movies ........ 87 Recording movies ...................... 63 Reducing camera shake ............. 58 Remote Camera Control ............ 84 Z Zebra .......................................... 37 S Index Scene Selection .......................... 36 Set the clock............................... 56 Shooting ..................................... 61 Shooting mode ........................... 67 Shooting still images.................. 61 Shoulder strap ............................ 20 Silent Shooting........................... 62 Software ..................................... 80 Specifications............................. 89 SteadyShot ................................. 58 Super 35 mm .............................. 72 T TC/UB Settings.......................... 73 GB 95 Additional information on this product and answers to frequently asked questions can be found at our Customer Support Website. ©2014 Sony Corporation Printed in Thailand