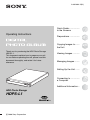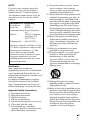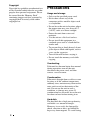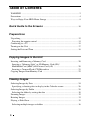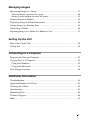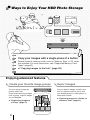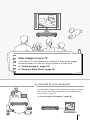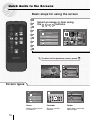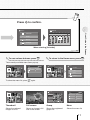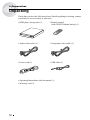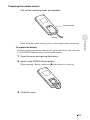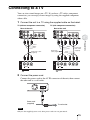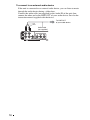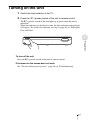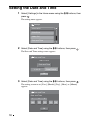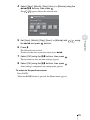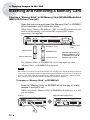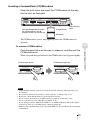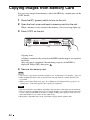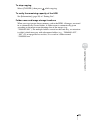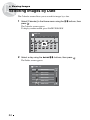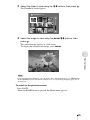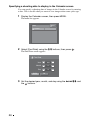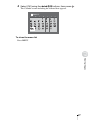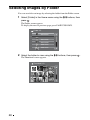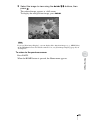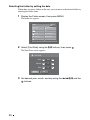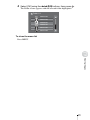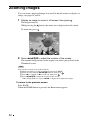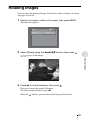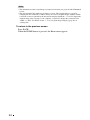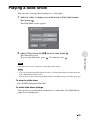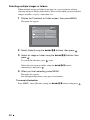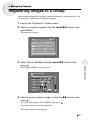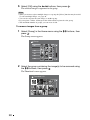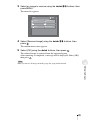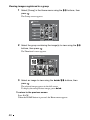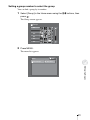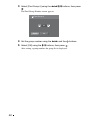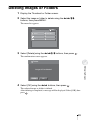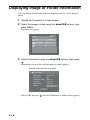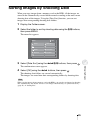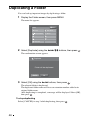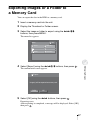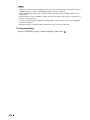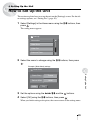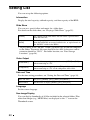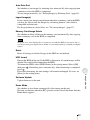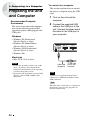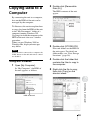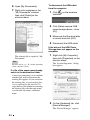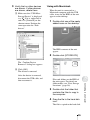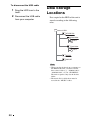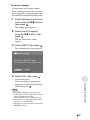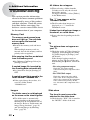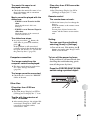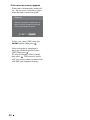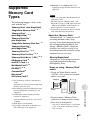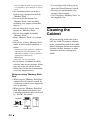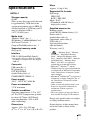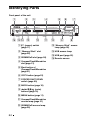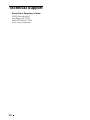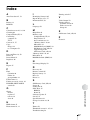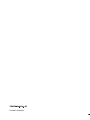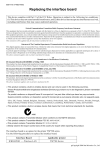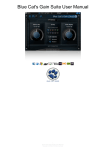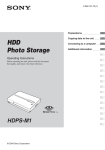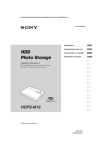Download Sony HDPS-L1 User's Manual
Transcript
2-682-684-11(2) Quick Guide.................. to the Screens Operating Instructions Preparations ................. Copying Images to........ the Unit Thank you for purchasing the HDD Photo Storage HDPS-L1. This document explains how to prepare your unit for use. Before operating the unit, please read this document thoroughly, and retain it for future reference. Viewing Images ............ Managing Images ......... Setting Up the Unit ....... Connecting to ............... a Computer COPY Additional Information... HDD Photo Storage HDPS-L1 C 2006 Sony Corporation Owner’s Record The model and serial number are located on the rear panel of the drive unit. Record the serial number in the space provided below. Refer to these numbers whenever you call upon your Sony dealer regarding this product. Model No. HDPS-L1 Serial No. WARNING Keep this unit away from children. If any part of the unit is swallowed, promptly see a doctor. To reduce the risk of fire or electric shock, do not expose this apparatus to rain or moisture. To avoid electrical shock, do not open the cabinet. Refer servicing to qualified personnel only. This symbol is intended to alert the user to the presence of uninsulated “dangerous voltage” within the product's enclosure that may be of sufficient magnitude to constitute a risk of electric shock to persons. This symbol is intended to alert the user to the presence of important operating and maintenance (servicing) instructions in the literature accompanying the appliance. 2 NOTE This equipment has been tested and found to comply with the limits for a Class B digital device, pursuant to Part 15 of the FCC Rules. These limits are designed to provide reasonable protection against harmful interference in a residential installation. This equipment generates, uses, and can radiate radio frequency energy and, if not installed and used in accordance with the instructions, may cause harmful interference to radio communications. However, there is no guarantee that interference will not occur in a particular installation. If this equipment does cause harmful interference to radio or television reception, which can be determined by turning the equipment off and on, the user is encouraged to try to correct the interference by one or more of the following measures: • Reorient or relocate the receiving antenna. • Increase the separation between the equipment and receiver. • Connect the equipment into an outlet on a circuit different from that to which the receiver is connected. • Consult the dealer or an experienced radio/TV technician for help. You are cautioned that any changes or modifications not expressly approved in this manual could void your authority to operate this equipment. PRECAUTIONS The nameplate is located on the rear panel of the unit. NOTE If you have any questions about this product, you may call the telephone number listed in “Technical Support”. The telephone number below is not for customer service but only for official purpose. Declaration of Conformity Trade Name: SONY Model No.: HDPS-L1 Responsible Party:Sony Electronics Inc. Address: 16530 Via Esprillo, San Diego, CA 92127 U.S.A. Telephone No.: 858-942-2230 This device complies with Part 15 of the FCC Rules. Operation is subject to the following two conditions.: (1) This device may not cause harmful interference, and (2) this device must accept any interference received, including interference that may cause undesired operation. Disclaimer Sony corporation assumes no responsibility for the loss of information stored on the hard disk of this unit, or information transferred to a memory card with your computer. It is highly recommended to regularly back up the contents of the hard disk. Sony Corporation does not accept any liability for damage caused by data loss. Important Safety Instructions 1) Read these instructions. 2) Keep these instructions. 3) Heed all warnings. 4) Follow all instructions. 5) Do not use this apparatus near water. 6) Clean only with dry cloth. 7) Do not block any ventilation openings. Install in accordance with the manufacturer's instructions. 8) Do not install near any heat sources such as radiators, heat registers, stoves, or other apparatus (including amplifiers) that produce heat. 9) Do not defeat the safety purpose of the polarized or grounding-type plug. A polarized plug has two blades with one wider than the other. A grounding type plug has two blades and a third grounding prong. The wide blade or the third prong are provided for your safety. If the provided plug does not fit into your outlet, consult an electrician for replacement of the obsolete outlet. 10) Protect the power cord from being walked on or pinched particularly at plugs, convenience receptacles, and the point where they exit from the apparatus. 11) Only use attachments/accessories specified by the manufacturer. 12) Use only with the cart, stand, tripod, bracket, or table specified by the manufacturer, or sold with the apparatus. When a cart is used, use caution when moving the cart/ apparatus combination to avoid injury from tip-over. S3125A 13) Unplug this apparatus during lightning storms or when unused for long periods of time. 14) Refer all servicing to qualified service personnel. Servicing is required when the apparatus has been damaged in any way, such as power cord or plug is damaged, liquid has been spilled or objects have fallen into the apparatus, the apparatus has been exposed to rain or moisture, does not operate normally, or has been dropped. 3 Copyright Copyright law prohibits unauthorized use of any recorded audio/video for any other purpose than personal enjoyment. Please be warned that the “Memory Stick” containing images and data protected by copyright shall be strictly used within copyright law. Precautions Usage and storage • Only use the specified power cord. • Never short-circuit any of the connectors with a metallic object such as a keyholder. • Do not leave the unit in locations where the temperature may rise above 60°C (140°F), such as in direct sunlight. • Protect the unit from water and moisture. • Use the unit on a flat level surface. • Do not install this equipment in a confined space such as a bookshelf or similar unit. • To prevent fire or shock hazard, do not place objects filled with liquids, such as vases, on the apparatus. • Turn off the unit before carrying it. • Do not touch the memory card while copying. Overheating If the unit has become hotter than normal during operation, turn off the unit, disconnect the power cord, and then contact a service center. Condensation If the unit is brought from a cold to a warm location, or if the ambient temperature suddenly rises, moisture may form on the outer surface and on the interior of the unit. Do not use the unit in such a condition, as damage may occur. If condensation has occurred, leave the unit for about an hour before turning it on. Hard disk The hard disk has a high storage density, and holds vast amount of images. However, it can easily be damaged by shock, vibration or dust, and should be kept away from magnets. To avoid losing 4 important data, observe the following precautions. • Do not apply a strong shock to the unit. • Do not place the unit in a location subject to mechanical vibrations or in an unstable location. • Do not place the unit on top of a hot surface, such as a VCR or amplifier (receiver). • Do not use the unit in a place subject to extreme changes in temperature (temperature gradient less than 10°C/ hour). • Do not move the unit with its power cord connected. • Do not disconnect the power cord while the power is on. • Do not move the unit for one minute after you have unplugged the power cord. • Do not attempt to replace or upgrade the hard disk by yourself, as this may result in malfunction. If the hard disk drive should malfunction, you cannot recover lost data. The hard disk drive is only a temporary storage space. It is highly recommended to regularly back up the contents of the hard disk. Sony Corporation does not accept any liability for damage caused by data loss. 5 Table of Contents WARNING ........................................................................................................... 2 Precautions ........................................................................................................... 4 Ways to Enjoy Your HDD Photo Storage ............................................................ 8 Quick Guide to the Screens ................................................................ 10 Preparations Unpacking ........................................................................................................... 12 Preparing the remote control ............................................................................ 13 Connecting to a TV ............................................................................................ 15 Turning on the Unit ............................................................................................ 17 Setting the Date and Time .................................................................................. 18 Copying Images to the Unit Inserting and Removing a Memory Card ........................................................... 20 Inserting a “Memory Stick” or SD Memory Card (SD)/ MultiMediaCard (MMC)/xD-Picture Card (xD) ............................................. 20 Inserting a CompactFlash (CF)/Microdrive ..................................................... 21 Copying Images from Memory Card ................................................................. 22 Viewing Images Selecting Images by Date ................................................................................... 24 Specifying a shooting date to display in the Calendar screen .......................... 26 Selecting Images by Folder ................................................................................ 28 Selecting the folder by setting the date ............................................................ 30 Zooming Images ................................................................................................. 32 Rotating Images .................................................................................................. 33 Playing a Slide Show .......................................................................................... 35 Selecting multiple images or folders ................................................................ 36 6 Managing Images Registering Images to a Group ........................................................................... 37 Viewing images registered in a group .............................................................. 40 Setting a group number to select the group ...................................................... 41 Deleting Images or Folders ................................................................................. 43 Displaying Image or Folder Information ............................................................ 44 Sorting Images by Shooting Date ....................................................................... 45 Duplicating a Folder ........................................................................................... 46 Exporting Images or a Folder to a Memory Card ............................................... 47 Setting Up the Unit How to Set Up the Unit ...................................................................................... 49 Setting List .......................................................................................................... 50 Connecting to a Computer Preparing the Unit and Computer ....................................................................... 52 Copying Data to a Computer .............................................................................. 53 Using with Windows ........................................................................................ 53 Using with Macintosh ...................................................................................... 55 Data Storage Locations ....................................................................................... 56 Additional Information Troubleshooting .................................................................................................. 58 Supported Memory Card Types ......................................................................... 61 Cleaning the Cabinet .......................................................................................... 62 Specifications ...................................................................................................... 63 Identifying Parts ................................................................................................. 64 Technical Support ............................................................................................... 66 Index ................................................................................................................... 67 7 Ways to Enjoy Your HDD Photo Storage Copy your images with a single press of a button Several kinds of memory cards, such as "Memory Stick" or CF cards, are available. For more information, see "Supported Memory Card Types" (page 61). ☛"Copying Images to the Unit" (page 20) Enjoying advanced features Create your favorite image groups Export images You can group images by theme, event, etc. Even when removing images from a group, original images are not deleted. You can export images stored in the unit to a memory card to carry with your mobile phone or video game, or share with friends. ☛"Exporting Images or a Folder to a Memory Card" (page 47) ☛"Registering Images to a Group" (page 37) GroupA GroupB GroupC 8 View images on your TV If you have a TV (with component connection), high quality images can be displayed. You can also enjoy images as a slide show. ☛"Viewing Images" (page 24) ☛"Playing a Slide Show" (page 35) Connect to your computer You can copy images to the computer for backup, printing, etc. You can also copy images on your computer to the unit to view on your TV. ☛"Connecting to a Computer" (page 52) 9 Quick Guide to the Screens Basic steps for using the screen Select an image or item using the buttons. Home Thumbnail 1/2 Calendar Folder Group Settings To return to the previous screen, press . Folder 1/2 20051012.001 20051224.001 20051224.002 20051224.003 20060214.001 20060214.002 Screen types Home Folder Group Settings 10 Folder 1/2 2005.10 Calendar S M T W T F S 2 9 16 23 30 3 10 17 24 31 4 11 18 25 5 12 19 26 6 13 20 27 7 14 21 28 1 8 15 22 29 20051012.001 20051224.001 20051224.002 20051224.003 20060214.001 20060214.002 Home Calendar Folder Appears when power is turned on Shows a monthly calendar Shows folders containing copied images Press to confirm. Home 2005.10 S 2 9 16 23 30 Folder Group Settings M 3 10 17 24 31 T 4 11 18 25 W 5 12 19 26 T 6 13 20 27 F S 7 14 21 28 1 8 15 22 29 Quick Guide to the Screens Calendar When selecting [Calendar] To use various features, press . To return to the Home menu, press The currently available menu items pop up. Thumbnail 1/2 MENU HOME Select Slide Show Group Add/Edit Delete Export Information Thumbnail 1/2 Home Calendar Folder Group Settings To close the menu list, press again. Group Thumbnail 1/2 001 002 003 004 005 MENU HOME Select Slide Show Group Add/Edit Delete Export Information Duplicate Find Date Date Sort 006 Thumbnail Full screen Group Menu Shows the reduced images as a list Shows an image in full size of the screen Shows the registered groups list Shows the menu list 11 . B Preparations Unpacking Check that you have the following items. Should anything be missing, contact your dealer or service center in your area. • HDD photo storage unit (1) • Remote control (with CR2025 lithium battery) (1) COPY • Audio/video cable (1) • Component video cable (1) • Power cord (1) • USB cable (1) • Operating Instructions (this document) (1) • Warranty card (1) 12 Preparing the remote control Pull out the insulating sheet, as illustrated. Insulating sheet Pull out To replace the battery If remote control performance deteriorates, replace the battery with a new one. Use the CR2025 lithium battery for the remote control. 1 Open the cover and remove the battery. 2 Insert a new CR2025 lithium battery. When inserting a battery, make sure e of the battery is facing up. 3 Close the cover. 13 Preparations When using the remote control, point it at the remote sensor on the unit. Notes • Caution: There is a risk of explosion if the battery is replaced by an incorrect type. • Caution: To preserve our environment, dispose of used battery according to your local laws or regulations. • Do not leave the remote control in an extremely hot or humid place. • Do not drop any foreign object into the remote casing, particularly when replacing the battery. • Improper handling of battery may result in battery leakage or corrosion. Observe the following: – Do not attempt to charge the battery. – If you do not intend to use the remote control for an extended period of time, remove the battery to avoid possible damage from leakage and corrosion. • Do not expose the remote sensor to direct light from the sun or any lighting apparatus. Doing so may cause a malfunction. 14 Connecting to a TV You can view stored images on a TV. If you have a TV with a component connection, you can enjoy clearer images by using the supplied component video cable. 1 Connect the unit to a TV using the supplied cable as illustrated. TV (without component connection) Rear of the unit TV (with component connection) Rear of the unit White Red Audio/video cable (supplied) IN Pr/Cr Pb/Cb Y IN R L AUDIO VIDEO R L AUDIO TV 2 Audio/video cable (supplied) Component video cable (supplied) VIDEO Y Pb/Cb Pr/Cr TV Connect the power cord. Connect the power cord to the AC IN connector of the unit, then connect the other end to a wall outlet. AC IN 100-240V Power cord (supplied) To wall outlet Note Only use the supplied power cord; other power cords are not guaranteed. 15 Preparations Yellow White Red To connect to an external audio device If the unit is connected to an external audio device, you can listen to music through the audio device during a slide show. Connect the audio cable (not supplied) to the Audio IN of the unit, then connect the other end to the LINE OUT of your audio device. See also the instruction manual supplied with the device. To LINE OUT of your audio device Red White Audio cable (not supplied) 16 Turning on the Unit 1 Switch the input selector of the TV. 2 Press the "/1 (power) switch of the unit or remote control. The "/1 (power) switch of the unit lights up in green when the unit is turned on. When the unit turns on for the first time, the date and time setting display will appear. To set the date and time, see step 3 (page 18) of “Setting the Date and Time”. COPY Preparations To turn off the unit Press the "/1 (power) switch of the unit or remote control. If the menu on the screen does not work See “To turn off the power by force” (page 59) of “Troubleshooting”. 17 Setting the Date and Time 1 Select [Settings] in the Home menu using the M/m buttons, then press . The setting menu appears. Settings Information Slide Show Video Out Date and Time 2 Select [Date and Time] using the M/m buttons, then press The Date and Time setting screen appears. . Date and Time 2005.12.24 14:20 Date and Time Y/M/D Date Format OK 3 Select [Date and Time] using the M/m buttons, then press . The setting screen to set [Year], [Month], [Day], [Hour], or [Minute] appears. Date and Time Date and Time Y 2005 M / 12 D / 24 OK 18 14 : 20 4 Select [Year], [Month], [Day], [Hour], or [Minute] using the </,/M/m buttons, then press . The / appears below the selected item. Date and Time Date and Time Y 2005 + M / 12 D / 24 14 : 20 _ OK Set [Year], [Month], [Day], [Hour], or [Minute] with the </, and press buttons. 6 Press M. The Selected item is fixed. To move to the next or previous item, press </,. 7 Select [OK] using the M/m buttons, then press The top menu of date and time settings appears. . 8 Select [OK] using the M/m buttons, then press After setting is completed, the setting menu appears. . / using To return to the previous screen Press BACK. When the HOME button is pressed, the Home menu appears. 19 Preparations 5 B Copying Images to the Unit Inserting and Removing a Memory Card Inserting a “Memory Stick” or SD Memory Card (SD)/MultiMediaCard (MMC)/xD-Picture Card (xD) Open the front cover and insert the “Memory Stick” or SD/MMC/ xD as illustrated, until it clicks into place. When using a “Memory Stick Micro” (“M2”) or miniSD with the unit, you need to use the memory card with the M2 adaptor or SD adaptor respectively (not supplied). ConpactFlash/Microdrive SD/MMC/XD COPY MENU BACK STD/DUO Open the front cover. SD Memory Card “Memory Stick” MultiMediaCard “Memory Stick Duo” xD-Picture Card With the labeled side up, insert the “Memory Stick” or SD/MMC/xD in the v direction until it clicks. The “Memory Stick” or SD/MMC/xD access lamp lights up when “Memory Stick” or SD/MMC/xD is detected. Note The unit has a slot that can take both standard size and Duo size. All the products with such a slot as this are equipped with a system which automatically measures the size of an inserted memory card. That’s why both standard-size “Memory Stick” and smaller “Memory Stick Duo” can be used on the unit without any Memory Stick Duo Adaptor. To remove a “Memory Stick” or SD/MMC/xD Push the “Memory Stick” or SD/MMC/xD all the way in, briefly release it, and pull it out. When you push the “Memory Stick” or SD/MMC/xD all the way in, it will pop out slightly. Push in Release briefly and pull out SD/MMC/XD STD/DUO 20 Co SD/MMC/XD STD/DUO Co Inserting a CompactFlash (CF)/Microdrive Open the front cover and insert the CF/Microdrive all the way into the slot, as illustrated. SD/MMC/XD ConpactFlash/Microdrive COPY MENU BACK STD/DUO With the labeled side up, insert the CF/Microdrive in the v direction all the way into the slot. CompactFlash Open the front cover. Microdrive The CF/Microdrive access lamp lights up when the CF/Microdrive is detected. To remove a CF/Microdrive CF/Microdrive pops out Push the eject button ConpactFlash/Microdrive MENU ConpactFlash/Microdrive COPY BACK MENU COPY BACK Notes • When multiple memory cards are inserted, the left side memory card has priority to be recognized. • Do not insert more than one memory card in each slot, as damage may occur. • Before use, check that the memory card is inserted correctly. • Do not remove the memory card while copying, as damage to data may occur. • Do not close the slot cover when the eject button is out. • If you attempt to insert “Memory Stick Micro” or miniSD without an M2 or SD adaptor respectively, there is a possibility that it cannot be pulled out. • Memory cards should be kept away from small children to prevent them from accidentally swallowing it. 21 Copying Images to the Unit Push the eject button all the way in, release it, and then pull the CF/Microdrive out. When you push the eject button in, the CF/Microdrive will pop out slightly. Copying Images from Memory Card You can copy images from memory cards to the HDD by a simple press of the COPY button. 1 Press the "/1 (power) switch to turn on the unit. 2 Open the front cover and insert a memory card into the unit. When a memory card is inserted, the memory card access lamp lights up. 3 Press COPY on the unit. SD/MMC/XD ConpactFlash/Microdrive MENU COPY BACK STD/DUO Copying starts. A folder is automatically created on the HDD and the images are copied to the folder. After copying is completed, the remaining capacity of the HDD is displayed. Select [OK], then press . 4 Remove the memory card. Hints • You can also copy images from the computer. See “Connecting to a Computer” (page 52). • When multiple memory cards are inserted, the left side memory card has priority to be recognized. • When you set [Auto Date Sort] (page 51) or [Memory Card Image Delete] (page 51) of “Setting List”, each menu appears after copying is completed. Notes • The data read/write speed differs depending on the memory card and usage environment. • Data of a memory card that has an access control attribute set on another device cannot be read or copied on the HDD of the unit. To enable reading and copying of such data, you must first disable access control on the other device. • MagicGate-compatible data can be copied but not played back with the unit. 22 To stop copying Select [CANCEL], then press while copying. To verify the remaining capacity of the HDD See [Information] (page 50) of “Setting List”. Folder name and image storage locations When you copy images from a memory card to the HDD, all images are stored in an automatically created folder. A folder name is automatically given according to the most recent shooting date of the images (e.g., “20060401.001”). For multiple folders created on the same day, an extension is added, which increases with subsequent folders (e.g., “20060401.002”, “.003”). If an image file has no date, it is saved in a folder named “19800000.xxx”. Copying Images to the Unit 23 B Viewing Images Selecting Images by Date The Calendar screen allows you to search for images by a date. 1 Select [Calendar] in the Home menu using the M/m buttons, then press . The Calendar screen appears. To display another month, press PAGE UP/DOWN. 2005.10 S 2 9 16 23 30 2 M 3 10 17 24 31 T W 5 12 19 26 4 11 18 25 T 6 13 20 27 S 7 14 21 28 1 8 15 22 29 Select a day using the </,/M/m buttons, then press The Folder screen appears. Folder 1/2 20051012.001 20051224.001 20051224.002 20051224.003 20060214.001 20060214.002 24 F . 3 Select the folder to view using the M/m buttons, then press The Thumbnail screen appears. . Thumbnail 1/2 4 Select the image to view using the </,/M/m buttons, then press . The selected image appears as a full screen. To display the next/previous image, press </,. Viewing Images Hint If you set [Non-image Display], you can display files other than images (e.g., MPEG files) on the Thumbnail screen. For details on how to set, see [Non-image Display] (page 50) of “Setting List”. To return to the previous screen Press BACK. When the HOME button is pressed, the Home menu appears. 25 Specifying a shooting date to display in the Calendar screen You can specify a shooting date of images in the Calendar screen by entering a date. This is useful when you want to view images taken some years ago. 1 Display the Calendar screen, then press MENU. The menu list appears. MENU HOME Find Date 2 Select [Find Date] using the M/m buttons, then press The Find Date screen appears. . Find Date Year Month 12 Day 26 BACK 3 26 2004 OK Set the desired year, month, and day using the </,/M/m and the buttons. 4 Select [OK] using the </,/M/m buttons, then press The Calendar screen including the selected date appears. . 2004.12 S 5 12 19 26 M 6 13 20 27 T W 7 14 21 28 1 8 15 22 29 F S 2 9 T 3 10 4 11 16 23 30 17 24 31 18 25 To close the menu list Press MENU. Viewing Images 27 Selecting Images by Folder You can search for an image by selecting the folder from the Folder screen. 1 Select [Folder] in the Home menu using the M/m buttons, then press . The Folder screen appears. To display the next or previous page, press PAGE UP/DOWN. Folder 1/2 20051012.001 20051224.001 20051224.002 20051224.003 20060214.001 20060214.002 2 Select the folder to view using the M/m buttons, then press The Thumbnail screen appears. Thumbnail 1/2 28 . 3 Select the image to view using the </,/M/m buttons, then press . The selected image appears as a full screen. To display the next/previous image, press </,. Hint If you set [Non-image Display], you can display files other than images (e.g., MPEG files) on the Thumbnail screen. For details on how to set, see [Non-image Display] (page 50) of “Setting List”. To return to the previous screen Viewing Images Press BACK. When the HOME button is pressed, the Home menu appears. 29 Selecting the folder by setting the date When there are many folders in the unit, you can move to the desired folder by entering the folder name. 1 Display the Folder screen, then press MENU. The menu list appears. MENU HOME Select Slide Show Group Add/Edit Delete Export Information Duplicate Find Date Date Sort 2 Select [Find Date] using the M/m buttons, then press The Find Date screen appears. . Find Date Year Month 12 Day 26 BACK 3 30 2004 OK Set desired year, month, and day using the </,/M/m and the buttons. 4 Select [OK] using the </,/M/m buttons, then press . The Folder screen appears with the selected folder highlighted. Folder 1/2 20001231.001 20001231.002 20030303.001 20030307.001 20041115.001 20041115.002 To close the menu list Press MENU. Viewing Images 31 Zooming Images You can zoom a displayed image in or out. For details on how to display an image, see pages 24 and 28. 1 Display an image to zoom in full screen, then press . The image zooms in. While pressing the button, the zoom size is displayed on the screen. To zoom out, press 2 . Press </,/M/m to adjust the location of the screen. The zoomed image returns to the original size when you go back to the Thumbnail screen. Hint You can also zoom in or out of the menu list. 1 Display an image to zoom in full screen, then press MENU. 2 Select [Zoom] using the </,/M/m buttons, then press . 3 Press , to zoom in or < to zoom out, then press . 4 Press </,/M/m to adjust the location of the screen. When enlargement is 1.0, press </, to display the next/previous image. To return to the previous screen Press BACK. When the HOME button is pressed, the Home menu appears. 32 Rotating Images You can rotate the displayed image. For details on how to display an image, see pages 24 and 28. 1 Display an image to rotate in full screen, then press MENU. The menu list appears. MENU Zoom HOME Rotate Select [Rotate] using the </,/M/m buttons, then press / appear on the image. 3 Press , to rotate clockwise, then press Each press rotates the image 90 degrees. To rotate counterclockwise, press <. . Viewing Images 2 When the . button is pressed, the rotated image will be fixed. 33 Hints • The information of the rotated image is retained even when you go back to the Thumbnail screen. • The unit automatically duplicates an image to rotate. The original image is saved by changing the file extension to “ORG” when you rotate it. Original images with the “ORG” extension are not recognized by the unit and are displayed with the “?” icon. To display the original image after copying to your computer, you need to change the extension from “ORG” to “JPG”. For details on the “?” icon, see [Non-image Display] (page 50) of “Setting List”. To return to the previous screen Press BACK. When the HOME button is pressed, the Home menu appears. 34 Playing a Slide Show You can enjoy viewing selected images as a slide show. 1 Select a folder to display as a slide show in the Folder screen, then press . The Slide Show screen appears. Slide Show Photo Diary Theme Default BGM BGM BACK 2 Play . . Viewing Images Select [Play] using the M/m buttons, then press The slide show starts. . To continue, press To pause the slide show, press Note It may take time to start a slide show, depending on the images. Hints • You can also display the Slide Show screen by selecting [Slide Show] from the menu list of the Thumbnail or Folder screen. • You can enjoy a slide show using multiple folders or multiple images in a folder (page 36). To stop the slide show Press BACK during the slide show. To make slide show settings You can select a special effect and music for a slide show. See [Slide Show] (page 50) of “Setting List”. 35 Selecting multiple images or folders When multiple images or folders have been set, you can operate without selecting images or folders individually. This is useful when you want to delete images or folders, or play a slide show, etc. 1 Display the Thumbnail or Folder screen, then press MENU. The menu list appears. MENU HOME Select Slide Show Group Add/Edit Delete Export Information 2 Select [Select] using the </,/M/m buttons, then press 3 Select an image or folder using the </,/M/m buttons, then press . To cancel the selection, press again. . Select the next image or folder using the </,/M/m buttons continuously, then press . 4 When you finish selecting, press MENU. The menu list appears. For subsequent operations, see pages of each menu. To cancel all selection Press MENU, select [Deselect] using the </,/M/m buttons, then press 36 . B Managing Images Registering Images to a Group You can register images to a group to make searching for an image easier. You can also play a slide show of a registered group. 1 Display the Thumbnail or Folder screen. 2 Select an image to register using the </,/M/m buttons, then press MENU. The menu list appears. MENU HOME Select Slide Show Group Add/Edit Delete Export Information Duplicate Find Date Date Sort 3 Managing Images Select [Group Add/Edit] using the </,/M/m buttons, then press . The Group Add/Edit screen appears. Group Add/Edit NEW 002 003 004 005 006 4 Select a group to add an image to using the M/m buttons, then press . To create a new group, select [NEW], then press . A group name is created automatically. The confirmation screen appears. 37 5 Select [OK] using the </, buttons, then press The selected image is registered to the group. . Hints • When you want to register multiple images to a group, the [Select] function may be useful. To select multiple images, see page 36. • You can also register the same image to another group. • If you register a folder, all images in the folder will be registered to the group. • The maximum number of groups you can create is 999. To remove images from a group 1 Select [Group] in the Home menu using the M/m buttons, then press . The Group screen appears. Group 001 002 003 004 005 006 2 Select the group containing the image(s) to be removed using the M/m buttons, then press . The Thumbnail screen appears. Thumbnail 1/2 38 3 Select an image to remove using the </,/M/m buttons, then press MENU. The menu list appears. MENU HOME Select Slide Show Group Add/Edit Remove Image Export Information 4 Select [Remove Image] using the </,/M/m buttons, then press . The confirmation screen appears. 5 Select [OK] using the </, buttons, then press . The selected image is removed from the registered group. After removing is completed, a message will be displayed. Select [OK], then press . Hint When you remove all images from the group, the group will be deleted. Managing Images 39 Viewing images registered in a group 1 Select [Group] in the Home menu using the M/m buttons, then press . The Group screen appears. Group 001 002 003 004 005 006 2 Select the group containing the image(s) to view using the M/m buttons, then press . The Thumbnail screen appears. Thumbnail 1/2 3 Select an image to view using the </,/M/m buttons, then press . The selected image appears in the full screen. To display the next/previous image, press </,. To return to the previous screen Press BACK. When the HOME button is pressed, the Home menu appears. 40 Setting a group number to select the group You can find a group by its number. 1 Select [Group] in the Home menu using the M/m buttons, then press . The Group screen appears. Group 001 002 003 004 005 006 2 Press MENU. The menu list appears. MENU Find Group # HOME Slide Show Managing Images 41 3 Select [Find Group #] using the </,/M/m buttons, then press . The Find Group Number screen appears. Find Group # 001 BACK 42 OK 4 Set the group number using the </, and the 5 Select [OK] using the M/m buttons, then press . After setting a group number, the group list is displayed. buttons. Deleting Images or Folders 1 Display the Thumbnail or Folder screen. 2 Select the image or folder to delete using the </,/M/m buttons, then press MENU. The menu list appears. MENU 3 HOME Select Slide Show Group Add/Edit Delete Export Information Select [Delete] using the </,/M/m buttons, then press The confirmation screen appears. . Delete Managing Images Image will be deleted. BACK 4 OK Select [OK] using the </, buttons, then press . The selected image or folder is deleted. After deleting is completed, a message will be displayed. Select [OK], then press . 43 Displaying Image or Folder Information You can display the file name, file size, shooting date, etc., of an image or folder. 1 Display the Thumbnail or Folder screen. 2 Select the image or folder using the </,/M/m buttons, then press MENU. The menu list appears. MENU 3 HOME Select Slide Show Group Add/Edit Delete Export Information Select [Information] using the </,/M/m buttons, then press . Information screen of the selected image or folder appears. Example: The information of an image Information File name : File size : Shooting date : Update : Pixel data : Folder : DSC00157.JPG 602k 2005.12.24 2005.12.24 1,280 x 960 STORE.IPS/20051224.001/ DCIM/101MSDCF OK Select [OK] and press 44 , then the Thumbnail or Folder screen appears. Sorting Images by Shooting Date When you copy images from a memory card to the HDD, all the images are stored in the automatically created folder named according to the most recent shooting date of the images. Using the [Date Sort] function, you can sort images into corresponding shooting date folders. 1 Display the Folder screen. 2 Select the folder to sort by shooting date using the M/m buttons, then press MENU. The menu list appears. MENU HOME Select Slide Show Group Add/Edit Delete Export Information Duplicate Find Date Date Sort 3 Select [Date Sort] using the </,/M/m buttons, then press The confirmation screen appears. 4 Select [OK] using the </, buttons, then press . The shooting date folders are created automatically. The images are sorted into their corresponding folders by shooting date. . When copying images from a memory card to the HDD, you can also sort images by shooting date automatically. For details on how to sort images automatically, see [Auto Date Sort] (page 51) of “Setting List”. 45 Managing Images Hint Duplicating a Folder You can back up important images by duplicating a folder. 1 Display the Folder screen, then press MENU. The menu list appears. MENU HOME Select Slide Show Group Add/Edit Delete Export Information Duplicate Find Date Date Sort 2 Select [Duplicate] using the </,/M/m buttons, then press The confirmation screen appears. . Duplicate Folder will be duplicated. BACK 3 OK Select [OK] using the </, buttons, then press . The selected folder is duplicated. The duplicated folder name will have an extension number added to its original folder name. After duplicating is completed, a message will be displayed. Select [OK], then press . To stop duplicating Select [CANCEL] in step 3 while duplicating, then press 46 . Exporting Images or a Folder to a Memory Card You can export the data in the HDD to a memory card. 1 Insert a memory card into the unit. 2 Display the Thumbnail or Folder screen. 3 Select the image or folder to export using the </,/M/m buttons, then press MENU. The menu list appears. MENU Select Slide Show Group Add/Edit Delete Export Information Select [Export] using the </,/M/m buttons, then press The confirmation screen appears. . Managing Images 4 HOME Export Image(s) will be exported to memory card. BACK 5 OK Select [OK] using the </, buttons, then press . Exporting starts. After exporting is completed, a message will be displayed. Select [OK], then press . 47 Hints • When you want to export multiple images, the [Select] function may be useful. To select multiple images, see page 36. Multiple folders cannot be exported. • When multiple memory cards are inserted, the left side memory card has priority to be recognized. • If the memory card is not blank, a folder cannot be exported to the memory card, however, images can be exported. • To view exported images through a mobile phone or video game, refer to each supplied instruction manual. • Exporting will be continued until completed even if you turn off the unit. To stop exporting Select [CANCEL] in step 5 while exporting, then press 48 . B Setting Up the Unit How to Set Up the Unit The section explains how to set up the unit on the [Settings] screen. For details on settings options, see “Setting List” (page 50). 1 Select [Settings] in the Home menu using the M/m buttons, then press . The setting menu appears. Settings Information Slide Show Video Out Date and Time 2 Select the menu to change using the M/m buttons, then press . Example: [Slide Show] settings Slide Show Theme Default BGM BGM BACK Setting Up the Unit Photo Diary Play 3 Set the options using the </,/M/m and the 4 Select [OK] using the M/m buttons, then press . When you finish setting each option, the screen returns to the setting menu. buttons. 49 Setting List You can set up the following options. Information Display the total capacity, utilized capacity, and free capacity of the HDD. Slide Show You can set a special effect and music for a slide show. For details on the slide show, see “Playing a Slide Show” (page 35). [Theme] Set a theme for the slide show. You can select a special effect from the effect list. [BGM] Set background music for the slide show. You can select music from default BGM, an external audio device, or copied music in the “MUSIC” folder in the HDD*. * To play music in the “MUSIC” folder, you must copy it from the computer to the folder. The music file name should be less than 8 characters and its extension should be “WAV”. For folder location, see “Data Storage Locations” (page 56). Video Output [NTSC/PAL] Set the video output signal (color format) to [NTSC] or [PAL] when connecting to a TV. [Component] Set the component output signal to [720p (16:9)] or [480i (4:3)] when connecting to a TV via the component video cable. Date and Time For the time setting procedure, see “Setting the Date and Time” (page 18). Date and Time Set [Year], [Month], [Day], [Hour] and [Minute]. Date Format Set the order to display [Month], [Day] and [Year]. Language Set the screen language. Non-image Display You can display thumbnails of all files included in the selected folder. Files other than images (e.g., MPEG files) are displayed as the “?” icon on the Thumbnail screen. 50 Auto Date Sort Set whether to sort images by shooting date automatically after copying from a memory card to the HDD is completed. To sort images manually, see “Sorting Images by Shooting Date” (page 45). Import Image(s) If you cannot view images copied from other than a memory card in the HDD, you may be able to view the images by converting them to a file which is compatible with the unit. For the procedure to convert files, see “To convert images” (page 57). Memory Card Image Delete Set whether to delete all files on the memory card automatically after copying from a memory card to the HDD is completed. Note In certain cases, after deleting files on a memory card with the HDD, it may not be able to save images using your digital camera. In that case, format the memory card with your digital camera. Reset Reset all settings to default. Images in the HDD are not deleted. HDD format Software Update Update firmware in the unit. Demo Mode Set whether to start demo automatically after turning on the unit. Pressing any buttons other than "/1 (power) switch cancels the demo, then the Home menu appears. 51 Setting Up the Unit Format the HDD of the unit. If the HDD is formatted, all stored images will be deleted. Be careful when formatting the HDD. To format the HDD, select [HDD format] in the setting menu. Select [OK], then press . Formatting starts automatically. After formatting is completed, press . Even after formatting, the unit settings will remain unchanged. To reset, set [Reset] in the setting menu. B Connecting to a Computer Preparing the Unit and Computer Recommended Computer Environment The unit can be used with computers that run the following preinstalled operating systems and equipped with USB ports. To connect to a computer This section explains how to connect the unit to a computer using the USB cable. 1 Turn on the unit and the computer. 2 Connect the supplied USB cable to the USB port of the unit. Connect the other end of the cable to the USB port of your computer. Windows • Windows XP Professional (Service Pack 1 or later) • Windows XP Home Edition (Service Pack 1 or later) • Windows 2000 Professional (Service Pack 4 or later) • Windows Me SD/MMC/XD STD/DUO A Macintosh • Mac OS X (10.1 or later) Notes • Even if the operating system is one of the above, operation is not guaranteed in a multi-boot environment or if the operating system is an upgrade version. • Operation is not guaranteed if you use USB interface cards or USB CardBus cards added later. USB cable (Supplied) To the USB port of your computer Note Operation is not guaranteed if the unit is connected to a USB hub. Establish a direct USB connection. Hint When the unit is connected to a computer for the first time, the necessary programs are installed automatically. 52 Copying Data to a Computer 2 Double-click [Removable Disk (E:)]. The HDD contents of the unit appear. 3 Double-click [STORE.IPS]. Files and folders on the HDD of the unit appear. For details on folder names, see “Data Storage Locations” (page 56). 4 Double-click the folder that contains the files to copy to the computer. 5 Right-click the file to copy, then click [Copy] on the shortcut menu. By connecting the unit to a computer, data on the HDD of the unit can be managed by the computer. To illustrate, this section explains how to copy data from the HDD of the unit to the “My Documents” folder of a computer running Windows XP. Copying data from the computer to the HDD of the unit also uses a similar procedure. When you use Windows 2000 or Windows Me, displayed messages may differ. Note When the unit is connected to a computer, the COPY button on the unit and remote control are disabled. Using with Windows 1 Open [My Computer]. In “My Computer”, the HDD of the unit appears as follows. Connecting to a Computer HDD of the unit 53 6 Open [My Documents]. 7 Right-click anywhere in the “My Documents” window, then click [Paste] on the shortcut menu. To disconnect the USB cable from the computer 1 Click on the windows taskbar. 2 Click [Safely remove USB mass storage device - drive (E:)]. 3 Make sure that the drive letter is correct and click [OK]. 4 Disconnect the USB cable. If the drive of the HDD Photo Storage does not appear on the computer The selected file is copied to “My Documents”. 1 Right-click [My Computer], then click [Properties] on the shortcut menu. The “System Properties” dialog box appears. 2 On the [Hardware] tab, click [Device Manager]. The “Device Manager” appears. Hint The drive letters (e.g., “E:”) differ depending on the computer system. If a file of the same name already exists in the destination folder A message prompting you to confirm whether you want to overwrite the existing file appears. If you overwrite the existing file, it is irrevocably lost, as it is replaced by the new file. To copy the new file without overwriting the existing file with the same name, save the new file under a different name. 54 3 Verify that no other devices are shown. If other devices are shown, delete them. 1 Make sure that “USB Mass Storage Device” is displayed as a . If it is, right-click it and click [Uninstall] on the shortcut menu. Perform the same operation for “Disk drivers”. Using with Macintosh When the unit is connected to a Macintosh computer with the USB cable, icons for the HDD of the unit appear on the desktop. 1 Double-click one of the newly added icons on the desktop. The HDD contents of the unit appear. 2 Double-click [STORE.IPS]. The “Confirm Device Removal” dialog box appears. 2 Click [OK]. The device is removed. After the device is removed, disconnect the USB cable, and then reconnect it. 3 Double-click the folder that contains the files to copy to the computer. 4 Drag the file to the hard disk icon. The file is copied to the hard disk. 55 Connecting to a Computer Files and folders on the HDD of the unit appear. For details on folder names, see “Data Storage Locations” (page 56). To disconnect the USB cable 1 Drag the HDD icon to the trash. 2 Disconnect the USB cable from your computer. Data Storage Locations Data copied to the HDD of the unit is stored according to the following rules. Internal HDD STORE.IPS Date folder Data Date folder Data MUSIC IMPORT Hints • When copying the data from a computer to the HDD of the unit, you must store the data to date folder (e.g., “20060301.001”, “20060401.002”, etc.) in “STORE.IPS”. The unit recognizes only data in the date folder. • The music file for slide show must be stored in the “MUSIC” folder. 56 To convert images If you cannot view images copied from a computer in the unit, you may view images by converting them into data which is compatible with the unit. 1 Select [Settings] in the Home menu using the M/m buttons, then press . The setting menu appears. 2 Select [Import Image(s)] using the M/m buttons, then press . The file conversion screen appears. 3 Select [NEXT], then press . The confirmation screen appears. Import Image(s) All images in "IMPORT" folder will be imported in Sony HDPS format. BACK 4 OK Connecting to a Computer Select [OK], then press . Conversion starts. After converting is completed, a message will be displayed. Select [OK], then press . Hints • Only JPEG or RAW* images based on DCF (Design rule for Camera File system) can be recognized by the unit. * For RAW image that can be displayed with the unit, see “Supported file formats” (page 63) of “Specifications”. • The images to convert must be stored in the “IMPORT” folder. 57 B Additional Information Troubleshooting This section provides information related to the most common problems encountered by users of this product and their solutions. Check the points listed here before contacting your dealer or a service center. Refer also to the documentation of your computer. Memory Card The memory card access lamp does not light up. The unit does not recognize the inserted memory card. c Remove the memory card and insert again. When multiple memory cards are inserted, the left side memory card has priority to be recognized. After copying, the files are deleted from the memory card. c Set [Memory Card Image Delete] in [Settings] to OFF. A copied image file is sorted by the shooting date automatically. c Set [Auto Date Sort] in [Settings] to OFF. A copied image file is saved in the folder named “19800000.xxx”. c If the copied image has no date, it is saved in a folder named “19800000.xxx”. Images The folder name is not displayed as the same as the shooting date. c The folder name is automatically given according to the most recent shooting date or last modified date of the images. Refer to “Folder name and image storage locations” (page 23), and “Sorting Images by Shooting Date” (page 45). 58 All folders do not appear. c When selecting a folder from the Calendar screen, only the selected date folder appears. To display all folders, Select [Folder] in the Home menu. The “?” icon appears on the Thumbnail screen. c The files other than images are displayed as a “?” icon on the Thumbnail screen. It takes time to display an image, a thumbnail, or a slide show. c It may take time depending on the file format. TV The picture does not appear on your TV. c Check the setting of [Video Output] in [Settings]. After changing the setting of [Video Output] in [Settings], turn off the unit. If the changed setting caused no picture on your TV, turn off the unit. With holding the M button, turn on the unit. - For using component output Check the TV setting and the connection using the component video cable. - For NTSC/PAL output Check the connection using audio/ video cable. If the component video cable is also connected, the component video cable has the priority. In this case, disconnect the component video cable. Slide show The favorite music cannot be selected for the slide show. c Check that the “WAV” file is stored in the “MUSIC” folder of the unit. The music file name is not displayed correctly. c Check that the music file name is less than 8 characters and its extension should be “WAV”. Music cannot be played with the slide show. - If BGM is set to Favorite in slide show Check that the music file is not damaged. - If BGM is set to External Input in slide show Check the Output of the connected external audio device. The slide show stops. c As you pressed the button, the slide show is paused. To continue, press . If the problem is still unresolved, perform a forced shut down, then turn on again. For details, see “To turn off the power by force” (page 59). Computer connection The image copied from the computer cannot be displayed. c The data stored must be under rules. See “Data Storage Locations” (page 56). Files other than JPEG cannot be displayed. c Set [Non-image Display] to ON in [Settings] to display the “?” icon. Remote control The remote does not work. c Check the battery level or change the battery. Point the remote at the remote sensor on the unit. Do not place objects between the remote and the remote sensor on the unit. Setting You can reset the unit without selecting [Reset] in [Settings]. c Turn off the unit. With holding the M button, turn on the unit. Images in the HDD are not deleted. To turn off the power by force If the problem is still unresolved after checking the troubleshooting guide, turn off the power by force. Press the FORCED SHUT DOWN switch using a pointed object. The image cannot be converted. c Check the file is stored in “IMPORT” folder of the unit. MMC/XD ConpactFlash/Microdrive MENU COPY BACK Other files Files other than JPEG are displayed. Additional Information c Set [Non-image Display] to OFF in [Settings] not to display the “?” icon. The file with the extension of “ORG” is created. c After rotating images, the original file extension is changed to “ORG” and rotated file is created with its extension of “JPG”. 59 If the recovery screen appears If the unit is inadvertently turned off, etc., the recovery screen may appear when the unit is turned on again. Recovery Recovery process is necessary as power was not turned off normally. It may take several minutes. OK CANCEL In this case, select [OK] using the </, buttons, then press . After recovering is completed, a message will be displayed. Select [OK], then press . To stop recovering, select [cancel], then press . The recovery screen will appear every time you turn on the unit until you complete recovery. 60 Supported Memory Card Types The following memory cards can be used with the unit*1. “Memory Stick” (w/o MagicGate) “MagicGate Memory Stick” *2 “Memory Stick” (with MagicGate) *2 *3 “Memory Stick Duo” (w/o MagicGate) “MagicGate Memory Stick Duo” *2 “Memory Stick Duo” (with MagicGate) *2 *3 “Memory Stick Pro” *2 *3 “Memory Stick Pro Duo” *2 *3 “Memory Stick Micro” (“M2”) *2 *4 SD Memory Card *5 miniSD™ Card *4 *5 MultiMediaCard™ *6 RS-MMC™ *4 *6 CompactFlash® Microdrive® xD-Picture Card™ Notes • There is no guarantee that the unit can use all memory cards. • The unit supports “Memory Stick” and Microdrives of up to 4 GB. Operation with “Memory Stick PRO” or Microdrives of higher capacities is not guaranteed. • Do not insert any media or devices into the unit, other than those listed above. About the “Memory Stick” “Memory Stick” is a compact-size IC recording medium with a large capacity. It has been designed not only for exchanging/sharing digital data among “Memory Stick” compliant products, but also for serving as an insertable/removable external storage medium that can save data. What is MagicGate? “MagicGate” is the general name of a copyright protection technology developed by Sony. Notes on using “Memory Stick” media • If you set Write-Protect switch “LOCK”, data cannot be recorded, edited, or erased. Terminal Write-protect switch Label area • Do not remove “Memory Stick” while data is being read or written. • Data may be damaged if: – You remove “Memory Stick” or turn off the power of the product while data is being read or written. 61 Additional Information *1 Not all memory cards are guaranteed to work. Operation is not assured if non-supported memory cards are used. *2 Recording or playback of MagicGate data that uses MagicGate technology is not supported. *3 Parallel data transfer (high-speed data transfer) is supported. Actual read/write speed may vary based on media. *4 With adapter (not included) *5 Recording or playback of data that uses SD technology is not supported. *6 MMCplus™ and MMCmobile™ are supported, but parallel data transfer is not supported. – You use “Memory Stick” in a place where it is susceptible to static electricity or electric noise. • We recommend that you make a backup copy of important data in “Memory Stick”. • Do not touch the terminal of “Memory Stick” with anything including your fingers or metallic objects. • Do not bend, drop, or put a big impact on “Memory Stick”. • Do not disassemble or modify “Memory Stick”. • Keep “Memory Stick” away from water. • Do not use or keep “Memory Stick” under an unfavorable condition as below: – Extremely hot place (such as in a parked car with windows closed in summer, a spot under direct sunlight, or near an electrical appliance that radiates heat) – Humid place – Place near corrosive substances • If you format a medium in which data has been already written, all the data and software will be erased. Please be cautious not to mistakenly erase any important data. Notes on using “Memory Stick Duo” • When you use “Memory Stick Duo” without Write-Protected switch, be careful not to edit or erase important data by mistake. • When you use “Memory Stick Duo” with Write-Protected switch, data cannot be recorded, edited, or erased by “LOCK” the switch. Terminal Write-protect switch Memo area 62 • Use an object with a sharp tip to move the Write-Protected switch. • Do not press on the memo area strongly when writing. • Carry and keep “Memory Stick” in the supplied case. Cleaning the Cabinet Wipe the outside of the unit with a soft, dry cloth. To remove stubborn stains, moisten the cloth with a mild, neutral detergent. Do not use solvents, cleaning alcohol, benzene, or other substances that may damage the finish. Specifications HDPS-L1 Storage capacity 80 GB (The capacity that can actually be used is approximately 75GB due to the system management area on HDD. It will be displayed as 70GB on your PC since it calculates 1GB as 1,073,741,824 bytes.) Media slots “Memory Stick” slot 1 SD Memory Card/MultiMediaCard/ xD-Picture Card slot 1 CompactFlash/Microdrive slot 1 Supported memory cards See page 61. Mass Approx. 1.8 kg (4 lbs.) Supported file formats Still image JPEG: JPG RAW*: SRF, SR2 Music: WAV * Thumbnail of RAW files is displayed as native. Supplied accessories Remote control (with CR2025 lithium battery) (1) Power cord (1) Audio/video cable (1) Component video cable (1) USB cable (1) Operating Instructions (this document) Warranty card (1) • Interface USB 2.0 (Hi-Speed/Full-Speed)* *Data transfer reverts to Full-speed USB (12 Mbps) if computer does not support USB 2.0. Connector USB (mini-B) × 1 IN (Audio In) × 1 OUT R/L/VIDEO (Audio/Video Out) × 1 COMPONENT VIDEO × 1 • • Power supply 100 V - 240 V AC, 50/60 Hz Power consumption 7.5 W maximum Dimensions Approx. 215 × 35 × 255 mm (8 1/2 × 1 3/8 × 10 1/8 in.) (W × H × D) • Design and specifications are subject to change without notice. Screen displays in this manual may not be the same as those of the product. 63 Additional Information Ambient conditions Operating temperature: 5°C to 35°C (41°F to 95°F) (temperature gradient less than 10°C/hour (50°F/hour)) Operating humidity: 20% to 80% (non-condensing) • , “Memory Stick”, “Memory Stick Duo”, “MagicGate Memory Stick”, “MagicGate Memory Stick Duo”, “Memory Stick PRO”, “Memory Stick PRO Duo”, “Memory Stick Micro” and “M2” are registered trademarks or trademarks of Sony. Microsoft®, Windows®, and the Windows logo are registered trademarks or trademarks of Microsoft Corporation in the United States of America and/or other countries. Macintosh® and Mac OS® are registered trademarks of Apple Computer, Inc. in the United States of America and/or other countries. Other system and product names used herein are registered trademarks or trademarks of their respective manufacturers. The raster process of true type fonts is based on the FreeType Team software. Identifying Parts Front panel of the unit 1 2 3 4 5 ConpactFlash/Microdrive SD/MMC/XD 6 7 COPY MENU BACK STD/DUO qh qg qf qd qs qa 9 8 A "/1 (power) switch (page 17) M “Memory Stick” access lamp (page 20) B “Memory Stick” slot (page 20) N USB access lamp C SD/MMC/xD slot (page 20) D CompactFlash/Microdrive slot (page 21) E Eject button of CompactFlash/Microdrive (page 21) F COPY button (page 22) G FORCED SHUT DOWN switch (page 59) H BACK button (page 10) I </,/M/m/ (enter) buttons (page 10) J MENU button (page 11) K CompactFlash/Microdrive access lamp (page 21) L SD/MMC/xD access lamp (page 20) 64 0 O USB port (page 52) P Remote sensor Rear panel of the unit AC IN 100-240V A IN (Audio In) (page 16) B OUT R/L/VIDEO (Audio/ Video Out) (page 15) C COMPONENT VIDEO (page 15) D AC IN (page 15) Remote control 1 7 2 8 3 4 9 0 5 6 A (slide show) button (page 35) F HOME button (page 11) G "/1 (power) switch (page 17) C PAGE DOWN button H MENU button (page 11) D (zoom in) button (page 32) I </,/M/m/ (enter) buttons (page 10) E (zoom out) button (page 32) J BACK button (page 10) Additional Information B PAGE UP button 65 Technical Support Sony Direct Response Center 12451 Gateway Blvd Fort Myers, FL 33913 (800) 222-SONY (7669) www.sony.com/service 66 Index A I Turning on/off 17 Auto Date Sort 45, 51 V B Identifying Parts 64, 65 Import Image(s) 51, 57 Information 44, 50 Battery 13 BGM 50 L C Calendar screen 10, 24, 26 Cleaning 62 CompactFlash (CF) 21 Connecting computer 52 TV 15 Convert 51, 57 Copy images 22 to a Computer 53 D Date and Time 18, 50 Delete 43 Demo Mode 51 Duplicate 46 E Export 47 F Find Calendar 26 Folder 30 group number 41 Folder name 23 Folder screen 10, 24, 28, 30 FORCED SHUT DOWN switch 59 G H HDD format 51 Home menu 10, 11 M MagicGate 61 Memory card CompactFlash (CF) 21 Image Delete 51 insert and remove 20 “Memory Stick” 20, 61 Microdrive 21 MultiMediaCard (MMC) 20 SD Memory Card (SD) 20 supported types 61 xD-Picture Card (xD) 20 “Memory Stick” 20, 61 Microdrive 21 MultiMediaCard (MMC) 20 X xD-Picture Card (xD) 20 Z Zoom 32 N Non-image Display 50 R Recovery 60 Remote control 65 Replace battery 13 Reset 51 Rotate 33 S SD Memory Card (SD) 20 Set up 49 Setting list 50 Slide show 35 BGM 50 theme 50 Software Update 51 Sort 45, 51 Specifications 63 Storage locations 23, 56 Additional Information Group find 41 register 37 remove 38 view 40 Language 50 Video Output 50 Viewing images Calendar screen 24 Folder screen 28 Group 40 T Theme 50 Thumbnail screen 11, 25, 28 Troubleshooting 58 67 Printed in Malaysia