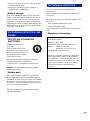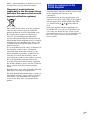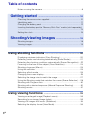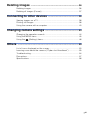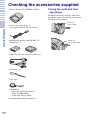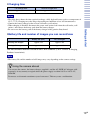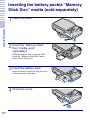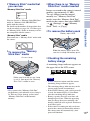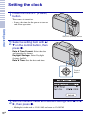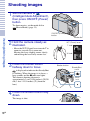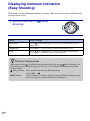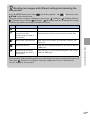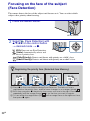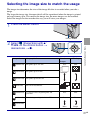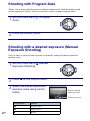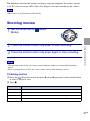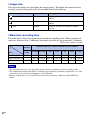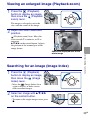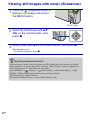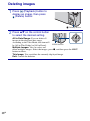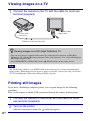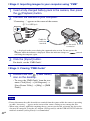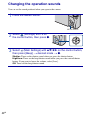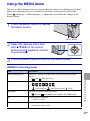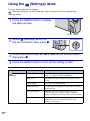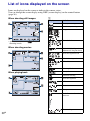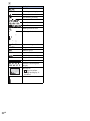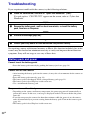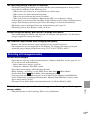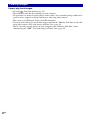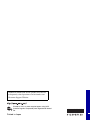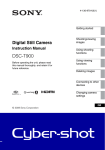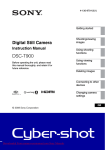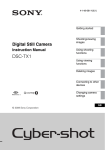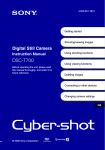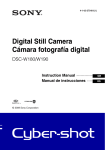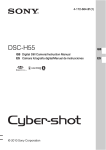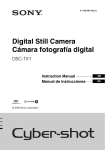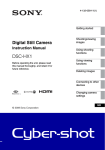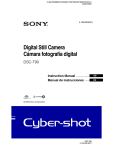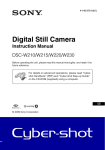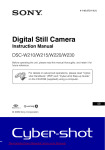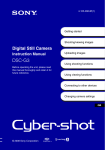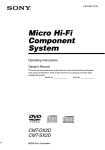Download Sony DSC-H20/B User's Manual
Transcript
4-133-905-12(1) Getting started Shooting/viewing images Digital Still Camera Instruction Manual DSC-H20 Before operating the unit, please read this manual thoroughly, and retain it for future reference. Using shooting functions Using viewing functions Deleting images Connecting to other devices Changing camera settings GB © 2009 Sony Corporation Owner’s Record The model and serial numbers are located on the bottom. Record the serial number in the space provided below. Refer to these numbers whenever you call upon your Sony dealer regarding this product. Model No. DSC-H20 Serial No. ___________________________ WARNING To reduce fire or shock hazard, do not expose the unit to rain or moisture. If the shape of the plug does not fit the power outlet, use an attachment plug adaptor of the proper configuration for the power outlet. CAUTION [ Battery pack If the battery pack is mishandled, the battery pack can burst, cause a fire or even chemical burns. Observe the following cautions. • Do not disassemble. • Do not crush and do not expose the battery pack to any shock or force such as hammering, dropping or stepping on it. • Do not short circuit and do not allow metal objects to come into contact with the battery terminals. • Do not expose to high temperature above 60°C (140°F) such as in direct sunlight or in a car parked in the sun. • Do not incinerate or dispose of in fire. • Do not handle damaged or leaking lithium ion batteries. • Be sure to charge the battery pack using a genuine Sony battery charger or a device that can charge the battery pack. • Keep the battery pack out of the reach of small children. • Keep the battery pack dry. 2GB • Replace only with the same or equivalent type recommended by Sony. • Dispose of used battery packs promptly as described in the instructions. [ Battery charger Even if the CHARGE lamp is not lit, the battery charger is not disconnected from the AC power source (mains) as long as it is connected to the wall outlet (wall socket). If some trouble occurs while using the battery charger, immediately shut off the power by disconnecting the plug from the wall outlet (wall socket). For Customers in the U.S.A. and Canada [ RECYCLING LITHIUM-ION BATTERIES Lithium-Ion batteries are recyclable. You can help preserve our environment by returning your used rechargeable batteries to the collection and recycling location nearest you. For more information regarding recycling of rechargeable batteries, call toll free 1-800-822-8837, or visit http://www.rbrc.org/ Caution: Do not handle damaged or leaking Lithium-Ion batteries. For Customers in the U.S.A. UL is an internationally recognized safety organization. The UL Mark on the product means it has been UL Listed. If you have any questions about this product, you may call: Sony Customer Information Center 1-800-222-SONY (7669) The number below is for the FCC related matters only. [ Regulatory Information Declaration of Conformity Trade Name: SONY Model No.: DSC-H20 Responsible Party: Sony Electronics Inc. Address: 16530 Via Esprillo, San Diego, CA 92127U.S.A. Telephone No.: 858-942-2230 This device complies with Part 15 of the FCC Rules. Operation is subject to the following two conditions: (1) This device may not cause harmful interference, and (2) this device must accept any interference received, including interference that may cause undesired operation. [ Battery pack This device complies with Part 15 of the FCC Rules. Operation is subject to the following two conditions: (1) This device may not cause harmful interference, and (2) this device must accept any interference received, including interference that may cause undesired operation. This Class B digital apparatus complies with Canadian ICES-003. 3GB [ CAUTION You are cautioned that any changes or modifications not expressly approved in this manual could void your authority to operate this equipment. [ Note: This equipment has been tested and found to comply with the limits for a Class B digital device, pursuant to Part 15 of the FCC Rules. These limits are designed to provide reasonable protection against harmful interference in a residential installation. This equipment generates, uses, and can radiate radio frequency energy and, if not installed and used in accordance with the instructions, may cause harmful interference to radio communications. However, there is no guarantee that interference will not occur in a particular installation. If this equipment does cause harmful interference to radio or television reception, which can be determined by turning the equipment off and on, the user is encouraged to try to correct the interference by one or more of the following measures: – Reorient or relocate the receiving antenna. – Increase the separation between the equipment and receiver. – Connect the equipment into an outlet on a circuit different from that to which the receiver is connected. – Consult the dealer or an experienced radio/TV technician for help. The supplied interface cable must be used with the equipment in order to comply with the limits for a digital device pursuant to Subpart B of Part 15 of FCC Rules. 4GB For Customers in Europe [ Notice for the customers in the countries applying EU Directives The manufacturer of this product is Sony Corporation, 1-7-1 Konan Minato-ku Tokyo, 1080075 Japan. The Authorized Representative for EMC and product safety is Sony Deutschland GmbH, Hedelfinger Strasse 61, 70327 Stuttgart, Germany. For any service or guarantee matters please refer to the addresses given in separate service or guarantee documents. This product has been tested and found compliant with the limits set out in the EMC Directive for using connection cables shorter than 3 meters (9.8 feet). [ Attention The electromagnetic fields at the specific frequencies may influence the picture and sound of this unit. [ Notice If static electricity or electromagnetism causes data transfer to discontinue midway (fail), restart the application or disconnect and connect the communication cable (USB, etc.) again. [ Disposal of Old Electrical & Electronic Equipment (Applicable in the European Union and other European countries with separate collection systems) This symbol on the product or on its packaging indicates that this product shall not be treated as household waste. Instead it shall be handed over to the applicable collection point for the recycling of electrical and electronic equipment. By ensuring this product is disposed of correctly, you will help prevent potential negative consequences for the environment and human health, which could otherwise be caused by inappropriate waste handling of this product. The recycling of materials will help to conserve natural resources. For more detailed information about recycling of this product, please contact your local Civic Office, your household waste disposal service or the shop where you purchased the product. Disposal of waste batteries (applicable in the European Union and other European countries with separate collection systems) This symbol on the battery or on the packaging indicates that the battery provided with this product shall not be treated as household waste. By ensuring these batteries are disposed of correctly, you will help prevent potentially negative consequences for the environment and human health which could otherwise be caused by inappropriate waste handling of the battery. The recycling of the materials will help to conserve natural resources. In case of products that for safety, performance or data integrity reasons require a permanent connection with an incorporated battery, this battery should be replaced by qualified service staff only. To ensure that the battery will be treated properly, hand over the product at end-oflife to the applicable collection point for the recycling of electrical and electronic equipment. For all other batteries, please view the section on how to remove the battery from the product safely. Hand the battery over to the applicable collection point for the recycling of waste batteries. For more detailed information about recycling of this product or battery, please contact your local Civic Office, your household waste disposal service or the shop where you purchased the product. Notice for customers in the United Kingdom A moulded plug complying with BS 1363 is fitted to this equipment for your safety and convenience. Should the fuse in the plug supplied need to be replaced, a fuse of the same rating as the supplied one and approved by ASTA or BSI to BS 1362, (i.e., marked with an or mark) must be used. If the plug supplied with this equipment has a detachable fuse cover, be sure to attach the fuse cover after you change the fuse. Never use the plug without the fuse cover. If you should lose the fuse cover, please contact your nearest Sony service station. 5GB Table of contents Notes on using the camera ....................................................................... 8 Getting started ................................................................... 10 Checking the accessories supplied ........................................................ 10 Identifying parts ....................................................................................... 11 Charging the battery pack....................................................................... 12 Inserting the battery pack/a “Memory Stick Duo” media (sold separately) ................................................................................................................. 14 Setting the clock ...................................................................................... 16 Shooting/viewing images ...................................... 18 Shooting images ...................................................................................... 18 Viewing images........................................................................................ 19 Using shooting functions ........................................................ 20 Displaying minimum indicators (Easy Shooting) ..................................... 20 Detecting smiles and shooting automatically (Smile Shutter) ................. 21 Detecting the shooting conditions automatically (Scene Recognition) ... 22 Focusing on the face of the subject (Face Detection)............................. 24 Shooting close-ups (Macro) .................................................................... 25 Using the self-timer.................................................................................. 25 Selecting a flash mode ............................................................................ 26 Changing the screen display................................................................... 26 Selecting the image size to match the usage.......................................... 27 Using the Shooting mode that matches the scene (Scene Selection) .... 28 Shooting with Program Auto .................................................................... 30 Shooting with a desired exposure (Manual Exposure Shooting)............. 30 Shooting movies ...................................................................................... 31 Using viewing functions .......................................................... 33 Viewing an enlarged image (Playback zoom) ......................................... 33 Searching for an image (Image Index).................................................... 33 Viewing still images with music (Slideshow)............................................ 34 Selecting the display format (View Mode) ............................................... 35 6GB Deleting images ............................................................................. 36 Deleting images ...................................................................................... 36 Deleting all images (Format) ................................................................... 37 Connecting to other devices ................................................. 38 Viewing images on a TV .......................................................................... 38 Printing still images ................................................................................. 38 Using the camera with a computer ......................................................... 40 Changing camera settings ...................................................... 44 Changing the operation sounds.............................................................. 44 Using the MENU items ............................................................................ 45 Using the (Settings) items................................................................. 48 Others .................................................................................................. 50 List of icons displayed on the screen...................................................... 50 Learning more about the camera (“Cyber-shot Handbook”) .................. 53 Troubleshooting....................................................................................... 54 Precautions.............................................................................................. 57 Specifications .......................................................................................... 58 7GB x Notes on using the camera Internal memory and “Memory Stick Duo” media back up Notes on the LCD screen and lens Do not turn off the camera, remove the battery pack, or remove the “Memory Stick Duo” media while the access lamp is lit. Otherwise, the internal memory data or “Memory Stick Duo” media may be damaged. Be sure to make a backup copy to protect your data. extremely high-precision technology so over 99.99% of the pixels are operational for effective use. However, some tiny black and/ or bright dots (white, red, blue or green) may appear on the LCD screen. These dots are a normal result of the manufacturing process, and do not affect the recording. • When the battery level becomes low, the lens might stop moving. Insert a charged battery pack and turn on the camera again. On management files When you insert a “Memory Stick Duo” media without a management file into the camera and turn on the power, part of the “Memory Stick Duo” media capacity is used to automatically create a management file. It may take some time until you can perform the next operation. On camera’s temperature Your camera and battery may get warm due to continuous use, but it is not a malfunction. Notes on recording/playback On the overheat protection • Before you start recording, make a trial Depending on the camera and battery temperature, you may be unable to record movies or the power may turn off automatically to protect the camera. A message will be displayed on the LCD screen before the power turns off or you can no longer record movies. • • • • • • • • 8GB • The LCD screen is manufactured using recording to make sure that the camera is working correctly. The camera is neither dust-proof, nor splashproof, nor water-proof. Read “Precautions” (page 57) before operating the camera. Avoid exposing the camera to water. If water enters inside the camera, a malfunction may occur. In some cases, the camera cannot be repaired. Do not aim the camera at the sun or other bright light. It may cause the malfunction of the camera. Do not use the camera near a location that generates strong radio waves or emits radiation. Otherwise, the camera may not properly record or play back images. Using the camera in sandy or dusty locations may cause malfunctions. If moisture condensation occurs, remove it before using the camera (page 57). Do not shake or strike the camera. It may cause a malfunction and you may not be able to record images. Furthermore, the recording media may become unusable or image data may be damaged. Clean the flash surface before use. The heat of flash emission may cause dirt on the flash surface to become discolored or to stick to the flash surface, resulting in insufficient light emission. On image data compatibility • The camera conforms with DCF (Design rule for Camera File system) universal standard established by JEITA (Japan Electronics and Information Technology Industries Association). • Sony does not guarantee that the camera will play back images recorded or edited with other equipment, or that other equipment will play back images recorded with the camera. Warning on copyright Television programs, films, videotapes, and other materials may be copyrighted. Unauthorized recording of such materials may be contrary to the provisions of the copyright laws. No compensation for damaged content or recording failure Sony cannot compensate for failure to record or loss or damage of recorded content due to a malfunction of the camera or recording media, etc. 9GB Getting started Checking the accessories supplied • Battery charger BC-CSGD/BC-CSGE (1) x Using the wrist and lens cap straps Attach the wrist strap and place your hand through the loop to prevent the camera from damage by being dropped. • Power cord (mains lead) (1) Hook for wrist strap (not supplied in the USA and Canada) Getting started • Rechargeable battery pack NP-BG1 (1)/ Battery case (1) • USB, A/V cable for multi-use terminal (1) • Wrist strap (1) • Lens cap (1) • CD-ROM (1) – Cyber-shot application software – “Cyber-shot Handbook” – “Cyber-shot Step-up Guide” • Instruction Manual (this manual) (1) 10GB Hook for lens cap strap Identifying parts A (Smile) button B ON/OFF (Power) button C Mode dial D Shutter button H Hook for lens cap strap I Self-timer lamp/Smile Shutter lamp/ AF illuminator J Lens K LCD screen L Speaker Getting started E For shooting: W/T (Zoom) lever For viewing: (Playback zoom) lever/ (Index) lever F Microphone G Flash M Hook for wrist strap N (Playback) button O Control button Menu on: v/V/b/B/z Menu off: DISP/ / / P (Delete) button Q MENU button R Tripod receptacle • Use a tripod with a screw less than 5.5 mm (7/32 inch) long. Otherwise, you cannot firmly secure the camera, and damage to the camera may occur. Bottom S Battery/“Memory Stick Duo” media cover T Battery insertion slot U “Memory Stick Duo” media slot V Multi connector W Battery eject lever X Access lamp 11GB Charging the battery pack the battery pack into 1 Insert the battery charger. • You can charge the battery even when it is partially charged. Getting started Battery pack the battery 2 Connect charger to the wall For customers in the USA and Canada Plug outlet (wall socket). If you continue charging the battery pack for about one more hour after the CHARGE lamp turns off, the charge will last slightly longer (full charge). CHARGE lamp Lit: Charging Off: Charging finished (normal charge) CHARGE lamp For customers in countries/regions other than the USA and Canada Power cord (mains lead) CHARGE lamp charging is finished, disconnect the battery 3 When charger. 12GB x Charging time Full charge time Normal charge time Approx. 330 min. Approx. 270 min. Notes • The table above shows the time required to charge a fully depleted battery pack at a temperature of 25°C (77°F). Charging may take longer depending on conditions of use and circumstances. • Connect the battery charger to the nearest wall outlet (wall socket). • When charging is finished, disconnect the power cord (mains lead) from the wall outlet (wall x Battery life and number of images you can record/view Battery life (min.) No. of Images Shooting still images Approx. 145 Approx. 290 Viewing still images Approx. 320 Approx. 6400 Getting started socket), and remove the battery pack from the battery charger. • Be sure to use the battery pack or the battery charger of the genuine Sony brand. The measurement method is based on the CIPA standard. (CIPA: Camera & Imaging Products Association) Note • The battery life and the number of still images may vary depending on the camera settings. zUsing the camera abroad You can use the camera, the battery charger (supplied), and the AC-LS5K AC Adaptor (sold separately) in any country or region where the power supply is within 100 V to 240 V AC, 50/60 Hz. Do not use an electronic transformer (travel converter). This may cause a malfunction. 13GB Inserting the battery pack/a “Memory Stick Duo” media (sold separately) 1 Open the cover. Getting started the “Memory Stick 2 Insert Duo” media (sold separately). With the terminal side facing the LCD, insert the “Memory Stick Duo” media until it clicks into place. 3 Insert the battery pack. Insert the battery while pressing the lever in the direction of the arrow. 4 Close the cover. 14GB x “Memory Stick” media that you can use x When there is no “Memory Stick Duo” media inserted “Memory Stick Duo” media Images are stored in the camera’s internal memory (approximately 11 MB). To copy images from the internal memory to a “Memory Stick Duo” media, insert the “Memory Stick Duo” media in the camera, then select MENU t (Settings) t (“Memory Stick” Tool) t [Copy]. x To remove the battery pack Battery eject lever “Memory Stick” media You cannot use a “Memory Stick” media with the camera. Slide the battery eject lever. Be sure not to drop the battery pack. x To remove the “Memory Stick Duo” media Access lamp Getting started You can also use a “Memory Stick PRO Duo” media or “Memory Stick PRO-HG Duo” media with the camera. For details on the number of images/time that can be recorded, see pages 28, 32. Other types of “Memory Stick” media or memory card are not compatible with the camera. x Checking the remaining battery charge A remaining charge indicator appears on the upper left of the LCD screen. High Make sure that the access lamp is not lit, then push the “Memory Stick Duo” media in once. Low Notes • It takes about one minute until the correct remaining charge indicator appears. Note • Never remove the “Memory Stick Duo” media/battery pack when the access lamp is lit. This may cause damage to data in the “Memory Stick Duo” media/internal memory. • The remaining charge indicator may not be correct under certain circumstances. • If the NP-FG1 battery pack (sold separately) is used, the minute display is also shown after the remaining charge indicator. • Battery capacity decreases over time and through repeated use. When the operating time per charge decreases markedly, the battery pack needs to be replaced. Purchase a new battery pack. • If the camera is running on and you do not operate the camera for about three minutes, the camera turns off automatically (Auto power-off function). 15GB Setting the clock the ON/OFF (Power) 1 Press button. The camera is turned on. • It may take time for the power to turn on and allow operation. Getting started ON/OFF (Power) button a setting item with v/ 2 Select V on the control button, then press z. Date & Time Format: Select the date and time display format. Daylight Savings: Select Daylight Savings On/Off. Date & Time: Sets the date and time. Control button Set the numeric value and desired settings with v/V/b/ 3 B, then press z. • 16GB Midnight is indicated as 12:00 AM, and noon as 12:00 PM. 4 Select [Go to next], then press z. your desired area with 5 Select b/B on the control button, then press z. Getting started 6 Select [OK], then press z. Note • The camera does not have a feature for superimposing dates on images. By using “PMB” in the CD-ROM (supplied), you can print or save images with the date. x Setting the date and time again Press the MENU button, then select (Settings) t (Clock Settings) (page 49). 17GB Shooting/viewing images Shooting images the camera to 1 Set (Intelligent Auto Adjustment), then press ON/OFF (Power) button. To shoot movies, set the mode dial to (Movie Mode) (page 31). ON/OFF (Power) button Shooting/viewing images the camera steady as 2 Hold illustrated. • Move the W/T (Zoom) lever towards T to zoom in, towards W to zoom out. Moving the lever slightly zooms slowly and moving the lever fully zooms fast. the shutter button 3 Press halfway down to focus. is displayed to indicate that SteadyShot is working. When the image is in focus, a beep sounds and the z indicator lights. The shortest shooting distance is approximately 2 cm (13/16 inches) (W)/90 cm (2 feet 11 1/2 inches) (T) (from the lens). the shutter button fully 4 Press down. The image is shot. 18GB Mode dial W/T (Zoom) lever T side W side Shutter button SteadyShot mark AE/AF lock Viewing images the 1 Press button. (Playback) The last image shot is displayed. • When images on the “Memory Stick Duo” media recorded with other cameras cannot be played back on this camera, view the images in [Folder View] (page 35). x Selecting next/previous image Select an image with B (next)/b (previous) on the control button. Shooting/viewing images (Playback) button Control button x Deleting an image 1 Press (Delete) button. 2 Select [This Image] with v on the control button, then press z. x Returning to shooting images Press the shutter button halfway down. x Turning off the camera Press ON/OFF (Power) button. Control button (Delete) button 19GB Using shooting functions Displaying minimum indicators (Easy Shooting) This mode uses the minimum number of settings. The text size increases and indicators become easier to see. the mode dial to 1 Set Shooting). (Easy Action How to change Self-Timer Press on the control button t Select [Self-Timer 10sec] or [SelfTimer Off]. Image Size Press MENU t Select [Large] or [Small] from [Image Size]. Flash Press on the control button t Select [Flash Auto] or [Flash Off]/ Press MENU t [Flash] t Select [Auto] or [Off]. zOn Easy Viewing mode When you press the (Playback) button with the mode dial set to (Easy Shooting), the playback screen text becomes larger and easier to see. In addition, the functions that can be used are limited. (Delete) button: You can delete the currently displayed image. Select [OK] t z. MENU button: You can delete the currently displayed image with [Delete Single Image], delete all images in a folder with [Delete All Images]. 20GB Detecting smiles and shooting automatically (Smile Shutter) 1 Press (Smile) button. (Smile) button detecting a smile. 2 Wait When the smile level exceeds the b point Face Detection frame Smile Detection Sensitivity indicator Using shooting functions on the indicator, the camera shoots images automatically. When you press (Smile) button again, Smile Shutter ends. • If you press the shutter button during Smile Shutter, the camera shoots the image, then returns to Smile Shutter mode. zHints for better capturing of smiles 1 Do not cover the eyes with the bangs. 2 Try to orient the face in front of the camera and be as level as possible. The detection rate is higher when the eyes are narrowed. 3 Give a clear smile with an open mouth. The smile is easier to detect when the teeth are showing. 21GB Detecting the shooting conditions automatically (Scene Recognition) the mode dial to 1 Set Auto Adjustment). (Intelligent the camera at the subject. 2 Aim When the camera recognizes a scene, a Scene Recognition icon, (Twilight), (Twilight Portrait), (Twilight using a tripod), (Backlight), (Backlight Portrait), (Landscape), (Macro) or (Portrait) is displayed on the LCD screen. Scene Recognition icon the shutter button halfway down to focus on the 3 Press subject, then shoot images. 22GB z Shooting two images with different settings and selecting the one you like Press the MENU button, then select (Scene Recognition) t (Advanced) with v/V/b/B on the control button. When the camera recognizes a difficult-to-shoot scene ( (Twilight), (Twilight Portrait), (Twilight using a tripod), (Backlight), (Backlight Portrait)), it changes the settings as follows and shoots two images with different effects. Second shot Shot in Slow Synchro mode Shot with the sensitivity increased to reduce blur Shot in Slow Synchro mode using the face most illuminated by the flash as the reference Shot with the sensitivity increased using the face most illuminated by the flash as the reference to reduce blur Shot in Slow Synchro mode Shot with a slower shutter speed and the sensitivity not increased Shot using the flash Shot with the background brightness and contrast adjusted (DRO plus) Shot using the face most illuminated by the flash as the reference Shot with the face and background brightness and contrast adjusted (DRO plus) When shooting with Scene Recognition set to [Advanced], the camera automatically takes two (Portrait) is recognized. An image without closed eyes is automatically shots when selected, displayed, and recorded. Using shooting functions First shot 23GB Focusing on the face of the subject (Face Detection) The camera detects the face of the subject and focuses on it. You can select which subject takes priority when focusing. 1 Press the MENU button. MENU button (Face Detection) with 2 Select v/V/b/B on the control button t desired mode t z. (Off): Does not use Face Detection. (Auto): Automatically selects and focuses on a priority face. (Child Priority): Detects and shoots with priority on a child’s face. (Adult Priority): Detects and shoots with priority on an adult’s face. zRegistering the priority face (Selected-face Memory) 1 Press z on the control button during Face Detection. The leftmost face is registered as the priority face, and the frame changes to an orange-colored . 2 Each time you press z, the priority face moves one face to the right. Press z repeatedly until the orange frame ( ) is on the face you want to register. 3 To cancel the face registration (Off), move the orange frame to the rightmost face, then press z again. 24GB Shooting close-ups (Macro) You can shoot beautiful close-up images of small subjects such as insects or flowers. (Macro) on the control 1 Press button, then select the desired mode with b/B t z. (Auto): The camera adjusts the focus automatically from distant subjects to close-up. Normally, put the camera in this mode. (Macro On): The camera adjusts the focus with priority on close-up subjects. Set Macro On when shooting close subjects. Note Mode. Using the self-timer (Self-Timer) on the control 1 Press button, then select the desired Using shooting functions • Macro mode is fixed to [Auto] when the camera is in Intelligent Auto Adjustment mode or Movie mode with v/V t z. (Self-Timer Off): Not using the self-timer. (Self-Timer 10sec): Shooting starts after a 10-second delay. Use this setting if you want to include yourself in the image. To cancel, press again. (Self-Timer 2sec): Shooting starts after a two-second delay. This is to prevent blurring due to unsteadiness when the shutter button is pressed. the shutter button. 2 Press The self-timer lamp flashes and a beep sounds until the shutter operates. 25GB Selecting a flash mode (Flash) on the control 1 Press button, then select the desired mode with b/B t z. (Flash Auto): Flashes when there is insufficient light or backlight. (Flash On): Flash always operates. (Slow Synchro (Flash On)): Flash always operates. The shutter speed is slow in a dark place to clearly shoot the background that is out of flash light. (Flash Off): Flash does not operate. Notes • [Flash On] and [Slow Synchro (Flash On)] are not available when the camera is in Intelligent Auto Adjustment mode. • You cannot use the flash during burst or bracket shooting. Changing the screen display DISP (screen display) on the 1 Press control button, then select the desired mode with v/V. (Bright + Image Only): Sets screen brighter and displays only images. (Bright + Histogram): Sets screen brighter and displays a graph of the image brightness. (Bright): Sets screen brighter and displays the information. (Normal): Sets screen to standard brightness and displays the information. zHistogram and brightness settings A histogram is a graph showing the brightness of an image. The graph display indicates a bright image when skewed to the right side, and a dark image when skewed to the left side. • If you view images in bright outside light, adjust the screen brightness up. However, the battery power may decrease faster under such condition. 26GB Selecting the image size to match the usage The image size determines the size of the image file that is recorded when you take a image. The larger the image size, the more detail will be reproduced when the image is printed on large-format paper. The smaller the image size, the more images can be recorded. Select the image size that matches the way you will view your images. 1 Press the MENU button. MENU button desired size t z. Image size Usage guidelines (3648×2736) For prints up to A3+ size (2592×1944) For prints up to A4 size (2048×1536) For prints up to L/2L size (640×480) For e-mail attachments No. of images Printing Less Fine More Rough (3648×2432) 3:2 aspect ratio as in photo prints and postcards Less Fine (3648×2056) For viewing on a high-definition TV. Less Fine More Rough Using shooting functions (Image Size) with v/ 2 Select V/b/B on the control button t (1920×1080) 27GB Note • When you print images shot with 16:9 aspect ratio, both edges may be cut off. x Number of still images that can be recorded (Units: Images) Capacity Internal memory “Memory Stick Duo” media formatted with this camera Approx. 256 MB 512 MB 11 MB Size 1 GB 2 GB 4 GB 8 GB 16 GB 10M 2 47 99 202 412 812 1640 5M 3 68 143 293 595 1174 2372 4821 3M 7 144 301 617 1253 2472 4991 10140 VGA 3335 70 1383 2897 5924 12030 23730 47910 97390 3:2(8M) 2 46 97 200 406 801 1618 3290 16:9(7M) 2 47 98 201 409 807 1629 3312 16:9(2M) 11 230 482 987 2005 3955 7986 16230 Notes • The number of still images may vary depending on the shooting conditions and the recording media. • When the number of remaining shootable images is greater than 9,999, the “>9999” indicator appears. • When an image shot with other cameras is played back on this camera, the image may not appear in the actual image size. Using the Shooting mode that matches the scene (Scene Selection) the mode dial to 1 Set Selection). (Scene A list of Scene Selection modes is displayed. 28GB the desired mode with 2 Select v/V/b/B on the control button t z. If you want to switch to another scene, press the MENU button. (High Sensitivity): Shoots images without a flash even in low lighting. (Twilight): Shoots night scenes without losing the nighttime atmosphere. (Gourmet): Shoots food arrangements in delicious color. (Beach): Shoots seaside or lakeside scenes with the blueness of the water captured more vividly. (Advanced Sports Shooting): Shoots images by predicting the movement of the subject and setting focus. (Snow): Shoots snow scenes in white more clearly. (Landscape): Shoots with the focus on a distant subject. Using shooting functions (Soft Snap): Shoots images with a softer atmosphere for portraits of people, flowers, etc. (Fireworks): Shoots fireworks in all their splendor. (Twilight Portrait): Shoots sharp images of people in a dark place without losing the nighttime atmosphere. Note • The flash does not operate in some modes. 29GB Shooting with Program Auto Allows you to shoot with the exposure adjusted automatically (both the shutter speed and the aperture (F value)). Also you can select various settings using the menu. the mode dial to 1 Set Auto). (Program 2 Press the shutter button. Shooting with a desired exposure (Manual Exposure Shooting) You can shoot at your favorite exposure by manually setting the shutter speed and aperture value. the mode dial to 1 Set Exposure Shooting). (Manual 2 Press z on the control button. the shutter speed and 3 Select aperture value using control button. Shutter speed/ aperture value Exposure value 30GB Control button Feature bB Aperture value vV Shutter speed z Return The difference between the settings and proper exposure judged by the camera appears as an EV value on screen. 0EV is the value judged as the most suitable by the camera. Note • The flash is set to [Flash On] or [Flash Off]. Shooting movies the mode dial to 1 Set Mode). (Movie Notes • The operating sound of the lens or beep sound of buttons might be recorded while shooting a Using shooting functions 2 Press the shutter button fully down to start recording. 3 Press the shutter button fully down again to stop recording. movie. • Even if you turn the lever fully, the camera zooms slowly while shooting a movie. x Viewing movies 1 Press the (Playback) button and press B (next)/b (previous) on the control button to select a movie to view. 2 Press z. Button Playback feature z Pause B Fast forward b Fast rewind V Displays the volume control screen. Adjust the volume with v/V. 31GB x Image size The larger the image size, the higher the image quality. The higher the amount of data used per second (average bit rate), the smoother the playback image. Movie image size Average bit rate Usage guidelines 1280×720(Fine) 9 Mbps Shoot highest quality movie for display on HDTV 1280×720(Standard) 6 Mbps Shoot standard quality movie for display on HDTV VGA 3 Mbps Shoot at an image size suitable for WEB upload x Maximum recording time The table below shows the approximate maximum recording times. These are the total times for all movie files. Continuous shooting is possible for approximately 29 minutes. (Units: hour : minute : second) Capacity Internal memory Size Approx. 11 MB “Memory Stick Duo” media formatted with this camera 256 MB 512 MB 1 GB 2 GB 4 GB 8 GB 16 GB 1280×720(Fine) — 0:03:00 0:06:40 0:13:50 0:28:30 0:56:20 1:53:50 3:51:40 1280×720(Standard) — 0:04:30 0:09:50 0:20:20 0:41:30 1:22:10 2:46:10 5:38:00 0:09:20 0:19:50 0:40:50 1:23:20 2:44:30 5:32:30 11:16:10 VGA 0:00:10 Notes • The recording time may vary depending on the shooting conditions and the recording media. • The continuous shooting time differs according to the shooting conditions (temperature, etc). The value above is based on screen brightness set to [Normal]. • Movies with the size set to [1280×720] can only be recorded on a “Memory Stick PRO Duo” media. 32GB Using viewing functions Viewing an enlarged image (Playback zoom) the (Playback) 1 Press button to display an image, then move the zoom) lever. (Playback The image is enlarged at twice the size, with the center of the image. the zoom scale and 2 Adjust position. (Playback zoom) lever: Move the lever towards T to zoom in, or W to zoom out. v/V/b/B on the control button: Adjusts the position of the zoomed part of the image shown. Searching for an image (Image Index) the (Playback) 1 Press button to display an image, then move the Index) lever. • Using viewing functions Shows the displayed area of the whole image (Image Move the (Image Index) lever again to display an index screen with even more images. an image with v/V/b/B 2 Select on the control button. • To return to the single-image screen, press z. 33GB Viewing still images with music (Slideshow) the (Playback) button to 1 Press display a still image, then press the MENU button. MENU button Select (Slideshow) with v/V/ 2 b/B on the control button, then press z. [Start] with v on the control button, then press z. 3 Select The slideshow starts. • To end the slideshow, press z. zSelecting background music You can transfer a desired music file from your CDs or MP3 files to the camera to play back during slideshow. To transfer music files, install the “Music Transfer” software (supplied) to your computer (page 41), then follow the steps below. 1 Press MENU t (Settings) t (Main Settings) t [Download Music] t [OK]. 2 Make a USB connection between the camera and your computer. 3 Start and operate “Music Transfer”. For details on “Music Transfer”, see the “Music Transfer” help. 34GB Selecting the display format (View Mode) Allows you to select the display format for viewing multiple images when using “Memory Stick Duo” media. the (Playback) button to 1 Press display an image, then press the MENU button. MENU button (View Mode) with v/ 2 Select V/b/B on the control button t desired mode t z. Note • When you cannot play back images recorded with other cameras, view the images in [Folder View]. Using viewing functions (Date View): Displays images by the date. (Event View): Analyzes the dates shots and frequency, automatically organizes the images into groups and displays them. (Favorites): Displays images registered as Favorites. (Folder View): Displays and organizes images by folders. 35GB Deleting images Deleting images (Playback) button to 1 Press display an image, then press (Delete) button. (Delete) button v/V on the control button 2 Press to select the desired setting. All in Date Range: You can delete all images in the displayed date range. According to the View Mode, this item will MENU button be [All in This Folder] or [All in Event]. Multiple Images: You can select and delete multiple images. Select the images, press z, and then press the MENU button to delete. This Image: You can delete the currently displayed image. Exit: Cancels the deletion. 36GB Deleting all images (Format) You can delete all data stored on “Memory Stick Duo” media or the internal memory. If a “Memory Stick Duo” media is inserted, all data stored on the “Memory Stick Duo” media are deleted. If no “Memory Stick Duo” media is inserted, all data stored in the internal memory are deleted. 1 Press the MENU button. MENU button Select (Settings) with V on the control button, then press z. 3 Select (“Memory Stick” Tool) or (Internal Memory Tool) with v/V/b/B on the control button, then press [Format] t z. 4 Select [OK], then press z. Deleting images 2 Note • Formatting permanently deletes all data, including protected images, and the data cannot be recovered. 37GB Connecting to other devices Viewing images on a TV 1 Connect the camera to the TV with the cable for multi-use terminal (supplied). To the multi connector To audio/video input jacks Cable for multi-use terminal zViewing images on a HD (High Definition) TV • You can view images recorded on the camera by connecting the camera to an HD (High Definition) TV with the HD Output Adaptor Cable (sold separately). Use a Type2b-compliant HD Output Adaptor Cable. • Set [COMPONENT] to [HD(1080i)] under (Main Settings) on the setting screen. Note • The [Video Out] setting is set to [NTSC] mode at the factory to let you enjoy optimum movie image quality. When images do not appear or jittery on your TV, you may be using a PAL-only TV. Try switching the [Video Out] setting to [PAL] (page 49). Printing still images If you have a PictBridge compliant printer, you can print images by the following procedure. First, set the camera to enable USB connection between the camera and the printer. 38GB 1 Connect the camera to the printer with the cable for multiuse terminal (supplied). 2 Turn on the printer. After the connection is made, the indicator appears. 3 Press MENU t (Print) with v/ V/b/B on the control button t desired mode t z. (This Image): Print the currently displayed image. (Multiple Images): Press b/B to display the image, then z. 4 MENU button Select the desired setting item, then [OK] t z. The image is printed. Note • If it was impossible to connect to the printer, be sure to set [USB Connect] under (Main Settings) to [PictBridge]. zPrinting at a shop You cannot print images stored in the internal memory at a print shop directly from the camera. Copy the images to a “Memory Stick Duo” media, then take the “Memory Stick Duo” media to the print shop. How to copy: Press MENU t (Settings) t (“Memory Stick” Tool) t [Copy] t [OK]. For details, consult your photo printing service shop. This camera does not include a function for superimposing a date on an image. The reason for this is to prevent the date from being duplicated during printing. Printing at a shop: You can ask that images be printed with a date superimposed. For details, consult with a photo printing service shop. Printing at home: Connect to a PictBridge-compliant printer, and press the MENU button, then set [Print] t [Date] to [Date] or [Day&Time]. Connecting to other devices zSuperimposing dates on images Superimposing dates on images using PMB: With the supplied “PMB” software installed on a PC (page 41), you can directly superimpose the date on an image. However, note that when images with a superimposed date are printed, the date may be duplicated depending on print settings. For details on “PMB”, see the “PMB Guide” (page 42). 39GB Using the camera with a computer x Using “PMB (Picture Motion Browser)” You can enjoy the recorded images more than ever by taking advantage of the software, and “PMB” is included on a CD-ROM (supplied). There are more functions, in addition to those listed below, for enjoying your images. For details, see the “PMB Guide” (page 42). Import to computer Calendar Media service Uploading the image to the media service. Print CD/DVD Printing images with date stamps. Creating a data disc using a CD burner drive or DVD burner drive. Export to camera Exporting images to a “Memory Stick Duo” media and viewing them. Note • “PMB” is not compatible with Macintosh computers. 40GB Viewing images in a calendar. x Stage 1: Installing the “PMB” (supplied) You can install the software (supplied) using the following procedure. When you install “PMB,” “Music Transfer” is also installed. • Log on as Administrator. 1 Check your computer environment. Recommended environment for using “PMB” and “Music Transfer” OS (pre-installed): Microsoft Windows XP*1 SP3/Windows Vista*2 SP1 CPU: Intel Pentium III 800 MHz or faster (For playing/editing the High Definition movies: Intel Pentium 4 2.8 GHz or faster/ Intel Pentium D 2.8 GHz or faster/ Intel Core Duo 1.66 GHz or faster/ Intel Core 2 Duo 1.20 GHz or faster) Memory: 512 MB or more (For playing/editing the High Definition movies: 1 GB or more) Hard Disk (Disk space required for installation): Approximately 500 MB Display: Screen resolution: 1,024 × 768 dots or more Video memory: 32 MB or more (Recommended: 64 MB or more) *1 64-bit editions and Starter (Edition) are not supported. *2 Starter (Edition) is not supported. 2 Turn on your computer, and insert the CD-ROM (supplied) into the CD-ROM drive. The installation menu screen appears. Click [Install]. 4 Follow the instructions on the screen to complete the installation. 5 Remove the CD-ROM after the installation is complete. The “Choose Setup Language” screen appears. Connecting to other devices 3 41GB x Stage 2: Importing images to your computer using “PMB” 1 Insert a fully charged battery pack to the camera, then press the (Playback) button. 2 Connect the camera to your computer. “Connecting…” appears on the screen of the camera. 1 To a USB jack Cable for multi-use terminal • 3 2 To the multi connector is displayed on the screen during the communication session. Do not operate the computer while the indicator is displayed. When the indicator changes to , you can start using the computer again. Click the [Import] button. For details, see the “PMB Guide”. x Stage 3: Viewing “PMB Guide” 1 Double-click the (PMB Guide) icon on the desktop. • To access the “PMB Guide” from the start menu: Click [Start] t [All Programs] t [Sony Picture Utility] t [Help] t [PMB Guide]. Notes • Do not disconnect the cable for multi-use terminal from the camera while the camera is operating or while “Accessing…” appears on the screen of the camera. Doing so may corrupt the data. • When using a battery with little remaining charge, you may not be able to transfer the data or the data may be corrupted. Using the AC Adaptor (sold separately) and the USB /AV/ DC IN cable for multi-use terminal (sold separately) is recommended. 42GB x Using the camera with your Macintosh computer You can copy images to your Macintosh computer. However, “PMB” is not compatible. When images are exported to “Memory Stick Duo” media, view them in [Folder View]. You can install “Music Transfer” on your Macintosh computer. Recommended computer environment The following environment is recommended for a computer connected to the camera. Recommended environment for importing images OS (pre-installed): Mac OS 9.1/9.2/ Mac OS X (v10.1 to v10.5) USB jack: Provided as standard Recommended environment for using “Music Transfer” OS (pre-installed): Mac OS X (v10.3 to v10.5) Memory: 64 MB or more (128 MB or more is recommended) Hard Disk (Disk space required for installation): Approximately 50 MB Connecting to other devices 43GB Changing camera settings Changing the operation sounds You can set the sound produced when you operate the camera. 1 Press the MENU button. MENU button (Settings) with V on 2 Select the control button, then press z. (Main Settings) with v/V/b/B on the control button, 3 Select then press [Beep] t desired mode t z. Shutter: Turns on the shutter sound when you press the shutter button. High/Low: Turns on the beep/shutter sound when you press the control/shutter button. If you want to lower the volume, select [Low]. Off: Turns off the beep/shutter sound. 44GB Using the MENU items Displays available functions for easy setting when the camera is in shooting or playback mode. Only the items that are available for each mode are displayed on the screen. (Settings) t [Main Settings] t [Initialize] to initialize the settings to the Select default setting. the MENU button to display 1 Press the Menu screen. MENU button the desired menu item 2 Select with v/V/b/B on the control button. During playback, confirm by pressing z. 3 Press the MENU button to turn off the Menu screen. x MENU in shooting mode Item Description Movie shooting mode Changes the settings according to the selected scene when shooting movies. Image Size Auto/ High Sensitivity) Sets the image size. ( / / / / ( 1280×720(Fine)/ / / ) 1280×720(Standard)/ REC Mode Selects the continuous shooting method. EV Adjusts exposure manually. ISO Selects a luminous sensitivity. ( Normal/ VGA) Burst/BRK±0.3EV, BRK±0.7EV, BRK±1.0EV) (–2.0EV to +2.0EV) Changing camera settings ( (Auto/ISO 80 to ISO 3200) 45GB Item Description White Balance Adjusts color tones according to the surrounding light conditions. ( Auto/ Daylight/ Fluorescent Light 2, Flash/ One Push/ Cloudy/ Fluorescent Light 1, Fluorescent Light 3/n Incandescent/ One Push Set) Focus Changes the focus method. Metering Mode Sets which part of the subject to measure to determine the exposure. ( ( Scene Recognition Multi AF/ Center AF/ Multi/ Center/ Spot AF/1.0 m/3.0 m/7.0 m/ Spot) Automatically detects the shooting conditions and then takes the shot. ( Auto/ Advanced) Smile Detection Sensitivity Sets the level of sensitivity to detect smile. Face Detection Selects the priority subject for adjusting the focus when using Face Detection. Flash Level Adjusts the amount of flash light. Anti Blink Sets Anti Blink function. Red Eye Reduction Sets to reduce the red-eye phenomenon. ( ( Big Smile/ Off/ Normal Smile/ Auto/ Slight Smile) Child Priority/ Adult Priority) (-2.0EV to +2.0EV) ( ( Auto/ Off) On/ Off) DRO Optimizes the brightness and contrast. Color Mode Changes the vividness of the image or adds special effects. Contrast Adjusts the contrast. ( -/ Standard/ +) Sharpness Adjusts the sharpness. ( -/ Standard/ +) ( ( SteadyShot (Settings) Off/ DRO standard/ Normal/ Vivid/ DRO plus) Sepia/ B & W) Selects the anti-blur mode. ( 46GB Auto/ Shooting/ Continuous/ Changes the camera settings. Off) ) x MENU in viewing mode Item Description (Slideshow) Plays back images in succession along with effects and music. (Date List) Selects the playback date list. (Event List) Selects the event group to be played back. (View Mode) Switches the View Modes. (Filter by Faces) Plays back images filtered to meet certain conditions. ( ( (Add / Remove Favorites) (Retouch) (Delete) Off/ Smiles) Event View/ All people/ Favorites/ Children/ Folder View) Infants/ Adds images to Favorites or removes images from Favorites. ( This Image/ Multiple Images/ Add All in Date Range*/ Remove All in Date Range*) * The displayed text differs according to each View Mode. Retouches still images. ( (Multi-Purpose Resize) Date View/ Trimming/ Soft Focus/ Radial Blur/ Red Eye Correction/ Unsharp masking/ Partial Color/ Fisheye Lens/ Cross Filter/ Retro/ Happy Faces) Changes the image size according to usage. ( HDTV/ Blog/E-mail) Deletes images. ( This Image/ Multiple Images/ All in Date Range*) * The displayed text differs according to each View Mode. (Protect) Prevents accidental erasure. ( This Image/ Multiple Images) Adds a Print order mark to the image you want to print in a “Memory Stick Duo” media. ( This Image/ Multiple Images) Prints images using a PictBridge compliant printer. ( This Image/ Multiple Images) (Rotate) Rotates a still image. (Select Folder) Selects the folder for viewing images. (Settings) Changes settings other than shooting settings. Changing camera settings (Print) 47GB Using the (Settings) items You can change the default settings. (Shooting Settings) are displayed only when settings have been entered from shooting mode. the MENU button to display 1 Press the Menu screen. MENU button Select (Settings) with V on 2 the control button, then press z. the desired item with v/V/b/B on the control button, 3 Select then press z. 4 Press the MENU button to turn off the setting screen. 48GB Category Item Description (Shooting Settings) AF Illuminator The AF Illuminator supplies fill light to focus more easily on a subject in dark surroundings. Grid Line Sets whether or not to display the grid lines on the screen. Digital Zoom Selects the digital zoom mode. Conversion Lens Sets for achieving appropriate focus when attaching a conversion lens. Auto Orientation When the camera is rotated to shoot a portrait (vertical) image, the camera records its position change and displays the image in the portrait position. Auto Review Displays the recorded image on the screen for approximately two seconds immediately after shooting a still image. Category (Main Settings) (“Memory Stick” Tool) (Clock Settings) Description Beep Selects or turns off the sound produced when you operate the camera. Language Setting Selects the language to be used in menu items, warnings and messages. Function Guide Selects whether or not to display the function guide when you operate the camera. Initialize Initializes settings to their default settings. Demo Mode Sets whether to view a demonstration of the Smile Shutter and Scene Recognition. COMPONENT Selects the video signal output type according to the TV connected. Video Out Sets the video signal output according to the TV color system of the connected video equipment. Wide Zoom Display Plays back still images at a 4:3 or 3:2 aspect ratio as a 16:9 aspect ratio on HD (High Definition) TV. USB Connect Selects the USB mode when connecting the camera to a computer or a PictBridge-compliant printer using the cable for multi-use terminal. Download Music Changes music files using “Music Transfer”. Format Music Deletes all background music files stored in the camera. Format Formats the “Memory Stick Duo” media. Create REC.Folder Creates a folder in “Memory Stick Duo” media for recording images. Change REC.Folder Changes the folder currently used for recording images. Delete REC.Folder Deletes folders in “Memory Stick Duo” media. Copy Copies all images in the internal memory to “Memory Stick Duo” media. File Number Selects the method used to assign file numbers to images. Format Formats the internal memory. File Number Selects the method used to assign file numbers to images. Area Setting Adjusts the time to the local time of the selected area. Date & Time Setting Sets the date and time. Changing camera settings (Internal Memory Tool) Item 49GB Others List of icons displayed on the screen Icons are displayed on the screen to indicate the camera status. You can change the screen display using DISP (screen display) on the control button (page 26). When shooting still images A Display Indication Battery remaining Low battery warning Image size • The icons are limited in (Easy Scene Selection Shooting) mode. When shooting movies Mode dial (Intelligent Auto Adjustment, Program Auto) Scene Recognition icon Movie shooting mode White Balance Metering Mode When playing back SteadyShot Vibration warning Scene Recognition DRO Contrast Sharpness Smile Detection Sensitivity indicator Zoom scaling 50GB Display Indication Color Mode C Display Recording folder PictBridge connecting View Mode Playback folder 96 Number of recordable images 12/12 Image number/Number of images recorded in selected folder 100Min Recordable time Filter by Faces Favorites Indication Recording/Playback Media (“Memory Stick Duo” media, internal memory) Protect Print order (DPOF) Changing folder PMB export AF Illuminator Playback zoom Red-eye reduction B Metering Mode Display Indication z AE/AF lock ISO400 ISO number Flash mode Flash charging White Balance NR slow shutter 125 Shutter speed F3.5 Aperture value +2.0EV Exposure Value ISO 400 ISO number AF range finder frame indicator 1.0 m Semi-manual value Macro Recording a movie/Standby a movie 0:12 Recording time (m:s) 101-0012 Folder-file number 2009 1 1 9:30 AM Recorded date/time of the playback image z STOP z PLAY Function Guide for playing image bB BACK/NEXT Selecting images V VOLUME Adjusting volume Others REC Standby 51GB D Display Indication Self-Timer C:32:00 Self-diagnosis display Destination Overheating warning Conversion Lens Face Detection Burst/Bracket Management file full AF range finder frame Spot metering cross hair +2.0EV Exposure value 500 Shutter speed F3.5 Aperture value PictBridge connecting N Playback Playback bar 35° 37’ 32” N 139° 44’ 31” E Latitude and Longitude display Histogram • appears when histogram display is disabled. Volume 52GB Learning more about the camera (“Cybershot Handbook”) “Cyber-shot Handbook”, which explains how to use the camera in detail, is included on the CD-ROM (supplied). Refer to it for in-depth instructions on the many functions of the camera. • You need Adobe Reader to read “Cyber-shot Handbook”. If it is not installed on your computer, you can download it from web page: http://www.adobe.com/ x For Windows users 1 Turn on your computer, and insert the CD-ROM (supplied) into the CD-ROM drive. 2 Click “Cyber-shot Handbook”. 3 Start “Cyber-shot Handbook” from the shortcut on the desktop. “Cyber-shot Step-up Guide”, which contains information on accessories for the camera, is installed at the same time. x For Macintosh users Turn on your computer, and insert the CD-ROM (supplied) into the CD-ROM drive. 2 Select the [Handbook] folder and copy “Handbook.pdf” stored in the [GB] folder to your computer. 3 After copying is complete, double-click “Handbook.pdf”. Others 1 53GB Troubleshooting If you experience trouble with the camera, try the following solutions. 1 Check the items below, and refer to “Cyber-shot Handbook” (PDF). If a code such as “C/E:ss:ss” appears on the screen, refer to “Cyber-shot Handbook.” 2 Remove the battery pack, wait for about one minute, re-insert the battery pack, then turn on the power. 3 Initialize the settings (page 48). 4 Consult your Sony dealer or local authorized Sony service facility. On repairing cameras with internal memory or Music files function included, data in the camera may be checked on minimum necessity to verify and improve the malfunction symptoms. Sony will not copy or save any of those data. Battery pack and power Cannot insert the battery pack. • Insert the battery pack correctly by pushing the battery eject lever (page 14). Cannot turn on the camera. • After inserting the battery pack into the camera, it may take a few moments for the camera to power up. • Insert the battery pack correctly (page 14). • The battery pack is discharged. Insert a charged battery pack (page 12). • The battery pack is dead. Replace it with a new one. • Use a recommended battery pack. The power turns off suddenly. • Depending on the camera and battery temperature, the power may turn off automatically to protect the camera. In this case, a message is displayed on the LCD screen before the power turns off. • If you do not operate the camera for about three minutes while the power is on, the camera turns off automatically to prevent wearing down the battery pack. Turn on the camera again (page 16). • The battery pack is dead. Replace it with a new one. 54GB The remaining charge indicator is incorrect. • The battery charge will quickly get used up and the actual remaining battery charge will be lower than the indicator in the following cases: – When you use the camera in an extremely hot or cold location. – When you use the flash and zoom frequently. – When you repeatedly turn the power on and off. – When you set the screen brightness higher using DISP (screen display) settings. • A discrepancy arose between the remaining charge indicator and the actual remaining battery charge. Fully discharge the battery pack once, then charge it to correct the indication. • The battery pack is discharged. Insert the charged battery pack (page 12). • The battery pack is dead. Replace it with a new one. Cannot charge the battery pack while it is inside the camera. • You cannot charge the battery pack using the AC Adaptor (sold separately). Use the battery charger (supplied) to charge the battery. The CHARGE lamp flashes while charging the battery. • Remove and reinsert the battery pack, making sure it is installed correctly. • The temperature may be inappropriate for charging. Try charging the battery pack again within the proper charging temperature range (10°C to 30°C (50°F to 86°F)). Shooting still images/movies Cannot record images. • Check the free capacity of the internal memory or “Memory Stick Duo” media (pages 28, 32). If it is full, do one of the following: – Delete unnecessary images (page 36). – Change the “Memory Stick Duo” media. • You cannot record images while charging the flash. • When shooting a still image, set the mode dial to other than (Movie Mode). • Set the mode dial to (Movie Mode) when shooting movies. • You can record movies with an image size of [1280×720] on “Memory Stick PRO Duo” media. When using recording media other than “Memory Stick PRO Duo” media, set the movie image size to [VGA]. • The camera is in Smile Shutter demonstration mode. Set [Demo Mode] to [Off]. • This phenomenon is called smearing. This is not a malfunction. Others White, black, red, purple or other streaks appear on the image, or the image seems reddish. 55GB Viewing images Cannot play back images. • Press the (Playback) button (page 19). • The folder/file name has been changed on your computer. • No guarantees are made for playing back, on this camera, files containing images which were processed on a computer or images which were shot using other cameras. • The camera is in USB mode. Delete the USB connection. • You may not be able to play back some images stored on the “Memory Stick Duo” media shot using other cameras. Play such images in Folder View (page 35). • This is caused by copying images on your computer to the “Memory Stick Duo” media without using the “PMB”. Play such images in Folder View (page 35). 56GB Precautions Do not use/store the camera in the following places • In an extremely hot, cold or humid place • • • • In places such as in a car parked in the sun, the camera body may become deformed and this may cause a malfunction. Under direct sunlight or near a heater The camera body may become discolored or deformed, and this may cause a malfunction. In a location subject to rocking vibration Near strong magnetic place In sandy or dusty places Be careful not to let sand or dust get into the camera. This may cause the camera to malfunction, and in some cases this malfunction cannot be repaired. On operating temperatures Your camera is designed for use under the temperatures between 0°C and 40°C (32°F and 104°F). Shooting in extremely cold or hot places that exceed this range is not recommended. On moisture condensation If the camera is brought directly from a cold to a warm location, moisture may condense inside or outside the camera. This moisture condensation may cause a malfunction of the camera. If moisture condensation occurs Cleaning the LCD screen Turn off the camera and wait about an hour for the moisture to evaporate. Note that if you attempt to shoot with moisture remaining inside the lens, you will be unable to record clear images. Wipe the screen surface with an LCD cleaning kit (sold separately) to remove fingerprints, dust, etc. On the internal rechargeable backup battery Cleaning the lens This camera has an internal rechargeable battery for maintaining the date and time and other settings regardless of whether the power is on or off. This rechargeable battery is continually charged as long as you are using the camera. However, if you use the camera for only short periods, it discharges gradually, and if you do not use the camera at all for about one month it becomes completely discharged. In this case, be sure to charge this rechargeable battery before using the camera. However, even if this rechargeable battery is not charged, you can still use the camera, but the date and time will not be indicated. On cleaning Wipe the lens with a soft cloth to remove fingerprints, dust, etc. Cleaning the camera surface Charging method of the internal rechargeable backup battery Insert charged battery pack in the camera, and then leave the camera for 24 hours or more with the power off. Others Clean the camera surface with a soft cloth slightly moistened with water, then wipe the surface with a dry cloth. To prevent damage to the finish or casing: – Do not expose the camera to chemical products such as thinner, benzine, alcohol, disposable cloths, insect repellent, sunscreen or insecticide. – Do not touch the camera with any of the above on your hand. – Do not leave the camera in contact with rubber or vinyl for a long time. 57GB Specifications Camera [Power, general] [System] Power: Rechargeable battery pack NP-BG1, 3.6 V NP-FG1 (sold separately), 3.6 V AC-LS5K AC Adaptor (sold separately), 4.2 V Power consumption (during shooting): 1.1 W Operating temperature: 0°C to 40°C (32°F to 104°F) Storage temperature: –20°C to +60°C (–4°F to +140°F) Dimensions: 107.3 × 68.7 × 47.1 mm (4 1/4 × 2 3/4 × 1 7/ 8 inches) (W/H/D, excluding protrusions) Mass (including NP-BG1 battery pack and “Memory Stick Duo” media): Approx. 279 g (9.8 oz) Microphone: Monaural Speaker: Monaural Exif Print: Compatible PRINT Image Matching III: Compatible PictBridge: Compatible Image device: 7.79 mm (1/2.3 type) color CCD, Primary color filter Total pixel number of camera: Approx. 12.4 Megapixels Effective pixel number of camera: Approx. 10.1 Megapixels Lens: Carl Zeiss Vario-Tessar 10× zoom lens f = 6.3 mm – 63.0 mm (38 mm – 380 mm (35 mm film equivalent)) F3.5 (W) – F4.4 (T) While shooting movies (16:9): 39 mm – 390 mm While shooting movies (4:3): 47 mm – 470 mm Exposure control: Automatic exposure, Manual exposure, Scene Selection (10 modes) White Balance: Automatic, Daylight, Cloudy, Fluorescent 1,2,3, Incandescent, Flash, One Push Recording interval for Burst mode: 0.57 seconds File format: Still images: JPEG (DCF Ver. 2.0, Exif Ver. 2.21, MPF Baseline) compliant, DPOF compatible Movies: MPEG4 Visual Recording media: Internal Memory (approx. 11 MB), “Memory Stick Duo” media Flash: Flash range (ISO sensitivity (Recommended Exposure Index) set to Auto): Approx. 0.2 m to 7.0 m (7 7/8 inches to 22 feet 11 5/8 inches) (W)/ approx. 0.9 m to 5.5 m (2 feet 11 1/2 inches to 18 feet 5/8 inches) (T) [Input and Output connectors] Multi use terminal Type2b (AV-out(SD/HD Component)/USB/DC-in): Video output Audio output (Stereo) USB communication USB communication: Hi-Speed USB (USB 2.0 compliant) [LCD screen] LCD panel: 7.5 cm (3.0 type) TFT drive Total number of dots: 230 400 (960 × 240) dots BC-CSGD/BC-CSGE battery charger Power requirements: AC 100 V to 240 V, 50/60 Hz, 2 W Output voltage: DC 4.2 V, 0.25 A Operating temperature: 0°C to 40°C (32°F to 104°F) Storage temperature: –20°C to +60°C (–4°F to +140°F) Dimensions: Approx. 83 × 55 × 24 mm (3 3/8 × 2 1/4 × 31/32 inches) (W/H/D) Mass: Approx. 55 g (1.9 oz) Rechargeable battery pack NP-BG1 Used battery: Lithium-ion battery Maximum voltage: DC 4.2 V Nominal voltage: DC 3.6 V Maximum charge current: 1.44 A Maximum charge voltage: DC4.2 V Capacity: typical: 3.4 Wh (960 mAh) minimum: 3.3 Wh (910 mAh) Design and specifications are subject to change without notice. 58GB Trademarks • The following marks are trademarks of Sony Corporation. , “Cyber-shot,” “Memory , “Memory Stick PRO,” , “Memory Stick Duo,” , “Memory Stick PRO Duo,” , “Memory Stick PRO-HG Duo,” , “Memory Stick Micro,” “MagicGate,” , “PhotoTV HD,” “Info LITHIUM” Microsoft, Windows, DirectX and Windows Vista are either registered trademarks or trademarks of Microsoft Corporation in the United States and/or other countries. Macintosh and Mac OS are trademarks or registered trademarks of Apple Inc. Intel, MMX, and Pentium are trademarks or registered trademarks of Intel Corporation. Adobe and Reader are either trademarks or registered trademarks of Adobe Systems Incorporated in the United States and/or other countries. In addition, system and product names used in this manual are, in general, trademarks or registered trademarks of their respective developers or manufacturers. However, the ™ or ® marks are not used in all cases in this manual. Stick,” • • • • • Others 59GB Additional information on this product and answers to frequently asked questions can be found at our Customer Support Website. Printed on 70% or more recycled paper using VOC (Volatile Organic Compound)-free vegetable oil based ink. Printed in Japan