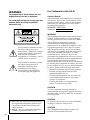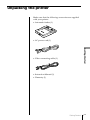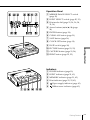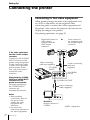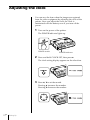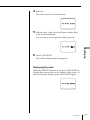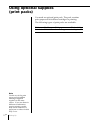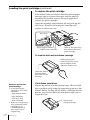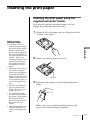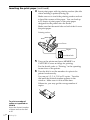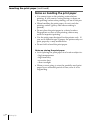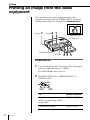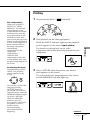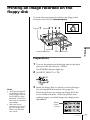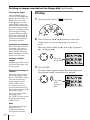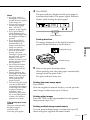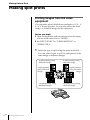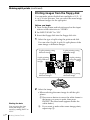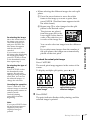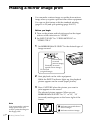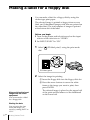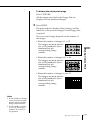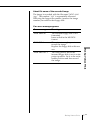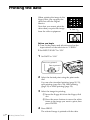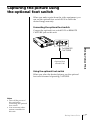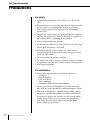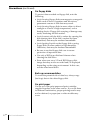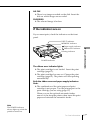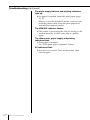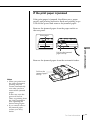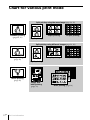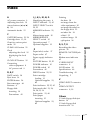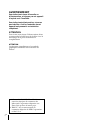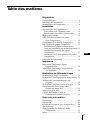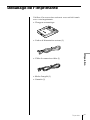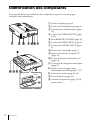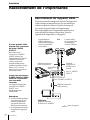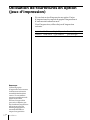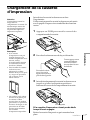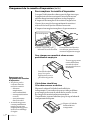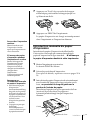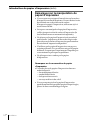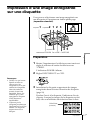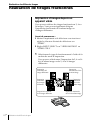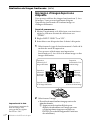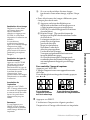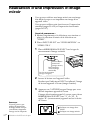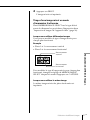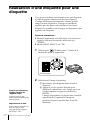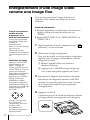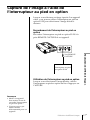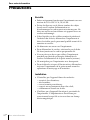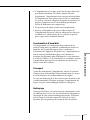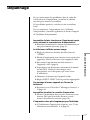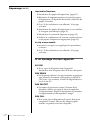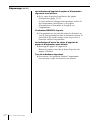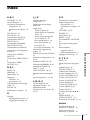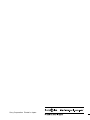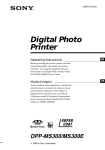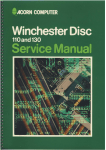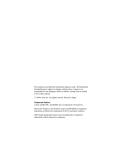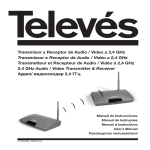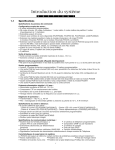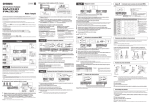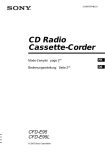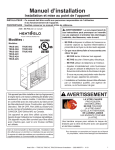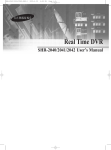Download Sony DMP-1000 User's Manual
Transcript
3-868-283-11(1) Color Printer Operating Instructions GB Mode d’emploi FR DMP-1000 ©1999 Sony Corporation WARNING To prevent fire or shock hazard, do not expose the unit to rain or moisture. To avoid electrical shock, do not open the cabinet. Refer servicing to qualified personnel only. This symbol is intended to alert the user to the presence of uninsulated “dangerous voltage” within the product’s enclosure that may be of sufficient magnitude to constitute a risk of electric shock to persons. This symbol is intended to alert the user to the presence of important operating and maintenance (servicing) instructions in the literature accompanying the appliance. For Customers in the U.S.A. Owner’s Record The model and serial numbers are located on the bottom. Record the serial number in the space provided below. Refer to this number whenever you call upon your Sony dealer regarding this product. Model No. DMP-1000 Serial No. WARNING This equipment has been tested and found to comply with the limits for a Class B digital device, pursuant to Part 15 of the FCC Rules. These limits are designed to provide reasonable protection against harmful interference in a residential installation. This equipment generates, uses, and can radiate radio frequency energy and, if not installed and used in accordance with the instructions, may cause harmful interference to radio communications. However, there is no guarantee that interference will not occur in a particular installation. If this equipment does cause harmful interference to radio or television reception, which can be determined by turning the equipment off and on, the user is encouraged to try to correct the interference by one or more of the following measures: – Reorient or relocate the receiving antenna. – Increase the separation between the equipment and receiver. – Connect the equipment into an outlet on a circuit different from that to which the receiver is connected. – Consult the dealer or an experienced radio/TV technician for help. CAUTION You are cautioned that any changes or modifications not expressly approved in this manual could void your authority to operate this equipment. • Microsoft, MS, MS-DOS and Windows® are registered trademarks of Microsoft Corporation in the United States and other countries. • IBM PC/AT is a registered trademarks of IBM Corporation of the U.S.A. 2GB CAUTION To prevent electric shock, match wide blade of plug to wide slot, fully insert. CAUTION The nameplate and graphical symbol are located on the bottom enclosure. Table of contents Getting Started Features ....................................................... 4 Unpacking the printer ............................... 5 Identifying the parts .................................. 6 Setting Up Connecting the printer .............................. 8 Connecting to the video equipment .... 8 Connecting the AC power cord ........... 9 Adjusting the clock .................................. 10 Using optional supplies (print packs) .. 12 Loading the print cartridge .................... 13 Inserting the print paper ......................... 15 Inserting the print paper using the supplied automatic feeder .................. 15 Inserting the print paper manually ... 17 Notes on handling the print paper .... 18 Using the floppy disk .............................. 19 GB Printing Printing an image from the video equipment ........................................... 20 Printing an image recorded on the floppy disk .......................................... 23 Making Various Print Making split prints .................................. 26 Making a mirror image print ................. 30 Making a label for a floppy disk ............ 32 Making an index list of images .............. 34 Recording the video picture as a still image ................................................... 36 Printing the date ...................................... 38 Capturing the picture using the optional foot switch ........................... 39 For Your Information Precautions ............................................... 40 Troubleshooting ....................................... 43 Optional supplies (print packs) ............. 48 Specifications ............................................ 49 Chart for various print mode ................. 50 Index .......................................................... 51 3GB Getting Started Features With the Color Printer DMP-1000, you can print images from the video equipment and the Digital Mavica. Fine print resolution With a printing resolution of 306 dpi × 306 dpi, you can print postcard size pictures and characters at nearphoto quality. Printing and saving images from the video equipment By connecting the video equipment, you can print the input images. You can also save the input images on the floppy disk. Various types of printing You can make various prints such as a standard print, split planes, labels for floppy disks and an index print of the specified images. Printing 25 sheets continuously With the supplied automatic feeder, you can print up to 25 sheets continuously. Direct printing of the image from the Digital Mavica You can directly print the images recorded with the Digital Mavica without a PC, by inserting a recorded 3.5-inch floppy disk into the printer. Capturing a picture with the optional remote switch With the optional Foot Switch FS-20, you can designate the picture remotely without using the controls of the unit. 4GB Getting Started Unpacking the printer Make sure that the following accessories are supplied with your printer. • Automatic feeder (1) • AC power cord (1) Getting Started • Video connecting cable (1) • Instruction Manual (1) • Warranty (1) Getting Started 5GB Identifying the parts See the pages given in parentheses for use of the parts. 1 Paper outlet (page 47) 2 AC power connector (page 9) 3 POWER switch (page 10) 4 VIDEO OUTPUT connector (page 8, 19) 5 REMOTE CAPTURE jack (page 39) 6 VIDEO INPUT connector (page 8) 7 S VIDEO INPUT connector (page 8) 8 Operation panel (page 7) 9 3.5-inch floppy disk insertion slot (page 19) 0 3.5-inch floppy disk eject button (page 19) qa Cover for the automatic feeder (page 17) qs Paper inlet/outlet for manual feeding (page 17, 47) qd Cartridge door (page 13, 14) qf Eject lever (page 14) qg Print cartridge (page 13, 14) (not supplied) Cartridge compartment 6GB Getting Started Operation Panel 1 MIRROR IMAGE SELECT switch (page 30) 2 INPUT SELECT switch (page 20, 23) 3 Print mode dial (page 21, 24, 26, 28, 32, 34) 4 Arrow buttons (B/b/V/v) (page 24) 5 ENTER button (page 24) 6 CLEAR ALL button (page 21) 7 SAVE button (page 36) 8 CLOCK SET button (page 10) 9 DATE switch (page 38) qa CAPTURE button (page 21, 24) qs PRINT button (page 22, 25) Getting Started 0 PICTURE button (page 23, 25) Indicators 1 POWER indicator (page 10) 2 INPUT indicator (page 21, 45) 3 MEMORY indicator (page 21, 45) 4 Print indicator (page 22, 25, 45) 5 Paper supply indicator (page 45) 6 Ribbon error indicator (page 45) Getting Started 7GB Setting Up Connecting the printer Connecting to the video equipment When printing images from the video equipment such as a VCR or camcorder, use the supplied video connecting cable to connect the video equipment and the printer. Also connect the printer to the television to display the images to be printed. For printing operations, see page 20. Digital still camera or video camera equipped with the video output connector If the video equipment has the S-video output connector Connect it to the S VIDEO INPUT connector of the printer using the optional S-video connecting cable so that you can get better picture quality. In this case, you do not need to connect the video connector. When both the S VIDEO INPUT and VIDEO INPUT connectors of the printer are connected The input signals from the S VIDEO INPUT connector are automatically selected. Notes • Before making connections, turn off the power of the printer, the video equipment and television. • See also to the instruction manuals for the video equipment. 8GB Setting Up Video connecting cable (not supplied) To VIDEO INPUT Or Video camera or etc. equipped with the S-video output connector S-video connecting cable (not supplied) To S VIDEO INPUT To VIDEO OUTPUT Video connecting cable (supplied) Television Set input selector to “VIDEO.” l : Signal flow Connecting the AC power cord After you make connections, connect the supplied AC power cord to the AC power connector of the printer and then to the AC outlet. AC Power cord (supplied) To the AC outlet Setting Up Setting Up 9GB Adjusting the clock You can save the time when the images are captured from the video equipment by adjusting the clock of the printer. Once you adjust the clock, the clock is maintained with the battery even if you turn off the power. 1 Turn on the power of the printer. The POWER indicator lights up. POWER switch 2 POWER indicator Press and hold CLOCK SET, then press b. The clock setting display appears on the television. 3 Press V/v to set the month. Pressing V increases the number. Pressing v decreases the number. 10GB Setting Up 4 Press b. The cursor moves to the next item. 5 Repeat steps 3 and 4 to set all items: month, date, year, hour and minute. If you want to set the previous item, press B. Setting Up 6 Press CLOCK SET. The clock setting display disappears. Displaying the clock When the INPUT indicator is on, press CLOCK SET to display the current time on the center of the screen. To turn off the time display, press CLOCK SET again. Setting Up 11GB Using optional supplies (print packs) You need an optional print pack. The pack contains print paper and ink ribbon cartridge for printing. The following types of print packs are available: Note Use the set of the print paper and ink ribbon cartridge supplied together in the same carton. If you use them in different combination, proper printing results may not be obtained, or paper jam or other trouble may occur. 12GB Setting Up Print Model Standard DPM-50STA Standard type Print paper Print cartridge for 50 prints Loading the print cartridge Insert the print cartridge into the printer. Use only the print cartridge supplied with the print paper packed in the same carton. Caution Never put your hand into the cartridge compartment. The thermal head reaches high temperatures, especially after repeated printing. • Do not touch the ink ribbon or place the print cartridge in a dusty location. Fingerprints or dust on the ink ribbon may result in imperfect printing. Press PUSH to open the cartridge compartment lid. 2 Wind up the ink ribbon to remove the slack. While pressing the center of the reel, wind the ink ribbon in the direction of the arrow. Setting Up Notes • If the print cartridge is not loaded when you turn on the printer, the warning sound beeps and the ribbon error indicator lights up. • When installing the ink ribbon cartridge, stand it as illustrated so that dust will not get on the ink ribbon. 1 Wind the ribbon until the black line comes to the left edge. 3 Insert the print cartridge firmly until it clicks into place and close the cartridge compartment lid. Labeled side If the print cartridge does not click into place Remove the print cartridge, and then re-insert it. continued Setting Up 13GB Loading the print cartridge (continued) To replace the print cartridge If the ribbon indicator flashes and the inserted paper emerges after you insert the paper and the paper is automatically loaded, remove the print paper and replace the print cartridge. Open the cartridge compartment lid and push up the eject lever. Remove the used print cartridge and replace it with a new one. Eject lever Paper supply indicator Ribbon error indicator Push up the eject lever, then remove the used print cartridge. To load the half-used ink ribbon cartridge While pressing the center of the reel, wind the ink ribbon in the direction of the arrow. Wind the ribbon until the black line comes to the left edge. Notes on storing the print cartridge • Avoid placing the cartridge in a location subject to: – high temperatures – high humidity – excessive dust – direct sunlight • When you are going to store a partially-used cartridge for an extended period of time, store it in its original bag. 14GB Setting Up If ink ribbon should tear Repair the ribbon with transparent tape. There should be no problem with using the remaining portion of the ribbon. Before loading the ink ribbon cartridge into the printer, turn the reel until the transparent tape can no longer be seen. Repair with transparent tape. Inserting the print paper Inserting the print paper using the supplied automatic feeder By using the supplied automatic feeder, you can supply the print paper automatically. Open the lid of the paper tray by sliding the switch on front to the right. 2 Make sure that the spacer is raised. Setting Up Notes on using automatic feeder • If trouble occurs in feeding the print paper, the lamp on the printer flashes. Remove the feeder from the printer and check that there is no paper jammed in the printer. When you reinstall the feeder and press the print button, the printer prints the set number of copies again. • The feeder can hold up to 25 sheets of paper. When you add paper to a partially full feeder, make sure that the total number of sheets does not exceed this limit. If you do, the paper may jam. • Do not place different types of paper in the feeder. If you do, the paper may jam. • To insert paper after the feeder is attached to the printer, first remove the feeder from the printer and then insert the paper into the feeder. • While printing, do not open the feeder lid. If you do, the paper may jam. 1 Spacer 3 Riffle the print paper to avoid jamming the print paper. Make sure not to touch the printing surface (the glossy side where nothing is printed). Setting Up 15GB Inserting the print paper (continued) 4 Insert print paper with its printing surface (the side where nothing is printed) facing up. Make sure not to touch the printing surface and not to bend the corners of the paper. You can load up to 25 sheets of print paper or the print paper designed for the printer into the feeder. Make sure that the metal tabs on both sides fir over the print paper. Printing surface Front Paper Metal tab 5 Turn on the printer and press MEMORY or CAPTURE to store an image for printing. For the details, refer to “Printing” in the operating instructions of the printer. 6 Turn the dial to set the number of copies to be printed continuously. 2 You can set 1, 2, 3, 4, 5,10 or 25 copies. Turn the dial until the desired number appears in the window. Make sure it clicks at that time. Otherwise, you may get the wrong number of copies. To print a number of copies not specified on the dial Insert the desired number of sheets and set the dial to 25. 16GB Setting Up 7 Press “Push” on the cover of the automatic feeder, then insert the feeder until it clicks. 8 Press the print button of the printer. The print paper is automatically loaded into the printer and printing starts. Inserting the print paper manually If print paper runs out during continuous printing Remove the feeder from the printer. Then, insert more print paper into the feeder and reinstall the feeder to the printer. The printing resumes automatically. Notes on inserting the print paper manually • Insert the print paper straight along the guide to the left of the paper port. If the paper is positioned to the right or slanted, the printing area may get out of position. • The paper may not be loaded automatically if you do not insert the paper firmly. 1 Setting Up To stop continuous printing Set the dial to 1. Printing stops after the current printing finishes. Insert the print paper sheet by sheet. This section explains how to insert the standard type print paper. Use the print paper designated for this printer only. Turn on the power of the printer. The POWER indicator lights up. 2 Follow printing procedures. For details, see pages 20 to 39. 3 Insert the print paper straight with its blank printing surface facing up, along the guide to the left of the paper port. Insert the paper until less than 2 cm (approx. 0.8 inches) remains. The paper is automatically loaded when printing starts. Guide Less than 2 cm Setting Up 17GB Inserting the print paper (continued) Notes on handling the print paper • You cannot type on the printing surface before printing. If you want to write greetings or draw on the printing surface after printing, use an oil ink pen. • When handling the print paper, do not touch the printing surface (glossy side where nothing is printed). • Do not place the print paper in a dusty location. Fingerprints or dust on the printing surface may result in imperfect printing. • Use the print paper designed for the printer only. If you use a different type of paper, the printer may not print properly or may malfunction. • Do not fold or bend the print paper. Notes on storing the print paper • Avoid placing the print paper in a location subject to: – high temperatures – high humidity – excessive dust – direct sunlight • When you are going to store the partially-used print paper for an extended period of time, store it in its original bag. 18GB Setting Up Using the floppy disk When printing images recorded on the floppy disk, insert the floppy disk into the insertion slot for the 3.5inch floppy disk of the printer. Also connect the printer to the television to display the images to be printed. For printing operations, see page 23. Television Set input selector to “VIDEO.” Video connecting cable (supplied) Floppy disk eject button With the arrow facing left forward and insert the disk firmly, facing down. Setting Up To VIDEO OUTPUT Floppy disk Ejecting the floppy disk Press the floppy disk eject button. Usable floppy disks You can use a 3.5-inch 2HD 1.44MB floppy disk in the MS-DOS format. Notes • Before making connections, turn off the power of both the printer and television. • If the floppy disk does not fit properly, do not attempt to force it into the slot. Confirm the inserting direction again and re-insert it into the slot. Setting Up 19GB Printing Printing an image from the video equipment You can capture the input image from the video equipment connected to the VIDEO INPUT connector of the printer and print it in full-size (standard print). Preparation 1 2 1 Preparation Standard print CLEAR ALL POWER indicator PICTURE 3 4 5 Preparations 1 Turn on the printer and television and set the input selector of the television to “VIDEO.” The POWER indicator turns on. 2 20GB Printing Set INPUT SELECT to “VIDEO MOTION” or “VIDEO STILL.” To Selector position Print the motion picture while compensating for the image blur VIDEO MOTION Print the still image VIDEO STILL Printing Re-selecting the image Press B before pressing PRINT. The playback picture appears on the screen. You can also re-select the image by pressing PICTURE instead of pressing B. (You cannot capture a image while the MEMORY indicator lights up. Press CAPTURE while the MEMORY indicator goes off.) If you press CLEAR ALL, the printer is reset to stand by mode. Perform printing procedures from the beginning. Set print mode dial to “ 2 Start playback on the video equipment. (standard)”. While the INPUT indicator lights up, the playback picture appears on the screen (input picture). For details on playing back on the video equipment, refer to the instruction manual of your equipment. Printing Blur compensation When you set INPUT SELECT to “VIDEO MOTION,” the selected image appears on the screen and the horizontal red line moves from the top to the bottom on the left half of screen, then moves from the top to the bottom on the right half of screen. In this sequence, if there is motion blur on the image, the printer automatically compensates for the image (blur compensation). When the blur compensation ends, the screen darkens once and the print image appears in the screen. 1 Input image 3 Press CAPTURE when the picture you want to print appears on the screen. The selected full-size image appears in the screen, and the MEMORY indicator lights up. Print image continued Printing 21GB Printing an image from the video equipment (continued) 4 Press PRINT. The print indicator flashes and the print paper is automatically loaded. The paper supply indicator flashes while loading the print paper. Notes • While printing, never move or turn off the printer; the print cartridge or paper may become stuck. If this happens, turn the printer off and on, and resume printing from the beginning. • Do not insert another sheet of print paper until you remove the printed sheet. • During printing, the print paper is partially ejected from the paper outlet several times. Never pull out the paper forcibly. • It is not recommended to select an image while pausing the video equipment because the picture quality will be lost. • Avoid storing the paper with the printed faces contacting each other or contacting with rubber or plastic products including vinyl chloride or plasticizer for an extended period of time; the ink may transfer on to them. If the print paper is not loaded The print indicator and the paper supply indicator flash. Insert the print paper. 22GB Printing Print indicator Printing direction The image displayed on the digital camera is printed in the direction as shown below. Displayed image Printed image 5 Remove the print from the printer. When printing ends, the print paper automatically emerges from the print outlet. The print indicator turns out. Printing the same image again Make sure that the desired image is displayed on the screen, then press PRINT. With the supplied automatic feeder, you can print the same image continuously up to 25 sheets. Capturing a picture by using the optional foot switch You can use the optional foot switch FS-20 to select the disired image instead of using CAPTURE. For details, see “Capturing a picture by using the optional foot switch” on page 39. Printing an image recorded on the floppy disk You can select an image recorded on the floppy disk and print it in full-size (standard print). 1 Preparation 21 2 3 Preparation Standard print 3 Printing 4 5 Preparation POWER indicator PICTURE CAPTURE Preparations 1 Turn on the printer and television and set the input selector of the television to “VIDEO.” The POWER indicator lights up. Notes • Avoid getting liquids on the floppy disk or using floppy disks in areas subject to high humidity. Otherwise, data may be rendered unreadable. • When the access indicator is lit, do not eject the floppy disk. Otherwise, the disk may crash. 2 Set INPUT SELECT to “FD.” 3 Insert the floppy disk on which you record images into the floppy disk insertion slot. (page 19) While the printer is accessing the floppy disk, the access indicator flashes. When the printer ends reading images, recorded images are displayed as thumbnails. White frame (cursor) Printing 23GB Printing an image recorded on the floppy disk (continued) Scrolling the pages When multiple pages exist, you can change the pages back and forth. To display the next page (when appears at the bottom-right), move the white frame to the bottom line of the image list and press v. To display to the previous page (when appears at the top-right), move the white frame to the top line and press V. The access lamp flashes and pages switches. Printing 1 Set print mode dial to “ 2 Press the arrow (B/b/V/v) buttons to move the white frame (cursor) to the image you want to print. Cancelling the selection Move the white frame to the image you want to cancel the selection and press ENTER. The blue frame disappears and the selection is canceled. Selecting multiple images Repeat steps 2 and 3 until you select all images you want to print. Displaying the image in full-size Move the white frame to the desired image, then press CAPTURE in step 3. The selected full-size image appears in the center of the screen. To display the next or previous full-size image, press v (next image) or V (previous image). If you want to re-select the image, press PICTURE to return to the image list then repeat steps 2 and 3. Note The displayed full-size image may not correspond with the actual print in details. 24GB Printing (standard)”. Move the white frame up (V), down (v), rightward (b) , or leftward (B). Move the white frame. 3 Press ENTER. The blue frame appears inside the white frame and the selected image is specified to be printed. The white frame changes to blue. 4 If the print paper is not loaded The print indicator and the paper supply indicator flash. Insert the print paper. The print indicator flashes and the print paper is automatically loaded. The paper supply indicator flashes while loading the print paper. Print indicator Printing direction The image displayed on the digital camera is printed in the direction as shown below. Printing Notes • An image which is damaged or has some trouble does not appear in the image list. • If there are no images stored in the floppy disk, “NO FILE” appears on the display. • If you press PRINT while displaying the actual print image, only the displayed image is printed. • If you press PRINT while displaying the thumbnail list, all images with the blue frame are printed. • While printing, never move or turn off the printer; the print cartridge or paper may become stuck. If this happens, turn the printer off and on, and resume printing from the beginning. • Do not insert another sheet of print paper until you remove the printed sheet. • During printing, the print paper is partially ejected from the paper outlet several times. Never pull out the paper forcibly. • Avoid storing the paper with the printed faces contacting each other or contacting with rubber or plastic products including vinyl chloride or plasticizer for an extended period of time; the ink may transfer on to them. Press PRINT. Displayed image Printed image 5 Remove the print from the printer. When printing ends, the print paper automatically emerges from the print outlet. The print indicator turns out. Printing the same image again Press PRINT. With the supplied automatic feeder, you can print the same image continuously up to 25 sheets. Printing other images Press PICTURE so that the thumbnail screen appears, then perform steps 1 to 5. Printing multiple images continuously You can print multiple images continuously up to 25 sheets using the supplied automatic feeder. Printing 25GB Making Various Print Making split prints Printing images from the video equipment You can make prints divided into multiples of 1/2-, 1/ 4- or 1/16-size pictures. You can also select the same image, or different images for the split print. Before you begin 1 Turn on the printer and television and set the input selector of the television to “VIDEO.” 2 Set INPUT SELECT to “VIDEO MOTION” or “VIDEO STILL.” 1 Select the type of split using the print mode dial. You can select 2-split, 4-split, 16-split planes of the same image or different images. 2-split printing using different images 4-split printing using different images 16-split printing using different images 26GB Making Various Prints 2-split printing using the same image 4-split printing using the same image 16-split printing using the same image 2 Select the image. • When selecting the same image for all the split planes: 1 Turn on the video equipment and start playback. 2 Press CAPTURE when the picture you want to print appears on the screen. When you select 4split printing The memory image is displayed in the split planes selected in the step 1. • When selecting the different images for each split plane: Re-selecting the image Press CLEAR ALL. The selected image is removed and the printer returns to stand by mode. Perform printing procedures from the beginning. You can also re-select the image by pressing B. When you set to split printing with the different images and re-select the image by pressing B, only a image that you most recently selected is removed. When you set to split printing with the same images, you can also press PICTURE to display the input picture, then reselect a new image. (You cannot capture a image while the MEMORY indicator lights up. Press CAPTURE while the MEMORY indicator goes off.) The memory image is displayed in the first plane of the split planes selected in the step 1. After a while, the memory image disappears and the input picture automatically appears. 1 Turn on the video equipment and start playback. 2 Press CAPTURE when the picture you want to print appears on the screen. 3 Repeat step 2 until you select images for all split planes. Making Various Prints When you select “VIDEO MOTION” When you set INPUT SELECT to “VIDEO MOTION,” the selected image is blurcompensated in step 2. The selected pictures are allocated as follows: upper left t upper right t lower left t lower right. When you select 4-split printing 3 Press PRINT. The print indicator flashes while printing, and the selected image is printed. Making Various Prints 27GB Making split prints (continued) Printing images from the floppy disk You can make prints divided into multiples of 1/2-, 1/ 4- or 1/16-size pictures. You can select the same image, or different images for the split print. Before you begin 1 Turn on the printer and television and set the input selector of the television to “VIDEO.” 2 Set INPUT SELECT to “FD.” 3 Insert the floppy disk into the floppy disk slot. 1 Select the type of split using the print mode dial. You can select 2-split, 4-split, 16-split planes of the same image or different images. 2-split printing using different images 4-split printing using different images 16-split printing using different images 2 Printing the date You can print the date when the image was saved by setting DATE to “ON.” 28GB Making Various Prints 2-split printing using the same image 4-split printing using the same image 16-split printing using the same image Select the image. • When selecting the same image for all the split planes: 1 Press arrow button to move the white frame to the image you want to print, then press ENTER. (The blue frame appears inside the white frame.) 2 If you want to make other same image prints, repeat step 1. • When selecting the different images for each split plane: 1 Press the arrow button to move the white frame to the image you want to print, then press ENTER. (The blue frame appears inside the white frame.) 2 Repeat step 1 to select images for the split planes in the desired order. The pictures are placed from the upper left to the lower right on the sheet in order of the selection, not in order of the image list. Re-selecting the image Move the white frame to the image you want to cancel the selection for and press ENTER. The blue frame disappears and the selection is canceled. If you want to re-select the image after displaying the actual print image, press PICTURE to return to the thumbnail screen, then repeat step 2. You can also select an image from the different pages. To check the actual print image Press CAPTURE. The actual print image appears in the center of the screen. Re-selecting the type of the split Press PICTURE so that the thumbnail screen appears. Re-select the split type using the print mode dial. You can use the selected images, or change the selection. Canceling the operation Press CLEAR ALL. The selected image is removed and the printer returns to stand by mode. Perform printing procedures from the beginning. Making Various Prints If you select more images than the number of the split planes, the images are automatically placed on the next print. To display multiple split prints, press V or v. When you select 4split printing using a same image 3 When you select 4split printing using different images Press PRINT. The print indicator flashes while printing, and the selected image is printed. Note If you press PRINT when the actual print image is displayed, only the displayed image is printed. Making Various Prints 29GB Making a mirror image print You can make a mirror image or upside-down mirror image when you print a picture from video equipment. You can use this feature with the standard printing (page 20 to 22) and split printing (page 26 to 27). Before you begin 1 Turn on the printer and television and set the input selector of the television to “VIDEO.” 2 Set INPUT SELECT to “VIDEO MOTION” or “VIDEO STILL.” 1 Set MIRROR IMAGE SELECT to the desired type of image reversal. Horizontally reversed (mirror image) Vertically reversed (upside-down image) No reversal (original image) 2 Start playback on the video equipment. While the INPUT indicator lights up, the playback picture appears on the screen (input picture). 3 Press CAPTURE when the picture you want to print appears on the screen. The selected picture appears. When you set MIRROR IMAGE SELECT to “V” or “H,” “R” (reversed) mark appears on the lower right of the screen. Note You cannot make a mirror image print when you want to print the image in the floppy disk. 30GB Making Various Prints : Indicates an upside-down mirror image. : Indicates a mirror image. 4 Press PRINT. The mirror image is printed. Making a mirror image print in the split printing mode Set MIRROR IMAGE SELECT to the desired type before performing the printing procedures in the “Printing images from the video equipment” (page 26). When you use different images You can change the mirror image type for each split plane. Vertically reversed Horizontally reversed To change the mirror image type for each split plane, change the MIRROR IMAGE SELECT setting each time before you press CAPTURE. Making Various Prints Example • Plane 1 and 3: vertically reversed • Plane 2 and 4: horizontally reversed When you use the same image The same mirror image in the split planes is printed. Making Various Prints 31GB Making a label for a floppy disk You can make a label for a floppy disk by using the sticker-type print paper. The selected image is printed as large picture on one label, and 3 thumbnail images with lines are printed on the other label. The total number of images is printed at the bottom left of the label. Before you begin 1 Turn on the printer and television and set the input selector of the television to “VIDEO.” 2 Set INPUT SELECT to “FD.” 1 Select “ dial. (FD label print)” using the print mode FD label print 2 Select the image for printing. 1 Insert the floppy disk into the floppy disk slot. 2 Press the arrow buttons to move the white frame to the image you want to print, then press ENTER. When printing the input image from the video equipment You cannot make a label for a floppy disk. Printing the date You can print the date when the image was saved by setting DATE to “ON.” 32GB Making Various Prints The selected image is placed on the upper half of the print and the leftmost of the thumbnail on the lower half. 3 Repeat step 2 to select images for the other 2 thumbnails. 4 Press CAPTURE if you want to check the actual print image. To display multiple print images, press V or v. The first selected image The second and third selected images Total images Date (when set to print) 3 The print indicator flashes while printing, and the label for the floppy disk is printed. You can use each part of the label for the floppy disk. Cut the paper so it fits the label side. Making Various Prints Insert the sticker type paper into the printer, then press PRINT. Cancelling the selection Move the white frame to the image you want to cancel the selection and press ENTER. The blue frame disappears and the selection is canceled. To remove the all selected images, press CLEAR ALL. Perform printing procedures from the beginning. Note You cannot type on the printing surface before printing. If you want to write greetings or draw on the printing surface after printing, use an oil ink pen. Making Various Prints 33GB Making an index list of images You can make an index list of images saved in a floppy disk. When you want to search for the recorded image, you can find the desired images immediately with this index list. Before you begin 1 Turn on the printer and television and set the input selector of the television to “VIDEO.” 2 Set INPUT SELECT to “FD.” 1 Select “ dial. (Index print)” using the print mode Index print 2 Insert the floppy disk into the floppy disk slot. All the images recorded in the floppy disk are displayed in a thumbnail list. If there are multiple pages, press V or v to display the next or previous page. About date printing The date when the image was saved is printed regardless of the DATE setting. However, the date does not appear on the displayed image. 34GB Making Various Prints To display the actual print image Press CAPTURE. All the images recorded in the floppy disk are displayed as the thumbnail images. 3 Press PRINT. The print indicator flashes while printing, and the index list of the recorded images on the floppy disk is printed. The size of each image depends on the number of the images. • When the number of images is 1 to 12 • When the number of images is 13 to 20 The images are made into the size of 20 thumbnails. Each thumbnail has the corresponding image number. Making Various Prints The images are made into the size of 12 thumbnails. Each thumbnail has the corresponding image number. • When the number of images is over 21 The images are made into the size of 42 thumbnails. Each thumbnail has the corresponding image number. Notes • If the number of images is less than that of split planes, planes without images remain blank. • If the number of image is over 43, the image number 43 or more is not printed. Making Various Prints 35GB Recording the video picture as a still image You can record the playback picture from the video equipment as a still image onto the floppy disk. Before you begin 1 Turn on the printer and television and set the input selector of the television to “VIDEO.” 2 Set INPUT SELECT to “VIDEO MOTION” or “VIDEO STILL.” When you set the print mode dial to the split mode You can also record the picture in the split mode. In this case, only the most recently selected picture is recorded onto the floppy disk. Re-selecting the image Press PICTURE before pressing SAVE. The playback picture appears on the screen. Follow step 2. (You cannot capture a image while the MEMORY indicator lights up. Press CAPTURE while the MEMORY indicator goes off.) You can also re-select the image by pressing the arrow (B) instead of pressing PICTURE. If you press CLEAR ALL, the printer is reset to stand by mode. Perform printing procedures from the beginning. 36GB Making Various Prints 1 Set the print mode dial to “ printing mode. 2 Select the image to be recorded. (standard)” or split For details of operating procedures, refer to the pages for the corresponding printing mode. 1 Turn on and start playback on the video equipment. 2 Press CAPTURE when the picture you want to record appears on the screen. 3 Insert the floppy disk into the floppy disk slot. Insert a floppy disk formatted in the MS-DOS format. Check that the write protect switch on the disk is set to the write enable position. 4 Press SAVE. The access indicator of the floppy disk drive lights up, and the displayed image is recorded onto the floppy disk. About file name of the recorded image The image is recorded with the file name “MVC-###f .jpg.” The number “###” is sequentially allocated following the largest file number (same as the image number) recorded in the floppy disk. If an error message appears Meaning DISK ERROR The inserted floppy disk is not formatted. Insert a disk in the MS-DOS format. DISK FULL There is not enough space to record the image. Replace the floppy disk with new one. DISK PROTECT The write protect tab on the inserted floppy disk is set to write protect position. Set it to the write enable position and then record the image. Making Various Prints Making Various Prints Error message 37GB Printing the date When printing the image in the floppy disk, you can print the date shot with the Digital Mavica. Note that you cannot print the date when you print the image from the video equipment. Date Before you begin 1 Turn on the printer and television and set the input selector of the television to “VIDEO.” 2 Set INPUT SELECT to “FD.” 1 Set DATE to “ON.” Date is not printed. Date is printed. 2 Select the desired print using the print mode dial. You can select standard printing (page 20, 23), split printing (page 26 to 29), label printing (page 32) or index printing (page 34). 3 Select the image for printing. 1 Insert the floppy disk into the floppy disk slot. 2 Press the arrow buttons to move the white frame to the image you want to print, then press ENTER. 4 Press PRINT. The selected image is printed with the date. 38GB Making Various Prints Capturing the picture using the optional foot switch When you make a print from the video equipment, you can use the optional foot switch FS-20 to select the desired image remotely. Connecting the optional foot switch Connect the optional foot switch FS-20 to REMOTE CAPTURE jack on this unit. Optional foot switch FS-20 Making Various Prints To REMOTE CAPTURE Using the optional foot switch When you select the desired picture, use the optional foot switch instead of pressing CAPTURE. Notes • Turn off the power of this unit before connecting the optional foot switch. • You cannot use other remote controller for this unit. Making Various Prints 39GB For Your Information Precautions On safety • Operate the printer on 110 to 120 V AC, 50/60 Hz only. • Be careful not to set or drop any heavy objects on the power cord, or to damage the power cord in any way. Never operate this printer with a damaged power cord. • Should any solid object or liquid fall into the cabinet, unplug the printer and have it checked by qualified personnel before operating it any further. • Never disassemble the printer. • To disconnect the power cord, pull it out by the plug. Never pull the power cord itself. • When the printer is not going to be used for an extended period of time, disconnect the power cord from the wall outlet. • Do not handle the printer roughly. • To reduce the risk of electrical shock, always unplug the printer from electrical outlet before cleaning and servicing the printer. On installation • Avoid placing the unit in a location subject to: – vibration – high humidity – excessive dust – direct sunlight – extremely high or low temperatures • Do not use electrical equipment near the unit. The unit will not work properly in electromagnetic fields. • The unit is designed to operate horizontally. Never attempt to operate the printer in a tilted position. If the unit was placed on its side or with its top panel facing down, make sure to remove the paper tray and check that the print papers are set properly before starting operation. 40GB For Your Information • Do not place heavy objects on the printer. • Leave enough room around the printer so that the ventilation holes are not blocked. Blocking these holes may cause internal heat build-up. On moisture condensation If the printer is brought directly from a cold location to warm location or placed in an extremely warm or humid room, moisture may condense inside the unit. In such cases the printer will probably not work properly and may even develop a fault if you persist in using it. If moisture condensation occurs, turn off the power and do not use the printer for at least one hour. On transport If you no longer have the original box and packing parts, use the substitutive packing material so that it will not be damaged while transporting. On cleaning Clean the cabinet, panel and controls with a soft dry cloth, or a soft cloth lightly moistened with a mild detergent solution. Do not use any type of solvent, such as alcohol or benzine, which may damage the finish. For Your Information For Your Information When you transport the printer, remove the print cartridge from the printer and put the unit in the original box with the protective packaging. 41GB Precautions (continued) On floppy disks To protect data recorded on floppy disk, note the following: • Avoid storing floppy disks near magnets or magnetic fields such as those of speakers and televisions, permanent erasure of disk data may result. • Avoid storing floppy disks in areas subject to direct sunlight or sources of high temperature, such a heating device. Floppy disk warping of damage may result, rendering the disk useless. • Avoid contact with the disk’s surface by opening the disk shutter plate. If the disk’s surface becomes blemished, data may be rendered unreadable. • Avoid getting liquids on the floppy disk or using floppy disks in areas subject to high humidity. Otherwise, data may be rendered unreadable. • Be sure to use the floppy disk case to ensure protection of important data. • Use only a 2HD type disk head cleaner when cleaning the disk drive. • Even when you use a 3.5 inch 2HD floppy disk, image data may not be recorded and/or displayed depending on the using environment. In this case, use the other brand disks. Back up recommendation To avoid the potential risk of data loss, always copy (back up) data to the other floppy disk. On print paper Use the set of the print paper and print cartridge supplied together in the same carton. If you use them in different combination, proper printing results may not be obtained, or paper jam or other trouble may occur. 42GB For Your Information Troubleshooting If you run into any problems using the printer, use the following table to troubleshoot the problem. If the problem persists, consult your Sony dealer. When you use the printer with the printer utility, see also the User’s Guide for Printer Utility. Cannot operate the printer after the power switch is turned on. c Connect the AC power cord to an AC outlet securely (page 9). The television displays no images. c Set the input selector of the television to “VIDEO.” c Connect the printer to the television and video equipment (page 8). c Insert a floppy disk which is formatted in the MSDOS format properly. Check that images are recorded on the inserted floppy disk. c Start playback on the video equipment. c Set INPUT SELECT to appropriate position. For Your Information c Turn on the printer and connected devices including the television and the video equipment. Error message appears on the TV screen. c Refer to “If an error message appears” on page 44. Cannot remove the print cartridge. c Turn the printer off then on. After the motor sound stops, try to remove the cartridge (page 14). Printing takes longer than usual. c If the printing indicator is flashing, see “If the indicators are on” on page 45. For Your Information 43GB Troubleshooting (continued) Cannot print. c Insert the print paper (page 17). c Try printing again after removing the print paper if the print paper has emerged from the paper outlet at the rear. c See ”If the indicators are on” on the next page. c Insert the print paper if you use the automatic feeder (page 15). c Insert the print cartridge (page 13). c Use the proper set of the print cartridge and print paper (page 12). The beeps sound. c Check that you operate with the correct procedures. c See ”If the indicators are on” on the next page. If an error message appears NO DISK c The floppy disk is not inserted. Insert the floppy disk into the floppy disk slot. DISK ERROR c The inserted floppy disk is not formatted, or there is something wrong with the disk. Format the floppy disk in the MS-DOS format (512 byte × 18 sector) using the Digital Mavica or your PC. DISK PROTECT c The write protect tab on the inserted floppy disk is set to the write protect position. Set it to the write enable position and then record the image. DISK FULL c There is not enough space to record the image. Delete unnecessary images, or use a new floppy disk. 44GB For Your Information NO FILE c There is no image recorded on the disk. Insert the disk on which images are recorded. FILE ERROR c The selected image is broken. If the indicators are on If you cannot print, check the indicators on the front panel. INPUT indicator MEMORY indicator Paper supply indicator Printing indicator POWER indicator The ribbon error indicator lights. c The print cartridge is not loaded. Insert the print cartridge (page 13). For Your Information Ribbon error indicator c The print cartridge has run out. Change the print cartridge (page 14). The printer will start printing automatically. Both the ribbon error and paper supply indicators flash. c The combination of the print paper and print cartridge is not proper. Use the print paper for the print cartridge you are using (page 12). When you use the optional automatic feeder, remove it the from the printer, then insert the print paper and reinstall the automatic feeder. Note The POWER indicator always lights up while the printer is turned on. For Your Information 45GB Troubleshooting (continued) The paper supply indicator and printing indicators light up. c No paper is inserted. Insert the print paper (page 15, 17). When you use the automatic feeder, remove it the from the printer, then insert the print paper and reinstall the automatic feeder. The MEMORY indicator flashes. c The printer is processing the data for storing to the internal memory. It takes some time to operate again. The ribbon error, paper supply and printing indicators flash. c Print paper is jammed. See “If the print paper is jammed” below. All indicators flash. c An error has occured. Turn off the printer, then turn on again. 46GB For Your Information If the print paper is jammed If the print paper is jammed, the ribbon error, paper supply and printing indicators flash and printing stops. Turn off the power and remove the jammed paper. Remove the jammed paper from the paper outlet on the rear panel. Print paper Remove the jammed paper from the automatic feeder. For Your Information Pull out the jammed paper slowly. Pull out the jammed paper slowly. Notes • When you print from the video equipment, printing may not resume automatically even after you have removed the jammed paper. In this case, turn the power off and on. Then, try printing from the video equipment after capturing the desired image again. • If you cannot remove the jammed paper, contact your Sony dealer. For Your Information 47GB Optional supplies (print packs) You need an optional set of print paper and ink ribbon cartridge. Make sure to use the following set. DPM-50STA (Standard papers) One print cartridge for printing up to 50 sheets and two set of 25 sheets of standard paper About number of print If you try printing with the already printed paper, the print paper is left over, because the each print cartridge allows you to make print in the same number of print papers contained in the print pack. 48GB For Your Information Specifications For Your Information Printing system Sublimation dye transfer printing (Yellow/Magenta/ Cyan 3 pass) Effective pixels 1,376 (H) x 1,024 (V) dot Printing size 114 (H) x 85 (V) mm (maximum) (4 1/2 x 3 3/8 inches) Gradations 256 levels (8 bits), per color (24 bits) Approx. 16,770,000 colors Printing time Approx. 100 seconds per sheet (excluding the time for data processing and data transferring from the video equipment or floppy disk) Input/output connectors VIDEO INPUT connector (phono jack x 1) 1 Vp-p, 75 ohms (unbalanced), sync negative S VIDEO INPUT connector (4-pin mini-DIN x 1) Y: 1 Vp-p, 75 ohms (unbalanced), sync negative C: 0.286 Vp-p (color burst), 75-ohms (unbalanced) VIDEO OUTPUT connector (phono jack x 1) 1 Vp-p, 75 ohms (unbalanced), sync negative REMOTE CAPTURE jack (mini-stereo jack x 1) For use with the optional foot switch FS-20 only 3.5” Floppy disk drive Print cartridge See page 45. Print paper 100 × 140 mm (4 x 5 5/8 inches) See page 45. Power requirements 110 - 120 V AC, 50/60 Hz, 0.6 A Power consumption 72W (printing) 13 W (stand by mode) Operating temperature 5 ˚C to 35 ˚C (41 ˚F to 95 ˚F) Dimensions (Main unit) Approx. 301 × 83 × 246 mm (w/h/d, excluding protruding parts) (12 × 3 3/8 × 9 7/8 inches) (Automatic feeder) Approx. 149 × 32 × 185 mm (w/h/d, excluding protruding parts) (5 7/8 × 1 5/16 × 7 3/8 inches) Mass (Main unit) Approx. 3 kg (6 lb 10 oz) (Automatic feeder) Approx. 360 g (13 oz) Supplied accessories See page 5. Design and specifications are subject to change without notice. For Your Information 49GB Chart for various print mode Split printing using the same image (page 26, 28) Standard printing (page 20, 23) 4-split printing 16-split printing 2-split printing Split printing using different images (page 26, 28) Date printing (page 38) 4-split printing 16-split printing 2-split printing Mirror printing (page 30) Floppy disk label printing (page 32) 50GB For Your Information Index printing (page 34) Index A I, J, K, L, M, N, O AC power connector 9 Adjusting the clock 10 Arrow buttons (B/b/V/ v) 24 Automatic feeder 15 Identifying the parts 6 INPUT indicator 21, 45 INPUT SELECT switch 20, 23 MEMORY indicator 21, 45 Mirror image print 30 MIRROR IMAGE SELECT switch 30 Operation panel 7 Optional supplies 12 C D, E, F DATE switch 38 Eject lever 14 ENTER button 24 Error messages 44 Features 4 Floppy disk inserting 19 Precautions 42 P Paper inlet/outlet 17 Paper outlet 47 Paper supply indicator 45 PICTURE button 23, 25 POWER indicator 10 POWER switch 10 Precautions 40 PRINT button 22, 25 Print cartridge loading 13 Optional supplies 12, 48 Print indicator 22, 25, 45 Print mode dial 21, 24, 26, 28, 32, 34 Print packs 12, 48 Print paper inserting 15 Optional supplies 12, 48 R, S, T, U Recording the video picture 36 REMOTE CAPTURE jack 39 Ribbon error indicator 45 S VIDEO INPUT connector 8 SAVE button 36 Specifications 49 Troubleshooting 43 Unpacking 5 For Your Information CAPTURE button 21, 24 Cartridge door 13, 14 Chart for various print mode 50 CLEAR ALL button 21 Clock adjusting the clock 10 displaying the clock 11 CLOCK SET button 10 Connecting video equipment 8 AC power cord 9 Printing the date 38 an image from the video equipment 20 an image recorded on the floppy disk 23 an index list 34 a label 32 a mirror image 30 split prints 26 V VIDEO INPUT connector 8 VIDEO OUTPUT connector 8, 19 Others 3.5-inch floppy disk eject button 19 3.5-inch floppy disk insertion slot 19 For Your Information 51GB AVERTISSEMENT Pour éviter tout risque d’incendie ou d’électrocution, n’exposez pas cet appareil à la pluie ou à l’humidité. Pour éviter toute électrocution, n’ouvrez pas le boîtier. Confiez l’entretien de cet appareil uniquement à un technicien compétent. ATTENTION Pour éviter tout risque d’électrocution, faites correspondre la lame large de la fiche avec la fente large de la prise et enfichez-la complètement. ATTENTION La plaquette signalétique et le symbole graphique sont situés sur le dessous du châssis. • Microsoft, MS, MS-DOS et Windows® sont des marques de commerce de Microsoft Corporation déposées aux Etats-Unis et dans d’autres pays. • IBM PC/AT est une marque de commerce déposée de IBM Corporation of the U.S.A. 2FR Table des matières Préparation Caractéristiques ...................................................... 4 Déballage de l’imprimante .................................... 5 Identification des composants .............................. 6 Installation Raccordement de l’imprimante ............................ 8 Raccordement de l’appareil vidéo ................... 8 Branchement du cordon d’alimentation ......... 9 Réglage de l’horloge ............................................. 10 Utilisation de fournitures en option (jeux d’impression) ........................................ 12 Chargement de la cassette d’impression ........... 13 Introduction du papier d’impression ................ 15 Introduction du papier d’impression à l’aide de l’introducteur automatique fourni . 15 Introduction manuelle du papier d’impression ...................................................... 17 Remarques sur la manipulation du papier d’impression ...................................................... 18 Utilisation de la disquette .................................... 19 FR Impression Impression d’une image depuis l’appareil vidéo .............................................. 20 Impression d’une image enregistrée sur une disquette .................................................. 23 Réalisation de différents tirages Réalisation de tirages fractionnés ....................... 26 Réalisation d’une impression d’image miroir .. 30 Réalisation d’une étiquette pour une disquette .......................................................... 32 Réalisation d’une liste d’index d’images .......... 34 Enregistrement d’une image vidéo comme une image fixe .................................. 36 Impression de la date ........................................... 38 Capture de l’image à l’aide de l’interrupteur au pied en option .................. 39 Pour votre information Précautions ............................................................ 40 Dépannage ............................................................. 43 Fournitures en option (jeux d’impression) ....... 48 Spécifications ......................................................... 49 Organigramme des différents modes d’impression ................................................... 50 Index ....................................................................... 51 3FR Préparation Caractéristiques L'imprimante couleur DMP-1000 vous permet d'imprimer des images provenant d'un appareil vidéo et d'un Mavica numérique. Résolution d’impression fine Grâce à la résolution d’impression de 306 ppp x 306 ppp, vous puvez imprimer des images et des caractères de la taille d’une carte postale avec une qualité proche d’une photographie. Impression et sauvegarde d’images d’un appareil vidéo En raccordant l'appareil vidéo, vous pouvez imprimer les images d'entrée. Vous pouvez également enregistrer les images d’entrée sur une disquette. Plusieurs types d’impression Vous pouvez réaliser différents tirages comme l’impression standard, les plans fractionnés, les étiquettes pour disquettes et l'impression d’index d’images spécifiées. Impression de 25 feuilles en continu Le chargeur automatique fourni vous permet d'imprimer jusqu'à 25 feuilles en continu. Impression directe d’une image depuis le Digital Mavica Vous pouvez imprimer directement les images enregistrées avec le Digital Mavica sans passer par un PC, en insérant une disquette enregistrée de 3,5 pouces dans l’imprimante. Saisie de l'image au moyen du commutateur à distance en option Le commutateur au pied FS-20 en option vous permet de choisir l'image à distance sans utiliser les commandes de l'appareil. 4FR Préparation Déballage de l’imprimante Vérifiez si les accessoires suivants vous ont été fournis avec votre imprimante. • Chargeur automatique • Cordon d’alimentation secteur (1) Préparation • Câble de connexion vidéo (1) • Mode d’emploi (1) • Garantie (1) Préparation 5FR Identification des composants Pour plus de détails sur l’utilisation des composants, reportez-vous aux pages indiquées entre parenthèses. 1 Sortie du papier (page 47) 2 Connecteur d’alimentation (page 9) 3 Commutateur d’alimentation (page 10) 4 Connecteur VIDEO OUTPUT (page 8, 19) 5 Prise REMOTE CAPTURE (page 39) 6 Connecteur VIDEO INPUT (page 8) 7 Connecteur S VIDEO INPUT (page 8) 8 Panneau de commande (page 7) 9 Fente d’insertion de disquette 3,5" (page 19) 0 Touche d’éjection de disquette 3,5" (page 19) qa Couvercle du chargeur automatique (page 17) qs Entrée/sortie de papier pour alimentation manuelle (page 17, 47) qd Volet de la cassette (page 13, 14) qf Levier d’éjection (page 14) qg Cassette d’impression (page 13, 14) (non fournie) Compartiment à cassette 6FR Préparation Panneau de commande 1 Commutateur MIRROR IMAGE (page 30) 2 Commutateur INPUT SELECT (page 20, 23) 3 Molette de mode d’impression (page 21, 24, 26, 28, 32, 34) 4 Touches fléchées (B /b/V /v) (page 24) 5 Touche ENTER (page 21) 6 Touche CLEAR ALL (page 21) 7 Touche SAVE (page 36) 8 Touche CLOCK SET (page 10) 9 Commutateur DATE (page 38) 0 Touche PICTURE (page 23, 25) qa Touche CAPTURE (page 21, 24) Préparation qs Touche PRINT (page 22, 25) Indicateurs 1 Indicateur POWER (page 10) 2 Indicateur INPUT (page 21, 45) 3 Indicateur MEMORY (page 21, 45) 4 Indicateur d’impression (page 22, 25, 45) 5 Indicateur d’appoint de papier (page 45) 6 Indicateur d’erreur de ruban (page 45) Préparation 7FR Installation Raccordement de l’imprimante Raccordement de l’appareil vidéo Pour imprimer des images au départ d’un appareil vidéo comme un magnétoscope ou un caméscope, utilisez le câble de connexion vidéo fourni pour raccorder l’appareil vidéo et l’imprimante. Raccordez également l’imprimante au téléviseur pour afficher les images à imprimer. Pour les opérations d’impression, voir page 20. Si votre appareil vidéo dispose d'un connecteur de sortie S VIDEO OUTPUT Raccordez-le au connecteur S VIDEO INPUT (entrée) de l’imprimante à l’aide du câble de connexion Svideo en option de manière à obtenir une meilleure qualité d’image. Dans ce cas, vous ne pouvez pas raccorder le connecteur vidéo. Lorsque les connecteurs S VIDEO INPUT et VIDEO INPUT de l'imprimante sont tous deux raccordés Les signaux d'entrée du connecteur S VIDEO INPUT sont automatiquement sélectionnés. Remarques • Avant d’établir quelque connexion que ce soit, mettez l’imprimante, l’appareil vidéo et le téléviseur hors tension. • Voir également le mode d’emploi de l’appareil vidéo. 8FR Installation Appareil photo numérique fixe ou caméra vidéo équipée d'un connecteur de sortie vidéo Ou Câble de connexion vidéo (non fourni) Vers VIDEO INPUT Caméra vidéo, etc., équipée d’un connecteur de sortie S-VIDEO Câble de connexion SVIDEO (non fourni) Vers S VIDEO INPUT Vers VIDEO OUTPUT Câble de connexion vidéo (fourni) Téléviseur Réglez le sélecteur d’entrée sur “VIDEO”. l: Sens du signal Branchement du cordon d’alimentation Après avoir établi les connexions, branchez le cordon d’alimentation secteur fourni sur le connecteur d’alimentation de l’imprimante et ensuite sur une prise murale (secteur). Cordon d’alimentation (fourni) Vers une prise murale (secteur) Installation Installation 9FR Réglage de l’horloge Vous pouvez enregistrer l'heure lorsque les images sont capturées par l'appareil vidéo en réglant l'horloge de l'imprimante.Après que vous avez réglé l’heure, l’horloge continue à fonctionner sur la batterie même si vous mettez le système proprement dit hors tension. 1 Mettez l’imprimante sous tension. L’indicateur d’alimentation s’allume. Commutateur POWER 2 Indicateur POWER Maintenez CLOCK SET enfoncé, puis appuyez sur b. L'affichage du réglage de l'horloge apparaît sur l'écran du téléviseur. 3 Appuyez sur V/v pour régler le mois. Lorsque vous appuyez sur V, l’indication de l’année augmente. Lorsque vous appuyez sur v, l’indication de l’année diminue. 10FR Installation 4 Appuyez sur b. Le curseur se déplace vers le paramètre suivant. 5 Répétez les étapes 3 et 4 pour régler tous les paramètres: mois, date, année, heure et minute. Si vous désirez régler le paramètre précédent, appuyez sur B. Appuyez sur CLOCK SET. Installation 6 Le menu de réglage de l’horloge disparaît. Affichage de l’horloge Lorsque l'indicateur INPUT est allumé, appuyez sur CLOCK SET pour afficher l'heure en cours au centre de l'écran. Pour désactiver l'affichage de l'heure, appuyez de nouveau sur CLOCK SET. Installation 11FR Utilisation de fournitures en option (jeux d’impression) Il vous faut un jeu d'impression en option. Un jeu d’impression est composé de papier d’impression et d’une cassette à ruban encreur. Pour l’impression, utilisez les jeux d’impression suivants: Impression Modèle Standard Remarque Utilisez le papier d’impression et la cassette à ruban encreur fournis ensemble dans le même carton. Si vous utilisez une autre combinaison de papier et de ruban encreur, il est possible que vous n’obteniez pas des résultats d’impression adéquats ou alors un bourrage de papier ou une autre défaillance risque de se produire. 12FR Installation Papier d’impression Cassette d’impression DPM-50STA Type standard pour 50 tirages Chargement de la cassette d’impression Attention N’introduisez jamais les doigts dans le compartiment à cassette. La tête thermique atteint de très hautes températures, en particulier après des impressions répétées. 1 Appuyez sur PUSH pour ouvrir le couvercle du compartiment de la cassette. 2 Enroulez le ruban encreur de façon à le tendre. Tout en appuyant au centre de la bobine, enroulez le ruban encreur dans le sens de la flèche. Enroulez le ruban jusqu’à ce que la ligne noire se trouve près du bord gauche. 3 • Ne touchez pas le ruban encreur et ne placez pas la cassette à ruban encreur dans un endroit poussiéreux. La présence de traces de doigts ou de poussière sur le ruban encreur peut entraîner des résultats d’impression imparfaits. Installation Remarques • Si la cassette d’impression n’est pas chargée lorsque vous mettez l’imprimante sous tension, un bip d’avertissement retentit et l’indicateur d’erreur de ruban s’allume. • Pour installer la cassette à ruban encreur, présentez-la comme illustré de façon à ce qu’il n’y ait pas de poussière qui se dépose sur le ruban encreur. Introduisez la cassette à ruban encreur dans l’imprimante. Utilisez uniquement la cassette à ruban encreur fournie avec le papier d’impression et emballée dans le même carton. Introduisez fermement la cassette à ruban encreur jusqu’à ce qu’elle s’encliquette en position et refermez le couvercle du compartiment à cassette. Face étiquetée Si la cassette d'impression n'émet pas de déclic lorsqu'elle est engagée Retirez la cassette d'impression, puis remettez-la en place. Installation 13FR Chargement de la cassette d’impression (suite) Pour remplacer la cassette d’impression Lorsque l’indicateur de ruban se met à clignoter et que le papier introduit ressort après l’introduction et est ensuite chargé automatiquement, retirez le papier d’impression et remplacez la cassette d’impression. Ouvrez le couvercle du compartiment à cassette et relevez le levier d’éjection. Retirez la cassette d’impression usagée et remplacez-la par une neuve. Levier d'éjection Indicateur d’appoint de papier Indicateur d’erreur de ruban Poussez le levier d'éjection vers le haut, puis retirez la cassette d'impression usagée Pour charger une cassette à ruban encreur partiellement employée Tout en appuyant au centre de la bobine, enroulez le ruban encreur dans le sens de la flèche. Remarques sur le rangement des cassettes d’impression • Ne placez pas les cassettes dans des endroits soumis à: – de hautes températures; – une forte humidité; – un empoussiérement excessif; – au rayonnement direct du soleil. • Avant de ranger une cassette partiellement employée pour une longue période, glissezla dans son emballage d’origine. 14FR Installation Enroulez le ruban jusqu’à ce que la ligne noire se trouve près du bord gauche. If ink ribbon should tear Si le ruban encreur se déchire Réparez le ruban à l’aide de bande adhésive transparente. Vous ne devriez pas avoir de problème pour employer le reste de ruban de la cassette. Avant de charger la cassette à ruban encreur dans l’imprimante, tournez la bobine jusqu’à ce que la bande transparente ait disparu. Réparez à l’aide de bande adhésive transparente. Introduction du papier d’impression Le chargeur automatique fourni vous permet d'alimenter le papier d'impression automatiquement. 1 Ouvrez le couvercle du magasin à papier, puis faites glisser le curseur frontal vers la droite. 2 Assurez-vous que l'espaceur est soulevé. Installation Remarques sur le chargeur automatique • S'il y a un problème en cours de chargement du papier, le témoin de l'imprimante se met à clignoter. Retirez le chargeur de l'imprimante et vérifiez qu'il n'y a pas de papier coincé à l'intérieur de l'imprimante. Lorsque vous réinstallez le chargeur et appuyez sur la touche d'impression, l'imprimante imprime à nouveau le nombre de copies sélectionné. • Le chargeur peut contenir un maximum de 25 feuilles. Lorsque vous ajoutez du papier dans le chargeur alors qu'il en reste encore, assurez-vous que le total des feuilles ne dépasse pas la limite. Si c'est le cas, il y a un risque de bourrage du papier. • Ne placez pas différents types de papier dans le chargeur. Un bourrage de papier risque sinon de se produire. • Pour pouvoir introduire du papier alors que le chargeur se trouve sur l'imprimante, vous devez d'abord retirer le chargeur de l'imprimante et ensuite seulement placer du papier dans le chargeur. • N'ouvrez pas le couvercle du chargeur pendant l'impression. Un bourrage de papier risque sinon de se produire. Introduction du papier d’impression à l’aide de l’introducteur automatique fourni Espaceur 3 Pour éviter les bourrages de papier, déramez le papier d'impression. Veillez à ne pas en toucher la surface d'impression (la face qui ne comporte aucune mention imprimée). Installation 15FR Introduction du papier d'impression (suite) 4 Introduisez le papier d'impression avec la surface d'impression (la face qui ne comporte aucune mention imprimée) orientée vers le haut. Veillez à ne pas toucher la surface d'impression et à ne pas corner les coins du papier. Vous pouvez charger jusqu'à 25 feuilles de papier d'impression ou de papier conçu pour l'imprimante dans le chargeur. Veillez à ce que les onglets métalliques sur les deux faces recouvrent le papier d'impression. Surface d'impression Avant Papier Onglet métallique 5 Mettez l'imprimante sous tension et appuyez sur la touche MEMORY ou CAPTURE pour enregistrer une image en vue de l'impression. Pour plus de détails, reportez-vous à la section “Impression”. 6 Tournez la molette pour sélectionner le nombre de copies à imprimer en continu. 2 Vous pouvez sélectionner 1, 2, 3, 4, 5, 10 ou 25 copies. Tournez la molette jusqu'à ce que le nombre voulu apparaisse dans la fenêtre d'affichage. La molette doit produire un déclic. Sinon, vous n'obtiendrez pas le nombre de copies voulu. Pour imprimer un nombre de copies non spécifié sur la molette Introduisez le nombre de feuilles voulu et tournez la molette sur 25. 16FR Installation 7 Appuyez sur "Push" du couvercle du chargeur automatique, puis installez le chargeur jusqu'à ce qu'il émette un déclic. 8 Appuyez sur PRINT de l'imprimante. Le papier d'impression est chargé automatiquement dans l'imprimante et l'impression démarre. Pour arrêter l'impression continue Mettez la molette sur 1. L'impression s'arrête après que l'impression en cours se termine. Remarques sur l'introduction manuelle du papier d'impression • Introduisez le papier d'impression horizontalement le long du guide sur la gauche de l'entrée du papier. Si le papier est positionné sur la droite ou s'il est incliné, la zone d'impression peut être de biais. • Le papier ne peut pas être chargé automatiquement si vous n'introduisez pas le papier fermement. Introduisez le papier d’impression feuille à feuille. Cette section vous explique comment introduire le papier d’impression de type standard. N’utilisez que le papier d’impression destiné à cette imprimante. 1 Mettez l'imprimante sous tension. Le témoin POWER s'allume. 2 Suivez les procédures d'impression. Pour plus de détails, reportez-vous aux pages 20 à 39. 3 Introduisez le papier d'impression horizontalement avec la surface d'impression vierge orientée vers le haut, en procédant le long du guide sur la gauche de l'entrée du papier. Introduisez le papier jusqu'à ce que moins de 2 cm (environ 0,8 po) ressortent. Le papier est automatiquement chargé lorsque l'impression démarre. Installation S'il manque de papier d'impression pendant l'impression en continu Retirez le chargeur de l'imprimante. Ensuite, introduisez le papier d'impression dans le chargeur et réinstallez le chargeur dans l'imprimante. L'impression reprend automatiquement. Introduction manuelle du papier d’impression Guide Moins de 2 cm Installation 17FR Introduction du papier d'impression (suite) Remarques sur la manipulation du papier d’impression • Vous ne pouvez pas taper à la machine sur la surface d'impression avant d'imprimer. Si vous désirez écrire des salutations ou dessiner sur la surface d'impression après l'impression, utilisez un stylo à encre à base d'huile. • Lorsque vous manipulez du papier d'impression, veillez à ne pas toucher la surface d'impression (la face brillante sans aucune mention imprimée). • Ne placez pas le papier d'impression à un endroit poussiéreux. La présence de traces de doigts ou de poussière sur la surface d'impression peut entraîner des résultats d'impression imparfaits. • N'utilisez que le papier d'impression conçu pour cette imprimante. Si vous utilisez un type de papier différent, il se peut que l'imprimante n'imprime pas correctement ou provoque un problème. • Ne pliez pas et ne courbez pas le papier d'impression. Remarques sur la conservation du papier d'impression • Evitez de placer le papier d'impression dans un endroit exposé à: – des températures élevées – une humidité élevée – de la poussière en excès – aux rayons directs du soleil • Si vous comptez stocker le papier d'impression partiellement utilisé pendant une période prolongée, placez-le dans son emballage d'origine. 18FR Installation Utilisation de la disquette Pour imprimer des images enregistrées sur une disquette, introduisez la disquette dans la fente d’insertion de disquette 3,5" de l’imprimante. Raccordez l’imprimante au téléviseur pour afficher les images à imprimer. Pour les opérations d’impression, voir page 23. Téléviseur Réglez le sélecteur d’entrée sur “VIDEO”. Câble de connexion vidéo (fourni) Avec la flèche vers l’avant gauche, introduisez la disquette retournée vers le bas. Touche d'éjection de la disquette. Installation Vers VIDEO OUTPUT Disquette Ejection de la disquette Appuyez sur la touche d’éjection de la disquette. Disquettes utilisables Remarques • Avant d’établir quelque connexion que ce soit, mettez l’imprimante et le téléviseur hors tension. • Si la disquette n’est pas correctement installée dans la fente, ne forcez pas. Vérifiez une nouvelle fois le sens d’introduction et réintroduisez-la dans la fente. Vous pouvez utiliser une disquette 3,5" 2HD 1,44 MB de format MS-DOS. Installation 19FR Impression Impression d’une image depuis l’appareil vidéo Vous pouvez capturer l'image entrée de l'appareil vidéo raccordé au connecteur VIDEO INPUT de l'imprimante et l'imprimer en format pleine page (impression standard). 1 Préparation 2 1 Préparation impression standard CLEAR ALL Indicateur POWER PICTURE 34 5 Preparations 1 Mettez l’imprimante et le téléviseur sous tension et réglez le sélecteur d’entrée du téléviseur sur “VIDEO”. L’indicateur d’alimentation s’allume. 2 20FR Impression Réglez INPUT SELECT sur “VIDEO MOTION” ou “VIDEO STILL”. Pour Position du sélecteur Imprimer une image animée tout en en corrigeant la netteté VIDEO MOTION Imprimer une image fixe VIDEO STILL Impression Resélection de l'image Appuyez sur B avant d’appuyer sur PRINT. L’image de lecture apparaît à l’écran. 1 Réglez la molette de mode d’impression sur “ (standard)”. 2 Démarrez la lecture sur l’appareil vidéo. Pendant que l'indicateur INPUT s'allume, l'image de lecture apparaît sur l'écran (image d'entrée). Pour plus de détails sur la lecture sur l’appareil vidéo, reportez-vous au mode d’emploi qui l’accompagne. Impression Correction de la netteté Lorsque vous réglez INPUT SELECT sur “VIDEO MOTION”, l’image sélectionnée apparaît sur l’écran et la ligne rouge horizontale se déplace du haut en bas de la moitié gauche de l’écran et, ensuite, du haut en bas de la moitié droite de l’écran. Durant cette séquence, le flou éventuel de l’image est automatiquement corrigé par l’imprimante (compensation du flou). Lorsque la correction de la netteté est terminée, l’écran s’assombrit et l’image à imprimer apparaît sur l’écran. Image entrée 3 Appuyez sur CAPTURE lorsque l’image que vous voulez imprimer apparaît à l’écran. L’image plein écran sélectionnée apparaît à l’écran, et l’indicateur MEMORY s’allume. Vous pouvez également resélectionner l’image en appuyant sur PICTURE au lieu de B. (Vous ne pouvez pas saisir une image lorsque l’indicateur MEMORY est allumé. Appuyez sur CAPTURE lorsque l’indicateur MEMORY est éteint.) Lorsque vous appuyez sur CLEAR ALL, l’imprimante revient en mode de veille. Recommencez la procédure d’impression depuis le début. Image d'impression suite Impression 21FR Impression d’une image depuis l’appareil vidéo (suite) Remarques • En cours d’impression, ne déplacez pas l’imprimante et ne la mettez pas hors tension; il se peut sinon que la cassette d’impression ou le papier se bloque. Si cela se produit, mettez l’imprimante hors et puis à nouveau sous tension, et recommencez ensuite l’impression depuis le début. • N’introduisez pas une autre feuille de papier d’impression avant d’avoir retiré la feuille imprimée. • Pendant l’impression, le papier d’impression est partiellement éjecté à plusieurs reprises de la fente de sortie du papier. Ne tirez pas sur le papier à ce moment. • Il est déconseillé de sélectionner une image alors que l’appareil vidéo se trouve en mode de pause parce que cela provoque une perte de qualité de l’image. • Ne laissez pas des feuilles de papier avec la face imprimée l’une contre l’autre ou en contact avec des produits en caoutchouc ou en plastique (y compris le chlorure de vinyle et les plastifiants) pendant une longue période; l’encre risque sinon de se transférer dessus. Si le papier d’impression n’est pas chargé L'indicateur d'impression et l'indicateur d'appoint de papier clignotent. Introduisez du papier d’impression. 22FR Impression 4 Appuyez sur PRINT. L’indicateur d’impression clignote et le papier d’impression est chargé automatiquement. L’indicateur d’appoint de papier clignote pendant le chargement du papier d’impression. Indicateur d’impression Sens d’impression L’image affichée sur la caméra numérique est imprimée dans le sens indiqué ci-dessous. Image affichée Image imprimée 5 Retirez le tirage de l’imprimante. Lorsque l’impression est terminée, le papier d’impression émerge automatiquement de la sortie d’éjection des tirages. L’indicateur d’impression s’éteint. Réimpression de la même image Assurez-vous que l’image voulue est affichée sur l’écran et appuyez ensuite sur PRINT. Le chargeur automatique fourni vous permet d'imprimer la même image en continu sur 25 feuilles maximum. Capture d'une image à l'aide de l'interrupteur au pied en option Vous pouvez utiliser l’interrupteur au pied en option FS-20 pour sélectionner l’image désirée au lieu d’utiliser CAPTURE. Pour plus de détails, voir “Capture d'une image à l’aide de l’interrupteur au pied en option” à la page 39. Impression d’une image enregistrée sur une disquette Vous pouvez sélectionner une image enregistrée sur une disquette et l’imprimer en format pleine page (impression standard). Préparation 1 2 1 2 3 Préparation impression standard 3 Préparation 4 5 Indicateur POWER PICTURE CAPTURE 1 Mettez l’imprimante et le téléviseur sous tension et réglez le sélecteur d’entrée du téléviseur sur “VIDEO”. 2 Réglez INPUT SELECT sur “FD”. 3 Introduisez la disquette comportant des images enregistrées dans la fente d’insertion de disquette. (page 19) Impression Préparation L'indicateur POWER s'allume. Remarques • Veillez à ce qu’aucun liquide n’entre en contact avec les disquettes et à ne pas utiliser les disquettes dans des endroits soumis à une forte humidité. Sinon, les données qui y sont enregistrées risquent d’être devenues inutilisables. • N’éjectez pas la disquette pendant que l’indicateur d’accès est allumé. La disquette risque sinon de se bloquer. Pendant l’accès à la disquette, l’indicateur d’accès clignote. Lorsque les images de la disquette ont été lues, elles sont affichées en réduction dans la liste. Cadre blanc (curseur) Impression 23FR Impression d’une image enregistrée sur une disquette (suite) Défilement des pages Lorsqu'il y a plusieurs pages, vous pouvez modifier les pages vers l'arrière et vers l'avant. Pour afficher la page suivante (lorsque apparaît en bas à droite), déplacez le cadre blanc sur la ligne du bas de la liste d'images et appuyez sur v. Pour afficher la page précédente (lorsque apparaît en haut à droite), déplacez le cadre blanc sur la ligne du dessus et appuyez sur V. La lampe d'accès clignote et les pages permutent. Annulation de la sélection Déplacez le cadre blanc sur l'image dont vous désirez annuler la sélection et appuyez sur ENTER. Le cadre bleu disparaît et la sélection est annulée. Impression 1 Réglez la molette de mode d’impression sur “ (standard)”. 2 Appuyez sur les touches fléchées (B/b/V/v) pour déplacer le cadre blanc (curseur) sur l’image que vous voulez imprimer. Déplacez le cadre blanc vers le haut (V), le bas (v), la droite (b) ou la gauche (B). Sélection de pages multiples Répétez les étapes 2 et 3 jusqu'à ce que vous ayez sélectionné toutes les images que vous voulez imprimer. Affichage de l'image en format plein écran Déplacez le cadre blanc sur l'image voulue et appuyez ensuite sur CAPTURE à l'étape 3. L'image pleine page sélectionnée apparaît au centre de l'écran. Pour afficher l'image pleine page suivante ou la précédente, appuyez sur v (image suivante) ou V (image précédente). Si vous désirez resélectionner l'image, appuyez sur PICTURE pour revenir à la liste d'images, puis répétez les étapes 2 et 3. Remarque L'image pleine page affichée peut ne pas correspondre à l'impression réelle jusque dans les détails. 24FR Impression Déplacez le cadre blanc. 3 Appuyez sur ENTER. Le cadre bleu apparaît à l'intérieur du cadre blanc et l'image sélectionnée est désignée pour l'impression. Le cadre blanc devient bleu. Si le papier d’impression n’est pas chargé L'indicateur d'impression et l'indicateur d'appoint de papier clignotent. Introduisez du papier d’impression. 4 Appuyez sur PRINT. L’indicateur d’impression clignote et le papier d’impression est chargé automatiquement. L’indicateur d’appoint de papier clignote pendant que le papier d’impression est chargé. Indicateur d’impression Sens d’impression L’image affichée sur la caméra numérique est imprimée dans le sens indiqué ci-dessous. Image affichée Image imprimée 5 Impression Remarques • Une image endommagée ou présentant certaines anomalies n'apparaît pas dans la liste d'images. • Si aucune image n'est enregistrée sur la disquette, “NO FILE” s'affiche. • Si vous appuyez sur PRINT pendant que l'image d'impression est affichée, seule l'image affichée est imprimée. • Si vous appuyez sur PRINT pendant que la liste d’onglets est affichée, toutes les images avec un cadre bleu sont imprimées. • En cours d’impression, ne déplacez pas l’imprimante et ne la mettez pas hors tension; il se peut sinon que la cassette d’impression ou le papier se bloque. Si cela se produit, mettez l’imprimante hors et puis à nouveau sous tension, et recommencez ensuite l’impression depuis le début. • N’introduisez pas une autre feuille de papier d’impression avant d’avoir retiré la feuille imprimée. • Pendant l’impression, le papier d’impression est partiellement éjecté à plusieurs reprises de la fente de sortie du papier. Ne tirez pas sur le papier à ce moment. • Ne laissez pas des feuilles de papier avec la face imprimée l’une contre l’autre ou en contact avec des produits en caoutchouc ou en plastique (y compris le chlorure de vinyle et les plastifiants) pendant une longue période; l’encre risque sinon de se transférer dessus. Retirez le tirage de l’imprimante. Lorsque l’impression est terminée, le papier d’impression émerge automatiquement de la sortie d’éjection des tirages. L’indicateur d’impression s’éteint. Réimpression de la même image Appuyez sur PRINT. Le chargeur automatique fourni vous permet d'imprimer la même image en continu sur 25 feuilles maximum. Impression d’autres images Appuyez sur PICTURE de façon à ce que l’écran d’images en réduction apparaisse et exécutez ensuite les étapes 1 à 5. Impression d'images multiples en continu Vous pouvez imprimer plusieurs images en continu sur 25 feuilles maximum grâce au chargeur Impression automatique fourni. 25FR Réalisation de différents tirages Réalisation de tirages fractionnés Impression d’images depuis un appareil vidéo Vous pouvez réaliser des tirages fractionnés en 2, 4 ou 16 images. Vous pouvez également désigner l’impression fractionnée de la même image ou d’images différentes. Avant de commencer... 1 Mettez l’imprimante et le téléviseur sous tension et réglez le sélecteur d’entrée du téléviseur sur “VIDEO”. 2 Réglez INPUT SELECT sur “VIDEO MOTION” ou “VIDEO STILL”. 1 Sélectionnez le type de fractionnement à l’aide de la molette de mode d’impression. Vous pouvez sélectionner l’impression de 2, 4 ou 16 fois la même image ou de 2, 4 ou 16 images différentes. Impression fractionnée de 2 images différentes Impression fractionnée de 4 images différentes Impression fractionnée de 16 images différentes 26FR Réalisation de différents tirages Impression fractionnée de 2 fois la même image Impression fractionnée de 4 fois la même image Impression fractionnée de 16 fois la même image 2 Sélectionnez l’image. • Pour sélectionner la même image pour tous les plans fractionnés: 1 Mettez l’appareil vidéo sous tension et démarrez la lecture. 2 Appuyez sur CAPTURE lorsque l’image que vous voulez imprimer apparaît sur l’écran. Si vous sélectionnez “VIDEO MOTION” Lorsque vous mettez INPUT SELECT sur “VIDEO MOTION”, le flou de l’image sélectionnée est corrigé à l’étape 2 . L’image en mémoire est affichée dans les plans fractionnés sélectionnés à l’étape 1. • Si vous sélectionnez des images différentes pour chaque plan fractionné: 1 Mettez l’appareil vidéo sous tension et démarrez la lecture. 2 Appuyez sur CAPTURE lorsque l’image que vous voulez imprimer apparaît sur l’écran. L’image en mémoire est affichée dans le premier des plans fractionnés sélectionnés à l’étape 1. Après un certain temps, l'image de la mémoire disparaît et l'image entrée apparaît automatiquement. 3 Répétez les étapes 2jusqu’à ce que vous ayez sélectionné les images pour tous les plans fractionnés. Les images sélectionnées sont sélectionnées comme suit: Réalisation de différents tirages Resélection de l’image Appuyez sur CLEAR ALL. L’image sélectionnée est retirée et l’imprimante revient en mode de veille. Suivez les procédures d’impression jusqu’au début. Vous pouvez également resélectionner l’image en appuyant sur B. Lorsque vous sélectionnez l’impression fractionnée avec différentes images et resélectionnez l’image en appuyant sur B, seule l’image sélectionnée la plus récemment est ôtée. Lorsque vous choisissez l’impression fractionnée avec les mêmes images, vous pouvez également appuyer sur PICTURE pour afficher l’image d'entrée afin de resélectionner une nouvelle image. (Vous ne pouvez pas saisir une image lorsque l’indicateur MEMORY est allumé. Appuyez sur CAPTURE lorsque l’indicateur MEMORY est éteint.) Si vous sélectionnez une impression fractionnée en 4 supérieur gauche t supérieur droit t inférieur gauche t inférieur droit. Si vous sélectionnez une impression fractionnée en 4 3 Appuyez sur PRINT. L’indicateur d’impression clignote pendant l’impression et l’image sélectionnée est imprimée. Réalisation de différents tirages 27FR Réalisation de tirages fractionnés (suite) Impression d’images depuis une disquette Vous pouvez réaliser des tirages fractionnés en 2, 4 ou 16 images. Vous pouvez également désigner l’impression fractionnée de la même image ou d’images différentes. Avant de commencer... 1 Mettez l’imprimante et le téléviseur sous tension et réglez le sélecteur d’entrée du téléviseur sur “VIDEO”. 2 Réglez INPUT SELECT sur “FD”. 3 Introduisez une disquette dans la fente à disquette. 1 Sélectionnez le type de fractionnement à l'aide de la molette de mode d'impression. Vous pouvez sélectionner une impression fractionnée en 2, 4 ou 16 fois la même image ou des images différentes. Impression fractionnée de 2 images différentes Impression fractionnée de 4 images différentes Impression fractionnée de 16 images différentes 2 Impression de la date Vous pouvez imprimer la date si l’image a été sauvegardée en réglant DATE sur “ON.” 28FR Réalisation de différents tirages Impression fractionnée de 2 fois la même image Impression fractionnée de 4 fois la même image Impression fractionnée de 16 fois la même image Sélectionnez l’image. • Pour sélectionner la même image pour tous les plans fractionnés: 1 Appuyez sur les touches fléchées pour déplacer le cadre blanc sur l’image que vous voulez imprimer et appuyez ensuite sur ENTER. (Le cadre bleu apparaît à l'intérieur du cadre blanc.) Si vous voulez réaliser d’autres tirages fractionnés d’une même image, répétez l’étape 1. • Pour sélectionner des images différentes pour chaque plan fractionné: 2 Resélection du type de fractionnement Appuyez sur PICTURE de sorte que l'écran en pendentif apparaisse. Resélectionnez le type de fractionnement à l'aide de la molette du mode d'impression. Vous pouvez utiliser les images sélectionnées ou modifier la sélection. Annulation de l’opération Appuyez sur CLEAR ALL. L'image sélectionnée est retirée et l'imprimante revient en mode de veille. Suivez les procédures d'impression jusqu'au début. Remarque Si vous appuyez sur PRINT lorsque l'image d'impression est affichée, seule l'image affichée est imprimée. Si vous sélectionnez l’impression fractionnée de 4 fois la même image 3 Réalisation de différents tirages 1 Appuyez sur les touches fléchées pour déplacer le cadre blanc sur l’image que vous voulez imprimer et appuyez ensuite sur ENTER. (Le cadre bleu apparaît à l'intérieur du cadre blanc.) 2 Répétez l’étape 1pour sélectionner des images pour les plans fractionnés dans l’ordre de votre choix. Les images sont placées à partir du coin supérieur gauche de la feuille jusqu'au coin inférieur droit dans l'ordre de la sélection, et non pas dans l'ordre de la liste d'images. Vous pouvez également sélectionner une image de différentes pages. Si vous sélectionnez plus d’images que le nombre de plans fractionnés, les images sont automatiquement désignées pour le tirage suivant. Pour contrôler l’image à imprimer Appuyez sur CAPTURE. L’image d'impression en cours apparaît au centre de l’écran. Pour afficher plusieurs tirages fractionnés, appuyez sur V ou v. Resélection d’une image Déplacez le cadre blanc sur l'image dont vous désirez annuler la sélection et appuyez sur ENTER. Le cadre bleu disparaît et la sélection est annulée. Si vous désirez resélectionner l'image après avoir affiché l'image d'impression réelle, appuyez sur PICTURE pour revenir à l'écran en pendentif, puis répétez l'étape 2. Si vous sélectionnez l’impression fractionnée de 4 images différentes Appuyez sur PRINT. L’indicateur d’impression clignote pendant l’impression et l’image sélectionnée est imprimée. Réalisation de différents tirages 29FR Réalisation d’une impression d’image miroir Vous pouvez réaliser une image miroir ou une image tête-bêche lorsque vous imprimez une image d'un appareil vidéo. Vous pouvez utiliser cette fonction avec l'impression standard (pages 20 à 22) et l'impression fractionnée (pages 26 à 27). Avant de commencer... 1 Mettez l'imprimante et le téléviseur sous tension et placez le sélecteur d'entrée de la télévision sur “VIDEO”. 2 Placez INPUT SELECT sur “VIDEO MOTION” ou “VIDEO STILL”. 1 Placez MIRROR IMAGE SELECT sur le type de renversement d'image souhaité. Renversement horizontal (image miroir) Renversement vertical (image tête-bêche) Pas de renversement (image d'origine) 2 Lancez la lecture sur l'appareil vidéo. Pendant que l'indicateur INPUT est allumé, l'image de lecture apparaît à l'écran (image d'entrée). 3 Remarque Vous ne pouvez pas réaliser d'impression d'image miroir lorsque vous désirez imprimer l'image sur la disquette. 30FR Réalisation de différents tirages Appuyez sur CAPTURE lorsque l'image que vous désirez imprimer apparaît à l'écran. L'image sélectionnée apparaît. Lorsque vous placez MIRROR IMAGE SELECT sur “V” ou “H”, le repère “R” (renversement) apparaît en bas à droite de l'écran. : Indique une image têtebêche. : Indique une image miroir. 4 Appuyez sur PRINT. L'image miroir est imprimée. Tirage d'une image miroir en mode d'impression fractionnée Placez MIRROR IMAGE SELECT sur le type désiré avant de démarrer les procédures d'impression dans "Impression d'images de l'appareil vidéo" (page 26). Lorsque vous utilisez différentes images Vous pouvez modifier le type d'image miroir pour chaque plan fractionné. Exemple • Plans 1 et 3: renversement vertical • Plans 2 et 4: renversement horizontal Renversement horizontal Pour modifier le type d'image miroir pour chaque plan fractionné, changez le réglage de MIRROR IMAGE SELECT chaque fois avant d'appuyer sur CAPTURE. Lorsque vous utilisez la même image La même image miroir des plans fractionnés est imprimée. Réalisation de différents tirages Réalisation de différents tirages Renversement vertical 31FR Réalisation d’une étiquette pour une disquette Vous pouvez réaliser une étiquette pour une disquette à l'aide du papier d'impression de type étiquette. L'image sélectionnée est imprimée comme grande image sur une étiquette et 3 images en pendantif séparées par des lignes sont imprimées sur l'autre étiquette. Le nombre total d'images est imprimé en bas à gauche de l'étiquette. Avant de commencer... 1 Mettez l’imprimante et le téléviseur sous tension et réglez le sélecteur d’entrée du téléviseur sur “VIDEO.” 2 Mettez INPUT SELECT sur “FD.” 1 Sélectionnez “ (FD label print)” à l’aide de la molette de mode d’impression. FD label print 2 Lorsque vous imprimez l'image d'entrée de l'appareil vidéo Vous ne pouvez pas réaliser une étiquette pour une disquette. Impression de la date Vous pouvez imprimer la date si l’image a été sauvegardée en réglant DATE sur “ON.” 32FR Réalisation de différents tirages Sélectionnez l’image à imprimer. 1 Introduisez une disquette dans la fente à disquette. 2 Appuyez sur les touches fléchées pour déplacer le cadre blanc sur l’image que vous voulez imprimer et appuyez ensuite sur ENTER. L'image sélectionnée est placée dans la moitié supérieure de l'imprimé et l'image en pendentif la plus à gauche dans la moitié inférieure. 3 Répétez l’étape 2pour sélectionner des images pour les deux autres images en pendentif. 4 Appuyez sur CAPTURE si vous voulez contrôler l’image d’impression. Pour afficher plusieurs tirages fractionnés, appuyez sur V ou v. La première image sélectionnée Les deuxième et troisième images sélectionnées Total d'images Date (pour l'impression) 3 Introduisez le papier de type étiquette dans l'imprimante, puis appuyez sur PRINT. Annulation de la sélection Déplacez le cadre blanc sur l'image dont vous souhaitez annuler la sélection et appuyez sur ENTER. Le cadre bleu disparaît et la sélection est annulée. Pour supprimer toutes les images sélectionnées, appuyez sur CLEAR ALL. Suivez les procédures d'impression depuis le début. Vous pouvez utiliser chaque partie de l'étiquette pour la disquette. Découpez le papier de sorte qu'il s'adapte au côté étiquette. Réalisation de différents tirages L'indicateur d'impression clignote pendant l'impression, puis l'étiquette pour la disquette s'imprime. Remarque Ne dactylographiez rien sur la surface d’impression avant l’impression. Si vous voulez écrire un message ou dessiner sur la surface d’impression après l’impression, utilisez un feutre gras. Réalisation de différents tirages 33FR Réalisation d’une liste d’index d’images Vous pouvez réaliser un index des images sauvegardées sur une disquette. Lorsque vous recherchez une image enregistrée, vous pouvez la retrouver immédiatement grâce à cet index. Avant de commencer... 1 Mettez l’imprimante et le téléviseur sous tension et réglez le sélecteur d’entrée du téléviseur sur “VTR”. 2 Réglez INPUT SELECT sur “FD”. 1 Sélectionnez “ (Index print)” à l’aide de la molette de mode d’impression. Index print 2 Introduisez la disquette dans la fente à disquette. Toutes les images enregistrées sur la disquette sont affichées en pendentif sous forme de liste. S'il y a des pages multiples, appuyez sur V ou v pour afficher la page suivante ou précédente. A propos de l'impression de la date La date de sauvegarde de l'image est imprimée quel que soit le réglage de DATE. La date n'apparaît cependant pas sur l'image affichée. 34FR Réalisation de différents tirages Pour afficher l'image d'impression Appuyez sur CAPTURE. Toutes les images enregistrées sur la disquette sont affichées sous forme d'images miniatures. 3 Appuyez sur PRINT. L’indicateur d’impression clignote pendant l’impression et une liste des images enregistrées sur la disquette est imprimée. La taille de chaque image dépend du nombre d’images. • S’il y a de 1 à 12 images Les images sont réduites à un format correspondant à 12 images. Chaque image est identifiée par un numéro d’image. Les images sont réduites à un format correspondant à 20 images. Chaque image est identifiée par un numéro d’image. • S’il y a plus de 21 images Les images sont réduites à un format correspondant à 42 images. Chaque image est identifiée par un numéro d’image. Réalisation de différents tirages • S’il y a de 13 à 20 images Remarques • Si le nombre d'images est inférieur au nombre de plans fractionnés, les plans sans image restent blancs. • Si le nombre d'images est supérieur à 43, l'image numéro 43 et les suivantes ne sont pas imprimées. Réalisation de différents tirages 35FR Enregistrement d’une image vidéo comme une image fixe Vous pouvez enregistrer l’image de lecture de l’appareil vidéo comme une image fixe sur une disquette. Lorsque vous mettez la molette du mode d’impression sur le mode de fractionnement Vous pouvez également enregistrer l’image dans le mode de fractionnement. Dans ce cas, seule l’image que vous avez sélectionnée le plus récemment est enregistrée sur une disquette dans ce cas. Resélection de l'image Appuyez sur PICTURE avant d'appuyer sur PRINT. L'image de lecture apparaît à l'écran. Suivez l’étape 2. (Vous ne pouvez pas saisir une image lorsque l’indicateur MEMORY est allumé. Appuyez sur CAPTURE lorsque l’indicateur MEMORY est éteint.) Vous pouvez également resélectionner l'image en appuyant sur la flèche (B) au lieu d'appuyer sur PICTURE. Avant de commencer... 1 Mettez l’imprimante et le téléviseur sous tension et réglez le sélecteur d’entrée du téléviseur sur “VIDEO”. 2 Réglez INPUT SELECT sur “VIDEO MOTION” ou “VIDEO STILL”. 1 Réglez la molette de mode d’impression sur “ (standard)” ou sur fractionné. 2 Sélectionnez l’image à enregistrer. Pour plus de détails sur les procédures à appliquer, reportez-vous aux pages correspondant au mode d’impression voulu. 1 Mettez l’appareil vidéo sous tension et démarrez la lecture. 2 Appuyez sur CAPTURE lorsque l’image que vous voulez enregistrer apparaît sur l’écran. 3 Introduisez la disquette dans la fente à disquette. Introduisez une disquette formatée en MS-DOS. Vérifiez si le taquet de protection contre l’écriture de la disquette est réglé de façon à permettre l’enregistrement. 4 Appuyez sur SAVE. L'indicateur d'accès de l'unité de disquette s'allume et l'image affichée est enregistrée sur la disquette. Lorsque vous appuyez sur CLEAR ALL, l’imprimante revient en mode de veille. Recommencez la procédure d’impression depuis le début. 36FR Réalisation de différents tirages A propos du nom de fichier de l'image enregistrée L'image est enregistrée avec le nom de fichier "MVC###f.jpg". "###" est le numéro alloué séquentiellement après le numéro de fichier le plus élevé (le même que le numéro d'image) enregistré sur la disquette. Si un message d'erreur apparaît Message d'erreur Signification La disquette introduite n'est pas formatée. Introduisez une disquette au format MS-DOS. DISK FULL Il n'y a pas d'espace disque en suffisance pour enregistrer l'image. Remplacez la disquette par une neuve. DISK PROTECT La languette de protection contre l'écriture de la disquette introduite est en position de protection contre l'écriture. Mettez-la dans la position permettant l'écriture, puis enregistrez l'image. Réalisation de différents tirages Réalisation de différents tirages DISK ERROR 37FR Impression de la date Lorsque vous imprimez une image de la disquette, vous pouvez imprimer la date enregistrée avec le Digital Mavica. Sachez que vous ne pouvez pas imprimer la date lorsque vous imprimez l'image à partir de l'appareil vidéo. Date Avant de commencer... 1 Mettez l’imprimante et le téléviseur sous tension et réglez le sélecteur d’entrée du téléviseur sur “VIDEO”. 2 Mettez INPUT SELECT sur “FD”. 1 Réglez DATE sur “ON.” La date n'est pas imprimée. La date est imprimée. 2 Sélectionnez l’impression voulue à l’aide de la molette de mode d’impression. Vous pouvez sélectionner l'impression standard (page 20, 23), l'impression fractionnée (page 26 to 29), l'impression d'étiquettes (page 32) ou l'impression d'index (page 34). 3 Sélectionnez l’image à imprimer. 1 Introduisez une disquette dans la fente à disquette. 2 Appuyez sur les touches fléchées pour déplacer le cadre blanc sur l’image que vous voulez imprimer et appuyez ensuite sur ENTER. 4 Appuyez sur PRINT. L’image sélectionnée est imprimée avec la date. 38FR Réalisation de différents tirages Capture de l’image à l’aide de l’interrupteur au pied en option Lorsque vous effectuez un tirage à partir d’un appareil vidéo, vous pouvez utiliser l’interrupteur au pied en option FS-20 pour sélectionner l’image désirée à distance. Raccordement de l’interrupteur au pied en option Raccordez l’interrupteur au pied en option FS-20 à la prise REMOTE CAPTURE de cet appareil. Interrupteur au pied en option FS-20 Utilisation de l'interrupteur au pied en option Lorsque vous sélectionnez l’image désirée, utilisez l’interrupteur au pied en option au lieu d’appuyer sur CAPTURE. Réalisation de différents tirages Vers REMOTE CAPTURE Remarques • Mettez cet appareil hors tension avant de raccorder l’interrupteur au pied en option. • Vous ne pouvez pas utiliser d'autre télécommande pour cet appareil. Réalisation de différents tirages 39FR Pour votre information Précautions Sécurité • Faites uniquement fonctionner l'imprimante sur une tension de 110 à 120 V CA, 50/60 Hz. • Evitez de déposer ou de laisser tomber des objets lourds sur le cordon d'alimentation ou d'endommager le cordon par tout autre moyen. Ne faites en aucun cas fonctionner cet appareil avec un cordon endommagé. • Si des liquides ou des solides venaient à pénétrer à l’intérieur du châssis, débranchez l’imprimante et faites-la vérifier par le personnel qualifié avant de la remettre en service. • Ne démontez en aucun cas l’imprimante. • Pour débrancher le cordon, saisissez-le par la fiche. Ne tirez jamais sur le cordon proprement dit. • Si vous prévoyez de ne pas utiliser l’imprimante pendant une période prolongée, débranchez le cordon d’alimentation de la prise murale (secteur). • Ne manipulez pas l’imprimante avec brusquerie. • Pour réduire les risques d’électrocution, débranchez toujours l’imprimante de la prise murale avant les opérations de nettoyage et d’entretien. Installation • N’installez pas l’appareil dans des endroits : – – – – – soumis à des vibrations; très humides; excessivement poussiéreux; exposés au rayonnement direct du soleil; extrêmement chauds ou froids. • N’utilisez pas d’appareil électrique à proximité de l’imprimante. L’imprimante ne fonctionne pas correctement lorsqu’elle se trouve dans un champ électromagnétique. 40FR Pour votre information • L’imprimante est conçue pour fonctionner dans une position horizontale. Ne tentez jamais de faire fonctionner l’imprimante dans une position inclinée. Si l’imprimante a été placée sur le côté ou carrément à l’envers, retirez le magasin à papier et vérifiez si le papier d’impression est correctement positionné avant de démarrer une impression. • Ne posez pas d’objets lourds sur l’imprimante. • Laissez suffisamment d’espace libre autour de l’imprimante de façon à ne pas obstruer les ouïes de ventilation. L’obstruction de ces orifices risque de provoquer une surchauffe interne. Condensation d’humidité Transport Avant de transporter l’imprimante, retirez la cassette d’impression et remballez l’imprimante dans le carton et les matériaux de conditionnement d’origine. Pour votre information Si l’imprimante est transportée directement d’un endroit froid dans un endroit extrêmement chaud ou humide, de l’humidité risque de se condenser à l’intérieur de l’appareil. En pareil cas, l’imprimante ne fonctionnera probablement pas correctement et risquera de présenter une défaillance si vous persistez à vouloir l’utiliser. Si de l’humidité se condense, mettez l’imprimante hors tension et attendez au moins une heure avant de l’utiliser. Si vous ne disposez plus du carton et des matériaux de conditionnement d’origine, protégez l’imprimante de façon à ne pas l’endommager durant le transport. Nettoyage Nettoyez le châssis, le panneau et les commandes avec un chiffon doux et sec, ou un chiffon doux légèrement imprégné d’une solution détergente neutre. N’utilisez aucun type de solvant comme de l’alcool ou de la benzine, qui risqueraient de ternir le fini du châssis. Pour votre information 41FR Précautions (suite) A propos des disquettes Pour protéger les données enregistrées sur des disquettes, conformez-vous aux précautions suivantes: • Ne rangez pas les disquettes à proximité d’un aimant ou de champs magnétiques tels que ceux de hautparleurs et de téléviseurs. Vous risquez sinon de provoquer un effacement irrémédiable des disquettes. • Ne rangez pas les disquettes dans des endroits soumis au rayonnement direct du soleil ou à des sources de chaleur importante comme à proximité d’une installation de chauffage. Il peut en résulter une déformation ou des dommages qui rendent les disquettes totalement inutilisables. • Evitez tout contact avec la surface du disque proprement dit en ouvrant l’obturateur. Si la surface du disque présente des défauts d’aspect, les données qui y sont enregistrées risquent d’être devenues inutilisables. • Veillez à ce qu’aucun liquide n’entre en contact avec les disquettes et à ne pas utiliser les disquettes dans des endroits soumis à une forte humidité. Sinon, les données qui y sont enregistrées risquent d’être devenues inutilisables. • Rangez les disquettes dans leur boîtier de protection de manière à préserver les données importantes. • Utilisez uniquement un dispositif de nettoyage de tête de lecture de type 2HD pour nettoyer l’unité de disquette. • Même si vous utilisez une disquette 3,5" 2HD, il se peut que les données d’image ne soient pas enregistrées et/ou affichées en fonction de l’environnement d’utilisation. Dans ce cas, utilisez des disquettes d’une autre marque. N’oubliez pas les copies de sauvegarde Pour écarter tout risque de perte de données, effectuez toujours une copie de sauvegarde de vos données sur une autre disquette. A propos du papier d'impression 42FR Pour votre information Utilisez le papier d'impression et la cartouche d'impression fournis ensemble dans le même carton. Si vous les utilisez dans des combinaisons différentes, il se peut que vous n'obteniez pas les résultats d'impression adéquats, que le papier se coince ou qu'une autre défaillance se produise. Dépannage Si vous rencontrez des problèmes dans le cadre de l’utilisation de l’imprimante, consultez le tableau suivant pour tenter d’y remédier. Si le problème persiste, consultez votre revendeur Sony. Si vous employez l’imprimante avec l’utilitaire d’imprimante, consultez également le mode d’emploi de l’utilitaire d’imprimante. Impossible de faire fonctionner l’imprimante après avoir actionné le commutateur d’alimentation. c Branchez fermement le cordon d’alimentation sur une prise murale (secteur) (page 9). c Mettez l’imprimante sous tension et raccordez des appareils, dont le téléviseur et un appareil vidéo. c Raccordez l’imprimante au téléviseur et à l’appareil vidéo. (page 8). c Introduisez une disquette correctement formatée en MS-DOS. Vérifiez si des images sont enregistrées sur la disquette que vous venez d’introduire. c Démarrez la lecture sur l’appareil vidéo. Pour votre information Le téléviseur n’affiche aucune image. c Réglez le sélecteur d’entrée du téléviseur sur “VIDEO”. c Réglez INPUT SELECT sur la position appropriée. Un message d’erreur apparaît sur l’écran du téléviseur. c Reportez-vous à la section “Messages d’erreur” à la page 44. Impossible de retirer la cassette d’impression. c Mettez l’imprimante hors et puis à nouveau sous tension. Dès que le bruit du moteur a cessé, essayez de retirer la cassette. (page 14). L’impression dure plus longtemps que d’habitude. c Si l’indicateur d’impression clignote, voir “Si les indicateurs sont allumés” à la page 45. Pour votre information 43FR Dépannage (suite) Impossible d’imprimer. c Introduisez du papier d’impression. (page 17). c Réessayez d’imprimer après avoir retiré le papier d’impression s’il dépassait de la fente d’éjection du papier à l’arrière. c Voir “Si les indicateurs sont allumés” à la page suivante. c Introduisez du papier d’impression si vous utilisez le chargeur automatique (page 15). c Introduisez la cassette d’impression (page 13). c Utilisez la combinaison de cassette à ruban encreur et de papier d’impression appropriée (page 12). Un bip sonore retentit. c Assurez-vous que vous appliquez les procédures correctes. c Voir “Si les indicateurs sont allumés” à la page suivante. Si un message d’erreur apparaît. NO DISK c Il n’y a pas de disquette dans l’appareil. Introduisez une disquette dans la fente à disquette. DISK ERROR c La disquette utilisée n’est pas formatée ou présente une anomalie. Formatez la disquette en MS-DOS (512 bytes x 18 secteurs) à l'aide du Digital Mavica ou de votre PC. DISK PROTECT c Le taquet de protection contre l’écriture de la disquette utilisée est réglé de façon à empêcher l’enregistrement. Réglez-le de manière à permettre l’enregistrement et sauvegardez l’image. DISK FULL c Il ne reste plus suffisamment d’espace libre pour enregistrer l’image. Effacez des images jugées inutiles ou prenez une autre disquette. 44FR Pour votre information NO FILE c Aucune image n'est enregistrée sur la disquette. Introduisez la disquette sur laquelle les images sont enregistrées. FILE ERROR c L'image sélectionnée est corrompue. Si les indicateurs sont allumés Si vous ne parvenez pas à imprimer, vérifiez les indicateurs sur le panneau frontal. Indicateur INPUT Indicateur MEMORY Indicateur d’appoint de papier Indicateur d’erreur de ruban Indicateur POWER L’indicateur d’erreur de ruban clignote. c La cassette d’impression n’est pas chargée. Introduisez la cassette d’impression (page 13). c La cassette d’impression est épuisée. Changez de cassette d’impression (page 14). L’imprimante redémarrera automatiquement l’impression. Pour votre information Indicateur d’impression Les indicateurs d’erreur de ruban et d’appoint de papier clignotent tous les deux. c La combinaison du papier d’impression et de la cassette d’impression est inadéquate. Utilisez le papier d’impression prévu pour la cassette d’impression que vous employez (page 12). Si vous utilisez le chargeur automatique en option, retirez-le de l’imprimante, introduisez-y du papier d’impression et réinstallez le chargeur sur l’imprimante. Remarque L’indicateur POWER est toujours allumé lorsque l’imprimante est sous tension. Pour votre information 45FR Dépannage (suite) Les indicateurs d’appoint de papier et d’impression clignotent tous les deux. c Il n’y a pas de papier. Introduisez du papier d’impression (page 15, 17). Si vous utilisez le chargeur automatique, retirez-le de l’imprimante, introduisez-y du papier d’impression et réinstallez le chargeur sur l’imprimante. L’indicateur MEMORY clignote. c L’imprimante est en train de traiter les données en vue de l’enregistrement dans la mémoire interne. Il peut falloir un certain temps avant de pouvoir à nouveau utiliser l’imprimante. Les indicateurs d’erreur de ruban, d’appoint de papier et d’impression sont allumés. c Bourrage du papier d’impression. Retirez le papier coincé de la fente d’éjection du papier à l’arrière. Tous les indicateurs clignotent. c Une erreur s’est produite. Mettez l’imprimante hors tension et puis à nouveau sous tension. 46FR Pour votre information En cas de bourrage du papier d’impression Lorsque le papier d’impression s’est coincé, les indicateurs d’erreur de ruban, d’appoint de papier et d’impression clignotent et l’impression est interrompue. Mettez l’imprimante hors tension et retirez le papier coincé. Retirez le papier coincé de la fente d’éjection du papier à l’arrière Papier d’impression Retirez le papier coincé du chargeur automatique. Remarques • Si vous imprimez depuis l’appareil vidéo, il se peut que l’impression ne reprenne pas automatiquement même après que vous avez retiré le papier coincé. Dans ce cas, mettez l’imprimante hors et puis à nouveau sous tension. Redémarrez ensuite l’impression depuis l’appareil vidéo après avoir à nouveau saisi l’image voulue. • Si vous ne pouvez pas retirer le papier coincé, consultez votre revendeur Sony. Pour votre information Retirez lentement le papier coincé. Retirez lentement le papier coincé. Pour votre information 47FR Fournitures en option (jeux d’impression) Il vous faut un jeu de papier d’impression et une cartouche de ruban encreur en option. Utilisez l’un des jeux d’impression suivants: DPM-50STA (papier standard) Une cassette d’impression permettant d’imprimer jusqu’à 50 feuilles et deux sets de 25 feuilles de papier standard A propos du nombre de tirages Si vous tentez d'imprimer sur du papier déjà imprimé, le papier d'impression restera parce que chaque cartouche d'impression vous permet d'effectuer un tirage dans le même nombre de papiers d'impression contenus dans le jeu d'impression. 48FR Pour votre information Spécifications La conception et les spécifications sont sujettes à modifications sans préavis. Pour votre information Pour votre information Système d’impression Impression par sublimation du transfert d’encre (3 passages jaune/magenta/cyan) Pixels réels 1.376 (H) x 1.024 (V) points Format d’impression 114 (H) x 85 (V) mm (maximum) (4 1/2 x 3 3/8 pouces) Gradations 256 niveaux (8 bits) par couleur (24 bits) Approx. 16.770.000 couleurs Durée d’impression Approx. 100 secondes par feuille (sauf la durée de traitement des données et de transfert des données depuis l'appareil vidéo ou la disquette) Connecteurs d’entrée/sortie Connecteur VIDEO INPUT (entrée) (prise phono x 1) 1 Vcc, 75 ohms (asymétrique), sync négative Connecteur S VIDEO INPUT (entrée) (miniconnecteur DIN à 4 broches x 1) Y: 1 Vcc, 75 ohms (asymétrique), sync négative C: 0,286 Vcc (séparation des couleurs), 75-ohms (asymétrique) Connecteur VIDEO OUTPUT (sortie) (prise phono x 1) 1 Vcc, 75 ohms (asymétrique), sync négative Prise REMOTE CAPTURE (prise ministéréo x 1) Pour l'utilisation avec l'interrupteur au pied en option FS-20 uniquement Lecteur de disquette 3.5" Cassette d’impression Voir page 45. Papier d’impression 100 x 140 mm (4 x 5 5/8 pouces) Voir page 45. Puissance de raccordement 110 - 120 V CA, 50/60 Hz, 0,6 A Consommation électrique 72 W (impression) 13 W (mode de veille) Température de service 5 à 35 ˚C (41 à 95 ˚F) Dimensions (appareil principal) Approx. 301 × 83 × 246 mm (l/h/p, parties saillantes non comprises) (12 × 3 3/8 × 9 7/8 pouces) (Chargeur automatique) Approx. 149 × 32 × 185 mm (l/h/p, parties saillantes non comprises) (5 7/8 × 1 5/16 × 7 3/8 pouces) Masse (appareil principal) Approx. 3 kg (6 lb 10 oz) (Chargeur automatique) Approx. 360 g (13 oz) Accessoires fournis Voir page 5. 49FR Organigramme des différents modes d’impression Impression fractionnée de la même image (page 26, 28) Impression standard (page 20, 23) Impression fractionnée en 4 Impression fractionnée en 2 Impression fractionnée en 16 Impression fractionnée de différentes images (page 26, 28) Impression de la date (page 38) Impression fractionnée en 4 Impression fractionnée en 2 Impression fractionnée en 16 Impression d'image miroir (page 30) Impression d’une étiquette pour disquette (page 32) 50FR Pour votre information Impression d’index (page 34) Index I, J, K P, R CAPTURE 21, 24 Caractéristiques 4 Cartouche d'impression chargement 13 fournitures en option 12, 48 CLEAR ALL 21 CLOCK SET 10 Commutateur DATE 38 Commutateur INPUT SELECT 20, 23 Commutateur MIRROR IMAGE SELECT 30 Commutateur POWER 10 Connecteur de l'adaptateur secteur 9 Connecteur S VIDEO INPUT 8 Connecteur VIDEO INPUT 8 Connecteur VIDEO OUTPUT 8, 19 Identification des composants 6 Impression d'une image miroir 30 Impression d'une étiquette 32 d'une image de l'appareil vidéo 20 d'une image enregistrée sur la disquette 23 d'une image miroir 30 d'une liste d'index 34 de la date 38 de tirages fractionnés 26 Indicateur d'appoint de papier 45 Indicateur d'erreur de ruban 45 Indicateur d'impression 22, 25, 45 Indicateur INPUT 21, 45 Indicateur MEMORY 21, 45 Indicateur POWER 10 INPUT 21, 45 INPUT SELECT 20, 23 Introducteur automatique 15 Jeux d'impression 12, 48 Panneau de commande 7 Papier d'impression introduction 15 fournitures en option 12, 48 PICTURE 23, 25 POWER 10 Précautions 40 PRINT 22, 25 Prise REMOTE CAPTURE 39 Prise/éjection du papier 17 Raccordement appareil vidéo 8 câble d'alimentation 9 Réglage de l'horloge 10 D, E, F DATE 38 Déballage 5 Dépannage 43 Disquette insertion 19 précautions 42 Enregistrement de l'image vidéo 36 ENTER 24 Fournitures en option 12 H Horloge affichage de l'horloge 11 réglage de l'horloge 10 L, M, N, O Levier d'éjection 14 Messages d'erreur 44 Molette de mode d'impression 21, 24, 26, 28, 32, 34 S, T, U, V SAVE 36 Sortie d'éjection du papier 47 Spécifications 49 S VIDEO INPUT 8 Tableau des différents modes d'impression 50 Touche CAPTURE 21, 24 Touche CLEAR ALL 21 Touche CLOCK SET 10 Touche ENTER 24 Touche PICTURE 23, 25 Touche PRINT 22, 25 Touche SAVE 36 Touches fléchées (B/b/V/ v) 24 VIDEO INPUT 8 VIDEO OUTPUT 8, 9 Volet de la cartouche 13, 14 Pour votre information A, B, C Autres Touche d'éjection de disquette 3,5 pouces 19 Fente d'insertion de disquette 3,5 pouces 19 Pour votre information 51FR Sony Corporation Printed in Japan
This document in other languages
- français: Sony DMP-1000