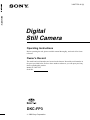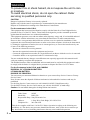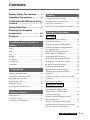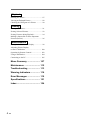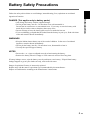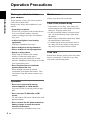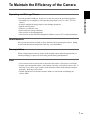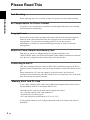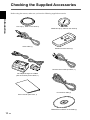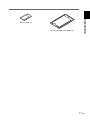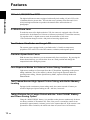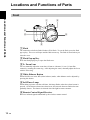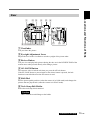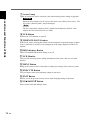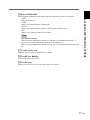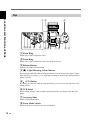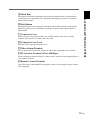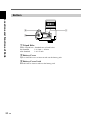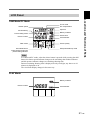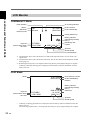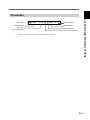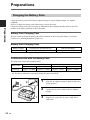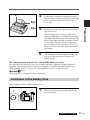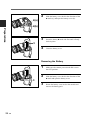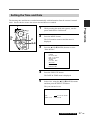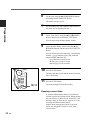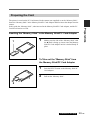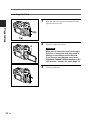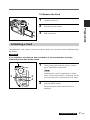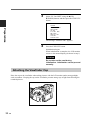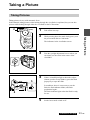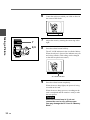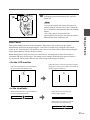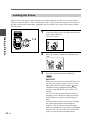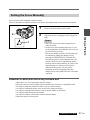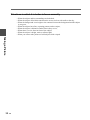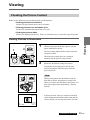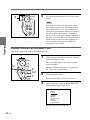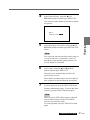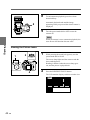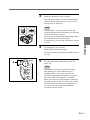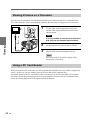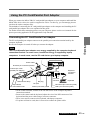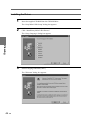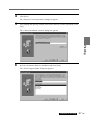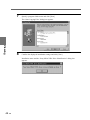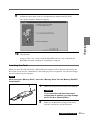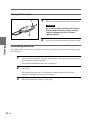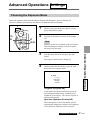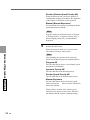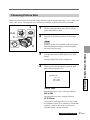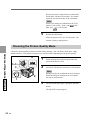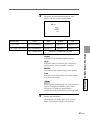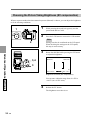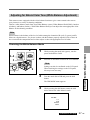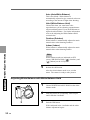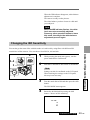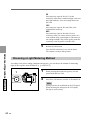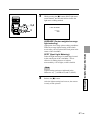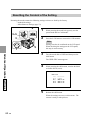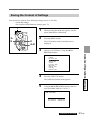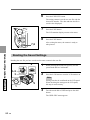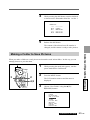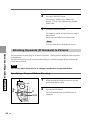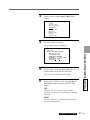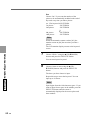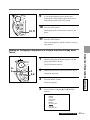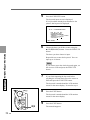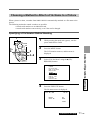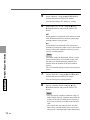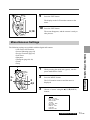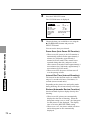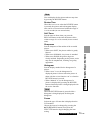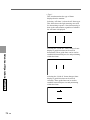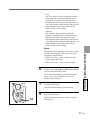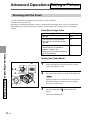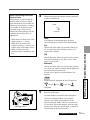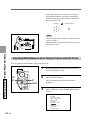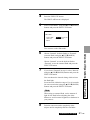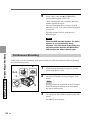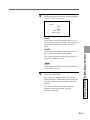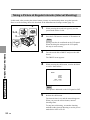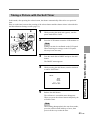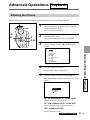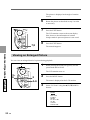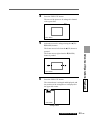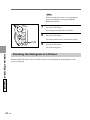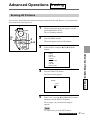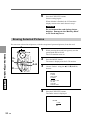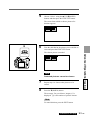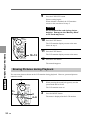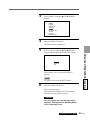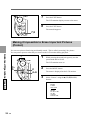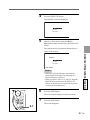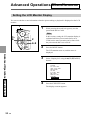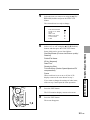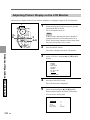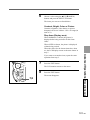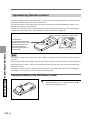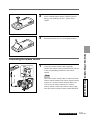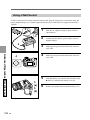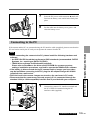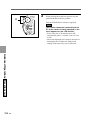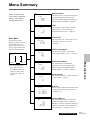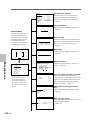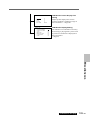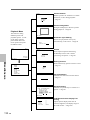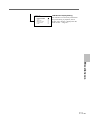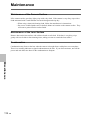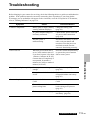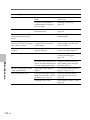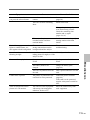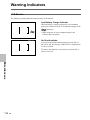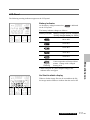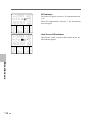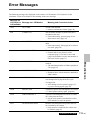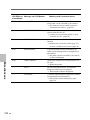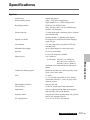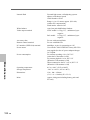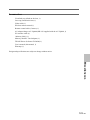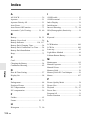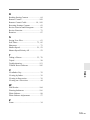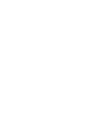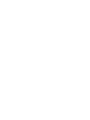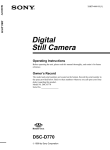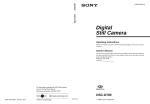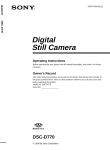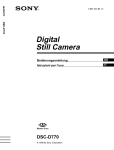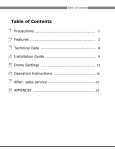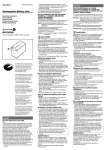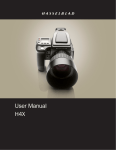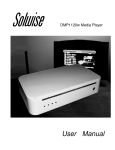Download Sony DKC-FP3 User's Manual
Transcript
3-867-759-11 (2)
DKC-FP3
Digital
Still Camera
Operating Instructions
Before operating the unit, please read this manual thoroughly, and retain it for future
reference.
Owner’s Record
The model and serial numbers are located on the bottom. Record the serial number in
the space provided below. Refer to these numbers whenever you call upon your Sony
dealer regarding this product.
Model No. DKC-FP3
Serial No.
DKC-FP3
1999 Sony Corporation
WARNING
To prevent fire or shock hazard, do not expose the unit to rain
or moisture.
To avoid electrical shock, do not open the cabinet. Refer
servicing to qualified personnel only.
CAUTION
Danger of explosion if battery is incorrectly replaced.
Replace only with the same or equivalent type recommended by the manufacturer.
Dispose of used batteries according to the manufacturer’s instructions.
For the customers in the U.S.A.
This equipment has been tested and found to comply with the limits for a Class B digital device,
pursuant to Part 15 of the FCC Rules. These limits are designed to provide reasonable protection
against harmful interference in a residential installation.
This equipment generates, uses and can radiate radio frequency energy and, if not installed and used
in accordance with the instructions, may cause harmful interference to radio communications.
However, there is no guarantee that interference will not occur in a particular installation. If this
equipment does cause harmful interference to radio or television reception, which can be determined
by turning the equipment off and on, the user is encouraged to try to correct the interference by one
or more of the following measures:
– Reorient or relocate the receiving antenna.
– Increase the separation between the equipment and receiver.
– Connect the equipment into an outlet on a circuit different from that to which the receiver is connected.
– Consult the dealer or an experienced radio/TV technician for help.
You are cautioned that any changes or modifications not expressly approved in this manual could
void your authority to operate this equipment.
The shielded interface cable recommended in this manual must be used with this equipment in order
to comply with the limits for a digital device pursuant to Subpart B of Part 15 of FCC Rules.
For the Customers in the U.S.A. and CANADA
DISPOSAL OF LITHIUM ION BATTERY.
LITHIUM ION BATTERY.
DISPOSE OF PROPERLY.
You can return your unwanted lithium ion batteries to your nearest Sony Service Center or Factory
Service Center.
Note: In some areas the disposal of lithium ion batteries in household or business trash may be
prohibited.
For the Sony Service Center nearest you call 1-800-222-SONY (United States only).
For the SONY Factory Service Center nearest you call 416-499-SONY (Canada only).
Caution: Do not handle damaged or leaking lithium ion batteries.
Declaration of Conformity
Trade Name:
Model No.:
Responsible Party:
Address:
Telephone No.:
SONY
DKC-FP3
Sony Electronics Inc.
1 Sony Drive, Park Ridge, NJ. 07656 USA
201-930-6970
This device complies with Part 15 of the FCC Rules. Operation is subject to the following two
conditions: (1) This device may not cause harmful interference, and (2) This device must accept
any interference received, including interference that may cause undesired operation.
2 GB
Contents
Battery Safety Precautions ...... 5
Operation Precautions .............. 6
Viewing
Checking the Picture Content ......................... 39
To Maintain the Efficiency of the
Camera ....................................... 7
Viewing Pictures on a Television ................... 44
Please Read This ....................... 8
Using the PC Card/Parallel Port Adaptor ....... 45
Checking the Supplied
Accessories ............................. 10
Features ................................... 12
Using a PC Card Reader ................................. 44
Advanced Operations
Settings
Choosing the Exposure Mode ........................ 51
Locations and Functions of
Parts
Front ............................................................... 14
Rear ................................................................ 15
Choosing Picture Size .................................... 53
Choosing the Picture Quality Mode ............... 54
Choosing the Picture Taking Brightness
(EV compensation) ......................................... 56
Top .................................................................. 18
Adjusting for Natural Color Tone
(White Balance Adjustment) .......................... 57
Bottom ............................................................ 20
Changing the ISO Sensitivity ......................... 59
LCD Panel ...................................................... 21
Choosing a Light Metering Method ............... 60
LCD Monitor .................................................. 22
Resetting the Content of the Setting ............... 62
Viewfinder ...................................................... 23
Saving the Content of Settings ....................... 63
Reading the Saved Settings ............................ 64
Preparations
Charging the Battery Pack .............................. 24
Installation of the Battery Pack ...................... 25
Making a Folder to Save Pictures ................... 65
Attaching Keywords (ID Numbers)
to Pictures ....................................................... 66
Setting the Time and Date .............................. 27
Choosing a Method to Attach a File Name
to a Picture ...................................................... 71
Preparing the Card .......................................... 29
Miscellaneous Settings ................................... 73
Initializing a Card ........................................... 31
Attaching the Viewfinder Cap ........................ 32
Taking a Picture
Taking Pictures ............................................... 33
Locking the Focus .......................................... 36
Setting the Focus Manually ............................ 37
Taking a Picture
Shooting with the Flash .................................. 78
Adjusting White Balance when
Taking Pictures with the Flash ....................... 80
Continuous Shooting ...................................... 82
Taking a Picture at Regular Intervals
(Interval Shooting) .......................................... 84
Taking a Picture with the Self-Timer ............. 85
Checking Pictures Directly After Shooting
(Review Funcion and Histogram) ................... 86
continued on next page
3 GB
Playback
Rotating the Picture ........................................ 87
Viewing an Enlarged Picture .......................... 88
Checking the Histogram of a Picture ............. 90
Erasing
Erasing All Pictures ........................................ 91
Erasing Selected Pictures ............................... 92
Erasing Pictures during Playback ................... 94
Making it Impossible to Erase Important
Pictures (Protect) ............................................ 96
Miscellaneous
Setting the LCD Monitor Display .................. 98
Adjusting Picture Display
on the LCD Monitor ..................................... 100
Operation by Remote Control ...................... 102
Using a Wall Socket ...................................... 104
Connecting to the PC .................................... 105
Menu Summary ..................... 107
Maintenance .......................... 112
Troubleshooting .................... 113
Warning Indicators ................ 116
Error Messages ..................... 119
Specifications ........................ 121
Index ....................................... 124
4 GB
Battery Safety Precautions
Follow the safety advice below to avoid leakage, internal heating, fires, explosions or accidental
ingestion of batteries.
Introduction
DANGER (This applies only to battery packs)
• Only charge the battery with the supplied charger.
• Do not put the battery into fire. Do not short it out or dissassemble it.
Do not heat in a microwave or conventional oven. If you carry or store the battery with
metal objects such as coins or hairpins, shorts may occur.
• Do not recharge or leave the battery pack near fire or under the hot sun.
• If you accidentally get liquid that has leaked from the battery in your eyes, flush with clean
water and consult a doctor immediately.
WARNINGS
• Keep the lithium button battery out of the reach of children. In the case of accidental
ingestion, consult a doctor immediately.
• Do not put the battery into fire. Do not short it out, disassemble or heat it.
• Use only the specified type of battery.
NOTES
• Be sure the + or - signs are aligned correctly when inserting the battery.
• Remove the battery when it is empty or if the camera is not used for a long time.
If battery leakage occurs, wipe the battery case dry and insert a new battery. If liquid from battery
leakage happens to get on your clothes or body, wash well with water.
Danger of explosion if battery is incorrectly replaced.
Replace only with the same or equivalent type recommended by the manufacturer.
Dispose of used batteries according to the manufacturer’s instructions.
5 GB
Operation Precautions
Places you should not leave
your camera
Introduction
Do not operate or store your camera in places
such as those listed below.
Doing so may lead to the breakdown of your
camera.
• Unusually hot places
If left in very hot places such as under the sun
or in a car with the windows closed in
summer, warping to the body or breakdown
may occur.
• In direct sunlight or near heating
equipment
Warping or breakdown may occur.
• Places subject to strong vibrations
Maintenance
If dirty, wipe clean with a soft cloth.
Care of the camera body
• If the camera is very dirty, wipe with a soft
coth moistened with a thin solution of neutral
detergent. Wipe dry with a cloth.
• Do not use alcohol, thinner or benzine on the
unit. Such solvents may remove paint from
the cabinet.
• When using a chemically treated cloth, follow
the manufacturer’s instructions.
• If volatile liquids such as insecticide are left
for a long time on the rubber or plastic parts,
they may remove paint from the cabinet.
• Places subject to strong magnetism
• Sandy or dusty places
When using the camera at the seaside,
beaches, or otherwise sandy places,
take care to keep the camera free of sand
particles. Breakdown which might not be able
to be repaired may occur .
• Don’t keep the lens or viewfinder
pointed toward the sun.
Direct sunlight can harm the internal
components of the digital still camera. Take
care when leaving the camera outside or in a
window.
Operation
• Don’t use in places with strong
electromagnetic or radial waves.
You won’t be able to correctly record or play
back.
• Don’t use near TV, AM radio or FM
tuners.
TV, AM radio or FM tuners will interfere with
digital recording.
• Don’t connect the AC power adaptor or
battery charger to such devices as
electric transformers.
Internal heating or breakdown may occur.
6 GB
Lens care
Remove dust from the surface of the lens with a
blower or soft brush. If the lens is very dirty,
wipe with a lens cleaning tissue.
To Maintain the Efficiency of the Camera
Operating and Storage Places
Introduction
To avoid possible breakdown, do not use or store the camera in the following places:
• Extremely hot or cold places (The operating temperature is 0°C to +40°C (32°F to
104°F))
• In direct sunlight for long periods or near heating equipment
• Humid or dusty places
• Where it is exposed to rain
• Places subject to strong vibrations
• Near sources of strong magnetism
• Near sources of powerful electromagnetic radiation, such as TV or radio transmitters
Heat Emission
Do not wrap the camera in cloth or other materials when operating the camera. Doing
so will raise the internal temperature and may cause breakdown.
Transportation
When transporting the camera, pack it in the original carton and packing materials, or
similar packaging, to protect it from strong shocks during transportation.
Care
• Use a blower brush to remove dirt or dust from the surface of the lens or viewfinder.
• Lightly wipe the outside surface of the camera with a dry, soft cloth to remove dirt. If
the body is very dirty, wipe it with a cloth moistened with a small amount of neutral
detergent. Wipe dry with a cloth.
• Volatile liquids such as alcohol, benzine, thinner, or insecticide will damage the
surface finish.
7 GB
Please Read This
Test Shooting
Before shooting, take a few test shots to make sure pictures are being taken normally.
Introduction
No Compensation for Picture Content
If a picture is not recorded due to a problem with the digital still camera, the recording
content cannot be compensated.
Copyright Laws
Pictures that you take with your digital still camera other than for personal enjoyment
cannot be used without permission from the copyright owner in accordance with
copyright laws. Be aware that even taking pictures of events like concerts,
performances or exhibits for your personal enjoyment may be subject to the same
copyright laws.
About the Power Adaptor and Battery Pack
With this unit, use the AC adaptor/charger AC-VQ800 (supplied), or the
“InfoLITHIUM” battery NP-F550 (not supplied). Other adaptors and batteries cannot be
used. Be sure to charge the battery before using it for the first time.
Connecting to the PC
This unit is equipped with a PC interface (IEEE1394) terminal that supports the DCCS
(Digital Camera Command Set). You can use this terminal to connect the camera to your
PC.
When connected to a PC, this unit cannot be used while other 1394 devices are
connected. If this unit and any other IEEE1394 device are connected to a PC at the same
time, the unit may not operate normally.
“Memory Stick” and PC Card
To use a Sony “Memory Stick” MSA-8A (8 MB) with the digital still cameras, insert it
into the Memory Stick/PC Card Adaptor MSAC-PC2.
The following PC cards may be used with the digital still camera:
• PC cards that conform to PC card standard 6.1
• Flash memory card ATA Type II
• PC cards with power specifications of 5V or 3.3 V/5 V.
3-volt products cannot be used. Using incompatible cards in the camera may result in
breakdown.
8 GB
Camera Playback Data
Introduction
• Picture data recorded by the camera may be played back on the camera
• Picture data that has been edited on a personal computer or processed may not be
played back by the camera even if it is recorded by the camera.
Data Recorded on the PC Card
Picture data is recorded in the following formats:
IMJP XXXX (folder name)/MVC XXXXX.jpg (file name)
(When the mode menu quality settings are High, Middle, and Low.)
IMTIXXXX (folder name)/MVCXXXXX.tif (file name)
(When the mode menu quality setting is Super.)
* Picture is only indicated as XXXX/XXXXX on the LCD monitor.
9 GB
Checking the Supplied Accessories
Before using the camera, make sure you have the following supplied accessories.
Introduction
Lens cap (1, fitted on the camera)
Viewfinder cap (1, fitted on the camera)
Video cable (1)
Wireless remote control (1)
Remote control cable (5 meters, 1)
AC adaptor/charger AC-VQ800
(with AC and DC power cables, 1)
PC interface cable (1)
User’s manual (This book, 1)
TWAIN driver software on CD-ROM (1)
10 GB
Memory Stick/PC Card Adaptor (1)
Introduction
“Memory Stick” (1)
11 GB
Features
1/2 Inch 1,500,000 Pixel CCD
Introduction
The digital still camera comes equipped with an all-pixel reading 1/2 inch CCD with
1,500,000 effective picture dots. The unit also uses a primary color filter and 1344 ×
1024 pixel high-resolution to reproduce the natural colors and resolution of
photographs.
5× Wide Zoom Lens
To make the most of the high-resolution CCD, the camera is equipped with a 5¥ wide
zoom lens for focal distances of 28 mm to 140 mm (equivalent to 35 mm film cameras).
Use together with 2× digital zoom to reach the maximum of 10¥ zoom.
* The resolution changes to 640 × 480 pixels when using digital zoom.
Two Finders: Viewfinder and Large LCD
The camera comes equipped with a viewfinder and a 2.5 inch low-temperature,
polysilicon TFT color LCD with CRT contrast, resolution, and response speed.
Precision Speed Auto Focus
With the auto focus function, you can automatically focus on subjects. By pressing the
shutter button halfway, you can lock the focus at a fixed position and change the
composition before taking the picture.
Four Exposure Modes for Various Picture Taking Conditions
Light meter readings are first output from the CCD and then, depending on the picture
taking conditions, one of four modes is chosen: Easy Program Exposure Mode for
general picture-taking, Shutter Speed Priority Mode, Aperture Priority Mode and
Manual Mode.
Two Frames/Second High Speed Picture Taking with Buffer Memory
Loading
Equipped with a continuous picture taking mode, the camera can take 2 frames per
second of high-speed picture taking in 640 × 480 size, low mode.
Taking Pictures for a Longer Period with the “InfoLITHIUM” Battery
and Power Saving Option
Using the “InfoLITHIUM” battery, it is possible to take pictures continuously for about
two hours (with the LCD monitor off). Also, if the power is on and the camera is not
operated for approximately 1 minute, power to the camera shuts off. If the camera is not
operated for about 5 minutes, the whole unit shuts off (Auto Power Off function).
12 GB
Loading to a Video Output Terminal
Using the PC Card and “Memory Stick”
The digital still camera uses the highly reliable PC card (PCMCIA ATA TYPE II) and
long-lasting “Memory Stick” (for use when inserted in the Memory Stick/PC Card
Adaptor) as the image recording medium.
Introduction
If the unit is connected to a television by the supplied video cable, pictures taken by the
digital still camera can easily be played back on the television. This can be a
particularly powerful display tool for presentations for meetings and such.
PC Interface (IEEE1394) Terminal
When the unit is connected to a PC using the supplied PC interface cable, images stored
on the PC card can be digitally transferred to the PC, and the PC can be used to control
the camera.
13 GB
Locations and Functions of Parts
Front
Locations and Functions of Parts
1
2
6
5
3
WB
4
1 Flash
The camera has a built-in Guide Number GN10 flash. To use the flash, press the flash
pop-up key. The cover will open and the flash warms up. The flash is stored when you
close the cover.
2 Flash Pop-up Key
Press the flash pop-up key to open the flash cover.
3 5× Zoom Lens
You can manually adjust the zoom lens (28 mm to 140 mm (5×) on a 35 mm film
camera) by rotating the zoom ring. After adjusting the zoom, manually adjust the focus
with the focus ring.
4 White Balance Button
When HOLD is set in the WB (white balance) mode, white balance can be adjusted by
pressing this button.
5 Self-Timer Lamp
When taking a picture with the self-timer, this lamp flashes when the release button is
pressed. As the shutter release time draws near, the intervals between flashes become
gradually shorter. The shutter is released when the light becomes constant.
6 Remote Control Signal Receiver
Receives infrared signals transmitted by the wireless remote control.
14 GB
Rear
2 3
4
5
6
AE-LOCK
R-REVIEW
•PC
•OFF
DISP INDEX/EZ.FOCUS
LCD
•CAM
•PLAY
MENU
EXCUTE
EXIT
!§ !∞ !¢ !£!™!¡0 9 87
!¶
!•
!ª
1 Viewfinder
Lets you frame the picture.
2 Eyesight Adjustment Lever
Adjusts the level of the viewfinder to suit the eyesight of the picture taker.
Locations and Functions of Parts
1
3 Review Button
Lets you view and play back pictures during the time set in the REVIEW TIME of the
custom menu when pressed directly after taking a picture.
4 AE-LOCK Button
The exposure value is locked each time you press the AE lock button.
If the AE-LOCK button is pressed again or the release button is pressed, the lock
function is cancelled the next time the camera is used.
5 Shift Dial
Sets the picture quality and size (when the camera is in CAM mode) and changes the
pictures that are played back (when the camera is in PLAY mode).
6 Neck Strap Belt Holder
Where the neck strap belt is attached.
Caution
Don’t rotate the metal fittings on the holder.
continued on next page
15 GB
7 Access Lamp
Lights in red when a card is accessed by the camera during picture taking or playback.
Locations and Functions of Parts
Caution
When the access lamp is lit, do not eject the card or turn off the power source. The
PC Card or “Memory Stick” may be damaged.
Note
The PC Card and the “Memory Stick” installed in the Memory Stick/PC Card
Adaptor are both referred to here as CARD.
8 LCD Button
Switches the LCD monitor on and off.
9 INDEX/EZ.FOCUS button
In the PLAY mode, pressing this button switches playback of captured images to Index.
In the CAM mode, it switches to an enlargement of the image displayed on the LCD
monitor.
0 DISP (display) Button
Turns LCD monitor information display on or off.
qa LCD Monitor
Lets you read necessary picture taking information, frame shots, and view recorded
pictures.
qs MENU Button
Brings up the menu on the LCD monitor to change the settings of the camera or cards.
qd EXECUTE Button
Lets you choose items when adjusting settings in the menu.
qf EXIT Button
Returns you to the previous item or screen when changing settings in the menu.
qg UPv/DOWNV Button
Selects menu items and changes values.
16 GB
qh Power/Mode Dial
Note
LCD Monitor Display
When the power/mode dial is turned to CAM, the LCD monitor remains off. If
necessary, press the LCD button to turn the LCD monitor on.
When the power/mode dial is turned to PLAY, the LCD monitor automatically turns
on.
qj Card Cover Lock
Slide this lock to enable card insertion or ejection.
qk Card Eject Button
Locations and Functions of Parts
Selects camera conditions when turned while the mode lock (green) is held down.
• OFF
Turns the power off.
• CAM
Allows you to take pictures (CAM mode).
• PLAY
Allows you to play back the pictures you have taken (PLAY mode).
• PC
Allows you to connect to the PC (PC mode).
Press this button to eject cards.
ql Card Cover
Open or close this cover to set the card in place or to eject it.
17 GB
Top
O
E
SIZ
A
IS
US
3
AE
QUAL
E
IV
WB
DR
AL
QU
SIZE
US
ER
EV
DRIVE
W
B
Locations and Functions of Parts
1 2
ISO
AE
AE-LOCK
R-REVIEW
!∞ !¢ !£ !™
!¡
098
7 6
5 4
1 Focus Ring
Rotate left or right to adjust the focus.
2 Zoom Ring
Rotate left or right to adjust the zoom ratio of the zoom lens.
3 Release Button
Operates the shutter when shooting.
4 [z] (Light Metering Select) Button
By turning the shift dial while pressing this button, you can choose from Spot (a Spot
light metering) or Average ([ ]: average light metering) to measure the light needed for
proper exposure.
5
(EV) Button
By turning the shift dial while pressing this button, you can correct the exposure when
taking pictures.
6 LCD Panel
Picture taking settings, such as shutter speed and aperture, are displayed on the LCD
panel.
7 Accessory Shoe
Attach external flashes here.
8 Focus Mode Switch
Switches the focus mode between auto and manual.
18 GB
9 Mode Dial
0 Shift Button
Pressing this button after moving the mode dial to the desired position sets the picture
quality or picture size (in CAM mode) or changes the picture that is played back (in
PLAY mode).
qa Connector Cover
When using the video output terminal, the i.LINK terminal, or the remote control
terminal, open this cover to connect the video cable.
qs Connector Cover Lock
Slide this lock to open the connector cover.
qd Video Output Terminal
To view pictures on a television, connect the video cable (supplied) to this terminal.
qf PC interface Terminal (6-Pin, 400 Mbps)
When operating the camera from a PC, connect the PC interface cable (supplied) here to
view pictures on the PC.
Locations and Functions of Parts
Pressing the shift button (top button) after it has been adjusted to the desired position
sets the picture size and quality (in CAM mode) and changes the picture to be played
back (in PLAY mode).
qg Remote Control Terminal
To use the remote control RM-S7D (supplied), connect it here using the remote control
cable (supplied).
19 GB
Bottom
Locations and Functions of Parts
3
2
1 Tripod Hoke
Attach a tripod here. Standards are as listed below.
ISO Standard
l = 4.5mm +/- 0.2mm
ASA Standard
l = 0.197 inch
2 Battery Cover
Open or close this cover to insert or take out the battery pack.
3 Battery Cover Lock
Slide this lock to insert or take out the battery pack.
20 GB
1
LCD Panel
Focus mode
Shutter speed
EV compensation
ISO Sensitivity
Aperture
Picture taking mode
Battery indicator
Picture size
Picture number
Flash mode
Interval/self-timer/
single picture/continuous
picture taking indicator
Card indicator
Picture quality
WB (white balance) mode
Note
In CAM mode/PC mode, when the release button is pressed while pressing the shift
button, the shutter speed indicator changes to the remaining shot number indicator
and the aperture indicator changes to remaining shooting time.
Because remaining shooting time is displayed as only two digits, any time over 99
minutes is displayed as 99.
The viewfinder display changes in the same way.
Locations and Functions of Parts
CAM Mode/PC Mode
PLAY Mode
Battery indicator
Picture number
Card indicator
21 GB
LCD Monitor
Locations and Functions of Parts
CAM Mode/PC Mode
Flash indicator
Mode*1
WB (white
balance) mode
AF focusing indicator
CAM
WB-auto
No.10267
1344/High
Picture number
Picture size/quality
Frame (AE frame)*2
Keyword
Picture folder name/
file name
PICTURE01
1234/12345
0
0.25EV 2000 F4.0
Battery indicator
(/Remaining shooting
time*3)
Remaining shot
number
Aperture
Shutter speed
EV compensation
*1 The illustration above shows the monitor in CAM mode. When the monitor is in PC mode, “PC”
appears here.
*2 The illustration above shows the monitor AE frame. You can also choose from Guide90 or Guide0
frame (page 75).
*3 Remaining shooting time is not displayed when using the AC power adaptor/charger AC-VQ800.
Ordinarily, remaining shooting time is displayed, then the battery indicator illuminates when the
battery runs low.
PLAY Mode
Mode
Keyword
Picture folder name/
file name
PLAY
PICTURE01
1234/12345
P No.10267
1344/High/0
1999-07-04
10:18:36
2000 F4.0
Protect/Picture number
Picture size/Quality/
Rotation
Battery indicator
(/Remaining shooting
time*2)
Date/Time
Aperture
Shutter speed
*
22 GB
Ordinarily, remaining playback time is displayed. Then the battery indicator illuminates when the
battery runs low.
The remaining playback time is not displayed when using AC power adaptor/charger AC-VQ800.
Viewfinder
2000
5.6
WB [
]
Light metering
Shutter speed
White balance
aperture*/
EV compensation
Flash indicator
*
The EV compensation is displayed when EV Button is pressed.
AF focusing indicator
Locations and Functions of Parts
AE LOCK
23 GB
Preparations
Charging the Battery Pack
Preparations
Charge the battery pack NP-F550 (not supplied) using AC power adaptor/charger AC-VQ800
(supplied).
Be sure to charge the battery pack before using it for the first time.
Charge the battery pack when necessary, as indicated by the remaining shooting time on the LCD
monitor or the battery indicator on the LCD panel.
Battery Pack Charging Time
When it is time to charge the battery, the battery indicator on the LCD panel flashes. For further
reference see “Warning Indicators” (page 116).
Battery Pack Charging Time
Battery Charger
Charging time for practical use*
AC-VQ800
Approx. 55 minutes
* The time needed for charging an empty NP-F550 battery pack.
Time for full charge
Approx. 115 minutes
Continuous Use with the Battery Pack
The usage time with a fully charged battery:
Battery Pack
NP-F550
Shooting time*
LCD monitor off
LCD monitor on
Approx. 2.5 hours Approx. 1.5 hours
Playback time
LCD monitor off
LCD monitor on
Approx. 5 hours
Approx. 2.5 hours
* Times shown are standard values for continuous general photography at 20˚C (68˚F) with the flash
off. The time is reduced by repeatedly turning the power on and off.
1
2
3
2
1
24 GB
3
Slide the AC adaptor/charger’s mode switch to the
charge position.
Connect the AC power cable to the AC adaptor/
charger.
Plug the AC plug of the AC power cable into a
wall socket.
4
4
5(a)
5
Pushing the battery pack down (a), slide it all the
way to the left (b).
When charging starts, the battery marks in the
display window light in succession and the charge
lamp lights. When the battery is charged, all of the
battery marks light (practical use charge). Further,
if you continue charging until the charge lamp
goes out and the battery mark shows FULL, you
can use the battery for a little longer than normal
(full charge).
6
Preparations
5(b)
Set the battery pack into its receptacle on the AC
adaptor/charger as shown, making sure that the v
mark is adjacent to the notch on the lift (the L
series side).
After charging has finished, slide the battery pack
fully to the right and remove it from the AC
adaptor/charger.
This camera operates only with the “InfoLITHIUM” battery (L series).
The “InfoLITHIUM” battery is a new type of lithium ion battery which can exchange data with
compatible video equipment about its battery consumption. The digital still camera supports the
“InfoLITHIUM” battery (L series). The “InfoLITHIUM” battery is recognized by the
mark.
“InfoLITHIUM” is a trademark of Sony Corporation.
Installation of the Battery Pack
After charging the battery, install it in the camera.
1
1
Make sure the camera power/mode dial is set to
the OFF position.
AE-LOCK
R-REVIEW
•PC
•OFF
•CAM
•PLAY
•PC
•OFF
DISP
INDEX/EZ.FOCUS
LCD
•CAM
•PLAY
MENU
EXCUTE
EXIT
continued on next page
25 GB
2
2(a)
Slide the battery cover lock in the direction of the
v mark (a), and open the battery cover (b).
2(b)
Preparations
3
3
4
Insert the battery v mark side first until it firmly
locks in place.
Close the battery cover.
Removing the Battery
1
2
3
3
26 GB
Make sure the camera power/mode dial is set to
the OFF position.
Slide the battery cover lock in the direction of the
v mark and open the battery cover.
Rotate the battery cover lock to the outside and
remove the battery pack.
Setting the Time and Date
The shooting time and date are recorded automatically with information from the camera’s internal
clock. Set the clock to ensure the correct time and date are recorded.
1
While pressing the mode lock (green), turn the
power/mode dial to CAM mode.
•PC
•OFF
3~
9
•CAM
•PLAY
MENU
EXCUTE
EXIT
2
2
4~9
Press the MENU button.
The LCD monitor turns on and the menu is
displayed.
3
Preparations
1
Press the v(UP)/V(DOWN) buttons to select
“Date & Time”.
CAMERA MENU
Custom
PC Card INIT
User File Save
New Folder
ID Set
File No. Mem
WB Flash
Date & Time
LCD Set
Display Set
4
Press the EXECUTE button.
The DATE & TIME menu is displayed.
5
Select “Set” using the v(UP)/V(DOWN) buttons
and then press the EXECUTE button.
The year can now be set.
DATE & TIME
Set
Date Form
1999-07-04 20:45:58
yyyy-mm-dd
continued on next page
27 GB
6
Set the year using the v(UP)/V(DOWN) buttons
and then press the EXECUTE button.
The month can now be set.
Preparations
7
8
Set the month, day, hour, minutes and seconds in
the same way as explained in step 5.
Select “Date Form” using the v(UP)/V(DOWN)
buttons and then press the EXECUTE button.
You can now select the date display format.
9
Select the date display format using the v(UP)/
V(DOWN) buttons and then press the EXECUTE
button.
You can choose from the following 3 date display
formats. [yyyy] indicates year, [mm] indicates
month and [dd] indicates day.
yyyy-mm-dd (ex:1999-07-04)
dd-mm-yyyy (ex:04-07-1999)
mm-dd-yyyy (ex:07-04-1999)
10
•PC
•OFF
•CAM
•PLAY
Press the EXIT button.
The time and date are set and the menu returns on
the LCD monitor.
MENU
11
EXCUTE
EXIT
10,11
Press the EXIT button.
The menu disappears from the monitor.
Keeping correct time
A separate lithium button battery is used by the
camera to power the internal clock. When turning
the power dial to CAM or PLAY from OFF, if the
message “Date & Time not set” appears, it is time
to charge the lithium button battery.
Inquire about charging the battery at the store
where you bought the camera or at any Sony
service center.
28 GB
Preparing the Card
Inserting the “Memory Stick” in the Memory Stick/PC Card Adaptor
1
1
Making sure the side of the “Memory Stick” with
the v mark is facing up, insert it into the Memory
Stick/PC Card Adaptor until it is locked firmly in
place.
Preparations
The picture is saved on the PC Card inserted in the camera (not supplied) or on the “Memory Stick”.
Insert the “Memory Stick” in the Memory Stick/PC Card Adaptor and then insert the adaptor into the
camera.
In this guide the “Memory Stick”, when inserted in the Memory Stick/PC Card Adaptor, and the PC
Card are referred to as Card.
To Take out the “Memory Stick” from
the Memory Stick/PC Card Adaptor
1
1
2
Push the EJECT button on the Memory Stick/PC
Card Adaptor.
Pull out the “Memory Stick”.
2
continued on next page
29 GB
Inserting the Card
1
Slide the card cover bar lock downward (a) and
open the card cover (b).
Preparations
1(b)
1(a)
2
2
Insert the card in the camera.
Caution
Make sure to insert the card in the proper
direction. Forcing the card may result in
damage to the camera and/or the card.
If you insert a card that has never been
initialized, FORMAT ERROR flashes on the
LCD monitor. Initialize the card. (Page 31)
3
3
30 GB
Close the card cover.
To Remove the Card
1
Open the card cover.
2
Push the card eject button.
3
Pull out the card.
Preparations
3
1
2
Initializing a Card
Uninitialized PC cards cannot be used in the camera. Before use, cards must first be initialized using
the camera.
Caution
If you initialize a card that has data recorded on it, all recorded data, including
protected picture data, will be erased.
1
1
While pressing the mode lock (green), turn the
power/mode dial to CAM mode.
•PC
•OFF
Note
•CAM
•PLAY
3
MENU
EXCUTE
EXIT
Initializing PC cards is explained here with the
power source/mode dial set to CAM mode, but the
same operation can be performed in PLAY mode.
2
4
2
Press the MENU button.
The LCD monitor turns on and the menu is
displayed.
continued on next page
31 GB
3
Select “PC Card INIT” using the v(UP)/
V(DOWN) buttons and then press the EXECUTE
button.
Preparations
CAMERA MENU
Custom
PC Card INIT
User File Save
New Folder
ID Set
File No. Mem
WB Flash
Date & Time
LCD Set
Display Set
The message “Initialize OK?” appears.
4
Press the EXECUTE button.
Initialization begins.
When initialization is complete, the LCD monitor
returns to the normal display (as shown in step 1).
Caution
Do not take out the card during
initialization. Initialization cannot proceed
normally.
Attaching the Viewfinder Cap
O
SIZ
E
QUAL
IV
E
WB
DR
32 GB
IS
USER
Place the cap on the viewfinder when taking pictures with the LCD monitor under strong sunlight,
such as outdoors. Keeping the cap on the viewfinder prevents strong rays of light from affecting the
recorded pictures.
AE
Taking a Picture
Taking Pictures
Taking pictures is easy with automatic focus.
In this manual, taking pictures while looking through the viewfinder is explained, but you can take
pictures while looking through either the viewfinder or the LCD monitor.
2
1
•PC
Take off the lens cap.
•OFF
•CAM
•PLAY
EXCUTE
While pressing down the mode lock (green), turn
the power/mode dial to CAM mode.
The indicators in the viewfinder turn on.
EXIT
3
Turn the eyesight adjustment lever to where you
can clearly see the circle in the center of the
viewfinder.
Taking a Picture
2
MENU
3
4
DRIVE
In conditions where it is necessary to use the
flash, the flash indicator blinks, and flash
preparation begins.
AE
WB
AF
ISO
5
L
QUA
USSIZE
ER
M
If there is insufficient light to shoot the subject
(shutter speed or F-stop flashes), press the flash
pop-up key to open the flash.
F
The flash indicator lights when the flash is ready
for use.
4
5
Set the focus mode switch to AF.
continued on next page
33 GB
6
Center the subject on which you’d like to focus in
the center of the finder.
2000
8,9
7
8
Adjust the zoom by rotating the zoom ring left or
right.
Press the release button halfway.
EV
The AF LOCK indicator in the viewfinder flashes.
When the subject is focused, the indicator stays lit
and a beep sounds. (This setting can be changed
so that the beep does not sound.)
AL
QU
SIZE
US
ER
DRIVE
B
W
Taking a Picture
7
5.6
ISO
AE
AE-LOCK
R-REVIEW
2000
5.6
AF LOCK Indicator
9
Press the release button completely.
When the access lamp lights, the picture is being
recorded on the card.
When the access lamp goes out, recording on the
card is completed and the camera is ready to take
the next picture.
Caution
When the access lamp is lit, do not
remove the card or turn off the power.
You may damage the PC Card or “Memory
Stick”.
34 GB
10
•PC
•OFF
•CAM
•PLAY
MENU
EXCUTE
EXIT
10
Turning the power/mode dial to OFF turns the
power off.
Note
Auto Focus
This camera employs an auto focus mechanism. When auto focus is turned on, the camera
automatically focuses on the picture subject. Auto focus is turned on by setting the focus mode
switch to AF. Centering the LCD monitor or the center of the finder on the subject and pressing the
release button halfway focuses the picture frame.
When taking pictures with auto focus ON, check the AF focusing mark in the LCD monitor or
viewfinder and listen for the beep. (This setting can be changed so that the beep does not sound.)
If you press the release button halfway, the AF focusing mark changes as follows:
Taking a Picture
If you do not operate the camera for about one
minute when the camera is on in the CAM mode,
the LCD monitor automatically shuts off (Standby
Mode).
Also, if the camera is not touched for
approximately four minutes after that, the camera
automatically shuts completely off.
• On the LCD monitor
When the release button is pressed halfway,
the AF focusing mark flashes green.
When the picture is focused, the indicator lights a
steady green. If the picture cannot be focused, the
indicator lights a steady red.
• In the viewfinder
When the release button is pressed halfway,
the AF focusing mark flashes.
2000
5.6
When the picture is focused, the
indicator lights steadily.
2000
5.6
When the picture cannot be focused,
the indicator continues flashing.
2000
5.6
35 GB
Locking the Focus
When you focus the picture by pressing the release button halfway, the focus is set at that distance
until you release the button. This is called Focus Lock. If you want to take a picture of a subject on
the edge of the picture composition, engaging Focus Lock allows you to move the camera and then
take the picture.
1
Center the subject in the viewfinder and press the
release button halfway.
1~3
AL
QU
SIZE
US
ER
EV
DRIVE
B
W
Taking a Picture
The focus is fixed.
ISO
AE
AE-LOCK
R-REVIEW
2
3
Move the camera to frame the composition you
want.
Press the release button down completely.
Note
AE-LOCK
When you press the release button halfway to set
the focus, the exposure value is also set. This is
indicated by the AE-LOCK indicator in the
viewfinder and by highlighted display of the
exposure value and shutter speed on the LCD
monitor.
Also, if you frame a subject that you’d like to
manually set the exposure for and press the AELOCK button, the exposure for that subject is
fixed.
Use this function when it is necessary to change
the picture composition after deciding the
exposure. This is effective for picture taking
under such conditions as where there is backlight.
To cancel AE-Lock, press the AE-LOCK button
again, or press any other operation button.
36 GB
Setting the Focus Manually
You can set the focus manually with this camera.
There are situations in which it is better to set the focus manually than use the auto focus function.
Set the auto focus mode switch to MF.
IS
O
USER
1
AE
SIZE
QUAL
IV
E
WB
DR
2
1
Adjust the focus by turning the focus ring left or
right.
Notes
• The focus ring can be rotated completely in
either direction.
• Set the focus after adjusting the zoom. If you
set the appropriate zoom distance first, you can
get a more accurate focus.
• The picture displayed on the LCD monitor can
be temporarily enlarged to double size by
pressing the INDEX/EZ.FOCUS button. By
focusing the picture in this enlarged state, you
can get a better focus for shooting the picture.
Press the release button halfway to return to the
original image size. When [x2 D.Zoom] is
selected for the picture size, the picture
displayed on the LCD monitor cannot be
enlarged even if the INDEX/EZ.FOCUS button
is pressed.
Taking a Picture
AF
MF
2
Situations in which auto focus may not work well
•
•
•
•
•
•
•
•
When there is a very bright object near the subject;
When the subject is near a highly reflected surface such as mirrors or polished metals;
For subjects with non-reflective surfaces such as a black sweater;
On subjects with small surface areas such as wire netting or lattices;
On subjects with ephemeral shapes, such as smoke, flames or fireworks;
On subjects with extremely low contrast;
On subjects without vertical lines such as Venetian blinds;
When the subject is moving fast.
continued on next page
37 GB
Situations in which it is better to focus manually
• When the subject and its surroundings are both dark;
• When the subject offers little contrast on the screen, such as with walls or the sky;
• When the background is too bright or the contrast between the background and the subject
is too great;
• When the subject has a fine, repeating pattern such as stripes;
• When the subject is behind a window that is dirty or wet;
• When there is a wire fence in front of the subject;
• When the subject is bright, emits or reflects light;
• When you want to take pictures of still subjects with a tripod.
Taking a Picture
38 GB
Viewing
Checking the Picture Content
Below are the different ways for playing back recorded pictires.
• Viewing pictures in succession
Pictures are played back one by one in sequence.
• Viewing pictures in an automatic cycle
Pictures are automatically played back in a cycle.
• Viewing the picture index
Pictures are displayed all at once. This is a convenient way to search for a specific picture.
Viewing Pictures in Succession
2
1
While pressing the mode lock (green), turn the
power/mode dial to PLAY.
The access lamp lights and the camera reads the
last picture taken.
When the access lamp goes out, reading is
finished, and the picture is played back.
AE-LOCK
R-REVIEW
•PC
•OFF
DISP INDEX/EZ.FOCUS LCD
•CAM
•PLAY
•PC
•OFF
Viewing
1
MENU
EXCUTE
•CAM
•PLAY
EXIT
2
Rotate the shift dial to change the picture.
Turning the wheel right plays back the next
picture; turning the wheel left plays back the
previous picture.
O
IS
USER
Note
While pressing down the shift button, turn the
shift dial to choose which picture to play back.
When you release the shift button, the picture you
have chosen plays back immediately. (Picture
Search).
AE
SIZ
E
QUAL
USER
E
IS
O
IV
WB
DR
AE
SIZ
E
QUAL
IVE
29
0001/00008
WB
DR
SEARCH
No.8
1344/Hi/0
In Picture Search, when you rotate the shift dial
while holding down both the shift button and the
release button, you can skip 50 pictures at a time.
1999-07-04
21:11:01
45 F2.4
continued on next page
39 GB
3
3
•PC
•OFF
•CAM
•PLAY
Turn the power/mode dial to OFF to turn off the
power.
Note
MENU
If the camera is on but not operated for about
three minutes, power to the LCD monitor shuts
off (Standby Mode). Also, if the camera is not
operated for approximately another two minutes,
the camera shuts off completely. In Standby
Mode you can return to the playback condition by
touching any button, dial or switch on the camera.
When the camera has shut itself completely off,
you can return to the playback condition by
pressing the release button.
EXCUTE
EXIT
Viewing
Viewing Pictures in an Automatic Cycle
Pictures are automatically played back frame by frame.
1
1
While pressing the mode lock (green), rotate the
power/mode dial to PLAY.
•PC
The access lamp lights as the camera reads the
last picture taken.
•OFF
3~
6
•CAM
•PLAY
MENU
EXCUTE
EXIT
2
3~7
7
Reading is finished when the access lamp goes
out. The picture is played back.
2
Press the MENU button.
The menu is displayed on the LCD monitor.
3
Select “Auto Play” using the v(UP)/V(DOWN)
buttons and then press EXECUTE.
PLAY MENU
Rotate
D.Zoom
Auto Play
Protect
Delete
PC Card INIT
ID Set
LCD Set
Display Set
The Auto Play menu is displayed.
40 GB
4
Select “Interval Time” using the v(UP)/
V(DOWN) buttons and then press EXECUTE.
You can now set the number of seconds to display
one picture.
Auto Play
Start
Interval Time 2 sec
Select the display interval time using the v(UP)/
V(DOWN) buttons and then press the EXECUTE
button.
Note
Viewing
5
You can set the interval time between the range of
1 to 30 seconds (in 1 second units). However,
depending on the playback quality and size, the
set time might be overridden.
6
Select “Start” using the v(UP)/V(DOWN)
buttons and then press EXECUTE.
The pictures are automatically cycled for the
period of time you set.
When all the recorded pictures have been played
back, playback is repeated from the first picture.
7
To pause playback, press the EXECUTE button.
Playback momentarily stops. To cancel the pause
function, press the EXECUTE button again.
Note
When you press EXIT while in pause, playback
stops in mid-sequence and the LCD monitor
returns to the Auto Play menu.
To restart playback, press the EXECUTE button
again.
continued on next page
41 GB
8
To end automatic playback, press the release
button halfway.
Automatic playback ends and the image
appearing when you pressed the release button is
displayed.
8
AL
QU
SIZE
US
ER
EV
ISO
AE
9
DRIVE
W
B
AE-LOCK
R-REVIEW
Turn the power/mode dial to OFF to turn the
camera off.
Note
When the camera is set to automatic playback, the
Auto Power Off function does not work.
Viewing
Viewing the Picture Index
1
2
1
The access lamp lights and the camera reads the
last recorded picture.
Reading is finished when the access lamp goes
out, and the picture is played back.
AE-LOCK
R-REVIEW
•PC
•OFF
•PC
•OFF
•CAM
•PLAY
While pressing the mode lock (green), turn the
power/mode dial to PLAY.
DISP INDEX/EZ.FOCUS LCD
•CAM
•PLAY
MENU
EXCUTE
EXIT
4
2
Press the INDEX/EZ.FOCUS button.
The LCD monitor display switches to index view.
INDEX
42 GB
3
Rotate the shift dial to select a picture.
The color of the picture you have chosen changes
and information about that picture, such as date
and exposure, is displayed.
O
IS
USER
Note
In Index Mode, when you rotate the shift dial
while holding down the shift button, you can jump
ten frames to choose a picture.
When you rotate the shift dial while holding down
the shift button and the release button
simultaneously, you can jump 50 frames to choose
a picture.
AE
SIZ
E
QUAL
USER
E
IS
O
IV
WB
DR
AE
SIZ
E
QUAL
IVE
WB
DR
To close index view, press the
INDEX/EZ.FOCUS button again.
The pictures that you selected are played back one
at a time.
5
•PC
•OFF
•CAM
•PLAY
5
Viewing
4
Turn the power/mode dial to OFF to turn the
power off.
Note
MENU
EXCUTE
EXIT
If the camera is on but not operated for about
three minutes, the LCD monitor shuts off
(Standby Mode). Also, if the camera is not
operated for approximately another two minutes,
the camera shuts off completely. In Standby
Mode you can return to the playback condition by
touching any button, dial or switch on the camera.
When the camera has shut itself completely off,
you can return to the playback condition by
pressing the release button.
43 GB
Viewing Pictures on a Television
You can view pictures taken with the digital still camera on a television when it is connected to the
TV’s video terminal. This is convenient for adjusting the focus and viewing pictures in succession.
1
2
REM
OTE
Use the video cable (supplied) to connect the
camera video output terminal to the television
video terminal.
VIDE
OUTO
Note
1
SIZ
E
F
A
M
IS
O
USER
It is not possible to connect to a television
that only has an antenna input terminal.
AE
QUAL
IV
E
WB
DR
Viewing
2
Set the television TV/video switch to VIDEO.
3
Play back the pictures through the camera.
Note
You can turn the LCD monitor display off by
pressing the LCD button.
Using a PC Card Reader
When you connect a PC card reader on your computer and install the driver, the card is recognized as
a drive. In this way, you can manage pictures saved on the card as computer files.
For further details on the PC card reader or driver, please refer to the PC card reader user’s manual.
For further details about managing pictures on your computer, please see the user’s manual for the
picture processing application or the application’s help function.
44 GB
Using the PC Card/Parallel Port Adaptor
When you connect the MSAC-PR1 PC card/parallel port adaptor on your computer and install the
MSAC-PR1 device driver, the card is recognized as a drive. In this way, you can manage pictures
saved on the card as computer files.
The methods of connecting the PC card/parallel port adaptor to the computer and installing the PC
card/parallel port adaptor driver are explained in this guide.
For further details about managing pictures on your computer, please see the user’s manual for the
picture processing application or the application’s help function.
Connecting the PC Card/Parallel Port Adaptor
Note
The PC card/parallel port adaptor uses energy supplied by the computer keyboard
connection terminal. In some cases, insufficient energy is supplied by laptop
computers. In such cases, use the PC card slot on your laptop computer.
D-sub 25 pin connector (male)
Viewing
The PC card/parallel port adaptor connects to the parallel port connection terminal used by the
computer keyboard.
Be sure the computer is turned off when you connect the adaptor.
Computer
Printer cable
D-sub 25 pin connector (female)
Camera (PC card/
parallel port adaptor)
Power/access lamp
Eject button
PC card insertion slot
Keyboard
connection
terminal
DC plug
DC jack
Power (connection) cable
Converter
connector
Keyboard
Mini DIN 6 pin connector (male)
DIN 5 pin connector (male)
• Of the 2 DIN terminals, connect to the one that serves as the computer keyboard
connection terminal.
• Between the camera and the keyboard, adjust the size of the DIN connector of the
keyboard and the power cable using a converter connector.
• There is no need to connect to the keyboard with laptop computers.
• If a printer will not be used, there is no need to connect the printer cable.
continued on next page
45 GB
Installing the Driver
1
Insert the supplied CD-ROM into the CD-ROM drive.
The “Sony MSAC-PR1 Setup” dialog box appears.
2
Click “Install Sony MSAC-PR1 Drivers”.
The “Setup Language” dialog box appears.
Viewing
3
Select a language and click [Next].
The “Welcome” dialog box appears.
46 GB
4
Click [Next].
The “Software License Agreement” dialog box appears.
5
After reading and agreeing with the terms of the Software License Agreement, Click
[Yes].
The “Choose Destination Location” dialog box appears.
Viewing
6
Specify a destination folder for installation and click [Next].
The “Select Program Folder” dialog box appears.
continued on next page
47 GB
7
Specify a program folder name and click [Next].
The “Start Copying Files” dialog box appears.
Viewing
8
Confirm the displayed installation settings and click [Next].
Installation starts and the “Sony MSAC-PR1 Drive Identification” dialog box
appears.
48 GB
9
Confirm the drive name of the PC card/parallel port adaptor and click [OK].
The “Setup Complete” dialog box appears.
Viewing
10
Click [Finish].
In step 9, if the “Yes, I want to read the README file now” box is checked, the
README document is displayed. Installation is complete.
Inserting the Card
When you insert the card into the PC Card/Parallel port Adaptor, the drive that was specified as the
drive name in step 8 of the “Install Driver” directions (page 49) is recognized. You can now manage
the card contents on your computer.
Note
When using the “Memory Stick”, insert the “Memory Stick” into the Memory Stick/PC
Card Adaptor.
1
1
Make sure the power/access lamp is not flashing.
Caution
If you insert the card when the power/
access lamp is flashing, you may damage
the PC Card or “Memory Stick”.
2
2
Make sure the v mark is facing up and slowly
slide the card into the card insertion slot.
continued on next page
49 GB
Taking Out the Card
1
1
Make sure the power/access lamp is not flashing.
Caution
Do not take out the card when the power/
access lamp is flashing. Doing so may
result in damage to your PC Card or
“Memory Stick”.
2
2
Press the eject button and slowly pull out the card.
Viewing
Uninstalling the Driver
If the MSAC-PR1 device driver is no longer necessary, you may remove it from your computer using
the steps below.
1
Click [Start] in the task bar, and then open [Program] from the [Start] menu and click
on [Sony MSAC-PR1]-[Uninstall].
The uninstall confirmation dialog box is displayed.
2
Click [Yes].
The uninstall program starts. The dialog box “Remove Programs From Your
Computer” is displayed and file erasure begins.
3
50 GB
When uninstallation is complete, click [OK].
Advanced Operations Settings
Choosing the Exposure Mode
Choose the exposure mode from the choices Program AE (Program), Aperture Priority AE
(Aperture), Shutter Speed Priority AE (Shutter) or Manual Exposure (Manual).
1
1
While pressing the mode lock (green), turn the
power/mode dial to CAM.
•PC
•OFF
3~
6
•CAM
•PLAY
MENU
EXCUTE
2
2
4~6
Press the LCD button to turn the LCD monitor
ON.
Note
Settings can also be confirmed on the LCD panel.
When checking the settings on the LCD panel,
this step is not necessary.
EXIT
Turn the mode dial to AE and press the shift
button.
The exposure mode menu is displayed.
4
While pressing the shift button, rotate the shift
dial to choose a exposure mode.
CAM
AE MODE
Program
Aperture
Shutter
Manual
Program (Program AE)
Advanced Operations Settings
3
In this mode, the aperture and shutter speed are
both changed simultaneously according to the
brightness of the subject. The correct exposure is
automatically chosen.
Aperture (Aperture Priority AE)
When the aperture is fixed, the shutter speed is
automatically changed according to the brightness
of the subject to obtain the correct exposure.
continued on next page
51 GB
Shutter (Shutter Speed Priority AE)
When the shutter speed is fixed, the aperture is
automatically changed according to the brightness
of the subject to obtain the correct exposure.
Manual (Manual Exposure)
You can decide the exposure by setting the shutter
speed and aperture manually.
Note
Exposure modes are indicated on the LCD panel
as P (Program AE), A (Aperture priority AE), S
(Shutter Speed priority AE), and M (Manual
Exposure).
5
Release the shift button.
When the exposure mode is set, exit the menu.
The camera is ready to take pictures.
Advanced Operations Settings
52 GB
Note
After deciding the exposure mode, select the
shutter speed and/or aperture as explained below.
Program AE
Turn the shift dial to choose a fixed shutter speed
and aperture combination.
Aperture Priority AE
Turn the shift dial to the desired aperture.
Shutter Speed Priority AE
Turn the shift dial to the desired shutter speed.
Manual Exposure
Turn the shift dial to choose the shutter speed.
While pressing the
button, turn the shift dial to
choose the aperture.
When a picture is taken at low shutter speed,
white dots may appear on the screen. This does
not indicate that the camera is malfunctioning.
Choosing Picture Size
Choose the picture size to be recorded during shooting from among the following: 1344 × 1024, 640
× 480, ×2D. Zoom. The larger the size, the fewer the number of pictures that can be recorded.
1
E
IZ
E
DRIV
WB
AE
3~5
3
USER
ISO
USER
2
Press the LCD button to turn the LCD monitor
ON.
IS
O
Note
SIZE
SIZ
E
QUAL
IV
E
WB
DR
•PC
•OFF
•CAM
•PLAY
While pressing the mode lock (green), turn the
power/mode dial to CAM.
S
QUAL
4
Settings can also be confirmed on the LCD panel.
When checking the settings on the LCD panel,
this step is not necessary.
2
Turn the mode dial to SIZE and press the shift
button.
The PICTURE SIZE menu is displayed.
4
While pressing the shift button, rotate the shift
dial to choose a picture size.
CAM
PICTURE SIZE
1344x1024
640 x 480
X2 D.Zoom
1344 x 1024
Advanced Operations Settings
3
Records pictures in 1344 × 1024 pixel format.
640 x 480
Records pictures in 640 × 480 pixel format.
x2 D. Zoom
The mode for shooting pictures at 2× the virtual
focal distance (about 56 to 280mm for 35mm film
cameras). Pictures shot with ×2D. Zoom are
recorded in 640 × 480 pixel format.
continued on next page
53 GB
Because the picture frame narrows in this mode,
check shots with the LCD monitor. You cannot
check the true picture frame in the viewfinder.
Note
Picture size settings are indicated on the LCD
panel as 1344 (1344 × 1024), 640
(640 ×
480), and
(×2 D. Zoom).
5
Release the shift button.
When the picture size is set, exit the menu. The
camera is ready to take pictures.
Choosing the Picture Quality Mode
DRIVE
1
Q
U
A
L
WB
3~5
3
E
ISO
SIZE
US E
While pressing the mode lock (green)turn the
power/mode dial to CAM.
R
2
Press the LCD button to turn on the LCD monitor.
IS
O
USER
Note
SIZE
SIZ
E
QUAL
WB
DR
IV
E
54 GB
4
A
Advanced Operations Settings
Choose the picture quality of shots recorded during shooting. You can choose from Super, High,
Middle and Low. The number of pictures you can take differs depending on the picture quality.
•PC
•OFF
•CAM
•PLAY
Settings can also be confirmed on the LCD panel.
When checking the settings on the LCD panel,
this step is not necessary.
2
1
3
Turn the mode dial to QLTY and press the shift
button.
The QUALITY menu appears.
4
Rotate the shift dial while pressing the shift
button. Choose a picture quality mode.
CAM
QUALITY
Super
High
Middle
Low
Picture Size
Super
High
Middle
Low
1344 × 1024
Non compression
Approx.1/4
Approx.1/8
Approx.1/16
640 × 480 ×2D. Zoom
Non compression
Approx.1/3
Approx.1/6
Approx.1/12
TIFF RGB picture
JPEG Y-C compressed picture
Select this to get the highest quality picture.
High
Select this when you want to give your picture
quality priority over the number of pictures.
Middle
Select this to shoot with average picture quality.
Low
Select this to give the number of pictures priority
over the picture quality.
Note
Picture quality is indicated on the LCD panel as S
(Super), H (High), M (Middle), and L (Low).
Except for “S” mode, the picture data is
compressed, which will result in a loss of quality.
5
Advanced Operations Settings
Super
Release the shift button.
When the picture quality mode is set, exit the
menu. The camera is ready to take pictures.
55 GB
Choosing the Picture Taking Brightness (EV compensation)
When a exposure mode other than manual exposure (Manual) is chosen, you can adjust the brightness
to fit the shooting conditions.
1
1
While pressing the mode lock (green), turn the
power/mode dial to CAM.
AE-LOCK
R-REVIEW
DISP
•OFF
INDEX/EZ.FOCUS
LCD
•CAM
•PLAY
•PC
•OFF
2
MENU
EXCUTE
•CAM
•PLAY
EXIT
Press the LCD button to turn on the LCD monitor.
Note
2
Settings can also be confirmed on the LCD panel.
When checking the settings on the LCD panel,
this step is not necessary.
3
CAM
WB-Hold
No.12
1344/High
3,4
AL
QU
SIZE
US
ER
EV
ISO
AE
DRIVE
WB
Advanced Operations Settings
Rotate the shift dial while pressing the EV button
to adjust the brightness.
AE-LOCK
R-REVIEW
3
0001/00172
+0.50EV
300
51
F3.4
Brightness correction (EV compensation)
You can tune within the range from -2.0 EV to
+2.0 EV (in 0.25 EV units).
4
Release the EV button.
The brightness correction is set.
56 GB
Adjusting for Natural Color Tone (White Balance Adjustment)
This camera comes equipped with the white balance function to give a more natural color tone to
your pictures in a variety of shooting conditions.
Choose a white balance mode from Auto White Balance (Auto), White Balance Hold (Hold), Outdoor
(Outdoor), and Indoor (Indoor). With White Balance Hold you can adjust the most appropriate white
balance for the shooting condition.
Note
White balance is the balance of the level of white among the channels of R (red), G (green), and B
(Blue) in a digital camera. If a picture is taken with this balance properly adjusted, reds or blues do
not overwhelm the composition and a white subject is shot with appropriate level of white.
Choosing the White Balance Mode
4
W
AE
DRIVE
ISO
ER
SIZE
US
3~5
3
While pressing the mode lock (green), turn the
power mode/dial to CAM.
QUA
L
2
Press the LCD button to turn on the LCD monitor.
IS
O
USER
Note
SIZE
SIZ
E
QUAL
WB
DR
IV
E
•PC
Settings can also be confirmed on the LCD panel.
When checking the settings on the LCD panel,
this step is not necessary.
•OFF
•CAM
•PLAY
2
1
3
Turn the mode dial to WB and press the shift
button.
The WB MODE menu appears.
4
While pressing the shift button, rotate the shift
dial to choose the white balance mode.
Advanced Operations Settings
B
1
CAM
WB MODE
Auto
Hold
Outdoor
Indoor
continued on next page
57 GB
Auto (Auto White Balance)
This is the default. White balance is
automatically adjusted to give a natural color tone
according to the amount of light when shooting.
Hold (White Balance Hold)
Choose this when you want better color
reproduction or you are shooting a monochrome
subject and background. Press the WB button to
adjust the white balance. For further information
refer to the Adjusting the White Balance Hold
section below.
Outdoor (Outdoor)
White balance is automatically adjusted to attain
natural colors when shooting outdoors.
Indoor (Indoor)
White balance is automatically adjusted to attain
natural colors when shooting indoors.
Advanced Operations Settings
Note
White balance modes are indicated as ATW
(Auto), WB/HOLD (Hold), [ ] (Outdoor), and
[ ] (Indoor] on the LCD panel.
5
Release the shift button.
After the white balance mode is set, exit the
menu. The camera is ready to take pictures.
Adjusting White Balance with White Balance Hold
1
2
WB
3
3
Choose WHITE BALANCE HOLD as the white
balance mode.
Point the camera at a completely white subject
until it fills the viewfinder.
Push the WB button.
WB is indicated in the viewfinder and the white
balance adjustment begins.
58 GB
When the WB indicator disappears, white balance
adjustment is complete.
The camera is ready to take pictures.
The white balance you have chosen is valid until
you readjust it.
Note
When the WB indicator flashes, the white
level was not successfully adjusted.
Press any other operation button to leave
this mode, then begin the white balance
adjustment process again.
Changing the ISO Sensitivity
You can the get the same effect with this mode as is achieved by using films with different ISO
sensitivities in film cameras. You can choose from ISO 50, 100 and 400.
IS
O
USER
1
While pressing the mode lock (green), turn the
power/mode dial to CAM mode.
AE
SIZ
E
QUAL
E
IV
WB
DR
3~5
3
2
Push the LCD button to turn on the LCD monitor.
IS
O
USER
Note
SIZE
SIZ
E
QUAL
WB
DR
IV
E
•PC
Settings can also be confirmed on the LCD panel.
When checking the settings on the LCD panel,
this step is not necessary.
•OFF
•CAM
•PLAY
2
1
3
Turn the mode dial to ISO and then press the shift
button.
The ISO MODE menu appears.
4
Advanced Operations Settings
4
Rotate the shift dial while pressing the shift
button. Choose an ISO sensitivity.
CAM
ISO MODE
50
100
400
continued on next page
59 GB
50
Sets sensitivity equal to ISO 50. Use this
sensitivity when there is sufficient light, such as in
the bright outdoors, for a finer image than with
ISO 100.
100
Sets sensitivity equal to ISO 100. This is the
standard ISO sensitivity.
400
Sets sensitivity equal to ISO 400. Use this
sensitivity when you want to shoot a picture in a
room without using a strobelight, or when there is
not enough sunlight. The picture quality with this
sensitivity is not as good as with ISO 100.
5
Release the shift button.
After the ISO sensitivity is set, exit the menu.
The camera is ready to take pictures.
Advanced Operations Settings
Choosing a Light Metering Method
According to the picture taking conditions and purpose, you can choose the method for measuring
light for the exposure from AVERAGE ([ ]) or SPOT (a).
60 GB
1
1
While pressing the mode lock (green), turn the
power/mode dial to CAM.
AE-LOCK
R-REVIEW
•OFF
•PC
•OFF
•CAM
•PLAY
DISP
INDEX/EZ.FOCUS
LCD
•CAM
•PLAY
2
MENU
EXCUTE
EXIT
Press the LCD button to turn the LCD monitor on.
Note
2
Settings can also be confirmed on the LCD panel.
When checking the settings on the LCD panel,
this step is not necessary.
3
While pressing the [z] button (SPOT light meter
switch button), turn the shift dial to choose the
light meter reading method.
CAM
3,4
LIGHT METERING
AL
QU
SIZE
US
ER
EV
ISO
AE
DRIVE
WB
AE-LOCK
R-REVIEW
AVERAGE
SPOT
3
AVERAGE (Center-weighted average
light metering)
Appropriate for average picture taking conditions.
Takes the average light metering of the whole
screen after you have placed the focal point in the
center of the viewfinder.
Takes the light metering of a small range located
in the central part of the viewfinder. This is
effective for taking pictures of subjects
surrounded by a lot of light, or that is backlit.
Note
Light metering options are indicated in the
finderview as [ ] (AVERAGE) and a (SPOT).
4
Release the [z] button.
After the light metering has been set, the camera
is ready to take pictures.
Advanced Operations Settings
SPOT (Spot Light Metering)
61 GB
Resetting the Content of the Setting
Resetting the modes returns the following settings to those set forth by the factory.
• mode dial settings
• Miscellaneous Settings (page 73)
R
1
SE
U
QUA
L
DRIVE
W
3~5
3
SIZE
4
While pressing the mode lock (green), turn the
power/mode dial to CAM mode.
ISO
AE
B
2
Press the LCD button to turn on the LCD monitor.
IS
O
USER
Note
SIZE
SIZ
E
QUAL
WB
DR
IV
E
•PC
Settings can also be confirmed on the LCD panel.
When checking the settings on the LCD panel,
this step is not necessary.
•OFF
•CAM
•PLAY
2
1
Advanced Operations Settings
3
Turn the mode dial to USER and then press the
shift button.
The USER FILE menu appears.
4
While pressing the shift button, turn the shift dial
to choose NO. 0 (reset).
CAM
USER FILE
____
No.0
No.1
No.2
No.3
5
__________
(reset)
1999-07-04
1999-07-04
1999-07-04
Release the shift button.
When the settings are reset, exit the menu. The
camera is ready to take pictures.
62 GB
Saving the Content of Settings
You can save the content of the following settings in up to 3 user files.
• mode dial settings
• the content of Miscellaneous Settings (page 73)
1
1
While pressing the mode lock (green), turn the
power/mode dial to CAM mode.
•PC
•OFF
3~
6
•CAM
•PLAY
MENU
EXCUTE
2
2
4~6
Press the MENU button.
The LCD monitor turns on and the menu is
displayed.
EXIT
3
Choose “User File Save” using the v(UP)/
V(DOWN) buttons.
4
Press the EXECUTE button.
The USER FILE SAVE menu appears.
5
Using the v(UP)/V(DOWN) buttons, choose a
user file number from No. 1 to No. 3.
Advanced Operations Settings
CAMERA MENU
Custom
PC Card INIT
User File Save
New Folder
ID Set
File No. Mem
WB Flash
Date & Time
LCD Set
Display Set
USER FILE SAVE
No.1(User1)
No.2(User2)
No.3(User3)
1999-07-04
1999-07-04
1999-07-04
continued on next page
63 GB
6
Press the EXECUTE button.
The setting content is saved as a user file with the
chosen file number. The date and time the file is
saved is also displayed.
7
•PC
•OFF
Press the EXIT button.
The LCD monitor display returns to the menu.
•CAM
•PLAY
MENU
8
EXCUTE
EXIT
Press the EXIT button.
After exiting the menu, the camera is ready to
take pictures.
7,8
Reading the user file you have saved sets the same content in the user file.
R
1
SE
U
QUA
L
DRIVE
3~5
3
SIZE
4
W
While pressing the mode lock (green), turn the
power/mode dial to CAM mode.
ISO
AE
B
2
Press the LCD button to turn the LCD monitor on.
IS
O
USER
Note
SIZE
SIZ
E
QUAL
WB
DR
IV
E
Advanced Operations Settings
Reading the Saved Settings
Settings can also be confirmed on the LCD panel.
When checking the settings on the LCD panel,
this step is not necessary.
•OFF
•CAM
•PLAY
2
1
3
Turn the mode dial to USER and press the shift
button.
The USER FILE menu appears.
64 GB
4
While pressing the shift button, turn the shift dial
to choose a user file number from No. 1 to No. 3.
CAM
USER FILE
5
____
__________
No.0
No.1
No.2
No.3
(reset)
1999-07-04
1999-07-04
1999-07-04
Release the shift button.
The content of the selected user file number is
changed, and the camera is ready to take pictures.
When you make a folder on a card, picures are thereafter saved in that folder. In this way you can
manage pictures as you take them.
1
1
While pressing the mode lock (green), turn the
power/mode dial to CAM mode.
•PC
•OFF
•CAM
•PLAY
3
MENU
EXCUTE
2
2
4,5
Press the MENU button.
The LCD monitor turns on and the menu is
displayed.
EXIT
3
Choose “New Folder” using the v(UP)/
V(DOWN) buttons.
Advanced Operations Settings
Making a Folder to Save Pictures
CAMERA MENU
Custom
PC Card INIT
User File Save
New Folder
ID Set
File No. Mem
WB Flash
Date & Time
LCD Set
Display Set
continued on next page
65 GB
4
Press the EXECUTE button.
The message “Add No.xxxx Folder OK?”
appears. [xxxx] is the automatically attached
folder name.
5
Press the EXECUTE button.
The folder is created, and the camera is ready to
take pictures.
Pictures are thereafter saved in that folder.
Note
You can create about 510 folders on a card.
Attaching Keywords (ID Numbers) to Pictures
Advanced Operations Settings
You can attach a keyword of up to 16 letters to a picture. The keyword is displayed when the picture
is played back.
You can specify a keyword for a picture before taking it, or attach or change the keyword after the
picture has been taken.
Note
You cannot attach a keyword to or change a keyword on a protected picture.
Specifying a Keyword Before Shooting
1
1
•PC
•OFF
3~
6
•CAM
•PLAY
MENU
EXCUTE
EXIT
66 GB
While pressing the mode lock (green), turn the
power/mode dial to CAM.
2
2
3~9
Press the MENU button.
The LCD monitor turns on, and the menu is
displayed.
3
Select “ID Set” using the v(UP)/V(DOWN)
buttons.
CAMERA MENU
Custom
PC Card INIT
User File Save
New Folder
ID Set
File No. Mem
WB Flash
Date & Time
LCD Set
Display Set
4
Press the EXECUTE button.
The keyword screen is displayed.
ID SET
P No.99
MODE Off
ID No. [0123456789012345]
5
Select “Mode” using the v(UP)/V(DOWN)
buttons and press the EXECUTE button.
You can now change the mode setting.
6
Select “Off”, “Hold” or “Inc” using the v(UP)/
V(DOWN) buttons and press the EXECUTE
button.
Off
Advanced Operations Settings
END BS CLR SPC
0123456789!"#$%&'
ABCDEFGHIJKLMNOPQRS
TUVWXYZ*+,-./;:<=>? 100MIN
abcdefghijklmnopqrs
tuvwxyz@[¥]^_{ }
Choose “Off” if you don’t want to attach a
keyword to a picture or to invalidate an existing
keyword.
Hold
Choose “Hold” if you want to attach the same
keyword to all pictures.
continued on next page
67 GB
Inc
Choose “Inc” if you want the number of the
picture to be automatically included at the end of
keyword every time you take a picture.
(ex.) The keyword is PICTURE01
1st picture
2nd picture
: PICTURE01
: PICTURE02
9th picture
10th picture
: PICTURE09
: PICTURE10
Note
When the automatic counter reaches [99], the
number returns to [00] the next time you take a
picture.
The LCD monitor display returns to the keyword
screen.
Advanced Operations Settings
68 GB
7
Choose “ID No.” using the v(UP)/V(DOWN)
buttons and press the EXECUTE button.
You can now input a keyword.
8
Choose a letter to enter using the v(UP)/
V(DOWN) buttons and press the EXECUTE
button.
The letter you have chosen is input.
Repeat this step to enter the keyword. You can
input up to 16 letters.
Note
Input begins from the 16th character space. If you
want to input from a space in the middle, press the
EXECUTE button until the cursor is
automatically displayed in the correct place and
then continue.
9
•PC
•OFF
•CAM
•PLAY
If you finish inputting the keyword before
reaching the 16-letter limit, move the cursor to
END and press the EXECUTE button.
MENU
10
EXCUTE
EXIT
Press the EXIT button.
The display on the LCD monitor returns to the
menu.
10,11
11
Press the EXIT button.
The menu disappears, and the camera is ready to
take pictures.
Adding or Changing a Keyword to a Picture that has Already been
Taken
1
While pressing the mode lock (green), turn the
power/mode dial to PLAY.
•PC
The LCD monitor tuns on.
•OFF
4~
6
•CAM
•PLAY
MENU
EXCUTE
3
5,6
2
Display the picture to which you want to add or
change the keyword.
EXIT
3
Press the MENU button.
The menu appears.
4
Select “ID Set” using the v(UP)/V(DOWN)
buttons.
Advanced Operations Settings
1
PLAY MENU
Rotate
D.Zoom
Auto Play
Protect
Delete
PC Card INIT
ID Set
LCD Set
Display Set
continued on next page
69 GB
5
Press the EXECUTE button.
The keyword input screen is displayed.
If a keyword has already been attached to the
picture, that keyword is displayed.
ID SET
P No.99
ID No. [0123456789012345]
END BS CLR SPC
0123456789!"#$%&'
ABCDEFGHIJKLMNOPQRS
TUVWXYZ*+,-./;:<=>? 100MIN
abcdefghijklmnopqrs
tuvwxyz@[¥]^_{ }
0001/00009
6
Choose the letter you’d like to enter using the
v(UP)/V(DOWN) buttons. Press the EXECUTE
button.
Advanced Operations Settings
The letter you have chosen is input.
Repeat this set to enter the keyword. You can
input up to 16 letters.
Note
If you want to enter the whole keyword again, set
the cursor to CLR and press the EXECUTE
button.
7
If you finish inputting the keyword before
reaching the 16-letter limit, move the cursor to
END and press the EXECUTE button.
The keyword is attached and the LCD monitor
returns to the menu display. Proceed to step 9.
8
•PC
•OFF
•CAM
•PLAY
Press the EXIT button.
The keyword is attached and the LCD monitor
returns to the menu display.
MENU
EXCUTE
EXIT
70 GB
9
8,9
Press the EXIT button.
The menu disappears.
Choosing a Method to Attach a File Name to a Picture
When a picture is taken, a number from 00001-99999 is automatically attached as a file name to the
picture.
The following methods to attach a number are possible.
• Attach serial numbers on an individual card.
• Attach serial numbers consecutively, even if the card is changed.
Specifying a File Number Before Shooting
1
1
While pressing the mode lock (green), turn the
power/mode dial to CAM.
•PC
•OFF
3~
6
•CAM
•PLAY
MENU
2
3~8
Press the MENU button.
The LCD monitor turns on, and the menu is
displayed.
EXIT
3
Select “File No. Mem” using the v(UP)/
V(DOWN) buttons.
CAMERA MENU
Custom
PC Card INIT
User File Save
New Folder
ID Set
File No. Mem
WB Flash
Date & Time
LCD Set
Display Set
4
Press the EXECUTE button.
The file name screen is displayed.
FILE NO. MEM
Memory
Start No.
Advanced Operations Settings
EXCUTE
2
No.99
off
00001
100min
continued on next page
71 GB
5
Select “Memory” using the v(UP)/V(DOWN)
buttons and press the EXECUTE button.
You can now change the “Memory” setting.
6
Select either “off” or “on” using the v(UP)/
V(DOWN) buttons and press the EXECUTE
button.
off
Serial numbers are attached as file names on each
card. When this method is selected, specifying a
starting number is not possible.
on
Serial numbers are attached as file names and
continue in consecutive order even if a new card is
inserted. When this method is selected, you can
specify a starting number.
Advanced Operations Settings
Note
File names cannot be duplicated. When a card is
inserted and pictures are recorded on that card,
file names are attached starting with the next
number from the number of the last recorded
picture.
The LCD monitor display returns to the keyword
screen.
7
Choose “Start No.” using the v(UP)/V(DOWN)
buttons and press the EXECUTE button.
You can now input a starting number.
8
Specify a starting number using the v(UP)/
V(DOWN) buttons and press the EXECUTE
button.
Note
• You can specify a number within the range of
00001-99999. Specify a number larger than the
number of the last recorded picture if pictures
have been previously recorded on the inserted
card.
• You cannot take any more pictures after file
names have reached 99999. Insert a new card
and specify a starting number other than 99999.
72 GB
9
•PC
•OFF
•CAM
•PLAY
Press the EXIT button.
The display on the LCD monitor returns to the
menu.
MENU
EXCUTE
10
EXIT
9,10
Press the EXIT button.
The menu disappears, and the camera is ready to
take pictures.
Miscellaneous Settings
1
1
While pressing the mode lock (green), turn the
power/mode dial to CAM.
•PC
•OFF
3~
6
•CAM
•PLAY
MENU
EXCUTE
2
2
4,5
Press the MENU button.
The LCD monitor turns on and the menu is
displayed.
EXIT
3
Choose “Custom” using the v(UP)/V(DOWN)
buttons.
Advanced Operations Settings
The following settings are available with the digital still camera.
• Auto Power Off Function
• Interval Shooting (page 84)
• Review Function (page 86)
• Self-Timer
• Sharpness
• Histogram (page 86, 90)
• Frame
• Beep
CAMERA MENU
Custom
PC Card INIT
User File Save
New Folder
ID Set
File No. Mem
WB Flash
Date & Time
LCD Set
Display Set
continued on next page
73 GB
4
Press the EXECUTE button.
The CUSTOM menu is displayed.
CUSTOM
Power Save
on
Interval Rec Time
00:00:10
Review
off
Review Time
5 sec
Self-Timer
10 sec
Sharpness
Soft/Normal/Hard
Histogram
Manual/Auto
Frame
Beep
on
5
Choose the item you would like to set using the
v(UP)/V(DOWN) buttons and press the
EXECUTE button.
You can set the item you selected.
Power Save (Auto Power Off Function)
Advanced Operations Settings
• When set to ON, power to the LCD monitor is
automatically turned off after approximately 1
minute (in CAM mode; approximately 3
minutes in PLAY mode) if the camera is not
operated during that time, and power to the
entire camera is turned off after approximately 4
more minutes (in CAM mode; approximately 2
more minutes in PLAY mode).
• When set to OFF, the power will not turn off
over the passage of time.
Interval Rec Time (Interval Shooting)
The interval in this function can be set within the
range of 1 second to 99 hours, 59 minutes, 59
seconds (in one-second units).
Depending on the picture size and quality mode
during shooting, the set interval may not be kept.
Review (Automatic Review Function)
Sets the method of picture display directly after
shooting.
• When set to ON, pictures are automatically
displayed at the time of shooting. When the
histogram setting is set to “Auto”, the histogram
for that picture is also displayed. The display
time is set in the REVIEW TIME setting.
• When set to “off”, the picture which was taken
and its histogram are not automatically
displayed.
74 GB
Note
You can display the last picture taken at any time
by pressing the REVIEW button.
Review Time
When Review is on or when the REVIEW button
is pressed, the picture and/or histogram display
time can be set for an interval within the range of
1 to 10 seconds (in one-second units).
Self-Timer
Sets the interval from when you press the
RELEASE button to the time the shutter clicks
within a range of 1 to 30 seconds (in one-second
units).
Sharpness
Histogram
Sets the display method for the histogram of a
picture.
• When “Auto” is set, the histogram of a
displayed picture is shown when the picture is
taken with the review function “on” or when the
REVIEW button is pressed.
• When “Manual” is set, the histogram of a
picture is displayed by pressing the REVIEW
button when that picture is being displayed with
the review function.
Note
Advanced Operations Settings
Sets the sharpness of the outline of the recorded
picture.
• When set to SOFT, the picture outline is gently
blurred.
• When set to NORMAL, the picture is standard.
• When set to HARD, the picture edges are
clearly outlined. Depending on the picture, noise
may also be emphasized, resulting in a grainy
appearance.
When the REVIEW button is pressed while a
histogram is being displayed, the histogram
disappears.
Frame
Selects the type of frame that is displayed on the
LCD monitor.
Choose the item to be changed by pressing the
v(UP)/V(DOWN) buttons, then press the
EXECUTE button to begin changing the item
setting.
continued on next page
75 GB
• “Type”
This item determines the type of frame
displayed on the monitor.
Selecting “AE frame” selects the AE frame type.
This frame shows the light metering area used
for determining exposure. Note that metering is
done in the same manner regardless of whether
the AE frame is displayed.
Advanced Operations Settings
76 GB
Selecting the “Guide 90” frame changes frame
display to guide lines that can be moved
horizontally. These guide lines can be used to
establish horizontal subject size and positioning
within the frame.
Selecting the “Guide 0” frame changes frame
display to guide lines that can be moved
vertically. These guide lines can be used to
establish vertical subject size and positioning
within the frame.
• “Top”
The “Top” item is used for setting the position
of the Guide 90 or Guide 0 guide line that is
bisected by a crosshair. The guide line can be
positioned anywhere between the points that are
1/10 of the monitor width from the sides (for the
Guide 90 frame) or top and bottom (for the
Guide 0 frame) of the monitor.
• “Bottom”
The “Bottom” item is used for setting the
position of the Guide 90 or Guide 0 guide line
without the crosshair. The guide line can be
positioned anywhere between the points that are
1/10 of the monitor width from the sides (for the
Guide 90 frame) or top and bottom (for the
Guide 0 frame) of the monitor.
Beep
• When “on” is set, a “beep” sounds when the
picture comes into focus.
• When “off” is set, a “beep” does not sound.
6
Set the value using the v(UP)/V(DOWN) buttons
and press the EXECUTE button.
The LCD monitor display returns to the custom
menu. If you want to continue, you can set
another item at this time.
7
•PC
•OFF
•CAM
•PLAY
Press the EXIT button.
The LCD monitor display returns to menu.
Advanced Operations Settings
With auto-focus photography, sets whether a beep
sounds when the picture comes into focus upon
pressing the release button.
MENU
8
EXCUTE
EXIT
7,8
Press the EXIT button.
The menu disappears and the camera is ready to
take pictures.
77 GB
Advanced Operations Taking a Picture
Shooting with the Flash
Use the flash when taking pictures in dark places, such as indoors.
A flash is built-in in the unit.
Depending on shooting conditions, choose a flash mode from among Auto, On, Off, and External.
When shooting in the External mode, attach an external flash to the accessory shoe to take flash
pictures.
Flash Mode Usage Guide
Shooting Condition
Normal
Auto
The subject is lit from behind.
You want to use a flash during
daytime.
On
When you want to capture the
natural lighting of candle-lit
scenes, sunsets, etc.
When you don’t want the flash to
go off accidentally.
Off
Setting the Flash Mode
4
1
AE
ISO
USER
3~5
3
QUAL
SIZ
E
While pressing the mode lock (green), turn the
power/mode dial to CAM.
WB
DRIV
E
2
Press the LCD button to turn the LCD monitor on.
IS
O
USER
Note
SIZE
SIZ
E
QUAL
WB
DR
IV
E
Advanced Operations Taking a Picture
78 GB
Setting
•PC
Settings can also be confirmed on the LCD panel.
When checking the settings on the LCD panel,
this step is not necessary.
•OFF
•CAM
•PLAY
2
1
3
Turn the mode dial to
button.
This is the default mode.
and press the shift
Note Concerning Use of the
Built-in Flash
When photos are taken using the
built-in flash, occlusion of light
from the flash can occur under the
following circumstances, resulting
in a shadow at the bottom of the
recorded image. If this occurs,
change the zoom setting or use the
optional external flash unit, as
appropriate.
4
While pressing the shift button, turn the shift dial
to select a flash mode.
CAM
FLASH
Auto
On
Off
External
Auto
• When shots are taken at the wideangle setting (f = 5.2 mm)
• When shots are taken at the
telephoto setting (f = 26 mm) of a
subject range of less than 1 meter
• When a lens hood or lens
protection filter is attached to the
lens
In conditions of insufficient light, the flash
automatically goes off. This is the default mode.
On
Choose this mode when you want the flash to go
off, for situations such as taking a picture of a
subject that is backlit.
Choose this mode when you want to take a picture
with natural lighting or you don’t want a strobe
effect in your picture.
External
Choose this mode when you want to take a picture
of a subject far from the camera and the light from
the built-in flash is insufficient.
In such a case, attach an external flash to take
pictures.
Note
Flash modes are indicated on the LCD panel as
(Auto),
(On),
(Off), and
(External).
5
Press the shift button.
The flash mode is set and the menu disappears.
WB
AE
ISO
DRIVE
ER
SIZE
AL
QU
US
Flash pop-up key
Advanced Operations Taking a Picture
Off
Unless the shooting mode is set to manual
exposure, the shutter speed indicator or the
aperture indicator flashes when it is necessary to
use the flash. When this happens, press the flash
pop-up key to open the built-in flash, or attach an
external flash to the accessory shoe.
continued on next page
79 GB
If the flash mode is set to Auto or On, when the
flash indicator flashes, the flash is warming up.
When the flash lamp light becomes constant, the
flash is ready for use.
Flashing
Continuously lit
W
B
E
A
Note
ISO
DRIVE
SIZE
AL
QU
US
ER
When using the built-in flash, press the flash popup key to open it.
When finished with the flash, push the top of the
flash down to close.
Advanced Operations Taking a Picture
Adjusting White Balance when Taking Pictures with the Flash
You can adjust the white balance when using the flash.
80 GB
1
1
While pressing the mode lock (green), turn the
power/mode dial to CAM.
•PC
•OFF
3~
6
•CAM
•PLAY
MENU
EXCUTE
2
2
4~9
Press the MENU button.
The LCD monitor turns on and the menu is
displayed.
EXIT
3
Select “WB Flash” using the v(UP)/V(DOWN)
buttons.
CAMERA MENU
Custom
PC Card INIT
User File Save
New Folder
ID Set
File No. Mem
WB Flash
Date & Time
LCD Set
Display Set
4
Press the EXECUTE button.
The WB FLASH menu is displayed.
5
Select “Flash Mode” using the v(UP)/V(DOWN)
buttons and press the EXECUTE button.
WB FLASH
Flash Mode
Interval
Start
Internal/External
10 sec(3~10)
You can now set the flash mode.
Choose “Internal” (built-in flash) or “External”
(external flash) using the v(UP)/V(DOWN)
buttons and press the EXECUTE button.
Choose “Internal” to use the built-in flash or
“External” to use the external flash and press the
EXECUTE button.
7
If you chose “External” in step 6, select “Interval”
using the v(UP)/V(DOWN) buttons and press the
EXECUTE button.
You can choose the interval during which to have
the flash light.
Set an interval within the range of 3 to 10 seconds
(in one-second units) using the v(UP)/V(DOWN)
buttons and press the EXECUTE button.
Note
When using an external flash, set the amount of
light for the flash before adjusting the white
balance to avoid extreme brightness or darkness in
your pictures.
8
Advanced Operations Taking a Picture
6
Point the camera toward a completely white
subject until it completely fills the viewfinder.
continued on next page
81 GB
9
Select “Start” using the v(UP)/V(DOWN)
buttons and then press EXECUTE.
“WB” is displayed in the viewfinder and white
balance adjustment begins.
After the flash lights about 10 times, the WB
indicator goes off. The white balance adjustment
is complete.
The white balance value is valid until it is
adjusted again.
Note
When the WB indicator flashes, the white
balance is not successfully being
adjusted. Exit this mode by pressing any
operation button besides the WB button
and readjust the white balance again.
In this mode you can continuously shoot pictures until you reach the maximum number by keeping
the release button pressed.
4
DR
IV
E
WB
1
AE
3~5
3
O
USER
SIZE
Turn the LCD monitor on by pressing the LCD
button.
IS
O
USER
2
SIZE
SIZ
E
QUAL
WB
DR
IV
E
Note
•PC
•OFF
•CAM
•PLAY
While pressing the mode lock (green), turn the
power/mode dial to CAM.
QUAL
IS
Advanced Operations Taking a Picture
Continuous Shooting
Settings can also be confirmed on the LCD panel.
When checking the settings on the LCD panel,
this step is not necessary.
2
1
3
Turn the mode dial to DRIVE and press the shift
button.
The DRIVE menu appears.
82 GB
4
While pressing the shift button, turn the shift dial
to select “Cont1” or “Cont2.”
CAM
DRIVE
1Shot
Cont1
Cont2
Self Timer
Interval Rec
Cont1
In this mode, when the shooting mode is set to a
mode other than manual exposure, the exposure is
automatically adjusted every time a picture is
taken.
Cont2
The continuous picture taking speed is faster in
this mode than that in Cont1.
Note
These modes are indicated on the LCD panel as 1
(Cont1) and 2 (Cont2).
5
Release the shift button.
The continuous shooting mode is set, and the
menu disappears. When taking pictures, keeping
the release button pressed activates continuous
shooting.
Auto focus will not work during continuous
shooting. Set the focus before you start
continuous shooting.
Advanced Operations Taking a Picture
In this mode, the settings of the first picture are
kept as pictures are taken in succession.
83 GB
Taking a Picture at Regular Intervals (Interval Shooting)
In this mode, after pressing the release button, pictures are continuously taken at regular intervals.
How to set the shooting interval is described in the Miscellaneous Settings section (page 73).
4
DR
IV
E
WB
1
QUAL
AE
O
USER
IS
3~5
3
While pressing the mode lock (green), turn the
power/mode lock to CAM.
SIZE
2
Press the LCD button to turn the LCD monitor on.
IS
O
USER
Note
SIZE
SIZ
E
QUAL
WB
DR
IV
E
•PC
Settings can also be confirmed on the LCD panel.
When checking the settings on the LCD panel,
this step is not necessary.
•OFF
•CAM
•PLAY
2
1
Advanced Operations Taking a Picture
3
Turn the mode dial to DRIVE and press the shift
button.
The DRIVE menu appears.
4
While pressing the shift button, turn the shift dial
to select “Interval Rec.”
CAM
DRIVE
1Shot
Cont1
Cont2
Self Timer
Interval Rec
Note
This option is indicated on the LCD panel as INT.
5
Release the shift button.
The interval time is set, and the menu disappears.
When you press the release button, interval
shooting starts.
To stop interval shooting, set another shooting
method besides interval shooting or set the power/
mode dial to OFF or PLAY.
84 GB
Taking a Picture with the Self-Timer
In this mode, after pressing the release button, the shutter automatically clicks after a set period of
time.
How to set the time between the pressing of the release button and the shutter release is described in
the Miscellaneous Settings section (page 73).
IV
E
1
While pressing the mode lock (green), turn the
power/mode dial to CAM.
DR
WB
4
QUAL
AE
USER
IS
O
3~5
3
SIZE
2
Press the LCD button to turn the LCD monitor on.
IS
O
USER
Note
SIZE
SIZ
E
QUAL
IV
E
WB
DR
Settings can also be confirmed on the LCD panel.
When checking the settings on the LCD panel,
this step is not necessary.
•PC
•OFF
•CAM
•PLAY
2
1
Turn the mode dial to DRIVE and press the shift
button.
The DRIVE menu appears.
4
While pressing the shift button, turn the shift dial
to select “Self Timer.”
CAM
DRIVE
1Shot
Cont1
Cont2
Self Timer
Interval Rec
5
Release the shift button.
The self-timer is set and the menu disappears.
When you press the release button completely, the
self-timer starts.
Advanced Operations Taking a Picture
3
Note
When taking photographs in the auto focus mode,
press the release button halfway to focus, then
press it all the way to take the shot.
85 GB
Checking Pictures Directly After Shooting
(Review Funcion and Histogram)
When the REVIEW button is pressed directly after taking a picture, the picture is displayed on the
LCD monitor in this mode.
When you turn the review function on in Miscellaneous Settings, pictures are displayed
automatically, without having to press the REVIEW button.
Also, when histogram is set to “Auto” in “Miscellaneous Settings”, the histogram for a picture is
displayed when that picture is displayed. When “Manual” is set, the histogram for a picture can be
displayed by pressing the REVIEW button when that picture is displayed with the review function.
When the REVIEW button is pressed while a histogram is being displayed, the histogram disappears.
Histogram
Advanced Operations Taking a Picture
A histogram is a bar graph which shows the distribution of brightness on a picture. The horizontal
axis represents brightness and the vertical axis shows the number of pixels of each brightness level
within a picture.
Generally, when a picture is overexposed, bars concentrate to the right of the graph. When a picture
is underexposed, bars concentrate to the left of the graph. Use the histogram as a standard to
determine the light exposure for a picture.
When Overexposed
When Properly Exposed
When Underexposed
Note
Depending on the picture, if may not be possible to display an accurate Histogram.
86 GB
Advanced Operations Playback
Rotating the Picture
You can rotate the picture 90° clockwise or counter-clockwise, or 180° during playback.
1
1
•PC
•OFF
3~
6
While pressing the mode lock (green), turn the
power/mode dial to PLAY.
The LCD monitor turns on.
•CAM
•PLAY
MENU
EXCUTE
EXIT
2
4~6
2
3
Push the MENU button.
The menu is displayed on the LCD monitor.
Choose “Rotate” using the v(UP)/V(DOWN)
buttons.
PLAY MENU
4
5
Press the EXECUTE button.
The ROTATE menu is displayed.
Choose an angle of rotation using the v(UP)/
V(DOWN) buttons and then press the EXECUTE
button.
ROTATE
90 cw
90 ccw
180
Advanced Operations Playback
Rotate
D.Zoom
Auto Play
Protect
Delete
PC Card INIT
ID Set
LCD Set
Display Set
90° cw (rotation of 90° to the right)
Rotates the picture 90° clockwise.
90° ccw (rotation of 90° to the left)
Rotates the picture 90° counter-clockwise.
180° (rotation of 180°)
Rotates the picture 180°.
continued on next page
87 GB
The picture is displayed at the angle of rotation
chosen.
6
7
•PC
•OFF
•CAM
•PLAY
Rotate the picture as described in step 5 as often
as necessary.
Press the EXIT button.
The LCD monitor returns to the menu display.
Note, however, that infomation of rotation
changes made to protected pictures is not saved.
MENU
EXCUTE
EXIT
7,8
8
Press the EXIT button.
The menu disappears.
Advanced Operations Playback
Viewing an Enlarged Picture
You can view an enlarged detail of a picture during playback.
1
1
While pressing the mode lock (green), turn the
power/mode dial to PLAY.
•PC
•OFF
3~
6
The LCD monitor turns on.
•CAM
•PLAY
MENU
EXCUTE
2
4~6
2
Press the MENU button.
The menu is displayed on the LCD monitor.
EXIT
3
Select “D. Zoom” using the v(UP)/V(DOWN)
buttons.
PLAY MENU
Rotate
D.Zoom
Auto Play
Protect
Delete
PC Card INIT
ID Set
LCD Set
Display Set
88 GB
4
Press the EXECUTE button.
The area of the picture to be enlarged is framed
with a green line.
No.1
0001/00001
5
Select the area to be enlarged using the v(UP)/
V(DOWN) buttons.
The frame moves left when the v(UP) button is
pressed.
No.1
0001/00001
6
Press the EXECUTE button.
The selected area is enlarged and displayed, and
the position of the enlarged area is displayed in
the upper left corner.
No.1
Advanced Operations Playback
The frame moves right when the V(DOWN)
button is pushed.
0001/00001
enlarged area
continued on next page
89 GB
Note
While viewing this screen, you can change the
area to be enlarged by pressing the v(UP)/
V(DOWN) buttons.
7
•PC
•OFF
•CAM
•PLAY
Press the EXIT button.
The enlargement indicator is cancelled.
MENU
8
EXCUTE
Press the EXIT button.
The menu returns to the LCD monitor display.
EXIT
7~9
9
Press the EXIT button.
The menu disappears.
Advanced Operations Playback
Checking the Histogram of a Picture
When the REVIEW button is pressed while a picture is being displayed, the histogram for that
picture is displayed.
90 GB
Advanced Operations Erasing
Erasing All Pictures
You can erase all saved pictures that are no longer needed from the card. However, you cannot erase
pictures that have been protected.
1
1
While pressing the mode lock (green), turn the
power/mode dial to PLAY.
•PC
The LCD monitor turns on.
•OFF
3~
5
•CAM
•PLAY
MENU
EXCUTE
EXIT
2
4~6
2
Press the MENU button.
The menu appears on the LCD monitor.
3
Select “Delete” using the v(UP)/V(DOWN)
buttons.
4
Press the EXECUTE button.
The Delete menu appears.
Delete
1 Shot
Select
All
5
Advanced Operations Erasing
PLAY MENU
Rotate
D.Zoom
Auto Play
Protect
Delete
PC Card INIT
ID Set
LCD Set
Display Set
Select “All” using the v(UP)/V(DOWN) buttons
and then press the EXECUTE button.
The message “Do you delete all images?”
appears.
Note
To cancel erase, press the EXIT button.
continued on next page
91 GB
6
Press the EXECUTE buttons.
Picture erasing begins.
When deletion is finished, the LCD monitor
display returns to the state shown in step 1.
Caution
Do not remove the card during picture
deletion. Damage to the “Memory Stick”
or PC Card may occur.
Erasing Selected Pictures
You can erase selected saved pictures, with the exception of protected pictures, from the card.
1
1
•PC
Advanced Operations Erasing
The LCD monitor turns on.
•OFF
3~
5
•CAM
•PLAY
MENU
EXCUTE
8
EXIT
While pressing the mode lock (green), turn the
power/mode dial to PLAY.
2
4~6
2
Press the MENU button.
The menu is displayed on the LCD monitor.
3
Choose “Delete” using the v(UP)/V(DOWN)
buttons.
PLAY MENU
Rotate
D.Zoom
Auto Play
Protect
Delete
PC Card INIT
ID Set
LCD Set
Display Set
4
Press the EXECUTE buttons.
The Delete menu is displayed.
Delete
1 shot
Select
All
92 GB
5
Choose “Select” using the v(UP)/V(DOWN)
buttons and then press the EXECUTE button.
The screen from which to choose pictures for
deletion appears.
6
6
Turn the shift dial to the picture you would like to
erase and press the EXECUTE button.
The chosen picture is marked.
AE-LOCK
R-REVIEW
•PC
•OFF
DISP
INDEX/EZ.FOCUS
LCD
•CAM
•PLAY
MENU
EXCUTE
EXIT
Note
Protected pictures cannot be chosen.
7
8
Repeat step 6 to choose other pictures to be
erased.
Advanced Operations Erasing
Mark
Press the V(DOWN) button.
The message “Do you delete x image(s)?” is
displayed. [x] is the number of pictures chosen.
Note
To cancel deletion, press the EXIT button.
continued on next page
93 GB
9
Press the EXECUTE button.
Picture erasing begins.
When deletion is finished, the LCD monitor
returns to the state shown in step 5.
Caution
Do not remove the card during picture
deletion. Damage to the “Memory Stick”
or PC Card may occur.
10
•PC
•OFF
•CAM
•PLAY
Press the EXIT button.
The LCD monitor display returns to the state
shown in step 4.
MENU
11
EXCUTE
Advanced Operations Erasing
EXIT
Press the EXIT button.
The LCD monitor display returns to the menu.
10~12
12
Press the EXIT button.
The menu disappears.
Erasing Pictures during Playback
You can erase pictures shown on the LCD monitor during playback. However, protected pictures
cannot be erased.
1
1
•PC
•OFF
3~
5
The LCD monitor turns on.
•CAM
•PLAY
MENU
EXCUTE
EXIT
94 GB
While pressing the mode lock (green), turn the
power/mode dial to PLAY.
2
4~6
2
Press the MENU button.
The menu is displayed on the LCD monitor.
3
Select “Delete” using the v(UP)/V(DOWN)
buttons.
PLAY MENU
Rotate
D.Zoom
Auto Play
Protect
Delete
PC Card INIT
ID Set
LCD Set
Display Set
4
Press the EXECUTE button.
The Delete menu is displayed.
5
Select “1 Shot” using the v(UP)/V(DOWN)
buttons and then press the EXECUTE button.
1 Shot
Select
All
The message “Do you delete this image?”
appears.
Note
To cancel erase, press the EXIT button.
6
Press the EXECUTE button.
Advanced Operations Erasing
Delete
Picture erasing begins.
When deletion is finished, the LCD monitor
returns to the state shown in step 4.
Caution
Do not remove the card during picture
deletion. Damage to the “Memory Stick”
or PC Card may occur.
continued on next page
95 GB
7
•PC
•OFF
•CAM
•PLAY
Press the EXIT button.
The LCD monitor display returns to the menu.
MENU
8
EXCUTE
Press the EXIT button.
The menu disappears.
EXIT
7,8
Making it Impossible to Erase Important Pictures
(Protect)
You can save pictures from being accidentally erased. This is called “protecting” the picture.
You can protect pictures when they are shown on the LCD monitor during playback.
Advanced Operations Erasing
96 GB
1
1
While pressing the mode lock (green), turn the
power/mode dial to PLAY.
•PC
•OFF
3~
5
The LCD monitor turns on.
•CAM
•PLAY
MENU
EXCUTE
2
4~6
2
Press the MENU button.
The menu is displayed on the LCD monitor.
EXIT
3
Select “Protect” using the v(UP)/V(DOWN)
buttons.
PLAY MENU
Rotate
D.Zoom
Auto Play
Protect
Delete
PC Card INIT
ID Set
LCD Set
Display Set
4
Press the EXECUTE button.
The PROTECT menu is displayed.
PROTECT
1 Shot on/off
All on
All off
5
Choose “1 Shot on/off” using the v(UP)/
V(DOWN) buttons and then press the EXECUTE
button.
The chosen picture is protected, indicated by a P
on the LCD monitor.
No.3
PROTECT
1 Shot on/off
All on
All off
0001/00008
Notes
• When you perform the same operation on a
picture that has already been protected, the
protect function is removed.
• When you select “All on” or “All off” from the
PROTECT menu and press the EXECUTE
button, all the pictures are protected, or protect
is removed from all pictures.
6
•PC
•OFF
•CAM
•PLAY
Advanced Operations Erasing
P
Press the EXIT button.
The LCD monitor display returns to the menu.
MENU
7
EXCUTE
Press the EXIT button.
The menu disappears.
EXIT
6,7
97 GB
Advanced Operations Miscellaneous
Setting the LCD Monitor Display
You can set whether or not information related to picture taking or playback is displayed on the LCD
monitor.
1
1
While pressing the mode lock (green), turn the
power/mode dial to CAM.
•PC
•OFF
3~
6
Note
•CAM
•PLAY
MENU
EXCUTE
EXIT
In this section, setting the LCD monitor display is
explained while the power/mode dial is set to
CAM, but the same operation can be done while
the power/mode dial is set to PLAY.
2
4~9
2
Press the MENU button.
The LCD monitor turns on, and the menu is
displayed.
Advanced Operations Miscellaneous
98 GB
3
Select “Display Set” using the v(UP)/V(DOWN)
buttons.
CAMERA MENU
Custom
PC Card INIT
User File Save
New Folder
ID Set
File No. Mem
WB Flash
Date & Time
LCD Set
Display Set
4
Press the EXECUTE button.
The display set menu appears.
5
Select the item you want to set using the v(UP)/
V(DOWN) buttons and press the EXECUTE
button.
The selected item is ready to change.
DISPLAY SET
Size/Qlty/Rotate
Folder/File Name
ID No.
Date/Time
Remaining Shot
Tv/Av/Evcomp
Frame
6
on
on
on
on
on
on
on
Select “on” or “off” using the v(UP)/V(DOWN)
buttons and then press the EXECUTE button.
Items which can be set are listed below:
Folder/File Name
ID No. (Keyword)
Date/Time
Remaining Shot
Tv/Av/Evcomp (Shutter Speed/Aperture/EV
compensation)
Frame
When each item is set to on or off, the LCD
display returns to the state shown in step 3.
If you want to change the settings of other items,
return to step 5 and repeat the same operation.
7
•PC
•OFF
•CAM
•PLAY
Press the EXIT button.
The LCD monitor display returns to the menu.
MENU
8
EXCUTE
Advanced Operations Miscellaneous
Size/Qlty/Rotate (Picture size/Picture quality/
Rotation)
Press the EXIT button.
The menu disappears.
EXIT
7,8
99 GB
Adjusting Picture Display on the LCD Monitor
Adjusts picture display items such as contrast, brightness, and display range on the LCD monitor.
1
1
While pressing the mode lock (green), turn the
power/mode dial to PLAY.
•PC
The LCD monitor turns on.
•OFF
3~
6
•CAM
•PLAY
MENU
EXCUTE
Note
In this section, adjusting the picture display is
explained while the power/mode dial is set to
PLAY, but the same operation can be done while
the power/mode dial is set to CAM.
2
4~6
EXIT
2
Press the MENU button.
The menu is displayed on the LCD monitor.
Advanced Operations Miscellaneous
3
Select “LCD Set” using the v(UP)/V(DOWN)
buttons.
PLAY MENU
Rotate
D.Zoom
Auto Play
Protect
Delete
PC Card INIT
ID Set
LCD Set
Display Set
4
Press the EXECUTE button.
The LCD set menu is displayed.
5
Select an item using the v(UP)/V(DOWN)
buttons and then press the EXECUTE button.
You can set the chosen item.
LCD SET
Contrast
Bright
Color
Picture
Disp Area
100 GB
0
0
0
0
Normal
6
Choose a value using the v(UP)/V(DOWN)
buttons and press the EXECUTE button.
The items you can set are listed below:
Contrast, Bright, Color or Picture
Contrast, brightness, color density or picture
sharpness can be set within a -10 to +10 range (in
units of 1).
Disp Area (Display area)
When NORMAL is chosen, the picture is
displayed after being resized to fit the frame
100%.
When OVER is chosen, the picture is displayed
without being resized.
When the values for the chosen items have been
set, the LCD display returns to the state shown in
step 5.
7
•PC
•OFF
•CAM
•PLAY
Press the EXIT button.
The LCD monitor returns to the menu.
MENU
8
EXCUTE
Press the EXIT button.
The menu disappears.
EXIT
7,8
Advanced Operations Miscellaneous
If you want to set another item, repeat the same
operation from step 5.
101 GB
Operation by Remote Control
Using the supplied remote control RM-S7D, you can perform the same operations as with the release
button and shift dial operations on the camera itself.
The remote control is convenient when you want to take pictures without holding the camera or for
playing back pictures on a television.
Further, when operating from a position where the camera cannot receive the remote control signal,
connect the camera and remote control with the remote control cable (supplied).
Release button
(Effective in CAM mode)
Send buttons
Send buttons perform the
same function as the shift
dial on the camera unit
(but only plays back
pictures one at a time in
PLAY mode).
RE
MO
TE
Remote Control Terminal
Advanced Operations Miscellaneous
Note
The self-timer lamp on the front of the camera lights up briefly as signals from the remote control are
received.
When you push the release button with the focus mode switch set to AF, the focus is automatically set
before the picture is taken. There is a short time lag from the time you press the release button until
the picture is taken.
If you want to take a picture without the time lag set the focus mode switch to MF. After manually
adjusting the focus, press the release button to take the picture.
Inserting the Battery into the Remote Control
102 GB
1
Slide the battery cover in the direction of the v
mark while pushing the cover.
2
3
Insert a lithium button battery CR2025 into the
battery case, making sure the + (plus) side is
visible.
Return the battery cover to its original position.
1
REM
OTE
VIDE
OUTO
Using the remote control cable (supplied),
connect the remote control terminal on the camera
to the corresponding terminal on the remote
control.
Note
O
SIZ
E
IV
E
WB
DR
QUAL
A
F
IS
M
USER
1
AE
When the remote control cable is connected to the
remote control terminal, the remote control cannot
operate as a wireless remote control. When you
want to use the remote control as a wireless
remote control, remove the remote control cable
from the camera and the remote control RM-S7D.
continued on next page
Advanced Operations Miscellaneous
Connecting the remote control
103 GB
Using a Wall Socket
To take or play pictures without using the battery pack, plug the camera into a wall socket using the
battery adaptor/charger AC-VQ800 (supplied) and DC power cable DK-415 (supplied with the ACVQ800).
1
2
3
2
1
Advanced Operations Miscellaneous
104 GB
2
3
4
4
Slide the AC adaptor/charger’s mode switch to
video/camera.
Connect the DC and AC power cables to the AC
adaptor/charger.
Make sure the power/mode dial on the camera is
set to OFF.
Make sure the power/mode dial on the camera is
set to OFF.
AE-LOCK
R-REVIEW
•PC
•OFF
•CAM
•PLAY
•OFF
DISP
INDEX/EZ.FOCUS
LCD
•CAM
•PLAY
MENU
EXCUTE
EXIT
5
5
(a)
5
(b)
6
Slide the battery cover lock in the direction of the
v mark (a), and open the battery cover (b).
Remove the rubber from inside the battery cover.
7
Insert the DC power cable connector v mark side
first into the battery case until it locks firmly into
place.
7
8
Put the cable into the battery cover groove and
close the battery cover.
Connecting to the PC
If the camera and the PC are connected using the PC interface cable (supplied), pictures stored on the
PC card can be read by the PC and you can operate the camera from the PC.
Note
1
REM
PC
OTE
VIDE
OUTO
Connect the camera’s PC interface terminal and
the PC’s IEEE1394 terminal using the PC
interface cable (supplied).
O
SIZ
E
AE
IV
E
WB
DR
QUAL
A
F
IS
M
USER
1
Advanced Operations Miscellaneous
• Before connecting the camera to the PC, please install the following hardware and
software:
– An IEEE1394 PCI board that conforms to OHCI standards (recommended: RATOC
Systems, Inc. model type: RATOC-PCIFW1).
– TWAIN driver software for Windows98 (supplied)
Please refer to ReadMe on the driver setup CD-ROM for necessary system
settings, installation procedures, and how to operate the TWAIN driver software.
• If the battery is disconnected during PC communication, images you have taken
may be lost. When connecting to the PC, plug the AC adaptor/charger AC-VQ800
(supplied) into a wall socket.
• Place the card in the camera. Images are stored on the card even in PC mode.
• Please note that the camera may not work properly if it is connected through the
standard 1394 (or 1394-compatible) interface that is provided with your computer.
continued on next page
105 GB
•PC
2
•OFF
•CAM
•PLAY
MENU
EXCUTE
EXIT
Advanced Operations Miscellaneous
106 GB
2
While pressing the mode lock (green), turn the
power/mode dial to the PC position.
Start the TWAIN driver software (supplied).
Note
The camera cannot be operated from the
PC if the camera is being operated or the
menu appears on the LCD monitor.
• In PC mode, the LCD monitor turns OFF
automatically after 15 seconds, even if it is set
to ON.
• The menu displayed in PC mode is the same as
that displayed in CAM mode. Make menu
settings in the same way as in CAM mode.
Menu Summary
There are three menus
in the camera: Shooting
Menu, Camera Menu,
and Playback Menu.
CAM
AE MODE
Program
Aperture
Shutter
Manual
CAM
FLASH
Auto
On
Off
External
CAM
Mode Menu
The menu for setting
shooting conditions. To call
up this menu, turn the
power/mode dial to CAM
or PC*, turn the mode dial
and press the shift button.
PICTURE SIZE
1344x1024
640 x 480
X2 D.Zoom
CAM
QUALITY
CAM
WB-auto
+0.50EV
300
0
F3.4
Super
High
Middle
Low
CAM
WB MODE
* The illustration above
shows the monitor in
CAM mode. When the
monitor is in PC mode,
PC appears in place of
CAM.
Auto
Hold
Outdoor
Indoor
CAM
ISO MODE
50
100
400
CAM
USER FILE
____
No.0
No.1
No.2
No.3
__________
(reset)
1999-07-04
1999-07-04
1999-07-04
CAM
DRIVE
1Shot
Cont1
Cont2
Self Timer
Interval Rec
Flash
Sets the flash. Choose from Automatic
Flash (Auto), On (On), Off (Off), or
External Flash (External). → Page 78
Picture Size
Sets the picture size. Choose from 1344 ×
1024, 640 × 480, or ×2 D. Zoom.
→ Page 53
Picture Quality Mode
Sets the picture quality. Choose from
Super, High, Middle, or Low. → Page 54
White Balance Mode
Sets the method of white balance
adjustment. Choose from Auto White
Balance (Auto), White Balance Hold
(Hold), Outdoor, or Indoor. → Page 57
ISO Sensitivity
Sets the ISO sensitivity. Choose from ISO
50, 100 or 400. → Page 59
Miscellaneous
0001/00172
No.1
Exposure Mode
Sets the exposure. Choose from Program
AE (Program), Aperture Priority AE
(Aperture), Shutter Speed AE (Shutter) or
Manual Exposure (Manual). → Page 51
User File
Resets setting content and reads the setting
content that has been saved as user files.
→ Pages 63, 64
Shooting Method
Sets the shooting method. Choose from
Normal Shooting (1 Shot), Continuous
Shooting 1 (Cont1), Continuous Shooting 2
(Cont2), Self-Timer, or Interval Shooting
(Interval Timer). → Pages 82, 84, 85
continued on next page
107 GB
CUSTOM
Power Save
on
Interval Rec Time
00:00:10
Review
off
Review Time
5 sec
Self-Timer
10 sec
Sharpness
Soft/Normal/Hard
Histogram
Manual/Auto
Frame
Beep
on
Card Initialization
Initializes the card inserted in the camera.
→ Page 31
PC CARD INIT
Initialize OK?
Camera Menu
The menu for setting the
shooting conditions and
camera functions. To call up
the camera menu, turn the
power/mode dial to the
CAM or PC* position and
press the MENU button.
CAM
WB-auto
User File Save
Saves the content set by the mode dial and
the content set in the custom menu as user
files. Up to 3 user files can be saved.
→ Page 63
USER FILE SAVE
No.1(User1)
No.2(User2)
No.3(User3)
1999-07-04
1999-07-04
1999-07-04
No.1
NEW FOLDER
Add
0001/00172
+0.50EV
300
No.2
No.0002
Folder
OK?
New Folder
Creates folders in which to save pictures.
→ Page 65
0
F3.4
,
Miscellaneous
CAMERA MENU
Custom
PC Card INIT
User File Save
New Folder
ID Set
File No. Mem
WB Flash
Date & Time
LCD Set
Display Set
* The illustration above
shows the monitor in
CAM mode. When the
monitor is in PC mode,
PC appears in place of
CAM.
P No.99
ID SET
MODE Off
ID No. [0123456789012345]
END BS CLR SPC
0123456789!"#$%&'
ABCDEFGHIJKLMNOPQRS
TUVWXYZ*+,-./;:<=>? 100MIN
abcdefghijklmnopqrs
tuvwxyz@[¥]^_{ }
FILE NO. MEM
Memory
Start No.
No.99
off
00001
100min
WB FLASH
No.2
Flash Mode Internal/External
Interval
3 sec
Start
DATE & TIME
Set
Date Form
108 GB
Miscellaneous Settings
Sets each function of Auto Power Off,
Interval Shooting, Review, Self-Timer,
Sharpness, Histogram, Frame and Beep.
→ Page 73
1999-07-04 20:45:58
yyyy-mm-dd
Keyword Setting
Attaches a keyword of up to 16 letters to a
picture. → Page 66
Choosing a Method to Attach a File Name
Selects whether to attach file names as
serial numbers for each card or to attach file
names as serial numbers that continue even
if a card is changed. Specifying a starting
number is possible. → Page 71
White Balance Setting (with Flash
Use)
Adjusts white balance when using a flash.
→ Page 80
Date and Time Setting
Uses a clock built-in to the camera to record
the correct time and date.
→ Page 27
LCD Monitor Picture Display Fine
Tuning
Adjusts picture display items such as
contrast, brightness, and display range on
the LCD monitor. → Page 100
LCD SET
Contrast
Bright
Color
Picture
Disp Area
0
0
0
0
Normal
DISPLAY SET
Size/Qlty/Rotate
Folder/File Name
ID No.
Date/Time
Remaining Shot
Tv/Av/Evcomp
Frame
on
on
on
on
on
on
on
LCD Monitor Display Setting
Sets whether or not information necessary
for shooting or playing back a picture such
as picture size and Frame is displayed on
the LCD monitor.
→ Page 98
Miscellaneous
continued on next page
109 GB
Picture Rotation
Rotates a picture 90° clockwise or counterclockwise, or 180° during playback.
→ Page 87
ROTATE
90 cw
90 ccw
180
No.1
Picture Enlargement
Enlarges and displays a detail of a picture
during playback. → Page 88
Playback Menu
The menu for setting
different picture and
playback options. To call
up the menu, turn the
power/mode dial to the
PLAY position and press
the MENU button.
PLAY
0001/00001
Auto Play
Start
Interval Time 2 sec
Automatic Cycle Viewing
Pictures are played back one by one,
automatically, on the screen. → Page 40
No.1
Protect
Saves important pictures from being
accidentally erased. This is called
“protecting” the picture. → Page 96
PROTECT
1 Shot on/off
All on
All off
99-07-04
10:18:36
0001/00172
,
Miscellaneous
Erasing Pictures
Erases unnecessary pictures saved on a card.
→ Page 91
Delete
PLAY MENU
Rotate
D.Zoom
Auto Play
Protect
Delete
PC Card INIT
ID Set
LCD Set
Display Set
1 Shot
Select
All
Card Initialization
Initializes the card inserted in the camera.
→ Page 31
PC CARD INIT
Initialize OK?
ID SET
P No.99
ID No. [0123456789012345]
END BS CLR SPC
0123456789!"#$%&'
ABCDEFGHIJKLMNOPQRS
TUVWXYZ*+,-./;:<=>? 100MIN
abcdefghijklmnopqrs
tuvwxyz@[¥]^_{ }
Keyword Setting
Attaches a keyword of up to 16 letters to a
picture. → Page 66
0001/00009
LCD SET
Contrast
Bright
Color
Picture
Disp Area
110 GB
0
0
0
0
Normal
LCD Monitor Picture Display Fine
Tuning
Adjusts picture display items such as
contrast, brightness, and display range on
the LCD monitor. → Page 100
DISPLAY SET
Size/Qlty/Rotate
Folder/File Name
ID No.
Date/Time
Remaining Shot
Tv/Av/Evcomp
Frame
on
on
on
on
on
on
on
LCD Monitor Display Setting
Sets whether or not necessary information
for picture taking or playback, such as
picture size or Frame, is displayed on the
LCD monitor. → Page 98
Miscellaneous
111 GB
Maintenance
Maintenance of the Camera Surface
If the camera surface gets dirty, lighty wipe with a dry cloth. If the camera is very dirty, wipe with a
cloth moistened with a small amount of neutral detergent and wipe dry.
• When using a chemical cleaning cloth, follow the manufacturer’s instructions.
• Do not use volitile liquids such as alcohol, thinner or benzine on the camera surface. They
will remove paint from the surface finish.
Maintenance of the Lens Surface
Remove dust on the lens surface with a blower brush or soft cloth. If the lens is very dirty, wipe
gently with a soft cloth or lens cleaning tissue, taking care not to scratch the lens surface.
Condensation
Condensation may form on the lens when the camera is brought from a cold place to a warm place.
There is no warning indicator to signal condensation on the lens. If you detect moisture, turn off the
power and wait about one hour for the condensation to dissipate.
Miscellaneous
112 GB
Troubleshooting
Before bringing in your camera for servicing, check the following table as a guide to troubleshoot the
problem. If the problem cannot be corrected, contact the place of purchase or your Sony dealer.
If messages you are unfamiliar with appear in the viewfinder, or on the LCD panel or LCD monitor,
refer to “Warning Indicators” on page 116.
Symptom
Camera is inoperable.
Power cuts out.
Cause
Charge the battery pack.
(page 24)
AC power adaptor/charger is
not firmly connected.
Check the DC power cable and
AC power cable connection.
(page 104)
Internal system is
malfunctioning.
Disconnect the battery or power
cable, wait one minute and
reconnect. Turn the power on
and check to make sure the
camera is functioning correctly.
Charge the battery fully.
(page 24)
Battery has reached the end of
its life.
Replace it with a new
chargeable lithium ion battery.
(page 25)
Power/mode dial is not set to
CAM.
Set the power/mode dial to
CAM.
The card has reached the
picture taking limit.
Erase unnecessary pictures
before taking more pictures.
(page 91)
The battery needs recharging.
Charge the rechargeable lithium
ion battery. (page 24)
continued on next page
Miscellaneous
When the power/mode dial is
Press the release button halfway
set to CAM, monitor turns off or operate the power/function
if you don’t operate it for about dial to restore power.
1 minute (3 minutes in PLAY).
Camera turns off completely if
not operated for another 4
minutes (in CAM) or another 2
minutes (in PLAY).
Battery power depletes quickly. Battery pack is not charged
enough.
Cannot take pictures.
Corrective Action
Battery pack is empty. (battery
warning indicator displays)
113 GB
Symptom
Auto focus does not work.
Picture is dark.
Cause
Corrective Action
AF switch is set to MF (manual Set the AF switch to AF
focus)
(auto focus).
Pictures are being taken in
conditions where auto focus
does not work.
Manually set the focus.
(page 37)
Subject is backlit. There is
insufficient light.
Correct the brightness.
(page 56)
When shooting a bright subject, These lines are called “smears.” The camera is not
vertical lines appear on the
malfunctioning.
picture.
Miscellaneous
114 GB
Black dots appear on LCD
monitor or red, blue, and green
dots cannot be erased.
Extremely precise technology
is being used for the liquid
crystal display.
The camera is not
malfunctioning. The dots will
not be recorded.
LCD display in the viewfinder
is blurry.
The eyesight level is not
properly adjusted.
Adjust the viewfinder focus to
suit your eyesight. (page 33)
Picture is improperly exposed.
EV compensation is set.
Set the EV compensation to +/0 and try shooting again.
(page 56)
The camera is in shutter speed
priority AE mode and has been
set to an inappropriate speed.
Change the shutter speed to a
more suitable speed using the
shift dial. (page 51)
Picture is improperly exposed
when using the flash.
The flash is too far from the
subject.
Use the flash within a range of
approx. 1.0 m to 2.5 m.
The flash does not work.
There is enough light, and the
flash is not necessary. (when
the flash is set to “Auto”)
When you want the flash to
always go off, set it to “On”.
(page 78)
The flash is set to “Off”.
Set the flash to “Auto” or “On”.
(page 78)
Symptom
Picture is not recorded when
you press the release button.
Cause
Corrective Action
A card is not inserted in the
camera.
Insert a card in the camera.
(page 30)
There are no more remaining
shots.
Insert a new card.
Change the picture quality or
erase unnecessary pictures.
Check the remaining shot
number and try again.
(pages 54, 91)
Files names for pictures
recorded on the card have
reached 99999.
Vertical lines appear around
This occurs when there is a
lights or candle flames, etc.,
strong contrast between the
shot against a dark background. background and the subject.
Install a new card and specify a
starting number other than
99999.
The camera is not
malfunctioning.
Auto focus does not work when Auto focus may not work when Manually set the focus.
shooting at night.
taking pictures at night, or if the
subject is dark.
Set the power/mode dial to
PLAY.
The battery needs to be
charged.
Charge the battery pack.
(page 24)
There are no pictures saved on
the card.
Take a picture and save it on the
card.
Cannot erase a picture.
The picture is protected or the
card itself is write-protected.
Cancel the protect function.
(page 96)
If the card is write protected,
turn the write-protect switch to
OFF.
There is interference on the
picture or LCD monitor.
The camera is near equipment
with strong electromagnetic
radiation, such as a TV.
Move the camera away from
such equipment.
Miscellaneous
Power/mode dial is not set to
PLAY.
Camera will not play back.
115 GB
Warning Indicators
LCD Monitor
The following warning indicators appear on the LCD monitor.
Low Battery Charge Indicator
When the battery voltage becomes low, the remaining
battery time indicator on the LCD monitor changes to the
indicator.*
* When using the AC power adaptor/charger, this
indicator does not appear.
CARD FULL
No Shot Available
If you press the release button when the picture file on
the card is full, the message CARD FULL is displayed in
red for 4 seconds.
To remove this indicator, erase pictures from the file or
insert a new card.
Miscellaneous
116 GB
LCD Panel
The following warning indicators appear on the LCD panel.
Battery Indicator
As the battery voltage becomes low,
on the LCD panel.
is indicated
The battery indicator changes as follows:
Battery Indicator Battery Charge Amount Standard
(A fully charged battery is 100%)
100 to 80%
80 to 60%
60 to 40%
40 to 20%
20 to 10%
* When using the AC power adaptor/charger, this
indicator does not appear.
No Shot Available display
When no further image files can be recorded on the file,
the image number flashes to indicate that the card is full.
continued on next page
Miscellaneous
Flashing
Camera operation will stop within 1
minute. Change with a charged
battery pack.
117 GB
EV Indicator
The letters EV appear whenever EV compensation mode
is on.
When EV compensation is turned to +/- 0.0, the indicator
does not appear.
Auto Focus Off Indicator
When the AF switch is turned to MF (manual focus), the
MF indicator appears.
Miscellaneous
118 GB
Error Messages
The following messages are displayed on the camera’s LCD monitor or LCD panel or in the
viewfinder. Refer to list below for the meaning of the error message.
Message on
LCD Panel or Message on LCD Monitor
in Viewfinder
Meaning and Corrective Action
NO CARD
A card is not inserted.
→ Insert a card into the camera. (page 30)
Full
CARD FULL
The maximum number of pictures has been
recorded on the card.
→ Erase unnecessary pictures (page 91) or
insert a new card. (page 30)
Err03
IMAGE FULL
Number of created files on the card has reached
9999.
→ Erase unnecessary files (page 86) or insert a
new card. (page 30)
Err04
IMAGE NO. FULL
Picture file names have reached 99,999.
→ Format card to save pictures on the
computer (page 31) or insert a new card
(page 30) and make sure the start number is
not set to 99,999. (page 71)
Err05
FOLDER FULL
The maximum number of folders has been
reached.
→ The maximum number of folders possible is
510. (page 65)
Err06
FOLDER NO. FULL
Folder names have reached 9,999.
→ Numbers above 9,999 cannot be attached to
folder names.
Err08
ONLY 1 IMAGE
A card which had one or fewer pictures on it
was attempted to be played back in cycle
viewing mode.
→ After taking at least 2 pictures (page 33),
try cycle viewing again. (page 39)
Err09
PROTECTED
A protected picture was attempted to be erased.
→ Cancel protect and try again. (page 96)
Err10
WRITE PROTECT
A picture was attempted to be taken or erased
on a write-protected card.
→ Set the write-protect switch on the card to
OFF and take or erase the picture.
Err11
NO ROTATION INFO
Rotation was attempted on a picture that was
not recorded by the camera.
→ Only pictures recorded by the camera can
be rotated. (page 87)
continued on next page
Miscellaneous
Card
119 GB
Message on
LCD Panel or Message on LCD Monitor
in Viewfinder
Miscellaneous
120 GB
Meaning and Corrective Action
Err12
NO ID INFO
A keyword was attempted to be added to a
picture that was not recorded by the camera.
→ Keywords can only be added to pictures
recorded by the camera. (page 66)
Err13
DATE & TIME NOT SET
The lithium button battery used to maintain the
internal clock has run out.
→ Contact your nearest Sony dealer or Sony
Customer Service. (page 28)
Err14
FORMAT ERROR
A card that cannot be used in the camera is
inserted.
→ Initialize the card in the camera (page 31),
or insert a card that can be used. (page 29)
Err15
READ ERROR
A picture that has not been recorded by the
camera or has damaged data is attempted to be
played back.
→ Play back a picture recorded by the camera
or that is undamaged.
Err16
WRITE ERROR
The picture could not be recorded properly on
the card.
→ Retake the picture.
––––
BUSY
The card is being accessed. The indicator
disappears when access is complete.
→ Wait until the indicator disappears.
––––
NO IMAGE
A card on which no pictures had been recorded
was attempted to be played back.
→ Take pictures on the card and try again.
(page 33)
Specifications
System
Camera type
Digital still camera
Picture quality modes
Super – TIFF (Non compression)
High, Middle, Low – JPEG (compression)
Recording medium
PCMCIA ATA TYPE II card
Sony “Memory Stick” (for use with Memory
Stick/PC Card Adapter)
Picture elements
1/2 inch single-plate, solid-state picture element
(all elements read)
Optical viewfinder
Focusing screen with built-in double imaging,
single ref type
LCD monitor
2.5" low-temperature, polysilicon TFT with
180,000 pixels
Minimum focal length
20 cm (focal distance for the whole area)
Total dot number: 1,500,000 pixels approx.
Aperture
F2 to F11 (wide angle)
F2.4 to F11 (telephoto) variable
Shutter speed
4 to 1/2000 sec.
combined use mechanical shutter and electric
shutter
Continuous shooting speed
Maximum 2 frames/sec. (Picture quality mode
is low, size is 640 × 480)
Lens
5× zoom
f = 5.2 to 26mm (equivalent to 28 to 140 for
35mm film cameras), 13 lens, 10 group, filter
diameter: 62mm
Photographic sensitivity
Miscellaneous
In AE mode, ISO 50 1/4 to 1/2000 sec.
ISO 100 1/8 to 1/2000 sec.
ISO 400 1/30 to 1/2000 sec.
ISO 50, 100, 400
Focus control
CCD TTL auto/manual focus mechanism
Light Meter
Center-weighted average light metering/Spot
light metering, AE LOCK function
Exposure mode
Program AE, shutter speed priority AE, aperture
priority AE, manual exposure
EV compensation
–2 to +2 EV (0.25 EV increments)
continued on next page
121 GB
Internal flash
External light sensor, self-adjusting system:
adjusts to all shutter speeds
Guide Number: GN10
Range: 1.0 to 2.5 meters approx. (ISO 100,
without EV compensation)
Flash modes: Auto/On/Off
White balance
Auto/One push hold/Indoor/Outdoor
Video output terminal
NTSC model: 1.0Vp-p 75Ω, unbalanced, sync
negative
PAL model:
Miscellaneous
122 GB
1.0Vp-p 75Ω, unbalanced, sync
negative
Accessory shoe
For use with external flash
Remote control terminal
For use with RM-S7D
PC interface (IEEE1394) terminal
400 Mbps, 6-pin, for connecting to a PC
Power source
Use with the “Info LITHIUM” battery NP-F550
(not supplied) or the AC power adaptor/charger
AC-VQ800.
Power consumption
For camera recording 0.9 A, DC7.2 V
(when the LCD monitor is ON)
For camera playback 0.6 A, DC7.2 V
(When the LCD monitor is ON)
When connected to the PC 0.95 A, DC7.2 V
(When the LCD monitor is ON)
Operating temperature
0°C to +40°C (32°F to 104°F)
Storage temperature
–20°C to +60°C (-4°F to 140°F)
Dimensions
130 × 100 × 150mm
(5 1/5 × 4 × 6 inches) (W × H × L)
Mass
Approx. 900g (not including battery pack and
PC card)
Accessories
Viewfinder cap (fitted on the lens, 1)
Lens cap (fitted on the lens, 1)
Video cable (1)
Wireless remote control (1)
Remote control cable (5 meters, 1)
AC adaptor/charger AC-VQ800 (DK-415 supplied with the AC-VQ800, 1)
PC interface cable (1)
“Memory Stick” (1)
Memory Stick/PC Card Adaptor (1)
TWAIN Driver Software CD-ROM (1)
User’s manual (this manual, 1)
Warranty (1)
Design and specifications are subject to change without notice.
Miscellaneous
123 GB
Index
A
AE-LOCK .............................................
Aperture .................................................
Aperture Priority AE ..............................
Auto Focus .............................................
Auto Power Off Function ......................
Automatic Cycle Viewing ............... 39,
I
36
51
51
35
73
40
13
13
39
31
84
59
B
K
Battery ............................................ 24, 25
Battery Cover Lock ............................... 26
Battery Indicator ......................... 116, 117
Battery Pack Charging Time .................. 24
Battery Pack Continuous Use Time ....... 24
Battery Pack Installation ........................ 25
Beep ....................................................... 73
Keyword ................................................ 66
C
Card ....................................................... 29
Charging the Battery .............................. 24
Continuous Shooting ............................. 82
L
LCD Monitor ....................................... 100
LCD Set ............................................... 100
Lens cap ................................................. 10
Light Meter Method .............................. 60
Lithium Button Battery ......................... 28
M
Index
Date & Time Setting .............................. 27
Display Set ............................................ 98
Maintenance ........................................ 112
Manual Exposure ................................... 51
Manuall Focus ....................................... 37
Memory Stick ........................................ 29
Memory Stick/PC Card Adaptor ........... 29
Menus .................................................. 107
E
P
D
Enlargement ...........................................
Erasing a Picture ....................................
EV Compensation ..................................
EV compensation ..................................
88
91
56
56
F
Folders ................................................... 65
Frame .............................................. 23, 73
H
Histogram ....................................... 73, 90
124 GB
i.LINK cable ..........................................
i.LINK terminal .....................................
Index Display .........................................
Initialization ...........................................
Interval Shooting ............................ 73,
ISO (Photographic) Sensitivity ..............
Picture Quality Mode ............................
Picture Size ............................................
Playback ......................................... 39,
Power Save ............................................
Program AE ...........................................
Protect Function ....................................
54
53
87
74
51
96
R
Reading Setting Content ........................ 64
Remote Control ................................... 102
Remote Control Cable .................. 19, 102
Resetting Settings Content .................... 62
Review Funcion and Histogram ............ 86
Review Function .................................... 73
Rotation ................................................. 87
S
Saving User Files ...................................
Self-Timer ....................................... 73,
Sharpness ...............................................
Shutter Speed .................................. 51,
Shutter Speed Priority AE .....................
63
85
73
52
52
T
Taking a Picture .............................. 33, 78
Tripod .................................................... 20
Troubleshooting ................................... 113
TWAIN Driver Software ...................... 105
Viewfinder Cap ......................................
Viewing by Index ...................................
Viewing in Succession ...........................
Viewing on a Television ........................
32
39
39
44
Index
V
W
Wall Socket .......................................... 104
Warning Indicators .............................. 116
White Balance ....................................... 80
White Balance Adjustment .................... 57
Z
Zoom ..................................................... 34
125 GB
Index
126 GB
Index
127 GB
For information regarding the DKC-FP3, please see
our Internet home page at
http://www.world.sony.com/DKC-FP3
Sony Corporation Printed in Japan