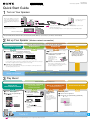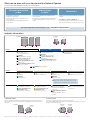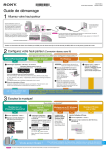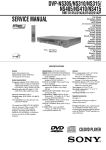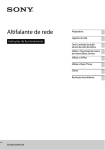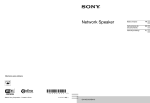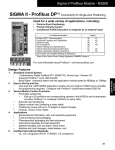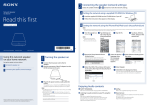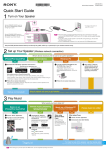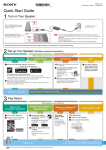Download Sony BDV-N890W Quick Start Manual
Transcript
4-425-673-13 (1) © 2012 Sony Corporation Printed in China Quick Start Guide 1 Turn on Your Speaker SA-NS410 When the AC adaptor is connected to the speaker and the AC outlet, it will turn on automatically and the I/ (ON/Standby) indicator will light up in green. Set the NETWORK STANDBY/STANDBY switch to NETWORK STANDBY if you want to use the speaker via a home network. SA-NS310 SA-NS410 (Rear) *The shapes of AC outlets and plugs differ by region. SA-NS310 (Bottom) Tips It may take a while until the speaker is turned ON. During starting-up, the I/ (ON/ Standby) indicator flashes. If the I/ (ON/Standby) indicator is lit in red, press the I/ (ON/Standby) button. NETWORK STANDBY/STANDBY Keep the SSID (Wireless Network Name) and Security Key (WEP, WPA key or password) for your wireless network handy. 2 Set up Your Speaker (Wireless network connection) Which device would you like to use to set up the speaker? iPhone/iPod touch/iPad Android device Download the “NS Setup” application and launch it. Note Download the free application here: For iPhone/iPod touch/iPad Windows PC Mac Wireless LAN is required when setting up the speaker. Load the supplied CD-ROM into the For Android devices CD-ROM drive of your PC. When setting up with an iPhone/iPod touch/iPad Go to [Settings] - [Wi-Fi Networks] and select [Sony_Wireless_Audio_Setup]. If “Sony_Wireless_Audio_Setup” does not appear, wait until the speaker finishes turning on. If it still does not appear, reset the speaker (see the reverse side). Follow the on-screen instructions. When setup is completed, press the “Play test sound” button to confirm operation of the speaker by playing the test sound. Setup completed! If the program does not start automatically, double-click on “NS_Setup.exe” on the CD-ROM. See “Option 3: Manual setting method using an Access Point Scan (for PC/Mac)” in the supplied Operating Instructions. CD-ROM Follow the on-screen instructions. When setup is completed, press the “Play test sound” button to confirm operation of the speaker by playing the test sound. Setup is required only once for each speaker. No matter which device you use to set up the speaker, you can enjoy all features of Network Speaker and control playback from other devices in the same network. 3 Play Music! What would you like to listen to? Music on an iPhone/iPod touch/iPad Launch “Music” application. Tap and select [SA-NS410] or [SA-NS310]. iPhone, iPod touch or iPad Internet music streaming using an Android device/ iPhone/iPod touch/iPad Download the “Network Audio Remote” application and launch it. Download the free application here: For iPhone/iPod touch/iPad For Android devices Music on a Windows PC iTunes music on a Mac (including iTunes music) When using Windows Media Player When using iTunes See “Listening to Audio Content Over Your Home Network” in the supplied Operating Instructions. Launch “iTunes” application. Click and select [SA-NS410] or [SA-NS310]. iTunes Select the desired Internet music streaming. e.g. [Music Services] - [Music Unlimited] - [Genre] That’s it! Tip When setting up by Access point with WPS button, see the supplied Operating Instructions. To make full use of the speaker, see the reverse side. For more details, see the following website: http://www.sony.net/sans What can be done with your device and this Network Speaker You can set up the Network Speaker using any of the following devices: iPhone/iPod touch/iPad or Mac Android phone or tablet Using AirPlay to send music iTunes to play music Accessing the Internet music streaming such as Music Unlimited Using your iPhone/iPod touch/iPad instead of the remote control Windows PC Accessing the Internet music streaming such as Music Unlimited Controlling music playback with your Android device Using your Android device instead of the remote control Using For more information and instructions, visit Playing your music stored on a PC with your Network Speaker If the OS of your PC is Windows 7 Using your PC as both server and controller (and the [Play To] function arrows you to listen to music easily) http://www.sony.net/sans Indicator information Front SA-NS410 Side SA-NS310 Front Side Illumination Illumination Indicator Illumination I/ Link Link I/ Blue White None Lit: In stopped Playback mode Lit: –In Playback mode –In selecting audio input –In Standby mode –During updating Flashing: During VOL buttons operation Flashing: During VOL buttons operation Cycle of flashing at 1 sec: During muting Cycle of flashing at 1 sec: In preparation for playback Cycle of flashing twice in 1 sec: During transition to Standby mode Cycle of flashing twice in 1 sec: In pause mode Cycle of flashing 4 times in 1 sec: An error has occurred Flashing: During starting-up / Indicator I/ (ON/Standby) Green Amber Lit: In operation Red Lit: In network standby mode None Lit: In standby mode Flashing: During starting-up AC adaptor is not connected Flashing: In protection mode Disconnect the AC cord of the unit then reconnect it after a few seconds. Then turn the unit on. If the symptom recurs, consult your nearest Sony dealer. LINK Lit: During wireless connection Lit: During wired connection Cycle of flashing for 2 sec and dark for 1 sec: Begins wireless connection Cycle of being lit for 2 sec and dark for 1 sec: Begins wired connection To update the software When a new update is available, the UPDATE indicator is lit in green while the unit is connected to the Internet. Press and hold the UPDATE button until the illumination is turned off. SA-NS410 SA-NS310 (Bottom) UPDATE Lit: An error has occurred (with the wireless LAN setting/ not connected) A wireless network setting process is not finished Cycle of flashing 4 times in 1 sec: A wireless LAN WPS error has occurred To reset the speaker The previously registered settings or information can be reset. Press the ALL RESET button on the bottom of the unit with a pointed object (such as a small pin) until all indicators light. SA-NS410 SA-NS310 (Bottom) (Bottom) ALL RESET AirPlay, the AirPlay logo, iPhone, iPod touch, and iTunes are trademarks of Apple Inc., registered in the U.S. and other countries. iPad is a trademark of Apple Inc.