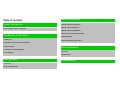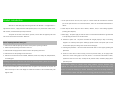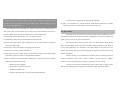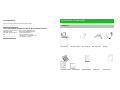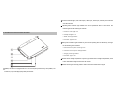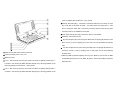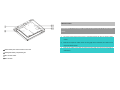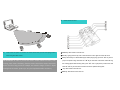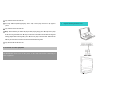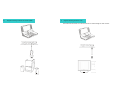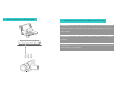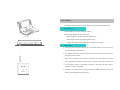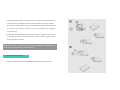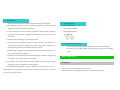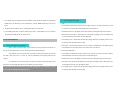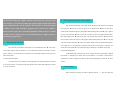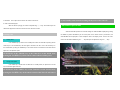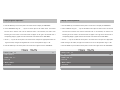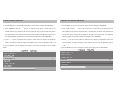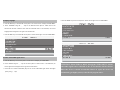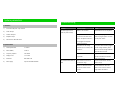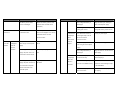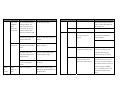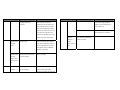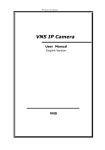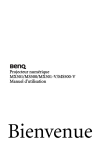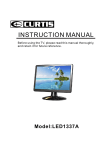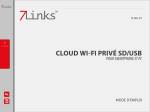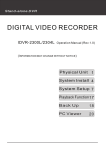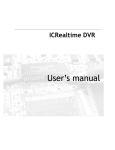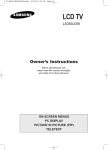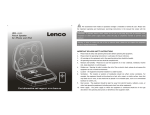Download Sonic Impact Technologies Video-55 User's Manual
Transcript
Table of contents Advanced operation Product introduction 1 Display brightness adjustment Points requiring attention during use 2 Display contrast adjustment 3 Display sharpness adjustment Introduction of main parts 1 Packing list 4 Display color saturation adjustment 5 Display language 6 Select video/audio signal source 2 Introduction of host functional interface 3 Remote control System parameters 4 Connection to other equipment 5 Use of battery 1 Interface 2 Specifications Basic operation 1 Turn it on 2 Play video/audio files Troubleshooting Product introduction 7. Do not place the device on a bed, sofa, carpet, or a similar surface that will block the ventilation port. Do not place this device in a sealed environment, such as an unventilated closed bookcase or Video-55 is a video/audio player used along with iPod ® 5G 30G/60G. It is equipped with a 7" high-definition LCD unit, a high-performance audio speaker system, a fully functional IR remote control, USB interface, and video/audio input/output interfaces. This system can be used to view movies, pictures, or other video files played by iPod ® 5G and to listen to the music files stored in "iPod ® 5G." cabinet. 8. Please keep the device away from electric heaters, radiators, ovens, or other heating equipment (including power amplifier) 9. Power supply – The power supply to which this device is connected should match the type described in the operating instructions or on the device label. 10. Protection of power cord – The power cord should be arranged properly to keep it from being Points requiring attention during use stepped on or crushed by other objects. Please pay special attention to the power input line and 1. Please read the Video-55 operating instructions carefully before operating this device. the connection input ports coming out of the side of the video player. 2. Please keep these operating instructions for later use. 3. Please heed all warnings printed on the device and in the operating instructions. 4. Please follow all of the operating and use instructions. 5 . Please do not use this device near a bathtub, washbasin, kitchen sink, laundry sink, damp basement, or swimming pool. Warning: In order to reduce the risk of fire or electrical shock, please do not place 11. Grounding and polarization – Preventive measures should be taken to ensure proper grounding and polarization. 12. Please use a soft cloth for routine cleaning. If there are persistent stains, you can apply a small amount of a neutral cleaning agent to the cloth, dilute it in 5-6 times the same amount of water, squeeze the water out of the cloth, and wipe off the persistent stains, followed by wiping with a piece of dry cloth. this device in a rainy or damp environment. ATTENTION: Please be careful when using alcohol, solvent, benzene, bug 6. Find a flat and stable place to use this device near the system to be connected. Do not place this repellent, etc., since these chemical products will leave marks on the body of the device on the top of a TV or color display unit. Please use this device in an environment away from device or cause the housing to detach. Similarly, please do not keep rubber or magnetic fields. plastic articles in contact with this device over long periods since they will damage the body of the device. When using a cleaning cloth containing a chemical, please carefully read the use instructions for the cleaning cloth. Please unplug the power cord when cleaning the device. e. The device falls to the ground or the housing has been damaged. 20. Repair – The user should not try to repair the device. Repair should be conducted by a qualified technician or the retailer. It is also possible to call the SI hotline to get help. When cleaning the liquid crystal display unit, please use a piece of soft, dry cloth (such as lens cleaning cloth). Water left on the display unit for a long time will cause discoloration of the screen or leave stains. Please use special liquid crystal display cleaner to clean persistent stains. One year warranty SI warranties to the final user that all of the sourced audio, PC audio, portable audio, TV or 13. Storage period – Please unplug the device if it is not used for a long time. game speaker systems are free of defective materials or workmanship in the course of reasonable and 14. Thunderstorms – Please unplug the special adapter during thunderstorms. regular use for a term of one year from the purchase date. 15. Penetration of foreign matter or liquid – Please be careful not to let foreign matter or liquids enter the housing through the gap. This warranty is the only warranty in effect relative to SI sourced audio, PC audio, portable audio, TV or game speaker systems, and no other expressed or implied warranties are valid. Neither SI 16. Auxiliary parts – Use only the auxiliary parts specified by Sonic Impact. nor any retailer authorized by SI is responsible for any indirect damage occurring during use of the 17. Do not place any article on the body of this device. speakers. (The limitation with regard to indirect damage may be inapplicable in some areas where such 18. When using this device in a hospital, airplane, or other special environment, please follow hospital limitation is prohibited.) administrative regulations, aviation law, and other special regulations. 19. Repair is required when the following types of damage occur – In these cases, the device should be repaired by an authorized service agent: a. Power cord or plug is damaged. b. Foreign matter or liquid enters the device. c. The device is exposed to rain. d. The device works abnormally or the performance changes significantly. Under this warranty, SI is not responsible for any problem, defect, or malfunction under the following circumstances: misuse, abuse, incorrect installation, use with defective or improper equipment, or use of the speakers with any equipment for which they were not intended. The terms of this warranty are applicable only when the source audio, PC audio, portable audio, TV or game speaker system is returned to the authorized SI retailer that sold said products. Introduction of main parts CUSTOMER SERVICE For service or warranty of the electronics please contact: 1 Packing list [email protected] HTU UTH THIS CLASS B DIGITAL APPARATUS COMPLIES WITH CANADIAN ICES-003. Sonic Impact Technologies LLC 2555 State Street San Diego, California 92101 USA www.si-technologies.com HTU UTH ©Sonic Impact Technologies LLC Video-55 is a trademark of Sonic Impact Technologies LLC iPod® is trademark of Apple Computer, Inc., registered in the U.S. and other countries One main unit One power adapter One remote control Insert adapter One car charger One video cable Operating Manual Quick Set Up One bag Cleaning cloth 2 Functional interface gate, with video output, video input, audio input, external power interface and "USB" interface 3 Operating status indicator light indicates the current operational status of the device. The indicator light has the following four statuses. 2 Introduction to host functional interface a. Turned on: Green light is on b. Standby: Red light is on c. Muted: Green light flashes d. Turned off: Lights are off 4 Battery status indicator light indicates only the current operating status of the battery. This light has the following four indicators: a. Sufficient electric power: Green light is on b. Insufficient electric power: Red light flashes c. Charging: Green light flashes d. Turned off: Light is off 5 Remote control storage compartment. Ejection-type remote control storage compartment, which further facilitates storage and removal of the remote. 6 Remote control signal receiving window: Used to receive the remote control signal 1 Speaker, The device is equipped with two 1.25" full-frequency titanium alloy cone speakers, one at each end, to provide high-quality audio performance. screen will gradually decrease when the "–" key is pressed. 6 HOLD Key: Panel locking key: 1. If the device is switched to "HOLD" after it is turned on, all of the keys on the panel of the device are locked. The remote control will remain active. 2. If the device is switched to "HOLD" after it is turned off, the device cannot be turned on using either the remote control or the "POWER" key on the panel. 7 iPod ® "30pin" interface jack: Used to connect this device to "iPod ® VIDEO" 8 POWER key: Turns the device on/off 9 key: Menu navigate up key: After entering the "MENU" menu for adjusting the parameters of the device, this key is used for navigating up to select items from the device MENU-up parameter menu. key: Menu navigate down key: After entering the "MENU" menu for adjusting the parameters of the device, this key is used for navigating down to select items from the device MENU-up 1 Rubber anti-wear pad: Protect the device from wear 2 Liquid crystal display screen: 7-inch, 16:9 3 Speaker port holes 4 + Key: 1. Total volume-up control key: the volume of the device will gradually increase when "+" is pressed; 2. After entering the "MENU" parameter-adjusting menu, the analog parameter on the screen will gradually increase when the "+" key is pressed. 5 - Key: 1. Total volume-up control key: the volume of the device will gradually decrease when "–" is pressed; 2. After entering the "MENU" parameter-adjusting menu, the analog parameter on the parameter menu. 11 MENU key: MENU up parameter-adjusting menu key: Press "MENU" key once to enter the MENU up parameter adjustment menu. Press "MENU" key again to exit the device MENU up parameter adjustment menu. 3 Remote control ATTENTION: To avoid damage, please do not throw, step on, or hit the remote control. 1) The remote control may not work if there is an obstacle between the main unit and the remote control. 2) Please do not expose the remote control to strong light sources. Otherwise, the remote control may not be able to operate. 3) 1 Bottom rubber pads: Protect the device from wear 2 Rechargeable battery compartment gate 3 Main unit label sticker 4 Main unit label Please use the remote control within the effective receiving range. The effective receiving range is shown below. 5) 4) Remote control functions Please remove the plastic film between the remote control battery and the metal spring contacts 1 POWER key: Same as that on the main unit before using the remote control. 2 Mute key: Lightly press this key once to mute the sound. Press it again to restore the sound. 3 key: Rewind key for "iPod ® VIDEO" player: When playing songs, press the ATTENTION: In order to prevent the remote control lithium-ion battery from jump to the previous song. Hold down the leaking, please remove the battery from the remote control if the remote control will that is being played. When browsing slides, press not be used for a long period (for example, one month or longer). If there is liquid down the leaking from the remote, please wipe away the liquid and install a new battery. "" "" key for more than 2 seconds to rewind the song "" once to jump to the previous slide. Hold "" key for more than 2 seconds to enter the upward browsing state. 4 + key: Same as that on the main unit 5 MENU key: Same as that on the main unit key once to 6 7 key: Same as that on the main unit key: Video-55 pause key/play key: Press "" once to play. Press the "" again to pause 8 9 key: Same as that on the main unit key: Fast-forward key for iPod ® 5G player: When playing songs, press "" key once to jump to the next song. Hold down the "" key for more than 2 seconds to fast-forward the song that is being played. When browsing slides, press "" once to jump to the next slide. Hold down the "" key for more than 2 seconds to enter the downward browsing state. – key: Same as that on the main unit 4 Connection to other equipment ATTENTION: Please turn off the power of the main unit before connecting to other equipment. 1) Diagram illustrating connection to TV 2) . Diagram illustrating connection to external speaker 3) Diagram illustrating connection to PC Data communication between "PC" and iPod ® 5G can be realized through the "USB" interface. 4) Diagram illustrating connection to video input equipment 5) Diagram illustrating connection between power adapter and external power supply ATTENTION: Please place the device in a stable location when making the electrical connection. Avoid short-circuits at the charging terminals of the device and the adapter. ATTENTION: The battery adapter is suitable for 100-240 V. It is globally applicable. ATTENTION: Please make sure that the power of the device is already turned off when plugging in or unplugging. 5 Use of battery A rechargeable lithium-ion battery is used in this device. Please operate as described below. 1) Charge the battery a. Connect adapter to the "DC IN" socket of this device. b. Plug the power adapter into an AC power outlet. · When charging starts the charging indicator light glows red. · When charging is finished, the indicator light turns green. · Charging usually takes 4-6 hours depending on the operating environment. 2) Important points a. The charging time should not be shorter than 12 hours before the first use. This can help to extend the average life of the battery. b. If the ambient temperature is too high, the battery may not be able to work since the device has protective safety features. c. Please remove the battery from the main unit if this device will not be used for an extended time. Avoid keeping the battery in the main unit for a long time since a weak current will flow out continuously, leading to excess battery discharge. In some cases, the battery may be unusable even when it is recharged. d. If the battery is not fully charged, the picture may become unstable. Please make sure that the battery is fully charged before using the device. e. The battery should be stored at a temperature of 15-25°C. Please do not expose the battery to excessively low or high temperatures. Please do not store the battery in a dusty environment. f. If the battery is to be stored for a long time, it is recommended to charge/discharge the battery once every year. Use the battery in the main unit until it is discharged. Then, recharge the battery and store it. g. If the battery cannot be charged or the playing time is very short, it means that the service life of the battery has expired. It is necessary to replace it with a new battery. (Please follow the battery replacement instructions. ATTENTION: Only a battery with the same specifications designated by SI can be used. To do otherwise can be dangerous. 3) Replacing the lithium-ion battery To replace the lithium-ion battery, please disassemble and install the parts as shown below. 4) Special reminders: Because of the intrinsic properties of lithium-ion batteries, please note the following: 5) a. When disposing of a defective or old battery, please apply adhesive tape to the terminals and Battery specifications Nominal Voltage:7.0V dispose of the battery according to local regulations. Nominal Capacity:4000mAh b. In order to prolong the service life of the battery, please do not charge the battery frequently in Max.Charging Voltage:8.4V an intermittent way. The number of charging cycles has significant influence on the service life GB/T 18287-2000 of the battery. c. Charging will cause slight heating, which is considered normal. d. If the temperature in the charging environment is too high, the battery will not become fully charged. Please do not charge the battery at an excessively high ambient temperature. It is preferred to charge the battery at an ambient temperature of 10-30°C. e. In normal storage, the capacity of the lithium-ion battery will decrease naturally over time. As a 6) Use power adapter to supply power a. Connect the DC output plug on the power adapter to the "DC IN" socket on the device. b. Insert the AC plug of the power adapter into a power outlet. The device will enter standby status. result, the playing time will be shortened. f. The capacity of the lithium-ion battery will decrease gradually as the number of charging cycles Basic operation increases. As a result, the playing time will be shortened. g. The capacity of the lithium-ion battery will decrease gradually along with a drop in ambient 1 Turning it on temperature. As a result, the playing time will be shortened. The aforementioned consumptions are normal consumptions of the lithium-ion battery. It is recommended that the user charge the battery when it is nearly discharged in order to extend the service life of the lithium-ion battery. a. Insert the power plug of the adapter into a power outlet. b. Insert the DC output plug of the adapter into the "DC" input socket of the main unit. c. If the "HOLD" key on the keypad is in the locked position, please release the "HOLD" key and press the 2) Play the program source signal "POWER" key. If the "HOLD" key is in the released state, press the "POWER" key directly to turn on the a. iPod ® device. 1 If the Video-55 is opened and turned on and the "30pin" interface is correctly connected to an "iPod d. The power indicator light will turn on, indicating that the device can be used. e. In the standby mode (when the power indicator light is red), it is also possible to turn on the device by pressing the standby key on the remote control. ®," the device will play the video/audio signals output from the "iPod ®." 2 The Video-55 will turn on the display screen when it detects a video signal output from an "iPod ®." 3 Two minutes after the iPod ® ceases output of a video signal, the display screen of the Video-55 will turn off automatically and will enter the audio play mode. 2 Play video/audio files 4 If the display screen is closed while the Video-55 is playing video/audio, the display screen will turn off instantly, while the audio continues to play. 1) Identify the program source equipment Make sure that the Video-55 "30pin" interface has been correctly connected to "iPod ® 5G," or that the "AV IN" socket has been correctly connected to another video/audio player. If the Video-55 is not connected correctly to as iPod ® or other video/audio player, the device will show a blue screen after it is turned on, and will automatically enter standby status after 30 5 If the iPod ® connected to the Video-55 is in the off status, the "POWER" key on the operating panel of the Video-55 or on the remote control can be used to turn on the "iPod ®." b. Other video/audio players 1 If the Video-55 is opened and turned on and the "AV IN" interface is correctly connected to another video/audio player, the device will play the current video/audio signal. 2 The Video-55 will turn on the display screen when it detects a video signal output from an "iPod ®." seconds. If the Video-55 is correctly connected to an iPod ® and another video/audio player at the same time, the video/audio signal output from the iPod ® will be given priority. ATTENTION: Be careful when connecting equipment. The interface on the device can be damaged by improper use. 3 Two minutes after the iPod ® stops outputting a video signal, the display screen of Video-55 will turn off automatically and will enter the audio play mode. 4 If the display screen is closed when the Video-55 is playing video/audio, the display screen will turn off instantly, while the audio continues to play. ATTENTION: When the "30pin" interface of the Video-55 is corrected to an 4) iPod ® that is on, the Video-55 cannot play signals output from the video/audio a. iPod ® Vidio fast-forward navigate down, rewind navigate up player connected to the "AV IN" interface. It is necessary to select and confirm When the device plays songs, if the "HOLD" key on the iPod ® control panel is in the released "VIDEO" in the "iPod ®/VIDEO" program source section in the "MENU" state, press the "" key once to jump to the next song. Hold down the "" key for more than 2 menu in order to play other video/audio equipment. When the device is turned seconds to fast-forward the song that is being played. When browsing slides, press "" once to jump to off and turned on again, the device will automatically give higher priority to the next slide. Hold down "" key for more than 2 seconds to enter the downward browsing state. the iPod ® program source. When playing songs, press "" key once to jump to the previous song. Hold down "" key for more than 2 seconds to rewind the song that is being played. When browsing slides, press "" once to jump 3) to the previous slide. Hold down "" key for more than 2 seconds to enter the upward browsing state. Playing and pausing the Video-55 a. iPod ® If the "HOLD" key is in the locked state, operation from the iPod ® control panel is ineffective. The If the "HOLD" key on the iPod ® control panel is in the released state, Press " " once to play. Press it again to pause. When the "HOLD" key is in the locked state, operation from the iPod ® control remote control of the Video-55 is not limited by locking the "HOLD" key on the iPod ® control panel. b. Other video/audio players A video/audio player connected to the "AV IN" interface cannot be fast-forwarded, navigated panel is ineffective. The remote control of the Video-55 is not limited by locking the "HOLD" key on the iPod ® control panel. up and down, or rewound by the remote control of the Video-55. It is necessary to fast-forward or b. Other video/audio players navigate down, rewind or navigate up by means of the video/audio equipment connected to the "AV IN" The remote control of the Video-55 cannot play/pause other video/audio players connected interface. to the "AV IN" interface. It is necessary to play/pause by means of the video/audio equipment connected to the "AV IN" interface. 5) Volume adjustment a. iPod ® When the Video-55 is playing, the volume is adjusted using the "+," "–" keys. The volume key on the iPod ® control panel cannot control the volume of this device. to enter standby status instead of turning off the power of the Video-55. b. Other video/audio players When this device is playing, the volume is adjusted using "+," "–" keys. The volume keys on the Advanced operations video/audio equipment connected to this device have the same functions. Advanced Video-55 operations are realized through the "Video-55 MENU" displayed by pressing 3 Turning it off the "MENU" key. When the MENU key on the control panel or the remote control is pressed once, the Video-55 MENU will be displayed in a semi-transparent state on the display screen. The user can select 1) Standby status If the "POWER" key is pressed to enter standby status when the Video-55 is operating and the "HOLD" key is in the released state, the status light of this device will be lit red. If the "HOLD" key is in the released state, pressing the "POWER" key on the remote control of the Video-55 is the same as that operation on the operation panel. ATTENTION: If the "HOLD" key of the Video-55 is in the locked state, pressing the "POWER" key on the remote control will turn off the power. 2) Turning off the power If the "HOLD" key is locked when the Video-55 is in standby status, the power will be turned off, and the status light will be off. ATTENTION: If the "HOLD" key of the Video-55 is in the released state, pressing the "POWER" key on the remote control of the Video-55 will cause it items from the Video-55 MENU using the " , " keys and adjust the parameter using the "+, –" keys. 1 Display brightness adjustment 2 Display contrast adjustment a. Press the "MENU" key on the control panel or the remote control to display the VIDEO MENU." a. Press the "MENU" key on the Video-55 control panel or remote control to display the VIDEO MENU." b. Select "BRIGHTNESS" using the " , " keys on the control panel or the remote control. The selected b. Select "CONTRAST" using the " , " keys on the Video-55 control panel or remote control. The selected item will have a different color from the unselected items. In the meantime, the numeric level item will have a different color from the unselected items. In the meantime, the numeric level describing the current status of the selected item will appear to the right of the selected item. A describing the current status of the selected item will appear to the right of the selected item. A corresponding display in graphic form will also be shown at the bottom of the "VIDEO MENU." corresponding display in graphic form will also be shown at the bottom of the "VIDEO MENU." c. Use the "+, –" keys on the control panel or the remote control to adjust to an appropriate number. The larger the number, the higher the brightness and vice versa. The adjustment range is 1-100. d. Press the "MENU" key on the control panel or the remote control again to exit the "VIDEO MENU." c. Use the "+, –" keys on the Video-55 control panel or the remote control to adjust to an appropriate number. The larger the number, the higher the contrast and vice versa. The adjustment range is 1-100. d. Press the "MENU" key on the Video-55 control panel or remote control again to exit the "VIDEO MENU." 3 Display sharpness adjustment 4 Display color saturation adjustment a. Press the "MENU" key on the Video-55 control panel or remote control to display the VIDEO MENU." a. Press the "MENU" key on the control panel or remote control to display the "VIDEO MENU." b. Select "SHARPNESS" using the " , " keys on the Video-55 control panel or remote control. The b. Select "COLOR" using the " , " keys on the control panel or remote control. The selected item will selected item will have a different color from the unselected items. In the meantime, the numeric have a different color from the unselected items. In the meantime, the numeric level describing the level describing the current status of the selected item will appear to the right of the selected item. current status of the selected item will appear to the right of the selected item. A corresponding A corresponding display in graphic form will also be shown at the bottom of the "VIDEO MENU." display in graphic form will also be shown at the bottom of the "VIDEO MENU." c. Use the "+, –" keys on the Video-55 control panel or remote control to adjust to an appropriate number. The larger the number, the higher the sharpness and vice versa. The adjustment range is 1-6. d. Press the "MENU" key on the Video-55 control panel or the remote control again to exit the "VIDEO MENU." c. Use the "+, –" keys on the control panel or remote control to adjust to an appropriate number. The larger the number, the higher the degree of color saturation and vice versa. The adjustment range is 1-100. d. Press the "MENU" key on the control panel or remote control again to exit the "VIDEO MENU." 5 Display language d. Press the "MENU" key on the control panel or remote control again to exit the "VIDEO MENU." a. Press the "MENU" key on the Video-55 control panel or the remote control to display the VIDEO MENU." b. Select "LANGUAGE" using the " , " keys on the Video-55 control panel or remote control. The selected item will have a different color from the unselected items. In the meantime, the current language status will appear to the right of the selected item. c. Press the "MENU" key on the Video-55 control panel or remote control again to exit the "VIDEO MENU." 6 Select video/audio signal source a. Press the "MENU" key on the control panel or remote control to display the "VIDEO MENU." b. Select "SOURCE" using the " , " keys on the control panel or remote control. In the meantime, the current signal source will appear to the right of the selected item. c. Select iPod ® or another video/audio player as the current video/audio signal source with higher priority using "+, –" keys. ATTENTION: When VIDEO is MENU through the VIDEO MENU, another video/audio signal source connected to the AV IN interface will be selected. When this device is turned off and then turned on again, the device will automatically give higher priority to the iPod ® program source. System parameters Troubleshooting 1 Interface 1) DC IN: 9V 2A DC power input terminal Symptom Possible problem Solution The status light is not on Power is not turned on. Release HOLD to turn on the power. 2) AV IN: AV input 3) AV OUT: AV output The power cord is not Insert the power plug into a wall 4) Earphone output connected to the wall outlet, outlet and plug the power connector and/or the power connector is into the power socket. 5) (when AC power is used) Data terminal: Mini USB socket not plugged into the power socket on the back. 2 Specifications The power for the voltage If the power cable has been plugged 1) Audio system mode 2-channel stabilizer (if one is used) is not into the voltage stabilizer, please 2) Power (PMPO) 20 W x 2 turned on. make sure that the voltage stabilizer 3) Frequency response 200-18 kHz 4) Display screen 7-inch 16:9 5) Resolution 480 x RGB x 234 6) Power supply Input AC110V-260V/50/60Hz power has been turned on The outlet on the wall is Plug another device into the (same) inoperable. wall outlet to make sure that the outlet works properly. The remote control does not The remote control is out of Move the remote control into the work its effective range effective range There is an obstacle between Move the obstacle or move the the device and the remote remote control into the effective control range without the obstacle Symptom Possible problem Solution The battery of the remote control is discharged Symptom Possible problem Solution Replace the battery (see the quick- The rechargeable battery is Charge the device [sic; battery] or reference card for details of the discharged use an external power supply The rechargeable battery is Establish close contact between the making poor contact rechargeable battery and the device Normal, play video signal procedure) There is radio wave Too close to the radio Move the speaker to see if the interference transmission tower interference disappears. You can buy A black screen The video/audio file has no a shielded cable at the local is displayed video signal output, and the electronics store. when device has entered video/audio screensaver status The display A black screen The power is not turned on Release HOLD to turn on the power files are screen has is displayed when using an external power switch played problems when the supply. Fasten the power supply outlet when using an external power supply device is turned on The power supply comes loose When using an external power Insert the power plug into a outlet The rechargeable battery is Charge the device or use an external supply, the power cord is not wall discharged power supply A blue screen The video/audio player is not Correctly connect iPod ® or other is displayed connected correctly video/audio player The video/audio signal input Make sure that iPod ® or VIDEO is interface is not MENU correctly selected for video/audio signal input connected to the wall outlet. When using an external power Plug the power connector into the supply, the power connector is DC socket. not connected to the power when the device is turned on in the VIDEO MENU socket on the back of the Video-55 system. The video/audio player is in Operate the video/audio player to blue screen status start playing Symptom Possible problem Solution A blue screen The video/audio file has no Normal, play video signal is displayed video signal output. The when a device enters blue screen video/audio status within the next two file is played minutes. The device then Symptom Possible problem Solution Check whether the power switch is in the "on" position and whether the indicator light is on. enters the screensaver mode. The video/audio signal input Fasten the video/audio signal input interface comes loose terminal There is noise There is strong magnetic field Select an appropriate place to on the screen interference near the display position the device screen The volume is too low Press "+" key to increase the volume iPod ® 30pin interface is not in Check the volume of the backup the correct connection audio equipment and MENU the position volume to medium. Remove the iPod ® and reinsert it. 3.5 mm stereo cable is not Connect the 3.5 mm stereo cable to connected to the audio source. the audio source. Make sure that The output signal of the Change to a video/audio program these signal cables are firmly video/audio equipment has source with better quality inserted into the correct sockets. quality problems The video/audio signal input Check whether the plug is inserted interface is making poor all the way contact Speaker Speaker Power is not turned on Check whether the power plug is has outputs no inserted into the wall outlet and into problems sound the power socket. 3.5 mm stereo cable is Unplug the 3.5 mm stereo cable from connected to an incorrect the audio source and connect it to audio source output terminal. the line out, audio-out or earphone jack of another audio source (such as a portable CD player, casMENUte player, or FM radio) in order to test the speaker with another audio source. Symptom Possible problem Solution Symptom Possible problem Solution The audio source has Check whether the iPod ® is to occur when using high-power problems. connected at the correct position. speakers. Try other audio sources, Check whether the 3.5 mm stereo such as a music CD. cable is connected properly. Make sure that it is connected to the line- The audio source is distorted out, audio-out or earphone jack system and lower it if necessary instead of to the speaker-out of the sound card or other audio source. Speaker makes Bad connection Sound is The volume of the operating distorted system is too high Remove the stereo cable from the (when crackling audio source equipment and plug it connected to a noises into the earphone jack of another PC) audio source (such as a Walkman, Discman, or FM radio). Speaker makes The volume of the operating crackling system is too high Lower the volume sounds (when connected to a PC) Sound The volume of the Video-55 WAV and .MID files often have distortion system is too high relatively poor sound quality. Therefore, distortion and noise tend Check the volume of the operating