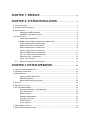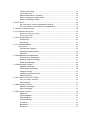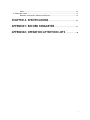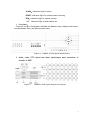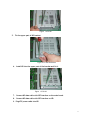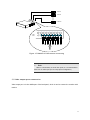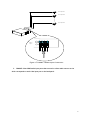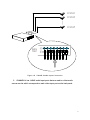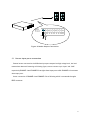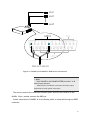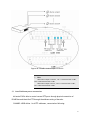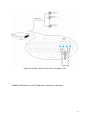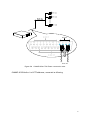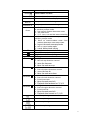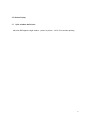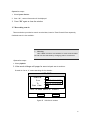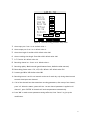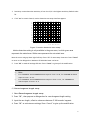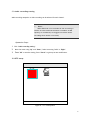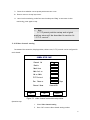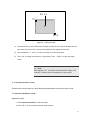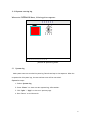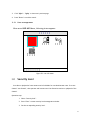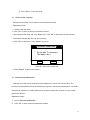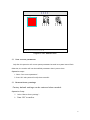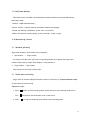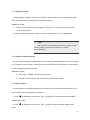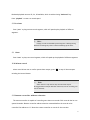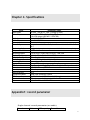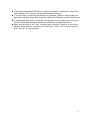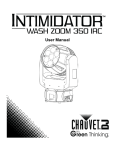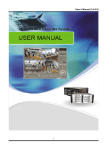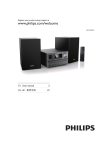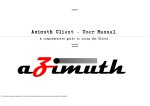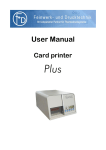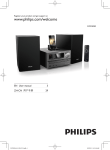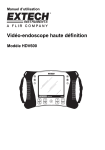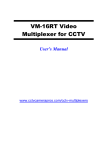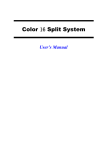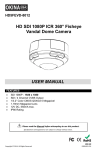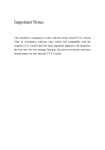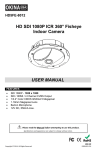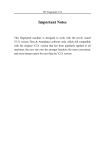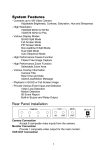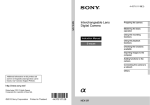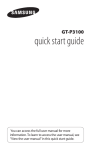Download User`s manual
Transcript
ICRealtime DVR User’s manual CHAPTER 1: PREFACE..........................................................................4 CHAPTER 2: SYSTEM INSTALLATION ........................................5 2.1 ACCESSARY LIST ................................................................................................. 5 2.2 OPERATION ENVIRONMENT ................................................................................... 5 2.3 APPEARANCE ..................................................................................................... 6 Channel 8 DVR structure ........................................................................ 6 CHANNEL 16 DVR structure .................................................................... 8 2.4 INSTALLATION .................................................................................................. 10 Hard disk Installation ........................................................................... 10 CHANNEL 4/8/16 Video input ports connection........................................... 12 Video output ports connection............................................................. 14 Audio input ports connection............................................................... 15 Audio output port connection.............................................................. 18 Sensor input ports connection ............................................................. 19 Alarm output ports connection ............................................................ 21 Pan/Tilt/Zoom ports connection............................................................ 23 Ethernet port connection..................................................................... 27 Start the recorder ................................................................................ 28 2.5 Network software installation ............................................................. 29 CHAPTER 3 SYSTEM OPERATION............................................... 30 3.1 FRONT PANEL INTRODUCTION .............................................................................. 30 3.2 REMOTE CONTROLLER ....................................................................................... 33 3.3 WINDOW DISPLAY.................................................................................................. 35 Split-window definition ....................................................................... 35 OSD information................................................................................... 37 Menu and window interface................................................................. 38 3.4 LOGIN ............................................................................................................ 40 3.5 KEYPAD AUTO-LOCK .......................................................................................... 42 3.6 SYSTEM MANAGEMENT ....................................................................................... 42 System parameter configuration ......................................................... 42 Disk Management.................................................................................... 45 System reset......................................................................................... 46 Display adjustment .............................................................................. 46 Language Selection ................................................................................. 47 Time setting ......................................................................................... 47 Version Query ......................................................................................... 47 3.7 RECORDING SEARCH .......................................................................................... 48 3.8 RECORD PARAMETER SETTING .............................................................................. 49 1 Timing recording .................................................................................. 50 Alarm Recording ..................................................................................... 52 Motion detection recording ................................................................. 54 Record segment length setup............................................................... 55 Audio recording setting........................................................................ 56 3.9 PTZ SETUP ..................................................................................................... 56 Pan/Tilt/Zoom control parameter setting ............................................. 57 Pan/Tilt/Zoom Preset positions management ........................................ 57 3.10 VIDEO CHANNEL SETTING ................................................................................. 58 3.11 COMMUNICATION SETUP ................................................................................... 60 Network parameter setup........................................................................ 60 Serial port setup..................................................................................... 61 3.12 SYSTEM RUNNING LOG ..................................................................................... 62 System log ............................................................................................ 62 Alarm log.............................................................................................. 63 3.13 USER MANAGEMENT ...................................................................................... 64 Security level................................................................................................ 64 On-line user inquiry ............................................................................. 65 Password modification ......................................................................... 65 Key lock ................................................................................................ 66 3.14 PARAMETER DATA MANAGEMENT ......................................................................... 66 Save current parameter ....................................................................... 67 Restore factory settings....................................................................... 67 Vidio Data Backup ................................................................................ 68 3.15 MONITORING CONTROL .................................................................................... 68 Window splitting .................................................................................. 68 Video auto-switching............................................................................ 68 Image freezing ..................................................................................... 69 Change focused channel....................................................................... 69 Audio monitor ...................................................................................... 69 3.16 CONTROL OF PAN/TILT/ZOOM .......................................................................... 70 Pan/Tilt/Zoom control ........................................................................... 70 Lens control ......................................................................................... 70 3.18 RECORDING CONTROL ...................................................................................... 71 Manual recording ................................................................................. 71 Stop recording...................................................................................... 72 3.19 PLAYBACK CONTROL ........................................................................................ 72 Playback ............................................................................................... 72 Slow playback ....................................................................................... 73 Stop playback ....................................................................................... 73 Frame playing ...................................................................................... 74 Forward ................................................................................................ 74 Backward .............................................................................................. 74 Previous................................................................................................ 75 2 Next...................................................................................................... 75 3.20 ALARM CANCEL .............................................................................................. 75 Remote controller address selection ................................................... 75 CHAPTER 4. SPECIFICATIONS ...................................................... 77 APPENDIX1: RECORD PARAMETER........................................... 77 APPENDIX2: OPERATION ATTENTION LISTS ..................... 78 3 Chapter 1: Preface Thank you for choosing our stand-alone MPGE4 Digital Video Recorder System! Please read carefully before proceeding on. l Only our MPGE4 series DVR users will find this manual instructive with their operation. l Contents described in this manual can be adapted to our CHANNEL 4, CHANNEL 8 and CHANNEL 16 MPGE4 DVRs. l Operation on CHANNEL 8 is as same as on the CHANNEL 4, except that there are no keys to control functions of 9 images splitting and 6 images splitting on the panel of CHANNEL 4, Keys to control functions of 13 images splitting、16 images splitting are added on CHANNEL 16 on the basis of CHANNEL 8 l We take CHANNEL 16 as an example for description in this manual. l Please kindly read this manual carefully and follow the instructions to set up the system before operation. l This manual is written according to V1.1 of the mainboard sortware which is announced on 04/12/01. l Any further inquiries please contact us or our authorized agents/dealers. Contents are subject to change without notice when upgraded. Please turn to our website for any latest information and tech-support concerning products&operations. 4 Chapter 2: System Installation 2.1 Accessary List 1. Please make sure all the items listed as follows are included in when you unpack this unit. Table1 DVR accessory list NO. Accessories 1 1 POWER CABLE 2 3 4 5 6 7 8 9 10 Remote controller 5# battery supply for remote controller Screws to fix HDD HDD connection cable RJ45 cable Serial cable Operator’s manual Software CD Warranty card QC passed certificate Package list DB25 11 12 13 Quantity 1 2 1 4 1 1 1 1 1 1 1 1 2. Please contact your agent if anything missed. 2.2 Operation Environment 1. Our DVR operation requirements are descripted as follows: Table2 DVR operation enviroment Item ELECTROMAGNETISM TEMPERATURE Description C series DVRs are complied with National Electromagnetism Radiation Standard and guarantee no harm to human body 0℃ ~ 55℃ 5 Humidity Air pressure Power supply Power consumption 10% ~ 90% 86kpa ~ 106kpa 110 VAC, 60HZ 40W 2. Please kindly note the following issues during installation & operation of the machine: l l l l l l Do not expose directly under sunshine, keep away from heat sources and high temperature sites. Do not leave in humid places and never touch with wet hands. Never spill liquid of any kind on the unit to prevent short circuit and fire. Please place steady and don’t put any other equipments on the unit. Avoid install in places shaking violently. Never use the unit when power supply is far beyond normal level 2.3 Appearance & Channel 8 DVR structure CHANNEL 8 DVR front panel layout is as following described. Height: 2U Size : 430x100x440mm Figure 1 CHANNEL 8 DVR front panel layout Indication light zone: 1-8:Indication light of recording state for each channel POWER:Indication light for power supply HDD:Indication light for hard disk ALARM:Indication light for alarm REMOT: Indication light for remote control RUN:Indication light for system running 6 1. Front Panel: From left to right: the keypad is devided into Numbers zone, display control zone, record/playback zone, and system control zone. Figure 2 CHANNEL 8 DVR keypad distributions % Note Keys for 6-screen splitting and 9-screen splitting are not available on the front panal of CHANNEL 4 2. Connection ports on the back Figure 3 CHANNEL 8 DVR back panel layout 3. Audio, video, PTZ control and alarm input/output ports connection of CHANNEL 8 DVR 7 Figure 4 CHANNEL 8 DVR Input/Output Port Layout % Note CHANNEL 4 DVR has only 4 input channels respectively for alarm, video and audio. & CHANNEL 16 DVR structure CHANNEL 16 DVR front panel layout is as following described. Height: 2U Size: 430x100x440mm Figure 5 CHANNEL 16 DVR front panel layout Indication light zone: 1-16:Indication light of recording state for each channel POWER:Indication light for power supply HDD:Indication light for hard disk 8 ALARM:Indication light for alarm REMOT: Indication light for remote control receiving RUN:Indication light for system running +10: Indication light for add number ten 1. Front Panel: From left to right: the keypad is devided into Numbers zone, display control zone, record/playback zone, and system control zone. Figure 6 CHANNEL 16 DVR keypad distributions 2. Audio, video, PTZ control and alarm input/output ports connection of CHANNEL 16 DVR Figure 7 CHANNEL 16 DVR Input/Output Port Layout 9 2.4 Installation & Hard disk Installation Installation steps: 1. Dismantle the upper part of the HD bracket. Figure 8 up part of HD bracket dismantle 2. Set the HD to work mode required, for example: master HD or slave HD. 3. Install the HD Figure 9 Insert the HD 4. Fix the HD 10 Figure 10 Fix HD 5. Fix the upper part of HD bracket. Figure11 Fix the HD Bracket 6. Install HD into the upper part of the bracket and fix it. Figure 12 Fix HD 7. Connect HD data cable with IDE interface on the main board. 8. Connect HD data cable with IDE interface on HD. 9. Plug ATX power cable into HD 11 % Note: One IDE interface supports Max. 2 HD only, one “Master” and the other “slave”, You have to set it as “Master” mode when one HD is required, otherwise it cannot be recognized by the system. & CHANNEL 4/8/16 Video input ports connection 1. CHANNEL 4 has 4 BNC video input ports at the back panel for direct connection with cameras. CAMERA1 CAMERA2 CAMERA4 VIDEO INPUT Figure 13 CHANNEL 4 camera connecting 2. CHANNEL 8 has 8 BNC video input ports at the back panel for direct connection with cameras as following described. 12 Figure 14 CHANNEL 8camera connecting 3. CHANNEL 16 has 16 BNC video input ports at the back panel for direct connection with cameras. 13 CAMERA1 CAMERA2 CAMERA16 VIDEO INPUT Figure 15 CHANNEL 16 DVR camera connecting $ Note: When it is unnecessary to use all the inputs, it is recommended to start from 1# video input port for easy system configuration, & Video output ports connection Video output port is in the middle part of the back panel, which is used to connect the recorder with monitor. 14 Figure 16 Video Output Connection & Audio input ports connection Audio/Video recording synchronization is available for DV series DVR . 1. CHANNEL 4 has 4 BNC audio input ports that are used to collect audio sources on site which corresponds to each video input port on the back panel. 15 microphone1 microphone2 microphone4 Audio Input Figure 17 CHANNEL 4 Audio Input Connection 2. CHANNEL 8 has 8 BNC audio input ports that are used to collect audio sources on site which corresponds to each video input port on the back panel. 16 Figure 18 3. CHANNEL 8 Audio Input Connection CHANNEL 16 has 16 BNC audio input ports that are used to collect audio sources on site which corresponds to each video input port on the back panel. 17 microphone1 microphone2 microphone16 Audio Input Figure 19 & CHANNEL 16 Audio Input Connection Audio output port connection CHANNEL4/8/16 provides one audio output port for connection to sound boxes, on-site audio and recorded audio data can be outputted through this port. 18 Figure 20 Audio Output Connection & Sensor input ports connection External sensor connected to the DVR alarm input ports outputs low/high voltage level, low level means alarm detected.Connecting as following figure, sensors connect to pin “Input” and “GND” respectively.CHANNEL 4 and CHANNEL 8 has eight alarm input ports while CHANNEL 16 has sixteen alarm input ports . Sensor connection of CHANNEL 4 and CHANNEL 8 is as following which is connected through a DB25 connector: 19 Figure 21 CHANNEL 4 and CHANNEL 8 DVR Sensor Connection O Note: Both CHANNEL 4 and CHANNEL 8 DVR provide 1 to 8 alarm input port(s). 12VDC power is provided for most sensors and alarm output equipments for easier system construction Two pins are used in the connection between sensor and DVR,One connects to the ALARM IN pin ,another connects the GND pin. Sensor connection of CHANNEL 16 is as following which is connected through two DB25 connector: 20 Figure 22 CHANNEL 16 DVR sensor connection & Alarm output ports connection CHANNEL 4 and CHANNEL 8 provide 3 groups alarm output ports and CHANNEL 16 provide 4 groups, with ” NO” and “NC” available for each alarm output. CHANNEL 4 and CHANNEL 8 alarm output connection is as following which is connected through a DB25 connector: 21 Figure 23 CHANNEL 4 and CHANNEL 8 alarm output connection CHANNEL 16 provides 4 alarm output ports through two DB25 interfaces which is connected as following: 22 Figure 24 CHANNEL 16 alarm output connection % Note When alarm output is inactive, “NC” is connected with “COM”, “NO” is disconnected with “COM”; When alarm output is active, “NO” is connected with “COM”, “NC” is disconnected with “COM”; & Pan/Tilt/Zoom ports connection M4 series DVR is able to control several PTZ ports through physical connection of RS-485 bus and identifies PTZ through the address setting of decoder. CHANNEL 4 DVR define 1 to 4 PTZ addresses, connected as following: 23 Figure 25 CHANNEL 4 DVR Pan/Tilt/Zoom connection wire CHANNEL 8 DVR define 1 to 8 PTZ addresses, connected as following: 24 Figure 26 CHANNEL 8 Pan/Tilt/Zoom connection wire CHANNEL 8 DVR define 1 to 8 PTZ addresses, connected as following: 25 Figure 27 CHANNEL 16 Pan/Tilt/Zoom connection wire % Note PTZ address in system is the same as the camera number, namely, Camera 1 has PTZ address of 1 Camera 2 has PTZ address of 2 … Camera 16 has PTZ address of 16 PTZ address configurations have to follow the above rule. 26 & Ethernet port connection M4 series DVR provides one 10/100M Ethernet port connection to LAN or Internet directly. CHANNEL 4 or CHANNEL 8 is connected to network as following: Figure 28 CHANNEL 4 or CHANNEL 8 DVR Network Connection CHANNEL 16 is connected to network as following: 27 Figure 29 CHANNEL 16 DVR Network Connection & Start the recorder Before starting the recorder, please confirm: 1. Plug in power line of recorder; 2.Power on external equipments; 3.Push the power button at the front of the recorder; 4.Power indication lights on, with the following starting picture shown on the monitor. 28 Figure 30 System Starting After the starting picture ends, video from cameras will be displayed on the monitor. DVR enters into normal working mode for operation. 2.5 Network software installation Network browser installation notification: Network browser only support windows 2K/ windows XP Installation Step: Run the CD driver and follow the installation prompt to setup the program. 29 Chapter 3 System operation 3.1 Front panel introduction The front panel of CHANNEL 16 DVR includes all operation buttons and indication lights of CHANNEL 4 and CHANNEL 8, so we take CHANNEL 16 DVR as an example to introduce these functions. Figure 31 CHANNEL 16 DVR Operation Panel From left to right, the front panel is divided into four function zones : Numbers zone, window control zone, Record/playback zone, and System control zone. Function key definition of front panel: Key Name REC Stop Play Function 1.Activate manual recording of current channel 2.Save PTZ preset position of current channel 3.HDD directory repair 1.Stop recording of current channel 2.Stop playback operation 3.Place PTZ position of current channel back to initial position 1.Activate playback of current channel 2. Back to normal playback from fast forward & backward 3.Playback by frames under PAUSE mode 4. 3 levels of slow backward play back(X1/2) 5. Pan horizontal move and stop under 30 pan control mode Pause Forward Backword Next Previous Enter ESC F Menu Direction Direction PAUSE CURRENT PLAYBACK 3 levels of fast forward playback 3 levels of fast backward playback Jump to next recorded segment Jump to previous recorded segment 1.Confirm key when in menu operation or window prompt mode 2.Set/cancel motion detection areas 3. set mask area 4. P/Z、lens, iris and die state switching 1.Cancel key when in menu operation or window prompt mode 2 . Back to menu/window state from motion detection area setup state 3、log out the mask area setup mode 4、set or cancel mute mode 5、cancel bidirectional talking Freeze picture of current channel Cancel alarm output Single channel auto-switching Enter system menu mode 1.“Up” 2.Pan/tilt up direction control 3.move the lens near 4.Move the mask area up 1.“Down” 2.Pan/tilt down direction control 3.move the lens far 4.Move the mask area down Direction Direction 1.“Left” 2.Pan/tilt left direction control 3.Lens focus near 4.Move the mask area left 5.Playback data backward at *2,*4,*8 1.“Right” 2.Pan/tilt right direction control 3.Lens focus far 4.Move the mask area left 5.Playback data forward at *2,*4,*8 4 window splitting 6 window splitting 9 window splitting 13 window splitting 31 16 window splitting +10 0 1 2 3 4 5 +10 1.“0” 1. “1” 2 . Switch from 9 window splitting to camera1 single window 3 . Set camera1 as the main window under 6 window splitting mode 4. Switch from 4 window splitting to camera1 single window 5. Switch from 16 window splitting to camera1 single window 6. Set camera1 as the main window under 13 window splitting mode 7. display the mask area under video mask area setup mode 1. “2” 2 . Switch from 9 window splitting to camera2 single window 3 . Set camera2 as the main window under 6 window splitting mode 4. Switch from 4 window splitting to camera2 single window 5. Switch from 16 window splitting to camera2 single window 6. Set camera2 as the main window under 13 window splitting mode 7. identify the mask area under video mask area setup mode 1. “3” 2 . Switch from 9 window splitting to camera3 single window 3 . Set camera3 as the main window under 6 window splitting mode 4. Switch from 4 window splitting to camera3 single window 5. Switch from 16 window splitting to camera3 single window 6. Set camera3 as the main window under 13 window splitting mode 1. “4” 2 . Switch from 9 window splitting to camera4 single window 3 . Set camera4 as the main window under 6 window splitting mode 4. Switch from 4 window splitting to camera4 single window 5. Switch from 16 window splitting to camera4 single window 6. Set camera4 as the main window under 13 window splitting mode 1. “5” 2 . Switch from 9 window splitting to 32 6 7 8 9 camera5 single window 3 . Set camera5 as the main window under 6 window splitting mode 4. Switch from 16 window splitting to camera5 single window 5. Set camera5 as the main window under 13 window splitting mode 1. “6” 2 . Switch from 9 window splitting to camera6 single window 3 . Set camera6 as the main window under 6 window splitting mode 4. Switch from 16 window splitting to camera6 single window 5. Set camera6 as the main window under 13 window splitting mode 1. “7” 2 . Switch from 9 window splitting to camera7 single window 3 . Set camera7 as the main window under 6 window splitting mode 4. Switch from 16 window splitting to camera7 single window 5. Set camera7 as the main window under 13 window splitting mode 1. “8” 2 . Switch from 9 window splitting to camera8 single window 3 . Set camera8 as the main window under 6 window splitting mode 4. Switch from 16 window splitting to camera8 single window 5. Set camera8 as the main window under 13 window splitting mode 1. “9” 2 . Switch from 9 window splitting to camera9 single window 3 . Set camera9 as the main window under 6 window splitting mode 4. Switch from 16 window splitting to camera9 single window 5. Set camera9 as the main window under 13 window splitting mode 3.2 Remote controller The remote controller is an accessory to enhance handy operation of digital video recorder. All the setting and operation can be done through remote controller. Most keypad functions of remote controller are as the same as the front panel. Please 33 refer to section“front panel” for detailed functional description.Special keys of remote controller are explained below: choice ? 1 2 3 4 5 6 7 8 9 0 P/Z F OK Cancel Menu Save Figure 32 Key Name Choice P/Z Set Save Back Set Back Remote controllers Function Select DVR to be controlled Pan,lens,iris idle state switching Set P/Z original position of current channel Save P/Z preset position of current channel Place P/Z back to original postion 34 3.3 Window Display & Split-window definition M4 series DVR supports single window,picture in picture,4/6/9/13/16 window splitting . 35 Figure 33 Display modes 36 % Note CHANNEL 4 DVR supports only single and 4 picture splitting CHANNEL 8 DVR supports single and 4/6/9 picture splitting. CHANNEL 16 DVR supports single and 4/6/9/13/16 picture splitting. & OSD information Entire system picture displays as following: General 2004-07-09 16:30:38 HDD size Date Audio output Cam1 Cam2 Cam3 Current channel Cam4 Cam5 Cam6 Camera NO. Cam7 Cam8 Figure 34 Cam9 System picture display The status display of Single channel is as following: 37 Figure 35 Channel display & Menu and window interface User interface of DV series DVR are composed of menu interface and window interface through which user controls the system. Basic operation is described below: 1.Menu Below shows basic menu format. Press “up” and “down” to move the cursor. Press”Enter”to confirm your choice. 38 MAIN MENU SYSTEM PLAYBACK PTZ SETUP REPORT RECORDER CAMERA NETWORK USER INFO DATA MANAGE HINT:SYSTEM SETUP Figure 36 Menus 2. Window l Below shows system window interface. Figure 37 Windows Interface l Window operation is similar with the menu operation. 1. Press”up” and “down” to move the cursor. 2. Targets controllable in the window interface includes number input box, date input box, time input box, selection box, etc. 39 3. The uncontrollable targets include characters, boundaries, and titles. l Descrioption Fig. 4 Window operation setting TARGET OPERATION Data Input: REMARKS 1.Input numbers 2.Press “Left” or “Right” move the cursor 1. Input numbers 2.Press “Left” or “Right” move the cursor 1. Input numbers 2.Press”Left” or “Right” move the cursor Press “Left” or “Right” select terms Date Input: Time Input: Selection Table: Common to to to to Selection Bar: Press”OK” to confirm current selection OK/Cancel Press “OK” to confirm your selection Cancel Cursor is unmovable when illegal date inputted Cursor is unmovable when illegal time inputted your In list box Mostly shown on the bottom of the window 3.4 Login l Login by inputting your passwords. The recorder has three password levels: Manager, Operator and Browser with Master at the top level and Browser at the bottom. The security level will be verified according to the input password. If passwords of different levels are the same, then most highest operation level is granted. Different password level leads to different operation restrictions. O Note 1,The password consists of Max. 6 numbers, factory default configuration is set as: Manager---------333333 Operator----222222 Browser--------111111 2.If wrong password is inputed 3 times, DVR will produce a beep.. 40 l Login steps: 1. Press any key, system will pop up a login dialogue box; 2. Input your password; 3. Press “OK” for your selection; 4. After password verification, system will remind you of your level after successful login. Logi n Passwor d Passwor d ****** OK Cancel Figure 38 User Login Interface Successful login: Logi n Success O Wel come- - - - - Manager ! OK Figure 39 Login Successful Unsuccessful login: Passwor d Er r or % Your Passwor d i s i ncor r ect Log on Fai l ed! OK Figure 40 Login Failed 41 3.5 Keypad auto-lock Keypad auto-locking works after long-time operation vacancy. Re-logon is required for further operation. Keypad auto-locking starts timing when no operation is done on the system, timing stops when user operates the system. When keypad auto locks, system pops up following message: Keyboar d Lock O Do you r eal l y want t o l ock keyboar d ? OK Figure 41 Keyboard Auto Lock 3.6 System Management & System parameter configuration Basic system parameter configuration are provided: F System recognition F Single channel auto-switching interval setting F Recorder overwrite mode select F Power-on auto-recording select F Video format select F Keypad auto-locking interval setting F Screen show select F Buzzer select F Pre-recording select F Manual recording quality select F I frame interval setting F VGA output resolution setup 42 F External trigger source for auto-switching(Only available in CHANNEL 2 DVR ) F Stream type select F Alarm switch select F Frame rate select operation steps: 1. Click SYSTEM Management on the menu. Figure 42 System Parameter Setup Menus 2. Click System paramter. 43 Figure 43 System Parameter Setup 3.Configure parameter as required. Detailed function description of each parameter shows in the following table. Table 3 system parameter configuration description Items Description System Identification Single channel auto-switching interval Power on auto-recording select Recorder overwrite mode select Define the ID of DVR for control through remote controller Define single channel auto-switching interval Video format Keypad auto-lock interval Screen show Select the current video format Length of idle time before keypad auto locks Whether to display the channel title and other icon or not Buzzer on/off when alarm triggered Startup pre-recording or not Select manual recording image quality level Define record I-frame interval Buzzer Pre-recording Image quality I-Frame interval Remarks >0s Auto-recording or not when the system is powered on Yes or No Auto/manual overwrite mode select when the HD is full Auto: System overwrites the most earliest records without notice. Manual: System notifies user when HD full. PAL or NTSC ≥5s All,cancel,title and status can be selected Yes or No Yes or No Bad/normal/good/better /best Suggestion: use default 44 VGA resolution setting Trigger source for video switching Stream type Alarm switch Frame Rate value 00 800*600 or 1024*768 Setup external alarm input as Only available in CHANNEL trigger source for video 2 DVR switching Define the stream of manual Yes or no record variable or not Define single channel display or Yes or no not when the channel is alarm recording. manual record frames(full FULL、1/2F、1/4F、1/8F or means 25fps) 1/16F Setup VGA output resolution % Warning: System time is extremely important to a smooth running of the whole system. Exiting from all other functions are suggested when system time.modification is necessary, otherwise it’ll result in mistake in recording. 4. Choose “OK” to confirm your setting; Choose “Cancel” to give up. & Disk Management Query and management of HD information is provided. Formatting is required before a new HD can be used after installation. Operation step: 1. Select Disk Information. 2.“Disk Information” window will popup, information of all connected HD is displayed. 3.When formatting is required, move the select bar to the HD wanted and press”OK” key. Formatting status will be displayed on the screen. 4.When repairing the HD catalog is required, move the select bar to the HD wanted and press “Record”key 45 % Warning: HD formatting will delete all the stored data 5. Choose”PgUp” or “PgDn” to view all the information. 6.Choose”Return” to close “Disk Information” window. & System reset User may use this function to reset the whole system. Operation step: 1.Click System Reset. 2.A dialogue box will popup to make sure the operaton. 3.Press ”OK” to reset system; Press ”Cancel” to give up. & Display adjustment Video parameter of each current channel can be adjusted separately, with values ranging from 0-99. Adjustable figure is displayed below: Figure 44 video parameter adjust 46 $ Note: Video adjusted is the focused channel. Only in live video monitor mode can channel 1 be adjusted. If Channel 1 is under playback mode, Its contrast, brightness and color cannot be adjusted. The saturation parameter is not realized now. Operation step: 1. Move cursor to the desired channel. 2. Click Picture adjust. 3. Select different item using ”Up” and “Down”; Change numbers using ”Left” or “Right”. 4. Press ”Return” to finish the adjustment. & Language Selection User can select English or Chinese to operate the system. Operation step: 1. Select Language Selection. 2. Press “OK”, use “UP” and “DOWN” keys to select. 3. Press ”BACK” button to end the selection. & Time setting Set the system time of recorder. Operation step: 1. Select “Time setting”. 2. Press “OK” to display current system time, set new time using number keys. 3. Press “OK” to activate new time; Press “Cancel” to give up modification. & Version Query Software version can be queried from system menu. 47 Operation step: 1. Select System Version. 2. Press “OK”, version information will be displayed. 3. Press ”OK” again to close the window. 3.7 Recording search Three methods are provided to search recorded data, based on Time/Channel/Event separately, Combined search is also available. % Warning: Max..5000 records are available for each search.Other records can be searched by changing search conditions Operation step: 1. Select playback. 2. Video search dialogue will popup for users to input search conditions. Channel No. Set at “0” means searching all the channels. VI DEO SEARCH Camer a No. 05 Fr om 2004- 07- 12 11: 24: 00 To 2004- 07- 12 12: 00: 00 Event Vi deo No HI NT: " 00" means sear ch al l channel s Ok Figure 45 Cancel Vidio Search window 48 $ Note: When event record search is selected, only event recording data is searched. Else all type of datas are searched. Event recording include 3 types: 1.External alarm event 2.Motion detection event 3.Timing event 3. Press ”OK” to start searching; Press”Cancel” to stop 4. Dialogue box will popup to show the search result. 5. Move curcor to select record data. Use “PgDn” or “PgUp” to view the recording data page by page. 6. Click “OK” to play back the records selected. 7. Please refer to section 16 for control during playback. $ Note: During playback, when current segment is over, system will continue playback by jumping to the next segment. 3.8 Record parameter setting Users select “record parameter setting” through the menu display as following. 49 figure 46 Record parameter setting menu & Timing recording According to the preset time, system will automatically record. Parameters like record quality,record frame,record stream and record interval of time can be setted individually for each channel. Operation step: 1. Select “Timing Record Setup”. 2. Press “OK”, enter timing record parameter configuration window. Press”Up” or “Down” to move the curcor and press “Left” or“ Right” to select the Parameters. 50 TI MER REC. Channel 01 Basi c Ful l CBR SUN 00: 00 24: 00 Of f 00: 00 24: 00 Of f MON 00: 00 24: 00 Of f 00: 00 24: 00 Of f 00: 00 24: 00 Of f 00: 00 24: 00 Of f WED 00: 00 24: 00 Of f 00: 00 24: 00 Of f THU 00: 00 24: 00 Of f 00: 00 24: 00 Of f FRI 00: 00 24: 00 Of f 00: 00 24: 00 Of f SAT 00: 00 24: 00 Of f 00: 00 24: 00 Of f ALL 00: 00 24: 00 Of f 00: 00 24: 00 Of f TUE Al l Ok Figure 47 Cancel Timer Recorder parameters setup 3. Channel No.: from 1 to 16. 4. Record quality: Bad/normal/good/better/best; default value:normal; 5. Record frame:Full,1/2F,1/4F,1/8Fand 1/16F,default value:Full 6. Stream type:CBR or VBR. defaut value:CBR. 7. The date of record time is Sunday, Monday, Tuesday, Wednesday, Thursday, Friday, Saturday or all. Two record intervals can be set for each day. “all” indicates record that is carried out each day according to the setted time.After setting every interval time, option bar must be set “on” to make the setting active. Default value: all timing recordings are turned off. 8. If all of the channels have the same timing recording parameters, after setup of one channel, press “all” below the memu, system will hint as following. Figure 48 “all” hint 51 9. After set the timing record parameters according to your requirement, press “Ok”. 10. Press ”OK” to make current parameter settings effective; Press ”Cancel” to give up the modification. $ Note: As to CHANNEL 4, channel selection is only available from No.1 to No. 4 As to CHANNEL 8, channel selection is available from No.1 to No. 8. As to CHANNEL 16, channel selection is available from No.1 to No. 16 & Alarm Recording According to alarm input signals generated by external sensors, system can start auto-recording and output related alarm signals. Users can setup following parameters: alarm input port、alarm output port、alarm time length、alarm recording time length、P/T/Z action、recording channel、 recording quality、recording interval. Operation step: 1. Select Alarm-Rec Setup. 2. “Alarm-Rec Setup “ dialogue box pop up. Press”Up” or “Down” to move the cursor for setting, press”Left” or “Right” to select terms and input parameters. The menu looks like following: 52 Figure 49 Alarm Recording parameter setup menu 3. Alarm input port: from 1 to 16. default value: 1. 4. Alarm output port: from 1 to 4. default value: 0. 5. Alarm time length: from 000 to 999. default value: 060. 6. Alarm recording time length: From 000 to 999. default value: 060. 7. P/T/Z action: 00. default value: 00. 8. Recording channel no.: from 1 to 16. default value: 1. 9. Recording quality: Bad/normal/good/better/best; default value:normal; 10. Recording frame rate:. Full,1/2F,1/4F,1/8Fand 1/16F. default value:Full 11. Stream type:CBR or VBR. defaut value:CBR. 12. Recording interval 1 and 2: two intervals can be set for each day, only during these intervals external alarm inputs are detected. 13. If all of the channels have the same alarm recording parameters, after setup of one channel, press “all” below the memu, system will hint “current channel parameter is applied to all channels”, press “ENTER” all channels will set these parameters automatically. 14. Press ”OK” to make current parameter settings effective; Press ”Cancel” to give up the modification. 53 $ Note: $ For CHANNEL4 and CHANNEL8 alarm input is from 1 to 8, for CHANNEL16 alarm input is from 1 to 16. $ For CHANNEL4 and CHANNEL8 alarm output is from 1 to 3, for CHANNEL16 alarm output is from 1 to 4. $ No alarm output if alarm time length is “0”; $ If recording channel is set to 0, it means record all channels. $ No P/T/Z function if P/T/Z set at “0” & Motion detection recording By detecting the motion in the video, recorder can start motion detection recording. Parameters like sensitivity of motion detection, motion detection zone, P/T/Z movement, alarm recording duration, record quality, alarm output port, alarm output duration can be configured individually. Opeartion Step: 1. Select Motion-Rec. Setup. 2. Press “OK” to popup a dialogue box for parameter setting. Press”Up” or “Down” to move the cursor for setting, press”Left” or “Right” to select terms and input parameters. The menu looks like following: Figure 50 motion detection recording parameter setup menu Sensitivity adjustment and motion detection zone setup are described below in detail: 54 3. Sensitivity: motion detection sensitivity is from 0 to 99, 0 is the highest sensitivity. Default value : 50. 4. Click ”set”on certain channel, motion detection zone setup interface appears. 1 2 3 4 5 6 7 8 9 10 11 12 1 2 3 4 5 6 7 8 9 1 1 1 1 1 1 1 0 1 2 3 4 5 6 Figure 51 motion detection area setup Motion detection setting is only available in the green area, in which green area represents the setted area. White area represents the not setted area. Move the cursor using up/down/right/left keys. Press “OK” for area setup /clearance. Press ”Cancel” to return to the dialogue box. Maximum 192 individual areas can be set. 5. Press ”OK” to make all settings effective. Press “Cancel” to give up all the modification. $ Note: $ For CHANNEL4 and CHANNEL8 alarm input is from 1 to 8, for CHANNEL16 alarm input is from 1 to 16. $ For CHANNEL4 and CHANNEL8 alarm output is from 1 to 3, for CHANNEL16 alarm output is from 1 to 4. & Record segment length setup 1. Select Record segment length setup. 2. Press “OK”, then pops out a dialogue box for record segment length setting. 3. Input the new length, effective values are between 5~240 seconds/ segment. 4. Press “OK” to activate new settings; Press “Cancel” to give up the modification. 55 & Audio recording setting Audio recording companion to video recording can be selected for each channel. $ Note: Audio data has to be included in the recording if remote on-site sound surveillance is needed. As.HD capacity is considered, we suggest not select audio recording when audio is not used, Operation Step: 1. Click “Audio recording setting”. 2. Move the cursor using “Up” and “Down”; Select item using ”Left” or “Right”. 3. Press ”OK” to save the setting; Press ”Cancel” to give up current modification. 3.9 PTZ setup Figure 52 P/T/Z setup menu 56 & Pan/Tilt/Zoom control parameter setting According to the P/T/Z type, user can setup P/T/Z parameters such as P/T/Z control protocol, P/T/Z communication rate and P/T/Z connetion. Operation step: 1. Select P/T/Z Setup. 2. Press “OK” to enter P/T/Z parameter setup window. 3. Move the cursor using “Up” and “Down”; Select item using ”Left” or “Right”. 4. Press ”OK” to activate new configurations; Press ”Cancel” to give up modification. $ Note Max 4 P/T/Z channels can be set in CHANNEL4. Max 8 P/T/Z channels can be set in CHANNEL8. Max 16 P/T/Z channels can be set in CHANNEL16. & Pan/Tilt/Zoom Preset positions management P/T/Z preset positions are used in alarm recording and motion detection recording, when needed P/T/Zs can be directed to the preset positions. Preset position management function includes query and deletion of preset positions. Operation step: 1. Select P/T/Z preset. 2. Press “OK” to enter preset position management window 3. Move the cursor using “Up” and “Down”; Select item or input parameters using ”Left” or “Right”. 4. Channel no.: select the channel to be managed. 5. Preset position: select the preset position to be managed. 6. Call: place the P/T/Z of current channel to current preset position. 7. Original position: place the P/T/Z of current channel to its original position. 8. Delete: delete current preset position. 57 9. Status: show whether current preset position was set or not. 10. Return: return to its top layer menu. 11. Auto circular monitoring: under Pan control mode press “Play” to start auto circular monitoring, press again to stop. $ Note P/T/Z preset position setup and original position setup will be described in section 16 “ P/T/Z control”. 3.10 Video channel setting Parameters like connection, display position, shelter zone, P/T/Z protocal can be configured for each channel. CAMERA SETUP PAGE Channel No 01 Enabl e On Mask Ar ea Set Mask Act i ve On Noi se Mode Nor mal PI Z Pr ot ocol PELCO- P2 Rec. Reser ve 000 Channel Name Camer a0001 Al l Ok Days Cancel Figure 53 video channel connection setup menu Operation step: 1. Select Video channel setting 2. Press “OK” to enter video channel setting window. 58 3. Move the cursor using “UP” and “DOWN”. Modify parameters using number keys or “RIGHT”/”LEFT”. 4. Channel no.: select the channel to be controlled. 5. Connection: whether to display current channel or not. 6. Shelter zone: setup the area to be masked of current channel. 7. Shelter active: whether to activate the mask area of current channel or not. Default value: no. 8. Low noise mode: function not realized now. 9. P/T/Z protocol: communication protocol between DVR and external P/T/Z. default value: PELCO-P1. 10. Recording reserved when overwrite: when the disk is full, records of current channel among days setted here won’t be deleted when overwrite. 11. Channel name: display current channel name 12. If all of the channels have the same video channel parameters, after setup of one channel, press “all” below the memu, system will hint “current channel parameter is applied to all channels”, press “ENTER” all channels will set these parameters automatically. 13. Press ”OK” to activate new configurations; Press ”Cancel” to give up modification. Shelter zone setup operation step: When enter video area setup mode, following picture appears: 59 Figure 54 mask area setup a) Use direction key to move whole area or adjust area size.If user controls the start position then move the area; If user controls the end position then adjust the area size. b) Press number key “1” and “2” to show its outline or fill the whole area. c) Press “OK” to change start position or end position; Press “Cancel” to quit area setup mode. & Note When applying “all”, the shelter zone setup doesn’t apply to all channels, it needs to be set individually for each channel. 3.11 Communication setup Communication setup includes two parts: Network parameter setup and serial port setup. & Network parameter setup Operation step: 1. Select Network parameter on the main menu. 2. Press “OK” to enter network parameter setup window. 60 3. Move the cursor using “UP” and “DOWN”. Modify parameters using number keys or “RIGHT”/”LEFT”. Net wor k Set up I P Addr ess 192. 168. 123. 230 Subnet Mask 255. 255. 255. 000 Gat eway 000. 000. 000. 000 Ser ver Por t 2000 Moni t or Pr ot ocol TCP Al ar m cent er I P 192. 168. 123. 252 Al ar m Por t 4000 Al ar m Enabl e On Li nk Speed Aut o Mode OK Figure 55 Cancel Network Parameter setup 4. Press ”OK” to save, press “Cancel” to give up modifications. & Serial port setup Baud rate setup: default value 2400bps Data width: 8bits Stop bit: 1bit Checksum: none & Note: Never set the recorder and gateway IP address as 255 255 255 255; Never set service port number as “0” Re-start the recorder to make modification valid. 61 3.12 System running log When enter SYSTEM LOG Menu, following picture appears: picture 56 system log menu & System log Main system events are recorded in system log. Records are kept in time sequence. When the occupation has 100 system logs, the most earliest event will be overwrited. Operation step: 1. Select System log 2. Press “Enter” to view current system log information. 3. Click ”PgDn” / “PgUp” to view next/ previous page. 4. Press ”Return” to end the search. 62 Syst em Log No. Descr i pt i on page01/ 01 Ti me 1 2002- 11- 29 11: 29: 34 Syst em st ar t ed 2 2002- 11- 29 11: 29: 34 [ Manager ] l ogi n 3 No Log 4 No Log 5 No Log 6 No Log 7 No Log 8 No Log 9 No Log 10 No Log Pr ev Next Ret ur n Figure 57 system log display & Alarm log Alarm events are recorded in alarm log. Records are kept in time sequence. When the occupation has 100 alarm logs ,the most earliest event will be overwrited. Operation Step: 1. Select Alarm log. 2. Press “Enter” to view current alarm log information. Event Log No. Descr i pt i on P01/ 01 Ti me 1 2002- 11- 29 11: 29: 34 Cam: 5 get si gnal 2 2002- 11- 29 12: 29: 34 Cam: 2 Vi deo Lost 3 No Al ar m Log No Al ar m Log 5 No Al ar m Log 6 No Al ar m Log 7 No Al ar m Log 8 No Al ar m Log 9 No Al ar m Log 10 No Al ar m Log Pr ev Next Ret ur n Figure 58 event log display 63 3. Click ”PgDn” / “PgUp” to view next/ previous page. 4. Press ”Return” to end the search. 3.13 User management When enter USER INFO Menu, following picture appears: Figure 59 user info menu & Security level Live video or playback of some camera can be forbidden for non-administrater users. If set one channel “not allowed”, then operator and browser won’t be allowed to monitor or playback of the channel. Operation step: 1. Select “Security level”. 2. Press “Enter” to enter security level management window. 3. Set the corresponding security level. 64 4. Press “Return” to end the setup. & On-line user inquiry Remote connected user can be inquiried and forced disconnected. Operation Step: 1. Select “On line user”. 2. Press “OK” to enter on-line user information window. 3. Move selection bar using ”Up” and “Down” keys. Press ”OK” to disconnect the selected user. Confirmation dialogue box will pop up as following. 4. Press ”OK” to disconnect, press ”Cancel” to give up. Di sconnect Remot e User % Do You Want To Di sconnect The Remot e User ? OK Figure 60 Cancl e disconnect remote user 5. Select ”Return” to end current inquiry. & Password modification Password levels that can be modified are determined by the current user security level. The recorder has three password levels as administrator, operator, and browser. Administrator can modify all passwords, operator can modify passwords of opertator and browser, browser can only modify password of browser. Operation step: 1. Select “Password modification”. 2. Press “OK” to enter password modification window. 65 3. Input password with number keys. Press ”OK” to activate new passwords, press ”Cancel” to give up the modification. & Key lock Key lock function is provided to prevent illegal user from entering system. Operation step: 1. Select Key lock. 2. Press “OK” to enter confirmation dialogue box. 3. Press “OK” to lock the keys, press ”Cancel” to give up. $ Note: The key lock function will be performed automatically after long-time absence. Please refer to chapter ”auto-key lock”. Manual key lock is also available. 3.14 Parameter data management When enter DATA MANAGE Menu, following picture appears: 66 Fiagure 61 DATE MANAGE Menu & Save current parameter Only after this operation will current system parameters be saved into system internal flash. Otherwise, the recorder will lose the modified parameters when it powers down. Operation step: 1. Select “Save current parameter”. 2. Press “OK” and system will notify when successful. & Restore factory settings Factory default settings can be restored when needed. Operation Step: 1. Select “Restore factory settings”. 2. Press “OK” to confirm. 67 & Vidio Data Backup Video data stored in harddisk can be backuped to external USB devices through USB interface Operation step: 1.Select “Video data backup”. 2.Press “Enter”, backup search condition window will popup. 3.Input the backup conditions, press “OK” to confirm. 4 When the search results popup, press “backup” to start copy. 3.15 Monitoring control & Window splitting Single video window or split-window can be displayed. 1. Split-window -> single window According to the split mode, press the corresponding number key to display the single video window. Please refer to Chaper “Basic Display” for key definitions. 2. Single window - > Split-window Press split key to enter split-window mode. & Video auto-switching Single video can be auto displayed channel by channel. Please refer to “System parameter setup” for auto-switching interval setup. Operation step: 1. Press” icon” 2. Press ” ” under non auto-switching mode, system will enter auto-switching mode with an ” displayed on the left bottom corner of the screen. ” to stop auto-switching when already in auto-switching mode. 68 & Image freezing “Image freezing” is used to freeze current video for detail analysis when in live monitoring mode. Other functions such as recording are not affected by freezing. Opeartion Step: 1. Freeze current video channel by pressing ”F”, with an icon “F” shown on the left bottom corner of the channel. 2.When in freeze mode press ”F” again to return to normal mode, icon ”F” disappeared. $ Note: The recorder will automatically return to the normal running mode if you use the function of Image auto-switching & Change focused channel Current focused channel has a selection bar on the channel, next operations such as start recording, P/T/Z operation, picture freeze, video adjust etc are only effective to this channel. Focused channel can be changed through direction keys. Operation step: a) Press ”Up” or ”Down” to move the selection bar. b) Channel with the selection bar on the bottom is the current channel. & Audio monitor On-site sound can be monitored through the recorder. Only one channel can be monitored at one time. Sound of the focused channel is outputted. 1. Press ” ”on the Remote controller or “ESC” on the pannel to enter mute mode and disable system sound output. 2. Press ” ”on the Remote controller or “ESC” on the pannel again to enable system sound output. 69 3.16 Control of Pan/Tilt/Zoom & Pan/Tilt/Zoom control P/T/Z can be moved up/down or left/right under control. P/T/Z preset positions and initial position can be setup. Operation guide: 1. On channel configured with P/T/Z connected, press”P/T/Z”(on remote controller) or “Enter” (on panel). 2. System enters P/T/Z control mode, with an icon ” of ” displayed on left bottom corner the channel. 3. Press”up” and “down” to adjust P/T/Z vertical angle. 4. Press”left” and “right” to adjust P/T/Z horizontal angle. 5. Press ”recording” on panel or “Save” on remote controller to save current P/T/Z position as preset position. 6. Press ”F” on panel or “setup” on remote controller to save current P/T/Z position as initial position. 7. Press ”stop” on panel or “Return” on remote controller to turn P/T/Z back to initial position. 8. Re-press ”P/T/Z” or “Enter” to enter lens control mode. Please refer to the next section for details. & Lens control Lens control includes zoom in/ zoom out, foculizing/dilating, preset positions setup, initial position setup. Operation step: 1.Press ”P/T/Z”(using remote controller) or “Enter”(using front panel) under P/T/Z control mode. 70 2. System enters lens control mode with an icon ” ” displayed on left bottom corner of the channel. 3. Press”up” and “down” to zoom lens near or far. 4. Press”left” and “right” to move lens focus near or far. 5. System enters iris control mode when press “Enter” under lens control mode, with an icon “ ” displayed on left bottom corner of the channel. 6. Press”up” and “down” to set the iris value. 7. Press ”recording” on panel or “Save” on remote controller to save current P/T/Z position as preset position. 8. Press ”F” on panel or “setup” on remote controller to save current P/T/Z position as initial position. 9. Press ”stop” on panel or “Return” on remote controller to turn P/T/Z back to initial position. 10. Re-press ”P/T/Z” on remote controller or “Enter” on front panel to quit iris control mode and enter normal mode. 3.18 Recording control & Manual recording Manual recording is different from auto-recording, in that, manual recording will not stop unless the user stops it. Operation step: 1. Press ”recording” at current channel. 2. Start to recording with an icon displaying on left bottom corner of the screen. Please refer to ”System setup” to set image quality. $ Note: 71 Manual recording will not be initiated if the current channel is under recording; Manual recording will be uneffective if the hard risk is fully occupied. . & Stop recording To stop the recording manually, no matter whatever recording modes are (manual/timing/alarm/motion detection mode). Operation step: 1. Press”stop ■”on the recording channel. 2.The recorder will stop recording. System will return the P/T/Z position back to the initial position automatically if P/T/Z is auto-adjusted during recording. $ Note: If it’s under the event trigger recording, this function can only stop recording. It will not affect alarm output. Please refer to section”alarm cancel” for simultaneous alarm stopping. 3.19 Playback control & Playback The recorder has 2 playback modes: records searching playback and current channel immediate playback. l Records searching playback: please refer to section ”records searching” l Current channel immediate playback: press”playback” on current channel and system will automatically playback all its recording. l The playback information is as following: 72 Recor d Pl ayback St at e Recor d Pl ayback Ti t t l e Common 3Level 2002- 12- 23 12: 00: 30 NO. 1 Channel 9 Pl ay Recor d Pl ayi ng Recor d Pl ayback Hi nt $ Note: Records playback of all channels will be performed on channel No.1, during which it will switch from monitoring mode to the playing back. & Slow playback Press “playback” under record playback mode to enter slow playback mode with 1/2 normal speed. System will return to normal speed when press “playback” again under 1/8 normal speed mode. & Stop playback Press “stop ■” to end playback mode. Channel No.1 will be switched from playback mode to monitor mode. O Note: 1.Record stopping is avaliable under following modes; frame playing/ forward/backward/playing. Press”stop” to end current playing; 2.If it’s under recording and playing modes simultaneously, the function of stop playing back takes priority. 73 & Frame playing Press ”pause” under recording mode to enter frame playing mode, shown as following. Under this mode, press ”playback” or “Direction ” to play by frames. Press ”pause” to return back to normal playing. & Forward Press ”forward” or “Direction ”under recording mode to enter forward mode. NO. 1 Channel Common 3Level FF x2 2002- 12- 23 12: 00: 30 Forward playback rates are X2, X4, X8 available, which is switched using “Forward” key. Press ”playback” to return to normal speed. & Backward Press ”backwoard” or “Direction ” under recording mode to enter backward mode. NO. 1 Channel Common 3Level RW x2 2002- 12- 23 12: 00: 30 74 Backward playback rates are X2, X4, X8 available, which is switched using “backward” key. Press ”playback” to return to normal speed. & Previous Press ”prev” to play previous record segment, which will speed up the playback of different segments. O Note: Playing records are decided by searching term. Shifting among different recording only refers to those measuring up the term. & Next Press ”next” to play next record segment, which will speed up the playback of different segments. 3.20 Alarm cancel Alarm cancel allows user to confirm system alarm output, press ” ” to stop all alarm outputs including the internal buzzer. $ Note: Alarm cancel is only used to stop current alarm output. Re-triggered alarm output and other functions, such as recording, will not be affected,. & Remote controller address selection The remote controller is capable of controlling more than one recorder. Each recorder has its own system id number. Remoter controller address selection command defines the recorder to be controlled. Set address at “0” allows the remote controller to control all the recorders. 75 Operation step: i. Press “select” on the remote controller. ii. All idle recorders( no menu and P/T/Z operations etc ) under control of remote controller pops up the address selection window. iii. Input recorder address to be controlled. iv. Press “OK” to activate the selection. 76 Chapter 4. Specifications Items Video Input Video Output Audio Input Audio Output Sensor Input Alarm Output Monitoring Mode Compression Mode Recording Speed Display Speed Compression Quality Recording Mode Searching Mode Motion Dection PTZ Control Network Security Users Interface Operation System HDD Store Remote Control Power Parameters Index 4-16ch PAL/NTSC,BNC (1.0Vpp 75 Ohm) 1 ch PAL/NTSC,BNC (1.0Vpp 75 Ohm) 1ch VGA output (800*600 / 1024*768) 4-16ch 8db 22K RCA 1ch 8db 22K RCA 8~16ch N.O CHANNEL 16 4ch N.O or N.C ,CHANNEL 4 and CHANNEL 8 3ch N.O or N.C single window,picture in picture,4/6/9/13/16 window splitting MPEG-4 A/V (4-16) x 25 f/s PAL (x30 f/s NTSC),real time (4-16) x 25 f/s PAL (x30 f/s NTSC),real time 5 levels adjustable Manual/Timing/Alarm/Motion Dection According to time/date/channel/event Max. 192 detection areas per channel Up/Down/Left/Right/Focus/Zoom/bright In&Out per channel 10/100M Ethenet, TCP/IP 3 levels password GUI Real-time Operation System Up To 8 Internal HDD,Standard file system Remote control software installed on PC AC 110V 60Hz / AC 220V 50Hz Appendix1: record parameter Single channel record parameter (no audio) Record Video HDD capacity Record time 77 quality Basic 25 FPS 80G 621hours Common Good Better 25 fps 25 fps 25 fps 80G 80G 80G 414 hours 311 hours 248 hours Best 25 fps 80G 207 hours Single channel record parameter (audio) Record quality Basic Common Good Better Best Video Audio HDD capacity 25fps 25fps 25fps 25fps 25fps Sync single audio 8K Sync single audio 8K Sync single audio 8K Sync single audio 8K Sync single audio 8K 80G 80G 80G 80G 80G record time 561 387 295 238 200 hours hours hours hours hours Note : The parameter listed is the reference data of single channel; parameters for 8 channels and different HD capacities can be calculated accordingly. Appendix2: Operation attention lists ◆ Audio input must use active audio sensor. Keep audio sensor away from audio power amplifier. ◆ When the DVR is in the menu operation mode, remote user cann’t modify the parameters through network. ◆ Set motion detection sensitivity at 10-25 to effectively detect moving objects. ◆ About save of parameters There are many “acceptance” icon in menu, which can save parameters temporaryly, but when system power down these parameters are not saved. “Save configuration” in “Data management” menu will save all parameters permanently into system flash. Following parameters won’t be active unless system reboots after save: auto-recording when power on、network parameter setup、VGA resolution. ◆ It is forbidden to format hard disk when DVR is recording. 78 ◆ If the buzzer beeps when DVR startup, maybe no harddisk is connected or some video input channel is not connectd, please examine these situations. ◆ If no hard disk is connected successfully, no operation related to data storage into hard disk is allowed. (Hard disks should be installed by ICRealtime certified technicians) ◆ If unformatted hard disk is connected, user should enter into main menu to format this disk. (Hard disks should be installed by ICRelatime certified technicians) ◆ When the hard disk is full, and “recording auto overwrite” function is not active. Message “Hard disk full, recording with overwrite?”. Press “OK” to start overwrite, press “Cancel” to stop recording. 79