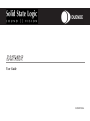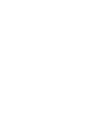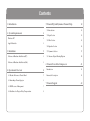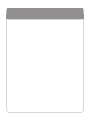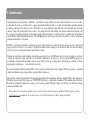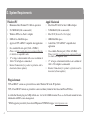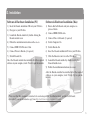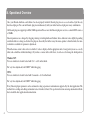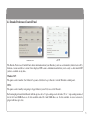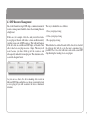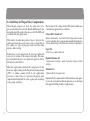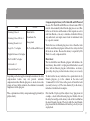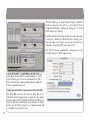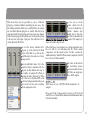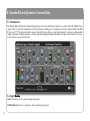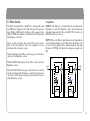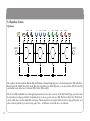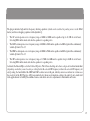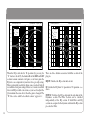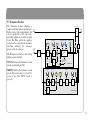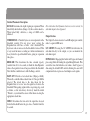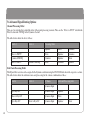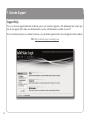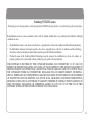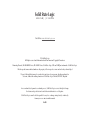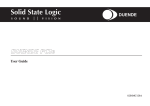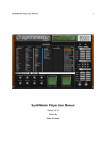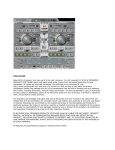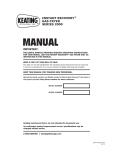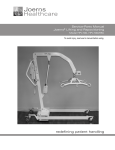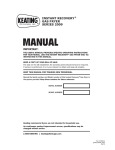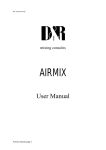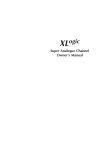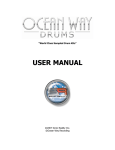Download Solid State Logic DUENDE 82S6MC060A User's Manual
Transcript
D U E ND E User Guide 82S6MC060A Contents 1. Introduction 2. System Requirements Windows/PC Apple Macintosh 3. Installation Software & Hardware Installation (PC) Software & Hardware Installation (Mac) 4. Operational Overview 4.1 Duende Preferences/Control Panel 4.2 Launching a Duende plug-in 4.3 DSP Resource Management 4.4 Guidelines for Plug-in Delay Compensation 2 2 2 3 3 3 4 5 6 7 8 5. Duende EQ and Dynamics Channel Strip 5.1 Introduction 5.2 Input Section 5.3 Filter Section 5.4 Equaliser Section 5.5 Dynamics Section 5.6 Advanced Signal Routing Options 6. Duende Stereo Bus Compressor Introduction Parameter Description 7. Duende Support 12 12 12 13 14 17 20 21 21 21 22 1. Introduction Congratulations on your purchase of Duende – the SSL processing solution for your audio workstation. As you’re sat here reading this, the chances are that you have a pretty good understanding of who we are and our outstanding reputation in audio recording technology. How did we get here? Well, there were no great plans to make SSL into a major manufacturer of mixing consoles when it all started back in the seventies - the company began with nothing more than an enthusiasm for music and the concept of recording. Along the way that spirit, coupled with a passion for excellence in music recording tools, helped build a multi-million dollar international business. The SSL HQ may be a little bigger now than it was in the seventies, but passion and innovation still lies at its heart. In 2005, we decided to embark on a technology project to figure out how we could take the processing power of a console and squeeze it into a 1U rack, so we could serve up the SSL sound to home and project studio owners who don’t have the budget (or the floor space!) required to install a large-format console. Drawing on our unique understanding of audio processing and years of DSP know-how, our team of engineers set about creating the SSL processing solution for your DAW environment. We knew we needed serious DSP horsepower to accommodate our powerful algorithms, and we knew it had to come in a package that could integrate seamlessly with the most popular workstations … and so Duende was born. Based on the digital technology behind SSL’s C-Series consoles, Duende delivers the complete SSL mix experience – powerful channel and dynamics processing and the legendary Bus Compressor. Duende offers complete integration into the most popular workstation environments with one simple FireWire cable connection. The different processing blocks appear as VST/AU/RTAS plug-ins – and include an authentic SSL channel strip with filters, E and G series EQ and dynamics processing, as well as the legendary SSL Bus Compressor. We hope you will enjoy mixing your music with Duende. For product news and software updates please register at www.solid-state-logic.com/duende. Don’t forget to join the www.mixbuss.com community, the on-line resource for sharing knowledge on better music production! 1 2. System Requirements Windows/PC • • Minimum of Intel Pentium IV 1 GHz or equivalent 512Mb RAM (1Gb recommended) Approved VST or RTAS* compatible host application • Audio Units, VST or RTAS* compatible host application • One available Firewire port (1394A / 400Mbit ) Please visit http://solid-state-logic.com/music/Duende for details on compatible cards. • • Mac PowerPC G4/G5 or Intel 1 GHz or higher • Windows XP Service Pack 1 or higher • • 512 MB RAM (1Gb recommended) • • Apple Macintosh 80Mb of free Hard Disk space 17" or larger colour monitor with screen resolution of 1024 x 768 or higher recommended Internet Connection (for product registration and to download software updates) Plug-in formats • • • • • Mac OS X (Version 10.4.8 or higher) 60Mb Hard Disk space One available Firewire port (1394A / 400 Mbit) Please visit http://solid-state-logic.com/music/Duende for details on compatible cards. 17" or larger colour monitor with screen resolution of 1024 x 768 or higher recommended Internet Connection (for product registration and to download software updates) VST and RTAS* versions are provided for use under Windows XP on the PC platform VST, AU and RTAS* formats are provided in a universal binary format for Intel based and PowerPC Macs. As with other Duende plug-ins, X-EQ will take one ‘slot’ at 44.1/48kHz in mono. Please see the Duende manual for more information on DSP resource management. 2 * RTAS support is provided by the included FXpansion VST-RTAS wrapper: www.fxpansion.com 3. Installation Software & Hardware Installation (PC) 1) Insert the Duende installation CD in to your CD drive 2) Navigate to your CD drive 3) Launch the Duende installer by double clicking the Duende installer icon 4) Follow the installation instructions on the screen 5) Connect IEEE 1394 Firewire Cable 6) Connect Power to Duende (if required) 7) Switch Duende On After the Duende installer has installed all of the required software on your computer, click ‘Finish’ to quit the installer. Software & Hardware Installation (Mac) 1) Ensure that both Duende and your computer are powered down 2) Connect IEEE1394/Firewire 3) Connect Power to Duende (if required) 4) Switch Computer On 5) Switch Duende On 6) Insert the Duende installation CD in to your CD drive 7) Click the Duende icon to view the CD content 8) Launch the Duende installer by double clicking the Duende Installer icon 9) Follow the installation instructions on screen After the Duende installer has installed all of the required software on your computer, click ‘Finish Up’ to quit the installer. Please note that this document is intended to be read alongside the ‘Installation Guide’ provided with Duende, alternatively you can download a copy from http://solid-state-logic.com/music/Duende. 3 4. Operational Overview Once your Duende hardware and software has been properly installed, Duende plug-ins are accessed and used just like any host-based plug-in. You can run Duende plug-ins simultaneously with your other host based plug-ins in any combination. All Duende plug-ins support up to 40bit 96kHz operation. Please note that Duende plug-ins use twice as much DSP resources at 96kHz. Duende parameters are changed by dragging, rotating or clicking knobs and buttons, whose behavior varies slightly depending on which software is being used to host the plug-ins. Generally the further away the mouse pointer is from the knob, the more resolution is available for parameter adjustment. When the mouse cursor is hovered over a knob it’s value is displayed in the appropriate units. At any point you can see exactly what value a knob has without touching it. If you have a mouse with scroll wheel, it can be used to change the knob position. Windows XP: To reset a knob to its default value hold 'Ctrl + click' on that knob. For very fine adjustment, hold 'SHIFT' whilst dragging. OS X: To reset a knob to its default value hold 'Command + click' on that knob. For very fine adjustment, hold 'SHIFT' whilst dragging. Every Duende plug-in parameter can be automated so long as parameter automation is supported by the host application. The method for recording and editing automation varies from host to host. For specific instructions on using automation with the host consult the host application documentation. 4 4.1 Duende Preferences/Control Panel Windows XP OS X The Duende Preferences/Control Panel shows information about your Duende(s) such as serial number (Authentication ID), firmware version and driver version. It also displays DSP resource information and allows you to easily see how much DSP you have available at any time. Windows XP: The panel can be found in ‘Start Menu>Programs>Solid State Logic>Duende’ or in the Windows control panel. OS X: The panel can be found by navigating to 'Apple Menu>System Preferences>SSL Duende'. Each mono plug-in loaded into Duende will take up one slot, a '1' representing a used slot and a ‘Ø’ or '–' representing an unused slot. At 44.1 and 48kHz there are 32 slots available and at 88.2 and 96kHz there are 16 slots available. A stereo version of a plug in will take up 2 slots. 5 4.2 Launching a Duende plug-in Each host application has its own particular methods for instantiating (launching) a plug-in. Consult the host application documentation for specific instructions on loading and using plug-ins within the application. Launching a Duende channel strip in Logic 7 6 Launching a Duende channel strip in Cubase SX 4.3 DSP Resource Management Due to the Duende having 4 DSP chips, a minimal amount of resource management should be done when running Duende at high load. If there are, for example 2 slots free and you wish to load a stereo plug-in, Duende will under certain conditions notify you that you are out of DSP resources. This will only happen if the two slots are on different DSP chips as Duende is not able to load a stereo plug-in across 2 chips. This may well occur because you have filled up all the resources and subsequently unloaded 2 mono plug-ins. This situation can be seen in the diagram below. The way to handle this is as follows: 1. Save your project/song 2. Close your project/song 3. Re-open project/song When this has been done Duende will be forced to reload all the plug-ins but will do so in the most economical way possible. The 2 free slots will now reside on the same DSP chip allowing the loading of a stereo plug-in. As you can see above, the two remaining slots reside on different DSP chips and in this case when you attempt to load a stereo plug-in you will encounter the above mentioned situation. 7 4.4 Guidelines for Plug-in Delay Compensation When Duende plug-ins are used, the audio data to be processed by Duende is sent to the Duende DSP engine by the host application. The audio is then processed by the DSPs and sent back to the host application. This transfer of audio data produces latency (delay) in the audio signal being processed. Latency time is dependant on the sample rate, type of plug-in(s) loaded and the audio interface buffer setting. If this latency is not compensated, the processed audio will arrive late in relation to the unprocessed audio. The more processing that takes place on a particular signal, the later it will arrive back in the host. Most host applications automatically compensate for this latency by simply turning on the Plug-in Delay Compensation (PDC) or similar, usually found in the applications preferences. Some hosts even provide full plug-in delay compensation throughout the entire signal path, including sends, groups, and buses. 8 The location of the settings for the PDC option within some common host applications is as follows: Cubase SX + Nuendo 2/3: Always on unless the ‘Constrain Delay Compensation’ feature is used to disable delay compensation on individual plug-ins: ‘Devices Menu>Plug-in Information>Use Delay Compensation’ Logic Pro: ‘Preferences>Audio>General’ Digital Performer 4/5: ‘Setup menu>Configure Audio System>Configure Studio Settings...’ Ableton Live: ‘Options>Delay Compensation’ Important: Delay compensation is fully automatic and requires no user intervention when Duende plug-ins are used in hosts that support full Plug-in Delay Compensation. PDC Steinberg Cubase 4 Steinberg Cubase SX 2 & 3 Steinberg Nuendo 2 & 3 Logic Pro 7.1 or higher Digital Performer 4.5 & higher No PDC Final Cut Pro Soundtracks Pro Garageband Pro Tools LE and M-Powered Pro Tools HD 7 or higher Ableton Live 5 Cakewalk Sonar 5 & 6 Depending on the host application implementation, the delay compensation feature may not provide automatic compensation when Duende plug-ins are inserted on sends, groups, or buses. In this situation, the solution is to manually compensate for the plug-ins. These explanations of delay compensation apply primarily to playback only. Compensating for latency in Pro Tools LE and M-Powered Because Pro Tools LE and M-Powered do not feature PDC it must be done manually when Duende plug-ins are used. Due to the use of firewire and the nature of how signals are sent to and from Duende, a latency is introduced which will delay any audio track, aux input, master fader or instrument track by a specific amount. Tracks that use no Duende plug-ins or fewer than the track with the most Duende plug-ins will need to be delayed so that all tracks are in time. Because this latency is reported by Pro Tools it is easily compensated for. Here’s how: The track with the most Duende plug-ins will introduce the most latency, those with 1 or 2 plug-ins will introduce less and those with no Duende plug-ins will introduce no latency (providing other plug-ins that introduce latency are not used). To find out the latency introduced on a particular track by Duende plug-ins, go to the channel in the mixer and ‘Command/Ctrl+Click’ twice in the green text below the fader (normally showing vol). The value shown (dly) is the latency introduced on that track in samples. Now load the ‘Digidesign Time Adjuster Long’ plug-in on, for example, a track with no Duende plug-ins. Double click on the delay box and type in the latency value of the track that has the most Duende plug-ins. The track with the most Duende plug-ins and the track with none will now be perfectly in sync on playback. 9 To turn on ADC, go to ‘Setup>Playback Engine’ whilst Pro Tools is stopped and you will see a box labeled ‘Delay Compensation Engine’. Change the setting here to ‘Long (4095 Samples per channel)’. Pro Tools will then tell you that it will close and re-open your session after clicking the OK button in the dialogue box; therefore make sure you have saved your session prior to doing this. Also put the CPU usage limit to 85%. Pro Tools will now automatically compensate for any introduced latency of 4095 samples or less. Any tracks that have a smaller latency than the maximum must also be delayed but by a smaller amount (i.e. tracks with 1 Duende plug-in where the maximum has 3). The delay value for these will be maximum latency minus the latency reported by that track. 10 Using Automatic Delay Compensation in Pro Tools HD Pro Tools HD users have the luxury of being able to use Automatic Delay Compensation, as opposed to the manual method required in Pro Tools LE and M-Powered. However, there are still some considerations to be taken into account to make sure all Duende plug-ins are compensated for and everything stays perfectly in sync. This means that you can generally use up to 2 Duende plug-ins per channel without considering latency issues, but this will depend on the buffer size set in Pro Tools, the sample rate and which Duende plug-ins are loaded. Note that if an audio track with 1 Duende plug-in is routed to an aux channel with 2 Duende plug-ins the total latency for that audio getting to the mix bus will equal 3 plug-ins; this will however be clearly shown by Pro Tools. To view the latency introduced by plug-ins go to the bottom left hand corner of the Mix view, click on the small black/grey box and select ‘Delay Compensation’. Here you will find 2 values; ‘dly’ is the amount of latency introduced by the plug-ins on that channel and ‘cmp’ is the number of samples Pro Tools is delaying the other channels by. If the ‘dly’ value is less than the 4095 set in the Delay Compensation box then you don’t need to worry and everything will be compensated for. As you can see in the picture shown left the ‘kc merged’ channel has 1 Duende channel strip loaded onto it, therefore Pro Tools is automatically delaying the other channels by that amount (1028 samples) to ensure all audio is kept in sync. If the total latency on a channel exceeds this maximum value the text will be red indicating that Pro Tools cannot compensate for this much latency. In this scenario the additional latency which Pro Tools cannot compensate for will have to be dealt with manually. The value of this will be the maximum latency minus maximum latency Pro Tools can compensate for, ie 4095 samples. In this case it is: 4108 (shown in red) – 4095 (Pro Tools maximum) = 13 samples Please refer to the ‘Compensating for latency in Pro Tools LE and M-Powered’ found in this manual for information on how to do this manually. 11 5. Duende EQ and Dynamics Channel Strip 5.1 Introduction The Duende EQ and Dynamics Channel Strip plug-in is based on the EQ and compressor sections of the XL 9000 K Series console. SSL were the first manufacturer to feature dynamics and EQ on every channel on an in-line console with the SL 4000 B Series in 1977. The plug-in includes separate high and low pass filters, a four band parametric equalizer, an independent compressor/limiter and gate/expander as well as input and output gain adjustment knobs and a phase invert button. Let’s have a closer look at each section in detail. 5.2 Input Section Gain: Controls the level of the incoming audio signal. 12 Ø (Phase Reverse): Reverses the phase of the incoming input signal. 5.3 Filter Section The Filter Section includes a 12dB/Octave low pass filter and an 18dB/Octave high pass filter. The low pass filter operates from 3kHz to 22kHz and the high pass filter operates from 20Hz to 500Hz. In addition, each filter has an OUT position which bypasses the filter. There are three positions where the Filter Section can be placed: after the equalizer, before the equalizer or in the sidechain of the dynamics section. When no buttons in the Filter section are pressed, the filters come after the Equalizer section. With the INPUT button pressed, the filters come before the Equalizer section. When the DYN SC button is pressed, the filters are switched into the sidechain of the Dynamics section. The term/process ‘sidechain’ will be discussed in greater detail in the overview of the Dynamics section. Using Filters DYN SC: The Filters are switched into the sidechain of the Dynamics section. The Equaliser can be switched into the sidechain independently. Note that DYN SC overrides the INPUT function (see below). INPUT: Moves the Filters to put them in circuit immediately after the Channel Input section. This allows the Filters to be used to clean up signals before compressing them. Selecting Dynamics ‘PRE EQ’ will allow the compressed signal to be EQ’ HPF LPF ∆t ∆t Freq Hz Freq kHz INPUT acw 18bB/Oct OUTPUT acw 12dB/Oct 13 5.4 Equaliser Section Operation Freq Hz E ±dB ±dB Freq kHz Q ±dB Freq kHz BELL ±dB Freq kHz BELL LF INPUT Q LMF HMF HF OUTPUT The equalizer included with the Duende EQ and Dynamics Channel Strip plug-in is a four band parametric EQ with filters. Based on the XL 9000 K Series EQ circuit, this plug-in includes two distinct EQ curves, one based on the SSL G Series EQ and another based on the latest version of SSL’s classic E Series EQ. The G series EQ bandwidth varies with applied gain and so increases the selectivity of the EQ. This EQ type generally works best at moderate settings, particularly on instruments or vocals as a gentle, corrective EQ. The E series EQ is the “Black Knob” circuit, which has a constant-bandwidth at all gains. This means that it can be particularly useful for “surgery EQ tasks” as it offers relatively narrow Q at relatively low gains. Note – at full boost or cut both curves are identical. 14 The plug-in includes high and low frequency shelving equalizers (which can be switched to peaking curves via the BELL button) and two overlapping equalizers with adjustable Q. • • • • The LF section operates over a frequency range of 40Hz to 600Hz and is capable of up to 16.5dB of cut or boost. Selecting BELL in this mode switches the equaliser to a peaking curve. The LMF section operates over a frequency range of 200Hz to 2 kHz and is capable of ±20dB of gain with a continuously variable Q from 0.5 to 2.5. The HMF section operates over a frequency range of 600Hz to 7kHz and is capable of ±20dB of gain with a continuously variable Q from 0.5 to 2.5. The HF section operates over a frequency range of 1.5kHz to 22kHz and is capable of up to 20dB of cut or boost. Selecting BELL in this mode switches the equaliser to a peaking curve. As default, the Duende EQ is set to the G Series EQ curve. The G Series shelving curves have a degree of overshoot/undershoot (depending on whether you are boosting or cutting) below the selected HF frequency or above the selected LF frequency. At any Q setting, the bandwidth of the HMF and LMF sections varies with gain, whereby an increase in boost or cut increases the selectivity of the EQ. This type of EQ can sound effective when used at moderate settings; the gentle Q curve lends itself to the application of overall EQ on combined sources and subtle corrective adjustments to instruments and vocals. 15 25.0 Channel Equaliser Curves Amplitude (dBr) v Frequency (Hz) 'E type' 20.0 'G type' Both 10.0 5.0 5.0 0.0 0.0 -5.0 -5.0 -10.0 -10.0 -20.0 -20.0 -15.0 -15.0 20 100 1k 10k 100k When the EQ is switched to ‘E’ operation (by pressing the “E” button in the GUI), the bandwidth of the HMF and LMF sections remains constant at all gains, so at lower gains the EQ curves are comparatively narrower for a given Q setting. This is particularly useful for drums, since relatively high Q is available at low gain settings. However, it is not so suitable for overall EQ or subtle corrections, as you need to adjust the Q to maintain the same effect when the gain is changed. The “E” Series curve could be described as more “aggressive”. 16 Amplitude (dBr) v Frequency (Hz) 'E type' 15.0 10.0 -25.0 Channel Equaliser Curves 20.0 'G type" 15.0 25.0 -25.0 10 100 1k 10k 20k There are three buttons associated with this section of the plug-in. EQ IN: Switches the EQ section into circuit. E: Switches the EQ from ‘G’ operation to ‘E’ operation – see above. DYN SC: Switches the EQ section into the sidechain of the Dynamics section. The Filter Section can be switched independently of the EQ section. If both Filter and EQ sections are assigned to the dynamic sidechain the EQ section precedes the Filter. 5.5 Dynamics Section The Dynamics Section comprises a compressor/limiter and an expander/gate. Both sections work independently, but can be operational at the same time, providing sophisticated control of signal levels. The Filter and/or the equaliser section can be assigned to the dynamics sidechain allowing for advanced processes like de-essing etc. The Dynamics Section has a few routing buttons ssociated with it. DYN IN: Switches the Dynamics section into the signal path, post EQ. PRE EQ: Switches the Dynamics section pre the EQ section (but post the Filter section if the Filter INPUT switch is pressed). GAIN CONTROL INPUT OUTPUT dB RELEASE FAST ATT THRESHOLD GAIN REDUCTION RATIO PK AMG SIDE CHAIN INPUT RMS DETECT ∑ EXP ATTACK PK SLOW ATTACK LINEAR OVER EASY DEFEAT COMPRESSOR THRESHOLD HOLD RELEASE EXP ∆t RANGE GAIN REDUCTION FAST ATT EXP ATTACK dB GATE/EXPANDER 17 Compressor/Limiter – Introduction The Channel Compressor/Limiter Section has a number of key features including a variable compression ratio from 1:1 to ∞:1, a variable threshold from –20dB to +10dB, auto sensing attack time (or selectable 1ms attack time), and a variable release from 0.1 to 4 seconds. The Compressor/Limiter has two modes of signal detection, Peak and RMS. As their names suggest these modes of detection either act on peaks of the incoming signals or on their RMS or average levels. This gives two very different modes of compression and limiting with Peak Mode giving far more dramatic compression characteristics. Detailed Parameter Description RATIO: When turned to 1:1, the Compressor/Limiter section is inactive. Turning the control clockwise increases the compression ratio to give a true limiter at the fully clockwise position. The compressor normally has an ‘over-easy’ characteristic. Selecting PK changes this to peak sensing, and replaces the ‘over–easy’ characteristic with a hard knee, providing an alternative for some instruments. 18 THRESHOLD: Whenever a signal exceeds the level set by this control, the compressor will start to act at the ratio set by the RATIO control. This control also provides automatic \make-up gain, so as you lower the threshold and introduce more compression, the output level is increased, maintaining a steady output level regardless of the amount of compression. RELEASE: Sets the time constant (speed) with which the compressor returns to normal gain settings once the signal has passed its maximum. FAST ATT: Provides a fast attack time (3mS for 20dB gain reduction). When off the attack time is program dependent (3mS – 30mS). The yellow and red LEDs, on the bottom of the LED display area, indicate the amount of gain reduction (compression). Expander/Gate – Introduction The gate/expander section contains a number of useful features including a variable range from 0 to 40dB, a variable threshold from -30dB to +10dB, a fixed attack time (switchable to Fast Attack of 100µs), a variable hold time from 0 to four seconds and a variable release time from 0.1 to 4 seconds. The sidechain signal is sourced from the signal feeding the dynamics section and the filters and/or equaliser can be inserted in this sidechain. The green LEDs indicate the amount of gain reduction on the expander/gate. By default, the Gate/Expander section functions as an ∞:1 gate. When the EXP button is pressed, the section becomes a 2:1 expander. Detailed Parameter Description RANGE: Determines the depth of gating or expansion. When turned fully anticlockwise (Range = 0), this section is inactive. When turned fully clockwise, a range of 40dB can be obtained. THRESHOLD: A Variable hysteresis is incorporated in the threshold circuitry. For any given ‘open’ setting, the Expander/Gate will have a lower ‘close’ threshold. The hysteresis value is increased as the threshold is lowered. This is very useful in music recording as it allows instruments to decay below the open threshold before gating or expansion takes place. RELEASE: This determines the time constant (speed), variable from 0.1 to 4 seconds, at which the Gate/Expander reduces the signal level once it has passed below the threshold. Note that this control interacts with the Range control. FAST ATT: Provides a fast attack time (100μs per 40db). When off, a controlled linear attack time of 1.5ms per 40dB is selected. The attack time is the time taken for the Expander/Gate to ‘recover’ once the signal level is above the threshold. When gating signals with a steep rising edge, such as drums, a slow attack may effectively mask the initial ‘Thwack’, so you should be aware of this when selecting the appropriate attack time. HOLD: Determines the time after the signal has decayed below the threshold before the gate closes. Variable from 0 to 4 seconds. Note that when the Dynamics Section is not in circuit, its sidechain input is also bypassed. Output Section The Output Section consists of a ±20dB output gain control, and a 6-segment LED meter. S/C LISTEN: Pressing the SC LISTEN switch routes the sidechain directly to the output, so you can monitor the sidechain signal BYPASS ALL: Engaging this button will bypass all channel processing whilst still routing the signal through Duende. This avoids the time shift which occurs when a ‘hard’ bypass is done using the default DAW control, allowing for easier A/B comparison between processed and unprocessed signals. 19 5.6 Advanced Signal Routing Options Channel Processing Order There are two switches that control the order of the signal processing elements. These are the ‘Filters to INPUT’ switch in the Filter Section and ‘PRE EQ’ in the Dynamics Section. The table below shows the effect of these: Switch 1 Switch 2 Processing Order Dynamics PRE EQ Filters to INPUT Dynamics PRE EQ Dynamics Filters Switch 1 Switch 2 Filters to INPUT Equaliser Filters Filters Equaliser Equaliser Dynamics Dynamics Dynamics Filters Equaliser Side Chain Processing Order The EQ and filter sections can be assigned to the Dynamics sidechain using the DYN S/CH switches in the respective sections. The table below shows the sidechain source and processing for the various combinations of these: EQ to Dyn S/C Filters to Dyn S/C EQ to Dyn S/C 20 Filters to Dyn S/C SC Source Sidechain Processing order Dynamics Input Filters Dynamics Input Dynamics Input Dynamics Input Equaliser Equaliser Filters 6. Duende Stereo Bus Compressor Introduction The Stereo Bus Compressor plug-in is a stereo version of the legendary centre section stereo bus compressor found on the XL 9000 K Series console. It provides high quality stereo compression, giving you critical control over the dynamic range of audio signals. Uses may include inserting the bus compressor over a stereo mix which has the effect of 'gluing' the mix together whilst still maintaining a big sound. The dynamics of drum overheads or whole drum kits can be controlled very effectively with the bus compressor . As it is available as either a stereo or mono plug-in the bus compressor can be used for practically any application that requires superior compression. Parameter Description Compression Meter: Shows Gain Reduction THRESHOLD: Continuously variable –20dB to +20dB. ATTACK: Six switchable ranges 0.1, 0.3, 1, 3 , 10 and 30ms. RATIO: Three switchable ranges ranges 2:1, 4:1 and 20:1. MAKE-UP: Level compensation to compensate for compressor action, continuously variable from –5dB to +15dB. RELEASE: Five switchable ranges 0.1, 0.3, 0.6, 1.2 seconds and ‘Auto’. (With Auto selected, the release time is dependant upon the duration of the signal peak). COMP IN: Switches the compressor IN/OUT of the signal path. 21 7. Duende Support Support FAQs To access the latest support information on Duende, please visit our online support site. The information there is kept up to date by our support staff to make sure all information is accurate. All information is available to you 24/7. If you can’t find your answer or a solution to your issue, you can submit a question via the site to our support staff for resolution. URL: http://solid-state-logic-en.custhelp.com 22 Steinberg VSTGUI License Duende plug-ins were developed party or totally using Steinberg VSTGUI technology which is covered by the following License Agreement Redistribution and use in source and binary forms, with or without modification, are permitted provided that the following conditions are met: • • • Redistributions of source code must retain the above copyright notice, this list of conditions and the following disclaimer. Redistributions in binary form must reproduce the above copyright notice, this list of conditions and the following disclaimer in the documentation and/or other materials provided with the distribution. Neither the name of the Steinberg Media Technologies nor the names of its contributors may be used to endorse or promote products derived from this software without specific prior written permission. THIS SOFTWARE IS PROVIDED BY THE COPYRIGHT HOLDERS AND CONTRIBUTORS "AS IS" AND ANY EXPRESS OR IMPLIED WARRANTIES, INCLUDING, BUT NOT LIMITED TO, THE IMPLIED WARRANTIES OF MERCHANTABILITY AND FITNESS FOR A PARTICULAR PURPOSE ARE DISCLAIMED. IN NO EVENT SHALL THE COPYRIGHT OWNER OR CONTRIBUTORS BE LIABLE FOR ANY DIRECT, INDIRECT, INCIDENTAL, SPECIAL, EXEMPLARY, OR CONSEQUENTIAL DAMAGES (INCLUDING, BUT NOT LIMITED TO, PROCUREMENT OF SUBSTITUTE GOODS OR SERVICES; LOSS OF USE, DATA, OR PROFITS; OR BUSINESS INTERRUPTION) HOWEVER CAUSED AND ON ANY THEORY OF LIABILITY, WHETHER IN CONTRACT, STRICT LIABILITY, OR TORT (INCLUDING NEGLIGENCE OR OTHERWISE) ARISING IN ANY WAY OUT OF THE USE OF THIS SOFTWARE, EVEN IF ADVISED OF THE POSSIBILITY OF SUCH DAMAGE. 23 Solid State Logic S O U N D | | V I S I O N Visit SSL at: www.solid-state-logic.com © Solid State Logic All Rights reserved under International and Pan-American Copyright Conventions Drumstrip, Duende, SL 4000 B/E/G Series, XL 9000 K Series, Solid State Logic, SSL and X-EQ are trademarks of Solid State Logic All other product names and trademarks are the property of their respective owners and are hereby acknowledged No part of this publication may be reproduced in any form or by any means, whether mechanical or electronic, without the written permission of Solid State Logic, Oxford, OX5 1RU, England As research and development is a continual process, Solid State Logic reserves the right to change the features and specifications described herein without notice or obligation. Solid State Logic cannot be held responsible for any loss or damage arising directly or indirectly from any error or omission in this manual. E&OE