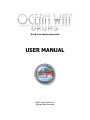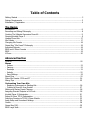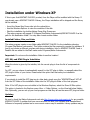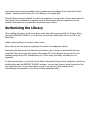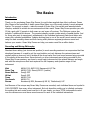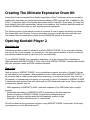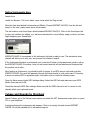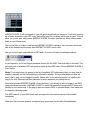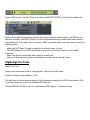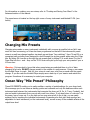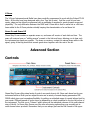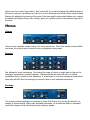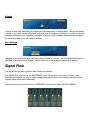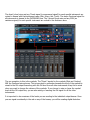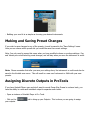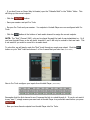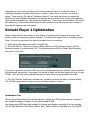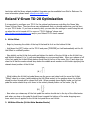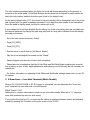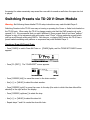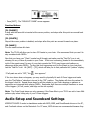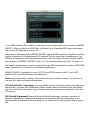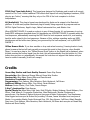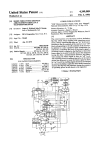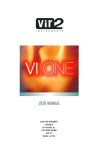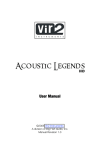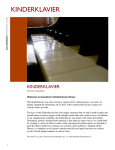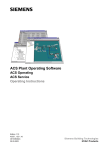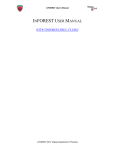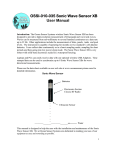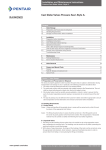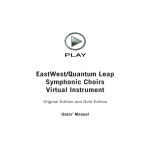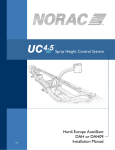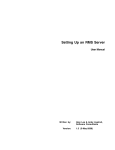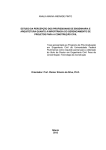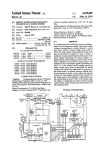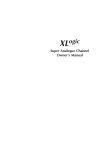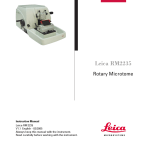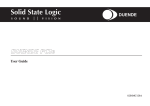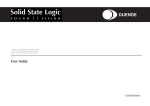Download USER MANUAL - Ocean Way Drums
Transcript
“World Class Sampled Drum Kits” USER MANUAL ©2007 Sonic Reality Inc. ©Ocean Way Recording Table of Contents Getting Started ……………………………………………………………………………………………………………………. 3 System Requirements ……………………………………………………………………………………………………..…... 3 Installation / Registration .……………………………….…………………………………………………………..………. 4 The Basics Introduction …………………………………………………………………………………………………………………….…. 8 Recording and Mixing Philosophy ….…………………………………………………………………………........……. 8 Creating The Ultimate Expressive Drum Kit ……………………………………………………………………………. 9 Opening Kontakt Player 2 ………………………………………………………………………………………………….…. 9 Loading Drum Kits ………………………………………………………………………………………………………….…. 17 Mix Presets …………………………………………………………………………………………………………………..….. 17 Changing Mix Presets ……………………………………………………………………………………………………..…. 18 Ocean Way “Mix Preset” Philosophy …………………………………………………………………….…..…………. 18 Individual Outputs ………………………………………………………………………………………………………….…. 18 IMAP and V-Drum Formats …………………………………………………………………………………………..……. 19 IMAP ……………………………………………………………………………………………………………………..…..……. 19 V-Drum ……………………………………………………………………………………………………………….…..………. 20 Advanced Section Controls …………………………………………………………………………………………………………………………….20 Menus - Volume …………………………………………………………………………………………………………………………. 21 - Panning ……………………………………………………………………………………………………………………..…. 21 - Envelope ………………………………..………………………………………………………………….…………………. 21 - Velocity ………………………………………………………………………………………………………………………... 22 - Save Settings ……………………………………………………………………………………………………………..…. 22 Signal Flow ………………………………………………………………………………………………………………………. 22 Snare Mix Presets: C12A and 57 ………………………………………………………………………………………… 24 Mixing Tips …………………………………………………………………………………………………………………..…. 25 Customizing Your Own Kits - Replacing Instruments in Existing Kits …………………………………………………………………………….. 26 - Creating a Drum Kit from Scratch …………………………………………………………………………………… 27 Making and Saving Preset Changes …………………………………………………………………………….……… 28 Assigning Discrete Outputs in ProTools ……………………………………………………………………….……… 28 Kontakt Player 2 Optimization …………………………………………………………………………………………… 30 Roland V-Drum TD-20 Optimization …………………………………………………………………………………… 31 Switching Presets via TD-20 V-Drum Module ……………………………………………………..….…………... 33 Audio Setup and Soundcard Settings ……………………………………………………………………..….….…… 34 Credits ……………………………………………………………………………………………………………………………. 38 Ocean Way FAQ……………………………………………………………………………………………………………..….39 IMAP Large View………………………………………………………………………………………………………………..41 Getting Started 1. Install Kontakt Player 2 and the Ocean Way Drums Library located on Disc 1 2. Open Kontakt Player 2 in Standalone or in preferred host. 3. Load a drum kit. 4. Use C0 and D0 on your midi controller to enjoy all the great presets. System Requirements Mac OS 10.4.x G4 1.4gHz or higher 2GB RAM Windows XP SP2 1.4gHz or higher 2GB RAM OWD Gold DVD drive At least 40GB of available space on a 7200 RPM hard drive. OWD Platinum Available USB or Firewire 800 port. Recommended 10,000 RPM Hard Drive 3+ GB RAM Installing Ocean Way Drums Platinum Customers: Installing Ocean Way Platinum: - Run the Ocean Way Drums Platinum installer provided on the external hard drive. When prompted, enter your name and serial number Choose which formats of Kontakt Player 2 you would like to install. Make sure the Platinum Library is checked. Install Service Center so you can register your library Installing Ocean Way Gold: - - Run the installer provided on Ocean Way Drums Disc 1 When prompted, enter you name and serial number Choose which formats of Kontakt Player 2 you would like to install. Make sure the Gold Library is checked. You will be asked where you want install the Gold library. If you wish to run Ocean Way Drums on the external enclosure, choose the hard drive as the destination. Note: If you choose a subfolder on the hard drive or any other location other than the external drive, a new Gold folder will be made and you will be required to move the nkx files to the “Samples” folder of that new location. Install Service Center so you can register your library Gold Customers: Installing Ocean Way Gold: - - Run the installer provided on Ocean Way Drums Disc 1 When prompted, enter you name and serial number Choose which formats of Kontakt Player 2 you would like to install. Make sure the Gold Library is checked. The installer will create an Ocean Way Drums folder at your selected destination. Inside are the Instrument, Multi, and Samples folder. The first NKX file is located on the first disc and will be installed with the library. After the install is complete, drag the NKX files from discs 2-6 into the samples folder. Installation under Windows XP If this is your first KONTAKT PLAYER 2 product, then the Player will be installed with the library. If you already own a KONTAKT PLAYER 2 library, the Player installation will be skipped and the library will be installed. - Insert the Ocean Way Drums disc into the optical drive. - Use the Windows Explorer to view the contents of the disk. - Start the installation by double-clicking Ocean Way Drums.exe. - The setup program will suggest C:\Program Files\Native Instruments\KONTAKT PLAYER 2 as the path for the destination folder. You may also choose another folder. Installed Folders, Files, and Links The setup program creates a new folder called KONTAKT PLAYER 2 in the installation directory (Program Files\Native Instruments). This folder contains the files required to operate the software. If you do not choose a different program path during installation, links to KONTAKT PLAYER 2 and a ReadMe file are added to the Start menu under Programs\Native Instruments. Important: Do not move the installation folder to another location! VST, DXi, and RTAS Plug-in Installation When the choice is given by the installer, tick the correct plug-in from the list of components to install. For VST, you can choose to automatically search for the VST plug-in folder, or manually select the VST plug-in folder of your choice. Please select the option that best suits your installation requirements. If you decide to install the VST plug-ins at a later date, simply copy the "KONTAKTPlayer2 VST.dll" from the VST folder of the installation folder into the VST plug-ins folder of the host program. Note: If the VST plug-ins are not visible in the Windows Explorer, select the Show All Files option. This option is located in the Explorer menu View -> Folder Options...on the View tab below Hidden files. Optionally, you can set up your host programs so that they all use the same VST plug-ins folder. Updating Be sure to check the Native Instruments web site http://www.native-instruments.de for any possible KONTAKT PLAYER 2 updates that have occurred since the time your software was manufactured. Software is frequently updated and a more recent version may be available. Library updates may be available at the Ocean Way Drums website. Please check the Library Info box (Browser) for relevant links. After the library has been installed, it needs to be registered. You are given a 30-day grace period for each library before registration is required, but it is recommended that you register as soon as possible. Information on the registration procedure is given below. Installation under Mac OS X If this is your first KONTAKT PLAYER 2 product, then the Player will be installed with the library. If you already own a KONTAKT PLAYER 2 library, the Player installation will be skipped and the library will be installed. - Insert the Ocean Way Drums disc into the CD/DVD drive of your computer. - Double-click the installation program “Ocean Way Drums Installer” to start it. - The start screen appears first. After clicking Continue and confirming the license agreement, a window opens where you can select the installation location and the destination folder. Installation Type Easy Install The easy install method installs all components of the software. This includes, but is not limited to, the standalone application, all plug-in versions, and documentation. In most cases, you will want to use the easy install method. Custom Install You also have the option to perform a custom installation of your software. This is practical in two situations: 1. You want to (re)install just one or more items without installing everything again. If this is the case, check only the necessary boxes. 2. You know that you do not need certain items to be installed. In this case, leave the necessary items unchecked. Updating Be sure to check the Native Instruments web site for any possible KONTAKT PLAYER 2 updates that have occurred since the time your software was manufactured. Software is frequently updated and a more recent version may be available. Library updates may be available at the Ocean Way Drums website. Please check the Library Info box (Browser) for relevant links. After the library has been installed, it needs to be registered. You are given a 30-day grace period for each library before registration is required, but it is recommended that you register as soon as possible. Information on the registration procedure is given below. Authorizing the Library After installing the library, it will run in demo mode (also called a grace period) for 30 days. When you launch KONTAKT PLAYER 2, in the Browser you will see a little caution icon to the left of the library title. Yellow means the library is running in demo mode. After a library has been properly registered, the caution icon disappears entirely. Red means the demo period has expired and the library can no longer be used until it has been registered. The red icon may also appear if the system ID of the computer changes due to new hardware components (CPU, motherboard, etc.) If this occurs, the library will need to be reregistered. To authorize the library, you should use the Native Instruments Service Center application, which was installed along with the KONTAKT PLAYER 2 software. You can start Service Center through the Info box registration tab. For more information on how to use Service Center please see the accompanying documentation in the Service Center application folder. The Basics Introduction Thank you for purchasing Ocean Way Drums for world class sampled drum kits in software. Ocean Way Drums is the brainchild of studio owner Allen Sides, one of the audio industry’s most esteemed figures. The concept is simple – make the sound of Ocean Way, the world’s most awarded studio complex, available to artists who are serious about their music. Ocean Way Drums provides you with 19 kits, each with 12 presets in both snare on and snare off versions. The Platinum version also includes 7 additional kick drums. The presets instantly provide a wide variety of spatial depths. And for those who want to experiment, adjustments to the individual instrument faders and stereo sub mixes offer unlimited possibilities. Imagine booking time in one of the world’s most revered rooms, using the best sounding drums and then having multi platinum engineer/producers record and balance your session. Ocean Way Drums can help your music sound like a million bucks. Recording and Mixing Philosophy Standard drum miking (mic choice and position) in most recording sessions is a compromise that has developed because of a need to get the most isolation not only between the various drums and cymbals within a drum set, but to isolate all the drum tracks from loud sound sources being recorded in the studio at the same time. Since obviously no other instruments were being recorded for the Ocean Way Drums sessions, we chose to record each instrument at the optimal distance and angle and with the microphones that best captured the full frequency and dynamic range of that instrument. Kick Snare Top Snare Bottom Hi Hat Toms Overheads Rooms AKG® D12, AKG D112, Neumann® U47 Fet AKG® C12A, Shure® SM 57 (custom) Sony® 55P Sony® 55P AKG® C12A AKG® C12 Neumann® M50, Neumann® KM 54, Telefunken® U47 And Because of the unique way Ocean Way Drums was recorded, each individual drum and cymbal is 100% DISCRETE from every other instrument. Not only does this enable you to infinitely customize the existing kits and create brand new kits to fit your needs, you have TOTAL independent control over the various mono and stereo sound sources for each of the individual instruments. Creating The Ultimate Expressive Drum Kit Ocean Way Drums incorporates Sonic Reality’s proprietary I-Map™ technique, which was created to enable highly expressive and natural performances utilizing a MIDI keyboard. And, in addition to the I-Map™, a separate, state of the art map was created just for Roland® V-Drum users. We hope that these features, along with extraordinary natural room ambiance, high resolution audiofile sound and extended flexibility will provide you with inspiring musical experiences. The following portion of the manual provides an overview of how to quickly and simply use Ocean Way Drums right out of the box. For more information on how to tweak the mixes and make your own custom drum kit combinations, please see the ADVANCED section of this manual. Opening Kontakt Player 2 Standalone Use Standalone operation is ideal for situations in which KONTAKT PLAYER 2 is the only audio software you need to run on the computer, for example, in a live performance situation in which you have all your patches loaded and wish to call them up for use individually. To use KONTAKT PLAYER 2 as a standalone application, go to the Program Files or Applications folder and launch KONTAKT PLAYER 2. When you do this, KONTAKT PLAYER 2 communicates directly with your computer's audio and MIDI hardware interfaces. Plug-in Use Used as a plug-in, KONTAKT PLAYER 2 is not a standalone program, but rather a "module" that can be used within a host sequencer. While standalone mode is often useful when KONTAKT PLAYER 2 is all you need, plug-in mode is more useful when sequencing, or when other plug-ins may be in use. For example, in a sequencing environment you may wish to record 16 channels of KONTAKT PLAYER 2 instruments then combine them with other audio or MIDI tracks and create a mix. Plug-in operation provides other benefits such as: - MIDI sequencing of KONTAKT PLAYER 2 and audio mixdown of the MIDI tracks within a single program - Comfortable automation of KONTAKT PLAYER 2 parameters in the host sequencer - Further processing of KONTAKT PLAYER 2 signals using additional plug-ins - Restoring of all plug-in settings when the host sequencer recalls a project - Integration with other instruments into a "virtual studio" We will now describe the procedures involved in using KONTAKT PLAYER 2 inside each of the major host sequencers on both Macintosh and PC. Native Instruments Kore Launch Kore Locate the Browser. If it is not visible, open it and select the Plug-ins tab. Note the View tabs labeled Instruments and Effects. Choose KONTAKT PLAYER 2 from the list and drag it to the rack (empty space above the browser). This will create a new Sound layer which includes KONTAKT PLAYER 2. Click on the Sound layer tab to open the interface for editing, e.g. add more instruments or send effects, assign controls, and thus begin designing your Sound layer. KONTAKT PLAYER 2 now appears in the instrument slot and is ready to use. The instrument mixer channel will allow you to mix, pan, and process the software's output. If the Instrument interface is not already open, press the E button in the assignment panel to call up the KONTAKT PLAYER 2 interface. Here you can control and edit all the features and functions that the product has to offer. After loading an Instrument, you should be able to trigger it via MIDI using a keyboard controller. KONTAKT PLAYER 2's sound will generate through Kore and directly to your sound card. If the plugin does not receive MIDI or generate audio, then make sure to check the following areas: Open the Setup menu>Audio MIDI settings dialog. Select the MIDI tab and make sure your MIDI device shows up and is ON. Check the channel's MIDI filter settings. Make sure that the MIDI channel is set to receive on the channel which your keyboard sends. Cubase and Nuendo by Steinberg Launch Cubase, go to the Devices menu option and select the VST Instruments menu option or press F11 on your keyboard. A window showing the instrument rack appears. Click on an empty slot and choose KONTAKT PLAYER 2 from the available list of instrument plug-ins. KONTAKT PLAYER 2 will now appear in your list and automatically be turned on. It will also create a set of audio channels in your VST mixer that will be used for mix down within your project. This will allow you to mix, pan, and process KONTAKT PLAYER 2's output just like any other existing audio track in your Cubase song. Click on the Edit (e) button to call up the KONTAKT PLAYER 2 interface. Here you can control and edit all the features and functions that KONTAKT PLAYER 2 has to offer. Now go to the Project page and add a MIDI track (if you do not have one already created). In the Inspector, go to the Output parameter section for this MIDI Track and click on the field. This will show a list of available MIDI out ports to assign to this MIDI track. Choose KONTAKT PLAYER 2 from the list. Note: If a product does not appear in the list of available VST instruments, then you may need to enable it manually via the Devices/plug-in information window. If the product does not show up there, then it may not be installed correctly. Please refer to the previous section on installing the plug-in for both Windows and Mac platforms for more assistance on setting this up. After having loaded KONTAKT PLAYER 2 from the library, you should be able to trigger it via MIDI using a keyboard controller. KONTAKT PLAYER 2's sound will generate through the VST mixer and directly to your sound card. If the plug-in does not receive MIDI or generate audio, then make sure to check the following areas:. The MIDI channel of your MIDI track must correspond to the receive channel of the loaded instrument. Make sure that you have properly configured your sound card for use with Cubase/Nuendo. You may also want to refer to the Cubase/Nuendo manual which offers additional instruction in using virtual instruments and plug-ins within a Cubase/Nuendo project. Apple Logic Pro and Logic Express Launch Logic and create an audio instrument track or set an existing audio or MIDI track to an audio instrument track by clicking on the track name, holding down the mouse button and choose Audio -> Audio Instrument -> Inst 1. Double click the audio instrument track to open the environment window. Logic scrolls automatically to the first instrument bus in the Logic mixer. Choose the KONTAKT PLAYER 2 plug-in in the appropriate insert slot of the instrument track, either in the arrange or mixer window. To do so, click onto the insert slot, hold down the mouse button and choose Stereo -> Audio Units -> Native Instruments -> KONTAKT PLAYER 2. (KONTAKT PLAYER 2 can also be used as a multichannel instrument.) The plug-in now appears in the instrument slot and is ready to use. The instrument mixer channel will allow you to mix, pan, and process the software’s output just like any other existing audio track in Logic. If the KONTAKT PLAYER 2 interface is not already open, double click on the mixer’s insert slot to call up the KONTAKT PLAYER 2 interface. Here you can control and edit all the features and functions that the product has to offer. After loading an Instrument, you should be able to trigger it via MIDI using a keyboard controller. KONTAKT PLAYER 2's sound will generate through the mixer and directly to your sound card. If the plug-in does not receive MIDI or generate audio, then make sure to check the following two areas: Make sure the Instrument track is selected / record enabled in the Arrange window. The MIDI channel of your MIDI track must correspond to the receive channel of the loaded instrument. Make sure that you have properly configured your soundcard for use with Logic. You may also want to refer to the Logic manual which offers additional instruction in using virtual instruments and plug-ins within a Logic project. MOTU Digital Performer Launch Digital Performer and create an instrument track by selecting Project -> Add Track -> Instrument Track -> KONTAKT PLAYER 2. Create a MIDI track by selecting Project -> Add Track -> MIDI Track. In Digital Performer's track overview window (or in the sequence editor window) assign the output of this MIDI track to KONTAKT PLAYER 2 and a MIDI channel. The plug-in is now ready to use. The mixer of Digital Performer will allow you to mix, pan, and process KONTAKT PLAYER 2's output just like any other existing audio track. To play KONTAKT PLAYER 2 with your keyboard, record-enable the MIDI track which you have routed to KONTAKT PLAYER 2 and make sure MIDI Patch Through is enabled in the Studio menu of Digital Performer. After having loaded an Instrument, you should be able to trigger it via MIDI using a keyboard controller. KONTAKT PLAYER 2's sound will generate through Digital Performer's mixer and directly to your sound card. If the plug-in does not receive MIDI or generate audio, then make sure to check the following areas: - Make sure MIDI Patch Through is enabled in the Studio menu of Digital Performer. - The MIDI channel of your MIDI track must correspond to the receive channel of the loaded instrument. - Make sure that the instruments track output is correctly set. - Make sure that you have properly configured your sound card for use with Digital Performer. Apple GarageBand Launch Garage Band Press the “+” button to create a new “Software Instrument” Track. From here you can choose the icon you wish to use. Double-click the instrument track icon or press the “I” icon to get the Track Info. From the Info window expand the Details triangle underneath the Instrument icon to expose the track settings. From the Generator drop-down menu, choose KONTAKT PLAYER 2 from among the Audio Unit plugins. Clicking on the pencil icon next to the “Manual” drop-down menu will open the KONTAKT PLAYER 2 interface for editing. KONTAKT PLAYER 2 can now be played using an external MIDI keyboard. Cakewalk Sonar Launch Sonar In the synth rack choose KONTAKT PLAYER 2 DXi 2. Route a MIDI track to the DXi 2-Plug-in by selecting KONTAKT PLAYER 2 in the Out drop down list. After having loaded an Instrument from the library you should be able to trigger it via MIDI using a keyboard controller. KONTAKT PLAYER 2's sound will generate through Sonar's mixer and directly to your sound card. If the plug-in does not receive MIDI or generate audio, then make sure to check the following areas: - Make sure MIDI Patch Through is enabled in the Studio menu of Sonar. - The MIDI channel of your MIDI track must correspond to the receive channel of the loaded instrument. - Make sure that the instruments track output is correctly set. - Make sure that you have properly configured your sound card for use with Sonar. Digidesign Pro Tools Launch Pro Tools. Create a new Instrument track by choosing New Track from the File menu. Locate the channel mixer Window -> Mix The dark grey box at the topmost section of the Instrument channel is the RTAS insert section. Click on the first empty slot to show all available RTAS plug-ins. Choose KONTAKT PLAYER 2 from the multi-channel RTAS plug-in > Instrument menu To open the plug-in interface for editing, click once on the insert slot. After having loaded an Instrument, you should be able to trigger it via MIDI using a keyboard controller. KONTAKT PLAYER 2's sound will generate through the mixer and directly to your sound card. If the plug-in does not receive MIDI or generate audio, then make sure to check the following areas: - A physical input may need to be assigned to the instrument track. - The Instrument track fader (Mix window) may be down. - The instrument track in not selected in the Edit window. Loading Drum Kits If you look at the Ocean Way Library in the browser of the Kontakt Player, you will see a drop down menu called “Multis”. A “Multi” in Ocean Way Drums is a complete drum kit made up of individual instruments per drum of the kit. To load up a kit simple select one of the 19 multi kits from the browser and drag it to the right into the Kontakt Player instrument window. It may take a moment to load because Ocean Way Drum kits are very large in size because of their high-resolution fidelity and flexible mixing control. You may notice that there are two versions of each kit that are labeled 57 and C12A. The multis that have “57” are mixes done with a mono Shure® SM57 as the direct mic over the snare without a mic underneath the drum. The multis that have “C12A” in the name use a special stereo pair of vintage tube AKG® C12s as the direct mics over the snare in addition to a stereo pair of Sony 55P mics underneath the drum. This is a miking technique developed exclusively for this library. For more information on the proprietary extra mic mixing options of Ocean Way Drums check out the videos on http://www.oceanwaydrums.com There are also variations of each kit with “Snare On” or “Snare Off”. This refers to the bottom snares of the snare drum being in on or off position so the user can choose whether they want the natural rattling of the snares when the toms and kick are played or if they would prefer the snares off which offers a more pure and clean sound only achievable through advanced sampling. If you are playing from a keyboard you will want to choose multis in the “IMap” set of multis and if you are playing from drum pads such as the Roland® TD-20 V-Drums then you would choose the “VDrum” set of multis. For more information about I-Map and V-Drum Map please refer to “Tour of the Library” in the Basic section of this manual. Multi’s are made of instruments, which can all be separately located in the Menu “instruments” directly next to the “mulits” drop down menu in the Kontakt Player’s browser. For information on customizing your own kits with different combinations of drums, refer to “Creating Your Own Kits” in the Advanced section of this manual. Mix Presets Ocean Way Drums provides six Mix Presets for each Drum Kit Multi and its individual drum instrument components. They consistently go from dry (1) to ambient (6). These easy to use predone mix presets were specially balanced by Allen Sides and Steven Miller at Ocean Way Studios to give you the professional sound of Ocean Way right out of the box. This feature is unique to Ocean Way Drums as you not only have full control of the mix yourself but a “helping hand” from top engineer/producers as well. For information on making your own mixes, refer to “Creating and Saving Your Mixes” in the Advanced section of the manual. The preset menu is located on the top right corner of every instrument and labeled P1-P6. (see below) Changing Mix Presets Changing mix presets on every instrument individually with a mouse is possible but we felt it was much too time consuming, so it has also been programmed so that all of the instrument’s preset mixes in a multi can change together via simple up and down “key switching”. Keys C0 and D0 on a connected midi controller were designed to scroll through the six mix presets when using the I-Map kits. By hitting D0 it scrolls up through the mix presets and by hitting C0 it scrolls down. For the VDrum Map kits the + and – keys on the TD-20 brain will cycle up through your mix presets if your a V-Drum user. Warning: It’s important to know that when preset mixes are switched there is a lot of data changing all at once. DO NOT change presets in the middle of a performance. Doing so can cause the Kontakt Player to crash. Wait for your voices to reach zero, and then proceed with the preset change. If you do crash the Kontakt Player simply save a back up of your session and restart the program. Sometimes it is necessary to restart your computer. Ocean Way “Mix Preset” Philosophy These MIX PRESETS enable you to easily audition a variety of spatial settings for your drum track. We encourage you to use these as starting points and customize not only the balances within each instrument and between the instruments that comprise the drum set (K, Sn, H, Toms, Cymbals), but mix and match instruments from one set with ones from others. If you want more of room mic 2 on the snare, less of room mic 3 on the kick and no room mics at all on the hi hat, you can easily achieve that by tweaking the individual instruments. Remember also that pitch and envelope are adjustable for each instrument (on the instrument level), as well as any of the available effects at the output buss level. In addition to the six mix presets for each drum set, we offer a second snare instrument with more mix presets. Because of the unique way we recorded the snare drum, there are 12 distinct mic combinations between the 57 and C12A options that provide a wide amount of tonal variations. These 12 combinations are shown in the “Advanced” section under the heading “Snare mix presets: 57 and C12A”. Individual Outputs If you are using Ocean Way Drums in a sequencer, by default, all of the submixes are being routed to your stereo bus. In some sequencers, each submix (ie. snare, amb.) can be routed to individual tracks for discrete mixing and processing. For more information on this and other output assignment options, refer to the Advanced Output section of the manual. IMAP and V-Drum Formats I-MAP I-MAP is a proprietary MIDI note mapping/drum kit layout scheme developed by Sonic Reality that facilitates improved live performance of drum kits via MIDI keyboard input. I-MAP places drums in their most flexible and intuitive position, allowing each of the fingers on both hands independent and coordinated control over the loaded kit. With very little practice, it is possible to lay down complete drum grooves in a single take that have incredible feel and groove. Having Ocean Way Drums mapped over the I-MAP gives the user an amazing amount of versatility and creativity having dedicated keys for rolls, ghost notes, cymbal swells and alt hits just to name a few. (For a larger view of the IMAP please see pg. 41) Note: Kit 18 Snare contains no Edge, Ghost Notes, Rolls, and alts. V-Drum The V-Drum Instruments and Multis have been carefully programmed to work with the Roland TD-20 Brain. All the kits have been designed with a four Tom set in mind. Just like a real kit you have center, edge and rim hits all programmed with a multitude of samples for great dynamic range and playability. The only difference between the IMAP and V-Drum kits is that no extra hits or rolls have been added to the V-Drum patches virtually keeping the characteristics of a real drum kit. Snare On and Snare Off Ocean Way Drums contains a separate snare on, and snare off version of each kick and tom. The snare off versions have no “rattling snares” present in the kick and toms, allowing you to hear only the instrument as cleanly as possible. The snare on versions, contain the natural snare rattle in the signal, giving it that big sound that sounds great when together with the rest of the kit. Advanced Section Controls Ocean Way Drums offers deep levels of control over each drum in kit. Since each drum has its own instrument within a Multi you can adjust the mix and a variety of sound shaping parameters PER DRUM which gives you tremendous flexibility for getting an unlimited range of sounds tailored just for your music. Different panels of knobs show up depending on what is selected in the top left corner of the instrument. The first one is “Volume” which gives you the individual volumes of the multi-channel mics of the kit. In Ocean Way Drums we offer more mic mixing options than you normally get in multi-channel drum products. Remember that you can always just use the Mix Presets in the upper right corner if you want “easy ready to play” mixes. But if you want to adjust the individual levels of the mics to get your own balance you can do so in the volume panel of knobs. Other panels include Panning for adjusting the panning of the mics of the drum and Envelope which allows you to adjust the attack and release of drum mics. Velocity gives you a global control of the dynamic response of the drum. Menus Volume Here you have complete volume control over every microphone. When the volume is turned all the way down, the voice group is turned off and no polyphony is being used. Panning Pan settings for every microphone. Fine tuning the image of what you might want to hear as the drummers’ perspective is practical example. Instruments like the snare will offer you infinite possibilities when it comes to sonic placement. It is important to note that changing a preset within drum sets will NOT alter the panning you currently have for any individual instruments. Envelope The primary practical application of envelope in Ocean Way Drums is to shorten the duration (or release) of sound sources. Within each individual instrument, we provide the ability to separately control the release of both the direct and the ambience signals. Velocity Velocity to amp amount allows you to make an instrument more or less dynamic. We set the default velocity to an overall setting that should work well with all keyboard controllers. You will not only find optimum settings for your controller, but adjust velocity for each individual instrument depending on the musical dynamics you are trying to achieve. Save Settings Navigate to this save menu after you have made changes to a preset. See the “Making and Saving Changes” instructions in the “Presets” section below for more detailed information on saving. Signal Flow The signal flow hierarchy of Ocean Way Drums is as follows: The highest level of control is the INSTRUMENT Level. This is where you control volumes, pans, envelope and velocity not only for each individual instrument, but for the various mono and stereo sound sources within each instrument. The various sound sources from each INSTRUMENT are routed to stereo OUTPUT BUSSES. The direct (close) mics and any Thwak signal (a compressed signal) for each specific instrument are routed to busses with that instrument name (Kick, Snare, Hat, Toms). The stereo Overhead signal for all instruments is bussed to the OVERHEAD buss. The 3 stereo Room mics and any RMX (an ambience signal) for each specific instrument are routed to the Ambience buss. The one exception to this is the cymbals. The “Direct” signals for the cymbals (Ride and Crashes) ARE the Overhead microphones. This is important to remember because the level of the cymbals is mixed to the OH output buss along with the OH level from all other instruments. Keep this in mind when you want to change the volume of the cymbals. If you choose to raise or lower the cymbal levels at the OH output bus, you are also raising or lowering the OH signal for all the other instruments. It is important to be conscious of the levels you are sending to the individual output busses. Once you see signal consistently in the red on any of the busses, you will be creating digital distortion. On each Output buss you can insert Kontakt Player 2’s compressors, limiters, eq, reverb, delay, chorus, flanger, phaser, and distortion. The image below shows how, and where to add these effects. Snare Mix Presets: C12A and 57 The microphones used are two C12A’s about eighteen inches above the drum head, two custom 57’s two inches from the head, and two 55P’s five inches under the bottom head. Because there are so many variations, the two snare Pre Sets represent the opposite ends of the sonic spectrum. The “C12A” versions utilize both C12A’s in stereo (panned hard left and right) along with both under snare mics in stereo (also panned hard left and right). The “57” versions utilize one or the other custom 57 in mono without under snare mics. Many of the Pre Sets for both the “C12A” and “57” versions do include some amount of “Thwack” (which is explained below). Here is a list of the 12 different mic combinations that we suggest you experiment with Version “C12A” Stereo C12A’s (L & R) with Stereo under snare mics (L & R) Stereo C12A’s (L & R) with Mono under snare mic (C) Mono C12A (C) with Stereo under snare mics (L & R) Mono C12A (C) with Mono under snare mic (C) Stereo C12A’s (L & R) with no under snare mics Mono C12A (C) with no under snare mic Version “57” Stereo 57’s (L & R) with Stereo under snare mics (L & R) Stereo 57’s (L & R) with Mono under snare mic (C) Mono 57 (C) with Stereo under snare mics (L & R) Mono 57 (C) with Mono under snare mic (C) C12A Preset Stereo 57’s (L & R) with no under snare mics Mono 57 (C) with no under snare mic 57 Preset As noted in the section on panning, changing a preset within drum sets will NOT alter the panning you currently have for any individual instruments. This is most important when dealing with different snare mic combinations. The stock panning on the C12A’s and Under mics are hard left and right while both 57’s are panned in the center. When experimenting with any other configuration (ie: adding mono under snare to mono 57, using just one mono C12A, stereo 57’s, etc), you must manually adjust the pan positions. Mixing Tips - Each of the top and bottom mics will have a slightly different sound from each other so when you use in mono, listen to both to determine which fits your needs - When using the mics in stereo mode, pan them either all the way L & R or wherever you would like - You can easily switch between 57 and C12A presets on the snare instrument no matter what version of the drum set you have loaded - You may want to experiment with the “Thwak” tracks. Thwak is a highly compressed mic signal to be added to your dry, uncompressed drums. It is not meant to be used by itself. It can add weight and power to your sound without adding extra attack. - There is also an ambience track called RMX. This is a return (from the snare) of a vintage AMS RMX 16 Reverb unit on the “Non Lin” setting. This is the sound that defined many important records of the 80’s and is highly identified with artists like “Phil Collins.” While it is a very specific sound when prominent, it can be useful when tucked in with the other signals. - Thwack and RMX tracks are also included on many of the Kick drums. And while we don’t provide alternate Pre Sets for the kicks, there are often 2 close mics (AKG D12/D112 and Neuman 47Fet) that can be used either separately or blended together. On the others, there is only one mic that we felt worked best for that particular drum. Customizing Your Own Kits There may be a time when you want to create your own drum kit from scratch, or simply replace an instrument in an existing drum kit. Before you start building your kit… - Click the button. - Click on the “Handling” Tab and choose “Assign to Omni” as shown below. This will assign all the new Instruments you are about to bring in to “Omni” mode. If this is not chosen, every new instrument will have different midi settings, making it a problem when playing back from your V-Drums or midi controller. - Open up the “Output Multi” located in the “Multi” folder. This will load the correct outputs. If you do not load this and start building your kit, you will find many of your instruments will not be heard. Replacing Instruments in Existing Kits - Click on the instruments tab as shown below. - Choose IMAP or V-Drum in your browser. - After choosing IMAP or V-Drum, the instruments folders will be displayed. - Inside each of these folders are the individual instruments from each kit. - To replace your old instrument with the new one, simply drag and drop the new instrument from your browser directly on top of the instrument you want to replace. Note: Keep in mind that if you double click on the instrument, or drag it into empty space in Kontakt Player, it will not replace, but instead add it to the multi. - If you wish to save you changes, Creating a Drum Kit from Scratch - Click on the instruments tab as shown below. - For a more convenient way to access the instruments, click the arrow button on the right of the instruments button. - Building your own kit is as simple as choosing your desired instruments. Making and Saving Preset Changes If you wish to save changes to any of the presets, it must be saved in the “Save Settings” menu. Here you can choose which preset slot you would like save the current settings. Note: You only need to access this menu when you have modified volume or envelope settings. Pan and Velocity are not affected by preset changes, and will stay when you save the instrument or multi. Note: Please remember that after you save your settings here, the instrument or multi must also be saved in the Kontakt save menu. This will result in a new user Instrument or Multi with your new presets. Assigning Discrete Outputs in ProTools If you have Kontakt Player open and don’t want to record Ocean Way Drums to a stereo track, you have the ability to route each invididual output to separate audio tracks. - Open an instance of Kontakt Player in Pro Tools. - Click on the your outputs. tab to bring up your Outputs. This is where you are going to assign - If you don’t have an Ocean Way kit loaded, open the “Defaults Multi” in the “Multis” folder. This will bring up the correct outputs. - Click the button. - Save your session and quit Pro Tools. - Re-open Pro Tools and your session. You outputs in Kontakt Player are now configured with Pro Tools. - Click the button at the bottom of each audio channel to assign the correct outputs. NOTE: The “Kick” Channel (1&2), only can be played through the track it was instantiated on. So if you have Kontakt Player on an aux track, channels 1 and 2 will only be routed to that aux track. This is not useful if you want to record it to an audio track. To solve this, we will simply route the “Kick” track through an empty aux output. Click the button on your “Kick” track and choose 1 of the 4 auxes that you have free. (shown below) Now in Pro Tools configure your inputs from Kontakt Player. (shown below) Remember that the first channel is aux 1 because the kick is routed through it. If you do not want it to say “aux 1”, simply rename your aux track in Konakt Player to a preferred name before you press . - Now you have discrete outputs from Konakt Player into Pro Tools. Depending on your needs, you may chose to assign and print tracks in a number of ways. A traditional assignment would be [Kick (mono or stereo), Snare (mono or stereo), Hat (mono or stereo), Toms (stereo), OH (stereo), Ambience (stereo)]. You might also chose to combine the ambience for each individual instrument as a separate stereo event be [Kick (stereo with ambience), Snare (stereo with ambience), Hat (stereo with ambience), Toms (stereo with ambience), OH (stereo with ambience)]. This process would require multiple passes to print each stereo track in order to have discrete ambience per instrument. Kontakt Player 2 Optimization Because Ocean Way Drums contains a vast number of premium and configurable sounds, it can become taxing on lower spec computer systems. This section will explain how to configure Kontakt Player 2 so you can experience the best performance from your machine. 1. Open the Kontakt options and click on the DFD tab. 2. Move the slider for “Amount of memory (RAM) reserved for DFD streaming voices” until the Maximum number of voices reaches 440. This will allocate more RAM for Ocean Way Drums and take stress of your Disk. If you have a generous amount of RAM and you are still experiencing disk overload, you can override the instruments preload size. Once again, this should probably not be used unless you have 2+ gigs of RAM. Also, the best time to adjust this feature is when there is nothing loaded in Kontakt. 3. Click the “Override Instrument’s preload size” checkbox and move the slider to desired setting. 100-120 kB is recommended unless you have a massive supply of memory. Optimization Tips When running Ocean Way from and external drive, change your DFD settings and use connection with fastest throughput. Example: Firewire 800 instead of USB. Use highest speed RPM hard disk available for optimal performance (especially if you are working with the 96k material of the Platinum Edition. Note: Platinum Edition is available on a 10,000 RPM hard drive with the library already installed. Upgrades are also available from Gold to Platinum. For more information please email: [email protected] ) Roland V-Drum TD-20 Optimization It is important to configure your TD-20 for the optimal performance controlling the Ocean Way Drums V-Drum Maps. There are three easy adjustments that you should make when you first turn on your TD-20 brain. If you have a memory card, you can store the settings to avoid losing this set up when the unit is turned off. For more on “TD-20 Settings” please visit http://www.oceanwaydrums.com and/or your Roland TD-20 user’s manual. 1. Hi Hat Offset - Begin by loosening the clutch of the top Hi-Hat and let it sit on the bottom Hi-Hat. - Hold down the [KIT] button on the TD-20 and press [TRIGGER] so it will automatically set the HiHat Offset to a default position. - Step slightly on the Hi-Hat foot pedal and tighten the clutch of the top Hi-Hat so the Hi-Hat’s top and bottom sit about ¼ to ½ inch apart depending on your personal taste. When you release up off of the foot pedal the Hi-Hat Offset marker should rise to the top of the meter (fig. A) and when you close the Hi-Hat the marker should drop below the middle arrow markers on the meter signifying the relaxed closed position of the Hi-Hat. (A.) - While holding the Hi-Hat foot pedal down use the cursor and value knob the move the Hi-Hat “Offset” value up or down (while watching the HH Offset meter) to the position where the Hi-Hat should be when closed with a relaxed foot hold. When pressing down slightly harder on the foot pedal the meter should drop a bit lower to the entirely closed position on the meter. (fig. B) (B.) - Now when you release up off the foot pedal the marker should rise to the top of the offset meter and when you step on the pedal it should lower towards the bottom of the meter dropping even lower when force is applied to the Hi-Hat foot pedal like a real Hi-Hat. 2. HH Note# Border (Hi-Hat Note Number Border) The note number transmitted when you strike the hi-hat will change depending on the amount of pressure on the hi-hat pedal. Hi-Hat Note Number Border allows you to adjust the pedal position at which the note number switches from the open hi-hat to the closed hi-hat. At the factory default value (127), the closed hi-hat note number will be transmitted only if the hi-hat pad is played with the pedal completely depressed. If you want this note number to be transmitted when the pedal is slightly raised, set this to a value such as 90. If you change the Hi-hat Note Number Border setting, the hi-hat of a pattern that was recorded onto the internal sequencer by playing the pads may play back in a way that is different from the actually recorded performance. - Go to the main screen and press [ Setup] - Press [F1] [MIDI] - Press [F3] [CTL] - Use the cursor to scroll down to [HH Note # Border] - Play the hi-hat and adjust the number so the “closed” - Sample triggers only when the hi-hat is shut completely - Please take into consideration that the Hi Hat Offset and Midi Note Border together play a crucial role in setting up your Hi Hat, slight adjustments while playing your Hi-Hat may also be necessary for optimal use. - For further information on adjusting Hi-Hat Offset and Midi Border settings please refer to your TD20 manual. 3. V-Drum Snare – Cross Stick Threshold (XStick Thrshld) When a PD-125/120/105/80R or RT-5S (trigger) is connected, you can determine the “cross over point” between the cross stick and a rim shot sounds. XStick Thrshld: 0–127 Setting this to a higher value makes it easier to get cross stick sounds. When set to “0,” playing a cross stick produces the open rim shot sound. If you set the threshold to 127 you now have the option of switching between rimshot and sidestick sounds by pressing the F6 button on the main screen of the TD-020. Increasing the value excessively may cause the cross stick to sound as well when the open rim shot is played. Switching Presets via TD-20 V-Drum Module Warning: Not following these detailed TD-20 setup instructions may crash Kontakt Player 2. Switching Presets via the TD-20 is as easy as turning or pressing the Cursor or Value knob located on the TD-20 brain. When using the TD-20 to change presets note that the OWD presets only cycle upward (1-6). We recommend that you pick 6 different V-Drum presets that do not have “pattern” triggers on any of the instrument pads and create a new “Chain” of those particular presets which you can scroll through while using OWD’s. Not doing so, or playing OWD’s when the TD-20 has a preset loaded containing midi patterns or sequences may crash Kontakt Player 2. Creating a Drum Kit Preset Chain - Press [CHAIN] to switch Drum Kit Chain on. [CHAIN] lights, and the “DRUM KIT CHAIN” screen appears. - Press [F1 (EDIT)]. The “CHAIN EDIT” screen appears. - Press [CURSOR (left)] to move the cursor to the chain number. - Use [+/-] or [VALUE] to select the chain number. - Press [CURSOR (right)] to move the cursor to the step (the order in which the drum kits will be selected) in the right area of the display. - Press [CURSOR (up/down)] to select the step. - Use [+/-] or [VALUE] to select the drum kit. - Repeat steps 7 and 8 to create the drum kit chain. - Press [EXIT]. The “DRUM KIT CHAIN” screen appears. Function Buttons [F1 (INSERT)] A step with the same kit is inserted at the cursor position, and steps after this point are moved back one place. [F2 (DELETE)] Step at the cursor position is deleted, and steps after this point are moved forward one place. [F5 (NAME)] You can name a drum kit chain. Note: The TD-20 will allow you to store 32 Presets in your chain. We recommend that you use 6 to stay consistant with OWD’s. Now that you have your “Chain” created scroll through and make sure the “Pad Ptn” icon is not showing for any of those 6 presets in your Chain. If this icon is showing (located to the immediately right of the preset name) for any of your chain presets the TD-20 may trigger midi patterns or sequences while using OWD’s. To stop this from happening scroll to the preset in your chain that has the “Pad Ptn” icon. Hit [INST] – [F3], which will take you to that particular kits “pattern” display. *If all pads are set to “OFF,” the icon appears.* If the icon above does not appear, you may need to physically hit each V-Drum trigger and make sure the “Pad Pattern” selection is turned to the “Off” position. The display will show the values for the trigger’s last hit. Repeat these steps for all the presets in your Chain assuring no patterns or sequences are triggered while playing OWD’s. Remember that there are multiple locations on some of the triggers. (ie. bell, center, and edge on the ride cymbal). Note: The Chain Preset steps are only necessary if the Drum Kits in your TD-20 are set to have Midi patterns play when hitting any of your V-Drum triggers. Audio Setup and Soundcard Settings KONTAKT PLAYER 2 works in standalone mode with ASIO, MME, and DirectSound drivers on the PC, and CoreAudio drivers on the Macintosh. For PC users, ASIO drivers are recommended because they usually give the best performance. You can also use Directsound and Multimedia (also called MME), but expect a significant delay (called latency) between the time you play a note and the time you hear it. ASIO (Audio Streaming Input Output): this protocol was developed by Steinberg. It is highly recommended for its low latency, multi-channel audio card support, and high performance. DirectSound: Developed by Microsoft, this is a is a component of DirectX 5.0 or higher for Windows. How well DirectX works well depends on your sound card. If you adjust the interface for an acceptable amount of latency, you may hear glitches and clicks in the audio output that can only be fixed if you increase latency. MME (Multi Media Extension): This is the standard Windows audio driver. Most sound cards support this interface and work with it quite well. However, MME is even less suitable than DirectSound for real-time applications due to its comparatively high latency. Core Audio: This driver for MacOS X is integrated tightly into the operating system, and works with external soundcards, as well as the Mac's integrated audio output (known as built-in). Nowadays, many audio interfaces support Core Audio out of the box. They are simply "plug and play." Others, however, may require an additional driver to be installed. Please check your audio interface's documentation for further information. When using KONTAKT PLAYER 2 as a standalone application, the program communicates directly with your soundcard. Therefore, it is necessary to specify Audio and MIDI settings, as well as the preferred driver protocol. Setup for Mac and Windows machines is essentially identical, except where indicated. Note that if you change your soundcard, you will need to re-adjust these settings. Call up the Audio and MIDI Settings dialog from the Setup menu. You'll see two tabs: Soundcard and MIDI. Interface: Choose the fastest driver protocol supported by your sound card, which will be ASIO (for PC users) or CoreAudio (for Macintosh users). Note for Windows users: avoid using any drivers listed as "emulated," as they provide poorer performance than other drivers. For example, although DirectSound drivers generally outperform MME drivers, MME drivers will outperform emulated DirectSound drivers. Sample rate: The drop-down menu will display compatible sample rates for your audio interface. 44.1kHz is the same sample rate used for CDs, and is the most universal choice. However, some audio interfaces offer 48kHz, 96kHz, and higher. These higher rates stress your computer more, but offer somewhat better high frequency response. If you are using KONTAKT PLAYER 2 in standalone mode, choose whichever rate you prefer. Output Device: Use ASIO written specifically for your audio interface (not "ASIO DirectX" or "ASIO Multimedia," unless no other choices are available), or for the Mac, Core Audio. Output Latency: This field displays the output latency. For some drivers you can adjust the latency individually using a fader. If a fader is not present, then you need to open the ASIO Configuration by pressing the ASIO Config button in the Soundcard tab and adjust the latency using the buffer size setting in the control panel of your audio card. Higher buffer sizes result in higher latency and vice versa. However, lower buffer sizes place more strain upon the computer's CPU. If a computer's CPU is strained too much, you may begin to hear audio artifacts such as pops and clicks. Experiment with the latency setting until you find the best compromise between fast response and clean audio performance. MIDI Setup If your MIDI interface offers multiple ins and outs, you can choose which one(s) connect to KONTAKT PLAYER 2. When you click on the MIDI tab, you'll see a list of all available MIDI inputs and outputs. Click on any "off" designation to turn it on. When used in standalone mode, KONTAKT PLAYER 2 supports MIDI input from 4 simultaneous ports, yielding a maximum of 64 simultaneous MIDI channels. You can access this by enabling up to four different incoming ports in the Input Interface section. They are assigned in order; the first enabled port will appear in KONTAKT PLAYER 2 as [A] 1-16, the second enabled port as [B] 1-16, and so on. The Output Interface section is used to specify where the MIDI is channeled to (similar to MIDI THRU ports). Typically this is not used for most sampling applications. KONTAKT PLAYER 2 is available for use in VST, DXi, and RTAS formats on the PC, and in VST, AudioUnit (AU), and RTAS formats on the Macintosh. Note: Some hosts include "wrappers" that convert one plug-in format to another. Try each one, as one may offer better performance than another. VST (Virtual Studio Technology): This cross-platform plug-in format was developed by Steinberg, and is used by programs such as Steinberg Cubase, Nuendo, Native Instruments Kore, and Ableton Live. It is one of the most common plug-in formats, and many programs are optimized to work with VST plug-ins. DXi (DirectX Instrument): Based on Microsoft's DirectX technology, this plug-in interface for software synthesizers and instruments is designed for low latency and high performance on the Windows platform. Cakewalk Sonar and Image Line FL Studio are the most popular hosts to support DXi. RTAS (Real Time Audio Suite): This format was designed by Digidesign and is used in all current versions of Pro Tools. Unlike traditional TDM effects that depend on using Digidesign hardware, RTAS plug-ins are "native," meaning that they rely on the CPU of the host computer to do their computations. AU (AudioUnit): This plug-in format was developed by Apple and is unique to the Macintosh platform. It is the most popular Macintosh plug-in format, being supported by programs such as MOTU's Digital Performer, Apple's Logic, Native Instruments Kore, and Ableton Live. When KONTAKT PLAYER 2 is used as a plug-in in any of these formats, it's not necessary to set up Audio/MIDI settings as described above for standalone use. KONTAKT PLAYER 2 operates within the host sequencer, automatically receiving the MIDI that the host sequencer sends to it, and sending back its audio output to the host sequencer. Because of this, settings regarding audio and MIDI interfaces as well as buffer sizes (latency) are governed by the host sequencer, not by KONTAKT PLAYER 2. Offline Bounce Mode: If you hear crackles or drop-outs when bouncing / freezing tracks in hosts, please be aware that not all hosts correctly announce this mode to their plug-ins; when Kontakt Player 2 is used as a plug-in, the "Offline Bounce Mode" button in the Engine tab is displayed; when Kontakt receives the bounce signal from the host, this will automatically turn this button on; if the button does not turn on automatically, this means the host does not support this feature and you have to enable it manually (it will turn orange). Credits Ocean Way Studios and Sonic Reality Present: Ocean Way Drums Recorded by: Allen Sides and Steven Miller at Ocean Way Studios Produced by: Allen Sides, Steven Miller and Dave Kerzner Production Coordinator: Ernie Woody Programming: Chris Jackson, Mike Geneivive, Mark Hinebrook, Jeff Brown Additional Editing: Steven Miller, Dror Mohar, Derek Whitacre Strikers: Dorian Crozier, Chris Testa, Dennis Dragon I-Map™ developed by: Dave Kerzner Special Thanks to: Anne Sides, Kelly Irwin, Nick D’Virgilio, Wesley Seidman, Derek Whitacre, Dror Mohar, Chad Wilson & Progressive Productions, Allen Mackenroth, Nicolas Choukaroon of esoundz.com, Dan Santucci, Markus Kreig and everyone at Native Instruments, Tom Stephenson, Zirka Higgins and everyone at Roland for providing V-Drums, James Woodburn and everyone at Mackie for providing Mackie Control Universal Pros, SSL, Gary Kerzner, Jeff Bova, Albert Margolis, Dave Lane, Chris Jackson, Mike Geneivive, Mark Hinebrook, Ed Shiers and everyone at Ocean Way Studios and Sonic Reality. Ocean Way FAQ – Q: Why is my copy of Ocean Way Drums saying "There was an error trying to acquire a license for this patch! Error Message: This copy is not yet activated. Please use the Service Center to activate" when I try to load a patch? A: This is because you’ve only entered your serial number and have not yet registered your product with Native Instruments through the Service Center. After 30 days of use with only a serial number OWD will no longer open until registered. Use Service Center, which should have been installed off of OWD disc #1 to create a Native Instruments account and register. Q: When I try to load a Multi or Instrument Kontakt is saying it can't find files. Why are files missing? A: You are missing a particular .NKX file which contains all the files needed to load the Multi's or Instruments. First make sure you have 21 .NKX files in your Samples folder (1-21). Next be sure sitting along side your Instruments, Multi's and Samples folders you have another .NKX called "Ocean Way Drums Gold_info.nkx" or "Ocean Way Drums Platinum_info.nkx". This file must be in this location for OWD Multi's and Instruments to load properly. If any of these files are missing simply locate them on OWD disc's 1-6 and copy them to the appropriate location. Q: When I try to save a User Patch into the User Patch folder I'm not seeing the newly saved patch. Why? A: First, make sure you are saving your patches in the correct place. User patches are saved in the Kontakt Player 2 application folder in “UserPatches”. Once you have saved them in the Instrument or Multis folder, open up Kontakt Player and click on the options tab. Click on the “Load” tab and note the “Library Path” field at the bottom of the window. If it is not directed to the “UserPatches” folder, use the browse button to select the correct folder. Q: When using OWD with the V-Drum kit, how can I change presets from in front of my computer without having to hit the + and - buttons on the V-Drum TD-20 brain? A: The preset changing function is controlled by a CC. This CC can be assigned to any midi controller that can send CC messages. In most cases it is easiest to use a midi controller with easily assignable knobs. Simply assign a particular knob to control CC0 (CC ZERO) to quickly toggle through OWD VDrum presets. Q: How do I configure the OWD outputs for use in Protools? A: - Open an instance of Kontakt Player if one is not already available. - Load an Ocean Way Kit, or simply drag in the “Default Outputs” multi into KP2. This will create the correct outputs. - Click the outputs tab at the top of the screen if your Outputs are not currently being displayed. - In the Outputs window, click the red box labeled “Make Default”. - Save your session if needed, and close Pro Tools completely. - Reopen your session and open Kontakt Player. - Click the “config” button below each channel in your outputs and assign the physical outs to their corresponding output. Example: Assign your Hat channel to physical output “Hat”. - Now when you select the input of your audio track, you can choose the individual outputs of Kontakt Player. Q: How do I configure the OWD outputs for use in Logic? A: - Open an instance of Kontakt Player if one is not already available. - Load an Ocean Way Kit, or simply drag in the “Default Outputs” multi into KP2. This will create the correct outputs. - Click the outputs tab at the top of the screen if your Outputs are not currently being displayed. - In the Outputs window, click the red box labeled “Make Default”. - Save your session if needed, and close Logic completely. - Reopen your session and open Kontakt Player. - Click the “config” button below each channel in your outputs and assign the physical outs to their corresponding output. Example: Assign your Hat channel to physical output “Hat”. - Create 6 Aux Tracks and 6 Audio Tracks - Go to the input of each aux and select the individual outputs of Kontakt Player. Example: “KontaktPla 3-4”. - Set the Outputs of each Aux Track to a discrete bus. - To route the signal to the audio tracks, select the corresponding bus on the input of each audio track. For more information please visit and join up at: http://www.oceanwaydrums.com Sonic Reality http://www.sonicreality.com Ocean Way Studios http://www.oceanwayrecording.com