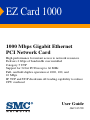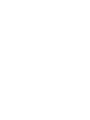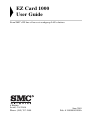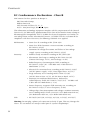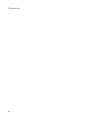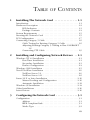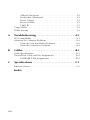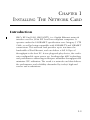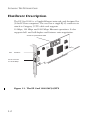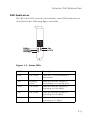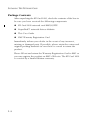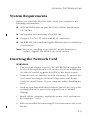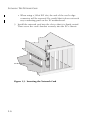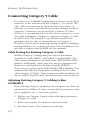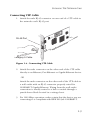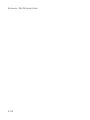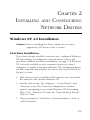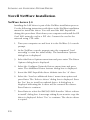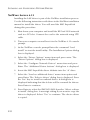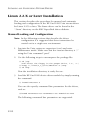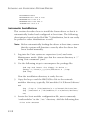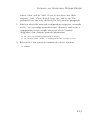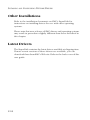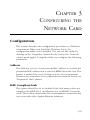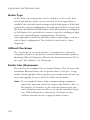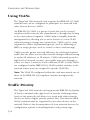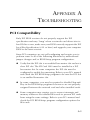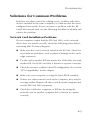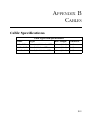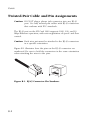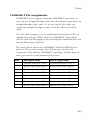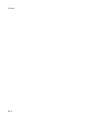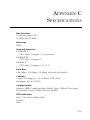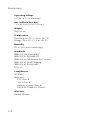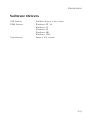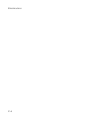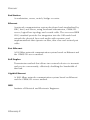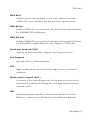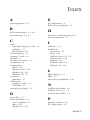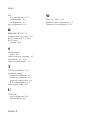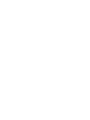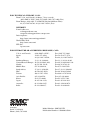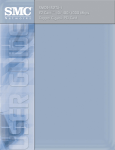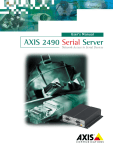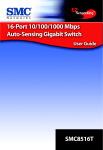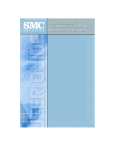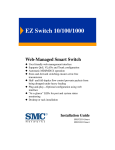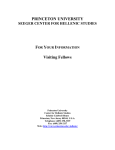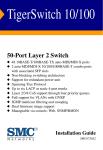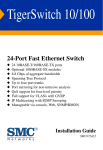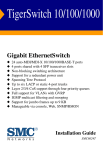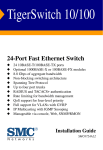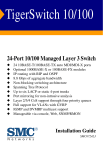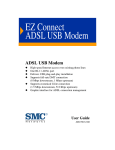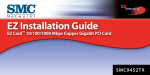Download SMC Networks SMC9452TX User's Manual
Transcript
EZ Card 1000 1000 Mbps Gigabit Ethernet PCI Network Card High performance for instant access to network resources Delivers 2 Gbps of bandwidth over installed Category 5 UTP Support for 32-bit PCI bus up to 66 MHz Full- and half-duplex operation at 1000, 100, and 10 Mbps IP, TCP and UDP checksum off-loading capability to reduce CPU overhead User Guide SMC9452TX EZ Card 1000 User Guide From SMC’s EZ line of low-cost workgroup LAN solutions 6 Hughes Irvine, CA 92618 Phone: (949) 707-2400 June 2001 Pub. # 150000003500A Information furnished by SMC Networks, Inc. (SMC) is believed to be accurate and reliable. However, no responsibility is assumed by SMC for its use, nor for any infringements of patents or other rights of third parties which may result from its use. No license is granted by implication or otherwise under any patent or patent rights of SMC. SMC reserves the right to change specifications at any time without notice. Copyright © 2001 by SMC Networks, Inc. 6 Hughes Irvine, CA 92618 All rights reserved. Printed in Taiwan Trademarks: SMC is a registered trademark; and EZ Card, EtherPower and SuperDisk are trademarks of SMC Networks, Inc. Other product and company names are trademarks or registered trademarks of their respective holders. Limited Warranty Limited Warranty Statement: SMC Networks, Inc. (“SMC”) warrants its products to be free from defects in workmanship and materials, under normal use and service, for the applicable warranty term. All SMC products carry a standard 90-day limited warranty from the date of purchase from SMC or its Authorized Reseller. SMC may, at its own discretion, repair or replace any product not operating as warranted with a similar or functionally equivalent product, during the applicable warranty term. SMC will endeavor to repair or replace any product returned under warranty within 30 days of receipt of the product. The standard limited warranty can be upgraded to a Limited Lifetime* warranty by registering new products within 30 days of purchase from SMC or its Authorized Reseller. Registration can be accomplished via the enclosed product registration card or online via the SMC web site. Failure to register will not affect the standard limited warranty. The Limited Lifetime warranty covers a product during the Life of that Product, which is defined as the period of time during which the product is an ‘Active’ SMC product. A product is considered to be ‘Active’ while it is listed on the current SMC price list. As new technologies emerge, older technologies become obsolete and SMC will, at its discretion, replace an older product in its product line with one that incorporates these newer technologies. At that point, the obsolete product is discontinued and is no longer an ‘Active’ SMC product. A list of discontinued products with their respective dates of discontinuance can be found at http://www.smc.com/smc/pages_html/support.html. All products that are replaced become the property of SMC. Replacement products may be either new or reconditioned. Any replaced or repaired product carries either a 30-day limited warranty or the remainder of the initial warranty, whichever is longer. SMC is not responsible for any custom software or firmware, configuration information, or memory data of Customer contained in, stored on, or integrated with any products returned to SMC pursuant to any warranty. Products returned to SMC should have any customer-installed accessory or add-on components, such as expansion modules, removed prior to returning the product for replacement. SMC is not responsible for these items if they are returned with the product. Customers must contact SMC for a Return Material Authorization number prior to returning any product to SMC. Proof of purchase may be required. Any product returned to SMC without a valid Return Material Authorization (RMA) number clearly marked on the outside of the package will be returned to customer at customer’s expense. For warranty claims within North America, please call our toll-free customer support number at (800) 762-4968. Customers are responsible for all shipping charges from their facility to SMC. SMC is responsible for return shipping charges from SMC to customer. i LIMITED WARRANTY WARRANTIES EXCLUSIVE: IF AN SMC PRODUCT DOES NOT OPERATE AS WARRANTED ABOVE, CUSTOMER'S SOLE REMEDY SHALL BE REPAIR OR REPLACEMENT OF THE PRODUCT IN QUESTION, AT SMC'S OPTION. THE FOREGOING WARRANTIES AND REMEDIES ARE EXCLUSIVE AND ARE IN LIEU OF ALL OTHER WARRANTIES OR CONDITIONS, EXPRESS OR IMPLIED, EITHER IN FACT OR BY OPERATION OF LAW, STATUTORY OR OTHERWISE, INCLUDING WARRANTIES OR CONDITIONS OF MERCHANTABILITY AND FITNESS FOR A PARTICULAR PURPOSE. SMC NEITHER ASSUMES NOR AUTHORIZES ANY OTHER PERSON TO ASSUME FOR IT ANY OTHER LIABILITY IN CONNECTION WITH THE SALE, INSTALLATION, MAINTENANCE OR USE OF ITS PRODUCTS. SMC SHALL NOT BE LIABLE UNDER THIS WARRANTY IF ITS TESTING AND EXAMINATION DISCLOSE THE ALLEGED DEFECT IN THE PRODUCT DOES NOT EXIST OR WAS CAUSED BY CUSTOMER’S OR ANY THIRD PERSON’S MISUSE, NEGLECT, IMPROPER INSTALLATION OR TESTING, UNAUTHORIZED ATTEMPTS TO REPAIR, OR ANY OTHER CAUSE BEYOND THE RANGE OF THE INTENDED USE, OR BY ACCIDENT, FIRE, LIGHTNING, OR OTHER HAZARD. LIMITATION OF LIABILITY: IN NO EVENT, WHETHER BASED IN CONTRACT OR TORT (INCLUDING NEGLIGENCE), SHALL SMC BE LIABLE FOR INCIDENTAL, CONSEQUENTIAL, INDIRECT, SPECIAL, OR PUNITIVE DAMAGES OF ANY KIND, OR FOR LOSS OF REVENUE, LOSS OF BUSINESS, OR OTHER FINANCIAL LOSS ARISING OUT OF OR IN CONNECTION WITH THE SALE, INSTALLATION, MAINTENANCE, USE, PERFORMANCE, FAILURE, OR INTERRUPTION OF ITS PRODUCTS, EVEN IF SMC OR ITS AUTHORIZED RESELLER HAS BEEN ADVISED OF THE POSSIBILITY OF SUCH DAMAGES. SOME STATES DO NOT ALLOW THE EXCLUSION OF IMPLIED WARRANTIES OR THE LIMITATION OF INCIDENTAL OR CONSEQUENTIAL DAMAGES FOR CONSUMER PRODUCTS, SO THE ABOVE LIMITATIONS AND EXCLUSIONS MAY NOT APPLY TO YOU. THIS WARRAN’Y GIVES YOU SPECIFIC LEGAL RIGHTS, WHICH MAY VARY FROM STATE TO STATE. NOTHING IN THIS WARRANTY SHALL BE TAKEN TO AFFECT YOUR STATUTORY RIGHTS. * SMC will provide warranty service for one year following discontinuance from the active SMC price list. Under the limited lifetime warranty, internal and external power supplies, fans, and cables are covered by a standard one-year warranty from date of purchase. SMC Networks, Inc. SMC Networks, Inc. 6 Hughes Irvine, CA 92618 ii COMPLIANCES FCC - Class B This equipment has been tested and found to comply with the limits for a Class B digital device, pursuant to Part 15 of the FCC Rules. These limits are designed to provide reasonable protection against harmful interference in a residential installation. This equipment generates, uses and can radiate radio frequency energy and, if not installed and used in accordance with instructions, may cause harmful interference to radio communications. However, there is no guarantee that the interference will not occur in a particular installation. If this equipment does cause harmful interference to radio or television reception, which can be determined by turning the equipment off and on, the user is encouraged to try to correct the interference by one or more of the following measures: • Reorient the receiving antenna • Increase the separation between the equipment and receiver • Connect the equipment into an outlet on a circuit different from that to which the receiver is connected • Consult the dealer or an experienced radio/TV technician for help iii COMPLIANCES EC Conformance Declaration - Class B SMC contact for these products in Europe is: SMC Networks Europe, Edificio Conata II, Calle Fructuós Gelabert 6-8, 2o, 4a, 08970 - Sant Joan Despí, Barcelona, Spain. This information technology equipment complies with the requirements of the Council Directive 89/336/EEC on the Approximation of the laws of the Member States relating to Electromagnetic Compatibility and 73/23/EEC for electrical equipment used within certain voltage limits and the Amendment Directive 93/68/EEC. For the evaluation of the compliance with these Directives, the following standards were applied: RFI Emission: • Limit class B according to EN 55022:1998 • Limit class B for harmonic current emission according to EN 61000-3-2/1995 • Limitation of voltage fluctuation and flicker in low-voltage supply system according to EN 61000-3-3/1995 Immunity: • Product family standard according to EN 55024:1998 • Electrostatic Discharge according to EN 61000-4-2:1995 (Contact Discharge: ±4 kV, Air Discharge: ±8 kV) • Radio-frequency electromagnetic field according to EN 61000-4-3:1996 (80 - 1000 MHz with 1 kHz AM 80% Modulation: 3 V/m) • Electrical fast transient/burst according to EN 61000-4-4:1995 (AC/DC power supply: ±1 kV, Data/Signal lines: ±0.5 kV) • Surge immunity test according to EN 61000-4-5:1995 (AC/DC Line to Line: ±1 kV, AC/DC Line to Earth: ±2 kV) • Immunity to conducted disturbances, Induced by radio-frequency fields: EN 61000-4-6:1996 (0.15 - 80 MHz with 1 kHz AM 80% Modulation: 3 V/m) • Power frequency magnetic field immunity test according to EN 61000-4-8:1993 (1 A/m at frequency 50 Hz) • Voltage dips, short interruptions and voltage variations immunity test according to EN 61000-4-11:1994 (>95% Reduction @10 ms, 30% Reduction @500 ms, >95% Reduction @5000 ms) LVD: • EN 60950 (A1/1992; A2/1993; A3/1993; A4/1995; A11/1997) Warning: Do not plug a phone jack connector in the RJ-45 port. This may damage this device. Les raccordeurs ne sont pas utilisé pour le systéme téléphonique! iv COMPLIANCES Industry Canada - Class B This digital apparatus does not exceed the Class B limits for radio noise emissions from digital apparatus as set out in the interference-causing equipment standard entitled “Digital Apparatus,” ICES-003 of the Department of Communications. Cet appareil numérique respecte les limites de bruits radioélectriques applicables aux appareils numériques de Classe B prescrites dans la norme sur le matériel brouilleur: “Appareils Numériques,” NMB-003 édictée par le ministère des Communications. Japan VCCI Class B Australia AS/NZS 3548 (1995) - Class B SMC contact for products in Australia is: SMC Communications Pty. Ltd. Suite 18, 12 Tryon Road, Lindfield NSW2070, Phone: 61-2-94160437 Fax: 61-2-94160474 v COMPLIANCES vi TABLE 1 CONTENTS OF Installing The Network Card . . . . . . . . . . . . . . . 1-1 Introduction . . . . . . . . . . . . . . . . . . . . . . . . . . . . . . . . . . . . . 1-1 Hardware Description . . . . . . . . . . . . . . . . . . . . . . . . . . . . . . 1-2 LED Indicators . . . . . . . . . . . . . . . . . . . . . . . . . . . . . . . 1-3 Package Contents . . . . . . . . . . . . . . . . . . . . . . . . . . . . . 1-4 System Requirements . . . . . . . . . . . . . . . . . . . . . . . . . . . . . . . 1-5 Inserting the Network Card . . . . . . . . . . . . . . . . . . . . . . . . . . 1-5 PCI Configuration . . . . . . . . . . . . . . . . . . . . . . . . . . . . . . . . . 1-7 Connecting Category 5 Cable . . . . . . . . . . . . . . . . . . . . . . . . . 1-8 Cable Testing for Existing Category 5 Cable . . . . . . . . . . 1-8 Adjusting Existing Category 5 Cabling to Run 1000BASE-T . 1-8 Connecting UTP Cable . . . . . . . . . . . . . . . . . . . . . . . . . 1-9 2 Installing and Configuring Network Drivers . . 2-1 Windows NT 4.0 Installation . . . . . . . . . . First-Time Installation . . . . . . . . . . . Secondary Installation . . . . . . . . . . . Further Configuration . . . . . . . . . . . Windows 2000 Installation . . . . . . . . . . . . Novell NetWare Installation . . . . . . . . . . . NetWare Server 5.0 . . . . . . . . . . . . . NetWare Server 4.11 . . . . . . . . . . . . Linux 2.2.X or Later Installation . . . . . . . . Manual Loading and Configuration . Automatic Installation . . . . . . . . . . . Windows 98 Installation . . . . . . . . . . . . . . Other Installations . . . . . . . . . . . . . . . . . . Latest Drivers . . . . . . . . . . . . . . . . . . . . . 3 ... ... ... ... ... ... ... ... ... ... ... ... ... ... .... .... .... .... .... .... .... .... .... .... .... .... .... .... ... ... ... ... ... ... ... ... ... ... ... ... ... ... ... ... ... ... ... ... ... ... ... ... ... ... ... ... . . 2-1 . . 2-1 . . 2-3 . . 2-4 . . 2-5 . . 2-6 . . 2-6 . . 2-8 . 2-10 . 2-10 . 2-12 . 2-14 . 2-16 . 2-16 Configuring theNetwork Card . . . . . . . . . . . . . . 3-1 Configuration . . . . . . . . . Address . . . . . . . . . IEEE Compliant Link Media Type . . . . . . . . . . . . . . . . . . . . . . . . . . . . . . . . . . . . . . . . . . . . . . . . . . . . . . . . . . . . . . . . . . . . . . . . . . . . . . . . . . . . . . . . . . . . . . . . . . . . . . . . . . . . . . . 3-1 . 3-1 . 3-1 . 3-2 vii Offload Checksum . . . . Packet Size (Maximum) Pause Control . . . . . . . Receive Buffer . . . . . . . VLAN ID . . . . . . . . . . . Using VLANs . . . . . . . . . . . . Traffic Priority . . . . . . . . . . . A . . . . . . . . . . . . . . . . . . . . . . . . . . . . . . . . . . . . . . . . . . . . . . . . . . . . . . . . . . . . . . . . . . . . . . . . . . . . . . . . . . . . . . . . . . . . . . . . . . . . . . . . . . . . . . . . . . . . . . . ... ... ... ... ... ... ... ... ... ... ... ... ... ... 3-2 3-2 3-3 3-3 3-3 3-4 3-4 Troubleshooting . . . . . . . . . . . . . . . . . . . . . . . . . .A-1 PCI Compatibility . . . . . . . . . . . . . . . . . . Solutions for Common Problems . . . . . . . Network Card Installation Problems Network Connection Problems . . . . B . . . . . . . . . . . . . . . . . . . . . . . . . . . . . . . . . . . . . . . . . . . . . . . . . . . . . . . . . . . . . . . . . . . A-1 A-3 A-3 A-4 Cables . . . . . . . . . . . . . . . . . . . . . . . . . . . . . . . . . .B-1 Cable Specifications . . . . . . . . . . . . . . . . . . . . . . . . . . . . . . . B-1 Twisted-Pair Cable and Pin Assignments . . . . . . . . . . . . . . . . B-2 1000BASE-T Pin Assignments . . . . . . . . . . . . . . . . . . . . B-3 C Specifications . . . . . . . . . . . . . . . . . . . . . . . . . . . .C-1 Software Drivers . . . . . . . . . . . . . . . . . . . . . . . . . . . . . . . . . . C-3 Index viii CHAPTER 1 INSTALLING THE NETWORK CARD Introduction SMC’s EZ Card 1000, SMC9452TX, is a Gigabit Ethernet network interface card for 32-bit PCI local bus-compliant computers. It operates under the 1000BASE-T specification over Category 5 UTP Cable, as well as being compatible with 100BASE-TX and 10BASE-T connections. This network card provides up to ten times the bandwidth of Fast Ethernet, and can deliver a full 2 Gbps of throughput to the host PC. A true plug-and-play device, the card is auto-configurable upon power up. Leading-edge ASIC technology and performance-enhancing techniques maximize throughput and minimize CPU utilization. The result is a network card that delivers the performance and reliability demanded by today’s high-end servers and workstations. 1-1 INSTALLING THE NETWORK CARD Hardware Description The EZ Card 1000 is a Gigabit Ethernet network card designed for 32-bit PCI-bus computers. The card has a single RJ-45 connector to attach to Category 5 UTP cable and supports 10 Mbps, 100 Mbps and 1000 Mbps Ethernet operations. It also supports full- and half-duplex and features auto-negotiation. Socket for Optional Boot ROM LED Indicators 10 10 0 10 00 LIN K AC T RJ-45 Connector for 10/100 Mbps Figure 1-1. The EZ Card 1000 SMC9452TX 1-2 INSTALLING THE NETWORK CARD LED Indicators The EZ Card 1000 network card includes status LED indicators as described in the following figure and table. Figure 1-2. Status LEDs LED Status Description Link On Green Indicates a valid 1000BASE-T connection. ACT Flashing Green Indicates that the adapter is transmitting or receiving data. 1000 On Green Indicates that the adapter is operating at 1000 Mbps. 100 On Green Indicates that the adapter is operating at 100 Mbps. 10 On Green Indicates that the adapter is operating at 10 Mbps. 1-3 INSTALLING THE NETWORK CARD Package Contents After unpacking the EZ Card 1000, check the contents of the box to be sure you have received the following components: ◆ EZ Card 1000 network card SMC9452TX ◆ SuperDisk™ network drivers diskette ◆ This User Guide ◆ SMC Warranty Registration Card Immediately inform your dealer in the event of any incorrect, missing or damaged parts. If possible, please retain the carton and original packing materials in case there is a need to return the product. Please fill out and return the Warranty Registration Card to SMC or you may register the product on SMC’s Web site. The EZ Card 1000 is covered by a limited lifetime warranty. 1-4 INSTALLING THE NETWORK CARD System Requirements Before you install the EZ Card 1000, check your system for the following requirements: ◆ A PC and BIOS that support the PCI Local Bus Specification v2.0 or later ◆ An available bus-mastering 32-bit PCI slot ◆ Category 5 or 5e UTP cable with RJ-45 connectors ◆ An IEEE 802.3ab-compliant Gigabit Ethernet device installed in your network Note: If you are installing in an older PC model (Pentium or earlier), upgrade the BIOS to the latest version. Inserting the Network Card WARNINGS: • This network adapter requires a PC and BIOS that support the PCI Local Bus Specification v2.0 or later. If you are installing in an older PC model, upgrade the BIOS to the latest version • Network cards are sensitive to static electricity. To protect the card, avoid touching its electrical components and always touch the metal chassis of your computer before handling the card. • Back up your SuperDisk driver diskette and use the copy as the working diskette to protect the original from accidental damage. 1. Switch off the computer, unplug the power cord, and remove the computer’s cover. 2. Select an available bus-mastering PCI slot and remove the cover bracket. 1-5 INSTALLING THE NETWORK CARD • When using a 32-bit PCI slot, the end of the card’s edge connector will be exposed. Be careful that it does not touch any conducting parts on the PC motherboard. 3. Install the network card into the slot so that it is firmly seated. Then screw the card’s bracket securely into the PC’s chassis. 32-Bit PCI Slot Figure 1-3. Inserting the Network Card 1-6 INSTALLING THE NETWORK CARD 4. Replace the chassis cover on your PC and power it on. 5. The EZ Card 1000 should be automatically configured by the host computer’s BIOS. However, if you have an older computer, you may have to manually configure the computer’s BIOS settings (see Appendix, A “Troubleshooting”). 6. The SMC SuperDisk that accompanies the EZ Card 1000 contains all the network operating system drivers supported by this card. Please read the “RELEASE.TXT” file on the diskette for a list of all drivers. Refer to Chapter 2 in this guide for instructions on installing drivers. Also, a text file is included with each driver to detail the proper installation procedure. Any new or updated drivers can be downloaded from SMC’s Web site (see the back cover of this guide). PCI Configuration In most cases, your network card is automatically configured when you power-up your computer. In certain computers, however, you must modify PCI settings by running your computer’s BIOS Setup program. For more information, refer to “PCI Compatibility” on page A-2. 1-7 INSTALLING THE NETWORK CARD Connecting Category 5 Cable To connect to a 1000BASE-T Gigabit Ethernet device, use the RJ-45 connector on the network card and Category 5, 5e or better UTP cable. This connection can be made directly to the device, or indirectly via a wall outlet that has the proper wiring for an RJ-45 connector. Connections can be made for a distance of 100m (328 ft). It is recommended that for all critical connections, or any new cable installations, Category 5e (enhanced Category 5) cable should be used. The Category 5e specification includes test parameters that are only recommendations for Category 5. Therefore, the first step in preparing existing Category 5 cabling for running 1000Base-T is a simple test of the cable installation to be sure that it complies with the IEEE 802.3ab standards. Cable Testing for Existing Category 5 Cable Installed Category 5 cabling must pass tests for Attenuation, Near-End Crosstalk (NEXT), and Far-End Crosstalk (FEXT). This cable testing information is specified in the ANSI/TIA/EIA-TSB-67 standard. Additionally, cables must also pass test parameters for Return Loss and Equal-Level Far-End Crosstalk (ELFEXT). These tests are specified in the ANSI/TIA/EIA-TSB-95 Bulletin, “The Additional Transmission Performance Guidelines for 100 Ohm 4-Pair Category 5 Cabling.” When testing your cable installation, be sure to include all patch cables between switches and end devices. Adjusting Existing Category 5 Cabling to Run 1000BASE-T If your existing Category 5 installation does not meet one of the test parameters for 1000Base-T, there are basically three measures that can be applied to try to correct the problem: 1. Replace any Category 5 patch cables with high-performance Category 5e cables. 2. Reduce the number of connectors used in the link. 3. Reconnect some of the connectors in the link. 1-8 INSTALLING THE NETWORK CARD Connecting UTP Cable 1. Attach the male RJ-45 connector on one end of a UTP cable to the network card’s RJ-45 port. RJ-45 Port 10 10 0 10 00 LIN K AC T Category 5 Cable Figure 1-4. Connecting UTP Cable 2. Attach the male connector on the other end of the UTP cable directly to an Ethernet, Fast Ethernet or Gigabit Ethernet device. OR Attach the male connector on the other end of the UTP cable to a wall outlet with an RJ-45 connector properly wired for 1000BASE-T Gigabit Ethernet. Wiring from the wall outlet connection is usually routed to a hub or switch through a punch-down block located in a wiring closet. 3. For 1000 Mbps operation, make certain that the device you are connecting to is compliant with IEEE 802.3ab 1000BASE-T. 1-9 INSTALLING THE NETWORK CARD 1-10 CHAPTER 2 INSTALLING CONFIGURING NETWORK DRIVERS AND Windows NT 4.0 Installation Caution: Prior to installing the driver, make sure you have upgraded to NT Service Pack 4 or later. First-Time Installation If you have already installed a network card, configured Windows NT Networking, or configured a network driver, refer to the procedure entitled “Secondary Installation” on page 3. If Windows NT is already installed on your computer, proceed to Step 2. Otherwise, complete a first-time Windows NT installation without the SMC network card installed. Be sure to also install NT Service Packet 4 or later. 1. Shut down your PC, install the SMC network card, and attach the network cable. Restart Windows NT. 2. Double-click on the “My Computer,” “Control Panel,” and “Network” icons. The “Network Configuration” window appears, prompting you to install Windows NT Networking. Select “Yes.” Windows NT starts the “Network Setup Wizard.” Click on “Next.” 3. When prompted to “Search for a Network Adapter,” click on “Select from List.” 2-1 INSTALLING AND CONFIGURING NETWORK DRIVERS 4. When prompted to “Select a Network Adapter,” click on “Have Disk.” Insert the SuperDisk when prompted and click on “OK.” 5. You are presented with the “Select OEM Option” window. Highlight “EZ Card 1000” and click on “OK.” 6. When prompted to “Search for an Adapter,” click on “Next.” 7. Select network protocols when prompted and click “Next.” Note: To complete a TCP/IP installation, you will need to know your IP Address and Subnet Mask. For further information, contact your network administrator or Internet service provider. 8. Click on “Next” and then “Next” again when prompted to “Install Network Components.” When prompted for Windows NT installation files, type the path to your Windows NT files on your CD-ROM (e.g., D:\WINNT) or hard drive, and click on “OK.” 9. You are presented with the “Network Card Setup” window where you can specify the network card data rate. “AUTONEGOTIATE” is the recommended setting for the EZ Card 1000 network card. Select “Continue” after verifying network card settings. 10. Click on “Next” and then “Next” again when prompted to “Start the Network.” 11. Enter the “Workgroup” or “Domain” names (optional) when prompted and click on “Next.” Note: For further information, contact your network administrator or Internet service provider. 12. Select “Finish” when prompted and click on “Yes” when prompted to reboot. Remove the SuperDisk from the drive. 2-2 INSTALLING AND CONFIGURING NETWORK DRIVERS Secondary Installation Follow this procedure if you have already installed another network card or loaded another driver. 1. Be sure to install Windows NT Service Packet 4 or later if it is not already installed. 2. Install the SMC network card (if not already installed), attach the network cable, and boot Windows NT. 3. Double-click on the “My Computer,” “Control Panel,” and “Network” icons. From the “Network” window, select the Adapter tab. 4. Do not select any of the network cards listed. Select “Add.” 5. You are presented with the “Select Network Adapter” window. Click on “Have Disk.” 6. You are presented with the “Insert Disk” window. Specify the 7. path to the root directory of the SuperDisk (e.g., A:\WINNT) and click on “OK.” 8. You are presented with the “Select OEM Option” window. Highlight “EZ Card 1000” and click on “OK.” 9. You are presented with the “Network Card Setup” window where you can specify the network card data rate. “AUTONEGOTIATE” is the recommended setting for the EZ Card 1000 network card. Select “OK” after verifying network card settings. 10. You are presented with the “Network” window where the SMC network card is now listed as an installed adapter. At this point you can select “Close” to exit the Network applet and follow the prompts to restart Windows NT. 11. Select “Yes” when prompted to reboot for the changes to take effect. 2-3 INSTALLING AND CONFIGURING NETWORK DRIVERS Further Configuration You can modify card settings, install additional protocols and other network components via the Windows NT “Network” applet. 1. Double-click on the “My Computer,” “Control Panel,” and “Network” icons. The “Network” dialog box appears. Select the “Protocols” tab. If the correct network protocols are not listed in the list box, click on the “Add” button and follow the on-screen directions to select network protocols. 2. Click on the appropriate tab, “Identification,” “Services” or “Bindings,” to add or modify other network components, as needed. 3. To modify other network card properties, click on the “Adapters” tab and select the EZ Card 1000 in the list box. Then click on the “Properties” button to run the card’s configuration utility. Refer to Chapter 3 for a description of the card’s configuration utility and its options. 2-4 INSTALLING AND CONFIGURING NETWORK DRIVERS Windows 2000 Installation The EZ Card 1000 driver for Windows 2000 conforms to the Network Driver Interface Specification (NDIS) 5.0 and can be found in the “\Win2000” directory on the SMC SuperDisk driver diskette. 1. If Windows 2000 is already installed on your computer, proceed to Step 2. Otherwise, install Windows 2000 without the SMC network card installed. 2. Shut down your PC, install the SMC network card, and attach a network cable. 3. Reboot Windows 2000. Make sure you have your Windows 2000 installation CD available, or that you are aware of the path to the installation files on your hard drive. 4. After you have logged in, a “Welcome to the Found New Hardware Wizard” window will appear if Windows 2000 cannot locate the driver. If this window does not appear, Windows 2000 was able to locate the driver and installation is complete. If the window appears, click on “Next.” Select “Search for a suitable driver” and click on “Next.” Select “Specify location” and then type in “A:\WIN2000”, or browse to the WIN2000 folder on the SuperDisk, and click on “OK.” 5. Follow the remaining Windows 2000 instructions to complete the installation. 2-5 INSTALLING AND CONFIGURING NETWORK DRIVERS Novell NetWare Installation NetWare Server 5.0 Installing the LAN driver is part of the NetWare installation process. Use the following instructions with those in the NetWare installation manual to install the driver. You will need the SMC SuperDisk during this procedure. Shut down your computer and install the EZ Card 1000 network card in a PCI slot. Connect the card to the network using UTP cable. 1. Turn your computer on and boot it to the NetWare 5.0 console prompt. 2. At the NetWare console prompt enter the command “load nwconfig” to start the install utility. The Installation Options dialog box is displayed. 3. Select the Driver Options menu item and press enter. The Driver Options dialog box is displayed. 4. Select the Configure Network Drivers menu item and press enter. The Additional Driver Actions dialog box is displayed. 5. Insert the SMC SuperDisk driver diskette into the “A” drive. 6. Select the “Load an additional driver” menu item option and press Enter. The “Select a driver” dialog box is displayed. Press the “Ins” key to install an unlisted driver. A dialog box is displayed indicating the A drive will be scanned for drivers. Press Enter to continue. 7. Press Enter to select the SMC9452.LAN from the “Select a driver to install” dialog box. A message asking if you want to copy the driver is displayed. Select “Yes” to continue. The device driver is copied. 2-6 INSTALLING AND CONFIGURING NETWORK DRIVERS 8. A screen with three dialog boxes is displayed. To change the driver configuration, tab to the “SMC9452_1 Parameters” dialog box and modify the driver parameters. Depending on the network the card is attached to, the Link, Speed and Duplex Mode parameters may need to be changed from their default values. If you are not sure what values are required for your network, contact your network administrator. 9. Tab to the “SMC9452_1 Protocols” and select the desired protocols. 10. Tab to the “Board SMC9452_1 Actions” dialog box. Select the “Save Parameters and Load Driver” option and press Enter to continue. 11. Perform protocol specific configuration as required. 12. Select “No” when asked if you want to load additional drivers. 13. On the “Additional Driver Actions” dialog box, select “Return to previous menu” and press Enter to continue. 14. On the “Driver Options” dialog box, select “Return to previous menu” and press Enter to continue. 15. On the “Installation Options” dialog box, select “Exit” to return to the NetWare console prompt. 2-7 INSTALLING AND CONFIGURING NETWORK DRIVERS NetWare Server 4.11 Installing the LAN driver is part of the NetWare installation process. Use the following instructions with those in the NetWare installation manual to install the driver. You will need the SMC SuperDisk during this procedure. 1. Shut down your computer and install the EZ Card 1000 network card in a PCI slot. Connect the card to the network using UTP cable. 2. Turn your computer on and boot it to the NetWare 4.11 console prompt. 3. At the NetWare console prompt Enter the command “load install” to start the install utility. The Installation Options dialog box is displayed. 4. Select the “Driver Options” menu item and press enter. The “Driver Options” dialog box is displayed. 5. Select the “Configure Network Drivers” menu item and press Enter. The “Additional Driver Actions” dialog box is displayed. 6. Insert the SMC SuperDisk driver diskette into the “A” drive. 7. Select the “Load an additional driver” menu item option and press Enter. The “Select a driver” dialog box is displayed. Press the “Ins” key to install an unlisted driver. A dialog box is displayed indicating that the A drive will be scanned for drivers. Press Enter to continue. 8. Press Enter to select the SMC9452.LAN from the “Select a driver to install” dialog box. A message asking if you want to copy the driver is displayed. Select “Yes” to continue. The device driver is copied. 2-8 INSTALLING AND CONFIGURING NETWORK DRIVERS 9. A screen with three dialog boxes is displayed. To change the driver configuration, tab to the “SMC9452_1 Parameters” dialog box and modify the driver parameters. Depending on the network that the card is attached to, the Link, Speed and Duplex Mode parameters may need to be changed from their default values. If you are not sure what values are required for your network, contact your network administrator. 10. Tab to the “SMC9452_1 Protocols” and select the desired protocols. 11. Tab to the “Board SMC9452_1 Actions” dialog box. Select the “Save Parameters and Load Driver” option and press Enter. 12. Perform protocol specific configuration as required. 13. Select “No” when asked if you want to load additional drivers. 14. On the “Additional Driver Actions” dialog box, select “Return to previous menu” and press Enter to continue. 15. On the “Driver Options” dialog box, select “Return to previous menu” and press Enter to continue. 16. On the “Installation Options” dialog box, select “Exit” to return to the NetWare console prompt. 2-9 INSTALLING AND CONFIGURING NETWORK DRIVERS Linux 2.2.X or Later Installation This section describes the procedure for manual and automatic loading and configuration of the EZ Card 1000 Unix stream driver for Linux 2.2.X or later. The Linux driver can be found in the “\linux” directory on the SMC SuperDisk driver diskette. Manual Loading and Configuration Note: In the following sections that describe the driver configuration it is suggested that these instructions be carried out in a single-user environment. 1. Log into the Unix system as supervisor (root) and enter Maintenance mode. Make sure that the current directory is “/” using the Unix command “pwd.” 2. Use the following steps to uncompress the package file: # cd /tmp (and insert the floppy in the proper drive, i.e., a:) # mcopy a:/linux/2_2_X/nic/SMC9452t.o./temp # cd temp Now the installation directory is ready for use. 3. Load the EZ Card 1000 device driver module by simply running the command: # insmod SMC9452t.o You can also specify command line parameters for the driver, such as: #insmod MaxTxDesc=150 MaxRxDesc=150 RxBufSize=2048 The following command line parameters are supported: 2-10 INSTALLING AND CONFIGURING NETWORK DRIVERS RxBufSize: This is the size of the receive buffer memory space allocated per receive descriptor (the label given to each packet received). The default value is 2048. It should be set at 2048 to ensure good performance when not using jumbo frames. When using jumbo frames it should be set at 4096. MaxRxDesc: This is the maximum number of receive descriptors that will be allocated. This value should be at least 100. The default value is 200. MaxTxDesc: This is the maximum number of transmit descriptors that will be allocated. This value should be at least 100. The default value is 200. <mtu-size>: This is the maximum transmission packet size and can be increased up to 4000 bytes for effective operation. To enable the use of jumbo frames, the mtu size can be increased by using the ifconfig utility, as follows #ifconfig <interface-name> mtu <mtu-size> for example: ifconfig eth0 mtu 3000 Assuming the card has been assigned the device name “eth0,” the following command brings the card into an operational state: # ifconfig eth0 up Next the driver must be bound to an active protocol, almost always TCP/IP, using the following command: #ifup eth0 Note that this is meaningful only if the system can find a configuration script that contains the necessary network info. A sample is given below. DEVICE=eth0 USERCTL=no ONBOOT=yes 2-11 INSTALLING AND CONFIGURING NETWORK DRIVERS BOOTPROTO=none BROADCAST=207.200.5.255 NETWORK=207.200.5.0 NETMASK=255.255.255.0 IPADDR=207.200.5.2 Automatic Installation This section describes how to install the Linux driver so that it is automatically loaded and configured at boot time. The following description is based on the Red Hat 7.0 distribution, but it can easily be ported to other distributions as well. Note: Before automatically loading the driver at boot time, ensure that the system will function correctly after the driver has been loaded manually. 1. Log into the Unix system as supervisor (root) and enter Maintenance mode. Make sure that the current directory is “/” using Unix command “pwd.” 2. Use the following steps to uncompress the package file: #cd tmp and insert the floppy in drive a: #mcopy a:/linux/2_2_X/nic/SMC9452t.o ./temp #cd temp Now the installation directory is ready for use. 3. Copy the lacp.o and the SMC9452t.o file to the network modules directory, typically /lib/modules/2.4.X/kernel/drivers/ net #cp ./lacp.o /lib/modules/2.2.X/kernel/drivers/net #cp ./SMC9452t.o /lib/modules/2.2.X/kernel/drivers/ net 4. Locate the boot module configuration file, most commonly “conf.modules” in the “/etc.” directory. Add the following line: alias ethx SMC9452 2-12 INSTALLING AND CONFIGURING NETWORK DRIVERS where “ethx” will be “eth0” if you do not have any other adapters, “eth1” if you already have one, and so on. The parameters are the ones discussed in the previous paragraph. 5. Find out where the network configuration scripts are, normally in the “/etc/sysconfig/network-scripts” directory, and create a configuration script (sample discussed above) named “ifcfg-ethx” that contains network information. # cd /etc/sysconfig/network-scripts # vi ifcfg-ethx (make a configuration script file) 6. Reboot the Unix system to initialize the driver function. # reboot 2-13 INSTALLING AND CONFIGURING NETWORK DRIVERS Windows 98 Installation The EZ Card 1000 driver for Windows 98 conforms to the Network Driver Interface Specification (NDIS) 5.0 and can be found in the “\Win98” directory on the SMC SuperDisk driver diskette. 1. If Windows 98 is already installed on your computer, proceed to Step 2. Otherwise, complete a first-time Windows 98 installation without the SMC network card installed. 2. Shut down your PC, install the SMC network card, and attach network cable. Make sure you have your Windows 98 installation CD available, or that you are aware of the path to the installation files on your hard drive. 3. Power on your PC and boot into Windows 98. 4. When Windows 98 prompts with “PCI Ethernet Controller” in the “New Hardware Found” dialog box, click the “Next” button. 5. Select “Search for the best driver for your device (Recommended)” in the “Add New Hardware Wizard” dialog box, then click the “Next” button. 6. Insert the EZ Card 1000 Driver Diskette in your floppy drive. 7. Select “Specify a location” and type path “A:\Win98” in the “Add New Hardware Wizard” dialog box, then click the “Next” button. 8. Click the “Next” button in the “Add New Hardware Wizard” dialog box. 9. Windows 98 will prompt with “SMC EZ Card 1000 Adapter” in the “Add New Hardware Wizard” dialog box. 10. Click the “Next” button in the “Add New Hardware Wizard” dialog box, then Windows 98 will copy the driver (SMC9452.sys) from “A:\Win98” to the 2-14 INSTALLING AND CONFIGURING NETWORK DRIVERS “C:\WINDOWS\SYSTEM” directory and the “SMC9452.INF” file from “A:\Win98” to the “C:\WINDOWS\INF” directory. 11. When Windows prompts with “SMC EZ Card 1000 Adapter” in the “Add New Hardware Wizard” dialog box, click the “Finish” button. 12. Remove the SMC SuperDisk driver diskette from your floppy drive. 13. Restart your computer to initialize the network function. Note: “C:\WINDOWS” is the directory where your Windows 98 system is located. 2-15 INSTALLING AND CONFIGURING NETWORK DRIVERS Other Installations Refer to the installation documents on SMC’s SuperDisk for instructions on installing drivers for use with other operating systems. Please note that new releases of SMC drivers and operating systems may result in procedures slightly different than those described in this chapter. Latest Drivers The SuperDisk contains the latest drivers available at shipping time. If more recent versions of these drivers are available, you can download them from SMC’s Web site. Refer to the back cover of this user guide. 2-16 CHAPTER 3 CONFIGURING THE NETWORK CARD Configuration This section describes the configuration procedure in a Windows environment. When you install the Windows driver, the configuration utility is also installed. You can run this utility by clicking on the “Properties” button for the card in the “Network” control panel applet. Using this utility you configure the following parameters: Address This field lets you set a local network MAC address to override the permanent MAC address that is stored in EEPROM on the card. This feature is useful if the card is being used in a test environment. However, for normal use it is recommended to retain the factory-set “Permanent” MAC address. IEEE Compliant Link This option should be set to disabled if the link partner does not comply to the IEEE 802.3 specifications for 1000BASE-T network cards. This is often characterized by an intermittent connection and can occur with older Gigabit Ethernet hardware. 3-1 CONFIGURING THE NETWORK CARD Media Type In this field auto-negotiation can be enabled, or the card’s link speed and duplex mode can be selected. If auto-negotiation is enabled, the card will match settings with its link partner. If the link partner has a fixed configuration, the link speed will be sensed and the mode will default to half duplex. If the link partner is configured to full duplex, the card will not connect correctly, resulting in high error rates and inefficient communication. Therefore, auto-negotiation should be disabled when connecting to a device with a fixed configuration. The default for this field is “AutoNegotiate”. Offload Checksum The checksum of received packets is recomputed to check for corruption of data. A checksum is inserted into transmitted packets. Enabling Offload Checksum off-loads this function from the CPU to the card. The default is Tx Checksum. Packet Size (Maximum) The card can be configured to use Jumbo Frames. This increases the maximum Ethernet frame size to greater than 1514 bytes. Using Jumbo Frames greatly reduces packet processing overhead and can boost throughput by up to 300% for bulk data transfers. Note: To use Jumbo Frames, both communicating computers must have network cards that support this feature. Also, at full duplex, all switches in the network between the two end computers must be able to accept the extended frame size. With half-duplex connections, all devices in the collision domain need to support Jumbo Frames. 3-2 CONFIGURING THE NETWORK CARD Pause Control Pause frames are used to control network congestion. In this field the card may be configured to transmit and to receive pause frames (IEEE 802.3x dull duplex flow control). The default is “Enabled”. Receive Buffer This field lets you set the number of buffers allocated in the memory for use by the card while receiving packets. Decreasing the number of buffers reduces the memory requirement of the card. VLAN ID Select “VLAN ID” to configure the VLAN ID for the card. VLAN IDs can range from 1 to 4094. 3-3 CONFIGURING THE NETWORK CARD Using VLANs The TigerCard 1000 network card supports the IEEE 802.1Q VLAN standard and can be configured to participate in a network with other devices that use VLANs. An IEEE 802.1Q VLAN is a group of ports that can be located anywhere in the network, but communicate as though they belong to the same physical segment. VLANs help to simplify network management by allowing you to move devices to a new VLAN without having to change any connections. VLANs can be easily organized to reflect departmental groups (such as Marketing or R&D) or usage groups (such as e-mail or video conferencing). VLANs provide greater network efficiency by reducing broadcast traffic, but also allow you to make network changes without having to update IP addresses or IP subnets. VLANs inherently provide a high level of network security, since traffic must pass through a router or a Layer 3 switch to reach a different VLAN. Usually VLANs are configured within IEEE 802.1Q VLAN-enabled switches in the network where ports are assigned to specific VLAN IDs. Note: The VLAN ID configured within the card must match one of those in the IEEE 802.1Q-compliant switches throughout the network. Traffic Priority The TigerCard 1000 network card supports the IEEE 802.1p Quality of Service standard with eight levels of priority. Defining priority levels in the network card allows it to work with other network devices to deliver higher priority packets first. Note that the IEEE 802.1p standard must be supported by the other devices in the network. Refer to the documentation of your network devices for configuration options on handling frames with priority tags. 3-4 APPENDIX A TROUBLESHOOTING PCI Compatibility Early PCI BIOS versions do not properly support the PCI specification and may “hang” when a network card driver tries to load. If this occurs, make sure your BIOS correctly supports the PCI Local Bus Specification (v2.0 or later) and upgrade your computer BIOS to the latest version. Some PCI computers are not self-configuring and require you to perform some or all of the following functions by motherboard jumper changes and/or BIOS Setup program configuration: ◆ Verify that the PCI slot is an enabled bus-master slot and not a slave PCI slot. The EZ Card 1000 must be installed in a PCI bus-master slot. In some computers the PCI slot must be configured to enable bus mastering. Refer to your PC’s manual and check the PCI BIOS Setup program to be sure the PCI slot is an enabled busmaster slot. ◆ In some computers, you may be required to disable Plug-andPlay in the BIOS Setup program if resources are not properly assigned between the network card and other installed cards. ◆ Some computers may require you to reserve interrupts and memory addresses for installed ISA cards to prevent PCI cards from using the same settings. Refer to your PC’s manual and check the PCI BIOS Setup program configuration options for ISA cards. A-1 TROUBLESHOOTING ◆ Make sure the PCI slot is configured to support INTA. ◆ Ensure that INTA for the slot is assigned to a free interrupt (IRQ) number. ◆ Check the BIOS Setup program’s PCI parameters for the slot where the EZ Card 1000 network card is installed. Ensure that the slot is configured for level-triggered interrupts instead of edge-triggered interrupts. An example of typical PCI parameters follows: PCI Slot #: (slot number where the network card is installed) Master: Enabled Slave: Enabled Latency Timer: 40 (range is 20 to 255) Interrupt Type: Level-Triggered Interrupt Number: (choose any number the BIOS Setup supplies that does not conflict with another installed card) Note that the wording of these parameters varies with different computers, and not all parameters may be configurable. Always consult your computer manual for information on changing motherboard jumper settings and BIOS Setup program parameters for use with PCI network cards. If you set a motherboard jumper and modify the computer’s BIOS Setup, make sure the jumper and BIOS settings match. A-2 TROUBLESHOOTING Solutions for Common Problems Problems are often caused by cabling errors, conflicts with other devices installed in the same computer, or software that has been configured incorrectly. If you encounter a problem with the EZ Card 1000 network card, use the following checklists to identify and correct the problem. Network Card Installation Problems If your computer cannot find the EZ Card 1000, or the network driver does not install correctly, check the following items before contacting SMC Technical Support. ◆ Make sure the card is securely seated in the PCI slot. Check for any hardware problems, such as physical damage to the card’s edge connector. ◆ Try the card in another PCI bus-master slot. If this fails, test with another EZ Card 1000 card that is known to operate correctly. ◆ Check for resource conflict in the PCI configuration. See section “PCI Compatibility” in this chapter. ◆ Make sure your computer is using the latest BIOS available. ◆ If there are other network cards in the computer, they may be causing conflict. Remove all other cards from the computer and test the EZ Card 1000 separately. ◆ Check for a defective computer or PCI bus by trying the network card in another computer that is known to operate correctly. A-3 TROUBLESHOOTING Network Connection Problems If your computer cannot find the EZ Card 1000 card, or the network driver does not install correctly, check the following items before contacting SMC Technical Support. A-4 ◆ Make sure your card is installed properly. See “Network Card Installation Problems” for installation troubleshooting. ◆ If you cannot access a Windows or NetWare service on the network, check that you have enabled and configured the service correctly. If you cannot connect to a particular server, ensure that you have access rights and a valid ID and password. ◆ If you cannot access the Internet, be sure you have configured your system for TCP/IP. APPENDIX B CABLES Cable Specifications Cable Types and Specifications Cable Type Max. Length Connector 10BASE-T Cat. 3, 4, 5 100-ohm UTP 100 m (328 ft) RJ-45 100BASE-TX Cat. 5 100-ohm UTP 100 m (328 ft) RJ-45 1000BASE-T Cat. 5, 5e 100-ohm UTP 100 m (328 ft) RJ-45 B-1 CABLES Twisted-Pair Cable and Pin Assignments Caution: DO NOT plug a phone jack connector into any RJ-45 port. Use only twisted-pair cables with RJ-45 connectors that conform with FCC standards. The RJ-45 port on the EZ Card 1000 supports 1000, 100, and 10 Mbps Ethernet operation, with auto-negotiation of speed and flow control. Caution: Each wire pair must be attached to the RJ-45 connectors in a specific orientation. Figure B-1 illustrates how the pins on the RJ-45 connector are numbered. Be sure to hold the connectors in the same orientation when attaching the wires to the pins. Figure B-1. RJ-45 Connector Pin Numbers B-2 CABLES 1000BASE-T Pin Assignments 1000BASE-T ports support automatic MDI/MDI-X operation, so you can use straight-through cables for all network connections. In straight-through cable, pins 1-8, at one end of the cable, are connected straight through to pins 1-8 at the other end of the cable. Use 100-ohm Category 5 or 5e unshielded twisted-pair (UTP) or shielded twisted-pair (STP) cable for 1000BASE-T connections. Also be sure that the length of any twisted-pair connection does not exceed 100 meters (328 feet). The table below shows the 1000BASE-T MDI and MDI-X port pinouts. These ports require that all four pairs of wires be connected. Note that for 1000BASE-T operation, all four pairs of wires are used for both transmit and receive. Pin MDI Signal Name MDI-X Signal Name 1 Transmit Data plus (TD1+) Transmit Data plus (TD2 +) 2 Receive Data minus (RD1-) Receive Data minus (RD2-) 3 Transmit Data plus (TD2+) Transmit Data plus (TD1+) 4 Transmit Data plus (TD3+) Transmit Data plus (TD4+) 5 Receive Data minus (RD3-) Receive Data minus (RD4-) 6 Receive Data minus (RD2-) Receive Data minus (RD1-) 7 Transmit Data plus (TD4+) Transmit Data plus (TD3+) 8 Receive Data minus (RD4-) Receive Data minus (RD3-) B-3 CABLES B-4 APPENDIX C SPECIFICATIONS Bus Interface 32-bit bus master, PCI 33 MHz and 66 MHz Interrupt INTA Network Interface 1000BASE-T: UTP cable; Category 5, 5e or better 100BASE-TX: UTP cable; Category 5 10BASE-T: UTP cable; Category 3, 4, or 5 Data Rate 1000 Mbps, 100 Mbps, 10 Mbps half and full duplex Cabling 4 pairs of Category 5, 5e or better UTP cable: maximum 100 m (328 ft) Configuration Address, IEEE Compliant Link, Media Type, Offload Checksum, Packet Size, Pause Control, Receive Buffer LED Indicators 1000, 100, and 10 Mbps link Activity Link C-1 SPECIFICATIONS Operating Voltage +5 VDC @ 2.7 A maximum Size (without bracket) 7.9 x 16.5 cm (3.11 x 6.50 in.) Weight 80g (2.8 oz) Temperature Operating 0 to 55 °C (32 to 131 °F) Storage -20 to 65 °C (-4 to 150 °F) Humidity 5% to 95% (non-condensing) Standards IEEE 802.3ab 1000BASE-T IEEE 802.3u 100BASE-TX IEEE 802.3x Full-Duplex flow control IEEE 802.1Q VLAN Tagging IEEE 802.1p Port Priority PCI v2.2 Compliances CE Mark Emissions FCC Class B VCCI Class B Industry Canada Class B EN55022 (CISPR 22) Class B Warranty Limited lifetime C-2 SPECIFICATIONS Software Drivers ODI Drivers NetWare Server 4.1x or later NDIS Drivers Windows Windows Windows Windows Windows Unix Drivers Linux 2.2.X or later NT 4.0 95 98 ME 2000 C-3 SPECIFICATIONS C-4 GLOSSARY 10BASE-T IEEE 802.3 specification for 10 Mbps Ethernet over two pairs of Category 3, 4, or 5 UTP cable. 100BASE-TX IEEE 802.3u specification for 100 Mbps Fast Ethernet over two pairs of Category 5 UTP cable. 1000BASE-T IEEE 802.3ab specification for Gigabit Ethernet over four pairs of Category 5 UTP cable. Bandwidth The difference between the highest and lowest frequencies available for network signals. Also synonymous with wire speed, the actual speed of the data transmission along the cable. Collision A condition in which packets transmitted over the cable interfere with each other. The interference makes both signals unintelligible. Collision Domain Single CSMA/CD LAN segment. CSMA/CD CSMA/CD (Carrier Sense Multiple Access/Collision Detect) is the communication method employed by Ethernet and Fast Ethernet. Glossary-1 GLOSSARY End Station A workstation, server, switch, bridge or router. Ethernet A network communication system developed and standardized by DEC, Intel, and Xerox, using baseband transmission, CSMA/CD access, logical bus topology and coaxial cable. The successor IEEE 802.3 standard provides for integration into the OSI model and extends the physical layer and media with repeaters and implementations that operate on fiber, thin coax and twisted-pair cable. Fast Ethernet A 100 Mbps network communication system based on Ethernet and the CSMA/CD access method. Full Duplex Transmission method that allows two network devices to transmit and receive concurrently, effectively doubling the bandwidth of that link. Gigabit Ethernet A 1000 Mbps network communication system based on Ethernet and the CSMA/CD access method. IEEE Institute of Electrical and Electronic Engineers. Glossary-2 GLOSSARY IEEE 802.3 Defines carrier sense multiple access with collision detection (CSMA/CD) access method and physical layer specifications. IEEE 802.3u Defines CSMA/CD access method and physical layer specifications for 100BASE-TX Fast Ethernet. IEEE 802.3ab Defines CSMA/CD access method and physical layer specifications for 1000BASE-T Gigabit Ethernet over Category 5 UTP cable. Local Area Network (LAN) A group of interconnected computer and support devices. LAN Segment Separate LAN or collision domain. LED Light emitting diode used for monitoring a device or network condition. Media Access Control (MAC) A portion of the networking protocol that governs access to the transmission medium, facilitating the exchange of data between network nodes. MII Media Independent Interface, the standard interface for Fast Ethernet—similar to the AUI interface for traditional Ethernet. Glossary-3 GLOSSARY Network Diameter Wire distance between two end stations in the same collision domain. Switched Ports Ports that are on separate collision domains or LAN segments. Transmission Control Protocol/Internet Protocol (TCP/IP) Protocol suite that includes TCP as the primary transport protocol, and IP as the network layer protocol. UTP Unshielded twisted-pair cable. Glossary-4 INDEX A E auto-negotiation 2-2 EC conformance iv EMC/safety compliance iii B BIOS requirements 1-5, A-1 bus-mastering 1-5, A-1 C cable adjusting Category 5 cable 1-8 guidelines 1-7 specifications B-1 card installation 1-5 Category 5 cable 1-8 CE Mark iv checklist of contents 1-4 compliances iii configuration Linux 2-10 Windows 2000 2-14 Windows 98 2-14 Windows NT 2-4 connection guidelines 1-7 connections Category 5 cable 1-8 UTP cable 1-9 contents of package 1-4 D driver files 1-7 driver installation 2-1 new or updated 1-7 other 2-16 Windows 98 2-14 H hardware, troubleshooting A-3 host requirements 1-5 I indicators 1-3 installation instructions 1-5 Linux 2-10 NetWare Server 5.0 2-6 other systems 2-16 problems A-3 Windows 2000 2-5 Windows 98 2-14 L LED indicators 1-3 LEDs 1-3 Linux driver installation 2-10 N NetWare Installation 2-6 NetWare Server 5.0 2-6 network status LEDs 1-3 P package contents 1-4 PC requirements 1-5 Index-1 INDEX PCI bus specification 1-5 compatibility A-1 configuration 1-7 pin assignments B-2 R RELEASE.TXT file 1-7 requirements of system 1-5 RJ-45 connector 1-2, B-2 RJ-45 ports pinouts B-3 S specifications cable B-1 static electricity warning 1-5 SuperDisk 1-7, 2-16 system requirements 1-5 T TCP/IP installation 2-2 troubleshooting common problems A-3 hardware problems A-3 network connection A-4 PCI compatibility A-1 twisted-pair cable B-2 U UTP cable pin assignments B-2 specifications B-1 Index-2 W Web site, SMC 2-16 Windows 2000 installation 2-5 Windows 98 installation 2-14 FOR TECHNICAL SUPPORT, CALL: From U.S.A. and Canada (24 hours, 7 days a week) (800) SMC-4-YOU; (949) 707-2400; (949) 707-2460 (Fax) From Europe (8:00 AM - 5:30 PM UK Greenwich Mean Time) 44 (0) 1189 748740; 44 (0) 1189 748741 (Fax) INTERNET E-mail addresses: [email protected] [email protected] Driver updates: http://www.smc.com/support.html World Wide Web: http://www.smc.com/ FTP Site: ftp.smc.com FOR LITERATURE OR ADVERTISING RESPONSE, CALL: U.S.A. and Canada: Spain: UK: Southern Europe: Central/Eastern Europe: Nordic: Middle East: South Africa: PRC: Taiwan: Asia Pacific: Korea: Japan: Australia: India: 6 Hughes Irvine, CA 92618 Phone: (949) 707-2400 (800) SMC-4-YOU; 34-93-477-4920; 44 (0) 1189 748700; 33 (1) 41.18.68.68; 49 (0) 89 92861-200; 46 (8) 564 33145; 971-4-8818410; 27 (0) 11-3936491; 86-10-6235-4958; 886-2-2747-4780; (65) 238 6556; 82-2-553-0860; 81-45-224-2332; 61-2-9416-0437; 91-22-8204437; Fax (949) 707-2460 Fax 34-93-477-3774 Fax 44 (0) 1189 748701 Fax 33 (1) 41.18.68.69 Fax 49 (0) 89 92861-230 Fax 46 (8) 87 62 62 Fax 971-4-8817993 Fax 27 (0) 11-3936491 Fax 86-10-6235-4962 Fax 886-2-2747-9220 Fax (65) 238 6466 Fax 82-2-553-7202 Fax 81-45-224-2331 Fax 61-2-9416-0474 Fax 91-22-8204443 Model Number: SMC9452TX Publication Number: 150000003500A