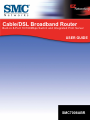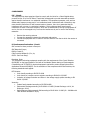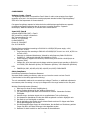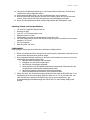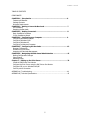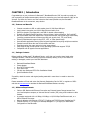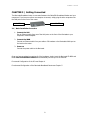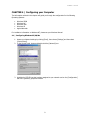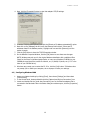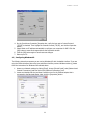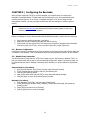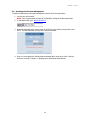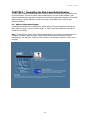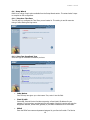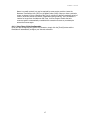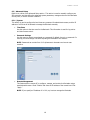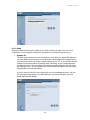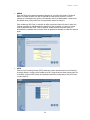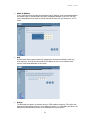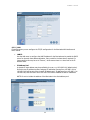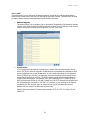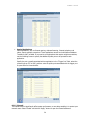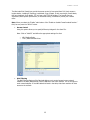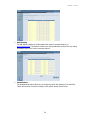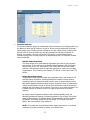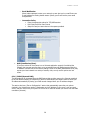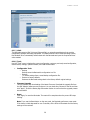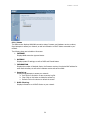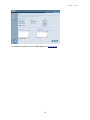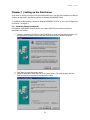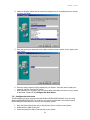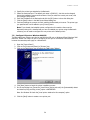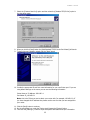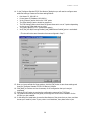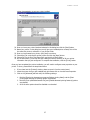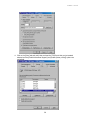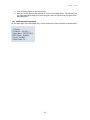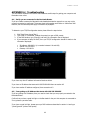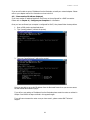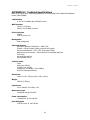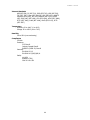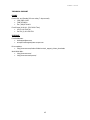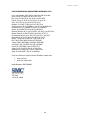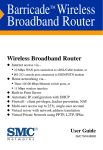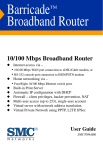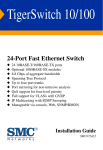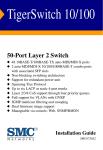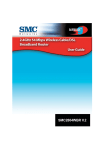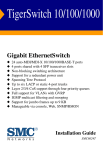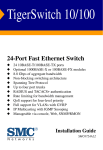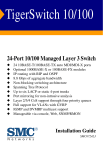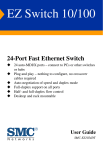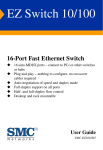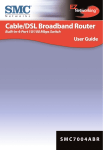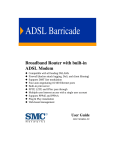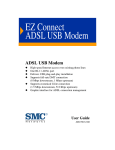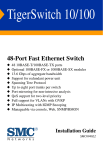Download SMC Networks Cable/DSL SMC7008ABR User's Manual
Transcript
Cable/DSL Broadband Router Built-in 8-Port 10/100Mbps Switch and Integrated Print Server USER GUIDE SMC7008ABR 7008ABR – Manual COMPLIANCES FCC - Class B This equipment has been tested and found to comply with the limits for a Class B digital device, pursuant to Part 15 of the FCC Rules. These limits are designed to provide reasonable protection against harmful interference in a residential installation. This equipment generates, uses, and can radiate radio frequency energy and, if not installed and used in accordance with instructions, may cause harmful interference to radio communications. However, there is no guarantee that the interference will not occur in a particular installation. If this equipment does cause harmful interference to radio or television reception, which can be determined by turning the equipment off and on, the user is encouraged to try to correct the interference by one or more of the following measures: • • • Reorient the receiving antenna Increase the separation between the equipment and receiver Connect the equipment into an outlet on a circuit different from that to which the receiver is connected EC Conformance Declaration - Class B SMC contact for these products in Europe is: SMC Networks Europe, Edificio Conata II, Calle Fructuós Gelabert 6-8, 2o, 4a, 08970 - Sant Joan Despí, Barcelona, Spain. This information technology equipment complies with the requirements of the Council Directive 89/336/EEC on the Approximation of the laws of the Member States relating to Electromagnetic Compatibility and 73/23/EEC for electrical equipment used within certain voltage limits and the Amendment Directive 93/68/EEC. For the evaluation of the compliance with these Directives, the following standards were applied: RFI Emission: • Limit class B according to EN 55022:1998 • Limit class A for harmonic current emission according to EN 61000-3-2/1995 • Limitation of voltage fluctuation and flicker in low-voltage supply system according to EN 61000-3-3/1995 Immunity: • Product family standard according to EN 55024:1998 • Electrostatic Discharge according to EN 61000-4-2:1995 (Contact Discharge: ±4 kV, Air Discharge: ±8 kV) • Radio-frequency electromagnetic field according to EN 61000-4-3: 1996 (80 - 1000MHz with 1kHz AM 80% Modulation: 3V/m) 2 7008ABR – Manual COMPLIANCES Industry Canada - Class B This digital apparatus does not exceed the Class B limits for radio noise emissions from digital apparatus as set out in the interference-causing equipment standard entitled “Digital Apparatus,” ICES-003 of the Department of Communications. Cet appareil numérique respecte les limites de bruits radioélectriques applicables aux appareils numériques de Classe B prescrites dans la norme sur le matériel brouilleur: “Appareils Numériques,” NMB-003 édictée par le ministère des Communications. Japan VCCI Class B Australia AS/NZS 3548 (1995) - Class B SMC contact for products in Australia is: SMC Communications Pty. Ltd. Suite 18, 12 Tryon Road, Lindfield NSW2070, Phone: 61-2-94160437 Fax: 61-2-94160474 Electrical fast transient/burst according to EN 61000-4-4:1995(AC/DC power supply: ±1kV, Data/Signal lines: ±0.5kV) • Surge immunity test according to EN 61000-4-5:1995(AC/DC Line to Line: ±1kV, AC/DC Line to Earth: ±2kV) • Immunity to conducted disturbances, Induced by radio-frequency fields: EN 61000-46:1996(0.15 - 80MHz with 1kHz AM 80% Modulation: 3V/m) • Power frequency magnetic field immunity test according to EN 61000-4-8:1993(1A/m at frequency 50Hz) • Voltage dips, short interruptions and voltage variations immunity test according to EN 610004-11:1994(>95% Reduction @10ms, 30% Reduction @500ms, >95% Reduction @5000ms) LVD: • EN60950(A1/1992; A2/1993; A3/1993; A4/1995; A11/1997) COMPLIANCES Safety Compliance Underwriters Laboratories Compliance Statement Important! Before making connections, make sure you have the correct cord set. Check it (read the label on the cable) against the following: The unit automatically matches the connected input voltage. Therefore, no additional adjustments are necessary when connecting it to any input voltage within the range marked on the rear panel. Wichtige Sicherheitshinweise (Germany) 1. Bitte lesen Sie diese Hinweise sorgfältig durch. 2. Heben Sie diese Anleitung für den späteren Gebrauch auf. 3. Vor jedem Reinigen ist das Gerät vom Stromnetz zu trennen. Verwenden Sie keine Flüssigoder 4. Aerosolreiniger. Am besten eignet sich ein angefeuchtetes Tuch zur Reinigung. 5. Die Netzanschlu ßsteckdose soll nahe dem Gerät angebracht und leicht zugänglich sein. 6. Das Gerät ist vor Feuchtigkeit zu schützen. 7. Bei der Aufstellung des Gerätes ist auf sicheren Stand zu achten. Ein Kippen oder Fallen könnte Beschädigungen hervorrufen. 8. Die Belüftungsöffnungen dienen der Luftzirkulation, die das Gerät vor Überhitzung schützt. Sorgen Sie dafür, daß diese Öffnungen nicht abgedeckt werden. 9. Beachten Sie beim Anschluß an das Stromnetz die Anschlußwerte. 3 7008ABR – Manual 10. Verlegen Sie die Netzanschlußleitung so, daß niemand darüber fallen kann. Es sollte auch nichts auf der Leitung abgestellt werden. 11. Alle Hinweise und Warnungen, die sich am Gerät befinden, sind zu beachten. 12. Wird das Gerät über einen längeren Zeitraum nicht benutzt, sollten Sie es vom Stromnetz trennen. Somit wird im Falle einer Überspannung eine Beschädigung vermieden. 13. Durch die Lüftungsöffnungen dürfen niemals Gegenstände oder Flüssigkeiten in das Operating Voltage Cord Set Specifications • • • • • • • • 120 Volts UL Listed/CSA Certified Cord Set Minimum 18 AWG Type SVT or SJT three conductor cord Maximum length of 15 feet Parallel blade, grounding type attachment plug rated 15A, 125V 240 Volts (Europe only) Cord Set with H05VV-F cord having three conductors with minimum diameter of 0.75 mm2 IEC-320 receptacle Male plug rated 10A, 250V COMPLIANCES Gerät gelangen. Dies könnte einen Brand bzw. elektrischen Schlag auslösen. 1. Öffnen sie niemals das Gerät. Das Gerät darf aus Gründen der elektrischen Sicherheit nur von authorisiertem Servicepersonal geöffnet werden. 2. Wenn folgende Situationen auftreten ist das Gerät vom Stromnetz zu trennen und von einer qualifizierten Servicestelle zu überprüfen: a. Netzkabel oder Netzstecker sind beschädigt. b. Flüssigkeit ist in das Gerät eingedrungen. c. Das Gerät war Feuchtigkeit ausgesetzt. d. Wenn das Gerät nicht der Bedienungsanleitung entsprechend funktioniert oder Sie mit Hilfe dieser Anleitung keine Verbesserung erzielen. e. Das Gerät ist gefallen und/oder das Gehäuse ist beschädigt. f. Wenn das Gerät deutliche Anzeichen eines Defektes aufweist. 3. Stellen Sie sicher, da? die Stromversorgung dieses Ger‰tes nach der EN 60950 gepr¸ft ist. Ausgangswerte der Stromversorgung sollten die Werte von AC 7,5-8V, 50-60Hz nicht ¸ber oder unterschreiten sowie den minimalen Strom von 1A nicht unterschreiten.. Der arbeitsplatzbezogene Schalldruckpegel nach DIN 45 635 Teil 1000 beträgt 70dB(A) oder weniger. 4 7008ABR – Manual TABLE OF CONTENTS COMPLIANCES CHAPTER 1 | Introduction ……………………………………………………………… 6 Features and Benefits Package Contents Minimum Requirements CHAPTER 2 | Getting to know the Barricade ……………………………………… 7 LED Indicators Resetting the Barricade CHAPTER 3 | Getting Connected …………………………………………………….. 8 Basic Installation Procedure 3-Click Installation Wizard CHAPTER 4 | Configuring your Computer …………………………………………. 9 Configuring Windows 95/98/Me Configuring Windows 2000 Configuring Windows XP Configuring a Macintosh Computer CHAPTER 5 | Configuring the Barricade ……………………………………………. 13 Browser Configuration Disable Proxy Connection Accessing the Barricade Management CHAPTER 6 | Navigating the Web-based Administration ………………………. 15 Making Configuration Changes Setup Wizard Advanced Setup Chapter 7 | Setting up the Print Server …………………………………………….. 32 Install the SMC Printer Port Monitor Configure the Print Server using the SMC Printer Port Monitor Configure LPR port on Windows 2000/XP Confirm printer Connection APPENDIX A | Troubleshooting ………………………………………………………………………….. 40 APPENDIX B | Technical Specifications ……………………………………………………………….. 43 5 7008ABR – Manual CHAPTER 1 | Introduction Congratulations on your purchase of a Barricade™ Broadband Router. SMC is proud to provide you with a powerful yet simple communication device for connecting your local area network (LAN) to the Internet. For those who want to surf the Internet at the lowest possible cost, the Barricade™ Broadband Router is the convenient, easy solution. 1.0 | Features and Benefits • • • • • • • • • • • Internet connection to DSL or cable modem via a 10/100 Mbps WAN port Local network connection via 10/100 Mbps Ethernet switch ports DHCP for dynamic IP configuration, and DNS for domain name mapping Firewall with Stateful Packet Inspection, client privileges, hacker prevention, DoS, and NAT NAT also enables multi-user access with a single-user account, and virtual server functionality (providing protected access to Internet services such as web, mail, FTP, and Telnet) Virtual Private Network support using PPTP, L2TP, or IPSec pass-through User-definable application sensing tunnel supports applications requiring multiple connections Parental controls allows the user to limit certain web sites Email alerts when the users network is being compromised Easy setup through a web browser on any operating system that supports TCP/IP Compatible with all popular Internet applications 1.1 | Package Contents Before installing the Barricade™ Broadband Router, verify that you have the items listed under “Package Contents.” Also be sure that you have the necessary cabling. If any of the items are missing or damaged, contact your local SMC distributor. • • • • • • Barricade Broadband Router Power adapter One CAT-5 Ethernet cable Four rubber feet CD with User Guide and EZ 3-Click Installation Wizard Quick Installation Guide If possible, retain the carton and original packing materials in case there is a need to return the product. Please remember to fill out and return the Warranty Registration Card to SMC, or register on SMC’s web site at www.smc.com to activate the Barricade Broadband Routers warranty. 1.2 | Minimum Requirements • • • • Cable or DSL Modem with Ethernet Connection and Internet Access Internet access from your local telephone company or Internet Service Provider (ISP) using a DSL modem or cable modem. A computer equipped with a 10 Mbps, 100 Mbps, or 10/100 Mbps Fast Ethernet card, or a USB-to-Ethernet converter. Network Adapter with Ethernet (UTP CAT 5) Cabling and TCP/IP Protocol Installed per PC Internet Explorer 4.0 (or Higher) or Netscape Navigator 4.7 (or Higher) for Web-based Configuration of the Barricade 6 7008ABR – Manual CHAPTER 2 | Getting to know the Barricade The Barricade Broadband Router is the perfect solution for the office environment. This full-featured router offers: • • • • • • 8 - 10/100 Mbps Auto-Sensing LAN ports 1 - 10/100 Mbps WAN port 1 - Printer Server Port 1 - COM (RS232) port for ISDN or external dial-up modem Comprehensive LEDs for network status and troubleshooting Reset Button 2.1 | LED Indicators The Barricade includes LED indicators on the front panel that simplify installation and network troubleshooting. LED POWER ON Receiving power OFF Not receiving power WAN Good WAN connection detected Good LAN connection detected LAN port operating at 100 Mbps Full-Duplex connection No WAN connection detected No LAN connection detected LAN port operating at 10 Mbps Half-Duplex Connection LINK/ACT 10/100 Mbps FDX/COL FLASHING Initializing or upgrading firmware Transmitting or receiving traffic Transmitting or receiving traffic N/A Data Collision Resetting the Barricade The Reset button is located on the front panel of the Barricade Broadband Router. This Reset button works 2 different ways depending on how long you hold the button down. Use a paper clip or a pencil tip to push the Reset button. Reset If the Router is having problems connecting to the Internet press and hold the Reset button for 1 second to reset the router. Resetting the router keeps all of the Router’s settings. Restore Factory Defaults If Resetting the router does not resolve your issue, then you can press the Reset Button and hold it down for 5 seconds to restore factory defaults and clear all of the Router’s settings, including settings such as IP addresses or a new password. 7 7008ABR – Manual CHAPTER 3 | Getting Connected The Barricade Broadband router is connected between the Cable/DSL Broadband Modem and your computers. If you have more then one computer to connect, simply plug the other computers into the LAN ports on the front of the router. MODEM COMPUTER 3.1 | Basic Installation Procedure 1. Connect the LAN Run an Ethernet cable from one of the LAN ports on the front of the Barricade to your computer’s network adapter. 2. Connect the WAN Connect an Ethernet cable from your cable or DSL modem or the Barricade’s WAN port on the back on the router. 3. Power on Connect the power cable to the Barricade. Once you have completed connecting all of the hardware, simply insert the Barricade CD-ROM and the 3-Click EZ Installation Wizard will automatically connect you to the Internet. For manual Configuration of the PCs see Chapter 4. For advanced Configuration of the Barricade Broadband Router see Chapter 5. 8 7008ABR – Manual CHAPTER 4 | Configuring your Computer The information outlined in this chapter will guide you through the configuration for the following Operating Systems: • • • • • Windows 95/98 Windows Me Windows 2000 Windows XP Apple Macintosh For installation information on Windows NT, please see your Windows Manual. 4.1 | Configuring Windows 95/98/Me 1. Access your Network settings by clicking [Start], then choose [Settings] and then select [Control Panel]. 2. In the Control Panel, locate and double-click the [Network] icon. 3. Highlight the TCP/IP line that has been assigned to your network card on the [Configuration] tab of the [Network] properties window. 9 7008ABR – Manual 4. Next, click the [Properties] button to view that adapters TCP/IP settings. 5. From the TCP/IP Properties dialog box click the [Obtain an IP address automatically] option. 6. Next click on the [Gateway] tab and verify the Gateway field is blank. If there are IP addresses listed in the Gateway section, highlight each one and click [Remove] until the section is empty. 7. Click the [OK] button to close the TCP/IP Properties window. 8. On the Network Properties Window, click the [OK] button to save these new changes. NOTE: Windows may ask you for the original Windows installation disk or additional files. Check for the files at c:\windows\options\cabs, or insert your Windows CD-ROM into your CDROM drive and check the correct file location, ex., D:\win98, D:\win9x, etc. (if “D” is the letter of your CD-ROM drive). 9. Windows may prompt you to restart the PC. If so, click the [Yes] button. If Windows does not prompt you to restart your computer, do so anyways to insure your settings. 4.2 | Configuring Windows 2000 1. Access your Network settings by clicking [Start], then choose [Settings] and then select [Control Panel] 2. In the Control Panel, locate and double-click the [Network and Dial-up Connections] icon 3. Locate and double-click the [Local Area Connection] icon for the Ethernet adapter that is connected to the Barricade. When the Status dialog box window opens, click the [Properties] button. 10 7008ABR – Manual 4. On the [Local Area Connection] Properties box, verify the box next to Internet Protocol (TCP/IP) is checked. Then highlight the Internet Protocol (TCP/IP), and click the Properties button. 5. Select Obtain an IP address automatically to configure your computer for DHCP. Click the [OK] button to save this change and close the Properties window. 6. Click the [OK] button again to save these new changes. 7. Reboot your PC. 4.3 | Configuring Windows XP The following instructions assume you are running Windows XP with the default interface. If you are using the Classic interface (where the icons and menus look like previous Windows versions), please follow the instructions for Windows 2000 outlined above. 1. Access your Network settings by clicking [Start], choose [Control Panel], select [Network and Internet Connections] and then click on the [Network Connections] icon. 2. Locate and double-click the Local Area Connection icon for the Ethernet adapter that is connected to the Barricade Router. Next, click the [Properties] button. 11 7008ABR – Manual 3. On the [Local Area Connection] Properties box, verify the box next to Internet Protocol (TCP/IP) is checked. Then highlight the Internet Protocol (TCP/IP), and click the Properties button. 4. Select Obtain an IP address automatically to configure your computer for DHCP. Click the [OK] button to save this change and close the Properties window. 5. Click the [OK] button again to save these new changes. 6. Reboot your PC. 4.4 | Configuring a Macintosh Computer You may find that the instructions here do not exactly match your screen. This is because these steps and screenshots were created using Mac OS 8.5. Mac OS 7.x and above are all very similar, but may not be identical to Mac OS 8.5. 1. Pull down the Apple Menu. Click [Control Panel] and select TCP/IP. 2. In the TCP/IP dialog box, make sure that [Ethernet] is selected in the [Connect Via:] field. If [Using DHCP Server] is already selected in the [Configure] field, your computer is already configured for DHCP. Close the TCP/IP dialog box, and skip to Step 2 Disable HTTP Proxy (bottom of this page). 3. All the information that you need to record is on the [TCP/IP] dialog box. Use the space below to record the information. 4. Select [Using DHCP Server] in the [Configure] field and close the window. 5. Another box will appear asking whether you want to save your TCP/IP settings. Click [Save]. 12 7008ABR – Manual CHAPTER 5 | Configuring the Barricade After you have configured TCP/IP on a client computer, use a web browser to configure the Barricade™ Broadband Router. The Barricade can be configured by any Java-supported browser including Internet Explorer 4.0 or above, or Netscape Navigator 4.0 or above. Using the web management interface, you may configure the Barricade and view statistics to monitor network activity. NOTE: Before you attempt to configure your router, if you have access to the Internet please visit www.smc.com and download the latest firmware update to insure your router is running the latest firmware. Before you attempt to log into the Barricades Web-based Administration, please verify the following: 1. Your browser is configured properly. (see below) 2. Disable any firewall or security software that may be running. 3. Confirm that you have a good “link” LED where your computer is plugged into the Barricade. If you don’t have a “link” light – then try another cable until you get a good link. 5.1 | Browser Configuration Confirm your browser is configured for a direct connection to the Internet using the Ethernet cable that is installed in the computer. This is configured through the options/preference section of your browser. 5.2 | Disable Proxy Connection You will also need to verify that the “HTTP Proxy” feature of your web browser is disabled. This is so that your web browser will be able to view the Barricade configuration pages. The following steps are for Internet Explorer and for Netscape. Determine which browser you use and follow the appropriate steps. Internet Explorer (5 or above) 1. Open Internet Explorer. Click [Tools], and then select [Internet Options]. 2. In the [Internet Options] window, click the [Connections] tab. 3. Click the [LAN Settings] button. 4. Clear all the check boxes and click [OK] to save these LAN settings changes. 5. Click [OK] again to close the [Internet Options] window. Netscape (4 or above) 1. Open Netscape. Click [Edit], and then select [Preferences]. 2. In the [Preferences] window, under [Category], double-click [Advanced], then select the [Proxies] option. 3. Check [Direct connection to the Internet]. 4. Click the [OK] button to save the changes. 13 7008ABR – Manual 5.3 | Accessing the Barricade Management To access the Barricade’s web-based management screens follow the steps below: 1. Launch your web-browser. NOTE: Your computer does not have to be ONLINE to configure the Barricade Router. 2. In the Address Bar, type: http://192.168.2.1 3. When the Barricades Login screen loads up, click the [Login] button to access the router. NOTE: The Barricade does not ship with a default password. 4. Once you have logged into the Barricade web-based admin screens you have 2 options, which are outlined in Chapter 6 | Navigating the Web-based Administration 14 7008ABR – Manual CHAPTER 6 | Navigating the Web-based Administration The Barricade’s management interface features a Setup Wizard and an Advanced Setup section. Use the Setup Wizard if you want to quickly setup the Barricade for use with a cable modem or DSL modem. Advanced setup supports more advanced functions like hacker attack detection, IP and MAC address filtering, intrusion detection, virtual server setup, virtual DMZ hosts, as well as other advanced functions. 6.1 | Making Configuration Changes Configurable parameters have a dialog box or a drop-down list. Once a configuration change has been made on a page, be sure to click the “Apply” or “Next” button at the bottom of the page to enable the new setting. Note: To ensure proper screen refresh after a command entry, be sure that Internet Explorer 5.0 is configured as follows: Under the menu “Tools/Internet Options/General/Temporary Internet Files/Settings,” the setting for “Check for newer versions of stored pages” should be “Every visit to the page.” 15 7008ABR – Manual 6.1 | Setup Wizard Below is an outline of each option available from the Setup Wizard section. This wizard takes 3 steps to complete an ISP configuration. 6.1.1 | Step One: Time Zone The first step is to configure the Time Zone you are located in. This setting is used for accurate timing of client filtering and log events. 6.1.2 | Step Two: Broadband Type Select the type of broadband connection you have. • Cable Modem Your ISP may have given you a host name. If so, enter it into this field. • Fixed-IP xDSL Some xDSL Internet Service Providers may assign a fixed (static) IP address for your gateway. If you have been provided with this information, choose this option and enter the assigned IP address, subnet mask, gateway IP, and DNS IP addresses for the Barricade. • PPPoE Enter the PPPoE user name and password assigned by your Service Provider. The Service 16 7008ABR – Manual Name is normally optional, but may be required by some service providers. Leave the Maximum Transmission Unit (MTU) on the default value (1492) unless you have a particular reason to change it. Enter a Maximum Idle Time (in minutes) to define a maximum period of time for which the Internet connection is maintained during inactivity. If the connection is inactive for longer than the Maximum Idle Time, it will be dropped. Enable the Autoreconnect option to automatically re-establish the connection as soon as you attempt to access the Internet again. 6.1.2 | Step Three: Finish Configuration Once you have configured your type of ISP connection, simply click the [Finish] button and the Barricade will automatically configure your Internet connection. 17 7008ABR – Manual 6.2 | Advanced Setup Below is an outline of the Advanced Setup section. This section is used to manually configure your ISP connection and also define the advanced system parameters, manage and control the Barricade and its ports, or monitor network conditions. 6.2.1 | System This section is used to configure the local time zone, password for administrator access, and the IP address of a PC that will be allowed to manage the Barricade remotely. • Time Zone Use this option to the time zone for the Barricade. This information is used for log entries and client access control. • Password Settings Use this menu to restrict access based on a password. By default, there is no password. For security you should assign one before exposing the Barricade to the Internet. NOTE: Passwords can contain from 3–12 alphanumeric characters and are not case sensitive. • Remote Management This feature allows a remote PC to configure, manage, and monitor the Barricade using a standard web browser. Check “Enable” and enter the IP address of the remote host. Click “Apply.” NOTE: If you specify an IP address of 0.0.0.0, any host can manage the Barricade. 18 7008ABR – Manual 6.2.2 | WAN Specify the WAN connection type provided by your Internet Service Provider, then click “More Configuration” to enter detailed configuration parameters for the selected connection type. • Dynamic IP The Host Name is optional, but may be required by some ISPs. The default MAC address is set to the WAN’s physical interface on the Barricade. Use this address when registering for Internet service, and do not change it unless required by your ISP. If your ISP used the MAC address of an Ethernet card as an identifier when first setting up your broadband account, connect only the PC with the registered MAC address to the Barricade and click the “Clone MAC Address” button. This will replace the current Barricade MAC address with the already registered Ethernet card MAC address. If you are unsure of which PC was originally set up by the broadband technician, call your ISP and request they register a new MAC address for your account. Register using the default Barricade MAC address. 19 7008ABR – Manual • PPPoE Enter the PPPoE user name and password assigned by your Service Provider. The Service Name is normally optional, but may be required by some service providers. The MTU (Maximum Transmission Unit) governs the maximum size of the data packets. Leave this on the default value (1492) unless you have a particular reason to change it. Enter a Maximum Idle Time (in minutes) to define a maximum period of time for which the Internet connection is maintained during inactivity. If the connection is inactive for longer than the Maximum Idle Time, it will be dropped. Enable the Auto-reconnect option to automatically re-establish the connection when an application attempts to access the Internet again. • PPTP Point-to-Point Tunneling Protocol (PPTP) allows the secure remote access over the Internet by simply dialing in a local point provided by an ISP. Using the above screen allows client PCs to establish a normal PPTP session and provides hassle-free configuration of the PPTP client on each client PC. 20 7008ABR – Manual • Static IP Address If your Internet Service Provider has assigned a fixed IP address, enter the assigned address and subnet mask for the Barricade, then enter the gateway address of your ISP. You may need a fixed address if you want to provide Internet services, such as a web server, or FTP server. • DNS Domain Name Servers map numerical IP addresses to the equivalent domain name (e.g., www.smc.com). Your ISP should provide the IP address of one or more domain name servers. Enter those addresses on this screen. • Dial-up The Barricade can support an External dial-up or ISDN modem connection. This option also supports an auto-failover mode so if your default connection (i.e. Cable/DSL) goes down, the Barricade will automatically connect to this secondary dial-up connection. 21 7008ABR – Manual 6.2.3 | LAN From this section you can configure the TCP/IP configuration for the Barricade LAN interface and DHCP clients. • LAN IP Use the LAN menu to configure the LAN IP address for the Barricade and to enable the DHCP server for dynamic client address allocation. Set a period for the lease time if required. For home networks this may be set to “Forever”, which means there is no time limit on the IP address lease. • IP Address Pool A dynamic IP start address may be specified by the user, e.g. 192.168.2.100 (default value). Once this start IP address has been assigned, IP addresses running from 192.168.2.100 to 192.168.2.199 will be part of the dynamic IP address pool. IP addresses from 192.168.2.2 to 192.168.2.99, and 192.168.2.200 to 192.168.2.254 will be available as static IP addresses. NOTE: Do not to include the address of the Barricade in the client address pool. 22 7008ABR – Manual 6.2.4 | NAT From this section you can configure the Address Mapping, Virtual Server, and Special Application features that provide control over the port openings in the router’s firewall. This section can be used to support several Internet based applications such as VPN connections. • Address Mapping This section allows you to configure one or more public IP addresses to be shared by multiple internal users. Enter the Public IP address you wish to share into the “Global IP” field. Enter a range of internal IPs that will share the global IP into the “from” field. • Virtual Server If you configure the Barricade as a virtual server, remote users accessing services such as web or FTP at your local site via public IP addresses can be automatically redirected to local servers configured with private IP addresses. In other words, depending on the requested service (TCP/UDP port number), the Barricade redirects the external service request to the appropriate internal server and port. The WAN interface should have a fixed IP address to properly utilize this function. For example, if you set Type/Public Port to TCP/80 (HTTP or web) and the Private IP/Port to 192.168.2.2/8080, then all HTTP requests from outside users will be transferred to port 8080 on 192.168.2.2. Therefore, by just entering the IP Address provided by the ISP, Internet users can access the service you provide at the internal address and port to which the Barricade redirects them. Some of the more common TCP service ports include: HTTP: 80, FTP: 21, Telnet: 23 and POP3: 110. 23 7008ABR – Manual • Special Applications Some applications, such as Internet gaming, videoconferencing, Internet telephony and others, require multiple connections. These applications cannot work with Network Address Translation (NAT) enabled. If you need to run applications that require multiple connections, use the following screen to specify the additional public ports to be opened for each application. Specify the port normally associated with an application in the “Trigger Port” field, select the protocol type as TCP or UDP, and then enter the public ports associated with the trigger port to open them for inbound traffic. 6.2.5 | Firewall The firewall does not significantly affect system performance, so we advise enabling it to protect your network users. Select “Enable” and click the “Apply” button to open the Firewall submenus. 24 7008ABR – Manual The Barricade Plus’ firewall can provide the access control of connected client PCs, block common hacker attacks, including IP Spoofing, Land Attack, Ping of Death, IP with zero length, Smurf Attack, UDP port loopback, Snork Attack, TCP null scan, and TCP SYN flooding. The firewall does not significantly affect system performance, so we advise leaving it enabled to protect your network users. Note: When you select the “Enable” radio button of the “Enable or disable Firewall module function” field, be sure press the “APPLY” button. • Access Control Using this option allows you to specify different privileges for the client PCs. Note: Click on “Add PC” and define the appropriate settings for client o o • URL Blocking Rules. Time / Date Schedule Rules. MAC Filtering The MAC Filtering feature of the Barricade allows you to control access to your network based on the MAC (Media Access Control) Address of the client machine. This ID is unique to each network adapter. If the MAC address is listed in the table, that client machine will have access to the network. 25 7008ABR – Manual • URL Blocking The URL Blocking feature of the Barricade limits access to website domains (i.e. www.somesite.com). This feature is ideal way to limit questionable content from your being accessed at either your home or business network. • Schedule Rule The Schedule Rule feature allows you to configure specific rules based on Time and Date. These rules can then be used to configure more specific Access Control Rules. 26 7008ABR – Manual • Intrusion Detection The Intrusion Detection feature of the Barricade limits the access of the incoming traffic from the WAN port. When the SPI feature is turned on, all the incoming packets will be blocked unless certain types of traffic types are checked by the users. When the user checks certain types of traffic, only the particular type of traffic initiated from the Internal LAN will be allowed. For example, if the user only checks “FTP service” from the Stateful Packet Inspection page, all the incoming traffic will be blocked except the FTP connection initiated from the local LAN. o Stateful Packet Inspection This option allows you to select different application types that are using dynamic port numbers. If you need to use the Stateful Packet Inspection (SPI) for blocking packets, click on the “Yes” radio button in the “Enable SPI and Anti-DoS firewall protection” field and then check the inspection type that you need, such as Packet Fragmentation, TCP Connection, UDP Session, FTP Service, H.323 Service and TFTP Service. o Hacker Prevention Feature The Barricade firewall inspects packets at the application layer, and maintains TCP and UDP session information, including timeouts and number of active sessions, provides the ability to detect and prevent certain types of network attacks such as DoS attacks. Network attacks that deny access to a network device are called denialof-service (DoS) attacks. Denials of Service (DoS) attacks are aimed at devices and networks with a connection to the Internet. Their goal is not to steal information, but to disable a device or network so users no longer have access to the network resource. By using the above inspected information and timeout/threshold criteria, the Barricade provides the following DoS attack preventions: Ping of Death (Ping flood) attack, SYN flood attack, IP fragment attack (Teardrop Attack), Brute-force attack, Land Attack, IP Spoofing attack, IP with zero length, TCP null scan (Port Scan Attack), UDP port loopback, Snork Attack etc. NOTE: The firewall does not significantly affect system performance, so we advise enabling the prevention features to protect your network users. 27 7008ABR – Manual • o Email Notification When hackers attempt to enter your network, we can alert you by e-mail Enter your E-mail address for alerting hacker access. Specify your E-mail servers, user name and password. o Connection Policy Enter the appropriate values for TCP/UDP sessions DoS Criteria and Port Scan Criteria Setup DoS and port scan criteria in the spaces provided. DMZ (Demilitarized Zone) If you have a client PC that cannot run an Internet application properly from behind the firewall, then you can open the client up to unrestricted two-way Internet access. Enter the IP address of a DMZ host to this screen. Adding a client to the DMZ (Demilitarized Zone) may expose your local network to a variety of security risks; so only use this option as a last resort. 6.2.6 | DDNS (Dynamic DNS) The Barricade has an integrated Dynamic DNS feature that provides users on the Internet a method to tie their domain name(s) to computers or servers. DDNS allows your domain name to follow your IP address automatically by having your DNS records changed when your IP address changes. The section also has a “Server Configuration” section that automatically opens the port options checked in the Virtual Server section. Simply enter in the IP Address of your server, such as a web server, and then click on the port option HTTP Port 80 so users can access your server from the WAN connection (Internet). 28 7008ABR – Manual 6.2.7 | UPnP The Barricade supports UPnP (Universal Plug and Play), a networking architecture that provides compatibility amongst networking equipment. This feature allows a UPnP based operating system, like Windows XP to automatically communicate with the Barricade and open the required services when needed. 6.2.8 | Tools Use the “Tools” menu to backup the current configuration, restore a previously saved configuration, restore factory settings, update firmware, and reset the Barricade. • Configuration Tools o Backup Backup saves the Barricade’s configuration to a file. o Restore To restore settings from a saved backup configuration file. o Restore to factory defaults Restores the Barricade settings back to the factory default original settings. • Firmware Upgrade This tool permits easy downloading of the latest Firmware. Download the upgrade file from the SMC website (www.smc.com) and save it to your hard drive. Browse for the file and then click “Apply”. Check the Status page Information section to confirm that the upgrade process was successful. • Reset Click “Apply” to reset the Barricade. The reset will be complete when the power LED stops blinking. Note: If you use the Reset button on the rear panel, the Barricade performs a power reset. If the button is held depressed for over 5 seconds, all the LEDs will illuminate and the factory settings will be restored. 29 7008ABR – Manual 6.2.9 | Status The Status screen displays WAN/LAN connection status, firmware, and hardware version numbers, illegal attempts to access your network, as well as information on DHCP clients connected to your network. The following items are included on this screen: 1. INTERNET Displays WAN connection type and status. 2. GATEWAY Displays system IP settings, as well as DHCP and Firewall status. 3. INFORMATION Displays the number of attached clients, the firmware versions, the physical MAC address for each media interface, as well as the hardware version and serial number. 4. Security Log Displays illegal attempts to access your network. a. Save Click on this button to save a security log file. b. Clear Click on this button to delete the access log. c. Refresh Click on this button to refresh the screen. 5. DHCP Client Log Displays information on all DHCP clients on your network. 30 7008ABR – Manual For additional information on the 7008ABR please visit www.smc.com. 31 7008ABR – Manual Chapter 7 | Setting up the Print Server If you want to use the print server built into the Barricade, then you must first install the Port Monitor program as described in the following section for Windows 95/98/ME/NT/2000. To configure the Barricade Print Server for Windows 95/98/ME/ NT/2000, or Unix, see “Configure the Print Server” on page 6-4. 7.1 | Install the Printer Port Monitor For Windows 95/98/ME/NT/2000/XP clients, you need to install the port monitor program as described in this section. 1. Insert the installation CD-ROM into your CD-ROM drive. Under the Print Server directory, run the [setup.exe] program to launch the SMC Port Server Monitor installation program. 2. Click [Next] to begin the install process. 3. Select the destination folder and click on the [Next] button. The setup program will then begin to install the programs into the destination folder. 32 7008ABR – Manual 4. Select the Program Folder that will contain the program icon for uninstalling the port monitor, and then click [Next]. 5. Enter the printer port name that will be used to identify the port monitor in your system, and press [Next]. 6. When the setup program finishes installing the port monitor, select the item to restart your computer and then click the [OK] button. 7. After rebooting your computer, you will need to add the Barricade print server to your system as described in section 7.2 | Configure the Print Server. 7.2 | Configure the Print Server The Barricade’s print server supports Microsoft Windows 95/98/ ME/NT/2000/XP. If you are using Windows 95/98/ME/NT/2000/XP, first install the port monitor as described in the previous section before adding the Barricade’s print server to your operating system. 1. Open the [Control Panel] and click on the [Printers] icon to view the printer options 2. Double-click the [Add Printer] icon. 3. Follow the prompts to add a [Local printer] to your system. 33 7008ABR – Manual 4. Specify the printer type attached to the Barricade. 5. Select the monitored port. The default port name is [SMC100] – but this can be changed during the installation process outlined above. Once you select the correct port name, click the [Configure Port] button. 6. Enter the IP address of the Barricade and click the [OK] button to close this dialog box. 7. Click the [Next] button in the Add Printer Wizard dialog box. 8. Continue following the prompts to finish installing the Barricade print server. The printer type you specified will now be added to your [Printers] menu. Note: If you already had a default printer configured on this machine then once the Barricade printer port is installed and you have re-installed your printer using the Barricade software, you will need to configure this new printer as the default printer. 7.3 | Configure LPR port on Windows 2000/XP The Barricade Printer function can also be used with the LPR port on Windows XP and Windows 2000 machines. Below is an outline on how to configure the LPR port on a Windows 2000 machine; however the same steps will apply for a Windows XP. 1. Open the [Control Panel] 2. Click on the [Printers and Faxes] or [Printers] icon 3. Click on the [Add Printer] icon to launch the [Add Printer] Wizard 4. Click [Next] button to begin the printer installation process. 5. On the next dialog box, choose the [Local Printer] option and verify the [Automatically detect and install my Plug and Play printer] option is UNCHECKED. Note: On Windows XP check the [Local printer attached to this computer] option. 6. Click the [Next] button to create a new printer port. 34 7008ABR – Manual 7. Select the [Create a New Port] option and then select the [Standard TCP/IP Port] option in the drop down menu. 8. When you click the [Next] button the [Add Standard TCP/IP Printer Port Wizard] will launch. 9. To start this new installation wizard click the [Next] button 10. Provide the appropriate IP and Port name information for your new Printer port. If you are using default settings on the router you can use the following information: Printer Name or IP Address: 192.168.2.1 Port Name: IP_192.168.2.1 Note: this is the IP that you use to admin your router with (for example: 192.168.2.1). If you have changed this IP address then please use the new one that you have assigned to your router. 11. Click the [Next] button to continue 12. On the next dialog box, under the [Device type] choose the [Custom] option 13. Then click the [Settings…] button to input the Specific Barricade Printer port information. 35 7008ABR – Manual 14. In the [Configure Standard TCP/IP Port Monitor] dialog box you will need to configure some additional settings. Please confirm these settings below: • • • • • • • Port Name: IP_192.168.2.1* Printer Name or IP Address: 192.168.2.1* In the [Protocol] section click on the “LPR” option The [Raw Settings] section should be grayed out The LPR Settings section should have the Queue Name set to one of 2 options depending on the version of Barricade you are using. The [Queue Name] is “LPT1” (without the quotes). Verify the [LPR Byte Counting Enabled] and [SNMP Status Enabled] option is unchecked. * This should be the same information that was configured in Step 7. 15. Once you have verified all of these settings, click the [OK] button to save these settings and close the [Configure Standard TCP/IP Port Monitor] window. 16. Click [Next] to continue and view a summary of the configuration that you have just completed. 17. Click the [Finish] button to complete the configuration process of the TCP/IP port 18. The [Add Printer Wizard] will now guide you through the Printer Driver installation for the LPR port you just installed. 19. In the dialog box listed below, choose the Manufacture of the printer that you have, and then choose your model of printer. If your printer is not listed here, then please refer to your 36 7008ABR – Manual printer documentation to get your printer installed. 20. Once you have your printer listed and selected in this dialog box click the [Next] button. 21. Name your printer. In this dialog box you will give your installed printer a name; this will be the name this printer is referred to in your Printer folder. 22. Once you have named your printer, click [Next] to continue. 23. Choose the [Do not share this printer] option and click the [Next] button. 24. Choose [No] to the Print Test Page option, and click the [Next] button. 25. On the next screen, you should now see a dialog box with a summary of all your printer information that you just configured. To complete the installation, click the [Finish] button. Once you have completed the printer installation, you will need to configure some properties on your printer. To do so, please follow the steps listed below: 1. If you closed out the [Printers] window, please re-open it from the control panel. 2. Locate the printer that you just installed and right-mouse click on it and choose Properties. 3. Click on the [Advanced] tab and verify the following settings: 1. Both the [Spool print documents so program finishes printing faster] and the [Start printing after last page is spooled] options are selected. 2. Both the [Print spooled documents first] and [Enable advanced printing features] options are checked 3. All of the other options should be disabled or unchecked. 37 7008ABR – Manual 4. Click on the [Ports] tab and verify that you have the TCP/IP port that you just created selected and the [Enable bidirectional support] and [Enable printer pooling] options are unchecked. 38 7008ABR – Manual 5. Click the [Apply] button to save the settings. 6. Next click on the [General] tab and click on the [Print Test Page] button. This will verify that you have successfully setup your LPR printing port, and now you can print through the SMC Barricade Router. 7.4 | Confirm printer Connection On the status page of the web-based login, you can confirm the printer connection to the Barricade. 39 7008ABR – Manual APPENDIX A | Troubleshooting The information outlined in this section describes some useful steps for getting your computer and Barricade router online. A.1 | Verify you are connected to the Barricade Router If you are unable to access the Barricade’s web-based administration pages then you may not be properly connected or configured. The screen shots in this section were taken on a Windows 2000 machine, but the same steps will apply to Windows 95/98/Me/XP. To determine your TCP/IP configuration status please follow the steps below: 1. 2. 3. 4. Click [Start] then choose [Run] Type “cmd” or “command” (without the quotes) to open a DOS prompt. In the DOS window, type “ipconfig” and verify the information that is displayed. If you computer is setup for DHCP, then your TCP/IP configuration should be similar to the information displayed : • • • IP Address: 192.168.2.X (x is number between 100 and 199) Subnet: 255.255.255.0 Gateway: 192.168.2.1 If you have any other IP address information listed see below. If you have an IP address that starts with 169.254.XXX.XXX then see section A.2 If you have another IP address configured, then see section A.3 A.2 | I am getting an IP Address that starts with 169.254.XXX.XXX If you are getting this IP Address, then you need to check that you are properly connected to the Barricade Router. Confirm that you have a good link light on the Barricade for the port this computer is connected to. If not, please try another cable. If you have a good link light, please open up a DOS window as described in section A.1 and type “ipconfig/renew” (without the quotes) 40 7008ABR – Manual If you are still unable to get an IP Address from the Barricade, reinstall your network adapter. Please refer to your adapter manual for information on how to do this. A.3 | I have another IP Address displayed If you have another IP address listed then the PC may not be configured for a DHCP connection. Please refer to Chapter 4 | Configure your Computer for information. Once you have confirmed your computer is configured for DHCP, then please follow the steps below. 1. Open a DOS window as described above. 2. Type “ipconfig/release” (without the quotes) 3. Then type “ipconfig/renew” (without the quotes) Once you are able to get a valid IP address from the Barricade Router then you can now access the web-based Administration pages. If you still are not getting an IP address from the Barricade please reset the router as outlined in Chapter 2 and follow the steps outlined in this appendix again. If you still cannot access the router once you have reset it, please contact SMC Technical Support. 41 7008ABR – Manual A.4 | I have a Dynamic IP connection and I can’t get online Most cable companies use a Dynamic IP configuration to provide internet access. If have this type of a connection, and are unable to get connected please follow the steps outlined below: 1. 2. 3. 4. Unplug the power from your Cable or DSL modem for 2 mins. Confirm that your Barricade router is configured for a Dynamic IP configuration Plug the power back into your Modem. Wait for your Modem to sync up to the network and then click on the status page of the router to confirm you are online. The reason this process works is because certain broadband connections require a MAC address to gain network access. This MAC address can be changed by following the process above to re-set the approved MAC address to the MAC address of the Barricade router. 42 7008ABR – Manual APPENDIX B | Technical Specifications Below is an outline of the Technical Specifications for the Barricade 8-Port Cable/DSL Broadband Router (SMC7008ABR) LAN Interface 8 - RJ-45 10/100Mbps Auto MDI/MDI-X ports WAN Interface 10/100, 1 RJ-45 port Serial, 1 RS-232 DB-9 connector Printer Interface Parallel 1 DB-25 printer port Management Web management Advanced Features Dynamic IP Address Configuration – DHCP, DNS Firewall – Client privileges, hacker prevention and logging Virtual Private Network – PPTP, L2TP, IPSec pass-through Backup Internet Connection – Dial-on-demand via secondary WAN port Print server Universal Plug and Play Dynamic DNS Service Indicator Panel Power WAN (Link, Activity) Link/Act (Link, Activity) 10/100M (on is 100Mpbs / off is 10Mbps) FDX/COL (full duplex/collision) Dimensions 24.92 x 11.63 x 3.66 cm (9.81 x 4.58 x 1.44 in) Weight 3.89 lbs (1.766 kg) Input Power 110 to 240VAC, 50 to 60Hz, 0.5A Maximum Current 0.40A RMS max.@110V/240V Power Consumption 12 Watts max. @ 100-240 VAC Heat Dissipation 41 BTU/hr max. @ 100-240 VAC 43 7008ABR – Manual Internet Standards ARP (RFC 826), IP (RFC 791), ICMP (RFC 792), UDP (RFC 768), TCP (RFC 793), Telnet (RFC 854-859), MD5 (RFC 1321), BOOTP Extension (RFC 1497), PPP LCP Extension (RFC 1570), PPPoE (RFC 2516), NAT (RFC 1631), PPP (RFC 1661), HTML (RFC 1866), HTTP (RFC 1945), CHAP (RFC 1944), DHCP (RFC 2131), PPTP (RFC 2637) Temperature Operating 32 to 104°F (0 to 40°C) Storage -40 to 158°F (-40 to 70°C) Humidity 5% to 95% (non-condensing) Compliances CE Mark Emissions FCC Class B Industry Canada Class B EN55022 (CISPR 22) Class B Immunity EN 61000-3-2/3 EN 61000-4-2/3/4/5/6/8/11 Safety UL 1950 EN60950 (TÜV) CSA 22.2 No. 950 44 7008ABR – Manual TECHNICAL SUPPORT PHONE From U.S.A. and Canada (24 hours a day, 7 days a week) • (800) SMC-4-YOU • (949) 679-8000 • Fax: (949) 679-1481 From Europe (8:00 AM - 5:30 PM UK Time) • 44 (0) 118 974 8700 • Fax: 44 (0) 118 974 8701 INTERNET E-mail addresses: • [email protected] • [email protected] Driver updates: • http://www.smc.com/index.cfm?action=tech_support_drivers_downloads World Wide Web: • http://www.smc.com/ • http://www.smc-europe.com/ 45 7008ABR – Manual FOR LITERATURE OR ADVERTISING RESPONSE, CALL: U.S.A. and Canada: (800) SMC-4-YOU; Fax (949) 679-1481 Spain: 34-93-477-4935; Fax 34-93-477-3774 UK: 44 (0) 118 974 8700; Fax 44 (0) 118 974 8701 France: 33 (0) 41 38 32 32; Fax 33 (0) 41 38 01 58 Italy: 39 02 739 12 33; Fax 39 02 739 14 17 Benelux: 31 33 455 72 88; Fax 31 33 455 73 30 Central Europe: 49 (0) 89 92861-0; Fax 49 (0) 89 92861-230 Switzerland: 41 (0) 1 9409971; Fax 41 (0) 1 9409972 Nordic: 46 (0) 868 70700; Fax 46 (0) 887 62 62 Northern Europe: 44 (0) 118 974 8700; Fax 44 (0) 118 974 8701 Eastern Europe: 34 -93-477-4920; Fax 34 93 477 3774 Sub Saharian Africa: 27-11 314 1133; Fax 27-11 314 9133 North Africa: 34 93 477 4920; Fax 34 93 477 3774 Russia: 7 (095) 290 29 96; Fax 7 (095) 290 29 96 PRC: 86-10-6235-4958; Fax 86-10-6235-4962 Taiwan: 886-2-2659-9669; Fax 886-2-2659-9666 Asia Pacific: (65) 238 6556; Fax (65) 238 6466 Korea: 82-2-553-0860; Fax 82-2-553-7202 Japan: 81-45-224-2332; Fax 81-45-224-2331 Australia: 61-2-9416-0437; Fax 61-2-9416-0474 India: 91-22-8204437; Fax 91-22-8204443 If you are looking for further contact information, please visit: • • www.smc.com www.smc-europe.com. Model Numbers: SMC7008ABR 38 Tesla Irvine CA, 92648 46