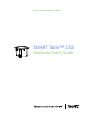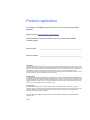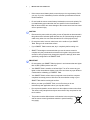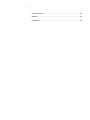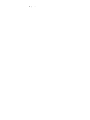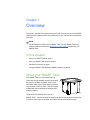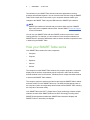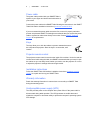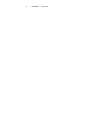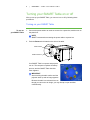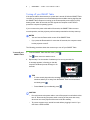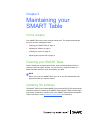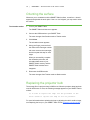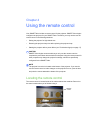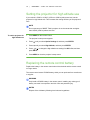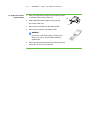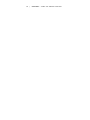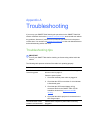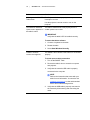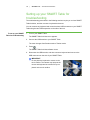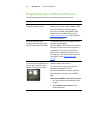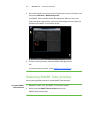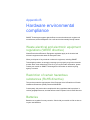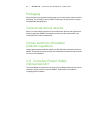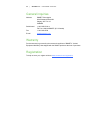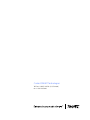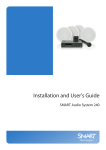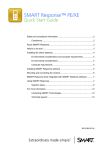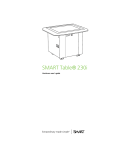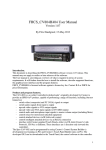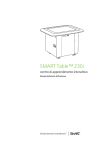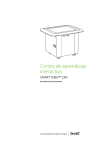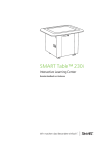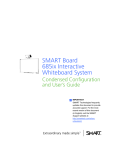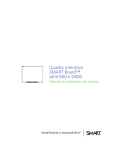Download Smart Inventions 230i kb141081 User's Manual
Transcript
P L E A S E T H I N K B E F O R E Y O U P RI N T SMART Table™ 230i Hardware User’s Guide Product registration If you register your SMART product, we’ll notify you of new features and software upgrades. Register online at www.smarttech.com/registration. Keep the following information available in case you need to contact SMART Technical Support. Serial Number: ___________________________________________________ Date of Purchase: ___________________________________________________ FCC Warning This equipment has been tested and found to comply with the limits for a Class A digital device, pursuant to Part 15 of the FCC Rules. These limits are designed to provide reasonable protection against harmful interference when the equipment is operated in a commercial environment. This equipment generates, uses and can radiate radio frequency energy and, if not installed and used in accordance with the manufacturer’s instructions, may cause harmful interference to radio communications. Operation of this equipment in a residential area is likely to cause harmful interference in which case the user will be required to correct the interference at his own expense. Trademark Notice DViT, SMART Table, SMART Board, SMART Sync, SMART Podium, smarttech, all SMART taglines and the SMART logo are trademarks or registered trademarks of SMART Technologies ULC in the U.S. and/or other countries. Windows is either a registered trademark or a trademark of Microsoft Corporation in the U.S. and/or other countries. Mac and Macintosh are registered trademarks of Apple Inc. Wi-Fi is a registered trademark of the Wi-Fi Alliance. All other third-party product and company names may be trademarks of their respective owners. Copyright Notice © 2011 SMART Technologies ULC. All rights reserved. No part of this publication may be reproduced, transmitted, transcribed, stored in a retrieval system or translated into any language in any form by any means without the prior written consent of SMART Technologies ULC. Information in this manual is subject to change without notice and does not represent a commitment on the part of SMART. Patent No. US6141000; US6326954; USS6741267; US7151533; US7499033; CA2058219; and CA2252302. Other patents pending. 03/2011 Important information WARNING • Failure to follow the installation instructions shipped with your SMART Table™ could result in personal injury and product damage. • Ensure that any cables extending across the floor to your SMART Table are properly bundled and marked to prevent a tripping hazard. • Make sure an electrical socket is near your SMART Table and remains easily accessible during use. • Lock the casters before allowing children to use your SMART Table. • Do not climb (or allow children to climb) on your SMART Table. Climbing on your SMART Table could result in personal injury and product damage. • To reduce the risk of fire or electric shock, do not expose your SMART Table to rain or moisture. • Use caution when servicing your SMART Table’s internal parts even after you disconnect the power. The uninterruptible power supply (UPS) continues to provide dangerous voltages to the computer and projector after you disconnect the AC power source. • Do not stare (or allow children to stare) directly into the projector’s beam of light. • Do not attempt to service the projector other than performing routine lamp replacement. Only an authorized service provider should provide service. Aside from the lamp module, there are no user serviceable parts inside the unit. • Do not remove any screws other than those specified in the lamp replacement instructions. • Do not touch or replace the projector lamp (which will be very hot) for at least an hour after shutdown. Touching the lamp can cause severe burns. • Do not puncture, crush, heat or disassemble the remote control battery, expose it to fire or any liquid, short its terminals, or abuse the battery in any other way because this may cause the battery to explode or ignite, and could cause a fire or personal injury. ii | IM P O RT A NT I NF O R M A TI O N • If the remote control battery leaks, ensure that you do not get battery fluid in your eye. If you do, immediately rinse the affected eye with water and seek medical attention. • Do not install the remote control battery backwards or reverse its polarity. Do not install battery types other than the one specified in the documentation. Both of these actions can cause damage to the remote control and can cause a fire or personal injury. CAUTION • Disconnect the power cable only after you turn off the table as documented in this guide and the indicator lights and fans turn off. Disconnecting the power cable at any other time can cause shorten the life of the projector lamp. • Do not place cords, boxes or other items on the surface of your SMART Table. Doing so can scratch the surface. • If your SMART Table becomes wet, dry it completely before turning it on. • SMART Technologies recommends that you use the remote control to complete only the procedures documented in this guide. Using the remote control for other purposes may change the projector’s settings, which were specifically configured for the SMART Table. IMPORTANT • Do not operate your SMART Table’s projector in environments that are higher than 10,000' (3000 m) above sea level. • Your SMART Table is sensitive to infrared light. Turn off or remove any pot lights or other incandescent lighting in the room and close any open blinds or curtains before calibrating your SMART Table. • Your SMART Table’s surface does not respond to touch until the computer completes its startup process. Wait 30 to 60 seconds after turning on your SMART Table before touching the surface. • Before you clean your SMART Table, turn it off so that you do not inadvertently start applications when you wipe the surface. • Do not place keyboards, mouse devices or other objects on the touch surface. The camera may interpret these objects as touches if they are placed on the touch surface. • This product contains lithium button cell batteries in the computer and the remote control (perchlorate material—special handling may apply). Contents 1 Overview ............................................................................................................... 1 In this chapter ................................................................................................. 1 About your SMART Table............................................................................... 1 How your SMART Table works....................................................................... 2 Standard accessories ..................................................................................... 3 The USB bracelet ..................................................................................... 3 Power cable ............................................................................................. 4 Keys ......................................................................................................... 4 Projector remote control ........................................................................... 4 Installation instructions ............................................................................. 4 Warranty information ................................................................................ 4 Uninterruptible power supply (UPS) ......................................................... 4 UPS installation instructions..................................................................... 5 Using the SMART Table with other SMART products .................................... 5 2 Using your SMART Table ..................................................................................... 7 In this chapter ................................................................................................. 7 Turning your SMART Table on or off.............................................................. 8 Turning on your SMART Table................................................................. 8 Turning off your SMART Table................................................................. 9 Navigating SMART Table software............................................................... 10 Using SMART Document Camera with your SMART Table......................... 10 3 Maintaining your SMART Table .......................................................................... 11 In this chapter ............................................................................................... 11 Cleaning your SMART Table ........................................................................ 11 Updating the software................................................................................... 11 iv | CO N T EN TS Orienting the surface .................................................................................... 12 Replacing the projector bulb ......................................................................... 12 4 Using the remote control ..................................................................................... 13 Locating the remote control .......................................................................... 13 Setting the projector for high altitude use ..................................................... 14 Replacing the remote control battery............................................................ 14 A Troubleshooting .................................................................................................. 17 Troubleshooting tips ..................................................................................... 17 To restart the table’s software. ........................................................ 18 To check camera cable connections ............................................... 18 Setting up your SMART Table for troubleshooting ....................................... 19 Diagnosing basic problems with touch ......................................................... 20 To access the SMART Touch Service screen ................................. 20 Remodeling the background......................................................................... 21 To restart the drivers in sequence ................................................... 21 Restarting SMART Table Activities............................................................... 22 B Hardware environmental compliance .................................................................. 23 Waste electrical and electronic equipment regulations (WEEE directive) .... 23 Restriction of certain hazardous substances (RoHS directive)..................... 23 Batteries........................................................................................................ 23 Packaging ..................................................................................................... 24 Covered electronics devices......................................................................... 24 China’s electronic information products regulations ..................................... 24 U.S. Consumer Product Safety Improvement Act ........................................ 24 C Customer support................................................................................................ 25 Online information and support..................................................................... 25 Training......................................................................................................... 25 Technical support ......................................................................................... 25 Shipping and repair status ............................................................................ 25 v | – General inquiries........................................................................................... 26 Warranty ....................................................................................................... 26 Registration................................................................................................... 26 vi | – Chapter 1 Overview This guide is intended for teachers and support staff. It introduces you to the SMART Table interactive learning center and explains how to use, maintain and troubleshoot your table. NOTE For information on setting up your SMART Table, see the SMART Table 230i textless installation instructions (smarttech.com/kb/141081) included with your SMART Table. In this chapter • About your SMART Table on page 1 • How your SMART Table works on page 2 • Standard accessories on page 3 • Using the SMART Table with other SMART products on page 5 About your SMART Table Your SMART Table is an interactive learning center with a touch-sensitive surface. By touching the surface, students can create, select, move and resize digital objects. More than one student can touch the surface at a time. This encourages collaboration and cooperation as students learn and play together. Using the Wi-Fi® network connection to a SMART Sync™ Teacher computer, a teacher can observe the student’s activities from a distance, take control of the table, and capture and print the tabletop image. 2 | CH A P T E R 1 – OV ERV IEW The software on your SMART Table includes interactive applications, learning activities and educational games. You can customize the activities using the SMART Table Toolkit. Install and run the toolkit on your computer and then transfer your changes to the SMART Table using the USB bracelet or SMART Sync software. NOTE SMART Sync software is included with your toolkit. Other versions of SMART Sync may not be compatible with the toolkit. Contact SMART Technical Support for more information. You can use your SMART Table with other SMART products as part of an overall learning solution. For example, you can introduce a new concept to students on a SMART Board™ interactive whiteboard, and then ask the students to explore the idea in detail using the SMART Table. How your SMART Table works Your SMART Table contains five main components: • Computer • Projector • Speakers • Camera • Surface The computer runs the SMART Table software, the projector projects the computer’s display onto the surface, the speakers play the computer’s audio and the camera detects students’ touch on the surface. Combined, these components allow students to interact with SMART Table software. The computer, projector, speakers and camera are inside the SMART Table’s cabinet, while the surface is on the SMART Table’s top. The UPS provides backup power to the computer if power is unexpectedly disconnected from the SMART Table, allowing the computer to shut down safely. Your SMART Table uses DViT™ (Digital Vision Touch) technology to detect multiple students’ touches. Other SMART products use DViT technology, including select SMART Board interactive whiteboards, SMART Board interactive displays and SMART Podium™ interactive pen displays. 3 | CH A P T E R 1 – OV ERV IEW Standard accessories Your SMART Table comes with the following accessories: • USB bracelet • Power cable specific to your country • Cabinet keys • Projector remote control • Installation instructions • Warranty information • Uninterruptible power supply (UPS) • UPS installation instructions The USB bracelet The USB bracelet contains the SMART Table software as well as a PDF copy of this guide, which you can view with Adobe® Reader. Use the bracelet to install the software when you first set up your SMART Table. Afterward, you can use it to do the following: • Install the SMART Table Toolkit on a Windows® or Mac OS computer • Install new activity packs and applications on your SMART Table • Update any SMART Table software NOTES • The USB bracelet can store up to 2 GB of files (preloaded software takes up about 1 GB of the 2 GB memory). • If you lose your SMART USB bracelet, order a new one from your reseller, or use another generic USB drive. • The SMART Table Toolkit is also available for download from smarttech.com/ downloads. 4 | CH A P T E R 1 – OV ERV IEW Power cable The power cable provided with your SMART Table is specific to your region and should work with outlets in your school. Connect the power cable to the SMART Table following the instructions in the SMART Table 230i textless installation instructions (smarttech.com/kb/141081). If you must extend the power cable across the floor, ensure it’s properly marked to prevent a trip hazard. SMART Technologies recommends that you connect the power cable to a power bar rather than directly to an outlet. Contact SMART Technical Support for a replacement. Keys The keys allow you to lock the cabinet to prevent unwanted access to the computer and projector. Store the keys in a convenient, safe location. Projector remote control The projector remote control is stored on the inside of the cabinet. You don’t need the remote control while using the table, but SMART recommends that you keep it inside the cabinet so you can easily locate it when you need to turn the projector on or off or to adjust the projector’s settings while servicing the table. Installation instructions Follow the SMART Table 230i textless installation instructions (smarttech.com/kb/ 141081) to unpack and set up your SMART Table. Warranty information Retain the warranty information in case an issue occurs with your SMART Table during the warranty period. Uninterruptible power supply (UPS) The UPS provides power to the computer when power fails or if the power cable is disconnected during table operation. The UPS generates an audible alarm and signals the computer to shut down safely to protect the computer’s operating system from damage. 5 | CH A P T E R 1 – OV ERV IEW IMPORTANT • The UPS does not provide power to other table components. You must connect the SMART Table to a power outlet to resume normal operation. • The UPS is not installed in your SMART Table when you receive it. You can use the table without the UPS, but SMART highly recommends that you install the UPS to protect the computer’s operating system when power is accidentally or suddenly removed. UPS installation instructions Use the installation instructions provided or see Installing the 110/120V Battery Backup in Your SMART Table ST230i, smarttech.com/kb/141058, or see Installing the 220/240V Battery Backup in Your SMART Table ST230i (smarttech.com/kb/141684) to install and connect the UPS, and to connect the projector and computer cables. Using the SMART Table with other SMART products The SMART Table complements several SMART products including SMART Board interactive whiteboards, SMART Sync software and SMART Document Cameras. You can easily transfer files from your computer directly to the SMART Table using SMART Sync software or the SMART Table USB bracelet. You can connect a SMART Document Camera directly to the SMART Table allowing students to capture images in real time and explore them on the table’s surface. 6 | CH A P T E R 1 – OV ERV IEW Chapter 2 Using your SMART Table In this chapter • Turning your SMART Table on or off on page 8 • Navigating SMART Table software on page 10 • Using SMART Document Camera with your SMART Table on page 10 After setting up your SMART Table as documented in the SMART Table 230i textless installation instructions (smarttech.com/kb141081) it is ready to use. NOTE Your SMART Table is sensitive to infrared radiation and might interpret bright light as touches. Therefore, it may be necessary to turn off or remove any spot lights or other incandescent lighting in the room and move your table away from bright windows, or close any open blinds or curtains before using your SMART Table. CAUTION Do not leave objects on the table’s surface for extended periods. 8 | CH A P T E R 2 – U S I N G Y O U R S M A R T T A B L E Turning your SMART Table on or off After you set up your SMART Table, you can turn it on or off by following these procedures. Turning on your SMART Table To turn on your SMART Table 1. Connect the power cable to an outlet or connect it to a power bar, and then turn on the power bar. NOTE SMART recommends connecting the power cable to a power bar. 2. Push the Reset switch located on the side of the table. Reset switch USB connectors Your SMART Table’s computer and projector turn on. The computer completes its startup process, and the SMART Table Activities menu appears. IMPORTANT Avoid touching the table surface until the projector starts up and an image appears. Because the table is touch-sensitive even though you cannot see an image, you may disrupt or open activities unintentionally. 9 | CH A P T E R 2 – U S I N G Y O U R S M A R T T A B L E Turning off your SMART Table If the power cable is disconnected or a power bar is turned off while the SMART Table is turned on, the projector turns off immediately and an audible warning signifies that the SMART Table computer is running on the uninterruptible power supply’s (UPS) battery power. After 30 seconds, the UPS signals the computer to shut down to protect the computer’s operating system. If you reconnect the power cable within 30 seconds, the SMART Table returns to normal operation, and the projector performs startup tests before the lamp starts up. NOTES • You can’t use the Reset switch to turn off the SMART Table. • If you press the Reset switch for more than 30 seconds, the computer resets but the projector turns off. The following procedure shows the correct way to turn off your SMART Table. To turn off your SMART Table 1. From the SMART Table Activities menu, press The . button moves to another corner. 2. Repeat step 1 for the number of students you’ve set up your table for. A message appears, informing you that the computer shutdown process will begin in 30 seconds. TIPS – A chime sound plays when the message first appears. This is useful in situations where you’re away from the SMART Table and the students accidently press – . Press Cancel if you accidentally press . CAUTION • Do not disconnect the power cable or turn off the power bar until after the fans turn off. Disconnecting the power cable or turning off the power bar at any other time can cause projector failure and voids the warranty. • To prevent a power surge, wait 60 seconds before plugging it back in if you don’t have a UPS installed. 10 | CH A P T E R 2 – U S I N G Y O U R S M A R T T A B L E Navigating SMART Table software SMART Table Activities is your SMART Table’s primary software. It starts automatically when you turn on the table. For more information on SMART Table activities, see the SMART Table Software and SMART Table Toolkit User’s Guide (smarttech.com/kb/155136). Using SMART Document Camera with your SMART Table When you connect a SMART Document Camera to your SMART Table, you can record and capture images directly from the document camera onto the table’s screen. You can use SMART Document Camera models SDC280 and SDC330 with your table. You can use the zoom in and out feature from the control panel on the table’s display. Refer to your SMART Document Camera User’s Guide for more information. To connect your document camera to your SMART Table 1. Verify that your SMART Table is on and in Student mode. 2. Connect your USB cable’s USB-B plug to your document camera, and then connect the USB-A plug to one of your SMART Table’s USB connectors. The document camera icon appears on the table’s desktop. 3. Select an application such as Media that supports the use of the document camera. Chapter 3 Maintaining your SMART Table In this chapter Your SMART Table only requires minimal maintenance. This chapter describes the four most common maintenance tasks. • Cleaning your SMART Table on page 11 • Updating the software on page 11 • Orienting the surface on page 12 • Replacing the projector bulb on page 12 Cleaning your SMART Table Use an alcohol-free household glass cleaner, such as Windex® glass cleaner, to clean the surface at regular intervals. You can also use a vinegar and water or a bleach and water solution to clean and disinfect your table. NOTE Before you clean your SMART Table, turn it off so you don’t inadvertently start applications when you wipe the surface. Updating the software The SMART Table Toolkit includes SMART Product Update (SPU). SPU automatically checks the Internet for updates to the SMART Table software. If SPU indicates that a new version of software is available, refer to the SMART Table Software and SMART Table Toolkit User’s Guide (smarttech.com/kb/155136) for instructions. 12 | CH A P T E R 3 – M AIN T AIN IN G YOU R SMA RT T ABL E Orienting the surface Whenever you or a student touch the SMART Table’s surface, a small × or • should appear directly below the touch point. If the × or • isn’t aligned, you may need to orient the surface. To orient the surface 1. Turn on your SMART Table. The SMART Table Activities menu appears. 2. Connect the USB bracelet to your SMART Table. The menu changes from Student mode to Teacher mode. 3. Click Orient. The orientation screen appears. 4. Using your finger, press and hold the center of the first target until the red cross moves to the next target, and then repeat this step for each target. When you successfully complete the orientation procedure, the orientation data saves to your SMART Table’s memory, and the SMART Table Activities menu reappears. 5. Disconnect the USB bracelet. The menu changes from Teacher mode to Student mode. Replacing the projector bulb The average life of a projector lamp is 2000 hours. When the projector lamp has been used for 2000 hours or more, the following message appears on your SMART Table’s surface: It is time to replace the lamp. Use the procedure in the User’s Guide to replace the lamp as soon as possible. For more information about replacing the lamp or adjusting the table’s surface image, see Replacing the Lamp on your SMART Table ST230i (smarttech.com/kb/141683). Chapter 4 Using the remote control Your SMART Table includes a remote control for the projector. SMART Technologies configures the projector for your SMART Table. Therefore, you only need to use the remote control in the following situations: • Setting the projector for high altitude use • Resetting the projector lamp time after replacing the projector lamp • Starting the projector after a power failure (see Troubleshooting tips on page 17) CAUTION SMART Technologies recommends that you only use the remote control to complete the procedures documented in this chapter. Using the remote control for other purposes may change the projector’s settings, which were specifically configured for the SMART Table. NOTE The projector’s receiver is located at the bottom of the projector. If you need to use the remote control to make changes on the projector’s menu, open the door and point the remote towards the bottom of the projector. Locating the remote control The remote control is located inside of the cabinet behind the metal bar. Return it to the same location when you’re finished using it. Remote control 14 | CH A P T E R 4 – U S IN G T H E R E MO T E CO N T RO L Setting the projector for high altitude use If your school is 5,000' to 10,000' (1,500 m to 3,000 m) above sea level, set the projector for high altitude use. This increases the cooling efficiency of the projector’s fans. NOTE Do not operate your SMART Table’s projector in environments that are higher than 10,000' (3,000 m) above sea level. To set the projector for high altitude use 1. Press MENU on the remote control. The projector’s setup menu appears. 2. Press until you select Option Settings 2, and then press ENTER. 3. Press until you select High Altitude, and then press ENTER. 4. Press or to change the high altitude use setting from Off to On, and then press ENTER. 5. Press MENU to close the projector’s setup menu. Replacing the remote control battery Replace the battery in the remote control when it has drained and the remote control no longer works. The remote control uses a CR2025 battery, which you can purchase from a retail store or supplier. WARNING Only install a CR2025 battery in the remote control. Installing any other type of battery can result in an explosion and risk of fire and personal injury. NOTES Dispose of the old battery following local rules and regulations. 15 To replace the remote control battery | CH A P T E R 4 – U S IN G T H E R E MO T E CO N T RO L 1. Place your fingernail on the groove of the battery holder on the back of the remote control (1). 2. While holding down the release on the side (2a), pull out the holder (2b). 3. Remove the old battery from the battery holder. 4. Place the new battery in the battery holder. WARNING Ensure the + side of the battery is facing up (so that you can see it). Do not install the battery upside down. 5. Place the battery holder back in the remote control, and then push it in until it clicks into place. 2a 2b 1 16 | CH A P T E R 4 – U S IN G T H E R E MO T E CO N T RO L Appendix A Troubleshooting If you set up your SMART Table following the procedures in the SMART Table 230i textless installation instructions (smarttech.com/kb/141081) touch should work without any problems. However, if problems occur, follow the procedures in this chapter to resolve them. You can also visit smarttech.com/support to view and download how-to and troubleshooting articles and more. Troubleshooting tips IMPORTANT Turn off your SMART Table before checking or disconnecting cables inside the cabinet. The following table presents solutions if the table isn’t operating properly: Problem Solution No indication that the table Use remote control to turn on the table. See Using the is receiving power remote control on page 13. Check the power system. 1. Check that external power cable is plugged in. 2. Check that the UPS is on and the On Line indicator is illuminated green. 3. Check that the UPS internal battery is fully connected. Refer to the SMART Table ST230i Installation Instructions (smarttech.com/KB/ 141081). 4. Check that the table’s projector is connected to the UPS Surge output. The Reset button’s blue indicator isn’t illuminated Check that the computer’s power cable is securely plugged in. 18 | AP PENDI X A – T R O U B L E SH O O T I N G Problem Solution No image on the SMART Table screen The Projector didn’t start properly due to a power interruption or reset. Use the projector’s remote control to turn on the projector. The Windows Advanced Options menu appears on the table’s screen The table’s software didn’t start properly due to a sudden power loss or reset. IMPORTANT Verify that the table’s UPS is installed correctly. To restart the table’s software 1. Connect a keyboard to the table. 2. Restart the table. 3. Select Start Windows Normally. Unable to initialize camera error appears The SMART Table camera’s USB cable isn’t connected properly. To check camera cable connections 1. Turn off the SMART Table. 2. Remove the table’s door to access the computer and projector. 3. Verify that the camera’s USB cable is properly connected to the computer. NOTE Refer to the instructions that came with your table for more information. You can also visit smarttech.com/support to view and download how-to and troubleshooting articles. 4. Verify that the USB cable is properly connected to the camera by disconnecting and connecting the cable. 19 | AP PENDI X A – T R O U B L E SH O O T I N G Setting up your SMART Table for troubleshooting The troubleshooting procedures in the following sections require you to close SMART Table Activities, and then connect a keyboard and mouse. You can connect any keyboard and mouse that have USB connectors to your SMART Table using the two USB receptacles on the side of the unit. To set up your SMART Table for troubleshooting 1. Turn on your SMART Table. The SMART Table Activities menu appears. 2. Connect the USB bracelet to your SMART Table. The menu changes from Student mode to Teacher mode. 3. Press . The SMART Table Activities software closes. 4. Disconnect the USB bracelet, and then connect a keyboard and mouse to the USB connectors on the side of your SMART Table. IMPORTANT Do not place the keyboard or mouse on the touch surface. The camera may interpret the mouse and keyboard as touches if they are placed on the touch surface. 20 | AP PENDI X A – T R O U B L E SH O O T I N G Diagnosing basic problems with touch The following table presents basic touch-related problems and solutions: Problem Solution Touch isn’t working, and the Windows desktop is visible. SMART Table software isn’t installed, or the software isn’t running. Click the SMART Table icon on the desktop to start the software. If the icon isn’t visible, install SMART Table software from your USB bracelet, or go to smarttech.com/downloads, and then follow the on-screen instructions. Touch isn’t working, and a message appears informing you that the camera failed to initialize. Touch isn’t working properly, and one or more white spots appear in the two upper quadrants of the SMART Touch Service screen. The camera may have disconnected from the computer during shipping. Open the SMART Table cabinet and reconnect the cable from the camera to the computer. If touch doesn’t work, or the camera doesn’t initialize, launch SMART touch service from your desktop, or see Fixing Touch Issues with Your SMART Table (smarttech.com/kb/ 135486). Infrared radiation may be interfering with the camera’s ability to sense touch. Turn off or remove any pot lights or other incandescent lighting in the room. Close any open blinds or curtains to prevent direct sunlight from shining on your SMART Table. To access the SMART Touch Service screen 1. Set up your table for troubleshooting. See page 19. 2. Select SMART Touch Service on the Windows task bar. 21 | AP PENDI X A – T R O U B L E SH O O T I N G Problem Solution Touch isn’t working or doesn’t line up with your contact point. The orientation may be incorrect. When orienting the surface, press and hold each target until the red cross moves to the next target or touch the surface lightly. Touching the surface hard may register as multiple touches. IMPORTANT Ensure the cabinet doors are closed when orienting or using the table. Touch isn’t working, and the SMART Tables Activities menu appears. Camera drivers didn’t load in the correct sequence. To restart the drivers in sequence 1. Set up your table for troubleshooting as shown on page 19. 2. Click SMART Touch Service, and then select Options > Settings. The SMART Touch Options dialog box appears. 3. Press Restore Defaults, and then check to see if touch is working correctly. 4. Restart the SMART Table to load the drivers in sequence. You’ve followed the solutions in this table but touch still isn’t working. Remodel the background. Remodeling the background When you turn on your SMART Table, the camera models the touch surface’s background allowing the camera to detect touch. Problems with background modeling can cause the camera to detect extra touches, causing your SMART Table to respond erratically. Remodel the background in these situations to remove the detection of extra touches. To remodel the background 1. Set up your table for troubleshooting as shown on page 19. 2. Click the SMART Touch Service task bar button. The SMART Touch Service screen appears. 22 | AP PENDI X A – T R O U B L E SH O O T I N G 3. Ensure the keyboard, the mouse and your fingers aren’t on the touch surface, and then select Calibration > Model Background. Your SMART Table’s software models the background. When you move your fingers across the touch surface, a set of red markers appears in the bottom-left quadrant of the SMART Touch Service window. 4. If touch is working correctly, restart the SMART Table applications. OR If touch isn’t working correctly, contact SMART Technical Support. Restarting SMART Table Activities After resolving problems with touch, restart SMART Table Activities. To restart SMART Table Activities 1. Minimize, but don’t close, the SMART Touch Service window. 2. Double-press the SMART Table Activities shortcut icon. SMART Table Activities start. Appendix B Hardware environmental compliance SMART Technologies supports global efforts to ensure that electronic equipment is manufactured, sold and disposed of in a safe and environmentally friendly manner. Waste electrical and electronic equipment regulations (WEEE directive) Waste Electrical and Electronic Equipment regulations apply to all electrical and electronic equipment sold within the European Union. When you dispose of any electrical or electronic equipment, including SMART Technologies products, we strongly encourage you to properly recycle the electronic product when it has reached end of its life. If you require further information, please contact your reseller or SMART Technologies for information on which recycling agency to contact. Restriction of certain hazardous substances (RoHS directive) This product meets the requirements of the European Union’s Restriction of Certain Hazardous Substances (RoHS) Directive 2002/95/EC. Consequently, this product also complies with other regulations that have arisen in various geographical areas, and that reference the European Union’s RoHS directive. Batteries Batteries are regulated in many countries. Check with your reseller to find out how to recycle used batteries. 24 | AP PENDI X B – HA RD WAR E E NVI RON MEN T AL COM PLI ANC E Packaging Many countries have regulations restricting the use of certain heavy metals in product packaging. The packaging used by SMART Technologies to ship products complies with applicable packaging laws. Covered electronics devices Many U.S. states classify monitors as Covered Electronic Devices and regulate their disposal. Applicable SMART Technologies products meet the requirements of the Covered Electronic Devices regulations. China’s electronic information products regulations China regulates products that are classified as EIP (Electronic Information Products). SMART Technologies products fall under this classification and meet the requirements for China’s EIP regulations. U.S. Consumer Product Safety Improvement Act The United States has enacted the Consumer Product Safety Improvement Act which limits the lead (Pb) content in products. SMART Technologies is committed to complying with this initiative. Appendix C Customer support Online information and support Visit www.smarttech.com/support to view and download user’s guides, how-to and troubleshooting articles, software and more. Training Visit www.smarttech.com/trainingcenter for training materials and information about our training services. Technical support If you experience difficulty with your SMART product, please contact your local reseller before contacting SMART Technical Support. Your local reseller can resolve most issues without delay. NOTE To locate your local reseller, visit www.smarttech.com/where. All SMART products include online, telephone, fax and e-mail support: Online www.smarttech.com/contactsupport Telephone +1.403.228.5940 or Toll Free 1.866.518.6791 (U.S./Canada) (Monday to Friday, 5 a.m. – 6 p.m. Mountain Time) Fax +1.403.806.1256 E-mail [email protected] Shipping and repair status Contact SMART’s Return of Merchandise Authorization (RMA) group, Option 5, +1.866.518.6791, for shipping damage, missing part and repair status issues. 26 | AP PENDI X C – C U S T O M E R S U P PO R T General inquiries Address SMART Technologies 3636 Research Road NW Calgary, AB T2L 1Y1 CANADA Switchboard +1.403.245.0333 or Toll Free 1.888.42.SMART (U.S./Canada) Fax +1.403.228.2500 E-mail [email protected] Warranty Product warranty is governed by the terms and conditions of SMART’s “Limited Equipment Warranty” that shipped with the SMART product at the time of purchase. Registration To help us serve you, register online at www.smarttech.com/registration. Contact SMART Technologies Toll Free 1.866.518.6791 (U.S./Canada) or +1.403.228.5940