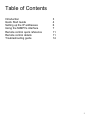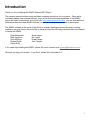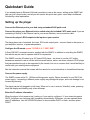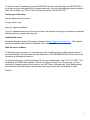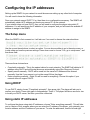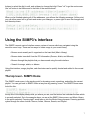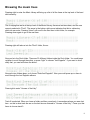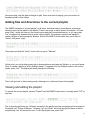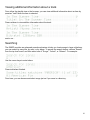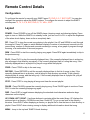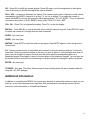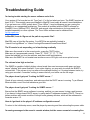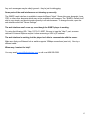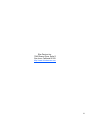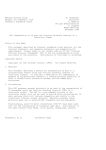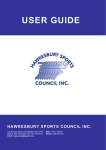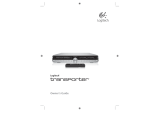Download Slim Devices SliMP3 User's Manual
Transcript
SliMP3 Ethernet MP3 Player Owner's Manual Table of Contents Introduction Quick Start Guide Setting up the IP addresses Using the SliMP3's interface Remote control quick reference Remote control details Troubleshooting guide 3 4 6 7 11 11 14 2 Introduction Thank you for purchasing the SliMP3 Ethernet MP3 Player! This owner’s manual includes setup and basic operating instructions for your player. Since we’re continually adding new software features, some of the more advanced capabilities of the SliMP3 player will not be covered here. At our web site, http://www.slimdevices.com/ , you can find additional information about the latest SliMP3 features, as well as detailed documentation for developers. The SliMP3 software is the result of the efforts of software developers around the world, working together in an open forum. We would like to sincerely thank the following individuals who have helped to create the SliMP3: Dean Blackketter Mark Langston Scott McIntyre Richard Smith Daniel Sully Amos Hayes Eric Lyons Robert Moser John Tamplin If you need help installing the SliMP3, please fell free to contact us at [email protected]. We hope you enjoy our product. If you like it, please tell a friend about it! 3 Quickstart Guide If you already have an Ethernet LAN and a machine to use as the server, setting up the SliMP3 will take you just a few minutes, and all you will need is this quick start guide - each step is boldfaced, followed by a brief explanation. Setting up the player Connect the Ethernet port to your hub using a standard RJ45 patch cord Connect the player your Ethernet hub or switch using the included CAT5 patch cord. If you are connecting it directly to the Ethernet card in your server machine, use a crossover cable. Connect the player's RCA outputs to the inputs on your receiver The player has a pair of standard, line level, RCA audio output jacks - connect these to the inputs on your amplifier, receiver, or powered speakers. Configure the IR remote: press "S, DVD, 0, 0, 7, ENT, DVD" A Sony RM-V201 universal remote is supplied with the SliMP3. In addition to controlling the SliMP3, this remote may be used to operate other A/V components. The SliMP3 uses the IR codes for a JVC brand DVD player - we chose to use the JVC codes because we wanted to use an off-the-shelf universal remote, and so we chose a brand of DVD player that was standard enough to be supported by the remote, but not so common that it would be likely to conflict with your existing stereo equipment. See the instruction manual that comes with the remote for more information on its additional features. Connect the power supply The SliMP3 comes with a 5V, 1600ma switching power supply. Please be careful to use ONLY this power supply - connecting a different power supply may damage the player, and such damage is not covered by warranty. The player can be left plugged in at all times. When not in use, it enters a "standby" mode, powering down the display and drawing only a few milliamps. Enter the IP address information When the player is first powered up, it asks you if you want to configure it. If your network supports DHCP, the player can configure itself completely automatically. Otherwise, you can manually enter static IP addresses. Use the UP/DOWN buttons to choose either DHCP or static, and then press RIGHT. 4 To enter the static IP addresses, use the UP/DOWN buttons to edit each digit, and LEFT/RIGHT to go to the next digit, then press OK to complete each entry. Zero out the beginning of each number to make it three digits - eg "10.5.35.164" would be entered as "010.005.035.164" Testing your LAN setup ping the player from your server On your server, type: ping your.players.ip.address If your IP addresses are set up correctly, the player will respond to the pings, and display a message indicating where it received the ping from. Installing the server Download the latest version of the server software from http://www.slimdevices.com . The software includes installation instructions for Windows, Unix, and MacOSX. Start the server software To start the server, run server.pl. Unix users may wish to add the server to their startup script so it runs automatically. Windows users can find instructions in the README.INSTALL file for how to run the server as a background service. To configure the server, type the following URL into your web browser: "http://127.0.0.1:9000". This will bring up the SliMP3 web interface. Click on the "Server settings" link. On this page, you can choose your language and set the location of your MP3 files on the hard disk. Once these settings are made, the server will spend a few minutes scanning your mp3 files and building its index. That's it! 5 Configuring the IP addresses Setting up the SliMP3 for your network is much the same as setting up any other kind of computer. You will need to know the following information: Does your network support DHCP? If so, then there is no configuration necessary. The SliMP3 will automatically obtain its IP address and locate your server PC on the network. If your network does not have DHCP, then you will need to configure the player using static IP addresses. You will need know the IP address of your computer, and you will need one available IP address to assign to the SliMP3. The Setup menu When the SliMP3 is first powered up, it will ask you if you want to change the network settings. Use the up and down buttons to select an option. You can choose either to go to the setup menu, or to skip setup and use the previous settings. Press down once to choose "Yes, go to setup menu", and then press right. There are three choices here: • • • Completely automatic - This is the easiest choice for most networks. The SliMP3 will obtain its IP address using DHCP and will locate the server automatically using Slim Discovery Protocol. Specify server manually - DHCP will be used, but the server's IP address will be entered manually. Use this if your server is not on the same LAN as the player. Enter everything manually - Static IPs will be used for everything. Choose this option if your network does not support DHCP. Using DHCP To use DHCP, simply choose "Completely automatic", then press right. The player will ask you to confirm your choice. Press right again to acknowledge. That's it. The player will take a second or two to locate your DHCP server, and then you will be connected. Using static IP addresses To configure the player using static IP addresses, choose "Enter everything manually". This will take you to a series of four screens, where you can enter the IP address of the player, your netmask, your router's address, and the IP address of your server. To enter the addresses, use the left and right 6 buttons to select the digit to edit, and up/down to change that digit. Press "ok" to go the next screen (the 'ok' button is just below and to the right of the arrow buttons). When you've finished entering all off the addresses, you will see the following message. At this point, you can either press left to go back and review your changes, or press right to save the changes and exit the setup menu. Using the SliMP3’s Interface The SliMP3's remote control interface uses a system of menus which are navigated using the remote's cursor keys. There are four ways to locate songs in your music library • Browse music exactly as it's organized on the hard disk (Music Library) • Browse index trees built from the ID3 information (Genres, Artists, and Albums) • Browse through the playlists that you have saved using the web interface. • Search for songs, artists, or albums Using this interface, songs, playlists, and directories can be quickly located and added to the current playlist. The top level - SliMP3 Home The SliMP3's main menu is the starting point for browsing music, searching, and editing the current playlist. You can get back to SliMP3 Home at any time by pressing "menu". the SliMP3 Home menu looks like this: the top line of the display always tells you where you are, and the bottom line indicates the item which is currently selected. So in the example above, we are at the SliMP3 Home menu, and Music Library is the option selected. Pressing right" would take us into the Music Library browser. Pressing up/down cycles through the other choices: Genres, Artists, Albums, Search, and Playlist. 7 Browsing the music trees Pressing right to enter the Music Library will bring up a list of all the items at the top level of the hard disk heirarchy. This is saying that we're at the top level of the Music Library, there are ten items here, and the one currenty selected is "Punk". The arrow in the bottom right corner indicates that this is a directory which we can enter. Pressing "down" will scroll to the next item in this folder, for example: Pressing down again to go to the next item: Pressing right will take us into the "Rock" folder, like so: Now you're in the Rock folder. There are 33 different folders inside the Rock folder. You could press up/down to scroll through the artists, or press "right" to choose "Led Zeppelin". If you want to scroll really fast, you can hold down the button. Now we're two folders deep, so it shows "Rock/Led Zeppelin". Now you could press up or down to scroll through the Led Zeppelin albums: Press right to enter "Houses of the Holy" Track 6 is selected. When you leave a folder and then come back, it remembers where you were last time - so this is what track we are on the last time we listened to "Houses of the Holy". Press up a few times to choose track 3: 8 Now press play, and this track will begin to play. Even as a track is playing, you can continue to browse around in other folders. Adding files and directories to the current playlist The SliMP3 maintains a "current playlist" at all times. Individual tracks, entire albums, even large directory trees can be added to the playlist. There a two ways to add a items to the playlist. You can press "play", which will clear out the current queue and play the selected item(s), or you can press "rec" to append the selected item(s) to the current playlist. For example, suppose we wanted to create a playlist of all the songs by Sublime. Start at the SliMP3 Home menu, then scroll down to "Artists", and press "right": Then press and hold the "down" button until you get to "Sublime": At this point, you could either press right to browse albums and tracks by Sublime, or you could press "play" to create a playlist of all the Sublime tracks. To append all of the Sublime tracks to the current queue, press "rec". The display will briefly display the following: Then it will go back to the browsing mode, allowing you to add more items to the playlist. Viewing and editing the playlist To access the current playlist, choose "Playlist" from the SliMP3 Home menu, or simply press "PIP" at any time. This is showing that there are 125 items currently in the playlist, and the one playing at the moment is the eighth one, "Rivers of Babylon". Pressing "up" and "down" will scroll through the items in the list, and pressing "rec" will remove an item. To exit the playlist view, press "left". 9 Viewing additional information about a track From either the playlist view or the browser, you can view additional infromation about an item by pressing "right" when the item is selected. Press up/down to view addition information about the track: and so on... Searching The SliMP3 provides an advanced search mechanism to help you locate songs in large collections. you can search by song title, by artist, or by album. To access the search feature, choose "Search" from the top level menu, and then select one of "Songs", "Artists", or "Albums". For example: Use the cursor keys to enter letters. Press right when finished. From here, you can browse and select songs just as if you were in a directory. 10 11 Remote Control Details Configuration To configure the remote for use with your SliMP3 press "S, DVD, 0, 0, 7, ENT, DVD" You can also configure the remote to adjust the SliMP3 volume. To configure the remote to adjust the SliMP3 volume press "S, TV, 0, 2, 8, ENT, DVD, S, TV, VOL+, ENT". Layout POWER - Press POWER to turn off the SliMP3 player (stopping music and dimming display. Press again to turn on. While the SliMP3 is in standby mode, you can use CH+/CH- to adjust the brightness of the alarm clock display, down as far as completely dark. PIP - Press PIP to view the current song playing in the playlist. Use UP and DOWN to scroll through the song list. Press PIP again to switch between display of number of minutes and seconds into the current song, number of minutes and seconds remaining in a song, a bar graph of progress through the song, or a combination of time and progress. REW - Press REW to start the currently playing song again. Press REW again immediately to skip to the previous song. PLAY - Press PLAY to play the currently displayed item. If the currently displayed item is a directory, play all songs in that directory recursively. If the currently displayed item is a song that song. If the currently displayed item is a playlist file, play all songs within that playlist. FFWD - Press FFWD to skip to the next song. RECORD - Press RECORD to add the currently displayed item to the list of songs to play. If the currently displayed item is a directory, add all songs in that directory recursively. If the currently displayed item is a song, add that song only. If the currently displayed item is a playlist file, play all songs within that playlist. STOP - Press STOP to stop playing all songs and clear the current playlist. PAUSE - Press PAUSE to pause the currently playing song. Press PAUSE again to continue. Press PLAY to start the currently playing song again. DISP - Press DISP to toggle between displaying the standard sized characters and extra-large characters on the display. UP, DOWN, LEFT, RIGHT - Use these buttons to navigate within the music library. UP displays the previous item in a directory, DOWN the next item. Press LEFT to go up one level in the directory structure. Press RIGHT when displaying a directory or playlist file to view the items in that directory or playlist. Press RIGHT when viewing a song to display additional information about that song. MENU - Jump to the top level 'SliMP3 Home' directory. 12 OK - Press OK to shuffle the current playlist. Press OK again to put the songs back in the original order. Each time you shuffle the playlist the order is different. VOL+, VOL- - Increase or decrease the volume. The remote needs to be configured to send volume commands to the SliMP3, instead of to a Sony TV, as it is by default. To program the remote to control the SliMP3's volume, first press the following sequence: "S TV 0 2 8 ENT". Then, to make the volume also work when in DVD (SliMP3) mode, press "DVD S TV VOL+ ENT". CH+, CH- - Press CH+ to brighten the display. Press CH- to dim the display. RECALL - Press RECALL to stop at the end of the currently selected song list. Press RECALL again to repeat the current list of songs when the end is reached. SLEEP - Not used (yet) GUIDE - Not used (yet) MUTING - Press MUTE to mute the audio on the player. Press MUTE again to return the previous volume level. 0-9 - Press a number button to jump within a list instead of using the up/down buttons. In lists with fewer than 10 items, press the number of the item you wish to jump to. Lists that have more than 10 items, use the numbers to jump to the first item that starts with the corresponding letter on a telephone keypad. Press again to jump to the next letter on the telephone keypad. You can also use the number buttons to enter text for searching in a fashion similar to entering text with a cell phone. ENTER - Not used (yet) TV/VIDEO - Not used. (The Sony Remote doesn't send anything when this key is pressed while it's using the JVC DVD settings.) Additional Information In addition to controlling the SliMP3, this remote may be used to operate the volume controls on your receiver, or any other equipment you may have. See the instruction manual that comes with the remote for more information on its additional features. 13 Troubleshooting Guide I'm having trouble starting the server software under Unix Your version of Perl may be too old. Type "perl -v" to find out what you have. The SliMP3 requires at least V5.6.0. This version comes pre-installed in MacOS X and nearly all recent Linux distributions. If you get errors on a UNIX system about "Time::HiRes", it may be because you are running the software on an unsupported architecture. This module is included with the SliMP3 software for FreeBSD, Linux (X86 and PPC), MacOSX, and several other architectures, but may need to be installed separately on other systems. The Time::HiRes software can be obtained from ftp://ftp.cpan.com In MacOSX, how do I figure out the path to my music files? MacOSX uses a Unix-like file system. Your MP3 files are probably located in “/users/YourLogin/Music” or “/users/YourLogin/Documents/Itunes/Itunes Music” The IR remote is not responding, or is functioning erratically Make sure the remote is in the correct mode - press the "DVD" button Make sure is it programmed correctly. Press "S", "DVD", "0", "0", "7", "Ent" Leave the batteries out for a few minutes, and then install fresh batteries. Make sure the SliMP3 is not located near another source of IR light, such as an optical mouse The volume is too high or too low The SliMP3 is capable of slightly higher volume levels than most consumer audio gear, and may cause "clipping" with some receivers. If you notice clipping, you may wish to reduce the SliMP3's volume level. If the volume is too low even at the maximum setting, or if it varies between tracks, try using your encoder's "normalize" setting to ensure that all your tracks use the full range. The player doesn't get past "Looking for DHCP server..." Check all your network connections, and make sure that the DHCP server is running. Try a different Ethernet cable, even if the hub indicates a good link. The player doesn't get past "Looking for SliMP3 server..." Ensure that the SliMP3 server software is running, and that you can access it using a web browser. If you have a Linksys brand DHCP server, try using static IP addresses instead of DHCP. There is a known problem with certain models of Linksys home gateway defvices, which will be addressed in firmware version 1.3. How do I get back to the player's IP address configuration menu? To return to the initial setup menu, reset the player by removing and then reinserting the power cable. I'm seeing messages in the server's console window, but the server seems to be running fine. 14 Any such messages may be safely ignored – they’re just for debugging. Some parts of the web interface are not showing up correctly The SliMP3's web interface is available in several different "skins". Some skins use Javascript, Java, CSS, or other other elements which may not be available in all browsers. The "SliMP3's Default look" skin is very simple, and should render correctly in all web browsers. To change the skin, open the web interface and click "Server Settings". The web interface won't come up, even though the SliMP3 player is working. Try using the following URL: "http://127.0.0.1:9000". Be sure to type the "http://" part, as some versions of Internet Explorer require it when accessing a URL by IP address. The web interface is working, but the player isn’t able to communicate with the server. Make sure that your Ethernet hub or switch supports 10Mbps connections (most do). Also try a different cable. Whom may I contact for help? You may email [email protected] or call us at 408.255.0299. 15 Slim Devices Inc. 7246 Sharon Drive, Suite S San Jose, California 95129 http://www.slimdevices.com 16