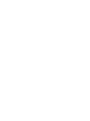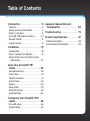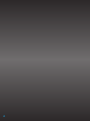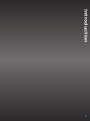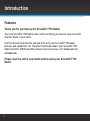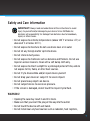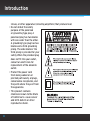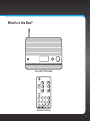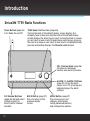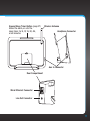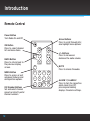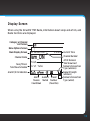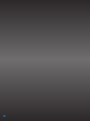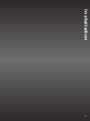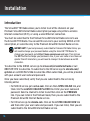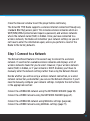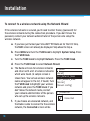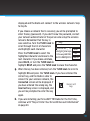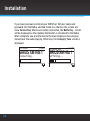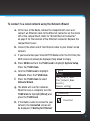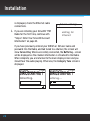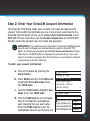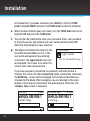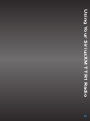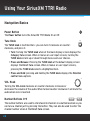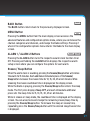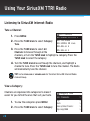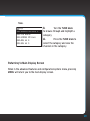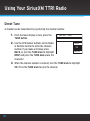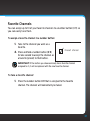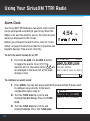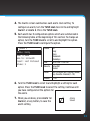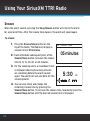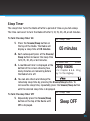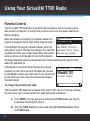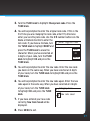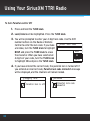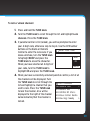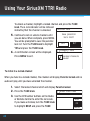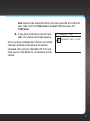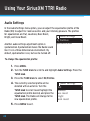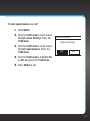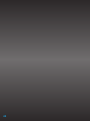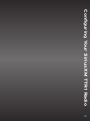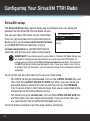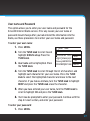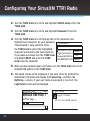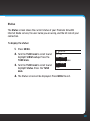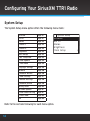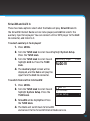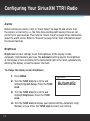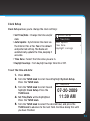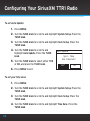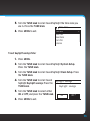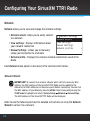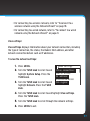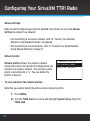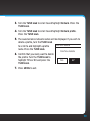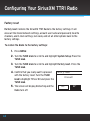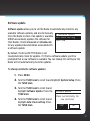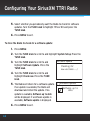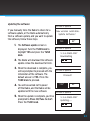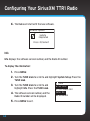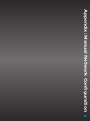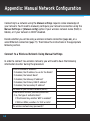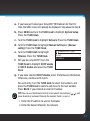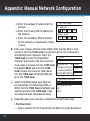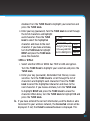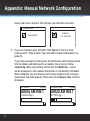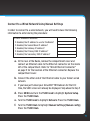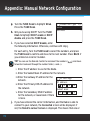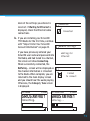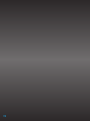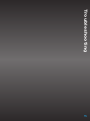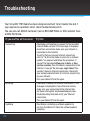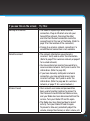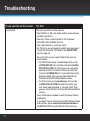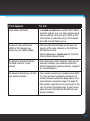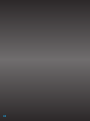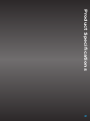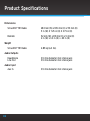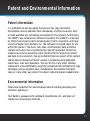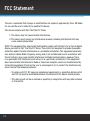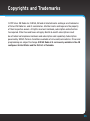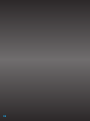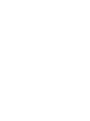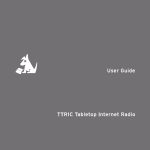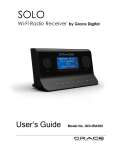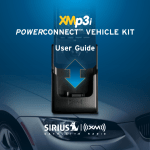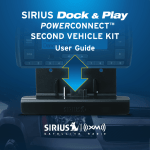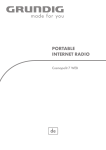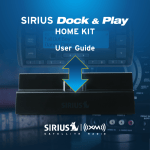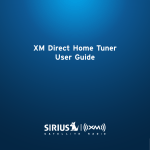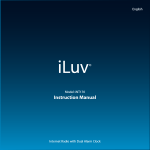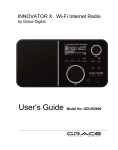Download Sirius Satellite Radio TTR1 User's Manual
Transcript
Sirius User Guide Table of Contents Introduction . . . . . . . . . . . . . . . . . . . 5 Appendix: Manual Network Configuration . . . . . . . . . . . . . . . . 65 Features . . . . . . . . . . . . . . . . . . . . . . . . . . . . 6 Safety and Care Information . . . . . . . . . . 7 What’s in the Box? . . . . . . . . . . . . . . . . . . . 9 SiriusXM TTR1 Radio Functions . . . . . . . 10 Remote Control . . . . . . . . . . . . . . . . . . . . 12 Display Screen . . . . . . . . . . . . . . . . . . . . . 13 Troubleshooting . . . . . . . . . . . . . . . 75 Product Specifications . . . . . . . . . 81 Patent Information . . . . . . . . . . . . . . . . . 83 Environmental Information . . . . . . . . . . 83 Installation . . . . . . . . . . . . . . . . . . . 15 Introduction . . . . . . . . . . . . . . . . . . . . . . . 16 Step 1: Connect to a Network . . . . . . . . . . 17 Step 2: Enter Your SiriusXM Account Information . . . . . . . . . . . . . . . . . . . . . . 23 Using Your SiriusXM TTR1 Radio . . . . . . . . . . . . . . . . . . . . . . 25 Navigation Basics . . . . . . . . . . . . . . . . . . . Direct Tune . . . . . . . . . . . . . . . . . . . . . . . . Favorite Channels . . . . . . . . . . . . . . . . . . . Alarm Clock . . . . . . . . . . . . . . . . . . . . . . . . Snooze . . . . . . . . . . . . . . . . . . . . . . . . . . . . Sleep Timer . . . . . . . . . . . . . . . . . . . . . . . . Parental Control . . . . . . . . . . . . . . . . . . . . Audio Settings . . . . . . . . . . . . . . . . . . . . . 26 30 31 32 34 35 36 42 Configuring Your SiriusXM TTR1 Radio . . . . . . . . . . . . . . . . . . . . . . 45 SiriusXM setup . . . . . . . . . . . . . . . . . . . . . 46 System Setup . . . . . . . . . . . . . . . . . . . . . . 50 3 4 Introduction 5 Introduction Features Thank you for purchasing the SiriusXM TTR1 Radio! Your new SiriusXM TTR1 Radio comes with everything you need to enjoy SiriusXM Internet Radio in your home. Use this manual to familiarize yourself with all of your SiriusXM TTR1 Radio features and capabilities. For the latest information about your SiriusXM TTR1 Radio and other SIRIUS and XM products and accessories, visit sirius.com and xmradio.com. Please read the entire User Guide before using your SiriusXM TTR1 Radio! 6 Safety and Care Information IMPORTANT! Always read and understand all the instructions to avoid injury to yourself and/or damage to your device. Sirius XM Radio Inc. disclaims all responsibility for damage from data loss due to breakdown, repair, or other causes. • Do not expose to extreme temperatures (above 140ûF or below -4ûF, or above 60ûC or below -20ûC). • Do not expose to moisture. Do not use device near or in water. • Do not let any foreign matter spill into device. • Do not store in dusty areas. • Do not expose to chemicals such as benzene and thinners. Do not use liquid or aerosol cleaners. Clean with a soft damp cloth only. • Do not expose to direct sunlight for a prolonged period of time, and do not expose to fire, flame, or other heat sources. • Do not try to disassemble and/or repair device yourself. • Do not drop your device or subject it to severe impact. • Do not place heavy objects on device. • Do not subject device to excessive pressure. • If the screen is damaged, do not touch the liquid crystal fluid. WARNING! • Opening the case may result in electric shock. • Make sure that you insert the plug all the way into the outlet. • Do not touch the device with wet hands. • Do not install near any heat sources such as radiators, heat registers, 7 Introduction stoves, or other apparatus (including amplifiers) that produce heat. • Do not defeat the safety purpose of the polarized or grounding type plug. A polarized plug has two blades with one wider than the other. A grounding type plug has two blades and a third grounding prong. The wide blade or the third prong is provided for your safety. When the provided plug does not fit into your outlet, consult an electrician for replacement of the obsolete outlet. • Protect the power cord from being walked on or pinched particularly at plugs, convenience receptacles, and the point where they exit from the apparatus. • This product contains chemicals known to the State of California to cause cancer and birth defects or other reproductive harm. 8 What’s in the Box? TUNE 1 2 3 4 5 6 7 8 9 0 BACK VOL MENU ALARM 1 ALARM 2 SiriusXM TTR1 Radio BACK OK MUTE MENU 1 2 3 5 6 7 4 8 9 0 ALARM 1 ALARM 2 Remote Control 9 Introduction SiriusXM TTR1 Radio Functions TUNE Knob (Multifunction) (page 26) Turning the knob at the default display screen displays the category tune screen; pressing the knob at the default display screen displays the direct tune screen; turning the knob in a menu or user input screen scrolls through menus and choices; pressing the knob in a menu or user input screen selects a highlighted item; pressing and holding displays the Parental control menu. Power Button (page 26) Turn Radio On and Off. TUNE 1 2 3 4 5 6 0-9 Number Buttons (page 26) Set and select channel presets or directly enter channel numbers. 10 7 8 9 0 BACK VOL MENU ALARM 1 BACK Button (page 27) Press to return to the previous display screen. ALARM 2 VOL (Volume) Knob (page 26) Increases or decreases volume; also mutes the audio. ALARM 1 / ALARM 2 Buttons (page 27) Turns the alarm clocks On or Off; pressing and holding displays the alarm settings. MENU Button (page 27) Press to access or exit category and channel tuning, advanced features, and configuration options. Snooze/Sleep Timer Button (page 27) Mutes the alarm, or sets the sleep timer, for 5, 10, 15, 30, 45, or 60 minutes. Wireless Antenna Headphone Connector Aux In Connector Rear Compartment Wired Ethernet Connector Line Out Connector 11 Introduction Remote Control Power Button Turn Radio On and Off. Arrow Buttons Press to scroll through lists; also highlight menu options. OK Button Press to select channel list and menu items. BACK BACK Button Press to return back to the previous display screen. MENU Button Press to access or exit advanced features and configuration options. 0-9 Number Buttons Set and select channel presets or directly enter channel numbers. 12 OK MUTE +/— Buttons Press to increase or decrease the audio volume. MUTE Press to silence the audio. MENU 1 2 3 4 5 6 7 8 9 0 ALARM 1 ALARM 2 ALARM 1 / ALARM 2 Press to turn the respective alarm clock On or Off; pressing and holding displays the alarm settings. Display Screen When using the SiriusXM TTR1 Radio, information about songs and artists, and Radio functions are displayed. Category or Channel List Screen Menu Options Screen Main Display Screen Channel Name Song Title or Talk Show Schedule Alarm 1/2 On Indicator 5:23PM SiriusXM 017 Jam_ON Phish First Tube 1 2 P1 Alarm Audio is Preset Snooze Muted Number Countdown (Favorites) Current Time Channel Number Artist Name or Talk Show Host Network Connection Type (wireless) Signal Strength (wireless) Network Connection Type (wired) 13 14 Installation 15 Installation Introduction The SiriusXM TTR1 Radio allows you to listen to all of the channels on your Premium SiriusXM Internet Radio subscription package using either a wireless Internet connection (Wi-Fi), or using a wired Ethernet connection. You must be subscribed to the Premium SiriusXM Internet Radio service to use the SiriusXM TTR1 Radio. You can add this service to your existing SIRIUS or XM subscription, or subscribe only to the Premium SiriusXM Internet Radio service. IMPORTANT! If you had previously subscribed to Premium XM Radio Online, you will need to change your password before using the SiriusXM TTR1 Radio. To change your password, go to https://home.xmradio.com and login. Then click on the EDIT button to change your password. Also, if your user name is less than 6 or greater than 20 characters, you will need to change it to be between 6 and 20 characters. To subscribe to the SIRIUS service go to sirius.com/siriusinternetradio or call 888-539-7474 to subscribe. To subscribe to the XM service go to xmradio.com/ getxmro or call 800-967-2346 to subscribe. When subscribed, you will be provided with your account user name and password. Once you have subscribed, verify that you are subscribed to the service by listening online: • For SIRIUS service go to sirius.com. Click on the LISTEN ONLINE link, and then click the LAUNCH ONLINE PLAYER link. Enter your user name and password. Select a channel to listen to and then click on the PREMIUM link. If you can listen in the Premium mode, then you are subscribed to the Premium SiriusXM Internet Radio service. • For XM service go to xmradio.com. Click on the LISTEN ONLINE NOW link and then enter your user name and password. If you can listen, then you are subscribed to the SiriusXM Internet Radio service. 16 Close the browser window to exit the player before continuing. The SiriusXM TTR1 Radio supports a wireless Internet connection through any standard 802.11b/g access point. This includes wireless networks which are WEP/WPA/WPA2 protected and require a password, and wireless networks where the network name (SSID) is hidden. Once you have connected to a wireless network, the Radio will remember your network settings so you will not have to enter the information again, unless you perform a reset of the Radio to the factory defaults. Step 1: Connect to a Network The Network Wizard feature is the easiest way to connect to a wireless network. It searches for available wireless networks and displays a list of wireless networks found for you to select. However, if your wireless network name (SSID) is hidden, or if your network is DHCP disabled, you’ll have to manually enter the network settings rather than using the Network Wizard. Decide whether you will be using a wireless network connection, or a wired network connection, and whether you can use the Network Wizard or if you’ll need to manually configure your network settings. Complete the instructions in the appropriate section: Connect to a WIRELESS network using the NETWORK WIZARD (page 18). Connect to a WIRED network using the NETWORK WIZARD (page 21). Connect to a WIRELESS network using MANUAL settings (page 66). Connect to a WIRED network using MANUAL settings (page 71). 17 Installation To connect to a wireless network using the Network Wizard If the wireless network is secured, you’ll need to enter the key (password) for the wireless network during the connection procedure. If you don’t know the password, contact your network administrator of the person who setup the wireless network. a. If you have just turned your SiriusXM TTR1 Radio on for the first time, the SSID screen will already be displayed. Skip ahead to step e. b. Press MENU and turn the TUNE knob to highlight System Setup. Press the TUNE Knob. c. Turn the TUNE knob to highlight Network. Press the TUNE Knob. d. Press the TUNE Knob to select Network Wizard. e. The Radio will scan for wireless networks SSID and return with a list of wireless networks which were found. (A sample screen is shown here. Your actual wireless network name will appear in the list, if found.) Turn the TUNE knob to highlight your wireless network and press the TUNE knob. If you don’t know the network name, contact your network administrator of the person who set up the wireless network. f. If you choose an unsecured network, and the Radio is able to connect to the wireless network, the Connected screen will be 18 [Wired] Your_Network_Name Other_Network_Name [Rescan] [Manual config] Connected Connected displayed and the Radio will connect to the wireless network. Skip to step h. If you choose a network that is secured, you will be prompted to enter the key (password). If you don’t know the password, contact your network administrator of the person who setup the wireless network. Remember that the key is Key: case sensitive. Turn the TUNE knob to scroll through the list of characters 0123456789., ab BKSP and highlight each character. cdefghijklmnopq Press the TUNE knob to select the OK rstuvwxyzABCDEF highlighted character and move to the GHIJKLMNOPQRSTU CANCEL next character. If you make a mistake, press BACK, or turn the TUNE knob to highlight BKSP and press the TUNE knob to erase the character. g. When the key has been entered, turn the TUNE knob to scroll to highlight OK and press the TUNE knob. If you have entered the correct key, and the Radio is able to connect to your wireless network, the Connected screen will be displayed. If Incorrect you have entered the wrong key, the key Incorrect key screen is displayed, and you will be prompted to enter the key again. h. If you are installing your SiriusXM TTR1 Radio for the first time, continue with “Step 2: Enter Your SiriusXM Account Information” on page 23. 19 Installation If you have previously entered your SIRIUS or XM user name and password into the Radio, and had tuned to a channel, the screen will show Connecting. When successfully connected, the Buffering... screen will be displayed as the channel information is streamed to the Radio. When complete, you are returned to the main display screen and you should hear the audio playing. Otherwise, the Category Tune screen is displayed. SiriusXM 3:13PM SIRIUS XM Hits 1 Connecting. / 20 SiriusXM 001 3:14PM SIRIUS XM Hits 1 Buffering... / To connect to a wired network using the Network Wizard: a. At the rear of the Radio, remove the compartment cover and connect an Ethernet cable to the Ethernet connector on the inside left of the compartment. Refer to “Wired Ethernet Connector” on page 11 for the location of the Ethernet connector. Replace the compartment cover. b. Connect the other end of the Ethernet cable to your home’s wired network. c. If you have turned your SiriusXM TTR1 Radio on for the first time, the SSID screen will already be displayed. Skip ahead to step g. d. Press MENU and turn the TUNE knob to highlight System Setup. Press the TUNE Knob. e. Turn the TUNE knob to highlight Network. Press the TUNE Knob. f. Press the TUNE Knob to select Network Wizard. g. The Radio will scan for networks. When the scan is complete, turn the TUNE knob to highlight [Wired] and press the TUNE knob. h. If the Radio is able to connect to your network, the Connected screen will be displayed. If Waiting for Ethernet SSID [Wired] Some_Network_Name Other_Network_Name [Rescan] [Manual config] Connected Connected 21 Installation is displayed, check the Ethernet cable connections. Network settings i. If you are installing your SiriusXM TTR1 Radio for the first time, continue with “Step 2: Enter Your SiriusXM Account Information” on page 23. If you have previously entered your SIRIUS or XM user name and password into the Radio, and had tuned to a channel, the screen will show Connecting. When successfully connected, the Buffering... screen will be displayed as the channel information is streamed to the Radio. When complete, you are returned to the main display screen and you should hear the audio playing. Otherwise, the Category Tune screen is displayed. SiriusXM 3:13PM SIRIUS XM Hits 1 Connecting. / 22 Waiting for Ethernet SiriusXM 001 3:14PM SIRIUS XM Hits 1 Buffering... / Step 2: Enter Your SiriusXM Account Information The SiriusXM TTR1 Radio needs your account user name and password to connect to SiriusXM Internet Radio service. If are not yet subscribed to the SiriusXM Internet Radio service, go to sirius.com/siriusinternetradio or call 888-539-7474 to subscribe, or go to xmradio.com/getxmro or call 800-9672346 to subscribe, and get your user name and password. IMPORTANT! If you had previously subscribed to Premium XM Radio Online, you will need to change your password before using the SiriusXM TTR1 Radio. To change your password, go to https://home.xmradio.com and login. Then click on the EDIT button to change your password. Also, if your user name is less than 6 or greater than 20 characters, you will need to change it to be between 6 and 20 characters. To enter your account information: a. Turn on the Radio by pressing the Power button. b. Press MENU and turn the TUNE knob to highlight SiriusXM Setup. Press the TUNE knob. c. Turn the TUNE knob to highlight User name. Press the TUNE knob. d. Turn the TUNE knob to scroll through the list of characters and highlight each character for your user name. Press the TUNE knob to select the highlighted character and move to the SiriusXM Category Tune SiriusXM Setup Audio Settings Parental control System Setup > > > User name 0123456789 abcd BKSP efghijklmnopqrs OK tuvwxyzABCDEFGH IJKLMNOPQRSTUVW CANCEL 23 Installation next character. If you make a mistake, press BACK, or turn the TUNE knob to highlight BKSP and press the TUNE knob to erase the character. e. When you have entered your user name, turn the TUNE knob to scroll to highlight OK and press the TUNE knob. f. You will then be prompted to enter your password. Enter your password in the same way as you entered your user name and then select OK. Note that the password is case sensitive. g. The Radio will attempt to connect to the SiriusXM Internet Radio service. If the user name and password you entered is incorrect, the Login failed screen will be displayed. You’ll have to re-enter the correct user name and password. Login failed Go to SiriusXM setup If you have previously connected to a network, and had tuned to a channel, the screen will show Connecting. When successfully connected, the Buffering... screen will be displayed as the channel information is streamed to the Radio. When complete, you are returned to the main display screen and you should hear the audio playing. Otherwise, the Category Tune screen is displayed. SiriusXM 3:13PM SIRIUS XM Hits 1 Connecting. / 24 SiriusXM SiriusXM 001 3:14PM SIRIUS XM Hits 1 Buffering... / Using Your SiriusXM TTR1 Radio 25 Using Your SiriusXM TTR1 Radio Navigation Basics Power Button The Power button turns the SiriusXM TTR1 Radio On or Off. Tune Knob TUNE The TUNE knob is multifunction— you can turn it clockwise or counterclockwise, and press it. • Turn: Turning the TUNE knob when at the main display screen displays the Category tune screen. When in menus or user input screens, turning the TUNE knob scrolls up or down through menus and user choices. • Press and Release: Pressing the TUNE knob at the default display screen displays the Direct tune screen. When in menus or user input screens, pressing the TUNE knob selects a highlighted item. • Press and Hold: pressing and holding the TUNE knob displays the Parental control menu options. VOL VOL Knob Turning the VOL knob clockwise or counter-clockwise increases or decreases the volume of the audio. When turned counter-clockwise it will mute the audio when zero is reached. Number Buttons 0-9 1 ... 0 The number buttons are used to store favorite channels in a button location so you can tune a channel just by pressing the button. They can also be used to enter the channel number when at the Direct tune screen. 26 BACK Button BACK The BACK button returns back to the previously displayed screen. MENU Button MENU Pressing the MENU button from the main display screen accesses the advanced features and configuration options menu, where you can browse the channel categories and channels, and change the Radio settings. Pressing it when in the configuration options menu returns the Radio to the main display screen. ALARM 1 / ALARM 2 Buttons ALARM 1 ALARM 2 Pressing the ALARM button turns the respective alarm clock function On or Off. Pressing and holding the ALARM button displays the respective alarm setup screen where you can configure the options for each alarm. Snooze / Sleep Button When the alarm clock is sounding, pressing the Snooze/Sleep button will silence the alarm for 5 minutes. Each additional immediate press of the Snooze/ Sleep button increases the snooze time for 10, 15, 30, 45 or 60 minutes. While snoozing, the snooze countdown time is displayed on the display screen. While the Radio is playing, pressing the Snooze/Sleep button enters the sleep mode. The first press displays Sleep OFF, and each immediate additional press sets the sleep time for 5, 10, 15, 30, 45 or 60 minutes. While in snooze or sleep mode, the countdown time is displayed on the display screen. You can also check and change the remaining snooze/sleep time by pressing the Snooze/Sleep button. To increase the sleep or snooze time, repeatedly press the Snooze/Sleep button until the desired sleep/snooze time is displayed. 27 Using Your SiriusXM TTR1 Radio Listening to SiriusXM Internet Radio Tune a Channel: 1. Press MENU. 2. Press the TUNE knob to select Category Tune. 3. Press the TUNE knob to select All All channels 001-SIRIUS XM Hits 1 002-The Blend 003-SIRIUS XM Love 004-40s on 4 005-50s on 5 Channels to browse through all the channels, or turn the TUNE knob to highlight a category. Press the TUNE knob to select the category. 4. Turn the TUNE knob browse through the channels, and highlight a channel to tune. Press the TUNE knob to tune the channel. The Radio will momentarily tune the channel. TIP! Go to sirius.com or xmradio.com for the latest SiriusXM Internet Radio channel lineup. View a Category: Channels are organized into categories to make it easier for you to find the ones that suit your taste. 1. To view the categories press MENU. 2. Press the TUNE knob to select Category 28 Category Tune All Channels Pop Rock Dance/Electronic Hip-Hop/R&B > > > > > Tune. Pop 001-SIRIUS XM Hits 1 002-The Blend 003-SIRIUS XM Love 004-40s on 4 005-50s on 5 3. Turn the TUNE knob to browse through and highlight a category. 4. Press the TUNE knob to select the category and view the channels in the category. Returning to Main Display Screen When in the advanced features and configuration options menu, pressing MENU will return you to the main display screen. 29 Using Your SiriusXM TTR1 Radio Direct Tune A channel can be tuned directly by entering the channel number. 1. From the main display screen, press the TUNE button. 2. Use the 0-9 number buttons on the Radio or Remote Control to enter the channel number. If you make a mistake, press BACK, or turn the TUNE knob to highlight BKSP and press the TUNE knob erase the character. Direct Tune BKSP OK CANCEL 3. When the channel number is entered, turn the TUNE knob to highlight OK. Press the TUNE knob to tune the channel. 30 Favorite Channels You can assign up to 10 of your favorite channels to a number button (0-9) so you can easily tune them. To assign a favorite channel to a number button: 1. Tune to the channel you want as a favorite. 2. Press and hold a number button (0-9) for one second to assign the channel as a favorite (preset) to that button. Preset stored IMPORTANT! If the button you choose already has a favorite channel assigned to it, it will be replaced with the new favorite channel. To tune a favorite channel: 1. Press the number button 0-9 that is assigned to the favorite channel. The channel will momentarily be tuned. 31 Using Your SiriusXM TTR1 Radio Alarm Clock Your SiriusXM TTR1 Radio has two alarm clocks which can be configured according to your liking. When the Radio is off, and the alarm(s) are on, the times of each alarm are displayed on the screen. 4:54 1 AM 2 Before you configure the alarm clock, refer to “Clock Setup” on page 53 and ensure that the Time Zone and Daylight Savings Time are set correctly. To turn the alarm clocks On or Off: 1. Press the ALARM 1 or ALARM 2 button SiriusXM 007 6:49PM SIRIUS XM Love to toggle the alarms On or Off. If the alarm(s) are On, the alarm icon(s) 1 2 will Michael Bolton be displayed in the lower left of the main That’s What Love Is All A display screen. 1 2 To configure an alarm clock: 1. Press MENU. You can also press and hold the alarm button that you want to configure to go directly to the alarm configuration (go to step 4). 2. Turn the TUNE knob to scroll to and highlight System Setup. Press the TUNE knob. 3. Turn the TUNE knob to scroll to and highlight Alarms. Press the TUNE knob. 32 Alarms Alarm 1: On [6:30AM] Alarm 2: Off [8:00AM] 4. The Alarms screen summarizes each alarm clock setting. To configure an alarm, turn the TUNE knob to scroll to and highlight Alarm 1 or Alarm 2. Press the TUNE knob. 5. Each alarm has 5 configuration options which are summarized in the following table at the beginning of this section. To change an option, turn the TUNE knob to scroll to and highlight the option. Press the TUNE knob to configure the option. Alarm 1 Enable: Daily Time: 6:30AM Wake to: SiriusXM Preset: Last listened Volume: 5 Enable Time Wake to Preset Volume Off Daily Once Weekends Weekdays 12:00 AM - 11:59 PM SiriusXM Buzzer Last listened (last channel tuned) Any favorite channel (1 - 10) 1 - 20 6. Turn the TUNE knob to scroll to and highlight a setting for each option. Press the TUNE knob to select the setting. Continue until you have configured all the options for the alarm. 7. When you are done, press Alarm 1 or Alarm 2, or any button, to save the alarm setting. Alarm Saved 33 Using Your SiriusXM TTR1 Radio Snooze When the alarm sounds, pressing the Sleep/Snooze button will silence the alarm for a period of time. After the snooze time elapses, the alarm will sound again. To snooze: 1. Press the Snooze/Sleep button on the top of the Radio. The Radio will display a snooze time of 05 minutes. Set snooze time 05 minutes 2. Each immediate subsequent press of the Snooze/Sleep button increases the snooze time to 10, 15, 30, 45, or 60 minutes. 3. For the snoozing alarm, a countdown timer is displayed showing how many minutes are remaining before the alarm sounds again. The alarm icon will also blink for the snoozing alarm. 5:30 1 AM 2 4. You can also check and change the remaining snooze time by pressing the Snooze/Sleep button. To increase the snooze time, repeatedly press the Snooze/Sleep button until the desired snooze time is displayed. 34 Sleep Timer The sleep timer turns the Radio off after a period of time as you fall asleep. The time can be set to turn the Radio off after 5, 10, 15, 30, 45, or 60 minutes. To turn the sleep timer On: Set sleep time 1. Press the Snooze/Sleep button on the top of the Radio. The Radio will display a sleep time of 05 minutes. 05 minutes 2. Each subsequent press of the Snooze/ Sleep button increases the sleep time to 10, 15, 30, 45, or 60 minutes. 3. A countdown timer is displayed at the bottom of the screen showing how many minutes are remaining before the Radio turns off. SiriusXM 016 Deep Tracks 3:21PM Eric Clapton & B.B. King Key to the Highway 4. You can also check and change the remaining sleep time by pressing the Snooze/Sleep button. To increase the sleep time, repeatedly press the Snooze/Sleep button until the desired sleep time is displayed. To turn the sleep timer Off: 1. Repeatedly press the Snooze/Sleep button on the top of the Radio until Off is displayed. Set sleep time Sleep OFF 35 Using Your SiriusXM TTR1 Radio Parental Control Your SiriusXM TTR1 Radio has a parental control feature which will allow you to lock access to channels. A 4-digit code controls access to the locked channel or locked category. When you browse a category, the locked channel will have an L displayed to the right of the channel name. Lock channels L 100-Howard 100 L 101-Howard 101 102-SIRIUS XM Stars 103-Blue Collar Radio 104-Raw Dog Comedy L If you attempt to tune to a locked channel, either by using direct tune or through the category list, you’ll be prompted to enter your 4-digit code. When the correct code is entered, you’ll be able to tune to the channel. All locked channels become unlocked and will remain unlocked until you turn the Radio Off, and back On. If the Radio is turned off while listening to a locked SiriusXM 101 channel, the next time you turn the Radio on, you will be prompted to enter your lock code. If you cancel, and Parental locked do not enter your lock code, the channel will display Parental locked. Howard 101 To change the parental lock code: 11:14AM 1 The SiriusXM TTR1 Radio has a default lock code of 1111. The first time you change the lock code, you’ll need to enter this code during the procedure. 1. Press MENU. You can also press and hold the TUNE knob to go directly to parental control (go to step 3). 2. Turn the TUNE knob to scroll to and highlight Parental control. Press the TUNE knob. 36 3. Turn the TUNE knob to highlight Change lock code. Press the TUNE knob. 4. You will be prompted to enter the original lock code. If this is the first time you are changing the lock code, enter 1111, otherwise enter your existing lock code. Use the 0-9 number buttons on the Radio or Remote Control to enter the Enter orginal code lock code. If you make a mistake, turn the TUNE knob to highlight BKSP and BKSP press the TUNE knob to erase the character. When you have selected all OK 4 digits of your code, turn the TUNE CANCEL knob to highlight OK and press the TUNE knob. 5. You will be prompted to enter the new code. Enter the new code you desire in the same way. When you have selected all 4 digits of your code, turn the TUNE knob to highlight OK and press the TUNE knob. 6. You will be prompted to enter the new code again. Enter the new code again in the same way. When you have selected all 4 digits of your code, turn the TUNE knob Category Tune to highlight OK and press the TUNE New code saved knob. 7. If you have entered your new code correctly, New Code Saved will be displayed. 8. Press MENU to exit. 37 Using Your SiriusXM TTR1 Radio To turn Parental control Off: 1. Press and hold the TUNE knob. 2. Lock/Unlock will be highlighted. Press the TUNE knob. 3. You will be prompted to enter your 4-digit lock code. Use the 0-9 number buttons on the Radio or Remote Control to enter the lock code. If you make a mistake, turn the TUNE knob to highlight BKSP and press the TUNE knob to erase the character. When you have selected all 4 digits of your code, turn the TUNE knob to highlight OK and press the TUNE knob. Enter lock code BKSP OK CANCEL 4. If you have entered the correct code, the parental lock is turned off. If you entered an incorrect code, Parental lock code mismatch message will be displayed, and the channels will remain locked. Category Tune Parental lock is off 38 SiriusXM Parental lock code mismatch To lock or unlock channels: 1. Press and hold the TUNE knob. 2. Turn the TUNE knob to scroll through the list and highlight Lock channels. Press the TUNE knob. 3. If parental control is On (locked), you will be prompted to enter your 4-digit code, otherwise skip to step 4. Use the 0-9 number buttons on the Radio or Remote Enter lock code Control to enter the lock code. If you make a mistake, turn the TUNE knob BKSP to highlight BKSP and press the TUNE knob to erase the character. OK When you have selected all 4 digits of CANCEL your code, turn the TUNE knob to highlight OK and press the TUNE knob. 4. When you have successfully unlocked parental control, a list of all the channels will be displayed. Turn the TUNE knob to scroll through the list and highlight a channel that you wish to lock. Press the TUNE knob to lock the channel. An L will be displayed to the right of the channel name indicating that the channel is locked. Lock channels L 100-Howard 100 L 101-Howard 101 102-SIRIUS XM Stars 103-Blue Collar Radio 104-Raw Dog Comedy L 39 Using Your SiriusXM TTR1 Radio To unlock a channel, highlight a locked channel and press the TUNE knob. The L lock indicator will be removed Parental lock indicating that the channel is unlocked. 5. Continue to lock or unlock channels until you are done. When complete, press MENU. You will be prompted to save the parental lock list. Turn the TUNE knob to highlight YES and press the TUNE knob. 6. A confirmation screen will be displayed. Press MENU to exit. Save parental lock list? YES No* Category Tune Locked channels saved To listen to a locked channel: When you tune to a locked channel, the channel will display Parental locked and no audio will play until you have unlocked the channel. 1. Select the locked channel which will display Parental locked. 2. Press the TUNE knob. 3. Use the 0-9 number buttons on the Radio or Remote Control to enter the lock code. If you make a mistake, turn the TUNE knob to highlight BKSP and press the TUNE 40 Enter lock code BKSP OK CANCEL knob to erase the character. When you have selected all 4 digits of your code, turn the TUNE knob to highlight OK and press the TUNE knob. 4. If you have entered the correct lock code, the channel will begin playing. Once you have unlocked one channel, all locked channels become unlocked and will remain unlocked until you turn the Radio Off. The next time you turn the Radio On, all channels will be locked. Category Tune Parental lock is off 41 Using Your SiriusXM TTR1 Radio Audio Settings In the Audio Settings menu option, you can adjust the equalization profile of the Radio (EQ) to adjust for room acoustics and your listening pleasure. The profiles for equalization are Flat, Loudness, Bass Boost, Audio Settings Bright, and Vocal Boost. Another audio settings adjustment option is spatialization. Spatialization makes the Radio sound like it is in a three-dimensional environment. By default, spatialization is on, but can be turned off. EQ Profiles Spatialization > To change the equalization profile: 1. Press MENU. 2. Turn the TUNE knob to scroll to and highlight Audio Settings. Press the TUNE knob. 3. Press the TUNE knob to select EQ Profiles. 4. The currently selected profile will be denoted with an asterisk. Turn the TUNE knob to scroll to and highlight the equalization profile desired, and press the TUNE knob. The Radio will change to the new equalization profile. 5. Press MENU to exit. 42 Audio Settings Flat Loudness Bass Boost Bright Vocal Boost * To turn spatialization on or off: 1. Press MENU. 2. Turn the TUNE knob to scroll to and highlight Audio Settings. Press the TUNE knob. Spatialization Spatialization 3. Turn the TUNE knob to scroll to and highlight Spatialization. Press the TUNE knob. ON* OFF 4. Turn the TUNE knob to highlight ON or OFF and press the TUNE knob. 5. Press MENU to exit. 43 44 Configuring Your SiriusXM TTR1 Radio 45 Configuring Your SiriusXM TTR1 Radio SiriusXM setup The SiriusXM Setup menu option allows you to configure your user name and password for the SiriusXM Internet Radio service. SiriusXM Setup You can also check the status of your connection. If are not yet subscribed to the SiriusXM Internet Radio service, go to sirius.com/siriusinternetradio or call 888-539-7474 to subscribe, or go to xmradio.com/getxmro or call 800-967-2346 to subscribe, and get your user name and password. User name Password Status IMPORTANT! If you had previously subscribed to Premium XM Radio Online, you will need to change your password before using the SiriusXM TTR1 Radio. To change your password, go to https://home.xmradio.com and login. Then click on the EDIT button to change your password. Also, if your user name is less than 6 or greater than 20 characters, you will need to change it to be between 6 and 20 characters. To verify that you are subscribed to the service, listen online: • For SIRIUS service go to sirius.com, Click on the LISTEN ONLINE link, and then click the LAUNCH ONLINE PLAYER link. Enter your user name and password. Select a channel to listen to and then click on the PREMIUM link. If you can listen in the Premium mode, then you are subscribed to the Premium SiriusXM Internet Radio service. • For XM service go to xmradio.com. Click on the LISTEN ONLINE NOW link and then enter your user name and password. If you can listen, then you are subscribed to the SiriusXM Internet Radio service. Close the browser window to exit the player before continuing. 46 User name and Password This option allows you to enter your user name and password for the SiriusXM Internet Radio service. If for any reason your user name or password should change after you had entered the information into the Radio, use these procedures to re-enter your user name and password. To enter your user name: 1. Press MENU. 2. Turn the TUNE knob to scroll to and highlight SIRIUS setup. Press the TUNE knob. 3. User name will be highlighted. Press the TUNE knob. User name 0123456789 abcd BKSP efghijklmnopqrs OK tuvwxyzABCDEFGH IJKLMNOPQRSTUVW CANCEL 4. Turn the TUNE knob to scroll through the list of characters and highlight each character for your user name. Press the TUNE knob to select the highlighted character and move to the next character. If you make a mistake, turn the TUNE knob to highlight BKSP and press the TUNE knob erase the character. 5. When you have entered your user name, turn the TUNE knob to scroll to highlight OK and press the TUNE knob. 6. You’ll now be prompted to enter your password. Continue with the step 4 in next section, and enter your password. To enter your password: 1. Press MENU. 47 Configuring Your SiriusXM TTR1 Radio 2. Turn the TUNE knob to scroll to and highlight SIRIUS setup. Press the TUNE knob. 3. Turn the TUNE knob to scroll to and highlight Password. Press the TUNE knob. 4. Turn the TUNE knob to scroll through the list of characters and highlight each character for your password. The password is case sensitive. Press the TUNE knob to select the highlighted character and move to the next character. If you make a mistake, turn the TUNE knob to highlight BKSP and press the TUNE knob erase the character. Password 0123456789 abcd BKSP efghijklmnopqrs OK tuvwxyzABCDEFGH IJKLMNOPQRSTUVW CANCEL 5. When you have entered your user name, turn the TUNE knob to scroll to highlight OK and press the TUNE knob. 6. The Saved screen will be displayed. If you have correctly entered the information, the Radio will display the Connecting... and then the Buffering... screens. If your user name or password is incorrect, the Login failed screen will be displayed. SiriusXM 001 3:14PM SIRIUS XM Hits 1 Buffering... / 48 SiriusXM Login failed Go to SiriusXM setup Status The Status screen shows the current status of your Premium SiriusXM Internet Radio service, the user name you are using, and the bit rate of your connection. To display the status: 1. Press MENU. 2. Turn the TUNE knob to scroll to and highlight SIRIUS setup. Press the TUNE knob. 3. Turn the TUNE knob to scroll to and highlight Status. Press the TUNE knob. Status Active User name: your_user_name Bit rate: HIGH 4. The Status screen will be displayed. Press MENU to exit. 49 Configuring Your SiriusXM TTR1 Radio System Setup The System Setup menu option offers the following menu items: SiriusXM AUX in Alarms Alarm 1: Alarm 2: Brightness Clock Setup Set Time/Date Auto Update Time Zone Daylight savings Network Network wizard View settings Manual Settings Network profile Factory reset Software update Auto-check setting Check now Info page 51 page 51 page 52 page 52 page 52 page 52 page 53 page 53 page 54 page 54 page 55 page 56 page 56 page 57 page 58 page 58 page 60 page 61 page 61 page 62 page 64 System Setup SiriusXM AUX in Alarms Brightness Clock Setup Refer to the sections following for each menu option. 50 > SiriusXM and AUX in These two menu options select what the Radio will play. SiriusXM selects the SiriusXM Internet Radio service to be played, and AUX in selects the auxiliary input to be played. You can connect a CD or MP3 player to the AUX In connector, and listen to it. To select auxiliary in to be played: 1. Press MENU. 2. Turn the TUNE knob to scroll to and highlight System Setup. Press the TUNE knob. 3. Turn the TUNE knob to scroll to and highlight AUX in. Press the TUNE knob. Auxiliary input Audio In 7:14PM 4. The Auxiliary input screen will be displayed, and the Radio will play the input from the AUX In connector. To switch from AUX in to SiriusXM: 1. Press MENU. 2. Turn the TUNE knob to scroll to and highlight System Setup. Press the TUNE knob. AUX in EQ Profiles System Setup > 3. SiriusXM will be highlighted. Press the TUNE knob. 4. The Radio will switch back to SiriusXM and connect to the SiriusXM Internet Radio service. 51 Configuring Your SiriusXM TTR1 Radio Alarms Before setting any alarms, refer to “Clock Setup” on page 53 and ensure that the clock is set correctly, i.e., the Time Zone and Daylight Savings Time are set correctly for your location. Then refer to “Alarm Clock” on page 32 for information about the alarm clocks. Refer to “Snooze” on page 34 for more information about the snooze function. Brightness Brightness has four settings to set the brightness of the display screen, Automatic, High, Medium, and Low. The Automatic setting adjusts the brightness of the display screen according to the background light in the room, automatically dimming the display screen the darker the room. To change the display screen brightness: 1. Press MENU. 2. Turn the TUNE knob to scroll to and highlight System Setup. Press the TUNE knob. Brightness Automatic 3. Turn the TUNE knob to scroll to and highlight Brightness. Press the TUNE knob. 4. Turn the TUNE knob to display your desired setting, Automatic, High, Medium, or Low. Press the TUNE knob to select your setting. 52 Clock Setup Clock Setup allows you to change the clock settings: • Set Time/Date - Change the time and/or Clock Setup date. Set Time/Date Auto Update • Auto Update - Synchronize the clock via Time Zone the Internet Yes or No. Yes is the default Daylight savings and preferred setting. The Radio will automatically update the time, keeping it accurate. • Time Zone - Select the time zone you are in. • Daylight savings - Turn daylight savings time On or Off. > To set the time and date: 1. Press MENU. 2. Turn the TUNE knob to scroll to and highlight System Setup. Press the TUNE knob. 3. Turn the TUNE knob to scroll to and highlight Clock Setup. Press the TUNE knob. 4. Set Time/Date will be highlighted. Press the TUNE knob. Set Time/Date 07-20-2009 11:39 AM 5. Turn the TUNE knob to select the desired hour, and press the TUNE knob to advance to the next field. Continue doing this until you have finished. 53 Configuring Your SiriusXM TTR1 Radio To set Auto Update: 1. Press MENU. 2. Turn the TUNE knob to scroll to and highlight System Setup. Press the TUNE knob. 3. Turn the TUNE knob to scroll to and highlight Clock Setup. Press the TUNE knob. 4. Turn the TUNE knob to scroll to and highlight Auto Update. Press the TUNE knob. 5. Turn the TUNE knob to select either YES or NO, and press the TUNE knob. 6. Press MENU to exit. Auto Update Sync. Time Via Internet? YES* NO To set your time zone: 1. Press MENU. 2. Turn the TUNE knob to scroll to and highlight System Setup. Press the TUNE knob. 3. Turn the TUNE knob to scroll to and highlight Clock Setup. Press the TUNE knob. 4. Turn the TUNE knob to scroll to and highlight Time Zone. Press the TUNE knob. 54 5. Turn the TUNE knob to scroll to and highlight the time zone you are in. Press the TUNE knob. 6. Press MENU to exit. Time Zone Eastern Central Mountain Pacific Alaska > To set daylight savings time: 1. Press MENU. 2. Turn the TUNE knob to scroll to and highlight System Setup. Press the TUNE knob. 3. Turn the TUNE knob to scroll to and highlight Clock Setup. Press the TUNE knob. 4. Turn the TUNE knob to scroll to and highlight Daylight savings. Press the TUNE knob. Daylight savings Daylight savings 5. Turn the TUNE knob to select either ON or OFF, and press the TUNE knob. ON OFF* 6. Press MENU to exit. 55 Configuring Your SiriusXM TTR1 Radio Network Network allows you to view and change the network settings: • Network wizard - Helps you to easily connect to a network • View settings - Displays information about your network connection • Manual Settings - Allows you to manually setup your connection to a network Network settings Network wizard View settings Manual Settings Network profile > • Network profile - Displays the wireless network connections saved in the Radio Each Network menu option is discussed in the sections which follow. Network Wizard: IMPORTANT! To connect to a wireless network which restricts access by MAC address, the MAC address of the SiriusXM TTR1 Radio must be added to the allowed list of MAC addresses in the access point before connecting. You can find the MAC address of your Radio by pressing MENU, then turning and pressing the TUNE knob to highlight and select: System Setup Network View settings. The MAC address of the SiriusXM TTR1 Radio will be displayed. Refer to one the following sections for detailed instructions on using the Network Wizard to connect to a network: 56 • For connecting to a wireless network, refer to “To connect to a wireless network using the Network Wizard” on page 18. • For connecting to a wired network, refer to “To connect to a wired network using the Network Wizard:” on page 21. View settings: View settings displays information about your network connection, including the type of connection, the status, the Radio’s MAC address, and other network connection details such as IP addresses. To view the network settings: 1. Press MENU. 2. Turn the TUNE knob to scroll to and highlight System Setup. Press the TUNE knob. 3. Turn the TUNE knob to scroll to and highlight Network. Press the TUNE knob. View settings Active connection: WLAN is active MAC address: 00:00:00:00:00:00 Wlan region: 4. Turn the TUNE knob to scroll to and highlight View settings. Press the TUNE knob. 5. Turn the TUNE knob to scroll through the network settings. 6. Press MENU to exit. 57 Configuring Your SiriusXM TTR1 Radio Manual Settings: Refer to one the following sections for detailed instructions on using the Manual Settings to connect to a network: • For connecting to a wireless network, refer to “Connect to a Wireless Network Using Manual Settings” on page 66. • For connecting to a wired network, refer to “Connect to a Wired Network Using Manual Settings” on page 71. Network profile: Network profile displays the wireless network connections which are stored in the Radio when you connect to a wireless network. The currently active profile is denoted with a “*“. You can delete the profiles if desired. Network profile Your_Network_Name Some_Other_Network * To view and delete the network profiles: Note that you cannot delete the active wireless network profile. 1. Press MENU. 2. Turn the TUNE knob to scroll to and highlight System Setup. Press the TUNE knob. 58 3. Turn the TUNE knob to scroll to and highlight Network. Press the TUNE knob. 4. Turn the TUNE knob to scroll to and highlight Network profile. Press the TUNE knob. 5. The saved wireless network names will be displayed. If you wish to delete a profile, turn the TUNE knob to scroll to and highlight a profile name. Press the TUNE knob. 6. Confirm that you really want to delete the profile. Turn the TUNE knob to highlight YES or NO and press the TUNE knob. Confirm delete Confirm delete YES NO* 7. Press MENU to exit. 59 Configuring Your SiriusXM TTR1 Radio Factory reset Factory reset restores the SiriusXM TTR1 Radio to the factory settings. It will erase all the stored network settings, account user name and password, favorite channels, alarm clock settings, lock code, and set all other options back to the factory settings. To restore the Radio to the factory settings: 1. Press MENU. 2. Turn the TUNE knob to scroll to and highlight System Setup. Press the TUNE knob. 3. Turn the TUNE knob to scroll to and highlight Factory reset. Press the TUNE knob. 4. Confirm that you really want to proceed Factory reset with the factory reset. Turn the TUNE knob to highlight YES or NO and press the TUNE knob. 5. The screen will display Restarting and the Radio turn off. 60 Proceed? YES NO* Software update Software update allows you to set the Radio to automatically check for any available software updates, and also to manually Software update force the Radio to check if an update is available. Auto-check setting SIRIUS occasionally updates the software for Check now their Radios. Check sirius.com or xmradio.com for any updated documentation associated with a software update. By default, the SiriusXM TTR1 Radio is set to automatically check for updates. If it finds a software update, you’ll be prompted that a new software is available. You can change this setting so the Radio will not automatically check for updates. To change automatic software updates: 1. Press MENU. 2. Turn the TUNE knob to scroll to and highlight System Setup. Press the TUNE knob. 3. Turn the TUNE knob to scroll to and highlight Software Update. Press the TUNE knob. 4. Turn the TUNE knob to scroll to and highlight Auto-check setting. Press the TUNE knob. Software update Check periodically for new versions? YES* NO 61 Configuring Your SiriusXM TTR1 Radio 5. Select whether you periodically want the Radio to check for software updates. Turn the TUNE knob to highlight YES or NO and press the TUNE knob. 6. Press MENU to exit. To force the Radio to check for a software update: 1. Press MENU. 2. Turn the TUNE knob to scroll to and highlight System Setup. Press the TUNE knob. 3. Turn the TUNE knob to scroll to and highlight Software Update. Press the TUNE knob. Software update Checking for new versions.../ 4. Turn the TUNE knob to scroll to and highlight Check now. Press the TUNE knob. 5. The Radio will check for a software update. If an update is available, the Radio will download and install the update. If no update is available, Software up to date will be displayed. If a software update is available, Software update is displayed. 6. Press MENU to exit. 62 Software update Software up to date Updating the software: If you manually force the Radio to check for a software update, or the Radio automatically finds a software update, and you want to update the software, follow these steps. 1. The Software update screen is displayed. Turn the TUNE knob to highlight YES and press the TUNE knob. Software update New version available. Update Software? YES NO* Software update 1.5.6.21635-1A17 Downloading 2. The Radio will download the software / update. Allow the download to finish. 3. When the download is complete, you will be prompted to proceed with the installation of the software. The default answer is YES. Press the TUNE knob to proceed. 4. You will be warned not to power off the Radio, and the Radio will be updated with the new software. 5. When the update is complete, you’ll be prompted to Press OK/Tune to start. Press the TUNE knob. Software update Proceed? YES* NO* Software update 1.5.6.21635-1A17 Updating... / 63 Configuring Your SiriusXM TTR1 Radio 6. The Radio will start with the new software. Software update Update Completed Press OK/Select Info Info displays the software version number, and the Radio ID number. To display the information: 1. Press MENU. 2. Turn the TUNE knob to scroll to and highlight System Setup. Press the TUNE knob. 3. Turn the TUNE knob to scroll to and highlight Info. Press the TUNE knob. 4. The software version number, and the Radio ID number will be displayed. 5. Press MENU to exit. 64 Info SW version: v1.5.6.21635-1B2 Radio ID: 0013E09BD61E Appendix: Manual Network Configuration 65 Appendix: Manual Network Configuration Connecting to a network using the Manual settings requires some knowledge of your network. You’ll need to manually configure your network connection using the Manual Settings or [Manual config] option if your wireless network name (SSID) is hidden, or if your network is DHCP disabled. Decide whether you will be using a wireless network connection (page 66), or a wired Ethernet connection (page 71). Then follow the instructions in the appropriate following section. Connect to a Wireless Network Using Manual Settings In order to connect to a wireless network, you will need to have the following information to enter during the procedure: Is DHCP enabled or disabled? If disabled, the IP address to use for the Radio? If disabled, the Subnet Mask? If disabled, the Gateway IP address? If disabled, the Primary DNS IP address? If disabled, the Secondary IP address? The name of your wireless network (SSID)? Is the wireless network password protected? If so, the type of authentication? If Pre-Shared Key, whether WEP is enabled? If WPA or WPA2, whether it’s TKIP or AES? The wireless network key (password)? 66 a. If you have just turned your SiriusXM TTR1 Radio on for the first time, the SSID screen will already be displayed. Skip ahead to step d. b. Press MENU and turn the TUNE knob to highlight System Setup. Press the TUNE Knob. c. Turn the TUNE knob to highlight Network. Press the TUNE Knob. d. Turn the TUNE Knob to highlight Manual Settings or [Manual config]. Press the TUNE Knob. e. Turn the TUNE Knob to highlight Wireless. Press the TUNE Knob. f. Will you be using DHCP? Turn the Connection type Wired Wireless > > TUNE Knob to highlight DHCP enable or DHCP disable and press the TUNE Knob. g. If you have selected DHCP disable, enter the following information. Otherwise, continue with step h. For each entry, Turn the TUNE knob to select the numbers, and press the TUNE knob to confirm and move to the next number. Press BACK if you entered an incorrect number. TIP! You can use the Remote Control to increment the numbers ( move forward or backward through the number fields ( + and —). ), and i. Enter the IP address to use for the Radio. ii.Enter the Subnet Mask for the network. 67 Appendix: Manual Network Configuration iii.Enter the Gateway IP address for the network. iv.Enter the Primary DNS IP address for the network. v. Enter the Secondary DNS IP address for the network, or leave blank if there is none. IP settings IP address 0 . 0 . 0 . 0 Subnet mask 255 . 255 . 255 . 0 h. Enter your wireless network name (SSID). Note that the SSID is case sensitive. Turn the TUNE knob to scroll through the list of characters and highlight each character. Press the SSID TUNE knob to select the highlighted character and move to the next character. If you make a mistake, turn the TUNE knob 0123456789., ab BKSP cdefghijklmnopq to highlight BKSP and press the TUNE OK rstuvwxyzABCDEF knob to erase the character. When done, CANCEL GHIJKLMNOPQRSTU turn the TUNE knob to highlight OK and press the TUNE knob. Authentication Open key (password)), Pre-Shared key, WPA, or Pre-Shared Key WPA2. Turn the TUNE Knob to highlight your WPA WPA2 selection and press the TUNE knob. If you i. Select the authentication type, Open (no > have selected Open, skip ahead to step k. j. Depending upon your selection, complete these additional steps: •Pre-Shared Key: i. Select whether the Pre-Shared Key has WEP encryption disabled or 68 disabled. Turn the TUNE Knob to highlight your selection and press the TUNE knob. ii. Enter your key (password). Turn the TUNE knob to scroll through the list of characters and highlight Key: each character. Press the TUNE knob to select the highlighted 0123456789., ab BKSP character and move to the next cdefghijklmnopq character. If you make a mistake, OK rstuvwxyzABCDEF turn the TUNE knob to highlight CANCEL GHIJKLMNOPQRSTU BKSP and press the TUNE knob erase the character. •WPA or WPA2: i. Select whether WPA or WPA2 has TKIP or AES encryption. Turn the TUNE Knob to highlight your selection and press the TUNE knob. ii.Enter your key (password). Remember that the key is case sensitive. Turn the TUNE knob to scroll through the list of characters and highlight each character. Press the TUNE knob to select the highlighted character and move to the next character. If you make a mistake, turn the TUNE knob to highlight BKSP and press the TUNE knob to erase the character. When done, turn the TUNE knob to highlight OK and press the TUNE knob. k. If you have entered the correct information, and the Radio is able to connect to your wireless network, the Connected screen will be displayed. If not, the Failed to connect screen is displayed. This 69 Appendix: Manual Network Configuration means that one or more of the settings you entered is incorrect. Connected Failed to connect Connected l. If you are installing your SiriusXM TTR1 Radio for the first time, continue with “Step 2: Enter Your SiriusXM Account Information” on page 23. If you have previously entered your SiriusXM user name and password into the Radio, and had tuned to a channel, the screen will show Connecting. When successfully connected, the Buffering... screen will be displayed as the channel information is streamed to the Radio. When complete, you are returned to the main display screen and you should hear the audio playing. Otherwise, the Category Tune screen is displayed. SiriusXM 3:13PM SIRIUS XM Hits 1 Connecting. / 70 SiriusXM 001 3:14PM SIRIUS XM Hits 1 Buffering... / Connect to a Wired Network Using Manual Settings In order to connect to a wired network, you will need to have the following information to enter during the procedure: Is DHCP enabled or disabled? If disabled, the IP address to use for the Radio? If disabled, the Subnet Mask IP address? If disabled, the Gateway IP address? If disabled, the Primary DNS IP address? If disabled, the Secondary DNS IP address? a. At the rear of the Radio, remove the compartment cover and connect an Ethernet cable to the Ethernet connector on the inside left of the compartment. Refer to “Wired Ethernet Connector” on page 11 for the location of the Ethernet connector. Replace the compartment cover. b. Connect the other end of the Ethernet cable to your home’s wired network. c. If you have just turned your SiriusXM TTR1 Radio on for the first time, the SSID screen will already be displayed. Skip ahead to step f. d. Press MENU and turn the TUNE knob to highlight System Setup. Press the TUNE Knob. e. Turn the TUNE knob to highlight Network. Press the TUNE Knob. f. Turn the TUNE Knob to highlight Manual Settings [Manual config]. Press the TUNE Knob. 71 Appendix: Manual Network Configuration g. Turn the TUNE Knob to highlight Wired. Press the TUNE Knob. h. Will you be using DHCP? Turn the TUNE Connection type Wired Wireless 1/9 > > Knob to highlight DHCP enable or DHCP disable and press the TUNE Knob. i. If you have selected DHCP disable, enter the following information. Otherwise, continue with step j. For each entry, Turn the TUNE knob to select the numbers, and press the TUNE knob to confirm and move to the next number. Press BACK if you entered an incorrect number. TIP! You can use the Remote Control to increment the numbers ( forward or backward through the number fields ( + and —). ), and move i. Enter the IP address to use for the Radio. ii.Enter the Subnet Mask IP address for the network. iii.Enter the Gateway IP address for the network. iv.Enter the Primary DNS IP address for the network. v. Enter the Secondary DNS IP address for the network, or leave blank if there is none. IP settings IP address 0 . 0 . 0 . 0 Subnet mask 255 . 255 . 255 . 0 j. If you have entered the correct information, and the Radio is able to connect to your network, the Connected screen will be displayed. If not, the Failed to connect screen is displayed. This means that one or 72 more of the settings you entered is incorrect. If Waiting for Ethernet is displayed, check the Ethernet cable connections. Connected k. If you are installing your SiriusXM TTR1 Radio for the first time, continue with “Step 2: Enter Your SiriusXM Account Information” on page 23. If you have previously entered your SiriusXM user name and password into the Radio, and had tuned to a channel, the screen will show Connecting. When successfully connected, the Buffering... screen will be displayed as the channel information is streamed to the Radio. When complete, you are returned to the main display screen and you should hear the audio playing. Otherwise, the Category Tune screen is displayed. SiriusXM 3:13PM SIRIUS XM Hits 1 Connecting. / Connected Network settings Waiting for Ethernet SiriusXM 001 Failed to connect 3:14PM SIRIUS XM Hits 1 Buffering... / 73 74 Troubleshooting 75 Troubleshooting Your SiriusXM TTR1 Radio has been designed and built to be trouble-free but if you experience a problem, here’s some troubleshooting hints. You can also call SIRIUS Customer Care at 800-869-5964. or XM Customer Care at 800-967-2346. If you see this on the screen: Try this: Connecting •The Radio is attempting to connect to the SiriusXM Internet Radio service. If this message is displayed more than one minute, make sure your network is connected to the Internet. To verify that you have an Internet connection, refer to “To force the Radio to check for a software update:” on page 62 and follow the procedure. If you get the message Software up to date, or New version available, then the Radio is connected to the Internet. If you get the message, Login failed, then you don’t have an Internet connection. Check with your network administrator for Internet connectivity on your network. •Turn your Radio Off and On again. Buffering •The Radio is loading the channel information. If this message is displayed for more than one minute, make sure your connection to the Internet has not been interrupted. See Connecting (previous troubleshooting item) and verify your Internet connection. •Turn your Radio Off and On again. Updating •Your Radio is installing a software update. Do not turn the Radio off. Allow the software update complete. 76 If you see this on the screen: Try this: Waiting for Ethernet •The Radio is expecting a wired Ethernet connection. Plug an Ethernet wire into your home/office network, then plug the other end into the Ethernet connection inside the compartment at the rear of the Radio. (Refer to page 11 for the location of the connector.) •Change to a wireless network connection if a wired Ethernet connection is not available. Failed to connect •The network information you entered is incorrect. Verify and re-enter the information. (Refer to page 17 for a wireless network, or page 21 for a wired network.) •You have entered an incorrect password for a secure wireless network. Verify and re-enter the information. (Refer to page 23.) •If you have manually configured a network connection, you have entered one or more incorrect settings. Verify and re-enter the information. (Refer to page 66 for a wireless network, or page 71 for a wired network.) Stream Closed •Your account user name and password has been used at another location to connect to the Premium SiriusXM Internet Radio service, and your Radio has been disconnected from the service. Turn your Radio Off and On again. •The Radio may have timed out due to lack of activity. Turn your Radio Off and On again. To prevent a time-out, periodically adjust the volume, change the channel, or enter a menu, etc. 77 Troubleshooting If you see this on the screen: Try this: Login failed There are several possible reasons: •Your SIRIUS or XM user name and/or password was entered incorrectly. •You don’t have a subscription to the Premium SiriusXM Internet Radio service. •Your subscription is no longer valid. •For XM only, you will need to update your password to use the SiriusXM TTR1 Radio. See IMPORTANT note on page 16. To verify that you are subscribed to the service, listen online: • For SIRIUS service go to sirius.com, Click on the LISTEN ONLINE link, and then click the LAUNCH ONLINE PLAYER link. Enter your user name and password. Select a channel to listen to and then click on the PREMIUM link. If you can listen in the Premium mode, then you are subscribed to the Premium SiriusXM Internet Radio service. • For XM service go to xmradio.com. Click on the LISTEN ONLINE NOW link and then enter your user name and password. If you can listen, then you are subscribed to the SiriusXM Internet Radio service. Close the browser window to exit the player before continuing. If you don’t have a Premium SiriusXM Internet Radio subscription, go to sirius.com/siriusinternetradio or call 888-539-7474 to subscribe. For XM service go 78 If this happens: Login failed (continued) Try this: to xmradio.com/getxmro or call 800-967-2346 to subscribe and get your user name and password. You can add this service to your SIRIUS or XM subscription, or subscribe only to the Premium SiriusXM Internet Radio service. You do not receive the same SIRIUS or XM channels you receive on your Satellite Radio •The SiriusXM Internet Radio service does not have all of the same channels as the SIRIUS or XM satellite service. Check sirius.com or xmradio.com for the latest Internet Radio channel lineup. The Network Wizard fails before the Radio connects to your network •Your network has DHCP disabled. You’ll have to manually configure your network connection. (Refer to page 66 for a wireless network, or page 71 for a wired network.) The Network Wizard does not find your wireless network •Your wireless network has a hidden name (SSID). If so, you will have to manually configure your wireless network connection (page 66), or use a wired network connection (page 21 or page 71). •The wireless signal from your access point is too low. Try moving the Radio closer to your access point and see if the Network Wizard finds your wireless network. 79 80 Product Specifications 81 Product Specifications Dimensions SiriusXM TTR1 Radio 283 mm (W) x 185 mm (H) x 95 mm (D) 11 in (W) X 7.25 in (H) X 3.75 in (D) Remote 52 mm (W) x 85 mm (H) x 5 mm (D) 2 in (W) x 3.3 in (H) x .25 in (D) Weight SiriusXM TTR1 Radio 2.85 kg (6.3 lbs) Audio Outputs Headphone Line Out 3.5 mm diameter mini stereo jack 3.5 mm diameter mini stereo jack Audio Input 82 Aux In 3.5 mm diameter mini stereo jack Patent and Environmental Information Patent Information It is prohibited to, and you agree that you will not, copy, decompile, disassemble, reverse engineer, hack, manipulate, or otherwise access and/ or make available any technology incorporated in this product. Furthermore, the AMBE® voice compression software included in this product is protected by intellectual property rights including patent rights, copyrights, and trade secrets of Digital Voice Systems, Inc. The software is licensed solely for use within this product. The music, talk, news, entertainment, data, and other content on the Services are protected by copyright and other intellectual property laws and all ownership rights remain with the respective content and data service providers. You are prohibited from any export of the content and/or data (or derivative thereof ) except in compliance with applicable export laws, rules and regulations. The user of this or any other software contained in a SiriusXM Radio is explicitly prohibited from attempting to copy, decompile, reverse engineer, hack, manipulate or disassemble the object code, or in any other way convert the object code into human-readable form. Environmental Information Follow local guidelines for waste disposal when discarding packaging and electronic appliances. Your Radio is packaged with cardboard, polyethylene, etc., and does not contain any unnecessary materials. 83 FCC Statement The user is cautioned that changes or modifications not expressly approved by Sirius XM Radio Inc can void the user’s authority to operate this device. This device complies with Part 15 of the FCC Rules: 1. This device may not cause harmful interference. 2.This device must accept any interference received, including interference that may cause undesired operation. NOTE: This equipment has been tested and found to comply with the limits for a Class B digital device, pursuant to Part 15 of the FCC Rules. These limits are designed to provide reasonable protection against harmful interference in a residential installation. This equipment generates, uses and can radiate Radio frequency energy and, if not installed and used in accordance with the instructions, may cause harmful interference to Radio communications. However, there is no guarantee that interference will not occur in a particular installation. If this equipment does cause harmful interference to Radio or television reception, which can be determined by turning the equipment off and on, the user is encouraged to try to correct the interference by one or more of the following measures: • To comply with FCC RF exposure compliance requirements, a separation distance of at least 20 cm must be maintained between the antenna of this device and all persons. • This device must not be co-located or operating in conjunction with any other antenna or transmitter. 84 Copyrights and Trademarks ©2011 Sirius XM Radio Inc. SIRIUS, XM and all related marks and logos are trademarks of Sirius XM Radio Inc. and its subsidiaries. All other marks and logos are the property of their respective owners. All rights reserved. Hardware, subscription and activation fee required. Other fees and taxes will apply. Month-to-month subscriptions must be activated via telephone. Hardware and subscription sold separately. Subscription governed by SIRIUS Terms & Conditions available at sirius.com/serviceterms. Prices and programming are subject to change. SIRIUS Radio U.S. service only available in the 48 contiguous United States and the District of Columbia. 85 86 SIRIUS Customer Care 800.869.5364 XM Customer Care 800.967.2346 sirius.com xmradio.com Sirius XM Radio Inc. 1221 Avenue of the Americas New York, NY 10020 © 2011 Sirius XM Radio Inc. TTR1 UG 012111a