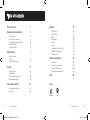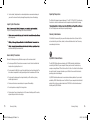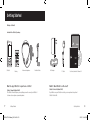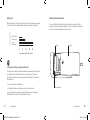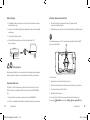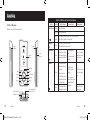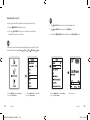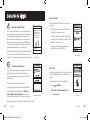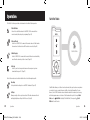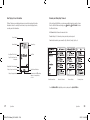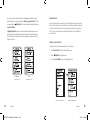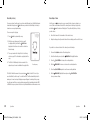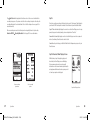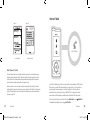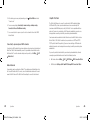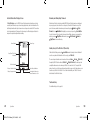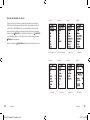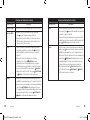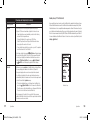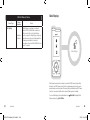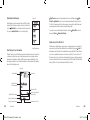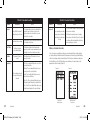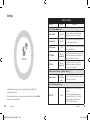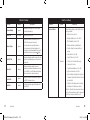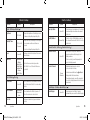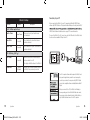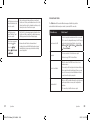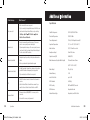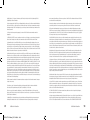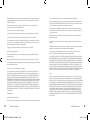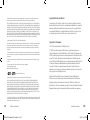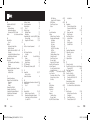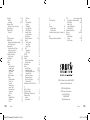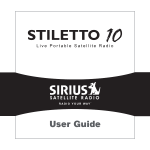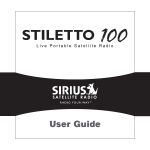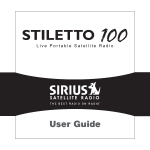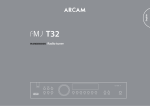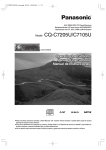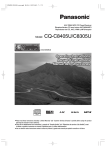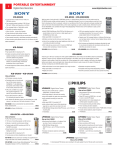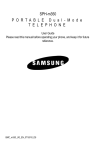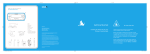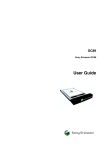Download Sirius Satellite Radio SLV2 User's Manual
Transcript
sirius.com User Guide SIRIUS Satellite Radio Inc. 1221 Avenue of the Americas New York, NY 10020 800.869.5590 Stiletto 2 Stiletto 2 User Guide (SL2UG022508) 49.UWAL2.004 SIRIUS9471 SL2 Manual_091207.ind1-2 1-2 Portable SIRIUS Radio 9/12/07 4:29:14 PM Meet the Stiletto 2™. It’s a whole new breed. Say hello to the next generation portable radio from SIRIUS. This kit contains everything you need to listen to SIRIUS®, just about anywhere. Stiletto 2 gives you powerful features. Like the ability to save up to 100 hours of songs and shows. It can also download and play MP3 & WMA files you already own. >> Listen to over 130 channels of live, 100% commercial-free music, plus sports, and talk. >> Listen live to SIRIUS Internet Radio over an accessible Wi-Fi network. >>Save up to 100 hours of programming and store personal MP3 & WMA files. Expand MP3 & WMA memory by adding a microSD™ card. >> Schedule recordings up to 6 hours long – never miss your favorite shows. >>Add music you hear to the “Wish List” and go online to purchase / download it from almost any Windows Media® based music service. >>My SIRIUS Studio™ software is included, which supports downloads of both purchased and subscription based content. You can even mix it up to create your own playlists. SIRIUS9471 SL2 Manual_091207.ind3-4 3-4 9/12/07 4:29:14 PM Table of Contents Table of Contents 1 Warning & Safety Information 3 3 3 4 4 4 FCC Information FCC Interference Statement FCC Radiation Exposure Statement Canadian Compliance General Precautions Getting Started 7 7 9 11 Package Contents Battery Removable Media Cards Controls 13 13 17 18 20 Layout Overview The Media Dial On / Off, Sleep & Lock Modes Navigating Menus & Lists Subscribing to SIRIUS Receiving a Satellite Signal Device Tour 23 Operation Table of Contents SIRIUS9471 SL2 Manual_091207.ind1-2 1-2 26 42 51 62 65 69 76 77 79 Additional Information 84 84 85 100 100 Specifications End User License Agreement Copyrights & Trademarks Copyrighted Broadcast Material Index 101 Legend 23 24 Tip Warnings 25 Satellite Radio Internet Radio Library Radio Replays Recording Settings Connecting the Stiletto 2 to a PC My SIRIUS Studio Software Troubleshooting Tips Table of Contents 9/12/07 4:29:15 PM Warning & Safety Information FCC Information This device complies with part 15 of the FCC Rules. Operation is subject to the following two conditions: 1. Any changes or modifications not expressly approved by the party responsible for compliance could void the user’s authority to operate this equipment. This device and its antenna(s) must not be co-located or operated in conjunction with any other antenna or transmitter. For product available in the USA market, only channel 1~11 can be operated. Selection of other channels is not possible. FCC Radiation Exposure Statement This equipment is SAR compliant for general population/uncontrolled exposure This device may not cause harmful interference, and 2. This device must accept any interference received, including interference that may cause undesired operation. FCC Interference Statement This equipment has been tested and found to comply with the limits for a Class B digital device, pursuant to Part 15 of the FCC Rules. These limits are designed to provide reasonable protection against harmful interference in a residential installation. This equipment generates, uses and can radiate radio frequency energy and, if not installed and used in accordance with the instructions, may cause harmful interference to radio communications. However, there is no guarantee that interference will not occur in a particular installation. If this equipment does cause harmful interference to radio or television reception, which can be determined by turning the equipment off and on, the user is encouraged to try to correct the interference by one of the following measures: >> Reorient or relocate the receiving antenna. >> Increase the separation between the equipment and receiver. >> Connect the equipment into an outlet on a circuit different from that to which the receiver is connected. >> Consult the dealer or www.sirius.com for help. Canadian Compliance This Class B digital apparatus complies with Canadian ICES-003. Cet appareil numérique de la classe B est conforme à la norme NMB-003 du Canada. General Precautions SIRIUS disclaims all liability for hearing loss, bodily injury, or property damage as a result of the use or misuse of this product. Volume and Hearing Safety Precautions >> Be aware of your surroundings. Use of earbuds or headphones while riding a bike or operating a vehicle / motorcycle is not recommended, and may be against the law. >> If you experience ringing in the ears while listening stop using Stiletto 2 and consult a medical professional. >> Start volume low. Gradually turn it up to a medium level which you can hear. If ambient sounds around you are noisy or loud, do not raise volume to high level. Find a quieter location instead. >> Permanent hearing loss can occur if volume is set too high. 3 Warning & Safety SIRIUS9471 SL2 Manual_091207.ind3-4 3-4 Warning & Safety 4 9/12/07 4:29:15 PM >> Use of earbuds / headphones for an extended period can cause serious damage to your ears. Do not wear them for prolonged time periods, such as while sleeping. Liquid Crystal Precautions Operating Temperature The Stiletto 2 is designed to operate between -5° to +40° C (23° to 104° F). Avoid leaving the device in a vehicle or elsewhere where the temperature may fall outside this range. of the LCD display screen and battery and possibly damage it. If any of the following situations happen, take the action indicated: Cleaning & Maintenance >> and running water. >> >> If the Stiletto 2 becomes dirty, turn power off and wipe clean with a soft, clean cloth. Do not use hard cloths, paint thinner, alcohol, or other volatile solvents to clean. These may cause damage to the device. and induce vomiting. Seek medical care. General Safety Precautions 5 Tip Tip Observe the following warnings. Failure do so may result in a serious accident. My SIRIUS Studio Software >> Do not expose Stiletto 2 to moisture or use near or in water. Do not handle with wet hands, or let any liquid spill on or in it. >> Do not operate the Stiletto 2 in a way that might distract you from driving safely. The driver alone is responsible for safely operating a vehicle in accordance with the law. The My SIRIUS Studio software contained on the CD-ROM should be installed before connecting the Stiletto 2 to your computer. It allows you to connect the device to any computer running Windows® XP with Service Pack 2 or Vista. It is critical that this software be used to transfer / manage information on your Stiletto 2 to ensure that the device’s operating system is not damaged. >> Do not open the device except to change the battery or SD card. Never put any metallic objects inside it. >> If device emits smoke or unusual odors, turn power off immediately. >> Do not drop device or subject it to strong shocks. >> If device doesn’t seem to be working, turn it off, remove the battery, wait 10 seconds, replace battery and then turn it on again. Warning & Safety SIRIUS9471 SL2 Manual_091207.ind5-6 5-6 My SIRIUS Studio also allows users to receive device software updates as they are made available by SIRIUS. Periodically connect the Stiletto 2 to your computer to load the latest updates. Refer to the user guide included on the CD-ROM for further information about installing and My SIRIUS Studio. Warning & Safety 6 9/12/07 4:29:15 PM Getting Started Package Contents Included in the Stiletto 2 package: Getting Started Stiletto 2 Satellite Radio User Guide Stiletto 2 Satellite Radio Stiletto 2 Battery Antenna Headphones Ear Buds & Pads AC Adapter PC Cable User Guide, Inserts & Software CD Want to enjoy Stiletto 2 in your home or office? Want to Take Stiletto 2 on the road? Stiletto 2 Home Kit (Model SLH2) The Stiletto 2 Home Kit gives you everything you need to connect your Stiletto 2 to a home stereo system or powered speakers. Stiletto 2 Vehicle Kit (Model SLV2) If you’d like to use your Stiletto in a vehicle, you can purchase the optional Stiletto 2 Vehicle Kit. Getting Started SIRIUS9471 SL2 Manual_091207.ind7-8 7-8 Getting Started 9/12/07 4:29:20 PM Battery Life Battery Installation / Removal Listening Mode When fully charged, the Stiletto 2 battery will provide a range of listening times depending on the listening mode. The following table illustrates the approximate listening times: To access the Stiletto 2 battery, slide the battery lid toward the bottom of the Stiletto 2 and remove it. The battery can then be installed or removed. Once installed, you should not need to remove it unless installing a microSD memory card. Satellite Radio Internet Radio Library Radio Replays Battery 0 5 10 15 Battery Lid 20 Approximate Listening Time (Hours) Tip Certain radio settings can impact battery life As batteries age, the amount of listening time diminishes. Replacement (or spare) batteries are available from your SIRIUS product retailer, or at www.sirius.com. The amount of listening time the battery provides is dependent upon several settings. To extend overall listening time, try: >> Decreasing the length of backlight time >> Adjusting the brightness of the display screen to a less bright setting Battery Compartment Both of these adjustments are made through the Settings menu. Refer to Brightness and Backlight Timer on page 73 for details about these settings. Getting Started SIRIUS9471 SL2 Manual_091207.ind9-10 9-10 Getting Started 10 9/12/07 4:29:23 PM Battery Charging Installing / Removing microSD Cards >>You will want to fully charge your device before first use. Radio batteries are shipped with partial charge only. >>The microSD card slot is located under the battery. To install a microSD card remove the battery. (Page 10) >>Turn device off for fastest charging time by sliding down the power switch momentarily and releasing. >>Following battery removal, the microSD card slot will be visible. (see illustration below) >> Connect the AC Adapter as shown. >>A blue LED will emit under the power on/lock switch indicating an “Off” device is charging. Tip For optimal performance, use a PC to format your high capacity microSD card as FAT32 prior to use in your Stiletto 2. 2 Power Connector 3 Battery Disposal When disposing of batteries, do so in accordance with the local waste disposal regulations. Batteries should not be disposed of in household waste, but should be recycled instead. Removable Media Cards The Stiletto 2 has 2GB of internal memory. This is sufficient to store up to 100 hours of Sirius recordings or a combination of Sirius content and up to 800 MB of MP3/WMA files. >>Removable media can be added to support storage of more MP3/WMA files. >>Stiletto 2 is compatible with microSD memory, available from most electronic retailers. 11 Getting Started SIRIUS9471 SL2 Manual_091207.ind11-12 11-12 To insert the card: 1. Slide metal door to the right, then lift / open the door 2. Insert the microSD card beneath both tabs as shown in the battery bay of the device 3. Close the metal door, then slide it to the left 4. Reinstall the battery and cover You can verify that the Stiletto 2 has recognized that the microSD card is present by pressing the Home Button and selecting Settings Device microSD Card. Getting Started 12 9/12/07 4:29:26 PM Controls Stiletto 2 Button and Control Descriptions Stiletto 2 Overview Buttons, Controls and Connection Ports Button Action Satellite Radio Power/Lock Slide Up Locks all buttons Center Unlocks all buttons Slide Down Slide down / release: Power On if Off (or) Sleep if On Slide down / hold 5 secs: Power Off Press + Increases the audio volume — Decreases the audio volume Press Pauses a broadcast or resumes playing a paused broadcast Volume + Volume Up/Down Power/ Lock Play/Pause Satellite Radio - Display Screen Internet Radio Charge Indicator Rewind Library If listening, skips to the previous song or show Play/Pause Back back home Rewind Press Fast Forward Select Options Home Media Dial options display Display Love Power Connector Antenna Headphones/ Docking Connector Hold If in a channel or preset bank, moves through categories or preset banks If listening, rewinds through a broadcast Internet Radio If playing, mutes audio If muted, resumes playing If listening and muted, resumes playing If in a channel or category list, moves through channel categories Replay/Library Pauses or resumes playing the current song or show Skips to the beginning of the song or show Rewinds through song or show Headphone Jack 13 Controls SIRIUS9471 SL2 Manual_091207.ind13-14 13-14 Controls 14 9/12/07 4:29:27 PM Stiletto 2 Button and Control Descriptions Button Action Satellite Radio Press If listening, skips in the replay buffer to the next song or show If in a channel or preset bank, moves through categories or preset banks FastForward Hold Fast-Forwards through the replay buffer until live Press Saves the song or show if possible, or adds to the Wish List when song/show cannot be saved While recording, prompts to stop recording Love Hold 15 Stiletto 2 Button and Control Descriptions Internet Radio Replay/Library Button Action Media Dial If listening and muted, resumes playing If in a channel or category list, moves through channel categories Skips to the next song or show Internet Radio Replay/Library Scroll If listening, navigates back to channel or category list If in a list, menu, or prompt, scrolls to next or previous item Press Selects highlighted item in a list, menu, or prompt Press Returns back to the screen displayed just prior to the currently displayed screen Press First press returns to the Main Menu Additional press returns to the Now Playing screen Press Displays available options for the currently displayed screen If no options are available, nothing is displayed Press Cycles between the normal/near and car/far display mode Select Back Fast-Forwards through song or show Satellite Radio Home Options Display Adds the artist/song to the Wish List Displays recording setup screen While recording, prompts to stop recording Controls SIRIUS9471 SL2 Manual_091207.ind15-16 15-16 Controls 16 9/12/07 4:29:28 PM Using The Media Dial >> Place your finger on the On / Off & Sleep Modes Media Dial. >>Rotate the dial clockwise or counter-clockwise to scroll, highlight a channel, genre, preset, menu item or list item. >> Press the dial at the north, south, east and west locations for selecting Play/Pause Love Fast-Forward Rewind >> Press the center button to 17 Power On: Slide the Power/Lock switch down momentarily and release. Sleep Mode: Slide the Power/Lock switch down momentarily and release. The Stiletto 2 will display Going to sleep. (Figure 1) Sleep mode allows the Stiletto 2 to resume operation quickly when powered on. The Stiletto 2 can remain in sleep mode for up to 10 days on a fully charged battery. Power Off: Hold the Power/Lock switch down for 5 seconds. The Stiletto 2 will display Shutting down. (Figure 2) When completely off, the battery can remain charged for months — depending on the charge percentage. When completely off, the Stiletto 2 will take 1–2 minutes to power up. Select function for a highlighted item. Controls SIRIUS9471 SL2 Manual_091207.ind17-18 17-18 Figure 1 Figure 2 Going to sleep Shutting down Sleep Mode Powering Off Controls 18 9/12/07 4:29:29 PM Lock Modes Navigating Menus & Lists Lock Mode: Slide the Power/Lock switch up to the locked position. This helps prevent accidental button presses when you are using your Stiletto 2 in portable mode. Unlock Mode: Slide the Power/Lock switch down to the unlocked (center) position. >> To scroll through a menu rotate the Media Dial. >> To select a highlighted choice, press the Select Button. >> To return to the Main Menu at any time, press the Home Button. (Figure 3) If you press any button on the Stiletto 2 while it is in lock mode, the lock icon will be displayed to remind you that the Stiletto 2 is locked. Tip Pressing the Home Button twice from any menu will return you to the Now Playing screen if any audio is being played. (Figure 4) Figure 3 Unlocked Main Menu 19 Controls SIRIUS9471 SL2 Manual_091207.ind19-20 19-20 Figure 4 Locked Now Playing Screen Controls 20 9/12/07 4:29:30 PM Navigating Menus & Lists Tip Let’s say you have saved the song Blue Moon and now you want to listen to it. >> Turn the Media Dial to highlight your choice. >>Press the Select Button to select each consecutive choice until you are listening to the desired song / recording. >> The Back button will move you to the previous display screen. >> The Home Button will return you to the Main Menu. >> Pressing the Home Button again will return you to the Now Playing screen. Tip In this user guide, the following shorthand will quickly guide you from start to finish for each task described. For example: Home Library Titles Blue Moon Listen. >> Turn the Media Dial to highlight Library. >> Press the Select Button. 21 Controls SIRIUS9471 SL2 Manual_091207.ind21-22 21-22 >> Turn the Media Dial to scroll to Titles. >> Press the Select Button. >> Turn the Media Dial to scroll to Blue Moon. >> Press the Select Button. >> Listen to the song. Controls 22 9/12/07 4:29:31 PM Subscribe to SIRIUS Receiving a Satellite Signal Stiletto 2 has an internal antenna. To receive the satellite signal your Stiletto 2 must have a clear view of the sky. Obstructions such as buildings, trees, bridges, and high voltage power lines can interfere with the satellite signal. In some areas, Sirius also transmits a terrestrial signal to augment the satellite broadcast. The terrestrial signal is identical to the satellite signal, and your radio will switch automatically to the strongest signal. The human body will block satellite and terrestrial signal reception if it is placed between the Stiletto 2 and the transmission source. It is possible to lose even a strong signal as you move and change position. Device Activation Getting A Signal (1/3) Make sure your radio has a clear view of the sky so it can find a signal. When the bars below light up, you’re ready to continue. Next Screen Previous Screen >>The Stiletto 2 must be receiving the SIRIUS signal throughout the activation procedure. >>The built-in activation guide will help you through the activation process. To subscribe your Stiletto 2, simply follow the on-screen instructions. >>You may also subscribe online at home.sirius.com/ webCUWI or by phone: 1.888.539.7474 Activation Wizard Getting A Signal Using Antenna Headphones Device Tour The use of the antenna headphones included with your Stiletto 2 will help to improve reception significantly. By placing the antenna above any interference from the body, signal reception can be improved. After you have activated your device, you can take a product tour which will highlight some of the top features of the Stiletto 2. If you want to take the tour later do the following: You can view Signal Strength in your location by: 1. 1. Reading the signal strength meter in the Activation Wizard. 2. Or after activation, by navigating from the Main Menu to Settings Device Antenna Aiming. At least one of the signals should be greater than 50% to reliably activate and use. Before you can listen to SIRIUS radio, you must activate your device. Press the 2. Settings Device Antenna Aiming Home Button. Device Settings 3. Select Yes, show tour. Device Tour Device Tour The Home Dock and Car Dock will also help to improve Satellite reception. 23 Controls SIRIUS9471 SL2 Manual_091207.ind23-24 23-24 Controls 24 9/12/07 4:29:32 PM Operation Listening Modes Satellite Radio The Stiletto 2 delivers great audio entertainment in four distinct listening modes: 1. Satellite Radio Listen live to satellite broadcasts of all SIRIUS 100% commercial-free music channels, talk, and sports programing. (Page 26) 24) 2. Internet Radio Listen live to SIRIUS 100% commercial-free music and select talk channels streamed over the Internet via a Wi-Fi network connection. (Page 42) Satellite Radio 3. Radio Replays Listen to SIRIUS 100% commercial-free music that has been automatically saved from the channels you listen to most. (Page 62) back home 4. Library Listen to your stored songs and shows as well as any music you have downloaded from your PC. (Page 51) options display Each of these modes are described in detail in the sections following along with: Recording Set up scheduled recordings to record SIRIUS broadcasts. (Page 65) Settings Manage a variety of device preferences from SRS audio enhancement levels and display brightness settings to Wi-Fi access. (Page 69) 25 Operation SIRIUS9471 SL2 Manual_091207.ind25-26 25-26 Satellite Radio allows you to listen to and record music, talk, sports, and more everywhere you are able to receive a signal from our satellite or terrestrial transmitters. You can browse / select SIRIUS channels and see information about the broadcast, such as song, artist and program names or locations of traffic and weather reports. From your Main Menu, use the Media Dial to highlight “Satellite Radio”, then press the Select Button at the dial’s center. Operation 26 9/12/07 4:29:33 PM Now Playing Screen Information Browsing and Navigating Channels The Now Playing screen is displayed whenever any audio is being played. It provides information such as the currently tuned channel, song or show being played, mode, recording, and other information. After selecting Satellite Radio, you can browse available channels in a variety of ways. From the Satellite Radio menu, simply press Rewind or Fast-Forward to browse the different list views. All Channels List: all channels in numerical order Presets List: up to 30 channels you have previously saved as presets Preset Number Genre Lists: channels by genre name, like Pop, Classical, Comedy, Sports, etc. Channel Number Song/Show Title & Artist or Sports Team & Game Score Information Channel Logo Scroll Bar Replay Buffer Time Information Battery Charge Level Indicator Battery Charging Indicator Signal Strength Indicator Listening Mode or Recording Indicator or Jump Indicator, or Clock Channel Browse Mode Use the 27 Operation SIRIUS9471 SL2 Manual_091207.ind27-28 27-28 Browse All Channels Browse Presets Browse by Genre Media Dial to highlight your choice, and press the Select Button. Operation 28 9/12/07 4:29:36 PM As you browse the lists, the channel name for the highlighted channel is spoken by default. This setting can be changed from the Settings Audio selection. To listen to a channel, turn the Media Dial until the desired channel is highlighted, then press the Select Button. The Display Button toggles the font size displayed in the Now Playing screen as well as many list views. By default, the smaller font size will be used when the device is not docked, and the larger font size is used when the device is placed in either the home or vehicle dock. Channel Presets Your favorite channels can be saved as a Preset, then quickly and easily accessed from the Preset list on the device, by car dock button, or even using the wireless remote with a home dock. In portable mode, Presets are grouped into a single list of 30 presets; A1 thru C0. Presets are grouped into three different banks (A, B, and C) to facilitate use in a vehicle dock. Tuning to a Saved Preset Saved presets may be selected by browsing the Presets category: 1. Select Presets (A, B, C) from the Satellite Radio screen. 2. Use the 3. Press the Normal/Near channel list mode Media Dial to highlight a preset. Select Button to tune to the highlighted preset. Car/Far channel list mode Tune to desired channel 29 Operation SIRIUS9471 SL2 Manual_091207.ind29-30 29-30 Navigate between presets Operation 30 9/12/07 4:29:38 PM Saving Channels as Presets Pausing, Rewinding, and Replaying Live Radio To save a channel as a preset: While listening to satellite radio, up to the most recent 60 minutes of the broadcast is stored in the temporary replay buffer. At any time you may press Rewind to replay something you just heard or you may press Play/Pause to pause the live broadcast. Resume listening from the point where the broadcast was paused by pressing Play/ Pause, or you can Fast-Forward to return to the live broadcast. 1. Tune to the desired channel. 2. Press the Options button. 3. Highlight Save Channel as Preset and press the Select Button. The replay buffer fills until it reaches the 60 minute limit. Then the oldest broadcast content is deleted and replaced with the newest. The buffer empties when you change channels or turn off the radio. The Presets (A, B, C) Screen will be displayed. Use the Media Dial to highlight the preset where you want the channel saved. Press and hold the Select Button to save the channel as a preset. Pausing a Live Broadcast Presets can also be added quickly from the All Channels list without tuning to each channel. Simply highlight the desired channel and press Options Add this channel to Presets. The device will automatically display the next “(empty)” preset for your to use. Press and hold the Select Button to save the channel in the highlighted slot. >> Press Play/Pause to pause a live broadcast. >>The audio will mute and a time bar will be shown near the bottom of the display screen indicating how much of the replay buffer is filled with the broadcast. To remove a channel as a preset, select the preset slot you no long desire and press Options Remove this Preset. Highlight and save channel Playing a Paused Broadcast 31 Operation SIRIUS9471 SL2 Manual_091207.ind31-32 31-32 >> Press Play/Pause to begin playing a paused broadcast. >> Press Fast-Forward to jump ahead to the live broadcast. Operation 32 9/12/07 4:29:39 PM Recording Live Radio Tip Fast-Forwarding and Rewinding Through Broadcasts >>Press Fast-Forward or Rewind to navigate through the replay buffer. Pressing and releasing moves forwards or backwards to the start of the next or previous segment. >>Pressing and holding Fast-Forward or forward or backwards in the buffer. Rewind moves progressively faster Stiletto 2 lets you record up to 100 hours of any broadcast heard while listening to Satellite Radio. Your device can record 3 ways: Record a total of 10 hours of individual songs, save entire broadcasts for any length of time up to 6 hours long, or set up regular scheduled recordings to take place even when you’re not listening. Songs, shows, sports games and more can be recorded and saved on your Stiletto 2 by pressing Love while listening to a live broadcast in Satellite Radio. >> Press >>As you Fast-Forward or Rewind, the Diamond Indicator in the time bar will move to show your current playback position relative to the live broadcast. Love once to record (save) the current song to your Library. >> Press and hold Love to record (save) the current channel for the rest of the hour, or to set additional recording options. Tip You can only Love a song, show or broadcast while listening “live” in Satellite Radio. This functionality will not work in Internet Radio, or from the Replay Buffer if you have paused the live broadcast. While recording from Satellite Radio, you can listen to the channel being recorded — or any Library content — and your device will continue recording in the background. If you try to change channels, or if you switch to Internet Radio before the recording completes, you will be asked if you want to “Stop recording?”. >>Continue recording will return you to the Now Playing screen for the song or show being recorded. Rewinding Fast-Forwarding >> S top (keep partial) will allow you to tune to a different channel or Internet Radio and will save a portion of the recording to your Library. >> S top (delete partial) will allow you to tune to a different channel or Internet Radio and discard or erase the current recording. 33 Operation SIRIUS9471 SL2 Manual_091207.ind33-34 33-34 Operation 34 9/12/07 4:29:40 PM Recording a Song Recording a Show You can record your favorite songs to your device while listening to any Satellite Radio music channel with a single press of Love. Because your device starts buffering (or caching) a channel as soon as you begin listening. Just like you can Love a single song, you can easily start a longer recording (e.g. a concert, talk or entertainment show) for the channel you are listening to by pressing and holding Love. Your device will display the “Setup Recording” dialog — offering you two choices: To save a song as it is playing: 1. Press >> Record this channel for the remainder of the current hour, or Love to begin saving the song. >> Adjust recording options if you want to extend the recording beyond the end of the hour. 2.While the song is being saved, the love icon will be displayed briefly, and then the Heart Icon is displayed at the bottom center until the content has finished saving. If you wish to record several hours of the channel you are listening to: 1.Press and hold 3.The song is saved in the Library. Refer to the Library section on page 52 for information on playing back the song. 4.The Stiletto 2 will attempt to retrieve as much of the elapsed song or show as is available in the replay buffer. Recording song The Stiletto 2 limits the amount of songs saved using Love to a total of 10 hours. If you exceed that limit, the oldest songs “recorded from SIRIUS” will be automatically deleted to make space for new loved songs. Display messages will appear to remind you that you may lose older music and that you can keep tracks permanently by downloading authorized MP3 or WMA files from your personal collection or any Windows Media based online music service. 35 Operation SIRIUS9471 SL2 Manual_091207.ind35-36 35-36 Love and select Recording options 2.In the New Recording screen, turn the Media Dial to highlight Duration 3.Press the Select Button to change the recording duration. 4.Turn the Media Dial to increase or decrease the recording duration. 5. Press the Select Button again to save the new recording duration 6.Turn the Media Dial, highlight Done and press the to save your new settings. Select Button Operation 36 9/12/07 4:29:41 PM The Heart Icon will be displayed at the bottom center of the screen to indicate that a recording is in progress. (If you have selected for the recording to begin at a later time, the recording will begin at the scheduled time. Refer to the Recording section on page 66 for more information.) All new recordings are saved in the Library and can be quickly listened to by selecting Heard on SIRIUS Recently Recorded. Refer to page 55 for more information. Sports Your device contains several special features to help you stay “in the game” and listening to your favorite SIRIUS radio sports broadcasts. These features only work in Satellite Radio: Sports Ticker: Automatically displays the current score in the Now Playing screen for any game(s) in progress featuring team(s) you have designated as “favorites.” Game Alert: Automatically displays a notice in the Now Playing screen before a game-ofinterest (containing a Favorite team) is about to start. Game Zone: A special category in Satellite Radio that lists all games-in-progress for your Favorite teams. Sports Broadcast Now Playing Screen While listening to any Sirius play-by-play sports broadcasts, the Now Playing screen will display the team names and current score along with information on the channel number, signal strength and supplemental information such as game period or team logos may also be displayed. Change recording parameters 37 Operation SIRIUS9471 SL2 Manual_091207.ind37-38 37-38 Select recording options Sports Now Playing Screen Operation 38 9/12/07 4:29:42 PM Adding and Removing Favorite Teams for Game Alerts and Sports Ticker Figure 8 The Game Zone category lists all the sports games which are currently playing for your favorite teams, and can be browsed for the games scores. (Figure 8) You can scroll though the list and select a game to tune to the channel where the game is being broadcast. teams. Only favorite teams will be displayed in the Sports Ticker or Game Alert. 1. From the Main Menu select Settings Sports Favorite Teams and select the desired professional or college league you want to add or remove. (Figure 7) 2. Once viewing the correct league, turn the 3. Press the Select Button once to include the highlighted team in Sports Ticker. Press the Select Button once again if you wish to include the team in Game Alerts as well. Game Zone Media Dial to highlight each team of interest. You can remove teams from Ticker and/or Alerts by repeatedly pressing the Select Button. The third press removes the team from Ticker, and the fourth press removes the team from Alert. Game Zone Tip You can quickly add or remove all teams to Sports Ticker or Game Alerts by pressing the Options Button and selecting the appropriate option (Add all or Remove all from...). Figure 5 Figure 6 Figure 7 Parental Controls prevent access to these locked channels until the password is entered. (Figure 9) No details about the current content of a locked channel will be displayed. When you attempt to access a locked channel, you will be prompted to enter your password before proceeding. (Figure 10) The parental control feature is accessed through the Settings menu, as described in Parental Controls on page 74. Hiding channels and genres, as described in the next section, can be an alternative to locking channels. Main Menu 39 Add team for game alert Operation SIRIUS9471 SL2 Manual_091207.ind39-40 39-40 Sports ticker Operation 40 9/12/07 4:29:45 PM Internet Radio Figure 9 Figure 10 Internet Radio Locked Channels Password Prompt back Hide Channels / Genres The hide feature allows you to designate channels and genres to not be displayed when browsing channel and genre lists. The hide feature differs from the parental control lock feature in that a locked channel will be displayed while browsing a list (but is password protected), while a hidden channel will never appear in a list. Hidden channels are not locked, but can only be tuned by directly entering the channel number using the numeric keypad on the remote control when the Stiletto 2 is in a docking station. The hide feature is accessed through the Settings menu, as described in Hidden Channels on page 74. options home display Your Stiletto 2 will allow you to listen to and enjoy all the channels available on SIRIUS Internet Radio over any accessible Wi-Fi networks whether at home, at work, or on the go with evergrowing number of wireless networks or “hotspots” available at coffee shops, airports, metropolitan cities, colleges, hotels, and more. All SIRIUS 100% commercial-free music channels and select talk channels are available with your standard, SIRIUS subscription. To listen to Internet Radio on your Stiletto 2, from the Main Menu turn the to highlight Internet Radio and press the Select Button. 41 Operation SIRIUS9471 SL2 Manual_091207.ind41-42 41-42 Media Dial Operation 42 9/12/07 4:29:47 PM Getting Connected Connecting to Wi-Fi for the first time Before you can listen to SIRIUS Internet Radio, you will need to connect to an accessible Wi-Fi access point or hotspot. Unless the access point is unprotected or “open”, you will need the network password (also known as the passphrase). The first time you select Internet Radio on your device, please be sure you are in close proximity to an Wi-Fi hotspot or access point, then: 1. Turn the Media Dial to highlight Internet Radio, then press the Select Button. 2. The “Please Wait… Finding networks” overlay will be displayed. Stiletto 2 Wi-Fi Basics Stiletto offers enhanced Wi-Fi functionality including the ability to work with: >> 802.11b and 802.11g wireless networks >> WEP and WPA encryption >> Hidden wireless networks (SSID not broadcast) >> Select paid wireless networks (e.g. AT&T Wi-Fi, T-Mobile, etc.) 3.Turn the Media Dial to highlight a Wi-Fi network listed in the “Choose Wi-Fi Network” to which you have access (Figure 11), then press Select. Open networks are displayed without a “lock” icon; secure networks that require a password will have a “lock” icon displayed to the right of the network name. Networks that are not supported (e.g. adhoc, WPA-Enterprise) will show a symbol instead of signal strength bars. 4.Follow the on-screen instructions to enter your user name and password for the selected access point. (Figure 12, 13) If your access point password is a hex string, you can press Options Use hex keyboard for faster password entry. >> Select “captive portal” networks (e.g. Google Wi-Fi, MetroFi, etc.) Figure 11 Figure 12 Figure 13 Enter Password Tip Because Internet Radio is streamed and not broadcast, certain features available when listening to Satellite Radio are not supported. It is not possible to record any material from Internet Radio or pause and rewind live content Wi-Fi Search 43 Operation SIRIUS9471 SL2 Manual_091207.ind43-44 43-44 Enter Network SSID Password Prompt Operation 44 9/12/07 4:29:50 PM 5.After entering your access point password, press the “Connect now.” Options Button and select 6.Your screen may display Connecting to <name> overlay…checking overlay… Connected to <AccessPointName> overlay. 7.Once connected, select a genre or preset to select a channel to listen to live SIRIUS Internet Radio. Connecting to previously-used Wi-Fi networks Connecting to a Wi-Fi network that you have already used is as simple as selecting Internet Radio. Your Stiletto 2 will automatically connect to any available network that is saved to the Network List. To view the networks already saved in your list go to Settings Wi-Fi Network List. Using Wi-Fi at Work The Stiletto 2 will allow you to connect to a wide variety of Wi-Fi networks including 802.11b and 802.11g. Some corporate networks however are secured using 802.1x (sometimes called WPA-Enterprise) security. The Stiletto 2 is not compatible with these networks. If you are not sure what type of Wi-Fi network is available at your work or are having problems connecting, check with you yournetwork networksystem systemadministrator. administrator. Some business wireless networks block direct Internet access from Wi-Fi clients or devices like the Stiletto 2. The Stiletto 2 needs direct, non-proxied access to HTTP and HTTPS TCP/IP ports (80 and 443 respectively). If you are not sure what type of Wi-Fi network is available at your work or are having problems connecting, check with your network system administrator. If you need to provide technical details to your network system administrator, the most commonly-requested information can be found in the following locations: >> MAC address: listed in Settings Hidden Networks >> BSSID: listed in Settings Wi-Fi Wi-Fi Wi-Fi Status Wi-Fi Status Wi-Fi Connection Status Wi-Fi Connection Status Some networks may be configured as “hidden”. These will appear as <Hidden Network> in the Choose Wi-Fi network list. To connect, choose the hidden network and enter the exact name of the Wi-Fi network. The Stiletto 2 will then attempt to connect to that network. 45 Operation SIRIUS9471 SL2 Manual_091207.ind45-46 45-46 Operation 46 9/12/07 4:29:51 PM Using Wi-Fi on the go Functional Differences between Internet Radio and Satellite Radio The Stiletto 2 can access many paid and free Wi-Fi “hotspots” while you’re on the go. If you have an active account with a major Wi-Fi network provider like T-Mobile or AT&T, you can now use your login information (username and password) to connect to any of these networks. A few notable differences exist between Satellite Radio and Internet Radio: You can also connect your Stiletto 2 to many free Wi-Fi networks, like those you might find at a coffee shop or in many metropolitan areas. Depending on the Wi-Fi network provider, you may be prompted for a username before you are allowed to connect. Try entering your email address when prompted for a username, and anything at all when prompted for a password. The Stiletto 2 will use this information and attempt to connect to the network. If you are not sure if you have a valid account with a particular Wi-Fi network, you should never enter a real password. 47 Operation SIRIUS9471 SL2 Manual_091207.ind47-48 47-48 Channel Lineup: while most music channels are available in both Satellite and Internet Radio, several talk and special programming channels are only available in Satellite. Visit http://www.sirius.com/whatsonsirius for the current channel lineup. ecording: When listening to Internet Radio, saving songs or recording programs is not R possible. Pressing the Love button will save the song title and artist information to your Wish List. Fore more information, see Adding Songs to the Wish List later in this chapter. rick Play: while Satellite Radio allows you to pause/rewind/replay live SIRIUS broadcasts, T pressing “Play/Pause” will only “Mute” the audio in Internet Radio Near CD quality SIRIUS Music: Enjoy the best possible sound quality for your Stiletto 2 radio through our Premium Internet Radio service available only through Internet Radio listening (an additional subscription is required). Operation 48 9/12/07 4:29:51 PM Internet Radio Now Playing Screen Browsing and Navigating Channels The Now Playing screen for SIRIUS Internet Radio provides information such as the currently tuned channel, song or show being played, mode, and other information. The buffering information will only be shown when a strong and consistent Wi-Fi connection is not being maintained. To improve this, try moving to a different physical location to improve the signal strength indicator reading. When Internet Radio is selected, available SIRIUS Internet Radio channels are displayed in groups by genre (also referred to as categories). From the All Channels or any of the genre list views, available channels may be browsed by using Rewind and FastForward. Use the Media Dial to highlight your choice, and press the Select Button to select a channel. It is not possible to pause Internet Radio, however, you can mute the audio by pressing Play/Pause. When muted, press Fast-Forward, Rewind, or Play/Pause to resume listening. Channel Number Channel Logo Adding Songs to the Wish List (Favorites) Unlike Satellite Radio, pressing the Love Button when listening to Internet Radio will save the song and artist information for the song to your Wish List. Song/Show Title & Artist Information Buffer Information Battery Condition Indicator Signal Strength Indicator Battery Charging Indicator Listening Mode (Internet or Internet Premium) or Clock The saved song information can be viewed on the device (Home Library Wish List), through My SIRIUS Studio software (Stiletto 2 Playlist: Wish List) or with any other compatible online music service when your Stiletto 2 is connected to a PC computer. This makes it easy for you to find more information about the song or artist, and purchase your favorite songs. Refer to the Stiletto 2 User Guide included with your Stiletto 2 for more details about the Wish List feature. Toubleshooting For additional help, refer to page 80. 49 Operation SIRIUS9471 SL2 Manual_091207.ind49-50 49-50 Operation 50 9/12/07 4:29:52 PM Library Now Playing Screen Information When playing back content from the Library, the Now Playing screen provides information such as the song or show title, content length, and playback position. Figure 14 identifies the information which is displayed when in the Library mode. Figure 14 Channel Number Library Channel Logo Song/Show Title & Artist Information Elapsed Play Time back options Time Length of Content home Time Information Battery Condition Indicator Currently Playing Content/ Total Content Battery Charging Indicator Listening Mode or Clock display Navigating Music 51 The Library contains all Love songs and recorded SIRIUS shows as well as MP3/WMA music files transferred from your PC computer. All recordings of music, sports, talk shows, news broadcasts, and talk entertainment can be browsed and played when no satellite signal or Wi-Fi network is available (airplane flights, etc). While listening to songs and recordings in the Library, you can pause, fast-forward, or rewind or skip from song-to-song. Pressing Play/Pause will pause the content, or begin playing again after a pause. Use Fast-Forward and Rewind to move through the content: a single press will skip to the end or the beginning of the content, while pressing and holding will move through the content. To access the Library on your Stiletto 2, from the Main Menu use the highlight Library and press the Select Button. A time bar is displayed in which a Diamond Icon indicates your current listening position in the content. (Figure 14) Operation SIRIUS9471 SL2 Manual_091207.ind51-52 51-52 Media Dial to Operation 52 9/12/07 4:29:53 PM Browsing and Navigating the Library Figure 15 Figure 16 Figure 17 Figure 18 The music content in the Library may be browsed in several ways, by: songs heard on SIRIUS, artist, album, title, genre, playlist. (Figure 15) If you have added a microSD card to your Stiletto 2, all MP3/WMA music files you have downloaded to the card will also appear in the Library. Scheduled recordings may be browsed by channel, recording date and genre. Use the Media Dial to scroll through the lists and press the Select Button to select a highlighted item. Locate the specific content you’d like to listen to and press Play/Pause to begin playback. While you are listening, the Options Button will allow you to turn the shuffle mode on or off. Library Navigation Screen Figure 19 Titles Screen 53 Operation SIRIUS9471 SL2 Manual_091207.ind53-54 53-54 Recently Recorded Screen Figure 20 Genres Screen Artists Screen Figure 21 Playlists Screen Albums Screen Figure 22 Wish List Screen Operation 54 9/12/07 4:29:55 PM Browsing and Navigating the Library Browsing Options Description Shuffle All Songs • When selected, this option randomly plays songs stored in Library Heard on SIRIUS • Browse for content you’ve saved from SIRIUS broadcasts using Love and scheduled recordings. (Figure 16) Browsing and Navigating the Library Browsing Options Titles • When selected, this option displays a list of song and show titles in alphabetical order. Items recorded from SIRIUS broadcasts will have a Heart Icon displayed to the right of the title. • When selected, this option allows you to refine your search for SIRIUS recorded content by browsing for Recently Recorded, Channels, Artists, Titles, or Genres. Artists • Search for content by a particular artist within all the songs in the Library, including those saved by using Love as well as MP3 and WMA files downloaded from your PC computer. (Figure 17) • When selected, this option displays a list of artists in alphabetical order. Pressing Play/Pause will begin playing all the songs of the highlighted artist. Selecting an artist displays all songs by that artist contained in the Library. Items recorded from SIRIUS broadcasts have a Heart Icon displayed to the right of the title. You can use Fast-Forward or Rewind to scroll through the artists in the Library. Albums Description • Search for a particular song contained in the Library, including those saved by using Love, and MP3 and WMA files downloaded from your PC computer. (Figure 19) Genres • Search for songs or shows of a particular genre, including those saved by using Love and scheduled recordings, as well as MP3 and WMA files downloaded from your PC computer. (Figure 20) • When selected, this option displays a list of genres in alphabetical order. Pressing Play/Pause will begin playing the content in the highlighted genre. Selecting a genre displays all the songs or shows of that genre in the Library. Items recorded from SIRIUS broadcasts will have a Heart Icon displayed to the right of the title. You can use Fast-Forward or Rewind to scroll through the genres in the Library. • Search for content from a particular album within all the MP3 and WMA files downloaded from your PC computer. (Figure 18) • When selected, this option displays a list of albums in alphabetical order. Pressing Play/Pause will begin playing the songs in the highlighted album. Selecting an album displays all the songs from that album in the Library. You can use Fast-Forward or Rewind to scroll through the albums in the Library. 55 Operation SIRIUS9471 SL2 Manual_091207.ind55-56 55-56 Operation 56 9/12/07 4:29:56 PM Browsing and Navigating the Library Browsing Options Playlists Description • Select playlists for listening, and songs within a playlist. (Figure 21) There are two kinds of playlists to choose from: — Smart playlists are automatically created in the Library and are listed in parentheses: (Recently Added) is the most recent 250 titles. (Most Played) and (Least Played) list titles which have been played the most or the least. Adding Songs To The Wish List Any song that you have loved or saved to the Wish List is viewable in the Library. Songs title and artist information saved to the Wish List is available when using the My Sirius Studio software or other compatible media management software. This makes it easy for you to find more information about the song or artist, and purchase the music if desired. Refer to the user manual on the My SIRIUS Studio CD-ROM included with your Stiletto 2 for more details about the Wish List feature. To view the contents of your Wish list, select Library Wish List. — User playlists are playlists you create on your PC computer and then transfer to the Stiletto 2. • Selecting a playlist by pressing Play/Pause will begin playing the content in the playlist. The order of the songs will depend on the type of playlist, and whether shuffle has been chosen using the Options Button. You can use Fast-Forward or Rewind to scroll through the playlists in the Library. Wish List • Whenever you press Love in Satellite Radio or Internet Radio, the song displayed is added to the Wish List. (Figure 22) • Songs are displayed in reverse chronological order (newest to oldest) and includes old Loved songs that may have been automatically deleted to make room for new Loved songs based on the 10-hour limit for Love songs. — To delete individual items or all items from the Wish List, press the Options Button. Select Remove this Wish List Track to remove the individual item, or Remove all Wish List Tracks to delete all items from the Wish List. Wish List Song • A star appears to the right of the song title if the song was added to the Wish List, and a heart if the song had been deleted to make room for new content. 57 Operation SIRIUS9471 SL2 Manual_091207.ind57-58 57-58 Operation 58 9/12/07 4:29:58 PM Stiletto 2 Memory Storage Deleting Content from the Library Pressing the Options Button while listening will allow you to delete the content. (Figure 23) The Options Button may also be used when browsing the various lists to delete the entire list. For example, when browsing by artist, highlighting an artist name and pressing the Options Button will prompt you to remove all content by that artist from the Library. When browsing by block recording, it will delete the entire recording, not just a single song. Content Type Storage Limitation Individual songs saved from SIRIUS broadcasts Figure 23 Notes • A maximum limit of 10 hours of individual songs may be saved from live broadcasts. Once the 10 hour limit is exceeded, older content is automatically deleted to make space available for recently added songs. 10 hours • As saved content approaches the 10 hour limit, You will be reminded that you are running low on space. Purchase and transfer these songs from your PC to avoid auto-deletion. • When the 10 hour limit is reached, each time you use Love, you will be reminded that you are deleting older content. Scheduled Recordings & Time Block recordings Deleting a song Supported File Formats For Downloaded Content The Stiletto 2 can store and play MP3 or WMA files from your personal Library, and purchased or subscription content from most Windows Media (WMA) based online music sites. For information on how to download music files, see the My SIRIUS Studio software user guide included on the My SIRIUS Studio CD-ROM. 59 Operation SIRIUS9471 SL2 Manual_091207.ind59-60 59-60 Downloaded MP3 & WMA files (purchased and subscription content) 100 hours 800 MB of Internal Memory • Scheduled recordings will be kept to the minimum “keep” count with newer recordings replacing older content. (Refer to the Recording section on page 65 for more information.) • Half of the memory available on the Stiletto 2 may be used for the storage of downloaded, purchased or subscription content. Once downloaded to the Stiletto 2, content will remain until it is deleted by you. • Add a microSD memory card to store additional MP3 and WMA files. • The microSD card cannot be used to store SIRIUS content. Operation 60 9/12/07 4:29:59 PM Radio Replays Stiletto 2 Memory Storage Content Type Storage Limitation Notes Available Memory • Radio Replays are automatic recordings of favorite SIRIUS Satellite Radio channels you listen to most. (Refer to the Radio Replays section on page 62.) Radio Replays occupy any unused memory and are deleted automatically to make space available for scheduled recordings or transferred MP3 / WMA files from your PC computer. Radio Replays Radio Replays back options home display Radio Replays are automatic recordings of your favorite SIRIUS music channels. While listening to any SIRIUS music channel, blocks of programming may be saved for your in unused memory as a virtual channel. This assures that you will always have SIRIUS music to listen to, even when a Satellite Radio or Internet Radio signal is not available. To access Radio Replays, from the Main Menu use the Replays and press the Select Button. 61 Operation SIRIUS9471 SL2 Manual_091207.ind61-62 61-62 Media Dial to highlight Radio Operation 62 9/12/07 4:30:00 PM Navigating Radio Replays Figure 25 Radio Replays are listed in numerical order by SIRIUS channel along with the total time saved from each channel. (Figure 25) Use the Media Dial to scroll through the list of channels and the press the Select Button to choose a Radio Replay. Play/Pause will pause and resume playback of the selected Radio Replay. FastForward and Rewind allow you to move forward and backward through the content. The Stiletto 2 remembers the last point you paused or stopped in the Radio Replay and resumes playback at that point when you begin listening again. If you wish to remove a Radio Replay from the list, turn the Remove this Replay... then press Options Media Dial to select it, Adding Songs to the Wish List Now Playing Screen Information Radio Replay Listing The Now Playing screen for Radio Replays provides information such as the channel the content was recorded from, song or show being played, mode, song length, and other information. Radio Relays are listed by SIRIUS channel number and display the total listening time available for each. Figure 24 identifies the information which is displayed when in the Radio Replays mode. When listening to Radio Replays, saving songs or recording programs is not possible. You may save the song title and artist information to your Wish List by pressing Love. The information saved in the Wish List is available when using the My SIRIUS Studio software or any other compatible online music service when your Stiletto 2 is connected to a PC. This makes it easy for you to find more information about the song or artist, and purchase the music if desired. Refer to the user manual on the My SIRIUS Studio CD-ROM included with your Stiletto 2 for more details about the Wish List feature. Figure 24 Channel Number Channel Logo Song/Show Title & Artist Information Elapsed Play Time Replay Buffer Information Time Length of Currently Playing Content Battery Condition Indicator Battery Charging Indicator 63 Operation SIRIUS9471 SL2 Manual_091207.ind63-64 63-64 Listening Mode or Clock Operation 64 9/12/07 4:30:02 PM Scheduled Recordings Scheduling a Recording To schedule a recording, select Setup New Recording from the Recording menu. (Figure 26) If have not already set your time zone, you will be prompted to set it. (Figure 27) The New Recording screen allows you to set the parameters of the recording. (Figure 28) Use the Media Dial to highlight a parameter and press the Select Button. Then use the Media Dial to scroll the list until the correct selection is highlighted, and press the Select Button to select it. When complete, select Done. Recordings Figure 26 back options Figure 27 Figure 28 home display Recording allows you to schedule the Stiletto 2 to record programming at a set date and time. Each recording session may be up to 6 hours in length, and may be set up as a one time or repeating event. In order for a scheduled recording to occur, the Stiletto 2 must have adequate power and be able to receive the SIRIUS signal from the satellites or terrestrial transmitters. If the Stiletto 2 is on or in sleep mode, the Stiletto 2 will automatically turn to the correct channel and begin recording. If no signal is present at the time the recording is scheduled to start, the recording will be skipped. New Recording Screen Set Time Zone Select Channel Completed scheduled recordings will be found in the Library. To access your scheduled recordings, from the Main Menu go to Library SIRIUS Recordings. 65 Operation SIRIUS9471 SL2 Manual_091207.ind65-66 65-66 Operation 66 9/12/07 4:30:03 PM Stiletto 2 Scheduled Recording Parameter Channel Date Start Time Duration Description Notes Any SIRIUS broadcast channel may be selected • If a channel which has been locked with the parental control feature is selected, the password must be entered before you can listen to the recording The date of the recording • Dates may be selected from the present date to 4 weeks in the future The time of day the recording will begin • If the date and time chosen has already passed, you will receive a warning when you attempt to save the scheduled recording The amount of time to record Repeating • Recording times of 15 minutes to 6 hours may be selected • No: The recording will take place once at the specified time/date The recording can be set to repeat at scheduled intervals • Weekly: The recording will take place every seven days at the specified time Stiletto 2 Scheduled Recording Parameter Description Keep Last For a repeating recording, you may specify how many previously recorded shows to keep Notes • 1,2,3,5,10 Shows: Keeps the selected number of previous recordings • All Shows: Keeps all previous recordings • If any option other than All is set, the oldest recordings will be automatically deleted as new recordings are created Editing a Scheduled Recording Once you’ve set up a scheduled recording, you can review and edit the recording settings by choosing Already Scheduled from the Recording menu. Selecting this option will display a list of all recordings already scheduled. (Figure 29) Selecting a scheduled recording from the list will take you to the Edit Recording screen and allow you to make changes to the parameters for that recording. (Figure 30) Figure 29 Figure 30 • Daily: The recording will take place every day at the specified time • Mon - Fri: The recording will take place every Monday through Friday at the specified time • Sat - Sun: The recording will take place every Saturday and Sunday at the specified time Edit Record Settings Screen 67 Operation SIRIUS9471 SL2 Manual_091207.ind67-68 67-68 Edit Setting and Select Done Operation 68 9/12/07 4:30:04 PM Settings Stiletto 2 Settings Menu Item Audio (Settings Options Audio Speak Channels On or Off • Chooses whether the channel names are spoken as you browse lists of channels System Sounds On or Off • Chooses whether the system sounds, beeps, and other tones are audible System Volume 0 – 100% • Adjusts the volume of the system sounds and spoken channel names SRS TruBass Off, Low, Medium, High • Improves the perception of bass response by optimizing low frequency enhancement for different listening environments SRS Focus Off, Low, Medium, High • Optimizes the stereo “sweet spot” for different environments by focusing the sound closer to the listener Settings Hidden Channels (Settings Hidden Channels Device (Settings Hidden Channels Choose Channels or Genres Device 69 Operation SIRIUS9471 SL2 Manual_091207.ind69-70 69-70 ) • Selects (or de-selects) channels or genres to be hidden in channel lists ) • Displays the SIRIUS ID (SID) number of the Stiletto 2 Settings allows you to make changes to the global settings of your Stiletto 2 and personalize your experience. The following table describes each menu item and associated settings. The main Settings menu items are shown in bold text. Description ) SIRIUS ID (none) • This is a unique identification number assigned to your Stiletto 2. You’ll need this number when you activate your SIRIUS Satellite Radio service. Operation 70 9/12/07 4:30:05 PM Stiletto 2 Settings Menu Item Antenna Aiming Device Tour Options (none) Yes or No Stiletto 2 Settings Description • Displays the strength of the SIRIUS signal terrestrial transmitters Menu Item Options Reset and Erase — All presets are erased • Replays the device tour — Display brightness is set to 80% • Displays information on how much of the Stiletto 2’s memory is being used Memory Usage (none) (none) (none) • Displays information about the model number, and software and hardware versions of your Stiletto 2, and IP address information when connected to a wireless network Service Info (none) • Displays information that might be required by SIRIUS Customer Service Legal Info (none) • Provides legal and copyright information for the Stiletto 2 microSD Card Device Info — FM Transmitter is set to ON — Hidden channels are added back • Selecting this option provides details on how the memory is allocated between all recordings, content downloaded from your PC computer, and content saved using Love • Displays information about the microSD card, if present, including how much of the card is being used Description • Resets all the settings of the Stiletto 2 to the factory defaults: — F avorite teams for game alerts are erased — Game Alert is set to ON — Sports Ticker is set to ON Yes or No — Clock is set to Eastern time zone — Jump is set to none — Speak Channel Name is set to ON — System Sounds are set to ON — A ll recordings scheduled are cancelled Channels locked with Parental Controls are unlocked — Parental Controls password is cleared — All items in the Library are erased • Note: If a Parental Control password has been set, you’ll be prompted to enter the password before you can proceed with the reset 71 Operation SIRIUS9471 SL2 Manual_091207.ind71-72 71-72 Operation 72 9/12/07 4:30:06 PM Stiletto 2 Settings Menu Item Display (Settings Options Display Brightness Stiletto 2 Settings Description ) 5 – 100% Backlight Timer 2, 5, 10, or 30 Seconds On or Off Time Zone Dock (Settings Newfoundland Atlantic Eastern Time Central Time Mountain Time Arizona Pacific Time Dock • Adjusts the brightness of the display screen • A dimmer setting will prolong battery life • Adjusts how long the backlight of the display screen remains on after no buttons are pressed On or Off Auto Shutdown Shut down or Never shut down Dock Info 73 Operation SIRIUS9471 SL2 Manual_091207.ind73-74 73-74 Description On or Off • Selects whether the brightness of the display is automatically reduced when the ambient light is low Choose City • Selects a city for Traffic/Weather report for the Jump button when the Stiletto 2 is in the vehicle dock • Displays a clock at the bottom of the screen when listening Traffic/Weather Parental Controls (Settings Parental Controls Parental Controls On or Off • The Stiletto 2 is set to Eastern Time zone by default Locked Channels • Individual channels may be selected (or de-selected) for locking Choose Channels • Selects whether the FM transmitter is turned On or Off when the Stiletto 2 is in a docking station • Selects whether the Stiletto 2 powers off after 4 hours when in a vehicle dock ) • Allows you to lock specific channels to prevent unauthorized listening by other family members. • If On is selected, you will be prompted to select a 4-digit password • Sets the time zone in which you reside ) FM Transmit Options Low Light Mode • A shorter setting will prolong battery life Clock Menu Item • Locked channels will have the Lock Icon displayed with the channel name • If unlocking channels, you will be prompted to enter the 4-digit password before they can be unlocked Radio Replays (Settings Radio Replays Radio Replays On or Off ) • Selects whether the Stiletto 2 should automatically save content for Radio Replays • Displays info about dock type and software version Operation 74 9/12/07 4:30:08 PM Connecting to your PC Stiletto 2 Settings Menu Item Sports (Settings Favorite Teams Options Sports Sports Ticker Wi-Fi (Settings ) Choose Teams Game Alerts Wi-Fi Description Before connecting the Stiletto 2 to your PC computer, install the My SIRIUS Studio software. My SIRIUS Studio is a PC application that will allow you to easily transfer MP3 / SIRIUS Studio Software Installation section on page 77 for more information. • Allows you to select your favorite teams for Game Alerts On or Off • Selects whether the Game Alert feature is enabled or disabled On or Off • Selects whether the Sports Ticker feature is enabled or disabled To connect the Stiletto 2 to a PC, connect one end of the USB cable to the Stiletto 2 and the other end to an available USB port on the PC. ) Wi-Fi Status On or Off • Turns the Wi-Fi access for connecting to a wireless network On or Off • Also displays the MAC address of the Stiletto 2 Network List Choose Network • Displays a list of wireless networks to which the Stiletto 2 has previously connected Your PC computer software will recognize the Stiletto 2 and ask you which application you want to use to manage the content on your device. You may choose My SIRIUS Studio or any other compatible software including Windows Media® Player. When you connect to the PC, the Stiletto 2 will display a message asking you to turn off Satellite Radio and connect. You may cancel and continue listening to Satellite Radio, or stop Satellite Radio and connect to the PC computer. 75 Operation SIRIUS9471 SL2 Manual_091207.ind75-76 75-76 Operation 76 9/12/07 4:30:09 PM My SIRIUS Studio Software Installing My SIRIUS Studio Software The My SIRIUS Studio software included with your Stiletto 2 allows you to connect your Stiletto 2 to your PC computer. The software requires your PC computer to be using the Microsoft Windows XP operating system with Service Pack 2 installed, or the Vista operating system. >>Insert the My SIRIUS Studio software CD-ROM into your PC computer’s CD-ROM drive to start the software installation. >>If the installation does not begin automatically, double click the SIRIUS Studio Setup icon to begin the installation. >> Follow the prompts of the software to complete the installation. Tip The My SIRIUS Studio software must be installed before connecting the Stiletto 2 to your PC computer. >>When the PC computer has rebooted, the My SIRIUS Studio software will be ready to use. Please refer to the user guide included on the software CD-ROM for instructions on using the software. The following list provides a few highlights of the capabilities of the software: >> Creating playlists and adding songs to the playlists. >> Streaming SIRIUS music channels over the Internet. >>Checking for updates to the device software and downloading them to the Stiletto 2, and re-installing deleted device software. 77 Operation SIRIUS9471 SL2 Manual_091207.ind77-78 77-78 Operation 78 9/12/07 4:30:10 PM Troubleshooting: General If Troubleshooting: Internet Radio Then Stiletto 2 does not power on Observed Issue • Check that battery is installed correctly • Check that battery is charged • Stiletto 2 is searching for a satellite signal Displays: “Acquiring Signal” A Wi-Fi network does not appear in the scan list • Check for obstacles above / around satellite antenna • Change location / avoid obstacles to signal • Satellite signal is weak Audio starts and stops There is no sound • Check for obstacles to satellite antenna (see above) Connection screen shows: Unable to Connect • Check that ear buds / antenna headphones are plugged in correctly • Connect Stiletto 2 to your PC using USB cable • Using My SIRIUS Studio, download new software onto device • Follow instructions included on CD-ROM • Stiletto is locked. Unlock using switch (or) Stiletto 2 isn’t responding to Media Dial / other buttons • Slide Power/Lock switch down and release Remove battery. Wait 10 seconds. • Replace battery. (and) Slide down and release. 79 Operation SIRIUS9471 SL2 Manual_091207.ind79-80 79-80 Now Playing screen shows: Channel Unavailable Connection Error Power/Lock • Slide and hold Power/Lock switch down for 5 seconds to turn it off (and) • The wireless network’s name (SSID) may be hidden. Try selecting <HIDDEN NETWORK> and entering the network name. • You may be out of range of the wireless network. Try moving closer to the router and connecting again. • You may have entered an incorrect password. Try entering it again. If the access point is configured for WEP, we recommend entering your password using the hex keyboard (available by pressing the Options button when prompted for a password.) • Only WEP and WPA-PSK are currently supported. • The router may require the entry of the MAC address of your Stiletto before it will allow you to connect. For details, please see the Internet Radio section in the Stiletto 2 User Guide. • Software is damaged Stiletto 2 will not start up (or) Displays: “ERROR” • What to do… Now Playing screen shows: Channel Unavailable Signal Lost • You may have connected to an open wireless network that requires additional authentication that is not currently supported. • An unknown connection problem may have occurred. Try connecting again. • You may have moved out of range of the wireless network. Try moving closer to the router, and then connect again. • The router may have been turned off or restarted. Verify that the router is on and connect again. Power/Lock switch Operation 80 9/12/07 4:30:10 PM Internet Radio Status Now Playing screen shows channel information, but there is no audio • Your router may be having problems connecting to the Internet. Check your broadband connection to the Internet and the router’s configuration settings, or try turning the router off and then on again. Now Playing screen shows “Buffering” and there is no audio • The Stiletto 2 is streaming channel information from the Internet. When completed, the buffering message will disappear and the radio will begin playing. Status Message • Because Internet Radio is streamed and not broadcasted, some Satellite Radio features (pause/ rewind/replay; Loving songs; scheduled recordings) are not supported. Cannot connect to AP Cannot save songs and shows using Love Cannot use Play/ Pause, Fast-Forward and Rewind The Status line will often contain different messages that will help you better understand the details around your current (or previous) Wi-Fi connection. What it means? • Could not negotiate handshake with the access point. • Try to connect by being within range of a Wi-Fi access point and selecting Internet Radio, or by selecting Settings Wi-Fi Wi-Fi Status Choose Network… Connected Options button • You are connected to the listed access point • Relax and enjoy SIRIUS Internet Radio • Failed to contact the ZING Service Center for an unknown reason Internet check failed IP address failed • Try moving to a different physical location with two or three signal strength bars displayed. Ensure you can log on to the access point and establish an Internet connection with a laptop computer. • Bad or no DHCP available through the selected access point; may indicate an access point configuration problem. • Try connecting to a different access point 81 Operation SIRIUS9471 SL2 Manual_091207.ind81-82 81-82 Operation 82 9/12/07 4:30:11 PM Additional Information Status Message What it means? Specifications • Not connected to an access point. Not connected • Try to connect by being within range of a Wi-Fi access point and selecting Internet Radio, or by selecting Satellite Frequencies 2322.293/2330.207 MHz Terrestrial Frequencies 2326.250 MHz Power Requirements 5 Volts, 2.0A Negative Ground, DC Operation Temperature -5° C to +40° C (23° to 104° F) • Try moving back in range of the access point; ensure you have at least two signal strength bars displayed for the selected Wi-Fi network. Audio Interface 1/8” / 3.5 mm Stereo Jack Headphone Output 20mW @ 16 ohms • Navigated captive portal just fine, but authorization failed Signal-to-noise (S/N) 90dB (MP3) Radio Dimensions (Height x Width x Depth) 110 mm x 50 mm x 16 mm Settings Wi-Fi Wi-Fi Status button: Choose Network… Options • Device has moved beyond the range of the access point or access point power interrupted. Network Lost Network login failed • Enter your network login information again Network check failed (4.37” x 1.93” x 0.64”) • Couldn’t navigate through the captive portal; captive portal Wi-Fi network temporarily not supported. Radio Weight 121 g (4.3 oz.) • Try connecting to a different access point. Internal Memory 2 GB microSD Card Size o4 8 GB up to Wi-Fi Standard 802.11b/g Wi-Fi Security WEP and WPA(2) Personal Wi-Fi Antenna Integrated Internal Internal Antenna Type Integrated, Low Profile Patch • The Wi-Fi radio is turned off and will not transmit or receive. Off • Select Internet Radio from the Home menu if you want to listen to Sirius Internet Radio over Wi-Fi. Password failed • Password entered (WPA/WEP) for access point is incorrect. • Re-enter the access point password. 83 Operation SIRIUS9471 SL2 Manual_091207.ind83-84 83-84 Additional Information 84 9/12/07 4:30:11 PM End User Agreement Software or the Documentation. Any violations of this Section 2(b) will immediately terminate your license to the Software and the Documentation. SIRIUS SATELLITE RADIO INC. (c) You may use the Software and the Documentation only in a manner that complies with all applicable laws in the jurisdictions in which you use the Software and the Documentation, including without limitation, applicable restrictions concerning copyright and other intellectual property rights. END USER LICENSE AGREEMENT This End User License Agreement (this “EULA”) sets forth the agreement between you and SIRIUS Satellite Radio Inc. (“SIRIUS”) for the use of the software in Stiletto SIRIUS satellite radio receivers (the “Receiver Software”), the My SIRIUS Studio computer software, and SIRIUS Device Recovery computer software (the “Computer Software” and, together with the Receiver Software, the “Software”) and their use with Stiletto Series SIRIUS satellite radio receiver and accessories (the “Receiver”) and SIRIUS’ satellite radio service (the “SIRIUS Service”). In addition, for your use of the SIRIUS Service, you agree to be bound by the “Terms & Conditions of Service” set forth at: http://www.sirius.com/serviceterms (the “Terms and Conditions”). YOU ACKNOWLEDGE AND AGREE THAT YOU HAVE READ AND UNDERSTAND THIS EULA. BY USING THE RECEIVER AND THE RECEIVER SOFTWARE, CLICKING ON THE “ACCEPT” BUTTON TO INSTALL THE COMPUTER SOFTWARE, AND/OR INSTALLING, COPYING OR OTHERWISE USING THE COMPUTER SOFTWARE, YOU AGREE TO BE BOUND BY THE TERMS OF THIS EULA. IF YOU DO NOT AGREE TO THE TERMS OF THIS EULA, CLICK ON THE “CANCEL” BUTTON IF YOU ARE INSTALLING THE COMPUTER SOFTWARE SO THAT IT IS NOT INSTALLED, AND DO NOT USE THE RECEIVER. 1. GRANT OF LICENSE. SIRIUS hereby grants to you a non-exclusive, limited, license to use the Software and any related documentation (the “Documentation”). You may: (a) use the Receiver Software in object code form only as fully integrated into the Receiver in order to operate the Receiver for its usual purpose, (b) use the Computer Software simultaneously on up to three computers and (c) copy the Computer Software for back-up and archival purposes; provided that any copy must contain all of the original Software’s proprietary notices. SIRIUS, its partners and suppliers, including without limitation, Microsoft Corporation (“Microsoft”), Dell Products, LP, (f/k/a, ZING Systems, Inc.) on behalf of itself, Dell Inc. and each of the affiliates and subsidiaries of Dell Inc. (“ZING”), and their respective partners and suppliers, retain all rights not expressly granted herein, including without limitation, all world-wide patent, copyright, trademark, trade secret and other proprietary rights associated with the Software. You agree that SIRIUS’ partners and suppliers (including Microsoft and ZING) are third party beneficiaries of this EULA and may enforce your performance of its terms. This product is protected by certain intellectual property rights of Microsoft. Use or distribution of such technology outside of this product is prohibited without a license from Microsoft. 2. LICENSE RESTRICTIONS. (a) You must be at least 18 years old to assume the obligations set forth in this EULA. Minors may use the Software and the Documentation only if a parent or legal guardian assumes the obligations set forth in this EULA and thereby assumes full responsibility for the minor’s use of the Software and the Documentation. (b) You may not: (i) permit other individuals to use the Computer Software; (ii) modify, translate, reverse engineer, decompile, extract source code from, disassemble (except to the extent that this restriction is expressly prohibited by law), reproduce, or create derivative works based upon the Software or the Documentation; (iii) copy the Software or the Documentation (except as permitted by Section 1(c)); (iv) rent, lease, publicly display, transfer, or otherwise transfer rights to the Software or the Documentation and/or (v) remove any proprietary notices or labels on the 85 Additional Information SIRIUS9471 SL2 Manual_091207.ind85-86 85-86 (d) You may use the Software only for your private, non-commercial use. You may not use the Software in any way to provide, or as part of, any commercial service or application. Copies of content files, including without limitation songs and other audio recordings, which are stored and/or transferred using the Software, and which are protected by the copyright laws or related laws of any jurisdiction, are for your own personal use only and you may not publicly perform them or distribute them to third parties. (e) By storing content on the Receiver, you are making a digital copy. You may not use the Receiver or the Software in an attempt to, or in conjunction with, any device, program or service designed to circumvent technological measures employed to control access to, or the rights in, a content file or other work protected by the copyright laws of any jurisdiction. (f) The Software embodies a serial copying management system required by the laws of the United States. You may not circumvent or attempt to circumvent this system by any means. (g) You shall not export or re-export the Software or the Receiver without the appropriate U.S. or foreign government licenses. (h) MPEG Layer-3 audio coding technology licensed from Fraunhofer IIS and Thomson. Supply of the Receiver and the Software does not convey a license nor imply any right to distribute content created with this product in revenuegenerating broadcast systems (terrestrial, satellite, cable and/or other distribution channels), streaming applications (via Internet, intranets and/or other networks), other content distribution systems (pay-audio or audio-on-demand applications and the like) or on physical media (compact discs, digital versatile discs, semiconductor chips, hard drives, memory cards and the like). An independent license for such use is required. For details, please visit http:// mp3licensing.com.” 3. COMMUNICATIONS FEATURES; USE OF INFORMATION. (a) The Software includes functionality that may automatically communicate information to SIRIUS, its partners and suppliers over the Internet as part of its normal operation. The Software may also contain user-visible features that interact and communicate with internet services operated by SIRIUS, its partners and suppliers. An initial list of the communications features is listed below. The communications features may be changed by any updates of the Software that you install. By installing and/or using the Software and any related updates, you agree to permit the installation and use of the communications features. You are responsible for any telecommunications or other connectivity charges incurred through use of the Software. (b) Once you install the Software and/or connect the Receiver (wired or wirelessly), the Software may provide SIRIUS and its suppliers with information regarding the Receiver, including electronic identification number of the Receiver (the “ESN”). The Software may also provide SIRIUS and its suppliers with the following non-personally identifying usage information, including, but not limited to: Receiver hardware actions (e.g., keys pressed, reboots, crashes, upgrades, resets), the hardware and software revision numbers on the Receiver, the channels/streams of the SIRIUS Service that you set/delete as presets/favorites on the Receiver, use of parental controls, battery level, Additional Information 86 9/12/07 4:30:11 PM available space on the Receiver, connection method and signal strength. SIRIUS will not combine this utilization information with any personally identifiable information. Instead, this information will be collected and analyzed to evaluate overall performance of the software and the related products, for quality control and product enhancement purposes and to keep statistics on the aggregated anonymous use of the Software and/or the SIRIUS Service. Your personally identifiable information will not be collected in any way through this software, nor will your personally identifiable information held by SIRIUS for other purposes (such as your subscription information) be combined with this utilization data in any way. 4. DIGITAL RIGHTS MANAGEMENT. (a) The Software and the Device use the Microsoft digital rights management technology for Windows Media (“WM-DRM”) to protect the integrity of SIRIUS and third party content (“Secure Content”) so that the intellectual property, including without limitation, the copyright, in such content is not misappropriated. Portions of the WM DRM software (the “WM-DRM Software”) use WM-DRM to transfer or play Secure Content. If the WM-DRM Software’s security has been compromised, owners of Secure Content (“Secure Content Owners”) may request that Microsoft revoke the WM-DRM Software’s right to copy, display, transfer, and/or play Secure Content. Revocation does not alter the WM-DRM Software’s ability to play unprotected content. A list of revoked WM-DRM Software is sent to your computer whenever you download a license for Secure Content from the Internet. Microsoft may, in conjunction with such license, also download revocation lists onto your computer on behalf of Secure Content Owners. Secure Content Owners may also require you to upgrade some of the WM-DRM components distributed with the WM-DRM software (“WM-DRM Upgrades”) before accessing their content. When you attempt to play such content, WM-DRM Software built by Microsoft may notify you that a WM-DRM Upgrade is required and then ask for your consent before the WM-DRM Upgrade is downloaded. WM-DRM Software used by third parties may do the same. You agree that Microsoft and other third parties may upgrade the WM-DRM Software without notice to you. If you decline an upgrade, you will not be able to access content that requires the WM-DRM Upgrade; provided that, you will still be able to access unprotected content and Secure Content that does not require the upgrade. (b) You may not take any action to circumvent or defeat the security or content usage rules provided or enforced by the WM-DRM Software. SIRIUS is not responsible for the operation of the WM-DRM Software in any way, including without limitation, revocation of the WM-DRM Software’s right to copy, display, transfer, and/or play Secure Content. SIRIUS is not responsible for any communications to or from any Secure Content Owner, or for the collection or use of information by any Secure Content Owner. 5. OWNERSHIP. All title, ownership, rights, and intellectual property rights in and to the Software and the Documentation shall remain in the property of SIRIUS and its licensors. The Software includes Microsoft Windows Media Technology. The Software is protected by the copyright laws of the United States and international copyright treaties. 6. WARRANTIES. (a) SIRIUS warrants that for a period of 90 days from the date of your acquisition the Software if operated as directed, will substantially achieve the functionality described in the Documentation and will be free from defects in material and workmanship. This warranty shall immediately terminate if the Software is used on or in conjunction with hardware or software other than the unmodified version of Receiver which the Software was designed to be used as described in the Documentation, any modifications are made to the Software during the warranty period, if the media is subjected to accident abuse or improper use, and/or the terms of this EULA are breached. SIRIUS does not warrant that use of the Software will be uninterrupted or that the operation of the Software will be error-free or secure. Depending on manufacturer and model of your Receiver, you may or may not be entitled to upgrades of the Receiver Software. Please check your Receiver owner’s manual for further information. (b) SIRIUS LICENSES THE SOFTWARE TO YOU “AS IS”, AND TO THE MAXIMUM EXTENT PERMITTED BY APPLICABLE LAW SIRIUS, ITS PARTNERS AND SUPPLIERS (INCLUDING MICROSOFT AND ZING) HEREBY DISCLAIM ALL OTHER WARRANTIES EITHER EXPRESS OR IMPLIED, INCLUDING WITHOUT LIMITATION IMPLIED WARRANTIES OF MERCHANTABILITY AND FITNESS FOR A PARTICULAR PURPOSE WITH REGARD TO THE SOFTWARE AND THE DOCUMENTATION. THIS LIMITED WARRANTY GIVES YOU SPECIFIC LEGAL RIGHTS; YOU MAY HAVE OTHER RIGHTS THAT VARY FROM STATE/JURISDICTION TO STATE/JURISDICTION. (c) SIRIUS’ sole liability for a breach of its warranties shall be in SIRIUS’ sole discretion: (i) to replace your defective media, (ii) to advise you how to achieve substantially the same functionality with the Software as described in the Documentation through a procedure different from that set forth in the Documentation and/or (iii) if the above remedies are impracticable, to refund the license fee, if any, you paid for the Software. Repaired, corrected or replaced copies of the Software and the Documentation shall be covered by the same limited warranty for the period remaining under the warranty that covered the original copy of the Software or if longer for 30 days after the date SIRIUS either provided you with the repaired or replaced copy of the Software or advised you as to how to operate the Software so as to achieve the functionality described in the Documentation, whichever is applicable. SIRIUS will be obligated to honor its obligations in this Section 6(c) only if you inform SIRIUS of the problem with the Software during the applicable warranty period and provide evidence of the date you acquired the Software. 7. INDEMNIFICATION. (a) You shall defend, indemnify and hold harmless SIRIUS, its officers, directors and employees, from and against any losses, damages, fines and expenses. including without limitation, attorneys’ fees and expenses, arising out of or relating to any claims that you have: (i) viewed, downloaded, encoded, compressed, copied or transmitted any in connection with the Software in violation of another party’s rights or in violation of any law, or (ii) violated any terms of this EULA and/or the Terms and Conditions. (b) If you are importing the Software from the United States, you shall defend, indemnify and hold harmless SIRIUS from and against any import and export duties or other claims arising from such importation. 8. LIMITATION OF LIABILITY. NEITHER SIRIUS, ITS PARTNERS, NOR SUPPLIERS (INCLUDING MICROSOFT AND ZING) IS RESPONSIBLE FOR ANY SPECIAL, INCIDENTAL, OR CONSEQUENTIAL DAMAGES OR LOSSES RELATING TO THE USE AND/OR PURCHASE OF THE SOFTWARE, THE DOCUMENTATION, THE RECEIVER AND/OR THE SIRIUS SERVICE, INCLUDING WITHOUT LIMITATION, COMPUTER FAILURE AND/OR MALFUNCTION, WHETHER BASED ON NEGLIGENCE OR OTHERWISE, AND WHETHER OR NOT SIRIUS OR SUCH SUPPLIER (INCLUDING MICROSOFT AND ZING) HAS BEEN ADVISED OF THE POSSIBILITY THEREOF. SIRIUS TOTAL LIABILITY TO YOU AND ANY OTHER PERSONS USING THE RECEIVER, THE SOFTWARE AND/OR THE DOCUMENTATION, REGARDLESS OF THE CAUSE, WILL IN NO EVENT EXCEED THE AMOUNTS THAT YOU HAVE PAID TO SIRIUS FOR THE RECEIVER, THE SOFTWARE AND THE DOCUMENTATION. THIS ALLOCATION OF RISK AND THE DISCLAIMER OF WARRANTIES IS REFLECTED IN SIRIUS’ PRICES AND IS A FUNDAMENTAL ELEMENT OF SIRIUS AGREEMENT TO PROVIDE YOU WITH THE SOFTWARE AND THE DOCUMENTATION. YOU MAY HAVE GREATER RIGHTS THAN DESCRIBED ABOVE UNDER YOUR STATE’S LAWS. 9. TERMINATION. (a) This EULA will automatically terminate without notice if you fail to comply with any of its terms. (b) This EULA may also terminate without notice to you in the event SIRIUS’ or any of its partners or suppliers (including Microsoft and ZING) licenses for technology incorporated into the Software terminates. (c) You may terminate this EULA at any time by providing SIRIUS with written notice of termination to: SIRIUS 87 Additional Information SIRIUS9471 SL2 Manual_091207.ind87-88 87-88 Additional Information 88 9/12/07 4:30:12 PM Satellite Radio Inc., 1221 Avenue of the Americas, 36th Floor, New York, New York 10020, Attention: My SIRIUS Studio/Stiletto Software Termination. waive, amend and/or modify any of the terms or provisions of this EULA. The arbitrators shall enforce this EULA in accordance with its terms and provisions. (d) Upon any termination of this EULA, you shall immediately discontinue use of the Software and shall within three days return to SIRIUS, or certify destruction of, all full or partial copies of the Software, documentation and related materials provided by SIRIUS. Your obligation to pay accrued charges and fees shall survive any termination of this License Agreement. Otherwise, the arbitrator’s decision is final and binding on all parties and may be enforced in any federal or state court that has jurisdiction. A court may sever any portion of this Section 9 that it finds to be unenforceable. (e) Except for the license granted in paragraph 1, the terms of this EULA shall survive termination under this paragraph 9. 10. RESOLVING DISPUTES. In order to expedite and control the cost of disputes, you agree that any legal equitable claim (a “Claim”) relating to the Software, the Documentation and/or this EULA, will be resolved as follows: (a) Informal Resolution. You and SIRIUS will first try to resolve any Claim informally. Accordingly, neither you nor SIRIUS may start a formal proceeding (except for Claims described in Section 10(d)) for at least 60 days after one of us notifies the other of a Claim in writing. To initiate a Claim, you must send notice by U.S. mail to: SIRIUS Satellite Radio Inc., 1221 Avenue of the Americas, 36th Floor, New York, New York 10020, Attention: General Counsel. If SIRIUS initiates a Claim, notice will be sent to your address on file with SIRIUS. (b) Formal Resolution. Except as provided in Section 10(d), if you and SIRIUS cannot resolve a Claim informally, any Claim either of you or SIRIUS asserts will be resolved only by binding arbitration. The arbitration will be conducted under the Commercial Arbitration Rules of the American Arbitration Association (the “AAA Rules”) that are in effect at the time the arbitration is initiated and under the rules set forth in this EULA. If there is a conflict between the AAA Rules and this EULA, this EULA will govern. ARBITRATION MEANS THAT YOU WAIVE YOUR RIGHT TO A JURY TRIAL. If you initiate an arbitration, you agree to pay a fee of $125 or, if less and you notify SIRIUS in writing, the amount that you would pay to initiate a lawsuit against SIRIUS in the appropriate court of your state. SIRIUS agrees to pay any additional fee or deposit required by the American Arbitration Association in excess of your filing fee. SIRIUS also agrees to pay the costs of the arbitration proceeding up to a maximum of one-half day (four hours) of hearings. Other fees, such as attorney’s fees, expenses, travel to the arbitration and the costs of a proceeding that goes beyond one-half day, will be paid in accordance with the AAA Rules. The arbitration will be held at a location within 100 miles of your residence unless you and SIRIUS both agree to another location. To start the arbitration, you or SIRIUS must do the following things: (i) Write a demand for arbitration. The demand must include a description of the Claim and the amount of damages sought to be recovered; (ii) Send three copies of the demand for arbitration plus the appropriate filing fee to: American Arbitration Association, 601 Pennsylvania Avenue, N.W., Suite 700, Washington, D.C. 20004; and (iii) Send one copy of the demand for arbitration by U.S. mail to SIRIUS Satellite Radio Inc., 1221 Avenue of the Americas, 36th Floor, New York, New York 10020, Attention: General Counsel, or to your address on file with SIRIUS (if SIRIUS starts the arbitration). (c) Binding Effect. In the arbitration proceeding, the arbitrator must follow applicable law, and any award may be challenged if the arbitrator fails to do so. The arbitrators shall not have the power, jurisdiction or authority to 89 Additional Information SIRIUS9471 SL2 Manual_091207.ind89-90 89-90 (d) Exceptions. Notwithstanding the foregoing, any: (i) dispute over the validity of intellectual property rights or SIRIUS licenses to operate its business; (ii) Claim based on Section 2(a) above; and (iii) dispute involving a violation of the Communications Act of 1934, 47 U.S.C. §605, or the Electronic Communications Privacy Act, 18 U.S.C. §§25102521, may be decided only by a court of competent jurisdiction. 11. MISCELLANEOUS. (a) Notice. Notices to you will be deemed given when deposited in the mail or when sent by email. Notices may be included in statements or other communications to you. SIRIUS may also provide notice to you by telephone, which will be deemed given when a message is left with you, someone answering the telephone at your residence or on an answering machine or voice mail system at your phone number on record with SIRIUS. Your notices to SIRIUS will be deemed given when SIRIUS receives them at 1221 Avenue of the Americas, 36th Floor, New York, New York 10020, Attention: General Counsel. (b) Applicable Law. The interpretation and enforcement of this EULA shall be governed by the internal laws of the State of New York. This EULA is subject to modification if required by such laws. Notwithstanding the foregoing, Section 10 shall be governed by the Federal Arbitration Act. You agree that the United Nations Convention on Contracts for the International Sale of Goods is specifically excluded from application to this EULA. (c) Assignment. Except as set forth in this paragraph 11(c), you may not assign your rights and/or obligations under this EULA to any third party. If you sell or otherwise transfer the Receiver as a whole, you may transfer the Receiver Software as fully integrated into the Receiver; provided that you also supply this EULA to the purchaser or recipient of the Receiver, at which time all of your rights under this EULA will immediately cease. SIRIUS may assign its rights and/or obligations under this EULA to any third party without notice for any purpose, including without limitation, in the event of an acquisition, corporate reorganization, merger or sale of substantially all of SIRIUS’ assets to another entity. You hereby consent to such assignment. (d) No Waiver. No failure or delay on the part of SIRIUS, its partners or its suppliers (including Microsoft and ZING) in exercising any right, power or privilege hereunder and no course of dealing by SIRIUS, its partners or its suppliers (including Microsoft and ZING) shall operate as a waiver of any right, power or privilege hereunder. (e) Other. This EULA constitutes the entire agreement between you and SIRIUS relating to your use of the Software and the Documentation. No salesperson or other representative is authorized to change it for you. If any provision is declared by a competent authority to be invalid, that provision will be deleted or modified to the extent necessary, and the rest of this EULA will remain enforceable. 12. THIRD PARTY LICENSES. The Software contains software, libraries and other tools provided by third parties, which are subject to the restrictions below. (a) busybox. busybox is distributed under the GNU General Public License. A copy of the GNU General Public License may be found at http://www.gnu.org/copyleft/gpl.html. Portions of the work were modified by Zing Systems, Inc. 2005-2007. The original and modified source code can be found at here. THIS SOFTWARE IS PROVIDED BY THE Additional Information 90 9/12/07 4:30:12 PM AUTHOR(S) “AS IS” AND ANY EXPRESS OR IMPLIED WARRANTIES, INCLUDING, BUT NOT LIMITED TO, THE IMPLIED WARRANTIES OF MERCHANTABILITY AND FITNESS FOR A PARTICULAR PURPOSE ARE DISCLAIMED. IN NO EVENT SHALL THE AUTHOR(S) BE LIABLE FOR ANY DIRECT, INDIRECT, INCIDENTAL, SPECIAL, EXEMPLARY, OR CONSEQUENTIAL DAMAGES (INCLUDING, BUT NOT LIMITED TO, PROCUREMENT OF SUBSTITUTE GOODS OR SERVICES; LOSS OF USE, DATA, OR PROFITS; OR BUSINESS INTERRUPTION) HOWEVER CAUSED AND ON ANY THEORY OF LIABILITY, WHETHER IN CONTRACT, STRICT LIABILITY, OR TORT (INCLUDING NEGLIGENCE OR OTHERWISE) ARISING IN ANY WAY OUT OF THE USE OF THIS SOFTWARE, EVEN IF ADVISED OF THE POSSIBILITY OF SUCH DAMAGE. (b) Curl. Curl is Copyright (c) 1996 - 2007, Daniel Stenberg, <[email protected]>. All rights reserved. Permission to use, copy, modify, and distribute this software for any purpose with or without fee is hereby granted, provided that the above copyright notice and this permission notice appear in all copies. THE SOFTWARE IS PROVIDED “AS IS”, WITHOUT WARRANTY OF ANY KIND, EXPRESS OR IMPLIED, INCLUDING BUT NOT LIMITED TO THE WARRANTIES OF MERCHANTABILITY, FITNESS FOR A PARTICULAR PURPOSE AND NONINFRINGEMENT OF THIRD PARTY RIGHTS. IN NO EVENT SHALL THE AUTHORS OR COPYRIGHT HOLDERS BE LIABLE FOR ANY CLAIM, DAMAGES OR OTHER LIABILITY, WHETHER IN AN ACTION OF CONTRACT, TORT OR OTHERWISE, ARISING FROM, OUT OF OR IN CONNECTION WITH THE SOFTWARE OR THE USE OR OTHER DEALINGS IN THE SOFTWARE. Except as contained in this notice, the name of a copyright holder shall not be used in advertising or otherwise to promote the sale, use or other dealings in this Software without prior written authorization of the copyright holder. (c) Ezxml. Ezxml is Copyright 2004, 2005 Aaron Voisine. Permission is hereby granted, free of charge, to any person obtaining a copy of this software and associated documentation files (the “Software”), to deal in the Software without restriction, including without limitation the rights to use, copy, modify, merge, publish, distribute, sublicense, and/or sell copies of the Software, and to permit persons to whom the Software is furnished to do so, subject to the following conditions: The above copyright notice and this permission notice shall be included in all copies or substantial portions of the Software. THE SOFTWARE IS PROVIDED “AS IS”, WITHOUT WARRANTY OF ANY KIND, EXPRESS OR IMPLIED, INCLUDING BUT NOT LIMITED TO THE WARRANTIES OF MERCHANTABILITY, FITNESS FOR A PARTICULAR PURPOSE AND NONINFRINGEMENT OF THIRD PARTY RIGHTS. IN NO EVENT SHALL THE AUTHORS OR COPYRIGHT HOLDERS BE LIABLE FOR ANY CLAIM, DAMAGES OR OTHER LIABILITY, WHETHER IN AN ACTION OF CONTRACT, TORT OR OTHERWISE, ARISING FROM, OUT OF OR IN CONNECTION WITH THE SOFTWARE OR THE USE OR OTHER DEALINGS IN THE SOFTWARE. (d) FreeType. Portions of this software are copyright © 2006 The FreeType Project (www.freetype.org). All rights reserved. The FreeType Project LICENSE 2006-Jan-27 Copyright 1996-2002, 2006 by David Turner, Robert Wilhelm, and Werner Lemberg. 91 Additional Information SIRIUS9471 SL2 Manual_091207.ind91-92 91-92 Introduction. The FreeType Project is distributed in several archive packages; some of them may contain, in addition to the FreeType font engine, various tools and contributions which rely on, or relate to, the FreeType Project. This license applies to all files found in such packages, and which do not fall under their own explicit license. The license affects thus the FreeType font engine, the test programs, documentation and make files, at the very least. This license was inspired by the BSD, Artistic, and IJG (Independent JPEG Group) licenses, which all encourage inclusion and use of free software in commercial and freeware products alike. As a consequence, its main points are that: ! We don’t promise that this software works. However, we will be interested in any kind of bug reports. (`as is’ distribution) ! You can use this software for whatever you want, in parts or full form, without having to pay us. (`royalty-free’ usage) ! You may not pretend that you wrote this software. If you use it, or only parts of it, in a program, you must acknowledge somewhere in your documentation that you have used the FreeType code. (`credits’) We specifically permit and encourage the inclusion of this software, with or without modifications, in commercial products. We disclaim all warranties covering The FreeType Project and assume no liability related to The FreeType Project. Finally, many people asked us for a preferred form for a credit/disclaimer to use in compliance with this license. We thus encourage you to use the following text: Portions of this software are copyright © <2007> The FreeType Project (www. freetype.org). All rights reserved. Legal Terms 0. Definitions. Throughout this license, the terms `package’, `FreeType Project’, and `FreeType archive’ refer to the set of files originally distributed by the authors (David Turner, Robert Wilhelm, and Werner Lemberg) as the `FreeType Project’, be they named as alpha, beta or final release. `You’ refers to the licensee, or person using the project, where `using’ is a generic term including compiling the project’s source code as well as linking it to form a `program’ or `executable’. This program is referred to as `a program using the FreeType engine’. This license applies to all files distributed in the original FreeType Project, including all source code, binaries and documentation, unless otherwise stated in the file in its original, unmodified form as distributed in the original archive. If you are unsure whether or not a particular file is covered by this license, you must contact us to verify this. The FreeType Project is copyright (C) 1996-2000 by David Turner, Robert Wilhelm, and WernerLemberg. All rights reserved except as specified below. 1. No Warranty. THE FREETYPE PROJECT IS PROVIDED `AS IS’ WITHOUT WARRANTY OF ANY KIND, EITHER EXPRESS OR IMPLIED, INCLUDING, BUT NOT LIMITED TO, WARRANTIES OF MERCHANTABILITY AND FITNESS FOR A PARTICULAR PURPOSE. IN NO EVENT WILL ANY OF THE AUTHORS OR COPYRIGHT HOLDERS BE LIABLE FOR ANY DAMAGES CAUSED BY THE USE OR THE INABILITY TO USE, OF THE FREETYPE PROJECT. 2. Redistribution. This license grants a worldwide, royalty-free, perpetual and irrevocable right and license to use, execute, perform, compile, display, copy, create derivative works of, distribute and sublicense the FreeType Project (in both source and object code forms) and derivative works thereof for any purpose; and to authorize others to exercise some or all of the rights granted herein, subject to the following conditions: ! Redistribution of source code must retain this license file (`FTL.TXT’) unaltered; any additions, deletions or changes to the original files must be clearly indicated in accompanying documentation. The copyright notices of the unaltered, original files must be preserved in all copies of source files. Additional Information 92 9/12/07 4:30:13 PM ! Redistribution in binary form must provide a disclaimer that states that the software is based in part of the work of the FreeType Team, in the distribution documentation. We also encourage you to put an URL to the FreeType web page in your documentation, though this isn’t mandatory. These conditions apply to any software derived from or based on the FreeType Project, not just the unmodified files. If you use our work, you must acknowledge us. However, no fee need be paid to us. Cosmin Truta 3. Advertising. Neither the FreeType authors and contributors nor you shall use the name of the other for commercial, advertising, or promotional purposes without specific prior written permission. We suggest, but do not require, that you use one or more of the following phrases to refer to this software in your documentation or advertising materials: `FreeType Project’, `FreeType Engine’, `FreeType Library’, or `FreeType Distribution’. As you have not signed this license, you are not required to accept it. However, as the FreeType Project is copyrighted material, only this license, or another one contracted with the authors, grants you the right to use, distribute, and modify it. Therefore, by using, distributing, or modifying the FreeType Project, you indicate that you understand and accept all the terms of this license. Simon-Pierre Cadieux Eric S. Raymond Gilles Vollant 4. Contacts. There are two mailing lists related to FreeType: ! [email protected]. Discusses general use and applications of FreeType, as well as future and wanted additions to the Library and distribution. If you are looking for support, start in this list if you haven’t found anything to help you in the documentation. ! [email protected]. Discusses bugs, as well as engine internals, design issues, specific licenses, porting, etc. Our home page can be found at http://www.freetype.org (e) gpg. Copyright (c) 1998-2005 Free Software Foundation, Inc. gpg is distributed under the GNU General Public License. A copy of the GNU General Public License may be found at http://www.gnu.org/copyleft/gpl.html. The source code can be found at here. THIS SOFTWARE IS PROVIDED BY THE AUTHOR(S) “AS IS” AND ANY EXPRESS OR IMPLIED WARRANTIES, INCLUDING, BUT NOT LIMITED TO, THE IMPLIED WARRANTIES OF MERCHANTABILITY AND FITNESS FOR A PARTICULAR PURPOSE ARE DISCLAIMED. IN NO EVENT SHALL THE AUTHOR(S) BE LIABLE FOR ANY DIRECT, INDIRECT, INCIDENTAL, SPECIAL, EXEMPLARY, OR CONSEQUENTIAL DAMAGES (INCLUDING, BUT NOT LIMITED TO, PROCUREMENT OF SUBSTITUTE GOODS OR SERVICES; LOSS OF USE, DATA, OR PROFITS; OR BUSINESS INTERRUPTION) HOWEVER CAUSED AND ON ANY THEORY OF LIABILITY, WHETHER IN CONTRACT, STRICT LIABILITY, OR TORT (INCLUDING NEGLIGENCE OR OTHERWISE) ARISING IN ANY WAY OUT OF THE USE OF THIS SOFTWARE, EVEN IF ADVISED OF THE POSSIBILITY OF SUCH DAMAGE. and with the following additions to the disclaimer: There is no warranty against interference with your enjoyment of the Library or against infringement. There is no warranty that our efforts or the Library will fulfill any of your particular purposes or needs. This Library is provided with all faults, and the entire risk of satisfactory quality, performance, accuracy, and effort is with the user. libpng versions 0.97, January 1998, through 1.0.6, March 20, 2000, are Copyright (c) 1998, 1999, 2000 Glenn Randers-Pehrson, and are distributed according to the same disclaimer and license as libpng-0.96, with the following individuals added to the list of Contributing Authors: Tom Lane Glenn Randers-Pehrson Willem van Schaik libpng versions 0.89, June 1996, through 0.96, May 1997, are Copyright (c) 1996, 1997 Andreas Dilger Distributed according to the same disclaimer and license as libpng-0.88, with the following individuals added to the list of Contributing Authors: John Bowler Kevin Bracey Sam Bushell Magnus Holmgren Greg Roelofs Tom Tanner libpng versions 0.5, May 1995, through 0.88, January 1996, are Copyright (c) 1995, 1996 Guy Eric Schalnat, Group 42, Inc. For the purposes of this copyright and license, “Contributing Authors” is defined as the following set of individuals: (f) lpng128 COPYRIGHT NOTICE, DISCLAIMER, and LICENSE: If you modify libpng you may insert additional notices immediately following this sentence. libpng versions 1.2.6, August 15, 2004, through 1.2.8, December 3, 2004, are Copyright (c) 2004 Glenn RandersPehrson, and are distributed according to the same disclaimer and license as libpng-1.2.5 with the following individual added to the list of Contributing Authors: 93 libpng versions 1.0.7, July 1, 2000, through 1.2.5, October 3, 2002, are Copyright (c) 2000-2002 Glenn RandersPehrson, and are distributed according to the same disclaimer and license as libpng-1.0.6 with the following individuals added to the list of Contributing Authors: Additional Information SIRIUS9471 SL2 Manual_091207.ind93-94 93-94 Andreas Dilger Dave Martindale Guy Eric Schalnat Paul Schmidt Tim Wegner The PNG Reference Library is supplied “AS IS”. The Contributing Authors and Group 42, Inc. disclaim all warranties, expressed or implied, including, without limitation, the warranties of merchantability and of fitness for any purpose. Additional Information 94 9/12/07 4:30:13 PM The Contributing Authors and Group 42, Inc. assume no liability for direct, indirect, incidental, special, exemplary, or consequential damages, which may result from the use of the PNG Reference Library, even if advised of the possibility of such damage. Permission is hereby granted to use, copy, modify, and distribute this source code, or portions hereof, for any purpose, without fee, subject to the following restrictions: 1. The origin of this source code must not be misrepresented. 2. Altered versions must be plainly marked as such and must not be misrepresented as being the original source. the License. You may obtain a copy of the License at http://www.apache.org/licenses/LICENSE-2.0 Unless required by applicable law or agreed to in writing, software distributed under the License is distributed on an “AS IS” BASIS, WITHOUT WARRANTIES OR CONDITIONS OF ANY KIND, either express or implied. See the License for the specific language governing permissions and limitations under the License. To accommodate license compatibility with the widest possible range of client code licenses, the shared Library code, which is linked at runtime into the same address space as the client using it, is licensed under the terms of the “Three-Clause BSD License”. 3. This Copyright notice may not be removed or altered from any source or altered source distribution. Redistribution and use in source and binary forms, with or without modification, are permitted provided that the following conditions are met: The Contributing Authors and Group 42, Inc. specifically permit, without fee, and encourage the use of this source code as a component to supporting the PNG file format in commercial products. If you use this source code in a product, acknowledgment is not required but would be appreciated. ! Redistributions of source code must retain the above copyright notice, this list of conditions and the following disclaimer. A “png_get_copyright” function is available, for convenient use in “about” boxes and the like: ! Redistributions in binary form must reproduce the above copyright notice, this list of conditions and the following disclaimer in the documentation and/or other materials provided with the distribution. printf(“%s”,png_get_copyright(NULL)); Also, the PNG logo (in PNG format, of course) is supplied in the files “pngbar.png” and “pngbar.jpg (88x31) and “pngnow.png” (98x31). Libpng is OSI Certified Open Source Software. OSI Certified is a certification mark of the Open Source Initiative. The contributing authors would like to thank all those who helped with testing, bug fixes, and patience. This wouldn’t have been possible without all of you. Thanks to Frank J. T. Wojcik for helping with the documentation. (g) Linux. Linux is distributed under the GNU General Public License. A copy of the GNU General Public License may be found at http://www.gnu.org/copyleft/gpl.html. Portions of the work were modified by Zing Systems, Inc. 2005-2007. The original and modified source code can be found at here. THIS SOFTWARE IS PROVIDED BY THE AUTHOR(S) “AS IS” AND ANY EXPRESS OR IMPLIED WARRANTIES, INCLUDING, BUT NOT LIMITED TO, THE IMPLIED WARRANTIES OF MERCHANTABILITY AND FITNESS FOR A PARTICULAR PURPOSE ARE DISCLAIMED. IN NO EVENT SHALL THE AUTHOR(S) BE LIABLE FOR ANY DIRECT, INDIRECT, INCIDENTAL, SPECIAL, EXEMPLARY, OR CONSEQUENTIAL DAMAGES (INCLUDING, BUT NOT LIMITED TO, PROCUREMENT OF SUBSTITUTE GOODS OR SERVICES; LOSS OF USE, DATA, OR PROFITS; OR BUSINESS INTERRUPTION) HOWEVER CAUSED AND ON ANY THEORY OF LIABILITY, WHETHER IN CONTRACT, STRICT LIABILITY, OR TORT (INCLUDING NEGLIGENCE OR OTHERWISE) ARISING IN ANY WAY OUT OF THE USE OF THIS SOFTWARE, EVEN IF ADVISED OF THE POSSIBILITY OF SUCH DAMAGE. (h) mDNSResponder. Copyright (c) 1997-2006 Apple Computer. ! Neither the name of [original copyright holder] nor the names of its contributors may be used to endorse or promote products derived from this software without specific prior written permission. THIS SOFTWARE IS PROVIDED BY THE COPYRIGHT HOLDERS AND CONTRIBUTORS “AS IS” AND ANY EXPRESS OR IMPLIED WARRANTIES, INCLUDING, BUT NOT LIMITED TO, THE IMPLIED WARRANTIES OF MERCHANTABILITY AND FITNESS FOR A PARTICULAR PURPOSE ARE DISCLAIMED. IN NO EVENT SHALL THE COPYRIGHT OWNER OR CONTRIBUTORS BE LIABLE FOR ANY DIRECT, INDIRECT, INCIDENTAL, SPECIAL, EXEMPLARY, OR CONSEQUENTIAL DAMAGES (INCLUDING, BUT NOT LIMITED TO, PROCUREMENT OF SUBSTITUTE GOODS OR SERVICES; LOSS OF USE, DATA, OR PROFITS; OR BUSINESS INTERRUPTION) HOWEVER CAUSED AND ON ANY THEORY OF LIABILITY, WHETHER IN CONTRACT, STRICT LIABILITY, OR TORT (INCLUDING NEGLIGENCE OR OTHERWISE) ARISING IN ANY WAY OUT OF THE USE OF THIS SOFTWARE, EVEN IF ADVISED OF THE POSSIBILITY OF SUCH DAMAGE. (i) Mono. The Mono runtime is distributed under the GNU Lesser General Public License. A copy of the GNU Lesser General Public License may be found at http://www.gnu.org/licenses/lgpl.html. Portions of the work were modified by Zing Systems, Inc. 2005-2007. The original and modified source code can be found at here. THIS SOFTWARE IS PROVIDED BY THE AUTHOR(S) “AS IS” AND ANY EXPRESS OR IMPLIED WARRANTIES, INCLUDING, BUT NOT LIMITED TO, THE IMPLIED WARRANTIES OF MERCHANTABILITY AND FITNESS FOR A PARTICULAR PURPOSE ARE DISCLAIMED. IN NO EVENT SHALL THE AUTHOR(S) BE LIABLE FOR ANY DIRECT, INDIRECT, INCIDENTAL, SPECIAL, EXEMPLARY, OR CONSEQUENTIAL DAMAGES (INCLUDING, BUT NOT LIMITED TO, PROCUREMENT OF SUBSTITUTE GOODS OR SERVICES; LOSS OF USE, DATA, OR PROFITS; OR BUSINESS INTERRUPTION) HOWEVER CAUSED AND ON ANY THEORY OF LIABILITY, WHETHER IN CONTRACT, STRICT LIABILITY, OR TORT (INCLUDING NEGLIGENCE OR OTHERWISE) ARISING IN ANY WAY OUT OF THE USE OF THIS SOFTWARE, EVEN IF ADVISED OF THE POSSIBILITY OF SUCH DAMAGE. Licensed under the Apache License, Version 2.0 (the “License”); you may not use this file except in compliance with 95 Additional Information SIRIUS9471 SL2 Manual_091207.ind95-96 95-96 Additional Information 96 9/12/07 4:30:14 PM (j) openssl. Copyright (c) 1998-2005 The OpenSSL Project. All rights reserved. Redistribution and use in source and binary forms, with or without modification, are permitted provided that the following conditions are met: 1. Redistributions of source code must retain the above copyright notice, this list of conditions and the following disclaimer. 2. Redistributions in binary form must reproduce the above copyright notice, this list of conditions and the following disclaimer in the documentation and/or other materials provided with the distribution. 3. All advertising materials mentioning features or use of this software must display the following acknowledgment: “This product includes software developed by the OpenSSL Project for use in the OpenSSL Toolkit. (http://www.openssl.org/)” 4. The names “OpenSSL Toolkit” and “OpenSSL Project” must not be used to endorse or promote products derived from this software without prior written permission. For written permission, please contact opensslcore@ openssl.org. 5. Products derived from this software may not be called “OpenSSL” nor may “OpenSSL” appear in their names without prior written permission of the OpenSSL Project. 6. Redistributions of any form whatsoever must retain the following acknowledgment: “This product includes software developed by the OpenSSL Project for use in the OpenSSL Toolkit (http://www.openssl.org/)” THIS SOFTWARE IS PROVIDED BY THE OpenSSL PROJECT “AS IS’’ AND ANY EXPRESSED OR IMPLIED WARRANTIES, INCLUDING, BUT NOT LIMITED TO, THE IMPLIED WARRANTIES OF MERCHANTABILITY AND FITNESS FOR A PARTICULAR PURPOSE ARE DISCLAIMED. IN NO EVENT SHALL THE OpenSSL PROJECT OR ITS CONTRIBUTORS BE LIABLE FOR ANY DIRECT, INDIRECT, INCIDENTAL, SPECIAL, EXEMPLARY, OR CONSEQUENTIAL DAMAGES (INCLUDING, BUT NOT LIMITED TO, PROCUREMENT OF SUBSTITUTE GOODS OR SERVICES; LOSS OF USE, DATA, OR PROFITS; OR BUSINESS INTERRUPTION) HOWEVER CAUSED AND ON ANY THEORY OF LIABILITY, WHETHER IN CONTRACT, STRICT LIABILITY, OR TORT (INCLUDING NEGLIGENCE OR OTHERWISE) ARISING IN ANY WAY OUT OF THE USE OF THIS SOFTWARE, EVEN IF ADVISED OF THE POSSIBILITY OF SUCH DAMAGE. (k) SSLeay. Copyright (C) 1995-1998 Eric Young ([email protected]). All rights reserved. This package is an SSL implementation written by Eric Young ([email protected]). The implementation was written so as to conform with Netscapes SSL. This Library is free for commercial and non-commercial use as long as the following conditions are adheared to. The following conditions apply to all code found in this distribution, be it the RC4, RSA, lhash, DES, etc., code; not just the SSL code. The SSL documentation included with this distribution is covered by the same copyright terms except that the holder is Tim Hudson ([email protected]). Copyright remains Eric Young’s, and as such any Copyright notices in the code are not to be removed. If this package is used in a product, Eric Young should be given attribution as the author of the parts of the Library used. This can be in the form of a textual message at program startup or in documentation (online or textual) provided with the package. Redistribution and use in source and binary forms, with or without modification, are permitted provided that the following conditions are met: 1. Redistributions of source code must retain the copyright notice, this list of conditions and the following disclaimer. 2. Redistributions in binary form must reproduce the above copyright notice, this list of conditions and the following disclaimer in the documentation and/or other materials provided with the distribution. 3. All advertising materials mentioning features or use of this software must display the following acknowledgement: “This product includes cryptographic software written by Eric Young ([email protected])” The word ‘cryptographic’ can be left out if the routines from the Library being used are not cryptographic related :-). 4. If you include any Windows specific code (or a derivative thereof) from the apps directory (application code) you must include an acknowledgement: “This product includes software written by Tim Hudson ([email protected])” THIS SOFTWARE IS PROVIDED BY ERIC YOUNG “AS IS” AND ANY EXPRESS OR 97 Additional Information SIRIUS9471 SL2 Manual_091207.ind97-98 97-98 IMPLIED WARRANTIES, INCLUDING, BUT NOT LIMITED TO, THE IMPLIED WARRANTIES OF MERCHANTABILITY AND FITNESS FOR A PARTICULAR PURPOSE ARE DISCLAIMED. IN NO EVENT SHALL THE AUTHOR OR CONTRIBUTORS BE LIABLE FOR ANY DIRECT, INDIRECT, INCIDENTAL, SPECIAL, EXEMPLARY, OR CONSEQUENTIAL DAMAGES (INCLUDING, BUT NOT LIMITED TO, PROCUREMENT OF SUBSTITUTE GOODS OR SERVICES; LOSS OF USE, DATA, OR PROFITS; OR BUSINESS INTERRUPTION) HOWEVER CAUSED AND ON ANY THEORY OF LIABILITY, WHETHER IN CONTRACT, STRICT LIABILITY, OR TORT (INCLUDING NEGLIGENCE OR OTHERWISE) ARISING IN ANY WAY OUT OF THE USE OF THIS SOFTWARE, EVEN IF ADVISED OF THE POSSIBILITY OF SUCH DAMAGE. The licence and distribution terms for any publicly available version or derivative of this code cannot be changed. i.e. this code cannot simply be copied and put under another distribution license including the GNU Public License. (l) resample. Copyright 1994-2002 by Julius O. Smith III. Resample is distributed under the GNU Lesser General Public License. A copy of the GNU Lesser General Public License may be found at http://www.gnu.org/licenses/lgpl. html. Portions of the code (SNDLIB) are Copyright 2000 by Bill Schottstaedt. Portions of the work were modified by Zing Systems, Inc. 2005-2007. The original and modified source code can be found at here. THIS SOFTWARE IS PROVIDED BY THE AUTHOR(S) “AS IS” AND ANY EXPRESS OR IMPLIED WARRANTIES, INCLUDING, BUT NOT LIMITED TO, THE IMPLIED WARRANTIES OF MERCHANTABILITY AND FITNESS FOR A PARTICULAR PURPOSE ARE DISCLAIMED. IN NO EVENT SHALL THE AUTHOR(S) BE LIABLE FOR ANY DIRECT, INDIRECT, INCIDENTAL, SPECIAL, EXEMPLARY, OR CONSEQUENTIAL DAMAGES (INCLUDING, BUT NOT LIMITED TO, PROCUREMENT OF SUBSTITUTE GOODS OR SERVICES; LOSS OF USE, DATA, OR PROFITS; OR BUSINESS INTERRUPTION) HOWEVER CAUSED AND ON ANY THEORY OF LIABILITY, WHETHER IN CONTRACT, STRICT LIABILITY, OR TORT (INCLUDING NEGLIGENCE OR OTHERWISE) ARISING IN ANY WAY OUT OF THE USE OF THIS SOFTWARE, EVEN IF ADVISED OF THE POSSIBILITY OF SUCH DAMAGE. (m) uClibc. UClibc is distributed under the GNU General Public License. A copy of the GNU General Public License may be found at http://www.gnu.org/copyleft/gpl.html. Portions of the work were modified by Zing Systems, Inc. 2005-2007. The original and modified source code can be found at here. THIS SOFTWARE IS PROVIDED BY THE AUTHOR(S) “AS IS” AND ANY EXPRESS OR IMPLIED WARRANTIES, INCLUDING, BUT NOT LIMITED TO, THE IMPLIED WARRANTIES OF MERCHANTABILITY AND FITNESS FOR A PARTICULAR PURPOSE ARE DISCLAIMED. IN NO EVENT SHALL THE AUTHOR(S) BE LIABLE FOR ANY DIRECT, INDIRECT, INCIDENTAL, SPECIAL, EXEMPLARY, OR CONSEQUENTIAL DAMAGES (INCLUDING, BUT NOT LIMITED TO, PROCUREMENT OF SUBSTITUTE GOODS OR SERVICES; LOSS OF USE, DATA, OR PROFITS; OR BUSINESS INTERRUPTION) HOWEVER CAUSED AND ON ANY THEORY OF LIABILITY, WHETHER IN CONTRACT, STRICT LIABILITY, OR TORT (INCLUDING NEGLIGENCE OR OTHERWISE) ARISING IN ANY WAY OUT OF THE USE OF THIS SOFTWARE, EVEN IF ADVISED OF THE POSSIBILITY OF SUCH DAMAGE. (n) wpa_supplicant. Copyright (c) 2003-2007, Jouni Malinen and contributors. Redistribution and use in source and binary forms, with or without modification, are permitted provided that the following conditions are met: 1. Redistributions of source code must retain the above copyright notice, this list of conditions and the following disclaimer. 2. Redistributions in binary form must reproduce the above copyright notice, this list of conditions and the following disclaimer in the documentation and/or other materials provided with the distribution. Additional Information 98 9/12/07 4:30:14 PM 3. Neither the name(s) of the above-listed copyright holder(s) nor the names of its contributors may be used to endorse or promote products derived from this software without specific prior written permission. THIS SOFTWARE IS PROVIDED BY THE COPYRIGHT HOLDERS AND CONTRIBUTORS “AS IS” AND ANY EXPRESS OR IMPLIED WARRANTIES, INCLUDING, BUT NOT LIMITED TO, THE IMPLIED WARRANTIES OF MERCHANTABILITY AND FITNESS FOR A PARTICULAR PURPOSE ARE DISCLAIMED. IN NO EVENT SHALL THE COPYRIGHT OWNER OR CONTRIBUTORS BE LIABLE FOR ANY DIRECT, INDIRECT, INCIDENTAL, SPECIAL, EXEMPLARY, OR CONSEQUENTIAL DAMAGES (INCLUDING, BUT NOT LIMITED TO, PROCUREMENT OF SUBSTITUTE GOODS OR SERVICES; LOSS OF USE, DATA, OR PROFITS; OR BUSINESS INTERRUPTION) HOWEVER CAUSED AND ON ANY THEORY OF LIABILITY, WHETHER IN CONTRACT, STRICT LIABILITY, OR TORT (INCLUDING NEGLIGENCE OR OTHERWISE) ARISING IN ANY WAY OUT OF THE USE OF THIS SOFTWARE, EVEN IF ADVISED OF THE POSSIBILITY OF SUCH DAMAGE. (o) zlib. Copyright (C) 1995-2005 Jean-loup Gailly and Mark Adler. This software is provided “as is”, without any express or implied warranty. In no event will the authors be held liable for any damages arising from the use of this software. Permission is granted to anyone to use this software for any purpose, including commercial applications, and to alter it and redistribute it freely, subject to the following restrictions: 1. The origin of this software must not be misrepresented; you must not claim that you wrote the original software. If you use this software in a product, an acknowledgment in the product documentation would be appreciated but is not required. 2. Altered source versions must be plainly marked as such, and must not be misrepresented as being the original software. 3. This notice may not be removed or altered from any source distribution. Jean-loup Gailly [email protected] Mark Adler [email protected] p) and are trademarks of SRS Labs, Inc. TruBass and FOCUS technologies are incorporated under license from SRS Labs, Inc. THIS SOFTWARE IS PROVIDED BY THE AUTHOR(S) “AS IS” AND ANY EXPRESS OR IMPLIED WARRANTIES, INCLUDING, BUT NOT LIMITED TO, THE IMPLIED WARRANTIES OF MERCHANTABILITY AND FITNESS FOR A PARTICULAR PURPOSE ARE DISCLAIMED. IN NO EVENT SHALL THE AUTHOR(S) BE LIABLE FOR ANY DIRECT, INDIRECT, INCIDENTAL, SPECIAL, EXEMPLARY, OR CONSEQUENTIAL DAMAGES (INCLUDING, BUT NOT LIMITED TO, PROCUREMENT OF SUBSTITUTE GOODS OR SERVICES; LOSS OF USE, DATA, OR PROFITS; OR BUSINESS INTERRUPTION) HOWEVER CAUSED AND ON ANY THEORY OF LIABILITY, WHETHER IN CONTRACT, STRICT LIABILITY, OR TORT (INCLUDING NEGLIGENCE OR OTHERWISE) ARISING IN ANY WAY OUT OF THE USE OF THIS SOFTWARE, EVEN IF ADVISED OF THE POSSIBILITY OF SUCH DAMAGE. Copyrighted Broadcast Material Several features of the Stiletto 2 enable you to record and store broadcast content for playback. Broadcast content is subject to copyright laws, and distribution of copyrighted material is prohibited by law without the express permission of the copyright holder. To prevent unlawful distribution of copyrighted material, the Stiletto 2 prevents you from electronically copying stored (recorded) songs or shows to another device. Copyrights & Trademarks © 2007 Sirius Satellite Radio Inc. All Rights Reserved. ® “SIRIUS” and related marks, the SIRIUS dog logo, channel names and logos are registered trademarks of Sirius Satellite Radio Inc. “NFL” and the NFL Shield logo, and the NFL Sunday Drive name and logo are registered trademarks of the National Football League. “NHL” and the NJL Shield are registered trademarks of the National Hockey League. “NBA” and the NBA silhouette logo are registered trademarks of NBA Properties, Inc. Microsoft, Windows, and Windows Media are registered trademarks of Microsoft Corporation. T-Mobile is a registered trademark of Deutsche Telekom AG. All other trademarks, service marks, sports team names, album art, and logos are the property of their respective owners. All Rights Reserved. My Sirius Studio™ and Stiletto Series are trademarks of Sirius Satellite Radio Inc. MPEG Layer-3 audio coding technology licensed from Fraunhofer IIS and Thompson. Hardware, subscription, and activation fee required. For full Terms & Conditions, visit http://sirius.com . Prices and programming are subject to change. Not available in HI and AK. Equipment and subscription sold separately. Installation required with some equipment. © 2007 SIRIUS Satellite Radio Inc. “SIRIUS”, My SIRIUS Studio, Stiletto and related marks are trademarks of SIRIUS Satellite Radio Inc. Windows Media is a trademark of Microsoft Corporation. All other trademarks are the property of their respective owners. All rights reserved. 99 Additional Information SIRIUS9471 SL2 Manual_091207.ind99-100 99-100 Additional Information 100 9/12/07 4:30:15 PM Index A Activating the Stiletto 2 24 Antenna Antenna Aiming 23, 71 Antenna Headphones 23 Receiving the SIRIUS Signal 23 Audio See Sounds and Volume B Back Button Use of Battery Average Listening Time Battery Disposal Battery Life when Stiletto 2 is Off Charging Increasing Time Between Charges Installation and Removal Brightness, Display Broadcasts Fast Forwarding and Rewinding Pausing Playing Browsing and Navigating Channels Internet Radio Satellite Radio C Canadian Compliance Channel Presets Satellite Radio Removing Saving Tuning Cleaning the Stiletto 2 Computer, Connecting to Copyrighted Broadcast Material Copyrights and Trademarks Customer Service 16 22 9 11 18 9 9 10 73 33 32 32 50 28 4 30 31 31 30 6 76 100 100 106 D 101 Index SIRIUS9471 SL2 Manual_091207.ind101-102 101-102 Deleting Content 59 Device Information 71 Display Button 16 Use of 29 Display Screen Backlight Timer 73 Brightness 73 Downloading Files See also My SIRIUS Studio Storage Limits 11, 60 Supported File Formats 11, 59 E End User License Agreement 87 F 15 Fast Forward Function Selecting 17 Favorites See also Wish List Library 58 Internet Radio 50 Radio Replays 64 FCC Statements 3 FM Transmitter, Turning On/Off 73 G Game Alert See also Sports General Precautions 38, 75 4 H Hiding/Showing Channels and Genres41, 70 Home Button 16 Use of 20, 22 I Internet Radio 25, 42 Adding Songs as Favorites 50 Browsing and Navigating Channels 50 Connecting to a Wireless Network See also Wi-Fi 44 MAC Address Supported Wi-Fi Networks MAC Address Now Playing Screen Status 46, 76 45 46, 76 49 82 L Legal Information 87 Library 25, 51 Adding Songs as Favorites 58 Browsing and Navigating 52, 53 By Albums 55 By Artists 55 By Genres 56 By Playlists 57 By SIRIUS Recordings 55 By Titles 56 By Wish List 57 Checking Memory Usage 71 Deleting Content 59 Now Playing Screen 52 Storage Limits 11, 60 Supported File Formats 11, 59 Liquid Crystal Precautions 5 Locked Channels 40 See also Parental Controls Locking/Unlocking 74 Lock Switch See Power/Lock Switch Love Function 15, 34 34, 60 Recording a Block of Time Saving a Song or Show 34 15 Selecting M MAC Address Main Menu Media Dial Use of Memory Checking Usage Storage Limits My SIRIUS Studio Software 46, 76 20 16 17 71 60 77 Installation 77 N Navigating Channels, Internet Radio Channels, Satellite Radio Library Menus and Lists Radio Replays Now Playing Screen Internet Radio Library Radio Replays Satellite Radio 50 28 52, 53 21 63 49 52 63 27 O Operating Temperature Optional Accessories Home Kit Vehicle Kit Options Button 6 7 8 15 P Package Contents 7 Parental ControlsSee also Locked Channels Turning On/Off 74 40, 7 Play/Pause Function 14 Selecting 17 Power/Lock Switch 14 Locking the Stiletto 2 19 Powering the Stiletto 2 Off 18 18 Sleep Mode Premium Internet Radio 48 Presets, Satellite Radio See Channel Presets Satellite Radio R Radio Replays Adding Songs as Favorites Navigating Now Playing Screen Turning Feature On/Off 25, 62 64 63 63 74 Index 102 9/12/07 4:30:16 PM Recording Editing Scheduling Reference Guide Buttons, Controls, Connectors Reset and Erase Rewind Function Selecting 25, 33 68 60, 66 13 72 14 17 S Safety Precautions 5 Satellite Radio 25, 26 Browsing and Navigating Channels 28 Now Playing Screen 27 Saving Content Recording a Block of Time 34 Saving a Song or Show 35 Scheduled Recording Scheduled Recording See Recording 66 Select Button 13, 16 Use of 17 59 Settings Audio 70 Say Chan Name 70 System Sounds 70 System Volume 70 SRS TruBass 70 SRS Focus 70 Hidden Channels 41, 70 Device 70 Antenna Aiming 71 Device Tour 71 Legal Info 71 Memory Usage 71 microSD Card 71 Reset and Erase 72 Service Info 71 SIRIUS ID 70 Display Backlight Timer 73 Brightness 73 Clock 73 103 Index SIRIUS9471 SL2 Manual_091207.ind103-104 103-104 Time Zone Dock Auto Shutdown Dock Info FM Transmit Low Light Mode Traffic/Weather Parental Controls Locked Channels Radio Replays Settings Description Sports Favorite Teams Game Alerts Sports Ticker Wi-Fi Network List Wi-Fi Status SIRIUS ID Sleep Mode Sounds Spoken Channel Names System Sounds Specifications Sports Favorite Teams Game Alert Feature Adding/Removing Teams Turning On/Off Game Zone Category Now Playing Screen Sports Ticker Feature Turning On/Off Subscribing to the SIRIUS Service T Table of Contents Time Zone, Setting Traffic/Weather, Selecting City Troubleshooting General Internet Radio 73 73 73 73 73 74 74 74 74 74 25, 69 75 75 75 75 75 75 75 70 18 U USB Connection 76 V Volume System Volume Volume Control Volume and Hearing Safety Precautions 14 70 14 4 W Warning and Safety Information 3 Wi-Fi See also Internet Radio Connecting to a Wireless Network 44 MAC Address 46, 76 Network List 75 Supported Networks 43 Turning On/Off 75 Windows Media Player 6, 76 Wireless See Wi-Fi Wish List Internet Radio 50 Library 57, 58 Radio Replays 64 70 70 84 39, 75 38, 75 39 75 40 38 39, 75 75 23 1 73 74 79 80 SIRIUS Customer Service: 1-888-539-7474 [email protected] SIRIUS Satellite Radio Inc. 1221 Avenue of the Americas New York, NY 10020 1-888-539-7474 http://www.sirius.com Index 104 9/12/07 4:30:17 PM