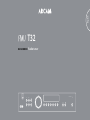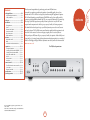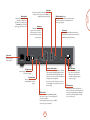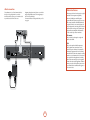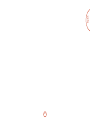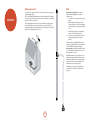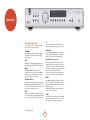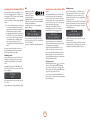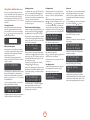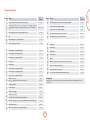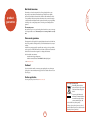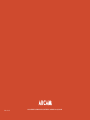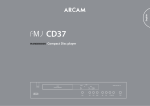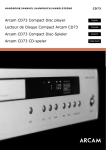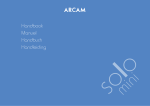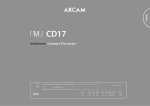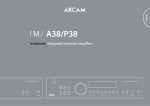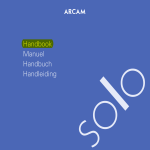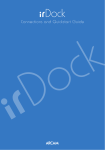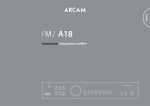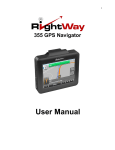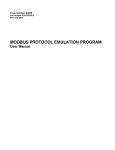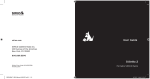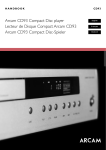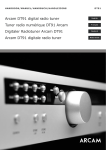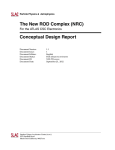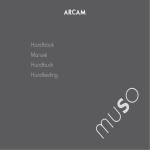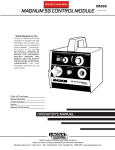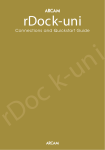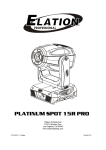Download Arcam FMJ T32 User's Manual
Transcript
English T32 H ANDBOOK Radio tuner ��������� ���� ���� ���� �� ��� ��� ���� ���� ���� ���� ���� ������ ����� ������� safety guidelines ������� ��������� ���������������� ����������������� ������������������������� ������������� Warning Mains plug/appliance coupler is used to disconnect device and it shall remain readily operable. CAUTION: To reduce the risk of electric shock, do not remove cover (or back). No user serviceable parts inside. Refer servicing to qualified service personnel. WARNING: To reduce the risk of fire or electric shock, do not expose this apparatus to rain or moisture. The lightning flash with an arrowhead symbol within an equilateral triangle is intended to alert the user to the presence of uninsulated ‘dangerous voltage’ within the product’s enclosure that may be of sufficient magnitude to constitute a risk of electric shock to persons. The exclamation point within an equilateral triangle is intended to alert the user to the presence of important operating and maintenance (servicing) instructions in the literature accompanying the product. CAUTION: In Canada and the USA, to prevent electric shock, match the wide blade of the plug to the wide slot in the socket and insert the plug fully into the socket. Many of these items are common sense precautions but, for your own safety and to ensure that you do not damage the unit, we recommend that you read them. Important safety instructions 5. Ventilation 10. Power-cord protection 16. Damage requiring service This product is designed and manufactured to meet strict quality and safety standards. However, you should be aware of the following installation and operation precautions. Do not place the equipment on a bed, sofa, rug or similar soft surface, or in an enclosed bookcase or cabinet, since ventilation may be impeded. Power supply cords should be routed so that they are not likely to be walked on or pinched by items placed upon or against them. Pay particular attention to the point where they exit from the equipment. The equipment should be serviced by qualified service personnel when: A. the power-supply cord or the plug has been damaged, or B. objects have fallen, or liquid has spilled into the equipment, or C. the equipment has been exposed to rain, or D. the equipment does not appear to operate normally or exhibits a marked change in performance, or E. the equipment has been dropped or the enclosure damaged. 1. Take heed of warnings and instructions Keep a minimum of 5cm (2 inches) clear around the apparatus to allow sufficient passage of air. You should read all the safety and operating instructions before operating this equipment. Retain this handbook for future reference and adhere to all warnings in the handbook or on the equipment. 6. Heat Locate the equipment away from naked flames or heatproducing appliances such as radiators, stoves or other appliances that produce heat. 2. Water and moisture 7. Climate The presence of electricity near water can be dangerous. Do not use the equipment near water – for example next to a bathtub, washbowl, kitchen sink, in a wet basement or near a swimming pool, etc. The equipment has been designed for use in moderate climates and in domestic situations. 3. Object or liquid entry Take care that objects do not fall and liquids are not spilled into the enclosure through any openings. Liquidfilled objects such as vases should not be placed on the equipment. 4. Placing the equipment Only use a rack or shelf that is stable and strong enough to support the weight of this equipment. 11. Non-use periods If the equipment is not being used for an extended period, we recommend that you unplug the power cord of the equipment from the outlet, to save power. 12. Abnormal smell If an abnormal smell or smoke is detected from the equipment, turn the power off immediately and unplug the equipment from the wall outlet. Contact your dealer and do not reconnect the equipment. 8. Cleaning 13. Servicing Unplug the unit from the mains supply before cleaning. You should not attempt to service the equipment. Contact your dealer to arrange servicing. The case should normally only require a wipe with a soft, lint-free cloth. Do not use chemical solvents for cleaning. 14. Batteries We do not advise the use of furniture cleaning sprays or polishes as they can cause permanent white marks. Batteries should not be exposed to excessive heat (heating systems, sunshine, etc.) or incinerated. 9. Power sources You are urged to dispose of batteries in a responsible way. Look for ways in which you can recycle used batteries locally. Recycling batteries keeps heavy metals out of landfills, groundwater, surface water, or air. Only connect the equipment to a power supply of the type described in the operating instructions or as marked on the equipment. The primary method of isolating the equipment from the mains supply is to remove the mains plug. The equipment must be installed in a manner that makes disconnection possible. 15. Power lines Locate any outdoor antenna/aerial away from power lines. E-2 Safety compliance This equipment has been designed to meet the IEC/EN 60065 international electrical safety standard. This device complies with Part 15 of the FCC Rules. Operation is subject to the following two conditions: (1) This device may not cause harmful interference, and (2) this device must accept any interference received, including interference that may cause undesired operation. safety guidelines........................................E-2 Important safety instructions........................... E-2 Safety compliance................................................. E-2 welcome.......................................................E-3 installation..................................................E-4 Placing the unit ..................................................... E-4 Power.......................................................................... E-4 Remote control input........................................... E-4 Interconnect cables.............................................. E-4 rDock connection.................................................. E-6 Radio interference................................................. E-6 antenna........................................................E-8 Which radio aerial?................................................ E-8 DAB.............................................................................. E-8 Information on radio transmissions............... E-9 operation.................................................. E-10 Front panel operation........................................E-10 Searching for radio stations: AM/FM............E-11 Searching for radio stations: DAB..................E-11 Using Sirius satellite radio................................E-12 Presets......................................................................E-13 iPod operation......................................................E-13 Aux input.................................................................E-13 remote control......................................... E-14 Thank you and congratulations for purchasing your Arcam FMJ radio tuner. Arcam has been producing specialist audio products of remarkable quality for over three decades and the T32 is the latest in a long line of award winning HiFi equipment. It captures FM, AM and (depending on installed options) DAB/DAB+ and/or Sirius satellite radio. By connecting an Arcam rDock or rLead to the T32, you can gain full-featured iPod® connectivity. The design of the FMJ range draws upon all of Arcam’s experience as one of the UK’s most respected audio companies and is built to give you years of trouble-free listening enjoyment. welcome This handbook has been designed to give you all the information you need to install, connect and use the Arcam T32. The CR90 remote control handset supplied with this equipment is also described. Use the contents list shown on this page to guide you to the section of interest. We hope that your FMJ tuner will give you years of trouble-free operation. In the unlikely event of any fault, or if you simply require further information about Arcam products, our network of dealers will be happy to help you. Further information can also be found on the Arcam website at www.arcam.co.uk. The FMJ development team ��������� ���� ���� ���� �� The CR90 Universal remote controller.........E-14 Source keys............................................................E-14 Remote commands.............................................E-15 specifications........................................... E-16 product guarantee................................. E-17 ��� iPod is a trademark of Apple Inc., registered in the U.S. and other countries. SiriusConnect™, channel names and logos and related marks are trademarks of SIRIUS XM Radio Inc. E-3 ��� ���� ���� ���� ���� ���� ������ ����� ������� English Contents installation Arcam’s T32 provides class-leading sound quality from a range of radio sources: FM, AM, DAB and/or Sirius. (The range is market determined, depending on the national availability of radio sources.) In addition, the T32 works beautifully with Arcam’s rDock or rLead accessories, giving your iPod® a first class entry ticket into your home Hi-Fi system. As part of an Arcam system, the high performance T32 tuner is designed to truly bring your music and sound to life. Placing the unit < Place the T32 on a level, firm surface, avoiding direct sunlight and sources of heat or damp. < Do not place the T32 on top of an amplifier or other source of heat. < Do not place the T32 in an enclosed space such as a bookcase or closed cabinet unless there is good provision for ventilation. The T32 is designed to run warm during normal operation. < Do not place any other component or item on top of the T32 as this may obstruct airflow around the unit, causing the T32 to run hot. < Make sure the remote-control receiver (behind the FMJ badge on the front panel) is unobstructed, or remote control will be impaired. < Do not place your record deck on top of this unit. Record decks are very sensitive to the noise generated by mains power supplies which will be heard as a background ‘hum’ if the record deck is too close. Power Interconnect cables The T32 is supplied with a moulded mains plug already fitted to the lead. Check that the plug supplied fits your supply – should you require a new mains lead, please contact your Arcam dealer. We recommend the use of high-quality screened cables that are designed for the particular application. Other cables will have different impedance characteristics that will degrade the performance of your system (for example, do not use cabling intended for video use to carry audio signals). All cables should be kept as short as is practically possible. If your mains supply voltage or mains plug is different, please contact your Arcam dealer immediately Push the IEC plug end of the power cable into the socket on the back of the T32, making sure that it is pushed in firmly. Plug the other end of the cable into your mains socket and, if necessary, switch the socket on. Remote control input The REMOTE IN input can be used to pass RC5 codes to the T32 if it is installed in a position, or a system, where infrared cannot be used. If this is required, please contact your dealer for further information. In normal use there is no need to make any connections to this input. The REMOTE IN input requires a mono 3.5mm jack, with the tip active and the sleeve grounded. The remote control signals must be in modulated RC5 format (at 36kHz), with a voltage level of between 5V and 12V. E-4 It is good practice when connecting your equipment to make sure that the mains power-supply cabling is kept as far away as possible from your audio cables. Failure to do so may result in unwanted noise in the audio signals. Mains switch This switch isolates the unit from mains power. The unit can be placed in low power standby using the standby button on the front panel or P on the remote control Remote in This allows remote-control signals to be received by the T32 if the remote sensor is covered or otherwise ‘invisible’ to the remote control (see page 4). Sirius input This input is for a SiriusConnect™ Home Tuner module. Sirius is a subscription radio service that is available throughout North America. ��� �� ���������� � Power inlet Connect the correct mains cable here. DAB aerial input (if fitted) This input can be used with the two-way ribbon aerial provided, or connected to an external aerial (of the correct type) if required. � �������������� O ����������� I ������ � �������� ����� �������� ����� ������� ����� ������ �� � � Voltage select Ensure the voltage selected matches the local power supply. Program switch For use by your Arcam dealer during installation of software updates. � ��� ������ ������ Analogue audio outputs AM aerial input Connect these to your amplifier’s tuner (or other linelevel) input using suitable high quality interconnect cables. Ensure that the left and right audio outputs from the T32 are connected to the corresponding left and right inputs on your amplifier. Connect the two AM Loop aerial leads – they are not polarised. In addition, a 3m–5m external wire can be fixed to AM Loop to improve reception (see page 9). The second set of sockets can be used to connect to a second amplifier set up for multi-room use, or for direct recording. RS232 control This is used for connecting an rDock or rLead for iPod® control (see page 6), or for controlling the T32 from a remote computer. Your Arcam dealer can provide a copy of the RS232 remote control protocol if required. E-5 ��� ������� FM aerial input This input can be used with the ribbon aerial provided, or connected to an external aerial (of the correct type) if required. In Europe, a Belling-Lee connector is used; in North America, an F-type (screw) connector is used. English Aux input This socket can either be used in conjunction with the RS232 port for the connection of an rDock, or as a standard line level input (see page 13). rDock connection Connect the rDock as shown, power on the rDock, slot in your iPod and select iPod as the source. ����� ������� ������� ������� Radio interference Navigating through music and podcasts on your iPod is simple using the CR90 remote, with text appearing on the T32’s front panel display. The combination of your T32 and Arcam’s rDock (or rLead) provides a great platform for your iPod®. All Arcam products have been designed to very high standards of electromagnetic compatibility. However, both CD players and DVD players generate RF (radio frequency) energy. In some cases this can cause interference with FM and AM radio reception. If this is the case, switch the player off or keep the player and its connecting cables as far from the tuner and its aerials as possible. Connecting the player and the tuner/amplifier to different mains sockets can also help to reduce interference. For more information on using an iPod with your T32, see page 13. ���� ����� ����������� EU countries This product has been designed to comply with directive 89/336/EEC. USA ��� �� ���������� � This product complies with FCC requirements. If the equipment causes interference to radio/ television reception, which can be determined by switching the equipment off and on, the following measures should be taken: Re-orientate the receiving antenna or route the antenna cable of the receiver as far as possible from this appliance and its cabling. Relocate the receiver with respect to this appliance. Connect the receiver and this appliance to different mains power outlets. If the problem persists contact your Arcam dealer or Arcam Customer Support on +44 (0)1223 203203. � �������������� O ����������� I ������ � �������� ����� �������� ����� ������� ����� ������ �� � � � ��� ������ ������ ��� ������� E-6 E-7 English antenna Which radio aerial? DAB Your Arcam T32 is capable of superb radio reception, but only if it is receiving a good quality transmission signal. In moderately strong signal areas, one of the two dipole ribbon aerials supplied can be used with reasonable results. 1. Loosen the two cross-head screws on the push-on adaptor. 2. Slide a terminal tag from the long end of the ribbon aerial under one of the screws and tighten securely. Repeat with the other tag and remaining screw. 3. Attach the push-on adapter to the F-type DAB connector on the back panel of the unit. 4. The ‘T’ section of the aerial should be mounted vertically, since DAB signals are vertically polarised. The T32 is fitted with an FM/AM receiver and an optional DAB+ receiver, depending on the region where it was sold. The type of aerial you need depends on your listening preferences and the local conditions. Try the aerials supplied with your unit. If you are in a medium to strong signal area, these should be adequate for good reception. In an area of weak reception, or for optimum performance, an external aerial may be required. Contact your local Arcam dealer or an aerial installation expert for advice. DA B VH F/F M When installed and receiving DAB, check the signal strength by pressing the INFO button on the front panel or remote until the signal bar graph is displayed. In weak signal areas, a high-gain, externally-mounted or roof-mounted aerial is desirable in order to receive the highest number of services. In Band III transmission areas (such as the UK), use a multi-element Yagi aerial with the elements mounted vertically, as the transmissions are vertically polarised. If you are close to more than one transmitter, use an omnidirectional or telescopic dipole aerial. If the DAB services in your area are transmitted on L-band, then ask your dealer for advice for the best aerial to use. E-8 Sirius AM An FM aerial is required to receive VHF radio signals. An antenna suitable for receiving Sirius satellite broadcasts is included with the SiriusConnect™ Home Tuner accessory. An AM aerial is required to receive AM/medium wave radio signals, so a simple loop aerial is supplied. Follow the assembly instructions in the adjacent diagram. The Sirius 8-pin connection cable lets you control the tuner through your Arcam T32. Plug in the tuner module, set up the indoor/outdoor satellite radio antenna and activate your SIRIUS subscription before use (see page 12). Make sure that the aerial is positioned well away from TVs, computers and other sources of RF noise. Rotate the aerial to discover which position gives the best reception. In moderately strong signal areas, the dipole ribbon aerial supplied can be used with reasonable results. 1. Loosen the two cross-head screws on the push-on adaptor. 2. Slide a terminal tag from the long end of the ribbon aerial under one of the screws and tighten securely. Repeat with the other tag and remaining screw. 3. Attach the push-on adapter to the FM connector on the back panel of the unit. 4. Experiment with the position of the aerial to get the best reception (FM signals are both vertically and horizontally polarised). In weak signal areas, or when the T32 is in use inside a steel-framed building (such as an apartment building), a wire between 3 and 5 metres long can be used to improve reception. Mount this high up outside the building if possible, and connect one end of this wire to the AM Loop connector, in addition to the loop aerial supplied (i.e. do not disconnect the AM loop aerial). Visit www.sirius.com for more information. Assembling the AM loop aerial English FM 1. Release the tie-wrap and unwind the twisted lead. Fold the plastic stand forward through the loop frame. In weak signal areas, or for optimum FM radio reception, a roof- or loft-mounted aerial is advised as this will give superior reception. In some areas, cable radio may be available or, in an apartment building, a distributed aerial system may be installed. In either of these cases you should have sockets in your home marked FM or VHF (do not use those marked TV); these should be connected to the FM coaxial connector on the rear of the unit. Information on radio transmissions 2. Push the tab into the open slot in the base of the stand. Press until the tab clicks home. In the UK, the following Internet resources may be of interest: www.bbc.co.uk/reception/info/index.shtml This gives access to downloadable factsheets in PDF format on DAB digital audio, Analogue radio (FM/AM), Radio recption on the move and RDS, and Radio reception overseas. www.bbc.co.uk/radio/waystolisten/analogue To find the optimum frequencies for listening to BBC national radio networks in your area. www.frequencyfinder.org.uk This gives a comprehensive station directory for the UK and Ireland, in frequency order, or by selecting a town or city. www.mediauk.com/radio This gives detailed information on all UK radio stations, including contact details, transmission frequencies and channel numbers. Where Sirius satellite radio broadcasts are available, see: www.sirius.com/whatsonsirius 3. Connect the lead wires to the AM socket at the rear of the unit (the wires are not polarised). Rotate the aerial’s stand until you obtain the best reception. This gives programme details of Sirius satellite radio, a subscriber service available throughout most of North America. Information about their 130 channels of commercial-free Music, Sports, News and Entertainment programmes is available from the Sirius.com home page. E-9 ��������� operation ���� ���� ���� �� ��� Front panel operation ��� ���� ���� ���� ���� ���� OK Press OK to confirm a digital radio channel selection or a preset selection. (Equivalent to O on remote control.) These functions can also be controlled by the CR90 remote control. (See pages 14 for details.) Control knob STANDBY Used to manually tune stations by selecting a frequency, or to cycle through stations (DAB, Sirius) or stored presets. Also used to select settings within a setup menu item. Press standby to switch the tuner between On (green light) and Standby (red light). (Equivalent to P on remote control.) Preset buttons (1–8, 2–9, etc.) DISP Press a Preset button briefly to select the first preset number listed (Preset 1, for example). Press and hold the button for one second to select the second number listed (Preset 8, for example). In this way, up to 14 preset stations can be accessed from the front panel. Press Disp to cycle through the brightness settings of the front-panel display. (Equivalent to D on remote control.) MENU Press Menu to access the setup menu. Use the Navigation buttons to move between menu items and the Control knob to change settings within an item. (Equivalent to U on remote control.) To access stations beyond 14 (up to a maximum of 100), use the remote control, or the Control knob with OK. PRESET Navigation buttons Use 6 or 5 to change signal sources between AM, FM, DAB*, Sirius* and iPod/Aux (Equivalent to M on remote control). The Navigation buttons are also used to move between items in the setup menu. INFO Press Info to change the type of information shown on the second line of the front panel display, depending on the source signal. (Equivalent to i on remote control.) Press Preset to recall a station or channel stored as a preset. You can quickly cycle through all the presets using the Control knob, selecting a preset value with the OK button (see page 13). Alternatively, use the numeric keypad on the remote control to select a preset directly. STORE This button allows you to assign a currently tuned radio station to the next free preset number – or to a chosen preset number. See ‘Storing a preset’ on page 13. * Where fitted/available E-10 ������ ����� ������� Before searching for stations, ensure that the T32 is in the correct mode by pressing the 5 or 6 buttons on the front panel (or M on the remote control) until ‘AM’ or ‘FM’ is shown on the display. There are two methods to search for analogue (AM/FM) stations: < If you know the broadcast frequency of the station you want, turn the Control knob on the frontpanel until the desired frequency is displayed. You should then hear the required radio station. < An alternative search method is to press and hold the D or E keys on the remote control. After a delay of one second, the T32 begins scanning for the next available station. On finding a station with a strong enough signal, the T32 stops scanning, plays the station and displays the station details. If no stations can be received, then your aerial is not providing an adequate signal. Contact your Arcam dealer for further information or advice. Switching to mono In some weak signal areas it can be beneficial to force the FM tuner to monaural output, as mono requires a much lower signal strength to produce acceptable results. Press MENU and navigate to ‘FM Mode’, then turn the Control knob (or D or E on the remote control) until ‘Mono’ is displayed. FM Mode Mono If the signal strength in your area is adequate, leave this set to ‘Stereo’. RDS Radio Data System (RDS; or RBDS in the USA) is a communications protocol for sending small packets of digital information over FM radio broadcasts. RDS standardises several types of information transmitted, including station identification. To toggle this function on or off, press menu and navigate to FM Setup: FM Setup RDS Text Enabled Use the control knob (or D and E on the remote control) to toggle between ‘RDS Text Enabled’ and ‘RDS Text Disabled’. Note that not all stations broadcast RDS information. Searching for radio stations: DAB (if fitted) When using the DAB tuner section for the first time, you should perform a search to find the available services in your area. You may also wish to repeat the search periodically to discover if any new ensembles (i.e. groups of services) have gone on air, or if you move the tuner to a different broadcasting region. The first time you enter DAB mode, the T32 automatically prompts you to scan for stations. To manually initiate a re-scan, press U and select: DAB Setup Scan for stations? To begin the search, press OK on the front panel or remote control. The current search frequency is shown on the display as the search progresses. A complete search may take three minutes or so to complete. You cannot cancel a search once started. If no service is found after the search, then either your aerial is inadequate or you may be outside of the area covered by DAB broadcasts. Contact your Arcam dealer for further information or advice. Selecting a service Turn the Control knob (or press D or E on the remote control) to cycle through the available stations and choose the one you wish to listen to. Press O on the remote control or OK on the front panel within the timeout period to output the selected station. Once you have set up your favourite DAB stations as presets (see page 13), you may also retrieve them quickly from numbered presets. Note that AM broadcasts are only available in mono output. E-11 Deleting services Under normal circumstances, you should not need to delete services from the T32. If you move to a different broadcasting region, however, or if a station ceases transmission, stations may be shown as available that can no longer be received. Individual stations cannot be deleted. To remove stations from the selection list that can no longer be received, first press the U button. Turn the navigation control wheel until the display shows: DAB Setup Erase station list? Press O on the remote control or OK on the front panel to delete all services. A delete operation should always be followed by a search for available stations (as described previously) otherwise no DAB radio stations will be available for selection. English Searching for radio stations: AM/FM Using Sirius satellite radio (if fitted) Before you can receive Sirius satellite radio you must connect a ‘SiriusConnect™ Home Tuner’ package to your T32, obtain a Sirius subscription, and correctly place the Sirius antenna provided in the package to receive Sirius satellite broadcasts. Visit www.sirius.com for more information. Selecting Sirius mode Check the connections between the SiriusConnect™ Home Tuner package and check that it is receiving power. Switch the T32 to the correct mode by pressing the 5 or 6 buttons (M on the remote control) until ‘Sirius’ is selected as the source: Add to your subscription Before being able to receive satellite radio broadcasts you will need to update your Sirius subscription to add the ID number of your SiriusConnect™ Home Tuner module connected to your T32. The Sirius ID can be found by selecting channel 0 using the control knob (D or E buttons on the remote control). For example: SAT ID: 123456789012 The T32 displays the 12-digit number on the front panel display. You should make a note of this ID number, then select Sirius channel 184 while you apply this ID number to your account at www.sirius.com or by calling 888-539-SIRIUS (7474). Once your subscription is updated, a code is sent over Sirius channel 184 and the T32 displays: SUBSCRIPTION UPDATED PRESS ANY KEY Selecting a channel Locking channels Sirius reset Turn the Control knob (or press D or E on the remote control) to cycle through the available channels and choose the one you wish to listen to. Press O on the remote control or OK on the front panel within the timeout period to output the selected station. The Sirius module in the T32 has a parental lockout feature which allows you to assign a 4-digit code to any stations you do not wish to be generally available to users. With a ‘Sirius Reset’ you can unlock all locked channels, ‘unskip’ all skipped channels, and reset the channel unlock code to its factory default (i.e. ‘0000’). However, subscription details for all channels are retained after a Sirius Reset. You may also listen to a channel by selecting a previously stored preset (see page 13). Channel selection within a Category In addition to cycling through available stations, you can also select a category (Pop, Rock, Electro/Dance, HipHop, R&B, Country, etc.) using the ] and [ keys. The first station in a category is displayed. You can then scroll through other stations in that particular category using the control knob (D or E buttons on the remote control). The front panel displays: Channels are locked using the menu function. Press MENU (U on the remote) and navigate to ‘Sirius Lock Code’ using the the 5 or 6 buttons. Enter the 4-digit acces code (the default is ‘0000’). Once unlocked, the menu shows the option to change the code. Navigate to the channel you wish to lock or unlock using the D or E buttons on the remote control. The display shows: SAT 009 The Pulse Press OK to lock if the channel is currently unlocked, or: SAT 009 The Pulse Press OK to unlock SAT 120 ESPN Radio >Sports< The category name is shown beneath the station name to indicate you are scrolling through stations only in the current category. Press O on the remote control or OK on the front panel within the time-out period to send the selected station to output. To exit category mode, navigate to >All Channels< using the ] and [ keys and press O. if the channel is currently locked. Press O (or OK on the front panel) to toggle the lock or unlock status of the selected channel. Note that the access code is reset as part of the ‘Sirius reset’ function. Unlocking channels Please note that, depending on your subscription, some channels may not be available. If a channel is not part of your subscription package, you are invited to subscribe to the station: To unlock a locked channel, key in your 4-digit access code (the default unlock code is ‘0000’) using the numeric keypad on the remote control. SAT 120 ESPN Radio Call 888-539-SIRIUS TO ‘Call 888-539-SIRIUS TO SUBSCRIBE’ is displayed beneath the channel name and audio output is suppressed. If you have any queries regarding your subscription, please contact Sirius. The display remains until cleared by pressing any button. The Sirius radio module is now fully operational. E-12 SAT 009 The Pulse Locked! Code:____ To reset, press MENU (U on the remote) and navigate to ‘Sirius Reset’ using the the 5 or 6 buttons. Sirius Reset Reset Sirius Settings? Press OK (O on the remote) to confirm. Sirius errors If there is a loss of signal due to a disconnected antenna the T32 displays: SAT 120 ESPN Radio Antenna Not Detected If there is a loss of signal due to inadequate signal strength the T32 displays: SAT 120 ESPN Radio Acquiring signal During a channel map update, the message: Updating channels 25% is displayed, with the percentage of total channels scanned dynamically updated. Note that audio is muted until the update is complete. When complete, the T32 retunes to the original channel and restores the audio. iPod operation The T32 can store up to a total of 100 presets. A preset is a combination of band and frequency, or a DAB or Sirius channel (where fitted), stored in a numbered location. Fourteen of these may be accessed directly from the dedicated front panel preset buttons, although all 100 presets can be stored and retrieved using the Control knob or remote control. If an rDock is connected to the T32, it automatically enables ‘iPod mode’. First select the radio station you wish to assign to a preset. Press Store on the front panel or remote and the T32 displays the lowest numbered vacant preset, for example: Preset 07 Preset empty Press OK to store the station to location 07. Alternatively, you can use any of the dedicated preset buttons, the front panel Control knob, or D or E on the remote control, to select a different preset. Press OK to confirm that you want to store the station at this preset location. The display shows, for example: Preset 42 Preset stored Selecting a preset To select a stored preset: < Press one of the dedicated front panel preset buttons briefly (for presets 1 to 7). Press and hold to access the higher numbers (for presets 8 to 14). < Use the numeric keypad on the remote control to enter the preset number. < Press PRESET on the front panel (or P/TUNE on the remote) and use the control knob (or D and E on the remote control) to select a used preset from 1 to 100. < Press C or B to select a used preset from 1 to 100. Preset 05 FM 98.50MHz Press O on the remote control or OK on the front panel within the time-out period to output the selected station. External input iPod mode Enabled Choose an ‘Album’ from that Artist using C or B on the remote (if there is more than one Album), selecting one with O. In the same way, choose a ‘Song’ (i.e. track) from that Album using C or B on the remote (if there is more than one Song), selecting one with O. �������� �������� �������� ������� ������� ������� ������ ������ ������ Select the iPod as a source by pressing 5 or 6 on the front panel (or M on the remote control) until ‘iPod’ is shown on top line of the display: iPod Initialising... If the rDock or rLead does not have an iPod attached at this point, you are reminded that one needs to be connected (or reconnected): iPod Connect iPod To change a Song being played, press O and use the same method to navigate back to a new Song, Album or Artist. Navigation With an iPod connected, the screen changes to: Music Make Selection è If you select a preset that is already used, the previously stored station is replaced. To use an rLead, you must set this mode explicitly. Press MENU (or U on the remote) and navigate to ‘External input’ by pressing 5 or 6 on the front panel and use the Control knob (or E on the remote), to select: è Storing a preset For example, if you start your track selection from ‘Artists’, you can cycle through the list of Artists using C or B on the remote, selecting one with O. Shuffle and Repeat modes You can apply ‘Shuffle’ mode (for random playback of tracks) by pressing s on the remote. Set ‘Repeat mode’ by pressing R on the remote. Navigate through the different ways of selecting tracks on your iPod (the actual categories will depend on your iPod model) by pressing C and B on the remote, confirming your selection with O. ��������� ������� ������ ����� �������� ������ ��������� ���������� E-13 Aux input The analogue auxiliary input on T32 is intended primarily for use with Arcam’s rDock and rLead accessories. If you are not using the auxiliary input for iPod connectivity, you may use the Aux in socket as a standard analogue line level input. To do this, press U and navigate to ‘External input’ and use the Control knob (C or B on the remote), to select: External input Input labelled AUX . English Presets The CR90 Universal remote controller remote control Select the source key first The CR90 is a sophisticated ‘universal’ remote control that can control up to eight devices. It’s pre-programmed for use with the T32 and many other Arcam products (amplifers, CD-players and DVD-players). Remember to select a source key before pressing command buttons – commands vary depending on the source selected! To control the T32 tuner, press TUN. With its extensive built-in library of codes, it can also be used with thousands of other audio-visual components – TVs, satellite and set-top boxes, PVRs and third-party CD players. See the final section of the CR90 Handbook for a list of these. ��� ��� The CR90 is a ‘learning’ remote, so you can teach it almost any function from an old single-device remote. You can also program the CR90 to issue a sequence of commands (‘macros’) from a single button press – see the CR90 Handbook for details. ��� �� ��� ��� ��� � � � � � � � � � �� ��� �� ����� ������ ����� � ����� ����� ��� Source keys DVD DVD player SAT Satellite set-top box AV Audio-visual sound input (use with TV) Tun DAB, FM or AM tuner, such as the T32 AMP As the CR90 can control your T32 as well as a range of other equipment, many of the buttons have more than one function depending on the ‘device mode’ or ‘page’ selected. Controls the features of a compatible amplifier, such as Arcam’s A38 AUX Auxiliary input, or an iPod via an rDock or rLead The device selection keys: DVD, SAT, AV (TV), TUN, AMP and AUX, both select the source and configure the CR90 to control the particular source. PVR Personal Video Recorder CD Compact Disc player In other words, the buttons are often ‘context sensitive’ so you’ll have to tell it what sort of device you wish to control (press the AV button for a video display, for example) before you can control it. ��� ��� ��� ��� �� ��� ��� ���� ��� �� ���� ���� ���� �� Inserting batteries into the remote control ������ ���� ������ ���� ��� ���� 1. Open the battery compartment by pressing the button on the back of the handset. 2. Insert four ‘AAA’ batteries into the battery compartment – one pair facing the top of the unit, and one pair facing the end, as in the diagram. 3. Lower the end cap onto the plastic locating plate in the handset. This acts as a hinge, and you can now push the end cap firmly into its locked position with a click. E-14 ������� ������ ����� ���� ����� ����� ����� ���� ���� Button P 0 to 9 Function Toggles between standby (low power) and power on mode The numeric keys allow direct access to station presets 1 to 7. For tracks greater than 9, enter the digits in sequence. For example, to play track 14, press 1, then press 4. RC-5 code (decimal) Button 17–12 17–0 … 17–9 Function RC-5 code (decimal) D Cycle through Bright-Off-Dim settings of the front panel display 17–18 - Decreases volume of a compatible amplifier 16–17 + Increases volume of a compatible amplifier 16–16 ] Preset down/Sirius category down/iPod track back 17–33 [ Preset up/Sirius category up/iPod track forward 17–32 ) Rewind iPod 17–50 s Cycle through iPod shuffle (i.e. random playback) modes S Shift p Select PHONO input on a compatible amplifer 16–1 R Cycle through iPod repeat modes 17–29 $ Play/Pause iPod 17–53 d Select DVD input on a compatible amplifier 16–4 & Pause/Play iPod 17–48 z Select SAT input on a compatible amplifier 16–0 ( Fast forward iPod 17–52 a Select AV input on a compatible amplifier 16–3 # Stop iPod 17–54 T Select Tuner u FM/Mono – Toggle FM mode between mono and stereo reception 17–38 A Select Amplifier t P/TUNE – Enter/Exit Preset recall mode 17–37 x Select AUX input on a compatible amplifier 16–8 o STORE – Enter/Exit Preset store mode 17–41 v Select PVR input on a compatible amplifier 16–6 b INFO – Cycle through different information display modes 17–15 c Select CD input on a compatible amplifier 16–17 B 17–64 Navigation cursor Up 17–86 SHIFT + 17–123 B: Exit standby mode and power on the unit D Navigation cursor Left 17–78 O Confirm a selection 17–87 E Navigation cursor Right 17–77 Navigation cursor Down 17–85 SHIFT + 17–124 C C: Power off the unit and enter standby mode M BAND – Cycles through tuner sources (i.e. AM/FM/DAB/SAT and iPod/AUX input) 17–77 U Enter/Exit system menu 17–125 @ Mute on/Mute off function for a compatible amplifier. 16–13 IR commands The RC-5 codes are useful if you wish to programme another remote handset or programmable controller to control the T32. E-15 English Remote commands specifications FM section General Tuning range 87.5 to 108.0MHz Frequency steps 50kHz Sensitivity (IHF) typically 4µV Signal to noise ratio 65dB at full modulation, 1kHz THD+n 0.3% at full modulation, 1kHz AM section Tuning range 530 to 1710 kHz; 10kHz step 531 to 1602 kHz; 9kHz step Usable sensitivity typically 20µV IF rejection > 32dB S/N ratio (30% mod., 50mV input) > 42dB Total harmonic distortion (30% mod., 50mV input) < 1.5% Output level 270mV at 30% modulation 174–240MHz (Band III) 1452–1492MHz (L band) Sensitivity (VHF measurement to EN50248) better than -91dBm, typically -97dBm Audio data rate (maximum) 224kbits/s at MPEG protection level 3 110–120V or 220–240V, set by rear panel voltage selector switch Power consumption 15W maximum; standby power 1W Presets 100 presets, with14 presets accessible from front panel preset buttons Size W430 x D290 x H85mm Weight nett: 5.3kg/packed: 6.8kg Supplied accessories FM dipole aerial DAB dipole aerial (DAB version only) AM loop aerial mains lead CR90 remote control handset 4 x AAA batteries E&OE NOTE: All specification values are typical unless otherwise stated DAB section (where fitted) Tuning range: Supply voltage Sirius section (where fitted) Specifications are determined by SiriusConnect module Control inputs IR remote standard Philips RC-5, 36kHz carrier IR in signal level 4–15V pk-pk Continual improvement policy Arcam has a policy of continual improvement for its products. This means that designs and specifications are subject to change without notice. E-16 Worldwide Guarantee English product guarantee This entitles you to have the unit repaired free of charge, during the first two years after purchase, at any authorised Arcam distributor provided that it was originally purchased from an authorised Arcam dealer or distributor. The manufacturer can take no responsibility for defects arising from accident, misuse, abuse, wear and tear, neglect or through unauthorized adjustment and/or repair, neither can they accept responsibility for damage or loss occurring during transit to or from the person claiming under the guarantee. The warranty covers: Parts and labour costs for two years from the purchase date. After two years you must pay for both parts and labour costs. The warranty does not cover transportation costs at any time. Claims under guarantee This equipment should be packed in the original packing and returned to the dealer from whom it was purchased, or failing this, directly to the Arcam distributor in the country of residence. It should be sent carriage prepaid by a reputable carrier – not by post. No responsibility can be accepted for the unit whilst in transit to the dealer or distributor and customers are therefore advised to insure the unit against loss or damage whilst in transit. For further details contact Arcam at: Arcam Customer Support Department, Pembroke Avenue, Waterbeach, CAMBRIDGE, CB25 9QR, England or via www.arcam.co.uk. Problems? If your Arcam dealer is unable to answer any query regarding this or any other Arcam product please contact Arcam Customer Support at the above address and we will do our best to help you. On-line registration You can register your product on-line at www.arcam.co.uk. Correct disposal of this product This marking indicates that this product should not be disposed with other household waste throughout the EU. To prevent possible harm to the environment or human health from uncontrolled waste disposal and to conserve material resources, this product should be recycled responsibly. To dispose of your product, please use your local return and collection systems or contact the retailer where the product was purchased. E-17 SH214 Issue G A&R Cambridge Ltd, Pembroke Avenue, Waterbeach, CAMBRIDGE CB25 9QR, England