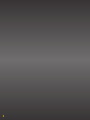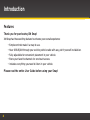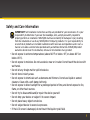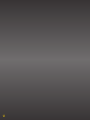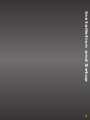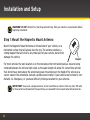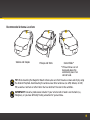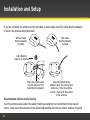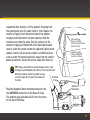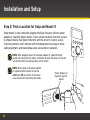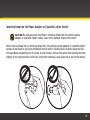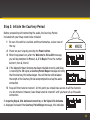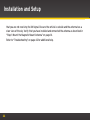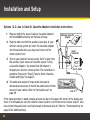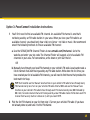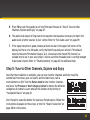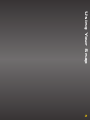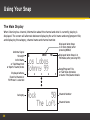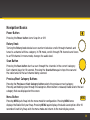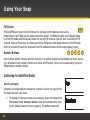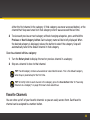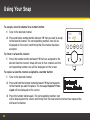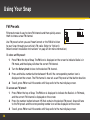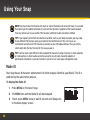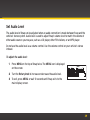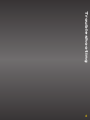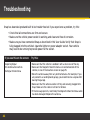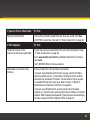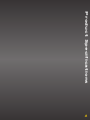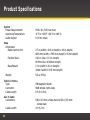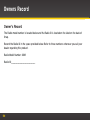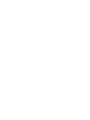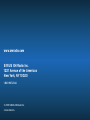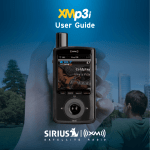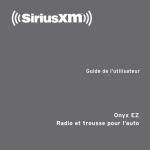Download Sirius Satellite Radio 8840 User's Manual
Transcript
User Guide Table of Contents Introduction . . . . . . . . . . . . . . . . . . . . . . . . . . 5 Features . . . . . . . . . . . . . . . . . . . . . . . . . . . . . . . . . . . . Safety and Care Information . . . . . . . . . . . . . . . . . . What’s in the Box? . . . . . . . . . . . . . . . . . . . . . . . . . . . Snap Functions . . . . . . . . . . . . . . . . . . . . . . . . . . . . . . Snap Features and Connections . . . . . . . . . . . . . . . . 6 7 9 10 11 Installation and Setup . . . . . . . . . . . . . . . . . 13 Step 1: Mount the Magnetic Mount Antenna . . . . . 14 Step 2: Find a Location for Snap and Mount It . . . 18 Step 3: Initiate the Courtesy Period . . . . . . . . . . . . 21 Step 4: Connect the Audio . . . . . . . . . . . . . . . . . . . 23 Step 5: Tune to Other Channels, Explore and Enjoy . . . . . . . . . . . . . . . . . . . . . . . . . . . . . . . . 27 Step 6: Subscribe . . . . . . . . . . . . . . . . . . . . . . . . . . . 28 Using Your Snap . . . . . . . . . . . . . . . . . . . . . 29 The Main Display . . . . . . . . . . . . . . . . . . . . . . . . . . . 30 Navigation Basics . . . . . . . . . . . . . . . . . . . . . . . . . . . . 31 Favorite Channels . . . . . . . . . . . . . . . . . . . . . . . . . . . 33 Scanning Channels in a Category . . . . . . . . . . . . . 35 Tuning FM Channels . . . . . . . . . . . . . . . . . . . . . . . . . 35 FM Presets . . . . . . . . . . . . . . . . . . . . . . . . . . . . . . . . 36 Radio ID . . . . . . . . . . . . . . . . . . . . . . . . . . . . . . . . . . . 38 Set Audio Level . . . . . . . . . . . . . . . . . . . . . . . . . . . . 39 Auto Shut Off . . . . . . . . . . . . . . . . . . . . . . . . . . . . . . 40 Demo Mode . . . . . . . . . . . . . . . . . . . . . . . . . . . . . . . . 40 Troubleshooting . . . . . . . . . . . . . . . . . . . . . . 41 Product Specifications . . . . . . . . . . . . . . . . 45 Patent Information . . . . . . . . . . . . . . . . . . . . . . . . . 47 Environmental Information . . . . . . . . . . . . . . . . . . 47 Owner’s Record . . . . . . . . . . . . . . . . . . . . . . . . . . . . 50 3 4 Introduction 5 Introduction Features Thank you for purchasing XM Snap! XM Snap has these exciting features to enhance your overall experience: • Simple controls make it a snap to use. • Hear SIRIUS|XM through your existing vehicle radio with easy, do-it-yourself installation. • Fully adjustable for convenient placement in your vehicle. • Store your favorite channels for one touch access. • Includes everything you need to listen in your vehicle. Please read the entire User Guide before using your Snap! 6 Safety and Care Information IMPORTANT! Self installation instructions and tips are provided for your convenience. It is your responsibility to determine if you have the knowledge, skills, and physical ability required to properly perform an installation. SIRIUS|XM shall have no liability for damage or injury resulting from the installation or use of any SIRIUS|XM or third party products. It is your responsibility to ensure that all products are installed in adherence with local laws and regulations and in such a manner as to allow a vehicle to be operated safely and without distraction. SIRIUS|XM product warranties do not cover the installation, removal or reinstallation of any product. • Do not expose to extreme temperatures (above 140°F or below -4°F, or above 60°C or below -20°C). • Do not expose to moisture. Do not use device near or in water. Do not touch the device with wet hands. • Do not let any foreign matter spill into device. • Do not store in dusty areas. • Do not expose to chemicals such as benzene and thinners. Do not use liquid or aerosol cleaners. Clean with a soft damp cloth only. • Do not expose to direct sunlight for a prolonged period of time, and do not expose to fire, flame, or other heat sources. • Do not try to disassemble and/or repair the device yourself. • Do not drop your device or subject it to severe impact. • Do not place heavy objects on device. • Do not subject device to excessive pressure. • If the LCD screen is damaged, do not touch the liquid crystal fluid. 7 Introduction Warning! • Opening the case may result in electric shock. • If the liquid crystal fluid comes in contact with your skin, wipe the skin area with a cloth and then wash the skin thoroughly with soap and running water. If the liquid crystal fluid comes into contact with your eyes, flush the eyes with clean water for at least 15 minutes and seek medical care. If the liquid crystal fluid is ingested, flush your mouth thoroughly with water. Drink large quantities of water, and induce vomiting. Seek medical care. • Make sure that you insert Snap all the way into the vehicle’s cigarette lighter or power adapter socket. • If you are using PowerConnect™ as your audio connection option, it is advisable not to insert a multi-outlet adapter into the same vehicle power adapter socket to simultaneously power other devices. • When using this product, it is always important to keep your eyes on the road and hands on the wheel. Not doing so could result in personal injury, death, and/or damage to your device, accessories, and/or to your vehicle or other property. • Vehicle installation, service activation, and Radio configuration functions should not be performed while driving. Park your vehicle in a safe location before beginning installation. • This product contains chemicals known to the State of California to cause cancer and birth defects or other reproductive harm. Your device should be placed in your vehicle where it will not interfere with the function of safety features, e.g., deployment of airbags. Failure to correctly place device may result in injury to you or others, if the unit becomes detached during an accident and/or obstructs the deployment of an airbag. 8 What’s in the Box? 1 2 3 4 5 Cable Routing Adapter Alcohol Prep Pad Snap Radio Magnetic Mount Antenna Aux In Cable Antenna Alcohol Preparation Pad 9 Introduction Snap Functions Top View (Radio Control Unit) Power Button Press to turn Radio on and off. Menu Button Press to access Radio ID and adjust audio level. FM Button Press to change to FM mode for configuring FM channels. MENU FM Front View (Radio Control Unit) Number Buttons Press to tune to a stored favorite channel, press and hold to store a favorite channel; in FM mode, press to select a stored FM preset, press and hold to store an FM preset. Rotary Knob Turn to tune to the previous or next channel within the current category; in FM mode, turn to tune FM channels. 10 1 2 3 4 5 Scan Button Press to start or stop scanning through channels within the current category. Previous/Next Category Buttons Press to access the previous or next category; press and hold to cycle through the categories. Snap Features and Connections Flexible Stalk ANTENNA Connection for the Magnetic Mount Antenna. ANTENNA WIRE GUIDE Guides antenna wire to connection. ANTENNA AUDIO FM Base AUDIO Connection for Aux In Cable or optional Cassette Adapter (sold separately). FM Connection for optional FM Direct Adapter (sold separately). 11 12 Installation and Setup 13 Installation and Setup WARNING! DO NOT attempt to install Snap while driving. Park your vehicle in a safe location before beginning installation. Step 1: Mount the Magnetic Mount Antenna Mount the Magnetic Mount Antenna on the outside of your vehicle, on a horizontal surface that will always face the sky. The antenna contains a strong magnet that will stick to any metal part of your vehicle, but will not damage the vehicle. Magnet For most vehicles the best location is on the roof above the front windshield, as close to being centered between the left and right sides as the cable length will allow. For convertible vehicles that do not have room above the windshield, place the antenna on the hood of the vehicle at a corner nearest the windshield. Consult a professional installer if your vehicle roof or hood is nonmetallic (i.e. fiberglass), or you have difficulty finding a location for your antenna. IMPORTANT: Snap uses a unique antenna. Do not substitute an antenna from any other XM radio for Snap antenna. Replacement Snap antennas are available from www.xmradio.com/accessories. 14 Recommended Antenna Locations Sedans and Coupes Pickups and SUVs Convertibles* * If the antenna can not be placed above the windshield, place it on vehicle hood. TIP: When mounting the Magnetic Mount Antenna, be sure that the area is clean and dry by using the Alcohol Prep Pad. Avoid locating the antenna near other antennas (i.e. GPS, Cellular, or AM/ FM) as well as roof rack or other items that can obstruct the view to the satellites. IMPORTANT! Consult a professional installer if your vehicle roof or hood is non-metallic (i.e., fiberglass), or you have difficulty finding a location for your antenna. 15 Installation and Setup If you are installing the antenna at the roof edge, or hood edge, install the Cable Routing Adapter to direct the antenna cable downward. With Cable Routing Adapter Installed Without Cable Routing Adapter Installed Cable Routing Adapter orientation Place the antenna wire into the groove of the Cable Routing Adapter Slide the Cable Routing Adapter down the antenna wire and press it into the antenna until it is flush with the bottom of the antenna Recommended Antenna Cable Routing Tuck the antenna cable under the rubber molding around the front windshield to the nearest corner. Then route the cable out of the windshield molding and into the rubber weather stripping 16 around the door opening. Lift the weather stripping from the opening and tuck the cable inside it, then replace the weather stripping. Run the cable inside of the weather stripping to the bottom of the door opening. Hide the antenna wire inside the cabin. Pull the cable out of the weather stripping at the bottom of the door opening and route it under the carpet toward the cigarette lighter power adapter socket. Coil any excess cable in a hidden location, such as under the carpet, keeping it away from any vehicle pedals or controls. Secure the excess cable with wire ties. Place Antenna Closer to A-Pillar if Cable Doesn’t Reach Center of Roof Cigarette Lighter or Power Adapter Socket Location TIP: Always be careful to include enough slack in your routing to accommodate open doors or the hood lid. Use electrical tape to secure the cable in areas so that hinges do not pinch the cable with Antenna Plug the door. Plug the Magnetic Mount Antenna connector into the ANTENNA connector on the Base of Snap. The antenna plug and cable will fit into the recess on the top of the Base. Antenna Connector ANTENNA AUDIO FM 17 Installation and Setup Step 2: Find a Location for Snap and Mount It nap mounts in your vehicle be plugging the Base into your vehicle’s power S adapter or cigarette lighter socket. If your vehicle has more than one, be sure to choose the one that doesn’t interfere with the driver’s vision or access to driving controls, won’t interfere with the deployment of airbags or other safety equipment, and makes Snap easily accessible for operation. NOTE: After plugging Snap into the power adapter or cigarette lighter socket and connecting the cables, remember to route the cables so they do not interfere with the safe operation of the vehicle. NOTE: Orient Snap in the power adapter or cigarette lighter socket so that the AUDIO and FM connectors on the Base are accessible for connecting the cables. 18 Power Adapter or Cigarette Lighter Socket Rock Undergro 25 und 1 2 3 4 5 Inserting Snap into the Power Adapter or Cigarette Lighter Socket CAUTION: Be cautious when inserting or removing Snap from the vehicle’s power adapter or cigarette lighter socket, so as not to damage Snap or the socket. When inserting Snap into, or removing Snap from, the vehicle’s power adapter or cigarette lighter socket, do not push or pull using the Radio Control Unit or Flexible Stalk. Instead, grasp the rear of Snap’s Base and gently push to install, or pull remove, while at the same time rotating the Base slightly to the right and then to the left. Using this technique, ease Snap into or out of the socket. 1 2 3 4 5 19 Installation and Setup Adjusting Snap The Flexible Stalk with swivel lets you optimize placement in your vehicles so you can access the Radio controls and view the display: • Swivel the Radio Control Unit left or right, 90° in either direction. • Twist the Flexible Stalk left or right, 90° in either direction to rotate the Radio Control Unit. (Twisting more than 90° could damage the Flexible Stalk.) • Bend the Flexible Stalk in any direction. Swivel the Radio Control Unit Bend the Flexible Stalk Twist the Flexible Stalk 1 5 4 3 4 5 2 3 4 5 1 2 3 4 5 1 2 3 4 3 4 5 5 1 4 2 3 3 5 1 2 2 20 2 1 1 1 2 3 4 5 Step 3: Initiate the Courtesy Period Before proceeding with connecting the audio, the Courtesy Period included with your Snap needs to be initiated: 1 Be sure the vehicle is outside and the antenna has a clear view of the sky. MENU FM 2 Power on your Snap by pressing the Power button. 3 When Snap powers on, after the Welcome to Sirius XM message, you will be prompted to Press 1, 2, 3 To Begin. Press the number button 1, then 2, then 3. Press 1,2,3 To Begin 4 If the Magnetic Mount Antenna has been installed correctly, and Snap is receiving the XM signal, a Courtesy Period Begun message will verify that the Courtesy Period has begun. You will then be notified about the length of the Courtesy Period and prompted to set up the audio connection. Courtesy Period Begun 5 Snap will then tune to channel 1. At this point you should have access to all the channels in a few minutes. However, leave Snap tuned to channel 1 until you have set up the audio connection. If Acquiring Signal, Chk Antenna Connection, or No Signal Chk Antenna is displayed instead of the Courtesy Period Begun message, this indicates Acquiring Signal 21 Installation and Setup that you are not receiving the XM signal. Be sure the vehicle is outside and the antenna has a clear view of the sky. Verify that you have installed and connected the antenna as described in “Step 1: Mount the Magnetic Mount Antenna” on page 14. Refer to “Troubleshooting” on page 42 for additional help. 22 Step 4: Connect the Audio To play XM audio through your vehicle’s stereo or FM radio, decide on one of the following audio connection options: • Option 1: Best: Use the provided Aux In Cable if your vehicle’s stereo system has an auxiliary input connection or jack. Refer to your vehicle’s owners manual to find the location of the auxiliary input jack, or consult the vehicle dealer. TIP! The auxiliary input jack may be located on the face plate of the vehicle radio, on the back of the radio, anywhere on the front dash panel, inside the glove compartment, or inside the center console in between the front seats. • Option 2: Better: Use a Cassette Adapter if your vehicle has a built-in cassette player. Cassette Adapters are sold separately and can be purchased from an electronics retailer, or go to www.xmradio.com/accessories. • Option 3: Good: Use the PowerConnect feature of Snap. PowerConnect plays XM audio through your vehicle’s FM radio. • Option 4: Best: Use an FM Direct Adapter. If none of the previous three audio connection options will work in your vehicle, then you will need to use an FM Direct Adapter (FMDA) (sold separately). The FMDA needs to be installed by a professional installer and directly connects Snap to your vehicle’s FM radio. To learn more, check with the retailer where you bought your Radio, or go to www.xmradio.com/accessories. Follow the installation instructions in the next several sections for the audio connection option that you have selected. 23 Installation and Setup Options 1 & 2: Aux In Cable Or Cassette Adapter Installation Instructions 1 Plug one end of the Aux In Cable (or Cassette Adapter) into the AUDIO connector on the Base of Snap. Optional Cassette Adapter 2 Plug the other end into the auxiliary input jack of your vehicle’s stereo system (or insert the Cassette Adapter into the cassette deck; you may need to turn on the stereo system first). 3 Turn on your vehicle’s stereo system. Set it to play from the auxiliary input source (or cassette source if using a Cassette Adapter). You should hear XM channel 1 through your vehicle’s stereo system. The installation is complete. Proceed to “Step 5: Tune to Other Channels, Explore and Enjoy” on page 27. 4 The audio level output of Snap can be increased or decreased as necessary to match the audio levels of other sources in your vehicle. Refer to “Set Audio Level” on page 39. Audio Connector AUDIO FM Aux In Cable Aux In If the signal reception is good, showing at least one bar in the upper left corner of the display, but there is no XM audio, be sure the vehicle’s stereo system is set to the correct source (step 3). Also be sure that the audio level is set high enough to be heard (step 4). Refer to “Troubleshooting” on page 42 for additional help. 24 Option 3: PowerConnect Installation Instructions 1 You’ll first need to find an available FM channel. An available FM channel is one that’s not being used by an FM radio station in your area. When you tune your FM radio to an available channel, you should only hear static or silence – not talk or music. We recommend one of the following methods to find an available FM channel: a.Use the SIRIUS|XM FM Channel Finder at www.xmradio.com/fmchannel. Go to the website and enter your zip code. The Channel Finder will suggest a list of available FM channels in your area. For convenience, write down or print out the list. OR b.Manually tune through your local FM channels on your vehicle’s FM radio. Locate and create a list of channels that aren’t being used by any FM radio station. Write down the list. Once you have created your list of available FM channels, you will need to find the one that provides the best match for Snap. TIP! You’ll need to use the ‘Manual’ tune function on your vehicle’s FM radio to tune through every FM channel one-by-one. Turn on your vehicle’s FM radio. Start at 88.1 and use the ‘Manual’ tune function on your vehicle’s FM radio to tune through each FM channel one-by-one (88.1 followed by 88.3 etc.) to locate channels that aren’t being used by a local FM radio station. Write down each FM channel that has only static or silence on it, until you reach 107.9. 2 Pick the first FM channel on your list from step 1. Turn on your vehicle’s FM radio (if you have not already done so) and tune it to this FM channel. 25 Installation and Setup 3 Set your Snap to transmit on the same FM channel that you have selected in step 2: a.Press FM on the top of Snap. The FM icon will be displayed on the screen to indicate Snap is in the FM mode. b.Turn the Rotary knob to select the available FM channel you chose in step 2. MENU FM c.You should hear the XM channel 1 through your vehicle’s FM radio. If you are satisfied with the sound quality, installation is complete. If you are not, move to the next FM channel on your list, and tune your vehicle’s FM radio and Snap to this new FM channel. Continue until you have found an FM channel with which you are satisfied. FM FM 1 90.1 2 3 4 5 90.1 1 2 3 4 5 MATCH FM CHANNELS 4 Once you have found a satisfactory FM channel to use, press and hold the 1 button until the 1 icon is displayed on the screen. This FM channel is now set as FM preset 1. 26 FM FM1 1 FM 90.1 5 Press FM or wait 10 seconds to exit the FM mode. Proceed to “Step 5: Tune to Other Channels, Explore and Enjoy” on page 27. 6 The audio level output of Snap can be increased or decreased as necessary to match the audio levels of other sources in your vehicle. Refer to “Set Audio Level” on page 39. 7 If the signal reception is good, showing at least one bar in the upper left corner of the display, but there is no XM audio, verify that both Snap and your vehicle’s FM radio are tuned to the same FM channel (steps 2 & 3). Also ensure the chosen FM channel is a suitable one to use in your area (step 1). Also be sure that the audio level is set high enough to be heard (step 6). Refer to “Troubleshooting” on page 42 for additional help. Step 5: Tune to Other Channels, Explore and Enjoy Now that the installation is complete, you can tune to other channels and listen to all the commercial-free music, plus live sports and the latest news, talk & entertainment on XM. Turn the Rotary knob to tune to other channels, and press the Previous or Next Category button to browse the different Call / Visit 866-408-9796 categories of channels. Learn what all the buttons do by turning to “Navigation Basics” on page 31. Don’t forget to subscribe before the Courtesy Period expires. Follow the instructions displayed on the screen, or refer to “Step 6: Subscribe” on page 28 for instructions. To Subscribe xmradio.com 27 Installation and Setup Step 6: Subscribe You can subscribe to the XM service anytime by following these steps: 1 Make sure your Snap is turned on, and receiving the XM signal so that you can hear the XM audio. 2 Make a note of your Radio ID. You can find it by pressing MENU, on a label on the bottom of the gift box, on the label on the back of your Snap, and by tuning to channel 0. NOTE! The XM Radio ID does not use the letters I, O, S, or F. 3 To subscribe: •Online: Go to www.xmradio.com and click on Activate Radio OR •By phone: Call 1-800-XM-RADIO (1-800-967-2346) 4 Activation usually takes 10 to 15 minutes, but may take up to an hour. We recommend that your Radio remain on until subscribed. Once subscribed, the Radio will receive and you can tune to channels in your subscription plan. Any message related to the Courtesy Period will no longer appear on the display. 28 Using Your Snap 29 Using Your Snap The Main Display When listening to a channel, information about the channel and what is currently playing is displayed. The screen will alternate between displaying the artist name and song/program title; and displaying the category, channel name and channel number. Antenna Signal Strength Artist Name or Talk Show Host or Sports Teams/Score Displayed when a Favorite Channel or FM Preset is selected Category 30 Displayed when Snap is in menu mode (after pressing MENU) MENU Los Lobos Johnny 99 1 2 3 4 FM Displayed when Snap is in FM mode (after pressing FM) 5 50 The Loft Rock Song/Program Title or Talk Show Schedule or Game Time/Game Details Channel Number Channel Name Navigation Basics Power Button Pressing the Power button turns Snap On or Off. Rotary Knob Turning the Rotary knob clockwise or counter-clockwise scrolls through channels and tunes to a channel within a category. In FM mode, scrolls through FM channels and tunes to an FM channel. In menu mode, changes the audio level. Scan Button Pressing the Scan button starts a scan through the channels in the current category. Each channel plays for 10 seconds. Pressing the Scan button again stops the scan and the radio tunes to the last channel being scanned. Previous/Next Category Buttons Pressing the Previous or Next Category button selects the previous or next category. Pressing and holding cycles through the categories. When button is released, Radio selects the last category that was displayed on the screen. Menu Button MENU Pressing MENU puts Snap into the menu mode for configuration. Pressing MENU once displays the Radio ID of your Snap. Pressing MENU again displays the Audio Level option. After 10 seconds of inactivity, Snap exits the menu mode and returns to the main display screen. 31 Using Your Snap FM Button FM Pressing FM puts Snap into the FM mode for configuring FM channels when using PowerConnect (or FMDA) as the audio connection option. The FM icon lights up to indicate Snap is in the FM mode, and the display shows the current FM channel. You can tune to a different FM channel, store an FM preset, or choose an existing FM preset while Snap remains in the FM mode. After 10 seconds of inactivity, Snap exits the FM mode and returns to the main display screen. Number Buttons 1 2 3 4 5 Each number button stores a favorite channel in its button location and provides one touch access to it afterward. Each number button also stores an FM preset, which can be selected by pressing FM and then a number button. Listening to Satellite Radio Select a category: Pop Channels are organized into categories to make it easier for you to find the ones that suit your taste. 1 To change to the next or previous category press and release the Previous or Next Category button. Snap will automatically tune to the default channel in that category. The default channel is 32 Country either the first channel in the category (if that category was never accessed before), or the channel that Snap was tuned to in that category when it was accessed the last time. 2 To view each previous or next category without changing categories, press and hold the Previous or Next Category button. Each category name will be briefly displayed. When the desired category is displayed, release the button to select the category. Snap will automatically tune to the default channel in that category. Tune to a channel within a category: 1 Turn the Rotary knob to display the next or previous channel in a category. 2 Stop on a channel to tune to that channel. TIP! The All category contains all available or subscribed channels. This is the default category when Snap is powered up for the first time. TIP! To briefly listen to each channel in the category, press the Scan button. Refer to “Scanning Channels in a Category” on page 35 to learn more about Scan. Favorite Channels You can store up to 5 of your favorite channels so you can easily access them. Each favorite channel can be assigned to a number button. 33 Using Your Snap To assign a favorite channel to a number button: 1 Tune to the desired channel. 2 Press and hold a number button between 1-5 that you want to assign to the favorite channel. The corresponding number icon will be displayed on the screen confirming that the channel has been assigned. Rock The Loft 50 3 1 2 3 4 5 To listen to a favorite channel: 1 Press the number button between 1-5 that was assigned to the desired favorite channel. Snap will tune to that channel and the corresponding number icon will be displayed on the screen. To replace a favorite channel assigned to a number button: 1 Tune to the desired channel. 2 Press and hold the number button between 1-5 that corresponds to the channel you want to replace. The message Replace? Press Again will be displayed on the screen. Replace? Press Again 3 Press the number button again. The corresponding number icon will be displayed on the screen confirming that the new favorite channel has replaced the old favorite channel. 34 Scanning Channels in a Category You can scan a category and listen to each channel for 10 seconds before Snap automatically tunes to the next channel. To scan a category: 1 Press the Previous or Next Category button until the desired category is displayed. 2 Press the Scan button. The scan will begin. 3 Press the Scan button to stop the scan and to continue to listen to the channel currently being played. Tuning FM Channels When using PowerConnect or the FMDA, you need to tune to an FM channel to match the FM channel of your vehicle’s FM radio. To tune to an FM channel: 1 Press FM on the top of Snap. The FM icon is displayed on the screen to indicate Snap is in FM mode. The display will show the current FM channel. 2 Turn the Rotary knob to select the desired FM channel. Snap will automatically tune to the displayed FM channel. 3 To exit, press FM or wait 10 seconds until Snap exits to the main display screen. 35 Using Your Snap FM Presets FM presets make it easy to store FM channels and then quickly access them to choose a new FM channel. FM FM1 FM 90.1 1 Use FM presets when you use PowerConnect or the FMDA to listen to your Snap through your vehicle’s FM radio. (Refer to “Option 3: PowerConnect Installation Instructions” on page 25 for more information.) To store an FM preset: 1 Press FM on the top of Snap. The FM icon is displayed on the screen to indicate Radio is in FM mode, and the display will show the current FM channel. 2 Turn the Rotary knob to tune to the desired FM channel. 3 Press and hold a number button between 1-5 until the corresponding number icon is displayed on the screen. The FM channel is now set as an FM preset at that button location. 4 To exit, press FM or wait 10 seconds until Snap exits to the main display screen. To access an FM preset: 1 Press FM on the top of Snap. The FM icon is displayed to indicate the Radio is in FM mode, and the current FM channel is displayed on the screen. 2 Press the number button between 1-5 that contains the desired FM preset. Snap will tune to the FM preset and the corresponding number icon will be displayed on the screen. 3 To exit, press FM or wait 10 seconds until Snap exits to the main display screen. 36 To replace an FM preset assigned to a number button: 1 Press FM on the top of Snap. The FM icon is displayed on the screen to indicate the Radio is in FM mode, and the display will show the current FM channel. 2 Turn the Rotary knob to tune to the desired FM channel. 3 Press and hold the number button between 1-5 that corresponds to the FM channel you want to replace. The message Replace? Press Again will be displayed on the screen. 4 Press the number button again. The corresponding number icon will be displayed on the screen confirming that the new FM preset has replaced the old FM preset. 5 To exit, press FM or wait 10 seconds until Snap exits to the main display screen. FM Replace? Press Again IMPORTANT! You need to ensure that your vehicle’s FM radio is tuned to the same FM channel. TIP! Be sure to complete any FM functions while the FM icon is displayed on the screen. TIP! To configure your preset FM channels, you need to find available FM channels in your area. Follow step 1 in ”Option 3: PowerConnect Installation Instructions” on page 25 to find available FM channels 37 Using Your Snap NOTE! You may find an FM channel with static or silence that does not work with Snap. It is possible that some type of inaudible interference is present that prevents reception of the Snap broadcast. Your only options are to use another FM channel or a different audio connection method. TIP! If you regularly drive from one location to another, such as your daily commute, you may need to use different FM channels along your route for best performance. If this is the case, we recommend saving the best FM channels as presets on your FM radio and Snap. Then you simply select and match the best channel for the area you are in. TIP! It will be much more difficult to find available FM channels in large cities than in most suburban or rural locations. A direct audio connection using the Aux In Cable, Cassette Adapter, or professional installation is your best solution if you drive in or near large metropolitan areas. Radio ID Your Snap has an 8 character alphanumeric ID which uniquely identifies your Radio. This ID is used during the subscription process. To display the Radio ID: 1 Press MENU on the top of Snap. 2 The MENU icon and the Radio ID will be displayed. 3 To exit, press MENU twice or wait 10 seconds until Snap exits to the main display screen. 38 MENU Radio ID A234B456 Set Audio Level The audio level of Snap can be adjusted when an audio connection is made between Snap and the vehicle’s stereo system. Audio level is used to adjust Snap’s volume level to match the volume of other audio sources you may use, such as a CD player, other FM stations, or an MP3 player. Do not use the audio level as a volume control. Use the volume control on your vehicle’s stereo instead. To adjust the audio level: 1 Press MENU on the top of Snap twice. The MENU icon is displayed on the screen. 2 Turn the Rotary knob to increase or decrease the audio level. MENU Audio Level < > 3 To exit, press MENU or wait 10 seconds until Snap exits to the main display screen. 39 Using Your Snap Auto Shut Off Snap will automatically shut off after 6 hours of inactivity, i.e., when no buttons have been pressed or the rotary knob has not been turned. This feature prevents the vehicle battery from being discharged if you forget to turn your Snap off. Started Auto Shut Off When Snap is about to shut off, the message Started Auto Shut Off is displayed, followed by Press 1 to Remain On. If you wish to continue listening, press the 1 button. Press 1 to Remain On Demo Mode Your Snap has a demo mode that starts playing when, for a prolonged period of time (more than 5 minutes), the Radio either detects it’s not connected to the antenna, or the antenna stops receiving a signal. It disappears when the antenna is connected properly or when the Radio starts receiving a signal. 40 Troubleshooting 41 Troubleshooting Snap has been designed and built to be trouble-free but if you experience a problem, try this: • Check that all connections are firm and secure. • Make sure the vehicle power socket is working, and clean and free of corrosion. • Make sure you have connected Snap as described in this User Guide. Verify that Snap is fully plugged into the vehicle’s cigarette lighter or power adapter socket. Your vehicle may need to be running to provide power to the socket. If you see this on the screen: Try this: Acquiring Signal Chk Antenna Connection No Signal Chk Antenna •Make sure that the vehicle is outdoors with a clear view of the sky. •Make sure the Magnetic Mount Antenna is mounted outside of the vehicle, in one of the locations shown on page 15. •Move the antenna away from any obstructed area. For example, if you are parked in an underground garage, you should receive a signal after leaving the garage. •Make sure that the antenna cable is firmly and securely plugged into Snap. Make sure the cable is not bent or broken. •If the message persists, most likely the Magnetic Mount Antenna cable has been damaged. Replace the antenna. 42 If you see this on the screen: Try this: Courtesy Period Ended •The Courtesy Period included with your Snap has ended. Call 1-866408-9796 to subscribe. Also refer to “Step 6: Subscribe” on page 28. If this happens: Try this: You do not receive all the channels to which you subscribed •Ensure that you have subscribed to the service by following the steps in “Step 6: Subscribe” on page 28. •Go to www.xmradio.com/refresh and follow the directions to refresh your Radio. •Call 1-800-967-2346 for more assistance. Audio fades or has static when listening •Check all cables for a firm and secure connection. •If you are using PowerConnect to listen via your vehicle’s FM radio, and the problem persists, it most likely is interference from another commercial or broadcast FM station. You will need to find an unused or available FM channel in your area. Refer to step 1 in “Option 3: PowerConnect Installation Instructions” on page 25. •If you are using PowerConnect, and you cannot solve the audio problem, try connecting the audio using the Aux In Cable or a Cassette Adapter. (Refer to page 24 and page 25.) If you cannot use those solutions, consider using an FM Direct Adapter. (Refer to page 23.) 43 Troubleshooting If this happens: Try this: Audio sounds too soft •Raise the volume of your stereo system or increase the audio level of your Snap until the sound quality improves. Refer to “Set Audio Level” on page 39. No audio when using the Aux In Cable or Cassette Adapter •Check all cables between your Snap and your vehicle’s stereo system for firm and secure connections. •Ensure you have selected the proper input source on your vehicle’s stereo system. No audio when using PowerConnect or FMDA •Check that your Snap and your vehicle’s FM radio are tuned to the same FM channel. No song title or artist name is displayed •The information may not be available or updates may be in progress. Traffic and Weather channels sound different from other channels •These channels use a different audio technology than other channels so they often sound different from other channels. 44 Product Specifications 45 Product Specifications System Power Requirements: Operating Temperature: Audio Output: 9-16 V DC, 500 mA (max) -4°F to +140°F (-20°C to +60°C) 1.0 Vrms (max) Snap Dimensions Radio Control Unit: Flexible Stalk: Base/Mount: 2.7 in (width) x 3.13 in (height) x 0.6 in (depth) 68.5 mm (width) x 79.5 mm (height) x 15 mm (depth) 0.43 in (Dia.) X 3.1 in (length) 10.9mm (Dia.) X 80mm (length) 1.3 in (width) X 4.4 in (length) 33mm (width) X 111.5 mm (length) Weight: 5.3 oz (151 g) Vehicle Antenna Type: Connector: Cable Length: XM Magnetic Mount SMB female, right angle 11.5 ft (3.5 m) Aux In Cable Connectors: Cable Length: 1/8 in (3.5 mm) stereo male to 1/8 in (3.5 mm) stereo male 4 ft (1.2 m) 46 Patent and Environmental Information Patent Information It is prohibited to, and you agree that you will not, copy, decompile, disassemble, reverse engineer, hack, manipulate, or otherwise access and/or make available any technology incorporated in this product. Furthermore, the AMBE™ voice compression software included in this product is protected by intellectual property rights including patent rights, copyrights, and trade secrets of Digital Voice Systems, Inc. The software is licensed solely for use within this product. The music, talk, news, entertainment, data, and other content on the Services are protected by copyright and other intellectual property laws and all ownership rights remain with the respective content and data service providers. You are prohibited from any export of the content and/or data (or derivative thereof ) except in compliance with applicable export laws, rules and regulations. The user of this or any other software contained in a SIRIUS|XM Radio is explicitly prohibited from attempting to copy, decompile, reverse engineer, hack, manipulate or disassemble the object code, or in any other way convert the object code into human-readable form. Environmental Information Follow local guidelines for waste disposal when discarding packaging and electronic appliances. 47 FCC Statement The user is cautioned that changes or modifications not expressly approved by SIRIUS XM Radio Inc. can void the user’s authority to operate this device. This device complies with Part 15 of the FCC Rules. Operation is subject to the following two conditions: 1. This device may not cause harmful interference. 2. This device must accept any interference received, including interference that may cause undesired operation. This equipment has been tested and found to comply with the limits for a Class B digital device, pursuant to Part 15 of the FCC Rules. These limits are designed to provide reasonable protection against harmful interference in a residential installation. This equipment generates, uses, and can radiate radio frequency energy and, if not installed and used in accordance with the installation instructions, may cause harmful interference to radio communications. However, there is no guarantee that interference will not occur in a particular installation. If this equipment does cause harmful interference to radio or television reception, which can be determined by turning the equipment off and on, the user is encouraged to try to correct the interference by one or more of the following measures: • Reorient or relocate the receiving antenna of the affected receiver. • Increase the separation between the SIRIUS|XM equipment and the affected receiver. • Connect the SIRIUS|XM equipment into an outlet on a circuit different from that to which the affected receiver is connected. • Consult the dealer or an experienced radio/TV technician for help. WARNING! The FCC and FAA have not certified this Satellite Radio Receiver for use in any aircraft (neither portable nor permanent installation). Therefore, SIRIUS XM Radio Inc. cannot support this type of application or installation. 48 Copyrights and Trademarks ©2010 SIRIUS XM Radio Inc. “SIRIUS”, “XM” and all related marks and logos are trademarks of SIRIUS XM Radio Inc. and its subsidiaries. “BBC” and “Radio One” are trademarks of the British Broadcasting Corporation and are used under license. BBC logo © BBC 1996. Radio 1 logo © BBC 2001. Cosmopolitanª is a registered trademark of Hearst Communications, Inc. Elvis Radio logo © EPE Reg. U.S. Pat & TM off. IndyCar (and Design) are registered trademarks of Brickyard Trademarks, Inc., used with permission. Major League Baseball trademarks and copyrights are used with permission of Major League Baseball Properties, Inc. Visit the official website at MLB.com. Games subject to availability and change and may not include all spring training games. All rights reserved. NASCARª is a registered trademark of the National Association for Stock Car Auto Racing, Inc. The NBA identifications are the intellectual property of NBA Properties, Inc. and the respective NBA member teams. © 2010 NBA Properties, Inc. © 2010 NFL Properties LLC. All NFL-related trademarks are trademarks of the National Football League. NHL and the NHL Shield are registered trademarks of the National Hockey League. © NHL 2010. All NHL logos and marks and NHL team logos and marks depicted herein are the property of the NHL and the respective teams and may not be reproduced without the prior written consent of NHL Enterprises, L.P. The Home Ice© channel is a registered trademark of XM Satellite Radio Inc. The Swinger Golfer logo is a registered trademark of PGA TOUR, Inc. Visit www.xmradio.com/xmlineup for updates. All programming/channel lineup/XM service subject to change or preemption. All other marks and logos are the property of their respective owners. All rights reserved. Hardware and subscription sold separately, and activation fee required. Other fees and taxes may apply. Month-to-month subscriptions must be activated via telephone. Subscription governed by XM Customer Agreement available at www.xmradio.com. Prices and programming are subject to change. XM subscriptions governed by XM Customer Agreement available at www.xmradio.com. Service automatically renews into the subscription Package you choose (which may differ from the Package which arrived with the radio), for additional periods of the same length as the Plan you choose, and automatically bills at the then current renewal rate, after any complimentary trial or promotional period ends, unless you call XM to cancel. XM U.S. Satellite service available only to those at least 18 years of age in the 48 contiguous USA and DC, while Internet Radio is available throughout our satellite area and also AK, HI and PR. 49 Owners Record Owner’s Record The Radio model number is located below and the Radio ID is located on the label on the back of Snap. Record the Radio ID in the space provided below. Refer to these numbers whenever you call your dealer regarding this product. Radio Model Number: XSN1 Radio ID:___________________________ 50 www.xmradio.com SIRIUS XM Radio Inc. 1221 Avenue of the Americas New York, NY 10020 1.800.967.2346 © 2010 SIRIUS XM Radio Inc. XSN1UG 082310a