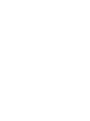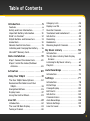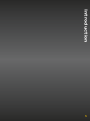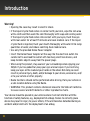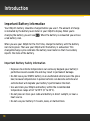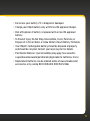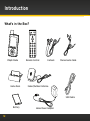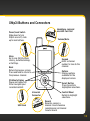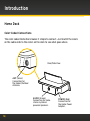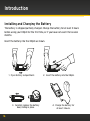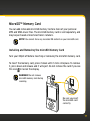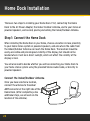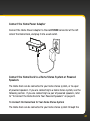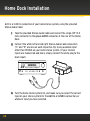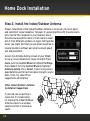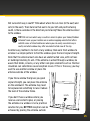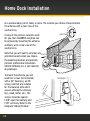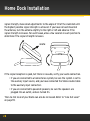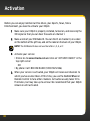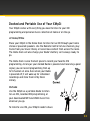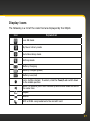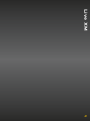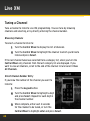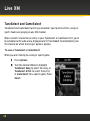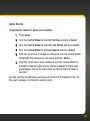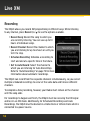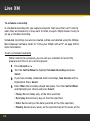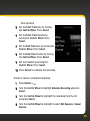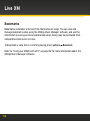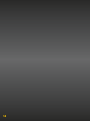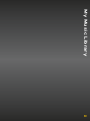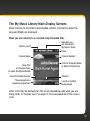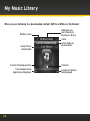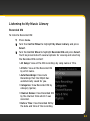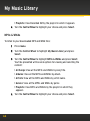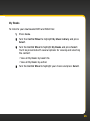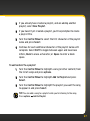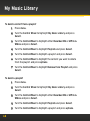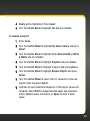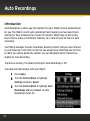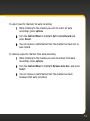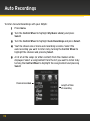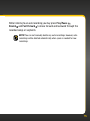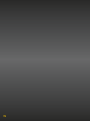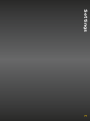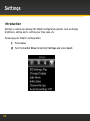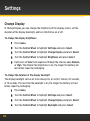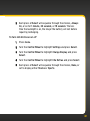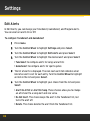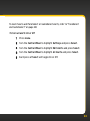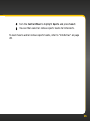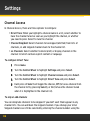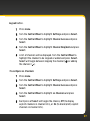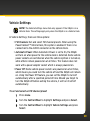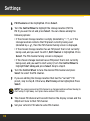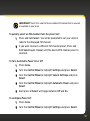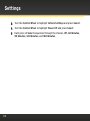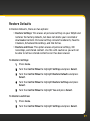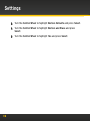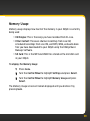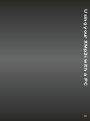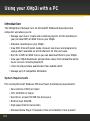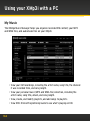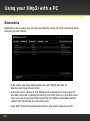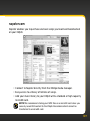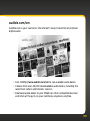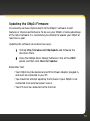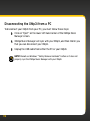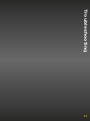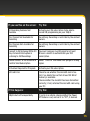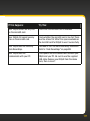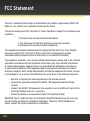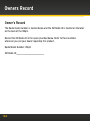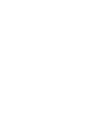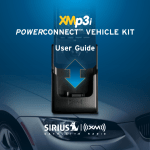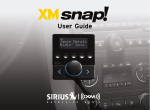Download Audiovox XMp3i User guide
Transcript
i User Guide Table of Contents Introduction . . . . . . . . . . . . . . . . . . . 5 Features . . . . . . . . . . . . . . . . . . . . . . . . . . . . 6 Safety and Care Information . . . . . . . . . . 7 Important Battery Information . . . . . . . 10 What’s in the Box? . . . . . . . . . . . . . . . . . . 12 XMp3i Buttons and Connectors . . . . . . . 13 Home Dock . . . . . . . . . . . . . . . . . . . . . . . . 14 Remote Control Functions . . . . . . . . . . . 15 Installing and Charging the Battery . . . 16 MicroSD™ Memory Card . . . . . . . . . . . . . . 17 Home Installation . . . . . . . . . . . . . . 19 Step 1: Connect the Home Dock . . . . . . . 20 Step 2: Install the Indoor/Outdoor Antenna . . . . . . . . . . . . . . . . . . . . . . . . . 24 Category Lists . . . . . . . . . . . . . . . . . . . . . Replay Live XM . . . . . . . . . . . . . . . . . . . . . Favorite Channels . . . . . . . . . . . . . . . . . . . TuneSelect and GameSelect . . . . . . . . . . Info Extras . . . . . . . . . . . . . . . . . . . . . . . . . Recording . . . . . . . . . . . . . . . . . . . . . . . . . Bookmarks . . . . . . . . . . . . . . . . . . . . . . . . Blocking Explicit Channels . . . . . . . . . . . 45 46 47 48 49 52 56 57 My Music Library . . . . . . . . . . . . . . 59 Introduction . . . . . . . . . . . . . . . . . . . . . . . The My Music Library Main Display Screens . . . . . . . . . . . . . . . . . . . . . . . . . . Listening to My Music Library . . . . . . . . Playlists . . . . . . . . . . . . . . . . . . . . . . . . . . . 60 61 63 66 Activation . . . . . . . . . . . . . . . . . . . . 29 Auto Recordings . . . . . . . . . . . . . . . 71 Using Your XMp3i . . . . . . . . . . . . . 31 The Four XMp3i Menu Options . . . . . . . . Docked and Portable Use of Your XMp3i . . . . . . . . . . . . . . . . . . . . . . . . . . . Navigation Buttons . . . . . . . . . . . . . . . . . Display Icons . . . . . . . . . . . . . . . . . . . . . . . Using the Control Wheel . . . . . . . . . . . . . 32 33 35 37 39 Live XM . . . . . . . . . . . . . . . . . . . . . 41 Introduction . . . . . . . . . . . . . . . . . . . . . . . 42 The Live XM Main Display . . . . . . . . . . . . 43 Tuning a Channel . . . . . . . . . . . . . . . . . . . 44 Introduction . . . . . . . . . . . . . . . . . . . . . . . 72 Settings . . . . . . . . . . . . . . . . . . . . . 77 Introduction . . . . . . . . . . . . . . . . . . . . . . . EQ Settings . . . . . . . . . . . . . . . . . . . . . . . . Change Display . . . . . . . . . . . . . . . . . . . . . Edit Alerts . . . . . . . . . . . . . . . . . . . . . . . . . Info Extras . . . . . . . . . . . . . . . . . . . . . . . . . Channel Access . . . . . . . . . . . . . . . . . . . . Auto Recordings . . . . . . . . . . . . . . . . . . . . Vehicle Settings . . . . . . . . . . . . . . . . . . . . Line Out Level . . . . . . . . . . . . . . . . . . . . . . 78 79 80 82 84 86 88 89 93 3 Table of Contents Antenna Aiming . . . . . . . . . . . . . . . . . . . . 94 Restore Defaults . . . . . . . . . . . . . . . . . . . . 97 Memory Usage . . . . . . . . . . . . . . . . . . . . . 99 Using your XMp3i with a PC . . . . 101 Introduction . . . . . . . . . . . . . . . . . . . . . . 102 My Music . . . . . . . . . . . . . . . . . . . . . . . . . 104 Record XM . . . . . . . . . . . . . . . . . . . . . . . . 105 Bookmarks . . . . . . . . . . . . . . . . . . . . . . . 106 napster.com . . . . . . . . . . . . . . . . . . . . . . . 107 My Books . . . . . . . . . . . . . . . . . . . . . . . . . 108 audible.com/xm . . . . . . . . . . . . . . . . . . . 109 Updating the XMp3i Firmware . . . . . . . . 111 Disconnecting the XMp3i from a PC . . . 112 Troubleshooting . . . . . . . . . . . . . . . 113 Product Specifications . . . . . . . . . 119 Patent Information . . . . . . . . . . . . . . . . . 121 Environmental Information . . . . . . . . . . 121 Owner’s Record . . . . . . . . . . . . . . . . . . . 124 Indoor/Outdoor Antenna Template . . . . . . . . . . . . . . . . . . 125 4 Introduction 5 Introduction Features Congratulations on your purchase of the XMp3i™! The XMp3i has these exciting features to enhance your overall experience: • Live or recorded XM content at your fingertips. Spin the Control Wheel to quickly tune to your favorite XM channels. • Have to step away for a few minutes? Pause and replay up to 30 minutes of XM programming. • Record songs while you listen, or schedule recordings of your favorite shows. • Set XMp3i to record up to five of your favorite XM channels automatically so you’ll always have something to listen to. • TuneSelect and GameSelect find your favorite artists or sports events on any XM channel. • Upload MP3 files, WMA tracks, and Audible.com books from your PC. Manage your collection and playlists with the XM2go Music Manager software. • Store MP3 or WMA files on a removable microSD memory card (sold separately). Please read the entire User Guide before using your XMp3i! 6 Safety and Care Information IMPORTANT! Always read and understand all the instructions to avoid injury to yourself and/or damage to your device. SIRIUS XM Radio Inc. disclaims all responsibility for damage from data loss due to breakdown, repair, or other causes. • Do not expose to extreme temperatures, outside the recommended temperature range of 32° to 95°F (0° to 35°C). • Do not expose to moisture. Do not use device near or in water. Do not touch the device with wet hands. • Do not let any foreign matter spill into device. • Do not store in dusty areas. • Do not expose to chemicals such as benzene and thinners. Do not use liquid or aerosol cleaners. Clean with a soft damp cloth only. • Do not expose to direct sunlight for a prolonged period of time, and do not expose to fire, flame, or other heat sources. • Do not try to disassemble and/or repair device yourself. • Do not drop your device or subject it to severe impact. • Do not place heavy objects on device. • Do not subject device to excessive pressure. • If the LCD screen is damaged, do not touch the liquid crystal fluid. 7 Introduction Warning! • Opening the case may result in electric shock. • If the liquid crystal fluid comes in contact with your skin, wipe the skin area with a cloth and then wash the skin thoroughly with soap and running water. If the liquid crystal fluid comes into contact with your eyes, flush the eyes with clean water for at least 15 minutes and seek medical care. If the liquid crystal fluid is ingested, flush your mouth thoroughly with water. Drink large quantities of water, and induce vomiting. Seek medical care. • Use only the provided Home Power Adapter. • Insert the Home Power Adapter all the way into the electrical outlet. Be careful not to overload the outlet with too many electrical devices, and keep metallic objects away from the power plugs. • When using this product, stay aware of your surroundings when enjoying your XMp3i. If you’re a pedestrian, keep your eyes and ears open. If you’re driving, keep your eyes on the road and your hands on the wheel. Not doing so could result in personal injury, death, and/or damage to your device, accessories, and/ or to your vehicle or other property. • Radio functions should not be performed while driving. Park your vehicle in a safe location before using the Radio. • WARNING: This product contains chemicals known to the State of California to cause cancer and birth defects or other reproductive harm. Your device should be placed in your vehicle where it will not interfere with the function of safety features, e.g., deployment of airbags. Failure to correctly place device may result in injury to you or others, if the unit becomes detached during an accident and/or obstructs the deployment of an airbag. 8 Protect Your Ears and Yourself • Always follow traffic safety directions. Do not use earbuds or headphones while operating a bicycle, automobile, or motorcycle. Not only is it dangerous, it may be illegal. • Make sure the earbud or headphone cable does not get in the way of your arms or other surrounding objects while you’re walking or exercising. • Maintain a moderate volume when walking or exercising. Always be aware of what is happening around you. • Using earbuds or headphones for a long time and/or at high volume can cause serious damage to your hearing. If you hear ringing in your ears, STOP listening immediately. Sound can be deceiving. Over time, your hearing “comfort level” adapts to higher and higher volumes. What sounds “normal” may be dangerously loud. TO ESTABLISH A SAFE LEVEL: Start the volume control at a low setting. Slowly increase the volume until you can hear comfortably, without distortion, and still be aware of your surroundings. ONCE YOU ESTABLISH A COMFORTABLE SOUND LEVEL: Leave the volume at that level; do not increase it over time. SIRIUS | XM and the Consumer Electronics Association recommend that you avoid prolonged exposure to excessive noise. Sustained sound levels above 85 decibels can be dangerous without hearing protection. (For reference, a garbage disposal or loud shouting at 3 feet are about 80 decibels; a food blender or gas lawn blower at 3 feet are around 90 decibels.) SIRIUS | XM disclaims all liability for hearing loss, bodily injury, or property damage as a result of use or misuse of this product. 9 Introduction Important Battery Information Your XMp3i’s battery should be charged before you use it. The amount of charge is indicated by the battery level meter in your XMp3i’s display. When you’re . When the battery is exhausted you will see charging the battery you will see a red battery icon. When you use your XMp3i for the first time, charge the battery until the battery icon turns green. Then use your XMp3i until the battery is exhausted. This charge/discharge cycle calibrates the battery level meter so that it accurately reports the state of the battery. Important Battery Safety Information • Exposure to extreme temperatures can seriously degrade your battery’s performance and useable life and may result in permanent damage. • Do Not leave your XMP3i battery in an unattended vehicle (even the glove box) because temperatures in parked vehicles can become extreme and extreme heat will degrade your battery’s performance the most. • Use and store your XMp3i and battery within the recommended temperature range of 32° to 95°F (0° to 35°C). • Do not place or store your radio and battery in direct sunlight, or near a heat source. • Do not use your battery if it swells, leaks, or malfunctions. 10 • Do not use your battery if it is dropped or damaged. • Charge your XMp3i battery only with Sirius XM approved charger. • Risk of Explosion if battery is replaced with an non XM approved battery. • To Prevent Injury Do Not Drop, Disassemble, Crush, Puncture, or Dispose of in Fire or Water or Allow Metal to Touch Battery Terminals. • Your XMp3i’s rechargeable battery should be disposed of properly and should be recycled. Contact your local recycler for details. • Perchlorate Material - special handling may apply. See www.dtsc. ca.gov/hazardouswaste/perchlorate (Applicable to California, U.S.A.) • Replacement batteries can be ordered online at www.xmradio.com/ accessories or by calling 800-XM RADIO (800-967-2346) 11 Introduction What’s in the Box? XMp3i Radio Home Dock Remote Control Earbuds Stereo Audio Cable Indoor/Outdoor Antenna USB Cable Battery 12 Home Power Adapter XMp3i Buttons and Connectors Headphone Jack and microSD Card Slot Power/Lock Switch Slide down to turn XMp3i on or off, slide up to lock buttons. Volume/Mute Menu Go to Live XM, My Music Library, Auto Recordings, or Settings. Keypad Enter a channel number to tune to the channel. Back Return to previous screen. Press and hold to return to the previous channel. Options Displays options available for the displayed screen. 30-Minute Replay Pause and replay live XM or navigate your recorded content. Select Button Press to confirm highlighted selections. Universal Connector USB Jack Control Wheel Rotate to highlight selections. Record Record a song or a channel. Also schedule a recording and set channel to auto record. 13 Introduction Home Dock Color-Coded Connections The color-coded Home Dock makes it simple to connect. Just match the colors on the cable ends to the colors on the dock to see what goes where. ANT Rear/Side View ANT (Silver) Connection for the Indoor/Outdoor Antenna. AUDIO AUDIO (Green) Connection for home stereo system or powered speakers. 14 POWER (Red) Connection for the Home Power Adapter. Remote Control Functions Power Button Turn Radio on/off. Replay Buttons Pause and replay live XM programming and navigate your recordings. Select Button Press to confirm highlighted selections; press and hold to access FM channel presets. Menu Go to the main menu. Arrow Buttons Tune channels and navigate lists. Record Press to record songs, channels or schedule a recording. Options Displays available options for current display. Mute Silences the audio. Number Keys Enter a channel number to tune directly to the channel. + and — Change channels or control volume for audio system (sold separately). Jump Switches between current channel and previously tuned channel. Back Return to previous screen. 15 Introduction Installing and Charging the Battery The battery is shipped partially charged. Charge the battery for at least 3 hours before using your XMp3i for the first time, or if you have not used it for several months. Insert the battery into the XMp3i as shown. 1. Open battery compartment. 3. Carefully replace the battery door, sliding in place. 16 2. Insert the battery into the XMp3i. 4. Charge the battery for at least 3 hours. MicroSD™ Memory Card You can add removable microSD memory to store more of your personal MP3 and WMA music files. The microSD memory card is sold separately, and may be purchased at most electronics retailers. NOTE! You cannot store any recorded XM content on your microSD card. Installing and Removing the microSD Memory Card Turn your XMp3i off before inserting or removing the microSD memory card. To insert the memory card, press it down until it clicks into place. To remove it, press down and release and it will eject. Do not remove the card if you see in red on the display. this icon WARNING! Do not remove microSD memory card during scanning. Be sure you insert the microSD card correctly. 17 18 Home Installation 19 Home Dock Installation There are two steps to installing your Home Dock. First, connecting the Home Dock to the AC Power Adapter, the Indoor Outdoor Antenna, and to your stereo or powered speakers, and second, placing and aiming the Indoor/Outdoor Antenna. Step 1: Connect the Home Dock When installing the Home Dock in your home, choose a location in close proximity to your home stereo system or powered speakers, and also where the cable from the Indoor/Outdoor Antenna can reach the Home Dock. The location should be easily accessible and provide good visibility of the display, but should not be located where it will be in direct sunlight, which will affect the visibility of the display screen. You will also need to decide whether you will be connecting your Home Dock to your home stereo system using the provided Stereo Audio Cable, or directly to powered speakers. Connect the Indoor/Outdoor Antenna Once you have selected a location, connect the antenna to the silver ANT connector at the right side of the Home Dock. (After completing a few additional steps, we will work on the location of the antenna.) 20 Connect the Home Power Adapter Connect the Home Power Adapter to the red POWER connector at the left side of the Home Dock, and plug it into a wall outlet. Connect the Home Dock to a Home Stereo System or Powered Speakers The Home Dock can be connected to your home stereo system, or to a pair of powered speakers. If you are connecting to a home stereo system, see the following section. If you are connecting to a pair of powered speakers, refer to “To Connect the Home Dock to Your Powered Speakers” on page 23. To Connect the Home Dock to Your Home Stereo System The Home Dock can be connected to your home stereo system through the 21 Home Dock Installation AUX In or LINE In connection of your home stereo system, using the provided Stereo Audio Cable. 1 Take the provided Stereo Audio Cable and connect the single 1/8” (3.5 mm) connector to the green AUDIO connector at the rear of the Home Dock. 2 Connect the white left and red right Stereo Audio Cable connectors (“L” and “R” are also on each respective tip) to any available input other than PHONO on your home stereo system. (If your stereo’s inputs are marked red and black, simply connect the white plug to the black input.) L R 3 Turn the home stereo system On, and make sure you select the correct input on your stereo system for the AUX In or LINE In connection, or whatever input you have selected. 22 To Connect the Home Dock to Your Powered Speakers The Home Dock can be connected directly to a pair of speakers. The speakers will need to be powered for amplification. 1 Connect the 1/8” (3.5 mm) connector from the powered speakers to the green AUDIO connector at the rear of the Home Dock. 2 Plug the AC Power Adapter for the speakers into an AC outlet. 3 Turn the speakers On. Dock Your XMp3i Place the XMp3i into the Home Dock as shown, and turn it On by sliding the Power/Lock switch down. IMPORTANT! Allow the XMp3i to charge the battery for a minimum of three hours before removing from the Home Dock. 23 Home Dock Installation Step 2: Install the Indoor/Outdoor Antenna Proper installation of the Indoor/Outdoor Antenna is necessary to insure good and consistent signal reception. To begin, try experimenting with the antenna to get a feel for the reception in your location. Move the antenna around the room or from room to room. Aim it from different windows. In major metropolitan areas, you might find that you get great reception in several locations without worrying too much about aim and placement. Access the Antenna Aiming screen of your XMp3i to see a visual indication of signal strength. Press menu, turn the Control Wheel to highlight Settings. Press Select. Turn the Control Wheel to highlight Antenna Aiming. Press Select. If you’re receiving a good Satellite and Terrestrial signal strength, you’re done. If not, try some of the suggestions which follow. Other Indoor/Outdoor Antenna Installation Suggestions If you find you are getting a signal, but it’s inconsistent, try moving the Indoor/Outdoor Antenna closer to a window, ideally one that is facing due south. 24 S Not sure which way is south? Think about where the sun rises (in the east) and sets (in the west). Then stand so that east is to your left and you’ll be facing south. Is there a window in the direction you’re facing? Move the antenna closer to the window. TIP! Still not sure which way is south or where to place your Indoor/Outdoor Antenna? Look up your location on an online mapping website that offers satellite views of street addresses where you can easily see which way is south, and what window may offer an unobstructed view of the sky. Another easy method is to start at any window, then work from window to window in a simple pattern to find the window gives the best signal strength. Note that the antenna must also have an unobstructed view, with no trees or buildings blocking its aim. If the antenna is aimed through a window, be aware that blinds, screens, or any other non-glass elements such as thermal insulation can sometimes cause reception issues. If this is the case, you may want to use another window or place the antenna outside of the window. If you find a window that gives you good signal strength, you can place the antenna on the windowsill. The antenna may need to be placed on something to raise it above the level of the window frame. If you don’t have a window where you receive a consistent signal, or placing the antenna in a window is not a practical solution for you, BETTER reception can be achieved by placing the antenna outside SOUTH 25 Home Dock Installation on a window ledge, porch, table, or patio. The location you choose should provide the antenna with a clear view of the southern sky. If none of the previous solutions work for you, then the BEST reception can be achieved by mounting the antenna outdoors, with a clear view of the southern sky. SOFFIT Note that you will want to consider any SOUTH potential hazards when you choose the mounting location, and possibly consider professional installation. SIRIUS XM Radio Inc. is not liable for any damages. To mount the antenna, you will need four screws (not included) with a 1/4” head (e.g., an M3 screw), and that are suitable for the material onto which you are affixing the antenna, (e.g., wood, metal, etc.). The screws should be spaced 1-3/8” apart horizontally and 1-1/8” vertically. Refer to the template “Indoor/Outdoor 26 OUTDOORS SOUTH Antenna Template” on page 126. Once you have found a suitable location for the antenna, route the antenna cable to the Home Dock. Be sure you avoid any obstructions that could crimp, kink, or twist the cable. Use protective grommets wherever rough openings are encountered. If the antenna is installed outdoors, route the cable from the antenna location to the interior of the home, working the cable through the basement, under a window sill, etc., and make adjustments to take up cable slack as necessary. 1-3/8 in 1-1/8 in TIP! If your Indoor/Outdoor Antenna’s cable isn’t long enough, visit xmradio. com/accessories, or your favorite retailer, and consider a 50 ft. Indoor/ Outdoor Antenna Extension Cable or a Wireless Home Signal Repeater. If the signal is good for either Satellite or Terrestrial (or both), and you are hearing the audio from the Radio, the installation is complete. If the signal reception is low, or intermittent, try another location for the antenna. Verify that the antenna is pointed south, and that the antenna’s view of the sky is not blocked by a tree, a building, a bridge, or anything else. Adjust until you are receiving a good signal. The Indoor/Outdoor Antenna’s reception can also be tweaked by opening or closing the antenna clamshell, and turning the antenna. While observing the 27 Home Dock Installation signal strength, make small adjustments to the angle of tilt of the clamshell until the highest possible signal strength is achieved. If you have not wall-mounted the antenna, turn the antenna slightly to the right or left and observe if the signal strength increases. For each tweak, allow a few seconds in each position to determine if the signal strength increases. SOUTH If the signal reception is good, but there is no audio, verify your audio connection. • If you are connected to a home stereo system, be sure the system is set to the auxiliary input source, and you have connected the Stereo Audio Cable to the auxiliary input connectors. • If you are connected to powered speakers, be sure the speakers are plugged into an outlet, and are turned On. The Line Out level of your Radio can also be increased. Refer to “Line Out Level” on page 93. 28 Activation 29 Activation Before you can enjoy Commercial-Free Music, plus Sports, News, Talk & Entertainment, you need to activate your XMp3i. 1 Make sure your XMp3i is properly installed, turned on, and receiving the XM signal so that you can hear the audio on channel 1. 2 Make a note of your XM Radio ID. You can find it on channel 0, on a label on the bottom of the gift box, and on the label on the back of your XMp3i. NOTE! The XM Radio ID does not use the letters I, O, S, or F. 3 Activate your service: •Online: Go to www.xmradio.com and click on “ACTIVATE RADIO” in the top right corner OR •By phone: Call 1-800-XM-RADIO (1-800-967-2346) 4 When your service is activated, your XMp3i will receive all channels to which you have subscribed. At this time, you use the Control Wheel or Remote Control to tune other channels. Activation usually takes 10 to 15 minutes, but may take up to an hour. We recommend that your XMp3i remain on until activated. 30 Using Your XMp3i 31 Using Your XMp3i The Four XMp3i Menu Options The XMp3i has four menu options which can be selected after pressing the menu button. These menu options are summarized here, and are explained in detail in the four following chapters of this User Guide. Live XM: Listen to Live XM, browse channels or categories of channels such as Pop, Rock, Country, etc., and set up scheduled recordings. My Music Library: Access (or Browse) and playback your XM recordings, downloaded MP3 and WMA music files, and downloaded audio books. Auto Recordings: Listen to content from your favorite XM channels that your XMp3i has automatically saved for you. Settings: Make adjustments to the XMp3i’s behavior, such as display brightness, audio equalizer settings, and channel access. Select Info Extras to display scrolling stock ticker or sports scores. 32 Docked and Portable Use of Your XMp3i Your XMp3i comes with everything you need to listen to your XM programming and personal music collection at home or on the go. At Home/Office Place your XMp3i in the Home Dock to listen to live XM through your home stereo or powered speakers. Use the Remote Control to tune channels, play tracks from your music library or record new content from across the room. The Home Dock will also charge your Radio’s battery so its always ready to go. The Home Dock is also the best place to record your favorite XM programming. As long as your docked Radio is powered and receiving a good signal, you can record programming from up to 5 channels at once. Even when your Radio is powered off, it will wake up for scheduled recordings and store them in My Music Library. Portable Use the XMp3i as a portable Radio to listen to Live XM, recorded XM programming, or your downloaded MP3 and WMA music files wherever you go. To listen to Live XM, your XMp3i needs to have 33 Using Your XMp3i a clear view of the sky to receive the satellite signal. Trees, buildings and even your own body can block this signal causing audio interruption. If you lose the satellite signal, XMp3i will prompt you to listen to content from My Music Library or Auto Recordings. 34 Navigation Buttons Power/Lock Switch Sliding the Power/Lock switch down turns the XMp3i On or Off. Sliding the Power/Lock switch up locks the buttons on the XMp3i to prevent the accidental pressing of a button. Slide back to the center position to unlock the buttons. Volume +/— + Pressing + or — on the volume button increases or decreases the audio volume, when you are listening to the XMp3i with the Earbuds. Control Wheel The Control Wheel on the XMp3i is multifunctional. Turn it clockwise or counter-clockwise to browse and highlight channels and list items. The Control Wheel can also be pressed at the north, south, east, or west positions to select Play/Pause , Record rec , Fast-Forward , or Rewind respectively. 35 Using Your XMp3i Select Button Pressing the Select button selects a highlighted item in a list and confirms settings. Pressing and holding accesses the FM channel presets when docked in the XMp3i Vehicle Dock (sold separately). Back Button back Pressing back returns you to the previous display screen. Repeatedly pressing back will return you to the channel or recording to which you are listening. Pressing and holding back returns to the previous channel to which you were listening. Menu Button menu The menu button lets you access the four XMp3i modes, Live XM, My Music Library, Auto Recordings, and Settings. Keypad Button keypad The keypad button displays an on-screen keypad allowing you to directly tune any XM channel by entering the channel number. Options Button options The options button shows a list of available options in the context of the currently displayed screen. If no options are available, nothing is displayed. 36 Display Icons The following is a list of the icons that are displayed by the XMp3i. Icon Explanation Live XM mode My Music Library mode Auto Recordings mode Settings mode Battery Charging Battery Charged (green) Battery Low (red) Lock - buttons locked. To unlock, slide the Power/Lock switch down to the middle position Mute – to unmute, press both volume up and volume down buttons at the same time Repeat Shuffle MP3 or WMA song loaded onto the microSD card 37 Using Your XMp3i Icon Explanation (Green) microSD card is in the device Song included on a playlist MP3 or WMA file loaded onto the microSD card that has been added to a playlist TuneSelect set to alert on artist’s name TuneSelect set to alert on song title No alert is set for the TuneSelect or Channel is skipped in channel list XM signal strength (Red) MicroSD card is being read. Do not remove the microSD card until this icon turns green GameSelect set to alert or Channel is added to channel list Scheduled recording via “Schedule Recording” 38 Using the Control Wheel The Control Wheel on the XMp3i is multifunctional. Use your finger to spin the wheel clockwise or counter-clockwise to browse and highlight XM channels and menu lists. Select highlighted items by pressing the Select button in the center of the Control Wheel. The Control Wheel can also be pressed at the north, south, east, or west positions to select Play/Pause , Record rec , Fast-Forward , or Rewind respectively. 39 40 Live XM 41 Live XM Introduction Live XM is where you listen to Satellite Radio, browse channels and tune to your favorite XM programs. To listen to Live XM with your XMp3i from any screen: 1 Press menu. The Live XM icon is highlighted. 2 Press Select. 42 The Live XM Main Display When listening to a channel, information about the channel and XMp3i are displayed. Indicates whether you are listening to Live XM or Replay content Battery Level Satellite Signal Strength Channel Name Song Title or Program Topic or Game Time/Game Details Indicates that the Power/Lock switch is set in the lock position Clock Channel Number Artist or Program Name or Sports Teams/Score Other icons may be displayed on the screen depending upon what you are doing. Refer to “Display Icons” on page 37 for an explanation of the various icons. 43 Live XM Tuning a Channel Tune a channel to listen to Live XM programming. You can tune by browsing channels and selecting, or by directly entering the channel number. Browsing Channels To select a channel to listen to: 1 Turn the Control Wheel to display the list of channels. 2 Turn the Control Wheel to highlight the channel to which you’d like to listen and press Select. If the last channel tuned was selected from a category list, when you turn the Control Wheel only channels from the last category list are displayed. If you want to view all channels, scroll to the end of the channel list and select >View All Channels. Direct Channel Number Entry If you know the number of the channel you want to listen to: 1 Press the keypad button. 2 Turn the Control Wheel to highlight a digit and press Select. Repeat for each digit in the channel number. 3 When complete, either wait 2 seconds for the channel to be tuned, or turn the Control Wheel to highlight enter and press Select. 44 Category Lists Channels are grouped into categories such as Pop, Rock, Comedy, Talk/ News, etc., to make it easier to find channels of similar genre. To display a list of categories 1 Press menu. The Live XM icon is highlighted. Press Select. 2 Turn the Control Wheel to highlight All Categories. Press Select. 3 Turn the Control Wheel to highlight a category and press Select. 45 Live XM Replay Live XM You don’t need to miss any XM programming with the XMp3i. If you’re temporarily interrupted while listening to a channel, just pause the channel to enter Replay. When you’re ready to listen again, set the channel to play. A paused channel will save up to the last 30 minutes of the programming for replay. If you tune to a different channel, the replay memory is cleared. To play, pause, rewind, or fast-forward in Replay • Play/Pause : Press to pause Live XM and enter Replay. A time-line will be displayed near the bottom of the screen which shows your position in the replay content. Tick marks in the time-line indicate replay content changes such as the start of a new song. • Rewind and Fast-Forward : Pressing and holding moves in 5 second increments through the replay content to the previous or next content change. Pressing and releasing jumps to the previous or next content change. You can view a list all the content saved in the replay content by turning the Control Wheel while in Replay. Replay content can be selected from the list. To Exit Replay 1 Either tune to a different channel, or turn the Control Wheel. 2 Turn the Control Wheel to highlight >Go to Live XM and press Select. 46 Favorite Channels Saving favorites is an easy way to quickly browse and tune only those XM channels you listen to frequently. You can save up to 99 channels as favorites. To save a favorite channel 1 While listening to any channel press options. 2 Turn the Control Wheel to highlight Add to Favorites and press Select. Remove a favorite channel using the same procedure, and select Remove Favorite. To tune a favorite channel 1 Press menu. The Live XM icon is highlighted. Press Select. 2 Turn the Control Wheel to highlight Favorite Channels and press Select. 3 Turn the Control Wheel to highlight a favorite channel from the list and press Select to tune to the channel. 47 Live XM TuneSelect and GameSelect TuneSelect and GameSelect alerts you whenever your favorite artists, songs or sports teams are playing on any XM channel. When a match is found for an entry in your TuneSelect or GameSelect list, you’ll be prompted with audio and a displayed alert. Press Select to immediately tune the channel on which the song or game is playing. To save a TuneSelect or GameSelect While you are listening to a song or sports game: 1 Press options. 2 Turn the Control Wheel to highlight TuneSelect Song to select the song, or TuneSelect Artist to select the artist, or GameSelect for a sports game. Press Select. 48 Info Extras Game scores for up to 60 teams or up to 30 stock quotes can be displayed at the bottom of the display screen. The game scores or stock quotes will scroll in a ticker fashion if there are too many to display at once. To turn Info Extras On or Off 1 Press menu. 2 Turn the Control Wheel to highlight Settings and press Select. 3 Turn the Control Wheel to highlight Change Display and press Select. 4 Turn the Control Wheel to highlight Show Info Extras and press Select. 5 Press Select to sequence through the choices: None to turn off the display of Info Extras, or Stocks to display stock quotes, or Scores to display game scores. Stocks To add stock quotes to be displayed 1 Press menu. 2 Turn the Control Wheel to highlight Settings and press Select. 3 Turn the Control Wheel to highlight Info Extras and press Select. 49 Live XM 4 Turn the Control Wheel to highlight Stocks and press Select. 5 If this is the first time you are adding a stock, the Add Stocks screen will be displayed, otherwise press Select to select Add Stocks. 6 Turn the Control Wheel until the first letter of the stock symbol is displayed and press Select. Repeat for each additional letter of the stock symbol. If there is no fourth letter in the stock symbol, leave it blank and press Select. To remove stock quotes 1 Press menu. 2 Turn the Control Wheel to highlight Settings and press Select. 3 Turn the Control Wheel to highlight Info Extras and press Select. 4 Turn the Control Wheel to highlight Stocks and press Select. 5 Turn the Control Wheel to highlight Erase Stocks and press Select. 6 Turn the Control Wheel to highlight the stock symbol you wish to delete and press Select. You can also remove all stocks from your list by selecting Erase All Stocks in step 5. 50 Game Scores To add sports teams for game score updates 1 Press menu. 2 Turn the Control Wheel to highlight Settings and press Select. 3 Turn the Control Wheel to highlight Info Extras and press Select. 4 Turn the Control Wheel to highlight Sports and press Select. 5 From the list of sports categories displayed, turn the Control Wheel to highlight the category of your team and press Select 6 From the list of team names displayed, turn the Control Wheel to highlight a team for game scores and press Select. A check mark will appear next to the team name to indicate that the team is selected. You can continue to add teams until you are finished. Press back to return to the sports category list to select another sport. 51 Live XM Recording The XMp3i allows you record XM programming in different ways. While listening to any channel, press Record (rec ) to see the options available. • Record Song: Record the song to which you are currently listening. You can save up to 10 hours of individual songs. • Record Channel: Record the channel to which you are listening for up to 6 hours or until you tell it to stop. • Schedule Recording: Schedule a recording to start and end at a specific time in the future. • Set to Auto Record: Select the channel to which you are listening for Auto Recordings. Refer to “Auto Recordings” on page 72 for more information about automatic recordings. The XMp3i can record from five separate channels simultaneously, so you can set multiple scheduled recordings to occur at the same date and time on different channels. To complete a Song recording, however, your Radio must remain on the channel until the song ends. For recordings to happen and finish, the XMp3i must be receiving the XM signal and be in Live XM mode. Additionally, for Scheduled Recordings and Auto Recordings, the XMp3i must be docked in a Home Dock or Vehicle Dock which is connected to a power source. 52 To record a song 1 Press and hold Record rec until rec is shown in red at the top of the display screen. To stop recording a song while it’s recording: 1 Press Record rec . 2 Stop Rec Song will be highlighted. Press Select. To record a channel The channel to which you are listening can be recorded in a block of 1, 2, 3, 4, 5, or 6 hours. 1 Press Record rec . 2 Turn the Control Wheel to highlight Record Channel and press Select. 3 Turn the Control Wheel to highlight and select the desired length of time, 1 Hour, 2 Hours, etc., and press Select. To stop recording a channel while it’s recording: 1 Tune to the channel being recorded. 2 Press Record rec . 3 Stop Rec Channel will be highlighted. Press Select. 53 Live XM To schedule a recording A scheduled recording lets you capture programs that you either can’t listen to when they are broadcast, or may want to listen to again. XMp3i makes it easy to set up a schedule recording. Scheduled recordings can also be created, edited, and deleted using the XM2go Music Manager software. Refer to “Using your XMp3i with a PC” on page 102 for more information. To set a scheduled recording While listening to a program, you can set up a schedule to record the program one time or on a recurring basis: 1 Press Record rec . 2 Turn the Control Wheel to highlight Schedule Recording and press Select. 3 If you have already scheduled other recordings, New Session will be highlighted. Press Select. 4 Enter When the recording should take place. Turn the Control Wheel and highlight your choice and press Select: •Today: Record today only, at the time specified •Everyday: Record every day, at the time specified •Date: Record only on the date specified, at the time specified •Weekly: Record every week, on the specified day of the week, at the 54 time specified 5 Set the Start Time hour by turning the Control Wheel. Press Select. 6 Set the Start Time minutes by turning the Control Wheel. Press Select. 7 Set the End Time hour by turning the Control Wheel. Press Select. 8 Set the End Time minutes by turning the Control Wheel. Press Select. 9 Set the Channel by turning the Control Wheel. Press Select. 10 Press Select to schedule the recording. To edit or cancel a scheduled recording: 1 Press Record rec . 2 Turn the Control Wheel to highlight Schedule Recording and press Select. 3 Turn the Control Wheel to highlight the recording from the list and press Select. 4 Turn the Control Wheel to highlight to select Edit Session or Cancel Session. 55 Live XM Bookmarks Bookmarks remember artist and title information of songs. You can view and manage bookmarks when using the XM2go Music Manager software, and use the information to easily purchase bookmarked songs. Songs may be purchased from compatible online music services. To bookmark a song that is currently playing, press options Bookmark. Refer to “Using your XMp3i with a PC” on page 102 for more information about the XM2go Music Manager software. 56 Blocking Explicit Channels A channel logo that contains “xL” means that you may hear frequent explicit content and language. If you do not want these channels to appear in the channel lists, you can block them. Blocked channels can still be selected by entering the channel number using the keypad button. To select whether to block (omit) or display xL channels: 1 Press menu. 2 Turn the Control Wheel to highlight Settings and press Select. 3 Turn the Control Wheel to highlight Channel Access and press Select. 4 Turn the Control Wheel to highlight xL Channels and press Select to toggle between On and Off: -- On to display explicit channels in channel lists -- Off to block (omit) explicit channels in channel lists 57 58 My Music Library 59 My Music Library Introduction My Music Library is where you listen to and manage XM recordings and music stored on your XMp3i. • Recorded XM: Songs and scheduled recordings which you have recorded from Live XM. • MP3s and WMAs: Stored MP3 and WMA files you’ve downloaded to XMp3i memory or loaded onto a microSD card from your PC • My Books: Audio books that you have downloaded to your XMp3i from your PC. Within My Music Library, you can browse the recorded and downloaded content by song, artist, channel, category, or album, and more. My Music Library gives you options to shuffle songs, create playlists, and manage your recordings. To listen to anything in My Music Library, simply highlight the name and press Select. Remember, if you leave the Live XM mode and enter the My Music Library mode, any recordings currently taking place will be cancelled, and scheduled recordings will not occur. 60 The My Music Library Main Display Screens When listening to recorded or downloaded content, information about the song and XMp3i are displayed. When you are listening to a recorded song (Recorded XM): Battery Level Indicates you are listening to My Music Library Clock Channel Name Song Title or Program Topic or Game Time/Game Details Current listening position Time elasped since beginning of playback Channel Number Artist or Program Name or Sports Teams/Score Timeline Length of content being played Other icons may be displayed on the screen depending upon what you are doing. Refer to “Display Icons” on page 37 for an explanation of the various icons. 61 My Music Library When you are listening to a downloaded content (MP3s & WMAs or My Books): Battery Level Song Title or Book Name Current listening position Time elasped since beginning of playback 62 Indicates you are listening to My Music Library Clock Artist Name or Book Author Timeline Length of content being played Listening to My Music Library Recorded XM To listen to Recorded XM: 1 Press menu. 2 Turn the Control Wheel to highlight My Music Library and press Select. 3 Turn the Control Wheel to highlight Recorded XM and press Select. You’ll be presented with several options for viewing and selecting the Recorded XM content: •All Songs: View all the XM recordings by song name or title. •Artists: View all the Recorded XM by artist name. •Auto Recordings: View Auto Recordings that the XMp3i has automatically saved for you. •Categories: View Recorded XM by category (genre). •Channel Names: View Recorded XM by the channel from which it was recorded. •Date & Time: View Recorded XM by the date and time of the recording. 63 My Music Library •Playlists: View Recorded XM by the playlist in which it appears. 4 Turn the Control Wheel to highlight your choice and press Select. MP3s & WMAs To listen to your downloaded MP3 and WMA files: 1 Press menu. 2 Turn the Control Wheel to highlight My Music Library and press Select. 3 Turn the Control Wheel to highlight MP3s & WMAs and press Select. You’ll be presented with several options for viewing and selecting the content: •All Songs: View all the MP3s and WMAs by song title. •Albums: View all the MP3s and WMAs by album. •Artists: View all the MP3s and WMAs by artist name. •Genres: View all the MP3s and WMAs by genre •Playlists: View MP3s and WMAs by the playlist in which they appears. 4 Turn the Control Wheel to highlight your choice and press Select. 64 My Books To listen to your downloaded MP3 and WMA files: 1 Press menu. 2 Turn the Control Wheel to highlight My Music Library and press Select. 3 Turn the Control Wheel to highlight My Books and press Select. You’ll be presented with several options for viewing and selecting the content: •View all My Books by book title. •View all My Books by author. 4 Turn the Control Wheel to highlight your choice and press Select. 65 My Music Library Playlists A playlist is a collection of songs (or other content) which you create. The playlist can then be selected to play all the songs contained in the playlist. You can make multiple playlists, and songs can be in more than one playlist. An existing playlist can also be added to another playlist. Separate playlists are created for downloaded MP3 and WMA content, content from a microSD card, and content recorded from XM programming. Content from Auto Recordings, or timed recordings, cannot be added to playlists. To create a new playlist 1 Turn the Control Wheel to highlight a song (or other content) from the list of songs and press options. 2 Turn the Control Wheel to highlight Add to Playlist and press Select. Playlist name Shift toggles between uppercase and lowercase Select Enter when you’ve entered the playlist name 66 My New Playlist Back erases the last entered letter in the playlist name Exit cancels the new playlist creation 3 If you already have created a playlist, and are adding another playlist, select New Playlist. 4 If you haven’t yet created a playlist, you’ll be prompted to create a playlist title. 5 Turn the Control Wheel to select the first character of the playlist name and press Select. 6 Continue for each additional character of the playlist name until complete. Select Shift to toggle between upper and lowercase letters, Back to erase a character, or Space to enter a blank space. To add content to a playlist 1 Turn the Control Wheel to highlight a song (or other content) from the list of songs and press options. 2 Turn the Control Wheel to highlight Add to Playlist and press Select. 3 Turn the Control Wheel to highlight the playlist you want the song to appear in and press Select. TIP! You can add a song to a playlist while you’re listening to the song. Add to Playlist. Press options 67 My Music Library To delete content from a playlist 1 Press menu. 2 Turn the Control Wheel to highlight My Music Library and press Select. 3 Turn the Control Wheel to highlight either Recorded XM or MP3s & WMAs and press Select. 4 Turn the Control Wheel to highlight Playlists and press Select. 5 Turn the Control Wheel to highlight a playlist and press Select. 6 Turn the Control Wheel to highlight the content you want to delete from the playlist and press options. 7 Turn the Control Wheel to highlight Remove from Playlist and press Select. To delete a playlist 1 Press menu. 2 Turn the Control Wheel to highlight My Music Library and press Select. 3 Turn the Control Wheel to highlight either Recorded XM or MP3s & WMAs and press Select. 4 Turn the Control Wheel to highlight Playlists and press Select. 5 Turn the Control Wheel to highlight a playlist and press options. 68 6 Delete will be highlighted. Press Select. 7 Turn the Control Wheel to highlight Yes and press Select. To rename a playlist 1 Press menu. 2 Turn the Control Wheel to highlight My Music Library and press Select. 3 Turn the Control Wheel to highlight either Recorded XM or MP3s & WMAs and press Select. 4 Turn the Control Wheel to highlight Playlists and press Select. 5 Turn the Control Wheel to highlight a playlist and press options. 6 Turn the Control Wheel to highlight Rename Playlist and press Select. 7 Turn the Control Wheel to select the first character of the new playlist name and press Select. 8 Continue for each additional character of the playlist name until complete. Select Shift to toggle between upper and lowercase letters, Back to erase a character, or Space to enter a blank space. 69 My Music Library To add a playlist to another playlist Adding one playlist to another playlist will cause all the content contained in the first playlist to be added to the second playlist. 1 Press menu. 2 Turn the Control Wheel to highlight My Music Library and press Select. 3 Turn the Control Wheel to highlight either Recorded XM or MP3s & WMAs and press Select. 4 Turn the Control Wheel to highlight Playlists and press Select. 5 Turn the Control Wheel to highlight a playlist and press options. 6 Turn the Control Wheel to highlight Add to Playlist and press Select. 7 Turn the Control Wheel to highlight a second playlist and press Select. All content from the first playlist will be added to the second playlist. 70 Auto Recordings 71 Auto Recordings Introduction Auto Recordings is where you find content that your XMp3i records automatically for you. The XMp3i records auto recordings from channels you have specifically selected, or have listened to for at least 30 minutes. XMp3i may record up to 6 hours from as many as 5 different channels, for a total of up to 30 hours of auto recordings. Your XMp3i manages the auto recordings, deleting content that you have listened to, and replacing it with fresh content so you always have something new to listen to. While you cannot delete the content, you can designate which channels are eligible for Auto Recording. To preserve memory, the default setting for Auto Recordings is Off. To enable Auto Recordings with your XMp3i: 1 Press menu. 2 Turn the Control Wheel to highlight Settings and press Select. 3 Turn the Control Wheel to highlight Auto Recordings and press Select so Auto Recordings shows On. 72 To select specific channels for auto recording: 1 While listening to the channel you wish to select for auto recordings, press options. 2 Turn the Control Wheel to highlight Set to Auto Record and press Select. 3 You will receive a confirmation that the channel has been set to auto record. To remove a specific channel from auto recording: 1 While listening to the channel you wish to remove from auto recordings, press options. 2 Turn the Control Wheel to highlight Remove Auto Rec. and press Select. 3 You will receive a confirmation that the channel has been removed from auto recording. 73 Auto Recordings To listen to Auto Recordings with your XMp3i: 1 Press menu. 2 Turn the Control Wheel to highlight My Music Library and press Select. 3 Turn the Control Wheel to highlight Auto Recordings and press Select. 4 You’ll be shown one or more auto recording sessions. Select the auto recording you want to listen to by turning the Control Wheel to highlight the channel and pressing Select. 5 A list of all the songs (or other content) from the channel will be displayed. Select a song/content from the list you want to listen to by turning the Control Wheel to highlight the song/content and pressing Select. My New Playlist Channel recorded 74 Length of time of recording While listening to an auto recording you may press Play/Pause , Rewind , and Fast-Forward to move forward and backward through the recorded songs or segments. NOTE! You can not manually delete any auto recordings. However, auto recordings will be deleted automatically when space is needed for new recordings. 75 76 Settings 77 Settings Introduction Settings is where you manage the XMp3i configuration options such as display brightness, editing alerts, setting your time zone, etc. To manage your XMp3i’s configuration: 1 Press menu. 2 Turn the Control Wheel to highlight Settings and press Select. 78 EQ Settings The equalization profile of the XMp3i (EQ) is adjustable for the type of music you are listening to, and for your listening pleasure. Possible selections are: Max Boost Pop Rock Talk Vocal Bass Boost Classical Flat Jazz To adjust the EQ setting: 3 Press menu. 4 Turn the Control Wheel to highlight Settings and press Select. 5 Turn the Control Wheel to highlight EQ Settings and press Select. 6 Each press of Select will sequence to the next possible EQ setting. Your XMp3i immediately changes to the new EQ profile so you can hear how it sounds. 79 Settings Change Display In Change Display, you can change the brightness of the display screen, set the duration of the display backlight, and turn Info Extras on or off. To change the display brightness 1 Press menu. 2 Turn the Control Wheel to highlight Settings and press Select. 3 Turn the Control Wheel to highlight Change Display and press Select. 4 Turn the Control Wheel to highlight Brightness and press Select. 5 Each press of Select will sequence through the choices, Low, Medium, or High. The dimmer the brightness is set, the longer the battery will last before requiring recharging. To change the duration of the display backlight The display backlight can be set to be Always On, or on for 1 minute, 30 seconds, or 15 seconds. The less time the backlight is on, the longer the battery will last before requiring recharging. 1 Press menu. 2 Turn the Control Wheel to highlight Settings and press Select. 3 Turn the Control Wheel to highlight Change Display and press Select. 4 Turn the Control Wheel to highlight Backlight and press Select. 80 5 Each press of Select will sequence through the choices, Always On, or on for 1 minute, 30 seconds, or 15 seconds. The less time the backlight is on, the longer the battery will last before requiring recharging. To turn Info Extras on or off 1 Press menu. 2 Turn the Control Wheel to highlight Settings and press Select. 3 Turn the Control Wheel to highlight Change Display and press Select. 4 Turn the Control Wheel to highlight Info Extras and press Select. 5 Each press of Select will sequence through the choices, None, or set to display either Stocks or Sports. 81 Settings Edit Alerts In Edit Alerts, you can mange your TuneSelect, GameSelect, and Program alerts. You can also turn alerts On or Off. To configure TuneSelect and GameSelect 1 Press menu. 2 Turn the Control Wheel to highlight Settings and press Select. 3 Turn the Control Wheel to highlight Edit Alerts and press Select. 4 Turn the Control Wheel to highlight the desired alert and press Select: •TuneSelect to configure alerts for songs and artists •GameSelect to configure alerts for sports games 5 The list of alerts is displayed. The icon next each item indicates what kind of an alert is set for each entry. Turn the Control Wheel to highlight an item in the list and press Select. 6 Turn the Control Wheel to highlight your choice from the list and press Select: •Alert On Artist or Alert On Song. These choices allow you to change an artist alert to a song alert and vice versa. •Do Not Alert. This choice keeps the alert in the TuneSelect list, but turns the alert off. •Delete. This choice deletes the alert from the TuneSelect list. 82 To learn how to add TuneSelect or GameSelect alerts, refer to “TuneSelect and GameSelect” on page 48. To turn all alerts On or Off 1 Press menu. 2 Turn the Control Wheel to highlight Settings and press Select. 3 Turn the Control Wheel to highlight Edit Alerts and press Select. 4 Turn the Control Wheel to highlight All Alerts and press Select. 5 Each press of Select will toggle On or Off. 83 Settings Info Extras In Info Extras, you can add stocks to be displayed, and remove a stock from your list of stocks. You also can add and remove sports teams. To manage stocks 1 Press menu. 2 Turn the Control Wheel to highlight Settings and press Select. 3 Turn the Control Wheel to highlight Info Extras and press Select. 4 Turn the Control Wheel to highlight Stocks and press Select. 5 Turn the Control Wheel to highlight your choice and press Select: •Add to add a stock to your list of stocks •Erase Stocks to delete a stock from your list of stocks •Erase All Stocks to delete your entire list of stocks To learn how to add or delete stocks, refer to “Info Extras” on page 49. To manage sports teams 1 Press menu. 2 Turn the Control Wheel to highlight Settings and press Select. 3 Turn the Control Wheel to highlight Info Extras and press Select. 84 4 Turn the Control Wheel to highlight Sports and press Select. 5 You can then select or remove sports teams for Info Alerts. To learn how to add or remove sports teams, refer to “Info Extras” on page 49. 85 Settings Channel Access In Channel Access, there are three options to configure: • Direct Tune: When you highlight a channel name in a list, select whether to have the channel tuned as soon as you highlight the channel, or whether you need to press Select to tune the channel. • Channel Skip/Add: Select channels to be skipped (omitted) from lists of channels, or add skipped channels back to the channel list. • xL Channels: Select whether to block (omit) or display channels in the channel list which contain explicit content or language. To configure Direct Tune 1 Press menu. 2 Turn the Control Wheel to highlight Settings and press Select. 3 Turn the Control Wheel to highlight Channel Access and press Select. 4 Turn the Control Wheel to highlight Direct Tune and press Select. 5 Each press of Select will toggle the choices, Off (to tune a channel from the channel list by pressing Select), or On (to have the channel tuned when it is highlighted in the channel list). To skip or add channels You can designate channels to be skipped if you don’t want them appear in any channel lists. You can add back the skipped channels if you change your mind. Skipped channels can still be selected by entering the channel number using the 86 keypad button. 1 Press menu. 2 Turn the Control Wheel to highlight Settings and press Select. 3 Turn the Control Wheel to highlight Channel Access and press Select. 4 Turn the Control Wheel to highlight Channel Skip/Add and press Select. 5 A list of channels will be displayed. Turn the Control Wheel to highlight the channel to be skipped or added and press Select. Select will toggle between skipping the channel ( )or adding the channel ( ). To configure xL Channels 1 Press menu. 2 Turn the Control Wheel to highlight Settings and press Select. 3 Turn the Control Wheel to highlight Channel Access and press Select. 4 Turn the Control Wheel to highlight xL Channels and press Select. 5 Each press of Select will toggle the choices, Off (to display explicit channels in channel lists), or On (to block (omit) explicit channels in channel lists). 87 Settings Auto Recordings Auto Recordings are content that your XMp3i can record automatically for you. When the feature is turned on, the XMp3i learns your listening habits and automatically records XM programming from the five channels you listen to most frequently, or records from specific channels that you designate. To turn Auto Recordings On or Off 1 Press menu. 2 Turn the Control Wheel to highlight Settings and press Select. 3 Turn the Control Wheel to highlight Auto Recordings and press Select. 4 Each press of Select will toggle between Off and On. 88 Vehicle Settings NOTE! The Vehicle Settings menu item only appears if the XMp3i is in a Vehicle Dock. The settings apply only when the XMp3i is in a Vehicle Dock. In Vehicle Settings, there are three options: • FM Channels: Set and select FM channel presets. When using the PowerConnect™ Vehicle Dock, this option is enabled if there is no connection to the AUDIO connector on the Vehicle Dock. • Automatic Power: When Automatic Power is set to On, the XMp3i will turn on when power to the vehicle dock is detected. Some vehicle power sockets are switched on when the vehicle ignition is turned on, while others remain powered on at all times. This feature does not work with a power adapter socket which is always powered on. • Power Off: Some vehicle power sockets are powered on at all times, which means you could turn the vehicle off and the XMp3i will remain on. Using the Power Off feature, you can set the XMp3i to turn off automatically after a specified period of time. Should you forget to turn the XMp3i off before exiting the vehicle, it will turn itself off automatically. To set and select an FM channel preset 1 Press menu. 2 Turn the Control Wheel to highlight Settings and press Select. 3 Turn the Control Wheel to highlight Vehicle Settings and press Select. 89 Settings 4 FM Channels will be highlighted. Press Select. 5 Turn the Control Wheel to highlight the storage location (FM 1 to FM 5) you want to set and press Select. You can choose among the following options: •If the chosen storage location is empty (denoted by “---“), or if the storage location contains the FM preset currently being used ), then the FM channel tuning screen is displayed. (denoted by a •If the chosen storage location has an FM preset that is not currently being used, and you want to edit it, Edit Channel is highlighted. Press Select. The FM channel tuning screen is displayed. •If the chosen storage location has an FM preset that is not currently being used, and you want to start using it, turn the Control Wheel to highlight Start Using and press Select. Skip to step 8. 6 Turn the Control Wheel to tune the desired FM channel and press Select to select the FM channel. 7 If you are editing the storage location that has the “current” FM preset, skip to step 8. Otherwise, Start Using will be highlighted. Press Select. NOTE! You can also preset an FM channel in a storage location without having to start using it right away. Just press menu and exit the screen. 8 The chosen FM channel will be confirmed on the display screen and the XMp3i will tune to that FM channel. 9 Set your vehicle’s FM radio to same FM channel. 90 IMPORTANT! You’ll first need to find a suitable FM channel that is unused or available in your area. To quickly select an FM channel from the preset list: 1 Press and hold Select. You will be prompted to set your vehicle radio to the displayed FM channel. 2 If you want to select a different FM channel preset, Press and hold Select again. Repeat until the desired FM channel preset is selected. To turn Automatic Power On or Off 1 Press menu. 2 Turn the Control Wheel to highlight Settings and press Select. 3 Turn the Control Wheel to highlight Vehicle Settings and press Select. 4 Turn the Control Wheel to highlight Automatic Power and press Select. 5 Each press of Select will toggle between Off and On. To configure Power Off 1 Press menu. 2 Turn the Control Wheel to highlight Settings and press Select. 91 Settings 3 Turn the Control Wheel to highlight Vehicle Settings and press Select. 4 Turn the Control Wheel to highlight Power Off and press Select. 5 Each press of Select sequences through the choices, Off, 60 Minutes, 90 Minutes, 120 Minutes, and 180 Minutes. 92 Line Out Level NOTE! The Line Out Level setting option only appears when the XMp3i is docked, and an audio cable is connected. Line Out Level is used to adjust the volume level of the XMp3i’s vehicle or home dock to match the volume of other audio sources you may use, such as a CD player, other FM stations, a TV, or an MP3 player. Do not use the Line Out Level as a volume control. Use the volume control on the device that the XMp3i is connected to instead. 1 Press menu. 2 Turn the Control Wheel to highlight Settings and press Select. 3 Turn the Control Wheel to highlight Line Out Level and press Select. 4 Use the Control Wheel to increase or decrease the level and press Select to confirm the new setting. 93 Settings Antenna Aiming Your XMp3i can display the received strength of the satellite and terrestrial signals being received. This is useful if you are troubleshooting signal reception problems. 1 Press menu. 2 Turn the Control Wheel to highlight Settings and press Select. 3 Turn the Control Wheel to highlight Antenna Aiming and press Select. 4 The Antenna Aiming screen will remain displayed until you dismiss it by pressing back. 94 Set Time In Set Time there are three options: • Time Zone: Select the time zone you are in for an accurate clock. • Daylight Savings: Select whether Daylight Savings Time is observed in your location. • Hour Mode: Select whether the clock is displayed in 12-hour or 24hour mode. To select your Time Zone 1 Press menu. 2 Turn the Control Wheel to highlight Settings and press Select. 3 Turn the Control Wheel to highlight Set Time and press Select. 4 Turn the Control Wheel to highlight Time Zone and press Select. 5 Each press of Select sequences through the choices: Atlantic, Eastern, Central, Mountain, Pacific, Alaska, and Newfoundland. To select whether Daylight Savings Time is observed 1 Press menu. 2 Turn the Control Wheel to highlight Settings and press Select. 3 Turn the Control Wheel to highlight Set Time and press Select. 95 Settings 4 Turn the Control Wheel to highlight Daylight Savings and press Select. 5 Each press of Select will toggle between Off and On. To select a 12 or 24 Hour Mode for the clock display 1 Press menu. 2 Turn the Control Wheel to highlight Settings and press Select. 3 Turn the Control Wheel to highlight Set Time and press Select. 4 Turn the Control Wheel to highlight Hour Mode and press Select. 5 Each press of Select will toggle between 12 hour display mode and 24 hour display mode. 96 Restore Defaults In Restore Defaults, there are two options: • Restore Settings: This erases all personal settings on your XMp3i and restores the factory defaults, but does not delete your recorded or downloaded content. Personal settings include TuneSelects, Favorite Channels, Scheduled Recordings, and Info Extras. • Restore and Erase: This option erases all personal settings, XM recordings, and stored content. Use this with caution as you will not be able to retrieve stored content once it has been erased. To Restore Settings 1 Press menu. 2 Turn the Control Wheel to highlight Settings and press Select. 3 Turn the Control Wheel to highlight Restore Defaults and press Select. 4 Turn the Control Wheel to highlight Restore Settings and press Select. 5 Turn the Control Wheel to highlight Yes and press Select. To Restore and Erase 1 Press menu. 2 Turn the Control Wheel to highlight Settings and press Select. 97 Settings 3 Turn the Control Wheel to highlight Restore Defaults and press Select. 4 Turn the Control Wheel to highlight Restore and Erase and press Select. 5 Turn the Control Wheel to highlight Yes and press Select. 98 Memory Usage Memory usage displays how much of the memory in your XMp3i is currently being used: • XM Singles: This is the songs you have recorded from XL Live. • Other Content: These are channel recordings from Live XM, scheduled recordings from Live XM, and MP3, WMA, and audio book files you have downloaded to your XMp3i using the XM2go Music Manager software. • SD Card: This is the MP3 and WMA files stored on the microSD card in your XMp3i. To display the Memory Usage 1 Press menu. 2 Turn the Control Wheel to highlight Settings and press Select. 3 Turn the Control Wheel to highlight Memory Usage and press Select. The Memory Usage screen will remain displayed until you dismiss it by pressing back. 99 100 Using your XMp3i with a PC 101 Using your XMp3i with a PC Introduction The XM2go Music Manager runs on Microsoft® Windows®-based personal computers and allows you to: • Manage your music: create and customize playlists of XM recordings or your personal MP3 or WMA files on your XMp3i. • Schedule recordings on your XMp3i. • View XM’s Online Program Guide: discover new music and programs by seeing what’s available on all XM channels for the next week. • Rip CDs to MP3 or WMA files so you can download them to your XMp3i. • View your XMp3i bookmarks and purchase songs from compatible online music services including Napster®. • Listen to and purchase audio books from Audible.com®. • Manage up to 5 compatible XM Radios. System Requirements PCs running Microsoft Windows XP® must meet the following requirements: • Service Pack 2 (SP2) or higher • CPU: 400 MHz or higher • Hard drive: at least 100 MB free disk space • RAM: at least 256 MB • High-speed Internet connection • Windows Media Player 11 (loaded at time of installation if not present) 102 PCs running Microsoft Windows Vista® must meet the following requirements: • CPU: 800 MHz or higher for Vista Home; 1 GHz or higher for other Vista editions • Hard drive: at least 100 MB free disk space • RAM: at least 512 MB for Vista Home; at least 1 GB for other Vista editions • High-speed Internet connection • Windows Media Player 11 (loaded at time of installation if not present) Setup and Installation Download the XM2go Music Manager software and installation instructions from: http://www.xmradio.com/xm2gomusicmanager 103 Using your XMp3i with a PC My Music The XM2go Music Manager helps you organize recorded XM content, your MP3 and WMA files, and audio book files on your XMp3i. • View your XM recordings, including the artist name, song title, the channel it was recorded from, and song length. • View your personal music (MP3 and WMA file) collection, including the artist name, song title, album, and song length. • View, create, and modify playlists, and add songs to playlists. • View XM’s Online Programming Guide to see what’s playing on XM. 104 Record XM Schedule Recordings of XM content on your XMp3i, using the XM2go Music Manager. • Save time by recording up to five channels at the same time. • View all scheduled recordings, including the duration of the recording. • View XM’s Online Programming Guide to see what’s playing on XM. 105 Using your XMp3i with a PC Bookmarks Bookmarks are an easy way to flag your favorite songs for later reference while listening to your XMp3i. • View songs you have bookmarked on your XMp3i and link to Napster.com to purchase them. • Add your music library to the XMp3i with a standard or high capacity microSD card. We recommend storing your MP3 files on a microSD card since you can only record XM content to the XMp3i. Recorded content cannot be transferred to a microSD card. • View XM’s Online Programming Guide to see what’s playing on XM. 106 napster.com Napster enables you to purchase and own songs you heard and bookmarked on your XMp3i. • Connect to Napster directly from the XM2go media manager. • Easy access to a library of millions of songs. • Add your music library to your XMp3i with a standard or high capacity microSD card. NOTE! We recommend storing your MP3 files on a microSD card since you can only record XM content to the XMp3i. Recorded content cannot be transferred to a microSD card. 107 Using your XMp3i with a PC My Books View the authors, titles, and length of audio books saved on your XMp3i. • Link to http://www.audible.com/xm to see available audio books. 108 audible.com/xm Audible.com is your source for the internet’s largest selection of premium digital audio. • Link to http://www.audible.com/xm to see available audio books. • Choose from over 40,000 downloadable audio books, including the latest best sellers and timeless classics. • Download audio books to your XMp3i (or other compatible devices) and listen at the gym, on your commute, anywhere, anytime. 109 Using your XMp3i with a PC Info View Information about your XMp3i such as model and Radio ID. • Personalize the name of your XMp3i. • View the amount of XM content storage used/available, and personal music storage used/available on your XMp3i. • View the amount of personal music storage/used on your microSD card. • View XM’s Online Programming Guide to see what’s playing on XM. 110 Updating the XMp3i Firmware Occasionally we make improvements to the XMp3i’s software to add features or improve performance. To be sure your XMp3i is taking advantage of the latest software it is recommend you attempt to update your XMp3i at least once a year. Updating the software can be done two ways: 1 Visiting http://xmradio.com/XMp3update and following the directions there. 2 Using the XM2go Music Manger Software. Click on the HELP option, and then click Check for Updates. Remember that: • Your XMp3i must be docked and with the Power Adapter plugged in, and must be connected to your PC. • You should not attempt updating the firmware if your XMp3i is not connected to an external power source. • Your PC must be connected to the Internet. 111 Disconnecting the XMp3i from a PC To disconnect your XMp3i from your PC, you must follow these steps: 3 Click on “Eject” on the lower left-hand corner of the XM2go Music Manager screen. 4 XM2go Music Manager will sync with your XMp3i, and then inform you that you can disconnect your XMp3i. 5 Unplug the USB cable from either the PC or your XMp3i. NOTE! Do not use Windows’ “Safely Remove Hardware” button as it does not properly sync the XM2go Music Manager with your XMp3i. 112 Troubleshooting 113 Troubleshooting XMp3i has been designed and built to be trouble-free but if you experience a problem, try this: • Check that all connections are firm and secure. • Make sure you have installed the XMp3i as described in this User Guide. 114 If you see this on the screen: Try this: No signal Make sure the XM antenna is not obstructed. Check Antenna Make sure that the antenna cable is firmly and securely plugged into the Home Dock. Make sure the cable is not bent or broken. Turn XMp3i off, then on, to reset this message. Off Air The channel you’ve selected is not currently broadcasting. Tune to another XM channel. --- No program information, such as artist name, song title, or channel exists. Loading Your XMp3i is acquiring audio or program information from the XM signal. This message usually goes away in a few seconds. You may also see this message if the channel you’re tuning to is blocked. Try another channel. Updating XM is updating your XMp3i with the latest encryption code. Wait until the update is done. You may be trying to tune to a channel that is blocked or unavailable. Tune to another channel. Channel Unavailable Tune to another channel. The one you’re trying to access is not available. If you see this on the screen: Try this: All Recording Features Not Available Activate your XM subscription to be able to record XM programming on your XMp3i. This Channel Not Available for Recording Do nothing. Recording is restricted by the content owners. This Program Not Available for Recording Do nothing. Recording is restricted by the content owners. Connect to XM Antenna Within 30 Days to Avoid Interruption in Listening to XM Recordings You must receive a live XM signal for at least 8 hours a month to authenticate your XM subscription. Please Connect to XM Antenna to Confirm Valid Subscription Select “Live XM” and make sure you get a strong signal. Activation Required for Playback Activate your XM subscription. SD Card Error Check to see whether the microSD card is too full; if so, delete files so that at least 32 MB of memory is available. Check whether the microSD has been formatted correctly; if not, reformat the microSD card using your PC. If this happens: Try this: XMp3i shuts off unexpectedly. If you’re in a vehicle, check whether the Power Off feature is set, and set it to “Off”, if desired. 115 Troubleshooting If this happens: Try this: There is no power or the XMp3i shuts off quickly. Check the battery level, it may be low. Charge the battery for 8 hours. You do not receive all the XM channels you subscribed to. Check that you have not skipped any channels. If you still do not receive all channels, your XMp3i may not be properly activated. Contact XM Listener Care. No audio or poor audio. Check all cables and secure connection between connectors on your XMp3i and your stereo system or powered speakers for a firm and secure connections. No song title or artist name is displayed. The information may not be available or updates may be in progress. Buttons do not respond. Check whether the Power/Lock switch is in the “lock” position. If so, slide it to the center position to unlock the buttons. The buttons still refuse to respond, the display does not change, or the backlight does not turn off as expected. To reset your XMp3i, slide and hold the Power/Lock switch down for 3 seconds. If this doesn’t work remove and re-insert the battery. XM Instant Traffic and Weather channels sound different from other channels. Do nothing. These channels use a different audio technology than the other XM channels. Battery level meter does not match the expected charge or playback time. Fully charge the battery, then use your XMp3i until the battery is exhausted. This calibrates the battery level meter. 116 If this happens: Try this: Your XMp3i cannot see any files on the microSD card. Check that the microSD card is unlocked. Your XMp3i still cannot see any files on the microSD card. Check whether the microSD card is too full. There must be at least 32 MB of free space available on the microSD card for XMp3i to use it successfully. Your XMp3i does not save any Auto Recordings. You need to turn the Auto Recordings feature on. Refer to “Auto Recordings” on page 88. Your XMp3i does not communicate with your PC. Check power and USB connections between your XMp3i and your PC. Be sure to use the supplied USB cable. Remove your XMp3i from the Home Dock, then re-insert. 117 118 Product Specifications 119 Product Specifications XMp3i Radio Power Requirements Temperature Range Audio Output Dimensions Weight: Storage Capacity Audio Connector Power Connector 5.2 V DC, 1.6 A (max) 32°F to 95°F (0°C to 35°C) 2 x 12mW @ 32 Ohm 2 in (width) x 3.6 in (height) x 0.6 in (depth) 51 mm (width) x 92 mm (height) x 15 mm (depth) 3.1 oz (88 g) with battery 2.4 oz (69 g) without battery 2 GB internal microSD™ removable (up to 16 GB) 3.5 mm female 4.8 mm female Battery Type Capacity 3.7 V Lithium Ion rechargable 920 mAh 3.6 hr live / 16.5 hr playback / 30 day standby Music File Formats Home Dock Dimensions Weight Audio Connector Antenna Connector Power Connector Remote Control Dimensions: Weight: Battery: 120 MP3 and WMA. Fixed Bitrates: 32, 48, 96, 128, 160, 192, 256, 320 kbps. Variable Bitrates: 64-128, 128-256, 160-320 kbps. 2.7 in (W) X 1.4 in (H) X 2.1 in (D) 69.6 mm (W) X 35.1 mm (H) X 53.2 mm (D) 2.5 oz (71 g) 1/8 in (3.5 mm) female SMB male 3.0 mm female 1.5 in (width) x 4.7 in (height) x 0.60 in (depth) 40 mm (width) x 119 mm (height) x 15.4 mm (depth) 2.4 oz (69 g) CR2032, 3 V Patent and Environmental Information Patent Information It is prohibited to, and you agree that you will not, copy, decompile, disassemble, reverse engineer, hack, manipulate, or otherwise access and/ or make available any technology incorporated in this product. Furthermore, the AMBEª voice compression software included in this product is protected by intellectual property rights including patent rights, copyrights, and trade secrets of Digital Voice Systems, Inc. The software is licensed solely for use within this product. The music, talk, news, entertainment, data, and other content on the Services are protected by copyright and other intellectual property laws and all ownership rights remain with the respective content and data service providers. You are prohibited from any export of the content and/or data (or derivative thereof ) except in compliance with applicable export laws, rules and regulations. The user of this or any other software contained in a SIRIUS | XM Radio is explicitly prohibited from attempting to copy, decompile, reverse engineer, hack, manipulate or disassemble the object code, or in any other way convert the object code into human-readable form. Environmental Information Follow local guidelines for waste disposal when discarding packaging and electronic appliances. This product contains chemicals known to the State of California to cause cancer and birth defects or other reproductive harm. Perchlorate Material - special handling may apply. See www.dtsc.ca.gov/ hazardouswaste/perchlorate (Applicable to California, U.S.A.) Your Radio is packaged with cardboard, polyethylene, etc., and does not contain any unnecessary materials. 121 FCC Statement The user is cautioned that changes or modifications not expressly approved by SIRIUS XM Radio Inc. can void the user’s authority to operate this device. This device complies with Part 15 of the FCC Rules. Operation is subject to the following two conditions: 1. This device may not cause harmful interference. 2. This device must accept any interference received, including interference that may cause undesired operation. This equipment has been tested and found to comply with the limits for a Class B digital device, pursuant to Part 15 of the FCC Rules. These limits are designed to provide reasonable protection against harmful interference in a residential installation. This equipment generates, uses, and can radiate radio frequency energy and, if not installed and used in accordance with the installation instructions, may cause harmful interference to radio communications. However, there is no guarantee that interference will not occur in a particular installation. If this equipment does cause harmful interference to radio or television reception, which can be determined by turning the equipment off and on, the user is encouraged to try to correct the interference by one or more of the following measures: • Reorient or relocate the receiving antenna of the affected receiver. • Increase the separation between the SIRIUS | XM equipment and the affected receiver. • Connect the SIRIUS | XM equipment into an outlet on a circuit different from that to which the affected receiver is connected. • Consult the dealer or an experienced radio/TV technician for help. WARNING! The FCC and FAA have not certified this Satellite Radio Receiver for use in any aircraft (neither portable nor permanent installation). Therefore, SIRIUS XM Radio Inc. cannot support this type of application or installation. 122 Copyrights and Trademarks ©2009 SIRIUS XM Radio Inc. “SIRIUS”, “XM” and all related marks and logos are trademarks of SIRIUS XM Radio Inc. and its subsidiaries. “BBC” and “Radio One” are trademarks of the British Broadcasting Corporation and are used under license. BBC logo © BBC 1996. Radio 1 logo © BBC 2001. Cosmopolitanª is a registered trademark of Hearst Communications, Inc. Elvis Radio logo © EPE Reg. U.S. Pat & TM off. IndyCar (and Design) are registered trademarks of Brickyard Trademarks, Inc., used with permission. Major League Baseball trademarks and copyrights are used with permission of Major League Baseball Properties, Inc. Visit the official website at MLB. com. Games subject to availability and change and may not include all spring training games. All rights reserved. NASCARª is a registered trademark of the National Association for Stock Car Auto Racing, Inc. The NBA identifications are the intellectual property of NBA Properties, Inc. and the respective NBA member teams. © 2009 NBA Properties, Inc. © 2009 NFL Properties LLC. All NFL-related trademarks are trademarks of the National Football League. NHL and the NHL Shield are registered trademarks of the National Hockey League. © NHL 2009. All NHL logos and marks and NHL team logos and marks depicted herein are the property of the NHL and the respective teams and may not be reproduced without the prior written consent of NHL Enterprises, L.P. The Home Ice® channel is a registered trademark of XM Satellite Radio Inc. The Swinger Golfer logo is a registered trademark of PGA TOUR, Inc. Visit xmradio.com/xmlineup for updates. All programming/channel lineup/XM service subject to change or preemption. All other marks and logos are the property of their respective owners. All rights reserved. Hardware, subscription and activation fee required. Other fees and taxes may apply. Month-to-month subscriptions must be activated via telephone. Hardware and subscription sold separately. Subscription governed by XM Customer Agreement, which can be found at xmradio.com/ serviceterms. Prices and programming are subject to change. XM Radio U.S. service only available in the 48 contiguous United States and the District of Columbia. 123 Owners Record Owner’s Record The Radio model number is located below and the XM Radio ID is located on the label on the back of the XMp3i. Record the XM Radio ID in the space provided below. Refer to these numbers whenever you call your dealer regarding this product. Radio Model Number: XMp3i XM Radio ID:___________________________ 124 Indoor/Outdoor Antenna Template 125 Indoor/Outdoor Antenna Template 1-3/8” 1-1/8” 126 xmradio.com SIRIUS XM Radio Inc. 1221 Avenue of the Americas New York, NY 10020 1.800.967.2346 © 2010 SIRIUS XM Radio Inc. XMP3i User Guide_XMP3IUG0210_021710