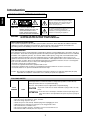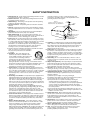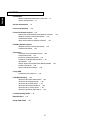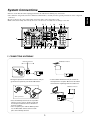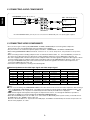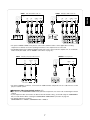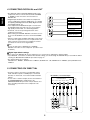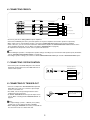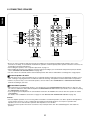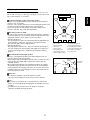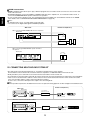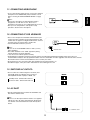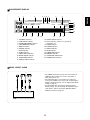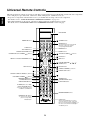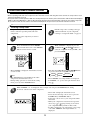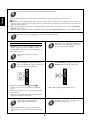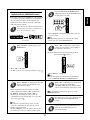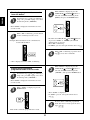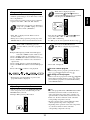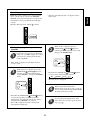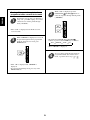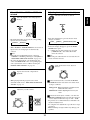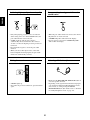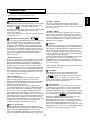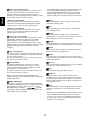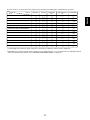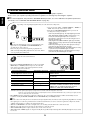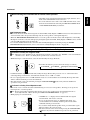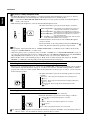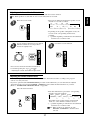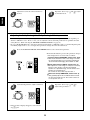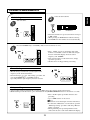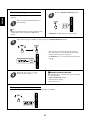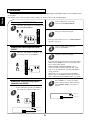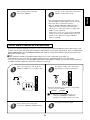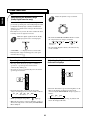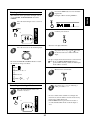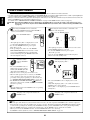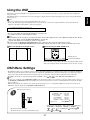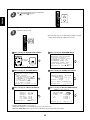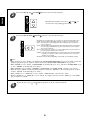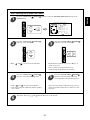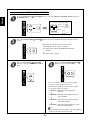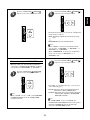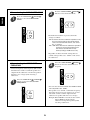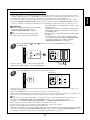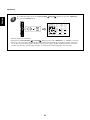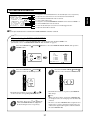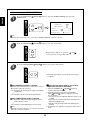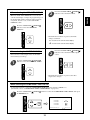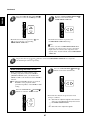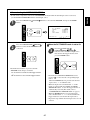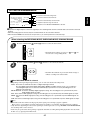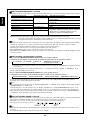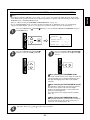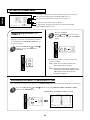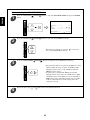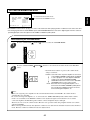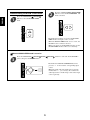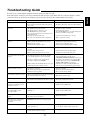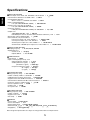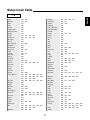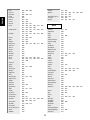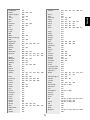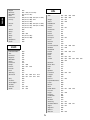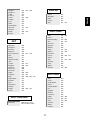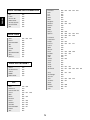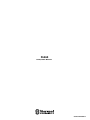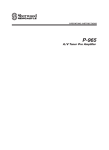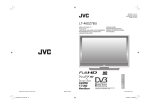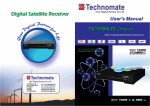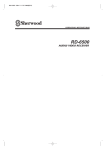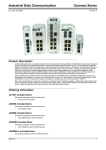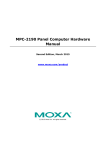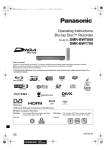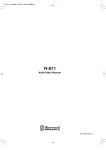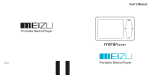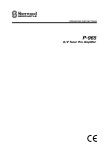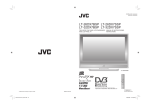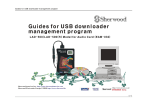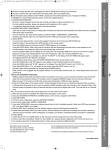Download Sherwood Newcastle R-865 User's Manual
Transcript
R-865 Audio/Video Receiver Introduction ENGLISH READ THIS BEFORE OPERATING YOUR UNIT This symbol is intended to alert the user to the presence of uninsulated "dangerous voltage" within the product's enclosure that may be of sufficient magnitude to constitute a risk of electric shock to persons. CAUTION WARNING : TO REDUCE THE RISK OF ELECTRIC SHOCK, DO NOT REMOVE COVER (OR BACK). NO USER-SERVICEABLE PARTS INSIDE. REFER SERVICING TO QUALIFIED SERVICE PERSONNEL. This symbol is intended to alert the user to the presence of important operating and maintenance (servicing) instructions in the literature accompanying the appliance. : TO REDUCE THE RISK OF FIRE OR ELECTRIC SHOCK, DO NOT EXPOSE THIS APPLIANCE TO RAIN OR MOISTURE. Note to CATV System Installer : This reminder is provided to call the CATV system installer’s attention to Article 820-40 of the NEC that provides guidelines for proper grounding and, in particular, specifies that the cable ground shall be connected to the grounding system of the building, as close to the point of cable entry as pracitcal. FCC INFORMATION This equipment has been tested and found to comply with the limits for a Class B digital device, pursuant to Part 15 of the FCC Rules. These limits are designed to provide reasonable protection against harmful interference in a residential installation. This equipment generates, uses and can radiate radio frequency energy and, if not installed and used in accordance with the instructions, may cause harmful interference to radio communications. However, there is no guarantee that interference will not occur in a particular installation. If this equipment does cause harmful interference to radio or television reception, which can be determined by turning the equipment off and on, the user is encouraged to try to correct the interference by one or more of the following measures: • Reorient or relocate the receiving antenna. • Increase the separation between the equipment and receiver. • Connect the equipment into an outlet on a circuit different from that to which the receiver is connected. • Consult the dealer or an experienced radio/TV technician for help. Caution : Any changes or modifications in construction of this device which are not expressly approved by the party responsible for compliance could void the user’s authority to operate the equipment. FOR YOUR SAFETY Units shipped to the U.S.A and Canada are designed for operation on 120 V AC only. Safety precaution with use of a polarized AC plug. However, some products may be supplied with a nonpolarized plug. U.S.A CANADA 120 V CAUTION : To prevent electric shock, match wide blade of plug to wide slot, fully insert. ATTENTION • • • • • • • • : Pour éviter chocs électriques, introduire la lame la plus large de la fiche dans la borne correspondante de la prise et pousser jusqu’ au fond. Avoid high temperatures. Allow for sufficient heat dispersion when installed on a rack. Keep the set free from moisture, water, and dust. Do not let foreign objects in the set. Handle the power cord carefully. Hold the plug when unplugging the cord. Unplug the power cord when not using the set for long periods of time. Do not obstruct the ventilation holes. Do not let insecticides, benzene, and thinner come in contact with the set. Never disassemble or modify the set in any way. 2 1. Read Instructions - All the safety and operating instructions should be read before the product is operated. 2. Retain instructions - The safety and operating instructions should be retained for future reference. 3. Heed Warnings - All warnings on the product and in the operating instructions should be adhered to. 4. Follow Instructions - All operating and use instructions should be followed. 5. Cleaning - Unplug this product from the wall outlet before cleaning. Do not use liquid cleaners or aerosol cleaners. Use a damp cloth for cleaning. 6. Attachments - Do not use attachments not recommended by the product manufacturer as they may cause hazards. 7. Water and Moisture - Do not use this product near water - for example, near a bath tub, wash bowl, kitchen sink, or laundry tub; in a wet basement, or near a swimming pool; and the like. 8. Accessories - Do not place this product on an unstable cart, stand, tripod, bracket, or table. The product may fall, causing serious injury to a child or adult, and serious damage to the product. Use only with a cart, stand, tripod, bracket, or table recommended by the manufacturer, or sold with the product. Any mounting of the product should follow the manufacturer’s instructions, and should use a mounting accessory recommended by the manufacturer. 9. A product and cart combination should be moved with care. Quick stops, excessive force, and uneven surfaces may cause the product and cart combination to overturn. 10. Ventilation - Slots and openings in the cabinet are provided for ventilation and to ensure reliable operation of the product and to protect it from overheating, and these openings must not be blocked or covered. PORTABLE CART WARNING The openings should never be blocked by placing the product on a bed, sofa, rug, or other similar surface. This product should not be placed in a built-in installation such as a bookcase or rack unless proper ventilation is provided or the manufacturer’s instructions have been adhered to. 11. Power Sources - This product should be operated only from the type of power source indicated on the marking label. If you are not sure of the type of power supply to your home, consult your product dealer or local power company. For products intended to operate from battery power, or other sources, refer to the operating instructions. 12. Grounding or Polarization - This product may be equipped with a polarized alternating-current line plug (a plug having one blade wider than the other). This plug will fit into the power outlet only one way. This is a safety feature. If you are unable to insert the plug fully into the outlet, try reversing the plug. If the plug should still fail to fit, contact your electrician to replace your obsolete outlet. Do not defeat the safety purpose of the polarized plug. Alternate Warnings - This product is equipped with a three-wire grounding-type plug, a plug having a third(grounding) pin. This plug will only fit into a grounding-type power outlet. this is a safety feature. If you are unable to insert the plug into the outlet, contact your electrician to replace your obsolete outlet. Do not defeat the safety purpose of the grounding-type plug. 13. Power-Cord Protection - Power-supply cords should be routed so that they are not likely to be walked on or pinched by items placed upon or against them, paying particular attention to cords at plugs, convenience receptacles, and the point where they exit from the product. 14. Outdoor Antenna Grounding - If an outside antenna or cable system is connected to the product, be sure the antenna or cable system is grounded so as to provide some protection against voltage surges and built-up static charges. Article 810 of the National Electrical Code, ANSI/NFPA 70, provides information with regard to proper grounding of the mast and supporting structure, grounding of the lead-in wire to an antenna discharge unit, size of grounding conductors, location of antenna-discharge unit, connection to grounding electrodes, and requirements for the grounding electrode. See Figure 1. Figure 1 Example of antenna grounding as per National Electrical Code, ANSI/NFPA 70 ANTENNA LEAD IN WIRE GROUND CLAMP ANTENNA DISCHARGE UNIT (NEC SECTION 810-20) ELECTRIC SERVICE EQUIPMENT GROUNDING CONDUCTORS (NEC SECTION 810-21) GROUND CLAMPS POWER SERVICE GROUNDING ELECTRODE SYSTEM (NEC ART 250, PART H) NEC - NATIONAL ELECTRICAL CODE 15. Lightning - For added protection for this product during a lightning storm, or when it is left unattended and unused for long periods of time, unplug it from the wall outlet and disconnect the antenna or cable system. This will prevent damage to the product due to lightning and power-line surges. 16. Power Lines - An outside antenna system should not be located in the vicinity of overhead power lines or other electric light or power circuits, or where it can fall into such power lines or circuits. When installing an outside antenna system, extreme care should be taken to keep from touching such power lines or circuits as contact with them might be fatal. 17. Overloading - Do not overload wall outlets, extension cords, or integral convenience receptacles as this can result in a risk of fire or electric shock. 18. Object and Liquid Entry - Never push objects of any kind into this product through openings as they may touch dangerous voltage points or short-out parts that could result in a fire or electric shock. Never spill liquid of any kind on the product. 19. Servicing - Do not attempt to service this product yourself as opening or removing covers may expose you to dangerous voltage or other hazards. Refer all servicing to qualified service personnel. 20. Damage Requiring Service - Unplug this product form the wall outlet and refer servicing to qualified service personnel under the following conditions: a) When the power-supply cord or plug is damaged, b) If liquid has been spilled, or objects have fallen into the product, c) If the product has been exposed to rain or water, d) If the product does not operate normally by following the operating instructions. Adjust only those controls that are covered by the operating instructions as an improper adjustment of other controls may result in damage and will often require extensive work by a qualified technician to restore the product to its normal operation. e) If the product has been dropped or damaged in any way, and f) When the product exhibits a distinct change in performance - this indicates a need for service. 21. Replacement Parts - When replacement parts are required, be sure the service technician has used replacement parts specified by the manufacturer or have the same characteristics as the original part. Unauthorized substitutions may result in fire, electric shock, or other hazards. 22. Safety Check - Upon completion of any service or repairs to this product, ask the service technician to perform safety checks to determine that the product is in proper operating condition. 23. Wall or Ceiling Mounting - The product should be mounted to a wall or ceiling only as recommended by the manufacturer. 24. Heat - The product should be situated away from heat sources such as radiators, heat registers, stoves, or other products (including amplifiers) that produce heat. 3 ENGLISH SAFETY INSTRUCTION ENGLISH CONTENTS • Introduction READ THIS BEFORE OPERATING YOUR UNIT SAFETY INSTRUCTION | 3 • System Connections | 5 • Front Panel Controls | 14 | 2 • Universal Remote Controls | 16 OPERATING COMPONENTS WITH REMOTE CONTROL REMOTE CONTROL OPERATION RANGE | 18 LOADING BATTERIES | 18 USING FUNCTIONS OF REMOTE CONTROL | 19 | 18 • ROOM 2 Remote Controls REMOTE CONTROL OPERATION RANGE LOADING BATTERIES | 27 | 27 • Operations LISTENING TO A PROGRAM SOURCE | 28 SURROUND SOUND | 31 ENJOYING SURROUND SOUND | 34 LISTENING TO RADIO BROADCASTS | 39 RECORDING | 42 DIGITAL AUDIO RECORDING WITH MD RECORDER OTHER FUNCTIONS | 44 ROOM 2 SOURCE PLAYBACK | 46 • Using OSD CURRENT STATUS DISPLAY | 47 • OSD Menu Settings | 47 SETTING THE POWER AMP ASSIGN | 49 SETTING THE SPEAKER SETUP | 49 SETTING THE SYSTEM SETUP | 57 SETTING THE SURROUND SETUP | 63 SETTING THE CH LEVEL SETUP | 66 SETTING THE ROOM2 FEED SETUP | 69 • Troubleshooting Guide • Specifications | 71 | 72 • Setup Code Table | 73 4 | 43 • Pleas be certain that this unit is unplugged from the AC outlet before making any connections. • Since different components often have different terminal names, carefully read the operating instructions of the component connected. • Be sure to observe the color coding when connecting audio, video and speaker cords. • Make connections firmly and correctly. If not, it can cause loss of sound, noise or damage to the unit. 3 12 7 1 14 8 10 11 MANUFACTURED UNDER LICENSE FROM DOLBY LABORATORIES. "DOLBY", "PRO LOGIC", AND THE DOUBLE-D SYMBOL ARE TRADEMARKS OF DLOBY LABORATORIES. 9 9 SPEAKER IMPEDANCE FRONT , CENTER , SURROUND A or B, SURROUND BACK : 6 OHMS ( ) MIN. SURROUND A and B : 12 OHMS( ) MIN. 6 5 4 2 3 5 13 1. CONNECTING ANTENNAS FM Indoor Antenna FM Outdoor Antenna • A 75Ω outdoor FM antenna may be used to further improve the reception. Disconnect the indoor antenna before replacing it with the outdoor one. • Change the position of the FM indoor antenna until you get the best reception of your favorite FM stations. AM Outdoor Antenna AM Loop Antenna AM Loop Antenna • Place the AM loop antenna as far as possible from the receiver, TV set, speaker cords and the AC input cord and set it to a direction for the best reception. • If the reception is poor with the AM loop antenna, an AM outdoor antenna can be used in place of the AM loop antenna. 5 ENGLISH System Connections 2. CONNECTING AUDIO COMPONENTS ENGLISH TAPE MONITOR Tape deck, MD recorder, etc. AUX Additional tape deck. etc. AUDIO L IN R AUDIO L OUT R L AUDIO OUT R CD CD player, etc. L AUDIO R OUT • The TAPE MONITOR IN/OUT jacks may also be connected to the LINE OUT/IN jacks of an optional graphic equalizer. 3. CONNECTING VIDEO COMPONENTS • There are three types of video jacks(COMPONENT, S-VIDEO, COMPOSITE) for connecting video components. Connect them to the corresponding video jacks according to their capability. • For your reference, the excellence in picture quality is as follows : “COMPONENT” >“S-VIDEO”>“COMPOSITE”. • When making COMPONENT VIDEO connections, connect “Y” to “Y”, “CB” to “CB”(or “B-Y”, “PB”) and “CR” to “CR”(or “R-Y”, “PR” ). • When connecting to video recording component such as video deck, DVD recorder, etc . or TV for ROOM 2, you must use the same type of video jacks that you did connect to video playback components such as DVD player, LD player, etc. • This unit is equipped with a function that up-converts composite video or S-Video signals to component video signals or downconverts S-Video signals to composite video signals and outputs them from the MONITOR OUTs. Because of this, one of three types of MONITOR OUT jacks can be connected to the monitor TV regardless of how the video components are connected to VIDEO IN jacks of this unit. • Connect the video components, referring to the following table. Relationship between the video input signal and video output signal MONITOR OUTs Video input signals COMPONENT S-VIDEO COMPOSITE VIDEO 2 / ROOM 2 OUTs COMPONENT S-VIDEO COMPOSITE S-VIDEO Composite Composite Composite S-Video S-Video S-Video S-Video S-Video S-Video Composite S-Video Component Composite Composite Component S-Video S-Video S-Video Component S-Video Composite S-Video COMPOSITE Composite Composite Component Composite Composite Notes : • In such a case of making only COMPONENT VIDEO connections between this receiver and video component, while viewing a movie via MONITOR COMPONENT OUTs, if the OSD menu operation is performed with the OSD, CURSOR control( , , , ), ENTER buttons, etc., the picture is automatically turned off and only the OSD menu is displayed. • When S-Video signals and composite video signals are input into this receiver, even though the OSD menu operation is performed, the OSD menu cannot be displayed via MONITOR COMPOSITE OUT. • When Sherwood DVD player such as V-768, etc. is connected to the DIGI-LINK jack for system control, you should connect the DVD player to the “ VIDEO 2” jacks of this unit. Because, if the PLAY button, etc. is pressed on the DVD player, the VIDEO 2 is automatically selected as an input source on this unit. Then playback, etc. starts. 6 Y CB VIDEO 2 DVD player, DVD recorder, etc. COMPONENT OUT CR AUDIO OUT R L Y CB AUDIO IN R L (COMPOSITE) VIDEO OUT IN COMPONENT OUT CR S-VIDEO OUT IN AUDIO OUT R L AUDIO IN R L (COMPOSITE) VIDEO OUT IN S-VIDEO OUT IN • The jacks of VIDEO 1/VIDEO 2 may also be connected to a DVD recorder or other digital video recording component. For details, refer to the operating instructions of the component to be connected. • For ROOM 2 playback, the VIDEO 2/ ROOM 2 OUT jacks can be connected to the amplifier, TV, etc. installed in another room.(For details, refer to “ROOM 2 connections” on page 12.) VIDEO 3 DVD player, LD player, Video deck, etc. MONITOR TV, Projector, etc. Y CB AUDIO OUT R L (COMPOSITE) VIDEO OUT S-VIDEO OUT CR COMPONENT IN (COMPOSITE) VIDEO IN S-VIDEO IN • The jacks of VIDEO 3 can also be connected to an additional video component such as a cable TV tuner, an LD player or satellite system . Component video input default settings : (*) • If you connect the COMPONENT VIDEO INs to your video components, it is easier to do so following the default settings. • If your component video connections are different from the default setting , you should assign the COMPONENT INs you used with the “When selecting the COMPONENT VIDEO SETUP” procedure on page 59. • The default settings are as follows : COMPONENT IN 1 : VIDEO 1, COMPONENT IN 2 : VIDEO 2 7 ENGLISH VIDEO 1 Video deck, DVD recorder, etc. ENGLISH 4. CONNECTING DIGITAL INs and OUT • The OPTICAL and the COAXIAL DIGITAL OUTs of the components that are connected to CD, AUX and VIDEO 1~ VIDEO 4 of this unit can be connected to these DIGITAL INs. • A digital input should be connected to the components such as a CD player, LD player, DVD player, etc. capable of outputting DTS Digital Surround, Dolby Digital or PCM format digital signals, etc. • If the component with OPTICAL IN jack is connected to the OPTICAL OUT jack of this unit, you can record the high quality sound of CDs, etc. without degradation. • For details, refer to the operating instructions of the component connected. • When making the COAXIAL DIGITAL connection, be sure to use a 75 Ω COAXIAL cord, not a conventional AUDIO cord. • All of the commercially available optical fiber cords cannot be used for the equipment. If there is an optical fiber cord which cannot be connected to your equipment, consult your dealer or nearest service organization. Note : • Be sure to make either a OPTICAL or a COAXIAL DIGITAL connection on each component. (You don’t need to do both.) Component with OPTICAL DIGITAL OUT Component with OPTICAL DIGITAL OUT Component such as an MD recorder, CD recorder with OPTICAL DIGITAL IN Component with COAXIAL DIGITAL OUT Component with COAXIAL DIGITAL OUT Digital input default settings • If you connect the DIGITAL INs to your components, it is easier to do so following the default settings. • If your DIGITAL connections are different from default settings, you should assign the DIGITAL INs you used with the “When selecting the DIGITAL INPUT SETUP” procedure on page 57. • The default settings are as follows : OPTICAL IN 1 : VIDEO 1, OPTICAL IN 2 : VIDEO 2, COAXIAL IN 1 : CD, COAXIAL IN 2 : VIDEO 3, (Front) OPTICAL IN 3 : VIDEO 4 5. CONNECTING 8CH DIRECT INs • Use these jacks to connect the corresponding analog audio and video outputs of a DVD player or a external decoder, etc. that has 6, 7 or 8 channel audio and video outputs. • In case of 6 or 7 channel outputs, do not connect both of the SURROUND BACK L and R inputs or the SURROUND BACK R input of this unit.(For details, refer to the operating instructions of the component to be connected.) Decoder with 6, 7 or 8 channel outputs 8 CH DIRECT OUTs CENTER 8 SUBWOOFER FRONT R L SURROUND SURR.BACK R L R L S-VIDEO OUT (COMPOSITE) VIDEO OUT ENGLISH 6. CONNECTING PREOUTs powered subwoofer Power amplifiers CENTER L FRONT R L R Center speaker Front speakers SURROUND L SURROUND BACK R Surround speakers Surround back speakers • Use these jacks when adding additional power amplifiers. • Connect the PREOUT jacks to the powered speakers or the power amplifiers connected to speakers respectively. • When using only one surround back speaker, connect the SURROUND BACK LEFT jack to the power amplifier. • If this is the case, you can connect the subwoofer without built-in amplifier to SURROUND BACK RIGHT terminals of the power amplifier.(For details, refer to “When selecting the SUBWOOFER” on page 53.) • To emphasize the deep bass sounds, connect a powered subwoofer. Notes : • After installing the speakers , first adjust the speaker settings according to your environment and speaker layout (For details, refer to “SETTING THE SPEAKER SETUP” on page 49.) • According to speaker settings, you cannot use either SURROUND BACK RIGHT jack or both of SURROUND BACK jacks. 7. CONNECTING SYSTEM CONTROL • Connect this jack to the DIGI LINK jack of the external Sherwood component that uses the DIGI LINK II or III remote control system. Sherwood component with DIGI LINK II or III CD player Tape deck System control cord DVD player 8. CONNECTING DC TRIGGER OUT • Connect a component to DC TRIGGER OUT jack that allows DC 12 V to turn on or off when a specfic input source is selected or not. • For details, refer to the operating instructions of the components to be connected. • To link DC TRIGGER OUT with a specific input source, refer to “When selecting the DC TRIGGER SETUP” on page 61. Component to be triggered by DC when a specific input source is selected Notes : • This output voltage (12 V d.c., 100 mA ) is for (status) control only, it is not sufficient for drive capability. • When making DC TRIGGER connection, you should use the stereo mini cord, not a mono mini cord. 9 9. CONNECTING SPEAKERS Front right Center ENGLISH Front left Surround A right Surround A left Surround B right Surround B left Surround back left Surround back right (or "Passive" subwoofer) • Be sure to connect speakers firmly and correctly according to the channel(left and right) and the polarity(+ and -). If the connections are faulty, no sound will be heard from the speakers, and if the polarity of the speaker connection is incorrect, the sound will be unnatural and lack bass. • For installing the speakers, refer to “Speaker placement” on page 11. • After installing the speakers, first adjust the speaker settings according to your environment and speaker layout.(For details, refer to “SETTING THE SPEAKER SETUP” on page 49.) • You can connect the surround and the surround back speakers with various combinations according to the usage purpose. Surround speakers A and B • This unit allows you to connect two different sets of surround speakers and to place them in the appropriate locations in your room, resulting in enjoying both movie soundtracks and music listening with optimum surround sound and no compromise. • However, if you have only a set of surround speakers, connect them to either SURROUND A or SURROUND B SPEAKER terminals according to your taste. Surround back speakers • When using only one surround back speaker , you should connect it to SURROUND BACK LEFT channel. In this case, you can connect a subwoofer without built-in amplifier to SURROUND BACK RIGHT channel.(For details, refer to “When selecting the SUBWOOFER” on page 53.) • If you assign the power amplifier for the surround back channels to the ROOM 2, this unit can drive the speakers in another room(ROOM 2). (For details, refer to “ROOM 2 connections” on page 12. and “SETTING THE POWER AMP ASSIGN” on page 49.) Caution : • For safe amplifier operation, in case of using either surround A or surround B speakers, use all the speakers with impedance of over 6 ohms. However, in case of using both surround A and surround B speakers, use only these speakers with impedance of over 12 ohms and other speakers with impedance of over 6 ohms. • Do not let the bare speaker wires touch each other or any metal part of this unit. This could damage this unit and/or the speakers. 10 Speaker placement Ideal speaker placement varies depending on the size of your room and the wall coverings, etc. The typical example of speaker placement and recommendations are as follows : 3 2 4 ENGLISH 1 5 Front left and right speakers and center speaker • Place the front speakers with their front surfaces as flush with TV or monitor screen as possible. • Place the center speaker between the front left and right speakers and no further from the listening position than the front speakers. • Place each speaker so that sound is aimed at the location of the listener’s ears when at the main listening position. 6 7 Surround speakers A and B 13 8 9 • To achieve more effective surround sound for both movies and music , connect two different sets of surround speakers and place them in the appropriate locations for two types of sources as follows : • Surround speakers A : For watching movies, place the surround speakers A approximately 1 meter (40 inches ) above the ear level of a seated listener on the direct left and right of them or slightly behind. • Surround speakers B : For playing multi-channel music , place the surround speakers B at the same height as the front speakers and slightly at an angle to the rear of the listening position , and point them toward the listening position . 10 12 1. TV or screen 2. Front left speaker 3. Subwoofer 4. Center speaker 5. Front right speaker 6. Surround left speaker A 7. Surround right speaker A 11 8. Surround left speaker B 9. Surround right speaker B 10. Surround back left speaker 11. Surround back right speaker 12. Surround center speaker 13. Listeing position Surround back left and right speakers • Place the surround back speakers at the back facing the front at a narrower distance than front speakers. • When using a single surround back speaker, place it at the rear center facing the front at a slightly higher position (0 to 20 cm ) than the surround speakers. • We recommend installing the surround back speaker(s) at a slightly downward facing angle. This effectively prevents the surround back channel signals from reflecting off the TV or screen at the front center, resulting in interference and making the sense of movement from the front to the back less sharp. Subwoofer • The subwoofer reproduces powerful deep bass sounds. Place a powered subwoofer anywhere in the front as desired. Notes : When using a conventional TV , to avoid interference with the TV picture, use only magnetically shielded front left and right and center speakers. To obtain the best surround effects, the speakers except the subwoofer should be full range speakers. 11 Surround speaker A Surround back speaker Point slightly downward Front speaker 60 to 90 cm Surround speaker B Main room Another room(Room 2) • When connecting VIDEO 2/ROOM 2 OUTs to the components. This receiver IN S-VIDEO IN VIDEO (COMPOSITE) TV or projector L AUDIO IN R Speakers Amplifier • When connecting SURROUND BACK speaker terminals to the speakers. This receiver Speakers left right 10. CONNECTING MULTI-ROOM SYSTEM KIT • The multi-room system kit (sold separately ) is essential for operation from a remote location. For information on the multi-room kit, contact the Xantech corporation at 1-800-843-5465 or www.xantech.com. • IR IN jack allows you to control this receiver from another room with the remote control unit. • To control this receiver from another room with the remote control unit, connect the IR IN jack to the output of the connecting block. • If this receiver is located inside a cabinet or other enclosure where the infrared beams from the remote control unit cannot enter, then operation with the remote control unit will not be possible. In such a case, connect the IR IN jack to the output of the connecting block. Note: • Remote operation may become unreliable if the IR receiver is exposed to strong light such as direct sunlight or inverted fluorescent. Another room(Room 2) Main room This receiver A/V RECEIVER R-865 IR receiver (Multi-room system kit) • When this receiver is located inside a cabinet. In the cabinet This receiver MASTER VOLUME MULTI MUL TI CONTROL INPUT SELECTOR POWER STANDBY ON/ DECODING STEREO DIGITAL/ANALOG PURE AUDIO VIDEO AUDIO T.MON 8CH DIRECT output OFF A/V RECEIVER R-865 Connecting block (Multi-room system kit) 12 IR receiver (Multi-room system kit) VOLUME MUTE VIDEO 3 TUNER output OFF VIDEO 6 8CH DIRECT VIDEO T.MON CD AUDIO VIDEO 2 VIDEO VIDEO 5 PURE AUDIO AUX DIGITAL/ANALOG PHONO STEREO VIDEO 4 DECODING VIDEO 1 STANDBY ON/ Connecting block (Multi-room system kit) INPUT SELECTOR POWER AUDIO MASTER VOLUME MULTI MUL TI CONTROL ROOM2 ENGLISH ROOM 2 connections • ROOM 2 playback feature allows you to play a different program source in another room as well as one source in the main room at the same time. • For ROOM 2 playback, connect the VIDEO 2 / ROOM 2 OUT jacks to the amplifier, TV, etc. installed in another room, or connect the SURROUND BACK speaker terminals to the speakers. • In case of using a pair of speakers only, you should assign the power amplifier for surround back channels to the ROOM 2.(For details, refer to “SELECTING THE POWER AMP ASSIGN” on page 49.) Notes : • To minimize hum or noise, use high quality connected cords. • You cannot use the digital audio signal for ROOM 2 playback. • To use Auto Speaker Setup function, connect the supplied microphone to the SETUP MIC jack.(For details, refer to “When selecting the AUTO SPEAKER SETUP” on page 55.) Notes: • Because the microphone for Auto Speaker Setup is designed for use with this receiver, do not use a microphone other than the one supplied with this receiver. • After you have completed the auto speaker setup procedure, disconnect the microphone. Microphone 12. CONNECTING PC FOR UPGRADES • This receiver incorporates RS-232C terminal that may be used in the future to update the operating software so that it will be able to support new digital audio formats, external control by using an external device and the like. • Connect RS-232C terminal to your PC. PC with RS-232C port Notes : • Be sure to set the UPGRADE switch to “SVC” (service) UPGRADE switch before updating. • This switch should be set to “OPR” (operation) during normal operation except for upgrades. If not, this receiver will not operate normally. • Programming for upgrades and external control requires specialized programming knowledge and for that reason we recommend that it only be done by qualified installers. For more information on future upgrades and external control, visit the Sherwood web site at www.sherwoodamerica.com or contact your dealer. • Do not disconnect the connection cable while updating the operating software, etc. Should this happen, it may be result in malfunction or cause damage to the unit. 13. SWITCHED AC OUTLETs • Theses outlets are switched on(power-on mode) and off(standby mode) according to power control as follows(Maximum total capacity is 100 W, 1 A). Standby mode - Switched AC outlet off Power-on mode - Switched AC outlet on 14. AC INLET • Plug the supplied AC input cord into this AC INLET and then into the wall AC outlet. Note: • Do not use an AC input cord other than the one supplied with this unit. The AC input cord supplied is designed for use with this unit and should not be used with any other device. To a wall AC outlet. 13 ENGLISH 11. CONNECTING MICROPHONE Front Panel Controls 14 ENGLISH 13 11 12 1 15 2 3 4 5 6 7 19 20 21 22 23 8 9 10 • To open the panel door push gently on the lower third of the panel door. 16 24 25 17 18 26 27 28 29 30 1. POWER switch 2. STANDBY button/indicator 3. DECODING MODE button 4. STEREO button 5. DIGITAL/ANALOG button 6. PURE AUDIO button 7. VIDEO SELECTOR button 8. AUDIO SELECTOR button 9. TAPE MONITOR button 10. 8 CH DIRECT button 11. MASTER VOLUME CONTROL knob 12. MULTI CONTROL knob 13. REMOTE SENSOR 14. FLUORESCENT DISPLAY For details, see next page. 15. PANEL DOOR 16. DOLBY HEADPHONE button 17. DOLBY VIRTUAL SPEAKER button 18. DOLBY PL IIx button 19. DYNAMIC RANGE button 31 32 33 20. LABEL button 21. ENTER/MEMORY button 22. BAND button 23. TUNING UP(+)/DOWN( ) buttons 24. HEADPHONE jack 25. HEADPHONE SELECTOR button 26. CHANNEL SELECTOR button 27. DOLBY PL II MUSIC PARAMETER button 28. CINEMA EQ button 29.TONE MODE button 30. ROOM 2 button 31. FM MODE button 32. PRESET UP(+)/DOWN(-) buttons 33. VIDEO 4 INPUT jacks For details, see next page. 14 FLUORESCENT DISPLAY 2 3 4 5 6 7 DOLBY H DIGITAL EX VIRTUAL DIRECT AUTO L C R PCM PRO LOGIC MPEG PURE 3 8 DTS ES 96/24 NEO:6 Z SOUND TAPE MON STEREO ANALOG DIGITAL TUNED PRESET VIDEO SET 1234 A B 18 19 20 21 AP-SW 22 R2 MUTE CINE-EQ MEMORY SL SW SR LFE SB 10 11 12 1. CHANNEL indicators 2. PCM SIGNAL indicator 3. SURROUND MODE indicators 4. TAPE MONITOR indicator 5. DIRECT indicator 6. STEREO indicator 7. AUTO indicator 8. SLEEP indicator 9. VIDEO INPUT indicators 10. MPEG SIGNAL indicator 11. PURE AUDIO indicator 12. ANALOG INPUT indicator 13 14 15 16 9 17 13. DIGITAL INPUT indicator 14. Input, frequency, volume level, operating information, etc. 15. TUNED indicator 16. PRESET indicator 17. ROOM 2 indicator 18. MUTE indicator 19. CINEMA EQ indicator 20. MEMORY indicator 21. SURROUND A/B indicators 22. SUBWOOFER indicators VIDEO 4 INPUT JACKS VIDEO 4 OPTICAL IN3 OPTICAL DIGITAL OUT S-VIDEO VIDEO L - AUDIO - R S-VIDEO OUT VIDEO OUT L R AUDIO OUT • The VIDEO 4 input jacks may be also connected to an additional video component such as a camcorder, a video game player, etc. • If the OPTICAL IN 3 is connected to the component connected to VIDEO 4, it is easier to do so following the default settings.(For details, refer to “Digital input default settings” o page 8.) • If the OPTICAL IN 3 connection is different from the default settings, you should assign the DIGITAL INs you used with the “When selecting the DIGITAL INPUT SETUP” procedure on page 57. VIDEO 4 Camcorder, video game player, etc. 15 ENGLISH 1 ENGLISH Universal Remote Controls This universal remote control can operate not only this receiver but also most popular brands of audio and video components such as CD players, tape decks, TVs, cable boxes, VCRs, DVD players, satellite receivers, etc. • To operate 7 components other than this receiver, you should enter the setup code for each component. (For details, refer to “USING FUNCTIONS OF REMOTE CONTROL” on page 19.) • The numbered buttons on the remote control have different functions in different device modes. For details, refer to “FUNCTION TABLE of the NUMBERED BUTTONS” on the next page. LCD SCREEN POWER ON button STANDBY button DEVICE buttons To operate the desired component with this remote control, first select the corresponding DEVICE button. SLEEP button DIMMER button TEST TONE button ROOM 2 button CHANNEL SELECTOR button CHANNEL/ADJUST UP/DOWN( / ) buttons VOLUME UP/DOWN( / ) buttons MUTE button OSD button DOLBY PL II MUSIC PARAMETER button CURSOR CONTROL( ENTER buttons , , , )/ RETURN button DISPLAY button TUNING UP/DOWN(+/-) buttons PRESET SCAN button PRESET TUNING UP/DOWN(+/-) buttons DSP MODE UP/DOWN( / ) buttons STEREO button SURROUND BACK button DECODING MODE button SURROUND A/B button DIGITAL/ANALOG button PURE AUDIO button NUMERIC(0~9, +10, +100) / INPUT SELECTOR buttons To select the desired input source of TUNER~8 CH DIRECT IN. DECODING MODE buttons MACRO(M1~M3) buttons To operate a macro function, press the corresponding MACRO button. LIGHT button Activates the backlighting of the remote control for about 20 seconds. If only other button is pressed while the backlighting is on, the remote control will remain backlight for an additional period. 16 FUNCTION TABLE of the NUMBERED BUTTONS. Device to be controlled (for CD player) (for tape deck) (for TV) (for VCR) POWER ON POWER ON POWER ON POWER ON POWER ON POWER ON POWER ON STANDBY STANDBY STANDBY STANDBY STANDBY STANDBY STANDBY MUTE MUTE MUTE MUTE INPUT SELECTOR INPUT SELECTOR INPUT SELECTOR INPUT SELECTOR (for DVD player) (for satellite receiver) (for cable box) ENGLISH Button symbol CHANNEL UP/DOWN( / ) CHANNEL UP/DOWN( / ) CHANNEL UP/DOWN( / CHANNEL ) UP/DOWN( / ) VOLUME UP/DOWN( / ) VOLUME UP/DOWN( / ) VOLUME UP/DOWN( / VOLUME ) UP/DOWN( / ) NUMERIC NUMERIC MENU SETUP CURSOR CONTROL ENTER ENTER DISPLAY RETURN RECORD REVERSE SEARCH( ) / REWIND( ) / FORWARD SEARCH( ) FAST FORWARD( STOP RECORD REWIND( ) / FAST FORWARD( ) STOP STOP REVERSE SKIP( ) / FORWARD SKIP( ) REVERSE SEARCH( ) / ) FORWARD SEARCH( ) STOP REVERSE SKIP( ) / FORWARD SKIP( ) PLAY FORWARD PLAY PLAY PLAY PAUSE REVERSE PLAY PAUSE PAUSE NUMERIC NUMERIC NUMERIC NUMERIC Notes : • Some functions for each component may not be available or may work differently. • Depending on other kinds of components that are available for each DEVICE button, some functions may not be available or may work differently. too. • For details about functions , refer to the operating instructions of each component. 17 ENGLISH OPERATING COMPONENTS WITH REMOTE CONTROL 1 2 3 REMOTE CONTROL OPERATION RANGE Enter the setup code for each component other than this receiver you wish to control. For details, refer to “Entering a setup code” on page 19. • Use the remote control unit within a range of about 7 meters (23 feet) and angles of up to 30 degrees aiming at the remote sensor. Turn on the component you want to operate. Press the DEVICE button on the remote control corresponding to the component you wish to operate. 7m 30 4 30 Aim the remote control at the REMOTE SENSOR of the component you wish to control and press the button corresponding to the operation you want. • When operating a Sherwood CD player or tape deck using digi link system remote control, aim the remote control at the REMOTE SENSOR of this receiver. However, to operate a Sherwood DVD player, aim at the REMOTE SENSOR of the corresponding component. LOADING BATTERIES • When the remote control does not operate, the old batteries should be replaced. In this case, load new batteries within several minutes after removing old batteries. • If the batteries are removed or have been exhausted for a longer period of time, memorized contents will be cleared. Should this happen, you should memorize them again. 1 Remove the cover. 2 Load four batteries(“AAA” size) matching the polarity. + + • Remove the batteries when they are not used for a long time. • Do not use the rechargeable batteries. • Be sure to use alkaline batteries. 18 • This remote control can control up to 8 different components. • Before operating audio and video components other than this receiver with using this remote control, the setup code for each component should be entered. • For system remote control operation, “000” was stored previously in the memory of the device button “CD” for Sherwood CD player, “DVD” for Sherwood DVD player, “AUX” for Sherwood tape deck and “TV” for Sherwood TV respectively as its factory setup code. So, you don’t need to enter its code for each Sherwood component except in such a case that its code does not work. Entering a setup code • Setup code entry is the easiest way to program this remote control for operating audio and video components. 1 3 2 Turn on the component you want to operate Press and hold down both the ENTER button and the desired one of the DEVICE buttons for more than 2 seconds. 4 • Then “LEARN” is displayed on the LCD screen for several seconds. While “LEARN” is displayed, press the CURSOR UP( )/DOWN( ) buttons to select the setup code mode (“CODE”), then press the ENTER. • Each time the CURSOR UP( )/DOWN( ) buttons are pressed, the mode changes as follows : LEARN CODE Notes: • The AUDIO button is unavailable for the audio components other than this receiver. • During setting operation, to exit from the setting mode, press any of the DEVICE buttons. 5 Find the setup codes according to the type and the brand name of your component, referring to “Setup Code Table” on page 73. DELETE PUNCH MACRO • Then “PRESET” and 3 digit number are displayed. • If “PRESET”, etc. go off, start again from the above step . While “PRESET”, etc. are displayed, enter a 3 digit code and press the ENTER button, aiming the remote control sensor on the component. • Then “OK” is displayed on the LCD screen. • To be sure that the setup code is correct, press the POWER ON (or STANDBY) button. • If the setup code is correct, your component will be turned off. • When your component is not turned off, repeat the above steps to , trying entering each code for your component until you find one that works. • If “NG” is displayed, retry entering the correct setup code while “PRESET” and 3 digit number are displayed. 19 ENGLISH USING FUNCTIONS OF REMOTE CONTROL Operate the component using the corresponding function buttons. ENGLISH 6 • If any of buttons fails to operate as they should , start from the step again to enter the correct setup code. Notes: • Manufacturers may use different setup codes for the same product category. For that reason, it is important that you check to see if the code you have entered operates as many controls as possible. If only a few functions operate, check to see if another code will work with more buttons. • When operating a Sherwood CD player or tape deck using the system remote control, aim the remote control at the REMOTE SENSOR on this receiver. However, in case of Sherwood DVD player and MD recorder, aim it at the REMOTE SENSOR on the corresponding component. 7 Repeat the above steps to for each of your other components. Searching a setup code 2 • In addition to enter a setup code using “Setup Code Table” on page 73, it is also possible to search through all the codes that are stored in the library of this remote control. 1 3 Turn on the component you want to operate. While “PRESET” is displayed, search a setup code, aiming the remote control at the remote semsor on the component. 4 • Each time the CURSOR UP( )/DOWN( ) buttons are pressed, the setup code is selected one by one. • If the selected code is correct, your component will be turned off. • When your component is not turned off, repeat this step until you find one that works. 5 Perform the steps and in “Entering a setup code” procedure on page 19 to select the setup code mode (“CODE”). While “PRESET” is displayed, press the ENTER button to store the setup code. • Then “OK” is displayed on the LCD screen. Operate the component using the corresponding function buttons. 6 • If any of buttons fails to operate as they should, start from the step again to find the correct setup code. 20 Repeat the above steps your other components to for each of Programing the commands from other remote controls( LEARNING mode ) 2 Press and hold down the ENTER button and the desired one of the DEVICE buttons for more than 2 seconds. 5 ENTER 0 9 4 DIMMER • Then “LEARN” is displayed on the LCD screen for several seconds Note : • During setting operation , to exit from the setting mode, press any of the DIVICE buttons. 8 7 6 3 2 1 ADJUST SPK SET PLII PARA VOL. SLEEP STEREO T.TONE LEVEL VOL. DSP CH.SEL LEVEL MUTE TAPE A B AUTO TAPE P.SCAN 7CH DIR INTRO DECK SEL POWER CD AUX A< <B VIDEO3 REPEAT CD VIDEO2 TUNER STANDBY Place this remote control and other remote control facing each other at a distance of 5 to 15 cm (2 to 6 inches ) apart. VIDEO1 1 ENGLISH • If the setup codes are not available for your component or you want to program a missing or special function into one button of a device, the learning function enables this remote control to learn the commands from other remote controls. 5 to 15 cm (2 to 6 inches) 3 While “LEARN” is displayed, press the ENTER button. 4 While “SEL” is flickering, on this remote control, press the button corresponding to the function to be learned. Example) If the function to be learned is playback, press the PLAY( ) button. • Then “SEL” is flickering. • If “SEL” goes off, start again from the above step . • Then “READY” is displayed. Note: • You cannot program a function into some buttons such as DEVICE, MACRO and LIGHT buttons. 5 While “READY” is displayed, on the other remote control, press the button of the function to be learned. 6 • If the command has been learned successfully, “OK” is displayed and then “SEL” is flickering. • If “ERROR” is displayed and then “SEL” is flickering, it means that for some reason the command was not learned. In this case, repeat the above steps and . While “SEL” is flickering, repeat the above steps and to program all the commands you want to the buttons on this remote control under the same device mode. To exit from the setting mode, press any of the DEVICE buttons. Notes : • If an incorrect signal has been sent or, in some cases, the command from other remote control simply cannot be learned. • In some “ERROR” cases, the remote controls just need to be moved closer together or farther apart. 21 7 Repeat the above steps to to program the commands from a different remote control. 8 Operate the newly programmed buttons to make sure the learning function was performed properly. ENGLISH Erasing the programmed command from one button 1 2 Perform the steps and in “Entering a setup code” procedure on page 19 to select the delecting mode (“DELETE”). While “BTTN” is displayed, press the CURSOR UP( )/DOWN( ) buttons to select the one command deleting mode (BTTN), then press the ENTER button. • Then “BTTN” is displayed on the LCD screen for several seconds. 3 While “SEL” is flickering, press the button for the command you want to erase. • Each time the CURSOR UP( )/DOWN( ) buttons are pressed, “BTTN” or “LEARN”(all command deleting mode) is selected. • Then “SEL” is flickering. • If “BTTN” goes off, start again from the above step . Example) When the button for the command to be erased is PLAY button 4 While “SEL” is flickering, repeat the above step to erase other commands. • “OK” is displayed and then “SEL” is flickering. Erasing all the commands programmed under a device mode 1 2 While “BTTN” is displayed, press the CURSOR UP( )/DOWN( ) buttons to select the all command deleting mode (“LEARN”), then press the ENTER button. Perform the steps and in “Entering a setup code” procedure on page 19 to select the deleting mode (“DELETE”). • Then “BTTN” is displayed on the LCD screen for several seconds. 3 While “SURE?” is displayed, press the ENTER button • Then “SURE?” is displayed . • If “SURE?” goes off, start again from the above step 4 •Then all the commands programmed are erased. 22 To erase all the commands programmed under other device mode, repeat the above steps to . 2 • The macro function enables you to program a series of button operations(up to 15) on this remote control into a single button. • You can store up to three separate macro command sequences into “M1”, “M2” and “M3” buttons. 1 Perform the steps and in “Entering a setup code” procedure on page 19 to select the macro mode (“MACRO”). • Then “M1” is displayed on the LCD screen for several seconds. • During macro setting operation, pressing any of the DEVICE buttons cannot exit from the macro mode. 3 While “M1” is displayed, press the CURSOR UP( )/DOWN( ) buttons to select the MACRO button to be programmed into, then press the ENTER button. • Each time the CURSOR UP( )/DOWN( ) buttons are pressed, “M1”, “M2” or “M3” is selected. • Then “SEL” is flickering. • If “SEL” goes off, start again from the above step . While “SEL” is flickering, press the operation buttons you want to program in order. 4 Example) When playing a DVD on the DVD player connected to VIDEO 2 jacks of this receiver. 1. Press “AUDIO” button to control this receiver. 2. Press “POWER ON” button to turn this receiver on. 3. Press “VIDEO 2(7)” button to select the desired input source. 4. Press “DVD” button to control the DVD player. 5. Press “POWER ON” button to turn the DVD player on. 6. Press “PLAY ( )” button to start playback. Press any of the MACRO buttons (M1~M3) to complete the programming. • Then “OK” is displayed. To erase a macro program • When erasing a macro program, perform the above steps , and , but ignore the step . To change a macro program • When a new macro program is stored into a MACRO button with performing the above steps to , the previous macro program is erased from the memory of the MACRO button. • Each time the operation buttons are pressed, the programmed order is displayed. Operating a macro function Notes: • The codes programmed into a MACRO button will be transmitted at an interval of 0.5 seconds. However, some components may not be able to complete one operation in 0.5 seconds and may miss the next code. In this case, the macro function cannot control the corresponding components correctly. • Be sure to use the remote control within the remote control operation range of the components. • Depending on the operation status of the components, etc., the macro function cannot control the corresponding components correctly. • Aim the remote control at the REMOTE SENSORs of the components to be controlled and press the MACRO button you want. Example) When pressing “M1” button. 23 ENGLISH Programming a macro function ENGLISH Programing a punch-through function 2 • The punch-through function allows the volume controls , channel controls or transport controls to link to a different device while a device is controlled with this remote control as a master device. • For example, since this receiver will likely be used as the sound system while watching TV, you may want to use volume controls to operate this receiver although this remote control is set to control the TV. 1 While “VOL” is displayed, press the CURSOR UP( )/DOWN( ) buttons to select the desired punch-through mode , then press the ENTER button. Perform the steps and in “Entering a setup code” procedure on page 19 to select a master device and the punch -through mode (“PUNCH”). • Then “VOL” is displayed on the LCD screen for several seconds. • Each time the CURSOR UP( )/DOWN( ) buttons are pressed, the mode changes as follows: VOL : The volume punch -through mode allows the “VOLUME / ” and “MUTE” buttons to function to operate a different device. 3 While the device is displayed, press the CURSOR UP( )/DOWN( ) buttons to select the desired punch-through device, then press the ENTER button. DELETE : All punch-through deleting mode. PLAY : The transport punch-through mode allows ”, “ ”, “ ”, “ the “ ”, “ ”, “ ”, “ ” and “ ” buttons to function to operate a different device. CH : The channel punch-through mode allows the “CH/ADJUST / ” and “CH. SEL” buttons to function to operate a different device. • Then the device to which you can link the selected punch-through mode is displayed. • Each time the CURSOR UP( )/DOWN( ) buttons are pressed , depending on the selected punchthrough mode, punch-through devices and the one punch-through deleting mode (“DELETE”) are selected as follows : 4 While the punch-through mode is displayed, repeat the above steps and to program other punch-through function under the same master device mode. 5 To program punch-through functions under other master device mode, repeat the above steps to . • In case of the volume punch-through, AUDIO DELETE TV • In case of the transport punch-through, CD DELETE DVD VCR AUX • In case of the channel punch-through, TV DELETE SAT CABLE VCR • Then “OK” is displayed and the current punchthrough mode is displayed. 24 • Then the punch-through device is displayed on the LCD screen. • While this remote control is set to control a master device, aim the remote control at the REMOTE SENSOR of the punch-through device and press the desired button of the programmed punch-through controls. Example ) When pressing “PLAY ( )” button. Erasing the programmed puch-through function 1 2 Perform the steps and in “Entering a setup code” procedure on page 19 to select a master device and the punch-through mode (“PUNCH”). While “VOL” is displayed, press the CURSOR UP( )/DOWN( ) buttons to select the punch-through mode to be erased, then press the ENTER button. • Then “VOL” is displayed on the LCD screen for several seconds. 3 While the device is displayed, press the CURSOR UP( )/DOWN( ) buttons to select the one punch-through deleting mode(“DELETE”), then press the ENTER button. • Each time the CURSOR UP( )/DOWN( ) buttons are pressed, the mode changes as follows: VOL DELETE PLAY CH • Then the device is displayed . • Each time the CURSOR UP( )/DOWN( ) buttons are pressed, depending on the selected punchthrough mode, the punch-through devices and the deleting mode (“DELETE”) are selected. • Then “OK” is displayed and the current punchthrough mode is displayed . 25 4 While the punch-through mode is displayed, repeat the above steps and to erase other punch-through function under the same master device mode. 5 To erase punch-through functions under other master device mode, repeat the above to . steps ENGLISH Operating a punch-through function ENGLISH Erasing all the punch-through functions programmed under a master device mode 1 2 Perform the steps and in “Entering a setup code” procedure on page 19 to select a master device and the punch-through mode (“PUNCH”). While “VOL” is displayed, press the CURSOR UP( )/DOWN( ) buttons to select the all punch-through deleting mode (“DELETE”). • Then “VOL” is displayed on the LCD screen for several seconds. 3 While “DELETE” is displayed, to erase all the punch-through functions programmed under the master device mode, press ENTER button. • Each time the CURSOR UP( )/DOWN( ) buttons are pressed, the mode changes as follows: VOL DELETE PLAY CH • Then “DELETE” is displayed . 4 • Then “OK” is displayed and “DELETE” is displayed. • To exit from the deleting mode, press any of the DEVICE buttons. 26 To erase all the punch-through functions programmed under other master device mode , repeat the above steps to . This remote control unit is an additional remote control unit for the ROOM 2 source playback only. • You can use the ROOM 2 functions with this remote control unit more conveniently in another room than with the universal remote control unit. REMOTE CONTROL OPERATION RANGE • Aim the ROOM 2 remote control(or the universal remote control) at the IR receiver installed in another room.(For details, refer to “CONNECTING MULTI-ROOM SYSTEM KIT” on page 12.) ROOM2 ROOM 2 BUTTON AUDIO Another room(Room 2) Mutes the sound of the ROOM2 source. • To resume the previous sound level, press it again. VOLUME VOLUME UP/DOWN( BUTTONS VOLUME MUTE TUNER VIDEO 3 VIDEO IR receiver (Multi-room system kit) MUTE BUTTON MUTE VIDEO 6 To main room ROOM2 When one of these buttons is pressed, the corresponding input source is selected. AUDIO VIDEO 6 VIDEO ROOM 2 INPUT SELECTOR BUTTONS CD VIDEO 5 VIDEO 3 VIDEO 5 VIDEO 4 VIDEO 2 VIDEO 2 VIDEO 1 AUX AUX Each time this button is pressed, the ROOM 2 function is activated or canceled. PHONO TUNER VIDEO 4 CD VIDEO 1 PHONO ) Adjust the sound volume of the ROOM 2 source. • When you operate the ROOM 2 function in the main room, aim the universal remote control(or the ROOM 2 remote control) at the remote sensor of this receiver. LOADING BATTERIES 1 Remove the cover. Note: • On the remote control, “PHONO”, “VIDEO 5” and “VIDEO 6” buttons are not available for this receiver. 2 27 Load two batteries (“AAA” size, 1.5V ) matching the polarity. ENGLISH ROOM 2 Remote Controls ENGLISH Operations Notes : • Before operating this receiver with the supplied remote control, refer to “ Universal Remote Controls” on page 16 for details about operation. • Before operating this receiver, first set this unit as desired for optimum performance, doing the OSD menu setting procedures. (For details, refer to “OSD Menu Settings” on page 47.) LISTENING TO A PROGRAM SOURCE Select the desired input source. Before operation 3 • Enter the standby mode. • The STANDBY button lights up in amber. This means that the receiver is not disconnected from the AC mains and a small amount of current is retained to support the operation readiness. • To switch the power off, push the POWER switch again. • Then power is cut off and the STANDBY button goes off. or • Each time the “AUDIO” button is pressed, the input source changes as follows: TUNER CD AUX (frequency display) • Each time the “VIDEO” button is pressed, the input source changes as follows: In the standby mode, turn the power on. 1 VIDEO 1 VIDEO 2 VIDEO 3 VIDEO 4 • When the TAPE MONITOR button is set to on so that “TAPE MON” lights up, other inputs can not be heard from the speakers. To listen to an input source except TAPE MONITOR, be sure to set the TAPE MONITOR button to off. or TAPE MONITOR function You can connect either a tape deck or a graphic equalizer to the receiver’s TAPE MONITOR jacks. Only when you listen to the component connected to these jacks, set the TAPE MONITOR button to on. If you connect a 3-head tape deck, you can listen to the sound being recorded during recording, not the source sound. For further details, refer to the operating instructions of the component connected. • Each time the STANDBY button on the front panel is pressed, the receiver is turned on to enter the operating mode (the STANDBY button lights up in blue) or off to enter the standby mode(the STANDBY button lights up in amber). • On the remote control, press the POWER ON button to enter the operating mode or press the STANDBY button to enter the standby mode. • In the standby mode, if the INPUT SELECTOR button is pressed, the receiver is turned on automatically and the desired input is selected. When selecting the 8 CH DIRECT as desired or Switch the speakers on. 2 • Depending on the power amplifier setting for the surround back channels and the surround back speaker setting, “8(, 7 or 6) CH DIRECT” is displayed and the 8(/7/6) separate analog signals from the component connected to this input pass through the tone, volume and bass management(if selected) circuits only and can be heard from your speakers.(In case that the TAPE MONITOR button is set to on, the TAPE MONITOR button is automatically set to off.) • Press the 8 CH DIRECT button or select the desired input source to cancel the 8 CH direct function. • These analog signals can be heard only. They cannot be recorded. • Then the SPEAKER indicator ( ) lights up and the sound can be heard from the speakers. • When using the headphones for private listening, press this button again to switch the speakers off, then the SPEAKER indicator ( off mode). ) goes off(speaker 28 When CD, AUX or VIDEO 1~ VIDEO 4 is selected Select the tone mode as desired. 7 Select the digital or the analog input as desired. ENGLISH 4 Adjusting the tone (bass and treble) or • Each time this button is pressed, the tone mode changes as follows: • Each time this button is pressed, the corresponding input is selected as follows: DIGITAL BASS ANALOG 8 At the desired tone mode, adjust as desired. Operate the selected component for playback. At the tone defeat mode, each time the MULTI CONTROL knob is rotated, the tone defeat mode changes as follows: • When playing back the program sources with surround sound, refer to “ENJOYING SURROUND SOUND” on page 34. Adjust the (overall) volume. DEFEAT ON : When listening to a program source without the tone effect. DEFEAT OFF : When adjusting the tone for your taste. or At the desired tone (bass or treble), each time the MULTI CONTROL knob is rotated, the tone level can be adjusted within the range of +10~ -10 dB. • In general, we recommend the bass and treble to be adjusted to 0(flat) level. • To complete tone adjustment, repeat the above steps and . • Extreme settings at high volume may damage your speakers. 6 DOWN DEFEAT OFF(or ON) • The tone display is shown for several seconds. • If the tone display disappears, press the TONE MODE button again. • ( ) : When the tone defeat function is activated (“DEFEAT ON”), bass and treble modes cannot be selected Note: • When the pure audio function is activated, the tone mode cannot be selected. • When TUNER or TAPE MONITOR is selected as an input source, the analog input is automatically selected. Notes: • When the selected digital input is not connected, “DIGITAL” is flickering, meaning no sound.(Refer to “ENJOYING SURROUND SOUND” on page 34.) • To select the digital input, you should assign the connected DIGITAL IN to the corresponding input source. (For details, refer to “When selecting the DIGITAL INPUT SETUP” on page 57.) 5 TREBLE UP 29 Achieving higher purity of sound quality ENGLISH Compensating for edgy or shrill movie sound tracks or • Only when playing program sources recorded in either analog stereo or 2 channel PCM format, the pure audio function can be selected. • “PURE” lights up and the stereo mode is automatically selected and all the video-related circuits as well as the digital processing circuits are turned off. • Press this button again to cancel the pure audio function. • When you select other input source or the other between digital and analog inputs, the pure audio function is automatically canceled. • When the pure audio function is selected, the cinema EQ function can not be selected. • “CINEMA-EQ ON” will scroll on the display. • Press it again to cancel, then “CINEMA-EQ OFF” will scroll on the display. Muting the sound Listening with the headphones • “MUTE” lights up. • To resume the previous sound level, press the button again. • Ensure that the HEADPHONE SELECTOR button is set to the speaker off mode. • Depending on the signal format which is being input, you can listen in different Dolby Headphone modes, stereo mode, etc. with pressing the DOLBY HEADPHONE button. (For details, refer to “To listen in a Dolby Headphone mode” on page 36). 30 SURROUND SOUND Surround modes • DTS Neo : 6 Cinema This mode is optimum for playing movies. Decoding is performed with emphasis on separation performance to achieve the same atmosphere with 2-channel sources as with 6.1-channel sources. DTS Digital Surround DTS Digital Surround(also called simply DTS) is a multi-channel digital signal format which can handle higher data rates. Discs bearing the “ ” include the recording of up to 5.1 channels of digital signals, which can be generally thought to provide better sound quality due to the lower audio compression required. It also provides wide dynamic range and separation, resulting in magnificent sound. DTS - ES Extended Surround™ ( • DTS Neo : 6 Music This mode is suited mainly for playing music. The front left and front right signals bypass the decoder and are played directly so there is no loss of sound quality, and the effect of the surround signals from the center, surround left, surround right and surround back channels adds a natural sense of expansion to the sound field. ) This is a new multi channel digital signal format which greatly improves the 360- degree surround impression and space expression thanks to further expanded surround signals, offering high compatibility with the conventional DTS format. In addition to the 5.1 channels, DTS-ES Extended Surround also offers the surround back (sometimes also referred to as “surround center”) channel for surround playback with a total of 6.1 channels. DTS-ES Extended Surround includes two signal formats with different surround signal recording methods as follows: DTS 96/24 Conventional surround formats used sampling frequencies of 48 or 44.1 kHz, so 20 kHz was about the maximum playback signal frequency. With DTS 96/24, the sampling frequency is increased to 96 or 88.2 kHz to achieve a wide frequency range of over 40 kHz. In addition, this format has a resolution of 24 bits, resulting in the same frequency band and dynamic range as 96kHz / 24 bit PCM signals. As with conventiona