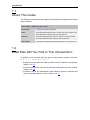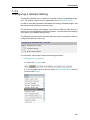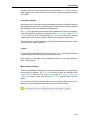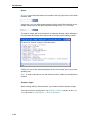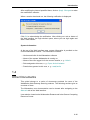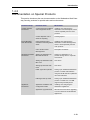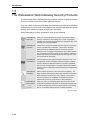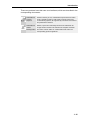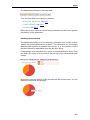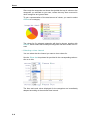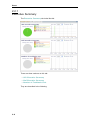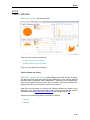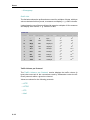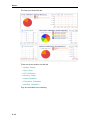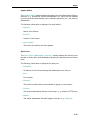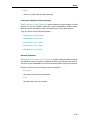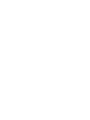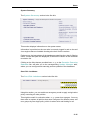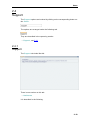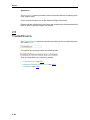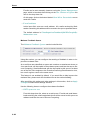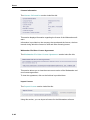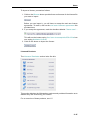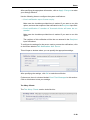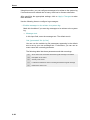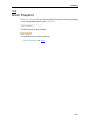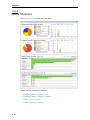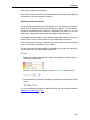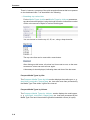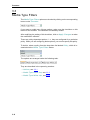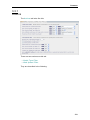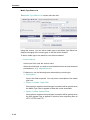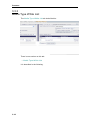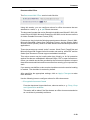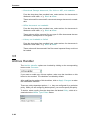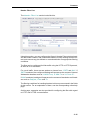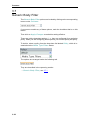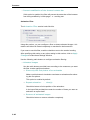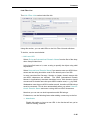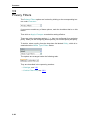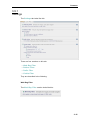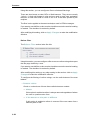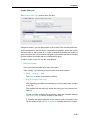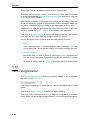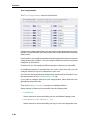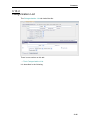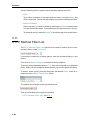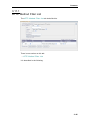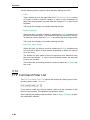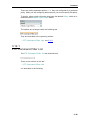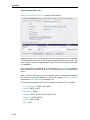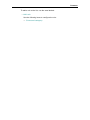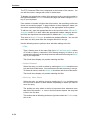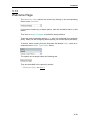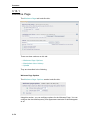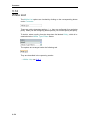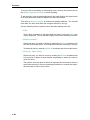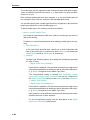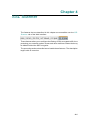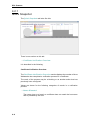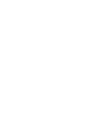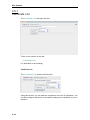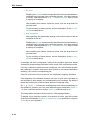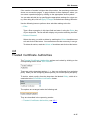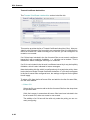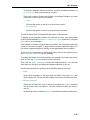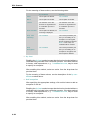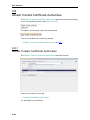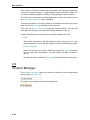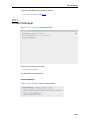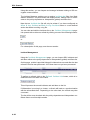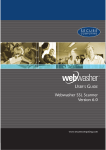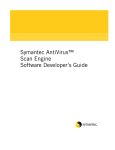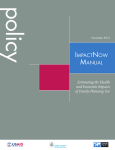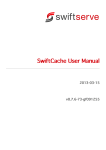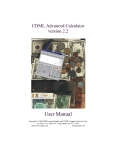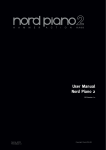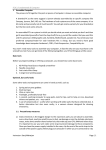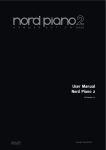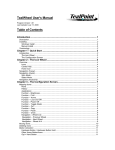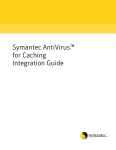Download Secure Computing SSL Scanner User's Manual
Transcript
USER’S GUIDE Webwasher SSL Scanner Version 6.5 www.securecomputing.com Part Number: 86-0946643-A All Rights Reserved, Published and Printed in Germany ©2007 Secure Computing Corporation. This document may not, in whole or in part, be copied, photocopied, reproduced, translated, or reduced to any electronic medium or machine-readable form without prior consent in writing from Secure Computing Corporation. Every effort has been made to ensure the accuracy of this manual. However, Secure Computing Corporation makes no warranties with respect to this documentation and disclaims any implied warranties of merchantability and fitness for a particular purpose. Secure Computing Corporation shall not be liable for any error or for incidental or consequential damages in connection with the furnishing, performance, or use of this manual or the examples herein. The information in this document is subject to change without notice. Webwasher, MethodMix, AV PreScan, Live Reporting, Content Reporter, ContentReporter, Real-Time Classifier are all trademarks or registered trademarks of Secure Computing Corporation in Germany and/or other countries. Microsoft, Windows NT, Windows 2000 are registered trademarks of Microsoft Corporation in the United States and/or other countries. McAfee is a business unit of Network Associates, Inc. CheckPoint, OPSEC, and FireWall-1 are trademarks or registered trademarks of CheckPoint Software Technologies Ltd. or its affiliates. Sun and Solaris are trademarks or registered trademarks of Sun Microsystems, Inc. in the United States and other countries. Squid is copyrighted by the University of California, San Diego. Squid uses some code developed by others. Squid is Free Software, licensed under the terms of the GNU General Public License. The Mozilla SpiderMonkey and NSPR libraries distributed with Webwasher are built from the original Mozilla source code, without modifications (MPL section 1.9). The source code is available under the terms of the Mozilla Public License, Version 1.1. NetCache is a registered trademark of Network Appliances, Inc. in the United States and other countries. Linux is a registered trademark of Linus Torvalds. Other product names mentioned in this guide may be trademarks or registered trademarks of their respective companies and are the sole property of their respective manufacturers. Secure Computing Corporation Webwasher – A Secure Computing Brand Vattmannstrasse 3, 33100 Paderborn, Germany Phone: +49 (0) 5251 50054-0 Fax: +49 (0) 5251 50054-11 [email protected] www.webwasher.com www.securecomputing.com European Hotline Phone: +49 (0) 5251 50054-460 US Hotline Phone: +1 800 700 8328, +1 651 628 1500 Contents Chapter 1 1.1 1.2 1.3 1.3.1 1.3.2 1.3.3 1.4 1.4.1 1.4.2 1.5 Chapter 2 2.1 2.2 2.2.1 2.2.2 2.2.3 2.3 2.3.1 2.4 2.4.1 2.5 2.5.1 2.5.2 2.5.3 2.6 2.6.1 2.6.2 2.6.3 2.7 2.7.1 2.8 2.8.1 2.8.2 Chapter 3 3.1 3.2 3.2.1 3.3 3.3.1 3.3.2 3.3.3 ....................................................................................... About This Guide ........................................................................... What Else Will You Find in This Introduction? ...................................... Using Webwasher .......................................................................... First Level Tabs ............................................................................. Configuring a Sample Setting ........................................................... General Features of the Web Interface ............................................... Other Documents .......................................................................... Documentation on Main Products ...................................................... Documentation on Special Products .................................................. The Webwasher Web Gateway Security Products ................................ Introduction .................................................................................................. Overview ..................................................................................... Dashboard ................................................................................... Executive Summary ....................................................................... Traffic Volume ............................................................................... System ........................................................................................ Overview (Feature) ........................................................................ Overview (Feature) ........................................................................ Support ....................................................................................... Support ....................................................................................... TrustedSource .............................................................................. TrustedSource .............................................................................. Malware Feedback Black List ........................................................... Feedback ..................................................................................... Manuals ....................................................................................... Documentation on Main Products ...................................................... Documentation on Special Products .................................................. Additional Documentation ................................................................ Preferences .................................................................................. Preferences .................................................................................. License ........................................................................................ Information ................................................................................... Notification ................................................................................... Home ............................................................................................. Overview ..................................................................................... Quick Snapshot ............................................................................. Quick Snapshot ............................................................................. Media Type Filters ......................................................................... Actions ........................................................................................ Media Type Black List ..................................................................... Media Type White List .................................................................... Common 1– 1 1– 2 1– 2 1– 1– 1– 1– 3 4 5 7 1–11 1–12 1–13 1–14 2– 1 2– 2 2– 2 2– 8 2–11 2–13 2–18 2–19 2–23 2–23 2–24 2–25 2–30 2–33 2–34 2–35 2–37 2–39 2–40 2–40 2–44 2–45 2–48 3– 1 3– 2 3– 3 3– 4 3– 8 3– 9 3–13 3–16 i User’s Guide 3.4 3.4.1 Document Inspector ....................................................................... Document Inspector ....................................................................... 3–19 3–20 3.5 3.5.1 Archive Handler ............................................................................. Archive Handler ............................................................................. 3–26 3–27 3.6 3.6.1 Generic Header Filter ..................................................................... Generic Header Filter ..................................................................... 3–29 3–30 3.7 3.7.1 Generic Body Filter ........................................................................ Generic Body Filter ........................................................................ 3–32 3–33 3.8 3.8.1 3.8.2 3.8.3 Advertising Filters .......................................................................... Settings ....................................................................................... Link Filter List ............................................................................... Dimension Filter List ....................................................................... 3–35 3–36 3–44 3–47 3.9 3.9.1 3.9.2 Privacy Filters ............................................................................... Settings ....................................................................................... Cookie Filter List ............................................................................ 3–50 3–51 3–56 3.10 3.10.1 3.10.2 Text Categorization ........................................................................ Settings ....................................................................................... Categorization List ......................................................................... 3–58 3–59 3–61 3.11 3.11.1 HTTP Method Filter List .................................................................. HTTP Method Filter List .................................................................. 3–64 3–65 3.12 3.12.1 FTP Command Filter List ................................................................. FTP Command Filter List ................................................................. 3–68 3–69 3.13 3.13.1 Welcome Page .............................................................................. Welcome Page .............................................................................. 3–73 3–74 3.14 3.14.1 White List ..................................................................................... White List ..................................................................................... 3–78 3–79 3.15 3.15.1 User Defined Categories ................................................................. User Defined Categories ................................................................. 3–83 3–83 3.16 3.16.1 Media Type Catalog ....................................................................... Media Type Catalog ....................................................................... 3–85 3–86 ....................................................................................... Overview ..................................................................................... Quick Snapshot ............................................................................. Quick Snapshot ............................................................................. Certificate Verification ..................................................................... Certificate Verification ..................................................................... Scan Encrypted Traffic .................................................................... Scan Encrypted Traffic .................................................................... Certificate List ............................................................................... Certificate List ............................................................................... Trusted Certificate Authorities........................................................... Trusted Certificate Authorities........................................................... Global Certificate List ..................................................................... Global Certificate List ..................................................................... Global Trusted Certificate Authorities ................................................. Global Trusted Certificate Authorities ................................................. Incident Manager ........................................................................... Incident Manager ........................................................................... 4– 1 Chapter 4 4.1 4.2 4.2.1 4.3 4.3.1 4.4 4.4.1 4.5 4.5.1 4.6 4.6.1 4.7 4.7.1 4.8 4.8.1 4.9 4.9.1 ii SSL Scanner 4– 2 4– 2 4– 4 4– 5 4– 6 4– 8 4– 9 4–13 4–14 4–17 4–18 4–22 4–22 4–26 4–26 4–28 4–29 Chapter 1 Introduction Welcome to the User’s Guide Webwasher® SSL Scanner. It provides you with the information needed to configure and use the Webwasher SSL Scanner, which is one of the Web Gateway Security products developed by Secure Computing. The Webwasher SSL Scanner enables you to extend your existing Web usage and security policies to the HTTPS protocol and to prevent certificate misuse. SSL-encrypted content, including viruses, spyware, MP3s, pornography, and confidential company files, is beyond the reach of any Anti-Virus scanner and content filter. The SSL Scanner allows you to manage this encrypted content in the same way as HTTP content and thus to prevent policy evasion, while it is also scanning Web traffic for all kinds of threats to your network. 1–1 Introduction 1.1 About This Guide The following overview lists the chapters of this guide and explains briefly what they are about: User’s Guide – Webwasher SSL Scanner Introduction Provides introductory information. Home Describes basic features that are common to the SSL Scanner and other Webwasher Web Gateway Security products. Common Describes filtering features that are common to the SSL Scanner and other Webwasher Web Gateway Security products. SSL Scanner Describes the filtering features that are specific to the SSL Scanner. 1.2 What Else Will You Find in This Introduction? In addition to the overview that was given in the previous section, this introd u c t i o n a l s o : • Explains how to handle the Web interface that is provided for using Webwasher, see 1.3. • Informs you about the other documents that are provided for users of Webwasher, see 1.4. • Provides a list of the Webwasher Web Gateway Security products and gives a brief description for each of them, see 1. Introduction 1.3 Using Webwasher A user-friendly, task-oriented Web interface has been designed for handling the Webwasher features. It looks like this: The following sections provide some information to make you familiar with this interface. These sections: • List the first level tabs of this interface and explain their meanings, see 1.3.1. • Describe a sample procedure showing how a setting is configured for a Webwasher feature, see 1.3.2. • Explain more about the general features of this interface, see 1.3.3. 1–3 Introduction 1.3.1 First Level Tabs The Web interface displays a number of tabs and sections for configuring the Webwasher features. On the topmost level, there are these ten tabs: • Home, Common, URL Filter, Anti Malware, Anti Spam, SSL Scanner, User Management, Reporting, Proxies, and Configuration Their meaning is as follows: Home, Common – These tabs are for configuring basic and filtering features that are used not only by the SSL Scanner, but also by other Webwasher Web Gateway Security products. Among these features are system alerts, licensing features, media type filters, etc. SSL Scanner – This is the top level tab for configuring the features that are specific to the SSL Scanner. The tabs mentioned in the following are not described in this document: URL Filter, Anti Malware, Anti Spam – These are tabs for configuring the features of other Webwasher Web Gateway Security products. Note that the Anti Malware tab is used for both the Webwasher Anti-Virus and the Webwasher Anti-Malware product. For a description of these tabs, see the corresponding User’s Guides. User Management, Reporting, Proxies, Configuration – These are tabs for configuring features that adapt Webwasher to the system environment it is running in. For their description, see the System Configuration Guide. 1–4 Introduction 1.3.2 Configuring a Sample Setting This section explains how to configure a sample setting of a Webwasher feature. The feature chosen here for explanation is the Animation Filter. In order to avoid the download of bandwidth-consuming animated images, this filter detects and modifies or removes them. For this sample setting, just suppose you want to enable the filter and let it remove any such images from the filtered objects. You also want these settings to be part of your default filtering policy. The following overview shows the main steps you need to complete in order to configure the feature in this way: Configuring the Animation Filter – Overview Step 1 Navigate to the section. 2 Configure settings. 3 Make settings effective. In more detail, these steps include the following activities: 1. Navigate to the section a. Select the Common tab: b. In the navigation area on the left, select Advertising Filters, which is located under Policy: 1–5 Introduction default is selected in the line below Policy, which means that the settings you are going to configure now will be valid under your default filtering policy. So, leave this selection as it is. Otherwise, you could select a different filtering policy, using the drop-down list provided here. c. Enable Advertising Filters. To do this, mark the checkbox next to the inscription. You need to do this because all features that are placed under this main feature (like the Animation Filter) will only work if it is enabled. d. From the tabs provided for configuring the Advertising Filters options, select the Settings tab: The Animation Filter section is located on this tab: 2. Configure settings a. Enable the feature. To do this, mark the checkbox next to the section heading. b. Check the radio button labeled Remove all animated images. Note: To get help information on these settings, click on the question mark in the top right corner of the section. The section should now look like this: 1–6 Introduction 3. Make settings effective Click on the Apply Changes button: This completes the sample configuration. 1.3.3 General Features of the Web Interface This section explains more about the features that are provided in the Web interface for solving general tasks, e. g. applying changes to the Webwasher settings or searching for a term on the tabs of the interface. The following features are explained here: • Apply Changes • Click History • Information Update • Logout • Main Feature Enabling • Search • Session Length • System Information Apply Changes After modifying the settings in one or more of the sections on a tab, you need to click on the Apply Changes button to make effective what you have modified. The Apply Changes button is located in the top right corner of the Web interface area: When modifying settings that belong only to a particular filtering policy, you can make the modified settings apply to all policies nevertheless. An arrow is displayed next to the Apply Changes button on each tab where policy-dependent settings can be configured: 1–7 Introduction Clicking on this arrow will display a button, which you can use to apply changes to all policies. After clicking on this button, your modifications will be valid for settings of all policies. When you are attempting to leave a tab after modifying its settings, but without clicking on Apply Changes, an alert is displayed to remind you to save your changes: Answer the alert by clicking Yes or No according to what you intend to do about your changes. This will take you to the tab you invoked before the alert was displayed. Clicking on Cancel will make the alert disappear, so you can continue your configuration activities on the current tab. Click History The tabs you visited while configuring settings are recorded on the top left corner of the Web interface area. They are recorded together with the paths leading to them. The current tab and path are always visible in the display field, e. g.: Clicking on the arrow to the right of the path display will show the “click history”, i. e. a list of the tabs you visited prior to this one: Clicking on any of the entries displayed in the list will take you to the corresponding tab. 1–8 Introduction The click history is only recorded for the current session, i. e. until you log out. After logging in for a new session, the recording of tabs and paths will start all over again. Information Update Some parts of the information that is provided on the tabs of the Web interface will change from time to time. In these cases, the information display is updated automatically every three seconds by Webwasher. So, e. g. you might have performed a manual update of the anti-virus engines. This means that the information provided in the Current Status and Log File Content sections on the corresponding AV Engine tab will begin to change continuously over a certain period of time until the update is completed. These sections are then updated automatically every three seconds to reflect the status of the update process. Logout To logout from a Webwasher session, click on the logout link, which is located in middle position at the top of the Web interface area. After logging out, the login page is displayed, where you can login again and start a new session. Main Feature Enabling There are Webwasher settings that cannot only be modified if a corresponding main feature is disabled. So, e. g. if you want to modify the settings of the Phishing Filter section on the Settings tab under Anti-Spam > Message Filters, you need to make sure the Message Filter feature itself is also enabled. If you attempt to modify settings while the corresponding main feature is not enabled, an alert is displayed to make you aware of this situation: 1–9 Introduction Search A Search input field and button are located in the top right corner of the Web interface area. Using these, you can start keyword queries of the entire Web interface by entering a search term in the input field and clicking on the Search button: The search output will be presented in a separate window, which displays a list of the tabs the search term was found on and the paths leading to them: Clicking on any of the entries displayed in the list will take you to the corresponding tab. Note: In order to be able to use the search function, make sure JavaScript is enabled. Session Length When working with the Web interface, you need to mind the session length. This interval can be configured in the Session Options section of the Sessions tab under Configuration > Web Interfaces. 1–10 Introduction After modifying the interval specified there, click on Apply Changes to make the modification effective. When a session has timed out, the following notification is displayed: Click OK to acknowledge the notification. After clicking on a tab or button of the Web interface, the login window opens, where you can login again and start a new session. System Information At the top of the Web interface area, system information is provided on the current Webwasher session. This information includes: • Version and build of the Webwasher software • Name of the system Webwasher is running on • Name of the user logged in for the current session, e. g. Admin • Role assigned to this user, e. g. Super Administrator • Permissions granted to this user, e. g. read/write 1.4 Other Documents This guide belongs to a series of documents provided for users of the Webwasher Web Gateway Security products. The following sections give an overview of them. The Webwasher user documentation can be viewed after navigating to the Manuals tab of the Web interface. It can also be viewed on the Webwasher Extranet and in the Secure Computing Resource Center. 1–11 Introduction The following is provided in this section for the Webwasher Web Gateway Security products: • An overview of the documents on the main products, see 1.4.1 • An overview of the documents on products for special tasks and environments, see 1.4.2 1.4.1 Documentation on Main Products This section introduces the user documentation on the main Webwasher Web Gateway Security products. Document Group Document Name What about? General Documents Deployment Planning Guide Is Webwasher suited to my environment? Installation Guide How to install Webwasher? Quick Configuration Guide First steps to get Webwasher running. System Configuration Guide Features for configuring Webwasher within the system environment. Advanced Configuration Guide More sophisticated configuration tasks. Upgrade Guide What should I know when upgrading to a new Webwasher release? User’s Guide URL Filter Features for configuring URL filtering policies. User’s Guide Anti-Virus Features for configuring anti-virus filtering policies. User’s Guide Anti-Malware Features for configuring anti-malware filtering policies. User’s Guide Anti-Spam Features for configuring anti-spam filtering policies. User’s Guide SSL Scanner – this document Features for configuring SSL-encrypted traffic filtering policies. Reference Guide Items concerning more than product, e. g. features for customizing actions or log files. Product Documents Reference Document 1–12 Introduction 1.4.2 Documentation on Special Products This section introduces the user documentation on the Webwasher Web Gateway Security products for special tasks and environments. Document Group Document Name What about? Content Reporter Documents Content Reporter Installation and Configuration Guide Installing and configuring the Webwasher Content Reporter, which is done separately from the main products. Content Reporter User’s Guide for Reporting Creating reports. Instant Message Filter Installation and Configuration Guide Installing and configuring the Webwasher Instant Message Filter, which is done separately from the main products. User’s Guide Instant Message Filter Description of features. Setting Up Webwasher on Microsoft ISA Server Setting up Webwasher or a product running with it in a special environment. Setting Up Webwasher with Blue Coat See above. Setting Up NetCache with ICAP See above. NTML Agent Set-up Guide Setting up an additional Webwasher product to enable authentication using the NTLM method on platforms other than Windows. HSM Agent Set-up Guide Setting up an additional Webwasher product to enable use of a HSM (High Security Module) device. Appliances Installation and Configuration Guide Installing and configuring the Webwasher appliances. Appliances Upgrade Guide What should I know when upgrading to a new release of the Webwasher appliances? Instant Message Filter Documents Special Environment Documents Appliances Documents 1–13 Introduction 1.5 The Webwasher Web Gateway Security Products The Webwasher Web Gateway Security products provide an optimal solution for all your needs in the field of Web gateway security. They are unique in that they offer best-of-breed security solutions for individual threats and at the same time a fully integrated architecture that affords in-depth security and cost/time savings through inter-operability. A brief description of these products is given in the following. Webwasher® URL Filter Helps you boost productivity by reducing non-business related surfing to a minimum, thus curbing your IT costs. Suppresses offensive sites and prevents downloads of inappropriate files, thus minimizing risks of legal liabilities. Webwasher® Anti-Virus Combines the strength of multiple anti-virus engines concurrently scanning all Web and e-mail traffic. The Proactive Scanning filtering technology additionally detects and blocks unknown malicious code, not relying on time-delayed virus pattern updates. This combination provides in-depth security against a multitude of threats while offering unmatched performance through use of the Anti-Virus PreScan technology. Webwasher® Anti-Malware Offers in-depth security against all kinds of malicious code, such as aggressive viruses, potentially unwanted programs, spyware, day-zero attacks and blended threats not covered by traditional anti-virus and firewall solutions. The highly efficient anti-malware engine is used in combination with the Proactive Scanning filtering technology. Webwasher® Anti-Spam Offers complete protection of the central Internet gateway. The highly accurate spam detection filters stem the flood of unwanted spam mail before it reaches the user’s desktop. Your systems will not be impaired, the availability of valuable internal mail infrastructures, such as group servers, is thus maintained. Webwasher® SSL Scanner – this product Helps you protect your network against attacks via the HTTPS protocol and prevents the disclosure of confidential corporate data, as well as infringements of Internet usage policies, thus ensuring that no one is illicitly sharing sensitive corporate materials. See next page 1–14 Introduction These two products have their own user interfaces, which are described in the corresponding documents: Webwasher® Content Reporter Features a library of rich, customizable reports based on built-in cache, streaming media, e-mail activity, Internet access and content filtering queries, all supported by unmatched convenience and performance features. Webwasher® Instant Message Filter Detects, reports and selectively blocks the unauthorized use of high-risk and evasive P2P and IM from enterprise networks and scans network traffic for characteristics that match the corresponding protocol signatures. 1–15 Chapter 2 Home The features that are described in this chapter are accessible over the Home tab of the Web interface: These are basic features that are common to the SSL Scanner and other Webwasher products, e. g. system alerts, contacting the support, licensing features, etc. The upcoming sections describe how to handle these features. The description begins with an overview. 2–1 Home 2.1 Overview The following overview shows the sections that are in this chapter: User’s Guide – Webwasher SSL Scanner Introduction Home Overview – this section Dashboard, see 2.2 Overview (Feature), see 2.3 Support, see 2.4 TrustedSource, see 2.5 Manuals, see 2.6 Preferences, see 2.7 License, see 2.8 Common SSL Scanner 2.2 Dashboard The dashboard is invoked by clicking on the corresponding button under Home: After invoking the dashboard, the number and quality of system alerts is displayed on the left side of the interface area: Clicking on each of the alert lines takes you to the Overview tab, where the meaning of the alerts is explained and what to do about them, see also 2.3.1. 2–2 Home The dashboard provides the following tabs: They are described in the upcoming sections: • Executive Summary, see 2.2.1 • Traffic Volume, see 2.2.2 • System, see 2.2.3 Before this is done, however, the following subsection provides some general information on the dashboard. Handling the Dashboard The dashboard allows you to view summary information on a number of Webwasher and system parameters at a glance. This information is in most cases displayed with regard to a particular time interval, e. g. the number of URLs that were filtered by Webwasher over the last three hours. If percentages were calculated for a group of related parameter values, they are shown by means of a pie chart on the left side of the corresponding tab section: By hovering over the sections of the pie chart with the mouse cursor, you can display the individual percentages: 2–3 Home On the right side of a section, parameter values are shown as they developed in time, using either a line or a stacked mode, see also further below: More information about the values that are measured and displayed is provided in the upcoming sections. The following activities can be performed for most of the dashboard values: • Selecting categories You can select the categories you want to have values displayed for with regard to a particular parameter. To do this, just mark or clear the checkboxes next to the categories: In the above example, only the values (numbers in this case) of URLs that were “good”, i. e. passed all filtering, are selected for display, together with those that were blocked by the URL Filter, but omitting those that were blocked by an anti-virus engine or by Proactive Scanning. After selecting or deselecting a category, it is immediately displayed or removed from display. 2–4 Home Note that the color of a category in the selection list is also used when the category is displayed in proportion to other categories by means of a pie chart. Furthermore, this color is used to represent the category in stacked or line mode: There is a limit to the display of some parameters. There may be values in more than six categories for these parameters, but only six categories and their values are shown at the same time. By default, these are the categories with the top six values. You can, however, select other categories for display, using the drop-down lists, which are provided with the categories, but not more than six: If you have made your own selection of categories, a click on the button labeled Select top 6 average values will again display the six top value categories. 2–5 Home Since only the categories are shown that yielded the top six values or the categories you selected on your own, values that may have occurred in other categories are ignored here. To get a representation of the total amount of values, you need to select Others as a category: The values for five selected categories will then be shown, together with Others, which means that actually all categories and their values are covered. • Selecting a time interval You can select the time interval you want to view values for. Use the Show last drop-down list provided in the corresponding tab section to do this: The time scale and values displayed for the categories are immediately adapted according to the selected time interval. 2–6 Home • Selecting stacked or line mode You can have parameter values displayed in stacked or line mode: — In line mode, lines are displayed to represent the development of values within a given time interval: — In stacked mode, filled-out areas are displayed to represent the development of values within a given time interval, but with value areas “stacked” one on top of the other. This means that you are always shown sums of values in this mode: For this reason, the value scale changes when switching from line to stacked mode since it takes more of a scale to display values in stacked than in line mode. To select either stacked or line mode, check the corresponding radio button in a tab section: The mode of display is immediately adapted according to what you selected. 2–7 Home 2.2.1 Executive Summary The Executive Summary tab looks like this: There are three sections on this tab: • URL Executive Summary • Mail Executive Summary • Number of Feedbacks Sent They are described in the following. 2–8 Home URL Executive Summary The URL Executive Summary section displays the number of URLs that were processed by the Webwasher filters within a given time interval and either passed without restrictions or were blocked by one of these filters. Values are shown for the following action categories: • Good This category is for URLs that passed the Webwasher filters without any restrictions. • Blocked by AV Engine This category is for URLs that were blocked by one of the anti-virus engines implemented within Webwasher. • Blocked by Proactive This category is for URLs that were blocked due to the configuration of the Webwasher Proactive Scanning Filter. • Blocked by URL Filter This category is for URLs that were blocked due to the configuration of the Webwasher URL Filter. Mail Executive Summary The Mail Executive Summary section displays the number of e-mails that were processed by the Webwasher filters within a given time interval. The section is only displayed, however, if Webwasher is configured as an e-mail gateway. The corresponding option is enabled under Proxies, see also the System Configuration Guide Webwasher Web Gateway Security. Values are shown for the following e-mail categories: • Malware This category is for e-mails that were found to contain malware. • Spam level high This category is for e-mails that were classified as high-level spam. • Spam level medium This category is for e-mails that were classified as medium-level spam. 2–9 Home • Spam level low This category is for e-mails that were classified as low-level spam. Number of Feedbacks Sent The Number of Feedbacks Sent section displays the number of feedbacks that were sent to Webwasher by customers within a given time interval. Customers can send these feedbacks using the link provided in the URL Filter Database Feedback section on the Feedback tab under Home > TrustedSource. Values are shown for the following feedback categories: • Malware This category is for feedbacks submitting samples of malware. • False Positives This category is for feedbacks concerning e-mails that were incorrectly marked as spam by Webwasher. • False Negatives This category is for feedbacks concerning spam e-mails that were not marked by Webwasher as such. • URLs This category is for feedbacks concerning URLs. 2–10 Home 2.2.2 Traffic Volume The Traffic Volume tab looks like this: There are two sections on this tab: • Traffic Volume per Policy • Traffic Volume per Protocol They are described in the following. Traffic Volume per Policy The Traffic Volume per Policy section displays the traffic volume (in bytes, see also the Prefix List at the end of this subsection) for the various policies that have been configured under Webwasher. These may be the default policies, but also policies that you have set up yourself. Volumes for policies are displayed as they occurred within a given time interval. Note that not more than six volumes for different policies are shown at the same time. For more information about how to have volumes shown, see the subsection labeled Handling the Dashboard at the beginning of 2.2. Values for the following policies are shown by default: • AVonly • default 2–11 Home • Emergency Prefix List The list below shows the prefixes that are used for multiples of bytes, with byte values calculated in binary mode, to measure and display, e. g. traffic volumes. It also shows the use of these prefixes with regard to multiples of 10 to measure and display other values, e. g. numbers of hits. Prefix List Symbol Name ByteSymbol B Byte Unit Binary Value Decimal Value Byte 2 0 100 – – K Kilo KB Kilobyte 210 103 M Mega MB Megabyte 220 106 G Giga GB Gigabyte 230 109 T Tera TB Terabyte 240 1012 P Peta PB Petabyte 250 1015 E Exa EB Exabyte 260 1018 Z Zetta ZB Zettabyte 270 1021 Y Yotta YB Yottabyte 280 1024 Traffic Volume per Protocol The Traffic Volume per Protocol section displays the traffic volume (in bytes) that occurred on the connections used by Webwasher under the different protocols within a given time interval. Values are shown for the following protocols: • HTTP • HTTPS • FTP • Mail 2–12 Home 2.2.3 System The System tab is shown here in two parts because of its size. The upper part of the tab looks like this: 2–13 Home The lower part looks like this: There are seven sections on this tab: • Update Status • Open Ports • CPU Utilization • Memory Usage • Swap Utilization • Filesystem Utilization • Network Utilization They are described in the following. 2–14 Home Update Status The Update Status section displays the status of several Webwasher filtering features, e. g. SmartFilter, Secure Anti Malware, etc., which can be updated to ensure that the latest filtering rules, methods, signatures, etc. are used by Webwasher. The following information is displayed for each feature: • Feature Name of the feature • Version Version of the feature • Last Update Time when the feature was last updated Open Ports The Open Ports (Webwasher Listener) section displays the various ports that are currently open, with Webwasher listening for requests sent over these ports. The following information is displayed for each port: • Interface IP address of site communicating with Webwasher over the port • Port Port number • Protocol The protocol under which communication is going on over the port • Service The service Webwasher delivers over the port, e. g. acting as HTTP proxy • Status The status Webwasher has with regard to the port, e. g. listening 2–15 Home CPU Utilization The CPU Utilization (All CPUs) section shows to what extent the CPUs of the system Webwasher is running on have been used. within a given time interval. Values are shown for the following categories of CPU utilization: • System The percentage of the CPU utilization caused by the system • Idle The percentage of idle time • Webwasher The percentage of the CPU utilization caused by Webwasher Memory Utilization The Memory Utilization (Physical Memory) section displays the percentages and absolute values (in bytes) of free and used physical memory of the system Webwasher is running on within a given time interval. Values are shown for the following categories of memory utilization: • Free Amount of physical memory that was free • Used Amount of physical memory that was used Swap Utilization The Swap Utilization (Virtual Memory) section displays the percentages and absolute values (in bytes) of free and used swap memory of the system Webwasher is running on within a given time interval. Values are shown for the following categories of swap utilization: • Free Amount of swap memory that was free 2–16 Home • Used Amount of swap memory that was used Filesystem Utilization (Used Capacity) The Filesystem (Used Capacity) section displays the percentages of used memory on the file systems where the various Webwasher folders reside. Memory values are shown as they occurred within a given time interval. They are shown for the following folders: • Webwasher temp Folder • Webwasher log Folder • Webwasher mail Folder • Webwasher conf Folder • Webwasher info Folder Network Utilization The Network Utilization (All Interfaces) section displays the percentages and absolute values (in bytes) of network utilization for requests that were received or sent by Webwasher over all its interfaces within a given time interval. Values are shown for the following request categories: • Received Requests received over the network • Sent Requests sent over the network 2–17 Home 2.3.1 Overview (Feature) The Overview tab looks like this: There are four sections on this tab: • System Alerts • System Summary • One-Click Lockdown • Version Information They are described in the following. 2–19 Home System Alerts The System Alerts section looks like this: This section displays alerts to make you aware of any problems concerning the system status. The function underlying these alerts is also known as “Security Configurator”. To the left of each alert text, a field in red, orange, or yellow color indicates the relative importance of the alert. To the right of each alert text, a link is displayed. Click on this link to navigate to a tab where you can configure the relevant settings as a measure against the problem that caused the alert. So, e. g., the warning There has been no Anti Virus update check for at least 3 days is followed by a link labeled Check Update Manager. Clicking on that link will take you to the AV Engine tab, where an update of the kind requested by the alert can be performed. An alert is repeated on tab or tabs dealing with the topic in question. So, e. g. the warning There has been no Anti Virus update check for at least 3 days, is repeated on the General Settings tab, which is provided for configuring the general settings of virus scanning. 2–20 Home System Summary The System Summary section looks like this: This section displays information on the system status. Information is provided on the user who is currently logged in and on the anti virus engines that are installed showing also their current versions. Furthermore, the last updates of the databases containing the rules for filtering URLs, viruses and spam are displayed, as well as the version of the certificate revocation list. Clicking on the links that are provided here, e. g. on the Proactive Scanning Database link, will take you to the corresponding Update Manager tabs, where you can configure and manually perform updates of the databases. One-Click Lockdown The One-Click Lockdown section looks like this: Using this section, you can enable an emergency mode to apply a single strict policy overruling all other policies. This might be useful in a situation when, e. g. a new virus emerges. You may then want to replace all policies that were configured for different users and user groups by one single policy, which is rather strict and binding for all. 2–21 Home To enable the emergency mode: • Click on the Activate emergency mode button. This button is a toggle switch. After enabling the emergency mode, the inscription on it will read Back to normal mode. To disable the emergency mode: • Click on the Back to normal mode button. When the emergency mode is enabled, there is also an alert in the System Alerts section of this tab to remind you it is enabled: It is recommended to turn the emergency mode off when it is no longer needed. To select the policy that will be used under the emergency mode, go to the Mapping Process section on the Web Mapping tab under User Management > Policy Management. The default policy to be applied under the emergency mode is a policy named Emergency. You may also retain this policy and its settings or modify them according to your requirements. Version Information The Version Information section looks like this: This section displays information on the product version and also some related information, such as the current software build or the operating system Webwasher is running on. To see if there is a newer version of the software available, click on the Check for New Versions button. 2–22 Home 2.4 Support The Support options are invoked by clicking on the corresponding button under Home: The options are arranged under the following tab: They are described in the upcoming section: • Support, see 2.4.1 2.4.1 Support The Support tab looks like this: There is one section on this tab: • Assistance It is described in the following. 2–23 Home Assistance The Assistance section provides a link to contact the Secure Computing technical support team. A click on this link takes you to the Welcome Page of this team. Please read the information on this page and complete the activities described there in order to get the support you require. 2.5 TrustedSource The TrustedSource options are invoked by clicking on the corresponding button under Home: The options are arranged under the following tabs: They are described in the upcoming section: • TrustedSource, see 2.5.1 • Malware Feedback Black List, see 2.5.2 • Feedback, see 2.5.3 2–24 Home 2.5.1 TrustedSource The TrustedSource tab looks like this: There are four sections on this tab: • Spam False Positives Feedback Queue • Spam False Negatives Feedback Queue • Malware Feedback Queue • URL Feedback They are described in the following. Spam False Positives Feedback Queue The Spam False Positives Feedback Queue section looks like this: Using this section, you can configure the sending of feedback in order to improve the spam filter. 2–25 Home E-mails that were released from a queue after receiving a digest e-mail will be copied to the false positives queue and sent from there to Secure Computing. This feature is not enabled by default. If you would like to help improve the spam filter, please mark the checkbox next to the section heading. After specifying this setting and other settings in this section, click on Apply Changes to make these settings effective. Use the following items to configure the false positives feedback: • SMTP queue to use From this drop-down list, select an e-mail queue. After being released from another queue, e-mails will be copied to this queue and later be sent to Secure Computing. The queue should be used for no other purpose than that of collecting false positives since it will be cleared after e-mails have been sent off. To see the e-mails that are in this queue, click on the See Content of Queue link next to the drop-down list. • Send interval in . . . minutes In the input field provided here, enter a time interval (in minutes) to specify the time that is to elapse between sending e-mails. The default interval is 240 minutes. Entering 0 here means that no e-mails will be sent automatically. E-mails can be sent manually, however, using the Queue Management page, which is launched after clicking on the See Content of Queue link next to the drop-down list. On this page, click on the button labeled Send All to SecureLabs now to send the e-mails. • E-mail address In this input field, enter an e-mail address. All e-mails received by Webwasher containing this address will be moved to the queue specified above. The default address is [email protected]. 2–26 Home Spam False Negatives Feedback Queue The Spam False Negatives Feedback Queue section looks like this: Using this section, you can configure the sending of feedback in order to improve the spam filter. You can send e-mails that have erroneously not been classified as spam to an address that is configured in this section. After e-mails with this address have been received in the inbound queue of your Webwasher instance, they will be moved from there to the false negatives queue and later be sent to Secure Computing. This feature is not enabled by default. If you would like to help improve the spam filter, please mark the checkbox next to the section heading. After specifying this setting and other settings of this section, click on Apply Changes to make these settings effective. Use the following items to configure the false negatives feedback: • SMTP queue to use From this drop-down list, select an e-mail queue. After being received in the inbound queue, an e-mail with the address specified further below will be moved to this queue as false negative and later be sent to Secure Computing. The queue should be used for no other purpose than that of collecting false negatives since it will be cleared after e-mails have been sent off. To see the e-mails that are in this queue, click on the See Content of Queue link next to the drop-down list. • Send interval in . . . minutes In the input field provided here, enter a time interval (in minutes) to specify the time that is to elapse between sending e-mails. The default interval is 240 minutes. Entering 0 here means that no e-mails will be sent automatically. 2–27 Home E-mails can be sent manually, however, using the Queue Management page, which is launched after clicking on the See Content of Queue link next to the drop-down list. On this page, click on the button labeled Send All to SecureLabs now to send the e-mails. • E-mail address In this input field, enter an e-mail address. All e-mails received by Webwasher containing this address will be moved to the queue specified above. The default address is [email protected]. Malware Feedback Queue The Malware Feedback Queue section looks like this: Using this section, you can configure the sending of feedback in order to improve the malware filter. An e-mail that was classified as spam and contains an attachment where no virus was found, will be copied to the malware queue and later be sent to Secure Computing. Small downloads will also be copied to this queue if at least one of the Anti Virus engines or the Proactive Scanning filter detected a virus, but not all engines came to the same result. This feature is not enabled by default. If you would like to help improve the malware filter, please mark the checkbox next to the section heading. After specifying this setting and other settings in this section, click on Apply Changes to make these settings effective. Use the following items to configure the malware feedback: • SMTP queue to use From this drop-down list, select an e-mail queue. E-mails and small downloads matching the criteria explained above will be moved to this queue as malware and later be sent to Secure Computing. 2–28 Home The queue should be used for no other purpose than that of collecting malware since it will be cleared after e-mails and downloads have been sent off. To see the e-mails that are in this queue, click on the See Content of Queue link next to the drop-down list. • Send interval in . . . minutes In the input field provided here, enter a time interval (in minutes) to specify the time that is to elapse between sending e-mails. The default interval is 240 minutes. Entering 0 here means that no e-mails will be sent automatically. E-mails can be sent manually, however, using the Queue Management page, which is launched after clicking on the See Content of Queue link next to the drop-down list. On this page, click on the button labeled Send All to SecureLabs now to send the e-mails. URL Feedback The URL Feedback section looks like this: Using this section, you can configure the sending of feedback in order to improve the URL Filter. URLs that have not yet been included and categorized in URL Filter Database, can be submitted to the URL Filter Database feedback service, using the link provided on the Feedback tab under Home > TrustedSource. The time interval for sending feedback is configured here. This feature is not enabled by default. If you would like to help improve the URL filter, please mark the checkbox next to the section heading. After specifying this setting and the setting for the send interval, click on Apply Changes to make these settings effective. 2–29 Home Use the following item to configure the URL feedback: • Send interval in . . . minutes In the input field provided here, enter a time interval (in minutes) to specify the time that is to elapse between sending e-mails. The default interval is 240 minutes. Entering 0 here means that no e-mails will be sent automatically. E-mails can be sent manually, however, using the Queue Management page, which is launched after clicking on the See Content of Queue link next to the drop-down list. On this page, click on the button labeled Send All to SecureLabs now to send the e-mails. 2.5.2 Malware Feedback Black List The Malware Feedback Black List tab looks like this: There is one section on this tab: • Malware Feedback Media Type Black List It is described in the following. 2–30 Home Malware Feedback Media Type Black List The Malware Feedback Media Type Black List section looks like this: Using this section, you can add a media type to the Media Type Black List for malware feedback. Objects belonging to the media types on this list will not be entered in the malware feedback queue. To add a media type to the black list, use the area labeled: • Select media type from catalog Select the media type you want to have blacklisted from the drop-down list provided here, e. g. application/ace. Furthermore, use the following items when adding a media type: — Description Input in this field is optional. You may enter a description of the media type here. — Add to Malware Feedback Media Type Black List After selecting a media type, click on this button to add it to the list. The Feedback Media Type Black List is displayed at the bottom of this section. To display only a particular number of list entries at a time, type this number in the input field labeled Number of entries per page and enter it using the Enter key of your keyboard. If the number of entries is higher than this number, the remaining entries are shown on successive pages. A page indicator is then displayed, where you can select a particular page by clicking on the appropriate arrow symbols. 2–31 Home To sort the list in ascending or descending order, click on the symbol next to the Media Type or Description column heading. To edit an entry, type the appropriate text in the input field of the Description column and enable or disable the following options: • Ignore in media type filter If this option is enabled the media type in question will be ignored when the Media Type Filter is applied to Web and e-mail downloads. • Ignore ignore in web upload filter If this option is enabled the media type in question will be ignored when the Web Upload Filter is applied to outbound user-originating files via HTTP, HTTPS and FTP. Then click on Apply Changes to make these settings effective. You can edit more than one entry and make the changes effective in one go. Use the following items to perform other activities relating to the list: • Filter Type a filter expression in the input field of the Media Type or Description column or in both and enter this using the Enter key of your keyboard. The list will then display only entries matching the filter. • Delete Selected Select the entry you wish to delete by marking the Select checkbox next to it and click on this button. You can delete more than one entry in one go. To delete all entries, mark the Select all checkbox and click on this button. 2–32 Home 2.5.3 Feedback The Feedback tab looks like this: There are two sections on this tab: • Feedback E-Mail Address • URL Filter Database Feedback They are described in the following. Feedback E-Mail Address The Feedback E-Mail Address section looks like this: Using this section, you can send feedback concerning the Webwasher products to Secure Computing. To send your feedback, click on the [email protected] link provided in this section. This will open an e-mail message sheet, which you can fill in and send off. 2–33 Home URL Filter Database Feedback The URL Filter Database Feedback section looks like this: Using this section, you can submit uncategorized or incorrectly categorized URLs to Secure Computing. To do this, click on the URL Filter Database feedback link provided in this section. This will launch the login page for accessing the Webwasher Extranet. After successfully logging in there, a Welcome Page is displayed. On this page, click on the option labeled Feedback system for URL Filter categorization. Then follow the instructions given on the URL Filter Feedback page. 2.6 Manuals The Manuals options are invoked by clicking on the corresponding button under Home: The options are arranged under the following tabs: They are described in the upcoming sections: • Documentation on Main Products, see 2.6.1 • Documentation on Special Products, see 2.6.2 • Additional Documentation, see 2.6.3 2–34 Home 2.6.1 Documentation on Main Products The Documentation on Main Products tab looks like this: There are three sections on this tab: • General Documents • Product Documents • Reference Document They are described in the following. General Documents The General Documents section looks like this: This section allows you to view user documentation on planning, installing and configuring Webwasher in general. 2–35 Home To view any of the documents listed here, click on the PDF link in the same line. This will open a .pdf format version of the document. Product Documents The Product Documents section looks like this: This section allows you to view user documentation on individual Webwasher products. To view any of the documents listed here, click on the PDF link in the same line. This will open a .pdf format version of the document. Reference Document The Reference Document section looks like this: This section allows you to view the Webwasher Reference Guide. To view it, click on the PDF link in the same line. This will open a .pdf format version of the document. 2–36 Home 2.6.2 Documentation on Special Products The Documentation on Special Products tab looks like this: There are four sections on this tab: • Content Reporter Documents • Instant Message Filter Documents • Special Environment Documents • Appliance Documents They are described in the following. Content Reporter Documents The Content Reporter Documents section looks like this: This section allows you to view user documentation on the Webwasher reporting tool. To view any of the documents listed here, click on the PDF link in the same line. This will open a .pdf format version of the document. 2–37 Home Instant Message Filter Documents The Instant Message Filter Documents section looks like this: This section allows you to view user documentation on the Webwasher instant message filtering tool. To view any of the documents listed here, click on the PDF link in the same line. This will open a .pdf format version of the document. Special Environment Documents The Special Environment Documents section looks like this: This section allows you to view user documentation on setting up Webwasher or products running with it in a special environment.. To view any of the documents listed here, click on the PDF link in the same line. This will open a .pdf format version of the document. Appliance Documents The Appliance Documents section looks like this: This section allows you to view user documentation on the Webwasher appliance. 2–38 Home To view any of the documents listed here, click on the PDF link in the same line. This will open a .pdf format version of the document. 2.6.3 Additional Documentation The Additional Documentation tab looks like this: There is one section on this tab: • Release Notes It is described in the following. Release Notes The Release Notes section looks like this: This section allows you to view release notes and other documents containing the latest information on the Webwasher products. To view any of the documents listed here, click on the TXT link in the same line. This will open a .txt format version of the document. 2–39 Home 2.7 Preferences The Preferences options are invoked by clicking on the corresponding button under Home: The options are arranged under the following tab: They are described in the upcoming section: • Preferences, see 2.7.1 2.7.1 Preferences The Preferences tab looks like this: There are three sections on this tab: • Change Password • View Options • Access Permissions 2–40 Home They are described in the following. Change Password The Change Password section looks like this: Using this section, you can change the password you are using for access to Webwasher. After specifying the appropriate input here, click on Apply Changes to make the new password effective. Use the following input fields to change your password: • Current Password Enter your current Webwasher password here. • Password Enter the new password here. • Retype password Enter the new password here a second time to confirm it. View Options The View Options section looks like this: Using this section, you can configure what you would like the Web interface to display or not. 2–41 Home If you are only interested in viewing and configuring settings for Web traffic, you can hide the e-mail related settings and vice versa. Furthermore, you can configure the change warner dialog and the configuration hash to be displayed or not. After specifying the appropriate settings, click on Apply Changes to make them effective. Use the following checkboxes to configure view options: • View web related settings Make sure this checkbox is marked if you want to view the Web related settings. • View web mail related settings Make sure this checkbox is marked if you want to view the e-mail related settings. • Show change warner dialog Make sure this checkbox is marked if you want the change warner dialog to appear whenever you are attempting to leave a tab without saving changed settings. • Show configuration hash Mark this checkbox to have the configuration hash displayed at the top of the Web interface area. Access Permissions The Access Permissions section looks like this: Using this section, you can configure permissions to control access to Webwasher. While you are logged in as administrator, other administrators, i. e. other users in administrator roles, might also try to log in. You can allow their simultaneous access, restrict it to read-only or even deny it completely. 2–42 Home To what extent you are allowed to configure access permissions for other administrators, depends on your seniority level. This is measured by a value between 0 and 100. You can only configure permissions for administrators with seniority levels lower than your own. On the other hand, you may find your right to access Webwasher restricted or denied when trying to log in because an administrator with an equal or higher seniority level is currently logged in and has configured the corresponding settings. So, if your seniority level is e. g. 80 and you have configured read-only access for other administrators while you are logged in, this will apply to all administrators with a seniority level of 80 or below. If an administrator with a level of e. g. 60 logs in, a window will open providing access in read-only mode. At the same time, the number of sessions is displayed that are currently active, as well as the number of sessions where the seniority level is equal to or higher than that of the administrator who is trying to log in. Furthermore, the number of sessions is displayed where this administrator is allowed to modify access permissions. In this case, there are no such sessions because someone with an equal or higher seniority level, i. e. you, has already configured the corresponding settings in a particular way. This administrator now has the choice of logging in with read-only access or not. On the other hand, if an administrator with a seniority level of e. g. 100 logs in, this administrator is entitled to modify what you configured since your seniority level is only 80. This modification will also apply to sessions where other administrators are already logged in. The seniority level is configured on the Role Definition tab under User Management > Administrators. Click on the Edit Role Permissions button there to open a window, where you can configure a value for the seniority level. After specifying the appropriate settings here, click on Apply Changes to make them effective. Use the following radio buttons to configure access permissions: • Allow simultaneous access Make sure this radio button is checked if you want to allow simultaneous access. Furthermore, specify what kind of simultaneous access should be allowed: — Allow read/write access Make sure this radio button is checked if you want to allow read/write access. 2–43 Home — Allow read only access Check this radio button to allow read only access. • Deny simultaneous access Check this radio button to deny simultaneous access. 2.8 License The License options are invoked by clicking on the corresponding button under Home: The options are arranged under the following tabs: They are described in the upcoming sections: • Information, see 2.8.1 • Notification, see 2.8.2 2–44 Home 2.8.1 Information The Information tab looks like this: There are four sections on this tab: • License Information • Webwasher End User License Agreement • Import License • Licensed Products They are described in the following. 2–45 Home License Information The License Information section looks like this: This section displays information regarding the license of the Webwasher software. Information is provided on the company that purchased the license, the time interval during which the license is valid and other licensing issues. Webwasher End User License Agreement The Webwasher End User License Agreement section looks like this: This section allows you to view the most recent version of the Webwasher end user license agreement. To view the agreement, click on the link that is provided here. Import License The Import License section looks like this: Using this section, you can import a license for the Webwasher software. 2–46 Home To import a license, proceed as follows: 1. Click on the Browse button provided here and browse for the license file you want to import. Before you can import it, you will have to accept the end user license agreement. To read it, click on the end user licencse agreement link provided here. 2. If you accept the agreement, mark the checkbox labeled I have read ... This will turn the button saying You have to accept the EULA first into one saying Activate License. 3. Click on this button to import the license. Licensed Products The Licensed Products section looks like this: This section displays the Webwasher products and provides information as to whether they are covered by your license. For an overview of these products, see 1.5. 2–47 Home 2.8.2 Notification The Notification tab looks like this: There are two sections on this tab: • System Notifications • Too Many Clients They are described in the following. System Notifications The System Notifications section looks like this: Using this section, you can configure e-mail notifications on license issues. These will be sent to the e-mail address of the recipient you specify here. 2–48 Home After specifying the appropriate information, click on Apply Changes to make your settings effective. Use the following items to configure the system notifications: • Send notification upon license expiry Make sure the checkbox provided here is marked if you want to use this option, and enter the recipient of the notification in the Recipient input field. • Send notification if number of licensed clients will soon be exceeded Make sure the checkbox provided here is marked if you want to use this option. The recipient of this notification will be the one entered in the Recipient input field above. To configure the settings for the server used to process the notifications, click on the button labeled Edit Notification Mail Server. This will open a window where you can specify the appropriate settings: After specifying the settings, click OK to make them effective. Furthermore, there is a button labeled Send Test Messages in this section. Click on this button to test your settings. Too Many Clients The Too Many Clients section looks like this: 2–49 Home Using this section, you can configure messages to be written to the system log if connections were refused due to heavy work load or license exhaustion. After specifying the appropriate settings, click on Apply Changes to make them effective. Use the following items to configure log messages: • Enable message to be written to system log Mark this checkbox if you want log messages to be written to the system log. — Message text In this input field, enter the message text. The default text is: %d (generated %t by %o) You can use the variable log file parameters appearing in the default text to set up your own message text. Furthermore, you can use an event name and a severity parameter. The following table lists these parameters and their meanings: 2–50 %e Short name of the event that caused the log file message to be written %d Description of the event %s Severity of the event %t Local time and timezone of the host that generated the log file message %o FQDN name of the host Chapter 3 Common The features that are described in this chapter are accessible over the Common tab of the Web interface: These are filtering features that are common to the SSL Scanner and other Webwasher products, e. g. media type filters, the document inspector, the white list, etc. The upcoming sections describe how to handle these features. The description begins with an overview. 3–1 Common 3.1 Overview The following overview shows the sections that are in this chapter: User’s Guide – Webwasher SSL Scanner Introduction Home Overview – this section Common Quick Snapshot, see 3.2 Policy Settings Media Type Filters, see 3.3 Document Inspector, see 3.4 Archive Handler, see 3.5 Generic Header Filter, see 3.6 Generic Body Filter, see 3.7 Advertising Filters, see 3.8 Privacy Filters, see 3.9 Text Categorization, see 3.10 HTTP Method Filter List, see 3.11 FTP Command Filter List, see 3.12 Welcome Page, see 3.13 White List, see 3.14 Policy-Independent Settings SSL Scanner 3–2 User-Defined Categories, see 3.15 Media Type Catalog, see 3.16 Common 3.2 Quick Snapshot The Quick Snapshot for the common filtering functions is invoked by clicking on the corresponding button under Common: The following tab is then provided: It is described in the upcoming section: • Quick Snapshot, see 3.2.1 3–3 Common 3.2.1 Quick Snapshot The Quick Snapshot tab looks like this: There are four sections on this tab: • Frequent Media Types by Hits • Frequent Media Types by Volume • Media Types by Hits • Media Types by Volume 3–4 Common They are described in the following. Before this is done, however, the following subsection provides some general information on the quick snapshot features. Handling the Quick Snapshot The quick snapshot features on this tab allow you to view summary information about several media type filtering parameters at a glance. For two of them, information is displayed with regard to a particular time interval, e. g. the number of media that were processed by the Media Type Filter over the last three hours, categorized and grouped according to the media type. Percentages are calculated for the individual categories, which are shown by means of a pie chart on the left side of the corresponding tab section. On the right side of a section, parameter values are shown as they developed in time, using either a stacked or a line mode. The pie chart and the representation in stacked or line mode are handled in the same way as on the Webwasher dashboard. You can: • Select and deselect categories for display by marking and clearing the corresponding checkboxes: • Select a time interval for display, using the Show last drop-down list: • Select stacked or line mode for display by checking the corresponding radio button: For a more detailed description of these activities, see the subsection labeled Handling the Dashboard in 2.2 3–5 Common There is, however, a property of the quick snapshot features that is not present on the dashboard tabs. It is described in the following: • Resetting top value lists For the Media Types by Hits and Media Types by Volume parameters, top value lists are displayed, using the length of bars to indicate the number of hits or the amount of bytes for various media types: You can choose to view the top 10, 25, etc., using a drop-down list: The top value lists can be reset with a reset button: After clicking on this button, all values in a list are set to zero, so the measurement of values can start all over again. A timestamp is also displayed, indicating date and time of the last reset. Frequent Media Types by Hits The Frequent Media Types by Hits section displays the media types, e. g. text/html, text/plain, image/jpeg, etc. that were most often processed by the Media Type Filter within a given time interval. Frequent Media Types by Volume The Frequent Media Types by Volume section displays the media types, e. g. text/html, text/plain, image/jpeg, etc. that were processed by the Media Type Filter and consumed the greatest bandwidth volume (in bytes). 3–6 Common Media Types by Hits The Media Types by Hits section displays a list of the top media types, i. e. the media types that were most often processsed by the Media Type Filter, showing the number of hits for each of them. Hit numbers are accumulated until the section is reset. The following information is displayed for each media type: • Media type Name of the media type, e. g. text/html, text/plain, image/jpeg, etc. • Hits Number of times that this media type was processed by the Media Type Filter. Media Types by Volume The Media Types by Hits section displays a list of the top media types that were processed by the Media Type Filter, according to the bandwidth (in bytes) consumed by each of them. Volumes are accumulated until the section is reset. The following information is displayed for each media type: • Media type Name of the media type, e. g. text/html, text/plain, image/jpeg, etc. • Bytes transferred Number of bytes transferred for the media type. 3–7 Common 3.3 Media Type Filters The Media Type Filters options are invoked by clicking on the corresponding button under Common: If you want to enable any of these options, make sure the checkbox on this button is also marked. The checkbox is marked by default. After modifying the setting of this checkbox, click on Apply Changes to make the modification effective. These are policy-dependent options, i. e. they are configured for a particular policy. When you are configuring these options, you need to specify this policy. To do this, select a policy from the drop-down list labeled Policy, which is located above the Media Type Filters button: The options are arranged under the following tabs: They are described in the upcoming sections: • Actions, see 3.3.1 • Media Type Black List, see 3.3.2 • Media Type White List, see 3.3.3 3–8 Common 3.3.1 Actions The Actions tab looks like this: There are two sections on this tab: • Media Type Filter • Web Upload Filter They are described in the following. 3–9 Common Media Type Filter The Media Type Filter section looks like this: Using this section, you can configure actions, e. g. Block, Block, log and notify, Allow, etc., for the Media Type Filter. This filter manages the flow of incoming media types for HTTP and FTP downloads, as well as for SMTP. A media (content) type is a general category of data content, such as an application, audio content, a text message, an image, a video stream, etc. The media type tells the application that receives the data what kind of application is needed to process the content, e. g. Real Audio is to play the audio content for a user. Each of these media types also have subtypes, e. g. the text media type has four subtypes: plain, rich text, enriched, and tab-separated values. The actions that you configure here will be executed according to the result achieved by the Media Type Filter for a filtered object. You can also configure different actions for Web and e-mail traffic. After specifying the appropriate settings here, click on Apply Changes to make them effective. Use the drop-down lists provided here to configure actions in the following way: • Default action for unlisted media types Should this filter find a media type that is not currently listed in the Media Type White List or Black List, this is what will happen to it. • Entry found in Media Type Black List The actions configured here will be executed for media types that are found in the Media Type Black List. • Entry found in Media Type White List The actions configured here will be executed for media types that are found in the Media Type White List. 3–10 Common • Non-rectifiable media types with magic bytes mismatch The actions configured here will be executed when content types do not match their magic byte sequence. So, e. g., a JPEG image named as a GIF file would be affected by a filtering action, even though each of these media types are acceptable. • Response without Content-Type header The actions configured here will be executed when media type information is contained in a response header.. Web Upload Filter The Web Upload Filter section looks like this: Using this section, you can configure actions, e. g. Block, Block, log and notify, Allow, etc., for the Web Upload Filter. This filter protects corporate privacy and sensitive data by filtering what employees send out, e. g. FTP uploads or file attachments sent through common HTTP-based Web mail services, such as Hotmail or GMX. You can limit the size that uploads may have or even forbid uploads of all HTTP and FTP files. The actions that you configure here will be executed according to the result achieved by the Media Type Filter for a filtered object. You can also configure different actions for Web and e-mail traffic. After specifying the appropriate settings here, click on Apply Changes to make them effective. 3–11 Common Furthermore, you need to enable an option on the REQMOD Settings tab to use this filter. To do this, click on the REQMOD Settings link provided at the bottom of this section. The option in question is labeled Apply configured filters on uploaded and posted data. Use the drop-down lists provided here to configure actions for the Web Upload Filter: • Maximal size of uploaded parameter . . . kb In the input field provided here, enter a value to limit the size limit (in KB) of uploads. • Forbid uploads of all files (HTTP) Mark this checkbox, to forbid uploads of all HTTP files. • Forbid uploads of all files (FTP) Mark this checkbox, to forbid uploads of all FTP files. • Default action for unlisted media types Should this filter find a media type that is not currently listed in the Media Type White List or Black List, this is what will happen to it. • Entry found in Media Type Black List The actions configured here will be executed for media types that are found in the Media Type Black List. • Entry found in Media Type White List The actions configured here will be executed for media types that are found in the Media Type White List. • Content not validated by magic bytes The actions configured here will be executed when content types do not match their magic byte sequence. So, e. g., a JPEG image named as a GIF file would be affected by a filtering action, even though each of these media types are acceptable. 3–12 Common 3.3.2 Media Type Black List The Media Type Black List tab looks like this: There is one section on this tab: • Media Type Black List It is described in the following. 3–13 Common Media Type Black List The Media Type Black List section looks like this: Using this section, you can add a media type to the Media Type Black List. Objects belonging to the media types on this list will be blocked. To add a media type to the black list, use the area labeled: • Service Name In this input field, enter the service name. Select the media type you want to have blacklisted from the drop-down list provided here, e. g. application/ace. Furthermore, use the following items when adding a media type: — Description Input in this field is optional. You may enter a description of the media type here. — Ignore in Media Type Filter If this option is enabled, the media type in question will be ignored when the Media Type Filter is applied to Web and e-mail downloads. — Ignore in Web Upload Filter If this option is enabled, the media type in question will be ignored when the Web Upload Filter is applied to outbound user-originating files via HTTP, HTTPS and FTP. 3–14 Common — Add to Media Type Black List After selecting a media type, click on this button to add it to the list. This addition will be valid only under the policy you are currently configuring. To add a media type to the black list for all policies, mark the checkbox labeled Add to all policies before clicking on the button. The Media Type Black List is displayed at the bottom of this section. To display only a particular number of list entries at a time, type this number in the input field labeled Number of entries per page and enter it using the Enter key of your keyboard. If the number of entries is higher than this number, the remaining entries are shown on successive pages. A page indicator is then displayed, where you can select a particular page by clicking on the appropriate arrow symbols. To sort the list in ascending or descending order, click on the symbol next to the Media Type or Description column heading. To edit an entry, type the appropriate text in the input field of the Description column and enable or disable the Ignore in media type filter and Ignore in media type filter options. Then click on Apply Changes to make these settings effective. You can edit more than one entry and make the changes effective in one go. Use the following items to perform other activities relating to the list: • Filter Type a filter expression in the input field of the Media Type or Description column or in both and enter this using the Enter key of your keyboard. The list will then display only entries matching the filter. • Delete Selected Select the entry you wish to delete by marking the Select checkbox next to it and click on this button. You can delete more than one entry in one go. To delete all entries, mark the Select all checkbox and click on this button. 3–15 Common 3.3.3 Media Type White List The Media Type White List tab looks like this: There is one section on this tab: • Media Type White List It is described in the following. 3–16 Common Media Type White List The Media Type White List section looks like this: Using this section, you can add a media type to the Media Type White List. Objects belonging to the media types on this list will be allowed. To add a media type to the white list, use the area labeled: • Select media type from catalog Select the media type you want to include in the white list from the dropdown list provided here, e. g. application/ace. Furthermore, use the following items when adding a media type: — Description Input in this field is optional. You may enter a description of the media type here. — Ignore in Media Type Filter If this option is enabled, the media type in question will be ignored when the Media Type Filter is applied to Web and e-mail downloads. — Ignore in Web Upload Filter If this option is enabled, the media type in question will be ignored when the Web Upload Filter is applied to outbound user-originating files via HTTP, HTTPS and FTP. 3–17 Common — Add to Media Type White List After selecting a media type, click on this button to add it to the list. This addition will be valid only under the policy you are currently configuring. To add a media type to the white list for all policies, mark the checkbox labeled Add to all policies before clicking on the button. The Media Type White List is displayed at the bottom of this section. To display only a particular number of list entries at a time, type this number in the input field labeled Number of entries per page and enter it using the Enter key of your keyboard. If the number of entries is higher than this number, the remaining entries are shown on successive pages. A page indicator is then displayed, where you can select a particular page by clicking on the appropriate arrow symbols. To sort the list in ascending or descending order, click on the symbol next to the Media Type or Description column heading. To edit an entry, type the appropriate text in the input field of the Description column and enable or disable the Ignore in media type filter and Ignore in media type filter options. Then click on Apply Changes to make these settings effective. You can edit more than one entry and make the changes effective in one go. Use the following items to perform other activities relating to the list: • Filter Type a filter expression in the input field of the Media Type or Description column or in both and enter this using the Enter key of your keyboard. The list will then display only entries matching the filter. • Delete Selected Select the entry you wish to delete by marking the Select checkbox next to it and click on this button. You can delete more than one entry in one go. To delete all entries, mark the Select all checkbox and click on this button. 3–18 Common 3.4 Document Inspector The Document Inspector options are invoked by clicking on the corresponding button under Common: If you want to enable any of these options, make sure the checkbox on this button is also marked. The checkbox is marked by default. After modifying the setting of this checkbox, click on Apply Changes to make the modification effective. These are policy-dependent options, i. e. they are configured for a particular policy. When you are configuring these options, you need to specify this policy. To do this, select a policy from the drop-down list labeled Policy, which is located above the Media Type Filters button: The options are arranged under the following tab: They are described in the upcoming section: • Document Inspector, see 3.4.1 3–19 Common 3.4.1 Document Inspector The Document Inspector tab looks like this: There are five sections on this tab: • Document Download Filter • Document Upload Filter • Document Mail Filter • Document Types • General Options They are described in the following. 3–20 Common Document Download Filter The Document Download Filter section looks like this: Using this section, you can configure actions for inbound office documents that may enter your corporate network from the Web and are potentially malicious. The document formats that can be filtered include Microsoft Word 97-2003, Microsoft Excel 95-2003, Microsoft PowerPoint 95-2003 and all known versions of Adobe Portable Document Format (PDF). Furthermore, they include the following open document formats: Generic XML, Microsoft OpenXML, Oasis Open Document Format, and the Simple Object Access Protocol (SOAP), which is an XML-based communications protocol for applications. These documents may contain “active” content. Word, Excel, PowerPoint and Microsoft Open XML support ActiveX controls and macros, while PDF and the Oasis Open Document Format support embedded JavaScript. This active content may be hostile rather than friendly, so for full protection against files that are embedded into Microsoft Office, PDF or open format documents, you should use the filter provided by the Document Inspector to inspect these documents and block malicious content from entering your corporate network. In addition to this filter, you can apply text categorization to these documents. If you want to use this filter, make sure the checkbox next to the section heading is marked. The checkbox is marked by default. After specifying the appropriate settings, click on Apply Changes to make them effective. Use the following items to configure actions for office documents: • Encrypted document found From the drop-down list provided here, select an action, e. g. Block or Allow. This action will be taken if the filter detects an inbound office document that is potentially malicious. • Apply Text Categorization Mark the checkbox provided here, to apply text categorization actions to inbound office documents. 3–21 Common To view or modify the actions that are currently configured for these actions, click on the Text Categorization link in the checkbox inscription. This will take you to the Text Categorization tab, where you have access to the corresponding settings. Document Upload Filter The Document Upload Filter section looks like this: Using this section, you can configure actions for outbound user-originating office documents that are potentially malicious. The document formats that can be filtered include Microsoft Word 97-2003, Microsoft Excel 95-2003, Microsoft PowerPoint 95-2003 and all known versions of Adobe Portable Document Format (PDF). Furthermore, they include the following open document formats: Generic XML, Microsoft OpenXML, Oasis Open Document Format, and the Simple Object Access Protocol (SOAP), which is an XML-based communications protocol for applications. These documents may contain “active” content. Word, Excel, PowerPoint and Microsoft Open XML support ActiveX controls and macros, while PDF and the Oasis Open Document Format support embedded JavaScript. This active content may be hostile rather than friendly, so for full protection against files that are embedded in Microsoft Office, PDF or open format documents, you should use the filter provided by the Document Inspector to inspect these documents and block malicious content from entering your corporate network. If you want to use this filter, make sure the checkbox next to the section heading is marked. The checkbox is marked by default. After specifying the appropriate settings, click on Apply Changes to make them effective. Use the following drop-down list to configure actions for office documents: • Encrypted document found Select an action here, e. g. Block or Allow. This action will be taken if the filter detects an inbound office document that is potentially malicious. 3–22 Common Document Mail Filter The Document Mail Filter section looks like this: Using this section, you can configure actions for office documents that are attached to e-mails, e. g. a .pdf format document. The document formats that can be filtered include Microsoft Word 97-2003, Microsoft Excel 95-2003, Microsoft PowerPoint 95-2003 and all known versions of Adobe Portable Document Format (PDF). Furthermore, they include the following open document formats: Generic XML, Microsoft OpenXML, Oasis Open Document Format, and the Simple Object Access Protocol (SOAP), which is an XML-based communications protocol for applications. These documents may contain “active” content. Word, Excel, PowerPoint and Microsoft Open XML support ActiveX controls and macros, while PDF and the Oasis Open Document Format support embedded JavaScript. This active content may be hostile rather than friendly, so for full protection against files that are embedded in Microsoft Office, PDF or open format documents, you should use the filter provided by the Document Inspector to inspect these documents and block malicious content from entering your corporate network. If you want to use this filter, make sure the checkbox next to the section heading is marked. The checkbox is marked by default. After specifying the appropriate settings, click on Apply Changes to make them effective. Use the following items to configure actions for office documents: • Encrypted document found From the drop-down list provided here, select an action, e. g. Drop, Drop and Quarantine or Allow. This action will be taken if the filter detects an office document attached to an e-mail that is potentially malicious. 3–23 Common Document Types The Document Types section looks like this: Using this section, you can configure which of the filters that are accessible over the other sections of this tab should be applied to which document formats. The document formats that can be filtered include Microsoft Word 97-2003, Microsoft Excel 95-2003, Microsoft PowerPoint 95-2003 and all known versions of Adobe Portable Document Format (PDF). Furthermore, they include the following open document formats: Generic XML, Microsoft OpenXML, Oasis Open Document Format, and the Simple Object Access Protocol (SOAP), which is an XML-based communications protocol for applications. These documents may contain “active” content. Word, Excel, PowerPoint and Microsoft Open XML support ActiveX controls and macros, while PDF and the Oasis Open Document Format support embedded JavaScript. This active content may be hostile rather than friendly, so for full protection against files that are embedded in Microsoft Office, PDF or open format documents, you should use the filter provided by the Document Inspector to inspect these documents and block malicious content from entering your corporate network. By default, all filters are configured to apply to all formats. After modifying these settings, click on Apply Changes to make the modification effective. Note that in order to use the filters for documents in Microsoft Open XML or Oasis Open Document Format, you need to enable the Archive Handler, see 3.5. 3–24 Common Use the following checkboxes to modify the assignment of filters to document formats: • Download Filter Mark or clear the checkboxes in this line to have the download filter apply to the corresponding document formats. • Upload Filter Mark or clear the checkboxes in this line to have the upload filter apply to the corresponding document formats. • Mail Filter Mark or clear the checkboxes in this line to have the mail filter apply to the corresponding document formats. General Options The General Options section looks like this: Using this section, you can configure filtering conditions and actions for office documents that will apply to all the filters made accessible over the other sections of this tab. You can configure different actions for documents in Web and e-mail traffic. After specifying the appropriate settings, click on Apply Changes to make them effective. Use the following items to configure filtering conditions and actions: • Word 95 document format not readable From the drop-down lists provided here, select actions for documents in Web and e-mail traffic, e. g. Block or Allow. These are required because this format is not supported by the Document Inspector, which means the documents in question are unreadable for this filter. 3–25 Common • Structured Storage document, like Visio or MSI, not readable From the drop-down lists provided here, select actions for documents in Web and e-mail traffic, e. g. Block or Allow. These actions will be executed if a structured storage document is unreadable. • Office document not readable From the drop-down lists provided here, select actions for documents in Web and e-mail traffic, e. g. Block or Allow. These actions will be executed for any type of office documents that are unreadable, perhaps due to encryption. • Library not loadable or failed From the drop-down lists provided here, select actions for documents in Web and e-mail traffic, e. g. Block or Allow. These actions will be executed if the Document Inspector library could not be loaded. 3.5 Archive Handler The Archive Handler options are invoked by clicking on the corresponding button under Common: If you want to enable any of these options, make sure the checkbox on this button is also marked. The checkbox is marked by default. After modifying the setting of this checkbox, click on Apply Changes to make the modification effective. These are policy-dependent options, i. e. they are configured for a particular policy. When you are configuring these options, you need to specify this policy. To do this, select a policy from the drop-down list labeled Policy, which is located above the Media Type Filters button: 3–26 Common The options are arranged under the following tab: They are described in the upcoming section: • Archive Handler, see 3.5.1 3.5.1 Archive Handler The Archive Handler tab looks like this: There are two sections on this tab: • Archive Handling • Archive Handling Options They are described in the following. 3–27 Common Archive Handling The Archive Handling section looks like this: Using this section, you can configure blocking and other actions for encrypted, corrupted, multi-part archives, archives containing mail bombs (an archive is a mail bomb if its content size exceeds the limit set by the user), and archives exceeding the maximum recursion level, i. e. how deep archives are nested within each other. The size and recursion level limits are configured in the Archive Handling Options section, which is also provided on this tab. If a virus is contained within an archive that is compressed, the virus cannot be detected and prevented from downloading. The Archive Handler decompresses the members of an archive one-by-one, and passes them on to the virus scanner. When the archive member containing the virus is decompressed, virus scanner detects the virus, so the archive can be blocked. You can configure different actions for archives in Web and e-mail traffic. After selecting these actions from the drop-down lists provided here, click on Apply Changes to make your settings effective. Archive Handling Options The Archive Handling Options section looks like this: Using this section, you can configure limits for archive sizes and recursion levels. 3–28 Common After specifying the appropriate settings click on Apply Changes to make them effective. Use the following input fields to configure limits for archives: • Maximum size of unpacked archive Enter the maximum size (in MB) here that should be allowed for an archive. • Maximum recursion level Enter the maximum number of recursion levels here that should be allowed for an archive. 3.6 Generic Header Filter The Generic Header Filter options are invoked by clicking on the corresponding button under Common: If you want to enable any of these options, mark the checkbox that is on this button. Then click on Apply Changes to make this setting effective. These are policy-dependent options, i. e. they are configured for a particular policy. When you are configuring these options, you need to specify this policy. To do this, select a policy from the drop-down list labeled Policy, which is located above the Media Type Filters button: The options are arranged under the following tab: They are described in the upcoming section: • Generic Header Filter, see 3.6.1 3–29 Common 3.6.1 Generic Header Filter The Generic Header Filter tab looks like this: There is one section on this tab: • Header Filter List It is described in the following. 3–30 Common Header Filter List The Header Filter List section looks like this: Using this section, you can configure the Generic Header Filter to delete headers and header content, add customized headers, modify existing header content, and execute any pre-defined or customized action on appropriate filtering conditions. The filter can be configured for Web traffic using the HTTP or HTTPS protocol, as well as for e-mail traffic. For e-mail traffic, there are two options to choose from: SMTP and Mail. If SMTP is selected, the configured settings will operate on the content of internal Webwasher headers such as X-WW-From, X-WW-To or X-Client-IP.. If Mail is selected, settings will operate on the content of standard e-mail headers such as Subject, From and To. The filtering conditions for handling headers in this way are entered in the fields of this section. For an explanation of them, see the corresponding online help page. On this page, examples are also provided for configuring the filter with regard to HTTP and HTTPS communication. 3–31 Common 3.7 Generic Body Filter The Generic Body Filter options are invoked by clicking on the corresponding button under Common: If you want to enable any of these options, mark the checkbox that is on this button. Then click on Apply Changes to make this setting effective. These are policy-dependent options, i. e. they are configured for a particular policy. When you are configuring these options, you need to specify this policy. To do this, select a policy from the drop-down list labeled Policy, which is located above the Media Type Filters button: The options are arranged under the following tab: They are described in the upcoming section: • Generic Body Filter, see 3.7.1 3–32 Common 3.7.1 Generic Body Filter The Generic Body Filter tab looks like this: There is this section on this tab: • Body Filter List It is described in the following. 3–33 Common Body Filter List The Body Filter List section looks like this: Using this section, you can configure the Generic Body Filter blocking and other actions for Web and e-mail content according to keywords, regardless of the URL it originates from. So, you could use the Generic Body Filter, e. g. to block Win32 executables. When configuring the filter, rules are set up of the following format: If the 2nd byte of a file has the value of n, and the 3rd byte does not have the value of n, and within the bytes 100 to 200 a string of n can be found, then ... The Generic Body Filter also supports case-insensitive operands by using an uppercase I in front of a quoted operand. 3–34 Common So, to block, e. g. all HTML pages encoded as UTF-16 you can configure a rule like the following: 0-128 Contains I"<\00h\00t\00m\00l\00" I"\00<\00h\00t\00m\00l" Or 0-128 Contains With this rule, the first expression blocks UTF-16LE, and the second blocks UTF-16BE. The rules for filtering body content in this way and the actions that are executed when a rule matches, are entered in the fields of this section. For an explanation of them, see the corresponding online help page. On this page, an example is also provided for configuring a body filtering rule. 3.8 Advertising Filters The Advertising Filters options are invoked by clicking on the corresponding button under Common: If you want to enable any of these options, mark the checkbox that is on this button. Then click on Apply Changes to make this setting effective. These are policy-dependent options, i. e. they are configured for a particular policy. When you are configuring these options, you need to specify this policy. To do this, select a policy from the drop-down list labeled Policy, which is located above the Media Type Filters button: The options are arranged under the following tabs: They are described in the upcoming sections: • Settings, see 3.8.1 • Link Filter List, see 3.8.2 • Dimension Filter List, see 3.8.3 3–35 Common 3.8.1 Settings The Settings tab looks like this: There are six sections on this tab: • Link Filter • Dimension Filter • Popup Filter • Script Filter • Animation Filter 3–36 Common • Advertising Filter Settings They are described in the following. Link Filter The Link Filter section looks like this: Using this section, you can configure the filtering of content based on information from the URL of an object and specify different types of content that you want to have filtered. URLs can be added for filtering to the built.in filter list or edited. The list can be accessed on the Link Filter List tab. If you want to use this filter, make sure the checkbox next to the section heading is marked. The checkbox is marked by default. All content types are also included in the filtering by default. After modifying any of these settings, click on Apply Changes to make the modification effective. Use the following checkboxes to configure the filtering of links: • Disable built-in filter list If this option is enabled, the built-in filter list is used. Note that disabling it will severely impair the efficiency of advertisement filtering. You should only do this in case you provide a filter list of your own that you want to work with. • Objects to be filtered Mark or clear the checkboxes provided here according to the content types you want the filter to apply. 3–37 Common — Text links Enables or disables the filtering of text links. A text link is the grouping of linked text that, when clicked on, takes you to another page either within the same Web site, or to an entirely different Web server. It will often open up another browser window when clicked on. — Backgrounds Enables or disables the filtering of background images. This option only removes advertising backgrounds, but not all background images in general. Dimension Filter The Dimension Filter section looks like this: Using this section, you can configure a filter to eliminate banner ads and objects based on their size. To add dimensions to the Dimension Filter List go to the Dimension Filter List tab. If you want to use this filter, make sure the checkbox next to the section heading is marked. The checkbox is marked by default. After specifying the appropriate settings, click on Apply Changes to make them effective. Use the following checkboxes to configure dimension filtering: • Objects to be filtered Mark or clear the checkboxes provided here according to the content types you want to the filter to apply to. 3–39 Common Their meaning is as follows: — Images Enables or disables the filtering of images. — Applets Enables or disables the filtering of Java applets. These are small programs accompanying a Web page that is sent to a user. Java applets are able to perform interactive animations, instant calculations and conversions etc., without having to send a user request back to the server. — Plug-ins Enables or disables the filtering of plug-ins. These are programs that can easily be installed and used as part of your Web browser. • Ignore objects without specified dimensions If this option is enabled, objects that have their dimensions not specified will be ignored. • Filter objects that are located on the same server If this option is enabled, objects will also be filtered if they are located on the same server. By default, such objects will go unfiltered. Popup Filter The Popup Filter section looks like this: Using this section, you can configure a filter to eliminate script-initiated pop-up browser windows. Furthermore, you can disable manually opened windows to ensure that pop-up windows remain closed. If you want to use this filter, mark the checkbox next to the section heading. After specifying this setting, you may also specify the additional setting provided here. Then click on Apply Changes to make your settings effective. 3–40 Common Use the following checkbox to configure the additional setting: • Also disable manually opened windows If this option is enabled, pop-ups will not be opened even if the user clicks on the corresponding link. Script Filter The Script Filter section looks like this: Using this section, you can configure a filter to manage the code that manipulates browsers and systems. If you want to use this filter, mark the checkbox next to the section heading. After specifying this setting or any other setting in this section, click on Apply Changes to make these settings effective. Use the following checkboxes to configure script filtering: • Filter scripts that a Web page executes on loading If this option is enabled, the filter will suppress scripts that are started automatically when a Web page is loaded. The option is enabled by default. • Filter scripts that a Web page executes on closing If this option is enabled, the filter will suppress scripts that are started automatically when a Web page is closed. The option is enabled by default. • Prevent supplementary modification of the address If this option is enabled, the filter will suppress special JavaScript functions that modify the IP address, i. e. that automatically transfer you from one Web page to another. 3–41 Common • Prevent modification of the browser’s status bar If this option is enabled, the filter will prevent the status bar of the browser from being modified by a Web page, i. e. scrolling text. Animation Filter The Animation Filter section looks like this: Using this section, you can configure a filter to detect animated images. Animations will either be filtered completely or restricted in their execution. If you want to use this filter, mark the checkbox next to the section heading. After specifying this setting or any other setting in this section, click on Apply Changes to make these settings effective. Use the following radio buttons to configure animation filtering: • Animated images Use the radio buttons provided here according to the measures you want the filter to take against animations: — Show only the first picture of an animation Make sure this button is checked to terminate an animation after showing the first picture. This option is enabled by default. — Repeat animation . . . time(s) Check this button to limit repetition of the animation. In the input field provided here enter the number of times you want an animation to repeat itself. — Remove all animated images Check this button to remove animation completely. 3–42 Common Advertising Filter Settings The Advertising Filter Settings section looks like this: Using this section, you can configure settings that will apply to all the filters on this tab. After specifying the appropriate settings, click on Apply Changes to make them effective. Use the following checkboxes and radio buttons to configure these settings: • Replace filtered objects with Mark this checkbox if you want to have filtered objects replaced with something. Then check the radio buttons below to specify with what they should be replaced: — a transparent image Enable this option to replace an animated image with a transparent image. — another image Make sure this option is enabled if you want to replace an animated image with another image. In the input field provided here, enter the path and name of the image you want to use. The option is enabled by default. Likewise, a default image is configured to replace animations. • Do not filter objects located within Mark this checkbox if you want to exclude objects from filtering that are within the same path or domain. 3–43 Common Then check the radio buttons below to further specify the exclusion: — the same path Enable this option to exclude objects within the same place from filtering. — the same domain Enable this option to exclude objects within the same domain from filtering. • Do not reduce filtered frame size Mark this checkbox to prevent filtered frame sizes from being reduced. 3.8.2 Link Filter List The Link Filter List tab looks like this: There is one section on this tab: • Link Filter List It is described in the following. 3–44 Common Link Filter List The Link Filter List section looks like this: Using this section, you can add URLs to the Link Filter List and edit them. To do this, use the area labeled: • Add new URL Select String or International Domain Name from the first of the dropdown lists provided here. In the input field next to it, enter a string to specify the object using shell expressions. Select International Domain Name if you want to enter non-ASCII characters and the string should be used for the domain part of an URL. In some countries like Germany, Sweden or Japan, domain names with non-ASCII characters are allowed. The IDNA (International Domain Names in Applications) standard describes how a Web browser should convert such a domain name into pure ASCII notation used, e. g. by DNS. Webwasher uses the pure ASCII notation as well, therefore all IDN strings must be converted. This is done automatically when you select International Domain Name and enter a string with non-ASCII characters. Note that you can not use shell expressions with IDN strings. Furthermore, use the following items when adding a new entry to the list: — deactivate Enable this option to insert a new URL in the list that will not yet be used for filtering, however. 3–45 Common — do not filter Enable this option to exclude the URL you entered above from filtering. — Add to Link Filter List After specifying the information for a URL, click on this button to add it to the list. This addition will be valid only under the policy you are currently configuring. To add a URL to the list for all policies, mark the checkbox labeled Add to all policies before clicking on the button. If a URL or shell expression that was configured under another policy is already in the list, the setting of the Add to all policies checkbox will have no effect. The Link Filter List is displayed at the bottom of this section. To display only a particular number of list entries at a time, type this number in the input field labeled Number of entries per page and enter it using the Enter key of your keyboard. If the number of entries is higher than this number, the remaining entries are shown on successive pages. A page indicator is then displayed, where you can select a particular page by clicking on the appropriate arrow symbols. To sort the list in ascending or descending order, click on the symbol next to the URL column heading. To edit an entry, type the appropriate text in the corresponding input field and mark or clear the deactivate and do not filter checkboxes in the same line. Then click on Apply Changes to make these settings effective. You can edit more than one entry and make the changes effective in one go. Use the following items to perform other activities relating to the list: • Filter Type a filter expression in this input field and enter it using the Enter key of your keyboard. The list will then display only entries matching the filter. • Delete Selected Select the entry you wish to delete by marking the Select checkbox next to it and click on this button. You can delete more than one entry in one go. To delete all entries, mark the Select all checkbox and click on this button. 3–46 Common 3.8.3 Dimension Filter List The Dimension Filter List tab looks like this: There is this one section on this tab: • Dimension Filter List It is described in the following. 3–47 Common Dimension Filter List The Dimension Filter List section looks like this: Using this section, you can add dimension settings to the Dimension Filter List and edit them. These an be used for filtering images, applets and plug-ins. To do this, use the area labeled: • Add new dimension In the input field provided here, enter a pair of pixel values to specify the height and width of an object that should be filtered, e. g. 60x52. Furthermore, use the following item when adding dimension settings to the list: — deactivate If this option is enabled the corresponding dimension settings will be added to the list, but not yet used for filtering. 3–48 Common — Add to Dimension Filter List After specifying the dimensions settings in the way described above, click on this button to add them to the list. This addition will be valid only under the policy you are currently configuring. To add dimensions to the list for all policies, mark the checkbox labeled Add to all policies before clicking on the button. If dimension settings that were configured under another policy are already in the list, the setting of the Add to all policies checkbox will have no effect. The Dimension Filter List is displayed at the bottom of this section. To display only a particular number of list entries at a time, type this number in the input field labeled Number of entries per page and enter it using the Enter key of your keyboard. If the number of entries is higher than this number, the remaining entries are shown on successive pages. A page indicator is then displayed, where you can select a particular page by clicking on the appropriate arrow symbols. To edit an entry, type the appropriate pixel values in the corresponding input field and mark or clear the deactivate checkbox in the same line. Then click on Apply Changes to make these settings effective. You can edit more than one entry and make the changes effective in one go. Use the following items to perform other activities relating to the list: • Filter Type a filter expression in this input field and enter it using the Enter key of your keyboard. The list will then display only entries matching the filter. • Delete Selected Select the entry you wish to delete by marking the Select checkbox next to it and click on this button. You can delete more than one entry in one go. To delete all entries, mark the Select all checkbox and click on this button. 3–49 Common 3.9 Privacy Filters The Privacy Filters options are invoked by clicking on the corresponding button under Common: If you want to enable any of these options, mark the checkbox that is on this button. Then click on Apply Changes to make this setting effective. These are policy-dependent options, i. e. they are configured for a particular policy. When you are configuring these options, you need to specify this policy. To do this, select a policy from the drop-down list labeled Policy, which is located above the Media Type Filters button: The options are arranged under the following tabs: They are described in the upcoming sections: • Settings, see 3.9.1 • Cookie Filter List, see 3.9.2 3–50 Common 3.9.1 Settings The Settings tab looks like this: There are four sections on this tab: • Web Bug Filter • Referer Filter • Prefix Filter • Cookie Filter They are described in the following. Web Bug Filter The Web Bug Filter section looks like this: 3–51 Common Using this section, you can configure a filter to eliminate Web bugs. These are also known as clear GIFs or Web beacons. They are are usually 1 pixel x 1 pixel mini-images in size and are used to track user navigation behavior on Web sites and in e-mail to see if an e-mail was opened by the recipient. The filter is also applied to the same technique used in HTML messages. If you want to use this filter, make sure the checkbox next to the section heading is marked. The checkbox is marked by default. After modifying this setting, click on Apply Changes to make the modification effective. Referer Filter The Referer Filter section looks like this: Using this section, you can configure a filter to remove referer strings that report the last page visited by a user. If you want to use this filter, make sure the checkbox next to the section heading is marked. The checkbox is marked by default. After modifying this setting or any other setting in this section, click on Apply Changes to make the modification effective. To configure the filtering of referer strings, use the radio buttons of the area labeled: • Remove referer Check or uncheck one of these three radio buttons as needed: — always If this option is enabled a referer is always removed regardless of where the user in question came from. — if the domain or the path is different If this option is enabled a referer is removed if the user came from a different path or URL. 3–52 Common It leaves the referer unaffected if you the user moves through the same or subsequent path. This option may be enabled if user movement should be hidden, but there are services that rely on a referer to work properly. — if the domain is different If this option is enabled a referer is removed in case the user came from a different Web site. It leaves the referer unaffected if the user moves through the same Web site. This allows the Webmaster to track user movement through this Web site. The information may be useful for adjusting or optimizing the navigational structure of the site. As well, some services such as online banking may need a referer to work properly. Prefix Filter The Prefix Filter section looks like this: Using this section, you can configure a filter to remove all prefixes from URLs that are used by some sites to track user behavior. If you want to use this filter, make sure the checkbox next to the section heading is marked. The checkbox is marked by default. After modifying this setting, click on Apply Changes to make the modification effective. 3–53 Common Cookie Filter The Cookie Filter section looks like this: Using this section, you can configure a filter to block bad cookies. You can set the life span for neutral cookies or let them expire after finishing the browser session. The Cookie Filter controls the data stream between users and the Web in both directions, a requirement for efficient filtering. Transmitted cookies coming in on the Web server, in addition to those from the browser, are controlled by Webwasher. The distinction between the good, and thus necessary cookies, and the bad cookies that invade privacy is carried out by Webwasher using an algorithm and the built-in filter list depending on the URL of a cookie. To add and edit cookies on this list, go to the Cookie Filter List tab. If you want to use this filter, make sure the checkbox next to the section heading is marked. The checkbox is marked by default. After modifying any of these settings, click on Apply Changes to make the modification effective. Use the following items to configure cookie filtering: • Disable built-in filter list If this option is enabled the built-in filter list is used. The option is disabled by default. 3–54 Common • Neutral cookies expire after Use the radio buttons and input fields provided here in the following way: — a time period of . . . h . . . min Make sure this radio button is checked if you want to configure a life span for neutral cookies. The radio button is checked by default. Enter the appropriate time periods (in hours and minutes) in the input fields provided here. The default value is 24 hours. — finishing the browser session Check this radio button to let neutral cookies expire when sessions are ended. A pop-up is a display area, usually a small window, that suddenly pops up in the foreground of the visual interface. • Cookies not found in the filter list are Use the radio buttons provided to configure a default classification for cookies: — good Check this radio button to classify unknown cookies as good. — neutral Check this radio button to classify unknown cookies as neutral. Unknown cookies are classified so by default. — bad Check this radio button to classify unknown cookies as bad. 3–55 Common 3.9.2 Cookie Filter List The Cookie Filter List tab looks like this: There is one section on the tab: • Cookie Filter List It is described in the following. 3–56 Common Cookie Filter List The Cookie Filter List section looks like this: Using this section, you can add entries to the Cookie Filter List and edit them. Shell expressions in this list will be compared to the domain where the cookie was sent from or will be sent to, in order to determine whether the cookie is good, neutral or bad. Good cookies can pass, bad cookies are filtered out and neutral cookies will vanish after the configured life span. To add a cookie to the list, use the area labeled: • Add new cookie In the input field provided here enter the cookie. Then classify it by checking of one of these three radio buttons: — good – neutral – bad The neutral button is checked by default. — Add to Cookie Filter List After specifying a cookie and classifying it, click on this button to add it to the list. This addition will be valid only under the policy you are currently configuring. To add a cookie to the list for all policies, mark the checkbox labeled Add to all policies before clicking on the button. If a cookie that was configured under another policy is already in the list, the setting of the Add to all policies checkbox will have no effect. 3–57 Common The Cookie Filter List is displayed at the bottom of this section. To display only a particular number of list entries at a time, type this number in the input field labeled Number of entries per page and enter it using the Enter key of your keyboard. If the number of entries is higher than this number, the remaining entries are shown on successive pages. A page indicator is then displayed, where you can select a particular page by clicking on the appropriate arrow symbols. To edit an entry, type the appropriate text in the input field of the cookie, and check or uncheck the good, neutral or bad button in the same line. Then click on Apply Changes to make these settings effective. You can edit more than one entry and make the changes effective in one go. Use the following items to perform other activities relating to the list: • Filter Type a filter expression in this input field and enter it using the Enter key of your keyboard. The list will then display only entries matching the filter. • Delete Selected Select the entry you wish to delete by marking the Select checkbox next to it and click on this button. You can delete more than one entry in one go. To delete all entries, mark the Select all checkbox and click on this button. 3.10 Text Categorization The Text Categorization options are invoked by clicking on the corresponding button under Common: If you want to enable any of these options, mark the checkbox that is on this button. Then click on Apply Changes to make this setting effective. These are policy-dependent options, i. e. they are configured for a particular policy. When you are configuring these options, you need to specify this policy. 3–58 Common To do this, select a policy from the drop-down list labeled Policy, which is located above the Media Type Filters button: The options are arranged under the following tabs: They are described in the upcoming sections: • Settings, see 3.10.1 • Categorization List, see 3.10.2 3.10.1 Settings The Settings tab looks like this: There is one section on this tab: • Text Categorization It is described in the following. 3–59 Common Text Categorization The Text Categorization section looks like this: Using the text categorization filter you can specify single keywords and combinations of words and filter office documents and e-mail attachments containing these words. In this section, you configure the actions that should be taken whenever the text categorization filter matches. You can configure different actions for particular categories of documents. Furthermore, you can configure different actions for Web and e-mail traffic. A confidential category is provided here for a start. Apart from this, you can configure actions for up to six categories of your own. The rules for the keywords and combinations that should be filtered are configured and listed on the Categorization List tab. If you want to configure actions for text categorization, select them from the appropriate drop-down lists. Then click on Apply Changes to make your settings effective. Select actions for Web and e-mail traffic from the following lists: • Confidential Select actions for documents falling into the confidential category here. • User-Defined, User Defined 1 , etc. Select actions for documents falling into any of your own categories here. 3–60 Common 3.10.2 Categorization List The Categorization List tab looks like this: There is one section on this tab: • Text Categorization List It is described in the following. 3–61 Common Text Categorization List The Text Categorization List section looks like this: Using the text categorization filter you can specify single keywords and combinations of words and filter office documents and e-mail attachments containing these words. In this section, you can configure rules for the keywords and combinations of keywords that should be filtered and add them to the Text Categorization List. To add a text categorization rule to the list, use the area labeled: • Add rule Use the following items to configure a rule and add it to the list: — [term 1] AND [term 2] AND NOT [term 3] Make sure the radio button in this line is checked if you want to configure a rule according to this method, which is one of two provided here. This method uses Boolean logic to determine the placement of words in an office document or e-mail message. It is enabled by default. 3–62 Common In the input fields, enter the words or word combinations you want to filter, e. g. Bahamas, Maledives, work to set up a rule like the following: Bahamas AND Maledives AND NOT work — [term 1] more than [term 2] times per [term 3] words Check the radio button in this line to configure a rule according to the second method provided here. It is based on counting how often a particular word or combination appears in the text body of an office document or an e-mail message. In the input fields, enter the word or word combination you want to filter, e. g. money, 3, 10 to set up a rule like the following: money more than 3 times per 10 words — Select one or more categories to apply to the above rule From the drop-down lists provided here select one or more categories. The rule configured above will be applied within these categories. — Create Rule After setting up a text categorization rule, click on this button to add it to the list. This addition will be valid only under the policy you are currently configuring. To add a rule to the list for all policies, mark the checkbox labeled Add to all policies before clicking on the button. The Text Categorization List is displayed at the bottom of this section. To display only a particular number of list entries at a time, type this number in the input field labeled Number of entries per page and enter it using the Enter key of your keyboard. If the number of entries is higher than this number, the remaining entries are shown on successive pages. A page indicator is then displayed, where you can select a particular page by clicking on the appropriate arrow symbols. To edit an entry, type the appropriate text in the input field of the rule. Enable or disable a rule by marking or clearing the Deactivate checkbox in the corresponding line. Then click on Apply Changes to make these settings effective. You can edit more than one list entry and make the changes effective in one go. 3–63 Common Use the following items to perform other activities relating to the list: • Filter Type a filter expression in this input field and enter it using the Enter key of your keyboard. The list will then display only entries matching the filter. • Delete Selected Select the entry you wish to delete by marking the Select checkbox next to it and click on this button. You can delete more than one entry in one go. To delete all entries, mark the Select all checkbox and click on this button. 3.11 HTTP Method Filter List The HTTP Method Filter List options are invoked by clicking on the corresponding button under Common: If you want to enable any of these options, mark the checkbox that is on this button. Then click on Apply Changes to make this setting effective. These are policy-dependent options, i. e. they are configured for a particular policy. When you are configuring these options, you need to specify this policy. To do this, select a policy from the drop-down list labeled Policy, which is located above the Media Type Filters button: The options are arranged under the following tab: They are described in the upcoming sections: • HTTP Method Filter List, see 3.11.1 3–64 Common 3.11.1 HTTP Method Filter List The HTTP Method Filter List tab looks like this: There is one section on this tab: • HTTP Method Filter List It is described in the following. 3–65 Common HTTP Method Filter List The HTTP Method Filter List section looks like this: Using this section, you can configure rules for assigning actions to particular HTTP methods that occur in user requests and add these rules to a list. The rules may also include a categorization of the method and specify the URL it is applied to. So, you could set up a rule that, e. g. categorizes the GET method when applied to a particular URL as Entertainment and blocks the corresponding request. To add a rule to the list, use the area labeled: • Add rule Use the following items to configure the rule: — Method From this drop-down list, select the HTTP method you want to configure a rule for, e. g. GET. — URL In this input field, enter the URL that is requested when the HTTP method is used. Input in this field is optional. 3–66 Common — Category From this drop-down list, select a URL filtering category you want to assign to the HTTP method. Setting this category is also optional. — Action From this drop-down list, select the action you want to have executed if the rule matches. — Continue If this checkbox is marked, Webwasher will look for further matches after the rule matched for the first time. Otherwise, filtering activities will be stopped after the first match. — Description Enter a description of the rule here. Input in this field is optional.. — Add to HTTP Method Filter List After specifying the appropriate information in the fields above, click on this button to add the rule to the list. The rule will be valid only under the policy you are currently configuring. To add a rule to the list that is valid for all policies, mark the checkbox labeled Add to all policies before clicking on the button. The HTTP Method Filter List is displayed at the bottom of the section. You can edit list entries, change their order or delete them. To display only a particular number of list entries at a time, type this number in the input field labeled Number of entries per page and enter it using the Enter key of your keyboard. If the number of entries is higher than this number, the remaining entries are shown on successive pages. A page indicator is then displayed, where you can select a particular page by clicking on the appropriate arrow symbols. To edit an entry, type the appropriate text in the input field of the URL or Description column or in both, select the appropriate method, category and action from the drop-down lists and enable or disable the Continue option. Then click on Apply Changes to make these settings effective. You can edit more than one entry and make the changes effective in one go. 3–67 Common Use the following items to perform other activities relating to the list: • Filter Type a filtering term in the input field of the URL or Description column or in both or select a method, category or action or any combination of them from the drop-down lists and enter this using the Enter key of your keyboard. The list will then display only entries matching the filter. • Delete Selected Select the entry you wish to delete by marking the Select checkbox next to it and click on this button. You can delete more than one entry in one go. To delete all entries, mark the Select all checkbox and click on this button. The list will then display only entries matching the filter. • Move Up, Move Down Select the entry you wish to move by marking the Select checkbox next to it and click on either of these buttons, depending on where you want to move the entry. The position an entry takes in the list is important since whenever more than one of the entries, i. e. rules, in the list match a request, the entry that is first in the list wins. This means that all following entries are ignored unless the Continue option is set. 3.12 FTP Command Filter List The FTP Command Filter List options are invoked by clicking on the corresponding button under Common: If you want to enable any of these options, make sure the checkbox on this button is also marked. The checkbox is marked by default. After modifying the setting of this checkbox, click on Apply Changes to make the modification effective. 3–68 Common These are policy-dependent options, i. e. they are configured for a particular policy. When you are configuring these options, you need to specify this policy. To do this, select a policy from the drop-down list labeled Policy, which is located above the Media Type Filters button: The options are arranged under the following tab: They are described in the upcoming section: • FTP Command Filter List, see 3.12.1 3.12.1 FTP Command Filter List The FTP Command Filter List tab looks like this: There is one section on this tab: • FTP Command Filter List It is described in the following. 3–69 Common FTP Command Filter List The FTP Command Filter List section looks like this: Using this section, you can configure rules for assigning actions to particular FTP commands that occur in user requests and add these rules to a list. The rules may also include a categorization of the command and specify the URL it is applied to. So, you could set up a rule that, e. g. categorizes a Server Access command when applied to a particular URL as Chat and blocks the corresponding request. Note, however, that rules are not configured here for individual commands, but rather for command categories, such as the category of Server Access commands, or of Download commands, etc. The command categories used here include the following FTP commands: • Server Access: USER, LIST, NLIST • Partial: REST, APPE • Download: RETR • Upload: APPE, STOR, STOU, MKD, ALLO • Rename: RNFR, RNTO • Delete: DELE, RMD • Site: SITE 3–70 Common To add a rule to the list, use the area labeled: • Add rule Use the following items to configure the rule: — Command category Common The FTP Command Filter List is displayed at the bottom of the section. You can edit list entries, change their order or delete them. To display only a particular number of list entries at a time, type this number in the input field labeled Number of entries per page and enter it using the Enter key of your keyboard. If the number of entries is higher than this number, the remaining entries are shown on successive pages. A page indicator is then displayed, where you can select a particular page by clicking on the appropriate arrow symbols. To edit an entry, type the appropriate text in the input field of the URL or Description column or in both, select the appropriate method, category and action from the drop-down lists and enable or disable the Continue option. Then click on Apply Changes to make these settings effective. You can edit more than one entry and make the changes effective in one go. Use the following items to perform other activities relating to the list: • Filter Type a filtering term in the input field of the URL or Description column or in both or select a command, URL filtering category or action or any combination of them from the drop-down lists and enter this using the Enter key of your keyboard. The list will then display only entries matching the filter. • Delete Selected Select the entry you wish to delete by marking the Select checkbox next to it and click on this button. You can delete more than one entry in one go. To delete all entries, mark the Select all checkbox and click on this button. The list will then display only entries matching the filter. • Move Up, Move Down Select the entry you wish to move by marking the Select checkbox next to it and click on either of these buttons, depending on where you want to move the entry. The position an entry takes in the list is important since whenever more than one of the entries, i. e. rules, in the list match a request, the entry that is first in the list wins. This means that all following entries are ignored unless the Continue option is set. 3–72 Common 3.13 Welcome Page The Welcome Page options are invoked by clicking on the corresponding button under Common: If you want to enable any of these options, mark the checkbox that is on this button. Then click on Apply Changes to make this setting effective. These are policy-dependent options, i. e. they are configured for a particular policy. When you are configuring these options, you need to specify this policy. To do this, select a policy from the drop-down list labeled Policy, which is located above the Media Type Filters button: The options are arranged under the following tab: They are described in the upcoming section: • Welcome Page, see 3.13.1 3–73 Common 3.13.1 Welcome Page The Welcome Page tab looks like this: There are three sections on this tab: • Welcome Page Options • Manipulate User History • Upload They are described in the following. Welcome Page Options The Welcome Page Options section looks like this: Using this section, you can configure options for the Welcome Page. You can configure the time and frequency of its appearance and also if it should appear at all. 3–74 Common Use the following items to configure the Welcome Page options: • Show once a day at . . . To let the Welcome Page appear only once a day, make sure the radio button provided here is checked and enter the time of appearance in the input field. Use the 24-hours format to enter a time (1 p. m. = 13:00). • Show each . . . minutes To let the Welcome Page appear after a particular time interval has elapsed, check the radio button provided here and enter the time interval (in minutes) in the input field. • Opt out If this checkbox is marked, the Welcome Page will not appear in sessions of the user who configured this setting. Manipulate User History The Manipulate User History section looks like this: Using this section, you can configure options for the Welcome Page with regard to an individual user. You can configure that the Welcome Page is displayed to this user or not. If it is displayed, the options of appearance configured in the Welcome Page Options section above apply. After specifying the appropriate settings, click on Apply Changes to make them effective. Use the following items to configure Welcome Page options for an individual user: • User identifier In this input field, enter information to identify the user. This can either be the IP address of the user’s system or the authenticated user name. The Welcome Page will then be displayed to this user or not, depending on which of the two buttons described below you click on. 3–75 Common • Show again Click on this button to let the Welcome Page appear again for this user. This means that the page is displayed not only once, but also for the following requests of this user. • Show never again Click on this button to hide the Welcome Page from this user. Upload The Upload section looks like this: Using this section, you can configure and perform the upload of a file to display its content on the Welcome Page. Furthermore, you can let the Welcome Page appear immediately after the upload, regardless of what was configured in the other sections of this tab. Use the following items to handle the upload of a Welcome Page: In this section, you configure the actions that should be taken whenever the text categorization filter matches. You can configure different actions for particular categories of documents. Furthermore, you can configure different actions for Web and e-mail traffic. A confidential category is provided here for a start. Apart from this, you can configure actions for up to six categories of your own. The rules for the keywords and combinations that should be filtered are configured and listed on the Categorization List tab. If you want to configure actions for text categorization, select them from the appropriate drop-down lists. After modifying the settings in this section, click on Apply Changes to make the modification effective. 3–76 Common Use the following items to handle the upload of a Welcome Page: • Filename In this input field, enter the name of the file you want to upload. Type the file name or use the Browse button next to the input field to browse to the file. Then click on the Upload button to perform the upload. • Store as In this input field, enter the name you want store the uploaded file under. If you are uploading an archive, you need not enter a name here since the file name will be used that is in the archive. • Add or overwrite content To add the content of the uploaded file to the Welcome Page or have its content overwritten by the uploaded content, make sure this radio button is checked. The radio button is checked by default. • Replace complete folder To delete all old files providing content for the Welcome Page prior to the upload, mark this checkbox. • Show updated page immediately To let the Welcome Page appear immediately after the upload, regardless of the settings in the other sections of this tab, make sure this checkbox is marked. The checkbox is marked by default. 3–77 Common 3.14 White List The White List options are invoked by clicking on the corresponding button under Common: These are policy-dependent options, i. e. they are configured for a particular policy. When you are configuring these options, you need to specify this policy. To do this, select a policy from the drop-down list labeled Policy, which is located above the Media Type Filters button: The options are arranged under the following tab: They are described in the upcoming section: • White List, see 3.14.1 3–78 Common 3.14.1 White List The White List tab looks like this: There is one section on this tab: • White List It is described in the following. 3–79 Common White List The White List section looks like this: Using this section, you can add an object to the White List and exclude it from the application of particular Webwasher filters. The objects can be specified using shell expressions. Furthermore, you can . specify the type of object you would like to exclude from filtering, e. g. Web, E-Mail, Media Type, etc. To specify exactly what the filters are that the object in question should be excluded from, there is a list of filters provided here, where you can disable and enable filters according to your requirements. 3–80 Common To add an object to the white list, use the area labeled: • Add new entry Select String or International Domain Name from the first of the dropdown lists provided here. In the input field next to it, enter a string to specify the object using shell expressions. To specify the object type, select Web, E-Mail, Archive, Media Type, Embedded Object, or Header from the drop-down list below the first one. You can further specify the object type by selecting a value from the dropdown list to the right. So, e. g. for Embedded Object you can further specify Any Type, ActiveX or Link. Furthermore, use the following items when adding a new entry to the list: — Description Input in this field is optional. You may enter a description of the media type here. — Disable In the list of filters provided here, specify those that you want to exclude the object in question from. To do this mark the corresponding checkboxes. If you would, e. g., like to allow pop-up windows from an online banking Web site, enter the domain name of the site in the input field provided above and disable the Advertising Filter. — Add to White List After specifying the information for an object, click on this button to add it to the list. This addition will be valid only under the policy you are currently configuring. To add an object to the white list for all policies, mark the checkbox labeled Add to all policies before clicking on the button. The White List is displayed at the bottom of this section. To display only a particular number of list entries at a time, type this number in the input field labeled Number of entries per page and enter it using the Enter key of your keyboard. If the number of entries is higher than this number, the remaining entries are shown on successive pages. A page indicator is then displayed, where you can select a particular page by clicking on the appropriate arrow symbols. 3–81 Common To sort the list in ascending or descending order, click on the symbol next to the Media Type or Description column heading. To edit an entry, type the appropriate text in the input field for the object name or its description and enable or disable the filters as needed. Then click on Apply Changes to make these settings effective. You can edit more than one entry and make the changes effective in one go. Use the following items to perform other activities relating to the list: • Filter Type a filter expression in this input field and enter it using the Enter key of your keyboard. The list will then display only entries matching the filter. • Delete Selected Select the entry you wish to delete by marking the Select checkbox next to it and click on this button. You can delete more than one entry in one go. To delete all entries, mark the Select all checkbox and click on this button. • Move Up, Move Down Select the entry you wish to move by marking the Select checkbox next to it and click on either of these buttons, depending on where you want to move the entry. The position an entry takes in the list is important since whenever there is more than one entry in the list containing information on a particular object, the entry that is first in the list wins. 3–82 Common 3.15 User Defined Categories The User Defined Categories options are invoked by clicking on the corresponding button under Common: The options are arranged under the following tab: They are described in the upcoming section: • User Defined Categories, see 3.15.1 3.15.1 User Defined Categories The User Defined Categories tab looks like this: There is one section on this tab: • User Defined Categories It is described in the following. 3–83 Common User Defined Categories The User Defined Categories section looks like this: Using this section, you can configure your own categories for URL classification with names and abbreviated name formats. You can configure up to 15 categories this way. The abbreviated format is needed for two purposes: the log files and the X-Attribute header. The X-Attribute header is a type of REQMOD/RESPMOD header, and is a compatibility setting used to simplify the cooperation between the ICAP server and client. Note that after changing an abbreviated name (all the possible values of the X-Attribute header will be sent in the OPTIONS response), ICAP clients may run into problems until the next OPTIONS request if they rely on previous OPTIONS responses. The categories that you configure here will be shown on the Category Actions tab under URL Filter > Category Actions, where you can configure actions, e. g. Block, Block, log and notify, Allow etc. for these categories. After specifying the appropriate settings, click on Apply Changes to make them effective. Use the following items to configure your own categories: • Number of user defined categories In the input field provided here, enter the number of categories you want to configure. The maximum number is 15 (Default : 5). Then click on Apply Changes for the first time. You need to click on this button a second time after specifying the settings for the individual categories. The list of category input fields will then be enlarged or reduced according to the number you entered. 3–84 Common • Category 1 to Category n In the input fields provided here, enter the category names you want to use and the abbreviated formats of these names. 3.16 Media Type Catalog The Media Type Catalog options are invoked by clicking on the corresponding button under Common: The options are arranged under the following tab: They are described in the upcoming section: • Media Type Catalog, see 3.16.1 3–85 Common 3.16.1 Media Type Catalog The Media Type Catalog tab looks like this: There is one section on this tab: • Media Type Catalog It is described in the following. 3–86 Common Media Type Catalog The Media Type Catalog section looks like this: Using this section, you can add a media type to the Media Type Catalog. A media (content) type is a general category of data content, such as an application, audio content, a text message, an image, a video stream, etc. 3–87 Common The media type tells the application that receives the data what kind of application is needed to process the content, e. g. Real Audio is to play the audio content for a user. Each of these media types also have subtypes, e. g. the text media type has four subtypes: plain, rich text, enriched, and tab-separated values. You can also specify how a media type should be recognized by the particular magic byte sequences of the files belonging to it. To add a media type to the catalog, use the area labeled: • Add or modify Media Type In the upmost input field provided here, enter the media type you want to add to the catalog. Furthermore, use the following items when adding a media type to the catalog: — File Extensions In the input fields provided here, specify up to three extensions that files of the media type in question may have. So, e. g. the media type image/jpeg can have jpg or jpeg as extensions. — Options Configure the following options by marking the checkboxes provided for each of them: – Magic bytes are necessary If this option is enabled, a file that does not match the magic bytes sequences specified for its media type will be affected by the action, e. g. Block, configured for the Media Type Filter. The corresponding setting is labeled Non-rectifiable media types with magic bytes mismatch and can be configured in the Media Type Filter section of the Actions tab under Common > Media Type Filters. – Magic bytes are ambiguous If this option is enabled, a file that does not match the magic bytes sequences specified for its media type will be affected by the action, e. g. Block, configured for the Media Type Filter. It will, however, not be affected if several magic byte sequence were specified and one of them matches. For the corresponding setting, see the description of the Magic bytes are necessary option above. 3–88 Common — Magic Bytes In the input fields provided here, enter up to five magic byte sequences and their offsets to identify a media type: Offset In the input fields of this column enter the offset values for the magic byte sequences. Magic Bytes In the input fields of this column enter the values for the magic byte sequences themselves. — Add/Modify After specifying the information for a media type, click on this button to add it to catalog. The list of the Media Type Catalog is displayed at the bottom of this section. To display only a particular number of list entries at a time, type this number in the input field labeled Number of entries per page and enter it using the Enter key of your keyboard. If the number of entries is higher than this number, the remaining entries are shown on successive pages. A page indicator is then displayed, where you can select a particular page by clicking on the appropriate arrow symbols. To view the details of an entry or modify them, click on the view details or edit link in the same line. This will display the information that was configured for it in the input fields and checkboxes of the upper part of the section, where you can modify it according to your requirements. After modifying this information, click on the Add/Modify button to make the modification effective. You can modify more than one entry and make the changes effective in one go. Use the following items to perform other activities relating to the list: • Filter Type a filter expression in the input field of the Media Type column at the top of the list and enter it using the Enter key of your keyboard. The list will then display only entries matching the filter. • Delete Selected Select the entry you wish to delete by marking the Select checkbox next to it and click on this button. You can delete more than one entry in one go. To delete all entries, mark the Select all checkbox and click on this button. 3–89 Chapter 4 SSL Scanner The features that are described in this chapter are accessible over the SSL Scanner tab of the Web interface: These features allow you to configure the filtering of SSL-encrypted traffic, thus protecting your network against viruses and other malicious content that may be hidden behind the SSL encryption. The upcoming sections describe how to handle these features. The description begins with an overview. 4–1 SSL Scanner 4.1 Overview The following overview shows the sections that are in this chapter: User’s Guide – Webwasher SSL Scanner Introduction Home Common Overview – this section SSL Scanner Quick Snapshot, see 4.2 Policy Settings Certificate Verification, see 4.3 Scan Encrypted Traffic, see 4.4 Certificate List, see 4.5 Trusted Certificate Authorities, see 4.6 Policy-Independent Settings Global Certificate List, see 4.7 Global Trusted Certificate Authorities, see 4.8 Incident Manager, see 4.9 4.2 Quick Snapshot The Quick Snapshot for the SSL Scanner functions is invoked by clicking on the corresponding button under SSL Scanner: The following tab is then provided: It is described in the upcoming section: • Quick Snapshot, see 4.2.1 4–2 SSL Scanner Before this is done, however, the following subsection provides some general information on this quick snapshot feature. Handling the Quick Snapshot The quick snapshot feature on this tab allows you to view summary information about the certificate verification process performed by Webwasher at a glance. The information is displayed with regard to a given time interval. Percentages are calculated for the various categories of results that the verification process may have. The percentages are shown by means of a pie chart on the left side of the tab section. On the right side of the section, parameter values are shown as they developed in time, using either a stacked or a line mode. The pie chart and the representation in stacked or line mode are handled in the same way as on the Webwasher dashboard. You can: • Select and deselect categories for display by marking and clearing the corresponding checkboxes: • Select a time interval for display, using the Show last drop-down list: • Select stacked or line mode for display by checking the corresponding radio button: For a more detailed description of these activities, see the subsection labeled Handling the Dashboard in 2.2 4–3 SSL Scanner 4.2.1 Quick Snapshot The Quick Snapshot tab looks like this: There is one section on this tab: • Certificate Verification Overview It is described in the following. Certificate Verification Overview The Certificate Verification Overview section displays the number of times Webwasher has completed a verification process for a certificate. The result of the process may be a blocking or an another action that has previously been configured. Values are shown for the following categories of results in a verification process: • Name Mismatch The name given to a host in a certificate does not match the host name that is provided by the URL. 4–4 SSL Scanner • Wildcard Match A wildcard name has been used in a certificate for a host, which matches the host name provided by the URL. Whenever a verification process is passed by a certificate in this way, an action will be executed by Webwasher. This could also be an Allow. • Expired The certificate has expired. • Revoked The certificate has been revoked by the authority that issued it. • Unresolvable The status of a certificate could not be resolved. • CRL Match The certificate was found on a CRL (Certificate Revocation List). 4.3 Certificate Verification The Certificate Verification options are invoked by clicking on the corresponding button under SSL Scanner: If you want to enable any of these options, make sure the checkbox on this button is also marked. The checkbox is marked by default. After modifying the setting of this checkbox, click on Apply Changes to make the modification effective. These are policy-dependent options, i. e. they are configured for a particular policy. When you are configuring these options, you need to specify this policy. 4–5 SSL Scanner To do this, select a policy from the drop-down list labeled Policy, which is located above the Certificate Verification button: The options are arranged under the following tab: They are described in the upcoming section: • Certificate Verification, see 4.3.1 4.3.1 Certificate Verification The Certificate Verification tab looks like this: At the top of this tab, there is the following button: Click on this button to inspect the certificate of a particular host. This will open a window, where you can specify the host and retrieve the certificate. 4–6 SSL Scanner If the Common Name in a certificate is, e. g. abcde.com, but the Web server’s URL is in fact www.abcde.com, no match is achieved. • Wildcard matches host name Compares the wildcard used in a certificate to represent a Common Name to the host name. So, e. g. the wildcard expression *.ccc.de matches www.ccc.de. If a match is achieved, the configured action will be executed. • Certificate is expired for more than ... days Checks if a certificate has expired. If more than the number of days configured here have elapsed since expiration of the certificate, the configured action will be executed. A grace period may allow the use of the certificate even after it has expired. Enter the desired number of days in the input field provided with this option. • Certificate is revoked Checks if a certificate has been revoked. For this purpose, the Certificate Revocation List (CRL) is used. If the certificate has been revoked, the configured action will be executed. • Revocation status is unresolvable The reason why the revocation status is unresolvable could be that the corresponding certificate authority or the path leading to the Certificate Revocation List (CRL) is not known. 4.4 Scan Encrypted Traffic The Scan Encrypted Traffic options are invoked by clicking on the corresponding button under SSL Scanner: If you want to enable any of these options, make sure the checkbox on this button is also marked. The checkbox is marked by default. After modifying the setting of this checkbox, click on Apply Changes to make the modification effective. These are policy-dependent options, i. e. they are configured for a particular policy. When you are configuring these options, you need to specify this policy. 4–8 SSL Scanner To do this, select a policy from the drop-down list labeled Policy, which is located above the Certificate Verification button: The options are arranged under the following tab: They are described in the upcoming section: • Scan Encrypted Traffic, see 4.4.1 4.4.1 Scan Encrypted Traffic The Scan Encrypted Traffic tab looks like this: There are three sections on this tab: • Tunneling by Category • Client Certificate Handling • Decryption Warning They are described in the upcoming sections. 4–9 SSL Scanner Tunneling by Category The Tunneling by Category section looks like this: Using this section, you can configure tunneling for particular URL filtering categories. You can configure up to three categories for tunneling. These may pre-defined or user-defined categories. If you want to use additional categories, you need to enter them in the <policy>.ini configuration file, which is located in the conf folder of the Webwasher program files. This tunneling option is not enabled by default. If you want to enable it, mark the checkbox next to the section heading. After specifying the appropriate information, click on Apply Changes to make your settings effective. Use the items in the following areas to configure tunneling by category: • Define for which categories sessions should be tunneled Select up to three categories from the drop-down lists provided here. Categories may be selected from pre-defined or user-defined categories. To delete a category, click on the Please select / Delete category list item in the corresponding drop-down list. • Define tunneling behavior To determine what tunneling should mean for the selected categories, enable one of these options: — Verify certificate only The certificate belonging to the requested URL is checked by a verification procedure, but no other activities are performed by the SSL Scanner. 4–10 SSL Scanner — Bypass SSL Scanner The SSL Scanner is bypassed completely, i. e. no activities whatsoever are performed. Client Certificate Handling The Client Certificate Handling section looks like this: Using this section, you can configure what should happen if the server that is requested by a client asks for a client certificate. Using this section, you can configure tunneling for particular URL filtering categories. You can configure up to three categories for tunneling. These may pre-defined or user-defined categories. If you want to use additional categories, you need to enter them in the global.ini configuration file, which is located in the conf folder of the Webwasher program files. This tunneling option is not enabled by default. If you want to enable it, mark the checkbox next to the section heading. After specifying the appropriate information, click on Apply Changes to make your settings effective. Use the following radio buttons to configure the handling of client certificates: • Verify server certificate and use client certificates to decrypt session Enable this option to have both the server and the client certificate, i. e. the certificate the client was requested to submit by the server, checked by the verification process. The certificate list is searched for the client certificate in order to authenticate the client. If the search has been successful, the session will be allowed and the communication decrypted. If no appropriate client certificate is found, the request will be denied. Clicking on the Client Certificates link provided with this option, takes you to the Client Certificate tab, where you can add more certificates to this list. 4–11 SSL Scanner • Verify server certificate, but do not decrypt session Enable this option, to have the server certificate checked by the verification process. If this is passed successfully, the corresponding session is tunneled and allowed. • Block Session Enable this option to forbid access to the server. Decryption Warning The Decryption Warning section looks like this: Using this section, you can configure a decryption warning for HTTPS traffic. It is inserted whenever a request to a domain (without a path) is made that involves this kind of traffic. The warning includes a button to click on in case you want to proceed and view the requested page. After specifying the appropriate information, click on Apply Changes to make this setting effective. Use the following drop-down list to configure a decryption warning: • Executed action Select Warning Decryption to configure the warning. Select None to have no warning. 4–12 SSL Scanner 4.5 Certificate List The Certificate List options are invoked by clicking on the corresponding button under SSL Scanner: If you want to enable any of these options, mark the checkbox that is on this button. Then click on Apply Changes to make this setting effective. These are policy-dependent options, i. e. they are configured for a particular policy. When you are configuring these options, you need to specify this policy. To do this, select a policy from the drop-down list labeled Policy, which is located above the Certificate Verification button: The options are arranged under the following tab: They are described in the upcoming section: • Certificate List, see 4.5.1 4–13 SSL Scanner 4.5.1 Certificate List The Certificate List tab looks like this: There is one section on this tab: • Certificate List It is described in the following. Certificate List The Certificate List section looks like this: Using this section, you can add new exceptions to the list of certificates. You can also configure actions for an exception relating to the certificate or host in question. 4–14 SSL Scanner To add an exception to the list, use the area labeled: • Add new exception In the input field provided here, enter the exception you want to add to the certificate list. https:// has been entered in this field as default information at the beginning of an exception name. The input format for its remaining parts is: host [:port] Furthermore, configure the following methods for a new exception: — by certificate Enabling the by certificate method means that the certificate issued for the host you are adding as an exception is checked by the verification process. After enabling this method, select an action from the drop-down list provided here. For the meaning of these actions, see the following table: by certificate by host Allow The exception is allowed. not available Block The exception is blocked. The exception is blocked. Tunnel The activities of the SSL Scanner are bypassed and no verification process is executed. The activities of the SSL Scanner are bypassed and no verification process is executed. Warn Incident The exception is allowed, but a warning is displayed. not available Only Cert Checking not available The content provided by the host you are adding as an exception is not decrypted, and the exception is allowed. Note: In this case, the certificate will be checked. Only Decryption not available The content provided by the host you are adding as an exception is decrypted, and the exception is allowed. 4–15 SSL Scanner — by host Enabling the by host method means that the host is checked without a certificate being included in the verification process. If the latter method is chosen, shell expressions, e. g. *.webwasher.com, may be used to specify an exception. After enabling this method, select an action from the drop-down list provided here. For the meaning of these actions, see the description of the by certificate method above. — Add exception After specifying the appropriate settings, click on this button to add an exception to the list. Enabling the by host method means that the host is checked without a certificate being included in the verification process. If the latter method is chosen, shell expressions, e. g. *.webwasher.com, may be used to specify an exception. After enabling this method, select an action from the drop-down list provided here. For the meaning of these actions, see the description of the by certificate method above. A message will then be displayed, stating if the exception has been added successfully and providing information on the result of the verification process. If the by certificate method has been configured, you are informed whether the certificate in question was issued by a trusted or not-trusted certification authority (CA) from the corresponding list. If the CA could not be found on this list, the certificate is implicitly forbidden. If the inspection of a certificate results in an error or open issue, the depth of the certificate is also stated in the corresponding error message. By depth is meant the position the certificate takes within the certificate chain. So, e. g. depth = 0 means the certificate has been issued immediately for the software in question, as is the case with self-signed certificates, depth = 1 is for a certificate issued to certify a depth 0 certificate and so on. The newly added exception will be shown in a list displayed below. To display only a particular number of list entries at a time, type this number in the input field labeled Number of entries per page and enter it using the Enter key of your keyboard. 4–16 SSL Scanner If the number of entries is higher than this number, the remaining entries are shown on successive pages. A page indicator is then displayed, where you can select a particular page by clicking on the appropriate arrow symbols. You can also edit this list, by specifying the appropriate settings for a given entry. After doing this, click on Apply Changes to make these settings effective. Use the following items to perform other activities relating to the list: • Filter Type a filter expression in this input field and enter it using the Enter key of your keyboard. The list will then display only entries matching the filter. • Delete Selected Select the entry you wish to delete by marking the Select checkbox next to it and click on this button. You can delete more than one entry in one go. To delete all entries, mark the Select all checkbox and click on this button. 4.6 Trusted Certificate Authorities The Trusted Certificate Authorities options are invoked by clicking on the corresponding button under SSL Scanner: These are policy-dependent options, i. e. they are configured for a particular policy. When you are configuring these options, you need to specify this policy. To do this, select a policy from the drop-down list labeled Policy, which is located above the Certificate Verification button: The options are arranged under the following tab: They are described in the upcoming section: • Trusted Certificate Authorities, see 4.6.1 4–17 SSL Scanner 4.6.1 Trusted Certificate Authorities The Trusted Certificate Authorities tab looks like this: At the top of this tab, there is the Known Certificate Authorities link. A click on this link will take you to the tab with the same name, where you can add Certificate Authorities to the list or delete them. Furthermore, there are two sections on this tab: • Certificate Authorities • Trusted Certificate Authorities They are described in the following. Certificate Authorities The Certificate Authorities section looks like this: 4–18 SSL Scanner Using this section, you can configure actions for content with certificates issued by known Certificate Authorities (CAs) that are either trusted or untrusted, as well as for unknown Certificate Authorities. A vendor, having signed content by issuing a certificate, may request a CA to issue a certificate to sign this vendor certificate. This CA may itself have been signed by another CA, issuing certificates on a higher level. Together, these certificates form a certificate chain, which is inspected in a verification process. The CA that signed a certificate located on a lower level of the certificate chain is also called the root CA. The verification process begins by checking the CA that immediately signed the vendor certificate. It may be known, i. e., be included in the list of known CAs. If the CA is unknown, the verification process checks the CA on the next level and goes on to do so, until a known CA is found, or all CAs in the certificate chain have proven to be unknown. Usually, there are no more than three levels to a certificate chain. The first known CA to be found in the verification process is then checked as to whether it is trusted or untrusted. To be trusted, a CA must be included in the list of trusted CAs. The list of trusted CAs is configured in the Trusted Certificate Authorities section, which is also provided on this tab. To edit the list of known CAs, use the Known Certificate Authorities link, which is located at the top of this tab, to go to the tab provided for this purpose. When configuring actions for trusted CAs, remember that you have to select actions that include a Log Incident part, e. g. Block & Log Incident, if you want to have incidents related to these CAs listed by the incident manager. After specifying the appropriate settings here, click on Apply Changes to make them effective. Use the drop-down lists provided here to configure actions for the following situations: • First known CA is trusted Select an action here that should be taken if the first known CA is trusted. • First known CA is untrusted Select an action here that should be taken if the first known CA is untrusted. • Only unknow CAs found Select an action here that should be taken if only unknown CAs have been found. 4–19 SSL Scanner Trusted Certificate Authorities The Trusted Certificate Authorities section looks like this: This section provides the list of Trusted Certificate Authorities (CAs). Also provided is a list of known CAs, from which you can select CAs to include them in the list of trusted CAs. When including a CA in this list, you can configure it as trusted or not trusted. If a CA has been included in the list of trusted CAs as not trusted, certificates issued by it will be explicitly forbidden, i. e. will also not be trusted. This is indicated in status messages referring to a certificate. If a CA is not included in the list at all, certificates issued by it may be implicitly forbidden, which is also indicated in status messages. Note that besides this list, which is configured only for a particular policy, there is also the list of Global Trusted Certificate Authorities. If a CA does not appear in the list of trusted CAs configured here, the settings configured for the global list will apply. To select a CA from the list of known CAs and add it to the list of trusted CAs, use the area labeled: • Select CA Select the CA you want to add to the list of trusted CAs from the drop-down list provided here. If this list is empty, it means that all known CAs have been included in the list of trusted CAs, either as trusted or not trusted. The addition of a CA here will be valid only under the policy you are currently configuring. 4–20 SSL Scanner To make the addition valid for all policies, mark the checkbox labeled Add to all policies before proceeding any further. Then click on either of these two buttons, according to whether you want to add the CA as trusted or not trusted: — Trust Click on this button to add a CA to the list as trusted. — Do not trust Click on this button to add a CA to the list as not trusted. The list of trusted CAs is displayed at the bottom of this section. To display only a particular number of list entries at a time, type this number in the input field labeled Number of entries per page and enter it using the Enter key of your keyboard. If the number of entries is higher than this number, the remaining entries are shown on successive pages. A page indicator is then displayed, where you can select a particular page by clicking on the appropriate arrow symbols. To sort the list in ascending or descending order, click on the symbol next to the Certificate Authority column heading. To change the status of CA from trusted to not trusted or the other way round, mark or clear the Trusted checkbox in the same line. Then click on Apply Changes to make this setting effective. You can edit more than one list entry and make the changes effective in one go. Use the following items to perform other activities relating to the list: • Filter Type a filter expression in this input field and enter it using the Enter key of your keyboard. The list will then display only entries matching the filter. • Delete Selected Select the list entry you wish to delete by marking the Select checkbox next to it and click on this button. You can delete more than one entry in one go. To delete all entries, mark the Select all checkbox and click on this button. 4–21 SSL Scanner 4.7 Global Certificate List The Global Certificate List options are invoked by clicking on the corresponding button under SSL Scanner: If you want to enable any of these options, make sure the checkbox on this button is marked. The checkbox is marked by default. After modifying the setting of this checkbox, click on Apply Changes to make the modification effective. The options are arranged under the following tab: They are described in the upcoming section: • Global Certificate List, see 4.7.1 4.7.1 Global Certificate List The Global Certificate List tab looks like this: 4–22 SSL Scanner There is one section on this tab: • Global Certificate List It is described in the following. Global Certificate List The Global Certificate List section looks like this: Using this section, you can add new exceptions to the global list of certificates, i. e. to the list that is valid for all policies configured under Webwasher. You can also configure actions for an exception relating to the certificate or host in question. To add an exception to the list, use the area labeled: • Add new exception In the input field provided here, enter the exception you want to add to the global certificate list. https:// has been entered in this field as default information at the beginning of an exception name. The input format for its remaining parts is: host [:port] Furthermore, configure the following methods for a new exception: — by certificate Enabling the by certificate method means that the certificate issued for the host you are adding as an exception is checked by the verification process. After enabling this method, select an action from the drop-down list provided here. 4–23 SSL Scanner For the meaning of these actions, see the following table: by certificate by host Allow The exception is allowed. not available Block The exception is blocked. The exception is blocked. Tunnel The activities of the SSL Scanner are bypassed and no verification process is executed. The activities of the SSL Scanner are bypassed and no verification process is executed. Warn Incident The exception is allowed, but a warning is displayed. not available Only Cert Checking not available The content provided by the host you are adding as an exception is not decrypted, and the exception is allowed. Note: In this case, the certificate will be checked. Only Decryption not available The content provided by the host you are adding as an exception is decrypted, and the exception is allowed. — by host Enabling the by host method means that the host is checked without a certificate being included in the verification process. If the latter method is chosen, shell expressions, e. g. *.webwasher.com, may be used to specify an exception. After enabling this method, select an action from the drop-down list provided here. For the meaning of these actions, see the description of the by certificate method above. — Add exception After specifying the appropriate settings, click on this button to add an exception to the list. Enabling the by host method means that the host is checked without a certificate being included in the verification process. If the latter method is chosen, shell expressions, e. g. *.webwasher.com, may be used to specify an exception. After enabling this method, select an action from the drop-down list provided here. 4–24 SSL Scanner For the meaning of these actions, see the description of the by certificate method above. A message will then be displayed, stating if the exception has been added successfully and providing information on the result of the verification process. If the by certificate method has been configured, you are informed whether the certificate in question was issued by a trusted or not-trusted certification authority (CA) from the corresponding list. If the CA could not be found on this list, the certificate is implicitly forbidden. If the inspection of a certificate results in an error or open issue, the depth of the certificate is also stated in the corresponding error message. By depth is meant the position the certificate takes within the certificate chain. So, e. g. depth = 0 means the certificate has been issued immediately for the software in question, as is the case with self-signed certificates, depth = 1 is for a certificate issued to certify a depth 0 certificate and so on. The newly added exception will be shown in a list displayed below. To display only a particular number of list entries at a time, type this number in the input field labeled Number of entries per page and enter it using the Enter key of your keyboard. If the number of entries is higher than this number, the remaining entries are shown on successive pages. A page indicator is then displayed, where you can select a particular page by clicking on the appropriate arrow symbols. You can also edit this list, by specifying the appropriate settings for a given entry. After doing this, click on Apply Changes to make these settings effective. Use the following items to perform other activities relating to the list: • Filter Type a filter expression in this input field and enter it using the Enter key of your keyboard. The list will then display only entries matching the filter. • Delete Selected Select the entry you wish to delete by marking the Select checkbox next to it and click on this button. You can delete more than one entry in one go. To delete all entries, mark the Select all checkbox and click on this button. 4–25 SSL Scanner 4.8 Global Trusted Certificate Authorities The Global Trusted Certificate Authorities options are invoked by clicking on the corresponding button under SSL Scanner: The options are arranged under the following tab: They are described in the upcoming section: • Global Trusted Certificate Authorities, see 4.8.1 4.8.1 Global Trusted Certificate Authorities The Global Trusted Certificate Authorities tab looks like this: There is one section on this tab: • Trusted Certificate Authorities It is described in the following. 4–26 SSL Scanner Trusted Certificate Authorities The Trusted Certificate Authorities section looks like this: This section provides the global list of Trusted Certificate Authorities (CAs), i. e. the list that is valid for all policies configured under Webwasher. If a CA is also in a policy-dependent list, the settings configured for this list will prevail. Also provided is a list of known CAs, from which you can select CAs to include them in the list of trusted CAs. To select a CA from the list of known CAs and add it to the list of trusted CAs, use the area labeled: • Select CA Select the CA you want to add to the list of trusted CAs from the drop-down list provided here. If this list is empty, it means that all known CAs have been included in the list of trusted CAs. To add the CA you select, use the following button: — Trust Click on this button to add a CA to the list as trusted. The list of trusted CAs is displayed at the bottom of this section. To display only a particular number of list entries at a time, type this number in the input field labeled Number of entries per page and enter it using the Enter key of your keyboard. 4–27 SSL Scanner If the number of entries is higher than this number, the remaining entries are shown on successive pages. A page indicator is then displayed, where you can select a particular page by clicking on the appropriate arrow symbols. To sort the list in ascending or descending order, click on the symbol next to the Certificate Authority column heading. To change the status of CA from trusted to not trusted or the other way round, mark or clear the Trusted checkbox in the same line. Then click on Apply Changes to make this setting effective. You can edit more than one list entry and make the changes effective in one go. Use the following items to perform other activities relating to the list: • Filter Type a filter expression in this input field and enter it using the Enter key of your keyboard. The list will then display only entries matching the filter. • Delete Selected Select the list entry you wish to delete by marking the Select checkbox next to it and click on this button. You can delete more than one entry in one go. To delete all entries, mark the Select all checkbox and click on this button. 4.9 Incident Manager The Incident Manager options are invoked by clicking on the corresponding button under SSL Scanner: The options are arranged under the following tab: 4–28 SSL Scanner They are described in the upcoming section: • Incident Manager, see 4.9.1 4.9.1 Incident Manager The Incident Manager tab looks like this: There is one section on this tab: • Incident Manager It is described in the following. Incident Manager The Incident Manager section looks like this: 4–29 SSL Scanner Using this section, you can inspect and manage incidents relating to SSL-encrypted communication. The Incident Manager enables you to retrieve incident.dat files from Webwasher instances. It synchronizes and displays them, adding hosts or certificates to the policy-dependent or independent (global) certificate list.e Note that an incident.dat file will only be written if you have configured an Allow & Log Incident or Block & Log Incident action or a user defined action that leads to writing a log file. You can view and edit the incidents list on the Incident Management page. It is opened with or without a refresh by clicking on one of the following buttons: or: For a description of this page, see the next section. Incident Management Using the Incident Management page, you can inspect SSL incidents and add them either to the policy-dependent or independent (global) certificate list. On this page, a table is provided listing all incidents that occurred after the last refresh of this list was performed. All of them have not yet been processed. To perform a refresh, click on the Refresh Incident List button, which is located above the left side of the table: This will process the stored incidents and add them to the list. If Webwasher is running in a cluster, a refresh will lead to a synchronization with the subscribed sites. Depending on the sites load, the refresh may take a moment. The list will be cross-checked with the policy-dependent and independent certificate lists to avoid multiple entries. 4–30 SSL Scanner A list entry consists of the following fields: • Host - URL that caused the incident. Incidents can be added to the certificate lists either by host or by certificate, as is shown in the fields used for configuring the policy-dependent and independent certificate lists. If by host was selected, the input shown here under Host becomes available. A wildcard may be used to include a range of URLs, e. g. *.webwasher.com. • C (short for Common Name) - If an incident was caused by a Common Name mismatch, it is indicated here by a red lamp symbol. Otherwise there will be a green lamp symbol. • E (short for Expired) - If a certificate has expired, this incident is indicated here by a red lamp symbol. • S (short for Self-signed) - If an incident was caused by a self-signed certificate, it is indicated here by a red lamp symbol. • R (short for Root Certificate Authority) - If an incident was caused by a failure during validation of the root certificate authority, it is indicated here. • Policy - Policy belonging to the certificate list this incident is going to be added to. • Action - Action configured for the policy and host/certificate that will apply when the incident is added to a certificate list. The list is sortable by Host and the C(ommon Name), E(xpired), S(elfsigned) and R(oot Certificate Authority) failure attributes. Note: An incident that occurred for two or more different reasons, cannot be added by certificate. Whenever a certificate is added this way, errors that were caused by the certificate are ignored. Different reasons may occur, however, when a certificate is inspected with regard to different policies. If errors cannot be determined unambiguously, as is the case when there are two or more reasons for an incident, the by certificate method cannot be applied. Incidents can then only be added by host. You can select several incidents from the list and add or delete them in one go by clicking on the Add or the Delete button. If you wish to process an entry separately, use the Add and Delete buttons in the same line. If an incident was deleted from the list, it will not be ignored in the future, but be generated again should it occur. 4–31