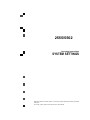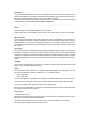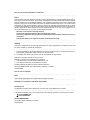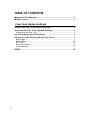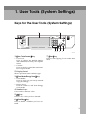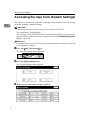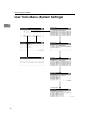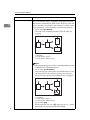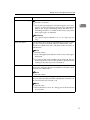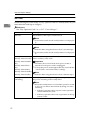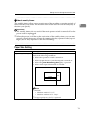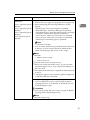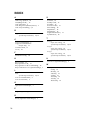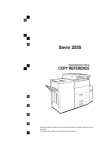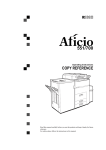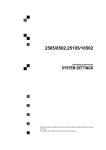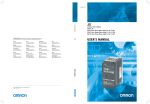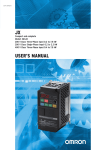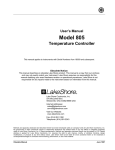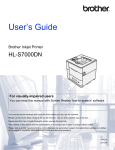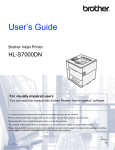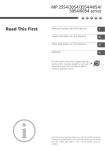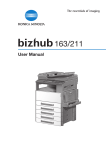Download Savin 5502 User's Manual
Transcript
2555/5502
Operating Instructions
SYSTEM SETTINGS
Read this manual carefully before you use this product and keep it handy for future
reference.
For safety, please follow the instructions in this manual.
Note to users in the United States of America
Notice:
This equipment has been tested and found to comply with the limits for a Class B digital device, pursuant to Part 15 of the FCC Rules. These limits are designed to provide reasonable protection against
harmful interference in a residential installation. This equipment generates, uses and can radiate radio
frequency energy and, if not installed and used in accordance with the instructions, may cause harmful
interference to radio communications. However, there is no guarantee that interference will not occur
in a particular installation. If this equipment does cause harmful interference to radio or television reception, which can be determined by turning the equipment off and on, the user is encouraged to try to
correct the interference by one more of the following measures:
Reorient or relocate the receiving antenna.
Increase the separation between the equipment and receiver.
Connect the equipment into an outlet on a circuit different from that to which the receiver is
connected.
Consult the dealer or an experienced radio /TV technician for help.
Warning
Changes or modifications not expressly approved by the party responsible for compliance could void
the user's authority to operate the equipment.
1. Properly shielded and grounded cables and connectors must be used for connections to host computer (and/or peripheral) in order to meet FCC emission limits.
2. AC adapter with ferrite core must be used for RF interference suppression.
This device complies with Part 15 of FCC Rules.
Operation is subject to the following two conditions:
1. This device may not cause harmful interference, and
2. This device must accept any interference received,
including interference that may cause undesired operation.
Ricoh Corporation, 5 Dedrick Place, West Caldwell, NJ 07006
973-882-2000
Note to users in Canada
Note:
This Class B digital apparatus complies with Canadian ICES-003.
Remarque concernant les utilisateurs au Canada
Avertissement:
Cet appareil numérique de la classe B est conforme à la norme NMB-003 du Canada.
In accordance with IEC 60417, this machine uses the following symbols for the main power switch:
a means POWER ON.
c means STAND BY.
Copyright © 2000 Ricoh Co., Ltd.
Introduction
This manual contains detailed instructions on the operation and maintenance of this machine. To get
maximum versatility from this machine all operators should carefully read and follow the instructions in
this manual. Please keep this manual in a handy place near the machine.
Please read the Safety Information before using this machine. It contains important information related
to USER SAFETY and PREVENTING EQUIPMENT PROBLEMS.
Notes:
Some illustrations may be slightly different from your machine.
Certain options may not be available in some countries. For details, please contact your local dealer.
Operator Safety:
This machine is considered a CDRH class 1 laser device, safe for office/EDP use. The machine contains two GaAIAs laser diodes, 5-milliwatt, 760-800 nanometer wavelength for each emitter. Direct (or
indirect reflected ) eye contact with the laser beam might cause serious eye damage. Safety precautions and interlock mechanisms have been designed to prevent any possible laser beam exposure to
the operator.
Laser Safety:
The Center for Devices and Radiological Health (CDRH) prohibits the repair of laser-based optical unit
in the field. The optical housing unit can only be repaired in a factory or at a location with the requisite
equipment. The laser subsystem is replaceable in the field by a qualified Customer Engineer. The laser
chassis is not repairable in the field. Customer engineers are therefore directed to return all chassis
and laser subsystems to the factory or service depot when replacement or the optical subsystem is required.
Warning:
Use of controls or adjustment or performance of procedures other than those specified in this manual
might result in hazardous radiation exposure.
Notes:
The model names of the machines do not appear in the following pages. Check the type of your machine before reading this manual. (For details, see ⇒ P.2 “Machine Types”.)
•
Type1: 2555, 5502
•
Type2: 2555, 5502
Certain types might not be available in some countries. For details, please contact your local dealer.
Two kinds of size notation are employed in this manual. With this machine refer to the inch version.
For good copy quality, Savin recommends that you use genuine toner.
Savin shall not be responsible for any damage or expense that might result from the use of parts other
than genuine parts in your office product.
Power Source
120V, 60Hz, 20A or more
Please be sure to connect the power cord to a power source as above. For details about power source,
see “Power Connection” of the “Copy Reference”.
Read this manual carefully before you use this product and keep it handy for future reference.
For safety, please follow the instructions in this manual.
Note to users in the United States of America
Notice:
This equipment has been tested and found to comply with the limits for a Class B digital device, pursuant to Part 15 of the FCC Rules. These limits are designed to provide reasonable protection against
harmful interference in a residential installation. This equipment generates, uses and can radiate radio
frequency energy and, if not installed and used in accordance with the instructions, may cause harmful
interference to radio communications. However, there is no guarantee that interference will not occur
in a particular installation. If this equipment does cause harmful interference to radio or television reception, which can be determined by turning the equipment off and on, the user is encouraged to try to
correct the interference by one more of the following measures:
Reorient or relocate the receiving antenna.
Increase the separation between the equipment and receiver.
Connect the equipment into an outlet on a circuit different from that to which the receiver is
connected.
Consult the dealer or an experienced radio /TV technician for help.
Warning
Changes or modifications not expressly approved by the party responsible for compliance could void
the user's authority to operate the equipment.
1. Properly shielded and grounded cables and connectors must be used for connections to host computer (and/or peripheral) in order to meet FCC emission limits.
2. AC adapter with ferrite core must be used for RF interference suppression.
This device complies with Part 15 of FCC Rules.
Operation is subject to the following two conditions:
1. This device may not cause harmful interference, and
2. This device must accept any interference received,
including interference that may cause undesired operation.
SAVIN CORPORATION, 333 Ludlow Street, Stamford, CT 06904
203-967-5000
Note to users in Canada
Note:
This Class B digital apparatus complies with Canadian ICES-003.
Remarque concernant les utilisateurs au Canada
Avertissement:
Cet appareil numérique de la classe B est conforme à la norme NMB-003 du Canada.
In accordance with IEC 60417, this machine uses the following symbols for the main power switch:
a means POWER ON.
c means STAND BY.
SAVIN CORPORATION
333 Ludlow Street, Stamford, CT 06904
203-967-5000
ENERGY STAR Program
As an ENERGY STAR Partner, we have determined that this machine model meets the ENERGY STAR Guidelines for energy efficiency.
The ENERGY STAR Guidelines intend to establish an international energy-saving system for developing and introducing energy-efficient office equipment to deal with environmental issues, such as global warming.
When a product meets the ENERGY STAR Guidelines for energy efficiency, the Partner shall place the ENERGY STAR logo onto the machine model.
This product was designed to reduce the environmental impact associated with office
equipment by means of energy-saving features, such as Low-power mode.
• Low Power mode
This product automatically lowers its power consumption 15 minutes after
the last copying or printing job has been completed. Printing is available in
this mode, but if you use the copier, press the {Clear Modes/Energy Saver} key.
For how to change the default interval before entering Low Power mode, see
“Low Power Shift Time” in ⇒ P.7 “Basic Page 1”.
• Auto Off mode
To conserve energy, this product automatically turns off 90 minutes after the
last copying or printing job has been completed. Printing is available in this
mode, but if you use the copier, press the operation switch.
For how to change the default interval before entering Auto Off mode, see
“Auto Off Timer” in ⇒ P.7 “Basic Page 1”.
• Duplex Priority
To conserve paper resources, the Duplex function (1-Sided → 2-Sided) is selected preferentially when you turn on the operation switch or the main power switch, press the {Clear Modes/Energy Saver} key, or the machine resets itself
automatically. To change Duplex Priority mode, see “Duplex Mode Priority”
in the Copy Reference manual.
i
❖ Specification
Low Power mode
Power consumption
Default interval
Recovery time
Auto Off mode
Type 2
206 Wh
219 Wh
15 minutes
20 seconds or less 10 seconds or less
Power consumption
Default interval
Duplex Priority
Type 1
8.3 Wh
90 minutes
1 Sided→2 Sided
Recycled Paper
In accordance with the ENERGY STAR Program, we recommend use of recycled
paper which is environment friendly.Please contact your sales representative for
recommended paper.
ii
How to Read this Manual
Symbols
In this manual, the following symbols are used:
R WARNING:
This symbol indicates a potentially hazardous situation that might result in
death or serious injury when you misuse the machine without following the instructions under this symbol. Be sure to read the instructions, all of which are included in the Safety Information section in the Copy Reference manual.
R CAUTION:
This symbol indicates a potentially hazardous situation that might result in minor or moderate injury or property damage that does not involve personal injury
when you misuse the machine without following the instructions under this
symbol. Be sure to read the instructions, all of which are included in the Safety
Information section in the Copy Reference manual.
* The statements above are notes for your safety.
Important
If this instruction is not followed, paper might be misfeed, originals might be
damaged, or data might be lost. Be sure to read this.
Preparation
This symbol indicates the prior knowledge or preparations required before operating.
Note
This symbol indicates precautions for operation or actions to take after misoperation.
Limitation
This symbol indicates numerical limits, functions that cannot be used together,
or conditions in which a particular function cannot be used.
Reference
This symbol indicates a reference.
[
]
Keys that appear on the machine's display panel.
{
}
Keys built into the machine's control panel.
iii
TABLE OF CONTENTS
Manuals for This Machine......................................................................... 1
Machine Types........................................................................................... 2
1. User Tools (System Settings)
Keys for the User Tools (System Settings)............................................. 3
Accessing the User Tools (System Settings) ......................................... 4
Exiting from the User Tools ........................................................................... 5
User Tools Menu (System Settings) ........................................................ 6
Settings You Can Change with the User Tools ...................................... 7
Basic Page 1 ................................................................................................. 7
Basic Page 2 ............................................................................................... 10
Set Time...................................................................................................... 12
Paper Size Setting ...................................................................................... 13
Count Manager ........................................................................................... 17
INDEX........................................................................................................ 18
iv
Manuals for This Machine
The following three manuals have been prepared for operating this machine:
this manual describing how to make System Settings for copying functions and
the Copy Reference manual introducing the operating procedures for copying
functions.
❖ System Settings (this manual)
Describes how to access the system User Tools to make the machine easier to
use.
❖ Copy Reference
Describes the various copying functions from basic copying to more advanced functions such as reducing/enlarging copies or combining originals
into one copy.
1
Machine Types
This machine comes in two models which vary in copy speed. To make sure
which model you have, see the inside front cover.
Copy speed
2
Type 1
Type 2
55 copies/minute (A4K,
81/2" × 11"K)
70 copies/minute (A4K,
81/2" × 11"K)
1. User Tools (System Settings)
Keys for the User Tools (System Settings)
2
1
Screen
Contrast
User Tools/
Counter
3
Program
Clear Modes/
Energy Saver
Interrupt
On
Main Power
Sample Copy
Copy
New Job
Document Server
New Job
Job List
Start
Clear/Stop
Enter
4 5
6
7
ZBQS150N
1. {User Tools/Counter} key
7. {Start} key
• User Tools
Press to change the default settings
and conditions to meet your requirements.
• Counter
Press to check or print the total number of copies made.
Press to start copying. Use to set the Auto
Start.
2. Display Panel
Shows operation status and messages.
3. {Clear Modes/Energy Saver} key
• Clear Modes
Press to clear any previously entered
copy job settings.
• Energy Saver
Press to switch to and from Energy
Saver mode.
4. Number keys
Use to enter a numeric value.
5. {#} key
Press to set a value you have entered.
6. {Clear/Stop} key
Press to delete a number you have entered.
3
User Tools (System Settings)
Accessing the User Tools (System Settings)
This section is for the key operators in charge of this machine. You can change
or set the machine's default settings.
1
Preparation
After using the User Tools, be sure to exit from the User Tools.
The selected key is highlighted.
Any changes you make with the User Tools remain in effect even if the main
power switch or operation switch is turned off, or the {Clear Modes/Energy Saver} key is pressed.
Reference
For information on the User Tools (Copy/Document Server Features), see the
Copy Reference manual.
A Press the {User Tools/Counter} key.
The User Tools Main Menu appears.
Screen
Contrast
User Tools/
Counter
TSPS040N
B Press the [System Settings] key.
The System Settings menu appears.
C
4
Select the desired menu and press the key.
Accessing the User Tools (System Settings)
D Change the settings by following the instructions on the display panel.
Then press the [OK] key.
Note
❒ [OK]: Press to set the new settings and return to the previous menu.
1
❒ [Cancel]: Press to return to the previous menu without changing any data.
Exiting from the User Tools
A After changing the User Tools settings, press the [Exit] key on the User
Tools Main Menu.
Changing the User Tools is completed, and the machine is ready for copying.
Note
❒ To exit from the change of the machine's default settings and return to
Copy mode, press the {User Tools/Counter} key.
❒ You can also exit from the User Tools by pressing the {User Tools/Counter}
key.
5
User Tools (System Settings)
User Tools Menu (System Settings)
1
Basic Page 1
Basic Page 2
Set Time
Paper Size Setting
Count Manager
ZBQS160N
6
Settings You Can Change with the User Tools
Settings You Can Change with the User
Tools
1
Reference
For how to access the User Tools, see ⇒ P.4 “Accessing the User Tools (System
Settings)”.
Basic Page 1
Menu
Description
Operation Panel Beeper The beeper (key tone) sounds when a key is pressed.
This beeper can be turned on or off.
Note
❒ Default: On
Ready Operation Panel
Beeper
Specify whether to sound the beeper when the machine becomes ready for copying immediately after Energy Saver
mode is deactivated or the power is turned on.
Note
❒ If the “Operation Panel Beeper” setting is “Off”, the
beeper does not sound irrespective of the “Ready Operation Panel Beeper” setting.
❒ Default: On
Copy Count Display
The copy counter can be set to show the number of copies
made (count up) or the number of copies remaining to be
made (count down).
Note
❒ Default: Up (count up)
Auto Response (Human) Sensor
If the machine does not detect anyone using it for a certain
period of time, it will switch automatically to one of the reset
modes – Auto Reset, System Reset, Energy Saver mode, Low
Power mode or Auto Off. You can cancel this setting.
If “Low Power Timer” is set to “0”, “Auto Response (Human) Sensor” is disabled.
Note
❒ Default: Yes (On)
Reference
See “Low Power Timer” in ⇒ P.7 “Basic Page 1”.
7
User Tools (System Settings)
1
Menu
Description
Auto Tray Switching
When using Auto Paper Select, if you load paper of the same
size in two or more trays, regardless of the paper direction,
the machine automatically shifts to the other tray when the
tray in use runs out of paper. This function is called “Auto
Tray Switching”. You can enable or disable this function.
• If you select [On (Rotate)]
The Auto Tray Switching function will take place for
copying.
1: Original
2: Copy Paper (Tray 1)
3: Copy Paper (Other Trays)
Note
❒ The original image may not be rotated depending on the
combination of selected functions.
• If you select [On (No Rotate)]
Only when paper of the same size and direction is loaded, the machine will continue copying. If not, the machine will stop copying and instruct you to load paper.
1: Original
2: Copy Paper (Tray 1)
3: Copy Paper (Other Trays)
8
• If you select [Off].
When paper has run out, “BLoad paper on ***.” will be
displayed, and copying will be interrupted.
Settings You Can Change with the User Tools
Menu
Auto Tray Switching
Description
Note
❒ Default: On (Rotate)
1
❒ If you put recycled paper, translucent paper, user color
paper 1, or user color paper 2 in paper trays and indicate
them in the “Paper Size Setting” menu, the Auto Tray
Switching function is available to these trays only when
their paper types are identical.
Reference
See “Special Paper Indication” in ⇒ P.13 “Paper Size Setting”.
Auto Off Timer
The machine turns itself off automatically to conserve energy after your job is finished, after the selected time. This
function is called “Auto Off”. The time can be set from 1 to
240 minutes.
Note
❒ Default: 90min.
❒ Auto Off might not be effective when an error message is
displayed.
❒ To return to the ready condition from Auto Off, the machine requires the same warm-up time as the time for becoming ready after its power is turned on.
Low Power Shift Time
The machine enters Low Power mode automatically after
your job is finished, after the selected time. The time can be
set from 1 to 240 minutes.
Note
❒ Default: 15min.
Low Power Timer
The machine enters to Energy Saver mode automatically after your job is finished, after the selected time. The time can
be set from 10 to 999 seconds, or 0.
Note
❒ Default: 60sec.
❒ When the time is set to “0”, Energy Saver mode will not
be activated.
9
User Tools (System Settings)
Menu
Description
ADF Orig. Ejection
As a default setting, the scanned originals from the document feeder are ejected to the ADF external tray. If there is
no space to attach an ADF external tray, you can change the
output tray to the ADF tray. However, if the output tray is
set to the ADF tray, it takes a little more time than to the
ADF external tray.
1
Note
❒ Default: ADF Ext. Tray
❒ Even if the ADF external tray is set, papers are ejected to
the ADF tray in 2 Sided → 2 Sided copy mode.
<F/F4>Size Setting
Currently three types of F size are available; 81/2" × 13", 81/
4" × 13" and 8" × 13".
The document feeder or platen cover sensor cannot distinguish these 3 types of originals.
This function sets the F size from the document feeder or
platen cover sensor.
Auto Paper Select or Auto Reduce/Enlarge can be used for
F size originals based on this setting.
Note
❒ Default: 81/2" × 13" L
Basic Page 2
Menu
Description
System Reset
If no operation is performed for a selected time after interrupt copying, the interrupt copying will be canceled. This
function is called “System Reset”. The time can be set from
10 to 999 seconds, or 0.
Note
❒ Default: 60sec.
❒ When the time is set to “0”, System Reset will not be activated.
Function Priority
You can specify the mode that is displayed when the operation switch is turned on or System Reset is activated.
Note
❒ Default: Copy
10
Settings You Can Change with the User Tools
Menu
Description
Copy/Document Server: Output Tray
You can specify a tray to which documents are delivered.
Note
❒ You can select from “Copy tray”, “Finisher Shift Tray”,
“Finisher Proof Tray”.
1
❒ Without the optional finisher installed, “Copy tray” is
the only output tray that can be used.
Staple initialization
If the optional booklet finisher is installed, initialize the staple unit for the Saddle Stitch function after adding staples or
removing jammed staples. When selecting “OK”, the machine staples a few times without ejecting staples .
Note
❒ [Staple initialization] appears only when the optional booklet finisher is installed.
11
User Tools (System Settings)
Set Time
When entering Set Time mode, if a key operator code has already been set, you
must enter the code (up to 8 digits).
1
Reference
See “Key Operator Code” in ⇒ P.17 “Count Manager”.
Menu
Description
Set Date
Set the date for the copier's internal clock.
Note
❒ You need to set this for the weekly timer to work properly.
Set Time
Set the time for the copier's internal clock.
Note
❒ Enter the time using the 24-hour clock (1 second steps).
❒ You need to set this for the weekly timer to work properly.
Weekly Timer:Monday
Weekly Timer:Tuesday
Set the time when you want the machine to turn itself on/
off for each day of the week.
Weekly Timer:Wednesday
❒
Weekly Timer:Thursday
❒
Weekly Timer:Friday
Weekly Timer:Saturday
Important
The timers do not work if the main power switch is
turned off or the power cord is unplugged.
To keep the power on throughout the day, clear both the
“On Set Time” and “Off Set Time” settings.
Weekly Timer:Sunday
Note
❒ Enter the time using the 24-hour clock (1 minute steps).
Key Operator Code for
Off Setting
Set a key operator code (up to 8 digits) to temporarily cancel
the power off setting of the weekly timer.
Note
❒ When the weekly timers are set and the operation switch
is off, you can still use the machine by doing one of the
following:
• If the key operator code is set, turn on the operation
switch and enter the code.
• If the key operator code is not set, just turn on the operation switch.
12
Settings You Can Change with the User Tools
-About weekly timers
The weekly timers allow you to restrict use of the machine to certain periods of
time of the day and week. The machine will switch itself on and off everyday at
the time you specify.
1
Important
❒ The weekly timers do not work if the main power switch is turned off or the
power cord is unplugged.
❒ When the power is off due to the activation of the weekly timer, you can temporarily cancel the power off state by entering the key operator code (up to 8
digits) set in “Key Operator Code for Off Setting”.
Paper Size Setting
Menu
Description
Paper Tray Priority
You can select the paper tray which will be selected as a default in the following conditions:
• When the operation switch is turned on.
• When System Reset or Auto Reset mode is turned on.
• When the {Clear Modes/Energy Saver} key is pressed.
• When Auto Paper Select mode is selected.
Tray1
LCT
Tray2
Tray3
GCTRAY0E
Note
❒ Default:
• Machine with LCT : LCT
• Machine without LCT : Tray 1
❒ Large capacity tray (LCT) is optional.
13
User Tools (System Settings)
Menu
Description
Tray 1:Paper Size Setting
Select the size of the copy paper set in the paper tray.
Tray 2:Paper Size Setting
1
Tray 3:Paper Size Setting
Note
❒ When making the paper size setting for tray 2, the setting
of the paper size selector has priority.
❒ If the specified paper size differs from the size of paper
actually set in the paper tray, a paper misfeed might occur because the paper size is not detected correctly.
❒ When you set the tab stock in tray 2, specify the paper
size as follows:
• Metric version: A4K
• Inch version: 81/2" × 11"K
❒ When you set the tab stock in tray 2, you also need to
specify the paper type in “Tray 2: Special Paper Indication” of the User Tools.
❒ If you wish to change the paper size set in tray 1, tray 3,
and the optional large capacity tray (LCT), contact your
service representative.
Reference
See “Changing the Paper Size” in the Copy Reference
manual.
Bypass: Special Paper
Indication
You can specify the types of copy paper set in the paper tray
and make them indicated.
Tray 1: Special Paper In- You can set the copy paper with the following steps.
dication
A Paper Type
Tray 2: Special Paper In- B In duplex copying the way to copy on paper. (except for
dication
“Tab Stock”)
Tray 3: Special Paper Indication
LCT: Special Paper Indication
14
Settings You Can Change with the User Tools
Menu
Description
Bypass: Special Paper
Indication
1. Paper Type
• You can set only 1 type of copy paper in each paper tray.
Tray 1: Special Paper In- • When specifying, the following indications are disdication
played.
Tray 2: Special Paper In“Special Paper” when special paper is specified.
dication
“Recycled Paper” when recycled paper is specified.
“Translucent Paper” when translucent paper is specified.
Tray 3: Special Paper In“Tab Stock” when index tab paper is specified.
dication
“User Colour 1” when user color paper 1 is specified.
LCT: Special Paper In“User Colour 2” when user color paper 2 is specified.
dication
“Thick Paper” when thick paper is specified.
1
Note
❒ Default: No Display
• You can set the amount of copy shift when tab stock is set
in the tray. You can set the amount of shift from 0 to
15mm (in 1mm steps), 0.0" to 0.6" (in 0.1" steps).
Note
❒ Default:
• Metric version: 13mm
• Inch version: 0.5"
❒ The tab stock can be set only in tray 2.
❒ When you set the tab stock in tray 2, you also need to
specify the paper size in “Tray 2:Paper Size Setting” of
the User Tools.
❒ The optional tab sheet tray is required to set the tab stock
in tray 2.
❒ “Tab Stock” appears only when the optional output tray
or 100-sheet finisher is installed.
2. In duplex copying the way to copy on paper.
• You can specify the way to copy on paper in duplex
copying. However, if “Tab Stock” is specified, you cannot make duplex copies.
Limitation
❒ You cannot specify the way to copy on paper in duplex
copying when using the bypass tray.
Note
❒ Default: Duplex Copy
15
User Tools (System Settings)
Menu
Description
Cover
You can specify any tray as a Cover Sheet or Slip Sheet 1, 2
and make them indicated.
Slip Sheet 1
1
Slip Sheet 2
Reference
See “Cover/Slip Sheet” in the Copy Reference manual.
Note
❒ The paper tray you have specified with “Cover” is used
for the cover sheets in the Front Cover or Front/Back
Cover function.
❒ The paper tray you have specified with “Slip Sheet 1” or
“Slip Sheet 2” is used for the slip sheets in the Designate
or Slip function.
You can set the tray with the following steps.
A Tray Selection
B Tray Display
C In duplex copying the way to copy on paper.
1. Tray Selection
• You can specify any tray as a Cover Sheet or Slip Sheet 1,
2.
2. Tray Display
• To display “Cover” or “Slip Sheet”, select either “Mode
Selected” or “Display Always”.
Note
❒ If you select “Mode Selected”, “Cover” or “Slip Sheet” is
displayed only when the Cover or Slip Sheet function is
selected.
3. In duplex copying the way to copy on paper.
• When specifying “Mode Selected”, you can specify the
way to copy on paper in duplex copying.
16
Settings You Can Change with the User Tools
Count Manager
When entering Count Manager mode, if a key operator code has already been
set, you must enter the code (up to 8 digits).
1
Reference
See “Key Operator Code” in ⇒ P.17 “Count Manager”
Menu
Description
Set User Codes
You can specify whether to employ user codes to restrict
copier users and manage the number of copies made.
Reference
For registering the user code, see “User Code Register/
Change/Delete” in the Copy Reference manual.
Key Counter
You can specify whether to control the optional Key
Counter under each user code.
Reference
For registering the user code, see “User Code Register/
Change/Delete” in the Copy Reference manual.
Set Key Card
—
Key Operator Code
If you select “Yes”, only operators who know the key operator code (up to 8 digits) can access the User Tools (System
Settings and Copy/Document Server Features).
Note
❒ Default: No
❒ If you select “Yes”, you should register the key operator
code and specify whether to set the key operator code on
the part or all of the default settings of the User Tools
(System Settings and Copy/Document Server Features).
• If you select “Part”, the key operator code is set on
“Set Time” and “Count Manager” of the User Tools
(System Settings and Copy/Document Server Features).
• If you select “All default settings”, the key operator
code is set on the all of the default settings of the User
Tools (System Settings and Copy/Document Server
Features).
AOF(Keep It On.)
Counter/Print
Note
❒ For details about this function, contact your service representative.
You can have various counters displayed or printed.
• You can display the counter of each function.
• You can print the counter list.
17
INDEX
A
ADF Orig. Ejection, 10
AOF(Keep It On.), 17
Auto Off Timer, 9
Auto Response (Human) Sensor, 7
Auto Tray Switching, 8, 9
B
Bypass
Special Paper Indication, 14, 15
C
Copy Count Display, 7
Copy/Document Server
Output Tray, 11
Counter/Print, 17
Cover, 16
F
Function Priority, 10
K
Key Counter, 17
Key Operator Code, 17
Key Operator Code for Off Setting, 12
Keys for the User Tools (System Settings), 3
L
LCT
Special Paper Indication, 14, 15
Low Power Shift Time, 9
Low Power Timer, 9
O
Operation Panel Beeper, 7
P
Paper Tray Priority, 13
R
Ready Operation Panel Beeper, 7
18
S
Set Date, 12
Set Key Card, 17
Set Time, 12
Set User Codes, 17
Size Setting, 10
Slip Sheet 1, 16
Slip Sheet 2, 16
Staple initialization, 11
System Reset, 10
T
Tray 1
Paper Size Setting, 14
Special Paper Indication, 14, 15
Tray 2
Paper Size Setting, 14
Special Paper Indication, 14, 15
Tray 3
Paper Size Setting, 14
Special Paper Indication, 14, 15
U
User Tools (System Settings), 3
W
Weekly Timer
Friday, 12
Monday, 12
Saturday, 12
Sunday, 12
Thursday, 12
Tuesday, 12
Wednesday, 12
20
UE
USA
A293