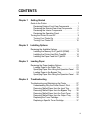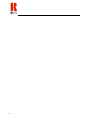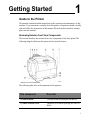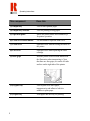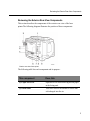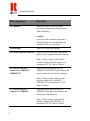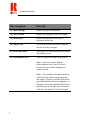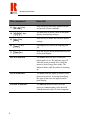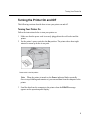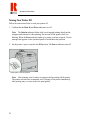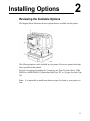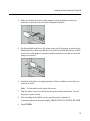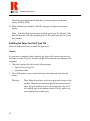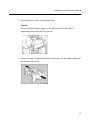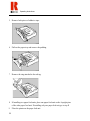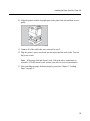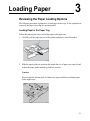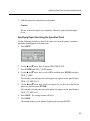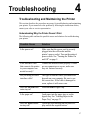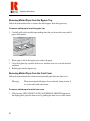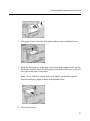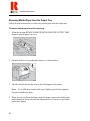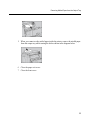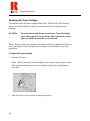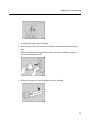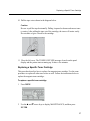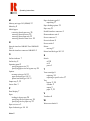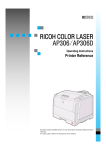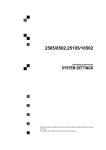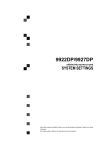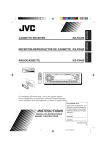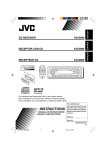Download Ricoh AP505 Operating instructions
Transcript
RICOH COLOR LASER PRINTER AP505 OPERATING INSTRUCTIONS Read this manual carefully before you use this product and keep it handy for future reference. For safety, please follow the instructions in this manual. Ricoh Corporation © 1999 Ricoh Co., Ltd. This equipment has been tested and found to comply with the limits from a Class B digital device, pursuant to Part 15 of the FCC Rules. These limits are designed to provide reasonable protection against harmful interference in a residential installation. This equipment generates radio frequency energy and if not installed and used in accordance with the instructions, may cause harmful interference to radio communications. However, there is no guarantee that interference will not occur in a particular installation. If this equipment does cause harmful interference to radio or television reception, which can be determined by turning the equipment off and on, the user is encouraged to try to correct the interference by one or more of the following measures: • • • • Reorient or relocate the receiving antenna. Increase the separation between the equipment and receiver. Connect the equipment into a outlet that is different from the receiver’s outlet. Consult the dealer or an experienced radio/TV technician for help. Changes or modifications not expressly approved by the party responsible for compliance could void the user’s authority to operate the equipment. Product Name: Printer Model Number: G024-17 Responsible party: Ricoh Corporation Address: 5 Dedrick Place, West Caldwell, NJ 07006 Telephone number: 973-882-2000 This device complies with part 15 of FCC Rules. Operation is subject to the following two conditions: • • This device may not cause harmful interference. This device must accept any interference received, including interference that may cause undesired operation. Properly shielded cables must be used for connections to the host computer and peripherals in order to meet FCC emission limits. Network interface cable with a ferrite core must be used for RF interference suppression. Parts of this manual are subject to change without prior notice. The company will not be liable for direct, indirect, special, incidental, or consequential damages as a result of handling or operating the machine. Windows ®, and Windows NT ® are registered trademarks of Microsoft Corporation in the United States and other countries. PostScript ® is a registered trademark of Adobe Systems, Incorporated. AppleTalk ®, is a registered trademark of Apple Computer, Incorporated. Other product names used herein are for identification purposes only and are trademarks of their respective companies. We disclaim any and all rights in those marks. Ricoh assumes no responsibility with regard to the performance or use of these products. Some illustrations might be slightly different from your machine. Certain options might not be available in some countries. For details, please contact your local dealer. CONTENTS Chapter 1 Getting Started Guide to the Printer . . . . . . . . . . . . . . . . . . . . . . . . . . . . . 1 Reviewing Exterior-Front View Components . . . . . . . 1 Reviewing the Exterior-Rear View Components . . . . . 3 Reviewing the Interior Components . . . . . . . . . . . . . . 5 Reviewing the Operation Panel. . . . . . . . . . . . . . . . . . 7 Turning the Printer On and Off . . . . . . . . . . . . . . . . . . . . . 9 Turning Your Printer On . . . . . . . . . . . . . . . . . . . . . . . 9 Turning Your Printer Off . . . . . . . . . . . . . . . . . . . . . . 10 Chapter 2 Installing Options Reviewing the Available Options. . . . . . . . . . . . . . . . . . . Installing the Memory Unit Type505 (DIMM). . . . . . . Installing the Printer Hard Disk Type505. . . . . . . . . . Installing the Paper Feed Unit Type305 . . . . . . . . . . Chapter 3 Loading Paper Reviewing the Paper Loading Options . . . . . . . . . . . . . . Loading Paper in the Paper Tray . . . . . . . . . . . . . . . Specifying Paper Size Using the Operation Panel . . Loading Paper in the Bypass Tray . . . . . . . . . . . . . . Specifying Paper Size Using the Operation Panel . . Chapter 4 11 12 14 16 21 21 23 24 26 Troubleshooting Troubleshooting and Maintaining the Printer . . . . . . . . . Understanding Why the Printer Doesn’t Print . . . . . . Removing Misfed Paper from the Input Tray . . . . . . Removing Misfed Paper from the Bypass Tray. . . . . Removing Misfed Paper from the Front Cover . . . . . Removing Misfed Paper from the Output Tray . . . . . Replacing the Toner Cartridge . . . . . . . . . . . . . . . . . Replacing a Specific Toner Cartridge . . . . . . . . . . . . 27 27 29 30 30 32 34 37 iii iv Getting Started 1 Guide to the Printer This manual contains detailed instructions on the operation and maintenance of this machine. To get maximum versatility from this printer, all operators should carefully read and follow the instructions in this manual. Please keep this manual in a handy place near the machine. Reviewing Exterior-Front View Components This section describes the external-front view components of the laser printer The following diagram illustrates the printer and its external features: Exterior-front view of laser printer The following table lists each component and its purpose: This component Does this (1) Power switch Use this switch to turn printer on and off. (2) Fuser oil bottle cover Open this cover when replacing the fuser oil bottle. 1 Operating Instructions 2 This component Does this (3) Output tray Used to stack printed pages. (4) Output tray extender Used for printing on long paper. (5) Operation panel Shows the printer status and contains keys for printer operation. (6) Front cover release button Use this button to open the front cover. (7) Front cover Open this cover when accessing the inside of the printer. (8) Left cover Open this cover when replacing the toner cartridge. (9) Inset grips Hold the printer at the location indicated in the illustration when transporting it. Note that there are four grips, two on the left side and two on the right side of the printer. (10) Bypass tray Used to print on to thick paper, transparencies and adhesive labels in addition to plain paper. (11) Paper tray Load paper into this tray for printing. Reviewing the Exterior-Rear View Components Reviewing the Exterior-Rear View Components This section describes the components of the exterior-rear view of the laser printer.The following diagram illustrates the position of these components. Exterior-rear view of laser printer The following table lists each component and its purpose: This component Does this (1) Paper exit cover Open this cover when removing misfed paper at the fusing unit. (2) Ozone filter This filter reduces the amount of ozone that is discharged into the air. 3 Operating Instructions This component Does this (3) Ventilator This hole allows the air to circulate, preventing components inside the printer from overheating. Caution: Do not leave the ventilator obstructed or blocked. Doing so creates the danger of malfunction due to overheating. (4) Back plate Remove to install some options. (5) Parallel interface connector Plug the interface cable that connects the printer to your computer into this connector. Note: Rating voltage of the parallel interface connector for the computer is a maximum of 5V DC (Direct Current). (6) Network interface connector for 10BASE-T/ 100BASE-TX Plug the network interface cable for 10BASE-T/100BASE-TX, that connects the printer to the network, into this connector. Note: Rating voltage of the network interface connector for 10BASE-T/ 100BASE-TX is a maximum of 5V DC (Direct Current) (7) Network interface connector for 10BASE5 Plug the network interface cable for 10BASE5, that connects the printer to the network, into this connector. Note: Rating voltage of the network interface connector for 10BASE5 is a maximum of 5V DC (Direct Current). 4 Reviewing the Interior Components This component Does this (8) Ventilator This hole allows air to circulate, preventing components inside the printer form overheating. Caution: Do not leave the ventilator obstructed or blocked. Doing so creates a danger of malfunction due to overheating. (9) Power connector Connect the power cord to this connector. Reviewing the Interior Components This section describes the interior components of the laser printer. The following diagram illustrates the interior view of the printer: Interior view of the laser printer The following table list each component and its purpose: 5 Operating Instructions This component Does this (1) Toner cartridge Houses the toner for the printer. (2) Fuser oil bottle Holds oil for fusing the toner to the paper. (3) Ozone filters Reduces the amount of ozone that is discharged into the air. (4) Charger wire Gives the toner and electrostatic charge so that it will stick to the paper. (5) Waste toner bottle A receptacle for waste toner generated during the printing process. (6) Photoconductor unit Used to compose the image being printed. Note: Screws are used to hold the photoconductor unit in place. Be sure to remove the screws before attempting to remove the unit. Note: The condition of the photoconductor unit belt directly affects output appearance and quality. Always be careful to prevent the green film in this unit from becoming dirty or damaged. Do not touch the black belt. Do not rotate the gear on the right side of the printer. Otherwise, the inside belt will be damaged. 6 Reviewing the Operation Panel Reviewing the Operation Panel This section describes the operation panel keys and their function. The following diagram illustrates the components of the operation panel: Operation panel of the laser printer This following table lists each component and its purpose: This component Does this (1) Panel display Shows the current status of the printer and error messages. (2) On Line indicator Tells you whether the printer is on line or off line. The indicator stays on while the printer is on line (a state in which the printer can receive data from the computer). The indicator stays off when the printer is off line (a state in which the printer cannot receive data). 7 Operating Instructions This component Does this (3) key Press this key to switch the printer between on-line and off-line conditions. (4) keys Use these keys to select values on the panel display when making settings. (5) (6) (7) 8 key key key Press this key to make and check the printer settings. Pressing this key cancels the ongoing print job. Press this key to execute menu items selected on the panel display. (8) Power indicator The Power indicator stays on while the printer power is on. The indicator stays off when the power is turned off or while the printer is in the Energy Save mode. The indicator blinks while the printer is warming up. (9) Error indicator The Error indicator lights up whenever any printer error occurs. A message describing the cause of the error also appears on the panel display. (10) Data In indicator The Data In indicator blinks while the printer is communicating via the network with the network utility of client computers. Turning Your Printer On Turning the Printer On and Off This following sections describe how to turn your printer on and off. Turning Your Printer On Follow the instructions below to turn your printer on: 1 2 Make sure that the power cord is securely plugged into the wall socket and the printer. Set the printer’s power switch to the On position. The printer takes about eight minutes to warm up before it can print. Power switch in the ON position Note: When the printer is turned on, the Power indicator blinks repeatedly. Once it stops blinking and remains on, you can send data from the computer to the printer. 3 Send the data from the computer to the printer when the READY message appears on the operation panel display. 9 Operating Instructions Turning Your Printer Off Follow the instructions below to turn your printer off: 1 Confirm that the Data In and Error indicators are off. Note: The Data In indicator blinks while receiving and printing data from the computer and remains lit when printing. Do not turn off the printer while it is blinking. When the Error indicator lights up, a printer error has occurred. Use the message that appears on the operation panel to troubleshoot the problem. 2 Set the printer’s power switch to the Off position. The Power indicator turns off. Power switch in the OFF position Note: After printing, wait for about two minutes before turning off the printer. The printer uses this time to maintain itself. Turning off the printer immediately after printing may over time reduce the print quality. 10 Installing Options 2 Reviewing the Available Options The diagram below illustrates the three options that are available for this printer. The following options can be installed in your printer. Do not use options other than those specified in this manual. You have the option of installing the (1) memory unit Type 505 with either a 32Mb DIMM or a 64MB DIMM, (2) printer hard disk Type 505, or (3) paper feed unit Type 305. Note: It is impossible to install more than two paper feed units to your printer at a time. 11 Operating Instructions Installing the Memory Unit Type 505 (DIMM) Follow the instructions below to install the memory unit: Warning: 1 2 Make sure to turn off the printer and wait for about 30 minutes before installing options. Not waiting for the printer to cool down can result in burns. Turn off the printer’s power switch and remove all cables and cords from the printer. Remove the screws and remove the back plate as shown in the diagram below. Note: A coin can be used to remove the screws. Caution: The memory unit is sensitive to electrostatic discharge which may cause permanent damage to the unit. Be sure to wear and electrostatic discharge (ESD) grounded wrist-strap when handling the memory unit. 3 4 12 Open the white tabs, which hold the memory, to their widest position (1). Insert the memory unit horizontally into the slot (2). Installing the Memory Unit Type 505 (DIMM) 5 Push it in and close the white tabs (3). The diagram below illustrates the order in which you install the memory unit Note: There are two notches on the side with the connector of the memory unit. They are located on the left and in the center. Be sure to align the notches over the guides correctly, as shown in the illustration. 6 Attach the back plate to its original position and fasten it with screws that were removed in step 2. Note: A coin can be used to fasten the screws. 13 Operating Instructions 7 8 Plug the printer’s power cord back into the printer and the wall socket. Turn on the printer’s power switch. Print a configuration page to confirm that the memory unit is properly installed. Note: If the memory unit is not properly installed, repeat steps 1 to 6 again. If the memory unit does not work after repeating steps 1 to 6, contact your sales or service representative. Installing the Printer Hard Disk Type 505 Follow the instructions below to install the printer hard disk type 505: Warning: 1 Check the contents of the box for the following items. • Printer Hard Disk Type 505 • 2 3 Make sure you turn off the printer and wait for about 30 minutes before installing options. Not waiting for the printer to cool down can result burns. Installation Guide • Screws (3 pcs) Turn off the printer’s power switch and remove all cables and cords from the printer. Remove the screws and back plate. Note: A coin can be used to remove the screws. 14 Installing the Printer Hard Disk Type 505 4 Make sure that the projection of the connector on the hard disk is on the top. Attach the connector to the slot while holding the hard disk. 5 Set the hard disk in the lower left corner at the rear of the printer, as shown in the illustration below. Make sure that the screw holes of the hard disk line up with the screw holes on the printer. Fasten the hard disk with the screws that are enclosed using a screw driver. 6 Attach the back plate to its original position. Fasten it with the screws that were removed in step 3. Note: A coin can be used to fasten the screws. 7 8 Plug the printer’s power cord back into the printer and the wall socket. Turn on the printer’s power switch. After installing the hard disk, use the operation panel to initialize it. A message appears on the panel display, PRESS ENTER TO INITIALIZE DISK. 9 Press ENTER. 15 Operating Instructions The printer starts initializing the hard disk. A message appears on the panel display, INITIALIZING. 10 When initialization is finished, a READY message will appear on the panel display. Note: If the hard disk is not properly installed, repeat steps 2 to 11 again. If the hard disk does not work after repeating step 2 to 11, contact your sales or service representative. Installing the Paper Feed Unit Type 305 Follow the instructions below to install the paper feed: Caution: If your printer is equipped with the optional tray, do not pull out more than one tray with paper at a time. If you do, the printer might tilt forward and cause damage to the equipment. 1 2 Check the contents of the box for the following items. • Paper Feed Unit Type 505 • Installation Guide Turn off the printer’s power switch and remove all cables and cords from the printer. Warning: 16 When lifting the machine, use the inset grips on both sides of the machine. Otherwise the machine might fall and cause personal injury. Keep the machine level to avoid spilling the fuser oil. If oil is spilled, wipe it with alkaline cleaner. The oily surface can cause slipping and personal injury. Installing the Paper Feed Unit Type 305 3 Move the printer to make an installation space. Caution: Be careful when lifting the printer, as the right front side of the printer is significantly heavier than the left front side 4 Remove the paper feed unit from the box, and remove the styrofoam packing and bag from the side covers. 17 Operating Instructions 5 Remove both pieces of adhesive tape. 6 Pull out the paper tray and remove the padding. 7 Remove the ring attached to the red tag. 8 If installing two paper feed units, place one paper feed unit on the 4 upright pins of the other paper feed unit. If installing only one paper feed unit, go to step 9. Place the printer on the paper feed unit. 9 18 Installing the Paper Feed Unit Type 305 10 Align the printer with the 4 upright pins on the paper feed unit and then lower it gently. 11 Connect all of the cables that were removed in step 2. 12 Plug the printer’s power cord back into the printer and the wall socket. Turn on the power switch. Note: If the paper feed unit doesn’t work, follow the above instructions to reinstall it. If it still doesn’t work, contact your sales or service representative. 13 After installing the paper feed unit properly, proceed to Chapter 3 “Loading Paper” on page 21. 19 Operating Instructions 20 Loading Paper 3 Reviewing the Paper Loading Options The following procedure explains how to load paper in the trays. It also explains how to specify the paper size using the operation panel. Loading Paper in the Paper Tray Follow the instructions below to load the paper in the paper tray. 1 Carefully pull the paper tray out of the printer and place it on a flat surface. 2 Slide the paper guides to positions that match the size of paper you want to load. Adjust the paper guides until they click into position. Caution: Do not touch the friction pad (A). Otherwise, paper misfeeds or multiple paper feeds might occur. 21 Reviewing the Paper Loading Options 3 Load paper into the tray with the print side up. Caution: Make sure that the paper fits under the back paper guide and that the stack of paper is no higher than the limit mark inside the tray. Caution: 4 22 After you load the paper, you must set the paper size dial to match the actual paper size loaded in the tray. Otherwise, the printer might be damaged. Adjust the paper size dial to match the size of the paper in the paper tray. Specifying Paper Size Using the Operation Panel 5 Slide the paper tray completely into the printer. Caution: Be sure to insert the paper tray completely. Otherwise, paper misfeeds might occur. Specifying Paper Size Using the Operation Panel Use the following procedure to specify the paper size from the printer’s operation panel after loading paper in the paper tray: 1 Press MENU. 2 3 4 Use the and arrow keys to display PRINTER SETUP. Press ENTER until SET [*] SIZE appears. Use the and arrow keys to select YES, and then press ENTER to display TRAY [*] SIZE. 5 6 7 The currently selected paper size in the paper tray appears on the panel display, TRAY1 [*] SIZE 8.5x13. Use the and arrow keys to select the paper size you have specified for the paper tray, and then press ENTER. The currently selected paper size in the paper tray appears on the panel display, TRAY1 [*] SIZE 8x13. Press MENU. The setting becomes effective. Press MENU. The normal display screen appears displaying the message READY. 23 Reviewing the Paper Loading Options Loading Paper in the Bypass Tray Follow the instructions below to load paper in the bypass tray: Note: Do not open the front cover when loading paper into the bypass tray. 1 Open the bypass tray. 2 Slide the side guides out towards the edge of the tray. 24 Loading Paper in the Bypass Tray 3 Slide out the bypass tray extender. 4 Load paper until it stops with the print side down. Caution: Make sure the paper fits under the side guides. The side guides should be set to the correct paper size to avoid paper feed problems. Do not load paper when printing or damage to the printer might occur. 25 Reviewing the Paper Loading Options Specifying Paper Size Using the Operation Panel Use the following procedure to specify the paper size from the printer’s operation panel after loading paper into the bypass tray: 1 Press MENU. 2 3 4 Use the and arrow keys to display PRINTER SETUP. Press ENTER until the BYPASS TRAY SIZE appears. Use the and arrow keys to select the paper size you have specified for the paper tray, and then press ENTER. 5 6 The currently selected paper size in the paper tray appears on the panel display, BYPASS TRAY SIZE 8.5 x 11. Press MENU. The setting becomes effective. Press MENU. The normal display screen appears displaying the message READY. 26 Troubleshooting 4 Troubleshooting and Maintaining the Printer This section describes the procedures necessary for troubleshooting and maintaining your printer. If you cannot solve the problem by following the instructions below, contact your sales or service representative. Understanding Why the Printer Doesn’t Print The following table outlines the possible causes and solutions for troubleshooting your printer. Possible Cause Solution Is the power on? Make sure that the power cord is securely plugged into the wall socket and the printer’s power socket. Turn on the printer’s power switch. See “Turning the Printer On and Off” on page 9. Is the interface cable that connects the printer to your computer connected securely? Connect the interface cable properly. If there are any connectors or screws, make sure they are fastened securely. Are you using a correct interface cable? The type of interface cable you should use depends on your computer. Be sure to use the correct one. If the cable is damaged or worn, replace it with a new one. Does the On Line indicator stay on? Press On Line to light it up. Is the paper set? Load paper into the paper tray or on the bypass tray. See “Loading Paper in the Paper Tray” on page 21. Does the Error indicator stay red? Check the error message on the panel display and do the required action. 27 Operating Instructions Possible Cause Solution Is the Data In indicator blinking after starting the print job? If not, the data is not being sent to the printer. The printer maybe resetting the print job because there was a long delay in receiving the data from the computer. • If the printer is connected to the computer using the interface cable, confirm that the parallel port setting is set to on. • If the printer is using the I/O timeout setting, increase the value of the I/O timeout setting. If the Data In indicator is blinking, follow these steps to correct the situation: Can you print a test page? 28 • Wait until the printer finishes receiving data from the computer. • Cancel the job if the data sent from the computer is too large or complex. If you cannot print a test page, it probably indicates a printer malfunction. You should contact your sales or service representative. If you can print a test page but cannot get the printer to print when you issue a print command from your computer, it probably means there is a problem with your computer. If you cannot solve the problem by taking the above actions, contact your sales or service representative. Removing Misfed Paper from the Input Tray Removing Misfed Paper from the Input Tray When a paper misfeed occurs, and error message appears on the panel display. The procedure that you should follow depends on its location which is indicated on the panel display. Follow the instructions below to remove the misfed paper: To remove misfed paper 1 If the message REMOVE MISFEED FROM THE INPUT TRAY appears on the display panel, pull out the paper tray gently, being careful not to tear the misfed paper. Remove the misfed paper making sure that you do not leave any misfed paper in the printer. Note: If your printer has an optional paper feed unit installed, check all paper trays for misfeeds. 2 Slide the paper tray completely into the printer. Caution: Be sure to insert the paper tray completely, otherwise, misfeeds might occur. 3 Open the front cover and close it to reset the misfeed condition. 29 Operating Instructions Removing Misfed Paper from the Bypass Tray Follow the instructions below to remove the misfed paper from the bypass tray. To remove misfed paper from the bypass tray 1 Carefully pull out the misfed paper making sure that you do not leave any misfed paper in the printer. 2 3 When paper is left in the bypass tray, remove the paper. Close the bypass tray, open the front cover, and then close it to reset the misfeed condition. Reload paper into the bypass tray. 4 Removing Misfed Paper from the Front Cover Follow the instructions below when removing misfed paper from the front cover: Warning: When removing misfed paper, do not touch the fusing section. It is very hot and could cause burns. To remove misfed paper from the front cover 1 30 If the message OPEN FRONT COVER AND REMOVE MISFEED appears on the display panel, open the front cover by pushing the front cover release button. Removing Misfed Paper from the Front Cover 2 If the paper is in the front side of the photoconductor unit, carefully pull it out. 3 When the misfed paper is in the main section of the photoconductor unit, turn the dial downward then remove the misfed paper in the printer. Make sure you do not leave any misfed paper in the printer. Note: If it is difficult to turn the dial, turn it slightly upward in the opposite direction and then try again as shown in the diagram below. 4 Close the front cover. 31 Operating Instructions Removing Misfed Paper from the Output Tray Follow the instructions below to remove any misfed paper from the output tray: To remove misfed paper from the output tray 1 When the message REMOVE MISFED PAPER FROM THE OUTPUT TRAY appears, open the paper exit cover. 2 Open the front cover by pushing the front cover release button. 3 Turn the dial downward, then remove the misfed paper in the printer. Note: If it is difficult to turn the dial, turn it slightly upward in the opposite direction, and then try again. 4 32 When you can see the misfed paper inside the printer, remove the misfed paper while turning the dial as shown in the diagram below. Do not leave any misfed paper in the printer. Removing Misfed Paper from the Output Tray 5 When you cannot see the misfed paper inside the printer, remove the misfed paper from the output tray while turning the dial as shown in the diagram below. 6 7 Close the paper exit cover. Close the front cover. 33 Operating Instructions Replacing the Toner Cartridge You should replace the toner cartridge whenever the TONER LOW XXX message appears on the panel display. Follow the instructions below to replace the toner cartridge: DANGER: Do not incinerate spilled toner or used toner. Toner dust might ignite when exposed to an open flame. The result may be serious injury or death if instructions are not followed. Note: Dispose of the toner cartridge at an authorized dealer or appropriate collection site. If you dispose of the cartridge yourself, dispose of it according to your local regulations. To replace the toner cartridge 1 Open the left cover. Note: Before removing a toner cartridge from the printer, spread paper or some other material around the area you are working to keep toner from getting the floor dirty. 2 34 Slide the lock lever up as shown in the diagram below. Replacing the Toner Cartridge 3 4 5 6 Carefully pull out the toner cartridge. Hold the grip of the toner cartridge and slide it out until you can see the green tape. With your hand under the green tape, remove the toner cartridge carefully as shown in the diagram below. Remove the protective sheet from the new toner cartridge. 35 Operating Instructions 7 Hold the new toner cartridge and shake it with a horizontal motion, about 10 times, as shown in the diagram below. Caution: If the toner cartridge is not shaken enough, toner might not be evenly distributed in the cartridge. In this case, the print quality might be reduced. 8 Slide the new toner cartridge into the printer. 9 Return the lock lever to its original position. 36 Replacing a Specific Toner Cartridge 10 Pull the tape out as shown in the diagram below. Caution: Be sure to pull the tape horizontally. Pulling it upward or downward causes toner to scatter. After pulling the tape out of the cartridge, the toner will scatter easily. Do not shake or give a shock to the cartridge. 11 Close the left cover. The TONER LOW XXX message clears from the panel display and the printer starts warming up. It takes a few minutes. Replacing a Specific Toner Cartridge This procedure describes how to replace the magenta toner cartridge. Use the same procedure to replace all other toner colors as well. Follow the instructions below to replace the magenta toner cartridge: To replace a specific toner cartridge 1 Press MENU. 2 Use the and ENTER. arrow keys to display MAINTENANCE, and then press 37 Operating Instructions 3 The following message appears on the panel display SELECT TONER NO. Use the and arrow keys to select YES, and then press ENTER. 4 The following message appears on the panel display, CYAN TONER NO. Press ENTER to display MAGENTA TONER. 5 The following message appears on the panel display, MAGENTA TONER NO. Use the and arrow keys to select YES, and then press ENTER. 6 The following message appears on the panel display, MAGENTA TONER PLEASE WAIT. The machine prepares itself for a new toner cartridge. Prepare the new toner cartridge for installation. 7 When the machine is ready, the following message is displayed, REPLACE TONER MAGENTA. Replace the toner cartridge. See “Replacing the Toner Cartridge” on page 34. 38 Index A Error indicator 8 Adjust paper size dial 22 Extender output tray 2 8 Arrow keys F B Filter ozone 4 Back plate 3, 6 Bottle toner waste Front cover description 2 misfed paper 30 release button 2 C Fuser oil bottle 6 Bypass tray 24, 30 Cancel key 6 Fuser oil bottle cover 8 Charger 6 I Connector network interface 10BASE5 4 network interface 10BASE-T and 100BASE-TX 4 paralell interface 4 power 5 Indicator data in 8, 10 error 8, 10 on line 7 power 8, 10 Cover front 2 fuser oil bottle 1 left 2 paper exit 3 D Data in indicator 8 Dial paper size Display panel 29 Inset grips 2 Input tray Installing memory unit type 505 (DIMM) paper feed unit type 305 16 printer hard disk type 505 14 12 K Key arrow 8 cancel 8 enter 8 menu 8 on line 8 22 7 E Enter key 8 1 L Left cover 2 Index-1 Operating Instructions M Memory unit type 505 (DIMM) Menu key Paper feed unit type305 unpacking 17 12 Paper loading options 8 Paper tray Misfed paper removing from bypass tray 30 removing from input tray 29 removing from output tray 32 removing from the front cover 30 Photoconductor unit 4 6 Power connector 5 Power indicator 8 Power switch 1 Network interface 10BASE-Tand 100BASETX 4 Network interface connector 10BASE5 4 Printer moving 17 Printer hard disk type 505 14 O S On line indicator 7 Switch off 10 on 9 power 1 On line key 8 Operation panel 2 specifying paper size 23 specifying paper size for bypass tray Options memory unit type 505 11 paper feed unit type 505 11 printer hard disk type 505 11 2, 32 Ozone filter 3 Output tray P 7 Paper loading in bypass tray 24 specifying size for bypass tray 26 specifying size for paper tray 23 Paper exit cover 26 T Toner cartridge 6 replacing 34 replacing a specific color Tray bypass 2, 24 extender 2 output 2 paper 2, 21 V Ventilator 4 W Waste toner bottle 3 Paper feed unit type 305 Index-2 21 Parallel interface connector N Panel display 21 16 6 37