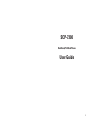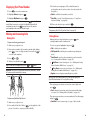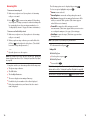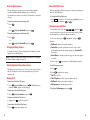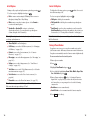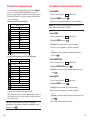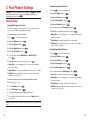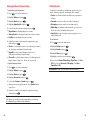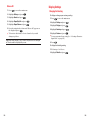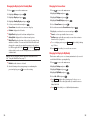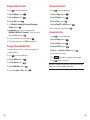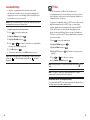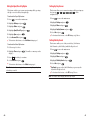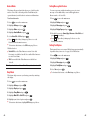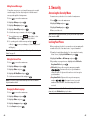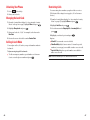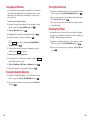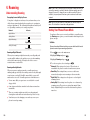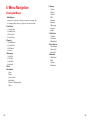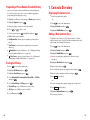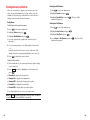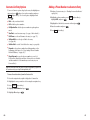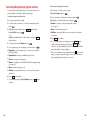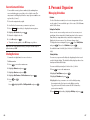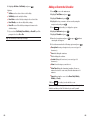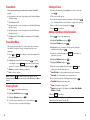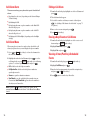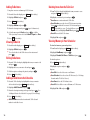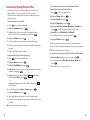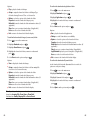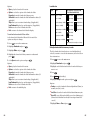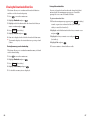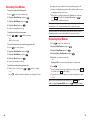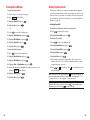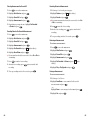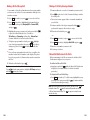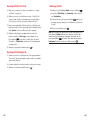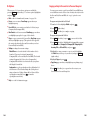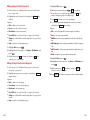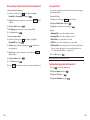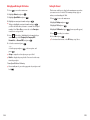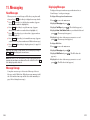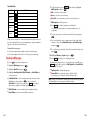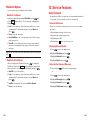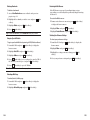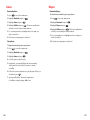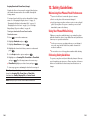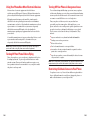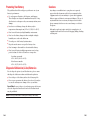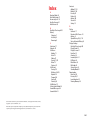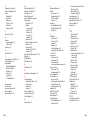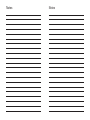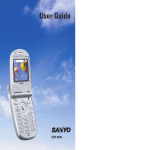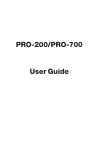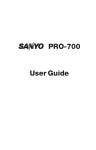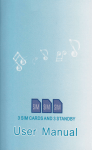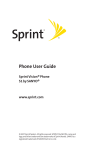Download Sanyo SCP-7300 User's Manual
Transcript
User Guide SCP-7300 Table of Contents 1. The Basics . . . . . . . . . . . . . . . . . . . . . . . . . . . . . . . . . . . . . . . . . . . . . . . . .2 Front View of Phone . . . . . . . . . . . . . . . . . . . . . . . . . . . . . . . . . . . . . . . . . . . . . . . . .2 Viewing the Display Screen . . . . . . . . . . . . . . . . . . . . . . . . . . . . . . . . . . . . . . . . . .4 Turning Your Phone ON and OFF . . . . . . . . . . . . . . . . . . . . . . . . . . . . . . . . . . . . .5 Using the Battery . . . . . . . . . . . . . . . . . . . . . . . . . . . . . . . . . . . . . . . . . . . . . . . . . . . .6 Displaying Your Phone Number . . . . . . . . . . . . . . . . . . . . . . . . . . . . . . . . . . . . . .8 Making and Answering Calls . . . . . . . . . . . . . . . . . . . . . . . . . . . . . . . . . . . . . . . . .8 Making Calls . . . . . . . . . . . . . . . . . . . . . . . . . . . . . . . . . . . . . . . . . . . . . . . . . . . . . . .8 Dialing Options . . . . . . . . . . . . . . . . . . . . . . . . . . . . . . . . . . . . . . . . . . . . . . . . . . . .9 Answering Calls . . . . . . . . . . . . . . . . . . . . . . . . . . . . . . . . . . . . . . . . . . . . . . . . . .10 Using the Speakerphone . . . . . . . . . . . . . . . . . . . . . . . . . . . . . . . . . . . . . . . . . .12 Changing the Ringer Volume . . . . . . . . . . . . . . . . . . . . . . . . . . . . . . . . . . . . . .12 Adjusting Volume During a Conversation . . . . . . . . . . . . . . . . . . . . . . . . . . .12 Muting a Call . . . . . . . . . . . . . . . . . . . . . . . . . . . . . . . . . . . . . . . . . . . . . . . . . . . . .12 Missed Call Notification . . . . . . . . . . . . . . . . . . . . . . . . . . . . . . . . . . . . . . . . . . .13 Calling Emergency Numbers . . . . . . . . . . . . . . . . . . . . . . . . . . . . . . . . . . . . . .13 In-Call Options . . . . . . . . . . . . . . . . . . . . . . . . . . . . . . . . . . . . . . . . . . . . . . . . . . .14 End-of-Call Options . . . . . . . . . . . . . . . . . . . . . . . . . . . . . . . . . . . . . . . . . . . . . . .15 Saving a Phone Number . . . . . . . . . . . . . . . . . . . . . . . . . . . . . . . . . . . . . . . . . . .15 Finding a Phone Number . . . . . . . . . . . . . . . . . . . . . . . . . . . . . . . . . . . . . . . . . .16 Dialing and Saving Phone Numbers With Pauses . . . . . . . . . . . . . . . . . . . .16 Dialing From the Contacts Directory . . . . . . . . . . . . . . . . . . . . . . . . . . . . . . .17 Using One-Touch Speed Dialing . . . . . . . . . . . . . . . . . . . . . . . . . . . . . . . . . . . .18 Selecting a Character Input Mode . . . . . . . . . . . . . . . . . . . . . . . . . . . . . . . . . . .18 Entering Characters Using T9 Text Input . . . . . . . . . . . . . . . . . . . . . . . . . . .19 Adding a Word to the T9 Database . . . . . . . . . . . . . . . . . . . . . . . . . . . . . . . . . .19 Entering Characters by Tapping the Keypad . . . . . . . . . . . . . . . . . . . . . . . .20 Entering Numbers, Symbols, Canned Suffix and Smileys . . . . . . . . . . . . .21 2. Your Phone’s Settings . . . . . . . . . . . . . . . . . . . . . . . . . . . . . . . . . . . . .22 Sound Settings . . . . . . . . . . . . . . . . . . . . . . . . . . . . . . . . . . . . . . . . . . . . . . . . . . . . .22 Selecting a Tone Length . . . . . . . . . . . . . . . . . . . . . . . . . . . . . . . . . . . . . . . . . . .24 Setting 10-4 Incoming Tone . . . . . . . . . . . . . . . . . . . . . . . . . . . . . . . . . . . . . . . .24 Setting a Start-up/Power-off Tone . . . . . . . . . . . . . . . . . . . . . . . . . . . . . . . . . .25 Using Voice Prompt . . . . . . . . . . . . . . . . . . . . . . . . . . . . . . . . . . . . . . . . . . . . . . .25 Adjusting the Phone’s Volume Settings . . . . . . . . . . . . . . . . . . . . . . . . . . . . .26 Alert Notification . . . . . . . . . . . . . . . . . . . . . . . . . . . . . . . . . . . . . . . . . . . . . . . . .27 Silence All . . . . . . . . . . . . . . . . . . . . . . . . . . . . . . . . . . . . . . . . . . . . . . . . . . . . . . . .28 Display Settings . . . . . . . . . . . . . . . . . . . . . . . . . . . . . . . . . . . . . . . . . . . . . . . . . . . .29 Changing the Greeting . . . . . . . . . . . . . . . . . . . . . . . . . . . . . . . . . . . . . . . . . . . .29 Changing the Backlight Time Length . . . . . . . . . . . . . . . . . . . . . . . . . . . . . . .30 Changing the Display Screen . . . . . . . . . . . . . . . . . . . . . . . . . . . . . . . . . . . . . .31 Changing the Display for Incoming Calls . . . . . . . . . . . . . . . . . . . . . . . . . . . .31 Changing the Display for the Standby Mode . . . . . . . . . . . . . . . . . . . . . . . . .32 Changing the Screen Saver . . . . . . . . . . . . . . . . . . . . . . . . . . . . . . . . . . . . . . . .33 Changing the Display for My Buddy . . . . . . . . . . . . . . . . . . . . . . . . . . . . . . . .33 Changing the LED Indicator Color . . . . . . . . . . . . . . . . . . . . . . . . . . . . . . . . .34 Changing the Phone’s Main Menu Style . . . . . . . . . . . . . . . . . . . . . . . . . . . . .34 Changing the Display Color . . . . . . . . . . . . . . . . . . . . . . . . . . . . . . . . . . . . . . . .35 Changing the Font Size . . . . . . . . . . . . . . . . . . . . . . . . . . . . . . . . . . . . . . . . . . . .35 Location Settings . . . . . . . . . . . . . . . . . . . . . . . . . . . . . . . . . . . . . . . . . . . . . . . . . . .36 TTY Use . . . . . . . . . . . . . . . . . . . . . . . . . . . . . . . . . . . . . . . . . . . . . . . . . . . . . . . . . . .37 Airplane Mode . . . . . . . . . . . . . . . . . . . . . . . . . . . . . . . . . . . . . . . . . . . . . . . . . . . . .38 Phone Setup Options . . . . . . . . . . . . . . . . . . . . . . . . . . . . . . . . . . . . . . . . . . . . . . .39 My Shortcut . . . . . . . . . . . . . . . . . . . . . . . . . . . . . . . . . . . . . . . . . . . . . . . . . . . . . .39 Auto Answer Mode . . . . . . . . . . . . . . . . . . . . . . . . . . . . . . . . . . . . . . . . . . . . . . . .39 Setting the Open/Close Flip Option . . . . . . . . . . . . . . . . . . . . . . . . . . . . . . . .40 Setting Any Key Answer . . . . . . . . . . . . . . . . . . . . . . . . . . . . . . . . . . . . . . . . . . .41 Setting Side Key Guard . . . . . . . . . . . . . . . . . . . . . . . . . . . . . . . . . . . . . . . . . . . .41 Headset Mode . . . . . . . . . . . . . . . . . . . . . . . . . . . . . . . . . . . . . . . . . . . . . . . . . . . .42 Sleep Mode . . . . . . . . . . . . . . . . . . . . . . . . . . . . . . . . . . . . . . . . . . . . . . . . . . . . . . .42 Setting Message Notification . . . . . . . . . . . . . . . . . . . . . . . . . . . . . . . . . . . . . . .43 Setting Push Options . . . . . . . . . . . . . . . . . . . . . . . . . . . . . . . . . . . . . . . . . . . . . .43 Editing Canned Messages . . . . . . . . . . . . . . . . . . . . . . . . . . . . . . . . . . . . . . . . . .44 Setting the Current Time . . . . . . . . . . . . . . . . . . . . . . . . . . . . . . . . . . . . . . . . . .44 Changing the Menu Language . . . . . . . . . . . . . . . . . . . . . . . . . . . . . . . . . . . . .44 3. Security . . . . . . . . . . . . . . . . . . . . . . . . . . . . . . . . . . . . . . . . . . . . . . . . . . .45 Accessing the Security Menu . . . . . . . . . . . . . . . . . . . . . . . . . . . . . . . . . . . . . . . .45 Locking Your Phone . . . . . . . . . . . . . . . . . . . . . . . . . . . . . . . . . . . . . . . . . . . . . . . .45 Unlocking Your Phone . . . . . . . . . . . . . . . . . . . . . . . . . . . . . . . . . . . . . . . . . . . . .46 Changing the Lock Code . . . . . . . . . . . . . . . . . . . . . . . . . . . . . . . . . . . . . . . . . . . .46 Calling in Lock Mode . . . . . . . . . . . . . . . . . . . . . . . . . . . . . . . . . . . . . . . . . . . . . . .46 Restricting Calls . . . . . . . . . . . . . . . . . . . . . . . . . . . . . . . . . . . . . . . . . . . . . . . . . . . .47 Using Special Numbers . . . . . . . . . . . . . . . . . . . . . . . . . . . . . . . . . . . . . . . . . . . . .48 Erasing the Contacts Directory . . . . . . . . . . . . . . . . . . . . . . . . . . . . . . . . . . . . . .48 Erasing the Downloads . . . . . . . . . . . . . . . . . . . . . . . . . . . . . . . . . . . . . . . . . . . . .49 Resetting Your Phone . . . . . . . . . . . . . . . . . . . . . . . . . . . . . . . . . . . . . . . . . . . . . .49 4. Roaming . . . . . . . . . . . . . . . . . . . . . . . . . . . . . . . . . . . . . . . . . . . . . . . . . .50 Understanding Roaming . . . . . . . . . . . . . . . . . . . . . . . . . . . . . . . . . . . . . . . . . . . .50 Setting Your Phone’s Roam Mode . . . . . . . . . . . . . . . . . . . . . . . . . . . . . . . . . . .51 5. Menu Navigation . . . . . . . . . . . . . . . . . . . . . . . . . . . . . . . . . . . . . . . . .52 Viewing the Menus . . . . . . . . . . . . . . . . . . . . . . . . . . . . . . . . . . . . . . . . . . . . . . . . .52 6. Managing Call History . . . . . . . . . . . . . . . . . . . . . . . . . . . . . . . . . . . .54 Viewing History . . . . . . . . . . . . . . . . . . . . . . . . . . . . . . . . . . . . . . . . . . . . . . . . . . .54 Call History Options . . . . . . . . . . . . . . . . . . . . . . . . . . . . . . . . . . . . . . . . . . . . . . . .54 Making a Call From Call History . . . . . . . . . . . . . . . . . . . . . . . . . . . . . . . . . . . . .55 Saving a Phone Number From Call History . . . . . . . . . . . . . . . . . . . . . . . . . . .55 Prepending a Phone Number From Call History . . . . . . . . . . . . . . . . . . . . . .56 Erasing Call History . . . . . . . . . . . . . . . . . . . . . . . . . . . . . . . . . . . . . . . . . . . . . . . .56 7. Contacts Directory . . . . . . . . . . . . . . . . . . . . . . . . . . . . . . . . . . . . . . . .57 Displaying the Contacts List . . . . . . . . . . . . . . . . . . . . . . . . . . . . . . . . . . . . . . . . .57 Adding a New Contacts Entry . . . . . . . . . . . . . . . . . . . . . . . . . . . . . . . . . . . . . . .57 Finding Contacts List Entries . . . . . . . . . . . . . . . . . . . . . . . . . . . . . . . . . . . . . . . .58 Contacts List Entry Options . . . . . . . . . . . . . . . . . . . . . . . . . . . . . . . . . . . . . . . . .60 Adding a Phone Number to a Contacts Entry . . . . . . . . . . . . . . . . . . . . . . . . .61 Assigning Speed Dial Numbers . . . . . . . . . . . . . . . . . . . . . . . . . . . . . . . . . . . . . .62 Editing a Contacts Entry . . . . . . . . . . . . . . . . . . . . . . . . . . . . . . . . . . . . . . . . . . . .63 Selecting a Ringer/Image Type for an Entry . . . . . . . . . . . . . . . . . . . . . . . . . . .64 Secret Contacts Entries . . . . . . . . . . . . . . . . . . . . . . . . . . . . . . . . . . . . . . . . . . . . .66 Dialing Services . . . . . . . . . . . . . . . . . . . . . . . . . . . . . . . . . . . . . . . . . . . . . . . . . . . .66 8. Personal Organizer . . . . . . . . . . . . . . . . . . . . . . . . . . . . . . . . . . . . . . .67 Managing Schedules . . . . . . . . . . . . . . . . . . . . . . . . . . . . . . . . . . . . . . . . . . . . . . . .67 Adding an Event to the Scheduler . . . . . . . . . . . . . . . . . . . . . . . . . . . . . . . . . . . .69 Event Alerts . . . . . . . . . . . . . . . . . . . . . . . . . . . . . . . . . . . . . . . . . . . . . . . . . . . . . . . .70 Event Alert Menu . . . . . . . . . . . . . . . . . . . . . . . . . . . . . . . . . . . . . . . . . . . . . . . . . . .70 Viewing Events . . . . . . . . . . . . . . . . . . . . . . . . . . . . . . . . . . . . . . . . . . . . . . . . . . . .70 Editing an Event . . . . . . . . . . . . . . . . . . . . . . . . . . . . . . . . . . . . . . . . . . . . . . . . . . . .71 Adding a Call Alarm to the Scheduler . . . . . . . . . . . . . . . . . . . . . . . . . . . . . . . .71 Call Alarm Alerts . . . . . . . . . . . . . . . . . . . . . . . . . . . . . . . . . . . . . . . . . . . . . . . . . . .72 Call Alarm Menu . . . . . . . . . . . . . . . . . . . . . . . . . . . . . . . . . . . . . . . . . . . . . . . . . . .72 Editing a Call Alarm . . . . . . . . . . . . . . . . . . . . . . . . . . . . . . . . . . . . . . . . . . . . . . . .73 Erasing a Day’s Events or Call Alarms . . . . . . . . . . . . . . . . . . . . . . . . . . . . . . . . .73 Viewing a Future/Past Day ’s Scheduled Events . . . . . . . . . . . . . . . . . . . . . . .73 Adding To Do Items . . . . . . . . . . . . . . . . . . . . . . . . . . . . . . . . . . . . . . . . . . . . . . . .74 Viewing To Do List . . . . . . . . . . . . . . . . . . . . . . . . . . . . . . . . . . . . . . . . . . . . . . . . .74 Editing To Do Items . . . . . . . . . . . . . . . . . . . . . . . . . . . . . . . . . . . . . . . . . . . . . . . .74 Adding a To Do Item to the Schedule . . . . . . . . . . . . . . . . . . . . . . . . . . . . . . . . .74 Deleting Items from the To Do List . . . . . . . . . . . . . . . . . . . . . . . . . . . . . . . . . . .75 Viewing Memory in Your Scheduler . . . . . . . . . . . . . . . . . . . . . . . . . . . . . . . . .75 Purging All Events, Call Alarms or To Do List Items . . . . . . . . . . . . . . . . . . . .76 Displaying Phone Information . . . . . . . . . . . . . . . . . . . . . . . . . . . . . . . . . . . . . .76 Finding Icon Definition . . . . . . . . . . . . . . . . . . . . . . . . . . . . . . . . . . . . . . . . . . . . .76 Displaying the Version Information . . . . . . . . . . . . . . . . . . . . . . . . . . . . . . . . . .76 Displaying Advanced Information . . . . . . . . . . . . . . . . . . . . . . . . . . . . . . . . . . .77 Using Your Phone’s Tools . . . . . . . . . . . . . . . . . . . . . . . . . . . . . . . . . . . . . . . . . . .77 Using the Calculator . . . . . . . . . . . . . . . . . . . . . . . . . . . . . . . . . . . . . . . . . . . . . .77 Using the World Clock . . . . . . . . . . . . . . . . . . . . . . . . . . . . . . . . . . . . . . . . . . . .77 Downloading through Wireless Web . . . . . . . . . . . . . . . . . . . . . . . . . . . . . . . .78 Confirming the Downloaded Data . . . . . . . . . . . . . . . . . . . . . . . . . . . . . . . . . .81 Viewing the Downloaded Data Size . . . . . . . . . . . . . . . . . . . . . . . . . . . . . . . . .86 9. Voice Services . . . . . . . . . . . . . . . . . . . . . . . . . . . . . . . . . . . . . . . . . . . .88 Using Voice-Activated Dialing . . . . . . . . . . . . . . . . . . . . . . . . . . . . . . . . . . . . . . .88 Programming Voice Dial Tag to Your Phone . . . . . . . . . . . . . . . . . . . . . . . . . .88 Reviewing Voice Dialing Tags . . . . . . . . . . . . . . . . . . . . . . . . . . . . . . . . . . . . . . .89 Erasing All Voice Dial Tags . . . . . . . . . . . . . . . . . . . . . . . . . . . . . . . . . . . . . . . . . .89 Recording Voice Memos . . . . . . . . . . . . . . . . . . . . . . . . . . . . . . . . . . . . . . . . . . . .90 Reviewing Voice Memos . . . . . . . . . . . . . . . . . . . . . . . . . . . . . . . . . . . . . . . . . . . .91 Erasing Voice Memos . . . . . . . . . . . . . . . . . . . . . . . . . . . . . . . . . . . . . . . . . . . . . . .92 Setting Up Screen Call . . . . . . . . . . . . . . . . . . . . . . . . . . . . . . . . . . . . . . . . . . . . . .93 10. 10-4 . . . . . . . . . . . . . . . . . . . . . . . . . . . . . . . . . . . . . . . . . . . . . . . . . . . . . .96 Setting 10-4 Mode . . . . . . . . . . . . . . . . . . . . . . . . . . . . . . . . . . . . . . . . . . . . . . . . .96 Preparing Your Phone for 10-4 Service . . . . . . . . . . . . . . . . . . . . . . . . . . . . . .97 10-4 Call Alerts . . . . . . . . . . . . . . . . . . . . . . . . . . . . . . . . . . . . . . . . . . . . . . . . . . .97 Displaying the 10-4 List . . . . . . . . . . . . . . . . . . . . . . . . . . . . . . . . . . . . . . . . . . . .98 Selecting Contacts Lists . . . . . . . . . . . . . . . . . . . . . . . . . . . . . . . . . . . . . . . . . . .98 Making a 10-4 Call (1-to-1 Call) . . . . . . . . . . . . . . . . . . . . . . . . . . . . . . . . . . . . .99 Making a 10-4 Call (Group Call) . . . . . . . . . . . . . . . . . . . . . . . . . . . . . . . . . . .100 Making a 10-4 Call by Entering a Number . . . . . . . . . . . . . . . . . . . . . . . . . .101 Missed Call Notification for 10-4 Calls . . . . . . . . . . . . . . . . . . . . . . . . . . . . .101 Receiving a 10-4 Call (1-to-1 Call) . . . . . . . . . . . . . . . . . . . . . . . . . . . . . . . . .102 Receiving a 10-4 Call (Group Call) . . . . . . . . . . . . . . . . . . . . . . . . . . . . . . . . .102 Redialing a 10-4 Call . . . . . . . . . . . . . . . . . . . . . . . . . . . . . . . . . . . . . . . . . . . . .103 10-4 Options . . . . . . . . . . . . . . . . . . . . . . . . . . . . . . . . . . . . . . . . . . . . . . . . . . . .104 Copying an Entry to Personal List or Personal Group List . . . . . . . . . . . .105 Saving a 10-4 Number . . . . . . . . . . . . . . . . . . . . . . . . . . . . . . . . . . . . . . . . . . . .107 Finding an Entry in the 10-4 List . . . . . . . . . . . . . . . . . . . . . . . . . . . . . . . . . . .107 Adding a New Contact to Your Personal List . . . . . . . . . . . . . . . . . . . . . . .108 Adding a New Group to Your Personal Group List . . . . . . . . . . . . . . . . . .109 Editing a Contact in Your Personal List . . . . . . . . . . . . . . . . . . . . . . . . . . . . .110 Editing a Group in Your Personal Group List . . . . . . . . . . . . . . . . . . . . . . .110 Erasing an Entry in Your Personal List or Personal Group List . . . . . . . .112 Erasing a 10-4 List . . . . . . . . . . . . . . . . . . . . . . . . . . . . . . . . . . . . . . . . . . . . . . . .113 Updating the Company List and Personal List . . . . . . . . . . . . . . . . . . . . . .113 Setting Speed Dialing for 10-4 Entries . . . . . . . . . . . . . . . . . . . . . . . . . . . . .114 Setting 10-4 Guard . . . . . . . . . . . . . . . . . . . . . . . . . . . . . . . . . . . . . . . . . . . . . . .115 11. Messaging . . . . . . . . . . . . . . . . . . . . . . . . . . . . . . . . . . . . . . . . . . . . .116 New Messages . . . . . . . . . . . . . . . . . . . . . . . . . . . . . . . . . . . . . . . . . . . . . . . . . . . .116 Message Storage . . . . . . . . . . . . . . . . . . . . . . . . . . . . . . . . . . . . . . . . . . . . . . . . . .116 Displaying Messages . . . . . . . . . . . . . . . . . . . . . . . . . . . . . . . . . . . . . . . . . . . . . .117 Sending a Message . . . . . . . . . . . . . . . . . . . . . . . . . . . . . . . . . . . . . . . . . . . . . . . .118 Sending a Message in the Drafts Folder . . . . . . . . . . . . . . . . . . . . . . . . . . . . . .120 Sending a Message in the Outbox Folder . . . . . . . . . . . . . . . . . . . . . . . . . . . .121 Message Options . . . . . . . . . . . . . . . . . . . . . . . . . . . . . . . . . . . . . . . . . . . . . . . . . .121 Folder List Options . . . . . . . . . . . . . . . . . . . . . . . . . . . . . . . . . . . . . . . . . . . . . .121 Message List Options . . . . . . . . . . . . . . . . . . . . . . . . . . . . . . . . . . . . . . . . . . . .122 Messages Details Options . . . . . . . . . . . . . . . . . . . . . . . . . . . . . . . . . . . . . . . .123 Changing the Display Font Size of a Message . . . . . . . . . . . . . . . . . . . . . . . .124 Prepending a Phone Number From a Message . . . . . . . . . . . . . . . . . . . . . . .124 Creating Folders for Messages . . . . . . . . . . . . . . . . . . . . . . . . . . . . . . . . . . . . . .125 Erasing All Messages . . . . . . . . . . . . . . . . . . . . . . . . . . . . . . . . . . . . . . . . . . . . . .126 Moving a Message Into Another Folder . . . . . . . . . . . . . . . . . . . . . . . . . . . . .126 Editing Folders . . . . . . . . . . . . . . . . . . . . . . . . . . . . . . . . . . . . . . . . . . . . . . . . . . .126 Erasing a Folder . . . . . . . . . . . . . . . . . . . . . . . . . . . . . . . . . . . . . . . . . . . . . . . . . . .127 Erasing Selected Messages in All Folders . . . . . . . . . . . . . . . . . . . . . . . . . . . .127 Web Alerts Options . . . . . . . . . . . . . . . . . . . . . . . . . . . . . . . . . . . . . . . . . . . . . . .128 Web Alerts List Options . . . . . . . . . . . . . . . . . . . . . . . . . . . . . . . . . . . . . . . . . .128 Web Alerts Details Options . . . . . . . . . . . . . . . . . . . . . . . . . . . . . . . . . . . . . . .128 12. Service Features . . . . . . . . . . . . . . . . . . . . . . . . . . . . . . . . . . . . . . .129 Using Voicemail . . . . . . . . . . . . . . . . . . . . . . . . . . . . . . . . . . . . . . . . . . . . . . . . . .129 Voicemail Notification . . . . . . . . . . . . . . . . . . . . . . . . . . . . . . . . . . . . . . . . . . .129 Displaying Voicemail Details . . . . . . . . . . . . . . . . . . . . . . . . . . . . . . . . . . . . .129 Retrieving Your Voicemail Messages . . . . . . . . . . . . . . . . . . . . . . . . . . . . . .129 Clearing the Message Icon . . . . . . . . . . . . . . . . . . . . . . . . . . . . . . . . . . . . . . . .130 Editing Your Voicemail Number . . . . . . . . . . . . . . . . . . . . . . . . . . . . . . . . . .130 Responding to Call Waiting . . . . . . . . . . . . . . . . . . . . . . . . . . . . . . . . . . . . . . . .131 Making a Three-Way Call . . . . . . . . . . . . . . . . . . . . . . . . . . . . . . . . . . . . . . . . . . .131 Web . . . . . . . . . . . . . . . . . . . . . . . . . . . . . . . . . . . . . . . . . . . . . . . . . . . . . . . . . . . . .132 Launching the Web . . . . . . . . . . . . . . . . . . . . . . . . . . . . . . . . . . . . . . . . . . . . . .132 Net Guard . . . . . . . . . . . . . . . . . . . . . . . . . . . . . . . . . . . . . . . . . . . . . . . . . . . . . . .132 Browsing the Web . . . . . . . . . . . . . . . . . . . . . . . . . . . . . . . . . . . . . . . . . . . . . . .133 Games . . . . . . . . . . . . . . . . . . . . . . . . . . . . . . . . . . . . . . . . . . . . . . . . . . . . . . . . . . .136 Ringers . . . . . . . . . . . . . . . . . . . . . . . . . . . . . . . . . . . . . . . . . . . . . . . . . . . . . . . . . . .137 Screen Savers . . . . . . . . . . . . . . . . . . . . . . . . . . . . . . . . . . . . . . . . . . . . . . . . . . . . .139 13. Safety Guidelines . . . . . . . . . . . . . . . . . . . . . . . . . . . . . . . . . . . . . .141 Maintaining Your Phone’s Peak Performance . . . . . . . . . . . . . . . . . . . . . . . .141 Using Your Phone While Driving . . . . . . . . . . . . . . . . . . . . . . . . . . . . . . . . . . .141 Following Safety Guidelines . . . . . . . . . . . . . . . . . . . . . . . . . . . . . . . . . . . . . . .141 Using Your Phone Near Other Electronic Devices . . . . . . . . . . . . . . . . . . .142 Turning Off Your Phone Before Flying . . . . . . . . . . . . . . . . . . . . . . . . . . . . . .142 Turning Off Your Phone in Dangerous Areas . . . . . . . . . . . . . . . . . . . . . . . .143 Restricting Children’s Access to Your Phone . . . . . . . . . . . . . . . . . . . . . . . .143 Protecting Your Battery . . . . . . . . . . . . . . . . . . . . . . . . . . . . . . . . . . . . . . . . . . .144 Disposal of Lithium Ion (Li-Ion) Batteries . . . . . . . . . . . . . . . . . . . . . . . . . . .144 Cautions . . . . . . . . . . . . . . . . . . . . . . . . . . . . . . . . . . . . . . . . . . . . . . . . . . . . . . . . .145 Index . . . . . . . . . . . . . . . . . . . . . . . . . . . . . . . . . . . . . . . . . . . . . . . . . . . . . . .147 SCP-7300 Dual Band/Tri Mode Phone User Guide 1 1. The Basics 7. Sub LCD: Lets you monitor the phone’s status and see who’s calling without opening the phone. Front View of Phone 8. Earpiece: Lets you hear the caller’s voice. 1. Antenna 9. Main LCD (display): Displays the phone’s main menu, features, modes, etc. 8. Earpiece 2. 10-4 Button 9. Main LCD 4. Headset Jack 5. LED Indicator 6. Speaker 7. Sub LCD 10. Softkey (left) 23. Softkey (right) 11. Navigation Key: Lets you navigate quickly and easily through the menu options. You can access menu shortcuts by pressing Right = Contacts, Left = My Shortcut, Up = Messaging, and Down = Downloads. 11. Navigation Key 22. Side Call Key 12. MENU/OK: Lets you access the phone’s menus and select menu options. 12. MENU/OK 21. BACK 13. Web: Lets you launch the Browser. 13. Web 20. END/POWER 14. TALK 19. SPEAKER Key 14. TALK: Lets you place or receive calls, answer Call Waiting, or use Three-Way Calling and Voice Dial. 18. Keypad 15. Microphone: To speak into or record your voice. 17. Charger Jack 16. Accessories Connector: Connects optional accessories such as a USB cable. 10-4 3. Side Volume Key 1X Ready 10:30a Dec20 10. Softkey (left): Lets you select the menu corresponding to the bottom left line on the Main LCD. 1X Ready Dec 20, 04 (Mon) 10:30am Memo 15. Microphone 16. Accessories Connector 17. Charger Jack: Connects the Travel Charger (included). Key Features 1. Antenna: Fully extend the antenna for the best reception. 2. 10-4 Button: Press to access the 10-4 List. (See “10-4” on page 96.) 3. Side Volume Key: Lets you adjust the receiver volume during a call or ringer volume in standby mode. 4. Headset Jack: Insert the plug of a headset (sold separately) for hands-free phone use. 5. LED Indicator: Shows your phone’s connection status at a glance. 6. Speaker: Allows you hands-free conversation while in speakerphone mode. Lets you hear the different ringers and sounds. You can mute the ringer when receiving incoming calls by pressing , , , , or the 10-4 Button. 2 18. Keypad: Lets you enter numbers, letters, and characters, and navigate within menus. Press and hold keys 2-9 for speed dialing. 19. SPEAKER Key: Lets you place or receive calls in speakerphone mode. You can also use it to activate Voice Dial and Memo recording. 20. END/POWER: Lets you turn the phone On/Off, end a call, or return to standby mode. 21. BACK: Lets you clear characters from the screen or display the previous page. 22. Side Call Key: Lets you place or receive calls without opening the phone. 23. Softkey (right): Lets you select the menu corresponding to the bottom right line on the Main LCD. 3 Viewing the Display Screen This list identifies the symbols you’ll see on your display screen. shows your current signal strength. The more lines you have, the stronger your signal. means your phone cannot find a signal. tells you a call is in progress. indicates the 1X Services/10-4 access are available. indicates the 1X Services/10-4 access are not available. indicates 1X Data/10-4 access are connected, but voice calls can be sent or received. indicates 1X Data/10-4 access are active. indicates you have new text messages waiting. indicates you have new voicemail messages waiting. Press and hold to call your voicemail box. indicates you have text messages and voicemail messages waiting. indicates you are roaming on digital service network. indicates you are roaming on analog service network. indicates your phone is on analog service network. indicates the 10-4 service is enabled. indicates the 10-4 service is disabled. shows the level of your battery charge. The more black you see, the more power you have left. It turns while charging. indicates you have menus to scroll (in four directions). indicates the vibrate feature is set to ON. indicates volume level 4 and vibrate feature is set to ON. indicates the voice call ringer setting is OFF. indicates all the sound settings are OFF. indicates the Location Service of your phone is enabled. indicates the Location Service of your phone is disabled. indicates you have new caller’s message. indicates the Screen Call Auto setting is ON. indicates you have new downloaded data. indicates your phone is in TTY mode. indicates Headset mode is set to 10-4 and a headset is connected. indicates the speakerphone mode is set to ON. 4 Turning Your Phone ON and OFF Turning Your Phone ON To turn your phone on, press . Once your phone is ON, it displays “Looking for service...” which indicates that your phone is searching for a signal. When your phone finds a signal, it automatically enters standby mode. At this point, you are ready to begin making and receiving calls. If your phone is unable to find a signal after 15 minutes of searching, a Power Save feature is automatically activated. When a signal is found, your phone automatically returns to standby mode. In Power Save mode, your phone searches for a signal periodically without your intervention. You can also initiate a search for service by pressing any key (when your phone is turned ON). Tip: The Power Save feature helps to save your battery power when you are in an area where there is no signal. Turning Your Phone OFF Press for two seconds until you see the powering down animation on the display screen. Your screen remains blank while your phone is off (unless the battery is charging). 5 Using the Battery Installing the Battery Your phone comes with a Li-Ion battery. Follow these steps to install it: 1. Place the battery into the space beneath the antenna with the metal contacts at the bottom, facing downward. 2. Gently press down until it’s in place and the battery release latch snaps. Charging the Battery Your phone comes with a rechargeable battery. You should charge the battery as soon as possible so you can begin using your phone. Keeping track of your battery’s charge is important. If your battery level becomes too low, your phone automatically turns off and you will lose all the information you were just working on. For a quick check of your phone’s battery level, glance at the battery charge indicator located in the upper-right corner of your phone’s display screen. If the battery charge is getting too low, the battery icon appears and the phone sounds a warning tone. Always use an approved desktop charger, travel charger, or vehicle power adapter to charge your battery. Warning! Using the wrong battery charger could cause damage to your phone and void the warranty. Removing the Battery Note: Long backlight settings, searching for service, vibrate mode, and browser use affect the battery’s talk and standby times. To remove your battery, follow these easy steps: 1. Make sure the power is off so that you don’t lose any stored numbers or messages. Using the Travel Charger To use the travel charger provided with your phone: 2. Push the battery release latch up and hold the battery. 1. Plug the travel charger into a wall outlet. 3. Then pull it up and out at a 45-degree angle. 2. Plug the other end of the travel charger into the side of your phone (with the battery installed). Charging when your phone is turned on: The battery icon appears on the display while charging. The battery icon turns to when charging is complete. Charging when your phone is turned off: The battery icon appears, and the message “BATTERY CHARGING-Power Off-” is shown on the display while charging. When the battery is completely discharged, you may wait for several minutes until the message is shown on the display. The battery icon turns to , and message changes to “CHARGING COMPLETE-Power Off-” when charging is complete. Tip: Be sure to watch your phone’s battery level indicator and charge the battery before it runs out of power. 6 7 Displaying Your Phone Number 1. Press 3. Follow the system prompts. (The call will be made in speakerphone mode, unless you have a headset attached to the phone.) to access the main menu. 2. Highlight Contacts and press . 3. Highlight My Phone# and press . Redial to redial the last number you called. Voice Dial to use the Voice Dial function (see “Using VoiceActivated Dialing” on page 88). Note: To access the phone’s main menu, press from standby mode. Menu items may be selected by highlighting them with the navigation key and pressing , or you can press the number corresponding to the menu item on your keypad. Making and Answering Calls 4. When you’re finished, press and hold . Note: To use a Voice Dial, you must have stored Voice Dial entries (see “Programming Voice Dial Tag to Your Phone” on page 88). Dialing Options Making Calls To place a call using your keypad: Dialing options are displayed when you press entering numbers in the standby mode. 1. Make sure your phone is on. To select an option, highlight it and press 2. Enter a phone number. (If you make a mistake while dialing, press to erase one digit at a time. Press and hold to erase the entire number.) 3. Press or . 4. When you’re finished, press . Tip: To redial your last outgoing call, press or Call to dial the phone number. Call:Speaker On to dial the phone number in speakerphone mode. Save Phone# to save the phone number in your Contacts list. (See “Saving a Phone Number” on page 15.) H Hard Pause to insert a hard pause. (See “Dialing and Saving Phone Numbers With Pauses” on page 16.) T 2-Sec. Pause to insert a 2-second pause. (See “Dialing and Saving Phone Numbers With Pauses” on page 16.) Hyphen to insert a hyphen manually where you like. Important: When you use your phone to maximize performance, extend Correct Incorrect . twice. the antenna and do not touch the antenna. after Tip: To Speed Dial a phone number, press and hold the appropriate Speed Dial location from 2-9. See page 62 for setting. This option appears when you enter four or more digits and press . To place a call with the Flip Closed: 1. Make sure your phone is on. Find to display Contacts list entries that ends with the digits you enter. (See “Finding a Phone Number” on page 16.) This option appears when you enter numbers for Text Messaging and press . Send Text to send a text message. See page 118 for details. 2. Press and hold the Side Call key ( ) on the right side of the phone. (You will see a message on the Sub LCD.) 8 9 Answering Calls To answer an incoming call: 1. Make sure your phone is on. If your phone is off, incoming calls go to voicemail. 2. Press or to answer an incoming call. (Depending on your phone’s settings, you may also answer incoming calls by opening the phone or by pressing any number key. See “Setting Any Key Answer” on page 41 for more information.) The following options are also displayed by pressing To select an option, highlight it and press . Answer to answer the call. Answer:Speaker to answer the call in speakerphone mode. Don’t Answer to hang up the incoming call and return to Web while you are in the Web operation. (This feature appears when Web access is dormant.) Screen Call to answer the call by using pre-recorded announcement. (This feature appears when you are in service area or digital roaming area.) See page 93 for setting up. Quiet Ringer to mute the ringer. (This feature appears when the ringer is set.) To answer a call with the flip closed: 1. Make sure your phone is on. (If your phone is off, incoming calls go to voicemail.) 2. When your phone rings or vibrates, press and hold the Side Call key ( ) on the right side of the phone. (The call will be answered in speakerphone mode.) – or – Open the phone to use the earpiece. Note: If your phone is off, incoming calls go to voicemail. 3. To disconnect the call, press With the Flip Open: phone will not answer the call. (See “Setting the Open/Close Flip Option” on page 40.) With the Flip Closed: 10 The phone rings or vibrates. The LED flashes. The backlight illuminates. The screen displays an incoming call message. If available, the phone number of the caller is displayed. If the phone number is in your Contacts list, the contact’s name is displayed. . Ending a Call Note: If the setting for Open Flip is not set to “Answer Call,” opening the Your phone notifies you of incoming calls in the following ways: . Close the phone or press Press and hold . . Note: If the setting for Close Flip is not set to “end call,” closing the phone will not end the call. (See “Setting the Open/Close Flip Option” on page 40.) Tip: Time/Date is displayed when you press while the phone is in use. 11 Using the Speakerphone Missed Call Notification The speakerphone feature lets you hear audio through the speaker and talk without holding the phone. When the speakerphone is activated, use the Side Volume key to adjust the volume. When an incoming call is not answered, your phone displays the Missed Call Notification. To display the Missed Call entry: To turn the speakerphone on during a call: Press . Calling Emergency Numbers – or – Press , highlight Speaker On, and press . To turn the speakerphone off during a call: Press . You can place calls to 911 (dial and press ), even if your phone is locked or your account is restricted. Once the dial is made, you will enter Emergency mode. To select an option, press – or – Press Press View (left softkey). (To call an entry, highlight the entry you want to call and press or .) . Options: , highlight Speaker Off, and press . Changing the Ringer Volume My Phone# to display your phone number. Speaker On to activate speakerphone mode. (If you are in speakerphone mode, the option will appear as Speaker Off to deactivate.) Unlock Phone to unlock your phone (appears only if the phone is locked). To change the ringer volume, adjust the Side Volume key when the phone is in standby mode. Note: To change the ringer volume from the main menu, see “Adjusting the Phone’s Volume Settings” on page 26. Even if you press , your phone is still in Emergency mode. To exit Emergency mode: Adjusting Volume During a Conversation Whether you need to hear more or less of a conversation, adjust the Side Volume key or press the navigation key up or down during a call. Muting a Call To mute a call with the Flip Open: , highlight it, and press Press , highlight Mute, and press . (When the phone is muted, “Mute” appears on the display.) 1. Press . 2. Press to display the options. Call 911 to call 911. Call 911:Speaker to call 911 in speakerphone mode. My Phone# to display your phone number. Exit Emergency to exit Emergency mode. 3. Highlight Exit Emergency and press . To unmute a call with the Flip Open: Press , highlight Unmute, and press . To mute a call with the Flip Closed: Simply press (side of the phone). To unmute a call with the Flip Closed: 12 Press once again during a call. 13 In-Call Options End-of-Call Options During a call, your phone displays menu options by pressing To select an option, highlight it and press . . To display the following options, press after disconnecting a call. within 10 seconds Flash to answer an incoming Call Waiting call or connect a third party during Three-Way Calling. To select an option, highlight it and press Call Again to dial the phone number. Mute to mute your phone’s microphone. Select Unmute to reactivate the microphone. Call:Speaker On to dial the phone number in speakerphone mode. Speaker On or Speaker Off to activate or deactivate speakerphone mode. You can adjust the speakerphone volume using the Side Volume key. Save Phone# to save the phone number in your Contacts list. Go to Phone Book appears when the number is already in your Contacts list. (See “Saving a Phone Number” on this page.) . Warning! Due to higher volume levels, do not place the phone near your Note: The End-of-Call options are not displayed for calls identified as ear during speakerphone use. No ID or Restricted. Three -Way Call to call a third party. Call History to access the Call History menu. (See “Managing Call History” on page 54.) Contacts to access the Contacts menu. (See “Contacts Directory” on page 57.) Messaging to access the Messaging menu. (See “Messaging” on page 116.) Settings to access the Settings menu. (See “Your Phone’s Settings” on page 22.) Tools/Extras to access the Tools/Extras menu. (See Calendar menu instructions on page 67.) Voice Services to access the Voice Services menu. (See page 88.) Phone Info to access the Phone Info menu. (See page 76.) Note: Flash menu appears in Call Waiting and Three-Way Call. Mute menu does not appear during a 911 call. Saving a Phone Number Your phone can store up to seven phone numbers in each of 300 Contacts entries. Each entry’s name can contain 16 characters. Your phone automatically sorts the Contacts entries alphabetically. To save a number from the standby mode: 1. Enter a phone number. 2. Press . 3. Highlight Save Phone# and press . 4. Select a label by highlighting Home, Work, Mobile, Pager, Data, Fax or No Label and press . 5. Enter a Name and press . (See “Selecting a Character Input Mode” on page 18.) If you have already stored entries in Contacts list, you are prompted to select the following entry modes: New Name to enter a name directly. From Ph. Book to select a name from the Contacts entry list. 6. Press Save (left softkey). 14 15 Finding a Phone Number Dialing From the Contacts Directory To dial directly from a Contacts entry: You can search Contacts list entries for phone numbers that contain a specific string of numbers. 1. Press To find a phone number: 2. Highlight Contacts and press 1. Enter the last four or more digits of the number and press The more numbers you enter, the more specific the search becomes. 2. Highlight Find and press to access the main menu. . . 3. Highlight Find/Add Entry and press . Shortcut: Press the navigation key right to list entries. . 4. Use your navigation key to scroll through the Contacts list and highlight one of the appropriate entries and press . 3. The Contacts entry that ends with the digits you entered appears. 5. Highlight the number you wish to call. 6. Press Options (right softkey) for the menu options. 4. Highlight your desired entry. Press to display the entry details. Press or to dial. 7. Highlight Call or Call:Speaker On and press Tip: You can also make a call by pressing You can dial or save phone numbers with pauses for use with automated systems, such as voicemail or credit card billing numbers. Note: The icon next to each entry represent the Contacts labels (for example, Home, Work, Mobile, etc.). A triangle next to an icon means there is another number for the entry. Press the navigation key right or left to select the desired label/number. There are two types of pauses available on your phone: Hard Pause sends the next set of numbers when you press 2-Sec. Pause automatically sends the next set of numbers after two seconds. , or Call (left softkey) during step 5 above. Dialing and Saving Phone Numbers With Pauses , . . Note: You can have multiple pauses in a phone number and combine 2-second and hard pauses. To dial or save phone numbers with pauses: 1. Enter the phone number and press . 2. Highlight either Hard Pause or 2-Sec. Pause and press . Hard Pauses are displayed as a “H” and 2-second pauses as a “T”. 3. Enter additional numbers. 4. To dial the number, press or . (When dialing a number with a hard pause, press to send the next set of numbers.) – or – To save the number in your Contacts list, press , highlight Save Phone#, and press . 16 17 Using One-Touch Speed Dialing Entering Characters Using T9 Text Input With this feature, you can dial Speed Dial entries using one key press for locations 2-9. (See page 62 for storing a Speed Dial number.) T9 Text Input lets you enter text in your phone by pressing keys just once per letter. (To select the T9 Word mode when entering text, see “Selecting a Character Input Mode” above.) To use speed dial for voice calls: T9 Text Input analyses the letters you enter using an intuitive word database and creates a suitable word. (The word may change as you type.) If the word you want does not display after you have entered all the letters, press to scroll through additional word selections. To accept a word and insert a space, press . From standby mode, press and hold the appropriate key for approximately two seconds. – or – From standby mode, press the appropriate key and press or . The display confirms that the number has been dialed when it shows “Connecting...”. Adding a Word to the T9 Database To use speed dial for 10-4 calls: If you make a mistake, press to erase a single character. Press and hold to delete an entire entry. From standby mode, press the appropriate key then press and hold . (See “Setting Speed Dialing for 10-4 Entries” on page 114.) The display confirms that the number has been dialed when it shows “10-4 calling...”. Selecting a Character Input Mode Your phone provides convenient ways to enter words, letters, punctuation, and numbers whenever you are prompted to enter text (for example, when adding a Contacts entry or when sending Email messages). If a word you want to enter does not display as an option when you are using T9 Text Input, you can add it to the database. 1. Select the Alphabet input mode. (See “Selecting a Character Input Mode” on the previous page.) 2. Enter the word using multi-tap text entry. (See “Entering Characters by Tapping the Keypad” on the next page.) Then press the right softkey, highlight T9 Word and press The word will appear as an option the next time you scroll through options during T9 Text Input. . 1. When you display a screen where you can enter text, press Mode (right softkey). 2. Select a character input mode, highlight it and press 18 T9 Word to enter characters using T9 Text Input (see next page). Alphabet to enter characters by tapping the keypad (see page 20). SYMBOL to enter symbols (see page 21). NUMBER to enter numbers (see page 21). CANNED SUFFIX to enter a canned suffix (see page 21). SMILEYS to enter smiley pictures (see page 21). . 19 Entering Characters by Tapping the Keypad Entering Numbers, Symbols, Canned Suffix and Smileys To enter characters by tapping the keypad, select the Alphabet mode (see “Selecting a Character Input Mode” on page 18). Press the corresponding key until the desired character appears. By default, the first letter of a word is capitalized and following letters are lowercase. Entering NUMBER Characters scroll in the following order: 3. Press the corresponding numeric key to enter the number. Key English Sequence Lower Case Upper Case .,@ 1 ? ! # / abc2 ABC2 def3 DEF3 ghi4 GHI4 jkl5 JKL5 mno6 MNO6 pqrs7 PQRS7 tuv8 T UV 8 wxyz9 W XY Z 9 0 Space Unshifted One-character- shifted Caps Lock 1. In a text entry field, press Mode (right softkey). 2. Highlight NUMBER and press . Shortcut: Press and hold the corresponding numeric key to enter the number directly in alphabet mode or T9 mode. * In French mode, characters scroll in the following order. Key French Sequence Lower Case Upper Case .,@ 1 ? ! # / abcàâç2 ABCÀÂÇ2 deféèêë3 DEFÉÈÊË3 ghiîï4 GHIÎÏ4 jkl5 JKL5 mnoô6 MNOÔ6 pqrs7 PQRS7 tuvùûü8 T UV Ù Û Ü 8 wxyz9 W XY Z 9 0 Space Unshifted One-character- shifted Caps Lock * See page 44 for changing French entering mode. After a character is entered, the cursor automatically advances to the next space after two seconds or when you enter a character not on the same key. Tip: The beginning of the word after the space is changed to Entering SYMBOL 1. In a text entry field, press Mode (right softkey). 2. Highlight SYMBOL and press . 3. Highlight the line that includes your desired symbol. 4. Press the corresponding key (1~8) with each symbol. – or – Highlight your desired symbol by using the navigation key, and press . Entering CANNED SUFFIX 1. In a text entry field, press Mode (right softkey). 2. Highlight CANNED SUFFIX and press . 3. Highlight your desired word by using the navigation key and press . Entering SMILEYS 1. In a text entry field, press Mode (right softkey). 2. Highlight SMILEYS and press . 3. Highlight the line that includes your desired smiley. 4. Press the corresponding key (1~4) with each smiley. – or – Highlight your desired smiley by using the navigation key, and press . This feature does not apply in 10-4 mode. upper/lower case depending on shift mode. You can change the shift mode by pressing . 20 21 2. Your Phone’s Settings Selecting Ringer Types for Voicemail 1. Press Reminder: To access the phone’s main menu, press to access the main menu. from standby mode. Menu items may be selected by highlighting them with the navigation key and pressing . 2. Highlight Settings and press Sound Settings 4. Highlight Ringer Type and press 3. Highlight Sounds and press . . . Selecting Ringer Types for Voice Calls 5. Highlight Voicemail and press To select a ringer type for voice calls so you recognize when a certain type of call is coming in by the ringer: 6. Select the menu under Voicemail and press To select a ringer type for voice calls: Ringer Type to select a ringer type. You can hear each ringer type by scrolling. Voice Ringer to notify you with Voice for voicemail. Get New: start up the Browser and you can select an item to download. (See page 79.) 1. Press 7. Highlight your desired ringer type and press to access the main menu. 2. Highlight Settings and press . 3. Highlight Sounds and press . 4. Highlight Ringer Type and press . 5. Highlight Voice Calls and press . . . Selecting Ringer Types for Messages 1. Press 6. Select the menu under With Caller ID or No Caller ID and press . 7. Highlight your desired ringer type and press . . to access the main menu. 2. Highlight Settings and press 3. Highlight Sounds and press . . Ringer Type to select a ringer type. You can hear each ringer type by scrolling. 4. Highlight Ringer Type and press . 5. Highlight Messaging and press . Ringer & Voice to notify you with Ringer & Voice for voice calls. 6. Select the menu under Messaging and press . Get New: start up the Browser and you can select an item to download. (See page 79.) 7. Highlight your desired ringer type and press . To select a distinctive ringer for voice calls while roaming: 1. Follow steps 1-5 above. 2. Select Roaming and press 3. Select Distinctive and press . . To confirm the ringer, press Play (right softkey). If you want to deactivate this feature, select Normal during step 3 above. Ringer Type to select a ringer type. You can hear each ringer type by scrolling. Voice Ringer to notify you with Voice for Messages. Get New: start up the Browser and you can select an item to download. (See page 79.) Note: The Normal ringer is available only when you are in digital roaming area. 22 23 Setting a Start-up/Power-off Tone Selecting Ringer Types for Calendar 1. Press to access the main menu. 2. Highlight Settings and press 1. Press . 3. Highlight Sounds and press to access the main menu. 2. Highlight Settings and press . . 3. Highlight Sounds and press 4. Highlight Ringer Type and press . 5. Highlight Calendar and press . 4. Highlight Others and press . 6. Select the menu under Calendar and press 5. Select the menu under Start-up Tone or Power-off Tone and press . . 7. Highlight your desired ringer type and press . . Ringer Type to select a ringer type. You can hear each ringer type by scrolling. Voice Ringer to notify you with Voice for scheduled events. Get New: start up the Browser and you can select an item to download. (See page 79.) 6. Highlight your desired option and press . Tone to select a tone. You can hear each ringer type by scrolling. Get New: start up the Browser and you can select an item to download. (See page 79.) Tip: The volume of the Start-up Tone and Power-off Tone can be set through the volume setting. See next page for instructions. Selecting a Tone Length 1. Press Using Voice Prompt to access the main menu. 2. Highlight Settings and press . 3. Highlight Sounds and press This feature allows you to hear voice prompts at Voice Memo, Screen Call setting or Voice Dial etc. (Default Setting is On.) . 4. Highlight Others and press To deactivate this feature: . 5. Select the menu under Tone Length and press 6. Highlight Short or Long and press . 2. Select the menu under Voice Prompt and press . 3. Highlight Off and press Setting 10-4 Incoming Tone 1. Press 2. Highlight Settings and press . heard. . . 4. Highlight Incoming Tone and press 5. Select Single or Continuous and press 24 . Tip: When ringer volume is set to “Silence All”, voice prompts cannot be to access the main menu. 3. Highlight 10-4 and press 1. Follow the steps 1-4 above. . . Single to notify you of an incoming 10-4 call with a single tone. Continuous to notify you of an incoming 10-4 call with a continuous tone. 25 Adjusting the Phone’s Volume Settings Alert Notification To adjust the ringer/key volume: 1. Press Your phone comes with several different options to keep you aware of what’s going on by sounding the alert or ringer. to access the main menu. 2. Highlight Settings and press 3. Highlight Sounds and press . 4. Highlight Ringer/Key Vol. and press . 5. Select the menu you wish to change and press . Ringer Volume for adjusting Ringer tone volume. Start-up/Pw-off for adjusting Start-up/Power-off tone volume. Key Beep for adjusting Key Beep tone volume. Vibrate to set the vibrate feature to on and the ringer volume to off. (Only appears in Ringer Volume Setting.) Ringer Off to set the Voice Call ringer volume to off. (Only appears in Ringer Volume Setting.) Silence All to set all the ringer volume to off. (Only appears in Ringer Volume Setting.) See “Silence All” on page 28. To adjust Earpiece volume: to access the main menu. 2. Highlight Settings and press 3. Highlight Sounds and press 4. Highlight Receiver Vol. and press Voicemail sets alert to notify you of caller’s message(s). Messaging sets alert to notify you of text message(s). Minute Beep sets a minute reminder that beeps ten seconds before the end of each minute during a call. Signal Fade sets alert to notify you when your phone loses a signal during a call. 1. Press to access the main menu. 2. Highlight Settings and press . 3. Highlight Sounds and press 4. Highlight Alerts and press . . 5. Highlight your desired option and press . 6. If you selected Service, Minute Beep or Signal Fade, select On or Off. If you selected Voicemail or Messaging, select Once, Repeat Alert or Off. Tip: Repeat Alert sounds every two minutes for twenty minutes. . . . 5. Select either Earpiece or Speaker and press Service sets alert On or Off for network services parameter changes. To set the alerts: 6. Adjust the volume level by using the navigation key up or down and press . 1. Press . . When you use speakerphone mode, select Speaker during step 5 above. 6. Adjust the volume level by using the navigation key up or down and press . Tip: You can adjust the ringer volume in standby mode by using Side Volume key, and adjust earpiece volume during a call by using the navigation key up or down or Side Volume key. 26 27 Display Settings Silence All 1. Press to access the main menu. 2. Highlight Settings and press 3. Highlight Sounds and press Changing the Greeting . To display or change your custom greeting: . 1. Press 4. Highlight Ringer/Key Vol. and press . 5. Highlight Ringer Volume and press . 6. Press the navigation key down until “Silence All” appears on the display and press . To deactivate this feature, select a volume level you wish during step 6 above. Tip: When Ringer Volume is set as Silence All, other items are changed to Off and cannot be highlighted by cursor. to access the main menu. 2. Highlight Settings and press . 3. Highlight Display and press . 4. Highlight Greeting and press 5. Highlight Custom and press . . You can customize the greeting. (See “Selecting a Character Input Mode” on page 18.) 6. Press . To display the default greeting: 1. Follow steps 1 to 4 above. 2. Highlight Default and press 28 . 29 Changing the Backlight Time Length Changing the Display Screen To change the Main LCD or Sub LCD backlight setting: 1. Press Your new phone offers animation for what you see on the display screen when in Standby mode, Outgoing Calls or Service Search. to access the main menu. 2. Highlight Settings and press . 3. Highlight Display and press . 4. Highlight Backlight and press 1. Press . 5. Highlight Main LCD or Sub LCD and press . Always Off always turns the backlight off. Always On always turns the backlight on. 2. Highlight Settings and press . 3. Highlight Display and press . 4. Highlight Animation and press 6. Select Always On, Always Off or your defined time length and press . 6. Select the menu under the item and press you turn on the phone. 7. Select your desired option and press To change Keypad backlight setting: Note: Long backlight settings affect the battery’s talk and standby times. For Standby, also set animation starting time. Select the option under after and press , then highlight your desired setting time and press . Preset to use the pre-programmed animation. Get New: start up the Browser and you can select an item to download. (See page 80.) To deactivate this feature, select Off during step 6 above. Changing the Display for Incoming Calls 1. Press to access the main menu. 2. Highlight Settings and press . 3. Highlight Display and press . 4. Highlight Incoming Calls and press 30 . Press Preview (right softkey) to see an example display. . . . Note: Depending on the Sleep Mode setting, the LCD backlight turns off even the setting is Always On. (See page 42 for details.) 2. Select Always Off or your defined time length and press . 5. Highlight Standby, Outgoing Calls, or Service Search and press . Note: The Always On setting returns to the previous value the next time 1. Select Key during step 5, and press to access the main menu. . 5. Select the menu under Incoming Calls and press . 6. Highlight your desired color or image and press . Get New: start up the Browser and you can select an item to download. (See page 80.) To see a display preview, press Preview (right softkey) during step 6 above. 31 Changing the Display for the Standby Mode 1. Press Changing the Screen Saver 1. Press to access the main menu. to access the main menu. 2. Highlight Settings and press . 2. Highlight Settings and press . 3. Highlight Display and press . 3. Highlight Display and press . 4. Highlight Standby Display and press 5. Select your desired item and press . . 4. Highlight Standby Display and press 5. Select Screen Saver and press . Screen Saver selects the screen saver to display. 6. Select the menu under Screen Saver and press . Calendar displays the Calendar. 7. Highlight your desired screen saver and press . Digital Clock displays the local time in digital view. Preset to select a pre-installed screen saver. Analog Clock displays the local time in analog view. World Clock displays the time of the selected country along with the local time. You can scroll the World Clock list and change the country by pressing the navigation key right or left. When applicable, the Summer (left softkey)/ Standard (right softkey) can be used to change between summer and standard time. Get New: start up the Browser and you can select an item to download. (See page 80.) To see a display preview, press Preview (right softkey) during step 7 above. Tip: You can also display the World Clock from Tools/Extras menu. See “Using the World Clock” on page 77. Default sets this feature to default. 6. After following each system prompt or confirming the preview display, press to save the setting. 8. Press Save (left softkey) to save the screen saver. Changing the Display for My Buddy This feature enables you to see a funny animation for 30 seconds on the Main LCD after opening the flip. 1. Press to access the main menu. 2. Highlight Settings and press . 3. Highlight Display and press . 4. Highlight My Buddy and press 5. Select On or Off and press 32 . . . Press Preview (right softkey) during step 5 above to see a display preview. Press the right softkey to switch between Main/Sub LCD. Press Info (left softkey) to see My Buddy information. 33 Changing the LED Indicator Color 1. Press Changing the Display Color 1. Press to access the main menu. 2. Highlight Settings and press . 2. Highlight Settings and press . 3. Highlight Display and press . 3. Highlight Display and press . 4. Highlight LED and press 4. Highlight Color and press . 5. Select During Call, Incoming Calls, Voicemail, Messaging, or Calendar and press . Incoming Calls allows you to select the menu from With Caller ID, No Caller ID, or Roaming. To select your desired menu, highlight it and press . 6. Select your desired color patterns and press . To deactivate this feature, select Off during step 6 above. Changing the Phone’s Main Menu Style 1. Press to access the main menu. 2. Highlight Settings and press . 3. Highlight Display and press . 4. Highlight Main Menu and press . 5. Highlight Main LCD or Sub LCD and press 6. Select your desired color and press . . Changing the Font Size 1. Press to access the main menu. 2. Highlight Settings and press . 3. Highlight Display and press . 4. Highlight Font Size and press Your phone allows you to choose how the menu appears on your display screen. . 5. Highlight either Message or Browser and press . 6. Select your desired font size. Press Preview (right softkey) to display a font size example. 7. Press to set the selected font. Tip: From the font example display, you can switch the your desired font . 5. Select either Graphic or Text and press 34 to access the main menu. displays by pressing the navigation key right or left. . 35 Location Settings TTY Use Your phone is equipped with a Location feature which will allow the network to detect your position, making some Applications easier to use. Turning Location off will hide your location from everyone except 911. Note: Even if the Location feature is enabled, no service may use your A TTY (also known as a TDD or Text Telephone) is a telecommunications device that allows people who are deaf or hard of hearing, or who have speech or language disabilities, to communicate via a telephone. 2. Highlight Settings and press . Your phone is compatible with select TTY devices. Please check with the manufacturer of your TTY device to ensure that it supports digital wireless transmission. Your phone and TTY device will connect via a special cable that plugs into your phone’s headset jack. If this cable was not provided with your TTY device, contact your TTY device manufacturer to purchase the connector cable. 3. Highlight Location and press . 1. Press location without your expressed permission. To enable your phone’s Location feature: 1. Press to access the main menu. 4. Press or OK (left softkey) or wait a few seconds until the message scrolls down completely. 5. Select On and press . To deactivate this feature, select Off during step 5 above. Tip: When the Location feature is on, your phone’s standby screen will display the icon. When Location is turned off, the icon will be displayed. to access the main menu. 2. Highlight Settings and press 3. Highlight Others and press 4. Highlight TTY and press display.) 5. Press . . . (You will see a message on the or OK (left softkey) to continue. 6. Select Enable or Disable and press . Note: When you connect TTY devices, your phone will display in TTY mode. Note: If TTY mode is enabled, the audio quality of non-TTY devices connected to the headset jack may be impaired. IMPORTANT NOTICE: 911 Emergency Calling It is recommended that TTY users make emergency calls by other means including cellular and landline communications. 36 37 Airplane Mode Phone Setup Options When your phone is in Airplane mode, it cannot send or receive any calls (except for 911 dialing) or access online information. You may still use the phone’s other features, such as Voice Memos, Calculator, Calendar, etc., while you are in Airplane mode. 1. Press to access the main menu. 2. Highlight Settings and press 3. Highlight Others and press 3. Highlight Others and press . or OK (left softkey). Press Cancel (right softkey) to return to the setting display. 6. Select On and press . To deactivate this feature, select Off during step 6 above. Note: While in Airplane mode, your phone’s standby screen will display “Phone Off.” to access the main menu. 2. Highlight Settings and press . 5. The display shows a message. Press Your phone offers you the option of assigning a shortcut key to a favourite or often-used function. Pressing the navigation key left in standby mode will launch your user-defined shortcut. 1. Press . 4. Highlight Airplane Mode and press My Shortcut . . 4. Highlight My Shortcut and press . 5. Select the menu under My Shortcut and press 6. Highlight your desired menu option and press . . Press Info (right softkey) during step 5 above to see the My Shortcut information. Auto Answer Mode This feature sets the phone to automatically pick up after 5 or 15 seconds. 1. Press to access the main menu. 2. Highlight Settings and press 3. Highlight Others and press . . 4. Highlight Auto Answer and press . 5. Select Car Kit/Headset or Speaker Phone and press 6. Select either 5 Seconds or 15 Seconds and press 38 . . To deactivate this feature, select Off during step 6 above. 39 Setting the Open/Close Flip Option Setting Any Key Answer This feature enables you to answer an incoming call by opening the flip or to end a call by closing the flip. To activate the Open Flip feature: 1. Press 3. Highlight Others and press . 4. Highlight Open/Close Flip and press 5. Highlight Open and press . . To deactivate this feature, select No Action during step 6. . 1. Follow steps 1-4 above. . To deactivate this feature, select Off during step 5 above. Setting Side Key Guard . (You will see a message on the 1. Press to access the main menu. 2. Highlight Settings and press . 3. Press OK (left softkey) to continue. 3. Highlight Others and press 4. Select End Call and press 4. Highlight Side Key Guard and press . This feature enables you to lock your side key (10-4 button, Side Volume key, Side Call key) while the flip is closed. To activate the Close Flip feature: 2. Highlight Close and press display.) . 4. Highlight Any Key Answer and press 5. Select On and press . 6. Select Answer Call and press to access the main menu. 2. Highlight Settings and press . 3. Highlight Others and press 1. Press to access the main menu. 2. Highlight Settings and press This feature allows you to answer incoming calls by pressing any key (except , , , , , , or the navigation key). . To deactivate this feature, select Mute during step 4. Note: This feature does not apply when you are using the speakerphone, 5. Select On and press . . . Key Guard appears on the Sub LCD when you press any side key while the flip is closed. To deactivate this feature, select Off at step 5 above. a headset, or a car kit. Note: This feature does not apply when the flip is open. 40 41 Headset Mode Setting Message Notification This feature allows you hands-free phone use. Set the headset mode to Voice Call or 10-4 and press the Turbo Button (the operation button) on the headset to activate useful functions. You can see message notification when you receive a text message or Voicemail while you are in Web applications, Browser mode, or Voice Calls. To set headset mode: 1. Press 1. Press 2. Highlight Settings and press to access the main menu. 2. Highlight Settings and press 3. Highlight Others and press . 4. Highlight Display Pop-up and press . 5. Select Voice Call or 10-4 and press . 5. Check the box next to Games/Apps, Browser or Voice Calls and press Save (left softkey). . . Press Info (right softkey) during step 5 above to see the Headset Mode information screen. To deactivate this feature, select Off during step 5 above. With the headset: . 3. Highlight Messaging and press . 4. Highlight Headset Mode and press to access the main menu. Voice Call: Press the Turbo Button to activate Voice dial. Press twice to redial the last call. Press and hold the button to record a Voice Memo. 10-4: Press and hold the Turbo Button to redial the last 10-4 call. Note: If your headset doesn’t have a Turbo Button, set headset mode to Off. Press Info (right softkey) during step 5 above to see the Messages information. Setting Push Options This feature allows you to connect Web Alerts page automatically if possible when you receive. See page 116 for Web Alerts. 1. Press to access the main menu. 2. Highlight Settings and press 3. Highlight Messaging and press 4. Highlight Push Options and press 5. Select Yes and press Sleep Mode . . . . To deactivate this feature, select No during step 5 above. This feature helps conserve your battery power by restricting the display. 1. Press to access the main menu. 2. Highlight Settings and press . 3. Highlight Display and press . 4. Highlight Sleep Mode and press 5. Highlight Main LCD or Sub LCD and press . 6. Highlight your desired option and press . 42 . To deactivate this feature, highlight Off during step 6 above. 43 Editing Canned Messages Your phone can store pre-set (canned) messages for use with text messaging. You can edit your phone’s default canned messages through the Settings menu. 1. Press to access the main menu. 2. Highlight Settings and press . 4. Highlight Canned Msgs and press . . To reset all messages, press Options (right softkey), select Reset All Msgs, and press during step 5 above. 6. Use your keypad to edit the message and press OK (left softkey) or to save your changes. (“Canned Msgs Saved” will display.) Note: For information on editing text, see “Selecting a Character Input Mode” on page 18. . 3. Highlight Others and press 3. Highlight Security and press . Tip: If you can’t recall your lock code, try using the last four digits of your phone number or 0000. Locking Your Phone When your phone is locked, you can only receive incoming calls or make calls to 911, Customer Service, or special numbers. 1. From the Security Menu display (See “Accessing the Security Menu” above), highlight Lock Phone and press . . Note: This feature is only available when you are in an area with no digital network available. Changing the Menu Language to access the main menu. 2. Highlight Settings and press . Full Lock: All phone calls except for emergency number, (Customer Service) or special numbers cannot be made. No phone calls can be received except for special numbers. Excp. Incom.Calls: All phone calls except for emergency number, (Customer Service) or special numbers cannot be made, but all incoming calls can be received. . 5. Set the current time and date and press Tip: If you want to cancel the “On Power-up” setting before turning the phone off, select Unlocked during step 2 above. . 3. Highlight Others and press . 4. Highlight Language and press 44 . . 4. Highlight Set Time/Date and press 5. Select Français and press 2. Highlight Settings and press 3. Depending on your preference, highlight either Full Lock or Excp. Incom.Calls and press . to access the main menu. 2. Highlight Settings and press 1. Press to access the main menu. 2. Highlight Lock Now or On Power-up and press Setting the Current Time 1. Press You must enter your lock code to view the Security menu. 4. Enter your lock code. 5. Select the message you want to edit and press Accessing the Security Menu 1. Press . 3. Highlight Messaging and press 3. Security . . 45 Unlocking Your Phone Restricting Calls 1. Press Unlock (left softkey). You can restrict phone numbers your phone dials or receives. (The Restrict Calls setting does not apply to 911 or Customer Service.) 2. Enter your lock code. Changing the Lock Code 1. From the Security Menu display (See “Accessing the Security Menu” on the previous page), highlight Others and press . 2. Highlight Change Lock and press . 3. Enter new lock code, “1234” for example, in the box under New Code. 4. Reenter the new code in the box under Reenter Code. Calling in Lock Mode You can place calls to 911 and to your special numbers when in lock mode. To place an outgoing call in lock mode: 46 To call an emergency number, special number, or Customer Service, enter the phone number and press . 1. From the Security Menu display (See “Accessing the Security Menu” on page 45), highlight Others and press . 2. Highlight Limit Use and press . 3. Select the menu under Outgoing Calls or Incoming Calls and press . 4. Highlight your desired option and press . Options: Allow All: You can make or receive all calls. PhoneBook Only: Only Contacts entries, Voicemail or special numbers (see next page) are available to make or receive calls. Special #s Only: Only three special numbers are available to make or receive calls. Note: Restricted incoming calls are forwarded to voicemail. 47 Using Special Numbers Erasing the Downloads You can save three special numbers in addition to your Contacts entries (the same number may be in both directories). You can make and receive calls from special numbers even when your phone is locked. To add or replace a special number: 1. From the Security Menu display (See “Accessing the Security Menu” on page 45), highlight EraseDownload and press . 2. If you’re sure you want to erase all data downloaded from the Web, highlight Yes and press . 1. From the Security Menu display (See “Accessing the Security Menu” on page 45), highlight Others and press . 2. Highlight Special #s and press . 3. Highlight the box under the entry number and press If you have assigned downloaded data, the function returns to its default setting. Resetting Your Phone Resetting the phone restores all the factory defaults, including the ringer types and display settings. The Contacts, Call History, Scheduler, and Messaging are not affected. . 4. Enter the number you wish to add and press . – or – Press Options (right softkey), then highlight From Ph. Book or Voicemail and press . 1. From the Security Menu display (See “Accessing the Security Menu” on page 45), highlight Reset Phone and press . 2. If you’re sure you want to reset your phone, highlight Yes and press . 5. When you have finished entering or changing your special numbers, press Done (left softkey). To insert pauses into a special number: 1. From step 4 above, enter the phone number and press Options (right softkey) for the options. 2 Highlight Hard Pause, 2-Sec. Pause, or Hyphen and press 3. Finish entering the rest of the numbers and press . . Erasing the Contacts Directory 1. From the Security Menu display (See “Accessing the Security Menu” on page 45), highlight Erase Ph. Book and press . 2. If you’re sure you want to erase your Contacts, highlight Yes and press . 48 49 4. Roaming Note: If you’re on a call when you leave the home network and enter an Understanding Roaming Recognizing Icons on the Display Screen Your phone’s display screen always lets you know when you’re off the home network and whether your phone is operating in analog or digital mode. The following chart indicates what you’ll see depending on where you’re using your phone. Network Indicator Digital Home Note: When using your phone in analog mode, the handset may feel warm. This behaviour is normal for analog operation. Setting Your Phone’s Roam Mode Your phone allows you to control your ability to roam. By using the Roaming menu option, you can determine which signals your phone accepts. Analog Home Digital Roaming Digital Roam Set Mode Analog Roam Choose from four different settings on your dual band/tri mode phone to control your roaming experience: Analog Roaming Roaming on Digital Networks 1. Press When you’re roaming on digital networks, your call quality and security will be similar to the quality you receive when making calls on the home network. You may not be able to access certain features, such as Web. 2. Highlight Settings and press . 3. Highlight Roaming and press . Roaming on Analog Networks When you roam on analog networks, you will experience a similar quality provided by other analog carriers today. Although some features, such as Web, will be unavailable, you can still make and receive calls. You will experience a few differences: 50 area where roaming is available (whether digital or analog), your call is dropped. If your call is dropped in an area where you think service is available, turn your phone off and on again to reconnect to the home network. You are more likely to experience, cross-talk, fade-out, and dropped calls. Some features which are standard on the home network are unavailable. There are security and privacy risks (eavesdropping and cloning) that exist with conventional analog services today. Your battery needs recharging sooner when you use your phone for analog roaming. to access the main menu. 4. To select an option, select it and press . Automatic: This setting seeks Service. When Service is unavailable, the phone searches for an alternate system. Home Only: This setting allows you to access the home network only and prevents roaming on other networks. Digital Only: This setting forces the phone to seek a digital roaming system. Analog Only: This setting forces the phone to seek an analog roaming system. The previous setting (Automatic, Home Only, or Digital Only) is restored the next time the phone is turned on. 51 5. Menu Navigation Viewing the Menus Menu Diagram Menus let you check or change your phone settings. The following outline shows your phone’s menu structure. 1. Call History 1. Outgoing Calls 2. Incoming Calls 3. Missed Calls 4. Erase History 2. Contacts 1. Find/Add Entry 2. Speed Dial #s 3. My Phone# 4. Services 3. Messaging 1. Send Text 2. Text Msg 3. Web Alerts 4. Voicemail 4. Web 5. Downloads 6. Settings 1. Sounds 2. Display 3. Internet 4. 10-4 5. Location 6. Roaming 7. Messaging 8. Security 9. Others 7. Tools/Extras 1. Calendar 2. Calculator 3. World Clock 8. Voice Services 1. Voice Memo 2. Screen Call 3. Voice Dial 9. Phone Info 1. My Phone# 2. Help 3. Version 4. Advanced Games Ringers Screen Savers Applications Dynamic 1-10 (If applicable) Others 52 53 6. Managing Call History 1. Press Viewing History to access the main menu. 2. Highlight Call History and press . 3. Highlight Outgoing Calls, Incoming Calls, or Missed Calls and press . Tip: You can switch the Voice Call history to the 10-4 call history by pressing 10-4 (left softkey). To return to the Voice Call history, press Voice Call (left softkey). Call History Options For additional information and options on a particular call, highlight a Call History entry and press Options (right softkey). Call to dial the phone number. Call:Speaker On to dial the phone number in speakerphone mode. Send Text to send a text message. See page 118 for details. Save Phone# to save the phone number (if applicable). If the caller’s phone number is already saved in your Contacts list, Go to Phone Book appears. (See “Saving a Phone Number From Call History” on the next page.) 54 to access the main menu. 2. Highlight Call History and press You’ll find the Call History feature very helpful. It is a list of the last 20 phone numbers (or Contacts entries) for each calls that you placed, accepted, or missed. Call History makes redialing a number fast and easy. It is continually updated as new numbers are added to the beginning of the list and the oldest entries are removed from the bottom of the list. 1. Press Making a Call From Call History Prepend to add numbers to the beginning of the phone number. (See “Prepending a Phone Number From Call History” on page 56.) Copy to Personal to copy the phone number to the 10-4 Personal List. (Only appears when 10-4 mode is set to Enable and the number does not match any stored entry in your Personal List.) Erase to erase the entry. . 3. Highlight Outgoing Calls, Incoming Calls, or Missed Calls. 4. Press . 5. Highlight the entry you want to call by scrolling through the list. 6. Press or . – or – Press Options (right softkey), highlight Call or Call:Speaker On, and press . Note: You cannot make calls from Call History to entries identified as No ID or Restricted. Saving a Phone Number From Call History 1. Highlight the call history entry you want to save. 2. Press Options (right softkey) to display the options. 3. Highlight Save Phone# and press . 4. Highlight appropriate label (Home, Work, Mobile, Pager, Data, Fax, or No Label) and press . 5. Enter a name and press . If you have already stored entries in the Contacts list, you are prompted to select from the following entry modes: New Name to enter a name directly. From Ph. Book to select a name from Contacts entry list. 6. Press Save (left softkey). Note: You cannot save phone numbers already in your Contacts list or from calls identified as No ID or Restricted. If the selected entry has already been stored in the Contacts list, Go to Phone Book appears during step 3 above. 55 Prepending a Phone Number From Call History If you need to make a call from Call History and you happen to be outside your local area code, you can add the appropriate prepending by following these steps: 7. Contacts Directory Displaying the Contacts List 1. Highlight a call history entry and press Options (right softkey). 2. Highlight Prepend and press . or . 3. Highlight Find/Add Entry and press , highlight it and press . . Adding a New Contacts Entry Call to dial the phone number. Call:Speaker On to dial the phone number is speakerphone mode. Your phone can store up to 300 Contacts entries. Contacts entries can store up to a total of 500 phone numbers and each entry’s name can contain 16 characters. Save Phone# to store the phone number in your Contacts directory. 1. Press H Hard Pause to insert a hard pause. (See “Dialing and Saving Phone Numbers With Pauses” on page 16.) T 2-Sec. Pause to insert a 2-second pause. (See “Dialing and Saving Phone Numbers With Pauses” on page 16.) Erasing Call History 1. Press to access the main menu. 2. Highlight Contacts and press . 3. Highlight Find/Add Entry and press 5. Enter a name and press to access the main menu. 3. Highlight Erase History and press . Press the navigation key right for the shortcut (steps 1 through 3). 4. Highlight <New Contact> and press 2. Highlight Call History and press . . 6. Select a label by using your navigation key and press . 7. Enter the phone number or address and press . 8. Press Save (left softkey). 5. Select Voice Call Log or 10-4 Log and press 1. Press the navigation key right to display the Contacts list. . Voice Call Log to erase Call History for Voice Calls. 10-4 Log to erase Call History for 10-4 Calls. . . . 4. Select Outgoing Calls, Incoming Calls, Missed Calls, or All Calls and press . 6. Select Yes and press 56 to access the main menu. 2. Highlight Contacts and press to place a call. To select an option press – or – 1. Press 3. Enter the digits you want to add to the number. 4. Press Press the navigation key right. – or – 2. Press Options (right softkey). 3. Highlight Add New Contact and press . 4. Follow steps 5-8 above. 57 Finding Contacts List Entries Finding Speed Dial Numbers There are several ways to display your Contacts entries: by name, by speed dial number, by 10-4 list, and by voice dial numbers. Follow the steps outlined in the sections below to display entries from the Contacts list menu. Finding Names 2. Highlight Contacts and press . 3. Highlight Speed Dial #s and press numbers list appears.) 1. Press to access the main menu. 2. Highlight Contacts and press . (The Speed Dial to access the main menu. 2. Highlight Voice Services and press . 3. Highlight Find/Add Entry and press to access the main menu. Finding Voice Dial Numbers To find Contacts list entries by name: 1. Press 1. Press 3. Highlight Voice Dial and press . Press the navigation key right for the shortcut (steps 1 through 3). . . 4. Select Review or Rev:Speaker and press numbers list appears.) . (The Voice Dial 4. Use your navigation key to scroll through the Contacts list. – or – Enter the first letter of the name or part of the name. (The display shows the entry beginning with the letter entered.) 5. Press to display the entry’s details. To find 10-4 List entries: 1. From standby mode, press the navigation key right to display your Contacts list. 2. Press Go to (left softkey). Highlight your desired list and press . Phone Book to display the Contacts list. Company List to display the Company List. Company GRP. to display the Company Group List. Personal List to display the Personal List. Personal GRP. to display the Personal Group List. 3. Scroll through the list to select your desired entry. Note: The Go to (left softkey) option does not appear when 10-4 mode is set to Disable (see “Setting 10-4 Mode” on page 96). 58 59 Contacts List Entry Options Adding a Phone Number to a Contacts Entry To access Contacts options, display the entry list, highlight an entry and press , then select a phone number and press Options (right softkey). To select an option, highlight it and press . Edit to edit your desired label. Call to dial the phone number. Call:Speaker On to dial the phone number in speakerphone mode. Send Text to send a text message. (See page 118 for details.) Call Alarm to set the call alarm to the entry (see page 71). Set Speed Dial to set the Speed Dial to the entry (see page 62). Set Voice Dial to set the Voice Dial to the entry (see page 88). Prepend to alter a phone number by adding numbers to the beginning of the entry. (See “Prepending a Phone Number From Call History” on page 56.) Copy to Personal to copy the phone number to your 10-4 Personal List. (Only appears when 10-4 mode is set to Enable and the number does not match any stored entry in your Personal List.) 1. Display a Contacts entry (see “Finding Contacts List Entries” on page 58). 2. Highlight a phone number, press Options (right softkey), highlight Edit, and press . 3. Highlight the label field you want to add and press 4. Enter the number and press . . 5. Press Save (left softkey). Tip: You can view the next entry by pressing the navigation key right or view the previous entry by pressing the navigation key left. To erase the selected entry from the Contacts list: 1. Press the navigation key right to display the Contacts list. 2. Highlight the entry you wish to delete using the navigation key. 3. Press Options (right softkey). 4. Highlight Erase Contact and press 5. Highlight Yes and press 60 . . 61 Assigning Speed Dial Numbers To cancel a stored speed dial number: With this feature you can dial Contacts Directory entries with one key press for locations 2-9. Save your memory locations 2-9 for speed dialing your most commonly used phone numbers. Speed Dial numbers must be stored in your Contacts to use this feature. to access the main menu. 2. Highlight Contacts and press 3. Highlight Speed Dial #s and press 5. Select an entry from the list and press . . – or – 1. Press the navigation key right. 2. Highlight your desired entry by scrolling through the Contacts list and press . 3. Highlight the phone number you want to set as a speed dial and press Options (right softkey). . 5. Highlight an unassigned number and press From standby mode, just press and hold the appropriate key. Editing a Contacts Entry 1. Press the navigation key right. . 6. Select the phone number you want to set as a speed dial and press . 62 . To use Speed Dial: . 4. To select a corresponding speed dial number from 2-9, highlight an unassigned number and press . 2. Highlight Contacts and press 5. Highlight Unassign and press . 3. Highlight Speed Dial #s and press 4. Highlight Set Speed Dial and press to access the main menu. 4. Highlight the stored speed dial number you want to cancel and press . To set Speed Dial: 1. Press 1. Press 2. Highlight the entry you wish to edit and press . 3. Highlight a phone number, press Options (right softkey), highlight Edit, and press . – or – Highlight an email address or Web address and press Edit (right softkey). 4. Select the field you want to edit and press 5. Edit the entry by using your keypad and press . . 6. Press Save (left softkey) to save your changes. . When you highlight an assigned number and press , you’ll be asked whether you want to overwrite the assigned number. Select Yes to overwrite or No to cancel. 63 Selecting a Ringer/Image Type for an Entry To select an image type for an entry: You can assign a ringer/image type to a Contacts entry so you can identify the caller by the ringer or image type. 1. Follow steps 1-3 on the previous page. To select a ringer type for an entry: 3. Select a menu by scrolling up or down and press 1. Press the navigation key right. 4. Highlight your desired image type and press 2. Select the entry you want to set as the incoming ringer and press . Normal to set Image to the Incoming Calls setting (see page 31). 3. Highlight a phone number, press Options (right softkey), highlight Edit, and press . – or – Highlight an Email address or Web address, and press Edit (right softkey). None to turn the image type off. Get New to start up the Browser so you can select an item to download. 4. Select the menu under Ringer and press . . . 5. Press Save (left softkey). To see a display preview of an image, press Preview (right softkey) during step 5 above. Then press Sub LCD (right softkey) to see the Sub LCD preview. (You may also check the image through the external display.) If you set an animation ringer (indicated with icon) and an image, your phone plays the ringer (audio) of the animation ringer and displays the image you selected. . 5. Select a ringer type by scrolling up or down and press 2. Highlight Image and press . Ringer Type to select a ringer type. You can hear each ringer type by scrolling. Ringer & Voice to notify you with Ringer and Voice. Vibrate to notify you by vibrating. Normal to set Ringer to the With Caller ID or Roaming setting (see page 22). None to turn the ringer type off. Get New to start up the Browser so you can select an item to download. 6. Press Save (left softkey). 64 To confirm the ringer, highlight Ringer and press Play (right softkey). 65 8. Personal Organizer Secret Contacts Entries You can hide an entry’s phone number(s) by making them secret, which requires your lock code to edit the entry. The entry name is still displayed, but the entry’s phone numbers are replaced by “(Secret)”. Managing Schedules Calendar 2. Scroll to the Contacts entry you want to tag Secret. Use the Calendar to remind you of events or important calls you need to make. You can schedule up to 100 events, 15 Call Alarms and 20 To Do Items. 3. Press Options (right softkey) to display the menu options. Setting the Time/Date 4. Highlight Set Secret and press In a no service area or analog service area, it’s necessary to set actual time before using the Calendar function. Set the current Time/Date by using numeric keys and/or the navigation key (Right or Left: move cursor, Up or Down: change value). To display the time setting mode, press , select Tools/Extras, and press . Then select Calendar and press . 1. Press the navigation key right. . 5. Enter the 4-digit lock code. 6. Select On and press . To make an entry public, select Off during step 6 above. Tip: If you can’t recall your lock code, try using the last four digits of phone number, or 0000. It’s available from 12:00 AM, Jan 1, 2000 to 11:59 PM, Dec 31, 2099. Dialing Services Setting Holidays You must be in digital mode to access Services. You can set your personal holidays by displaying the date in red on the Calendar display. The default holidays displayed in red are Sundays and National holidays. To dial a service: 1. Press to access the main menu. 2. Highlight Contacts and press . 3. Highlight Services and press . 4. Highlight Cust Service or Dir Assistance and press 5. Press – or – Press or You can set holidays from Jan 1, 2000 to Dec 31, 2020. 1. Press 2. Highlight Tools/Extras and press . 3. Highlight Calendar and press . , highlight Call or Call:Speaker On and press to access the main menu. . . . 4. Highlight the day you want to set to the holiday by using the navigation key (Left: previous day, Right: next day, Up: previous week, Down: next week, Side Volume key: previous/next month). 5. Press Options (right softkey) highlight Holiday, and press 66 . 67 6. Highlight Set Date or Set Weekly, and press . Options: Set Date sets the selected date to the holiday. Set Weekly sets the weekly holidays. Reset Date resets the holiday setting for the selected date. Reset Weekly resets the weekly holiday setting. Reset All resets all the holiday settings and returns to the default settings. 7. If you selected Set Weekly, Reset Weekly, or Reset All, you’ll be prompted to select Yes or No. Tip: The current day is framed by a rectangle. Adding an Event to the Scheduler 1. Press to access the main menu. 2. Highlight Tools/Extras and press 3. Highlight Calendar and press . . 4. Highlight the day you want to add an event by using the navigation key and press . 5. Press Options (right softkey) to display the options. 6. Highlight Add Event and press . 7. Highlight Schedule and press . 8. Enter the description and press entering the description. or press without 9. Select the menu under the following options and press Description Entering a description of your event (up to 14 characters). From Scheduling the start time. To Scheduling the end time. Location Editing the location of your event (up to 14 characters). Alarm Select the ringer you wish to set. Alarm Time Editing the alarm time (number of hours or minutes before the event starts). Default alarm time is 10 minutes. Repeat Repeating the event. Select None, Daily, Weekly, Monthly, or Yearly. : 10. Press Save (left softkey) to schedule the event. Tip: Press the navigation key up or down to scroll by week through the Scheduler calendar, and the Side Volume key to scroll by month. 68 69 Event Alerts Editing an Event There are several ways your phone alerts you of scheduled events: 1. From the Event list display, highlight one of the events and press . By playing the alert tone (depending on the Alert and Ringer Volume setting). 2. The event details appear. By blinking the LED. By displaying the event’s description on the Main LCD when the flip is open. By displaying the event’s description on the Sub LCD when the flip is closed. By lighting the LCD backlight (depending on the backlight setting). Event Alert Menu 4. Enter or select a new setting and press 1. Press or View (left softkey) to silence the alarm and see the event details. 2. Highlight the unchecked event and press to see the event details, or press Options (right softkey) for following options. To select an option, highlight it and press . . 5. Press Save (left softkey). Adding a Call Alarm to the Scheduler 1. Press to access the main menu. 2. Highlight Tools/Extras and press 3. Highlight Calendar and press When your phone is turned on and you have an event alarm scheduled, your phone alerts you and displays the event summary. . . 4. Highlight the day you want to add an event by using the navigation key and press . 5. From the event list display, press Options (right softkey) to display the options. 6. Highlight Add Event and press . 7. Highlight Call Alarm and press . Snooze to repeat the alarm in ten minutes. 8. Enter the phone number directly or press Options (right softkey) for the following options: Exit to exit the options. From Ph. Book select the number from your Contacts list. Voicemail select the number for voicemail access. Note: If you press Exit (left softkey) during step 2 above, you are prompted to confirm the unchecked event. Select Yes to view or No to cancel. Viewing Events 1. Press to access the main menu. 2. Highlight Tools/Extras and press 3. Highlight Calendar and press . 9. Select the box under the following items and press : Time/Date Editing the start time/date. Alarm Selecting the ringer alarm. Repeat Repeating the Call Alarm. Select None, Daily, Weekly, Monthly, or Yearly. 10. Press Save (left softkey). . 4. Select the date for which you set events and press (The selected day’s events list will display.) 70 3. Select the box under each item you want to edit and press . (See “Adding an Event to the Scheduler” on page 69 for options.) Tip: You can also add a Call Alarm from the Contacts menu (see . “Contacts List Entry Options” on page 60). 71 Call Alarm Alerts There are several ways your phone alerts you of scheduled call alarms: By playing the alert tone (depending on the Alert and Ringer Volume setting). By blinking the LED. By displaying the name or phone number on the Main LCD when the flip is open. By displaying the name or phone number on the Sub LCD when the flip is closed. By lighting the LCD backlight (depending on the backlight setting). Call Alarm Menu When your phone is turned on and you have scheduled a call alarm, your phone alerts you and displays the phone number. 1. Press or View (left softkey) to silence the alarm and see the unchecked event list. 2. Highlight the unchecked call alarm and press to see the call alarm details, or press Options (right softkey) for following options. To select an option, highlight it and press . Editing a Call Alarm 1. From the Event list display, highlight one of the call alarms and press . 2. The call alarm details appear. 3. Select the box under each item you want to edit and press . (See “Adding a Call Alarm to the Scheduler” on page 71 for options.) 4. Enter or select a new setting and press . 5. Press Save (left softkey). Erasing a Day’s Events or Call Alarms 1. From the Event list display, highlight one of the events or call alarms and press Options (right softkey). 2. Highlight Erase Event and press 3. Highlight Yes and press . . Viewing a Future/Past Day ’s Scheduled Events 1. From the Event list display, press Options (right softkey). 2. Highlight Go To Date and press . Call to dial the scheduled phone number. Call:Speaker On to dial the scheduled phone number in speakerphone mode. 3. Enter the date by using numeric keys and the navigation key and press or OK (left softkey). Snooze to repeat the alarm in ten minutes. 4. Press Save Phone# to save the scheduled phone number in your Contacts list. Go to Phone Book appears when the number is already in your Contacts list. again to view the day’s Event List. Note: If you press Exit (left softkey) during step 1 above, you are prompted to confirm the unchecked event. Select Yes to view or No to cancel. 72 73 Adding To Do Items Deleting Items from the To Do List 1. From the Event list display, press Options (right softkey). 1. From To Do List display, highlight the item you want to erase and press Options (right softkey). 2. Highlight To Do List and press 2. Highlight your desired option and press Your phone can store and manage 20 To Do items. . 3. Press Options (right softkey). 4. Highlight Add Item and press Erase Item erases an item from the To Do List. Erase Selection erases the selected To Do items at one time. Press to check the box next to To Do item and press Erase (left softkey) to erase. To check all boxes, press Options (right softkey) and highlight Check All and press . Erase All erases all the To Do items. . 5. Enter the description and press (up to 14 characters). 6. Select the menu under Priority and press to edit the To Do’s priority. You can select from Normal, !Urgent, or √Done. 3. Highlight Yes and press 7. Press Save (left softkey). . . Viewing Memory in Your Scheduler Viewing To Do List 1. From Event list display, press Options (right softkey). To view their memory space and options: 2. Highlight To Do List and press 1. From Event list display, press Options (right softkey). . To see the details of each To Do item, select an item and press . Editing To Do Items 2. Highlight View Memory and press . 3. Highlight Schedule, Call Alarm, or To Do List and press . For further options: 1. From the To Do list display, highlight the item you want to edit and press . 2. Highlight the box you want to edit and press 3. Edit description or change the priority and press . . 4. Press Options (right softkey). 5. Highlight an option and press . Options: Erase Old deletes the old events or call alarms. Erase Selection deletes the selected To Do item. (See “Deleting Items from the To Do List” above.) 1. From the To Do List display, highlight the item you want to add to schedule and press Options (right softkey). Erase Done deletes the To Do that is done. Erase All deletes all the events, call alarms, or To Do items. 2. Highlight Add To Schedule and press 6. Highlight Yes or No and press 4. Press Save (left softkey). Adding a To Do Item to the Schedule . . 3. Enter the description using your keypad and press . (See “Adding an Event to the Scheduler” on page 69 for entering.) 4. Press Save (left softkey). 74 Add To Schedule extracts the item from the To Do list and makes it a scheduled event. 75 Purging All Events, Call Alarms or To Do List Items 1. From Event list display, press Options (right softkey). 1. Press 2. Highlight Erase Memory and press 2. Highlight Phone Info and press . 3. Highlight Advanced and press . . 3. Highlight one Options item and press . Erase Old deletes the old events, call alarms, or completed To Do items. Erase All deletes all the events, call alarms, or To Do items. 4. Highlight Yes or No and press . to access the main menu. 2. Highlight Phone Info and press . 3. Highlight My Phone# and press . Finding Icon Definition 1. Press to access the main menu. 2. Highlight Phone Info and press 3. Highlight Help and press Using the Calculator 1. Press to access the main menu. 2. Highlight Tools/Extras and press Displaying Phone Information 1. Press to access the main menu. Using Your Phone’s Tools Options: . 3. Highlight Calculator and press 5. The icon’s explanation appears and scrolls down automatically. . . 4. Enter numbers using your keypad. Press . (left softkey) to insert a decimal point. 5. Press the appropriate navigation key for an arithmetic option. (Up for addition, Down for subtraction, Left for multiplication, Right for division) 6. Enter numbers and press for the result. To clear the numbers, press CLR (right softkey). To end calculation, press . 4. Highlight the item for which you want to see the explanation and press . . Using the World Clock This feature is available only in digital areas. 1. Press to access the main menu. 2. Highlight Tools/Extras and press . Tip: Use the navigation key up or down to scroll the message manually. 3. Highlight World Clock and press . Displaying the Version Information 4. World Clock display appears. 1. Press to access the main menu. 2. Highlight Phone Info and press 3. Highlight Version and press 76 Displaying Advanced Information . . Press the navigation key right or left for changing city or country. Press Summer (left softkey) or Standard (right softkey) for changing between summer and standard time, if applicable. “ ” is shown while summer time is displayed. 77 Downloading through Wireless Web To download a ringer file from the Ringer Setting Menu (RingerType and Start-up/Power-offTone): Your phone allows you to download images (screen savers), ringers, games, etc., from a website. It is also possible to download from certain menus (Contacts list, Ringer Setting, or Display Setting). To download a file from theWeb: 1. Press 2. Highlight Downloads and press . 3. Highlight Sounds and press 6. Select your desired image or ringer file, and follow the system prompts. . . . Voice Calls select With Caller ID or No Caller ID. 6. Select the menu under each item and press . . 8. Start up the Browser and connect to the download page. 9. Select your desired ringer file, and follow the system prompts. 10. Wait for the download to complete. 7. Wait for the download to complete. To download a ringer file from the Start-up/Power-offTone menu: To download a file from Contacts list Entry: 1. Highlight Others at the previous step 4 and press to access the main menu. . 2. Select the menu under Start-up Tone or Power-off Tone and press . . 3. Highlight Find/Add Entry and press 7. Highlight Get New and press 5. Start up the Browser and connect to the download page. 2. Highlight Contacts and press 2. Highlight Settings and press 5. Highlight Voice Calls, Voicemail, Messaging, or Calendar and press . The following item requires an extra step: . 3. Highlight your desired data folder (for example, Games, Ringers, Screen Saver, or Applications) and press . 1. Press to access the main menu. 4. Highlight Ringer Type and press to access the main menu. 4. Highlight Get New and press 1. Press . 3. Follow the previous steps from 7 to 10. 4. Highlight the entry you want to assign the downloaded ringer or image to and press . 5. Highlight a phone number and press Options (right softkey). Then highlight Edit and press . – or – Highlight an Email address or Web address, then press Edit (right softkey). 6. Select the menu under Ringer or Image and press 7. Highlight Get New and press . . 8. Start up the Browser and connect to the download page. 9. Select your desired image or ringer file, and follow the system prompts. 10. Wait for the download to complete. 78 79 Confirming the Downloaded Data To download an image file from the Display Setting Menu (Animation, Incoming Calls, and Screen Saver): 1. Press The downloaded data will be automatically classified as games, ringers, images (screen savers) or an application folder. However, if any data has a different category, it is classified as a Dynamic folder. If data doesn’t belong to any of the above categories, it is classified in the Others folder. to access the main menu. 2. Highlight Settings and press . 3. Highlight Display and press . 4. Highlight Animation or Incoming Calls and press The following item needs an extra step: . To confirm the downloaded games folder: 1. Press Animation select the menu under Standby, Outgoing Calls, or Service Search. 5. Select the menu under each item and press 6. Highlight Get New and press 2. Highlight Downloads and press 3. Highlight Games and press . 8. Select your desired image file, and follow the system prompts. . 5. Select Run from the options and press . Options: 9. Wait for the download to complete. To download an image file from the Screen Saver menu: 1. Highlight Standby Display during step 4 above and press . Run to play the downloaded game. Settings to set the Network Access availability. Options to select the options of the downloaded data. Properties shows the downloaded data property. Online Info shows the downloaded data information online. (If applicable) Shop allows you to continue downloading. (If applicable) Logo/Trademark displays logo and description. (If applicable) Erase erases the selected downloaded data. Exit to return to the downloaded data list display. . 3. Select the menu under Screen Saver and press . 4. Highlight the downloaded data you want to confirm and press . . 7. Start up the Browser and connect to the download page. 2. Select Screen Saver and press to access the main menu. . 4. Follow the previous steps from 6 to 9. To confirm the downloaded ringers folder: 1. Press to access the main menu. 2. Highlight Downloads and press 3. Highlight Ringers and press . . 4. Highlight the downloaded data you want to confirm and press . 5. Select Play from the options and press 80 . 81 To confirm the downloaded applications folder: Options: Play to play the downloaded ringer. 1. Press Assign to assign the downloaded data to the Ringer Type, Calendar, Start-up/Power-off Tone, or Contacts list. 2. Highlight Downloads and press Options to select the options of the downloaded data. Properties shows the downloaded data property. Online Info shows the downloaded data information online. (If applicable) Shop allows you to continue downloading. (If applicable) Erase erases the selected downloaded data. Exit to return to the downloaded data list display. To confirm the downloaded images (screen savers) folder: 1. Press to access the main menu. 2. Highlight Downloads and press 5. Select Run from the options and press Options: View to display the downloaded image. Assign to assign the downloaded data to the Incoming Calls, Screen Saver, or Contacts list entry. Options to select the options of the downloaded data. Properties shows the downloaded data property. Online Info shows the downloaded data information online. (If applicable) Shop allows you to continue downloading. (If applicable) Erase erases the selected downloaded data. Exit to return to the downloaded data list display. . Options: Run to play the downloaded application. Settings to set the Network Access availability. Options to select the options of the downloaded data. Properties shows the downloaded data property. Online Info shows the downloaded data information online. (If applicable) Shop allows you to continue downloading. (If applicable) Logo/Trademark displays logo and description. (If applicable) Erase erases the selected downloaded data. Exit to return to the downloaded data list display. 4. Highlight the downloaded data you want to confirm and press . . . 4. Highlight the downloaded data you want to confirm and press . . 5. Select View from the options and press . 3. Highlight Applications and press . 3. Highlight Screen Savers and press to access the main menu. To confirm the downloaded Dynamic folder: As the downloaded data in the Dynamic folders is varied, the options are subject to change. 1. Press to access the main menu. 2. Highlight Downloads and press . 3. Highlight Dynamic folder and press . 4. Highlight the downloaded data you want to confirm and press . 5. Select Open from the options and press . Note: Depending on the data, you can select where to assign Image data: Incoming Calls, Screen Saver or Phone Book. Animation data: Standby, Outgoing Calls or Service Search. 82 83 Icon Indication Options: Open to play the downloaded content. Options to select the options of the downloaded data. Properties shows the downloaded data property. Online Info shows the downloaded data information online. (If applicable) Shop allows you to continue downloading. (If applicable) Logo/Trademark displays logo and description. (If applicable) Erase erases the selected downloaded data. Type To confirm the downloaded Others folder: As the downloaded data in the Others folder is varied, the options are subject to change. (New Data) (Assigned Data) Voice (~128KB) (New Data) (Assigned Data) Screen Savers/Images (~128KB) (New Data) (Assigned Data) Animation (~128KB) (New Data) (Assigned Data) Animation Ringer (~128KB) (New Data) (Assigned Data) Game (~128KB) (New Data) Application (~128KB) (New Data) Unknown type (~128KB) (New Data) Note: Download icon subject to change to access the main menu. 2. Highlight Downloads and press 3. Highlight Others and press Icon (appears at the left side of the downloaded data) From Web Ringers (~128KB) Exit to return to the downloaded data list display. 1. Press Item . Sorting the downloaded data in memory size order . 4. Highlight the downloaded data you want to confirm and press . The files downloaded via website are stored in alphabetical order. If you want to store the data in memory size order, follow these instructions: 5. Select Open from the options and press 1. Press . Options: Open to play the downloaded content. Options to select the options of the downloaded data. Properties shows the downloaded data property. Online Info shows the downloaded data information online. (If applicable) Shop allows you to continue downloading. (If applicable) Logo/Trademark displays logo and description. (If applicable) Erase erases the selected downloaded data. Exit to return to the initial display. to access the main menu. 2. Highlight Downloads and press 3. Highlight each folder that includes the downloaded data you want to sort. 4. Press . 5. Press Options (right softkey). 6. Highlight Sorting from the options and press . Options: Sorting to sort the downloaded data in alphabetical (Name) or memory size (Size) order. Icon/Size to show the downloaded data list with memory size. Erase All to erase all downloaded files you selected during step 3. (Downloaded data that has already been assigned cannot be erased.) 7. Highlight Name or Size and press 84 . . 85 Viewing the Downloaded Data Size This feature allows you to confirm each downloaded data size and the rest of the download capacity. 1. Press to access the main menu. 2. Highlight Downloads and press 4. Press Options (right softkey). 1. When the warning message appears, press Erase (left softkey) to make a space for new download data. (Press the right softkey to cancel the download.) 2. Highlight each folder that includes the data you want to erase and press . . 6. Data size is displayed at the left of the downloaded data name. If you try to download new data when the downloaded data’s memory is full, the warning message appears. You will be prompted to erase some old downloaded data. To get new download data: . 3. Highlight each folder that includes the downloaded data you want to confirm and press . 5. Highlight Icon/Size and press Erasing old downloaded data To return the display to the icon indication, repeat steps 4 and 5 above. 3. Highlight the data you want to erase and press Erase (left softkey). 4. Highlight Yes and press . 5. You can continue to download the new file. Viewing the memory space for downloading This feature allows you to confirm how much memory is left and used for downloading. 1. Press to access the main menu. 2. Highlight Downloads and press . 3. Press Options (right softkey). 4. Highlight View Memory and press . 5. Used and Free memory size are displayed. 86 87 9. Voice Services Reviewing Voice Dialing Tags 1. Press Using Voice-Activated Dialing 2. Highlight Voice Services and press You can use a Voice Dial tag to automatically dial a phone number in your Contacts list. Your phone can store up to 30 Voice Dial tags. (To create a Voice Dial tag, see “Programming Voice Dial Tag to Your Phone” below.) With the Flip Open: 1. Press or briefly. 2. Follow the voice prompts and recite the entry’s Voice Dial tag into your phone’s microphone. With Flip Closed: 1. Press and hold 3. Highlight Voice Dial and press Note: To use this feature, you must have a stored entries (see “Programming Voice Dial Tag to Your Phone” below). Programming Voice Dial Tag to Your Phone 3. Highlight Voice Dial and press 4. Highlight Program and press . . . . . 5. Highlight the desired entry and press . – or – Highlight the desired entry and press Options (right softkey). To select an option, highlight it and press . Options: Play to play the recorded voice dial tag. Speaker On to play the recorded voice dial tag in speakerphone mode. (If you are in speakerphone mode, the option will appear as Speaker Off to deactivate.) Erase to erase the voice dial tag. Select Yes to erase and No to cancel. Erasing All Voice Dial Tags 1. Press to access the main menu. 2. Highlight Voice Services and press to access the main menu. 2. Highlight Voice Services and press . 4. Highlight Review or Rev:Speaker and press . 2. Follow the voice prompts and recite the entry’s Voice Dial tag into your phone’s microphone. 1. Press to access the main menu. 3. Highlight Voice Dial and press 4. Highlight Erase All and press 5. Highlight Yes and press . . . . 5. The phone will prompt you to say the name you want to program. Wait for the beep and then say the name. 6. Respond to the prompt by repeating the name after the beep. 7. Enter or highlight the Voice Dial entry (name) in the Contacts list, and press . 8. Select the labeled category that includes the phone number (display shows “Voice Dial Recorded”). Note: Record Voice Dial tags in a quiet environment and without the aid of an accessory. 88 89 Recording Voice Memos Recording also stops when the other party hangs up the call. To record a memo in Standby mode: 1. Press to access the main menu. 2. Highlight Voice Services and press 3. Highlight Voice Memo and press 4. Highlight Record and press Memo recording during a phone call is disabled while you are roaming in analog service areas. When the recording capacity is full, highlight an old memo, press Erase (left softkey), highlight Yes, and press to make room for additional memos. . . Note: Your phone can store up to 12 memos and the total available . recording time is 72 seconds (maximum of 18 seconds per memo). 5. Start recording after the beep. Tip: Voice Memos are stored with the date and time stamp in reverse To end the recording of your memo: chronological order, except when recorded in a no service area. 1. Press , , or – or – Wait for 18 seconds. while recording. Reviewing Voice Memos To record the other party’s voice during a phone call: 1. Press to access the main menu. 2. Highlight Voice Services and press to see the options. 2. Highlight Voice Services and press 3. Highlight Voice Memo and press 4. Highlight Record and press 1. Press . . . 5. Start recording after the beep. To end the recording during a phone call: 1. Wait for 18 seconds or press or while recording. – or – Press and disconnect the call when recording in Use State. 3. Highlight Voice Memo and press . . 4. Highlight Play or Play:Speaker and press . 5. Highlight one memo from the list. – or – Highlight All if you want to play all memos continuously. 6. Press . You can change the message playing speed by pressing Slow (left softkey) or Fast (right softkey). To play the newer/older memo, press the navigation key right or left. Tip: To set the speakerphone mode on or off, press Options (right softkey), highlight Speaker On/Off, and press during step 5 above. 90 91 Erasing Voice Memos Setting Up Screen Call To erase all voice memos: This feature enables you to answer incoming calls by using prerecorded announcements, either one that is pre-recorded or one that you record. You can also record the caller’s message into the Voice Memo list. To listen to the message, see “Reviewing Voice Memos ”on page 91. 1. Follow steps 1-4 on the previous page. 2. Press Options (right softkey). 3. Highlight Erase All and press 4. Highlight Yes and press . Activating Screen Call . To start Screen Call when you have incoming calls: – or – 1. Press 1. Press to access the main menu. 2. Highlight Voice Services and press 3. Highlight Voice Memo and press 4. Highlight Erase All and press 5. Highlight Yes and press to display the options. 2. Highlight Screen Call and press . To set Auto Screen Call: . 1. Press . to access the main menu. 2. Highlight Voice Services and press . To erase individual memo: 3. Highlight Screen Call and press 1. Press 4. Highlight Auto and press to access the main menu. 2. Highlight Voice Services and press 3. Highlight Voice Memo and press 5. Highlight On and press . . 4. Highlight Play or Play:Speaker and press . 5. Display the memo list, highlight the memo you want to erase, and press Options (right softkey). 6. Highlight Erase and press 7. Highlight Yes and press . . . . . . . If you want to change the answer time, enter your desired number (from 1 to 16 seconds) by using numeric keys or the navigation key up or down. 6. Press or OK (left softkey). The Standby display. icon is displayed on the Tip: If a new caller’s message is waiting, appears on the display. The memos recorded while activating “Screen Call” are shown with “√” or “!” icon in the list. (“√”: once played, “!”: not played yet) Tip: While the caller is recording: Pressing disconnects the call. Pressing 92 stops recording and answers the call. 93 Selecting Announcement for Screen Call Recording Customized Announcement 1. Press 1. Follow steps 1 to 4 on the previous page. to access the main menu. 2. Highlight Voice Services and press 3. Highlight Screen Call and press 2. Highlight Custom and press Edit (right softkey). . 3. Highlight Record and press . 4. Highlight Announcement and press . . If your announcement has already been recorded, select Yes or No for overwriting. 5. Depending on your preference, highlight Pre-Recorded or Custom, and press . 4. Press Recording Name for Pre-Recorded Announcement 5. After the 1st recording, press recording. 1. Press to access the main menu. Reviewing an Announcement . To review an announcement: . 5. Highlight Pre-Recorded and press Edit (right softkey). 6. Highlight Record Name and press to start the 1st recording. 8. After the 1st recording, press recording. again to start the 2nd 9. To stop recording, wait for 12 seconds or press 1. Press to access the main menu. 2. Highlight Voice Services and press . If your name has already been recorded, select Yes or No for overwriting. 7. Press . . 4. Highlight Announcement and press again to start the 2nd 6. To stop recording, wait for 12 seconds or press 2. Highlight Voice Services and press 3. Highlight Screen Call and press to start the 1st recording. 3. Highlight Screen Call and press . . 4. Highlight Announcement and press 5. Highlight Pre-Recorded or Custom and press Edit (right softkey). 6. Highlight Play or Play:Speaker and press . . . Erasing an Announcement To erase an announcement: 1. Follow steps 1 to 5 above. 2. Highlight Erase Name to erase name for Pre-Recorded announcement and press . – or – Highlight Erase to erase message for Custom and press 3. Highlight Yes and press 94 . . 95 10. 10-4 Preparing Your Phone for 10-4 Service 10-4 allows you to enjoy quick, two-way, “walkie-talkie-style” communication with your friends, family, and co-workers. You can make 1-to-1 or 1-to-many calls (up to 5 others on the same call) to any other 10-4 user, anywhere on the Network. You can make and receive 10-4 calls when your phone displays . Setting 10-4 Mode 1. Press 3. Highlight 10-4 and press 5. Select Enable and press 2. Press Yes (left softkey) to read a brief introduction to 10-4, and press Next (left softkey) to continue through the tutorial. 10-4 Call Alerts . There are several ways your Phone alerts you during 10-4 calls. . 4. Highlight Enable/Disable and press 1. Press 10-4 (left softkey) or the 10-4 button on the side of your phone ( ). (The 10-4 Help message will appear.) Your phone is now ready to make and receive 10-4 calls. to access the main menu. 2. Highlight Settings and press The first time you use your 10-4 Phone, your phone guides you how to use the 10-4 function. . . (The default setting is Disable.) Enable: Lets you make or receive 10-4 calls any time your phone is not in use. Disable: Disables your phone’s 10-4 service; you will not be able to make or receive 10-4 calls or access your 10-4 contacts. When you make or receive a 10-4 call: The phone beeps. The backlight illuminates. The screen displays a 10-4 call message. The other party’s 10-4 number and name (if available) are displayed. The screen displays who has the floor. The status of a 10-4 call: 96 The Green LED On indicates you have the floor and may speak. The Red LED On indicates another contact has the floor. The LED Off indicates the floor is open. (You can take the floor and speak by pressing and holding .) 97 Displaying the 10-4 List From standby mode, press 10-4 (left softkey) or the 10-4 button on the side of your phone ( ) to access the 10-4 List. Selecting Contacts Lists When your phone displays a 10-4 List, the left softkey is labeled Go to. To switch to another contacts list, press Go to (left softkey), highlight your desired list, and press . Making a 10-4 Call (1-to-1 Call) You can place a 1-to-1 10-4 call by entering a 10-4 number or by selecting a contact from the 10-4 List. 1. Press 10-4 (left softkey) or press to access the 10-4 List. 2. Press Go to (left softkey), highlight the list from which you want to place a call (Company List, Personal List, Outgoing Calls, Incoming Calls, or Missed Calls), and press . Company List/Company GRP. contain company-provided contacts (up to 200 entries). Your company list can only be created and modified by an authorized administrator on the 10-4 server. You cannot add, edit, or delete Company List items, but you can copy entries to your Personal List/Personal GRP. Personal List/Personal GRP. contain your personal 10-4 contact names and numbers, separately or in groups. You can create and edit your own Personal List. Your phone can store a total of 200 entries (you may include up to five contacts per group). 3. Highlight the contact you want to call, and press and hold to place the call and get the floor. (You will see 10-4 calling... and Connecting... followed by “You have floor.” You can now begin speaking.) – or – Highlight the contact you want to call and press and release to place the call. (The call will connect as described above, but “Floor is open.” will appear on the screen and either you or your contact may press and hold to take the floor and speak.) Outgoing Calls shows the last 10 different 10-4 calls you placed. Incoming Calls shows the last 10 different 10-4 calls you accepted. Missed Calls shows the last 10 10-4 calls you missed. Tip: You can also select Enter 10-4# from Go to option to enter a 10-4 number directly. See page 101 for details. Note: The icon next to the group name indicates a group. To see an entry’s information, press during step 3 above. Note: During a 10-4 call, the “floor” is the right to speak. When you see ) can speak “Floor is open.,” the first person to press the 10-4 button ( (while holding the button). Only the person who has the floor can speak. The phone beeps if you press the 10-4 button when another contact has the floor. 4. Continue holding as you speak. When you are finished speaking, release the 10-4 button to allow other contacts to speak. (When the other party takes the floor, you will see the speaker’s name and phone number and the text “has floor.”) 5. When you are finished, press . Note: When neither party has the floor during a 10-4 call, “Floor is open.” appears on the display. If no one takes the floor for 20 seconds, the 10-4 call ends automatically. Tip: If you press or during step 3 above, you can make a standard voice call. 98 99 Making a 10-4 Call (Group Call) Making a 10-4 Call by Entering a Number You can make a 10-4 call to all members in a Group entry, which you have in your 10-4 List. You can communicate with up to five members at a time. 1. Press 10-4 (left softkey) or press to access the 10-4 List. 2. Press Go to (left softkey), highlight the list from which you want to make a Group call (Company GRP. or Personal GRP.), and press . 3. Highlight the group you want to call, and press and hold to place the call and take the floor. (You will see 10-4 calling... and Connecting... followed by “You have floor.” Continue with the 10-4 call as described above.) To display a group member’s details, press , highlight your desired group member, then press View (left softkey) during step 3 above. Press to make a 10-4 call to the member. If one of the group members takes the floor, you will see the member’s name and 10-4 number on the display. The phone beeps if you press the 10-4 button when another contact has the floor. 4. When the call is finished, press . Tip: You can also make a Group Call after checking the group member. Press to display group members, highlight <Call Group> and press and hold during step 3 above. 1. From standby mode, enter the 10-4 number you want to dial. 2. Press to place the 10-4 call. Continue holding to take the floor and speak. The contact’s name appears if there is a matched number in your 10-4 List. 3. Continue with the 10-4 call, pressing and holding speak and releasing it to allow others to reply. 4. When the call is finished, press to . – or – 1. Press 10-4 (left softkey) or press to access the 10-4 List. 2. Press Go to (left softkey), highlight Enter 10-4# and press . 3. Enter the 10-4 number you want to dial. 4. Follow steps 2-4 above. Missed Call Notification for 10-4 Calls When an incoming 10-4 Call is not answered, the Missed Call Notification is displayed on your screen. To call the last Missed 10-4 Call: Simply press and hold while the Missed Call Notification is displayed. (Continue with the 10-4 call as described previously.) To display the Missed 10-4 Call Log: Press View (left softkey). To call the entry, highlight the entry you want to call, and press and hold . (Continue with the 10-4 call as described previously.) Note: When you display Missed Calls entries, you will see the icon next to the name. The icon will remain until you make or receive a 10-4 call to or from the entry. The icon appears next to the new missed call entry. 100 101 Receiving a 10-4 Call (1-to-1 Call) Redialing a 10-4 Call 1. Make sure your phone’s 10-4 mode is enabled (see “Setting 10-4 Mode” on page 96). 2. When you receive a 10-4 call from a contact, “10-4 Call,” the contact’s name, and the 10-4 number appear on the display. (You do not need to take any action to answer the call.) 3. If the person placing the call has kept the floor (held the 10-4 button), you will see the contact name and 10-4 number along with “has floor.,” and you will hear the caller speaking. 4. When the caller finishes speaking and releases the 10-4 button, you will see “Floor is open.” on the display screen. Press and hold to take the floor and reply to the caller. (You will see “You have floor.” and hear a tone confirming that you may speak.) 5. When the conversation is finished, press 1. From the 10-4 List, highlight Redial, and press and hold . You will see 10-4 redialing... and Connecting... followed by the text “You have floor.” 2. Speak after the beep (keep pressing down while you are speaking). After speaking, release the button to allow others to reply. 3. When you are finished, press . Note: You can change the volume and the speaker setting while a 10-4 call is activated. Volume: Adjust the voice volume by using the Side Volume key or the navigation key up or down except when you are pressing and holding . This doesn’t affect tone and beep volume. Loudspeaker: Switch the speaker On or Off by pressing . . Receiving a 10-4 Call (Group Call) 1. When you receive a 10-4 call from one of the group members, “Group Call,” the group member’s name, and the 10-4 number appear on the display. 2. Continue with the 10-4 call as described on the previous page. 3. When the conversation is finished, press 102 . 103 10-4 Options When you use 10-4, several user options are available by pressing Options (right softkey). To select an option, highlight it and press . You can copy an entry to your Personal List/Personal GRP. from several different sources. If the selected entry is already stored in the Personal List/Personal GRP., the “copy” option does not appear. Edit to edit a 10-4 number and/or name. See page 110. Erase to erase a contact. Erase Group appears when you highlight a group. Erase 10-4 List to erase entries saved in the 10-4 List (except Company List/Company GRP.). New Contact to add a new contact. New Group appears when you highlight a group list. See page 109 for details. 3. Press Yes (left softkey) to complete copying. Copy to copy a contact to the Personal List. Copy Group appears when you highlight a group. (This option doesn’t appear if the entry is already in the Personal List or when you select Personal List/Personal GRP.) 1. Press 10-4 (left softkey) or press Settings to change the current settings. Default View to select the default 10-4 List when a 10-4 is launched. You can select from Company List/ Company GRP., or Personal List/Personal GRP. (The default setting is Company List.) If you select Company List/ Company GRP. and there is no data in the list, your phone will display Personal List. Loudspeaker to set the speakerphone On or Off when 10-4 call is activated. The default setting is On. (If the phone’s ringer volume is set Vibrate, Ringer Off, or Silence All, the speakerphone turns Off. Press to turn the speakerphone mode On.) 104 Copying an Entry to Personal List or Personal Group List To copy an entry from the last 10-4 call: 1. From the 10-4 List, highlight Redial and press . 2. Press Copy (right softkey). To copy an entry from the 10-4 List: to access the 10-4 List. 2. Press Go to (left softkey), highlight the list from which you want to copy a contact (Company List, Company GRP., Outgoing Calls, Incoming Calls, or Missed Calls), and press . 3. Highlight the entry you want to copy (or scroll to highlight the Redial entry at the top of your screen) and press Options (right softkey). 4. Highlight Copy and press . Copy Group appears when you highlight a group during step 3 above. 5. Press Yes (left softkey) to copy and save the entry to your Personal List or Personal Group List. Help to see the 10-4 instruction page. 105 Saving a 10-4 Number To copy an entry from the Company List: 1. Press to access the main menu. 2. Highlight Contacts and press 3. Highlight Find/Add Entry and press You can save a 10-4 number from the ending display to your Personal List/Personal GRP. . 1. From the ending display, press Save (right softkey). . 4. Press Go to (left softkey), highlight Company List, and press . 5. Highlight a contact you want to copy and press Options (right softkey). To select an option, highlight it and press . Copy to Personal to copy the entry to the Personal List. Copy to Ph. Book to copy the entry to the Contacts list. 6. Press Yes (left softkey) to complete copying. To copy an entry from the Company Group List: 1. From step 4 on the previous page, highlight Company GRP. and press . 2. Highlight a group you want to copy and press Options (right softkey). To select an option, highlight it and press . Copy to Personal to copy the entry to your Personal Group List. Exit to exit the options. 3. Press Yes (left softkey) to complete copying. Note: Your Company List/Company GRP. can only be set up and edited by an authorized administrator on the 10-4 server. You cannot add or edit contacts/groups to your Company List/Company GRP. 2. Enter a name and press . 3. Press Save (left softkey). 4. Press Yes (left softkey). Tip: If the entry already has a name, skip step 2 and 3 above. Note: If the number is already stored in the Personal List/Personal GRP., the “Save” softkey does not appear. Finding an Entry in the 10-4 List You can find your desired entry by entering a few letters. 1. Press 10-4 (left softkey) or press 2. Press Go to (left softkey), highlight your desired list (Company List, Company GRP., Personal List, or Personal GRP.), and press . 3. Enter the first letter or the first few letters of the name. The display shows the list beginning with the letter(s) you entered. 4. Scroll through the list and press entry. 106 to access the 10-4 List. to select your desired 107 Adding a New Contact to Your Personal List Adding a New Group to Your Personal Group List You can store the total of 200 entries in the Personal List/ Personal GRP. 1. Press 10-4 (left softkey) or press to access the 10-4 List. 2. Press Go to (left softkey), highlight Personal List, and press 3. Highlight <New Contact> and press . – or – Highlight an entry and press Options (right softkey). Then highlight New Contact and press . If the Personal List is full, you will see a warning message on the display. 4. Enter a name for the new contact and press . (This is the name you will see when calling or receiving a call from the contact.) 5. Highlight the 10-4 Number field, enter the contact’s 10-digit 10-4 number (their Phone number) and press . 6. Press Save (left softkey) to save the new contact to your Personal List. Tip: You are not allowed to use the following symbols during step 4: “:”, “@”, “;”, “/”, “*”, “)”, and “(”. You can add new groups to the Personal Group List. Each group can include up to five members. You can enter a group member directly, or select the member from the Company List or Personal List. . 1. Press 10-4 (left softkey) or press to access the 10-4 List. 2. Press Go to (left softkey), highlight Personal GRP., and press . 3. Highlight <New Group> and press . – or – Highlight an entry and press Options (right softkey). Then highlight New Group and press . 4. Enter a Group Name, press , and press Next (left softkey). 5. To add contacts to the group, press Add (right softkey). 6. Highlight one item from the following and press : New to add a new contact. See the previous page for details. from Company to add a contact from your Company List. from Personal to add a contact from your Personal List. 7. Scroll to select the contacts you want to add and press Pick (right softkey) to include the entries. or 8. Press Done (left softkey) when you are finished selecting contacts, then press Update (left softkey) to update your Personal Group List with the new group entry. 108 109 Editing a Contact in Your Personal List 1. Follow steps 1-2 in “Adding a New Contact to Your Personal List” on page 108. 2. Highlight the entry you want to edit and press Options (right softkey). Options: 3. Highlight Edit and press . 4. Edit the group name and press or OK (left softkey). If you don’t need to edit the group name, press Next (left softkey) during step 4 above and skip step 5. 5. Press Save (left softkey) to save your changes. Edit to edit the selected contact. 6. To edit a group member, highlight the contact you want to edit and press Options (right softkey). Erase to erase the selected contact. Options: New Contact to add a new contact. Edit to edit a group member’s name and phone number. Erase 10-4 List to erase the 10-4 List. See page 113 for details. Erase to erase the group member. Settings to set Default View and Loudspeaker. See page 104 for details. Add New to add a new group member in the Personal Group List. Help to view the 10-4 instruction page. Add (Company) to add a new group member from the Company List. Add (Personal) to add a new group member from the Personal List. Details to display a group member’s information. 3. Highlight Edit and press . 4. Highlight the field you want to edit (Name or 10-4 Number), and press . 5. Edit the entry, press OK (left softkey), and press Save (left softkey) to save your changes. Editing a Group in Your Personal Group List 1. Follow steps 1-2 in “Adding a New Group to Your Personal Group List” on page 109. 2. Highlight the group entry you want to edit and press Options (right softkey). 7. Highlight Edit and press . 8. Highlight the field you want to edit (Name or 10-4 Number) and press . 9. Edit the entry, press OK (left softkey), and press Save (left softkey) to save your changes. 10. Press Update (left softkey) to update your Personal Group List. Options: 110 Edit to edit the selected group. Erase Group to erase the selected group. New Group to add a new group. Erase 10-4 List to erase the 10-4 List. See page 113 for details. Settings to set Default View and Loudspeaker. See page 104 for details. Help to view the 10-4 instruction page. 111 Erasing an Entry in Your Personal List or Personal Group List To erase a contact or a group: 1. From the 10-4 List, press Go to (left softkey), highlight Personal List or Personal GRP., and press . Erasing a 10-4 List You can erase all entries saved in the 10-4 List (except Company List/Company GRP.). To erase a 10-4 List: 2. Highlight the entry you want to erase and press Options (right softkey). 1. From the 10-4 List, press Options (right softkey). 3. Highlight Erase and press 3. Highlight your desired option and press . Erase Group appears when you select Personal GRP. 4. Select Yes and press . 2. Highlight Erase 10-4 List and press . Options: Outgoing Calls to erase all outgoing 10-4 calls. To erase a group member: Incoming Calls to erase all incoming 10-4 calls. 1. From the 10-4 List, press Go to (left softkey), highlight Personal GRP., and press . Missed Calls to erase all missed 10-4 calls. All Calls to erase all 10-4 call history, except redial. 2. Highlight your desired group and press group members. AllPersonal Ent to erase all entries in Personal List and Personal Groups. You are prompted to enter your 4-digit lock code. (See “Unlocking Your Phone” on page 46.) to display the 3. Highlight the contact you want to erase and press Options (right softkey). 4. Highlight Erase and press 5. Select Yes and press . 4. Select Yes and press . Tip: The Redial number will not be erased. . 6. Press Update (left softkey) to update your Personal Group List. Updating the Company List and Personal List 1. Press to access the main menu. 2. Highlight Settings and press 3. Highlight 10-4 and press . . 4. Highlight List Update and press 112 . . 113 Setting Speed Dialing for 10-4 Entries 1. Press This feature enables you to display the warning message when you cannot receive 10-4 calls. The warning message appear when you are launching the Web. to access the main menu. 2. Highlight Contacts and press . 3. Highlight Speed Dial #s and press . 4. Highlight an unassigned number and press Setting 10-4 Guard 1. Press . When you highlight an assigned number and press , you’ll be asked whether you want to overwrite the assigned number. Select Yes or No, or you can also select Unassign to cancel the stored speed dial. 5. Press Go to (left softkey), highlight the list from which you want to set a speed dial (Company List, Company GRP., Personal List, or Personal GRP.) and press . 6. Select the contact and press – or – Select the group and press press . to access the main menu. 2. Highlight Settings and press 3. Highlight 10-4 and press . . 4. Highlight 10-4 Guard and press . (A message will appear.) 5. Press OK (left softkey) to continue. 6. Select On and press . To deactivate this feature, select Off during step 6 above. . , select an option, and Assign to assign the selected group as a speed dial. Details to display the group details. You can select the entry from the group list. To use Speed Dial for a 10-4 entry: 114 From standby mode, press the appropriate key and press and hold . 115 11. Messaging New Messages When you receive a new Message or Web Alert, your phone will alert you. Press View (left softkey) to display the message details. Press Call (left softkey) to dial the phone number. (Appears when a phone number is highlighted.) Press Reply (left softkey) to reply the message. (Appears when a phone number or email address is highlighted.) Press Go (left softkey) to go to the website. (Appears when a URL is highlighted.) Press Forward (left softkey) to forward the message. (Appears only if there are no phone numbers and URLs in the message.) Press Options (right softkey) to display options. (See page 121 for details.) Displaying Messages To display a Message from the message notification alert, see “New Messages” on the previous page. To display a Message from the main menu: 1. Press to access the main menu. 2. Highlight Messaging and press 3. Highlight Text Msg and press . . (The folder list appears.) 4. Highlight Inbox, Sent, Outbox, Drafts, or your defined folder and press . (The message list appears.) 5. Highlight the header of the message you want to see and press . (The message detail appears.) To display aWeb Alert: 1. Press to access the main menu. Tip: When you highlight a phone number, the left softkey may change as 2. Highlight Messaging and press . Call or Reply depending on the circumstances. 3. Highlight Web Alerts and press appears.) . (The Web Alerts list Note: Web Alert is a URL. When you buy a ringer or image through your computer for your phone, your phone will receive a Web Alert. Press Go (left softkey) to go to the website. 4. Highlight the header of the message you want to see and press . (The Web Alert detail appears.) Message Storage Your phone can store up to 200 received Messages, 180 sent Messages, and 20 Web Alerts. When the message memory is full, the oldest unlocked message will be deleted automatically (see page 122 for locking the message). 116 117 Icon Indication Function Icons Folder Inbox/ Web Alerts Sent Outbox Details A new message folder Unread message Read message Sent message Draft message Edit to edit the selected entry. Erase to erase the selected entry. Erase All to erase all entries you have selected/entered. Add Recipient to add recipients. 7. To enter a message, select the box under Message and press . Plural draft message If the sender or addressee’s information has already been stored in your Contacts list, the corresponding name or phone number appears as the header of the message. 8. Use your keypad to enter a text message (or press the right softkey to select from Canned Messages or Recent Messages) and press . To read other messages: 9. To set the message priority, select the box under Priority and press . Press the navigation key right to read the next message. Press the navigation key left to read the previous message. Sending a Message 1. Press to access the main menu. 3. Highlight Send Text and press . . 4. Highlight From Phone Book, Mobile Phone#, or Email Address to enter recipients. 10. Highlight Ordinary or Urgent and press . 11. Press Send (left softkey) to send the message. 2. Highlight Messaging and press 118 6. Press Next (left softkey) when you are finished selecting/entering recipients (you may include up to 10 recipients). Unsent message Plural unsent message Drafts 5. To add a recipient, press Options (right softkey), highlight Add Recipient, and press . From Phone Book to select a recipient from your Contacts list. Highlight an entry and press to select. Or select <New Entry> to enter a new entry. Press Done (left softkey) when you are finished selecting/entering recipients. Mobile Phone# to enter a mobile phone number directly. Email Address to enter an email address directly. To change the recipients or to save the message as a draft, press Options (right softkey) and select Chg Recipients or Save to Drafts during steps 7-10 above. Chg Recipients to change Recipients. Save to Drafts to save the message to a Drafts folder. (See next page to edit and send the draft message.) Note: If there is a failure when sending a message, the message goes to the Outbox folder. See next page to send the message. 119 Sending a Message in the Drafts Folder To edit and send a message in the drafts folder: 1. Press to access the main menu. 2. Highlight Messaging and press . 3. Highlight Text Msg and press 4. Highlight Drafts and press . . 5. Highlight the message you wish to edit and press Options (right softkey). Edit to edit the draft message. Send to send the draft message. Compose New to compose a new message. Erase to erase the message. Erase All to erase all messages in the drafts folder. 6. Highlight Edit and press to edit the message. 7. After editing the message press Send (left softkey) to send the message. 120 Sending a Message in the Outbox Folder If a failure occurs when you try to send a message, the message goes to the Outbox folder. 1. Press to access the main menu. 2. Highlight Messaging and press . 3. Highlight Text Msg and press 4. Highlight Outbox and press . . 5. Highlight the message you wish to send, and press Send (left softkey). Message Options Several options are available when you display a folder list, message list, or message details. Folder List Options Highlight Inbox, Sent, Outbox, Drafts, or your defined folder and press Options (right softkey). To select an option, highlight it and press . Tip: The oldest message in the drafts folder will be erased when you Edit Folder to edit the folder (user defined folder only). save more than 10 messages. Erase Folder to erase the folder (user defined folder only). Create Folder to create a new user defined folder. Compose New to compose a new message. Erase Messages to erase messages (if applicable). 121 Message List Options Messages Details Options After you display the Message list in Inbox, Sent, or your defined folder, press to display the message details. Press Options (right softkey) to display message options. To select an option, highlight it and press . To display message list options, highlight Inbox (or defined folder), Sent, Outbox, or Drafts and press . Then press Options (right softkey). Reply to reply to the message. (See page 118 to send a message.) (Inbox only.) Forward to forward the message. Select from From Phone Book, Mobile Phone#, or Email Address. (Inbox and Sent only.) Edit to edit a message. (Outbox and Drafts only.) Send to send a message. (Outbox and Drafts only.) Move to move a message to the Inbox or to your defined folder. Select a folder and press , or press <New Folder> to create a new folder. (See page 125 to create a folder.) (Inbox only.) Lock to lock a message. Locked messages will not be erased automatically. To unlock the message, select Unlock and press . (Inbox and Sent only.) Compose New to compose a new message. (See page 118 to compose a new message.) Erase to erase the selected message. Erase Read Msgs to erase read messages in the folder (except locked messages). (Inbox only.) Erase All to erase all messages in the folder (except locked messages). A warning message appears if there are unread messages. Call(Go to List) to call a number in the message. Select a number and press or Call (left softkey) to make a call. Press and hold to make a 10-4 call. Call:Speaker On to call in speakerphone mode. Select a number and or Call (left softkey) to place a call. Press and hold to make a 10-4 call. Prepend to add numbers to the beginning of the phone number (if applicable). Go to URL List to display URLs in the message. Press Go (left softkey) or select a URL and press to go to the site. Send Text to display phone numbers and email addresses to send a message. (See page 118 for details.) Reply to reply to the message. (See page 118 to send a message.) (Message in Inbox and defined folder only.) Forward to forward the message. Select from From Phone Book, Mobile Phone#, or Email Address. Move to move the message to another folder. Select a folder and press or press <New Folder> to create a new folder. (See page 125 to create a folder.) (Message in Inbox and defined folder only.) Lock to lock the message. Locked messages will not be erased automatically. To unlock the message, select Unlock and press . Font Size to change the font size from Small or Normal. Save to Ph. Book to save the phone number, email address and URLs. Select a data category and press to save. Go to Phone Book to go to the Contacts list (if applicable). Compose New to compose a new message. (See page 118 to compose a message.) Erase to erase the message. Tip: You can lock up to 40 messages. Locked messages will be displayed with . Tip: To make a call from the list, highlight a message and press (if applicable). 122 or 123 Changing the Display Font Size of a Message After you display a Message in the Inbox, Sent, or your defined folder, press Options (right softkey) to display message options. 1. Highlight Font Size and press . 2. Highlight Small or Normal and press You can create up to ten folders to store your Messages. When 10 user defined folders exist, the “Create Folder” option will not appear. 1. Press . Prepending a Phone Number From a Message After you display a Message in the Inbox, Sent, or your defined folder, press Options (right softkey) to display message options. If you happen to be outside your local area code and need to add a prefix to a phone number: 1. Highlight Prepend and press Creating Folders for Messages . to access the main menu. 2. Highlight Messaging and press . 3. Highlight Text Msg and press . 4. Press Options (right softkey). 5. Highlight Create Folder and press 6. Enter a folder name and press . or OK (left softkey). Pressing Save (left softkey) allows you to save the folder name. 2. Press , enter the digits or pauses (see below) you want to add to the number. If you want to save the number, press and select the Save Phone# option. If not, the changes only apply to the current call. 7. If you want the message to be filed into the folder automatically, highlight the menu under Auto Filing and press . 3. To select an option, highlight it and press 8. Highlight On and press . Call to dial the phone number. Call:Speaker On to dial the phone number in speakerphone mode. Save Phone# to store the phone number in your Contacts Directory. . 9. Highlight the box under Keyword by scrolling down and press . 10. Enter a keyword and press or OK (left softkey). 11. Press Save (left softkey). H Hard Pause to insert a hard pause. (See “Dialing and Saving To set an optional feature for the added folder: Phone Numbers With Pauses” on page 16.) 1. During step 9 above, scroll down to select other menu options. Highlight the menu under each item and press T 2-Sec. Pause to insert a 2-second pause. (See “Dialing and Saving Phone Numbers With Pauses” on page 16.) . Notify to set the display notification to on or off when you have unread message matching the defined folder. Envelope Icon to set the envelope icon display to on or off when you have unread message matching the defined folder. 2. After selecting each setting, press Save (left softkey). 124 125 Erasing All Messages 1. Press Erasing a Folder 1. From the folder list display, highlight the defined folder you want to erase. to access the main menu. 2. Highlight Messaging and press . 3. Highlight Text Msg and press 2. Press Options (right softkey). . 3. Highlight Erase Folder and press 4. Select Inbox, Sent, Outbox, Drafts, or your defined folder and press . 4. Highlight Yes and press 5. Press Options (right softkey). . Note: When you erase a folder, the messages within the folder are also 6. Highlight Erase All and press 7. Highlight Yes and press . erased. If the folder contains a new (unread) message or locked message, you are prompted to select Erase or Don’t Erase. . . Erasing Selected Messages in All Folders Moving a Message Into Another Folder 1. From the folder list display, press Options (right softkey). After you display a message, press Options (right softkey) to display message options. You need at least one defined folder. (Inbox or user defined folder only.) 1. Highlight Move and press 2. Highlight Erase Messages and press 3. Select Read, Unread, and/or Sent and press appropriate box(es). . 2. Highlight your desired folder and press . to check the 4. After selecting the boxes, press Done (left softkey). Editing Folders 5. Highlight Erase and press (except locked messages). 1. From the folder list display, highlight a defined folder. to erase selected messages Note: To erase an individual message, see “Message Options” on page 121. 2. Press Options (right softkey). 3. Highlight Edit Folder and press . . 4. Highlight the box under your desired option and press . 5. Enter or select a new folder name/setting. 6. Press or OK (left softkey). 7. Press Save (left softkey). 126 127 Web Alerts Options Several options are also available for Web Alerts. Web Alerts List Options From Messaging display, highlight Web Alerts, press and press Options (right softkey). To select an option, highlight it and press . Lock to lock a message. Locked messages will not be erased automatically. To unlock the messages, select Unlock and press . Erase to erase the messages. Erase Read Msgs to erase read messages in the folder (except locked messages). Erase All to erase all messages in the folder (except locked messages). A warning message appears if there are unread messages. Tip: You can lock up to 10 messages. Locked messages will be displayed with . 12. Service Features Using Voicemail All unanswered calls to your phone are automatically transferred to voicemail, even if your phone is in use or turned off. Voicemail Notification There are several ways your phone alerts you to new voicemail messages: By displaying a message on the screen. By playing the assigned ringer type. By blinking the LED. By displaying at the top of your screen. Displaying Voicemail Details 1. Press to access the main menu. 2. Highlight Messaging and press . 3. Highlight Voicemail and press Web Alerts Details Options After you display the Web Alerts list, press to display the Web Alerts details. Press Options (right softkey) to display Web Alerts options. To select an option, highlight it and press . 128 4. Highlight Details and press . . Retrieving Your Voicemail Messages 1. Press and hold . Follow the system prompts. Go to URL to go to the website. Lock to lock a message. Locked messages will not be erased automatically. To unlock the messages, select Unlock and press . 1. Press Font Size to change the font size from Small or Normal. 3. Highlight Voicemail and press Erase to erase the message. 4. Highlight Call Voicemail and press – or – to access the main menu. 2. Highlight Messaging and press . . . 129 Responding to Call Waiting Clearing the Message Icon 1. Press to access the main menu. 2. Highlight Messaging and press 3. Highlight Voicemail and press . When you’re on a call, Call Waiting alerts you to incoming calls by sounding beeps. Your phone’s screen informs you that another call is coming in and displays the caller’s phone number (if it is available and you are in digital mode). . To respond to an incoming call while you’re on a call: . 4. Highlight Clear Count and press 5. Highlight Yes and press . Editing Your Voicemail Number To edit your voicemail number: 1. Press to access the main menu. 2. Highlight Messaging and press 3. Highlight Voicemail and press Press (or press , highlight Flash and press ). This puts the first caller on hold and answers the second call. To switch back to the first caller, press highlight Flash and press ) again. (or press Note: Call Waiting may not be available while roaming off the home network. . Making a Three-Way Call . 4. Highlight Edit Voicemail# and press . 5. Edit your voicemail number and press . With Three-Way Calling, you can talk to two people at the same time. When using this feature, the normal airtime rates will be charged for each of the two calls. To reset your voicemail number: 1. Enter a number you wish to call and press 1. Follow steps 1 to 4 above. 2. Once you have established the connection, press press , highlight Three-Way Call and press the first caller on hold. 2. Press Options (right softkey). 3. Highlight Reset Voicemail# and press 4. Highlight Yes and press . , . or . (or ) to put 3. Enter the second number you wish to call and press press , highlight Call or Call:Speaker On and press (or ). 4. When you’re connected to the second party, press again (or press , highlight Flash and press ) to begin your three-way call. If one of the people you called hangs up during your call, you and the remaining caller stay connected. If you initiated the call and are the first to hang up, all three callers are disconnected. Tip: You can also begin a Three-Way Call by displaying a phone number stored in your Contacts list, Call History, or Messaging. To call the third party, press during step 3 above. 130 131 Web Browsing the Web With Web on your phone, you will be able to browse full-color graphic versions – not just text versions – of your favorite website, making it easier than ever to stay informed while on the go. Check sports scores, trade stocks, and shop all on your phone. To create a bookmark: 2. Press To launch theWeb: (right softkey) to go to the Browser menu. 3. Highlight Mark this page and press . or OK (left softkey). Note: Bookmarking a page does not store the page contents, just its – or – 1. Press Bookmarks allow you to store the address of your favorite Websites for easy access at a later time. 1. Launch the Web page you want to mark. Launching the Web 1. Press Creating a Bookmark to access the main menu. 2. Highlight Web and press address. Some pages cannot be bookmarked. Whether a particular Web page may be marked is controlled by its creator. . Accessing a Bookmark Net Guard To access a bookmark: With the Net Guard setting, the confirmation display will appear to connect to the Internet. This feature helps you avoid accidental connections. You can disable the Net Guard in the future by selecting Always Auto-Connect when the Net Guard is displayed. To change your Net Guard settings: 1. Press 2. Highlight Settings and press . 3. Highlight Internet and press . 5. Select On or Off and press 132 (right softkey). 2. Highlight View Bookmarks and press OK (left softkey). 3. Highlight the bookmark you’d like to access and press OK (left softkey) to go to the Website. or Editing a Bookmark to access the main menu. 4. Highlight Net Guard and press 1. Access the browser menu by pressing To edit a bookmark: 1. Launch the Web and press browser menu. . . On to make the Net Guard appear when connecting to the Internet. Off to avoid the Net Guard when connecting to the Internet. (right softkey) to access the 2. Highlight View Bookmarks and press OK (left softkey). 3. Select the bookmark you wish to edit and press softkey). (right 4. Select Edit Address or Edit Title and press OK (left softkey). Note: When enabled, the Net Guard appears only once per session. 5. Press Edit (right softkey), use your keypad to edit the address or title, and press OK (left softkey). The Net Guard does not appear if the phone is merely re-connecting due to a time-out. 6. To save the bookmark, press OK (left softkey). 133 Deleting a Bookmark Restarting the Web Browser To delete a bookmark: If the Web browser appears to be malfunctioning or stops responding, you can usually fix the problem by simply restarting the browser. 1. Access View Bookmarks menu as outlined on the previous page in steps 1-2. 2. Highlight the bookmark you wish to erase and press softkey). (right 3. Highlight Delete and press OK (left softkey). To restart theWeb browser: 1. From an active Internet connection, press to display the browser menu. (right softkey) 2. Highlight More... and press OK (left softkey). 4. Press Yes (right softkey). Tip: To delete all bookmarks, select Delete All during step 3 above. 3. Highlight Restart Browser and press OK (left softkey). Selecting Your Preference Settings Going to a Specific Website To select your preference settings: To go to a particularWebsite by entering a URL (Website address): 1. Launch the Web and press browser menu. (right softkey) to display the 1. Launch the Web and press browser menu. (right softkey) to display the 2. Highlight More... and press OK (left softkey). 2. Highlight Go to URL... and press OK (left softkey). 3. Highlight Address and press OK (left softkey). 4. Press Edit (right softkey), use your keypad to enter the URL of the Website you wish to go to, and press OK (left softkey). 3. Highlight the setting you want to change press OK (left softkey). 4. Select your preference setting and press OK (left softkey). 5. Press OK (left softkey) to go to the Website. Note: Not all Websites are viewable on your phone. Reloading a Web Page To reload (refresh) aWeb page: 1. Launch the Web and press browser menu. (right softkey) to display the 2. Highlight Refresh this page and press OK (left softkey). 134 135 Games Ringers Downloading Games Downloading Ringers 1. Press To download an available ringer to your phone: to access the main menu. 2. Highlight Downloads and press 3. Highlight Games and press . 1. Press to access the main menu. 2. Highlight Downloads and press . 4. Highlight Get New and press . The browser will launch and take you to the Games download menu. 5. Use your navigation key to highlight and select a game you wish to download. 3. Highlight Ringers and press . . 4. Highlight Get New and press . The browser will launch and take you to the Ringers download menu. 6. Follow the system prompts to download. 5. Use your navigation key to highlight and select a ringer you wish to download. Playing Games 6. Follow the system prompts to download. To play a downloaded game on your phone: 1. Press to access the main menu. 2. Highlight Downloads and press 3. Highlight Games and press . . 4. Select the game you wish to play. 5. If applicable, a prompt will display the days remaining on the game license and ask if you want to continue. Select Yes. 6. Follow the onscreen instructions to play the game. When you are finished, press . 7. A prompt will display: “Resume the Application?” Select Yes to continue playing or No to exit. 136 137 Screen Savers Assigning Downloaded Ringers Downloaded ringers may be assigned directly from the Downloads menu and are also available through the Settings menu. Downloading Screen Savers (Images) To download an available Screen Saver (Image) to your phone: To assign a downloaded ringer through the Settings menu, see “Selecting Ringer Types for Voice Calls” on page 22, “Selecting Ringer Types for Voicemail” on page 23, “Selecting Ringer Types for Messages” on page 23, “Selecting Ringer Types for Calendar” on page 24, “Setting a Start-up/Power-off Tone” on page 25 or “Selecting a Ringer/Image Type for an Entry” on page 64. To assign a downloaded ringer from the Downloads menu: 1. Press 3. Highlight Ringers and press . 2. Highlight Downloads and press 3. Highlight Screen Savers and press . . 4. Highlight Get New and press . The browser will launch and take you to the Screen Savers download menu. 6. Follow the system prompts to download. . Note: You may store total of 832KB downloaded data including data management information on your phone, depending on the file sizes. 4. Highlight the downloaded data you want to confirm and press . 5. Select Assign from the options and press to access the main menu. 5. Use your navigation key to highlight and select a Screen Saver you wish to download. to access the main menu. 2. Highlight Downloads and press 1. Press . 6. Highlight Voice Calls, Voicemail, Messaging, Calendar, Start-up Tone, Power-off Tone, or Phone Book, and press The following two items require an extra step: Voice Calls: highlight With Caller ID or No Caller ID, and press . Phone Book: highlight your desired entry and press . . 7. A message appears confirming the data has been assigned. Note: You may assign a ringer to more than one type of call. 138 139 13. Safety Guidelines Assigning Downloaded Screen Savers (Images) Downloaded Screen Savers may be assigned directly from the Downloads menu and are also available through the Settings menu. Maintaining Your Phone’s Peak Performance To assign a downloaded Screen Saver through the Settings menu, see “Changing the Display Screen” on page 31, “Changing the Display for Incoming Calls” on page 31, “Changing the Screen Saver” on page 33 or “Selecting a Ringer/Image Type for an Entry” on page 64. 3. Highlight Screen Savers and press . Avoid exposing your phone and accessories to rain or liquid spills. If your phone does get wet, turn the power off and immediately remove the battery. Let the person you are speaking to know you are driving; if necessary, suspend the call in heavy traffic or hazardous weather conditions. Do not take notes or look up phone numbers while driving. . 4. Highlight the downloaded data you want to confirm and press . 5. Select Assign from the options and press . Following Safety Guidelines 6. Highlight one of Incoming Calls, Screen Saver or Phone Book, and press . The following item needs an extra step: Don’t use the phone if the antenna is damaged. Talking on your phone while driving (or operating the phone without a hands-free device) is prohibited in some jurisdictions. Laws vary as to specific restrictions. to access the main menu. 2. Highlight Downloads and press Try not to hold, bend, or twist the phone’s antenna. Using Your Phone While Driving To assign a downloaded Screen Saver from the Downloads menu: 1. Press Phone Book: highlight your desired entry and press . 7. A message appears confirming the data has been assigned. To operate your phone safely and efficiently, always follow any special regulations in a given area. Turn your phone off in areas where use is forbidden or when it may cause interference or danger. Note: Depending on the data, you can select where to assign the data: Image data: Incoming Calls, Screen Saver, or Phone Book. Animation data: Standby, Outgoing Calls, or Service Search. Note: You may assign a Screen Saver to more than one task. 140 141 Using Your Phone Near Other Electronic Devices Most modern electronic equipment is shielded from radiofrequency (RF) signals. However, RF signals from wireless phones may affect inadequately shielded electronic equipment. RF signals may affect improperly installed or inadequately shielded electronic operating systems and/or entertainment systems in motor vehicles. Check with the manufacturer or their representative to determine if these systems are adequately shielded from external RF signals. Also check with the manufacturer regarding any equipment that has been added to your vehicle. Consult the manufacturer of any personal medical devices, such as pacemakers and hearing aids, to determine if they are adequately shielded from external RF signals. Note: Always turn off the phone in health care facilities and request permission before using the phone near medical equipment. Turning Off Your Phone Before Flying Turn off your phone or set your phone to Airplane mode before boarding any aircraft. To prevent possible interference with aircraft systems, Transport Canada regulations require you to have permission from a crew member to use your phone while the plane is on the ground. Turning Off Your Phone in Dangerous Areas To avoid interfering with blasting operations, turn your phone off when in a blasting area or in other areas with signs indicating two-way radios should be turned off. Construction crews often use remote-control RF devices to set off explosives. Turn your phone off when you’re in any area that has a potentially explosive atmosphere. Although it’s rare, your phone and accessories could generate sparks. Sparks can cause an explosion or fire, resulting in bodily injury or even death. These areas are often, but not always, clearly marked. They include: Any area where it is very humid and with inflammables. Fueling areas such as gas stations. Below deck on boats. Fuel or chemical transfer or storage facilities. Areas where the air contains chemicals or particles such as grain, dust, or metal powders. Any other area where you would normally be advised to turn off your vehicle’s engine. Note: Never transport or store flammable gas, liquid or explosives in the compartment of your vehicle that contains your phone or accessories. Restricting Children’s Access to Your Phone Your phone is not a toy. Do not allow children to play with it as they could hurt themselves and others, damage the phone or make calls that increase your telephone bill. 142 143 Protecting Your Battery The guidelines listed below help you get the most out of your battery’s performance. Use only approved batteries, AC adapters, and chargers. These chargers are designed to maximize battery life. Using other batteries or chargers voids your warranty and may cause damage. In order to avoid damage, charge the battery only in temperatures that range from 32º F to 113º F (0º C to 45º C). Don’t store the battery in a high humidity environment. Don’t use the battery charger in direct sunlight or in high humidity areas, such as the bathroom. Never dispose of the battery by incineration. Keep the metal contacts on top of the battery clean. Don’t attempt to disassemble or short-circuit the battery. Don’t store the battery in high temperature areas for long periods of time. It’s best to follow these storage rules: Cautions Any changes or modifications to your phone not expressly approved in this document could void your warranty for this equipment and void your authority to operate this equipment. Only use approved batteries, antennas and chargers. The use of any unauthorized accessories may be dangerous and void the phone warranty if said accessories cause damage or a defect to the phone. Although your phone is quite sturdy, it is a complex piece of equipment and can be broken. Avoid dropping, hitting, bending or sitting on it. Less than one month: 4º F to 140º F (-20º C to 60º C) More than one month: 4º F to 113º F (-20º C to 45º C) Disposal of Lithium Ion (Li-Ion) Batteries For safe disposal options of your Li-Ion batteries, please ensure that disposal of this in accordance with law and regulation. Do not dispose of the battery in fire; the cell may explode. Do not open or puncture the battery; the released electrolyte is corrosive and may cause damage to the eyes and skin. Special Note: Be sure to dispose of your battery properly. In some areas, the disposal of batteries in household or business trash may be prohibited. Note: For safety, do not handle a damaged or leaking Li-Ion battery. 144 145 Index A Airplane Mode 38 Alert Notification 27 Answering Calls 10 Any Key Answer 41 Auto Answer 39 B Backlight Time Length 30 Battery Charging 7 Installing 6 Removing 6 C Calculator 77 Calendar 67 Call Alarm Adding 71 Alerts 72 Editing 73 Erasing 73, 76 Menu 72 Viewing 73 Call History Erasing 56 Making a Call 55 Options 54 Prepend 56 Saving 55 Viewing 54 Call Waiting 131 Calling in Lock Mode 46 Canned Messages 44 Canned Suffix 21 Contacts Adding 57, 61 Editing 61, 63 Erasing 48 Finding 58 Options 60 Secret 66 Saving 15 D Dialing Contacts 17 Numbers With Pauses 16 Options 9 Speed Dialing 18, 62, 114 Voice-Activated Dialing 88 Display Settings Backlight Time Length 30 Display Color 35 Display Screen 31 Font Size 35 Greeting 29 Incoming Calls 31 LED Color 34 Main Menu 34 My Buddy 33 Screen Saver 33 Standby Mode 32 Downloading Data Size 86 Erasing 49, 87 Icon Indication 85 Viewing Memory 86 NetFront is the trademark or registered trademark of ACCESS Co., Ltd. in Japan and in all other countries. Copyright (c) 1996-2005 ACCESS Co., Ltd. This mobile telephone uses JBlendTM of Aplix Corporation. JBlend and Aplix are registered trade marks of Aplix Corporation in Japan and similar applications have been filed in other countries. 147 E M R Emergency Calling 13 End-of-Call Options 15 Event Adding 69 Alerts 70 Editing 71 Erasing 73, 76 Menu 70 Viewing 70, 73 Main Menu Style 34 Making 10-4 Calls 99 Making Calls 8 Menu Diagram 52 Message Notification 43 Messaging Displaying 117 Folder Creating 125 Drafts 120 Editing 126 Erasing 127 Outbox 121 Font Size 124 Moving a Message 126 Options 121 Prepend 124 Sending 118, 120, 121 Storage 116 Missed Call Notification 13, 101 Muting 12 My Buddy 33 My Shortcut 39 Resetting Phone 49 Ringer Assigning 138 Downloading 137 Tone Length 24 Volume 12 Roaming Analog Networks 50 Digital Networks 50 Setting 51 F Font Size 35, 124 G Games Downloading 136 Playing 136 Greeting 29 H Hard Pause 16 I Icon indication 4, 76, 85, 118 In-Call Options 14 Input Mode Alphabet Mode 20 Canned Suffix 21 Numbers 21 Smileys 21 Symbols 21 T9 Text Mode 19 L Language 44 Limit Use 47 Location Settings 36 Lock Code 46 Locking Phone 45 N Net Guard 132 O Open/Close Flip options 40 P Phone Number Dialing With Pauses 16 Displaying 8 Finding 16 Saving 15 Power-off Tone 25 Prepend Dialing 56 Push Options 43 Q Quiet Ringer 11 148 S Scheduler Calendar 67 Erasing 73, 76 Event 69 Memory 75 Setting Holidays 67 Setting the Time/Date 67 To Do 74 Screen Call Activating 93 Customize 95 Pre-Record 94 Selecting Announcement 94 Screen Savers Assigning 140 Downloading 139 Secret Mode 66 Security Menu Accessing 45 Changing the Lock Code 46 Locking Phone 45 Unlocking Phone 46 Shortcut 39 Side Key Guard 41 Silence All 28 Sleep Mode 42 Sound Settings Alert Notification 27 Silence All 28 Start-up/Power-off Tone 25 Tone Length 24 Voice Prompt 25 Volume Settings 26 Speakerphone 12 Special Number 48 Speed Dialing 18, 62, 114 Start-up Tone 25 Symbols 21 T 10-4 10-4 Guard 115 Adding 108 Contacts List 98 Copying 105 Editing 110 Erasing 112, 113 Finding 107 Making Calls by Entering Number 101 Contact 99 Group 100 Options 104 Preparing 97 Receiving 102 Redialing 103 Saving 107 Setting 96 Updating 113 T9 Text Input 19 Three-Way Call 131 To Do Items Adding 74 Deleting 75, 76 Editing 74 Viewing 74 Tone Length 24 TTY 37 Turning On and Off 5 2-Second Pause 16 149 U Unlocking Phone 46 Unmute 12 V Version 76 Voice Dial Erasing 89 Programming 88 Reviewing 89 Using 88 Voice Memo Erasing 92 Recording 90 Reviewing 91 Voice Prompt 25 Voicemail Clearing Message Icon 130 Editing Number 130 Notification 129 Retrieving 129 Volume Settings During a Conversation 12 Muting 12 Ringer 12 W Web Browsing 133 Launching 132 Net Guard 132 Web Alerts 116 World Clock 77 Printed in Japan 150 Notes Notes