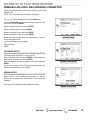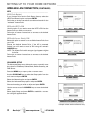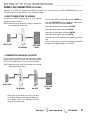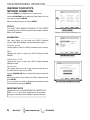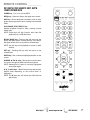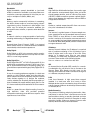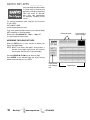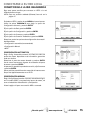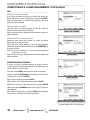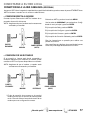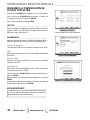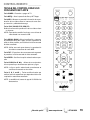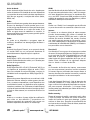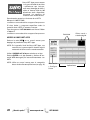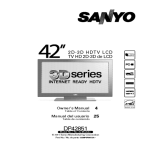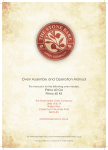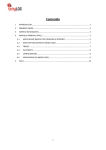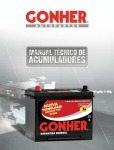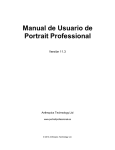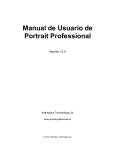Download Sanyo DP42851 User's Manual
Transcript
INTERNET APPLICATIONS ON YOUR HDTV! Use your Sanyo HDTV to enjoy internet based content directly on your television through the use of an internet connection. Access on-screen links to get the latest weather information, sports, news, stock updates and content services such as the VUDU movies app. NOTE: The use of a PC is needed to create and setup your content service accounts. WHAT YOU NEED DP42851 INTERNET READY HDTV GUIDE CONTENTS DISCLAIMER . . . . . . . . . . . . . . . . . . . . . . . . . . . . . . . . . . . . . .2 SETTING UP TO YOUR HOME NETWORK Wireless LAN Connection . . . . . . . . . . . . . . . . . . . . . . . .3 Wired LAN Connection . . . . . . . . . . . . . . . . . . . . . . . . . . .5 Status / Information . . . . . . . . . . . . . . . . . . . . . . . . . . . . .6 Deactivation . . . . . . . . . . . . . . . . . . . . . . . . . . . . . . . . . . . .6 Glossary . . . . . . . . . . . . . . . . . . . . . . . . . . . . . . . . . . . . . . .7 Remote Control . . . . . . . . . . . . . . . . . . . . . . . . . . . . . . . . .9 Sanyo Net Apps . . . . . . . . . . . . . . . . . . . . . . . . . . . . . . . .10 VUDU MOVIES SERVICE— Account setup . . . . . . . . . . . . . . . . . . . . . . . . . . . . . . . . .11 VUDU FAQ . . . . . . . . . . . . . . . . . . . . . . . . . . . . . . . . . . . . .11 • Internet-ready Sanyo HDTV • Wireless Modem and/or Router • Ethernet cable (if using a wired connection) • ISP (Internet Service Provider) w/broadband internet service of 1.5Mbps or higher. Need assistance? Visit our Web site at www.sanyoctv.com or call toll free IMPORTANT NOTE If the HDTV is to be returned or given away, please DEACTIVATE the content services through the Deactivation menu. Failure in doing so will keep your HDTV as an active device for downloadable content from the different services. Although your personal information will be safe, the HDTV will still be able to download and stream content registered to your account or accounts. Please read the Owner’s Manual and Internet Ready HDTV Guide carefully for more useful information. 1-877-864-9604 We can Help! IP Software Upgrade To get the most from your TV Internet functions you need to get the latest software upgrade: – Complete your HDTV’s network connection setup to your local LAN (see page 3.) – Select Yes when the Software Update window pops up. – Turn off the TV for at least 5 minutes (make sure TV is still connected to AC power and Internet.) – Turn on the TV. Part No. 1JC6P1P0422A– IMPORTANT NOTICE RELATING TO NETWORK AND OTHER SERVICES All content and services accessible through this device belong to third parties and are protected by copyright, patent, trademark and/or other intellectual property laws. Such content and services are provided solely for your personal noncommercial use. You may not use any content or services in a manner that has not been authorized by the content owner or service provider. Without limiting the foregoing, unless expressly authorized by the applicable content owner or service provider, you may not copy, upload, post, transmit, translate, sell, modify, create derivative works, or distribute in any manner or medium any content or services displayed through this device. YOU EXPRESSLY ACKNOWLEDGE AND AGREE THAT THE DEVICE AND ALL THIRD PARTY CONTENT AND SERVICES ARE PROVIDED “AS IS” WITHOUT WARRANTY OF ANY KIND, EITHER EXPRESS OR IMPLIED. SANYO EXPRESSLY DISCLAIMS ALL WARRANTIES AND CONDITIONS WITH RESPECT TO ANY CONTENT AND SERVICES, EITHER EXPRESS OR IMPLIED, INCLUDING BUT NOT LIMITED TO, WARRANTIES OF MERCHANTABILITY, OF SATISFACTORY QUALITY, FITNESS FOR A PARTICULAR PURPOSE, AND NON-INFRINGEMENT OF THIRD PARTY RIGHTS. SANYO DOES NOT GUARANTEE THE ACCURACY, VALIDITY, TIMELINESS, LEGALITY, OR COMPLETENESS OF ANY CONTENT OR SERVICE MADE AVAILABLE THROUGH THIS DEVICE AND DOES NOT WARRANT THAT THE DEVICE OR SERVICES WILL MEET YOUR REQUIREMENTS, OR THAT OPERATION OF THE DEVICE OR SERVICES WILL BE UNINTERRUPTED OR ERRORFREE. FURTHER, SANYO DOES NOT GUARANTEE OR WARRANT ANY PROMISES, WARRANTYS, OBLIGATIONS, OR OTHER STATEMENTS MADE BY ANY THIRD PARTY. UNDER NO CIRCUMSTANCES, INCLUDING NEGLIGENCE, SHALL SANYO BE LIABLE, WHETHER IN CONTRACT OR TORT, FOR ANY DIRECT, INDIRECT, INCIDENTAL, SPECIAL OR CONSEQUENTIAL DAMAGES, OR ANY OTHER DAMAGES ARISING OUT OF, ANY INFORMATION CONTAINED IN, OR ANY CONTENT OR SERVICE ACCESSED BY YOU OR ANY THIRD PARTY, EVEN IF ADVISED OF THE POSSIBILITY OF SUCH DAMAGES. Third party services may be changed, suspended, removed, terminated or interrupted, or access may be disabled at any time, without notice, and SANYO makes no representation or warranty that any content or service will remain available for any period of time. Any and all charges assessed by any third party, regardless of the reason and/or validity of said charge, shall be your sole responsibility. Content and services are transmitted by third parties by means of networks and transmission facilities over which SANYO has no control. SANYO may impose limits on the use of or access to certain services or content, in any case and without notice or liability. SANYO EXPRESSLY DISCLAIMS ANY RESPONSIBILITY OR LIABILITY FOR ANY CHANGE, INTERRUPTION, DISABLING, REMOVAL OF OR SUSPENSION OF ANY CONTENT OR SERVICE MADE AVAILABLE THROUGH THIS DEVICE. SANYO is neither responsible nor liable for customer service related to the content and services. Any question or request for service relating to the content or services should be made directly to the respective content and service providers. 2 Need help? www.sanyoctv.com 1-877-864-9604 SETTING UP TO YOUR HOME NETWORK ___________________ WIRELESS LAN (LOCAL AREA NETWORK) CONNECTION Follow these simple steps to connect your HDTV to your home’s wireless LAN. NOTE: For a wired (Ethernet) connection, see page 5. Turn on your HDTV and press the remote’s MENU key. Use the CURSOR keys to select the Setup option from the main menu and press ENTER. Select the Network option and press ENTER. Select the Setup option and press ENTER. Select the Connect option and press ENTER. Select the Wireless option and press ENTER. NETWORK SCREEN Select one of the available options for setting up your connection to the wireless LAN: • Automatic Setup (recommended) • Manual Setup • WPS AUTOMATIC SETUP _______________________________ Selecting Automatic Setup will list all available Access Points (AP) and general information on each of them. Choose the desired AP and press ENTER. Use the remote to enter the AP’s password and press ENTER. When the Network Test screen appears, select Start and press ENTER. You are now ready to enjoy internet based content like the Sanyo Net Apps directly on your HDTV. AUTOMATIC SETUP SCREEN MANUAL SETUP ___________________________________ Selecting Manual Setup allows the user to manually enter the Access Point’s “name” (SSID) and password, as well as choose the corresponding Authentication and Encryption methods. See page 4 for a WPS setup and/or advanced Setup. MANUAL SETUP SCREEN Need help? www.sanyoctv.com 1-877-864-9604 3 SETTING UP TO YOUR HOME NETWORK ____________________ WIRELESS LAN CONNECTION (CONTINUED) WPS ______________________________________________ WPS (Push Button) If your Access Point has the Push Button feature, select the WPS (Push Button) option and press ENTER. Follow the on-screen instructions to enable and search for the “activated” Access Point. WPS with HDTV’s PIN Use this option if you need to enter the HDTV’s PIN into the Access Point you wish to connect to. Follow the on-screen instructions to connect to the desired Access Point. CONNECT SCREEN WPS with Access Point’s PIN Select this option to search for an available Access Point from your LAN. Choose the desired Access Point, if the AP is protected (locked) you will need to enter its PIN using the remote’s NUMERIC keys. NOTE: The Access Point with stronger signal appears higher in the list. Follow the on-screen instructions to connect to the desired Access Point. WPS SCREEN ADVANCED SETUP The Advanced Setup menu allows the user to manually enter the values for IP Address, Subnet Mask, Default Gateway, and DNS Server. Press the MENU key to open up the on-screen menu. Use the CURSOR keys to select the Setup option from the main menu and press ENTER. NETWORK SCREEN Select the Network option and press ENTER. Select the Advanced Setup option and press ENTER. Choose the setting you wish to adjust and press ENTER. Use the remote control’s NUMERIC keys to enter the desired value. Select Apply Setup and press ENTER to establish a connection using the applied values. ADVANCED SETUP (MANUAL) SCREEN * * Sample values used as reference only 4 Need help? www.sanyoctv.com 1-877-864-9604 SETTING UP TO YOUR HOME NETWORK ____________________ WIRED LAN CONNECTION (OPTIONAL) Although your HDTV has integrated wireless connectivity, you may connect your HDTV’s ETHERNET port to your Internet modem or router with the use of an Ethernet cable. • DIRECT CONNECTION TO MODEM Connect the HDTV’s Ethernet port to your Internet Service Provider’s modem. NOTE: Make sure your modem is correctly hooked up to its modem port on the wall. Turn on your HDTV and press the remote’s MENU key. Use the CURSOR keys to select the Setup option from the main menu and press ENTER. Select the Network option and press ENTER. Select the Setup option and press ENTER. Select the Connect option and press ENTER. Select the Wired option and press ENTER. Follow the on-screen instructions to perform a connect test. You are now ready to enjoy internet based content like the Sanyo Net Apps directly on your HDTV. WALL PORT* ISP MODEM HDTV SIDE PANEL • CONNECTION THROUGH A ROUTER If your internet connection is being shared to multiple devices with the use of a router, you may hook up your HDTV to an available slot on your router or IP sharer. NOTE: Make sure your router and modem are correctly hooked up and turned on. WALL PORT* ISP MODEM ROUTER HDTV SIDE PANEL * Actual type of connection from your wall port to the Internet Service Provider’s modem may vary. Please check your modem’s owner’s manual for proper setup. Need help? www.sanyoctv.com 1-877-864-9604 5 ON SCREEN MENU OPERATION ___________________________ CHECKING YOUR HDTV’S NETWORK CONNECTION Press the MENU key to display the on-screen menu. Use the CURSOR keys to select the Setup option from the main menu and press ENTER. Select the Network option and press ENTER. STATUS ___________________________________________ The Status menu displays information on your HDTV’s connectivity to your LAN, such as Connection status, Network SSID, and IP Address. STATUS SCREEN* * Sample values used as reference only INFORMATION ____________________________________ This menu allows you the check your HDTV’s Software Version, ESN, MAC Address, and the Deactivation option. Software version Use this option to view your HDTV’s software version number. ESN Highlight this option to view your HDTV’s Electronic Serial Number. INFORMATION SCREEN MAC Address 1 & 2 Highlight this option to view your HDTV’s unique assigned address number. Deactivation This feature permits turning off the content services such as the VUDU Movies app on your HDTV. Use the CURSOR keys to select Deactivation and press ENTER. Select the content service which you’d like to deactivate and press ENTER. If you are certain you wish to deactivate the selected content service select Yes and press ENTER. IMPORTANT NOTE Deactivation is an important process if you wish for your HDTV to no longer allow downloads and streaming using your accounts from the different Content Services. 6 Need help? www.sanyoctv.com 1-877-864-9604 DEACTIVATION CONFIRMATION SCREEN REMOTE CONTROL _________ RC KEYS FOR SANYO NET APPS USER INTERFACE POWER key – Turn on or off the HDTV. NET@ key – Opens the Sanyo Net Apps menu screen. INFO key – Shows playback information such as video quality and progress time when viewing internet based video. PLAY/PAUSE, STOP, REW, FF key – Operate playback functions when viewing internet based video. NOTE: These keys will also function with video file playback from a USB flash drive. RECALL (BACK) key – Exits an App and returns to the Sanyo Net Apps screen. Pressing this key in the Sanyo Net Apps screen will tune to previous viewed input. NOTE: Use this key to exit playback of movies or radio stations. EXIT key – Pressing this key twice will return to last viewed input. ENTER key – Set or select the highlighted option on the screen. CURSOR keys – Moves the on-screen selection cursor through the different links and options. NOTE: Selected link or option is normally highlighted around the edges. R, G, Y, and B keys – Multifunctional keys that perform specific tasks depending on the current menu or application. NOTE: The B (blue) key will access the VUDU Movies app directly. Need help? www.sanyoctv.com 1-877-864-9604 7 GLOSSARY Bandwidth: Digital bandwidth, network bandwidth or just bandwidth is a measure of available or consumed data communication resources expressed in bit/s (bits per second) or multiples of it (kbit/s, Mbit/s, etc.) Buffer: Memory used to temporarily hold data. In streaming, the buffer allows content to continue playing uninterrupted during minor fluctuations in band width. If the buffer runs our before the connection stabilizes, the stream will have to rebuffer, or pause to allow the buffer to refill. Codec: A codec is a device or program capable of performing encoding and decoding on a digital data stream or signal. DHCP: Dynamic Host Control Protocol, DHCP, is a protocol where a DHCP server on a network hands out IP address automatically to devices that request one. Dolby Digital: Dolby Digital, or AC-3, is the common version containing up to six discrete channels of sound, with five channels for normal-range speakers. Dolby Digital Plus: Dolby Digital Plus (DD+ or E-AC-3 (Enhanced AC-3)), is a digital audio compression scheme. E-AC-3 has a number of improvements aimed at increasing quality at a given bitrate compared with legacy Dolby Digital (AC-3). Ethernet: A way of connecting equipment together in a local area network or LAN. Ethernet cables look like thick telephone cables and connect computers and other internet ready devices together or to devices like modems, routers, switches, etc. Physically the Ethernet cable consists of twisted pair copper cables (usually Cat-5 or Cat6 in home networks) terminated with RJ-45 connectors. H.264: H.264 is a state-of-the-art digital encoding format for high definition video and provides powerful compression technology that delivers a superior video experience at a low bit rate. 8 Need help? www.sanyoctv.com HDMI: High-Definition Multimedia Interface. A connection type that transmits uncompressed digital video and audio signals between devices, such as: a Blu-ray Disc player and HDTV. HDMI connections process a special authorization signal between the equipment and use HDCP to encrypt the transmission. Hub: Similar to a switch except that traffic from one connection point is broadcast to all others. Internet: The internet is a global system of interconnected computer networks that use the standard Internet Protocol Suite (TCP/IP) to serve billions of users worldwide. It carries a vast array of information resources and services, most notably the inter-linked hypertext documents of the World Wide Web (WWW) and the infrastructure to support electronic mail. IP Address: Internet Protocol Address. An IP address is numerical sets of numbers consisting of four (4) blocks of up to three (3) digits each in the range of 0 to 254. Every device on a network must have its own unique IP address. For LANs there are special sets of IPs that are used. These consist of the following blocks: 10.x.x.x – where x = a number from 0 to 254. ISP: An Internet Service Provider (ISP), usually for a monthly subscription fee, will allow a user to connect to the Internet. Some ISPs directly put their users on the Internet, while others will send a connection through its or a different company’s servers. LAN: Local Area Network– A high speed data network installed in a small area such as a home or office. Multiple devices can be connected to share information and the Internet. LANs can be wired (by Ethernet cable) or wireless (Wi-Fi) Media Streaming: The process of receiving and playing back audio, video, and photos in real time from a remote source over the Internet without having to actually download and save files to the computer’s hard drive. Examples of media streaming include: Videos on demand, Internet radio stations, Music services, and Photostreams. 1-877-864-9604 Modem: The word modem is actually short for Modulator/Demodulator. A modem is a communications device that can be either internal or external to your computer. It allows a computer or a network of computers to connect to the Internet. The original dialup modems are becoming obsolete because of their slow speeds, and are being replaced by much faster cable and DSL modems. MP3: MPEG-1 Audio Layer 3, more commonly referred to as MP3, is a patented digital audio encoding format using a form of lossy data compression. It is a common audio format for consumer audio storage, as well as a de facto standard of digital audio compression for the transfer and playback of music on digital audio players. Net Remote: Net Remote is the feature of sending remote control commands to a VUDU client device over direct Ethernet network connection. For example: from your home PC, laptop, networked PDA, universal programmable IP capable remote control device, etc. The feature is mainly meant to support integrations of the VUDU box into the home theater setups. Powerline: A technology that allows for the creation of a broadband data network over standard home electrical wiring. A typical powerline system consists of a transmitter that plugs into an AC wall outlet and connects to a highspeed cable/DSL modem via an Ethernet cable. Powerline receivers can then be plugged into additional wall outlets to extend the reach of the home’s network. Router: Hardware device that routes data (hence the name) within a network of computers. A router acts as a dispatcher, choosing the best path for information to travel within a network so it’s received quickly. Home users typically utilize routers to allow multiple computers or other internet ready devices to connect to a single internet connection. Need help? SSID: Service Set Identifier, SSID, is a name that identifies a particular 802.11 wireless LAN (WLAN), it differentiates one WLAN from another, so all access points and all devices attempting to connect to a specific WLAN must use the same SSID. Switch: Switches function similarly to routers by serving as controllers, enabling networked devices to talk to each other efficiently. However, switches cannot link internet ready devices directly to the internet like a router, but instead only connect devices together within a network. They also don’t provide the firewall and logging capabilities that routers do. Wi-Fi: A standard for wireless communication accessing the Internet and sharing data over a LAN. Media and AV receivers, Blu-ray Disc players, and other components use Wi-Fi to stream audio and video, download metadata, and enable interactive features. WMA: Windows Media Audio (WMA) is Microsoft’s file format and codec for audio (including music.) It’s designed to work primarily with Microsoft Windows Media Player software on Window PCs and Windows Mobile smartphones, and Pocket PCs. WMV: Windows Media Video (WMV) is Microsoft’s file format and codec for video. It’s designed to work primarily with Microsoft Windows Media Player software on Window PCs and Windows Mobile smartphones, and Pocket PCs, although some other media player software also supports this software. www.sanyoctv.com 1-877-864-9604 9 SANYO NET APPS __________ Sanyo Net Apps provides access to a wide range of services and applications including streaming video, and music on demand. More than 100 applications are available, including VUDU movies. For general assistance with features and functions of your HDTV: Call 1-800-877-5032 e-mail [email protected] If you have specific questions about your Internet Ready HDTV operation or internet access: Please call 1-877-864-9604 M-F 7:30am - 7:00pm CT or e-mail [email protected] Advertisements ACCESSING THE SANYO NET APPS Press the NET@ key on your remote to display the Sanyo Net Apps screen. NOTE: While in the Sanyo Net Apps home screen, a window in the upper right corner will continue showing the last channel or input accessed. Use the CURSOR keys to select an App. Press ENTER on the selected App and enjoy internet based content directly on your HDTV. View Modes and Settings info 10 Need help? www.sanyoctv.com 1-877-864-9604 Applications Last channel or input selected. VUDU | movies application is a movie ondemand service that allows users to instantly stream over 17,000 films and TV shows using a high-speed internet connection. Movies are available in three different formats: SD (480p), HD (720p), and HDX (1080p/24). VUDU is available without a monthly subscription or contract; you pay for content as you go. Movies are available for rent and/or purchase and added to the service on a weekly basis. For general assistance with features and functions of your HDTV call 1-800-877-5032 or e-mail: [email protected] If you have specific questions about your Internet Ready ÏHDTV operation or internet access, please call: 1-877-864-9604 Monday-Friday 7:30am-7:00 pm CT or e-mail: [email protected] NOTE: Sometimes your broadband speed varies based on your Internet Service Provider’s network conditions. Contact your ISP if you have problems maintaining a fast connection that is reliable, or if you want to increase your connection speed. Many ISPs offer a variety of broadband speed options. VUDU FREQUENTLY ASKED QUESTIONS For VUDU questions and information: Call 1-888-554-VUDU(8838) 7:00am-8:00pm PT, closed Holidays or visit: http://www.vudu.com/support_contact.html GETTING STARTED WITH VUDU MOVIES Is VUDU free? No, a VUDU account will need to be activated in order to download movies or programs. 1. Press the blue VUDU key on your remote control. Some VUDU apps are completely free of charge. NOTE: You can also access VUDU through the Sanyo NET Apps screen. • • 2. Select the “Use $5.99 Credit” button and press ENTER. 3. In the Sign Up screen create a New Account or Log In with an existing account. Select your option and press ENTER. You will need a computer to activate an account or to edit your existing account’s details, but then VUDU uses your Internet connection to deliver movies straight to your Sanyo Internet Ready HDTV without the use of a PC. The only requirements for use of the VUDU service are a high-speed broadband Internet connection, and an active account. 4. Enter your personal e-mail address. If you selected the Log In option, you will also be asked to enter your VUDU account password. 5. You may now choose a FREE movie rental from the thousands of titles available from VUDU. • How does my free trial work? Your free trial will be credited to your VUDU account balance. When you watch a movie the cost of that movie will be deducted from your free trial credit in your account. Once you have used up your free trial credit or once it has expired, VUDU will use the credit card billing information you have provided to charge any purchases and rentals going forward. • Can I buy movies or only rent them? CREATING A VUDU|MOVIES ACCOUNT NOTE: These steps would follow the FREE movie rental process, before or after watching the rental. 1. On your PC, please check your e-mail account’s inbox for an e-mail from VUDU. 2. Click on the “Complete Account Setup” link provided by VUDU in the e-mail. 3. Follow the instructions to create your VUDU account. 4. After completing the VUDU account process you may continue to enjoy using the VUDU|movies app on your HDTV to watch on-demand movies whenever you want without the use of a PC. Do I need a computer to get movies from VUDU? There is no need for a computer in order to watch your FREE movie rental, just an existing personal email account. Studios dictate on a case-by-case basis whether a film is available for rental, purchase, or both. If you purchase a movie it is stored permanently on the VUDU server and you will have unlimited access with no expiration. 11 • How much does VUDU cost? One-time movie rentals range from $0.99 to $5.99. Purchased movies range from $4.99 to $24.99. • What is HDX? • NOTE: Before giving your VUDU Device to someone else, please contact VUDU Customer Care to deactivate the VUDU device and cancel your account. Canceling your account ensures that your credit card is not charged for movies purchased by the new owner. HDX™ is a 1080p video format that delivers the highest quality available, a true cinematic experience with a vividly detailed and virtually artifact free picture accompanied by high-resolution, immersive sound. • When I rent a movie, do I have to pay to watch it more than once? • If the power goes out in my house and I’m unable to finish the movie I was watching, will I still need to pay the rental fee? Under some circumstances, VUDU can credit the cost of a movie-rental for customers in good standing. If you were not able to finish the movie you were watching because of the power outage and your account is current, contact VUDU Customer Care they will be happy to credit the cost of the movie rental charge to your account. • How can I correct a mistake in my order? Please contact VUDU Customer Care via e-mail at ([email protected]) or by phone at 888-554-VUDU (8838). • Where do I find my activation code? Please contact Customer Care at 1-888-554-VUDU (8838). You can watch a rented movie as many times as you like within the 24-hour period initiated by starting to view the movie. You may also find movies from independent studios that allow you a 48 hour period to watch the movie. After the 24-hour period has expired, you may rent the movie again for a reduced rate. • How do I find movies? VUDU lets you search for movies by title, actor, or director or browse through genres and special collections. You can also filter titles in your search through criteria like Critics’ rating, MPAA rating, date, and studio. While VUDU’s search engine is state-of-theart, it's extremely easy to use. • The streaming video keeps freezing. This is due to the source not being able to keep up with the stream. If the video is freezing, that means it is still downloading. Pause the video and give it some time to download before resuming playback. • Can I enjoy the VUDU service in a different country? Currently the VUDU service is only available in the United States. • How does billing work? You pay for content as you go. Your credit card will be charged per transaction so you are only paying for the content you purchase or rent. VUDU keeps a summary and detailed accounting of all charges online and may be viewed there by account-holders. You won’t have to deal with another monthly bill in your mailbox. 12 How do I cancel my VUDU service? Please call VUDU Customer Care at 888-554-VUDU (8838) and an agent will assist you. NOTE: For more Frequently Asked Questions regarding the VUDU service please visit the Sanyo website at www.sanyotv.com. APLICACIONES DE INTERNET EN SU TELEVISOR HD Disfrute de contenido en línea (WEB) directamente en su HDTV mediante el uso de una conexión de internet. Utilice ligas (apps) en pantalla para obtener lo más reciente en noticias, clima, información, deportes, bolsa de valores y servicios de contenido tales como la aplicación VUDU movies. NOTE: El uso de una PC es necesario para crear y configurar sus cuentas de servicios. CONTENIDO DE GUÍA PARA INTERNET MODELO DP42851 AVISO IMPORTANTE . . . . . . . . . . . . . . . . . . . . . . . . . . . . . .14 CONEXIÓN A LA RED LOCAL Conexión inalámbrica a la red (LAN) . . . . . . . . . . . . . .15 Conexión cableada a la red (LAN) . . . . . . . . . . . . . . . .17 Estátus / Información . . . . . . . . . . . . . . . . . . . . . . . . . . .18 Desactivación . . . . . . . . . . . . . . . . . . . . . . . . . . . . . . . . .18 Control Remoto . . . . . . . . . . . . . . . . . . . . . . . . . . . . . . . .19 Glosario . . . . . . . . . . . . . . . . . . . . . . . . . . . . . . . . . . . . . . .20 Sanyo Net Apps . . . . . . . . . . . . . . . . . . . . . . . . . . . . . . . .22 SERVICIO VUDU— Establecer cuenta . . . . . . . . . . . . . . . . . . . . . . . . . . . . . .23 Preguntas comunes y frecuentes . . . . . . . . . . . . . . . .23 LO NECESARIO • HDTV Sanyo con conectividad a Internet • Modem o ruteador inalámbrico • Cable Ethernet (si utiliza conexión cableada) • Proveedor de servicio de Internet de banda ¿Necesita apoyo? Visite nuestra página www.sanyoctv.com ancha (1.5Mbps o más) o llame sin costo al NOTA IMPORTANTE 1-877-864-9604 ¡Podemos ayudar! Si la TV será regresada o regalada, favor de DESACTIVAR los servicios de contenido a través del menú de Desactivación. En lo realizar la desactivación mantendrá su HDTV como un dispositivo activo para descargas de contenido de los diferentes servicios. Aunque su información personal estará segura, la HDTV todabía podría descargar contenido registrado a su cuenta o cuentas. Favor de leer cuidadosamente el Manual de Usuario y la Guía de Internet para más información sobre desactivar su TV. ¿Necesita ayuda? Actualización de software por IP Para aprovechar las funciones de internet de su TV al máximo, obtenga la actualización de software más reciente: – Realice la conexión de su TV al internet por medio de su red local (ver página 16). – Elija Si cuando aparezca la pantalla de Actualización de Software. – Apague la TV por lo menos por 5 minutos (asegúrese de que esté conectada a la corriente y al internet). – Encienda de nuevo la TV. www.sanyoctv.com 1-877-864-9604 13 AVISO IMPORTANTE RELACIONADO A LA RED Y OTROS SERVICIOS Todo contenido y los servicios accesibles a través de este aparato pertenecen a terceras personas y están protegidos por las leyes de derechos de autor, patentes, marcas comerciales y/o otras leyes de propiedad intelectual. Todos los servicios son exclusivamente provistos para uso no comercial. Estos servicios o contenidos no podrán ser utilizados de forma no autorizada. Sin limitar o modificar todo lo antes expuesto, modificar, copiar, reproducir, enviar, publicar, transmitir, traducir, vender, crear servicios o conceptos derivados, explotar, o distibuir el contenido o los servicios expuestos a través de este aparato, está prohido a menos que sea expresamente autorizado por el propietario de dichos contenidos o por el proveedor de dichos servicios. USTED DEBE RECONOCER Y ACCEDER A USAR ESTE APARATO BAJO SU PROPIO RIESGO ADEMÁS DE ASUMIR TODOS LOS RIESGOS EN CUANTO A CALIDAD SATISFACTORIA, DESEMPEÑO Y PRECISIÓN. EL APARATO Y TODO EL CONTENIDO Y SERVICIOS DE TERCERAS PERSONAS SON PROVISTOS “TAL CUAL”, ES DECIR, EN LAS CONDICIONES EN QUE SE ENCUENTREN Y SIN NINGÚN TIPO DE GARANTÍA, SEA EXPRESA O IMPLÍCITA. SANYO EXPRESAMENTE RENUNCIA A TODA GARANTÍA Y CONDICIÓN DEL APARATO Y A CUALQUIER CONTENIDO Y SERVICIO, SEA EXPRESO O IMPLÍCITO, SIN LIMITAR, GARANTÍAS DE MERCANTILIDAD, DE CALIDAD SATISFACTORIA, DE USO ESPECÍFICO, DE PRECISIÓN, DE SATISFACCIÓN PERSONAL, Y DE LA NO VIOLACIÓN DE DERECHOS DE TERCERAS PERSONAS. SANYO NO GARANTIZA LA PRECISIÓN, VALIDEZ, PUNTUALIDAD, LEGALIDAD, O DE TOTALIDAD DE CUALQUIER CONTENIDO O SERVICIO DISPONIBLE A TRAVÉS DE ESTE APARATO Y TAMPOCO GARANTIZA QUE EL APARATO, CONTENIDO O SERVICIO SATISFACERÁ SUS REQUERIMIENTOS, O QUE EL FUNCIONAMIENTO DEL APARATO O SERVICIO SERÁ ININTERRUMPIDO O LIBRE DE ERRORES. BAJO NIGUNA CIRCUNSTANCIA, INCLUYENDO NEGLIGENCIA, SANYO SERÁ RESPONSABLE, SEA BAJO CONTRATO O EXTRACONTRACTUALMENTE, POR ALGÚN DAÑO DIRECTO, INDIRECTO, INCIDENTAL, ESPECIAL O CONSIGUIENTE, HONORARIOS DE ABOGADO, GASTOS, O CUALQUIER OTRO DAÑO QUE SURJA DE, O EN CONEXIÓN CON, CUALQUIER INFORMACIÓN CONTENIDA EN, O COMO RESULTADO DEL USO DE ESTE APARATO, O CUALQUIER CONTENIDO O SERVICIO ACCESADO POR USTED O CUALQUIER TERCERA PERSONA, AUNQUE HAYA SIDO ADVERTIDO DE LA POSIBILIDAD DE AQUELLOS DAÑOS. Servicios de terceras personas pueden ser cambiados, suspendidos, removidos, terminados o interrumpidos, o su acceso puede ser deshabilitado en cualquier momento, sin advertecias. Sanyo no hace ninguna representación o garantía de que cualquier contenido o servicio continuará disponible por algún periodo de tiempo determinado. El contenido y los servicios son transmitidos por terceras personas a través de redes e instalaciones de transmisión sobre las cuales Sanyo no tiene control alguno. Sin limitar la generalidad de esta Exención de Responsabilidad, Sanyo expresamente renuncia a cualquier tipo de responsabilidad por algún cambio, interrumpción, deshabilitación, eliminación o suspensión de cualquier contenido o servicios disponibles a través de este aparato. Sanyo puede imponer limitaciones en el uso o acceso a ciertos servicios o contenidos, en cualquier momento y sin ninguna advertencia o responsabilidad. Sanyo no es responsable por servicios al cliente relacionados al contenido y servicios. Cualquier pregunta o solicitud sobre los servicios o contenido debe ser dirigida directamente a los respectivos proveedores de los mismos. 14 ¿Necesita ayuda? www.sanyoctv.com 1-877-864-9604 CONECTARSE A SU RED LOCAL __________________________ CONECTIVIDAD A LA RED INALÁMBRICA Siga estos pasos sencillos para conectar su HDTV a la red inalámbrica de su hogar. NOTA: Para una conexión cableada (Ethernet) favor de ver la página 17. Encienda su HDTV y presion la teca MENU del control remoto. Utilice las telcas CURSOR para elegir la opción de Configuración del menú y presione ENTER. Elija la opción de Red y presione ENTER. Elija la opción de Configuración y presione ENTER. Elija la opción de Conectar y presione ENTER. Elija la opción de Conexión Inalámbrica y presione ENTER. Seleccione una de las opciones de configuración de conectividad disponibles: PANTALLA DE RED • Configuración automática (recomendada) • Configuración Manual • WPS CONFIGURACIÓN AUTOMÁTICA____________________ Elegir Config. Automática mostrará una lista con todos los puntos de acceso disponibles más información general de cada uno de ellos. Seleccione el punto de acceso deseado y presione ENTER. Use el control remoto para ingresar la contraseña del punto de acceso y presione ENTER. Al aparecer en pantalla la prueba de conexión, elija Comenzar y presione ENTER. Ahora está listo para disfrutar de contenido de internet como Sanyo Net Apps directamente en su HDTV. PANTALLA CONFIG. AUTOMÁTICA CONFIGURACIÓN MANUAL_________________________ Elegir Config. Manual permite al usuario manualmente ingresar el nombre (SSID) y contraseña del punto de acceso, así como el método de Autentificación y Encriptación. Véase la página 16 para una conexión WPS o avanzada. PANTALLA CONFIG. MANUAL ¿Necesita ayuda? www.sanyoctv.com 1-877-864-9604 15 CONECTARSE A SU RED LOCAL __________________________ CONECTIVIDAD A LA RED INALÁMBRICA (CONTINUACIÓN) WPS ______________________________________________ WPS (Activación por Botón) Si su Punto de Acceso cuenta con la función de Activar por Botón, seleccione la opción WPS (Botón) y presione ENTER. Siga las instrucciones en pantalla para habilitar y buscar el punto de acceso deseado. WPS con NIP de la HDTV Use esta opción si necesita ingresar en NIP de la HDTV al Punto de Acceso que desea conectarse. Siga las instrucciones en pantalla para conectarse al punto de acceso deseado. PANTALLA DE CONEXIÓN WPS con NIP del Punto de Acceso Seleccione esta opción para buscar un Punto de Acceso disponible de su red local (LAN). Elija el Punto de Acceso deseado, si el punto está protegido, necesitará ingresar el NIP utilizando las telcas NUMERICAS de su control remoto. NOTA: El Punto de Acceso con señal más fuerte aparecerá más arriba en la lista. Siga las instrucciones en pantalla para conectarse al punto de acceso deseado. PANTALLA WPS CONFIGURACIÓN AVANZADA El menú de Config. Avanzada permite al usuario manualmente ingresar los valores de la Dirección IP, Máscara de subred, Enrutador y Servidor DNS. Presione la tecla MENU para accesar el menú en pantalla. Utilice las teclas de CURSOR para seleccionar la opción de Configuración y presione ENTER. PANTALLA DE RED Elija la opción de Red y presione ENTER. Elija la opción de Config. Avanzada y presione ENTER. Seleccione el parámetro que desea ajustar y presione ENTER. Utilice las teclasr NUMÉRICAS del control para ingresar el valor deseado. Elija Aplicar configuración y presione ENTER para establecer una conexión utilizando los valores ingresados. PANTALLA DE CONFIG. AVANZADA (MANUAL) * * Valores usados sólo como referencia. 16 ¿Necesita ayuda? www.sanyoctv.com 1-877-864-9604 CONECTARSE A SU RED LOCAL __________________________ CONECTIVIDAD A LA RED CABLEADA (OPCIONAL) Aunque su HDTV tiene integrada la capacidad de conectividad inalámbrica, puede conectar el puerto ETHERNET de su HDTV al modem o ruteador con el uso de un cable Ethernet. • CONEXIÓN DIRECTA AL MODEM Conecte el puerto Ethernet de la HDTV al modem de su proveedor de servicio de Internet NOTA: Asegúrese de que el modem esté correctamente conectado y encendido. Encienda su HDTV y presione la tecla de MENU. Use las teclas de CURSOR para seleccionar Config. desde el menú principal y presione ENTER. Elija la opción de Red y presione ENTER. Elija la opción de Configurar y presione ENTER. Elija la opción de Conectar y presione ENTER. Elija la opción de Conexión Cableada y presione ENTER. PUERTO EN PARED* MODEM PANEL LATERAL (HDTV) Siga las instrucciones en pantalla para realizar una prueba de conexión. Ahora está listo para disfrutar de contenido de internet como Sanyo Net Apps directamente en su HDTV. • CONEXIÓN POR UN RUTEADOR Si su conexión a internet está siendo compartido a múltiples dispositivos por medio de un ruteador, puede conectar su HDTV a un puerto disponible en su ruteador. NOTA: Asegúrese de que el modem y ruteador estén correctamente conectados y encendidos. PUERTO EN PARED* MODEM RUTEADOR PANEL LATERAL (HDTV) * El tipo de conexión de su puerto en la pared al modem provisto por su servicio de Internet puede variar. Favor de revisar el manual de usuario de su modem para una configuración correcta. ¿Necesita ayuda? www.sanyoctv.com 1-877-864-9604 17 OPERACIÓN DEL MENÚ EN PANTALLA _____________________ REVISANDO LA COMUNICACIÓN DE LA HDTV CON SU RED Presione la tecla MENU para desplegar el menú en pantalla. Use las teclas de CURSOR para elegir la opción de Configuración del menú y presione ENTER. Elija la opción de Red y presione ENTER. ESTÁTUS _________________________________________ El menú de Estátus despliega información sobre la conectividad de su HDTV a la red, tal como el estátus de conexión, el SSID de la red y la dirección IP. PANTALLA DE ESTÁTUS* * Valores usados sólo como referencia. INFORMACIÓN ____________________________________ Este menú le permite revisar la Versión de software, ESN, y Dirección MAC de su HDTV y la función de Desactivación. Versión de software Use esta opción para ver el número de software de su HDTV. ESN Seleccione esta opción para ver en Número de Serie Electrónico de la HDTV. PANTALLA DE INFORMACIÓN Dirección MAC Seleccione esta opción para ver el número único y específico asignado a la HDTV. Desactivación Esta función le permite deshabilitar en su HDTV los servicios de contenido tales como VUDU. Use las teclas de CURSOR para elegir Desactivación y presione ENTER. Elija el servicio de contenido que desea desactivar y presione ENTER. Si está seguro que desea desactivar el servicio de contenido seleccionado, elija Si y presione ENTER. PANTALLA DE CONFIRMAR DESACTIVACIÓN NOTA IMPORTANTE La Desactivación es un proceso importante si desea que su TV ya no permita descargas utilizando sus cuentas de los diferentes Servicios de Contenido. 18 ¿Necesita ayuda? www.sanyoctv.com 1-877-864-9604 CONTROL REMOTO _________ TECLAS DEL CONTROL PARA USO CON SANYO NET APPS Tecla POWER – Encender o apagar la TV. Tecla NET@ – Abre la pantalla de Sanyo NET Apps. Tecla INFO – Muestra en pantalla información de reproducción de los videos vistos en internet tal como tiempo recorrido y calidad de descarga. Teclas PLAY/PAUSE, STOP, REW, FF – Realiza funciones de reproducción de los videos vistos en internet. NOTA: Estas teclas también funcionan con archivos de video desde una memoria USB. Tecla RECALL (BACK) – Cierra la aplicación y regresa a la pantalla de Sanyo NET Apps, el volver a presionar la tecla en dicha pantalla, se sinotinizará la última entrada de video accesada. NOTA: Utilice esta tecla para detener la reproducción de videos o estaciones de radio WEB. Tecla EXIT – El presionar dos veces esta tecla regresará la pantalla a la última entrada de video accesada. Tecla ENTER – Confirma la opción seleccionada en pantalla. Teclas CURSOR – Mueve el cursor de selección en pantalla por las diferentes opciones y ligas. NOTA: La liga u opción seleccionada normalmente se encuentra remarcada en las orillas. Teclas R, G, Y, and B – Teclas multifuncionales que realizan acciones específicas que dependend del menú o aplicación actualmente accesada. NOTE: La tecla B (azul) accesa el app de VUDU Movies directamente. ¿Necesita ayuda? www.sanyoctv.com 1-877-864-9604 19 GLOSARIO Ancho de banda: Ancho de banda digital, banda de red o simplemente ancho de banda es una medida de recursos disponibles o consumidos de comunicación de datos expresaods en bit/s (bits por segundo) o multiplos del mismo (kbit/s, Mbit/s, etc.) Buffer: Memoria utilizada para guardar datos temporalemente. Durante las descargas el buffer permite que el contenido se siga reproduciendo sin interrupciones durante pequeñas fluctuaciones en el ancho de banda. Si el buffer se agota antes de estabilizar la conexión, la descarga tendrá que ponerse en pausa y permitir que se llene el buffer de nuevo. Codec: Un codec es un dispositivo o programa capaz de codificar y decodificar una descarga digital de datos o una señal. DHCP: Dynamic Host Control Protocol, es un protocolo donde un servido DHCP en una red provee direcciones IP automáticamente a dispositivo que lo requieran. Dolby Digital: Dolby Digital, ó AC-3, es la versión común que contiene hasta 6 canales discretos de sonido, con 5 canales para bocinas de rango estándar. Dolby Digital Plus: Dolby Digital Plus (DD+ ó E-AC-3 (“Enhanced” AC-3)), es un esquema de compresión digital de audio. E-AC-3 tiene una variedad de mejoras dirigidas a mejorar la calidad del audio comparada con Dolby Digital (AC-3). Ethernet: Manera de conectar dispositivos en una red local o LAN. Cables de Ethernet asemejan cables gruesos de teléfono y conectan computadoras y otros dispositivos con conectividad a internet, o a dispositivos como modems, ruteadores, switches, etc. Físicamente el cable Ethernet consiste de pares trenzados de cobre (usualmente Cat-5 o Cat-6 en redes caseras) con conectores RJ-45 en las puntas. HDMI: Interface Multimedia de Alta Definición. Tipo de conexión que transmite señales de video y audio sin compresión entre dispositivos tales como un reproductor Bluray y una HDTV. Conexiones HDMI procesan una señal especial de autorización entre los dispositivos y utilizan codificación HDCP para la transmisión. Hub: Similar a un “Switch” con la excepción que el tráfico de un punto de conexión es transmitido a todos los otros. Internet: El internet es un sistema global de redes computacionales interconectadas que utilizan el estándar de Protocolo por Internet (TCP/IP) para servir a miles de millones de usuarios alrededor del mundo. Contiene una amplia gama de recursos de información y servicios, más notablemente los documentos de hipertexto entrelazados de la Red Mundial (WWW) y la infraestructura para utilizar correo electrónico. Dirección IP: Una dirección IP es un grupo de números que consiste de cuatro (4) bloques de hasta tres (3) digitos cada uno, en el rango del 0 al 254. Todo dispositivo en una red debe tener su propia e irrepetible dirección IP. Para redes locales hay grupos especiales de IP que son utilizados. Éstos consisten de los siguientes bloques: 10.x.x.x - donde x = número de 0 a 254. ISP: Un Proveedor de Servicios de Internet, comunmente por una cuota mensual, permite al usuario conectarse al internet. Algunos proveedors dan acceso directo al Internet, mientras otros mandan la conexión a través de sus propios servidores o los de otra compañía. LAN: Local Area Network (Red local) – Red de datos de alta velocidad instalada en un área pequeña tal como un hogar u oficina. Varios dispositivos pueden ser conectados para compartir información y el Internet. Redes locales pueden ser cableadas (por cables de Ethernet) o inalámbricas (Wi-Fi) H.264: H.264 es un moderno formato digital de codificación para video en alta definición y proporciona una poderosa tecnología de compresión que provee una excelente experiencia de video a un bit rate bajo. Media streaming: Dícese del proceso de recibir y reproducir audio, video y fotos en tiempo real desde una fuente remota por medio del internet sin tener que descargar y grabar archivos al disco duro. Ejemplos de transmisiones de corriente continua incluyen: Renta de videos, estaciones de radio y servicios de Música. 20 1-877-864-9604 ¿Necesita ayuda? www.sanyoctv.com Modem: La palabra modem hace referencia a un Modulador / Demodulador. Un modem es un dispositivo de comunicación ya sea interno o externo a su computadora. Le permite a una computadora o una red de computadoras conectarse al Internet. Lo modems originales por teléfono se han vuelto obsoletos debido a sus bajas velocidades, y están siendo reemplazados por modems de Cable y DSL mucho más rápidos. MP3: Capa 3 de Audio MPEG-1, comúnmente conocido como MP3, es un formato patentado de codificación de audio que utiliza una compresión de datos. Es un formato común de audio para el almacenamiento de audio, así como un estándar de compresión de audio digital para la transferencia y reproducción de música en reproductores digitales de audio. Net Remote: “Net Remote” es la función de enviar comandos de control remoto a un dispositivo VUDU por medio de una conexión directa de Ethernet. Por ejemplo: desde la PC de su hogar, una laptop, smart phone con conectividad, dispositivo de control remoto por IP, etc. La función es meramente para apoyar la integración del dispositivo VUDU con configuraciones de cine en casa. Powerline: Dícese de la tecnología que permite la creación de una red de datos de banda ancha por medio del cableado de luz del hogar. Comunmente un sistema “Powerline” consiste de un transmisor que se conecta a un enchufe y se conecta a un modem de Cable/DSL de alta velocidad mediante un cable de Ethernet. Receptores luego pueden ser conectados a otros enchufes para extender el alcance de la red local. Ruteador: Dispositivo de “hardware” que rutea datos dentro de una red de computadoras. Un ruteador actua como un operador, eligiendo la mejor ruta para el envío de información dentro de una red para que sea recibida rapidamente. Usuarios de hogar comunmente utilizan ruteadores para permitir que varias computadoras o aparatos con conectividad se conecten a una sola conexión de internet. ¿Necesita ayuda? SSID: Dícese del nombre que identifica a una red local inalambrica (WLAN) 802.11 en particular, diferencía una WLAN de otra, así todos los puntos de acceso y todoso los dispositivos que intentan conectarse a una WLAN en específico deben usar el mismo SSID. Switch: Funcionan simlarmente a los ruteadores al funcionar como controladores, habilitando que dispositivos conectados a la red se comuniquen eficientemente entre si. Sin embargo, los “Switches” no pueden conectar dispositivos directamente al interenet como un ruteador, sólo conectan dispositivos dentro de una red. Tampoco proveen las capacidades de protección y registro que ofrecen los ruteadores. Wi-Fi: Dícese del estándar para comunicación inalámbrica para accesar el Internet y compartir datos en una LAN. Dispositivos receptores de medios, Audio y Video, reproductores Blu-ray y otros componentes utilizan WiFi para ofrecer una corriente continua de audio y video, descargar datos y habilitar funciones interactivas. WMA: Windows Media Audio es un formato y codec de audio de Microsoft. Está diseñado para trabajar principalmente con el reproductor de medios de Microsoft Windows en computadoras con Windows y smart phones habilitados con Windows Mobile. WMV: Windows Media Video es un formato y codec de video de Microsoft. Está diseñado para trabajar principalmente con el reproductor de medios de Microsoft Windows en computadoras con Windows y smart phones habilitados con Windows Mobile, aunque varios otros reproductores también utilizan este software. www.sanyoctv.com 1-877-864-9604 21 Sanyo NET Apps provee acceso a una gran variedad de servicios y aplicaciones que incluyen, entre otras, descargas de video y música al instante. Más de 100 aplicaciones están disponibles, incluyendo los servicios de contenido como VUDU Movies. Para asistencia general con funciones de su HDTV: Marque al 1-800-877-5032 o mande un correo electrónico a [email protected] Si tiene dudas o preguntas específicas sobre la operación de su HDTV y/o accesos a internet: Favor de marcar al 1-877-864-9604 Lunes-Viernes 7:30am a 7:00pm CT o mande un correo electrónico a [email protected] Publicidad Último canal o entrada elegida. ACCESO A SANYO NET APPS Presione la tecla NET@ en su control remoto para desplegar la pantalla de Sanyo NET Apps. NOTA: En la pantalla inicial de Sanyo NET Apps, una ventanilla en la parte superior derecha seguirá mostrando el último canal o entrada accesada. Utilice el CURSOR para seleccionar un App. Presione ENTER en el App deseado y disfrute de contenido WEB descargado por internet directamente a su HDTV. NOTA: Utilice su control remoto para la navegación dentro de las diversas aplicaciones (ver pág. 19) 22 ¿Necesita ayuda? www.sanyoctv.com Información y Configuraciones 1-877-864-9604 Aplicaciones VUDU | movies es un servicio de descarga instantánea de películas que permite al usuario ver en línea más de 17,000 películas y programas de TV utilizando una conexión de internet de banda ancha. Las películas son disponibles en tres formatos: SD (480p), HD (720p) y HDX (1080p/24). VUDU es disponible sin una suscripción mensual o contrato, sólo pagas por el contenido que deseas descargar. Hay películas para rentar y/o comprar y son añadidas al servicio semanalmente. NOTA: A veces puede variar la velocidad de su ancho de banda dependiendo en las condiciones de red de su proveedor. Contacte su proveedor de internet si tiene problemas manteniendo una conexión rápida y confiable, o si desea aumentar la velocidad de su conexión. Muchos proveedores ofrecen varios anchos de banda. Para asistencia general con funciones de su HDTV: Marque al 1-800-877-5032 o mande un correo electrónico a [email protected] PREGUNTAS COMUNES Y FRECUENTES A VUDU Si tiene dudas o preguntas específicas sobre la operación de su HDTV y/o accesos a internet: Favor de marcar al 1-877-864-9604 Lunes-Viernes 7:30am a 7:00pm CT o mande un correo electrónico a [email protected] Para preguntas a VUDU e información: Marque al 1-888-554-VUDU(8838) 7:00am-8:00pm PT, cerrado en días fesitovos o visite: http://www.vudu.com/support_contact.html • COMENZAR CON VUDU MOVIES Algunas aplicaciones de VUDU si son gratis. 1. Presione la tecla azul VUDU en su control remoto. NOTA: También puede accesar VUDU a través de la pantalla de Sanyo NET Apps. • 2. Seleccione el botón de “Use $5.99 Credit” y presione ENTER. 4. Ingrese su correo electrónico personal. Si eligió accesar una cuenta ya existente, se le pedirá ingresar su contraseña de su cuenta VUDU. • ¿Cómo funciona mi renta gratis? Su renta gratis será acreditada al balance de su cuenta VUDU. Cuando vea una película, el costo de esa película sera cobrado de su credito de renta gratis de su cuenta. Una vez agotado o expirado su credito, VUDU utilizará la información de tarjeta de credito que usted ha provisto para cargar cualquier renta o compra de allí en adelante. • ¿Puedo comprar películas o sólo rentarlas? CREACIÓN DE UNA CUENTA VUDU|MOVIES NOTA: Estos pasos seguirían después del proceso de renta GRATIS, antes o después de ver la película. 1. En su PC, favor de revisar en la bandeja de entrada de su cuenta de correo el haber recibido un correo de VUDU. 2. Haga click en la liga “Complete Account Setup” proporcionada por VUDU en el correo. 3. Siga las instruccioens para crear una cuenta VUDU. 4. Después de completar el proceso de creación de cuenta, puede seguir disfrutando la aplicación VUDU|movies en su HDTV para ver películas cuando quiera sin la necesidad de una PC. ¿Necesito una computadora para ver películas? No hay necesidad de una computadora para ver su renta GRATIS, sólo una cuenta personal de correo electrónico. Necesitará una computadora para activar una cuenta o para editar los detalles de su cuenta existente, pero luego VUDU usa su conexión a Internet para descargar películas directamente a su televisor SANYO sin la necesidad de una PC. Los únicos requerimientos para el uso del servicio de VUDU son una conexión de banda ancha y una cuenta activa. 3. En la pantalla de registro, cree una Cuenta Nueva o accese una ya existente. Seleccione su opción y presione ENTER. 5. Ahora ya podrá escoger y disfrutar de una renta GRATIS de los miles de títulos disponibles en VUDU. ¿VUDU es gratis? No, una cuenta de VUDU debe ser activada para poder descargar películas y programas. Los estudios de cine dictan de un caso a otro si una película está disponible para renta, compra, o ambas. Si usted compra una película, ésta se almacena permanentenmente en el servidor VUDU y usted tendrá acceso ilimitado sin fecha de expiración. 23 • ¿Cuánto cuesta VUDU? Rentas de una sola vez oscilan desde $0.99 a $5.99. Películas compradas oscilan desde $4.99 a $24.99. • ¿Qué es HDX? • NOTA: Antes de regalar su dispositivo activado con VUDU, contacte Atención al Cliente para desactivar su dispositivo y cancelar la cuenta. El cancelar la cuenta asegura que su tarjeta de crédito no será cargada por películas adquiridas por el nuevo dueño del equipo. HDX® es un formato de video que ofrece la más alta calidad posible, una verdadera experiencia cinemática con una imagen detallada y virtualmente libre de artefactos acompañada de un sonido envolvente en alta resolución. • ¿Cuando rento una película, tengo que pagar para verla más de una vez? Puede ver una película rentada cuantas veces quiera dentro del periodo de 24 horas iniciado cuando comenzó la primera reproducción. Puede encontrar películas de estudios independientes que permiten periodos de 48 horas. Una vez expirado el periodo de 24 horas, puede rentar la película de nuevo a un costo reducido. • • • ¿Si se va la luz en mi hogar y no puedo terminar de ver la película, tendré que pagar la cuota de renta? Bajo algunas circunstancias VUDU puede acreditar el costo de la renta a clientela con buen historial. Si no pudo terminar la película que estaba viendo debido a una falla eléctrica y su cuenta está al corriente, contacte a Atención al Cliente VUDU y con mucho gusto le acreditaran el costo de la renta a su cuenta. • ¿Cómo puedo corregir un error en mi órden? Contacte Atención al Cliente de VUDU marcando al 1-888-554-VUDU (8838) o por correo electrónico a [email protected] • ¿Dónde encuentro mi código de activación? Contacte Atención al Cliente de VUDU marcando al 1-888-554-VUDU (8838). ¿Cómo encuentro películas? VUDU le permite realizar búsquedas por título, actor o directo, o navegar por géneros y colecciones especiales. Puede también filtrar su búsqueda con criterios tales como aclamación crítica, límite MAPAA, fecha y estudio. El sistema de búsqueda de VUDU es de lo más moderno y aún así fácil de usar. El video descargándose se congela. ¿Cómo cancelo mi servicio de VUDU? Contacte Atención al Cliente de VUDU marcando al 888-554-VUDU (8838) y un agente lo asistirá. NOTA: Para más preguntas comunes y frecuentes en cuanto al servicio de VUDU, favor de visitar la página de Sanyo en www.sanyotv.com. Esto es debido a que el archivo fuente no puede alcanzar a la descarga. Si el video se congela, significa que sigue descargandose. Ponga el video en pausa unos momentos y dele tiempo para descargarse antes de seguir con la reproducción. • ¿Puedo disfrutar del servicio de VUDU en otro país? Hasta el momento, el servicio de VUDU sólo es disponible en los Estados Unidos. • ¿Cómo funcionan los cobros? Usted paga el contenido que adquiere. Se hará un cobro a su tarjeta de crédito por transacción, así sólo paga el contenido que renta o compra. VUDU mantiene un resumen y cuenta detallada de todos los cargos en línea y puede verlos por medio de su cuenta. No necesitará lidiar con un recibo mensual más en su correo. 24 Sanyo Manufacturing Corp. 3333 Sanyo Road, Forrest City, AR 72335 42-Z5VP
This document in other languages
- español: Sanyo DP42851