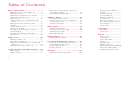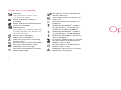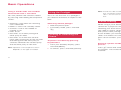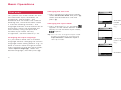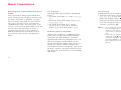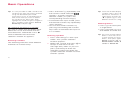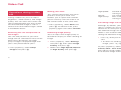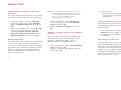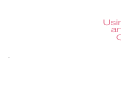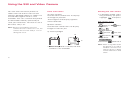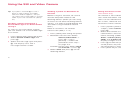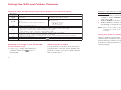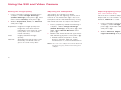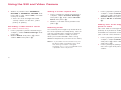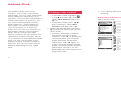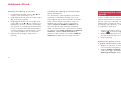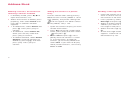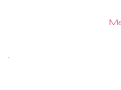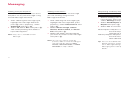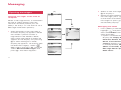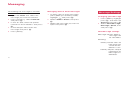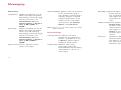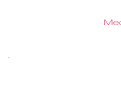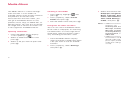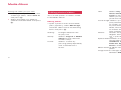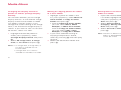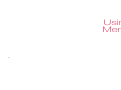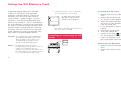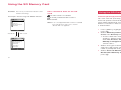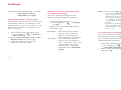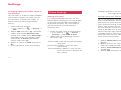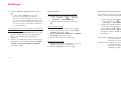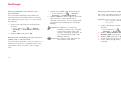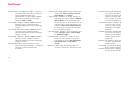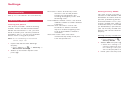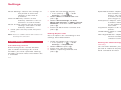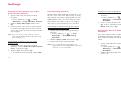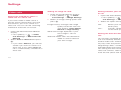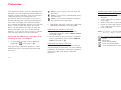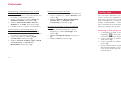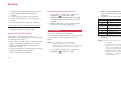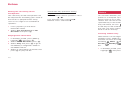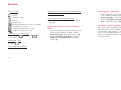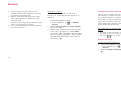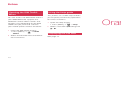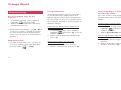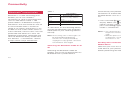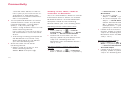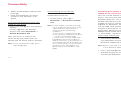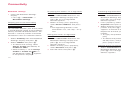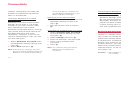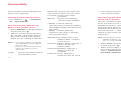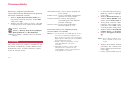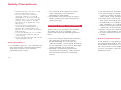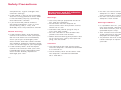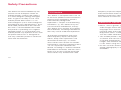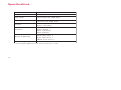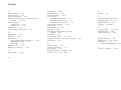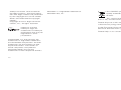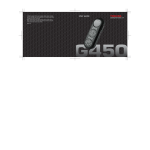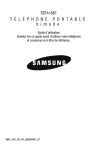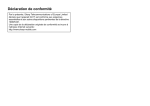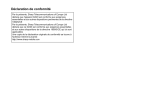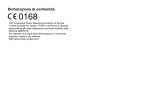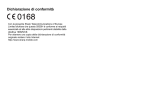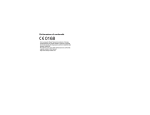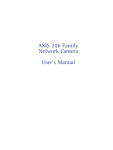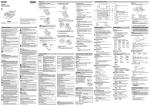Download Sanyo S750i User's Manual
Transcript
Preface Useful features Thank you for purchasing the S750i colour LCD mobile phone. To obtain the best results from your new phone we advise you to use only Sanyo approved accessories. Please read this guide before attempting to use the phone. In particular, be sure to read “Safety Precautions” on pages 187 to 195. Failure to comply with the instructions in the guide may cause serious harm or violate local laws. It is recommended that you keep the guide in a safe place for future reference. This sliding type phone with large TFT colour LCD display enables you to: Declaration of conformity We, SANYO Electric Co., Ltd. of 1-1 Sanyo-cho, Daito City, Osaka Japan, declare under our sole responsibility that the product S750i complies with the requirements of Article 3.1 (a), 3.1 (b) and 3.2 of the R&TTE 1999/5/EC Directive, which is based on the following standards, if used for its intended use. Applied standards: EN 50360, EN 50361, EN 60950, EN 301 489-1, EN 301 4897, EN 301 489-17, EN 301 489-24, EN 301 511, EN 301 908-1, EN 301 908-2, EN 300 328-2 2 • Make and receive video calls. • Take and send video images or colour, sepia or even black and white photos using either of the two built-in smart cameras (1.3 megapixel rear camera and 310 kilopixel front camera). • Send and receive messages with video images, photos, or sound attached using Picture Messages. • Send and receive long messages with attached files using email. • Use as a video player or an audio player. • Take video images and photos in the dark using the built-in LED flash and spotlight. • Use a wide variety of data formats. • Display a World Clock. • Access Orange World or other web sites. • Enjoy Java™ games. • Transmit data via Bluetooth®, Infrared, or USB. • Store data on a SD Memory Card. 3 Table of Contents Basic Operations ............................ 7 Making a voice call or video call ........... 8 Receiving a call ..................................... 8 Operations just before you answer ....... 9 Operations during a call ........................ 9 Call History .......................................... 11 Displaying the last call time/total call time .................................................. 12 Setting your own security code .......... 13 Profiles ................................................ 13 Hands-free function ............................ 13 Using the Penlight ............................... 14 Locking or Unlocking the Phone ......... 14 Pause Dialling ..................................... 15 Changing the display language ........... 15 Text entry ............................................ 16 Table of Contents Operations while taking a photo or recording a video ............................. 43 Managing stored images .................... 52 Address Book ............................... 53 Creating a new contact ....................... 54 Assigning the contact to a group ........ 57 The Contacts List ................................ 59 Owner Information .............................. 64 General Information ............................ 68 Creating a new message .................... 68 Opening messages ............................. 74 Message Settings ............................... 77 Making a video call ............................. 27 Receiving a video call ......................... 29 Operations just before you answer the video call .......................................... 29 Operations during a video call ............ 30 Editing photos/videos ......................... 84 Using the SD Memory Card ......... 91 Inserting or removing an SD Card ....... 92 Formatting the SD Card ...................... 93 Using the SD Card .............................. 95 DPOF Printing ..................................... 97 Using the Still and Video Camera .. 35 Still camera ......................................... 39 Video camera ...................................... 42 4 Settings ....................................... 101 Orange World .............................. 159 Web browsing ................................... 160 Games ......................................... 163 Java ™ Settings ................................ 165 Connectivity ................................ 167 Schedule ........................................... 139 To Do List .......................................... 143 Bluetooth® transmission .................... 168 Infrared transmission ......................... 179 Synchronising contacts or To Do tasks .............................................. 181 Printing .............................................. 184 Transmitting data on the SD Card to a PC via USB .................................... 185 Extras .......................................... 145 Safety Precautions ..................... 187 Alarm clock ....................................... 146 Calculator .......................................... 148 Voice Recorder ................................. 149 Notes ................................................ 151 World Clock ...................................... 152 Media Player ..................................... 153 Opening the SIM Toolkit Menu .......... 158 Using the Help guide ........................ 158 Displaying the call time ..................... 158 Battery Safety Precautions ............... 190 Accessory and AC adaptor Safety Precautions .................................... 192 Specific Absorption Rate (SAR) ........ 193 FCC Notice ....................................... 194 Additional Notices ............................. 195 Messaging ..................................... 67 Media Album ................................. 81 Video Call ...................................... 25 Settings menu details ....................... 103 Profiles .............................................. 108 Display settings ................................. 109 Phone Settings ................................. 112 Browser settings ............................... 121 Connectivity ...................................... 124 Security settings ............................... 124 Re-initialising your phone .................. 127 Call settings ...................................... 128 Video calls ......................................... 134 Calendar ...................................... 137 Specifications ............................. 196 Index ............................................ 197 Opening the Settings Menu .............. 102 5 Icons on your display Antenna The more bars shown, the stronger the signal. Voice and data services available Voice and enhanced 3G data services available Battery level Recharge your battery when the charge indicator falls below the second bar level. Voice call in progress Video call in progress Indicates you are in roaming service area. All calls are set to be diverted You have received a text/ email/picture message You have received an Answer Phone Message 6 All signals are off, except the alarm and timer The alarm clock has been set and is on Infrared communication is in progress Indicates Bluetooth® mode is on (Visibility is set to Always Visible or Visible for 3Min.) Indicates Bluetooth® mode is on (Visibility is set to Hidden) Indicates Bluetooth® transmission in progress A Java™ application is running An SD card is inserted (write protect lock is off). An SD card is inserted (write protect lock is on). Indicates you have an unread WAP push message. Basic Operations 7 Basic Operations Making a voice call or video call 1 Slide open the phone and enter the phone number you want to call (up to 40 digits) using the numeric keys. • To erase a digit, use B. Press and hold B to erase all digits. • Press l after entering a number and a cursor appears. Use l / r to move the cursor where required. 2 Press t to make a voice call or press v to make a video call. 3 Press y to end the call. Note: You can make a call from Contacts (see p. 61.) or from a Call History (see p. 11.). Basic Operations Making a call by pressing a numeric key once (Speed dial) To make a call, just press a single-digit corresponding to the registration number (Quick Dial No.) in the Address Book. 1 Enter the contact number (corresponding to the registered number between 2-9) in the Address Book. 2 Press t to make a voice call. Note: If you press v instead of t key in step 2, you can make a video call. (See p. 28.) Receiving a call 1 The ringer sounds, the backlight flashes, and the message “Incoming Call” flashes on the display. 8 2 Press t or O to answer. • You can also set the phone to answer calls by sliding the phone open. (See p. 121.) 3 Press y to end the call. Note: To set a sound or photo for the specific caller, see p. 55. Operations just before you answer Before answering the phone, you can decrease or mute the ringer volume, or disconnect the call when the phone rings. • To divert your calls to another number, press [Divert] when an incoming call is detected. See p. 128 for how to set specify the destination number. Operations during a call You can adjust the speaker volume, change the sensitivity of the microphone, or take a note during a call. You may also reject the call even after you answer it if you do not want to talk to the person. • To adjust the volume, press u / d while on the phone. • To access the Main menu, press O while on the phone. • To adjust the ringer volume, press u / d when the phone rings. To mute the ringer, press B. • To disconnect the incoming call if you do not want to answer it, press y. 9 Basic Operations Putting the call on hold (Hold) This function enables you to hold the call until you are ready to resume talking. Basic Operations • Press [Options] and select Whisper and press O. To cancel the Whisper Mode, press [Cancel]. • Press [Hold] to put the call on hold. To resume the call, press [Un-hold] (or t or O). Notes: • Whisper Mode is automatically cancelled after a call. • This function is not available for video calls or when connecting to a headset. Receiving a second call Muting your voice In order to utilise this function, you need to first go to the ‘Call Waiting’ settings menu and switch Voice to On (see p. 131) This function enables you to speak to another person close by while listening in on a phone conversation at the same time. • t: Press to put the first caller on standby and speak with the second caller. • O: Press to release the first caller’s call and speak with the second caller. • Press [Options], select Mute and press O. To release mute, press [Options] and select Unmute. Whisper Mode Anti-Nuisance Function You can raise the microphone sensitivity to enable speaking in a soft voice and still be heard. This function enables you to reject the incoming call by sending the caller’s voice back. 10 • Press [Options], select Echo Party Voice and press O. Note: An empty black screen is transmitted when you use this function during a video call. Call History The following instructions explain how to redial or return calls using the Call History. Entering a phone number in Call Note or Address Book Opening the dialled/received/ missed call history You can directly enter a phone number and store it in Call Note or Address Book during a call. • In Standby mode, press t. The dialled call history appears. You can jump to the missed call history by pressing r. If you press l from the dialled call history, you can go to the received call history. 1 Directly enter a number using the numeric keys. 2 Press O, select Address Book or Call Note, and press O. Notes: • Up to five numbers can be stored in Call Note. • For details about storing numbers in the Address Book, see p. 54. • For retrieving the stored numbers, see p. 152. Redialling using the dialled call history • In Standby mode, press t, select the number you want to redial and press t to make a voice call. To redial the last outgoing number, press and hold t from the Standby mode. 11 Basic Operations Calling back using the received call history 1 In Standby mode, press t and then press l. 2 Select the number and press t to make a voice call. Basic Operations Call History options • Press [Options] in the Call History display, select the option you want to perform and press O. Note that menu options vary according to the type of Call History. Setting your own security code See p. 126. Profiles Calling back using the missed call history 1 In Standby mode, press t and then press r. 2 Select the number and press t to make a voice call. Tip: If there are any missed calls, an icon appears next to , in Standby mode. Select using d and press O and you can select a missed call history. Displaying the last call time/ total call time You can check the last call time or total call time. 1 In Standby mode, press [Menu] to go to the main menu. 2 Highlight and press O, and select Call Time and press O. 3 Select Total Call Time or Call Time and press O. Note: The times are displayed in hours, minutes, and seconds. 12 When in public areas set up your profiles so you can receive incoming calls or messages without disturbing others with loud ringer sounds. This phone has seven types of Profiles, and the one called Normal is selected at the time of purchase. You can easily mute the ringer sound or change the Key Tone volume to suit your surroundings. For example, “Loud” and “Outdoor” are useful when in noisy surroundings. • To activate or deactivate the Profile, press and hold B. • To select the Profile type, see p. 108. Hands-free function This function raises the sensitivity of the microphone and the volume of the speaker so that you can talk handsfree while the phone is on a flat stable surface. When using a hands-free device, make sure it is within 20-30 cm of the phone. Note: Your voice may not be clearly heard if there is background noise and when you are speaking some sound may be clipped. Activating Hands-free function 1 Press [Options] on the phone while talking on the phone, select Handsfree ON and press O. • To deactivate hands-free, repeat step 1 and select Hands-free OFF. 13 Basic Operations Using a wired hands free headset while Hands-free is activated Basic Operations Using the Penlight You can perform the functions below by pressing and holding the earphone switch. You can use the LED as a penlight if you need to illuminate an object in the dark. • Receives a call when an incoming call is detected. • Makes a call in the standby mode. • Cancels a call in the middle of making a call. • Ends a call. • Resumes a call after putting the other party on hold. • Resumes a call with the second party after putting him or her on hold and talking with the third party or switches between the second party and the third party to talk with. Switching ON the penlight Note: Phone must be closed to activate the lock. To prevent unauthorised use, see. P 124 on how to configure dial lock. Pause Dialling Note: Operation of the earphone switch depends on the type of headset. 14 1 Slide the phone open. 2 In Standby mode, press and hold v. Locking or Unlocking the Phone To prevent accidentally pressing keys/buttons 1 From your Standby display, press and hold [Menu]. 2 To unlock, press and hold [Unlock]. When using a push-button phone service for a purpose such as checking your bank account balance, you need to send a series of numbers with pauses after placing the call. The S750i enables you to enter the whole series of numbers first and then send each set of numbers just by pressing t. Entering a phone number including pauses Press n twice after entering each set of numbers. The character “P” is inserted. Calling a number with pauses Example: If the number “P1234P5555” is to be added after the phone number. 1 Make the call. 2 Press t. The first series of numbers (1234) is sent. 3 Press t. The second series of numbers (5555) is sent. Changing the display language 1 In Standby mode, press [Menu], highlight and press O, then select Phone Settings and press O. 2 Select Language and press O, then select Display Language and press O. 3 Select the language you want to use from English, Français, Deutsch, and Italiano. 15 Basic Operations Text entry This phone uses three modes for text and character input, Standard, T9 (Predictive), and Numeric. The Standard and T9 modes are used for entering text, and the Numeric mode is used for entering numbers. The language indicator at the bottom left of the display shows the language you are currently using, except in the numeric input mode. For key assignment, see the table on p. 23. Changing the input language It is possible to enter text in another language without changing the current language mode setting default. E.g., to enter a French word in English mode. Press [Options] in the text input mode, select Input Language, select the desired language, and then press O. Basic Operations Changing the font size Changing between upper case and lower case First Name • Press [Options] in text input mode, select Character Size and press O, select the desired font size and press O. 0/32 OK Options Changing the input mode • Press and hold ;. In T9 mode, appears at the centre bottom of the display. In the numeric input mode, appears. Press and hold ;. First Name Tip: You can also change the input mode by pressing [Options] and selecting Input Method or Numeric Input in text input mode. 0/32 OK Options T9 input mode Press and hold ;. : Makes all the letters lower-case. : Capitalises the first letter of each sentence and makes the rest lower-case. If a sentence ends with a period (.) followed by a space, the phone automatically capitalises the first letter of the next sentence. : Capitalises all the letters. First Name Note: If is not shown, but either , or appears, it indicates that the Standard text input mode is used. 0/32 OK 16 Standard text input mode • Press ; in either T9 mode or Standard text input mode. The case status indicator at the left bottom of the display, ( , , or ) shows the characters you are currently using. Numeric input mode Options 17 Basic Operations Entering text in Standard text input mode You can enter a letter in Standard text input mode by pressing the numeric key on which the letter is printed. To enter the first letter indicated on the numeric key, press the key once. To enter the second letter, press the key twice, and so on. If you want to enter letters that are on the same numeric key, wait for a second until the bar cursor appears before entering the next letter so that your phone can process the previous letter. 18 Basic Operations For example: (Change the input mode to Standard input.) • To enter the letter “o,” press 6 6 6. • To enter the word “dog,” press 3, 666, 4. • To enter the word “cat,” press 222, wait for a second, press 2, and then press 8. Entering text in T9 mode The S750i supports a predictive text input (T9) system that automatically searches for and predicts the best appropriate word by frequency of use. You can thereby enter words much faster and easier. When you are in T9 mode, just press each numeric key once that contains the letters you want to form a word. T9 then analyses your key presses and attempts to complete the word. For example: (Change the input mode to T9.) • To enter the word “Home”, press 4, 6, 6, 3. If your desired word does not appear, press d or 0 to display the word selection window. Use the navigation keys to select “home,” and press O. Notes: • To accept the word as it is before the word selection window appears, the most common way is to enter a space by pressing n. • If you do not see the right word after pressing d from the T9 word selection window, press the right Soft key [Spell] to add the word to the T9 dictionary. See below for details. Adding a word to the T9 dictionary If you cannot find the right word in T9 mode use the following procedures to enter the word. The word is added to the T9 dictionary at the same time so that you can find it the next time you perform the same keystrokes. 1 After pressing d to display the word selection window in T9 mode, press [Spell]. The Add Word window appears and the input mode is changed to Standard text input mode. 2 Enter the word following the Standard text input procedure. 3 Press [Insert]. The word is entered and also stored in the T9 dictionary. 19 Basic Operations Tip: It is also possible to add a word to the T9 dictionary after the word is entered using the Standard input mode. Placing the cursor at the beginning or end of the word you want to add to the T9 dictionary, press [Sel. Text], highlight the word using the navigation keys, and press [OK]. Select Save to Dictionary and press O. Re-selecting the word in T9 mode You can re-select the accepted word. Move the cursor backward and the word becomes underlined. Press d while underlined and the word selection window re-appears. Entering numbers The following indicates three different methods of number entry. 20 Basic Operations • Press and hold ; repeatedly until the numeric mode indicator, , appears. To enter numbers in Numeric mode, just press the corresponding numeric key(s). • In Standard text input mode, press the desired numeric key repeatedly until it appears. • You can also enter numbers by pressing and holding the numeric keys both in Standard text input or in T9 modes. Entering symbols 1 Press and hold n in text input mode. The symbol selection window appears. 2 Select the symbol and press O to accept it and return to the message entry field. Or you can press [Continue] to enter the selected symbol and retain the symbol selection window to enter another symbol. Tip: From the window displaying a list of symbols, press n to display emoticons. Emoticons are categorized and listed in another window. Press l / r or [Next Pg.] to switch to a different emoticon category. Deleting letters • Press B to backspace and delete a single letter. • Press and hold B to backspace and delete an entire text field. Tip: You have another option to delete letters. Place the cursor at the point to or from where you wish to delete letters. Then press [Options], select Delete and press O, and then select Delete before cursor, Delete after cursor or Delete All. Other Key Functions Entering a space • In Standard text input or T9 mode, press n. Starting a new line • In Standard text input or T9 mode, press n twice. Entering punctuation • In Standard text input mode, press 1 repeatedly to scroll through commonly used punctuation: . , - ? ! ‘ @ : /_ 1 Entering an asterisk (*), or a pound sign (#) • Change to Numeric mode, and press the corresponding key on the keypad. Entering the plus (+) sign for international calls • Press and hold 0. 21 Basic Operations Copying and Cutting Copying or cutting a word 1 Place the cursor at where you want to start copying or cutting from, and press [Sel.Text]. 2 Highlight the range you want to copy or cut using the navigation keys, and press [OK]. A menu selection window appears. 3 Select Copy or Cut and press O. The selected data is saved in the Paste List, which is accessible from the Options menu. Pasting a word 1 After copying or cutting a word or sentence, place the cursor to where you want to paste the copied/cut part. 2 Press [Options], select Paste Text and press O. The data you just copied or cut appears at the top of the Paste Text list. 22 Basic Operations 3 Select the data and press O. The selected data is pasted. Key assignment on numeric keys (In standard input) Key 1 Undo feature Press [Undo] after you have performed a pasting or deleting operation to cancel the operation. 2 3 4 5 6 7 8 9 0 English French German Italian – .,-?!’@:/_1 .,-?!’@:/_1 .,-?!’@:/_1 .,-?!’@:/_1 ABCÀ2 Upper case ABC2 ABCÇÀÂÁÄ2 ABCÄÁÀ2 Lower case abc2 abcçàâáä2 abcäáà2 abcà2 Upper case DEF3 DEFÉÈÊË3 DEFÉÈ3 DEFÈÉ3 Lower case def3 deféèêë3 deféè3 defèé3 Upper case GHI4 GHIÎÏÍ4 GHI4 GHIÌ4 Lower case ghi4 ghiîïí4 ghi4 ghiì4 Upper case JKL5 JKL5 JKL5 JKL5 Lower case jkl5 jkl5 jkl5 jkl5 Upper case MNO6 MNOÔÓÖÑ6 MNOÖ6 MNOÒ6 Lower case mno6 mnoôóöñ6 mnoö6 mnoò6 Upper case PQRS7 PQRS7 PQRS7 PQRS7 Lower case pqrs7 pqrsß7 pqrsß7 pqrs7 Upper case TUV8 TUVÙÛÚÜ8 TUVÜ8 TUVÙ8 Lower case tuv8 tuvùûúü8 tuvü8 tuvù8 Upper case WXYZ9 WXYZ9 WXYZ9 WXYZ9 Lower case wxyz9 wxyz9 wxyz9 wxyz9 Quick press 0 (Note 1) 0 (Note 1) 0 (Note 1) 0 (Note 1) Press and hold Quick press ; 0 Switch between upper/lower case Press and hold Switch input mode n Quick press Press and hold 0 0 0 Switch between upper/lower case Switch between upper/lower case Switch between upper/lower case Switch input mode Switch input mode Switch input mode Space, New line Space, New line Space, New line Space, New line Symbol, Abbreviation Symbol, Abbreviation Symbol, Abbreviation Symbol, Abbreviation Note 1: When using T9 mode, you can press 0 key while the word is being input (before its accepted) and when you move the cursor back over an accepted word to display another list of selectable words. 23 Video Call 24 25 Video Call Video Call You can view Video images of the other caller and yourself during a call. Display during a video call The other callers phone must be video call compatible. Video call icon indicators 3G area Within 3G area Video call status During a video call High speed Image quality and transmission speed Normal High quality 99.59.59 Hold Your own image is being sent Options Sending image status Alternative image is being sent OFF Voice ON Voice status Voice OFF Front camera lens Camera used Rear camera lens Normal magnification Zooming Twice magnification 26 Hands-free function Hands-free function is activated. The icon disappears when the function is not used. Anti-nuisance function Anti-nuisance function is activated. The icon disappears when the function is not used Image format Making a video call The display resolution is set to QCIF format during a video call by default. Format QCIF Screen size (Large / Small) (L) 176 x 144 dots (S) 78 x 64 dots (including frame) 1 Slide open the phone and enter the phone number you want to call (up to 40 digits) using the numeric keys. 2 Press v. When the other party answers the call, images of the other party and yourself appear on the display. • You may not receive an image of the other party if his or her phone is not correctly set for video calls even though their phone supports them. • If the other party does not have a video call function, the video call can automatically or manually be switched to a voice call. You can set this beforehand by selecting Auto or Manual in Reconnection Method Settings. (See p. 134.) 3 Press y to end the call. 27 Video Call Tip: You can make a call from Contacts (See p. 61.) or from a Call History (See below.). When using Contacts or a Call History, you can call with the phone closed. Redialling or calling back using the Call History Redialling using the dialled call history • In Standby mode press t, select the phone number or name and press v or . Calling back using the received call history • In Standby mode, press t, press l, select a phone number or name and press v or . Video Call Making a call pressing a numeric key once (Speed dial) To make a video call, just press a single-digit corresponding to the registration number (Quick Dial No.) in the Address Book. 1 Enter the contact number (corresponding to the registered number between 2-9) in the Address Book. 2 Press v to make a video call. Note: If you press t instead of v key in step 2, you can make a voice call. (See p. 8.) Receiving a video call 1 The ringer sounds, and the backlight flashes. 2 Press t or O to answer the call. • It may take sometime for images of the other party and yourself to appear on the display. • Using the Hands-free function (See p. 13, 33 and 133), place the handset close by on a flat stable surface to hear the caller’s voice. Hands-free automatically raises both the sensitivity of the microphone and the volume of the speaker. 3 Press y to end the call. Operations just before you answer the video call The same operations are available before you answer the video call as in the voice call. • To adjust the ringer volume, press u / d. • To mute the ringer, press B. • To disconnect the incoming call if you do not want to answer it, press y. • To divert your calls to another number, press [Divert]. See p. 128 for how to specify the destination number. Tip: For details about Call History, see p. 11. The icons in the Call History indicate: Video Call Missed Call 28 29 Video Call Operations during a video call During a video call, you can adjust brightness, white balance, and image quality. You can zoom and switch the sent image between your own-image and the available image as well as choose and send video images stored in the Media Album. Switching the size and position of the images The size and position of your ownimage can be switched to those of the other party. By default, the other party’s image is displayed larger than yours and placed above yours. • Press [Options], select Swap Images and press O. 30 Video Call Muting your voice This function deactivates the microphone to mute your voice. This enables you to speak with another person close by and still listen in on the conversation at the same time. High Speed: Normal: High Quality: Suitable for fast moving images. For conventional use. Best suited for nonmoving images. Cancelling image transmission • Press [Options], select Mute and press O. To release mute, press [Options] again and select Unmute. Indicating image priority You can adjust the image quality as desired for display or when sending an image. 1 Press [Options], select Settings and press O, then select Image Priority and press O. 2 Select from High Speed, Normal or High Quality and press O. Although, by default, your image is sent in a video call, you have the choice not to send your own-image. The alternate image set at Alternate Video is sent instead. See p. 134 for setting the Alternate Image. 1 Press v while your image is being sent. • To return to sending your ownimage, press v again. Or press [Options], select Turn Camera OFF / Turn Camera ON and press O to cancel image transmission or to resume image transmission. Switching the Front/Rear camera The camera can be switched from front to rear or vice versa. 1 Press [Options], select Switch Camera and press O. • To reverse the setting, repeat step 1. Note: You cannot use this function when the phone is closed. Zooming You can zoom in or out on the image you are sending. 1 Press [Options], select Settings and press O, then select Zoom and press O. 2 Select Enlarge or Normal and press O. 31 Video Call Adjusting the brightness or white balance You can adjust the brightness or white balance of the image you are sending. 1 Press [Options], select Settings and press O, then select Brightness or White Balance and press O. 2 Adjust the brightness using u / d, or adjust the white balance by selecting Auto, Sunny, Cloudy, Electric Light, Fluorescent 1, or Fluorescent 2 and pressing O. Reducing flicker Occasionally the image may flicker due to less than optimal local frequency. You can use the “Flicker-free” function to reduce this problem. Flicker is likely to occur when you move between areas using different frequencies (50 hertz or 60 hertz). 32 Video Call Note: It is possible that the flicker may not be removed completely even after you changed this setting. However, this is not considered to be a problem with the phone. 3 Press [YES]. • During the sending of video image data you cannot talk on the phone. • Press [Options], select Hands-free ON and press O. To deactivate hands-free, press [Options] again and select Hands-free OFF. 1 Press [Options], select Settings and press O, then select Flickerfree and press O. 2 Select 50 Hz or 60 Hz and press O. Using Anti-Nuisance Function Putting the call on hold (Hold) You can reject an incoming call by sending the caller’s voice back with a blank image. This function turns OFF the microphone and sends a recorded video message to the caller until you are ready to resume talking. Sending a video stored in the Media Album You can retrieve a video stored in the phone and send it to the other party during a video call. See p. 81 for details about the Media Album. 1 Press [Options], select Send Video Clip and press O. 2 Select a video in the Media Album and press O. • Press [Options], select Echo Party Voice and press O. Press [Cancel] to release the function and return to talking. • Press [Hold]. Images of both the other party and yourself disappear. The recorded video message is sent to the caller. Activating Hands-free This function raises the sensitivity of the microphone and increases the volume of the speaker temporarily so that you can talk hands-free with the phone on flat stable surface. The setting changed here returns to the previous one when you finish the video call. (See also p. 133) Note: After putting the call on hold, press [Un-hold] to resume talking. 33 Using the Still and Video Camera 34 35 Using the Still and Video Camera You can take still colour photos or videos with the built-in front or rear camera. Sending photos or videos via Picture Message or Email is also available. You can use both the phone or removable memory (SD Card) to save your favourites. For how to use a SD Card, see p. 91. Note: Set the clock before using any camera functions. Unless it is set, the camera will not work. See p. 112 for setting the clock. Using the Still and Video Camera Parts and names Starting the still camera A) Front camera Use the front camera lens to display an image of yourself. The image on the display appears mirror-reversed. • In Standby mode, press the left Soft key [Camera]. (Or press [Menu], highlight and press O.) Still camera icons Zoom: Zoom in Brightness: B) Rear camera Use the rear camera lens to display images in front of you. Storage Device: Handset Quality: Superfine Image Size: C) Flash/spotlight A B C • When the phone is closed, the rear camera is not available. 36 Orientation: Zoom out SD Card Fine Normal (See the note below.) Note: When using VGA & SXGA sizes, turn the phone on its side with the headset connector facing up when taking a photo to display using normal orientation after the photo is taken. Continuous: Lighting Effects: White Balance: Cloudy Sunny Electric Light Fluorescent light 1 (white colour) Fluorescent light 2 (daylight colour) Scene: Night scene light shielding indicates you can press 0 to change the size to the following. Small size Large size Shutter: (Press O.) Note: Not all icons are displayed at the same time. If no operation is performed for about 2 minutes, the phone returns to the Standby mode. 37 Using the Still and Video Camera Starting the video camera • In Standby mode, press the left soft key twice ([Camera] → [Video]). (Or press [Menu], highlight and press O, then press [Video] ) Tip: You can switch between the still camera and the video camera mode by pressing the left Soft key while in the video camera or still camera mode. Video camera icons Camera Options Zoom: Zoom in Zoom out Brightness: Storage Device: Handset SD Card Quality: Superfine Fine Normal Image Size: Lighting Effects: White Balance: Sunny Cloudy Electric Light Fluorescent light 1 (white colour) Fluorescent light 2 (daylight colour) Recording voice: indicates you can press 0 to change the size to the following. Small size: Large size: Using the Still and Video Camera Still camera Besides taking and sending a single photo, you can take continuous-frame photos, select the best one and send it. Taking a photo 1 Slide open the phone and press the left Soft key [Camera] to access the still camera mode. 2 Aim at a subject using the display as a viewfinder. If you press [Camera] when the phone is closed, only the front camera is usable. 3 Press O to take a photo. A preview is displayed before saving. • To retake another and disregard the current photo, press B and press [Yes] corresponding to the confirmation dialogue. The display returns to the viewfinder in the camera mode. 4 Press O to save the photo or wait for a while and the photo is automatically saved. • To view the photo you have saved, go to the Picture Album from [Options]. • The photo may not be stored depending on the size of the data and the remaining memory. It is recommended that you delete any unneeded data in the Picture Album before taking a photo. PAUSE: (Press O.) END: (Press the left soft key.) 38 39 Using the Still and Video Camera Tip: If you press and hold O to save a photo in step 4 above, the folder selection window appears, and you can select the Picture folder or another folder if you have created one. (See p. 82.) Sending a photo attached to a Picture Message or an Email before saving it As soon as you have taken a photo you can attach it to a Picture Message or an Email. 1 Press [Send] after taking the photo. 2 Select Attach to Message and press O. 3 Select the message type and press O. The display turns into a message creation screen. 40 Using the Still and Video Camera Sending a photo via Bluetooth or Infrared Taking Continuous-frame photos (for still camera only) Before using this function, be sure to activate reception mode on the receiving device. (When you are using an S750i as the other receiving device, see pp. 172 when using Bluetooth and 181 when using infrared to receive data.) Refer to “Cautions” for infrared transmission (See p. 179.) This feature is not available for image sizes VGA and SXGA. The number of shots can be selected from 16 or 9. For 9 shots, there are 3 levels of continuous-frame shooting speeds. 1 Press [Send] after taking the photo. 2 Bluetooth transmission: Select Send via Bluetooth → Press O → Press [Search] → Follow the procedures from step 7 on page 169. Infrared transmission: Select Send via Infrared → Press O 3 Select Save and press O on the receiving device. 1 Press [Options] while focused on a subject, select Continuous and press O. 2 Select the number of shot combinations and continuousframe shooting speeds from 16 Shots, 9 Shots (Fast), 9 Shots (Mid), and 9 Shots (Slow). The display changes to a viewfinder. 3 Press O to take the photos. After all the photos are processed, they are displayed in a thumbnail format. 4 Press [Save All] to save. To select and save a photo from the continuous-frame taken photos If you want to only select a specific photo to save, select the desired thumbnail photo after taking the continuous frame photos and press O before pressing [Save All]. The selected photo is displayed enlarged. Use l / r (or n or ;) from this display to view the other continuous frame photos taken. Press O again to save the displayed photo. Note: Soft key indicators are removed from the display if that photo is saved so that you can tell which photos are already saved. To save all the photos in one file You can save continuous-frame taken photos in thumbnail form in one file. This enables you to view all the continuous-frame photos at once. 41 Using the Still and Video Camera • Press [Options], after taking the photos and select Save as One image, then press [Yes]. Video camera Recording a video 1 Slide open the phone and press the left Soft key twice ([Camera] → [Video]). 2 Aim at a subject using the display as a viewfinder. 3 Press O to start recording. • To stop the video camera, press . • You can press O while shooting to pause the recording. Press O again to continue recording. 4 Press O to save the video or wait for a while and the video is automatically saved. • To view the video you have saved, go to the Video Album from [Options]. 42 • The video may not be stored depending on the size of the data and the remaining memory. It is recommended that you delete any unneeded data in the Video Album before recording. Note: You can change the video recording default time. See p. 47 for details. Using the Still and Video Camera Sending a video attached to a Picture Message or an Email before saving it 2 Refer to the procedures from step 2 “Sending a photo via Bluetooth or Infrared” on p. 40. As soon as you finish shooting a video you can attach it to a Picture Message or an Email. Note: The pairing device’s Infrared reception mode must be turned on before sending. (See p. 181.) Tip: If you press and hold O to save a video in step 4 above, the folder selection window appears, and you can select the Video List folder or another folder if you have created one. (See p. 82.) 1 Press [Send] after shooting the video. 2 Select Attach to Message and press O. 3 Select the message type and press O. The display turns into a message creation screen. Taking photos while recording a video Sending a video via Bluetooth or Infrared While shooting a video, you can capture a still image just by pressing [Grab]. It is automatically saved in the Picture folder after you have saved the video. Up to 9 still images can be captured from a video recording. As soon as you finish shooting a video you can transmit it via Bluetooth or Infrared. 1 Press [Send] after pressing stop the video camera. to Saving the video in the Media Album 1 Press and hold O just after shooting a video. 2 Select the Video List folder or another folder if you have created one and press O. Operations while taking a photo or recording a video You can adjust brightness, adjust zoom or white balance, adjust the photo or video data quality, and other features using the keys indicated in the table below. 43 Using the Still and Video Camera Shortcut keys for adjusting zooming or brightness and other items Key (While monitoring) Function l/r Brightness (11 levels) r : Makes the display brighter. l : Makes the display darker. u/d Zoom (Not available for the SXGA size photo) u : Zoom in d : Zoom out • Press and hold u / d to zoom in/out quicker. v Adjusts the white balance. ; In the still camera mode, switches the flash or light as follows: Auto Flash → Flash ON → Light (5 Min.) → OFF → Back to Auto Flash again. In the video camera mode, switches the light as follows: Light (5 Min.) → OFF → Back to Light (5 Min.) again. w Changes the image size between QQVGA, QVGA, VGA, and SXGA. • While the front camera is used, SXGA is unavailable. • While shooting a video, the image size can be switched between SQCIF and QCIF. n Switches the camera. 0 Changes the display size; available when Showing the image in the viewfinder at full-screen size • Press 0 while monitoring a subject when the icon is displayed. 44 is displayed, e.g., when the QQVGA size is used. Switching the camera Using the Still and Video Camera Taking a self portrait using the front camera lens 1 Press [Options] while monitoring a subject, select Switch Camera and press O. 2 Select Front and press O. 3 Select either camera or video recording using the soft keys. Note: You can also press n to change the camera lens from one side to another. Using the flash or spotlight 1 Press [Options] while monitoring a subject, select Camera Settings and press O, select Lighting Effects and press O. 2 Select a flash function (for still camera only) from Auto Flash and Flash ON, or select the illumination duration from Light (5 Min), Light (3 Min), and Light (1 Min). If you do not want any lighting effects, select OFF. Note: You can also press ; in the still or video camera mode to activate the flash/spotlight. Various lighting functions are available. “Auto Flash” enables the phone to automatically switch on the light when a photo is being taken in dark surroundings. If the phone is closed, only the front camera lens can be used. When the phone is open, you can select either the camera lens. 45 Using the Still and Video Camera Setting the image quality Adjusting the video/photo 1 Press [Options] while monitoring a subject, select Image Settings (Video Settings) and press O, and then select Quality and press O. 2 Select Superfine, Fine, or Normal and press O. The colour of a photo can differ depending on the lighting source, be it natural or incandescent light. You can compensate for the difference by using the white balance to adjust the colour. Superfine: Highest image quality but large file size. Not recommended if you want to save many files as it consumes more memory. Fine: Highly detailed image quality. Normal: Standard image quality and relatively small file size so you can save many files. 1 Press [Options] while monitoring a subject, select Image Settings (Video Settings) and press O, and then select White Balance and press O. 2 Select the white balance type from the following options and press O. • White balance options: Auto, Sunny, Cloudy, Electric Light, Fluorescent 1, and Fluorescent 2. Note: You can also adjust the white balance by pressing v while monitoring the subject. 46 Using the Still and Video Camera Adjusting lighting compensation (For still camera only) Your S750i is able to adjust the lens exposure to suit various scenes. By default, Normal is used. 1 Press [Options] while monitoring a subject, select Image Settings and press O, and then select Scene and press O. 2 Select Normal, Night Scene, or Light Shielding and press O. Using the self-timer 1 Press [Options] while monitoring a subject, select Camera Settings and press O, and then select Selftimer and press O. 2 Select a time before the shutter is released from 10 Sec., 5 Sec., or 2 Sec., and press O. 3 Press O to start the countdown. Note: A beep sounds once every second starting 3 seconds before the shutter is released. Setting the shooting time (For video camera only) This function allows you to set the duration of a video recording time. The recording stops automatically after the set time. The default is 20 seconds. 47 Using the Still and Video Camera 1 Press [Options] while monitoring a subject in the video camera mode, select Shooting Time and press O. 2 Select a recording time from 5 Sec., 10 Sec., 20 Sec., 30 (50 or 60) Sec. or Maximum and press O. Note: The available maximum recording time is displayed when Maximum is set. This time varies according to the video data quality. The higher the quality is, the shorter the recording time is. Taking a photo with a frame (For still camera only) You can add a frame to a photo before it is taken. Note that when a photo is taken with a frame, you cannot remove the frame afterwards. Image setting must be on QQVGA, or QVGA. 48 1 Press [Options] while monitoring a subject, select Image Settings and press O, and then select Frame and press O. 2 Select ON and press O. A frame appears. 3 Press [Prev.] or [Next] to change the frame pattern and press O to select. Changing the photo (video data) saving size You can select photo (video data) size to store. The larger the size is, the better the data quality is. 1 Press [Options] while monitoring a subject, select Image Settings (Video Settings) and press O, and then select Image Size and press O. 2 Select a photo size (video data size) and press O. Using the Still and Video Camera Notes: • You can also press w while the still camera or video camera is activated, and the data size will change as follows: • In the still camera mode: QQVGA (120*160) → QVGA (240*320) → VGA (640*480) → SXGA (1280*960, unavailable for the front camera lens) → Back to QQVGA (120*160) again. • In the video camera mode: SQCIF (128*96) → QCIF (176*144) → Back to SQCIF (128*96) again. 2 Select ON and press O. The screen turns to Sepia colour. 3 Press [Prev.] or [Next] to change the special effects and press O to select. 4 The available patterns are: Sepia, Black and White, Red, Green, Blue, Purple and Negative. Adding special effects to a photo/ video This function enables you to add time and date to a QQVGA or QVGA sized still image. You can make the subject look different by adding special and artistic effects. 1 Press [Options] while monitoring a subject, select Image Settings (Video Settings) and press O, and then select Special Effects and press O. Inserting time and date (Date Stamp) (For still camera only) 1 Press [Options] while monitoring a subject, select Image Settings and press O, and then select Date Stamp and press O. 49 Using the Still and Video Camera 2 Select a pattern from DDMMYY, HH:MM or DDMMYY HH:MM and press O. If you select OFF, no date stamp is made. • You can also change the date stamp colour. To do this, press [Prev.] or [Next]. Setting a shutter capture tone 1 Press [Options] while monitoring a subject, select Camera Settings and press O, then select Shutter Tone and press O. 2 Select a shutter tone pattern and press O. Recording a video without sound (For video camera only) Reducing flicker 1 Press [Options] while monitoring a subject, select Video Settings and press O. 2 Select Voice and press O, then select OFF and press O. Occasionally the image may flicker due to less than optimal local frequency. You can use the “Flicker-free” function to reduce this problem. Flicker is likely to occur when you move between areas using different frequencies (50 hertz or 60 hertz). Note: It is possible that the flicker may not be eliminated completely even after the setting has been changed. However, this is not considered to be a problem with the phone. 50 Using the Still and Video Camera 1 Press [Options] while monitoring a subject, select Camera Settings and press O, and then select Flicker-free and press O. 2 Select 50 Hz or 60 Hz and press O. Adding skins to the edge of the photo or video You can add or change the skin (frame) of a photo or video (only available for QQVGA sized photo when you use the still camera function.). Selecting the storage location (SD Card or Handset) Before saving, you can select to save your photos or videos either on the handset or on the inserted SD Card. 1 Press [Options] while monitoring a subject, select Camera Settings and press O, and then select Storage Device and press O. 2 Select Handset or Memory Card and press O. Checking the remaining memory 1 Press [Options] while monitoring a subject, select Camera Settings and press O, then select Skins and press O. 2 Press [Prev.] or [Next] to change the skin type and press O to select. You can check how much memory has been used and remains for storing as a percentage and in megabytes. 1 Press [Options] while monitoring a subject, select Usage Status and press O. 51 Using the Still and Video Camera • You can switch between checking the remaining memory on the handset and on the SD Card by pressing [Handset] or [SDCard]. Referring to the on-screen Key Guide Press [Options] while monitoring a subject, select Key Guide and press O. Use u / d to view other guidance items. Press O or B to return to the monitoring (or recording) display. 52 Managing stored images Accessing the Picture Album and the Video Album • In Standby mode, press [Menu], highlight and press O. For details about operations on stored photos or videos, see pp. 81 to 89 in the Media Album section. Address Book 53 Address Book The Address Book consists of Contacts, Call History, and Owner Information. You can store information about people you frequently call in Contacts, and your own information in Owner Information. In Contacts, you can store multiple phone numbers, email addresses, street addresses, web pages, and other information such as birthdays or anniversary dates. You can also use Contacts to dial phone numbers and compose email, Text or Picture messages directly. Contacts on the handset are stored from Contact numbers 250 to 749, Contacts on the USIM are stored from 0 to 249. The location of the Contact number and the number of Contacts that can be saved may be different depending on your USIM card. 54 Address Book Creating a new contact 1 • In Standby mode, highlight using d and press O , and then select New Contact and press O . Or • In Standby mode, press l / r, press [Options], select New Contact, and then press O. 2 Select the desired item and press O to enter the information for the new contact. • Contact information stored on the phone consists of three windows. Press r, to display the second window (Personalised page) and enter the desired information. Press r again, to display the third window (Other page), and enter/modify desired information. Contacts on the SIM/USIM card are limited to first page items only. 3 Press [Save] when finished entering. Entry items and icons in a contact Main contact page First name Address Book Contact [First Name] [Last Name] [Company] [Phone Number 1] [Email Address 1] [Group No.] [Image] Select Last name Company name Phone number Email address Group Image Save Contact Location Personalised page Address Book Personalised OFF OFF OFF OFF OFF Select Save Sets a ringtone for a voice call when ON. Sets a ringtone for a video call when ON. Sets a ringtone for Text Message when ON. Sets a ringtone for Picture Message when ON. Sets a ringtone for email when ON. Other page Nickname Address Book Other [Nickname] [Job Title] [Birthday] [Address 1] [URL] [Note] OFF Select Job title Birthday Street address Web page (URL) Note Save Makes the contact a private entry. • For contacts saved on the SIM/ USIM card, you cannot store the last name and the company name as well as items in the Personalised page and Other page above. • When assigning a Contact Location (Quick Dial No.), the smallest available number on the handset’s memory is automatically assigned when you start creating a new Address Book entry. If you want to edit the number, use u / d or enter numbers directly into the entry fields. (Limited to 3 digits). To go to a Contact Location from 0 to 249, press [Copy to]. 55 Address Book Viewing or editing a contact 1 In Standby mode, press l / r to access the Contacts List. 2 Highlight the contact to view, press O, and press [Edit]. 3 Highlight the item to change and press O. Use l / r to switch to a different contact screen (available for contacts stored on the phone), if you want to edit the notification sound setting or other items such as street addresses or note etc. 4 Make the changes and press [Save]. Address Book Creating or editing a contact from other functions For example, after entering a phone number in Standby mode, you can press O to go to the contact creation step. From other functions such as dialled call history, press [Options], select Save to Address Book and you can go to the contact creation step. In these cases, you will be asked to select from New Contact or Add to Contact. Select New Contact to make a new contact or select Add to Contact to edit the existing contact. Assigning the contact to a group If you assign each contact to a group, searching contacts becomes a lot easier. You can set the same type of notification sound to the same group of people. By default, a new contact is assigned to Group 0. 3 Select the group you want to edit and press O. The Group Details display appears. • Refer to steps described on p. 114 for how to set a notification pattern. 4 Press [Save] to complete the setting. 1 Open a contact, press [Edit], then select and press O. 2 Select the group that you want to assign the contact to and press O. 3 Press [Save]. Editing the group name or assigning a group notification pattern 1 Select a contact in the Contacts List display and press [Options]. 2 Select Address Book Settings and press O, and then select Manage Groups and press O. 56 57 Address Book Changes the icon to your favourite Edits the group name Assigns a notification pattern to the group for when you receive a voice call from the group. Assigns a notification pattern to the group for when you receive a video call from the group. Assigns a notification pattern to the group for when you receive a Text Message from the group. Assigns a notification pattern to the group for when you receive a Picture Message from the group. Assigns a notification pattern to the group for when you receive an email from the group. 58 Address Book Note: You can set sound, volume, display pattern, and notification durations for the notification pattern. The Contacts List The Contacts List displays the names of your contacts in alphabetical order. If you want, you can sort the Contacts List in several other ways to make searching easier according to the situation. Caution: Always keep a hard copy of the Contacts information separately or transfer them to your PC using Bluetooth or Infrared, since data stored in Contacts in your phone memory may be lost in rare cases of accidental malfunction or if the battery is not installed for a long time. Accessing the Contacts List • In Standby mode, press l / r. • In Standby mode, select using d and press O, and then select Address Book and press O. • In Standby mode, press [Menu], highlight and press O, then select Contacts List and press O. Searching the Contacts List 1 Press [Options] in the Contacts List display, select Search, and then press O. 2 Select the desired Search parameters and press O. 3 Select the desired contact. 59 Address Book Calling a contact from the Contacts List using ABC Search mode 1 In Standby mode, press l / r to open the Contacts List. 2 Press the numeric key on which the first letter of the contact’s first name is printed. For example, for “John,” press 5. The cursor moves to the corresponding name group J, K, and L in alphabetical order. 3 Select the contact to call and, • Press t to make a voice call. Or • Press or v to make a video call. Your phone will call the person’s default number. To call other phone numbers the person has, open the contact and select a number. See “Calling a contact from a contact display” as stated below. 60 Address Book Tip: You also can open the Contacts List in alphabetical order by pressing and holding the corresponding numeric key from the Standby display. For example, for “John,” press and hold 5 in Standby mode. At this display, you can press [Switch] to switch the list order to a call frequency ordered list or alphabetical ordered list within the alphabet characters allocated to that key. Calling a contact from a contact display Finding a contact by entering a name 1 In Standby mode, press l / r to open the Contacts List. 2 Select the contact, and press O to open the contact. 3 Select the number to call, and; • Press t to make a voice call. Or • Press or v to make a video call. Enter the person's first name (as long as it's registered in your Address Book) and select the entry by pressing O. Even entering the first couple of letters of the person's first name and pressing O will work for this search. 1 In Standby mode, press l / r to open the Contacts List. 2 Press [Options], select Search and press O, and then select Name Search and press O. 3 Enter the name and press O. Contacts corresponding to the name are displayed. 61 Address Book Address Book Deleting a contact, all contacts or selecting a contact to delete Setting the contact as a private entry 1 In Standby mode, press l / r to open the Contacts List. 2 Select the contact to delete, press [Options], then select Delete and press O. A selection window appears. 3 • To delete one, select Delete and press O. Then press [Yes] to confirm. • To delete all, select Delete All, enter your security code and press [Yes] to confirm. • To delete selected, select Delete Multiple, mark the contacts to delete by pressing O, and then press [OK]. Press [Yes] to confirm. Use this feature after setting Privacy Mode to ON. If Privacy Mode is set to OFF (default), the private setting icon will not appear. For details about Privacy Mode, see p. 125. 62 1 Open the contact display you want to hide from others. 2 Press l to go to the screen titled Other, press [Edit] and then select and press O. 3 Select ON and press O. Press [Save]. Now the contact is saved as a private entry. To hide the contact, go to Privacy Mode and select OFF. If you want to display these private contacts, set Privacy Mode to ON. Sending a message from a contact 1 Open the contact to which you want to send a message, or select the contact in the Contacts List. 2 Press [Options], select Create Message and press O. 3 Select a phone number or email address you want to send the message to and press O. 4 Select the message type and press O. 5 A new message creation display appears. Follow the steps described on p. 68. Registering a contact as a Schedule entry You can register a future event for notification such as a birthday etc. 1 Open the contact you want to register as a Schedule entry. 2 Press [Options], scroll down to Save to Schedule, and then press O. You have two saving options; Save as Normal and Save as Private. 3 Select Save as Private if you want to save it as a private entry and select Save as Normal if you want to save as a general entry. 63 Address Book Owner Information Saving your own information (Owner Information) 1 In Standby mode, press [Menu], select and press O. 2 Select Owner Information and press O. The Owner Information display (Owner Info 1 page) appears with the number of your phone inserted. 3 Press [Options], select Edit and press O. 4 Enter your security code and press O. 5 Select the item and press O to edit each item. See below for entry items. 6 After editing each item, press O. 7 Press [Save] to complete editing. 64 Address Book Entry items and icons Sending your Owner Information • Use l / r to change between pages. 1 Open the Owner Information display and press [Options]. 2 Select Send vCard and press O. 3 Select Attach to Message and press O. 4 Press [Yes], if you have no picture set in your Owner Information settings. If you do have a picture set, select either With image or Without image and press O. 5 Select Picture Message or Email and press O. 6 Enter a phone number or email address in the To: field and press O. 7 Enter your message in the Subject: and message fields if necessary and press O after each. Own Info 1 page First Name Last Name Company Job Title Phone number 1 Email Address 1 Image Own Info 2 page Phone number 2 Phone number 3 Phone number 4 Phone number 5 Email Address 2 Address 1 Additional Info page Address 2 Note Birthday URL 65 Messaging 66 67 Messaging General Information The S750i supports various types of messaging services such as Text messaging, Picture Messaging, and Email. With Picture Messaging you can create, insert and send pictures or videos. Using the Email services, you can attach several files such as pictures, videos, or sound files and send them to any desired email address. You may need to subscribe for an email account in order to use email. Contact your nearest Orange stockist. You need to first setup your email account in order to use email. See p. 28 in the “get started with your Sanyo S750i” guide. 68 Messaging Creating a new message 1 In Standby mode, press [Menu], highlight and press O, and then select New Message and press O. Draft To: Send 0 SMS 4 Highlight the message field and enter your message text, then press O when finished. 5 Press [Send]. Creating an Picture Message You can send messages with photos, videos, sound or slides. Inserting a still image into a message 1 Highlight the message field, press [Options], select Picture and press O. 2 Select From Media Album to retrieve a stored photo or select Take Picture to take a photo and insert it into the message. Options 2 Select the message type from Text Message, Picture Message, or Email and press O. 3 Press O and enter the recipient’s phone number or email address in the To: field. Inserting a video into a message 1 Highlight the message field, press [Options], select Sound & Video and press O. 2 Select Select Video to retrieve a stored video or Video Recorder to shoot a video and insert it into the message. 69 Messaging Attaching a sound or your voice to a message 1 Highlight the message field, press [Options], select Sound & Video and press O. 2 Select Select Sound to retrieve a stored sound or select Voice Recorder to start recording and attach it to the message. Inserting slide pages 1 Highlight the message field, press [Options], select Slide and press O. 2 Select New Slide and press O. 3 Select Insert Before or Insert After and press O. Insert Before: Inserts a slide before the current slide. Insert After: Inserts a slide after the current slide. 70 Messaging Setting the transition time for slides By default, the transition time for slides is set to five second. You can change this duration. 1 Highlight the message field, press [Options], select Slide and press O. 2 Select Slide Interval and press O. 3 Enter the time in seconds (1-60) and press O. Changing the text colour or size 1 Highlight the message field, press [Options], select Text Options and press O, and then select Text Colour or Text Size and press O. 2 Select the desired colour or size using the navigation keys and press O. Sending a message from a contact Useful message functions 1 Open the display of the contact to which you want to send a message, or select the contact in the Contacts List. 2 Press [Options], select Create Message and press O. 3 Select a phone number or email address and press O. 4 Select Text Message, Picture Message, or Email and press O. 5 Enter message content in the message field and press O. 6 Press [Send]. Adding a signature to the message Your name, company, job title, phone number or email address can be added to your message as a signature. • To edit or set a signature to On, go to Look & Feel settings. (See p. 79.) Select Personalisation and press O, and select Edit Signature and press O. Press [Edit], edit the current signature and press O, then press [Save]. After entering/editing your signature, set Enable/Disable Signature on the Personalisation display to Always. It will now be automatically added to any new message you create. 71 Messaging Messaging Adding multiple recipients You can add up to a maximum of 20 recipients to any one message using Picture Message and Email. Adding attachments You can attach files to the message you are sending using Picture Message and Email. 1 After selecting the message type, highlight the message field and press O, press [Options], select Add Field and press O. 2 Select To, Cc or Bcc and press O. The corresponding new address input field appears. 1 After selecting the message type, highlight the message field, press [Options], select Attachments and press O. 2 Select Attach Image, Attach Sound, Attach Video, or Attach File and press O. 3 Select the folder and desired file you want to attach to the message and press O. Note: Only “To” is available for Text Message. Note: You can also attach a new file (Picture, video or voice recording) to the message by selecting Take Picture, Voice Recorder, or Video Recorder in step 2 above. 72 Requesting a Delivery Report or a Read Report for a Picture message or Text message you are creating 1 Before sending, from the address input display, press [Options], select Settings and press O. 2 Select Read Report or Delivery Report and press O 3 Select Yes to activate the function. Read Report: Requests notification that the recipient has opened the message. Delivery Report: Requests notification that the message has been delivered. Assigning a notification sound for message arrival You can assign a notification pattern to be heard when you receive a message and to distinguish the sender of the message. See p. 55 and p. 114 for details. Saving the message as a draft • Press [Options] from the message creation display, select Save Draft and press O. The message is saved in the Drafts folder. Tip: You can also define these settings before starting to create a message. Go to Message Settings from the Messaging menu. See p. 77 for details. 73 Messaging Messaging Opening messages at the time of reception When a message arrives, a notification picture or video appears with the sound or vibration pattern you set. (See p. 55 and p. 114 for how to set a Message notification pattern.) 1 After reception of the message is finished, display (A) appears. When the sender’s phone number is registered in the Address Book, their name and phone number will appear on the display. On pressing O or after waiting for a while, display (B) appears. To read or view received message(s), select (Messages) and press O, and then select Received Messages and press O. The Inbox appears. 2 Select a new message and press O to display it. 3 When finished reading or displaying the message, press B to return to the Inbox and check other new messages or press y to return to the Standby display. (A) Opening messages Text Message Received John Smith Sending messages from the Inbox OK (B) Email Received John Smith Managing the Inbox 10:10 Picture Message Received John Smith OK 2 Select the message to display and press [View] to open the message. • Options available from this display are: Delete, Call Contact, Lock, Forward, Save to Contacts. 12/12/05 Orange UK Camera Menu 1 Press [Menu] in Standby mode, highlight and press O, and then select Inbox and press O to open the Inbox. • Options available from this display are: Reply, Reply All, Forward, Delete, Delete All, Get Email, Call Contact, Lock (Unlock appears if the message is already locked), Mark as Read (Mark as Unread), Sort, Message Details (Error Details), Mark Items. Replying to the received message 1 Open the Inbox and select the message you want to reply to. 2 Press [Options], select Reply or Reply All and press O. 3 Enter the message text and press [Send]. OK 74 75 Messaging Forwarding the message to another person 1 Open the Inbox and select the message you want to forward. 2 Press [Options], select Forward and press O. 3 In the To: field, enter the phone number or email address and press O. 4 In the Subject field, enter the message and press O. 5 Press [Send]. Messaging Managing Sent or Draft messages 1 To open sent or draft messages, press [Menu] in Standby mode, highlight and press O. 2 Select Sent or Drafts and press O. 3 Select the message you want to open and press O. Message Settings Sending: Changing your Message Settings 1 Press [Menu], highlight and press O , and then select Message Settings and press O . 2 Select Text Message, Picture Message, Email, or Look & Feel and press O . Text Message settings Message Centre: Selects or edits the message centre number for Text Messages. Sending: Validity Period: Sets the duration for how long messages are saved on the server. The default is set to 1 Week. Delivery Report: Requests notification that a Text Message has been delivered. 76 Picture Message settings Validity Period: Sets the duration for how long messages are saved on the server. The default is set to 1 Week. Delayed Delivery: Delays message sending time. The default is set to None Specified. Reports: Two types of Report settings are available. To request notification that a Picture Message has been opened by the recipient, set Read Report to Yes. To request notification that a Text Message or Picture Message has been delivered, set Delivery Report to Yes. 77 Messaging Receiving: Frequency: Selects whether or not to defer message reception according to the message capacity. Options are Immediately (default), Always Defer, or Defer if over 1 KB (10KB, or 50KB). Roaming: Selects whether or not to defer message reception when you are roaming according to the message capacity. Options are Immediately (default), Always Defer, or Defer if over 1 KB (10KB or 50KB). Reject Anonymous: Rejects anonymous messages. 78 Messaging Acknowledge: Selects how to respond to a Picture message if the sender is requesting a Delivery Report or Read Report notification upon receipt of this message. The options are Always, Never, and Ask First. Note: Ask First is only selectable from Read Report display. Email Settings Polling Interval: Selects the time frequency for polling for emails. The default is set to Never, which means polling is never done. Polling Size: Selects how many messages are to be downloaded when polling. The default is set to 10 messages. Max Message Size: Sets a limit to the email size for downloading, or downloads messages without any restriction on the email size. Delete Preference: Selects From Phone Only if you want to keep messages on the server when deleting messages or From Server if you don't want to keep messages on the server. Account: Creates or edits email account details. For details, see p. 28 in the “get started with your Sanyo S750i” guide. Look & Feel settings Use this setting to change the look of message contents. For example, you can enter or edit a signature (Personalised text template), or change the text position in messages Font Size: Selects the font size for the message you are reading. Slide Interval: Sets the slide duration time in Picture Messages. The default is set to five second. Personalisation: Adds or edits a signature inside messages. Select Edit Signature to make/edit a signature. To enable the signature, set Enable/ Disable Signature to Always. 79 Media Album 80 81 Media Album The Media Album is a data management function. It uses folders to manage various kinds of data stored in the phone or on the SD Card. Accessed from the main menu, you can go to the Media Album to sort, preview, move, copy, or delete files, or edit file names. You can also associate an image with a contact or attach it to a message from the Media Album. Opening stored files 1 Open the Media Album display. • Press [Menu] → 2 Select a folder from the list and press O. 3 Select a file you want to open and press O. 82 Media Album Creating a new folder 1 Press [Menu], highlight and press O. 2 Press [Options], select Create Folder and press O. 3 Edit the folder name and press O. Using files for other functions You can set a file in the Media Album to be used as wallpaper, an incoming call notification, or a message arrival notification. Note that options menu vary according to functions used. 1 From the Media Album display select and open a folder then open a file you want to use for another function. 2 Press [Options], select Settings and press O. 3 Select the function item from Wallpaper, Ringtones, Address Book, Calendar, Schedule, Alarm Clock, Sound Effects, Video Call Tone, Hold Settings, Alternate Video, and press O. Notes: • Additional functions that use Ringtones are: Incoming Call, Incoming Text Message, Incoming Picture Message, Incoming Email, Incoming Delivery Report, Incoming Push, or Incoming Video Call. • Additional functions that use Sound Effects are Opening (Sound made when sliding the phone open) and Closing (Sound made when sliding the phone closed). Saving data into folders from other functions You can save data into the Media Album immediately after taking photos or shooting videos or when opening attached files. Saving a photo you just took 1 Press [Options] immediately after taking a photo, select Save to and press O. 2 Select the Picture folder or another available folder and press O. 83 Media Album Saving the video you just took 1 Press [Options] immediately after shooting a video, select Save to and press O. 2 Select the Video List folder or another available folder and press O. Media Album Editing photos/videos You can edit photos or videos stored in the Media Album. Editing photos • Open a photo in the Picture folder, press [Options], select Edit Image, and then select one of the following items and press O. Scaling: Stamp: Frame: 84 Enlarges/Reduces the display size. Selects Original or Media Album to find a desired marker stamp. Selects a frame by pressing [Next] repeatedly until a desired one is found. Text: Selects Very Small, Small, Standard, or Large as the text size and allows you to enter text to paste into the picture. Paste Image: Selects up to 20 photos (Only QQVGA [120 X160] or smaller sized pictures) to paste from the Picture folder, Documents folder or another folder if you have created one. Rotate: Rotates the photo 90 degrees each time or is pressed. Special Effects: Adds an effect to the picture from Sepia, Black and White, Tile, Portrait, Fade-out, Spotlight, Poster, and Soft Focus. Mirror Reverse: Mirror-reverses a photo. Image Format: Changes the file format between JPEG and PNG. Editing a video • Open a video in the Video List folder, press [Options], select Edit Video, and then select one of the following items and press O. Re-record Voice: Records sound onto a video that has no sound or over-records new sound onto a prerecorded video. Caption: Inserts a caption onto the video (Up to 10 captions available for each video). • To create the text, press [Options], select New and press O, and then enter the text. • To edit the text, select the desired caption, press [Options], select Edit, then select Input Caption, press O and edit the text. 85 Media Album • To insert the text at the desired point, select the caption, press [Options], select Edit, then select Start/End Time and press O to start playing the selected video. Press [Start] to indicate the start point and press [End] to indicate the end point. Capture: Freeze-frames an image in the video and stores it in the Picture folder. Clip: Clips a segment of the video for moving to another point. Cut: Deletes a segment of the video. Combine Video: Joins the currently viewed video with another retrieved from the Video List folder, Documents folder or another folder if you have created one. 86 Media Album Chapter: Adds chapter titles to video files in the Video List folder. Previewing a video with a chapter title (For video camera only) This function enables you to preview a video with a chapter title. 1 Open the video you want to preview, press [Options], select Play Chapter and press O . 2 Select a chapter from the Chapter List and press O . Resizing a photo This function allows you downsize a photo in your Picture folder as long as it is not a QQVA (120 X 160) picture. 1 Open the photo, press [Options], select Resize and press O. 2 Select QVGA (240 X 320) or QQVGA (120 X 160) and press O to create a smaller size photo. 3 Press [Enlarge] or [Reduce]. 3 To zoom out after zooming in, press [Out]. Sending a photo/video attached to a message or via Infrared 1 Highlight the desired photo or video, press [Options], select Send and press O. 2 Select Attach to Message or Send via Infrared and press O. Zooming a photo in or out This function enables you to zoom in or out on a still photo in the Picture folder. The function is available only for photos of VGA size or larger. 1 Open a photo, press [Options], select Zoom and press O. 2 Press [In] to zoom in by 5%. Press [In] repeatedly until the desired zooming is reached. 87 Media Album Changing the display format of photos or videos (Change Display Format) This function enables you to change display formats. A 9-thumbnail-image display of the Picture folder or Video List folder is initially shown. If you change the screen setting to 25 Image View, a 25-thumbnail-image display is shown. If you want to see a list of data file names, select List View. 1 Highlight the desired photo or video, press [Options], select Change Display Format and press O. 2 Select 25 Image View, 9 Image View, or List View and press O. Media Album Moving or copying photos or videos to a User Folder Sorting data in the Picture folder or Video List folder Creating stamps and frames using data in the Picture folder 1 Highlight a photo or video in the list, press [Options], select Move to Other Folder or Copy to Other Folder and press O. • From the Move to Other Folder, you can select Move, Move Multiple, or Move All in Folder. From the Copy to Other Folder, you can select Copy, Copy Multiple, or Copy All in Folder. 2 If you have selected moving or copying multiple items above, select by pressing O and then [OK] to finish. 3 Select the destination folder and press O. 1 Open the Picture folder or Video List folder, highlight the desired file and press [Options], then select Sort and press O. 2 Select Sort by Name, Sort by Category, Sort by Size or Sort by Date and press O. 3 Select Ascend or Descend and press O. 1 Open a QQVGA (120 X 160), or QVGA (240 X 320) picture, press [Options], select Create and press O. 2 Select Stamp or Frame and press O. 3 Select one and press O. 4 Press [Save] when you finish editing, enter a file name and press O. Note: The items in More Pictures, More Videos or More Melody & Ringtones cannot be sorted. Notes: • 25 Image View, 9 Image View, or List View is available for the Picture folder. • 9 Image View or List View is available for the Video List folder. 88 89 Using the SD Memory Card 90 91 Using the SD Memory Card Notes: • An SD Card which has been formatted by another device such as a personal computer may not operate correctly with the S750i. Try re-formatting from the handset. (See p. 93 “Formatting the SD Card”) 92 To lock the card, move the tab to the position shown in the diagram. • Recommended SD Card capacity to be used: up to 512 MB Inserting or removing an SD Card LOCK Caution: It is strongly recommended that you keep a backup copy of the data stored on the card as an unexpected occurrence may result in the data being lost. • The SD Card has a lock to prevent the overwriting of stored data. LOCK A Secure Digital Memory card (SD Card) is a compact and portable memory storage device. The S750i enables you to use an SD Card to store photos, video images, sounds, contacts, and downloaded data that have no restrictions. This is convenient for transferring to a personal computer as well as printing images directly from the SD Card using the DPOF printing function. You can also access the SD Card content by pressing the left soft key when using the Media Album. Using the SD Memory Card Inserting the SD Card 1 Make sure that the phone is turned OFF. 2 Open the cover of the SD Card slot as shown in the diagram. 3 With the label side facing towards the front, insert the SD Card slowly into the card slot. 4 Push the card in until a click is heard. 5 Close the card cover. 6 Turn the phone on. 7 Check if the icon has appeared on the display to indicate that a card is inserted. If not, try inserting the card again from the beginning. Removing the SD Card 1 Make sure that the phone is turned OFF. 2 Open the cover of the SD Card slot. 3 Push the card slightly in and then release. The card will then spring out from the card slot. 4 Pull out the card and close the card cover. Formatting the SD Card Before using a new SD Card which has not yet been formatted or a card which has been used in a PC or other device, use this function to format the card. Note that all the data stored on the card is deleted when you format it. 1 Press [Menu], highlight and press O, then select Memory Settings and press O. 2 Select Memory Card and press O, then select Format Memory Card and press O. 3 Enter your security code and select [Yes] at the confirmation display. 93 Using the SD Memory Card Using the SD Memory Card Caution: Do not try to remove the SD Card while formatting. Icons related to data on the SD Card Example: Accessing the Media Album. An SD Card is inserted. A write-protected SD Card is inserted. Media Album Digital Camera Folder Picture Video List Melody & Ringtones Documents Handset “Handset” Options “SD Card” Media Album Picture Video List Melody & Ringtones Java™ Games Bookmarks Saved Page Documents SD Card 94 Options Note: If an unsupported SD Card is inserted into the phone, the icons shown above will not appear. Using the SD Card Transfer (backup) functions You can transfer (backup) data to or from the phone and the SD Card. Take care while performing a backup as in either case data in the saving location is overwritten. 1 Press [Menu], highlight and press O, 2 Select Memory Settings, Memory Card, then Backup and press O. • A data selection window appears. Select backup data from All, Picture, Video List, Melody & Ringtones, and other similar items. 3 Select the type of data for backup and press O. Enter your security code if prompted and press O. 4 Select Save to Memory Card or Read from Memory Card and press O. Save to Memory Card: Saves the selected type of data in the memory of the phone onto the SD Card as backup data. Enter your security code to proceed. Read from Memory Card: Saves the selected type of data on the SD Card in the phone as backup data. Enter your security code, and then select [Yes] at the confirmation display. 95 Using the SD Memory Card Note: If you select All in step 2 to save all data as backup, and if saving data onto the SD Card you will be asked if you want to include images which are inserted into the Address Book or not. If saving backup data to the phone however, the data category display changes as you select data to be included in the backup: Address Book Backup → Schedule Backup → To Do Backup → Note Backup Using the SD Memory Card Moving or copying data from the SD Card to the phone Moving or copying data among folders on the SD Card 1 Access the SD Card from the Media Album display by pressing [SD Card]. 2 After highlighting the desired file, press [Options] and select Move to Handset or Copy to Handset from the option menu items. 3 To move, select either Move, Move Multiple, or Move All in Folder and press O. To copy, select either Copy, Copy Multiple, or Copy All in Folder and press O. 4 To select multiple files, use the navigation keys and press O to select each item, then [OK] to finish. 5 Select the folder destination and press O. • To move the data from one location to another within the SD Card, access the SD card and select Copy to Other Folder or Move to Other Folder from the option menu items and follow step 3 above. Checking the memory usage of the SD Card • Select Mem. Card Usage Status from the Memory Card display and press O. Note: To go to the Memory Card display: Press [Menu] → → Memory Settings → Memory Card DPOF Printing Digital Print Order Format (DPOF) is a convenient print selection format which makes ordering prints at a print shop easy. Before you go to the print shop or use the DPOF compatible printer, you can specify which photos and how many of them you want to print from the photos you have stored on the card. Note: You can only specify VGA or SXGA pictures that are stored in the Digital Camera folder on the SD Card. To specify photos taken with your S750i, you must first set the phones storage device to the SD Card before taking the picture. • Start the camera → [Options] → Camera Settings → Storage Device → Memory Card Editing the name of the SD Card 1 Select Rename Memory Card from the Memory Card display and press O. 2 Edit the name and press O. 96 97 Using the SD Memory Card Specifying photos for DPOF Print 1 In Standby mode, press [Menu], select highlight and press O. 2 Select Memory Settings and press O, select Memory Card and press O, then select DPOF Print and press O. 3 Select either Standard Print, or Index Print and press O. 4 Press [Options], select Set as Print and press O. 5 Select a folder and press O. 6 Select desired images and press O after selecting each. 7 Press [OK], then press [Save]. 8 Use the Print Mode function (See below ”Printing out DPOF photos (Print Mode)”) to print out or eject the Memory Card and take it to a print shop. 98 Before proceeding with specifying the number of Standard prints or Index prints, make sure you have created a DPOF print order. Specifying the number of DPOF Standard Print copies 1 In Standby mode, press [Menu], select highlight and press O. 2 Select Memory Settings and press O, select Memory Card and press O, then select DPOF Print and press O. 3 Select Standard Print and press O. 4 Press [Options], select Set Copies for All, press O and press [Yes]. 5 Specify the number of copies using the navigation keys and press O. Using the SD Memory Card Specifying the number of DPOF Index Print copies 1 In Standby mode, press [Menu], select highlight and press O. 2 Select Memory Settings and press O, select Memory Card and press O, then select DPOF Print and press O. 3 Select Index Print and press O. 4 Press [Options], select Set Copies and press O. 5 Specify the number of copies using the navigation keys and press O. Printing out DPOF photos (Print Mode) Note: Do not disconnect the USB cable when using this function. 1 In Standby mode, press [Menu], select highlight and press O. 2 Select Connectivity and press O, select Print Mode and press O, then select Execute and press O. 3 Once the “Please connect to Printer” message is displayed connect the USB cable to the phone and printer. 4 Select DPOF Print and press O. 5 Press [Yes] to print. 99 Using the SD Memory Card Cancelling all prints requested 1 Press [Menu], highlight and press O, and then select Memory Settings and press O. 2 Select Memory Card and press O. 3 Select DPOF Print and press O, and then select Cancel Print Order and press O. Select [Yes] at the confirmation display. 100 Settings 101 Settings Opening the Settings Menu To open the Settings menu, press [Menu] in Standby mode, highlight and press O. Settings Phone Settings Memory Settings Sets the clock, ringtones, sound effects for various situations, and other similar items. Checks memory status of the SD Card or phone and allows you to reset and clear all handset memory as well as format the SD Card. Settings menu details Profiles (p. 108) Normal: Silent: Browser Settings Profiles Changes the ringtone volume and other reception conditions. Sets various web related browser settings such as scrolling and security, etc. Display Connectivity Changes the display settings such as character input mode or light, or Standby display. Selects how Bluetooth and Infrared functions are used. Selects Call settings such as call diverting, rejecting calls, Auto Answer, call waiting, Call Barring or Answer Phone feature. Video Call Settings Car: Meeting: Loud: Outdoor: Selects settings for video calling. Security Selects settings for locking the phone and changing the security code or PIN of the phone. 102 Call Settings Custom: Sets the normal profile. Sets vibration ON and sets all incoming tones OFF. Sets ringers and vibration OFF. Sets all incoming tones to the lowest volume. Sets the volume of all tones to the highest volume. Sets the volume of the caller’s voice to the highest volume. Customises tone volumes for various situations. 103 Settings Settings Display (pp. 109-112) Phone Settings (pp. 112-121) Wallpaper: Sets the wallpaper for the Standby display. Character Input: Changes the input mode and character size, and enables editing of predefined text or smileys. Power Saving: Sets the idle time for the power saving display. Light: Sets the light durations for the display backlight and the keypad backlight. Standby Display: Sets wallpaper, time, and display greeting. LED: Customises the LED colour pattern for missed calls, unread messages and alarms. Set Time & Date: Sets the clock. Ringtones: Sets ringtones to incoming calls or messages. Melody Volume: Sets the melody volume. Line 2: Switch between two phone lines if you have this extra service. (See p. 115) Flight Mode Setting: Cuts off the line with the phone switched on. Language: Sets the display language and the answering language. Accessibility: Makes the display more visible and the phone more audible. Select Network: Selects the network area. WAP Profiles: Displays a list of the stored WAP profiles to select and edit them. 104 Sound Effects: Customises effect tones for various situations. Vibrate on Connection: Vibrates to confirm the line connection. Video Call Tone: Sets a melody to sound until the caller answers. Auto Power ON/OFF: Turns the phone on or off at the time you set. Slide Activation: Answers or ends a call by sliding the phone open or closed. Security: Selects various security settings for browsing. Certificate: Selects the current certificate or root certificate. Advanced: Selects if you want to show the title of the page while browsing or selects to convert service messages that load automatically into requests for service messages, or ignore any WAP based service inquiries. Browser Settings (pp. 121-123) Downloads: Disables images, sounds, or other files that are loaded automatically when you download a web page. Look & Feel: Selects the character size, text wrap, scroll step and internet connection time out. Connectivity (pp. 167-186) Infrared: Sends or receives files via Infrared. Bluetooth: Sends or receives files via Bluetooth. Synchronise: Synchronises files with another device or a network server. 105 Settings Print Mode: Prints out still images via USB. USB Storage Mode: Transmits SD Card data to a personal computer. Security (pp. 124-127) Restriction Settings: Selects the option to bar calls. Privacy Mode: Sets the Privacy mode ON/OFF to protect privacy in contacts. Change Code: Changes your security code. Set PIN: Allows you to set or change a PIN (Personal Identification Number). 106 Settings Memory Settings (pp. 127-128) Check Memory: Displays how much space remains for data on the phone. Memory Card: Backs up data in the Address Book, Schedule, or To Do List and formats the SD Card, etc. Handset: Resets the memory settings and clears memory in the phone. Call Settings (pp. 128-133) Call Divert: Specifies the phone numbers for forwarding. Reject Calls: Specifies the numbers to be automatically rejected. Hold Settings: Selects a picture or video to display while you have someone on hold. Voice Call Auto Answer: Sets whether to receive voice calls automatically or not. Call Quality Alarm: Sets an alarm to warn of weak signal strength. Reduce Noise: Reduces ambient noise to make the other party's voice clearer. Call Barring: Blocks outgoing and incoming calls. Call Waiting: Answers a call from a third party while holding the current call. Play Answer Phone: Uses the phone answering service. Fixed Dialling Number: Specifies the available numbers for dialling. Service Dialling Numbers: Selects provided services that are encoded on the SIM/USIM card. Hands-free Setting: Activates the Hands-free function. Video Call Settings (pp. 134-136) Reconnection Method: Sets the method to switch a video call to a voice call. Image Settings: Sets if your image is to be sent and its image quality. Voice Setting: Sets if your voice is sent. Auto Answer: Sets whether to receive video calls automatically or not. Camera Settings: Sets zoom in or out and the rear or front camera. Backlight: Selects the backlight brightness, minimum, or normal. 107 Settings Settings This phone has seven types of Profiles, and Normal is set as the factory default setting. Activating or deactivating Profiles • Press and hold B. Selecting the Profile type 1 Open the Profile display. • Press [Menu] → → Profiles 2 Select the profile to use and press the O key. Normal: Silent 108 Ringers and vibration are OFF. Received calls will appear in the missed calls list when set to ON. Meeting : All incoming call or message tones are set to the quietest. Beep sounds are generated when an incoming voice call or video call arrives. Loud : All tone volumes are set to the loudest. Outdoor : Caller’s voice volume is set to the loudest. Custom : Ringtone Volume, key tone volume, sound effects volume and melody volume can be customised. Press [Detail], then [Edit] and select settings for each option. Car Profiles Set to regular ringing pattern. : Vibration is ON, and all incoming call or message tones are OFF. : Display settings Setting the wallpaper Photos or videos that have been taken or downloaded pictures saved in the Media Album as well as preset pictures can be set as wallpaper. 1 Open the Wallpaper display. • Press [Menu] → → Display → Wallpaper The current wallpaper information is displayed. Press O to proceed. 2 Select Original or Media Album and press O. 3 Select the desired image and press O. Note: See p. 81 for details about the Media Album. Changing input modes and character size 1 Open the Character Input display. • Press [Menu] → Character Input → Display → 2 Select from one of the items below and press O. 3 Make the desired changes and press O. Input Method: Selects input mode from Standard Text Input (multi-press input) or T9 Text Input Edit Pre-defined Text: Enables the editing of text in 6 categories, Internet, Greeting, Message, Response, Business, and Free (a blank page to use as desired). Edit Smileys: Enables the editing of various emoticons. 109 Settings Settings The S750i is set to turn off the display illumination after a set idle time. The default time is set to 30 seconds. The display illumination is restored if you press any key. 1 Open the Light display. • Press [Menu] → → Display → Light 2 Select from the following options and press O. Notes: • When setting Key Light to ON, if you also set Auto Key Light to ON, the phone will automatically determine if the keypad light should be turned on or off according to the brightness of the surroundings to save battery power. • The display backlight settings during a video call are defined separately from these settings. See p. 136. 1 Open the Power Saving display. Backlight: Customising the Standby display Character Size: Selects the size from Very Small, Small, Standard, or Large. Setting the display backlight and the keypad backlight You can set the backlight for the display and the keypad separately. Setting the power saving mode • Press [Menu] → Power Saving → Display → 2 Select Show Screensaver or No Screensaver and press O. 3 Enter an idle time (30 to 300 seconds) and press O. 110 Key Light: Sets the light duration from 5 to 99 seconds. Selects the brightness from Minimum or Normal. Sets the light duration from 5 to 99 seconds if ON is selected. Turns the keypad light off all the time if OFF is selected. See below for Auto Key Light. You can customise various settings for the Standby display: Wallpaper ON/ OFF, Time & Date ON/OFF, and Greeting words ON/OFF. Wallpaper: Displays wallpaper on the Standby display if ON is selected. Changes to a default background if OFF is selected. For how to select the wallpaper, see p. 109. Time & Date: Displays the time and date in the 24-hour time system on the Standby display if ON is selected. Display Greeting: Enables editing of the greeting text displayed when turning the phone on if you are using a SIM/ USIM card other than the one supplied by Orange. 1 Open the Standby Display. • Press [Menu] → → Display → Standby Display 2 Select from the following options and press O. 111 Settings Settings Changing LED illumination notification patterns This function is used to select different LED colour patterns to notify you of missed calls, unread messages, or alarm time occurrence (Schedule alarm). 1 Open the LED display. • Press [Menu] → LED → Display → 2 Select ON and press O, and then select from either Missed Calls (Voice Call, Video Call), Messages (Text Message, Picture Message, and Email) or Alarm (Schedule alarm) and press O. 3 Select a colour or OFF and press O. 4 Press [Save] to finish the setting. 112 Phone Settings Setting the clock It is recommended that you set the clock before starting to use the phone so that all time-related information is displayed correctly. You will need to set the clock to use the camera functions etc. 1 Open the Set Time & Date display. • Press [Menu] → → Phone Settings → Set Time & Date 2 Select from the following options and press O. Time & Date: Edit the current day/time and year. Home Area: Selects a city for your home area. Time Difference: Selects a city for the time you want to display on the screen. Daylight Saving: Displays the clock in Day Light Saving time. Setting home area and time difference This is an optional function for those who travel between countries or those who want to show the time in other cities without having to adjust the clock. You should set the Home Area of your phone’s clock first, and then set the desired city to display the local time in the top right corner of your standby display. Your home area and the other area can be selected from 36 cities around the world. 5 Select the city corresponding to the time you want to display on your screen, and then press [Set] or the O key. Adjusting the clock to Daylight Saving Time If you set Daylight Saving to ON, your phone will show Daylight Saving Time without having to adjust the clock. If you set this to OFF, the time shown on the screen returns to the normal time. 1 Select Daylight Saving and press the O key. 2 Select ON and press the O key. 1 Select Home Area and press the O key. 2 Select the city for your home area and press [Set] or the O key. 3 Select Time Difference and press the O key. 4 Select ON and press the O key. 113 Settings Setting ringtones for incoming calls or messages You can set ringtones for notification of incoming voice calls or video calls, incoming messages or other notices such as incoming Delivery Report or incoming PUSH. 1 Open the Ringtones display. • Press [Menu] → → Phone Settings → Ringtones 2 Select the notification for which you want to set the ringtone and press O. 3 Set each item below and press O. • Press [Play] to check the current pattern. (Melody): Selects a sound or melody pattern to be heard when there is a call either from the preset (Original) patterns or by searching through the Media Album. Settings (Volume): Adjusts the ringtone volume for an incoming call. (Image): Selects an image to be displayed on the screen when there is a call either from the preset (Original) patterns or by searching through the Media Album. (Vibration): Selects a vibration pattern and its strength when there is a call. (LED): Selects an LED pattern and colour to be indicated on the top front edge of the phone when there is a call. Tip: If you press [Options] in step 1 on the Ringtones display, you can select All Incomings to set a ringtone for all incoming calls and messages or All Messages to set a ringtone for all incoming messages (excluding incoming calls). Note: While setting the ringtone for an incoming message, the ringing time can also be set by selecting the icon in step 3 above. The choices are Ring and Set Time. If Ring is selected, the entire piece of music plays; if Set Time is selected, you can specify how long to play the music when a message is received. Using the alternative line service (Line2) Setting the melody volume You can set the melody volume to one of five levels for the following situations. 2 Select Switch Line and press the O key. 3 Select either Line 1 or Line 2 and press the O key. • When playing sound data saved in the Media Album. • When playing sound data attached to Picture Messages or Emails. • When playing downloaded data. Tips: • To lock the setting, select Lock Line, press O and enter PIN2 (See p. 126). • To edit the names of the lines, select Edit Line Name and press the O key. 1 Open the Melody Volume display. Note: For further information, contact your Orange stockist. This function is available only when the inserted USIM is designed for it. • Press [Menu] → → Phone Settings → Melody Volume 2 Adjust the melody volume using u / d and press O. 114 This function enables you to use switch to another phone line to answer and make calls. 1 Open the Line2 display. • Press [Menu] → → Phone Settings → Line 2 115 Settings Settings Setting the phone to offline (Flight Mode) Setting the display language, date format or decimal format Setting heightened audibility and better readability (Accessibility) Flight Mode disables call, message, WAP and other network related functions although it is switched on. This function is useful for when you want to play a Java™ application on an aircraft, where the phone should not generate a radio signal. When the mode is activated, appears on the display. 1 Open the Language display. This function sets the character size to the largest for situations such as when you enter phone numbers, read messages, search in Contacts, or browse web pages. Also, the speaker volume is set to the highest level so you can hear the other party’s voice better. 1 Open the Flight Mode Setting display. • Press [Menu] → → Phone Settings → Flight Mode Setting 2 Select ON and press O. • To release the setting, select OFF at this point. 116 • Press [Menu] → → Phone Settings → Language 2 To change the language, select Display Language and press O. To change the date format, select Date Format and press O. To change the decimal format, select Decimal Format and press O. 3 Select the desired item and press O. Display Language: Selects from English, Deutsch, Français, and Italiano. Date Format: Selects from DD/MM/ YYYY, DD.MM.YYYY or YYYY-MM-DD. Decimal Format: Selects from “.” or “,” 1 Open the Accessibility display. • Press [Menu] → → Phone Settings → Accessibility 2 Press [OK] or O. Selecting network area (Select Network) network. Making a list of network operators and editing that list is also possible. While editing you can also prioritise the access order among these operators. Opening the Select Network display • Press [Menu] → → Phone Settings → Select Network Setting the network area 1 Select Select Network on the Select Network display and press O. 2 Select UMTS/GSM Dual, GSM Only, or PCS Only and press O. • If you select UMTS/GSM Dual, the phone always goes to the UMTS network first. This function enables you to select the mobile phone network area. The S750i can roam dual network areas. So you can use the phone in the UMTS network area and/or the GSM 117 Settings 3 Select Auto or Manual and press O. • If you select Manual, you will always be required to select a network service operator from the list. If you select Auto, selection of network service operators depends on the setting in the Edit Preferred List (See below). Putting priority on the order of network operator access 1 Select Edit Preferred List from the Select Network display and press O. A list of network operators appears. 2 Select an operator, press [Options], edit the list using the options Add, Insert, Change Order or Delete and press O. 118 Settings WAP Profiles Setting the sound effects Selecting the type of WAP profile 1 Open the WAP Profiles display. You can customize an effect tone for each setting described below. • Press [Menu] → → Phone Settings → WAP Profiles 2 Select the profile type and press O. Editing the profile 1 Select a profile you want to edit, press [Options], then select Edit Profile and press O. 2 Select Browser Settings or MMS Settings and press O. 3 Enter the necessary item(s). Deleting the profile 1 Select the WAP profile you want to delete and press [Options]. 2 Select Delete and press O. 1 Open the Sound Effects display. • Press [Menu] → → Phone Settings → Sound Effects 2 Choose a selectable event from the list to use as the effect tone and press O. Use u / d to adjust the volume and press O to set. Press [Tone] to select other available tone patterns. Warning: Selects the warning sound pattern and the volume on performing a wrong operation. Opening: Selects the sound pattern and the volume on sliding open the phone. Closing: Selects the sound pattern and the volume on sliding the phone closed. Tip: To set the tone volumes for all the situations above at one time, press [Set All] in step 1 above. Key Tone: Selects the confirmation sound pattern and the volume on pressing keys. Completion: Selects the confirmation sound pattern and the volume on completing setting or registration. 119 Settings Setting vibration to confirm the connection This function enables the phone to vibrate when the other party’s phone has detected your call. It is set to OFF by default. 1 Open the Vibrate on Connection display. • Press [Menu] → → Phone Settings → Vibrate on Connection 2 Select ON and press O. Setting the melody played until your video call is connected This function enables you to listen to a melody instead of a ringing tone until the other party answers your video call. Settings 1 Open the Video Call Tone display. • Press [Menu] → → Phone Settings → Video Call Tone 2 Select ON and press O to activate the function. Two menu items appear with icons. Press [Set] after you finish completing the settings below. (Melody): Selects a sound or melody pattern for a Video Call Tone either from the preset (Original) patterns or by searching through the Media Album. (Volume): Adjusts the volume for the Video Call Tone. Setting Auto Power ON/OFF You can set your phone to be turned on or off automatically at a set time. Caution: Please make sure that Auto Power ON is deactivated before boarding an aircraft. 1 Open the Auto Power ON/OFF display. • Press [Menu] → → Phone Settings → Auto Power ON/OFF 2 Select Auto Power ON or Auto Power OFF and press O. 3 Select ON and press O, and then enter the time to turn on or off. 4 Press [Set] or O after you finish the setting. Answering or ending a call with a sliding motion (Slide Activation) This function enables you to answer a call by sliding the phone open or end a call by sliding the phone closed. 1 Open the Slide Activation display. • Press [Menu] → → Phone Settings → Slide Activation 2 Select Open to Talk or Close to End and press O. 3 Select ON and press O. • To release the setting, select OFF at this point. Browser settings 1 Open the Browser Settings display. • Press [Menu] → Settings → Browser 2 Select from the following items and press O. 120 121 Settings Downloads: Disables images, sounds, or other files that are automatically loaded when you download a web page. Select from the following to switch disable ON or OFF. • Disable Images: Select ON to block images from automatically downloading to make viewing faster. • Disable Sounds: Select ON to block sounds from automatically downloading to make viewing pages faster. • Disable Objects: Select ON to block objects from automatically downloading to make viewing pages faster. Look&Feel: Sets the character size, text wrap boundaries, scrolling attribute and connection timeout. 122 Settings • Character Size: Select the character size from Very Small, Small, Standard, or Large. • Text Wrap: Select to wrap words at the end of a line. Select Word Boundaries to automatically wrap words to the next line at the end of a line boundary, or select Character Boundaries to not wrap words at the end of a line boundary. • Scroll Step: Selects the scrolling unit from Single Line, Half Page, or Whole Page. • Connection Timeout: Selects the time to wait for the internet connection from 60 Seconds, 90 Seconds or No Wait Time. Security: Sets the following various security settings for browsing. • Secure Prompt: Select ON or OFF if you want or don’t want the phone to notify you with a prompt when the connection turns from a protected one to an unprotected one. • Authentication: Select ON or OFF to save or not save authentication to cache (temporary memory storage used by the phone). • Send Referrer: Select ON or OFF if you want or don’t want to send HTTP Referrer header information when using the browser. Certificate: Select to display the current certificate or root certificates. • Current Certificate: Select to display the current certificate. • Root Certificates: Select to display a list of root certificates. Advanced: Select to display page titles while browsing. Select to accept or reject WAP based service inquiries. • View Title Region: Select ON or OFF to display or not display the title of page while browsing. • Service Load: Select Convert to convert service messages that load automatically into requests for service messages, or select Ignore to ignore any WAP based service inquiries. 123 Settings Connectivity See p. 167 for details on connectivity. Security settings Locking the phone The S750i provides several locking modes which are described below. When the restriction is set, you will have to enter your security code to proceed. This is so you can prevent others from using your phone. Note: As for Call Barring on the network service, see p. 130. 1 Open the Restriction Settings display. • Press [Menu] → → Security → Restriction Settings 2 Select a restriction option and press O. 124 Settings Dial Lock: Locks all the keys and restricts use of the phone except for receiving calls, making emergency calls and diverting calls. Lock Address Book: Locks use of the Address Book or other related functions. Restrict Dial: Restricts use of call histories or direct number input to make outgoing calls. Use of the Address Book is available. Auto Dial Lock: Sets Dial Lock automatically every time you turn the power on. Setting Privacy Mode You can assign “Private” status to a contact in the Address Book or Schedule or ToDo and make the entry private, preventing others from seeing the information. First, you have to set Privacy mode ON. Then you must make the entry in the Address Book (or Schedule) a private entry. Finally, if you set Privacy mode OFF, the private entries will not be shown on the display. Making a contact a private data item 1 Open the contacts list and open the contact you want to keep private. 2 Press [Edit], then l / r to scroll to the “Other” display 3 Select the private setting icon and press O. 4 Select ON and press O, then press [Save]. Setting Privacy mode ON 1 Open the Privacy mode display. • Press [Menu] → Privacy Mode → Security → 2 Select ON and press O. • When this setting is ON, private contacts become accessible. When this setting is OFF, private contacts are not displayed on the screen. 3 Enter your security code. 125 Settings Settings Setting your own security code Setting your own PIN Code The phone’s security code is essential to protect your phone from unauthorised use or to avoid accidental operation. At the time of purchase the security code is set to “9999”. We strongly advise you to change the initial security code to one of your own choosing to keep your private data secure in case the phone is lost or stolen. Keep your new security code private and if you make a note of it, store that in a safe place separate from your phone. This function enables you to change the preset PIN. SIM/USIM cards that are sold with a preset PIN. You can use the card with the preset PIN. However, it is recommended that you change it to a PIN you have chosen yourself to protect the card from unauthorized use. There are two types of PIN codes, the PIN1 Code and the PIN2 Code. The PIN1 Code is used for locking use of the SIM/USIM card while the PIN2 code is used for restricting some network services. 1 Open the Change Code display. 1 Open the Set PIN display. • Press [Menu] → Change Code → Security → 2 Select Yes and press O. 3 Enter your security code (initially 9999). 4 Enter a new 4-digit security code and press O. Your security code is changed. 126 • Press [Menu] → Set PIN → Security → 2 Select Change PIN and press O. 3 Select PIN1 or PIN2 and press O. 4 Enter the current PIN code and press O. 5 Enter your new PIN code and press O. 6 Enter your new PIN code again to confirm and press O. Switch PIN1 ON/OFF If this is set to ON, you will be asked to enter the PIN every time you turn the phone on. Conversely, if it is set to OFF, PIN entry will not be requested any time you turn the phone on. 1 Open the Set PIN display. • Press [Menu] → Set PIN → Security → 2 Select Switch PIN1 ON/OFF and press O. 3 Select ON or OFF and press O. • You must enter your PIN to change the setting. Enter the PIN and press O to finish. Note: Some SIM/USIM cards may not support this function. For these types you will be asked to enter the PIN every time you turn the phone on. Make sure you enter the correct PIN as you will have to enter the PUK if you repeatedly enter the wrong PIN. Re-initialising your phone Resetting all data or phone functions Caution: Be sure to make a copy of any important data before performing a reset operation. 1 Open the Handset display. • Press [Menu] → → Memory Settings → Handset 2 Select the desired resetting method and press O. 127 Settings Reset Settings: Resets the settings of the phone to the initial settings at the time of purchase. Clear All Memory: Clears all the memory contents such as Contacts or call histories. Reset & Clear: Resets all the function settings and clears all the memory contents. 3 Enter your security code and press [Yes]. Settings 1 Open the Call Divert display. • Press [Menu] → → Call Settings → Call Divert 2 Select Voice or Video Call and press O. 3 Select All Incomings, In Call, When No Answer, or When Out of Network, and then select ON and press O. 4 Enter the destination number and press O. Setting Reject Calls Note: Data on a SIM card or SD Card is not reset by this function. Call settings Call diverting service Subscribing to this service enables you to divert incoming calls to the numbers you have specified. Setting numbers for both voice and video calls is available. 128 You can reject calls according to the settings described below. 1 Open the Reject Calls display. • Press [Menu] → → Call Settings → Reject Calls 2 Select ON and press O. 3 Enter your security code. 4 Select a rejecting method and press O. Specified Number: Rejects calls from the numbers registered in the list. You can add or edit numbers to be rejected by pressing [List]. Anonymous: Rejects calls from the numbers intentionally set as No Caller ID number by the caller. Payphone: Rejects calls from a pay phone. Unidentified: Rejects caller-unidentified calls. Non-registered No.: Rejects calls whose numbers are not stored in Contacts. Setting the Hold settings (for video call only) This function enables you to select a picture or video to display while you have someone on hold. 1 Open the Hold Settings display • Press [Menu] → → Call Settings → Hold Settings 2 Select Original or Media Album, press O, and select the desired video file. Setting the Auto Answer (Voice Call Auto Answer) This function (available only with the use of a headset) enables you to receive calls automatically without touching any keys after a preset ringing time. For setting the Auto Answer for the video call function, refer to “Auto Answer” under the Video Call settings section. (See p. 135.) 1 Open the Voice Call Auto Answer display. • Press [Menu] → → Call Settings → Voice Call Auto Answer 129 Settings 2 Select ON and press O. • To release the setting, select OFF. 3 Enter the answering time (1 to 29 seconds) and press O. Setting Call Quality Alarm ON If this function is activated, a beep sounds when the signal strength falls below the level suitable for communication during a call. 1 Open the Call Quality Alarm display. • Press [Menu] → → Call Settings → Call Quality Alarm 2 Select ON and press O. • To release the setting, select OFF. 130 Settings Setting restrictions on calls (Call Barring) Call Barring enables blocking of outgoing and/or incoming calls. The Call Barring password is initially set to 1111. You can make an emergency call even if Call Barring is set to ON. Subscribing to the service centre is required for the service. 1 Open the Call Barring display. • Press [Menu] → → Call Settings → Call Barring 2 Select Block Outgoing Calls or Block Incoming Calls and press O, and then select whether to block the following types of calls. Block Outgoing Calls: All Outgoing Calls, Int’l except to Home, or International Calls Block Incoming Calls: All Incoming Calls or When Roaming Notes: • If you want to confirm the current settings of both call barring services, select Check Setting in step 2 above. • If you want to set a new password for roaming another service network, select Set Password in step 2 above. Call Waiting This supplementary service notifies you of an incoming call from a third party while talking with a second party and enables you to answer the third party by putting the second party on hold. 1 Open the Call Waiting display. • Press [Menu] → → Call Settings → Call Waiting 2 Select Voice or Video Call and press O. 3 Select ON and press O. • To release the setting, select OFF. 131 Settings Playing answer phone messages (Play Answer Phone) 1 Open the Play Answer Phone display. • Press [Menu] → → Call Settings → Play Answer Phone 2 Select Play Message and press O. 3 Press [Call]. The call is connected to the message centre after which you can listen to the answer phone messages. Tip: You can access the service centre from the Standby display by pressing and holding 1. Cancelling display of the answer phone icon 1 Open the Play Answer Phone display, select Hide Answer Phone Icon, and press O. 2 Select Yes and press O. • To release the setting, select No. 132 Settings Fixed Dialling Number When the Fixed Dialling Number is set to ON, you can limit your calls to only the phone numbers registered on the SIM/USIM card. You can add or edit the phone numbers (up to 40 digits). You must subscribe for this service. Activating or deactivating the Fixed Dialling Number function 1 Open the Fixed Dialling Number display. • Press [Menu] → → Call Settings → Fixed Dialling Number 2 Select ON or OFF and press O. 3 Enter the PIN2 if prompted. Note: If no Fixed Dialling Numbers are registered on the SIM/USIM card, this function is not available. Adding a Fixed Dialling Number 1 Open the Fixed Dialling Number display. • Press [Menu] → → Call Settings → Fixed Dialling Number 2 Press [List], enter PIN 2 and press O. Press [Options] then select New and press O. Setting the Service Dialling Numbers You can select from a default list of provided services (phone numbers) that are encoded on the SIM/USIM card. Setting the Hands-free function The Hands-free function enables you to talk with the phone placed on a flat and stable surface. The sound coming from the speaker is made louder and the microphone sensitivity increased. 1 Open the Hands-free Setting display. • Press [Menu] → → Call Settings → Hands-free Setting 2 Select Voice Call or Video Call and press O. 3 Select ON and press O. Note: If the Silent, Car, or Meeting Profile is set (see p. 108), you cannot activate the Hands-free setting. 1 Open the Service Dialling Numbers display. • Press [Menu] → → Call Settings → Service Dialling Numbers 2 Select the desired service and press t. 133 Settings Video calls Setting the method to switch a video call to a voice call If you have made a video call to a person whose phone does not have the function, you must switch to a voice call. You can set the switching method to automatic or manual. 1 Open the Reconnection Method display. • Press [Menu] → → Video Call Settings → Reconnection Method 2 Select Auto or Manual and press O. • If you select Manual, you will be asked if you want to switch to a voice call. If you select Auto the call is automatically switched to a voice call. 134 Settings Setting an image to send 1 Open the Image Settings display. • Press [Menu] → → Video Call Settings → Image Settings 2 Select an image setting option and press O. Image Priority: Changes the image quality based on transmission options, High Speed, Normal or High Quality. Send Own Image: Specifies if your own image is sent to callers. Alternate Video: Sets the alternative video to send instead of your own image. Setting whether your voice is sent or not 1 Open the Voice Setting display. • Press [Menu] → → Video Call Settings → Voice Setting 2 Select an option and press O. ON: OFF: Sends your voice to the other party. Cancels sending your voice to the other party. Setting the Auto Answer for a video call This function (available only with the use of a headset) enables you to receive video calls without touching any keys after the preset ringing time. Registering callers’ numbers is required before activating this function. For setting the Auto Answer for the voice call function, refer to “Setting the Auto Answer (Voice Call Auto Answer)” under the Call settings section. (See p. 129.) 1 Open the Auto Answer display. • Press [Menu] → → Video Call Settings → Auto Answer 2 Press [List], select New and press O. 3 You can copy phone numbers from the Call History, Address Book, and so on, by pressing [Options] and selecting Get number. Use the navigation keys and O to select. 4 When you finished selecting a number, a list of the registered Auto Answer numbers appears. 5 Confirm the phone number is in the list and press [Done]. 6 Select ON and press O. 135 Settings 7 Select Auto Answer Tone pattern icon or Answer Time icon , and press O to set each item. 8 Press [Set] to complete the setting. Using camera functions during a video call These functions enable you to zoom the subject and switch the camera between the front and the back during a video call. You can also set them before making a video call. Adjusting the backlight level during a video call This function enables you to adjust the brightness of the backlight to normal (the default value) or minimum. 1 Open the Backlight display. • Press [Menu] → → Video Call Settings → Backlight 2 Select Minimum or Normal for the brightness and press O. Calendar 1 Open the Camera Settings display. • Press [Menu] → → Video Call Settings → Camera Settings 2 Select Zoom or Switch Camera and press O. Zoom: Enlarge or Normal Switch Camera: Front or Back 136 137 Calendar The phone comes with a calendar that enables you to organize information by month, week and day. You can attach selected photo or video data to particular dates manually to assist in remembering the corresponding item. You can manage your appointments by making Schedule entries for chosen days, and assign an alarm for each entry so the alarm sounds at the set time and date. Up to 100 Schedule entries, 100 To Do tasks and 10 Notes can be registered in the Calendar. Opening the Monthly calendar and viewing a day’s schedule 1 In Standby mode, press [Menu], highlight and press O. The monthly calendar appears. The following icons are displayed beside the day. 138 Calendar : Means you have a To Do task on the day. : Means you have a Schedule entry on the day. : Means you have another thing to be aware of on the day. 2 Highlight the day and press O and the daily calendar is displayed. Opening the weekly calendar • Press [Options] on the monthly calendar display, select Week View and press O. • To go back to the monthly calendar, press [Options], then select Month View and press O. Opening the daily calendar Select the day for which you want to see detailed information on the weekly calendar or monthly calendar displays and press O. The daily calendar appears. Opening or editing Schedule entries, Notes, or To Do tasks 1 Open an entry on the daily calendar display. 2 Press [Options], select Edit and press O. 3 Select an item and press O. 4 Enter or edit the information and press O to finish each item. 5 Press [Save]. Note: To create a new Schedule entry or To Do task, see p. 139 or p. 143. Icons used in the Calendar Note Birthday Task completed Task uncompleted Task expired but uncompleted Schedule Creating a new Schedule entry 1 In Standby mode, press [Menu], highlight and press O. The monthly calendar appears. 2 Press [Options], select Schedule List and press O. 3 Press [Options], select New and press O. A new Schedule entry screen appears. 4 Enter information under the items described below. Press [Save] after you finish entering the desired information. 139 Calendar Schedule items Start date/time, End date/ time: Use u / d or the numeric keys to enter the date/time. Repeat: Sets the repeating pattern for the Schedule entry; Every Day, Every Week, Every Month, Every Year, or OFF. Category: Sets the category icon chosen from the category icon list. Title: Enters a summary of the entry. Place: Enters the location of the entry. Alarm: Activates/Deactivates the alarm by selecting ON or OFF. Sets time/date, alarm tone, alarm tone volume, alarm image, vibration ON/ OFF and alarm priority. 140 Calendar URL: Enters the URL. Details: Enters the content of the entry. Image: Pastes an image from the Media Album. Private: Indicates Privacy Mode is ON or OFF. Opening a Schedule entry 1 Open the monthly calendar, the weekly calendar or the daily calendar. 2 Press [Options], select Schedule List and press O. 3 Select an entry and press O. The entry display appears. Operation Options If you store phone numbers, message addresses and URLs in Schedule entries, you can use them to make calls, create messages addressed for the specified destinations, and access web sites. Make sure there is a space before or after the phone number and email address when using other characters in the same field. Making a voice call or a video call 1 Select an entry in the Schedule list or open a Schedule entry. 2 Press [Options], select Call and press O. A list of phone numbers registered in the selected Schedule entry appears. 3 Select the number you want to call and press t to make a voice call or press v. Accessing a web site 1 Select an entry in the Schedule list or open a Schedule entry which contains a URL address. 2 Press [Options], select URL and press O. A list of URLs registered in the selected Schedule entry appears. 3 Select a URL and press O. 4 Press [Yes]. Synchronising your Schedule entries with those on a network server or computer 1 Open the Schedule list, press [Options], select Synchronise and press O. 2 Refer to the procedures in Connectivity (see p. 181). Copying a Schedule entry to the Media Album 1 Select an entry in the Schedule list and press [Options]. 2 Select Copy to Media Album and press O. 3 Select Copy, Copy Multiple, or Copy All and press O. 4 Follow the on-screen instructions. 141 Calendar Registering a Schedule entry in the Address Book 1 Select an entry in the Schedule list or open a Schedule entry. 2 Press [Options], select Save to Address Book and press O. 3 Select Phone Number, Email Address, or URL and press O. 4 Follow the on-screen instructions. Transmitting a Schedule entry to another phone, PC or other device 1 Select an entry in the Schedule list or open a Schedule entry. 2 Press [Options], select Send vCalendar and press O. 3 Select Attach to Message, Send via Infrared, or Send via Bluetooth and press O. 142 Calendar Deleting Schedule entries 1 Select an entry in the Schedule list. 2 Press [Options], select Delete and press O. 3 Select Delete, Delete Multiple, Delete All, or Delete until Yesterday and press O. Displaying images in the Schedule entries 1 Open the Schedule list, press [Options], select Settings and press O. 2 Select Image Display and press O. 3 Select ON and press O. To Do List This function enables you to manage tasks. Once you register a task with a due time, the To Do system automatically categorizes it with one of the labels “Completed”, “Uncompleted”, and “Expired & Uncomplete” based on how you have set up the To Do List. Creating a new To Do task 1 In Standby mode, press [Menu], highlight and press O. The monthly calendar appears. 2 Press [Options], select ToDo List and press O. 3 Press [Options], select New and press O. 4 Enter information under the items described below. Press [Save] after you finish entering the desired information. Task items Title: Enters a title of the task. Content: Enters the content of the task. Category: Sets the category icon chosen from the category icon list. Due Date: Enters the due date. Alarm: Sets alarm, melody or vibration or no notification. Repeat: Sets cycle, term, times and expected days for the task Status: Shows the current status of the task to the set due date; Completed, Uncompleted, Expired & Uncomplete. Completion Date: Enters the task completed date. Private: Sets Privacy Mode ON/ OFF. 143 Calendar Opening the To Do list Editing tasks 1 In Standby mode, press [Menu], highlight and press O. The monthly calendar appears. 2 Press [Options], select ToDo List and press O. 1 Open the To Do list display, select the category you want to display, select the task you want to edit and press O. 2 Press [Options], select Edit and press O. 3 Select the desired item from the list and edit. 4 Press [Save] after you finish entering information. You can change the displays of the different categories All Data, Expired, Uncompleted, and Completed by pressing l / r. Extras All Data: Displays all the tasks registered on the To Do list. Expired: Displays tasks which have yet to be done and have already passed their due date. Uncompleted: Displays tasks which have yet to be completed and are still due. Completed: Displays tasks which have been completed already. 144 145 Extras Alarm clock In addition to the alarm clock, this phone has a convenient feature called “Snooze mode”, which sounds an alarm every specified number of minutes (1 to 5) up to six times after the first alarm is turned off. You can set up to 8 Alarm Clock entries. Each entry can be allocated a customised Alarm sound or vibration, image, and repetition pattern. Setting the alarm clock 1 In Standby mode, press [Menu], highlight and press O. 2 Select Alarm Clock and press O. A list of 8 empty entries appears. • When an entry has already been stored, its set time and repetition pattern are displayed. 3 Select an entry and press O. 146 Extras 4 Select ON and press O to set the alarm clock. The entry display shown below appears. • To deactivate the alarm clock temporarily, select OFF. Alarm name: Enters a name. Alarm time: Enters an alarm time. Repeat: Selects Every Day, Mon – Fri, Mon - Sat, Except Days Off, Set Day of the Week or No Repeat. "Snooze mode" setting: (See p. 147.) Alarm Tone: Selects a sound. Alarm Tone Volume: Adjusts the alarm sound volume. Alarm Image (image displayed when the Alarm goes off): Selects an image from the preset images or images in the Media Album. Vibration: Selects a vibration pattern and its strength, High, Medium, or Low. Alarm Priority: Puts a priority on Alarm or Profiles. If Profiles is selected, only the vibrator operates in place of the alarm sound. It is available only when Profiles is set to silent. 5 Select an item and press O. 6 Edit the item and press O. 7 Press [Save] to save the setting. Setting the alarm for the time you have specified every minute (Snooze mode) Opening Snooze mode setting display. 1 Open an Alarm Clock entry. 2 Select (Snooze mode setting) and press O. Specifying the time to sound 1 Select ON Fixed Sound at the Snooze mode setting display and press O. 2 Enters the time and press O. Setting the sound pattern You can allocate sounds to the six alarm tones individually by selecting sounds from the Media Album. 1 Select ON Selected Sound at the Snooze mode setting display and press O. The six alarm tone entries appear. 2 Select one of the six alarm tones and press O. 3 Select a sound from the Media Album folder or another folder and press O. 147 Extras 4 Repeat the procedure until sounds have been selected for all the entries. 5 Press [Set] to finish the setting. 6 Enter the Snooze Time and press [Set]. 7 Press [Save] to save the setting. Turning off the Snooze mode setting • Select OFF at the Snooze mode setting display and press O. When the set time arrives The alarm sounds for up to 60 seconds. Press [Stop] or any other key to silence the alarm. • The alarm sound stops and the phone goes into Snooze Mode (if it is set). • Press and hold O to cancel the Snooze mode. • If you receive an incoming call during Snooze Mode, the mode is automatically cancelled. 148 Extras Resetting Alarm Clock entries 1 In Standby mode, press [Menu], highlight and press O. 2 Select Alarm Clock and press O. A list of eight Alarm Clock entries appears. 3 Select the entry you want to reset to empty and press [Reset]. 2 Select Calculator and press O. The initial display of the calculator appears. 3 Perform your calculation. Press ; Enters a decimal point. O Performs a calculation. [C/AC] Calculator You can perform the addition, subtraction, multiplication, and division on numbers consisting of up to 10 digits. Note: If an incoming call or an alarm is detected while you are using the calculator, the calculation is automatically terminated without storing the result. 1 In Standby mode, press [Menu], highlight and press O. Description 0 to 9 Enters the numerals 0 to 9. Clears the entered numbers/Clears all calculator data. u + (Addition) d - (Subtraction) l × (Multiplication) r ÷ (Division) 4 Press y to return to the Standby display. Notes: • The calculator can display up to 10 digits. • If the result of a calculation is more than “9,999,999,999” or less than “-9,999,999,999”, “E” is shown at the right end of the display. Press [C/AC] to clear. • If the result of a calculation is negative “-” appears to the left of the number. Voice Recorder You can record voice sounds up to the total storage capacity of the phone’s Media Album and SD Card. If a SD Card is inserted, the voice sound is automatically recorded onto that card. Recording your voice 1 In Standby mode, press [Menu], highlight and press O. 2 Select Voice Recorder, press O. 3 Select Record and press O. The phone is now in Voice Recorder mode. 4 Press [Record] to start recording. 5 Press [Stop] to stop the recording. 149 Extras Setting the sensitivity of the microphone The sensitivity of the microphone can be adjusted for recording your voice or the voices of people further away, such as on stage or on conference speakers. 1 Press [Options] in the Voice Recorder mode. 2 Select For Conference or For Dictation and press O. Extras Convenient key operation during playback Sound volume control up/down: Press u / d. Fast-forward: Press and hold r. Rewind: Press and hold l. Notes This function enables you to use the phone as a notepad. Up to 10 note entries each of up to 256 bytes can be stored. You can link an entry to a specified day in the Calendar. Once they are linked, an icon is attached to the day on the Calendar display, so that you can easily check what you have to do on the day. Creating a Note entry Playing back voice data 1 In Standby mode, press [Menu], highlight and press O. 2 Select Voice Recorder, press O. 3 Select Play and press O to go to the Melody & Ringtones folder in the Media Album. 4 Select a compatible sound file and press O to play the file. 150 Note entries can be registered with category icons added to them. There are over 40 kinds of category icons, including Work, Private, School, Holiday, Meeting, etc. 1 In Standby mode, press [Menu], highlight and press O. 2 Select Notes and press O, then select Note and press O. 3 Select an unregistered item and press [Options], then select Edit. 4 Enter characters as desired and press O then select the category icon from the list and press O. Opening a Note entry 1 Open the list of Notes. • Press [Menu] → → Notes → Note 2 Select a Note entry and press O. Editing a Note entry 1 Open the list of Notes. • Press [Menu] → → Notes → Note 2 Select a Note entry, press [Options], then select Edit and press O. 3 Edit the entry and press O. A list of category icons appears. 4 Select an icon and press O. 151 Extras Using the Call Note Storing the phone number during a call 1 Enter the number using the numeric keys during a call and press O. 2 Select Call Note, and press O. The phone number is stored and you can continue talking. Retrieving the Dial Note after the call 1 In Standby mode, press [Menu], and press O. highlight 2 Select Notes, press O, select Call Note, and press O. Stored Call Note numbers appear in the display. Select the desired number. 152 Extras World Clock You can display the time of an available world city. There are 36 major cities to choose from. Displaying the World Clock 1 In Standby mode, press [Menu], highlight , press O. 2 Select World Clock and press O. The World Clock display appears. • Use l / r to select the city for which you want to display the time. • Press [DST] for daylight saving time. 3 Press y after your finished. Media Player • With the Media Player you can play compatible audio or video files, create playlists, skip to other songs or videos and so on. Media Player is easy to use, and the controls are similar to the buttons on a compact disc player. You can also send video or audio files via Picture Messages or Email. 3 Select a video (audio) file from the All Videos (All Audios) folder or a Playlist folder of your own making and press O. (See p. 155 for making a Playlist.) Options Playing a video or audio file 1 From the Standby display, press [Menu] highlight and press O, select Media Player, and then press O. 2 Select Play Video (or Play Audio) and press O. • This display is referred to as the “Play Video mode” or “Play Audio mode” in this guide. 153 Extras Extras Icons Used Play Skipping to the next file or going back to the previous file • Press ; / n. Pause Random Play Forwarding or rewinding a file • Press and hold l / r while playing the file. Repeat Repeat All Change the display size available using the 0 key Original size display is set Large size display is set Playing or pausing a file for Play or • Press O. ( Pause) Stopping a file • Press . Adjusting the volume • Press u / d. 154 for Playing one file or all files repeatedly 1 Press [Options] while playing in the Play Video (Audio) mode, select Play Settings, and then press O. 2 Select Repeat Playback, select Repeat or Repeat All, and then press O. Playing files randomly Using Playlists 1 Press [Options] while playing in Play Video (Audio) mode, select Play Settings, and then press O. 2 Select Random Playback, select ON, and then press O. The All Videos (All Audios) folder in the Video Playlist (Audio Playlist) is automatically created by default. You can create your own Playlists with files included in the order you desire. Sending a video (audio) file Creating a new Playlist 1 Open the Media Player. • Press [Menu] → → Media Player 2 Select Play Video (or Play Audio) and press O. 3 Press [Options], select New, and then press O. Give the Playlist a name and press O. The Video (Audio) file selection display appears. 4 Select a file you want to include in your new Playlist, and press O. The selected file is placed in the first line. You can send a video (audio) file attached to a Picture Message or Email message (See p. 72.). You can also use the Bluetooth function (See p. 169) or Infrared function (See p. 177.) to send a file. 155 Extras 5 Press [Next] to go back to the Video (Audio) file selection display to choose another file. 6 Select the next file and press O. The selected file is added to the second line. 7 Repeat this step for all the files you want to add to the Playlist. 8 Press [Complete] to finish creating the new Playlist. Extras Editing a Playlist You can add or insert a file into a Playlist, or change the file order in a Playlist. 1 Open the Media Player. • Press [Menu] → → Media Player 2 Select Play Video (or Play Audio) and press O. 3 Select the Playlist you want to edit and, press [Options], select Edit and press O. Highlight the desired file and press [Options], then select the desired operation from the list and press O. Streaming audio and video The S750i enables you to receive a continuous stream of music or video by connecting to a streaming site on the web. Using streaming technology, you can instantly listen to audio files or view video files without having to download the entire file. Key operations while streaming audio/ video • To adjust the volume, press u / d. • To play or pause a file, press O ( for Play for Pause). Player Settings Keeping the backlight illuminated while streaming The phone is set to illuminate the backlight for a certain time after there are no key presses by default. 1 Select Light in Player Settings and press O. 2 Select Always ON and press O. Changing the Media Player’s skin while streaming 1 Select Skins in Player Settings and press O. 2 Press [Prev.] or [Next] to preview the Skin, and then press O to set. Opening Player Settings 1 Open the Media Player. • Press [Menu] → → Media Player 2 Select Player Settings and press O. 156 157 Extras Opening the SIM Toolkit Menu You can access the SIM toolkit menu if your SIM/USIM card supports this additional service. Menu names and contents vary depending on the SIM/ USIM card you purchase. Contact your mobile phone stockist for details. 1 Open the SIM Toolkit display. • Press [Menu] → → USIM Toolkit 2 Select the desired menu and follow the instructions. 158 Using the Help guide This phone’s on-screen Help enables you to quickly confirm key operations for various functions. 1 Open the Help display. • Press [Menu] → → Help 2 Select a function by scrolling with u / d. Orange World Displaying the call time See page 12. 159 Orange World Web browsing Accessing WAP sites on the Internet 1 In Standby mode, press [Menu], highlight and press O. 2 Select the desired WAP site from the Bookmarks list. • While browsing pages, use u / d to scroll up or down, and O to select an item to execute the command. Press B to return to the previous display. Web based help • To view instructions etc. on how to use your phone, from the Standby display select → Help 160 Orange World Using bookmarks The phone enables you to save URLs in the Bookmarks folder within the Media Album, and attach bookmarks to messages as well as manage them, for example, editing or moving them to different folders. Opening the Bookmarks folder from the Media Album 1 In Standby mode, press [Menu], and press O. A list of highlight folders appears. 2 Select the Bookmarks folder and press O. Accessing a web site from the Bookmarks display 1 Open the Bookmarks display. 2 Select a bookmark and press O. Using web pages saved in the Saved Page folder Browser Settings See p. 121. You can access web pages and update them from the Saved Page folder. Opening the Saved Page folder in the Media Album 1 In Standby mode, press [Menu], and press O. A list of highlight folders appears. 2 Select Saved Page and press O. Accessing a web page from the Saved Page folder 1 Open the Saved Page folder display. 2 Select the web page you want to access and press O. 161 Games 162 163 Games Your phone enables you to play various preset, downloadable, WAP and text based games. Open Games from the main menu to start saved applications (Java™ Games), play WAP or text games or download new applications (More Games), or define the settings (Java™ Settings). Games Downloading Java™ applications from Orange World 1 In Standby mode, press [Menu], highlight and press O. 2 Select More Games and press O. 3 Press [Yes] to connect to Orange World and download the desired Java™ application by following the on-screen instructions. Playing Java™ games You can start Java™ games from the Games application list (Preset and downloaded applications) or by accessing Orange World. Starting from the application list 1 In Standby mode, press [Menu], highlight and press O. 2 Select Java™ Games and press O. 3 Select an application and press O to start. 164 Deleting applications 1 Open Java™ Games, select the application you wish to delete, and then press [Options]. 2 Select Delete, press O and then confirm you want to delete by pressing [Yes]. Notes: • Maximum of 50 games can be stored in memory (including preset games). • Preset games cannot be deleted. Java ™ Settings Opening the Java™ Settings 1 In Standby mode, press [Menu], highlight and press O. 2 Select Java™ Settings and press O. Setting the play volume and vibration You can adjust the play volume of the Java application to one of 5 levels or set it to OFF. You can also set whether or not to vibrate the phone as programmed in some Java applications. 1 Open Java™ Settings, select Play Volume/Vibration and press O. 2 Select Volume Setting or Vibration Setting and press O. Volume Setting: Select the level using u / d and press O. Vibration Setting: Select ON or OFF and press O. Setting the backlight and blinking pattern You can set the backlight to always be ON or OFF from the Light settings. You can also define whether to enable or disable the backlight control as programmed in some Java™ applications from the Flash Control settings. 1 Open Java™ Settings, select Light and press O. 2 Select ON/OFF and press O. 3 Select from the following options. 165 Games Always ON: Turns on the backlight while a Java™ application is running. Always OFF: Turns off the backlight while a Java™ application is running. Normal: Lights when a key is pressed for the duration set in the Key Light setting in the Light setting menu (See p. 110). 4 After completing ON/OFF Setting in step 2, the display returns to the Light settings. Select Flash Control and press O. 5 Select ON or OFF and press O. ON: OFF: 166 Enables a Java™ application to control flashing of the backlight. Disables a Java™ application from controlling flashing of the backlight. Re-setting all Java™ Settings or Deleting all Java™ applications 1 Open Java™ Settings, select Delete Java™ Settings and press O. 2 Select Reset Settings or Clear All Memory and press O. Enter your password when asked. Connectivity Reset Settings: Resets all the Java™ settings. Saved data is not delated. Clear All Memory: Deletes all the Java™ applications saved in Java™ Games except the pre-installed applications. 167 Connectivity Bluetooth® transmission Connectivity Table 1 Format Bluetooth is a radio technology that enables you to use a wireless connection to send or exchange data such as indicated in Table 1. The phone detects all Bluetooth compatible devices that are turned on and set to transmittable within a maximum range of 10 metres and displays a list of them on the screen when search is used. However, transmissions must be performed one device at a time. For additional information, download and view the Bluetooth Setup Guide from the ‘Service’ → ‘Downloads’ section at http://www.sanyo-mobile.com. Transmittable/ Exchangeable Content vCard Owner Information (Electronic Business Cards), Address Book vNote Entries in the Notes vTo Do To Do tasks vCalendar Schedule events To send data, on the receiving device activate the Bluetooth data reception mode (refer to your receiving device’s manual). Note: No incoming calls or messages can be received during Bluetooth transmission. Data protected by copyright or copy guards cannot be transmitted or exchanged. Switching the Bluetooth mode on or off Switching the Bluetooth mode on enables your S750i to receive data via Bluetooth from a paired device 168 automatically and provides easy connection to another Bluetooth enabled device such as a headset or PC. • Press and hold O from the Standby display. Make sure appears in the phone’s display (see p. 176). If you press and hold O again, Bluetooth mode is switched off. Notes: • This setting remains in effect after the phone is turned off and on again. • While the phone is in Bluetooth mode power consumption is greater than when it is not. Sending data via Bluetooth from the Media Album Note that you must first move your SD Card data to your phone’s memory before performing the following. 1 Activate Bluetooth reception mode on the receiving device. • When using an S750i as the other device: On the other S750i, press and hold O. 2 Open Media Album folder on your S750i. • Press [Menu] → → Picture, Video List, Melody & Ringtones or Documents → O 3 Select a data item to send and press [Options]. 4 Select Send and press O. 5 Select Send via Bluetooth and press O. 6 Select Send → [Yes] → [Search] 7 Select a connectable device and press O. • If the other device is not saved in your Connection List (your list of registered devices. see p. 176) and Bluetooth Password authentication (see p. 178) is required, you will be prompted to 169 Connectivity save the other device in the list. Press [Yes] if you want to do so. The device is registered after Bluetooth Password authentication is completed. 8 To complete Bluetooth Password authentication, enter any desired number between 1 and 8 digits (See p. 178) and press O. • When using another S750i as the other receiving device: Press [Yes] to save your S750i in the Connection List on the other S750i. • The timing of being prompted for the Bluetooth Password may differ depending on the device you are connecting with. 9 Save the data on the other receiving device. • When using an S750i as the other receiving device: Select Save and press O. 170 Connectivity Sending vCard, vNote, vToDo or vCalendar via Bluetooth You can send Address Book or Owner Information data or others to another Bluetooth device. Activate Bluetooth reception mode on the receiving device before you start sending data. Sending Owner Information data (vCard) → Owner 1 Press [Menu] → Information → [Options] → Send vCard → Send via Bluetooth 2 Follow the instructions on the display. (Refer to procedures from step 6 of “Sending data via Bluetooth from the Media Album.” see p. 169.) Sending Address Book information (vCard) → Contacts 1 Press [Menu] → List → Select an entry → [Options] → Send vCard → Send via Bluetooth • To send a vCard Step1 → Send → [Yes] • To send multiple vCards Step1 → Send Multiple → Check desired entries and press O → Repeat the same steps for multiple items → [OK] → [Yes] → [Search] to search the device 2 Follow the instructions on the display. (Refer to procedures from step 6 of “Sending data via Bluetooth from the Media Album.” see p. 169.) Bluetooth from the Media Album.” see p. 169.) Sending a To Do task (vToDo) → [Options] 1 Press [Menu] → → ToDo List → Select a ToDo task → [Options] → Send vToDo → Send via Bluetooth → Send or Send Multiple 2 Follow the instructions on the display. (Refer to procedures from step 6 of “Sending data via Bluetooth from the Media Album.” see p. 169.) Sending a schedule event (vCalendar) Sending a Note (vNote) → Notes → 1 Press [Menu] → Note → [Options] → Send vNote → Send via Bluetooth → Send or Send Multiple 2 Follow the instructions on the display. (Refer to procedures from step 6 of “Sending data via 1 Press [Menu] → → [Options] → Schedule List → Select a schedule event → [Options] → Send vCalendar → Send via Bluetooth → Send or Send Multiple 2 Follow the instructions on the display. (Refer to procedures from 171 Connectivity step 6 of “Sending data via Bluetooth from the Media Album.” see p. 169.) Receiving data You must switch the Bluetooth mode on to receive data from another device. • To switch the Bluetooth mode on, press and hold O. Make sure appears in the phone’s display. Save the data when the transmission is finished. Exchanging Owner Information You can send and receive Owner Information data between your phone and another PC, PDA or mobile phone. The following example indicates an exchange between your S750i and a PC. The initiator is your S750i. You must activate Bluetooth mode on your PC before performing the following. 172 Connectivity Note: While your S750i is in Bluetooth mode and the other device has been registered in your Connection List, your Owner Information will be automatically sent if requested by a registered device. Your S750i 1 Press O → Bluetooth → Exchange Owner Info 2 Press [Search]. 3 Select the PC device and press O. 4 Once prompted to save to the Connection List, press [Yes]. 5 Enter a Bluetooth Password (Must match the PC you are connecting with) and press O if you have not already saved it in the Connection List. Refer to steps 1 and 2 below for PC side operations. 6 Select Save and press O to save the data received from the PC on your S750i. PC (Bluetooth enabled) 1 On the PC's display, enter your Bluetooth Password (Must match the S750i you are connecting with) after the authentication prompt for connection with your S750i appears. 2 Select the owner information and begin the exchange. Note: Refer to your PC's user guide for details on Bluetooth operations. Regarding other generic Bluetooth devices such as mobile phones: • You may be required to save your S750i in the connection list on the other device. Enter the Bluetooth Password if prompted. • The timing of being prompted to save your S750i in the connection list and save the owner information on the other device may be different depending on the device. • For smooth operation you may need to respond quickly to another device's Bluetooth Password prompt as the Bluetooth timeout of that device may occur quickly. • Do not press any keys while data is being exchanged or disconnection of transmission may occur. Using the Bluetooth headset The Bluetooth headset can be wirelessly connected to the phone, and allows you to make and receive a call handsfree. Read your Bluetooth headset user manual before using. For additional information, download and view the Bluetooth Headset Guide from the ‘Service’ → ‘Downloads’ section at http://www.sanyomobile.com. Configure both devices 1 Activate the Bluetooth pairing mode on the Bluetooth headset. 2 On your S750i, press O → Bluetooth → Connect to Handsfree 3 Press [Search]. 173 Connectivity 4 Select the Bluetooth headset and press O. 5 Enter the Bluetooth Password written in your headset’s user guide. Activating the Bluetooth hands-free mode on your S750i • Press and hold O from the Standby display. Or press O from the Standby display and select Bluetooth → Switch Bluetooth ON Now, your S750i is ready tos be automatically discovered and connected with the hands-free kit /headset. Note: To turn off Bluetooth mode, press and hold O again. Connectivity Disconnecting the connection You can disconnect the already established connection. 1 On the S750i, press O → Bluetooth → Disconnect Handsfree Note: If your headset is moved far enough out of range from the S750i to cause a disconnection, reconnection is automatic given the following conditions. 1) Your S750i is in Bluetooth mode. 2) You (and your headset) move back into the connectable range. In some cases, you may need to be immediately next to the handset in order to reconnect. If reconnection of your headset with the S750i does not occur automatically, you must initiate connection from the headset. For details refer to your headset’s user guide. Connecting the phone and your laptop PC to use the Internet You can use the Internet anywhere as long as you have your phone and a portable laptop PC. This function enables the phone to work as a modem for the PC connecting them together via Bluetooth. You can also use the USB cable (included) to connect to the Internet. For additional information, download and view the Modem Setup Guide from the ‘Service’ → ‘Downloads’ section at http:// www.sanyo-mobile.com. 1 Activate the Bluetooth mode on your Bluetooth compatible PC or Bluetooth USB/Card adaptor, etc. Note: Before using, refer to the user guide of your Bluetooth USB/Card or PC. 3 For further instructions, refer to the Modem Setup Guide from the ‘Service’ → ‘Downloads’ section at http://www.sanyo-mobile.com Transferring data on your phone to a Bluetooth compatible PC and vice versa You can transfer data from your phone’s Media Album to your PC and vice versa. 1 Pair your phone with your Bluetooth compatible PC. 2 Use your PC’s Bluetooth software to initialise the data transfer or perform the transfer from your phone. Note: Refer to your PC’s Bluetooth software user's guide for more information. 2 Press and hold O from the Standby display on your S750i to activate the Bluetooth mode. 174 175 Connectivity Bluetooth settings 1 Open the Bluetooth Settings display. • Press O → Bluetooth → Bluetooth Settings Keeping your S750i from being detected by another Bluetooth enabled device This function enables your S750i (while in the Bluetooth mode) to be undetectable by another Bluetooth device. This feature is useful to prevent unwanted connections from an unknown device. 1 Select Visibility from the Bluetooth Settings display and press O. 2 Select Hidden and press O. • To release the setting, select Always Visible (the default) or Visible for 3Min. • While Visibility is set to Always Visible or Visible for 3Min. in the Bluetooth mode, appears in the phone’s display. 176 Connectivity Displaying the address ID of registered devices 1 Select Connection List from the Bluetooth Settings display and press O. A list of registered devices appears. 2 Select an entry, press [Options], select Device Address and press O. • For registering devices in the Connection List, see step 7 on p. 169. Editing the names of registered devices 1 Select Connection List from the Bluetooth Settings display and press O. A list of registered devices appears. 2 Select an entry, press [Options], select Rename and press O. 3 Edit the name and press O. Protecting registered devices from deletion 1 Select Connection List from the Bluetooth Settings display and press O. A list of registered devices appears. 2 Press [Options], select Protect/ Unprotect and press O. 3 Select the entry you want to protect and press O. A key icon appears to the left of the entry. Repeat for all those you want to protect. • To apply the protection, press [OK]. • To release the protection, select the key icons, and press O, then press [OK] to finish. Deleting entries of registered devices 1 Select Connection List from the Bluetooth Settings display and press O. A list of registered devices appears. 2 Select an entry, press [Options]. 3 Select Delete and press O. 4 Select Delete, Delete Multiple, or Delete All and press O. • To delete multiple items, select the desired and press O → Repeat the same steps for multiple items → [OK] → [Yes] • To delete all items, enter the security code when prompted → [Yes] Setting the period to search for connectable devices 1 Select Search Time from the Bluetooth Settings display and press O. 2 Enter a time (10 to 30 seconds) using u / d and press O. Setting the Bluetooth Timeout for connection You can change the Bluetooth Timeout for connection. The Bluetooth 177 Connectivity Timeout setting does not affect the duration of a Bluetooth connection after it is established. Turning off Bluetooth Password authentication Bluetooth Password authentication requires you to enter a 1 to 8 digit number of your own creation upon each connection with another Bluetooth compatible device, insuring your phone and the other device are authenticated each time upon connection. However, if you wish to skip this authentication step, you can turn the setting off. 1 Select Bluetooth Password From the Bluetooth Settings display and press O. 2 Select OFF and press O. Note: Even when this setting is Off, your phone may be prompted to enter the Bluetooth Password corresponding 178 Connectivity to the other device. However this may be different depending on the device and device settings. Editing your own Device Name 1 Select Own Device Name from the Bluetooth Settings display and press O. 2 Edit the current name and press O. Changing the Authentication Password 1 Select Authentication Password on the Bluetooth Settings display and press O. 2 Select Change and press O. 3 Enter the handset’s security code. 4 Enter a new authentication password. 5 Press O. Note: This authentication password is different from the Bluetooth Password. Confirming the detailed information in the Bluetooth settings • Select Check Setting on the Bluetooth Settings display and press O. The following information is displayed: The name of your mobile phone, the device address and the current setting status in Authentication and supported services. Infrared transmission Infrared is a wireless infrared transmission system to transfer data on your phone with another device with a built in infrared port. Infrared technology enables your phone to send and receive contacts, your phone’s information (Owner Information), calendar events, To Do tasks, pictures and videos, etc. Cautions: • SD Card data cannot be transmitted. • No incoming calls or messages can be received during Infrared transmission. Infrared transmission is possible when: • The two devices are turned on and set to transmittable. • Infrared ports are both facing each other and are within a distance of at least approx. half a metre or closer. • There are no line of sight obstructions between the devices. Sending Media Album folders 1 Activate receiving mode on the receiving device. • When using an S750i as the other device: On the other S750i, press [Menu] → → Connectivity → Infrared → Receiving Mode → [Yes] 2 Open the list of Media Album folders on your S750i. 179 Connectivity 3 Press [Options], select Send via Infrared and press O. 4 Select Send Folder, Send Multiple Folders, or Send All and press O. • To send one folder, press [Yes]. • To send selected folders, select the desired item and press O → Repeat the same steps for multiple items → [OK] → [Yes] • To send all folders, enter the handset’s security code and press O. Enter the Authentication Password of the device you are connecting to (See p. 181.) → [Yes] → Add or Overwrite Sending data files from the Media Album folder 1 Activate receiving mode on the receiving device. (See step 1 on p. 181.) 2 Open a list of Media Album folders on your S750i. 3 Select a folder and press O. 180 Connectivity 4 Select a data item and press O. 5 Press [Options], select Send and press O. 6 Select Send via Infrared and press O. 7 Select Send, Send Multiple, or Send All in Folder and press O. 8 Follow the instructions on the display. (Refer to procedures above.) Address Book, Schedule, To Do, Notes and Media Album appears. 4 Put a checkmark in the box next to each category you want to send by pressing O. After you have placed a check mark for all of the desired folders press [OK] to finish. Enter the Authentication Password (See p. 181.) and press [Yes]. Receiving data (Receiving Mode) Sending all data files from Settings (Send All Mode) You can transmit categorised data in the phone to another device via Infrared. 1 Open the Send All Mode display. • Press [Menu] → → Connectivity → Infrared → Send All Mode 2 Enter the handset’s security code and press O. 3 A list of data categories such as This function enables your phone to be ready to receive data from another device via infrared. 1 Open the Receiving Mode display. • Press [Menu] → → Connectivity → Infrared → Receiving Mode 2 Press [Yes]. Now your S750i is ready to receive data via Infrared. Start the sending operation on the other device. 3 Save the data on your S750i. Changing the authentication password Allows the sender to require the authentication upon connection with another device. 1 Open the Authentication Password display. • Press [Menu] → → Connectivity → Infrared → Authentication Password 2 Select Change and press O. 3 Enter the handset’s security code and press O. 4 Enter a new Authentication Password. 5 Press O. Synchronising contacts or To Do tasks You can exchange, update or replace data in the Address Book, schedule and To Do tasks between the phone 181 Connectivity and a network server or between the phone and a computer. Opening the Synchronise display • Press [Menu] → → Connectivity → Synchronise Synchronising data between the phone and a network server 1 Select Network on the Synchronise display and press O. 2 Select a network profile and press O. The items described below for the current setting status appear. Select an item and edit it if desired. Notes: • If you want to define a new profile, select No items and press O and enter each item. • Using the synchronisation function requires an additional service subscription. Profile: 182 Displays the profile name of your Infrared system. Connectivity Server URL: Displays the server URL. User Name: Displays the user name. Password: Displays the current password. Method: Displays the following synchronisation methods. • Mobile ↔ Server (Normal): Only data that has been changed is exchanged between the phone and the server. • Mobile → Server (Replace): All data on the server is replaced with the phone data. Selected Data: Selects data in the Address Book, schedule, and To Do list. Database (Address Book): Registers a database name for Address Book. Database (Schedule): Registers a database name for schedule. Database (To Do): Registers a database name for To Do. 3 Press [Start] and press [Yes] to start synchronisation. Synchronising data between the phone and a computer You can synchronise data on your S750i with data on your PC. For detailed instructions, view the Synchronisation Setup Guide and download the Sychronisation software from the ‘Service’ → ‘Downloads’ section at http://www.sanyomobile.com Note: You will need to install the S750i’s USB driver before synchronising with your PC using the USB cable. 1 Select Local on the Synchronise display and press O. 2 Select a local profile. The items of the current setting status appear as follows, Profile, User Name, Password, Communication Method, Method, Selected Data, Database (Address Book), Database (Schedule), and Database (To Do):. Select other items and edit if desired. • If you want to define a new profile, select No items, press O and enter each item. • For an explanation of the above items, see p. 182 “Synchronising data between the phone and a network server”. • Communication Method: Select Bluetooth, Infrared, or USB. 3 Press [Start] and press [Yes] to start synchronisation. Notes: • When you are indicating your password and user name, both must match on the phone and your PC. • To utilize this function, make sure you are using Microsoft Outlook on your PC. Outlook Express is not supported. 183 Connectivity Setting a regular period for synchronisation between the phone and the network server 1 Select Auto Synchronisation on the Synchronise display, then ON and press O. 2 Select an item with an icon, set the starting time and select the period. : Enters the time. : Selects Every Day, Every Week, Every Month or No Repeat. <Select Profile>: Select from a profile entry. Printing You can print out photos stored on the handset or Memory Card. Select from Standard Print, Printer Default, Index Print or DPOF Print. 184 Connectivity Standard Print: Prints each photo on one sheet. Index Print: Prints multiple thumbnail photos on one sheet. Printer Default: Prints the photo according to the default printer settings. DPOF Print: Prints the indicated photos (See p. 97). Printing from your digital photo printer (Not included) Notes: • Install the S750i USB driver that is on the CD-ROM included in the box at time of purchase. Read the digital photo printer (not included) manual before using. • Make sure your battery is fully charged before using this function. • Greyed out items cannot be selected. Not all printer are compatible, check your printer’s user guide to confirm. 1 In the Standby display, press [Menu], select highlight and press O. 2 Select Connectivity and press O, select Print Mode and press O, then select Execute and press O. 3 Once the “Please connect to printer” message is displayed connect the USB cable (included) to the phone and printer. 4 Select either Standard Print, Index Print, or Printer Default. 5 Select Images to Print and press O. Note: Press [SD Card] if you want to select data stored on the inserted Memory Card. 6 Select the folder where your photo(s) are stored and press O, then select the photo(s) to print and press O. 7 Press [OK] when you finished. 8 Select Copies, and press O. Use the navigation keys to select the number of copies and press O. 9 Select Print Size, select the desired print size and press O. 10 Select Date Print, select ON or OFF and press O. 11 Press [Print]. Transmitting data on the SD Card to a PC via USB You can transmit all the SD Card data from the phone to a PC through a USB cable and edit the data from the computer. Do not remove the USB cable when using this function. 1 Connect the phone to the PC with a USB cable. 2 Select USB Storage Mode and press O. 3 Press [Yes]. 185 Connectivity Note: For detailed instructions, view the ‘USB Storage Mode Guide’ from the ‘Service’ → ‘Downloads’ section at http://www.sanyo-mobile.com You will need to install the S750i’s USB driver on your PC before using the USB cable and this function. Cautions: • While the phone is in the USB Storage Mode, no incoming calls or messages can be received. • Only USB1.1 is available. • Data may become corrupted if you do not follow the proper procedures or instructions that appear as a dialog messages in the task tray. Precautions when using the SD Card and the USB Storage Mode • Disconnecting the USB cable or removing the SD Card while the SD Card is being accessed may cause serious damage to the SD Card, S750i and computer. There may be some cases on Windows Me/98SE 186 computers in which the S750i device is not indicated in the task tray but it is connected and being accessed. Make sure the SD Card is not being accessed before removing either the USB cable or SD Card. • Do not remove the battery pack while transferring data. • Do not use a computer to modify, move, or add data on the SD Card. • Ensure there is ample battery charge remaining before using. Not doing so may result in data errors or damage, as well as possible problems with your S750i. • Use an SD Card that has been formatted on your S750i. SD Cards that have been formatted on a computer etc. may not be recognizable on your S750i. • Do not turn off the computer’s power switch or change to the standby mode when using USB Storage Mode. Doing so may result in not being able to perform data transfer even after rebooting your computer. Safety Precautions 187 Safety Precautions Do not use near medical devices or on board aircraft Do not use a mobile phone near a heart pacemaker or any other medical device. Radio frequency (RF) signals may interfere with the functionality of medical or aircraft equipment. • Always maintain a suitable distance between the phone and a pacemaker if the phone is switched ON. • Turn OFF the phone immediately if you have any reason to suspect that interference is taking place. • Turn OFF the phone in health care facilities and request permission before using the phone near medical equipment. • Consult the manufacturer of any personal medical devices (such as hearing aids) to determine if they are adequately shielded from external RF signals. 188 Safety Precautions • Do not hold the receiver near your ear except during a call, as a sudden sound from the ringing speaker may result in damaging your hearing. • Should you use the phone orientated with its back adjacent to your body (e.g., when using the headset), maintain a suitable distance between phone and your body. • Before boarding an aircraft, be sure to first cancel Auto Power On and any other alarm settings, and then turn the phone off. • To avoid traffic accidents, do not use a mobile phone while driving. Park the vehicle first and then use the phone. Always secure the phone in its holder; do not place the phone on the passenger seat or where it can become dislodged in a collision or sudden stop. • RF signals may affect improperly installed or inadequately shielded electronic systems in motor vehicles. Check with the vehicle manufacturer or representative regarding use. General Warnings When not to use in or around your vehicle • Do not use your phone near combustible fuels or flammable chemicals. • Do not use the phone outside on a rainy day or near any source of water. • Do not leave the phone in extremely hot or cold places, such as in a closed or open car in summer or winter conditions, or allow it to be exposed to direct sunlight. • Do not make any changes or modifications to your phone not expressly approved. • Do not use the phone in high humidity or with wet hands to prevent electric shock or shortcircuiting. • Be careful not to drop or damage the phone. Rough handling can damage the internal circuit boards causing malfunction. • Keep the phone out of the reach of small children. They could hurt themselves or others. Notes • Use only in the normal position (applied to ear). Do not touch or hold the antenna unless absolutely necessary. • It is normal for the mobile phone to become warm when used for extended periods. • The temperature near the phone should be kept between 5°C and 35°C. 189 Safety Precautions • Keep the metal contacts on the phone and battery clean. • Do not use harsh chemicals, cleaning solvents, or strong detergents to clean the phone. Wipe it with a soft cloth. (Avoid using a cloth which is too dry because it may generate static electricity.) • Use only Sanyo approved accessories and batteries. To prevent fire or damage to the phone, do not connect incompatible products. • If a home telephone, TV, or radio is turned ON, keep the phone away from it. • Have your phone serviced only by authorised personnel. Solving Problems • If a problem occurs, you should turn OFF the phone, remove the battery and then contact your nearest qualified repair shop. 190 Safety Precautions • You should also contact a repair shop promptly if the phone is dropped or damaged. • To prevent the risk of fire or injury, never attempt to repair the equipment yourself. Battery Safety Precautions The S750i uses a lithium ion battery. To avoid any risk or danger, you should observe the following precautions. • Use only Sanyo approved batteries, AC adaptors and accessories recommended for use with this specific model. Using other batteries or AC adaptors may cause damage and invalidate your warranty. • Batteries should be recycled or disposed of correctly. They should not be disposed of in municipal waste. • Do not dispose batteries in a fire. • Do not charge or leave the batteries in areas subject to high temperatures (near a fire, heater etc.). • Do not short-circuit the battery. Note that short-circuiting could occur accidentally if a metallic object (coin, pen, jewellery, or similar) caused a direct connection between the + and - terminals of the battery. • Never use an AC adaptor or battery which is damaged or worn out. • Do not attempt to disassemble the battery. Battery Depletion Note: If the phone is not going to be used for an extended length of time, remove the battery and store it in a dry place. You may have to recharge the battery if it has not been used for a long period of time. When the battery is running out of power, a warning sign is shown and a tone may be heard. Leaving the battery in hot or cold places, such as in a closed or open car in the heat of summer or the cold of winter will reduce the capacity and life of the battery. The battery should be stored at a temperature of between 5°C and 35°C. Battery Capacity Talk time 170 minutes (in UMTS area) 190 minutes (in GSM area) Standby time 210 hours (in UMTS area) 180 hours (in GSM area) • The longer the length of talk time, the shorter the standby time is. • The above talk and standby times are the average times to be expected under ideal receiving conditions. Total operating time depends on charge condition, 191 Safety Precautions temperature, signal strength and function settings. • If the phone is out of the coverage area for a long period of time, even in the Standby display, operating time becomes shorter. • If you leave the phone without finishing operations such as PIN (PUK) entry (see p. 126), the Standby time may become shorter. Health warning • If the battery leaks and the liquid comes into contact with your eyes, do not rub them but immediately wash your eyes thoroughly with clean water and then seek immediate medical attention. Battery liquid can cause damage to your eyesight. • If the battery leaks and the liquid comes into contact with your skin, immediately wash thoroughly with clean water. Battery liquid can damage your skin. 192 Safety Precautions Accessory and AC adaptor Safety Precautions Warnings • Use only Sanyo approved accessories and AC adaptors. • Disconnect the AC adaptor or accessories from the power source when not in use. • Connect the power plug to only a 100–240 VAC outlet. • Do not connect or disconnect the power cord with wet hands. • When disconnecting the power cord of an accessory, grasp and pull the plug, not the cord. Cautions • The temperature near accessories and AC adaptors should be between 5°C and 35°C. • The humidity near accessories and AC adaptors should be between 35% and 85%. • Do not use accessories or AC adaptors in areas subject to more than minimal dust and vibrations. • Do not use accessories or AC adaptors near water. Solving Problems • If a problem occurs, you should turn OFF the phone, remove the battery and then contact your nearest qualified repair shop. • You should also contact a repair shop promptly if the phone is dropped or damaged. • To prevent the risk of fire or injury, never attempt to repair equipment yourself. Specific Absorption Rate (SAR) Your mobile phone has been designed and manufactured not to exceed the limits for exposure to electromagnetic fields recommended by the Council of the European Union. These limits are part of comprehensive guidelines developed by independent scientific organisations through periodic and thorough evaluation of scientific studies. The guidelines include a substantial safety margin designed to assure the safety of the phone user and others and to take into account variations in age and health, individual sensitivities and environmental conditions. European exposure standards for mobile phones provide for the amount of radio frequency electromagnetic energy absorbed by the body when using a mobile phone to be measured by reference to the Specific Absorption Rate (SAR). 193 Safety Precautions The SAR limit recommended by the Council of the European Union for mobile phones used by the public is 2.0 watts/kilogram (W/kg) averaged over 10 grams of body tissue. Your mobile phone SAR value is 0.742 watts/kilogram (0.675 watts/kilograms according to FCC requirements). Tests have been performed to ensure that this limit is not exceeded even when the phone is operating at its highest certified power. In use however your mobile phone may operate at less than full power because it is designed to use only sufficient power to communicate with the network. 194 Safety Precautions FCC Notice This device is compliant with Part 15 of the FCC (Federal Communications Commission) regulations which is internationally recognised. Operation is subject to the following conditions: (1) This device may not cause harmful interference, and (2) This device must accept any interference received, including interference that may cause undesired operation. To maintain compliance with FCC radio frequency exposure requirements, body worn operations are restricted to belt clips, or similar accessories that contain no metallic components and that provide at least 1.5 cm separation between the device, including its antenna whether extended or retracted, and the user’s body. Use of non-Orange approved accessories may violate FCC radio frequency exposure requirements. For more information about radio frequency exposure, please visit the FCC website at www.fcc.gov. Additional Notices • Music, Java™ games, pictures, or video images which are protected by Copyright must not be used for any purpose other than individual enjoyment unless suitable permission has been obtained. • This mobile phone is equipped with a camera and can be used to send or receive photographs or video images. Be aware of Copyright issues when using this function. • Do not use the camera in places where photography is restricted or forbidden. • Sanyo does not guarantee the safety of data stored in the phone nor accept responsibility for any problems resulting from loss of data. • Several services are dependent on Network services and may require purchase and installation before use. Some services or functions may differ depending on the type of SIM/ USIM card used in your phone. Contact Orange for details. • The contents of this guide are subject to change without notice. 195 Specifications Size 108 (H) × 50 (W) × 22 (D) mm Weight 121 g Talk Time∗ 170 minutes (in UMTS area) 190 minutes (in GSM area) Standby Time∗ 210 hours (in UMTS area) 180 hours (in GSM area) Display 260 k colour TFT 2.4 inch (240 × 320 dots) Cameras CMOS 1.3 megapixel (rear camera) CCD 310 kpixel (front camera) Bands Supported E-GSM 900 Class 4 DCS 1800 Class 1 PCS 1900 Class 1 UMTS 2100 Class 3 Max. Storage Capacity 8 MB Index ∗ These figures depend on the area your phone is used. 196 197 Index A ABC Search ... 60 Alarm clock ... 146 Answer phone ... 132 Anti-nuisance function (Echo Party Voice) ... 10, 33 Auto Answer Voice call ... 129 Video call ... 135 Auto Flash ... 45 Auto Power ON/OFF ... 121 B Backlight ... 110 Backup ... 95 Bluetooth Password authentication ... 178 Receiving data ... 172 Settings ... 176 Bookmarks ... 160 Browser settings ... 121 C Calculator ... 148 198 Index Calendar ... 138 Call Barring ... 130 Call Diverting ... 128 Call history Dialled call history ... 11 Missed call history ... 12 Received call history ... 12 Call Quality Alarm ... 130 Call time ... 12 Call Waiting ... 131 Caption ... 85 Changing handset’s security code ... 126 Chapter ... 86 Character input ... 16, 109 Code (handset’s security code) ... 126 Contacts ... 59 D Date stamp ... 49 Delivery Report ... 73, 77 Dial Note ... 152 Digital Camera Folder ... 97 DPOF Print ... 97, 184 E K Email ... 78 Key Light ... 110 F L Fixed Dialling Number ... 132 Flicker-free ... 32, 50 Flight Mode ... 116 Frame ... 48, 89 Light ... 110 Line 2 ... 115 H Hands-free ... 13, 133 Help guide ... 158 Hold settings ... 129 M Media Player ... 153 Messaging ... 68 Media Album ... 82 Mute ... 10 N I Image format ... 85 Index Print ... 98, 184 Infrared ... 179 Receiving Mode ... 181 Name Search ... 61 Notes ... 151 O Orange World ... 160 Owner Information ... 64 J Java™ Games ... 164 P Paste Image ... 85 Pause Dialling ... 15 199 Index Picture Message ... 77 PIN ... 126 Power Saving ... 110 Privacy Mode ... 62, 125 Profiles ... 13, 108 Index Read Report ... 73 Recording without sounds ... 50 Reducing noise ... 107 Rejecting calls ... 128 Rerecording voice ... 149 Restriction settings ... 124 Shutter tone ... 50 Signature ... 71 SIM Toolkit ... 158 Skins ... 51 Slide activation ... 121 Snooze mode ... 147 Special effects ... 49 Speed dial ... 8, 28 Stamp ... 89 Standard text input ... 18 Standard Print ... 98, 184 Switching camera lens ... 31, 45, 136 Synchronisation ... 181 S T Saving size ... 48 Scaling ... 84 Schedule ... 139 SD (Memory) card ... 92 Selecting network ... 117 Self-timer ... 47 Service Dialling Numbers ... 133 Setting time & date ... 112 Shooting time ... 47 T9 ... 18 Text entry ... 16 Text Message ... 68 To Do ... 143 Transferring the phone data ... 175 Transmitting the SD card data (USB Storage Mode) ... 185 R U USB ... 185 USIM ... 126 V vCalendar ... 168 vCard ... 168 Video call ... 26 Video List ... 85 vNote ... 168 Voice recorder ... 149 vTo Do ... 168 W 200 Wallpaper ... 109, 111 WAP profiles ... 118 Whisper mode ... 10 White balance ... 32, 46 Worldclock ... 152 Z Zooming ... 31 201 Powered by JBlend™ JBlend and all JBlendbased trademarks and logos are trademarks or registered trademarks of Aplix Corporation in Japan and other countries. Patents and copyright Openwave, the Openwave logo and the family of terms carrying the “Openwave” prefix are trademarks of Openwave Systems Inc. All other trademarks and registered trademarks are the properties of their respective owners. Copyright © 2004 Openwave Systems Inc. All rights reserved. The “RSA Secure” AND “Genuine RSA” logos are trademarks of RSA Data Security, Inc. Java™ and all Java-based marks are trademarks or registered trademarks of Sun Microsystems, Inc. in the U.S. and other countries. 202 Licensed by QUALCOMM Incorporated under one or more of the following United States Patents and/or their counterparts in other nations: 4,901,307 5,504,773 5,109,390 5,535,239 5,267,262 5,600,754 5,416,797 5,778,338 ® 5,490,165 5,101,501 5,511,073 5,267,261 5,568,483 5,414,796 5,659,569 5,056,109 5,506,865 5,228,054 5,544,196 5,337,338 5,657,420 5,710,784 This product utilizes iType and Scaleable type outlines licensed from Monotype Imaging Inc. Copyright © 2004 Monotype Imaging Inc. All rights reserved. • T9 Text Input is licensed under one or more of the following: U.S. Pat. Nos. 5,187,480, 5,818,437, 5,945,928, 5,953,541, 6,011,554, 6,286,064, 6,307,548, 6,307,549, and 6,636,162, 6,646,573; Australian Pat. Nos. 727539, 746674, and 747901; Canadian Pat. Nos. 1,331,057, 2,302,595, and 2,227,904; Japan Pat. No. 3532780, 3492981; United Kingdom Pat. No. 2238414B; Hong Kong Standard Pat. No. HK1010924; Republic of Singapore Pat. No. 51383, 66959, and 71979; European Pat. Nos. 0 842 463 (96927260.8), 1 010 057 (98903671.0), 1 018 069 (98950708.2); Republic of Korea Pat. Nos. KR201211B1 and KR226206B1. People’s Republic of China Pat. Application Nos. 98802801.8, 98809472.X and 96196739.0; Mexico Pat. No. 208141; Russian Federation Pat. No. 2206118; and additional patents are pending worldwide. • T9® Text Input is a registered trademark of Tegic Communications Inc. • End User is granted no rights of ownership or any other proprietary rights in or to the Documentation and Tegic Product or any other software or technology of Tegic. End User acknowledges that all ownership of and proprietary rights in and to the Documentation and Tegic Product are vested in Tegic. End User shall not modify, reverse engineer, decompile or disassemble the Tegic Product, or otherwise 203 attempt to obtain source code for the Tegic Product. The Documentation and Tegic Product are protected by the copyright laws of the United States and international copyright treaties. Copyright © 2004 Tegic Communications, Inc., All rights reserved. Intellisync and the Intellisync logo are trademarks of Intellisync Corporation that may be registered in some jurisdictions. Bluetooth is a registered trademark of Bluetooth SIG, Inc. Your SANYO product is designed and manufactured with high quality materials and components which can be recycled and reused. This symbol means that electrical and electronic equipment, at their end-of-life, should be disposed of separately from your household waste. Please dispose of this equipment at your local community waste collection/recycling centre. In the European Union there are separate collection systems for used electrical and electronic products. Please help us to conserve the environment we live in! PacketVideo, PV, and pvPlayer are trademarks or registered trademarks of PacketVideo Corporation. All other trademarks are the property of their respective owners. The names of actual companies and products mentioned herein may be the trademarks of their respective owners. 204 205