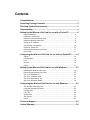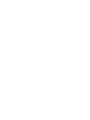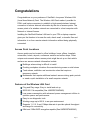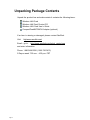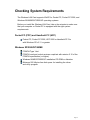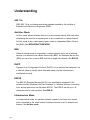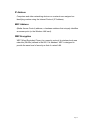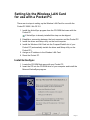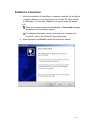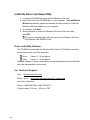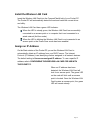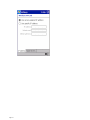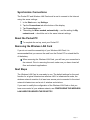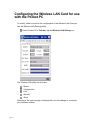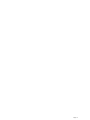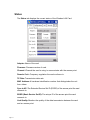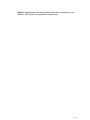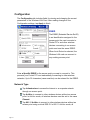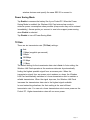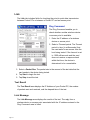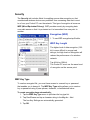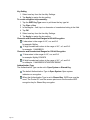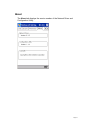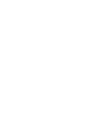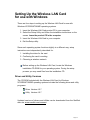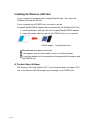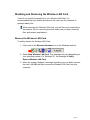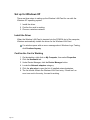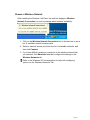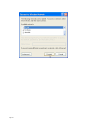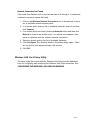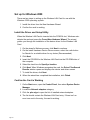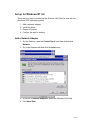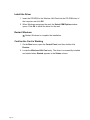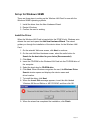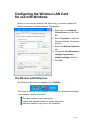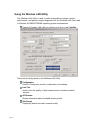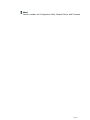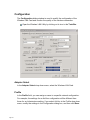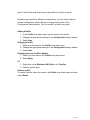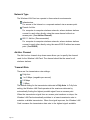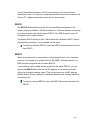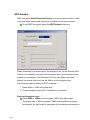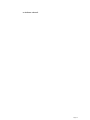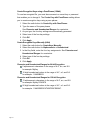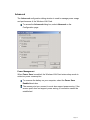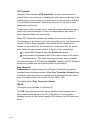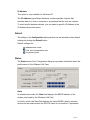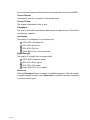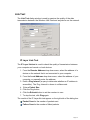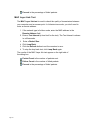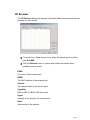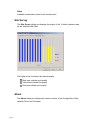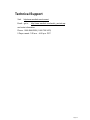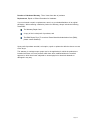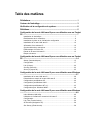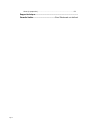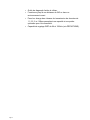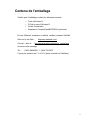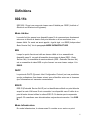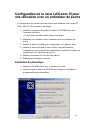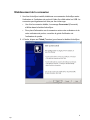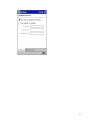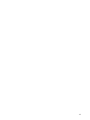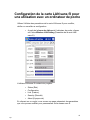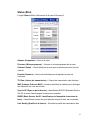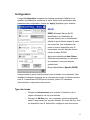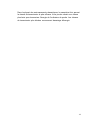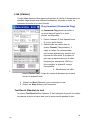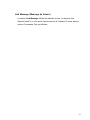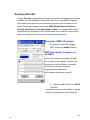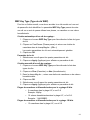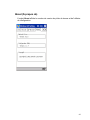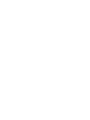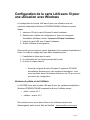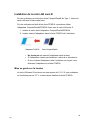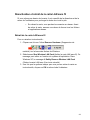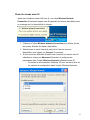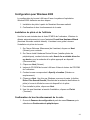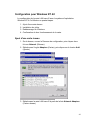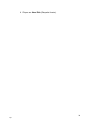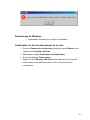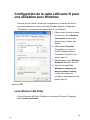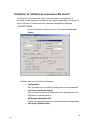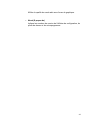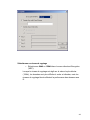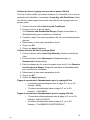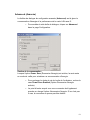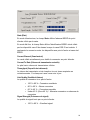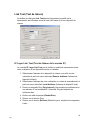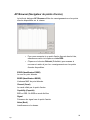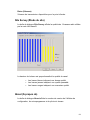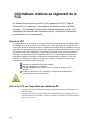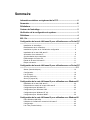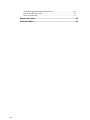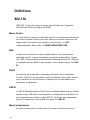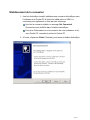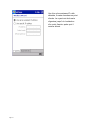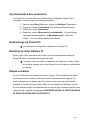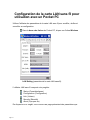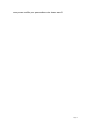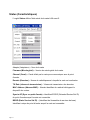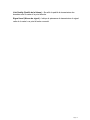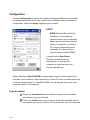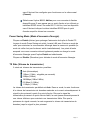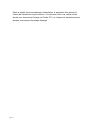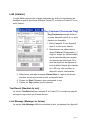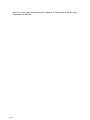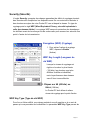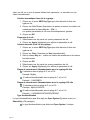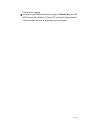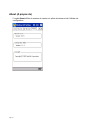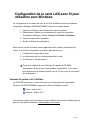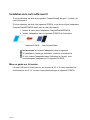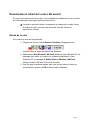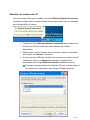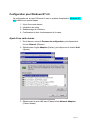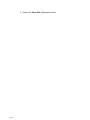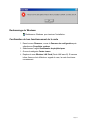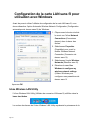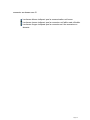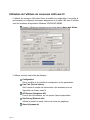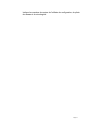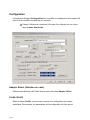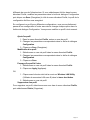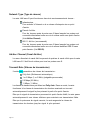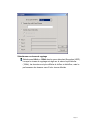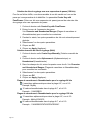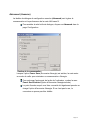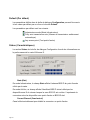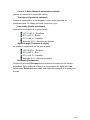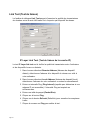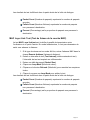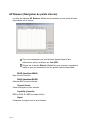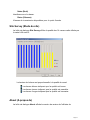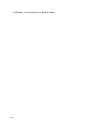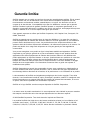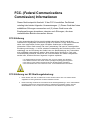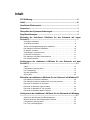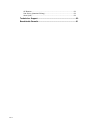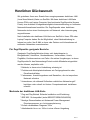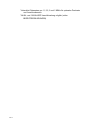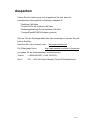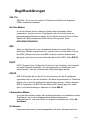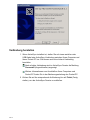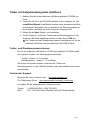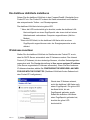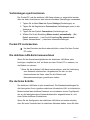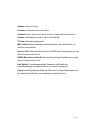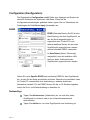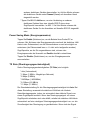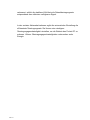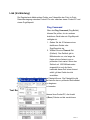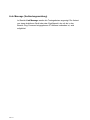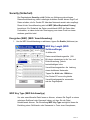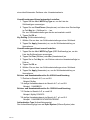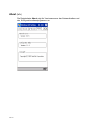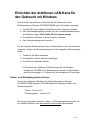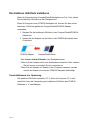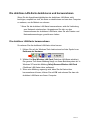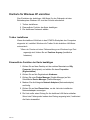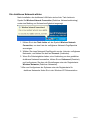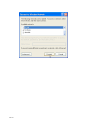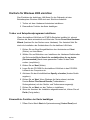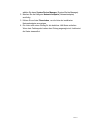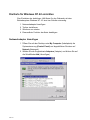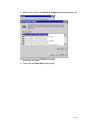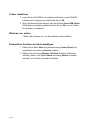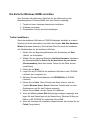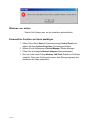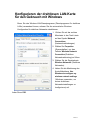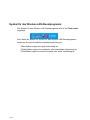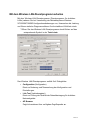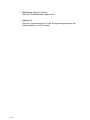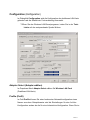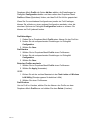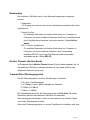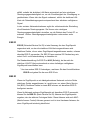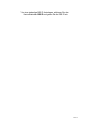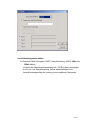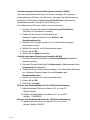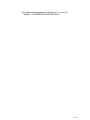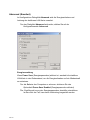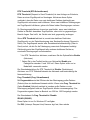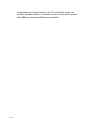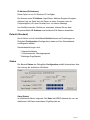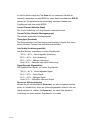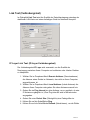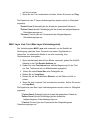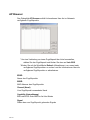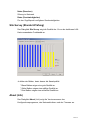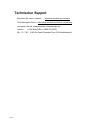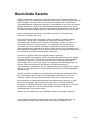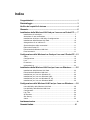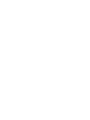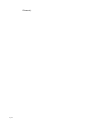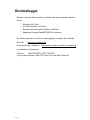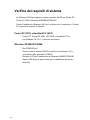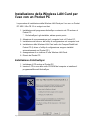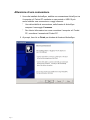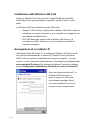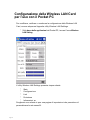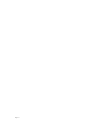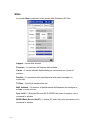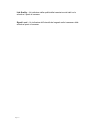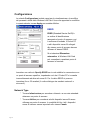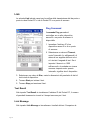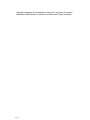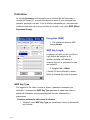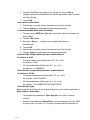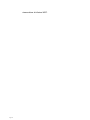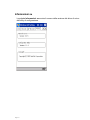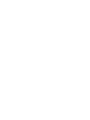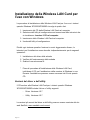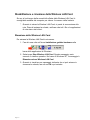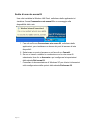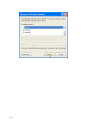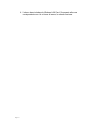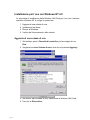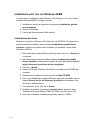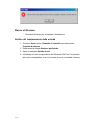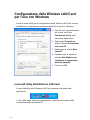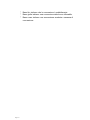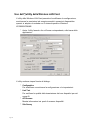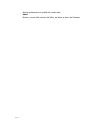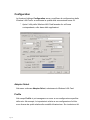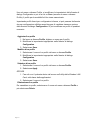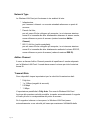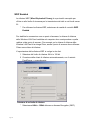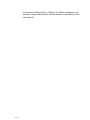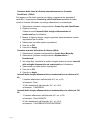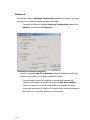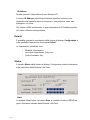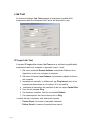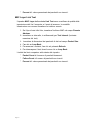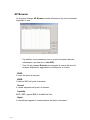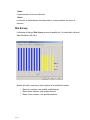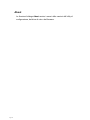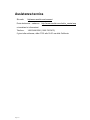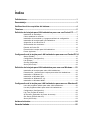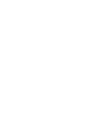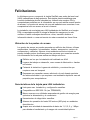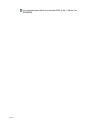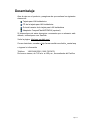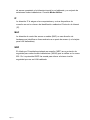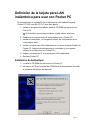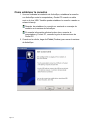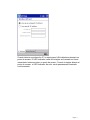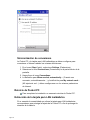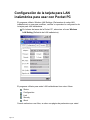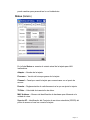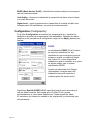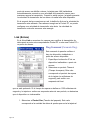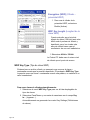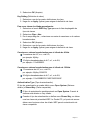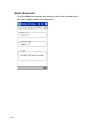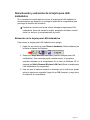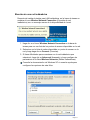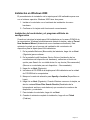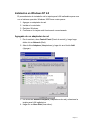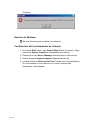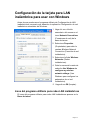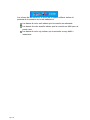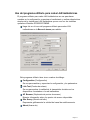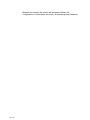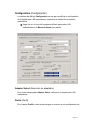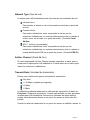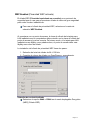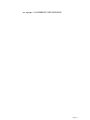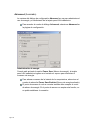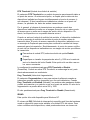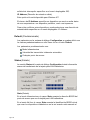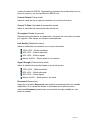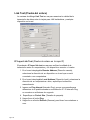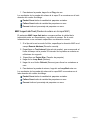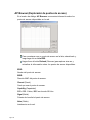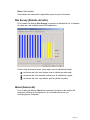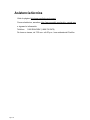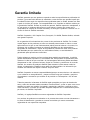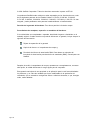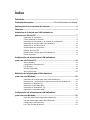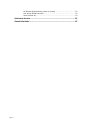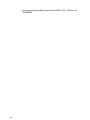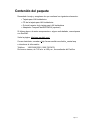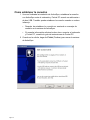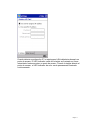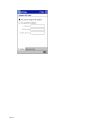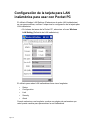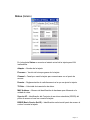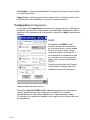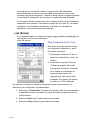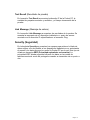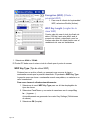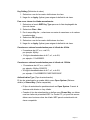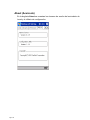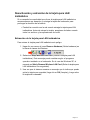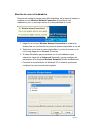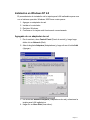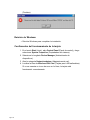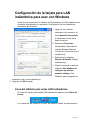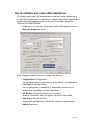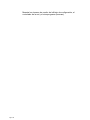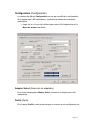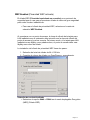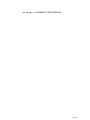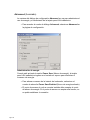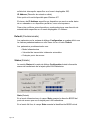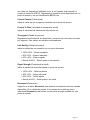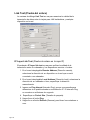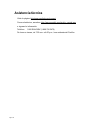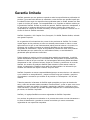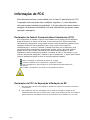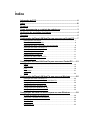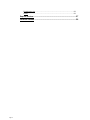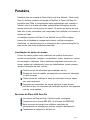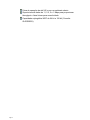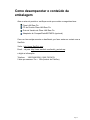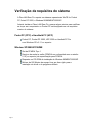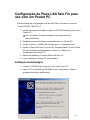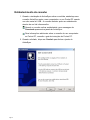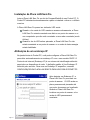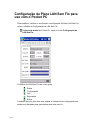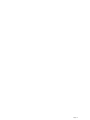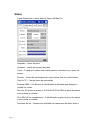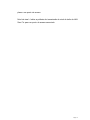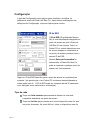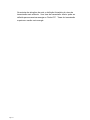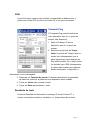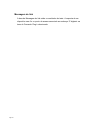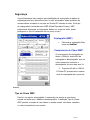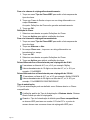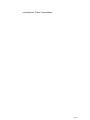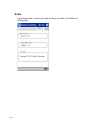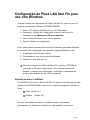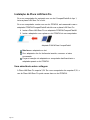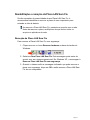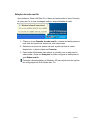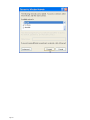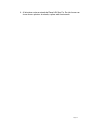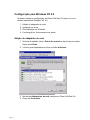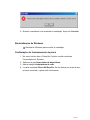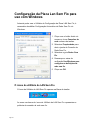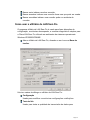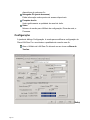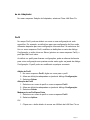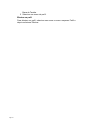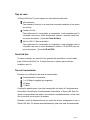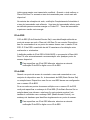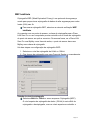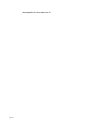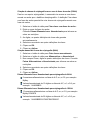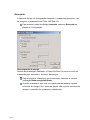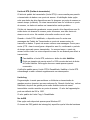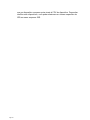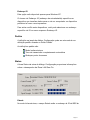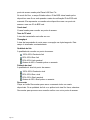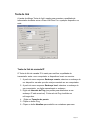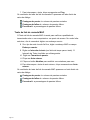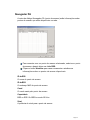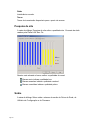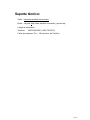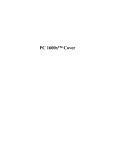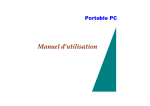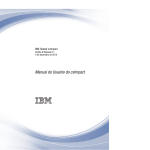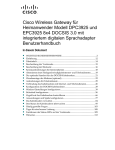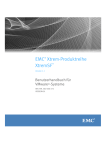Download Sandisk Wireless LAN Card User's Manual
Transcript
Wireless LAN Card User’s Guide Page i FCC Information This device complies with Part 15 of the FCC Rules. Operation is subject to the following two conditions: (1) this device may not cause harmful interference, and (2) this device must accept any interference received; including interference that may cause undesired operation. Federal Communications Commission (FCC) Statement This Equipment has been tested and found to comply with the limits for a Class B digital device, pursuant to Part 15 of the FCC rules. These limits are designed to provide reasonable protection against harmful interference in a residential installation. This equipment generates, uses and can radiate radio frequency energy and, if not installed and used in accordance with the instructions, may cause harmful interference to radio communications. However, there is no guarantee that interference will not occur in a particular installation. If this equipment does cause harmful interference to radio or television reception, which can be determined by turning the equipment off and on, the user is encouraged to try to correct the interference by one or more of the following measures: Reorient or relocate the receiving antenna. Increase the separation between the equipment and receiver. Connect the equipment into an outlet on a circuit different from that to which the receiver is connected. Consult the dealer or an experienced radio/TV technician for help. FCC RF Radiation Exposure Statement: Page ii 1. This Transmitter must not be co-located or operating in conjunction with any other antenna or transmitter. 2. This equipment complies with FCC RF radiation exposure limits set forth for an uncontrolled environment. This equipment should be installed and operated with a minimum distance of 20 centimeters between the radiator and your body. Contents Congratulations................................................................................................... 1 Unpacking Package Contents......................................................................... 2 Checking System Requirements.................................................................... 3 Understanding..................................................................................................... 4 Setting Up the Wireless LAN Card for use with a Pocket PC .................. 6 Install ActiveSync ........................................................................................6 Establish a Connection................................................................................7 Install the Driver and Setup Utility ................................................................8 Install the Wireless LAN Card.......................................................................9 Assign an IP Address..................................................................................9 Synchronize Connections..........................................................................11 Reset the Pocket PC.................................................................................11 Removing the Wireless LAN Card ..............................................................11 Next Steps ................................................................................................11 Configuring the Wireless LAN Card for use with the Pocket PC ..........12 Status .......................................................................................................14 Configuration.............................................................................................16 Link...........................................................................................................18 Security.....................................................................................................19 About........................................................................................................21 Setting Up the Wireless LAN Card for use with Windows......................23 Installing the Wireless LAN Card................................................................24 Removing the Wireless LAN Card ..............................................................25 Set up for Windows XP..............................................................................26 Set up for Windows 2000 ..........................................................................30 Set up for Windows NT 4.0........................................................................31 Set up for Windows 98/ME ........................................................................33 Configuring the Wireless LAN Card for use with Windows ...................35 The Wireless LAN Utility Icon .....................................................................35 Using the Wireless LAN Utility ....................................................................36 Configuration.............................................................................................38 Link Test ...................................................................................................49 AP Browser ...............................................................................................51 Site Survey................................................................................................52 About........................................................................................................52 Technical Support ............................................................................................53 Limited Warranty..............................................................................................54 Congratulations Congratulations on your purchase of SanDisk’s low power Wireless LAN (Local Area Network) Card. The Wireless LAN Card makes it possible for PDA’s and laptop computers to establish a high-speed wireless Internet connection to remote network information by the use of access points. The access points of a wireless network are connected to a host computer with Network or Internet Access. Installing the SanDisk Wireless LAN card in your PDA or laptop computer gives you the freedom to browse the web, check email, or transfer files and information to or from remote network information without being physically connected. Access Point Locations Access points can be located in office buildings, home offices, hospitals, universities, hotels, airports, conference centers and coffee shops. Other unique environments where access points might be set up so that mobile workers can access network information include: Buildings where wiring is difficult to install Evolving workplace situations like manufacturing areas or retail stores Trade shows, exhibition and construction sites that require a temporary network Businesses that require additional network access during peak periods or need a quick installation of a small computer network Features of the Wireless LAN Card Plug and Play usage. Easy to install and set up. IEEE 802.11b compatible (See UNDERSTANDING) Low power consumption with advanced power management utilities to optimize power and performance Easy to use diagnostic tools Working range up to 800 ft. in an open environment Supports 11, 5.5, 2 and 1 Mbps data rate to provide optimal throughput and range for connectivity 64bit and 128bit WEP encryption capable (See UNDERSTANDING) Page 1 Unpacking Package Contents Unpack the product box and make certain it contains the following items: Wireless LAN Card Wireless LAN Card Product CD Wireless LAN Card User’s Guide CompactFlash®/PCMCIA Adapter (optional) If an item is missing or damaged, please contact SanDisk: Visit: http/www.sandisk.com/ Email – go to: http://www.sandisk.com/tech/s_central.asp and enter information Phone: 1.866.SAN.DISK (1.866.726.3475) 5 Days a week: 7:00 a.m. - 4:00 p.m. PST Page 2 Checking System Requirements The Wireless LAN Card supports WinCE for Pocket PC, Pocket PC 2002, and Windows 95/98/ME/NT/2000/XP operating systems Before you install the Wireless LAN Card, take a few minutes to make sure that your computer or Pocket PC is equipped with the right system requirements. Pocket PC (PPC) and Handheld PC (HPC) Pocket PC, Pocket PC 2002, HPC 2000 or Handheld PC Pro with Windows CE v2.11 or greater Windows XP/2000/NT/98/ME PCMCIA Type 1 slot PCMCIA card and socket services compliant with revision 2.10 of the PCMCIA specification (or higher) Windows 98/ME/NT/2000/XP installation CD-ROM or diskettes Minimum 500 Kbytes free disk space for installing the driver and utility program Page 3 Understanding 802.11b IEEE 802.11b is a wireless networking standard created by the Institute of Electrical and Electronics Engineers (IEEE). Add-Hoc Mode Ad-Hoc mode allows wireless devices to communicate directly with each other, eliminating the need for an access point or any connection to a wired network. Ad-Hoc mode is also called peer-to-peer mode or independent Basic Service Set (IBSS). See INFRASTRUCTURE MODE. BSS When an access point is connected to a wired network and a set of wireless devices, it is referred to as a Basic Service Set (BSS). An Extended Service Set (ESS) is a set of two or more BSS that form a single sub network. See ESS ID. DHCP Dynamic Host Configuration Protocol (DHCP) is a procedure that computers on a network follow to identify each other and make sure that information is transferred correctly. ESS ID The ESS ID (Extended Service Set ID) is an identification assigned to the access point the Wireless LAN Card connects to. Wireless devices connecting to an access point must use the same ESS ID. The ESS ID can be up to 32 characters and is case sensitive. See BSS ID. Infrastructure Mode In infrastructure mode, the wireless network consists of at least one access point connected to the wired network infrastructure and a set of wireless end stations. See Ad-Hoc mode. Page 4 IP Address Computers and other networking devices on a network are assigned an identifying number using the Internet Protocol (IP Address). MAC Address (Media Access Control) address, a hardware address that uniquely identifies an access point (or the Wireless LAN card). WEP Encryption WEP (Wired Equivalent Privacy) is a security protocol for wireless local area networks (WLANs) defined in the 802.11b standard. WEP is designed to provide the same level of security as that of a wired LAN. Page 5 Setting Up the Wireless LAN Card for use with a Pocket PC There are six steps to setting up the Wireless LAN Card for use with the Pocket PC 2002 / Win CE 3.0. 1. Install the ActiveSync program from the CD-ROM that came with the Pocket PC. If ActiveSync is already installed this step can be skipped. 2. Establish a connection between the host computer and the Pocket PC. 3. Install the driver and Setup utility on the host computer. 4. Install the Wireless LAN Card into the CompactFlash® slot of your Pocket PC (automatically installs the driver and Setup utility on the Pocket PC.) 5. Assign an IP address to the Wireless LAN Card. 6. Reset the Pocket PC. Install ActiveSync 1. Locate the CD-ROM that came with your Pocket PC. 2. Insert the CD into the CD-ROM drive of your computer and install the Microsoft ActiveSync program. Page 6 Establish a Connection 1. When the installation of ActiveSync is complete, establish an ActiveSync connection between your computer and your Pocket PC using a serial or USB cable. You can also establish a connection using an infrared link. When the connection has been established, a Connected message will appear in the ActiveSync window. For additional information about connecting your computer and Pocket PC, refer to the Pocket PC instruction guide. 2. When prompted, click Finish to close the ActiveSync window. Page 7 Install the Driver and Setup Utility 1. Locate the CD-ROM that came with the Wireless LAN card. 2. Insert the CD into the CD-ROM drive of your computer. The InstallShield Wizard automatically opens and extracts the files needed to install the Wireless LAN card utilities on your computer. 3. To continue, click Next. 4. When prompted to install the Wireless LAN Card driver and utility, click YES. The driver and setup utility will only work on the Wireless LAN Card and Wireless LAN PCMCIA Card. Driver and Utility Versions The CD-ROM included with the Wireless LAN Card for CE Windows includes the following driver and utility programs: Driver Version 1.1.0 and above Utility Version 1.1.0 and above Updated versions of drivers and utilities can be downloaded from the SanDisk web site www.sandisk.com/connect For Technical Support: Visit: http/www.sandisk.com/ Email – go to: http://www.sandisk.com/tech/s_central.asp and enter information Phone: 1.866.SAN.DISK (1.866.726.3475) 5 Days a week: 7:00 a.m. - 4:00 p.m. PST Page 8 Install the Wireless LAN Card Insert the Wireless LAN Card into the CompactFlash® slot of your Pocket PC. The Pocket PC will automatically detect the card and install the correct driver and utility. The Wireless LAN Card has a green LED indicator. When the LED is steady green, the Wireless LAN Card has successfully connected to an access point or to computer that is not connected to a wired network (Ad-Hoc mode). When the LED is blinking the Wireless LAN Card is not connected to an access point or the Power Save mode has been enabled. Assign an IP Address On the Start window of the Pocket PC you set the Wireless LAN Card to automatically obtain an IP address from your DHCP server. The Internet Protocol (IP Address) is an identifying number assigned to all network devices. The default setting is Use server-assigned IP address. To use a specific IP address, refer to CONFIGURING THE WIRELESS LAN CARD FOR USE WITH THE POCKET PC. When an IP address has been detected, the Wireless LAN Card will look for an access point. The green LED on the card will blink until an access point is located. Once the Wireless LAN Card locates an access point, the green LED will remain steady. Page 9 Page 10 Synchronize Connections The Pocket PC and Wireless LAN Card must be set to connect to the Internet using the same settings: 1. 2. 3. 4. In the Start menu, tap Settings. Tap the Connections tab at the bottom of the display. Tap Connections icon. The setting for When needed, automatically… and the setting for My network card… should be set to the same Internet settings. Reset the Pocket PC To complete the set up, reset your Pocket PC. Removing the Wireless LAN Card If you do not need the connectivity of your Wireless LAN Card, it is recommended that you remove the card from the Pocket PC to extend the life of the battery. When removing the Wireless LAN Card, you will lose your connection to the network. Prior to removing the card, make sure you have closed all files and network applications. Next Steps The Wireless LAN Card is now ready to use. The default settings for the card function for a typical Infrastructure wireless LAN. In infrastructure mode, the wireless network consists of at least one access point connected to the wired network infrastructure and a set of wireless end stations If you want to modify the configuration of the Wireless LAN Card so that you have more control of your wireless network, see CONFIGURING THE WIRELESS LAN CARD FOR USE WITH THE POCKET PC. Page 11 Configuring the Wireless LAN Card for use with the Pocket PC To modify, check or monitor the configuration of the Wireless LAN Card you use the Wireless LAN Settings utility. On the Pocket PC’s Task bar, tap the Wireless LAN Setting icon. The Wireless LAN utility has five tabs: Status Configuration Link Security About Selecting a tab opens a page of settings that you can change to customize your wireless network. Page 12 Page 13 Status The Status tab displays the current status of the Wireless LAN Card. Adapter–Name of the card Firmware–Firmware version of card. Channel–Channel the card is using to communicate with the access point. Domain–Radio Frequency regulation the card conforms to. TX Rate–Transmission data rate MAC Address–A hardware identification number that distinguishes the unit from others. Sync to AP–The Extended Service Set ID (ESSID) of the access point the card connects to. BSSID (Basic Service Set ID)–The unique ID of the access point the card connects to. Link Quality–Monitors the quality of the data transmission between the card and an access point. Page 14 Signal Level–Indicates the radio signal transmission strength from the Wireless LAN Card to an associated access point. Page 15 Configuration The Configuration tab includes fields for viewing and changing the current parameters of the Wireless LAN Card. After making changes to the Configuration settings, tap Apply to finish. ESSID The ESSID (Extended Service Set ID) is an identification assigned to the access point the card connects to. Pocket PC’s and other wireless devices connecting to an access point must use the same ESSID. When Auto Detect is selected, the Wireless LAN card can connect to any working access point. Enter a Specific ESSID for the access point you want to connect to. This prevents your Pocket PC from inadvertently connecting to other wireless networks. Up to 32 characters (case sensitive) can be entered for the ESSID. Network Type Tap Infrastructure to access the Internet or a corporate network through an access point. Tap Ad-Hoc to connect to other wireless devices without an access point. In Ad-Hoc mode, all wireless devices must be set to the same Channel. Tap 801.11 Ad-Hoc to connect to other wireless devices without an access point using a virtual ESS ID. In 802.11 Ad-Hoc mode, all Page 16 wireless devices must specify the same ESS ID to connect to. Power Saving Mode Tap Enable to conserve the battery life of your Pocket PC. When the Power Saving Mode is enabled, the Wireless LAN Card enters sleep mode to minimize power consumption when possible (sleep mode may not be entered immediately). Access points you connect to must also support power saving when Enable is selected. Tap Disable to turn off Power Saving Mode. TX Rate There are six transmission rate (TX Rate) settings: Auto 1 Mbps (megabits per second) 2 Mbps 1M/2Mbps 5.5 Mbps 11 Mbps The default setting for the transmission data rate is Auto. In Auto setting, the Wireless LAN Card operates at the maximum data rate by automatically finding the highest possible signal from an access point. When the transmission signal from an access point weakens or drops, the Wireless LAN Card automatically switches to a lower transmission rate to maintain a reliable transmission. When the signal improves, the Wireless LAN Card increases the transmission data rate to the highest signal available. In most networking situations, the Auto setting is the most efficient transmission rate. You can set a lower transmission rate to save power on the Pocket PC. Higher transmission rates will use more power. Page 17 Link The Link tab includes fields for checking the point-to-point data transmission between Pocket PCs or between a Pocket PC and an access point. Ping Command The Ping Command enables you to check whether another wireless device or access point is available. 1. Enter the IP address of a wireless device or access point. 2. Select a Timeout period. The Timeout period is time (in milliseconds) that the card waits for an answer from the host being tested. If the timeout is set to 1000 milliseconds and the card does not receive a response back within that time, the device is determined to be unreachable. 3. Select a Packet Size. The packet size is the amount of the test data that the card sends to the device being tested. 4. Tap Start to begin the test. 5. Tap Stop to end the test. Test Result The Test Result area displays the IP Address of your Pocket PC, the number of packets sent and received, and the elapsed time of the test. Link Message The Link Message area displays the results of the test. The reply from a wireless device or access point associated with the IP address entered in the Ping Command area is listed. Page 18 Security The Security tab includes fields for enabling secure data encryption so that unauthorized wireless devices are prohibited from accessing data that is sent to or from your Pocket PC over the network. This type of encryption is known as WEP (Wired Equivalent Privacy). WEP provides security by encrypting data over radio waves so that it is protected as it is transmitted from one point to another. Encryption (WEP) 1. To use WEP encryption tap Enable. WEP Key Length The higher level of data encryption (128bit) is more difficult to encrypt and decrypt, but high levels of encryption will reduce the performance of a wireless network. Tap 40-bit or 128-bit. The Pocket PC must use the same level of encryption as the access point WEP Key Type To read an encrypted file, you must have access to a secret key or password that enables you to decrypt it. The WEP Key Type setting allows you to create a key or password using a pass phrase, character, or hexadecimal value. To create encryption keys automatically: 1. Tap the WEP Key Type menu to pull down the key type list. 2. Tap PassPhrase and tap a character string in the Key in… field. The four Key Settings are automatically generated. 3. Tap OK. Page 19 Key Setting 1. Select one key from the four Key Settings. 2. Tap Apply to assign the key setting. To create encryption keys manually: 1. Tap the WEP Key Type menu to pull down the key type list. 2. Tap Char or Hex. 3. In the Key in… field, tap in a character or hexadecimal string in the field. 4. Tap OK. 5. Select one key from the four Key Settings. 6. Tap Apply to assign the key setting. Character and Hexadecimal Ranges for 40-bit Encryption 5 characters in the range of A-Z, a-z, and 0-9 for example: MyKey 10 digit hexadecimal values in the range of A-F, a-f, and 0-9. for example: 11AA22BB33. Character and Hexadecimal Ranges for 128-bit Encryption 13 characters in the range of A-Z, a-z, and 0-9 for example: MyKey12345678 26 digit hexadecimal values in the range of A-F, a-f, and 0-9. for example: 11AA22BB33CAT456FENCE92647. Authentication Type The Authentication Type can be set to Open System or Shared Key. The default Authentication Type is Open System. Open system indicates no encryption. When the Authentication Type is set to Shared Key, WEP keys must be used. The Pocket PC and the access point must use the same WEP encryption key for Shared Key encryption. Page 20 About The About tab displays the version number of the Network Driver and Configuration Utility. Page 21 Setting Up the Wireless LAN Card for use with Windows There are four steps to setting up the Wireless LAN Card for use with Windows XP/2000/NT/98/ME operating systems. 1. Insert the Wireless LAN Card product CD in your computer. 2. Select the Setup Utility and follow the installation instructions on the screen. Leave the product CD in the computer. 3. Insert the Wireless LAN Card in your computer. 4. Exit the Setup utility. Since each operating system functions slightly in a different way, setup instructions are independently described for: 1. Installing the driver for the card. 2. Confirming the card is working. 3. Choosing a wireless network. Before setting up the Wireless LAN Card, locate the Windows installation CD-ROM for your operating system. During the setup process you may need files from the installation CD. Driver and Utility Versions The CD-ROM included with the Wireless LAN Card for Windows XP/2000/NT/98/ME operating systems includes the following driver and utility programs: Driver Version 4.0.7 Utility Version 4.0.7 Updated versions of drivers and utilities can be downloaded from the SanDisk web site www.sandisk.com/connect Page 23 Installing the Wireless LAN Card If your computer is equipped with a CompactFlash® Type 1 slot, insert the Wireless LAN card into the slot. If your computer has a PCMCIA slot, you need to use the CompactFlash®/PCMCIA adapter that is included with the Wireless LAN Card: 1. Insert the Wireless LAN card into the CompactFlash®/PCMCIA adapter. 2. Insert the adapter with the card into the PCMCIA slot of your computer PCMCIA Adapter CompactFlash® Card Do not force the adapter into the slot. If the adapter does not insert easily, remove it and then reinsert. Forcing the adapter into the computer will damage both the adapter and the PCMCIA slot. A Caution About Voltage The Wireless LAN Card supports 3.3V. If your computer does not support 3.3V, use of the Wireless LAN Card might cause damage to the PCMCIA slot. Page 24 Disabling and Removing the Wireless LAN Card If you do not need the connectivity of your Wireless LAN Card, it is recommended that you disable and remove the card from the computer to preserve battery life: When removing the Wireless LAN Card, you will lose your connection to the network. Prior to removing the card, make sure you have closed all files and network applications. Remove the Wireless LAN Card To safely remove the Wireless LAN Card: 1. Click once on the Remove Hardware icon in the Windows task bar. 2. Select Stop Wireless LAN Card. This message may vary depending on your operating system. For Windows XP, the message is Safely Remove Wireless LAN Card. 3. When the system displays a message indicating you can safely remove the card, click OK and then remove the Wireless LAN Card from your computer. Page 25 Set up for Windows XP There are three steps to setting up the Wireless LAN Card for use with the Windows XP operating system. 1. Install the driver. 2. Confirm the card is working. 3. Choose a wireless network. Install the Driver When the Wireless LAN Card is inserted into the PCMCIA slot of the computer, Windows automatically installs the driver for the Wireless LAN Card. If a window opens with an error message about Windows Logo Testing, click Continue Anyway. Confirm the Card is Working 1. 2. 3. 4. 5. 6. Page 26 On the desktop, right click on My Computer, then select Properties Click the Hardware tab. Under Device Manager, click the Device Manager button. Locate the Network adapters category. Click the plus sign to open the list of installed network adapters. The list should contain the Wireless LAN Card entry. If there isn’t an error icon next to the entry, the card is working. Choose a Wireless Network After installing the Wireless LAN Card, the task bar displays a Wireless Network Connection icon and a message about network availability. 1. Click on the Wireless Network Connection icon in the task bar to see a list of available network access points. 2. Select a network access point from the list of available networks, and then click Connect. 3. If you have difficulty making a connection to the wireless network that you selected, click Advanced and then configure the settings in the Wireless Networks tab Refer to the Windows XP documentation for help with configuring options on the Wireless Networks Tab. Page 27 Page 28 Network Connection Not Found If the Local Area Network icon on the task bar has an X through it, it means that a network connection cannot be found. 1. Click on the Wireless Network Connection icon in the task bar to see a list of available network access points. 2. If an access point shows in list of available networks, select it and then click Connect. 3. If no access points are listed, click the Advanced button and then click Refresh to scan for an access point. If no access point appears, then there is a problem with the wireless network connection. 4. Select an access point in the list of Available Networks. 5. Click Configure. The Wireless Network Properties dialog opens. There are no options that require setting in this window. 6. Click OK. Wireless LAN Card Setup Utility The setup utility that comes with the Wireless LAN Card provides additional tools for configuring and monitoring the Wireless LAN Card connection. See CONFIGURING THE WIRELESS LAN CARD FOR WINDOWS. Page 29 Set up for Windows 2000 There are two steps to setting up the Wireless LAN Card for use with the Windows 2000 operating system. 1. Install the driver from the New Hardware Wizard. 2. Confirm the card is working. Install the Driver and Setup Utility When the Wireless LAN Card is inserted into the PCMCIA slot, Windows autodetects the card and opens the Found New Hardware Wizard. The wizard guides you through the installation of the device driver for the Wireless LAN Card. 1. On the wizard’s Welcome screen, click Next to continue. 2. On the Install Hardware Device Drivers screen, select the radio button for Search for a suitable driver for my device (Recommended). 3. Click Next. 4. Insert the CD-ROM for the Wireless LAN Card into the CD-ROM drive of the computer. 5. Select the check box for Specify a location. 6. Click Next. When Windows recognizes the card, the Driver Files Search Results window opens and displays the device and driver names. 7. To install the driver, click Next. 8. When the wizard has completed the installation, click Finish. Confirm the Card is Working 1. On the Start menu, open the Control Panel, then select System Device Manager. 2. Locate the Network adapters category. 3. Click the plus sign to open the list of installed network adapters. 4. The list should contain the Wireless LAN Card entry. If there isn’t an error icon next to the entry, the card is working. Page 30 Set up for Windows NT 4.0 There are four steps to setting up the Wireless LAN Card for use with the Windows 2000 operating system. 1. 2. 3. 4. Add a network adapter. Install the driver. Restart Windows. Confirm the card is working. Add a Network Adapter 1. On the Desktop, open the Control Panel, and then double-click Network. 2. Go to the Adapters tab and click the Add button. 3. In the list of Network Adapters, select the Wireless LAN Card. 4. Click Have Disk. Page 31 Install the Driver 1. Insert the CD-ROM for the Wireless LAN Card into the CD-ROM drive of the computer and click OK. 2. When Windows recognizes the card, the Select OEM Option window opens. Click OK to install the driver for the card. Restart Windows Restart Windows to complete the installation. Confirm the Card is Working 1. On the Start menu, open the Control Panel, and then double-click Devices. 2. Locate the Wireless LAN Card entry. The driver is successfully installed and started when Started appears in the Status column. Page 32 Set up for Windows 98/ME There are three steps to setting up the Wireless LAN Card for use with the Windows 98/ME operating systems. 1. Install the driver from the New Hardware Wizard. 2. Restart Windows. 3. Confirm the card is working. Install the Driver When the Wireless LAN Card is inserted into the PCMCIA slot, Windows autodetects the card and opens the Add New Hardware Wizard. The wizard guides you through the installation of the device driver for the Wireless LAN Card. 1. On the wizard’s Welcome screen, click Next to continue. 2. On the next Add New Hardware screen, select the radio button for Search for the best driver for your device (Recommended). 3. Click Next. 4. Insert the CD-ROM for the Wireless LAN Card into the CD-ROM drive of the computer. 5. Select the check box for CD-ROM drive. 6. Click Next. When Windows recognizes the card, the Windows Driver Search window opens and displays the device name and driver location. 7. To install the driver, click Next. 8. When the Insert Disk message appears, insert the disk labeled ‘Windows 98 Second Edition or ME CD-ROM’, and then click OK. 9. When the wizard has completed the installation, click Finish. Page 33 Restart Windows Restart Windows to complete the installation. Confirm the Card is Working 1. On the Start menu, open the Control Panel and then select System Properties. 2. Select the Device Manager tab. 3. Open the Network Adapters category. 4. Locate the Wireless LAN Card entry. If there isn’t an error icon next to the entry, the card is working. Page 34 Configuring the Wireless LAN Card for use with Windows Before you can use the Wireless LAN Setup utility, you have to disable the Windows Automatic Wireless Network Configuration. 1. Right click on the Network Connections icon in the Task Bar. 2. Select Properties to open the Wireless Network Connection window. 3. Select the Wireless Networks tab. 4. Uncheck the Use Windows to configure my wireless network settings check box. 5. Click OK. The Wireless LAN Utility Icon The Wireless LAN Utility icon appears in the Task Bar. The colors of the bars on the Wireless LAN Utility icon represent the strength of the wireless network connection. Blue bars indicate a good connection. Yellow bars indicate a weak but usable connection. Red bars indicate a very poor or no connection. Page 35 Using the Wireless LAN Utility The Wireless LAN Utility is used to make configuration changes, monitor performance, and perform simple diagnostics for the Wireless LAN Card used in Windows XP/2000/NT/98/ME operating system environments. Open the Wireless LAN Utility by clicking on its icon in the Task Bar. There are five dialog boxes in the Wireless LAN Utility: Configuration Used to Change and monitor configuration and settings. Link Test Used to test the quality of data transmission for wireless network devices AP Browser Shows information about available access points. Site Survey Graphically depicts the radio channel quality. Page 36 About Version numbers for Configuration Utility, Network Driver, and Firmware. Page 37 Configuration The Configuration dialog window is used to modify the configuration of the Wireless LAN Card and monitor the quality of the wireless connection. Open the Wireless LAN Utility by clicking on its icon in the Task Bar. Adapter Select In the Adapter Select drop down menu, select the Wireless LAN Card. Profile In the Profile field, you can assign a name to a specific network configuration. For example, the settings for an Ad-Hoc configuration will be different than those for an Infrastructure setting. If you select Ad-Hoc in the Profile drop down menu, modify the settings in the Configuration dialog box, and then click Save Page 38 (next to the Profile drop-down menu), the profile for Ad-Hoc is saved. By setting up a profile for different configurations, you can easily switch to another configuration without having to change each option in the Configuration dialog window. You can modify a profile at any time. Adding a Profile 1. In the Profile drop down menu, type a name for the profile. 2. Change the appropriate settings in the Configuration dialog window. 3. Select Save. Changing a Profile 1. Select a profile name in the Profile drop down menu. 2. Change the appropriate settings in the Configuration dialog window. 3. Select Save. Changing from one Profile to Another 1. Select a profile name in the Profile drop down menu. 2. Select Apply. OR 1. Right-click on the Wireless LAN Utility in the Task Bar. 2. Select a profile name. Delete a profile To delete a profile, select its name in the Profile drop down menu and then select Delete. Page 39 Network Type The Wireless LAN Card can operate in three network environments: Infrastructure, For access to the Internet or a corporate network via an access point. Pesudo Ad-Hoc For computer-to-computer wireless networks, where wireless stations connect to each other directly using the same channel without an access point. (See Ad-Hoc Channel). 802.11 Ad-Hoc (Recommended) For computer-to-computer wireless networks, where wireless stations connect to each other directly using the same ESS ID without an access point. (See ESS ID). Ad-Hoc Channel The Ad-Hoc hoc channel drop down menu allows you to specify the channel used for the Wireless LAN Card. The channel should be the same for all wireless stations. Transmit Rate There are five transmission rate settings: Fully Auto 1 or 2 Mbps (megabits per second) 5.5 Mbps 11 Mbps The default setting for the transmission data rate is Fully Auto. In Fully Auto setting, the Wireless LAN Card operates at the maximum data rate by automatically finding the highest possible signal from an access point. When the transmission signal from an access point weakens or drops, the Wireless LAN Card automatically switches to a lower transmission rate to maintain a reliable transmission. When the signal improves, the Wireless LAN Card increases the transmission data rate to the highest signal available. Page 40 In most networking situations, the Fully Auto setting is the most efficient transmission rate. You can set a lower transmission rate to save power on the Pocket PC. Higher transmission rates will use more power. ESS ID The ESS ID (Extended Service Set ID) is an identification assigned to the access point the Wireless LAN Card connects to. Wireless devices connecting to an access point must use the same ESS ID. The ESS ID can be up to 32 characters and is case sensitive. The default ESS ID setting is ANY, which allows the Wireless LAN PC Card to automatically associate to any available access point. To specify a different ESS ID, select the ESS ID check box and enter the new ESS ID. BSS ID When an access point is connected to a wired network and a set of wireless devices, it is referred to as a Basic Service Set (BSS). Wireless devices in a BSS must be configured with the same BSS ID. If your network uses multiple access points with the same ESS ID, you can specify the BSS ID (Basic Service Set ID) address of the access point that offers the strongest wireless signal. This is also known as a MAC address (Media Access Control) address, a hardware address that uniquely identifies an access point. To specify a unique BSS ID, select the BSS ID check box and enter the ESS ID. Page 41 WEP Enabled WEP encryption (Wired Equivalent Privacy) is a security protocol that is used to provide highly secure data encryption for wireless local area networks. To use WEP encryption, select the WEP Enabled check box. When connecting to an access point, the encryption key for the Wireless LAN Card in your computer must match the encryption key of the access point you connect to. Accordingly, if the Wireless LAN Card uses MyKey as a pass phrase, the access point must use the MyKey as the encryption key. There are two steps to setting up WEP encryption: 1. Select 64bit or 128bit encryption level. 2. Create encryption keys with a PassPhrase or manually. Select an Encryption Level Select 64bit or 128bit in the Encryption (WEP) drop down menu. The higher level of data encryption (128bit) is more difficult to encrypt and decrypt, but high levels of encryption will reduce the performance of Page 42 a wireless network. Page 43 Create Encryption Keys using a PassPhrase (128bit) To read an encrypted file, you must have access to a secret key or password that enables you to decrypt it. The Create Key with PassPhrase setting allows you to create encryption keys using a pass phrase. 1. Select the radio button for Create Key with PassPhrase. 2. Type the name of the pass phrase. See Character and Hexadecimal Ranges for constraints. 3. As you type, the four key settings are automatically generated. 4. Select one of the four key settings. 5. Click OK. 6. Click Apply. Create Encryption Keys Manually (64bit) 1. Select the radio button for Create Keys Manually. 2. Select the radio button for Alphanumeric or Hexadecimal. 3. In the Key fields, enter the four key assignments. See Character and Hexadecimal Ranges for constraints. 4. Select one of the four key settings. 5. Click OK. 6. Click Apply. Character and Hexadecimal Ranges for 64-bit Encryption 5 alphanumeric characters in the range of A-Z, a-z, and 0-9 for example: MyKey 10 digit hexadecimal values in the range of A-F, a-f, and 0-9. for example: 11AA22BB33. Character and Hexadecimal Ranges for 128-bit Encryption 13 alphanumeric characters in the range of A-Z, a-z, and 0-9 for example: MyKey12345678 26 digit hexadecimal values in the range of A-F, a-f, and 0-9. for example: 11AA22BB33CAT456FENCE92647. Page 44 Advanced The Advanced configuration dialog window is used to manage power usage and performance of the Wireless LAN Card. To access the Advanced dialog box, select Advanced on the Configuration page. Power Management When Power Save is enabled, the Wireless LAN Card enters sleep mode to minimize power consumption. To conserve the battery on your computer, select the Power Save Enabled check box. The access point you connect to must also support power saving. If the access point does not support power saving, a connection cannot be established. Page 45 RTS Threshold Request to Send threshold (RTS Threshold) is a query for permission to transmit data to an access point. Enabling this option prevents the data of two wireless devices from arriving at the access point at the same time (colliding). If two wireless transmissions collide at the access point, the data in each transmission will be lost. Transmission collision usually occurs when two wireless devices are within range of the same access point, but are not within range of each other. In effect, they are hidden from each another. When RTS Threshold is enabled, the wireless device sends a Request to Send message to the access point before transmitting data. The access point returns a Clear to Send message to the wireless device confirming the amount of time reserved for the transmission. At the same time, the access point notifies all other wireless devices in range to defer transmission. To enable RTS Threshold, select the Enable radio button. Enter a packet size between 0 and 1500 in the text frame to the right of the Enable button. This option should be used only when necessary. The default setting for RTS Threshold is Disable. Enabling the RTS Threshold burdens the network and will negatively affect its performance. Frag. Threshold Fragmentation is used to improve the efficiency of transmitting large files (packets) across a wireless network. When Frag. Threshold is Enabled, large files are be split before they are transmitted and reassembled at the access point. The fragmentation value can be set from 256 to 1500. The default value of Frag. Threshold is Disable. IRQ NO. This option is only available for Windows NT. The IRQ (Interrupt Request Line) number specifies which hardware line a device uses to send signals to the CPU of the device. To avoid conflict between devices, you can select a specific IRQ number in the IRQ drop down menu. Page 46 IO Address This option is only available for Windows NT. The IO Address (Input/Output Address) number specifies a device that transfers data to or from a computer or a peripheral device such as a printer. To avoid conflict between devices, you can select a specific IO Address in the IO Address drop down menu. Default The setting in the Configuration dialog window can be returned to their default settings by clicking the Default button. Default settings are: Infrastructure mode Fully auto transmission rate Any access point Status The Status area of the Configuration dialog box provides information about the performance of the Wireless LAN Card. State In Infrastructure mode, the State field displays the BSSID address of the access point used by the Wireless LAN Card. In Ad-Hoc mode, the State field displays the virtual BSSID used by wireless devices on the network when the ESS ID check box is checked. It represents Page 47 the connection between devices without an access point and no real BSSID. Current Channel The channel used for connection to the access point. Current Tx Rate The highest transmission rate in use. Throughput The rate of short-term transmission and receive in bytes/second. This field is continuously updated. Link Quality The quality of a connection to an access point. 100%~80%–Excellent link 80%~60%–Good link 60%~40%–Fair link Under 40%–Poor or no connection Signal Strength The quality of a signal from an access point. 100%~80%–Excellent signal 80%~60%–Good signal 60%~25%–Fair signal Under 25%–Poor or no signal Reconnect Click the Reconnect button to rescan all available channels. If the link quality or signal strength is weak, select Reconnect to search for a better connection to another access point. Page 48 Link Test The Link Test dialog window is used to examine the quality of the data transmission between the Wireless LAN Card and any device on the network. IP Layer Link Test The IP Layer link test is used to check the quality of transmission between your computer and remote or local devices. 1. From the Remote Address drop down menu, select the address of a device on the network that is not connected to your computer. 2. From the Local Address drop down menu, select the address of your computer, or manually enter the address. 3. Enter a Ping Interval (a query to determine whether an IP address is accessible). The Ping Interval is shown in milliseconds. 4. Enter a Packet Size. 5. Click the Ping button. 6. Click the Refresh button to set the counters to zero. 7. To stop the test, click Ping again The results of the IP Layer link test appear on the right side of the dialog box. Packet Count is the number of packets sent. Failure Count is the number of failed packets. Page 49 Percent is the percentage of failed packets. MAC Layer Link Test The MAC Layer link test is used to check the quality of transmission between your computer and an access point. In Infrastructure mode, you don’t need to enter a remote address. 1. If the network type is Ad-hoc mode, enter the MAC address in the Remote Address field. 2. Enter a Test Interval (a time limit for the test). The Test Interval is shown in milliseconds. 3. Enter a Packet Size. 4. Click Loop Back. 5. Click the Refresh button to set the counters to zero. 6. To stop the loop back test, click Loop Back again. The results of the MAC Layer link test appear on the right side of the dialog box. Packet Count is the number of packets sent. Failure Count is the number of failed packets. Percent is the percentage of failed packets. Page 50 AP Browser The AP Browser dialog box displays information about access points that are available on the network. To connect to a listed access point, select the access point and then click Join BSS. Click the Refresh button to rescan and update information about available access points. ESSID The name of the access point. BSSID The MAC address of the access point. Channel The channel used by the access point. Capability BSS or ESS. Or IBSS in AD-hoc mode Signal Strength of the signal to the access point. Noise Interference on the network. Page 51 Rates Available transmission rates for the access point. Site Survey The Site Survey dialog box displays the quality of the 14 radio channels used by the Wireless LAN Card. The higher a bar, the better the channel quality. Blue bars indicate good quality Yellow bars indicate fair quality Red bars indicate poor quality About The About dialog box displays the version number of the Configuration Utility, Network Driver and Firmware. Page 52 Technical Support Visit: http/www.sandisk.com/connect Email – go to: http://www.sandisk.com/tech/s_central.asp and enter information Phone: 1.866.SAN.DISK (1.866.726.3475) 5 Days a week: 7:00 a.m. - 4:00 p.m. PST Page 53 Limited Warranty SanDisk warrants this product to meet all the published product specifications and to be free of any defects in materials or workmanship that would prevent them from performing to published product specifications for three years from the date of purchase. Incompatibility is not a defect covered by SanDisk’s warranty. During the warranty period, SanDisk will, at its option repair or replace the defective product at no charge when furnished with proof of retail purchase, provided that you deliver the product to SanDisk or an authorized SanDisk Service Center. SanDisk Corporation, 140 Caspian Court, Sunnyvale, CA 94089, extends this express warranty. SanDisk’s products are not warranted to operate without failure. Accordingly, in any use of the products in life support systems or other applications where failure could cause injury or loss of life, the products should only be incorporated in systems designed with appropriate redundancy, fault tolerant or back-up features. This product is intended for consumer enduse only, it is not intended for nor warranted for commercial applications. You may register your product online at http://www.sandisk.com/registration SanDisk Corporation general policy does not recommend the use of its products in life support applications where in a failure or malfunction of the product may directly threaten life or injury. Per SanDisk Terms and Conditions of Sale, the user of SanDisk products in life support applications assumes all risk of such use and indemnifies SanDisk against all damages. The information in this manual is subject to change without notice. SanDisk Corporation shall not be liable for technical or editorial errors or omissions contained herein; nor for incidental or consequential damages resulting from the furnishing, performance or use of this material. Copyright law protects all parts of SanDisk documentation and all rights are reserved. This documentation may not, in whole or in part, be copied, photocopied, reproduced, translated or reduced to any electronic medium or machine readable form without prior consent, in writing, from SanDisk Corporation. SanDisk and the SanDisk logo are registered trademarks of SanDisk Corporation. Product names mentioned herein are for identification purposes only and may be trademarks and/or registered trademarks of their respective companies. © 2002 SanDisk Corporation. All rights reserved. Printed in U.S.A. SanDisk products are covered or licensed under one or more of the following U.S. Patent Nos. 5,070,032; 5,095,344;5,168,465; 5,172,338; 5,198,380; 5,200,959; 5,268,318; 5,268,870; 5,272,669; 5,418,752. Other U.S. and foreign patents awarded and pending. Page 54 Duration of Hardware Warranty: Three Years from date of purchase Replacement, Repair or Refund Procedure for Hardware: If your unit needs a repair or replacement, return it to your dealer/distributor in its original packaging. When returning a defective product for Warranty, always include the following documents: The Warranty Repair Card A copy of the invoice/proof of purchase, and The RMA Report Form (To receive a Return Materials Authorization form (RMA), please contact SanDisk). Upon proof-of-purchase we shall, at its option, repair or replace the defective item at no cost to the buyer. This warranty is contingent upon proper use in the application for which the products are intended and does not cover products which have been modified without the reseller’s approval or which have been subjected to unusual physical or electrical demands or damaged in any way. Page 55 Carte LAN sans fil Guide d'utilisation Page i Information relative au règlement de la FCC Ce dispositif est conforme à la section 15 du règlement de la FCC (Federal Communication Commission aux États-Unis). Son utilisation est sujette aux deux conditions suivantes : (1) l'équipement ne doit émettre aucune interférence nuisible et (2) l'équipement doit accepter toute interférence reçue, y compris les interférences pouvant affecter son fonctionnement. Avis de la FCC Cet équipement a subi des tests et a été trouvé conforme aux limites imposées aux dispositifs numériques de classe B, en vertu de la section 15 du règlement de la FCC. Ces limites ont été prévues pour assurer une protection raisonnable contre les interférences nuisibles dans les installations chez les particuliers. Cet équipement génère, utilise et peut émettre une énergie radiofréquence s'il n'est pas installé et utilisé conformément au mode d'emploi, et peut produire des interférences affectant les communications radio. Cependant, il n'existe aucune garantie comme quoi une installation particulière n'engendrera pas de telles interférences. Dans le cas où cet équipement émettrait des interférences affectant la réception de programmes radiophoniques ou télévisés (ce qui peut s'observer en éteignant et en rallument le dispositif), l'utilisateur doit tenter de corriger cette interférence en suivant la procédure suivante : • • • • R éorienter ou déplacer l'antenne de réception. Eloigner l'équipement du récepteur. Brancher l'équipement sur la prise d'un circuit sur lequel le récepteur n'est pas connecté. Pour de l'aide, consulter le détaillant ou un technicien expérimenté en radio/télévision. Avis de la FCC sur l'exposition aux radiations RF : Page ii 1. Ce transmetteur ne doit pas être situé à proximité ou utilisé conjointement avec une autre antenne ou un autre transmetteur. 2. Cet équipement est conforme aux limites d'exposition aux radiations établies par la FCC dans le cas d'un environnement non contrôlé. Pour l'installation et l'utilisation, il faut prévoir une distance minimale de 20 cm entre l'émetteur et votre corps. Table des matières Félicitations.......................................................................................................... 1 Contenu de l'emballage..................................................................................... 3 Vérification de la configuration du système................................................ 8 Définitions............................................................................................................. 5 Configuration de la carte LAN sans fil pour une utilisation avec un Pocket PC ........................................................................................................................... 7 Installation de ActiveSync............................................................................7 Etablissement de la connexion....................................................................8 Installation du pilote et de l'utilitaire de configuration ...................................9 Installation de la carte LAN sans fil............................................................10 Affectation d'une adresse IP .....................................................................10 Synchronistion des connexions .................................................................12 Redémarrage du Pocket PC......................................................................12 Retrait de la carte LAN sans fil...................................................................12 Etapes suivantes........................................................................................... Configuration de la carte LAN sans fil pour une utilisation avec un Pocket PC .........................................................................................................................14 Status (Caractéristiques)............................................................................15 Configuration.............................................................................................17 Link (Liaison).............................................................................................20 Security (Sécurité) .....................................................................................22 About (A propos de)..................................................................................25 Configuration de la carte LAN sans fil pour une utilisation avec Windows ...............................................................................................................................27 Installation de la carte LAN sans fil............................................................28 Désactivation et retrait de la carte LAN sans fil ..........................................29 Configuration pourWindows XP .................................................................30 Configuration pourWindows 2000..............................................................33 Configuration pourWindows NT 4.0............................................................35 Configuration pour Windows 98/ME...........................................................38 Configuration de la carte LAN sans fil pour une utilisation avec Windows ...............................................................................................................................40 Icône Wireless LAN Utility ..........................................................................40 Utilisation de l'utilitaire de connexion LAN sans fil ......................................42 Configuration.............................................................................................44 Link Test (Test de liaison)..........................................................................56 AP Browser (Navigateur AP)......................................................................58 Site Survey (Etude du site)........................................................................59 About (A propos de).................................................................................. 59 Support technique................................................................................................. Garantie limitée..................................................Error! Bookmark not defined. Page iv Félicitations Nous vous remercions d’avoir acheté la carte LAN (réseau local) sans fil SanDisk à faible consommation d'énergie. Grâce à cette carte, il est possible d'établir une connexion Internet haute vitesse sans fil entre un réseau à distance et des assistants numériques ou ordinateurs portables, en passant par des points d'accès. Ces points d'accès d'un réseau sans fil sont reliés à un ordinateur hôte ayant un accès réseau ou Internet. Après avoir installé la carte LAN sans fil de SanDisk sur votre assistant numérique ou ordinateur portable, vous pourrez tout à loisir naviguer sur Internet, vérifier votre courrier électronique et transférer des fichiers et de l'information vers le réseau à distance ou à partir de celui-ci sans y être physiquement connecté. Emplacement des points d'accès Les points d'accès peuvent se trouver dans un édifice à bureaux, un domicile, un hôpital, une université, un hôtel, un aéroport, un centre de conférences ou un café. On peut aussi les installer dans des milieux particuliers pour permettre aux travailleurs mobiles d'accéder aux données du réseau, comme par exemple : • • • • Bâtiments dans lesquels le câblage est difficile à installer Lieux de travail sujets à des modifications tels que les sites de fabrication ou les magasins de détail Foires commerciales, lieux d'exposition et chantiers nécessitant un réseau temporaire Entreprises nécessitant un accès réseau supplémentaire pendant des périodes de pointe ou devant rapidement installer un petit réseau informatique Caractéristiques de la carte LAN sans fil • • • « Branchez et utilisez »; installation et configuration faciles. Compatible avec la norme IEEE 802.11b (voir le paragraphe DÉFINITIONS). Faible consommation d'énergie et utilitaires de gestion avancée pour économiser l'énergie et optimiser la performance. 1 • • • • Page 2 Outils de diagnostic faciles à utiliser. Fonctionne jusqu'à une distance de 243 m dans un environnement ouvert Prend en charge des vitesses de transmission de données de 11, 5,5, 2 et 1 Mbps permettant une capacité et une portée optimales pour la connectivité. Capacité de cryptage WEP de 64 et 128 bits (voir DÉFINITIONS). Contenu de l'emballage Vérifiez que l'emballage contient les éléments suivants : • • • • Carte LAN sans fil CD de la carte LAN sans fil Guide d'installation Adaptateur CompactFlash®/PCMCIA (optionnel) En cas d'élément manquant ou abîmé, veuillez contacter SanDisk. Allez sur le site Web : Courriel – allez à : http/www.sandisk.com/ http://www.sandisk.com/tech/s_central.asp et entrez votre message Tél. : 1 (866) SANDISK - 1 (866) 726-3475 5 jours par semaine de 7 h à 16 h (heure normale du Pacifique.) 3 Vérification de la configuration du système La carte LAN sans fil est compatible avec les systèmes d'exploitation WinCE pour ordinateur de poche, Pocket PC 2002 et Windows 95/98/ME/NT/2000/XP. Avant l'installation, assurez-vous que votre ordinateur ou ordinateur de poche possède la configuration de système nécessaire. Ordinateur de poche et assistant numérique • Ordinateur de poche, Pocket PC 2002, HPC 2000 ou assistant numérique PC Pro avec Windows CE v2.11 ou version plus récente Windows XP/2000/NT/98/ME • • • • Page 4 Fente PCMCIA de Type 1 Carte PCMCIA et services de prise conformes à la version 2.10 (ou plus récente) de la spécification PCMCIA CD-ROM ou disquettes d'installation pour Windows 98/ME/NT/2000/XP Espace de disque dur disponible de 500 ko pour l'installation du pilote et du programme utilitaire Définitions 802.11b IEEE 802.11b est une norme de réseau sans fil établie par l'IEEE (Institute of Electrical and Electronics Engineers). Mode Ad-Hoc Le mode Ad-Hoc permet aux dispositifs sans fil de communiquer directement entre eux et élimine le besoin d'un point d'accès ou d'une connexion à un réseau câblé. Ce mode est aussi appelé « égal à égal » ou IBBS (Independent Basic Service Set). Voir le paragraphe MODE INFRASTRUCTURE. BSS Lorsqu'un point d'accès est relié au réseau câblé et à un ensemble de dispositifs sans fil, on parle d'ensemble de services de base (BSS : Basic Service Set). Un ensemble de services étendu (ESS : Extended Service Set) est un ensemble de deux BSS ou plus formant un sous-réseau unique. Voir ESS ID. DHCP Le protocole DHCP (Dynamic Host Configuration Protocol) est une procédure que les ordinateurs d'un réseau suivent pour s'identifier entre eux et s'assurer que l'information est transmise correctement. ESS ID ESS ID (Extended Service Set ID) est un identificateur affecté au point d'accès auquel la carte LAN sans fil est connectée. Les dispositifs sans fil reliés à un point d'accès doivent utiliser le même ESS ID. Ce dernier peut comprendre jusqu'à 32 caractères avec discrimination majuscules-minuscules. Voir BSS ID. Mode Infrastructure En mode Infrastructure, le réseau sans fil consiste en au moins un point 5 d'accès relié à l'infrastructure du réseau câblé et un ensemble de terminaux sans fil. Voir Mode Ad-Hoc. Adresse IP Dans un réseau, les ordinateurs et autres dispositifs de réseautique possèdent un numéro identificateur utilisant le protocole Internet (adresse IP). Adresse MAC L'adresse MAC (Media Access Control) est une adresse d'équipement technique qui ne fait qu'identifier le point d'accès (ou la carte LAN sans fil). Cryptage WEP WEP (Wired Equivalent Privacy) est un protocole de sécurité pour les réseaux locaux sans fil (LAN sans fil) défini dans la norme 802.11b. Le WEP a été conçu pour assurer le même niveau de sécurité que dans les réseaux locaux câblés. Page 6 Configuration de la carte LAN sans fil pour une utilisation avec un ordinateur de poche La configuration de la carte LAN sans fil pour une utilisation avec Pocket PC 2002 / Win CE 3.0 s'effectue en six étapes : 1. Installez le programme ActiveSync à partir du CD-ROM fourni avec l'ordinateur de poche. • Si ActiveSync est déjà installé, sautez cette étape. 2. Etablissez une connexion entre l'ordinateur hôte et l'ordinateur de poche. 3. Installez le pilote et l'utilitaire de configuration sur l'ordinateur hôte. 4. Installez la carte LAN sans fil dans la fente CompactFlash® de l'ordinateur de poche (installe automatiquement le pilote et l'utilitaire de configuration sur l'ordinateur de poche). 5. Affectez une adresse IP à la carte LAN sans fil. 6. Redémarrez l'ordinateur de poche. Installation de ActiveSync 1. Repérez le CD-ROM fourni avec l'ordinateur de poche. 2. Insérez-le dans le lecteur de CD-ROM de l'ordinateur et installez le programme Microsoft ActiveSync. Page 7 Établissement de la connexion 1. Une fois ActiveSync installé, établissez une connexion ActiveSync entre l'ordinateur et l'ordinateur de poche à l'aide d'un câble sériel ou USB. La connexion peut également se faire par lien infrarouge. • Une fois la connexion établie, le message Connected (Connecté) s'affiche dans la fenêtre ActiveSync. • Pour plus d'information sur la connexion entre votre ordinateur et de votre ordinateur de poche, consultez le guide d'utilisation de l'ordinateur de poche. 2. A l'invite, cliquez sur Finish (Terminer) pour fermer la fenêtre ActiveSync. 8 Page Installation du pilote et de l'utilitaire de configuration 1. Repérez le CD-ROM fourni avec la carte LAN sans fil. 2. Insérez-le dans le lecteur de CD-ROM de votre ordinateur. L'assistant InstallShield Wizard ouvre et extrait automatiquement les fichiers nécessaires à l'installation des utilitaires de la carte sur l'ordinateur. 3. Cliquez sur Next (Suivant) pour continuer. 4. Quand un message vous indique d'installer le pilote et l'utilitaire de la carte, cliquez sur YES (Oui). • Le pilote et l'utilitaire de configuration fonctionneront uniquement sur la carte LAN sans fil et la carte LAN PCMCIA. Versions du pilote et de l'utilitaire Le CD-ROM fourni avec la carte LAN sans fil pour CE Windows comprend le pilote et l'utilitaire suivant : • Pilote Version 1.1.0 et ultérieure • Utilitaire Version 1.1.0 et ultérieure Des mises à jour de pilotes et utilitaires sont téléchargeables à partir du site Web de SanDisk : www.sandisk.com/connect Support technique : Allez sur le site Web : Courriel – allez à : http/www.sandisk.com/ http://www.sandisk.com/tech/s_central.asp et entrez votre message. Tél. : 1 (866) SANDISK - 1 (866) 726-3475 5 jours par semaine de 7 h à 16 h (heure normale du Pacifique) 9 Installation de la carte LAN sans fil Insérez la carte LAN sans fil dans la fente CompactFlash® de l'ordinateur de poche. Ce dernier détectera automatiquement la carte et installera le pilote et l'utilitaire nécessaires. La carte est dotée d'un voyant DEL vert. • • Lorsque le voyant vert est constant, la carte est correctement connectée à un point d'accès ou à un ordinateur non relié à un réseau câblé (mode Ad-Hoc). Lorsque le voyant clignote, la carte n'est pas connectée à un point d'accès ou le mode d'économie d'énergie a été activé. Affectation d'une adresse IP Configurez la carte LAN sans fil à partir de la fenêtre Start (Démarrer) de l'ordinateur de poche pour obtenir automatiquement une adresse IP à partir du serveur DHCP. Le protocole Internet (adresse IP) est un numéro identificateur affecté à tous les dispositifs d'un réseau. Le paramètre par défaut est Use server-assigned IP address (Utiliser l'adresse IP affectée par le serveur). Pour utiliser une adresse IP particulière, consultez le paragraphe CONFIGURATION DE LA CARTE LAN SANS FIL POUR UNE UTILISATION AVEC UN. ORDINATEUR DE POCHE Une fois qu'une adresse IP a été détectée, la carte cherchera un point d'accès. Le voyant vert de la carte clignotera jusqu'à la localisation d'un point d'accès, après quoi il sera constant. 10 Page 11 Synchronisation des connexions L'ordinateur de poche et la carte LAN sans fil doivent être configurés de façon à être connectés à l'Internet en utilisant les mêmes paramètres : 1. 2. 3. 4. A partir du menu Start (Démarrer), cliquez sur Settings (Paramètres). Cliquez sur l'onglet Connections (Connexions) en bas de l'affichage. Cliquez sur l'icône Connections. L'option When needed, automatically… (Au besoin, connecter automatiquement..) et l'option My network card… (Ma carte réseau...) doivent comporter les mêmes paramètres Internet. Redémarrage de l'ordinateur de poche • Pour terminer la configuration, redémarrez votre ordinateur de poche. Retrait de la carte LAN sans fil Quand vous n'avez pas besoin de la carte, il est recommandé de la retirer de l'ordinateur de poche afin de prolonger la durée de vie de la pile. • Le retrait de la carte entraînera la perte de connexion au réseau. Avant de retirer la carte, assurez-vous d'avoir fermé tous les fichiers et applications de réseau. Etapes suivantes La carte LAN sans fil est maintenant prête à l'emploi. Ses paramètres par défaut fonctionnent pour un réseau local sans fil doté d'une infrastructure typique. En mode Infrastructure, le réseau sans fil consiste en au moins un point d'accès connecté à l'infrastructure de réseau câblé et d'un ensemble de terminaux sans fil. Si vous souhaitez modifier la configuration de la carte de façon à mieux maîtriser votre réseau sans fil, consultez le paragraphe CONFIGURATION DE LA CARTE LAN SANS FIL POUR UNE UTILISATION AVEC UN ORDINATEUR DE POCHE. 12 Page 13 Configuration de la carte LAN sans fil pour une utilisation avec un ordinateur de poche Utilisez l'utilitaire des paramètres de la carte LAN sans fil pour modifier, vérifier ou surveiller sa configuration. • A partir de la barre des tâches de l'ordinateur de poche, cliquez sur l'icône Wireless LAN Setting (Paramètre de la carte LAN sans fil). L'utilitaire LAN sans fil contient cinq onglets : • Status (État) • Configuration • Link (Liaison) • Security (Sécurité) • About (À propos de) En cliquant sur un onglet, vous ouvrez une page présentant des paramètres que vous pouvez modifier pour personnaliser votre réseau sans fil. 14 Page Status (État) L'onglet Status affiche l'état actuel de la carte LAN sans fil. Adapter (Adaptateur) – Nom de la carte Firmware (Microprogramme) – Version du microprogramme de la carte. Channel (Canal) – Canal utilisé par la carte pour communiquer avec le point d'accès. Domain (Domaine) – Norme de radiofréquence à laquelle la carte est conforme. TX Rate (vitesse de transmission) – Vitesse de transmission des données MAC Address (Adresse MAC) – Numéro identifiant le matériel pour distinguer les dispositifs les uns des autres. Sync to AP (Sync au point d'accès) – Identificateur ESS ID (Extended Service Set ID) du point d'accès auquel la carte est connectée. BSSID (Basic Service Set ID : identificateur de l'ensemble de services de base) – Identificateur unique du point d'accès auquel la carte est connectée. Link Quality (Qualité de la liaison) – Surveille la qualité de transmission des 15 données entre la carte et le point d'accès. Signal Level (Niveau de signal) – Indique la puissance de transmission du signal radio de la carte à un point d'accès connecté. 16 Page Configuration L'onglet Configuration comprend les champs permettant d'afficher et de modifier les paramètres actuels de la carte. Après toute modification des paramètres de configuration, cliquez sur Apply (Appliquer) pour terminer. ESSID ESSID (Extended Service Set ID, identificateur de l'ensemble de services étendu) est un identificateur affecté au point d'accès auquel la carte est connectée. Les ordinateurs de poche et autres dispositifs sans fil connectés à un point d'accès doivent utiliser le même ESSID. Après avoir sélectionné Auto Detect (Détection automatique), la carte peut se connecter à tout point d'accès opérationnel. Entrez l'identificateur (Specific ESSID) correspondant au point d'accès auquel vous souhaitez vous connecter. Cela empêche l'ordinateur de poche de se connecter par erreur à d'autres réseaux sans fil. L'identificateur ESSID peut comporter jusqu'à 32 caractères (discrimination majuscules-minuscules). Type de réseau • • Cliquez sur Infrastructure pour accéder à l'Internet ou à un réseau d'entreprise via un point d'accès. Cliquez sur Ad-Hoc pour vous connecter à d'autres dispositifs sans fil sans passer par un point d'accès. En mode Ad-Hoc, tous les dispositifs sans fil doivent être configurés pour fonctionner 17 • sur le même canal (Channel). Sélectionnez l'option 801.11 Ad-Hoc pour vous connecter à d'autres dispositifs sans fil sans passer par un point d'accès et en utilisant un identificateur ESSID virtuel. Dans le mode 802.11 Ad-Hoc, tous les dispositifs sans fil doivent indiquer le même identificateur ESSID pour le point d'accès auquel ils doivent se connecter. Power Saving Mode (Mode d'économie d'énergie) Cliquez sur Enable (Activer) pour prolonger la durée de vie de la pile de l'ordinateur de poche. En mode d'économie d'énergie, la carte LAN sans fil entre en mode de veille pour minimiser la consommation d'énergie dans la mesure du possible (le mode de veille n'est pas forcément activé immédiatement). Les points d'accès auxquels vous vous connectez doivent également prendre en charge le mode d'économie d'énergie quand l'option Enable est sélectionnée. Cliquez sur Disable (Désactiver) pour éteindre le mode d'économie d'énergie. TX Rate (Vitesse de transmission) Il existe six vitesses de transmission possibles : • Auto (Automatique) • 1 Mbps (mégabits/seconde) • 2 Mbps • 1M/2Mbps • 5,5 Mbps • 11 Mbps La vitesse de transmission par défaut est réglée sur Auto. Dans ce mode, la carte fonctionne à la vitesse maximum en trouvant automatiquement le signal le plus puissant possible à partir d'un point d'accès. Dès que le signal de transmission provenant du point d'accès faiblit, la carte passe directement à une vitesse de transmission plus lente pour maintenir une transmission fiable. Dès que la puissance du signal s'améliore, la carte augmente la vitesse de transmission des données jusqu'au plus haut signal disponible. 18 Page Dans la plupart des environnements réseautiques, le paramètre Auto permet la vitesse de transmission la plus efficace. Vous pouvez choisir une vitesse plus lente pour économiser l'énergie de l'ordinateur de poche. Les vitesses de transmission plus élevées consomment davantage d'énergie. 19 Link (Liaison) L'onglet Link comprend des champs permettant de vérifier la transmission de données d'égal à égal entre différents ordinateurs de poche ou entre un ordinateur de poche et un point d'accès. Ping Command (Commande Ping) La Commande Ping permet de vérifier si un autre dispositif sans fil ou point d'accès est disponible. 1. 1. Entrez l'adresse IP d'un dispositif sans fil ou d'un point d'accès. 2. Sélectionnez une valeur dans le champ Timeout (Temporisation). Il s'agit du temps (en millisecondes) que la carte attendra pour recevoir une réponse de l'hôte testé. Si la carte n'a pas reçu de réponse au bout du délai d'attente (par exemple de 1000 ms), elle considère le dispositif comme inaccessible. 3. Sélectionnez une taille de paquet (Packet Size). Il s'agit du volume de données que la carte envoie au dispositif testé. 4. Cliquez sur Start (Démarrer) pour commencer le test. 5. Cliquez sur Stop (Arrêter) pour le terminer. Test Result (Résultat du test) La section Test Result affiche l'adresse IP de l'ordinateur de poche, le nombre de paquets envoyés et reçus ainsi que le temps écoulé pendant le test. 20 Page Link Message (Message de liaison) La section Link Message affiche les résultats du test. La réponse d'un dispositif sans fil ou d'un point d'accès associé à l'adresse IP saisie dans la section Commande Ping est affichée. 21 Security (Sécurité) L'onglet Security comprend des champs pour activer le cryptage sécurisé des données afin d'empêcher les dispositifs sans fil non autorisés d'accéder à des données envoyées de votre ordinateur de poche vers le réseau et viceversa. Ce type de cryptage porte le sigle WEP (Wired Equivalent Privacy : Sécurité équivalente à celle des réseaux câblés). Le cryptage WEP assure la protection des données en les chiffrant avant de les envoyer via les ondes radio pour une sécurité d'un point à l'autre de la transmission. Encryption (WEP) (Cryptage) 1. Pour activer l'option de cryptage WEP, cliquez sur Enable (Activer). WEP Key Length (Longueur de clé WEP) Lorsque le niveau de cryptage est réglé sur la valeur la plus élevée (128-bit), les données sont plus difficiles à encoder et décoder, mais les niveaux de cryptage élevés affectent la performance des réseaux sans fil. 2. Cliquez sur 40 (40 bits) ou 128-bit (128 bits). L'ordinateur de poche doit utiliser le même niveau de cryptage que le point d'accès. 22 Page WEP Key Type (Type de clé WEP) Pour lire un fichier encodé, vous devez accéder à un clé secrète ou à un mot de passe afin de le déchiffrer. Le paramètre WEP Key Type permet de créer une clé ou un mot de passe utilisant une phrase, un caractère ou une valeur hexadécimale. Création automatique d'une clé de cryptage : 1. Cliquez sur le menu WEP Key Type pour faire dérouler la liste de types de clé. 2. Cliquez sur PassPhrase (Phrase passe) et entrez une chaîne de caractères dans le champ Key in… (Clé...). Les quatre paramètres de clé sont automatiquement générés. 3. Cliquez sur OK. Paramètre de la clé 1. Sélectionnez une clé parmi les quatre paramètres de clé. 2. Cliquez sur Apply (Appliquer) pour affecter un paramètre de clé. Création manuelle d'une clé de cryptage : 1. Cliquez sur le menu WEP Key Type pour faire dérouler la liste des types de clés. 2. Cliquez sur Char (Caractère) ou Hex (Hexadécimale). 3. Dans le champ Key in…, entrez une chaîne de caractères ou de valeurs hexadécimales. 4. Cliquez sur OK. 5. Sélectionnez une clé parmi les quatre paramètres de clé. 6. Cliquez sur Apply (Appliquer) pour affecter un paramètre de clé. Plages de caractères et d'hexadécimales pour le cryptage 40 bits • 5 caractères dans la plage A-Z, a-z et 0-9 Exemple : MyKey • 10 valeurs hexadécimales dans la plage A-F, a-f et 0-9. Exemple : 11AA22BB33. Plages de caractères et d'hexadécimales pour le cryptage 128 bits • 13 caractères dans la plage A-Z, a-z et 0-9 23 Exemple : MyKey12345678 • 26 valeurs hexadécimales dans la plage A-F, a-f et 0-9. Exemple : 11AA22BB33CAT456FENCE92647. Type d'authentification Le type d'authentification par défaut peut être réglé sur Open System (Système ouvert) ou Shared Key (Clé partagée). • • Le type d'authentification par défaut est Open System. Il indique l'absence de cryptage. Lorsque le type d'authentification est réglé sur Shared Key, les clés WEP doivent être utilisées. L'ordinateur de poche et le point d'accès doivent utiliser la même clé de cryptage pour le cryptage avec clé partagée. 24 Page About (À propos de) L'onglet About affiche le numéro de version du pilote de réseau et de l'utilitaire de configuration. 25 Configuration de la carte LAN sans fil pour une utilisation avec Windows La configuration de la carte LAN sans fil pour une utilisation avec les systèmes d'exploitation Windows XP/2000/NT/98/ME s'effectue en quatre étapes. 1. Insérez le CD de la carte LAN sans fil dans l'ordinateur. 2. Sélectionnez l'utilitaire de configuration et suivez les consignes d'installation affichées à l'écran. Laissez le CD dans l'ordinateur. 3. Insérez la carte LAN sans fil dans l'ordinateur. 4. Quittez l'utilitaire de configuration. Etant donné que les fonctions varient légèrement d'un système d'exploitation à l'autre, le mode de configuration sera décrit séparément pour : 1. l'installation du pilote pour la carte; 2. la confirmation du bon fonctionnement de la carte; 3. le choix du réseau sans fil. • Avant de configurer la carte LAN sans fil, repérez le CD-ROM d'installation Windows pour votre système d'exploitation. Vous aurez peut-être besoin de fichiers stockés sur ce CD au cours du processus de configuration. Versions du pilote et de l'utilitaire Le CD-ROM fourni avec la carte LAN sans fil pour les systèmes d'exploitation Windows XP/2000/NT/98/ME comprend le pilote et l'utilitaire suivant : • pilote : version 4.0.7 • utilitaire : version 4.0.7 Des versions mises à jour des pilotes et des utilitaires peuvent être téléchargées à partir du site Web de SanDisk : www.sandisk.com/connect Page 27 Installation de la carte LAN sans fil Si votre ordinateur est doté d'une fente CompactFlash® de Type 1, insérez la carte LAN sans fil dans cette fente. Si votre ordinateur est doté d'une fente PCMCIA, vous devez utiliser l'adaptateur CompactFlash®/PCMCIA fourni avec la carte LAN sans fil. 1. Insérez la carte dans l'adaptateur CompactFlash®/PCMCIA. 2. Insérez ensuite l'adaptateur dans la fente PCMCIA de l'ordinateur. Adaptateur PCMCIA • • • Carte CompactFlash® Ne forcez pas en insérant l'adaptateur dans la fente. Si l'adaptateur n'entre pas facilement, retirez-le et réinsérez-le. Si vous insérez l'adaptateur dans l'ordinateur en forçant, vous abîmerez l'adaptateur et la fente PCMCIA. Mise en garde sur la tension La carte LAN sans fil fonctionne sur une tension de 3,3 V. Si votre ordinateur ne fonctionne pas sur 3,3 V, la carte risque d'abîmer la fente PCMCIA. 28 Page Désactivation et retrait de la carte LAN sans fil Si vous n'avez pas besoin de la carte, il est conseillé de la désactiver et de la retirer de l'ordinateur pour prolonger la durée de vie de la pile. • En retirant la carte, vous perdrez la connexion au réseau. Avant de retirer la carte, assurez-vous donc de fermer tous les fichiers et applications réseau. Retrait de la carte LAN sans fil Pour un retrait en toute sécurité : 1. Cliquez une fois sur l'icône Remove Hardware (Suppression de matériel) sur la barre des tâches de Windows. 2. Sélectionnez Stop Wireless LAN Card (Arrêter la carte LAN sans fil). Ce message peut varier en fonction du système d'exploitation. Dans Windows XP, le message dit Safely Remove Wireless LAN Card (Retirer la carte LAN sans fil en toute sécurité). 3. Une fois que le système indique que vous pouvez retirer la carte en toute sécurité, cliquez sur OK et retirez-la de l'ordinateur. 29 Configuration pour Windows XP La configuration de la carte LAN sans fil pour Windows XP se fait en trois étapes. 1. Installation du pilote. 2. Confirmation du bon fonctionnement de la carte. 3. Choix du réseau sans fil. Installation du pilote Une fois la carte insérée dans la fente PCMCIA de l'ordinateur, Windows installe automatiquement le pilote pour la carte. • Si une fenêtre s'ouvre et indique un message d'erreur sur Windows Logo Testing, cliquez sur Continue Anyway (Continuer quand même). Confirmation du bon fonctionnement de la carte 1. Sur le bureau, cliquez avec le bouton droit de la souris sur Poste de travail, puis sélectionnez Propriétés. 2. Cliquez sur l'onglet Périphériques. 3. Dans la section Gestionnaire de périphériques, cliquez sur le bouton Gestionnaire de périphériques. 4. Repérez la catégorie Cartes réseau. 5. Cliquez sur le signe plus pour ouvrir la liste des cartes réseau installées. 6. Cette liste doit contenir le nom de la carte LAN sans fil. Si aucune icône d'erreur n'est affichée à côté du nom, la carte fonctionne correctement. 30 Page Choix du réseau sans fil Après avoir installé la carte LAN sans fil, une icône Wireless Network Connection (Connexion réseau sans fil) apparaît sur la barre des tâches avec un message sur la disponibilité du réseau. 1. Cliquez sur l'icône Wireless Network Connection pour afficher la liste des points d'accès de réseau disponibles. 2. Sélectionnez un point d'accès à partir de la liste des réseaux disponibles, puis cliquez sur Connect (Connecter). 3. Si vous avez des difficultés à établir une connexion au réseau sans fil sélectionné, cliquez sur Advanced (Avancée) et configurez les paramètres dans l'onglet Wireless Networks (Réseaux sans fil). • Consultez la documentation Windows XP pour en savoir plus sur les options de configuration dans l'onglet Wireless Networks. 31 Connexion réseau introuvable Si l'icône Local Area Network de la barre des tâches est barrée d'une croix, cela signifie que la connexion réseau est introuvable. 1. Cliquez sur l'icône Wireless Network Connection dans la barre de tâches pour afficher la liste des points d'accès des réseaux disponibles. 2. Si un point d'accès est indiqué dans la liste des réseaux disponibles, sélectionnez-le, puis cliquez sur Connect (Connecter). 3. Si aucun point d'accès n'est indiqué, cliquez sur le bouton Advanced (Avancée), puis cliquez sur Refresh (Rafraîchir) pour chercher un point d'accès. Si aucun n'apparaît, il existe un problème de connexion au réseau sans fil. 4. Sélectionnez un point d'accès dans la liste des réseaux disponibles. 5. Cliquez sur Configure (Configurer). La boîte de dialogue Wireless Network Properties (Propriétés du réseau sans fil) s'affiche. Aucune option dans cette fenêtre ne nécessite de paramétrage. 6. Cliquez sur OK. Utilitaire de configuration de la carte LAN sans fil L'utilitaire de configuration fourni avec la carte LAN sans fil offre des outils supplémentaires pour la configuration et la surveillance de la connexion avec la carte. Voir le paragraphe CONFIGURATION DE LA CARTE LAN SANS FIL POUR WINDOWS. 32 Page Configuration pour Windows 2000 La configuration de la carte LAN sans fil avec le système d'exploitation Windows 2000 s'effectue en deux étapes. 1. Installation du pilote à partir de l'Assistant Nouveau matériel. 2. Confirmation du bon fonctionnement de la carte. Installation du pilote et de l'utilitaire Une fois la carte insérée dans la fente PCMCIA de l'ordinateur, Windows la détecte automatiquement et ouvre l'assistant Found New Hardware Wizard (Assistant Nouveau matériel détecté). L'assistant vous guide à travers l'installation du pilote de la carte. 1. Sur l'écran Welcome (Bienvenue) de l'assistant, cliquez sur Next (Suivant) pour continuer. 2. Sur l'écran Install Hardware Device Drivers (Installer pilotes de périphériques), cochez le bouton radio Search for a suitable driver for my device, pour la recherche d'un pilote approprié au dispositif. (Recommandé.) 3. Cliquez sur Next (Suivant). 4. Insérez le CD-ROM de la carte LAN sans fil dans le lecteur de CD-ROM de l'ordinateur. 5. Cochez la case correspondant à Specify a location (Préciser un emplacement). 6. Cliquez sur Next. Une fois que Windows a reconnu la carte, la fenêtre Driver Files Search Results (Résultats de la recherche des fichiers du pilote) s'ouvre et affiche les noms du dispositif et du pilote. 7. Pour installer le pilote, cliquez sur Next. 8. Une fois que l'assistant a terminé l'installation, cliquez sur Finish (Terminer). Confirmation du bon fonctionnement de la carte 1. Ouvrez le Panneau de configuration à partir du menu Démarrer, puis sélectionnez Gestionnaire de périphériques. 33 2. Repérez la catégorie Cartes réseau. 3. Cliquez sur le signe plus pour ouvrir la liste des cartes réseau installées. 4. Cette liste doit contenir le nom de la carte LAN sans fil. Si aucune icône d'erreur n'est affichée à côté du nom, la carte fonctionne correctement. 34 Page Configuration pour Windows NT 4.0 La configuration de la carte LAN sans fil avec le système d'exploitation Windows NT 4.0 s'effectue en quatre étapes. 1. 2. 3. 4. Ajout d'une carte réseau. Installation du pilote. Redémarrage de Windows. Confirmation du bon fonctionnement de la carte. Ajout d'une carte réseau 1. Sur le bureau, ouvrez le Panneau de configuration, puis cliquez deux fois sur Network (Réseau). 2. Sélectionnez l'onglet Adapters (Cartes), puis cliquez sur le bouton Add (Ajouter). 3. Sélectionnez la carte LAN sans fil à partir de la liste Network Adapters (Cartes réseau). 35 4. Cliquez sur Have Disk (Disquette fournie). 36 Page Installation du pilote 1. Insérez le CD-ROM de la carte LAN sans fil dans le lecteur de CD-ROM de l'ordinateur, puis cliquez sur OK. 2. Une fois que Windows reconnaît la carte, la fenêtre Select OEM Option (Sélectionner option OEM) s'ouvre. Cliquez sur OK pour installer le pilote de la carte. Redémarrage de Windows • Redémarrez Windows pour terminer l'installation. Confirmation du bon fonctionnement de la carte 1. Ouvrez le Panneau de configuration à partir du menu Démarrer, puis cliquez deux fois sur Périphériques. 2. Repérez le nom Wireless LAN Card (Carte LAN sans fil). Le pilote est correctement installé et lancé lorsque le message Started (Lancé) est affiché dans la colonne Status (État). 37 Configuration pour Windows 98/ME La configuration de la carte LAN sans fil avec le système d'exploitation Windows 98/ME s'effectue en trois étapes 1. Installation du pilote à partir de l'Assistant Ajout de nouveau matériel. 2. Redémarrage de Windows. 3. Confirmation du bon fonctionnement de la carte. Installation du pilote Une fois la carte insérée dans la fente PCMCIA de l'ordinateur, Windows la détecte automatiquement et ouvre l'assistant Add New Hardware Wizard (Assistant Ajout de nouveau matériel). L'assistant vous guide à travers l'installation du pilote de la carte. 1. Sur l'écran Welcome (Bienvenue) de l'assistant, cliquez sur Next (Suivant) pour continuer. 2. Sur l'écran suivant Add New Hardware (Ajout de nouveau matériel), cochez le bouton radio Search for the best driver for your device pour chercher le meilleur pilote pour le dispositif. (Recommandé.) 3. Cliquez sur Next. 4. Insérez le CD-ROM de la carte LAN sans fil dans le lecteur de CD-ROM de l'ordinateur. 5. Cochez la case correspondant à CD-ROM drive (Lecteur de CD-ROM). 6. Cliquez sur Next. Une fois que Windows a reconnu la carte, la fenêtre Windows Driver Search (Recherche des pilotes pour Windows) s'ouvre et affiche le nom du dispositif et l'emplacement du pilote. 7. Pour installer le pilote, cliquez sur Next. 8. Lorsque le message Insert Disk (Insérer le disque) s'affiche, insérez le disque nommé Windows 98 Second Edition ou ME CD-ROM, puis cliquez sur OK. 9. Une fois que l'assistant a terminé l'installation, cliquez sur Finish (Terminer). 38 Page Redémarrage de Windows • Redémarrez Windows pour terminer l'installation. Confirmation du bon fonctionnement de la carte 1. Ouvrez le Panneau de configuration à partir du menu Démarrer, puis sélectionnez Propriétés Système. 2. Sélectionnez l'onglet Gestionnaire de périphériques. 3. Ouvrez la catégorie Cartes réseau. 4. Repérez le nom Wireless LAN Card (Carte LAN sans fil). Si aucune icône d'erreur n'est affichée à côté du nom, la carte fonctionne correctement. 39 Configuration de la carte LAN sans fil pour une utilisation avec Windows Avant de pouvoir utiliser l'utilitaire de configuration de la carte LAN sans fil, vous devez désactiver l'option Automatic Wireless Network Configuration (Configuration automatique de réseau sans fil) de Windows. 1. Cliquez avec le bouton droit de la souris sur l'icône Network Connections (Connexions réseau) dans la barre des tâches. 2. Sélectionnez Properties (Propriétés) pour ouvrir la fenêtre Wireless Network Connection (Connexion de réseau sans fil). 3. Sélectionnez l'onglet Wireless Networks (Réseaux sans fil). 4. Décochez la case Use Windows to configure my wireless network settings (Utiliser Windows pour configurer mes paramètres de réseau sans fil. liquez sur OK. Icône Wireless LAN Utility L'icône Wireless LAN Utility (Utilitaire de connexion LAN sans fil) apparaît dans la barre des tâches. 40 Page La couleur des barres de l'icône Wireless LAN Utility représente la puissance de la connexion au réseau sans fil. • • • Les barres bleues indiquent une bonne connexion. Les barres jaunes indiquent une connexion faible mais utilisable. Les barres rouges indiquent une connexion très mauvaise ou l'absence de connexion. 41 Utilisation de l'utilitaire de connexion LAN sans fil L'utilitaire de connexion LAN sans fil sert à modifier la configuration, à surveiller la performance et à effectuer de simples diagnostics concernant la carte LAN sans fil utilisée avec les systèmes d'exploitation Windows XP/2000/NT/98/ME. • Ouvrez l'utilitaire en cliquant sur son icône dans la barre des tâches. L'utilitaire contient cinq boîtes de dialogue. • • • • Configuration Sert à modifier et à surveiller la configuration et les paramètres. Link Test (Contrôle de liaison) Sert à vérifier la qualité de transmission des données pour les dispositifs de réseau sans fil. AP Browser (Navigateur AP) Fournit des renseignements sur les points d'accès disponibles. Site Survey (Étude du site) 42 Page Affiche la qualité du canal radio sous forme de graphique. • About (À propos de) Indique les numéros de version de l'utilitaire de configuration, du pilote de réseau et du microprogramme. 43 Configuration La fenêtre de dialogue Configuration sert à modifier la configuration de la carte LAN sans fil et à surveiller la qualité de la connexion. • Ouvrez l'utilitaire de connexion LAN sans fil en cliquant sur son icône dans la barre des tâches. Adapter Select (Sélection de carte) Sélectionnez Wireless LAN Card à partir du menu déroulant Adapter Select. Profile (Profil) Dans le champ Profile, vous pouvez nommer une configuration de réseau particulière. Par exemple, les paramètres de la configuration Ad-Hoc seront différents de ceux de l'Infrastructure. Si vous sélectionnez Ad-Hoc dans le menu déroulant Profile et modifiez les paramètres dans la boîte de dialogue Configuration, puis si vous cliquez sur Save (Enregistrer) à côté du menu déroulant Profile, le profil de la configuration Ad-Hoc sera enregistré. En configurant un profil pour différentes configurations, vous pouvez facilement passer d'une configuration à l'autre sans devoir changer chaque option dans la fenêtre de dialogue Configuration. Vous pouvez modifier un profil à tout moment. Ajout d'un profil 1. Dans le menu déroulant Profile, entrez un nom de profil. 2. Changez les paramètres appropriés dans la boîte de dialogue Configuration. 3. Cliquez sur Save (Enregistrer). Changement de profil 1. Sélectionnez un nom de profil dans le menu déroulant Profile. 2. Changez les paramètres appropriés dans la boîte de dialogue Configuration. 3. Cliquez sur Save. 44 Page Passage d'un profil à l'autre 1. Sélectionnez un nom de profil dans le menu déroulant Profile. 2. Cliquez sur Apply (Appliquer). OU 1. Cliquez avec le bouton droit de la souris sur Wireless LAN Utility (Utilitaire de connexion LAN sans fil) dans la barre des tâches. 2. Sélectionnez un nom de profil. Suppression de profil Pour supprimer un profil, sélectionnez son nom dans le menu déroulant Profile, puis sélectionnez Delete (Supprimer). 45 Type de réseau La carte LAN sans fil peut fonctionner dans trois environnements de réseau. • • • Infrastructure Pour accéder à l'Internet ou à un réseau d'entreprise via un point d'accès. Pseudo Ad-Hoc Pour les réseaux interordinateur sans fil dans lesquels les postes sont connectés directement entre eux via le même canal sans point d'accès. (Voir Canal Ad-Hoc). 802.11 Ad-Hoc (recommandé) Pour les réseaux interordinateur sans fil dans lesquels les postes sont connectés directement entre eux via le même identificateur ESS ID sans point d'accès. (Voir ESS ID). Canal Ad-Hoc Le menu déroulant du canal Ad-Hoc permet de préciser le canal utilisé pour la carte LAN sans fil. Ce canal doit être le même pour tous les postes sans fil. Vitesse de transmission Il existe cinq paramètres de vitesse de transmission. • Fully Auto (Entièrement automatique) • 1 ou 2 Mbps (mégabits par seconde) • 5,5 Mbps • 11 Mbps La vitesse de transmission par défaut est réglée sur Fully Auto. Dans ce mode, la carte fonctionne à la vitesse de transmission maximum en trouvant automatiquement le signal le plus puissant possible à partir d'un point d'accès. Dès que le signal de transmission provenant du point d'accès faiblit, la carte passe directement à une vitesse de transmission plus lente pour maintenir une transmission fiable. Dès que la puissance du signal remonte, la carte 46 Page augmente la vitesse de transmission des données jusqu'au signal le plus puissant. Dans la plupart des environnements réseautiques, le paramètre Fully Auto permet la vitesse de transmission la plus efficace. Vous pouvez choisir une vitesse plus lente pour ménager la pile de l'ordinateur de poche. Les vitesses de transmission plus élevées consomment davantage d'énergie. ESS ID ESS ID (Extended Service Set ID : identificateur de l'ensemble de services étendu) est un identificateur affecté au point d'accès auquel la carte est connectée. Les dispositifs sans fil connectés à un point d'accès doivent utiliser le même ESS ID. Cet identificateur peut comprendre jusqu'à 32 caractères avec discrimination majuscules-minuscules. L'identificateur ESS ID par défaut est réglé sur ANY (TOUT), ce qui permet à la carte de se relier automatiquement à tout point d'accès disponible. • Pour entrer un ESS ID différent, cochez la case ESS ID et entrez le nouvel identificateur. BSS ID Lorsqu'un point d'accès est relié à un réseau câblé et à un ensemble de dispositifs sans fil, on parle d'ensemble de services de base (Basic Service Set : BSS). Les dispositifs sans fil dans un BSS doivent être configurés avec le même identificateur BSS ID. Si votre réseau comporte plusieurs points d'accès possédant le même identificateur ESS ID, vous pouvez entrer l'adresse BSS ID (Basic Service Set ID) du point d'accès offrant le meilleur signal sans fil. Cette adresse est aussi couramment connue sous le nom d'adresse MAC (Media Access Control), adresse de matériel unique à un point d'accès. • Pour entrer un BSS ID unique, cochez la case BSS ID et entrez 47 l'identificateur ESS ID. Activation du cryptage WEP Le cryptage WEP (Wired Equivalent Privacy) est un protocole de sécurité servant à assurer un cryptage des données hautement sécurisé pour les réseau locaux sans fil. • Pour utiliser le cryptage WEP, cochez la case WEP Enabled (WEP activé). Lorsque vous vous connectez à un point d'accès, la clé de cryptage de la carte LAN sans fil insérée dans l'ordinateur doit correspondre à la clé de cryptage du point d'accès en question. Par conséquent, si la carte utilise une phrase passe MyKey, le point d'accès doit utiliser MyKey comme clé de cryptage. La configuration du cryptage WEP s'effectue en deux étapes : 1. Sélectionnez un niveau de cryptage de 64 bits ou de 128 bits. 2. Créez des clés de cryptage à l'aide d'une phrase passe ou manuellement. 48 Page Sélectionnez un niveau de cryptage • Sélectionnez 64bit ou 128bit dans le menu déroulant Encryption (WEP). Lorsque le niveau de cryptage est réglé sur la valeur la plus élevée (128bit), les données sont plus difficiles à coder et décoder, mais les niveaux de cryptage élevés affectent la performance des réseaux sans fil. 49 Création de clés de cryptage avec une phrase passe (128 bits) Pour lire un fichier chiffré, vous devez accéder à un clé secrète ou à un mot de passe afin de le déchiffrer. Le paramètre Create Key with PassPhrase (Créer une clé avec phrase passe) permet de créer des clés de cryptage avec une phrase passe. 1. Cochez le bouton radio Create Key with PassPhrase. 2. Entrez le nom de la phrase passe. Voir Character and Hexadecimal Ranges (Plages de caractères et d'hexadécimales) pour connaître les contraintes. 3. Pendant la saisie, les quatre paramètres de clé sont automatiquement générés. 4. Sélectionnez un des quatre paramètres de clé. 5. Cliquez sur OK. 6. Cliquez sur Apply (Appliquer). Création manuelle de clés de cryptage (64bit) 1. Cochez le bouton radio Create Keys Manually (Création manuelle de clés). 2. Cochez le bouton radio Alphanumeric (Alphanumérique) ou Hexadecimal (Hexadécimale). 3. Dans les champs de clé, entrez les quatre noms de clé. Voir lCharacter and Hexadecimal Ranges (Plages de caractères et d'hexadécimales) pour connaître les contraintes. 4. Sélectionnez un des quatre paramètres de clé. 5. Cliquez sur OK. 6. Cliquez sur Apply (Appliquer). Plages de caractères et d'hexadécimales pour le cryptage 64 bits • 5 caractères alphanumériques dans la plage A-Z, a-z et 0-9 Exemple : MyKey • 10 valeurs hexadécimales dans la plage A-F, a-f et 0-9. Exemple : 11AA22BB33. Plages de caractères et d'hexadécimales pour le cryptage 128 bits • 13 caractères alphanumériques dans la plage A-Z, a-z et 0-9 Exemple : MyKey12345678 • 26 valeurs hexadécimales dans la plage A-F, a-f et 0-9. Exemple : 11AA22BB33CAT456FENCE92647. 50 Page Advanced (Avancée) La fenêtre de dialogue de configuration avancée (Advanced) sert à gérer la consommation d'énergie et la performance de la carte LAN sans fil. • Pour accéder à cette boîte de dialogue, cliquez sur Advanced dans la page Configuration. Gestion de la consommation Lorsque l'option Power Save (Économie d'énergie) est activée, la carte entre en mode de veille pour minimiser sa consommation d'énergie. • • Pour prolonger la durée de vie de la pile de l'ordinateur, cochez la case Power Save Enabled (Option d'économie d'énergie activée). Le point d'accès auquel vous vous connectez doit également prendre en charge l'option d'économie d'énergie. Si ce n'est pas le cas, la connexion ne pourra pas être établie. 51 RTS Threshold (RTS : Request to Send - Seuil de demande d'émission) RTS Threshold est une demande d'autorisation pour transmettre des données vers un point d'accès. Cette option permet d'éviter l'arrivée simultanée de données provenant de deux dispositifs sans fil à un point d'accès (collision). En cas de collision des transmissions de deux dispositifs sans fil, les données seront perdues. Les collisions de transmissions se produisent généralement lorsque deux dispositifs se situent dans la portée d'un même point d'accès, sans être tous les deux dans la même portée. Dans ce cas, ils ne se sont pas repérés mutuellement. Lorsque l'option RTS Threshold est activée, le dispositif demande au point d'accès l'autorisation de transmettre les données. Le point d'accès envoie une réponse Clear to Send (Prêt à l'envoi) au dispositif en confirmant le délai réservé à la transmission. En même temps, le point d'accès demande aux autres dispositifs sans fil dans la portée de différer leur transmission. Cochez le bouton radio Enable (Activer) pour activer l'option RTS Threshold. • Entrez une taille de paquet comprise entre 0 et 1500 dans l'écran suivant à droite du bouton Enable. Cette option ne doit être utilisée qu'en cas de nécessité. L'option RTS Threshold est réglée par défaut sur Disable (Désactiver). L'activation de cette option représente une contrainte pour le réseau et affectera sa performance. • Frag. Threshold (Seuil de fragmentation) L'option Fragmentation permet d'améliorer la transmission de gros fichiers (paquets) via un réseau sans fil. Lorsque l'option Frag. Threshold est réglée sur Enabled (Activée), les gros fichiers sont fragmentés avant d'être transmis, puis réassemblés au point d'accès. La valeur de fragmentation va de 256 à 1500. L'option Frag. Threshold est réglée par défaut sur Disable (Désactivée). IRQ NO. (Valeur IRQ) Cette option est uniquement disponible sur Windows NT. La valeur IRQ (Interrupt Request Line) indique la ligne de matériel qu'un 52 Page dispositif utilise pour envoyer des signaux à son unité centrale. Pour éviter tout conflit entre deux dispositifs, vous pouvez sélectionner une valeur IRQ spécifique à partir du menu déroulant. IO Address (Adresse entrée-sortie) Cette option est uniquement disponible sur Windows NT. La valeur IO Address (Input/Output Address) indique un dispositif transférant des données vers un ordinateur ou un périphérique tel qu'une imprimante, ou vice versa. Pour éviter tout conflit entre deux dispositifs, vous pouvez sélectionner une valeur d'adresse entrée-sortie dans le menu déroulant IO Address. Default (Par défaut) Les paramètres définis dans la boîte de dialogue Configuration peuvent être remis à leur valeur par défaut en cliquant sur le bouton Default. Les paramètres par défaut sont les suivants : • • • Infrastructure mode (Mode Infrastructure) Fully auto transmission rate (Vitesse de transmission entièrement automatique) Any access point (Tout point d'accès) Status (État) La section Status de la boîte de dialogue Configuration fournit de l'information sur la performance de la carte LAN sans fil. 53 State (État) En mode Infrastructure, le champ State affiche l'adresse BSSID du point d'accès utilisé par la carte. En mode Ad-Hoc, le champ State affiche l'identificateur BSSID virtuel utilisé par les dispositifs sans fil du réseau lorsque la case ESS ID est cochée. Il représente la connexion entre les dispositifs sans point d'accès et sans réel BSSID. Current Channel (Canal actuel) Le canal utilisé actuellement pour établir la connexion au point d'accès. Current Tx Rate (Vitesse de transmission actuelle) La plus haute vitesse de transmission utilisée. Throughput (Capacité de traitement) La vitesse de transmission et de réception à court terme exprimée en octets/secondes. Ce champ est sans cesse mis à jour. Link Quality (Qualité de liaison) La qualité de connexion à un point d'accès. 100 %~80 %– Connexion excellente 80 %~60 % – Bonne connexion 60 %~40 % – Connexion passable Under 40 % (Sous 40 %) – Mauvaise connexion ou absence de connexion Signal Strength (Puissance du signal) La qualité du signal émis par un point d'accès. • • • • • 100 %~80 % – Excellent signal 54 Page • 80 %~60 % – Bon signal • 60 %~25 % – Signal passable • Under 25 % (Sous 25 %) – Mauvais signal ou absence de signal Reconnect (Reconnecter) Cliquez sur le bouton Reconnect pour scanner à nouveau tous les canaux disponibles. Si la qualité de la connexion ou la puissance du signal est faible, sélectionnez Reconnect pour établir une meilleure connexion à un autre point d'accès. 55 Link Test (Test de liaison) La fenêtre de dialogue Link Test permet d'examiner la qualité de la transmission des données entre la carte LAN sans fil et tout dispositif du réseau. IP Layer Link Test (Test de liaison de la couche IP) Le contrôle IP Layer Link Test sert à vérifier la qualité de transmission entre votre ordinateur et les dispositifs locaux ou distants. 1. Sélectionnez l'adresse d'un dispositif du réseau non relié à votre ordinateur à partir du menu déroulant Remote Address (Adresse de dispositif distant). 2. Sélectionnez l'adresse de votre ordinateur ou entrez-la manuellement à partir du menu déroulant Local Address (Adresse de dispositif local). 3. Entrez un intervalle Ping (Ping Interval), une requête pour déterminer si une adresse IP est accessible. L'intervalle Ping est exprimé en millisecondes. 4. Entrez une taille de paquet (Packet Size). 5. Cliquez sur le bouton Ping. 6. Cliquez sur le bouton Refresh (Rafraîchir) pour remettre les compteurs à zéro. 56 Page 7. Cliquez à nouveau sur Ping pour arrêter le test. Les résultats d'un test IP Layer Link apparaissent dans la partie droite de la boîte de dialogue. • • • Packet Count (Nombre de paquets) représente le nombre de paquets envoyés. Failure Count (Nombre d'échecs) représente le nombre de paquets non parvenus à destination. Percent (Pourcentage) est la proportion de paquets non parvenus à destination. MAC Layer Link Test (Test de liaison de la couche MAC) Le contrôle MAC Layer Link Test sert à vérifier la qualité de transmission entre votre ordinateur et un point d'accès. En mode Infrastructure, il n'est pas nécessaire d'entrer une adresse à distance. 1. Si le type de réseau est en mode Ad-Hoc, entrez l'adresse MAC dans le champ Remote Address (Adresse à distance). 2. Entrez un intervalle de test (Test Interval), soit une durée maximum pour le test). L'intervalle de test est exprimé en millisecondes. 3. Entrez une taille de paquet (Packet Size). 4. Cliquez sur Loop Back (Boucle de retour). 5. Cliquez sur le bouton Refresh (Rafraîchir) pour remettre les compteurs à zéro. 6. Cliquez à nouveau sur Loop Back pour arrêter le test. Les résultats du test de liaison de la couche MAC apparaissent dans la partie droite de la boîte de dialogue. • • • Packet Count (Nombre de paquets) représente le nombre de paquets envoyés. Failure Count (Nombre d'échecs) représente le nombre de paquets non parvenus à destination. Percent (Pourcentage) est la proportion de paquets non parvenus à destination. 57 AP Browser (Navigateur de points d'accès) La boîte de dialogue AP Browser affiche les renseignements sur les points d'accès disponibles sur le réseau. • • Pour vous connecter à un point d'accès figurant dans la liste, sélectionnez celui-ci et cliquez sur Join BSS. Cliquez sur le bouton Refresh (Rafraîchir) pour scanner à nouveau et mettre à jour les renseignements sur les points d'accès disponibles. ESSID (Identificateur ESSID) Le nom du point d'accès. BSSID (Identificateur BSSID) L'adresse MAC du point d'accès. Channel (Canal) La canal utilisé par le point d'accès. Capability (Capacité) BSS ou ESS. Ou IBSS en mode Ad-Hoc Signal Puissance du signal vers le point d'accès. Noise (Bruit) Interférence sur le réseau. 58 Page Rates (Vitesses) Vitesses de transmission disponibles pour le point d'accès. Site Survey (Étude du site) La boîte de dialogue Site Survey affiche la qualité des 14 canaux radio utilisés par la carte LAN sans fil. La hauteur de la barre est proportionnelle à la qualité du canal. • • • Les barres bleues indiquent une bonne qualité. Les barres jaunes indiquent une qualité passable. Les barres rouges indiquent une mauvaise qualité. About (À propos de) La boîte de dialogue About affiche le numéro de version de l'utilitaire de configuration, du microprogramme et du pilote du réseau. 59 Support technique Allez sur le site Web : Courriel – allez à : http/www.sandisk.com/connect http://www.sandisk.com/tech/s_central.asp et entrez votre message Tél. : 1 (866) SANDISK - 1 (866) 726-3475 5 jours par semaine de 7 h à 16 h (heure normale du Pacifique) 60 Page Garantie limitée SanDisk garantit que ce produit remplit toutes les caractéristiques publiées. Elle le garantit en outre contre tout vice de fabrication ou de main-d’œuvre susceptible d’empêcher sa bonne performance conformément aux dites caractéristiques et ce, pour une durée de trois ans à compter de la date d’achat. L'incompatibilité n'est pas une défaut couvert par la garantie SanDisk. Pendant la période de garantie, SanDisk réparera ou remplacera à sa discrétion, tout produit défectueux gratuitement, à condition que celui-ci soit renvoyé accompagné d'une preuve d'achat à SanDisk ou à un service après-vente agréé par SanDisk. Cette garantie expresse est offerte par SanDisk Corporation, 140 Caspian Court, Sunnyvale, CA 94089, États-Unis. SanDisk ne garantit pas ses produits contre le risque de défaillance. Par conséquent, dans le cadre d’équipements de maintien des fonctions vitales ou de toute application où une défaillance pourrait causer des blessures ou la mort, tout produit devra être uniquement utilisé sur un système doté de fonctions efficaces de redondance, de tolérance aux pannes et de secours. Ce produit est destiné à un usage final uniquement et n'est pas garanti pour des applications commerciales. Vous pouvez enregistrer votre produit en ligne à http://www.sandisk.com/registration. SanDisk Corporation a pour principe général de ne pas recommander l'usage de ses produits dans des applications liées à des équipements de maintien des fonctions vitales où une défaillance du produit présenterait un risque de blessure ou de mort. Conformément aux conditions de vente des produits SanDisk, l'utilisateur opérant des produits SanDisk dans le cadre d’équipements de maintien des fonctions vitales accepte tous les risques associés à une telle utilisation et dégage SanDisk de toute responsabilité. Les informations contenues dans ce guide sont sujettes à modification sans préavis. SanDisk Corporation ne saurait être responsable de toute erreur d'ordre technique ou rédactionnel ou de toute omission concernant le présent document, et décline toute responsabilité en cas de dommages accessoires ou indirects découlant de la fourniture, de la performance ou de l'utilisation de ce matériel. La documentation de SanDisk est intégralement protégée par les lois de copyright. Tous droits réservés. Il est formellement interdit de copier, photocopier, reproduire, traduire, ou enregistrer sous format électronique ou sur support lisible par une machine la présente documentation, en tout ou en partie, sans l'accord préalable écrit de SanDisk Corporation. SanDisk et le logo SanDisk sont des marques déposées de SanDisk Corporation. Les autres noms de produit mentionnés ici le sont uniquement à titre indicatif et peuvent constituer des marques commerciales et/ou des marques déposées de leur détenteur respectif. © 2002 SanDisk Corporation. Tous droits réservés. Imprimé aux Etats-Unis. 61 Les produits SanDisk font l'objet du ou des brevets américains suivants (ou leur utilisation a été accordée sous licence) : 5,070,032; 5,095,344;5,168,465; 5,172,338; 5,198,380; 5,200,959; 5,268,318; 5,268,870; 5,272,669; 5,418,752. Autres brevets américains et provenant d'autres pays délivrés ou en attente. Durée de garantie du matériel informatique : trois ans à compter de la date d'achat Remplacement, réparation ou remboursement du matériel Si votre produit doit être réparé ou remplacé, renvoyez-le à votre fournisseur dans son emballage d'origine. Lorsqu'un produit est encore couvert par la garantie, joignez toujours les pièces suivantes : ß Fiche de réparation couverte par garantie ß Photocopie de la facture ou preuve d'achat ß Formulaire de présentation RMA (Return Materials Authorization ; Autorisation de renvoi de matériel). Pour recevoir ce formulaire, contactez SanDisk. Après avoir vérifié la preuve d'achat, nous déciderons soit de réparer soit de remplacer le produit défectueux gratuitement. Cette garantie est sous réserve que le produit est utilisé conformément à son mode d'emploi. Elle ne couvre pas les produits qui ont été modifiés sans l'accord du revendeur, qui ont fait l'objet d'un usage anormal ou ont été soumis à des charges électriques inhabituelles ou encore qui ont été abîmés de quelque manière que ce soit. 62 Page Carte LAN sans fil Guide d'utilisation Page i Informations relatives au règlement de la FCC Ce dispositif est conforme à la section 15 du règlement de la FCC (Federal Communication Commission). Son utilisation est sujette aux deux conditions suivantes : (1) l'équipement ne doit émettre aucune interférence nuisible, et (2) l'équipement doit accepter toute interférence reçue, y compris les interférences pouvant affecter son fonctionnement. Avis de la FCC Cet équipement a subi des tests et a été trouvé conforme aux limites imposées aux périphériques de classe B, en vertu de la section 15 du règlement de la FCC. Ces limites ont été prévues pour assurer une protection raisonnable contre les interférences nuisibles dans les installations chez les particuliers. Cet équipement génère, utilise et peut émettre une énergie radiofréquence et, s'il n'est pas installé et utilisé conformément au mode d'emploi, peut produire des interférences affectant les communications radio. Cependant, il n'existe aucune garantie comme quoi une installation particulière n'émettra pas de telles interférences. Dans le cas où cet équipement émettrait des interférences affectant la réception de programmes radiophoniques ou télévisés (ce qui peut s'observer en éteignant et en rallument le dispositif), l'utilisateur doit tenter de corriger cette interférence en suivant la procédure suivante : R éorienter ou déplacer l'antenne de réception. Eloigner l'équipement du récepteur. Brancher l'équipement sur la prise d'un circuit auquel le récepteur n'est pas relié. Consulter le distributeur ou un dépanneur d'équipements radiophoniques et de téléviseurs pour toute assistance. Avis de la FCC sur l'exposition aux radiations RF : Page ii 1. Ce transmetteur ne doit pas être situé ou utilisé conjointement avec une autre antenne ou un autre transmetteur. 2. Cet équipement est conforme aux limites sur les radiations que la FCC a établies dans le cas d'un environnement non surveillé. Il convient de l'installer et de l'utiliser en le tenant éloigné de 20 cm au moins de soi. Sommaire Informations relatives au règlement de la FCC............................................ii Sommaire.............................................................................................................iii Félicitations.......................................................................................................... 1 Contenu de l'emballage..................................................................................... 2 Vérification de la configuration du système................................................ 3 Définitions............................................................................................................. 4 802.11b.................................................................................................................. 4 Configuration de la carte LAN sans fil pour utilisation avec un Pocket PC ................................................................................................................................. 6 Installation de ActiveSync............................................................................6 Etablissement de la connexion....................................................................7 Installation du pilote et de l'utilitaire de configuration ...................................8 Installation de la carte LAN sans fil..............................................................9 Affectation d'une adresse IP .......................................................................9 Synchronisation des connexions ...............................................................11 Redémarrage du Pocket PC......................................................................11 Retrait de la carte LAN sans fil...................................................................11 Etapes suivantes.......................................................................................11 Configuration de la carte LAN sans fil pour utilisation avec un Pocket PC ...............................................................................................................................12 Status (Caractéristiques)............................................................................14 Configuration.............................................................................................16 Link (Liaison).............................................................................................19 Security (Sécurité) .....................................................................................21 About (A propos de)..................................................................................24 Configuration de la carte LAN sans fil pour utilisation avec Windows25 Installation de la carte LAN sans fil............................................................26 Désactivation et retrait de la carte LAN sans fil ..........................................27 Configuration pour Windows XP ................................................................28 Configuration pour Windows 2000.............................................................31 Configuration pour Windows NT 4.0...........................................................33 Configuration pour Windows 98/ME...........................................................36 Configuration de la carte LAN sans fil pour utilisation avec Windows38 Icône Wireless LAN Utility ..........................................................................38 Utilisation de l'utilitaire de connexion LAN sans fil ......................................40 Configuration.............................................................................................42 Link Test (Test de liaison)..........................................................................54 AP Browser (Navigateur de points d'accès) ............................................... 56 Site Survey (Etude du site)........................................................................ 57 About (A propos de).................................................................................. 57 Support technique............................................................................................ 59 Garantie limitée................................................................................................. 60 Page iv Félicitations Nous vous remercions d’avoir acheté la carte LAN (réseau local) sans fil de faible puissance de SanDisk. Grâce à cette carte, il vous sera possible d'établir une connexion Internet haute vitesse sans fil à partir d'assistants personnels numériques et d'ordinateurs portables vers un réseau à distance en passant par des points d'accès. Ces points d'un réseau sans fil sont reliés à un ordinateur hôte par un accès réseau ou Internet. Après avoir installé la carte LAN sans fil de SanDisk sur votre assistant numérique ou ordinateur portable, vous pourrez naviguer tout à loisir sur l'Internet, vérifier votre courrier électronique et transférer des fichiers et des informations vers le réseau à distance ou à partir de celui-ci sans y être physiquement connecté. Emplacement des points d'accès Les points d'accès peuvent être situés dans un bureau, un domicile, un hôpital, un établissement scolaire, un hôtel, un aéroport, un centre de conférences ou dans un café. Il est également possible de les établir dans d’autres lieux afin que les professionnels en déplacement puissent accéder aux informations de réseau, notamment : Bâtiments dans lesquels le câblage est difficile à installer Lieux de travail sujets à des modifications tels que les sites de fabrication ou les magasins de détail Salons professionnels, lieux d'exposition et chantiers nécessitant un réseau temporaire Entreprises nécessitant un accès réseau supplémentaire pendant les heures de pointe ou devant rapidement installer un petit réseau informatique Caractéristiques de la carte LAN sans fil Fonctionnalité « Brancher et démarrer ». Simplicité de l’installation et de la configuration. Compatible avec la norme IEEE 802.11b (voir le paragraphe DEFINITIONS). Faible consommation d'énergie et fonctions avancées de gestion de consommation pour économiser l'énergie et optimiser la performance. Page 1 Outils de diagnostics conviviaux. Fonctionne jusqu'à une distance de 243 m dans un environnement ouvert Prend en charge des vitesses de transmission de données de 11, 5,5, 2 et 1 Mb/s pour une capacité de traitement et une plage de connectivité optimales. Capacité de cryptage WEP de 64 et 128 bits WEP (voir DEFINITIONS). Contenu de l'emballage Vérifiez que l'emballage contient les articles suivants : Carte LAN sans fil CD de la carte LAN sans fil Guide d'utilisation de la carte LAN sans fil Adaptateur CompactFlash®/PCMCIA (en option) Si un article manque ou est endommagé, veuillez contacter SanDisk : Sur son site web : http/www.sandisk.com/ Par courrier électronique – allez à : http://www.sandisk.com/tech/s_central.asp et entrez votre message Par téléphone : 1.866.SAN.DISK (1.866.726.3475) 5 jours par semaine de 7 h à 16 h (heure de la côte ouest des E.-U.) Page 2 Vérification de la configuration du système La carte LAN sans fil est compatible avec les systèmes d'exploitation WinCE pour Pocket PC, Pocket PC 2002 et Windows 95/98/ME/NT/2000/XP. Avant l'installation, assurez-vous que votre ordinateur ou Pocket PC possède la configuration de système requise. Pocket PC (PPC) et ordinateur portable (HPC) Pocket PC, Pocket PC 2002, HPC 2000 ou ordinateur portable PC Pro avec Windows CE v2.11 ou version ultérieure Windows XP/2000/NT/98/ME Logement PCMCIA de type 1 Carte PCMCIA et services de socket conformes à la révision 2.10 (ou ultérieure) de la spécification PCMCIA CD-ROM ou disquettes d'installation Windows 98/ME/NT/2000/XP Espace de disque dur disponible de 500 Ko pour l'installation du pilote et du programme utilitaire Page 3 Définitions 802.11b IEEE 802.11b est une norme de réseau sans fil établie par l'organisme Electrical and Electronics Engineers (IEEE). Mode Ad-Hoc Le mode Ad-Hoc permet aux dispositifs sans fil de communiquer directement entre eux et élimine le besoin d'un point d'accès ou de toute connexion à un réseau câblé. Ce mode est aussi appelé « point à point » ou IBBS (Independent Basic Service Set). Voir MODE INFRASTRUCTURE. BSS Lorsqu'un point d'accès est relié au réseau câblé et à un ensemble de dispositifs sans fil, on parle d'ensemble de services de base (Basic Service Set ; BSS). Un ensemble de services étendu (Extended Service Set ; ESS) est un ensemble de deux BSS ou plus formant un sous-réseau unique. Voir ESS ID. DHCP Le protocole de configuration automatique (Dynamic Host Configuration Protocol ; DHCP) est une procédure que les ordinateurs d'un réseau suivent pour s'identifier les uns les autres et s'assurer que les informations sont transmises correctement. ESS ID Le ESS ID (Extended Service Set ID) est un identifiant affecté au point d'accès auquel la carte LAN sans fil est connectée. Les dispositifs sans fil reliés à un point d'accès doivent utiliser le même ESS ID. Ce dernier peut comprendre jusqu'à 32 caractères et est sensible à la casse. Voir BSS ID. Mode Infrastructure En mode Infrastructure, le réseau sans fil consiste en au moins un point Page 4 d'accès relié à l'infrastructure du réseau câblé et un ensemble de terminaux sans fil. Voir Ad-Hoc. Adresse IP Les ordinateurs et autres dispositifs de réseau reliés en réseau possèdent un numéro identifiant basé sur le protocole Internet (Adresse IP). Adresse MAC Adresse Media Access Control. Adresse matérielle identifiant le point d'accès (ou la carte LAN sans fil). Cryptage WEP WEP (Wired Equivalent Privacy) est un protocole de sécurité pour les réseaux locaux sans fil (WLAN) défini dans la norme 802.11b. WEP est conçu pour assurer le même niveau de sécurité que dans les réseaux locaux câblés. Page 5 Configuration de la carte LAN sans fil pour utilisation avec un Pocket PC La configuration de la carte LAN sans fil aux fins d’utilisation avec le Pocket PC 2002 / Win CE 3.0 s'effectue en six étapes : 1. Installez le programme ActiveSync stocké sur le CD-ROM fourni avec le Pocket PC. Si ActiveSync est déjà installé, sautez cette étape. 2. Etablissez une connexion entre l'ordinateur hôte et le Pocket PC. 3. Installez le pilote et l'utilitaire de configuration sur l'ordinateur hôte. 4. Installez la carte LAN sans fil dans le logement CompactFlash® du Pocket PC (le pilote et l'utilitaire de configuration sont automatiquement installés sur le Pocket PC). 5. Affectez une adresse IP à la carte LAN sans fil. 6. Redémarrez le Pocket PC. Installation de ActiveSync 1. Repérez le CD-ROM fourni avec le Pocket PC. 2. Insérez-le dans le lecteur de CD-ROM de l'ordinateur et installez le programme Microsoft ActiveSync. Page 6 Etablissement de la connexion 1. Une fois ActiveSync installé, établissez une connexion ActiveSync entre l'ordinateur et le Pocket PC à l'aide d'un câble série ou USB. La connexion peut également se faire par lien infrarouge. Une fois la connexion établie, le message Get Connected (Connectez-vous) s'affiche dans la fenêtre ActiveSync. Pour plus d'informations sur la connexion de votre ordinateur et de votre Pocket PC, consultez la notice du Pocket PC. 2. A l'invite, cliquez sur Finish (Terminer) pour fermer la fenêtre ActiveSync. Page 7 Installation du pilote et de l'utilitaire de configuration 1. Repérez le CD-ROM fourni avec la carte LAN sans fil. 2. Insérez-le dans le lecteur de CD-ROM de l'ordinateur. L'assistant InstallShield Wizard ouvre et extrait automatiquement les fichiers nécessaires à l'installation des utilitaires de la carte sur l'ordinateur. 3. Cliquez sur Next (Suivant) pour continuer. 4. Quand un message vous indique d'installer le pilote et l'utilitaire de la carte, cliquez sur YES (Oui). Le pilote et l'utilitaire de configuration fonctionneront uniquement sur la carte LAN sans fil et la carte LAN PCMCIA. Versions du pilote et de l'utilitaire Le CD-ROM fourni avec la carte LAN sans fil pour CE Windows comprend le pilote et utilitaire suivants : Pilote Version 1.1.0 et ultérieure Utilitaire Version 1.1.0 et ultérieure Les versions mises à jour des pilotes et utilitaires sont téléchargeables à partir du site web de SanDisk : www.sandisk.com/connect Support technique : Sur le site web : http/www.sandisk.com/ Courrier électronique – allez à : http://www.sandisk.com/tech/s_central.asp et entrez votre message Téléphone : 1.866.SAN.DISK (1.866.726.3475) 5 jours par semaine de 7 h à 16 h (heure de la côte ouest des E.-U.) Page 8 Installation de la carte LAN sans fil Insérez la carte LAN sans fil dans le logement CompactFlash® du Pocket PC. Ce dernier détectera automatiquement la carte et installera le pilote et l'utilitaire qui conviennent. La carte est dotée d'un voyant vert. Lorsque le voyant est continuellement allumé, la carte est correctement connectée à un point d'accès ou à un ordinateur non relié à un réseau câblé (mode Ad-Hoc). Lorsque le voyant clignote, la carte n’est pas connectée à un point d'accès ou le mode d'économie d'énergie a été activé. Affectation d'une adresse IP Configurez la carte LAN sans fil à la fenêtre Start (Démarrer) du Pocket PC pour obtenir automatiquement une adresse IP à partir du serveur DHCP. Le protocole Internet (adresse IP) est un numéro identifiant affecté à tous les dispositifs d'un réseau. Le paramètre par défaut est Use server-assigned IP address (Utiliser l'adresse IP affectée par le serveur). Pour utiliser une adresse IP spécifique, consultez le paragraphe CONFIGURATION DE LA CARTE LAN SANS FIL POUR UTILISATION AVEC UN POCKET PC. Page 9 Une fois qu'une adresse IP a été détectée, la carte cherchera un point d'accès. Le voyant vert de la carte clignotera jusqu'à la localisation d'un point d'accès, après quoi il restera allumé. Page 10 Synchronisation des connexions Le Pocket PC et la carte LAN sans fil doivent être configurés de façon à être connectés à l'Internet avec les mêmes paramètres : 1. 2. 3. 4. Dans le menu Start (Démarrer), cliquez sur Settings (Paramètres). Cliquez sur l'onglet Connections (Connexions) en bas de l'écran. Cliquez sur l'icône Connections. Réglez les options When needed, automatically… (Le cas échéant, connecter automatiquement..) et My network card… (Ma carte réseau...) sur les mêmes paramètres Internet. Redémarrage du Pocket PC Pour terminer la configuration, redémarrez le Pocket PC. Retrait de la carte LAN sans fil Quand vous n'avez pas besoin de la carte, il est recommandé de la retirer du Pocket PC afin de prolonger l'autonomie de la pile. Lorsque la carte est retirée, la connexion au réseau est coupée. Avant de la retirer, assurez-vous d'avoir fermé tous les fichiers et applications de réseau. Etapes suivantes La carte LAN sans fil est maintenant prête à l'emploi. Ses paramètres par défaut fonctionnent pour un réseau local sans fil doté d'une infrastructure typique. En mode Infrastructure, le réseau sans fil consiste en au moins un point d'accès connecté à l'infrastructure de réseau câblé et un ensemble de terminaux sans fil. Si vous désirez modifier la configuration de la carte de façon à mieux contrôler votre réseau sans fil, consultez le paragraphe CONFIGURATION DE LA CARTE LAN SANS FIL POUR UTILISATION AVEC UN POCKET PC. Page 11 Configuration de la carte LAN sans fil pour utilisation avec un Pocket PC Utilisez l'utilitaire des paramètres de la carte LAN sans fil pour modifier, vérifier et surveiller sa configuration. Dans la barre des tâches du Pocket PC, cliquez sur l'icône Wireless LAN Setting (paramètre de la carte LAN sans fil). L'utilitaire LAN sans fil comporte cinq onglets : Status (Caractéristiques) Configuration (Configuration) Link (Liaison) Security (Sécurité) About (A propos de) En cliquant sur un onglet, vous ouvrez une page présentant des paramètres que Page 12 vous pouvez modifier pour personnaliser votre réseau sans fil. Page 13 Status (Caractéristiques) L'onglet Status affiche l'état actuel de la carte LAN sans fil. Adapter (Adaptateur) – Nom de la carte Firmware (Micrologiciel) – Version du micrologiciel de la carte. Channel (Canal) – Canal utilisé par la carte pour communiquer avec le point d'accès. Domain (Domaine) – Norme de radiofréquence à laquelle la carte est conformée. TX Rate (vitesse de transmission) – Vitesse de transmission des données MAC Address (Adresse MAC) – Numéro identifiant du matériel distinguant le dispositif des autres. Sync to AP (Sync. au point d'accès) – Identifiant ESS ID (Extended Service Set ID) du point d'accès auquel la carte est connectée. BSSID (Basic Service Set ID) – (Identifiant de l'ensemble de services de base) Identifiant unique du point d'accès auquel la carte est connectée. Page 14 Link Quality (Qualité de la liaison) – Surveille la qualité de transmission des données entre la carte et le point d'accès. Signal Level (Niveau du signal) – Indique la puissance de transmission du signal radio de la carte à un point d'accès connecté. Page 15 Configuration L'onglet Configuration comporte des champs permettant d'afficher et de modifier les paramètres actuels de la carte. Après toute modification des paramètres de configuration, cliquez sur Apply (Appliquer) pour terminer. ESSID ESSID (Extended Service Set ID, identifiant de l'ensemble de services étendu) est un identifiant affecté au point d'accès auquel la carte est connectée. Les Pocket PC et autres dispositifs sans fil connectés à un point d'accès doivent utiliser le même ESSID. Lorsque l’option Auto Detect (Détection automatique) est sélectionnée, la carte peut se connecter à n’importe quel point d'accès opérationnel. Entrez l'identifiant (Specific ESSID) correspondant au point d'accès auquel vous souhaitez vous connecter. Cela empêchera le Pocket PC de se connecter par erreur à d'autres réseaux sans fil. L'identifiant ESSID, qui est sensible à la casse, peut comporter jusqu'à 32 caractères. Type de réseau Cliquez sur Infrastructure pour accéder à l'Internet ou à un réseau d'entreprise via un point d'accès. Cliquez sur Ad-Hoc pour vous connecter à d'autres dispositifs sans fil sans passer par un point d'accès. En mode Ad-Hoc, tous les dispositifs Page 16 sans fil doivent être configurés pour fonctionner sur le même canal (Channel). Sélectionnez l'option 801.11 Ad-Hoc pour vous connecter à d'autres dispositifs sans fil sans passer par un point d'accès et en utilisant un identifiant ESSID virtuel. En mode 802.11 Ad-Hoc, tous les dispositifs sans fil doivent indiquer le même identifiant ESSID pour le point d'accès auquel ils doivent se connecter. Power Saving Mode (Mode d'économie d'énergie) Cliquez sur Enable (Activer) pour prolonger l'autonomie de la pile du Pocket PC. Lorsque le mode Power Saving est activé, la carte LAN sans fil entre en mode de veille pour minimiser la consommation d'énergie dans la mesure du possible (le mode de veille n'est pas forcément activé immédiatement). Les points d'accès auxquels vous vous connectez doivent également prendre en charge le mode d'économie d'énergie quand l'option Enable est sélectionnée. Cliquez sur Disable (Désactiver) pour éteindre le mode d'économie d'énergie. TX Rate (Vitesse de transmission) Il existe six vitesses de transmission possibles : Auto (Automatique) 1 Mbps (1 Mb/s ; mégabits par seconde) 2 Mbps (2 Mb/s) 1M/2Mbps (1Mb/s-2 Mb/s) 5.5 Mbps (5,5 Mb/s) 11 Mbps (11 Mb/s) La vitesse de transmission par défaut est Auto. Dans ce mode, la carte fonctionne à la vitesse de transmission de données maximale en trouvant automatiquement le signal le plus puissant à partir d'un point d'accès. Dès que le signal de transmission provenant du point d'accès faiblit, la carte passe automatiquement à une vitesse inférieure pour maintenir une transmission fiable. Dès que la puissance du signal remonte, la carte augmente la vitesse de transmission de données jusqu'au signal le plus puissant. Page 17 Dans la plupart des environnements réseautiques, le paramètre Auto permet la vitesse de transmission la plus efficace. Vous pouvez choisir une vitesse moins élevée pour économiser l'énergie du Pocket PC. Les vitesses de transmission plus élevées consomment davantage d'énergie. Page 18 Link (Liaison) L'onglet Link comporte des champs permettant de vérifier la transmission de données de point à point entre différents Pocket PC ou entre un Pocket PC et un point d'accès. Ping Command (Commande Ping) Ping Command permet de vérifier si un autre dispositif sans fil ou un point d'accès est disponible. 1. Entrez l'adresse IP d'un dispositif sans fil ou d'un point d'accès. 2. Sélectionnez une valeur dans le champ Timeout (Temporisation). Il s'agit du temps (en millisecondes) que la carte attendra pour recevoir une réponse de l'hôte testé. Si la carte ne reçoit pas de réponse au bout du délai d'attente (par exemple de 1 000 ms), elle considère le dispositif comme inaccessible. 3. Sélectionnez une taille de paquet (Packet Size). Il s'agit du volume de données de test que la carte envoie au dispositif testé. 4. Cliquez sur Start (Démarrer) pour commencer le test. 5. Cliquez sur Stop (Arrêter) pour le terminer. Test Result (Résultat du test) La section Test Result affiche l'adresse IP du Pocket PC, le nombre de paquets envoyés et reçus ainsi que la durée du test. Link Message (Message de liaison) La section Link Message affiche les résultats du test. La réponse d'un dispositif Page 19 sans fil ou d'un point d'accès associé à l'adresse IP saisie dans la section Ping Command est affichée. Page 20 Security (Sécurité) L'onglet Security comporte des champs permettant de définir le cryptage sécurisé des données afin d'empêcher les dispositifs sans fils non autorisés d'accéder à des données envoyées de votre Pocket PC vers et depuis le réseau. Ce type de cryptage porte le sigle WEP (Wired Equivalent Privacy ; sécurité équivalente à celle des réseaux câblés). Le cryptage WEP assure la protection des données en les chiffrant avant de les envoyer via les ondes radio pour assurer leur sécurité d'un point à l'autre de la transmission. Encryption (WEP) (Cryptage) 1. Pour activer l'option de cryptage WEP, cliquez sur Enable (Activer). WEP Key Length (Longueur de clé WEP) Lorsque le niveau de cryptage est réglé sur la valeur la plus élevée (128 bits), les données sont plus difficiles à chiffrer et déchiffrer, mais la performance des réseaux sans fil s’en trouve affectée. 2. Cliquez sur 40 (40 bits) ou 128-bit (128 bits). Le Pocket PC doit utiliser le même niveau de cryptage que le point d'accès. WEP Key Type (Type de clé WEP) Pour lire un fichier chiffré, vous devez accéder à une clé secrète ou à un mot de passe qui vous permettra de le déchiffrer. Le paramètre WEP Key Type permet de Page 21 créer une clé ou un mot de passe utilisant une expression, un caractère ou une valeur hexadécimale. Création automatique d'une clé de cryptage : 1. Cliquez sur le menu WEP Key Type pour faire dérouler la liste des types de clé. 2. Cliquez sur PassPhrase (Expression de passe) et entrez une chaîne de caractères dans le champ Key in… (Clé...). Les quatre paramètres de clé sont automatiquement générés. 3. Cliquez sur OK. Paramètre de la clé 1. Sélectionnez une clé parmi les quatre paramètres de clé. 2. Cliquez sur Apply (Appliquer) pour affecter le paramètre de clé. Création manuelle d'une clé de cryptage : 1. Cliquez sur le menu WEP Key Type pour faire dérouler la liste des types de clé. 2. Cliquez sur Char (Caractère) ou Hex (Hexadécimale). 3. Dans le champ Key in…, entrez une chaîne de caractères ou de valeurs hexadécimales. 4. Cliquez sur OK. 5. Sélectionnez une clé parmi les quatre paramètres de clé. 6. Cliquez sur Apply (Appliquer) pour affecter le paramètre de clé. Plages de caractères et d'hexadécimales pour le cryptage 40 bits 5 caractères dans la plage A-Z, a-z et 0-9 Exemple : MyKey 10 valeurs hexadécimales dans la plage A-F, a-f et 0-9. Exemple : 11AA22BB33. Plages de caractères et d'hexadécimales pour le cryptage 128 bits 13 caractères dans la plage A-Z, a-z et 0-9 Exemple : MyKey12345678 26 valeurs hexadécimales dans la plage A-F, a-f et 0-9. Exemple : 11AA22BB33CAT456FENCE92647. Type d'authentification Le type d'authentification peut être réglé sur Open System (Système ouvert) ou Shared Key (Clé partagée). Le type d'authentification par défaut est Open System. Il indique Page 22 l'absence de cryptage. Lorsque le type d'authentification est réglé sur Shared Key, les clés WEP doivent être utilisées. Le Pocket PC et le point d'accès doivent utiliser la même clé pour le cryptage avec clé partagée. Page 23 About (A propos de) L'onglet About affiche le numéro de version du pilote de réseau et de l'utilitaire de configuration. Page 24 Configuration de la carte LAN sans fil pour utilisation avec Windows La configuration de la carte LAN sans fil aux fins d’utilisation avec les systèmes d'exploitation Windows XP/2000/NT/98/ME s'effectue en quatre étapes. 1. Insérez le CD de la carte LAN sans fil dans l'ordinateur. 2. Sélectionnez l'utilitaire de configuration et suivez les consignes d'installation affichées à l'écran. Laissez le CD dans l'ordinateur. 3. Insérez la carte dans l'ordinateur. 4. Quittez l'utilitaire de configuration. Etant donné que les fonctions varient légèrement d'un système d'exploitation à l'autre, le mode de configuration sera décrit séparément pour : 1. l'installation du pilote de la carte. 2. la confirmation du bon fonctionnement de la carte. 3. la sélection du réseau sans fil. Avant de configurer la carte LAN sans fil, repérez le CD-ROM d'installation Windows pour votre système d'exploitation. Vous aurez peut-être besoin de fichiers stockés sur ce CD au cours du processus de configuration. Versions du pilote et de l'utilitaire Le CD-ROM fourni avec la carte LAN sans fil pour les systèmes d'exploitation Windows XP/2000/NT/98/ME comprend le pilote et l’utilitaire suivants : Pilote : version 4.0.7 Utilitaire : version 4.0.7 Des versions mises à jour des pilotes et des utilitaires peuvent être téléchargées à partir du site web de SanDisk : www.sandisk.com/connect Page 25 Installation de la carte LAN sans fil Si votre ordinateur est doté d'un logement CompactFlash® de type 1, insérez-y la carte LAN sans fil. Si votre ordinateur est doté d'un logement PCMCIA, vous devez utiliser l'adaptateur CompactFlash®/PCMCIA fourni avec la carte LAN sans fil : 1. Insérez la carte dans l'adaptateur CompactFlash®/PCMCIA. 2. Insérez l'adaptateur dans le logement PCMCIA de l'ordinateur. Adaptateur PCMCIA Carte CompactFlash® Ne forcez pas en insérant l'adaptateur dans le logement. Si l'adaptateur n’entre pas facilement, retirez-le et réinsérez-le. Si vous insérez l'adaptateur dans l'ordinateur en forçant, vous endommagerez l'adaptateur et le logement PCMCIA. Mise en garde sur la tension La carte LAN sans fil fonctionne sur une tension de 3,3 V. Si votre ordinateur ne fonctionne pas sur 3,3 V, la carte risque d'endommager le logement PCMCIA. Page 26 Désactivation et retrait de la carte LAN sans fil Si vous n'avez pas besoin de la carte, il est conseillé de la désactiver et de la retirer de l'ordinateur pour prolonger l'autonomie de la pile : Lorsque la carte est retirée, la connexion au réseau est coupée. Avant de retirer la carte, assurez-vous de fermer tous les fichiers et applications réseau. Retrait de la carte Pour retirer la carte en toute sécurité : 1. Cliquez une fois sur l'icône Remove Hardware (Suppression de matériel) dans la barre des tâches de Windows. 2. Sélectionnez Stop Wireless LAN Card (Arrêter la carte LAN sans fil). Ce message peut varier en fonction du système d'exploitation. Dans Windows XP, le message dit Safely Remove Wireless LAN Card (Retirer la carte LAN sans fil en toute sécurité). 3. Une fois que le système indique que vous pouvez retirer la carte en toute sécurité, cliquez sur OK et retirez-la de l'ordinateur. Page 27 Configuration pour Windows XP La configuration de la carte LAN sans fil pour Windows XP se fait en trois étapes : 1. Installation du pilote. 2. Confirmation du bon fonctionnement de la carte. 3. Sélection du réseau sans fil. Installation du pilote Une fois la carte insérée dans le logement PCMCIA de l'ordinateur, Windows installe automatiquement le pilote de la carte. Si une fenêtre s'ouvre et affiche un message d'erreur sur Windows Logo Testing, cliquez sur Continue Anyway (Continuer quand même). Confirmation du bon fonctionnement de la carte 1. Sur le bureau, cliquez avec le bouton droit de la souris sur Poste de travail, puis sélectionnez Propriétés. 2. Cliquez sur l'onglet Matériel. 3. Dans la section Gestionnaire de périphériques, cliquez sur le bouton Gestionnaire de périphériques. 4. Repérez la catégorie Cartes réseau. 5. Cliquez sur le signe plus pour ouvrir la liste des cartes réseau installées. 6. Cette liste doit contenir le nom de la carte LAN sans fil. Si aucune icône d'erreur n'est affichée en regard du nom, la carte fonctionne correctement. Page 28 Sélection du réseau sans fil Une fois la carte LAN sans fil installée, une icône Wireless Network Connection (Connexion réseau sans fil) apparaît dans la barre des tâches avec un message sur la disponibilité du réseau. 1. Cliquez sur l'icône Wireless Network Connection dans la barre des tâches pour afficher la liste des points d'accès des réseaux disponibles. 2. Sélectionnez un point d'accès dans la liste des réseaux disponibles, puis cliquez sur Connect (Connecter). 3. Si vous avez des difficultés à établir une connexion au réseau sans fil sélectionné, cliquez sur Advanced (Avancée) et configurez les paramètres dans l'onglet Wireless Networks (Réseaux sans fil). Consultez la documentation de Windows XP pour en savoir plus sur les options de configuration dans l'onglet Wireless Networks. Page 29 Connexion réseau introuvable Si l'icône Local Area Network de la barre des tâches est barrée d'une croix, cela signifie que la connexion réseau est introuvable. 1. Cliquez sur l'icône Wireless Network Connection dans la barre des tâches pour afficher la liste des points d'accès des réseaux disponibles. 2. Si un point d'accès est indiqué dans cette liste, sélectionnez-le, puis cliquez sur Connect (Connecter). 3. Si aucun point d'accès n'est indiqué, cliquez sur le bouton Advanced (Avancée), puis sur Refresh (Rafraîchir) pour chercher un point d'accès. Si aucun n'apparaît, cela signifie qu’il y a un problème de connexion au réseau sans fil. 4. Sélectionnez un point d'accès dans la liste des réseaux disponibles. 5. Cliquez sur Configure (Configurer). La boîte de dialogue Wireless Network Properties (Propriétés du réseau sans fil) s'affiche. Aucune option dans cette fenêtre ne nécessite de paramétrage. 6. Cliquez sur OK. Utilitaire de configuration de la carte LAN sans fil L'utilitaire de configuration fourni avec la carte offre des outils supplémentaires pour la configuration et la surveillance de la connexion avec la carte. Voir le paragraphe CONFIGURATION DE LA CARTE LAN SANS FIL POUR WINDOWS. Page 30 Configuration pour Windows 2000 La configuration de la carte LAN sans fil avec le système d'exploitation Windows 2000 s'effectue en deux étapes. 1. Installation du pilote à partir de l'Assistant Nouveau matériel. 2. Confirmation du bon fonctionnement de la carte. Installation du pilote et de l'utilitaire Une fois la carte insérée dans le logement PCMCIA de l'ordinateur, Windows la détecte automatiquement et ouvre l'assistant Found New Hardware Wizard (Assistant Nouveau matériel détecté). L'assistant vous guide à travers l'installation du pilote de la carte. 1. Sur l'écran Welcome (Bienvenue) de l'assistant, cliquez sur Next (Suivant) pour continuer. 2. Sur l'écran Hardware Device Drivers (Pilotes de périphériques), cochez le bouton radio pour lancer la recherche du pilote approprié au dispositif (Search for a suitable driver for my device). (recommandé.) 3. Cliquez sur Next (Suivant). 4. Insérez le CD-ROM de la carte dans le lecteur de CD-ROM de l'ordinateur. 5. Cochez la case correspondant à Specify a location (Préciser un emplacement). 6. Cliquez sur Next. Une fois que Windows a reconnu la carte, la fenêtre Driver Files Search Results (Résultats de la recherche des fichiers du pilote) s'ouvre et affiche le nom du dispositif et du pilote. 7. Pour installer le pilote, cliquez sur Next. 8. Une fois que l'assistant a terminé l'installation, cliquez sur Finish (Terminer). Confirmation du bon fonctionnement de la carte 1. Dans le menu Démarrer, ouvrez le Panneau de configuration puis sélectionnez Gestionnaire de périphériques. 2. Repérez la catégorie Cartes réseau. Page 31 3. Cliquez sur le signe plus pour ouvrir la liste des cartes réseau installées. 4. Cette liste devrait contenir le nom de la carte LAN sans fil. Si aucune icône d'erreur n'est affichée en regard du nom, la carte fonctionne correctement. Page 32 Configuration pour Windows NT 4.0 La configuration de la carte LAN sans fil avec le système d'exploitation Windows NT 4.0 s'effectue en quatre étapes. 1. 2. 3. 4. Ajout d'une carte réseau. Installation du pilote. Redémarrage de Windows. Confirmation du bon fonctionnement de la carte. Ajout d'une carte réseau 1. Sur le bureau, ouvrez le Panneau de configuration, puis cliquez deux fois sur Network (Réseau). 2. Sélectionnez l'onglet Adapters (Cartes), puis cliquez sur le bouton Add (Ajouter). 3. Sélectionnez la carte LAN sans fil dans la liste Network Adapters (Cartes réseau). Page 33 4. Cliquez sur Have Disk (Disquette fournie). Page 34 Installation du pilote 1. Insérez le CD-ROM de la carte dans le lecteur de CD-ROM de l'ordinateur, puis cliquez sur OK. 2. Une fois que Windows reconnaît la carte, la fenêtre Select OEM Option (Sélectionner option OEM) s'ouvre. Cliquez sur OK pour installer le pilote de la carte. Redémarrage de Windows Redémarrez Windows pour terminer l'installation. Confirmation du bon fonctionnement de la carte 1. Dans le menu Démarrer, ouvrez le Panneau de configuration puis cliquez deux fois sur Périphériques. 2. Repérez le nom Wireless LAN Card (Carte LAN sans fil). Le pilote a été correctement installé et a été lancé lorsque le message Started (Lancé) s'est affiché dans la colonne Status (Caractéristiques). Page 35 Configuration pour Windows 98/ME La configuration de la carte LAN sans fil avec le système d'exploitation Windows 98/ME s'effectue en trois étapes 1. Installation du pilote à partir de l'Assistant Ajout de nouveau matériel. 2. Redémarrage de Windows. 3. Confirmation du bon fonctionnement de la carte. Installation du pilote Une fois la carte insérée dans le logement PCMCIA de l'ordinateur, Windows la détecte automatiquement et ouvre l'assistant Add New Hardware Wizard (Assistant Ajout de nouveau matériel). L'assistant vous guide à travers l'installation du pilote de la carte. 1. Sur l'écran Welcome (Bienvenue) de l'assistant, cliquez sur Next (Suivant) pour continuer. 2. Sur l'écran Add New Hardware (Ajout de nouveau matériel), cochez le bouton radio pour lancer la recherche du meilleur pilote pour le dispositif (Search for the best driver for your device) (recommandé). 3. Cliquez sur Next. 4. Insérez le CD-ROM de la carte dans le lecteur de CD-ROM de l'ordinateur. 5. Cochez la case correspondant à CD-ROM drive (Lecteur de CD-ROM). 6. Cliquez sur Next. Une fois que Windows a reconnu la carte, la fenêtre Windows Driver Search (Recherche des pilotes pour Windows) s'ouvre et affiche le nom du dispositif et l'emplacement du pilote. 7. Pour installer le pilote, cliquez sur Next. 8. Lorsque le message Insert Disk (Insérer le disque) s'affiche, insérez le disque intitulé « Windows 98 Second Edition ou ME CD-ROM », puis cliquez sur OK. 9. Une fois que l'assistant a terminé l'installation, cliquez sur Finish (Terminer). Page 36 Redémarrage de Windows Redémarrez Windows pour terminer l'installation. Confirmation du bon fonctionnement de la carte 1. Dans le menu Démarrer, ouvrez le Panneau de configuration puis sélectionnez Propriétés système. 2. Sélectionnez l'onglet Gestionnaire de périphériques. 3. Ouvrez la catégorie Cartes réseau. 4. Repérez le nom Wireless LAN Card (Carte LAN sans fil). Si aucune icône d'erreur n'est affichée en regard du nom, la carte fonctionne correctement. Page 37 Configuration de la carte LAN sans fil pour utilisation avec Windows Avant de pouvoir utiliser l'utilitaire de configuration de la carte LAN sans fil, vous devez désactiver l'option Automatic Wireless Network Configuration (Configuration automatique de réseau sans fil) de Windows. 1. Cliquez avec le bouton droit de la souris sur l'icône Network Connections (Connexions réseau) dans la barre des tâches. 2. Sélectionnez Properties (Propriétés) pour ouvrir la fenêtre Wireless Network Connection (Connexion de réseau sans fil). 3. Sélectionnez l'onglet Wireless Networks (Réseaux sans fil). 4. Décochez la case Use Windows to configure my wireless network settings (Utiliser Windows pour configurer mes paramètres de réseau sans fil. liquez sur OK. Icône Wireless LAN Utility L'icône Wireless LAN Utility (Utilitaire de connexion LAN sans fil) s’affiche dans la barre des tâches. La couleur des barres de l'icône Wireless LAN Utility représente la puissance de la Page 38 connexion au réseau sans fil. Les barres bleues indiquent que la communication est bonne. Les barres jaunes indiquent que la connexion est faible mais utilisable. Les barres rouges indiquent que la connexion est très mauvaise ou absente. Page 39 Utilisation de l'utilitaire de connexion LAN sans fil L'utilitaire de connexion LAN sans fil sert à modifier la configuration, à surveiller la performance et à effectuer de simples diagnostics de la carte LAN sans fil utilisée avec les systèmes d'exploitation Windows XP/2000/NT/98/ME. Ouvrez l'utilitaire en cliquant sur son icône dans la barre des tâches. L'utilitaire contient cinq boîtes de dialogue : Configuration Sert à modifier et à surveiller la configuration et les paramètres. Link Test (Test de liaison) Sert à tester la qualité de transmission des données pour les dispositifs de réseau sans fil. AP Browser (Navigateur AP) Fournit des informations sur les points d'accès disponibles. Site Survey (Etude du site) Affiche la qualité du canal radio sous forme de graphique. About (A propos de) Page 40 Indique les numéros de version de l'utilitaire de configuration, du pilote de réseau et du micrologiciel. Page 41 Configuration La fenêtre de dialogue Configuration sert à modifier la configuration de la carte LAN sans fil et à surveiller la qualité de la connexion. Ouvrez l'utilitaire de connexion LAN sans fil en cliquant sur son icône dans la barre des tâches. Adapter Select (Sélection de carte) Sélectionnez Wireless LAN Card dans le menu déroulant Adapter Select. Profile (Profil) Dans le champ Profile, vous pouvez nommer une configuration de réseau spécifique. Par exemple, les paramètres de la configuration Ad-Hoc seront Page 42 différents de ceux de l'infrastructure. Si vous sélectionnez Ad-Hoc dans le menu déroulant Profile, modifiez les paramètres dans la boîte de dialogue Configuration puis cliquez sur Save (Enregistrer) à côté du menu déroulant Profile, le profil de la configuration Ad-Hoc sera enregistré. En configurant un profil pour différentes configurations, vous pouvez facilement passer d'une configuration à l'autre sans devoir changer chaque option dans la fenêtre de dialogue Configuration. Vous pouvez modifier un profil à tout moment. Ajout d'un profil 1. Dans le menu déroulant Profile, entrez un nom de profil. 2. Changez les paramètres correspondants dans la boîte de dialogue Configuration. 3. Cliquez sur Save (Enregistrer). Modification d’un profil 1. Sélectionnez un nom de profil dans le menu déroulant Profile. 2. Changez les paramètres correspondants dans la boîte de dialogue Configuration. 3. Cliquez sur Save. Passage d'un profil à l'autre 1. Sélectionnez un nom de profil dans le menu déroulant Profile. 2. Cliquez sur Apply (Appliquer). OU 1. Cliquez avec le bouton droit de la souris sur Wireless LAN Utility (Utilitaire de connexion LAN sans fil) dans la barre des tâches. 2. Sélectionnez un nom de profil. Suppression d’un profil Pour supprimer un profil, sélectionnez son nom dans le menu déroulant Profile, puis sélectionnez Delete (Supprimer). Page 43 Network Type (Type de réseau) La carte LAN sans fil peut fonctionner dans trois environnements de réseau : Infrastructure, Pour accéder à l'Internet ou à un réseau d'entreprise via un point d'accès. Pseudo Ad-Hoc Pour les réseaux poste à poste sans fil dans lesquels les postes sont connectés directement entre eux via le même canal sans point d'accès. (Voir Ad-Hoc Channel). 802.11 Ad-Hoc (recommandé) Pour les réseaux poste à poste sans fil dans lesquels les postes sont connectés directement entre eux via le même identifiant ESS ID sans point d'accès. (Voir ESS ID). Ad-Hoc Channel (Canal Ad-Hoc) Le menu déroulant du canal Ad-Hoc permet de préciser le canal utilisé pour la carte LAN sans fil. Il doit être le même pour tous les postes sans fil. Transmit Rate (Vitesse de transmission) Il existe cinq paramètres de vitesse de transmission : Fully Auto (Entièrement automatique) 1 or 2 Mbps (1 ou 2 Mb/s) (mégabits par seconde) 5.5 Mbps (5,5 Mb/s) 11 Mbps (11 Mb/s) La vitesse de transmission par défaut est Fully Auto. Dans ce mode, la carte fonctionne à la vitesse de transmission de données maximale en trouvant automatiquement le signal le plus puissant à partir d'un point d'accès. Dès que le signal de transmission provenant du point d'accès faiblit, la carte passe automatiquement à une vitesse inférieure pour maintenir une transmission fiable. Dès que la puissance du signal remonte, la carte augmente la vitesse de transmission de données jusqu'au signal le plus puissant. Page 44 Dans la plupart des environnements réseautiques, le paramètre Fully Auto permet la vitesse de transmission la plus efficace. Vous pouvez choisir une vitesse moins élevée pour économiser la pile du Pocket PC. Les vitesses de transmission plus élevées consomment davantage d'énergie. ESS ID ESS ID (Extended Service Set ID ; identifiant de l'ensemble de services étendu) est un identifiant affecté au point d'accès auquel la carte est connectée. Les dispositifs sans fil connectés à un point d'accès doivent utiliser le même ESS ID. Cet identifiant, qui est sensible à la casse, peut comprendre jusqu'à 32 caractères. L'identifiant ESS ID par défaut est ANY (TOUT), ce qui permet à la carte de se relier automatiquement à tout point d'accès disponible. Pour entrer un ESS ID différent, cochez la case ESS ID et entrez le nouvel identifiant. BSS ID Lorsqu'un point d'accès est relié à un réseau câblé et à un ensemble de dispositifs sans fil, on parle d'ensemble de services de base (Basic Service Set ; BSS). Les dispositifs sans fil d’un BSS doivent être configurés avec le même identifiant BSS ID. Si votre réseau comporte plusieurs points d'accès possédant le même identifiant ESS ID, vous pouvez entrer l'adresse BSS ID (Basic Service Set ID) du point d'accès offrant le meilleur signal sans fil. Cette adresse est aussi couramment connue sous le nom d'adresse MAC (Media Access Control), adresse matérielle unique à un point d'accès. Pour entrer un BSS ID unique, cochez la case BSS ID et entrez l'identifiant ESS ID. Page 45 WEP Enabled (Cryptage WEP activé) Le cryptage WEP (Wired Equivalent Privacy) est un protocole de sécurité servant à assurer un cryptage de données hautement sécurisé pour les réseaux locaux sans fil. Pour activer le cryptage WEP, cochez la case WEP Enabled (WEP activé). Pour vous connecter à un point d'accès, la clé de cryptage de la carte LAN sans fil insérée dans l'ordinateur doit correspondre à la clé de cryptage du point d'accès en question. Par conséquent, si la carte utilise l’expression de passe MyKey, le point d'accès doit utiliser MyKey comme clé de cryptage. La configuration du cryptage WEP s'effectue en deux étapes : 1. Sélectionnez un niveau de cryptage de 64 bits (64bit) ou de 128 bits (128bit). 2. Créez des clés de cryptage à l'aide d'une expression de passe ou manuellement. Page 46 Sélectionnez un niveau de cryptage Sélectionnez 64bit ou 128bit dans le menu déroulant Encryption (WEP). Lorsque le niveau de cryptage est réglé sur la valeur la plus élevée (128bit), les données sont plus difficiles à chiffrer et déchiffrer, mais la performance des réseaux sans fil s’en trouve affectée. Page 47 Création de clés de cryptage avec une expression de passe (128 bits) Pour lire un fichier chiffré, vous devez accéder à une clé secrète ou à un mot de passe qui vous permettra de le déchiffrer. Le paramètre Create Key with PassPhrase (Créer une clé avec expression de passe) permet de créer des clés de cryptage avec une expression de passe. 1. Cochez le bouton radio Create Key with PassPhrase. 2. Entrez le nom de l’expression de passe. Voir Character and Hexadecimal Ranges (Plages de caractères et d'hexadécimales) pour connaître les contraintes. 3. Pendant la saisie, les quatre paramètres de clé sont automatiquement générés. 4. Sélectionnez l’un des quatre paramètres. 5. Cliquez sur OK. 6. Cliquez sur Apply (Appliquer). Création manuelle de clés de cryptage (64bit) 1. Cochez le bouton radio Create Keys Manually (Création manuelle de clés). 2. Cochez le bouton radio Alphanumeric (Alphanumérique) ou Hexadecimal (Hexadécimale). 3. Dans les champs de clé, entrez les quatre noms de clé. Voir Character and Hexadecimal Ranges (Plages de caractères et d'hexadécimales) pour connaître les contraintes. 4. Sélectionnez l’un des quatre paramètres. 5. Cliquez sur OK. 6. Cliquez sur Apply (Appliquer). Plages de caractères et d'hexadécimales pour le cryptage 64 bits 5 caractères alphanumériques dans la plage A-Z, a-z et 0-9 Exemple : MyKey 10 valeurs hexadécimales dans la plage A-F, a-f et 0-9. Exemple : 11AA22BB33. Plages de caractères et d'hexadécimales pour le cryptage 128 bits 13 caractères alphanumériques dans la plage A-Z, a-z et 0-9 Exemple : MyKey12345678 26 valeurs hexadécimales dans la plage A-F, a-f et 0-9. Exemple : 11AA22BB33CAT456FENCE92647. Page 48 Advanced (Avancée) La fenêtre de dialogue de configuration avancée (Advanced) sert à gérer la consommation et la performance de la carte LAN sans fil. Pour accéder à cette boîte de dialogue, cliquez sur Advanced dans la page Configuration. Gestion de la consommation Lorsque l'option Power Save (Economie d'énergie) est activée, la carte entre en mode de veille pour minimiser sa consommation d'énergie. Pour prolonger l'autonomie de la pile de l'ordinateur, cochez la case Power Save Enabled (Option d'économie d'énergie activée). Le point d'accès auquel vous êtes connecté doit également prendre en charge l'option d'économie d'énergie. Si ce n'est pas le cas, la connexion ne pourra pas être établie. Page 49 RTS Threshold (Seuil Request to Send) RTS Threshold est une demande d'autorisation pour transmettre des données vers un point d'accès. Cette option permet d'éviter l'arrivée simultanée de données provenant de deux dispositifs sans fil à un point d'accès (collision). En cas de collision, les données des deux transmissions seront perdues. Les collisions de données se produisent généralement lorsque deux dispositifs sans fil se situent dans la plage d'un même point d'accès, mais ne sont pas tous les deux dans la même plage. Dans ce cas, ils ne se sont pas repérés mutuellement. Lorsque l'option RTS Threshold est activée, un dispositif sans fil demande au point d'accès l'autorisation de transmettre les données. Le point d'accès lui envoie la réponse Clear to Send (Prêt à l'envoi) en confirmant le délai réservé à la transmission. En même temps, le point d'accès demande aux autres dispositifs sans fil de la plage de reporter leur transmission. Cochez le bouton radio Enable (Activer) pour activer l'option RTS Threshold. Entrez une taille de paquet comprise entre 0 et 1 500 dans le champ de texte, à droite du bouton Enable. Cette option ne doit être utilisée que dans la mesure du nécessaire. L'option RTS Threshold par défaut est Disable (Désactiver). L'activation de cette option représente une contrainte pour le réseau et affectera sa performance. Frag. Threshold (Seuil de fragmentation) L'option Fragmentation permet d'améliorer la transmission de gros fichiers (paquets) via un réseau sans fil. Lorsque l'option Frag. Threshold est réglée sur Enabled (Activée), les gros fichiers sont fragmentés avant d'être transmis, puis réassemblés au point d'accès. La valeur de fragmentation va de 256 à 1 500. L'option Frag. Threshold par défaut est Disable (Désactivée). Page 50 IRQ NO. (Valeur IRQ) Cette option est uniquement disponible sur Windows NT. La valeur IRQ (Interrupt Request Line) indique la ligne de matériel qu'un dispositif utilise pour envoyer des signaux à son unité centrale. Pour éviter tout conflit entre deux dispositifs, vous pouvez sélectionner une valeur IRQ spécifique dans le menu déroulant. IO Address (Adresse entrée-sortie) Cette option est uniquement disponible sur Windows NT. La valeur IO Address (Input/Output Address) indique un dispositif transférant des données vers ou depuis un ordinateur ou un périphérique tel qu'une imprimante. Pour éviter tout conflit entre deux dispositifs, vous pouvez sélectionner une valeur d'adresse entrée-sortie dans le menu déroulant IO Address. Page 51 Default (Par défaut) Les paramètres définis dans la boîte de dialogue Configuration peuvent être remis à leur valeur par défaut par un clic sur le bouton Default. Les paramètres par défaut sont les suivants : Infrastructure mode (Mode Infrastructure) Fully auto transmission rate (Vitesse de transmission entièrement automatique) Any access point (Tout point d'accès) Status (Caractéristiques) La section Status de la boîte de dialogue Configuration fournit des informations sur la performance de la carte LAN sans fil. State (Etat) En mode Infrastructure, le champ State affiche l'adresse BSS ID du point d'accès utilisé par la carte. En mode Ad-Hoc, ce champ affiche l'identifiant BSS ID virtuel utilisé par les dispositifs sans fil du réseau lorsque la case ESS ID est cochée. Il représente la connexion entre les dispositifs sans point d'accès ni BSS ID réel. Current Channel (Canal actuel) Canal utilisé actuellement pour établir la connexion au point d'accès. Page 52 Current Tx Rate (Vitesse de transmission actuelle) Vitesse de transmission maximale utilisée. Throughput (Capacité de traitement) Vitesse de transmission et de réception à court terme exprimée en octets/secondes. Ce champ est sans cesse mis à jour. Link Quality (Qualité de la liaison) Qualité d’une connexion à un point d'accès. 100 % à 80 % – Excellente 80 % à 60 % – Bonne 60 % à 40 % – Passable Moins de 40 % – Mauvaise ou absente Signal Strength (Puissance du signal) La qualité du signal émis par un point d'accès. 100 % à 80 % – Excellent 80 % à 60 % – Bon 60 % à 25 % – Passable Moins de 25 % – Mauvais ou absent Reconnect (Reconnecter) Cliquez sur le bouton Reconnect pour scanner à nouveau tous les canaux disponibles. Si la qualité de la liaison ou la puissance du signal est faible, sélectionnez Reconnect pour établir une meilleure connexion à un autre point d'accès. Page 53 Link Test (Test de liaison) La fenêtre de dialogue Link Test permet d'examiner la qualité des transmissions de données entre la carte LAN sans fil et n’importe quel dispositif du réseau. IP Layer Link Test (Test de liaison de la couche IP) Le test IP Layer link test sert à vérifier la qualité de transmission entre l'ordinateur et les dispositifs locaux ou distants. 1. Dans le menu déroulant Remote Address (Adresse de dispositif distant), sélectionnez l'adresse d’un dispositif du réseau non relié à votre ordinateur . 2. Dans le menu déroulant Local Address (Adresse de dispositif local), sélectionnez l'adresse de votre ordinateur ou entrez-la manuellement. 3. Entrez un intervalle Ping (Ping Interval) (requête pour déterminer si une adresse IP est accessible). L'intervalle Ping est exprimé en millisecondes. 4. Entrez une taille de paquet (Packet Size). 5. Cliquez sur le bouton Ping. 6. Cliquez sur le bouton Refresh (Rafraîchir) pour remettre les compteurs à zéro. 7. Cliquez à nouveau sur Ping pour arrêter le test. Page 54 Les résultats du test s’affichent dans la partie droite de la boîte de dialogue. Packet Count (Nombre de paquets) représente le nombre de paquets envoyés. Failure Count (Nombre d'échecs) représente le nombre de paquets non parvenus à destination. Percent (Pourcentage) est la proportion de paquets non parvenus à destination. MAC Layer Link Test (Test de liaison de la couche MAC) Le test MAC Layer link test sert à vérifier la qualité de transmission entre l'ordinateur et un point d'accès. En mode Infrastructure, il n'est pas nécessaire de saisir une adresse à distance. 1. Si le type de réseau est en mode Ad-Hoc, entrez l'adresse MAC dans le champ Remote Address (Adresse à distance). 2. Entrez un intervalle de test (Test Interval) (durée maximale du test). L'intervalle de test est exprimé en millisecondes. 3. Entrez une taille de paquet (Packet Size). 4. Cliquez sur Loop Back (Boucle de retour). 5. Cliquez sur le bouton Refresh (Rafraîchir) pour remettre les compteurs à zéro. 6. Cliquez à nouveau sur Loop Back pour arrêter le test. Les résultats du test s’affichent dans la partie droite de la boîte de dialogue. Packet Count (Nombre de paquets) représente le nombre de paquets envoyés. Failure Count (Nombre d'échecs) représente le nombre de paquets non parvenus à destination. Percent (Pourcentage) est la proportion de paquets non parvenus à destination. Page 55 AP Browser (Navigateur de points d'accès) La boîte de dialogue AP Browser affiche les informations sur les points d'accès disponibles sur le réseau. Pour vous connecter à un point d'accès figurant dans la liste, sélectionnez celui-ci et cliquez sur Join BSS. Cliquez sur le bouton Refresh (Rafraîchir) pour scanner à nouveau et mettre à jour les informations sur les points d'accès disponibles. ESSID (Identifiant ESSID) Nom du point d'accès. BSSID (Identifiant BSSID) Adresse MAC du point d'accès. Channel (Canal) Canal utilisé par le point d'accès. Capability (Capacité) BSS ou ESS. Ou IBSS en mode Ad-Hoc Signal Puissance du signal vers le point d'accès. Page 56 Noise (Bruit) Interférence sur le réseau. Rates (Vitesses) Vitesses de transmission disponibles pour le point d'accès. Site Survey (Etude du site) La boîte de dialogue Site Survey affiche la qualité des 14 canaux radio utilisés par la carte LAN sans fil. La hauteur de la barre est proportionnelle à la qualité du canal. Les barres bleues indiquent que la qualité est bonne. Les barres jaunes indiquent que la qualité est passable. Les barres rouges indiquent que la qualité est mauvaise. About (A propos de) La boîte de dialogue About affiche le numéro de version de l'utilitaire de Page 57 configuration, du micrologiciel et du pilote du réseau. Page 58 Support technique Sur le site web : http/www.sandisk.com/connect Courrier électronique – allez à : http://www.sandisk.com/tech/s_central.asp et entrez votre message Téléphone : 1.866.SAN.DISK (1.866.726.3475) 5 jours par semaine de 7 h à 16 h (heure de la côte ouest des E.-U.) Page 59 Garantie limitée SanDisk garantit que ce produit est conforme à toutes les caractéristiques publiées. Elle le garantit en outre contre tout vice de fabrication et de main d’œuvre susceptible d’empêcher son bon fonctionnement conformément auxdites caractéristiques, et ce pour une durée de trois ans à compter de la date d’achat. L'incompatibilité n'est pas une défaillance couverte par la garantie SanDisk. Pendant la période de garantie, SanDisk réparera ou remplacera gratuitement, à sa discrétion, tout produit défectueux à condition que celui-ci soit renvoyé, accompagné d'une preuve d'achat, à SanDisk ou à un service après-vente agréé par SanDisk. Cette garantie expresse est offerte par SanDisk Corporation, 140 Caspian Court, Sunnyvale, CA 94089, Etats-Unis. SanDisk ne garantit pas ses produits contre le risque de défaillance. Il va sans dire que dans le cadre d’équipements de maintien des fonctions vitales ou de toute application où une défaillance pourrait causer des blessures ou la mort, les produits devront être uniquement utilisés sur des systèmes dotés de fonctions efficaces de redondance, de tolérance aux pannes et de secours. Ce produit est destiné à un usage final uniquement et n'est pas garanti pour des applications commerciales. Vous pouvez enregistrer votre produit en ligne à http://www.sandisk.com/registration. SanDisk Corporation a pour principe général de ne pas recommander l'usage de ses produits dans des applications liées à des équipements de maintien des fonctions vitales où une défaillance du produit présenterait un risque de blessure ou de mort. Conformément aux conditions de vente des produits SanDisk, l'utilisateur opérant des produits SanDisk dans le cadre d’équipements de maintien des fonctions vitales accepte tous les risques associés à une telle utilisation et dégage SanDisk de toute responsabilité. Les informations contenues dans ce guide sont sujettes à modification sans préavis. SanDisk Corporation ne saurait être responsable de toute erreur technique ou rédactionnelle ou de toute omission faite dans le présent document ; elle ne saurait être non plus responsable de tout dommage indirect découlant de la livraison, de la performance ou de l'utilisation de ce produit. La documentation de SanDisk est intégralement protégée par les lois de copyright. Tous droits réservés. Il est formellement interdit de copier, photocopier, reproduire, traduire ou enregistrer sous format électronique ou sur support lisible par une machine la présente documentation, en tout ou en partie, sans l'accord préalable écrit de SanDisk Corporation. SanDisk et le logo SanDisk sont des marques déposées de SanDisk Corporation. Les autres noms de produit mentionnés ici le sont uniquement à titre indicatif et peuvent constituer des marques commerciales et/ou des marques déposées de leur détenteur respectif. © 2002 SanDisk Corporation. Tous droits réservés. Imprimé aux Etats-Unis. Les produits SanDisk font l'objet du ou des brevets américains suivants (ou leur utilisation a été accordée sous licence) : 5,070,032; 5,095,344;5,168,465; 5,172,338; 5,198,380; 5,200,959; 5,268,318; 5,268,870; 5,272,669; 5,418,752. Autres brevets américains et provenant d'autres Page 60 pays délivrés ou en attente. Durée de garantie du matériel informatique : trois ans à compter de la date d'achat Remplacement, réparation ou remboursement du matériel : Si votre produit doit être réparé ou remplacé, renvoyez-le à votre distributeur dans son emballage d'origine. Lorsqu'un produit est encore couvert par la garantie, joignez toujours les pièces suivantes : Fiche de garantie Photocopie de la facture ou du ticket de caisse, et Formulaire de notification RMA (Return Materials Authorization ; autorisation de renvoi de matériel). Pour recevoir ce formulaire, contactez SanDisk. Après avoir vérifié la preuve d'achat, nous déciderons soit de réparer soit de remplacer le produit défectueux gratuitement. Cette garantie est sous réserve que le produit est utilisé conformément à son mode d'emploi. Elle ne couvre pas les produits qui ont été modifiés sans l'accord du revendeur, qui ont fait l'objet d'un usage anormal, ont été soumis à des charges électriques inhabituelles ou ont été endommagés de quelque manière que ce soit. Page 61 Drahtlose LAN-Karte Bedienungsanleitung Seite i FCC- (Federal Communications Commission) Informationen Dieses Gerät entspricht Abschnitt 15 der FCC-Vorschriften. Der Betrieb unterliegt den beiden folgenden Voraussetzungen: (1) Dieses Gerät darf keine schädlichen Störungen verursachen und (2) dieses Gerät muss alle Empfangsstörungen akzeptieren, darunter auch Störungen, die einen unerwünschten Betrieb verursachen können. FCC-Erklärung In einer entsprechenden Prüfung wurde bestätigt, dass dieses Gerät innerhalb der Grenzwerte für Digitalgeräte der Klasse B gemäß FCC Abschnitt 15 liegt. Diese Grenzwerte sollen einen angemessen Schutz gegen schädliche Strahlungen in Wohngebieten sicherstellen. Dieses Gerät erzeugt und nutzt Funkstrahlung und kann bei unsachgemäßer Einrichtung und Nutzung u. U. durch emittierte Funkstrahlung den Funkverkehr stören. Auch unabhängig von der Einrichtung des Geräts kann eine Beeinträchtigung des Funkverkehrs nicht vollständig ausgeschlossen werden. Wenn dieses Gerät Störungen im Funk- oder Fernsehempfang verursacht, was durch Aus- und Einschalten des Geräts nachgewiesen werden kann, wird dem Benutzer folgendes Vorgehen empfohlen: * Die Empfangsantenne anders ausrichten oder an einem anderen Ort aufstellen. * Den Abstand zwischen dem Gerät und dem jeweiligen Empfangsgerät vergrößern. * Das Gerät an einen anderen Stromkreis als das Empfangsgerät anschließen. * Den Fachhändler oder einen erfahrenen Funk- und Fernsehtechniker konsultieren. FCC-Erklärung zur RF-Strahlungsbelastung: Seite ii 1. Dieser Sender darf nicht am selben Ort wie eine andere Antenne bzw. ein anderer Sender aufgestellt und nicht gemeinsam mit diesen betrieben werden. 2. Dieses Gerät liegt innerhalb der Grenzwerte für RF-Strahlungsbelastung in einer unkontrollierten Umgebung gemäß FCC. Dieses Gerät sollte so aufgestellt und betrieben werden, dass ein Mindestabstand von 20 cm zwischen dem Strahler und dem Bediener eingehalten wird. Inhalt FCC-Erklärung.......................................................................................................ii Inhalt ......................................................................................................................iii Herzlichen Glückwunsch.................................................................................. 1 Auspacken ........................................................................................................... 3 Überprüfen der Systemanforderungen......................................................... 4 Begriffserklärungen........................................................................................... 5 Einrichten der drahtlosen LAN-Karte für den Gebrauch mit einem Pocket-PC............................................................................................................. 7 ActiveSync installieren.................................................................................7 Verbindung herstellen .................................................................................8 Treiber und Setupdienstprogramm installieren .............................................9 Die drahtlose LAN-Karte installieren...........................................................10 IP-Adresse zuordnen.................................................................................10 Verbindungen synchronisieren ..................................................................11 Pocket-PC zurücksetzen............................................................................11 Die drahtlose LAN-Karte herausnehmen....................................................11 Die nächsten Schritte ................................................................................11 Konfigurieren der drahtlosen LAN-Karte für den Gebrauch mit dem Pocket-PC...........................................................................................................12 Status .......................................................................................................12 Configuration (Konfiguration).....................................................................14 Link (Verbindung)......................................................................................17 Security (Sicherheit)...................................................................................19 About (Info)...............................................................................................22 Einrichten der drahtlosen LAN-Karte für den Gebrauch mit Windows23 Die Die Die Die Die Die drahtlose LAN-Karte installieren...........................................................24 drahtlose LAN-Karte deaktivieren und herausnehmen.........................25 Karte für Windows XP einrichten..........................................................26 Karte für Windows 2000 einrichten ......................................................30 Karte für Windows NT 4.0 einrichten....................................................32 Karte für Windows 98/ME einrichten ....................................................35 Konfigurieren der drahtlosen LAN-Karte für den Gebrauch mit Windows ...............................................................................................................................37 Symbol für das Wireless LAN-Dienstprogramm...........................................38 Mit dem Wireless LAN-Dienstprogramm arbeiten ........................................39 Configuration (Konfiguration).....................................................................41 Link Test (Verbindungstest).......................................................................55 AP Browser............................................................................................... 58 Site Survey (Standort-Prüfung).................................................................. 59 About (Info)............................................................................................... 59 Technischer Support....................................................................................... 60 Beschränkte Garantie..................................................................................... 61 Seite iv Herzlichen Glückwunsch Wir gratulieren Ihnen zum Erwerb Ihrer energiesparsamen drahtlosen LAN(Local Area Network) Karte von SanDisk. Mit dieser drahtlosen LAN-Karte können PDAs und Laptop-Computer über bestimmte Zugriffspunkte (Access Points) eine drahtlose Hochgeschwindigkeits-Internetverbindung zu entfernten Netzwerkinformationen herstellen. Die Zugriffspunkte eines drahtlosen Netzwerks sind an einen Hostcomputer mit Netzwerk- oder Internetzugang angeschlossen. Nach Installation der drahtlosen LAN-Karte von SanDisk in Ihrem PDA oder Laptop-Computer haben Sie die Möglichkeit, ohne Kabelverbindung im Internet zu surfen, Ihre E-Mail zu lesen oder Dateien und Informationen mit entfernten Netzwerken auszutauschen. Für Zugriffspunkte geeignete Bereiche Geeignete Zugriffsmöglichkeiten bieten sich beispielsweise in Bürogebäuden, Heimbüros, Krankenhäusern, Universitäten, Hotels, Flughäfen, Konferenzzentren und Cafes. Als weitere Umgebungen, in denen Zugriffspunkte für den Netzwerkzugriff durch mobile Mitarbeiter eingerichtet werden können, empfehlen sich: * Gebäude, in denen eine Verdrahtung schwierig ist * Fluktuierende Arbeitsplatzsituationen wie Fertigungsbereiche oder Einzelhandelsläden * Fachmessen, Ausstellungsräume und Baustellen, die ein temporäres Netzwerk erfordern * Unternehmen, die während Stoßzeiten zusätzlichen Netzwerkzugriff benötigen oder schnell ein kleines Computernetzwerk installieren müssen. Merkmale der drahtlosen LAN-Karte * Plug-and-Play-Betrieb. Einfache Installation und Einrichtung. * IEEE 802.11b-kompatibel (siehe BEGRIFFSERKLÄRUNGEN) * Niedrige Stromaufnahme mit Advanced Power ManagementDienstprogrammen zur Leistungsoptimierung * Einfach verwendbare Diagnose-Tools * Arbeitsbereich bis zu ca. 244 m in einer offenen Umgebung Seite 1 * Unterstützt Datenraten von 11, 5,5, 2 und 1 MBit/s für optimalen Durchsatz und Anschlussbereich * 64-Bit- und 128-Bit-WEP-Verschlüsselung möglich (siehe BEGRIFFSERKLÄRUNGEN) Seite 2 Auspacken Packen Sie die Lieferung aus und vergewissern Sie sich, dass der nachstehende Packungsinhalt vollständig vorhanden ist: * * * * Drahtlose LAN-Karte Produkt-CD für die drahtlose LAN-Karte Bedienungsanleitung für die drahtlose LAN-Karte CompactFlash®/PCMCIA-Adapter (optional) Falls ein Teil des Packungsinhalts fehlt oder beschädigt ist, wenden Sie sich bitte an SanDisk: Besuchen Sie uns im Internet unter: Für E-Mail gehen Sie zu: http/www.sandisk.com/ http://www.sandisk.com/tech/s_central.asp und geben Sie die entsprechenden Informationen ein. Telefon: +1.866.SAN.DISK (+1.866.726.3475) Mo-Fr: 7.00 – 16.00 Uhr Pacific Standard Time (US-Westküstenzeit) Seite 3 Überprüfen der Systemanforderungen Die drahtlose LAN-Karte unterstützt die Betriebssysteme WinCE für Pocket PC, Pocket PC 2002 und Windows 95/98/ME/NT/2000/XP. Nehmen Sie sich bitte vor Installation der drahtlosen LAN-Karte ein paar Minuten Zeit und vergewissern Sie sich, dass Ihr Computer bzw. Pocket-PC die jeweiligen Systemanforderungen erfüllt. Pocket PC (PPC) and Handheld PC (HPC) * Pocket PC, Pocket PC 2002, HPC 2000 oder Handheld PC Pro mit Windows CE v2.11 oder höher Windows XP/2000/NT/98/ME * PCMCIA-Steckplatz Typ 1 * PCMCIA “Card and Socket Services” entsprechend Revision 2.10 der PCMCIA-Spezifikation (oder höher) * Installations-CD-ROM oder –Disketten für Windows 98/ME/NT/2000/XP * Mindestens 500 KB freier Festplattenspeicher zur Installation des Treibers und Dienstprogramms Seite 4 Begriffserklärungen 802.11b IEEE 802.11b ist ein vom Institute of Electrical and Electronics Engineers (IEEE) entwickelter Standard. Ad-Hoc-Modus Im Ad-Hoc-Modus können drahtlose Geräte direkt miteinander Daten austauschen, wodurch sich ein Zugriffspunkt oder ein Anschluss an ein kabelgebundenes Netzwerk erübrigt. Ad-Hoc-Modus wird auch Peer-to-PeerModus oder IBSS (Independent Basic Service Set) genannt. Siehe INFRASTRUKTUR-MODUS. BSS Wenn ein Zugriffspunkt an ein verdrahtetes Netzwerk und eine Reihe von drahtlosen Geräten angeschlossen ist, spricht man von einem Basic Service Set (BSS). Werden zwei oder mehr BSS zu einem einzelnen Subnetzwerk gekoppelt, spricht man von einem Extended Service Set (ESS). Siehe ESS ID. DHCP DHCP (Dynamic Host Configuration Protocol) ist ein Verfahren, das Computer auf einem Netzwerk anwenden, um sich gegenseitig zu identifizieren und sicherzustellen, dass die Informationen richtig übertragen werden. ESS ID ESS ID (Extended Service Set ID) ist eine Kennung, die dem Zugriffspunkt zugeordnet wird, an den die drahtlose LAN-Karte angeschlossen ist. Drahtlose Geräte, die an einen Zugriffspunkt angeschlossen werden, müssen dieselbe ESS ID verwenden. Die ESS ID kann maximal 32 Zeichen lang sein, wobei Groß- und Kleinschreibung zu beachten ist. Siehe BSS ID. Infrastruktur-Modus Im Infrastruktur-Modus besteht das drahtlose Netzwerk aus mindestens einem Zugriffspunkt, der an die kabelgebundene Netzwerkinfrastruktur angeschlossen ist, und einer Reihe von drahtlosen Endstationen. Siehe AdHoc-Modus. IP-Adresse Computern und anderen Vernetzungsgeräten auf einem Netzwerk wird über Seite 5 das Internet Protocol (IP-Adresse) eine Identifizierungsnummer zugeordnet. MAC-Adresse Eine MAC- (Media Access Control) Adresse ist eine Hardware-Adresse, die einen Zugriffspunkt (oder eine drahtlose LAN-Karte) eindeutig identifiziert. WEP-Verschlüsselung WEP (Wired Equivalent Privacy) ist ein Sicherheitsprotokoll für drahtlose LANs (Wireless Local Area Networks/WLANs) entsprechend dem 802.11b-Standard. WEP soll die gleiche Sicherheitsstufe bieten wie ein kabelgebundenes LAN. Seite 6 Einrichten der drahtlosen LAN-Karte für den Gebrauch mit einem Pocket-PC Zum Einrichten der drahtlosen LAN-Karte für den Gebrauch mit Pocket PC 2002/Win CE 3.0 sind sechs Schritte notwendig. 1. ActiveSync-Programm von der mit dem Pocket-PC gelieferten CD-ROM installieren. * Wenn ActiveSync bereits installiert ist, kann dieser Schritt übersprungen werden. 2. Verbindung zwischen dem Hostcomputer und dem Pocket-PC herstellen. 3. Treiber und das Setupdienstprogramm auf dem Hostcomputer installieren. 4. Die drahtlose LAN-Karte in den CompactFlash®-Steckplatz Ihres Pocket-PC einsetzen (der Treiber und das Setupdienstprogramm werden automatisch auf dem Pocket-PC installiert). 5. Der drahtlosen LAN-Karte eine IP-Adresse zuweisen. 6. Pocket-PC zurücksetzen. ActiveSync installieren 1. Nehmen Sie die mit Ihrem Pocket-PC gelieferte CD-Rom zur Hand. 2. Legen Sie die CD in das CD-ROM-Laufwerk Ihres Computers ein und installieren Sie das Microsoft ActiveSync-Programm. Seite 7 Verbindung herstellen 1. Wenn ActiveSync installiert ist, stellen Sie mit einem seriellen oder USB-Kabel eine ActiveSync-Verbindung zwischen Ihrem Computer und Ihrem Pocket-PC her. Sie können auch eine Infrarot-Verbindung herstellen. Nach erfolgter Verbindung wird im ActiveSync-Fenster die Meldung Connected (Angeschlossen) angezeigt. Weitere Informationen zum Anschließen Ihres Computers und Pocket-PC finden Sie in der Bedienungsanleitung des Pocket-PC. 2. Klicken Sie auf die entsprechende Aufforderung hin auf Finish (Fertig stellen), um das ActiveSync-Fenster zu schließen. Seite 8 Treiber und Setupdienstprogramm installieren 1. Nehmen Sie die mit der drahtlosen LAN-Karte gelieferte CD-ROM zur Hand. 2. Legen Sie die CD in das CD-ROM-Laufwerk Ihres Computers ein. Der InstallShield-Wizard (InstallShield-Assistent) wird automatisch geöffnet und extrahiert die Dateien, die zur Installation der Dienstprogramme für die drahtlose LAN-Karte auf Ihrem Computer notwendig sind. 3. Klicken Sie auf Next (Weiter), um fortzufahren. 4. Auf die Frage hin, ob Sie den Treiber und das Dienstprogramm für die drahtlose LAN-Karte installieren möchten, klicken Sie auf YES (Ja). Der Treiber und das Setupdienstprogramm funktionieren nur mit der drahtlosen LAN-Karte und der drahtlosen LAN-PCMCIA-Karte. Treiber- und Dienstprogrammversionen Die mit der drahtlosen LAN-Karte für CE Windows gelieferte CD-ROM enthält die folgenden Treiber- und Dienstprogrammversionen: * Treiber - Version 1.1.0 und höher * Dienstprogramm - Version 1.1.0 und höher Sie können die jeweils neuesten Versionen der Treiber und Dienstprogramme von der SanDisk-Website unter www.sandisk.com/connect herunterladen. Technischer Support: Besuchen Sie uns im Internet unter: Für E-Mail gehen Sie zu: http/www.sandisk.com/ http://www.sandisk.com/tech/s_central.asp und geben Sie die entsprechenden Informationen ein. Telefon: Mo-Fr: +1.866.SAN.DISK (+1.866.726.3475) 7.00 – 16.00 Uhr Pacific Standard Time (US-Westküstenzeit) Seite 9 Die drahtlose LAN-Karte installieren Setzen Sie die drahtlose LAN-Karte in den CompactFlash® -Steckplatz Ihres Pocket-PC ein. Der Pocket-PC erkennt die Karte automatisch und installiert das entsprechende Treiber- und Dienstprogramm. Die drahtlose LAN-Karte hat eine grüne LED. * Wenn die LED kontinuierlich grün leuchtet, wurde die drahtlose LANKarte erfolgreich an einen Zugriffspunkt oder einen nicht mit einem Kabelnetzwerk verbundenen Computer angeschlossen (Ad-HocModus). * Wenn die LED blinkt, ist die drahtlose LAN-Karte nicht an einen Zugriffspunkt angeschlossen oder der Energiesparmodus wurde aktiviert. IP-Adresse zuordnen Stellen Sie die drahtlose LAN-Karte im Startfenster des Pocket-PC so ein, dass Ihr DHCP-Server automatisch eine IP-Adresse zuordnet. Das Internet Protocol (IP-Adresse) ist eine eindeutige Nummer, die allen Netzwerkgeräten zugeordnet wird. Die Standardeinstellung ist Use server-assigned IP address (Vom Server zugeordnete IP-Adresse verwenden). Wenn Sie eine bestimme IP-Adresse wünschen, wählen Sie CONFIGURING THE WIRELESS LAN CARD FOR USE WITH THE POCKET PC (Drahtlose LAN-Karte für den Gebrauch mit dem Pocket-PC konfigurieren). Wurde eine IP-Adresse erkannt, sucht die drahtlose LAN-Karte nach einem Zugriffspunkt. Die grüne LED der Karte blinkt, bis ein Zugriffspunkt gefunden wurde. Sobald die drahtlose LAN-Karte einen Zugriffspunkt gefunden hat, leuchtet die grüne LED kontinuierlich. Seite 10 Verbindungen synchronisieren Der Pocket-PC und die drahtlose LAN-Karte müssen so eingerichtet werden, dass sie beim Anschluss an das Internet dieselben Einstellungen verwenden: 1. Tippen Sie im Menü Start die Option Settings (Einstellungen) an. 2. Tippen Sie die Registerkarte Connections (Verbindungen) unten in der Anzeige an. 3. Tippen Sie das Symbol Connections (Verbindungen) an. 4. Wählen Sie für die Einstellung When needed, automatically… (Bei Bedarf automatisch…) und für die Einstellung My network card… (Meine Netzwerkkarte…) identische Interneteinstellungen. Pocket-PC zurücksetzen Um das Einrichten der Karte abzuschließen, setzen Sie Ihren PocketPC zurück. Die drahtlose LAN-Karte herausnehmen Wenn Sie die Anschlussmöglichkeiten der drahtlosen LAN-Karte nicht benötigen, empfiehlt es sich, die Karte aus dem Pocket-PC zu nehmen, um die Batterie zu schonen. * Wenn Sie die drahtlose LAN-Karte herausnehmen, wird die Verbindung zum Netzwerk unterbrochen. Vergewissern Sie sich vor dem Herausnehmen der Karte, dass Sie alle Dateien und Netzwerkanwendungen geschlossen haben. Die nächsten Schritte Die drahtlose LAN-Karte ist jetzt einsatzbereit. Die Standardeinstellungen für die Karte gelten für ein typisches drahtloses Infrastruktur-LAN. Im InfrastrukturModus besteht das drahtlose Netzwerk aus mindestens einem Zugriffspunkt, der an die kabelgebundene Netzwerkinfrastruktur angeschlossen ist, und einer Reihe drahtloser Endstationen. Wenn Sie die Konfiguration der drahtlosen LAN-Karte so ändern möchten, dass Sie mehr Kontrolle über Ihr drahtloses Netzwerk haben, lesen Sie bitte Seite 11 unter KONFIGURIEREN DER DRAHTLOSEN LAN-KARTE FÜR DEN GEBRAUCH MIT DEM POCKET-PC nach. Konfigurieren der drahtlosen LAN-Karte für den Gebrauch mit dem Pocket-PC Wenn Sie die Konfiguration der drahtlosen LAN-Karte ändern, überprüfen oder überwachen möchten, steht Ihnen das Dienstprogramm Wireless LAN Settings (Einstellungen für drahtlose LANs) zur Verfügung. * Tippen Sie in der Task-Leiste des Pocket-PC das Symbol Wireless LAN Setting an. Das Wireless LAN-Dienstprogramm hat fünf Registerkarten: * Status * Configuration (Konfiguration) * Link (Verbindung) * Security (Sicherheit) * About (Info) Bei Auswahl einer Registerkarte wird eine Seite mit Einstellungen angezeigt, die Sie ändern können, um Ihr drahtloses Netzwerk an Ihre speziellen Bedürfnisse anzupassen. Status Die Registerkarte Status zeigt den aktuellen Status der drahtlosen LAN-Karte an. Seite 12 Adapter–Name der Karte. Firmware–Firmware-Version der Karte. Channel–Kanal, über den die Karte mit dem Zugriffspunkt kommuniziert. Domain–Funkfrequenzvorschrift, die für die Karte gilt. TX Rate–Datenübertragungsrate. MAC Address–Eine eindeutige Hardwarenummer, die diese Einheit von anderen unterscheidet. Sync to AP–Die Extended Service Set ID (ESSID) des Zugriffspunkts, an den die Karte angeschlossen ist. BSSID (Basic Service Set ID)–Die eindeutige ID des Zugriffspunkts, an den die Karte angeschlossen ist. Link Quality– (Verbindungsqualität) Überwacht die Qualität der Datenübertragung zwischen der Karte und einem Zugriffspunkt. Signal Level–(Signalpegel) Zeigt die Stärke der Funksignalübertragung von der drahtlosen LAN-Karte zum zugehörigen Zugriffspunkt an. Seite 13 Configuration (Konfiguration) Die Registerkarte Configuration enthält Felder zum Anzeigen und Ändern der aktuellen Parameter der drahtlosen LAN-Karte. Wenn Sie die Konfigurationseinstellungen geändert haben, tippen Sie zur Übernahme der Änderungen die Schaltfläche Apply (Anwenden) an. ESSID ESSID (Extended Service Set ID) ist eine Identifizierung, die dem Zugriffspunkt, an den die Karte angeschlossen ist, zugeordnet wird. Pocket-PCs und andere drahtlose Geräte, die an einen Zugriffspunkt angeschlossen werden, müssen dieselbe ESSID verwenden. Ist Auto Detect (Autom. Erkennung) ausgewählt, kann die drahtlose LANKarte an jeden funktionierenden Zugriffspunkt angeschlossen werden. Geben Sie unter Specific ESSID eine bestimmte ESSID für den Zugriffspunkt ein, an den Sie die Karte anschließen möchten. Dadurch wird verhindert, dass Ihr Pocket-PC versehentlich eine Verbindung zu anderen drahtlosen Netzwerken herstellt. Für die ESSID können Sie bis zu 32 Zeichen eingeben, wobei die Groß- und Kleinschreibung zu beachten ist. Netzwerktyp Tippen Sie Infrastructure (Infrastruktur) an, um sich über einen Zugriffspunkt ins Internet oder in ein Unternehmensnetzwerk einzuschalten. Tippen Sie Ad-Hoc an, um ohne Zugriffspunkt eine Verbindung zu Seite 14 anderen drahtlosen Geräten herzustellen. Im Ad-Hoc-Modus müssen alle drahtlosen Geräte unter Channel (Kanal) auf denselben Kanal eingestellt werden. * Tippen Sie 801.11 Ad-Hoc an, um eine Verbindung zu anderen drahtlosen Geräten über eine virtuelle ESS ID ohne einen Zugriffspunkt herzustellen. Im 802.11 Ad-Hoc-Modus müssen alle drahtlosen Geräte für den Anschluss auf dieselbe ESS ID eingestellt sein. Power Saving Mode (Energiesparmodus) Tippen Sie Enable (Aktivieren) an, um die Batterie Ihres Pocket-PC zu schonen. Bei Aktivieren des Energiesparmodus wechselt die drahtlose LANKarte in den Ruhezustand, um die Stromaufnahme so weit wie möglich zu minimieren (der Ruhezustand kann u. U. nicht sofort aufgerufen werden). Zugriffspunkte, an die Sie angeschlossen sind, müssen den Energiesparmodus bei Auswahl von Enable ebenfalls unterstützen. Tippen Sie Disable (Deaktivieren) an, um den Energiesparmodus auszuschalten. TX Rate (Übertragungsgeschwindigkeit) Sechs Übertragungsgeschwindigkeiten (TX Rate) sind möglich: * Auto (Automatisch) * 1 Mbps (1 MBit/s - Megabit pro Sekunde) * 2 Mbps (2 MBit/s) * 1M/2Mbps (1 M/2 MBit/s) * 5,5 Mbps (5,5 MBit/s) * 11 Mbps (11 MBit/s) Die Standardeinstellung für die Übertragungsgeschwindigkeit ist Auto. Bei dieser Einstellung verwendet die drahtlose LAN-Karte die höchste Datenübertragungsrate, indem sie automatisch das stärkste Signal vom einem Zugriffspunkt ermittelt. Wenn das Übertragungssignal von einem Zugriffspunkt schwächer wird oder abfällt, schaltet die drahtlose LAN-Karte automatisch auf eine niedrigere Übertragungsgeschwindigkeit um, um die Zuverlässigkeit der Übertragung zu gewährleisten. Wenn sich das Signal Seite 15 verbessert, erhöht die drahtlose LAN-Karte die Datenübertragungsrate entsprechend dem stärksten verfügbaren Signal. In den meisten Netzwerksituationen ergibt die automatische Einstellung die effizienteste Übertragungsrate. Sie können eine niedrigere Übertragungsgeschwindigkeit einstellen, um die Batterie des Pocket-PC zu schonen. Höhere Übertragungsgeschwindigkeiten verbrauchen mehr Energie. Seite 16 Link (Verbindung) Die Registerkarte Link umfasst Felder zum Überprüfen der Point-to-PointDatenübertragung zwischen Pocket-PCs oder zwischen einem Pocket-PC und einem Zugriffspunkt. Ping Command Über den Ping Command (Ping-Befehl) können Sie prüfen, ob ein anderes drahtloses Gerät oder ein Zugriffspunkt verfügbar ist. 1. Geben Sie die IP-Adresse eines drahtlosen Geräts oder Zugriffspunkts ein. 2. Wählen Sie eine Timeout-Zeit (Zeitlimit). Das Zeitlimit gibt in Millisekunden an, wie lange die Karte auf eine Antwort vom zu prüfenden Host wartet. Wenn das Zeitlimit auf 1000 Millisekunden eingestellt ist und die Karte innerhalb dieser Zeit keine Antwort erhält, gilt das Gerät als nicht erreichbar. 3. Wählen Sie unter Size (Größe) eine Paketgröße aus. Die Paketgröße gibt die Menge der Testdaten an, die die Karte an das zu prüfende Gerät sendet. 4. Tippen Sie Start an, um den Test zu beginnen. 5. Tippen Sie Stop an, um den Test zu beenden. Test Result (Testergebnis) Im Bereich Test Result wird die IP-Adresse Ihres Pocket-PC, die Anzahl gesendeter (Sent) und empfangener (Recv) Pakete und die verstrichene Testzeit (Elapsed) angezeigt. Seite 17 Link Message (Verbindungsmeldung) Im Bereich Link Message werden die Testergebnisse angezeigt. Die Antwort von einem drahtlosen Gerät oder dem Zugriffspunkt, der mit der in den Bereich Ping-Command eingegebenen IP-Adresse verbunden ist, wird aufgelistet. Seite 18 Security (Sicherheit) Die Registerkarte Security enthält Felder zur Aktivierung der sicheren Datenverschlüsselung, damit unbefugte drahtlose Geräte keinen Zugriff auf Daten erhalten, die Ihr Pocket-PC über das Netzwerk sendet oder empfängt. Diese Art der Verschlüsselung wird mit WEP (Wired Equivalent Privacy) bezeichnet. Zur Sicherheit der Daten verschlüsselt WEP die Daten über Funkwellen, so dass sie bei der Übertragung von einem Punkt zu einem anderen geschützt sind. Encryption (WEP) (WEP- Verschlüsselung) 1. Um die WEP-Verschlüsselung zu aktivieren, tippen Sie Enable (Aktivieren) an. WEP Key Length (WEPSchlüssellänge) Je höher die Daten-verschlüsselungsstufe (128 Bit) desto schwieriger ist die Ver- und Entschlüsselung, jedoch beeinträchtigen hohe Verschlüsselungsstufen die Leistung eines drahtlosen Netzwerks. Tippen Sie 40-bit oder 128-bit an. Der Pocket-PC muss die gleiche Verschlüsselungsstufe verwenden wie der Zugriffspunkt. WEP Key Type (WEP-Schlüsseltyp) Um eine verschlüsselte Datei lesen zu können, müssen Sie Zugriff zu einem geheimen Schlüssel oder Kennwort haben, mit dem Sie die Datei entschlüsseln können. Die Einstellung WEP Key Type ermöglicht Ihnen die Erstellung eines Schlüssels oder Kennworts in Form einer Kennphrase, Seite 19 eines identifizierenden Zeichens oder Hexadezimalwerts. Verschlüsselungsschlüssel automatisch erstellen: 1. Tippen Sie das Menü WEP Key Type an, um die Liste der Schlüsseltypen anzuzeigen. 2. Tippen Sie erst PassPhrase (Kennphrase) und dann eine Zeichenfolge im Feld Key in… (Schlüssel in …) an. Die vier Schlüsseleinstellungen werden automatisch erstellt. 3. Tippen Sie OK an. Key Setting (Schlüsseleinstellung) 1. Wählen Sie aus den vier Schlüsseleinstellungen einen Schlüssel. 2. Tippen Sie Apply (Anwenden) an, um die Schlüsseleinstellung zu übernehmen. Verschlüsselungsschlüssel manuell erstellen: 1. Tippen Sie das Menü WEP Key Type (WEP-Schlüsseltyp) an, um die Liste der Schlüsseltypen anzuzeigen. 2. Tippen Sie Char (Zeichen) oder Hex (Hexadezimal) an. 3. Tippen Sie im Feld Key in... ein Zeichen oder eine Hexadezimalfolge im Feld an. 4. Tippen Sie OK an. 5. Wählen Sie aus den vier Schlüsseleinstellungen einen Schlüssel. 6. Tippen Sie Apply (Anwenden) an, um die Schlüsseleinstellung zu übernehmen. Zeichen- und Hexadezimalbereiche für 40-Bit-Verschlüsselung * 5 Zeichen im Bereich A-Z, a-z und 0-9 Beispiel: MyKey * 10-stellige Hexadezimalwerte im Bereich A-F, a-f und 0-9. Beispiel: 11AA22BB33. Zeichen- und Hexadezimalbereiche für 128-Bit-Verschlüsselung * 13 Zeichen im Bereich A-Z, a-z und 0-9 Beispiel: MyKey12345678 * 26-stellige Hexadezimalwerte im Bereich A-F, a-f und 0-9 Beispiel: 11AA22BB33CAT456FENCE92647. Authentication Type (Authentifizierungstyp) Der Authentifizierungstyp kann auf Open System (Offenes System) oder Seite 20 Shared Key (Auf beiden Seiten bekannter Schlüssel) gesetzt werden. • Der standardmäßige Authentifizierungstyp ist Open System. Bei einem offenen System findet keine Verschlüsselung statt. • Wenn als Authentifizierungstyp Shared Key gewählt ist, müssen WEPSchlüssel verwendet werden. Bei einer Shared Key-Verschlüsselung müssen der Pocket-PC und der Zugriffspunkt denselben WEPVerschlüsselungsschlüssel verwenden. Seite 21 About (Info) Die Registerkarte About zeigt die Versionsnummer des Netzwerktreibers und des Konfigurationsdienstprogramms an. Seite 22 Einrichten der drahtlosen LAN-Karte für den Gebrauch mit Windows Zum Einrichten der drahtlosen LAN-Karte für den Gebrauch mit den Betriebssystemen Windows XP/2000/NT/98/ME sind vier Schritte notwendig. 1. Produkt-CD für die drahtlose LAN-Karte in Ihren Computer einlegen. 2. Das Setupdienstprogramm wählen und den Installationsanweisungen am Bildschirm folgen. Die Produkt-CD im Computer lassen. 3. Die drahtlose LAN-Karte in Ihren Computer einsetzen. 4. Das Setupdienstprogramm beenden. Da die einzelnen Betriebssysteme kleine Unterschiede in der Funktionsweise aufweisen, werden die Einrichtanweisungen für die folgenden Schritte separat erklärt: 1. Treiber für die Karte installieren. 2. Einwandfreie Funktion der Karte bestätigen. 3. Ein drahtloses Netzwerk wählen. * Vor Einrichten der drahtlosen LAN-Karte legen Sie die WindowsInstallations-CD-ROM für Ihr Betriebssystem zurecht, da Sie während des Einrichtvorgangs u. U. Dateien auf der Installations-CD benötigen. Treiber- und Dienstprogrammversionen Die mit der drahtlosen LAN-Karte für die Betriebssysteme Windows XP/2000/NT/98/ME gelieferte CD-ROM enthält die folgenden Treiber- und Dienstprogramme: * Treiber - Version 4.0.7 * Dienstprogramm - Version 4.0.7 Sie können die jeweils neuesten Treiber- und Dienstprogrammversionen von der SanDisk-Website unter www.sandisk.com/connect herunterladen. Seite 23 Die drahtlose LAN-Karte installieren Wenn Ihr Computer einen CompactFlash®-Steckplatz vom Typ 1 hat, setzen Sie die drahtlose LAN-Karte in den Steckplatz ein. Wenn Ihr Computer einen PCMCIA-Steckplatz hat, müssen Sie den mit der drahtlosen LAN-Karte gelieferten CompactFlash®/PCMCIA-Adapter verwenden: 1. Stecken Sie die drahtlose LAN-Karte in den CompactFlash®/PCMCIAAdapter ein. 2. Setzen Sie den Adapter mit der Karte in den PCMCIA-Steckplatz Ihres Computers. PCMCIA-Adapter CompactFlash®-Karte * Den Adapter nicht mit Gewalt in den Steckplatz setzen. * Wenn sich der Adapter nicht ohne Kraftaufwand einsetzen lässt, nehmen Sie ihn heraus und stecken Sie ihn nochmals ein. * Wenn Sie den Adapter mit Gewalt in den Computer einsetzen, werden sowohl der Adapter als auch der PCMCIA-Steckplatz beschädigt. Vorsichtshinweis zur Spannung Die drahtlose LAN-Karte unterstützt 3,3 V. Wenn Ihr Computer 3,3 V nicht unterstützt, kann die Verwendung der drahtlosen LAN-Karte den PCMCIASteckplatz u. U. beschädigen. Seite 24 Die drahtlose LAN-Karte deaktivieren und herausnehmen Wenn Sie die Anschlussmöglichkeiten der drahtlosen LAN-Karte nicht benötigen, empfiehlt es sich, die Karte zu deaktivieren und aus dem Computer zu nehmen, um die Batterie zu schonen. * Wenn Sie die drahtlose LAN-Karte herausnehmen, wird die Verbindung zum Netzwerk unterbrochen. Vergewissern Sie sich vor dem Herausnehmen der drahtlosen LAN-Karte, dass Sie alle Dateien und Netzwerkanwendungen geschlossen haben. Die drahtlose LAN-Karte herausnehmen So nehmen Sie die drahtlose LAN-Karte sicher heraus: 1. Klicken Sie auf der Windows-Task-Leiste einmal auf das Symbol zum Entfernen der Hardware. 2. Wählen Sie Stop Wireless LAN Card (Drahtlose LAN-Karte anhalten). Der genaue Text dieser Meldung hängt von Ihrem Betriebssystem ab. In Windows XP lautet die Meldung Safely Remove Wireless LAN Card (Drahtlose LAN-Karte sicher entfernen). 3. Wenn eine Meldung angezeigt wird, dass Sie die Karte sicher herausnehmen können, klicken Sie auf OK und nehmen Sie dann die drahtlose LAN-Karte aus Ihrem Computer. Seite 25 Die Karte für Windows XP einrichten Zum Einrichten der drahtlosen LAN-Karte für den Gebrauch mit dem Betriebssystem Windows XP sind drei Schritte erforderlich. 1. Treiber installieren. 2. Einwandfreie Funktion der Karte bestätigen. 3. Ein drahtloses Netzwerk wählen. Treiber installieren Wenn die drahtlose LAN-Karte in den PCMCIA-Steckplatz des Computers eingesetzt ist, installiert Windows die Treiber für die drahtlose LAN-Karte automatisch. * Wenn ein Fenster mit einer Fehlermeldung zum Windows-Logo-Test angezeigt wird, klicken Sie auf Continue Anyway (Installation fortsetzen). Einwandfreie Funktion der Karte bestätigen 1. Klicken Sie auf dem Desktop mit der rechten Maustaste auf My Computer (Arbeitsplatz) und wählen Sie dann Properties (Eigenschaften) 2. Klicken Sie auf die Registerkarte Hardware. 3. Klicken Sie unter Device Manager (Geräte-Manager) auf die Schaltfläche Device Manager (Geräte-Manager). 4. Machen Sie die Kategorie Network Adapters (Netzwerkadapter) ausfindig. 5. Klicken Sie auf das Pluszeichen, um die Liste der installierten Netzwerkadapter anzuzeigen. 6. Die Liste sollte einen Eintrag für die drahtlose LAN-Karte enthalten. Wenn kein Fehlersymbol neben dem Eintrag angezeigt wird, funktioniert die Karte einwandfrei. Seite 26 Ein drahtloses Netzwerk wählen Nach Installation der drahtlosen LAN-Karte wird auf der Task-Leiste ein Symbol für Wireless Network Connection (Drahtlose Netzwerkverbindung) sowie eine Meldung zur Netzwerkverfügbarkeit angezeigt. 1. Klicken Sie in der Task-Leiste auf das Symbol Wireless Network Connection, um eine Liste der verfügbaren Netzwerk-Zugriffspunkte anzuzeigen. 2. Wählen Sie einen Netzwerk-Zugriffspunkt aus der Liste der verfügbaren Netzwerke, und klicken Sie dann auf Connect (Verbinden). 3. Wenn Sie Schwierigkeiten haben, eine Verbindung zu dem gewählten drahtlosen Netzwerk herzustellen, klicken Sie auf Advanced (Erweitert), und konfigurieren Sie dann die Einstellungen unter der Registerkarte Wireless Networks (Drahtlose Netzwerke). * Hilfe zum Konfigurieren der Optionen unter der Registerkarte für drahtlose Netzwerke finden Sie in der Windows XP-Dokumentation. Seite 27 Seite 28 Netzwerkverbindung nicht auffindbar Wenn das LAN-Symbol auf der Task-Leiste durchkreuzt ist, bedeutet dies, dass keine Netzwerkverbindung gefunden werden kann. 1. Klicken Sie in der Task-Leiste auf das Symbol Wireless Network Connection, um eine Liste der verfügbaren Netzwerkzugriffspunkte anzuzeigen. 2. Enthält die Liste der verfügbaren Netzwerke einen Zugriffspunkt, wählen Sie diesen Punkt und klicken Sie dann auf Connect (Verbinden). 3. Sind keine Zugriffspunkte aufgeführt, klicken Sie auf die Schaltfläche Advanced (Erweitert) und dann auf Refresh (Aktualisieren), um nach einem Zugriffspunkt zu suchen. Wird kein Zugriffspunkt angezeigt, besteht ein Problem mit der Verbindung zum drahtlosen Netzwerk. 4. Wählen Sie aus der Liste Available Networks (Verfügbare Netzwerke) einen Zugriffspunkt aus. 5. Klicken Sie auf Configure (Konfigurieren). Das Dialogfeld Wireless Network Properties (Drahtlose Netzwerkeigenschaften) wird angezeigt. Dieses Fenster enthält keine Optionen, die eingestellt werden müssen. 6. Klicken Sie auf OK. Setupdienstprogramm für die drahtlose LAN-Karte Das mit der drahtlosen LAN-Karte gelieferte Setupdienstprogramm enthält zusätzliche Tools zum Konfigurieren und Überwachen der drahtlosen LANKarten-Verbindung. Siehe KONFIGURIEREN DER DRAHTLOSEN LAN-KARTE FÜR DEN GEBRAUCH MIT WINDOWS. Seite 29 Die Karte für Windows 2000 einrichten Zum Einrichten der drahtlosen LAN-Karte für den Gebrauch mit dem Betriebssystem Windows 2000 sind zwei Schritte erforderlich. 1. Treiber mit dem Hardware-Assistenten installieren. 2. Einwandfreie Funktion der Karte bestätigen. Treiber und Setupdienstprogramm installieren Wenn die drahtlose LAN-Karte im PCMCIA-Steckplatz installiert ist, erkennt Windows die Karte automatisch und öffnet das Fenster Found New Hardware Wizard (Assistent für das Suchen neuer Hardware). Der Assistent führt Sie durch die Installation des Gerätetreibers für die drahtlose LAN-Karte. 1. Klicken Sie am Begrüßungsbildschirm des Assistenten auf Next (Weiter), um fortzufahren. 2. Wählen Sie am Bildschirm zum Installieren der Hardware-Gerätetreiber die Optionsschaltfläche Search for a suitable driver for my device (Recommended) (Nach einem passenden Treiber für das Gerät suchen (empfohlen)). 3. Klicken Sie auf Next (Weiter). 4. Legen Sie die CD-ROM für die drahtlose LAN-Karte in das CD-ROMLaufwerk des Computers ein. 5. Aktivieren Sie das Kontrollkästchen Specify a location (Andere Quelle angeben). 6. Klicken Sie auf Next. Wenn Windows die Karte erkennt, wird das Fenster Driver Files Search Results (Treiberdateien – Suchergebnisse) mit den Geräte- und Treibernamen angezeigt. 7. Klicken Sie auf Next, um den Treiber zu installieren. 8. Wenn der Assistent die Installation abgeschlossen hat, klicken Sie auf Finish (Fertig stellen). Einwandfreie Funktion der Karte bestätigen 1. Öffnen Sie im Menü Start die Systemsteuerung (Control Panel) und Seite 30 wählen Sie dann System Device Manager (System/Geräte-Manager). 2. Machen Sie die Kategorie Network Adapters (Netzwerkadapter) ausfindig. 3. Klicken Sie auf das Pluszeichen, um die Liste der installierten Netzwerkadapter anzuzeigen. 4. Die Liste sollte einen Eintrag für die drahtlose LAN-Karte enthalten. Wenn kein Fehlersymbol neben dem Eintrag angezeigt wird, funktioniert die Karte einwandfrei. Seite 31 Die Karte für Windows NT 4.0 einrichten Zum Einrichten der drahtlosen LAN-Karte für den Gebrauch mit dem Betriebssystem Windows NT 4.0 sind vier Schritte notwendig. 1. 2. 3. 4. Netzwerkadapter hinzufügen. Treiber installieren. Windows neu starten. Einwandfreie Funktion der Karte bestätigen. Netzwerkadapter hinzufügen 1. Öffnen Sie auf dem Desktop unter My Computer (Arbeitsplatz) die Systemsteuerung (Control Panel) und doppelklicken Sie dann auf Network (Netzwerk). 2. Wählen Sie die Registerkarte Adapters (Adapter) und klicken Sie auf die Schaltfläche Add (Hinzufügen). Seite 32 3. Wählen Sie aus der Liste Network Adapters (Netzwerkadapter) die drahtlose LAN-Karte. 4. Klicken Sie auf Have Disk (Datenträger). Seite 33 Treiber installieren 1. Legen Sie die CD-ROM für die drahtlose LAN-Karte in das CD-ROMLaufwerk des Computers ein und klicken Sie auf OK. 2. Wenn Windows die Karte erkennt, wird das Fenster Select OEM Option (OEM-Option auswählen) geöffnet. Klicken Sie auf OK, um den Treiber für die Karte zu installieren. Windows neu starten * Starten Sie Windows neu, um die Installation abzuschließen. Einwandfreie Funktion der Karte bestätigen. 1. Öffnen Sie im Menü Start die Systemsteuerung (Control Panel) und doppelklicken Sie dann auf Devices (Geräte). 2. Machen Sie den Eintrag Wireless LAN Card (Drahtlose LAN-Karte) ausfindig. Wenn in der Spalte Status der Eintrag Started (Gestartet) erscheint, ist die Karte einwandfrei installiert. Seite 34 Die Karte für Windows 98/ME einrichten Zum Einrichten der drahtlosen LAN-Karte für den Gebrauch mit den Betriebssystemen Windows 98/ME sind drei Schritte notwendig. 1. Treiber mit dem Hardware-Assistenten installieren. 2. Windows neu starten. 3. Einwandfreie Funktion der Karte bestätigen. Treiber installieren Wenn die drahtlose LAN-Karte im PCMCIA-Steckplatz installiert ist, erkennt Windows die Karte automatisch und öffnet das Fenster Add New Hardware Wizard (Hardware-Assistent). Der Assistent führt Sie durch die Installation des Gerätetreibers für die drahtlose LAN-Karte. 1. Klicken Sie am Begrüßungsbildschirm des Assistenten auf Next (Weiter), um fortzufahren. 2. Wählen Sie am nächsten Bildschirm Add New Hardware (Hardware) die Optionsschaltfläche Search for the best driver for your device (Recommended) (Nach dem besten Treiber für das Gerät suchen (empfohlen)). 3. Klicken Sie auf Next. 4. Legen Sie die CD-ROM für die drahtlose LAN-Karte in das CD-ROMLaufwerk des Computers ein. 5. Aktivieren Sie das Kontrollkästchen für CD-ROM Drive (CD-ROMLaufwerk). 6. Klicken Sie auf Next. Wenn Windows die Karte erkennt, wird das Fenster Windows Driver Search (Windows-Treibersuche) mit dem Gerätenamen und Ort des Treibers angezeigt. 7. Klicken Sie auf Next, um den Treiber zu installieren. 8. Wenn die Meldung Insert Disk (Datenträger einlegen) angezeigt wird, legen Sie den Datenträger mit der Beschriftung ‘Windows 98 Second Edition or ME CD-ROM’ ein und klicken Sie auf OK. 9. Wenn der Assistent die Installation abgeschlossen hat, klicken Sie auf Finish (Fertig stellen). Seite 35 Windows neu starten * Starten Sie Windows neu, um die Installation abzuschließen. Einwandfreie Funktion der Karte bestätigen 1. Öffnen Sie im Menü Start die Systemsteuerung (Control Panel) und wählen Sie dann System Properties (Systemeigenschaften). 2. Wählen Sie die Registerkarte Device Manager (Geräte-Manager). 3. Öffnen Sie die Kategorie Network Adapters (Netzwerkadapter). 4. Die Liste sollte einen Eintrag Wireless LAN Card (Drahtlose LAN-Karte) enthalten. Wenn kein Fehlersymbol neben dem Eintrag angezeigt wird, funktioniert die Karte einwandfrei. Seite 36 Konfigurieren der drahtlosen LAN-Karte für den Gebrauch mit Windows Bevor Sie das Wireless LAN-Dienstprogramm (Dienstprogramm für drahtlose LANs) verwenden können, müssen Sie die automatische WindowsKonfiguration für drahtlose Netzwerke deaktivieren. 1. Klicken Sie mit der rechten Maustaste in der Task-Leiste auf das Symbol Network Connections (Netzwerkverbindungen). 2. Wählen Sie Properties (Eigenschaften), um das Fenster Wireless Network Connection (Drahtlose Netzwerkverbindung) zu öffnen. 3. Wählen Sie die Registerkarte Wireless Networks (Drahtlose Netzwerke). 4. Heben Sie die Markierung des Kontrollkästchens Use Windows to configure my wireless network settings (Windows verwenden, um meine drahtlosen Netzwerkeinstellungen zu konfigurieren) auf. licken Sie auf OK. Seite 37 Symbol für das Wireless LAN-Dienstprogramm Das Symbol für das Wireless LAN-Dienstprogramm wird in der Task-Leiste angezeigt. Die Farben der Balken im Symbol für das Wireless LAN-Dienstprogramm zeigen an, wie gut die drahtlose Netzwerkverbindung ist. * Blaue Balken zeigen eine gute Verbindung an. * Gelbe Balken zeigen eine schwache, aber brauchbare Verbindung an. * Rote Balken zeigen eine sehr schwache oder keine Verbindung an. Seite 38 Mit dem Wireless LAN-Dienstprogramm arbeiten Mit dem Wireless LAN-Dienstprogramm (Dienstprogramm für drahtlose LANs) nehmen Sie bei Verwendung der Betriebssysteme Windows XP/2000/NT/98/ME Konfigurationsänderungen vor, überwachen die Leistung und führen einfache Diagnoseverfahren für die drahtlose LAN-Karte durch. * Öffnen Sie das Wireless LAN-Dienstprogramm durch Klicken auf das entsprechende Symbol in der Task-Leiste. Das Wireless LAN-Dienstprogramm enthält fünf Dialogfelder: • • • Configuration (Konfiguration) Dient zur Änderung und Überwachung der Konfiguration und Einstellungen. Link Test (Verbindungstest) Dient zur Prüfung der Qualität der Datenübertragung für drahtlose Netzwerkgeräte. AP Browser Zeigt Informationen über verfügbare Zugriffspunkte an. Seite 39 Seite 40 • Site Survey (Standort-Prüfung) Stellt die Funkkanalqualität grafisch dar. • About (Info) Zeigt die Versionsnummern für das Konfigurationsprogramm, den Netzwerktreiber und die Firmware. Configuration (Konfiguration) Im Dialogfeld Configuration wird die Konfiguration der drahtlosen LAN-Karte geändert und die Qualität der Funkverbindung überwacht. * Öffnen Sie das Wireless LAN-Dienstprogramm, indem Sie in der TaskLeiste auf das entsprechende Symbol klicken. Adapter Select (Adapter wählen) Im Dropdown-Menü Adapter Select wählen Sie Wireless LAN Card (Drahtlose LAN-Karte). Profile (Profil) Im Feld Profile können Sie einer bestimmten Netzwerkkonfiguration einen Namen zuordnen. Beispielsweise sind die Einstellungen für eine Ad-HocKonfiguration anders als die für eine Infrastruktur-Konfiguration. Wenn Sie im Seite 41 Dropdown-Menü Profile die Option Ad-Hoc wählen, die Einstellungen im Dialogfeld Configuration ändern und dann neben dem Dropdown-Menü Profile auf Save (Speichern) klicken, wird das Profil für Ad-Hoc gespeichert. Wenn Sie für verschiedene Konfigurationen jeweils ein Profil festlegen, können Sie mühelos zu einer anderen Konfiguration wechseln, ohne die einzelnen Optionen im Dialogfeld Configuration ändern zu müssen. Sie können ein Profil jederzeit ändern. Profil hinzufügen 1. Geben Sie im Dropdown-Menü Profile einen Namen für das Profil ein. 2. Ändern Sie die entsprechenden Einstellungen im Dialogfeld Configuration. 3. Wählen Sie Save. Profil ändern 1. Wählen Sie im Dropdown-Menü Profile einen Profilnamen. 2. Ändern Sie die entsprechenden Einstellungen im Dialogfeld Configuration. 3. Wählen Sie Save. Zwischen Profilen wechseln 1. Wählen Sie im Dropdown-Menü Profile einen Profilnamen. 2. Wählen Sie Apply (Anwenden). ODER 1. Klicken Sie mit der rechten Maustaste in der Task-Leiste auf Wireless LAN Utility (Dienstprogramm für drahtlose LANs) 2. Wählen Sie einen Profilnamen. Profil löschen Um ein Profil zu löschen, wählen Sie den Namen des Profils aus dem Dropdown-Menü Profile aus und wählen Sie dann Delete (Löschen). Seite 42 Netzwerktyp Die drahtlose LAN-Karte kann in drei Netzwerkumgebungen eingesetzt werden: * Infrastruktur Für Zugang zum Internet oder einem Unternehmensnetzwerk über einen Zugriffspunkt. * Pseudo-Ad-Hoc Für drahtlose Netzwerke mit direkter Verbindung von Computer zu Computer, bei denen drahtlose Stationen direkt über denselben Kanal ohne Zugriffspunkt miteinander verbunden werden. (Siehe Ad-HocKanal). * 802.11 Ad-Hoc (empfohlen) Für drahtlose Netzwerke mit direkter Verbindung von Computer zu Computer, bei denen drahtlose Stationen unter Verwendung derselben ESS ID ohne einen Zugriffspunkt direkt miteinander verbunden werden. (Siehe ESS ID). Ad-Hoc Channel (Ad-Hoc-Kanal) Im Dropdown-Menü Ad-Hoc Channel können Sie den Kanal angeben, der für die drahtlose LAN-Karte verwendet werden soll. Der Kanal sollte für alle drahtlosen Stationen gleich sein. Transmit Rate (Übertragungsrate) Für die Übertragungsrate sind fünf Einstellungen vorhanden: * Fully Auto (Vollautomatisch) * 1 or 2 Mbps (1 oder 2 MBit/s (Megabit pro Sekunde) * 5,5 Mbps (5,5 MBit/s) *11 Mbps (11 MBit/s) Die Standardeinstellung für die Übertragungsrate ist Fully Auto. Bei dieser Einstellung arbeitet die drahtlose LAN-Karte mit maximaler Übertragungsgeschwindigkeit, indem sie automatisch das stärkste Signal vom einem Zugriffspunkt ermittelt. Wenn das Übertragungssignal von einem Zugriffspunkt schwächer wird oder Seite 43 abfällt, schaltet die drahtlose LAN-Karte automatisch auf eine niedrigere Übertragungsgeschwindigkeit um, um die Zuverlässigkeit der Übertragung zu gewährleisten. Wenn sich das Signal verbessert, erhöht die drahtlose LANKarte die Datenübertragungsrate entsprechend dem stärksten verfügbaren Signal. In den meisten Netzwerksituationen ergibt die vollautomatische Einstellung die effizienteste Übertragungsrate. Sie können eine niedrigere Übertragungsgeschwindigkeit einstellen, um die Batterie des Pocket-PC zu schonen. Höhere Übertragungsgeschwindigkeiten verbrauchen mehr Energie. ESS ID ESS ID (Extended Service Set ID) ist eine Kennung, die dem Zugriffspunkt zugeordnet wird, an den die drahtlose LAN-Karte angeschlossen wird. Drahtlose Geräte, die an einen Zugriffspunkt angeschlossen werden, müssen dieselbe ESS ID verwenden. Die ESS ID kann maximal 32 Zeichen lang sein, wobei Groß- und Kleinschreibung zu beachten ist. Die Standardeinstellung für ESS ID ist ANY (Beliebig), bei der sich die drahtlose LAN-PC-Karte automatisch an einen beliebigen verfügbaren Zugriffspunkt anschließen kann. * Um eine andere ESS ID festzulegen, markieren Sie das Kontrollkästchen ESS ID und geben Sie die neue ESS ID ein. BSS ID Wenn ein Zugriffspunkt an ein kabelgebundenes Netzwerk und eine Reihe drahtloser Geräte angeschlossen ist, spricht man von einem Basic Service Set (BSS). Drahtlose Geräte in einem BSS müssen mit derselben BSS ID konfiguriert werden. Wenn Ihr Netzwerk mehrere Zugriffspunkte mit derselben ESS ID verwendet, können Sie die BSS ID- (Basic Service Set ID) Adresse des Zugriffspunkts angeben, der das stärkste Funksignal liefert. Diese Adresse wird auch MAC(Media Access Control) Adresse genannt und ist eine Hardware-Adresse, die einen Zugriffspunkt eindeutig identifiziert. Seite 44 * Um eine eindeutige BSS ID festzulegen, aktivieren Sie das Kontrollkästchen BSS ID und geben Sie die ESS ID ein. Seite 45 WEP Enabled (WEP-aktiviert) WEP- (Wired Equivalent Privacy) Verschlüsselung ist ein Sicherheitsprotokoll, das eine hochsichere Datenverschlüsselung für drahtlose LANs bietet. * Wenn Sie WEP-Verschlüsselung verwenden möchten, aktivieren Sie das Kontrollkästchen WEP Enabled. Beim Anschluss an einen Zugriffspunkt muss der Verschlüsselungsschlüssel für die drahtlose LAN-Karte in Ihrem Computer mit dem Verschlüsselungsschlüssel des Zugriffspunkts, an den Sie sich anschließen, übereinstimmen. Wenn die drahtlose LAN-Karte MyKey als Kennphrase verwendet wird, muss auch der Zugriffspunkt MyKey als Verschlüsselungsschlüssel verwenden. WEP-Verschlüsselung wird in zwei Schritten eingerichtet: 1. 64-Bit- oder 128-Bit-Verschlüsselungsstufe wählen. 2. Verschlüsselungsschlüssel mit einer PassPhrase (Kennphrase) oder manuell erstellen. Seite 46 Verschlüsselungsstufe wählen Im Dropdown-Menü Encryption (WEP) (Verschlüsselung (WEP)) 64bit oder 128bit wählen. Je höher die Datenverschlüsselungsstufe (128 Bit) desto schwieriger ist die Ver- und Entschlüsselung, jedoch beeinträchtigen hohe Verschlüsselungsstufen die Leistung eines drahtlosen Netzwerks. Seite 47 Verschlüsselungsschlüssel mit Kennphrase erstellen (128-Bit) Um eine verschlüsselte Datei lesen zu können, benötigen Sie Zugang zu einem geheimen Schlüssel oder Kennwort, das Ihnen die Entschlüsselung ermöglicht. Die Einstellung Create Key with PassPhrase (Schlüssel mit Kennphrase erstellen) ermöglicht die Erstellung von Verschlüsselungsschlüsseln mithilfe einer Kennphrase. 1. Aktivieren Sie das Optionsfeld für Create Key with PassPhrase (Schlüssel mit Kennphrase erstellen). 2. Geben Sie den Namen der Kennphrase ein. Zulässige Eingaben finden Sie unter Zeichen- und Hexadezimalbereiche. 3. Während Ihrer Eingabe werden die vier Schlüsseleinstellungen automatisch erzeugt. 4. Wählen Sie eine der vier Schlüsseleinstellungen. 5. Klicken Sie auf OK. 6. Klicken Sie auf Apply (Anwenden). Verschlüsselungsschlüssel manuell erstellen (64-Bit) 1. Aktivieren Sie das Optionsfeld für Create Keys Manually (Schlüssel manuell erstellen). 2. Aktivieren Sie das Optionsfeld für Alphanumeric (Alphanumerisch) bzw. Hexadecimal (Hexadezimal). 3. Geben Sie die vier Schlüsselzuordnungen in die Felder Key (Schlüssel) ein. Zulässige Eingaben finden Sie unter Zeichen- und Hexadezimalbereiche. 4. Wählen Sie eine der vier Schlüsseleinstellungen. 5. Klicken Sie auf OK. 6. Klicken Sie auf Apply. Zeichen- und Hexadezimalbereiche für 64-Bit-Verschlüsselung * 5 alphanumerische Zeichen im Bereich A-Z, a-z und 0-9 Beispiel: MyKey * 10-stellige Hexadezimalwerte im Bereich A-F, a-f und 0-9. Beispiel: 11AA22BB33. Zeichen- und Hexadezimalbereiche für 128-Bit-Verschlüsselung * 13 alphanumerische Zeichen im Bereich A-Z, a-z und 0-9 Beispiel: MyKey12345678 Seite 48 * 26-stellige Hexadezimalwerte im Bereich A-F, a-f und 0-9.. Beispiel: 11AA22BB33CAT456FENCE92647. Seite 49 Advanced (Erweitert) Im Konfigurations-Dialogfeld Advanced wird die Energieaufnahme und Leistung der drahtlosen LAN-Karte verwaltet. *Um das Dialogfeld Advanced aufzurufen, wählen Sie auf der Konfigurationsseite Advanced. Energieverwaltung Wenn Power Save (Energiesparmodus) aktiviert ist, wechselt die drahtlose LAN-Karte in den Ruhezustand, um die Energieaufnahme auf ein Mindestmaß zu reduzieren. *Um die Batterie des Computers zu schonen, aktivieren Sie das Optionsfeld Power Save Enabled (Energiesparmodus aktiviert) *Der Zugriffspunkt muss den Energiesparmodus ebenfalls unterstützen. Ist das nicht der Fall, kann keine Verbindung hergestellt werden. Seite 50 RTS Threshold (RTS-Schwellenwert) RTS Threshold (Request to Send Threshold) ist eine Anfrage um Erlaubnis, Daten an einen Zugriffspunkt zu übertragen. Aktivieren dieser Option verhindert, dass die Daten von zwei drahtlosen Geräten gleichzeitig am Zugriffspunkt ankommen und kollidieren. Wenn zwei drahtlose Übertragungen am Zugriffspunkt kollidieren, gehen die Daten beider Übertragungen verloren. Zu Übertragungskollisionen kommt es gewöhnlich, wenn zwei drahtlose Geräte im Bereich desselben Zugriffspunkts, aber nicht im gegenseitigen Bereich liegen. Das heißt, die Geräte sind sich gegenseitig verborgen. Wenn RTS Threshold aktiviert ist, sendet das drahtlose Gerät dem Zugriffspunkt vor der Datenübertragung eine Sendeaufforderung (Request to Send). Der Zugriffspunkt sendet eine Sendebereitschaftsmeldung (Clear to Send) zurück, die die für die Übertragung reservierte Zeitspanne bestätigt. Gleichzeitig weist der Zugriffspunkt alle anderen drahtlosen Geräte an, eventuelle Übertragungen zurückzustellen. * Um RTS Threshold zu aktivieren, markieren Sie die Optionsfläche Enable (Aktivieren). * Geben Sie in das Textfeld rechts vom Optionsfeld Enable eine Paketgröße zwischen 0 und 1500 ein. Diese Option sollte nur im Bedarfsfall verwendet werden. Die Standardeinstellung für RTS Threshold ist Disable (Deaktivieren). Aktivieren von RTS Threshold belastet das Netzwerk und beeinträchtigt die Netzwerkleistung. Frag. Threshold (Frag. Schwellenwert) Mit Fragmentation wird die Effizienz bei der Übertragung großer Dateien (Pakete) über ein drahtloses Netzwerk erhöht. Wenn unter Frag. Threshold die Option Enabled (Aktiviert) markiert ist, werden große Dateien vor der Übertragung aufgeteilt und am Zugriffspunkt wieder zusammengelegt. Der Fragmentierungswert kann im Bereich von 256 bis 1500 festgelegt werden. Der Standardwert für Frag. Threshold ist Disable. IRQ NO. (IRQ-NR.) Diese Option ist nur für Windows NT verfügbar. Die IRQ- (Interrupt Request Line) Nummer legt fest, über welche Seite 51 Hardwareleitung ein Gerät Signale an die CPU des Geräts sendet. Um Konflikte zwischen Geräten zu vermeiden, können Sie aus dem DropdownMenü IRQ eine bestimmte IRQ-Nummer auswählen. Seite 52 IO Address (E/A-Adresse) Diese Option ist nur für Windows NT verfügbar. Die Nummer unter IO Address (Input/Output Address;Eingabe-/AusgabeAdresse) legt ein Gerät fest, das Daten an einen Computer oder ein Peripheriegerät (z.B. einen Drucker) bzw. von diesen überträgt. Um Konflikte zwischen Geräten zu vermeiden, können Sie aus dem Dropdown-Menü IO Address eine bestimmte E/A-Adresse auswählen. Default (Standard) Durch Klicken auf die Schaltfläche Default können die Einstellungen im Dialogfeld Configuration (Konfiguration) wieder auf ihre Standardwerte zurückgesetzt werden. Standardeinstellungen sind: * Infrastruktur-Modus * Vollautomatische Übertragungsrate * Beliebiger Zugriffspunkt Status Der Bereich Status des Dialogfelds Configuration enthält Informationen über die Leistung der drahtlosen LAN-Karte. State (Status) Im Infrastruktur-Modus zeigt das Feld State die BSSID-Adresse des von der drahtlosen LAN-Karte verwendeten Zugriffspunkts an. Seite 53 Im Ad-Hoc-Modus zeigt das Feld State die von drahtlosen Geräten im Netzwerk verwendete virtuelle BSSID an, wenn das Kontrollkästchen ESS ID aktiviert ist. Es repräsentiert die Verbindung zwischen Geräten ohne Zugriffspunkt und ohne echte BSSID. Current Channel (Aktueller Kanal) Der für die Verbindung zum Zugriffspunkt verwendete Kanal. Current Tx Rate (Aktuelle Übertragungsrate) Die höchste verwendete Übertragungsrate. Throughput (Durchsatz) Die Geschwindigkeit von Übertragung und Empfang in Byte/s über einen kurzen Zeitraum. Dieses Feld wird laufend aktualisiert. Link Quality (Verbindungsqualität) Die Qualität einer Verbindung zu einem Zugriffspunkt *100 % ~ 80 % – Hervorragende Verbindung *80 % ~ 60 % – Gute Verbindung *60 % ~ 40 % – Mäßige Verbindung *Unter 40 % – Schlechte oder keine Verbindung Signal Strength (Signalstärke) Die Qualität eines Signals von einem Zugriffspunkt *100 % ~ 80 % – Hervorragendes Signal *80 % ~ 60 % – Gutes Signal *60 % ~ 25 % – Mäßiges Signal *Unter 25 % – Schlechtes oder kein Signal Reconnect (Wiederverbinden) Klicken Sie auf die Schaltfläche Reconnect, um alle verfügbaren Kanäle erneut zu durchsuchen. Wenn die Verbindungsqualität schlecht oder das Signal schwach ist, wählen Sie Reconnect, um nach einer besseren Verbindung zu einem anderen Zugriffspunkt zu suchen. Seite 54 Link Test (Verbindungstest) Im Dialogfeld Link Test wird die Qualität der Datenübertragung zwischen der drahtlosen LAN-Karte und einem beliebigen Gerät im Netzwerk überprüft. IP Layer Link Test (IP-Layer-Verbindungstest) Der Verbindungstest IP Layer wird verwendet, um die Qualität der Übertragung zwischen Ihrem Computer und entfernten oder lokalen Geräten zu überprüfen. 1. Wählen Sie im Dropdown-Menü Remote Address (Remoteadresse) die Adresse eines Geräts im Netzwerk, das nicht an Ihren Computer angeschlossen ist. 2. Wählen Sie im Dropdown-Menü Local Address (Lokale Adresse) die Adresse Ihres Computer oder geben Sie diese Adresse manuell ein. 3. Geben Sie ein Ping Interval ein (eine Anfrage, um zu ermitteln, ob eine IP-Adresse zugänglich ist.) Das Ping-Intervall wird in Millisekunden angegeben. 4. Geben Sie unter Packet Size (Paketgröße) eine Paketgröße ein. 5. Klicken Sie auf die Schaltfläche Ping. 6. Klicken Sie auf die Schaltfläche Refresh (Aktualisieren), um die Zähler Seite 55 auf Null zu setzen. 7. Wenn Sie den Test unterbrechen möchten, klicken Sie erneut auf Ping. Die Ergebnisse des IP Layer-Verbindungstests werden rechts im Dialogfeld angezeigt. * Packet Count (Paketzahl) gibt die Anzahl der gesendeten Pakete an. * Failure Count (Anzahl Fehlschläge) gibt die Anzahl der fehlgeschlagenen Paketübertragungen an. * Percent (Prozent) gibt den Prozentanteil der fehlgeschlagenen Paketübertragungen an. MAC Layer Link Test (Mac-Layer-Verbindungstest) Der Verbindungstest MAC Layer wird verwendet, um die Qualität der Übertragung zwischen Ihrem Computer und einem Zugriffspunkt zu überprüfen. Im Infrastruktur-Modus ist es nicht notwendig, eine Remoteadresse einzugeben. 1. Wenn das Netzwerk den Ad-Hoc-Modus verwendet, geben Sie die MACAdresse in das Feld Remote Address ein. 2. Geben Sie unter Test Interval eine zeitliche Begrenzung für den Test ein. Das Testintervall wird in Millisekunden angegeben. 3. Geben Sie unter Packet Size eine Paketgröße ein. 4. Klicken Sie auf Loop Back. 5. Klicken Sie auf die Schaltfläche Refresh, um die Zähler auf Null zu setzen. 6. Wenn Sie den Loopback-Test unterbrechen möchten, klicken Sie erneut auf Loop Back. Die Ergebnisse des Mac Layer-Verbindungstests werden rechts im Dialogfeld angezeigt. * Packet Count (Paketzahl) gibt die Anzahl der gesendeten Pakete an. * Failure Count (Anzahl Fehlschläge) gibt die Anzahl der fehlgeschlagenen Paketübertragungen an. * Percent (Prozent) gibt den Prozentanteil der fehlgeschlagenen Paketübertragungen an. Seite 56 Seite 57 AP Browser Das Dialogfeld AP Browser enthält Informationen über die im Netzwerk verfügbaren Zugriffspunkte. * Um eine Verbindung zu einem Zugriffspunkt der Liste herzustellen, wählen Sie den Zugriffspunkt und klicken Sie dann auf Join BSS. * Klicken Sie auf die Schaltfläche Refresh (Aktualisieren), um erneut nach verfügbaren Zugriffspunkten zu suchen und die Informationen über die verfügbaren Zugriffspunkte zu aktualisieren. ESSID Name des Zugriffspunkts BSSID MAC-Adresse des Zugriffspunkts Channel (Kanal) Vom Zugriffspunkt verwendeter Kanal Capability (Unterstützung) BSS oder ESS. Oder IBSS im Ad-Hoc-Modus Signal Stärke des zum Zugriffspunkt gehenden Signals Seite 58 Noise (Rauschen) Störung im Netzwerk Rates (Geschwindigkeiten) Für den Zugriffspunkt verfügbare Geschwindigkeiten Site Survey (Standort-Prüfung) Das Dialogfeld Site Survey zeigt die Qualität der 14 von der drahtlosen LANKarte verwendeten Funkkanäle an. Je höher der Balken, desto besser die Kanalqualität. * Blaue Balken zeigen eine gute Qualität an. * Gelbe Balken zeigen eine mäßige Qualität an. * Rote Balken zeigen eine schlechte Qualität an. About (Info) Das Dialogfeld About (Info) zeigt die Versionsnummer des Konfigurationsprogramms, des Netzwerktreibers und der Firmware an. Seite 59 Technischer Support Besuchen Sie uns im Internet: http/www.sandisk.com/connect Für E-Mail gehen Sie zu : http://www.sandisk.com/tech/s_central.asp und geben Sie die entsprechenden Informationen ein. Telefon: +1.866.SAN.DISK (+1.866.726.3475) Mo – Fr: 7.00 - 16.00 Uhr Pacific Standard Time (US-Westküstenzeit) Seite 60 Beschränkte Garantie SanDisk gewährleistet, dass dieses Produkt den veröffentlichten Produktspezifikationen entspricht und frei von Herstellungs- und Materialfehlern ist, die verhindern würden, dass das Gerät innerhalb eines Zeitraumes von drei Jahren ab Kaufdatum den veröffentlichten Produktspezifikationen entsprechend funktioniert. Inkompatibilität ist kein unter die Garantie fallender Mangel. Bei Vorlage eines Einzelhandelskaufnachweises repariert oder ersetzt SanDisk nach eigener Wahl das defekte Produkt während der Garantiezeit kostenlos, wenn der Kunde das Produkt SanDisk oder einem autorisierten SanDisk-Service-Center zustellt. Diese vertragliche Garantie wird von der SanDisk Corporation, 140 Caspian Court, Sunnyvale, CA 94089, USA, erteilt Es wird keine Garantie dafür übernommen, dass die Produkte von SanDisk fehlerfrei funktionieren. Deshalb sind die angebotenen Produkte bei jeglichem Einsatz in lebenserhaltenden Systemen oder in anderen Anwendungen, in denen ein Fehler zu Verletzungen oder zum Tod führen könnte, nur in Systemen oder Anwendungen zu verwenden, die mit ausreichender Redundanz, Fehlertoleranz und entsprechenden Sicherungsfunktionen ausgestattet sind. Dieses Produkt ist nur für die Verwendung durch den Endbenutzer vorgesehen; es ist weder für kommerzielle Anwendungen gedacht noch ist eine Garantie für kommerzielle Anwendungen zugesichert. Sie können Ihr Produkt online unter folgender Adresse registrieren: http://www.sandisk.com/registration. Gemäß den allgemeinen Bestimmungen der SanDisk Corporation wird von der Verwendung der angebotenen Produkte in lebenserhaltenden Anwendungen abgeraten, in denen ein Fehler oder eine Funktionsstörung direkt zu Verletzungen oder zum Tod führen könnte. Den allgemeinen Verkaufsbedingungen von SanDisk entsprechend übernimmt der Benutzer von SanDisk-Produkten in lebenserhaltenden Anwendungen die volle Verantwortung und stellt SanDisk von jeglicher Haftung frei. Die Informationen in dieser Anleitung können ohne vorherige Bekanntgabe geändert werden. SanDisk Corporation ist weder für hierin enthaltene technische oder redaktionelle Fehler bzw. Auslassungen noch für Neben- oder Folgeschäden verantwortlich, die auf die Lieferung, Leistung oder die Verwendung dieses Dokuments zurückzuführen sind. Alle Bestandteile der SanDisk-Dokumentation sind urheberrechtlich geschützt, und alle Rechte sind vorbehalten. Diese Dokumentation darf ohne die vorherige schriftliche Einwilligung von SanDisk Corporation weder teilweise noch vollständig kopiert, fotokopiert, reproduziert, übersetzt oder auf einen elektronischen Datenträger oder auf eine maschinenlesbare Form reduziert werden. SanDisk und das SanDisk-Logo sind eingetragene Marken der SanDisk Corporation. In dieser Anleitung enthaltene Produktnamen dienen nur Identifikationszwecken und können Marken und/oder eingetragene Marken der jeweiligen Eigentümer sein. Seite 61 ”2002 SanDisk Corporation. Alle Rechte vorbehalten. Printed in USA. Die Produkte von SanDisk sind unter einer oder mehreren der folgenden USPatentnummern geschützt oder lizenziert: 5,070,032; 5,095,344;5,168,465; 5,172,338; 5,198,380; 5,200,959; 5,268,318; 5,268,870; 5,272,669; 5,418,752. Weitere US- und ausländische Patente sind erteilt und angemeldet.. Garantiefrist für Hardware: Drei Jahre ab Kaufdatum Vorgehensweise bei Ersatz bzw. Reparatur der Hardware oder Rückerstattung: Wenn Ihr Gerät repariert oder ersetzt werden muss, geben Sie es in der Originalverpackung an Ihren Fachhändler/Distributor zurück. Bei Rückgabe eines defekten Produkts für Garantiezwecke legen Sie bitte immer die folgenden Unterlagen bei: • Die Garantiereparaturkarte • Eine Kopie der Rechnung/des Kaufnachweises und • Das RMA-Berichtformular (Ein Rückgabegenehmigungsformular (Return Materials Authorization form/RMA) erhalten Sie auf Anfrage von SanDisk). Wenn uns der Kaufnachweis vorliegt, werden wir den defekten Artikel kostenfrei für den Käufer nach unserem Ermessen reparieren oder ersetzen. Diese Garantie setzt voraus, dass die Produkte in der vorgesehenen Anwendung ordnungsgemäß eingesetzt werden. Sie gilt nicht für Produkte, die ohne die Genehmigung des Wiederverkäufers geändert wurden oder die ungewöhnlicher physischer oder elektrischer Belastung unterworfen oder auf irgendeine Weise beschädigt wurden. Seite 62 Wireless LAN Card Manuale dell’utente Pagina i Informazioni sulla normativa FCC Questo dispositivo è conforme alla Parte 15 della normativa FCC. Il funzionamento è soggetto alle due seguenti condizioni: (1) questo dispositivo non deve causare interferenza distruttiva e (2) questo dispositivo deve accettare qualsiasi interferenza ricevuta, compresa un’eventuale interferenza che causi un funzionamento indesiderato. Dichiarazione relativa alla normativa FCC (Federal Communications Commission) In base alle prove su di esso eseguite, si è determinata la conformità di questo apparecchio ai limiti relativi ai dispositivi digitali di classe B, secondo la Parte 15 della normativa FCC (ente federale per le telecomunicazioni). Tali limiti sono stati concepiti per fornire una protezione ragionevole da interferenze distruttive in un impianto residenziale. Questo apparecchio genera, utilizza e può irradiare energia a radiofrequenza e, se non viene installato e impiegato seguendo le istruzioni, può causare interferenze distruttive per le comunicazioni radio. Tuttavia non esiste nessuna garanzia che non si verificherà interferenza in un impianto particolare. Se questo apparecchio causasse interferenza distruttiva per la ricezione delle trasmissioni radio o televisive, determinabile spegnendo e riaccendendo l’apparecchio stesso, si suggerisce all’utente di cercare di rimediare all’interferenza adottando una o più delle seguenti misure: * * * * Cambiare l’orientamento o la posizione dell’antenna ricevente. Aumentare la separazione tra l’apparecchio e il ricevitore. Collegare l’apparecchio a una presa di corrente inserita in un circuito diverso da quello a cui è collegato il ricevitore. Rivolgersi al rivenditore o a un tecnico radiotelevisivo qualificato. Dichiarazione relativa all’esposizione alle radiazioni a radiofrequenza secondo la normativa FCC Pagina ii 1. Questo trasmettitore non deve essere collocato in prossimità di un’altra antenna o di un altro trasmettitore né deve essere fatto funzionare in concomitanza. 2. Questo apparecchio è conforme ai limiti sull’esposizione alle radiazioni a radiofrequenza secondo la normativa FCC in relazione a un ambiente non tenuto sotto controllo. Questo apparecchio deve essere installato e usato a una distanza minima di 20 centimetri tra la superficie radiante e il corpo dell’utente. Indice Congratulazioni ................................................................................................... 1 Disimballaggio..................................................................................................... 3 Verifica dei requisiti di sistema ...................................................................... 4 Glossario................................................................................................................5 Installazione della Wireless LAN Card per l’uso con un Pocket PC....... 7 Installazione di ActiveSync ..........................................................................7 Attuazione di una connessione ...................................................................8 Installazione del driver e dell’utility di configurazione....................................9 Installazione della Wireless LAN Card........................................................10 Assegnazione di un indirizzo IP.................................................................10 Sincronizzazione delle connessioni............................................................11 Riavvio del Pocket PC ...............................................................................11 Rimozione della Wireless LAN Card ...........................................................11 Passi successivi.........................................................................................11 Configurazione della Wireless Lan Card per l’uso con il Pocket PC ...12 Stato.........................................................................................................14 Configurazione..........................................................................................16 Link...........................................................................................................18 Protezione.................................................................................................20 Informazioni su..........................................................................................23 Installazione della Wireless LAN Card per l’uso con Windows ............25 Installazione della Wireless LAN Card........................................................26 Rimozione della Wireless LAN Card ...........................................................27 Installazione per l’uso con Windows XP.....................................................28 Installazione per l’uso con Windows 2000..................................................32 Installazione per l’uso con Windows NT 4.0 ...............................................34 Installazione per l’uso con Windows 98/ME................................................36 Configurazione della Wireless LAN Card per l’uso con Windows........38 Icona dell’utility della Wireless LAN Card....................................................38 Uso dell’utility della Wireless LAN Card.......................................................40 Configuration.............................................................................................42 Link Test ...................................................................................................54 AP Browser ...............................................................................................56 Site Survey................................................................................................57 About........................................................................................................58 Assistenza tecnica............................................................................................59 Garanzia limitata............................................................................................60 Congratulazioni Congratulazioni per l’acquisto della Wireless LAN (Local Area Network) Card a bassa potenza SanDisk. Questa scheda permette a computer portatili e PDA di stabilire un connessione Internet senza fili (ossia a onde radio) ad alta velocità utilizzando punti di accesso. I punti di accesso di una rete senza fili sono collegati a un computer host mediante l’accesso a una rete locale o a Internet. Installando la SanDisk Wireless LAN Card in computer portatile o in un PDA potrete navigare nel web, usare la posta elettronica o trasferire i file senza bisogno di cablare il computer. Ubicazione dei punti di accesso I punti di accesso possono essere situati in edifici commerciali o in uffici di dimensioni ridotte, ospedali, università, alberghi, aeroporti, centri per conferenze e internet cafe. Altri ambienti in cui potrebbero essere predisposti punti di accesso, per dare modo di accedere alle informazioni di rete, sono: * * * * Edifici in cui risulti difficile eseguire la cablatura. Ambienti di lavoro che vengono ammodernati, come aree di produzione o negozi di vendita al dettaglio. Luoghi in cui si svolgono fiere commerciali o esposizioni oppure cantieri, in cui si richiede una rete temporanea. Stabilimenti o uffici in cui si richiede un accesso addizionale alla rete durante i periodi di punta o in cui occorre installare rapidamente una rete con un numero ridotto di computer. Caratteristiche della Wireless LAN Card * * * * * * * Pagina 1 Plug and Play. Facile da installare e configurare. IEEE 802.11b compatibile (vedere la sezione Glossario). Basso consumo di potenza, con utility avanzate di gestione della potenza, per ottimizzare il consumo energetico e le prestazioni. Strumenti diagnostici di facile uso. Portata sino a 243 metri in un ambiente aperto. Supporta velocità di trasmissione dati pari a 11, 5,5, 2 e 1 Mbit/s, per offrire velocità di connessione e portata ottimali. Supporta la cifratura WEP a 64 bit e 128 bit (vedere la sezione Glossario). Pagina 2 Disimballaggio Estrarre il prodotto dalla scatola e verificare che siano presenti i seguenti articoli: * * * * Wireless LAN Card CD della Wireless LAN Card Manuale dell’utente della Wireless LAN Card Adattatore CompactFlash®/PCMCIA (in opzione) Se manca qualcosa o un articolo è danneggiato, rivolgersi alla SanDisk. Sito web: http/www.sandisk.com/ Posta elettronica – andare a: http://www.sandisk.com/tech/s_central.asp e immettere le informazioni. Telefono: 1.866.SAN.DISK (1.866.726.3475) 5 giorni alla settimana, dalle 07:00 alle 16:00 ora della California. Pagina 3 Verifica dei requisiti di sistema La Wireless LAN Card supporta i sistemi operativi WinCE per Pocket PC, Pocket PC 2002 e Windows 95/98/ME/NT/2000/XP. Prima di installare la Wireless LAN Card, verificare che il computer o il Pocket PC risponda ai requisiti di sistema. Pocket PC (PPC) e Handheld PC (HPC) * Pocket PC, Pocket PC 2002, HPC 2000 o Handheld PC Pro con Windows CE v2.11 o versione successiva Windows XP/2000/NT/98/ME * * * * Pagina 4 Slot PCMCIA Tipo 1 Servizi socket e scheda PCMCIA conformi alla revisione 2.10 (o successiva) delle specifiche PCMCIA Dischetti o CD per l’installazione di Windows 98/ME/NT/2000/XP Almeno 500 Kbyte di spazio libero per l’installazione del driver e dell’utility Glossario 802.11b Abbreviazione di IEEE 802.11b. Uno standard per collegamenti in rete senza fili creato dall’IEEE (Institute of Electrical and Electronics Engineers). Modalità Ad-Hoc Una modalità operativa che permette a dispositivi senza fili di comunicare direttamente tra di loro, eliminando la necessità di un punto di accesso o di una connessione a una rete cablata. La modalità Ad-Hoc è detta anche peer-topeer o IBSS (Independent Basic Service Set). Vedi Modalità infrastruttura. BSS Sigla di Basic Service Set (set di servizi base). Indica che un punto di accesso è collegato a una rete cablata e a un set di dispositivi senza fili. Un ESS (Extended Service Set, set di servizi estesi) è un set di due o più BSS che formano una sottorete. Vedi ESS ID. DHCP Sigla di Dynamic Host Configuration Protocol (protocollo di configurazione dinamica host), una procedura eseguita dai computer di una rete per identificarsi reciprocamente e verificare che le informazioni vengano trasferite correttamente. ESS ID Sigla di Extended Service Set ID (identificazione del set di servizi estesi), un codice assegnato al punto di accesso a cui la Wireless LAN Card si collega. I dispositivi senza fili che si collegano a un punto di accesso devono utilizzare lo stesso ESS ID. Questo codice può essere lungo fino a 32 caratteri e distingue tra caratteri maiuscoli e minuscoli. Vedi BSS ID. Modalità infrastruttura In questa modalità, la rete senza fili è composta da almeno un punto di accesso collegato a una rete cablata e a un set di stazioni terminali senza fili. Pagina 5 Vedi Modalità Ad-Hoc. Indirizzo IP IP è la sigla di Internet Protocol, un particolare protocollo di collegamento in rete. Ai computer ed altri eventuali dispositivi collegati a una rete viene assegnato un numero di identificazione (indirizzo) utilizzando IP. Indirizzo MAC MAC è la sigla di Media Access Control. L’indirizzo MAC è un indirizzo hardware che identifica in modo univoco un punto di accesso (o la Wireless LAN Card). Cifratura WEP WEP è la sigla di Wired Equivalent Privacy, un protocollo di sicurezza per le reti locali senza fili (WLAN) definito dallo standard 802.11b. WEP è stato concepito per offrire lo stesso livello di sicurezza di una rete locale cablata. Pagina 6 Installazione della Wireless LAN Card per l’uso con un Pocket PC La procedura di installazione della Wireless LAN Card per l’uso con un Pocket PC 2002 / Win CE 3.0 si svolge in sei fasi. 1. Installazione del programma ActiveSync contenuto nel CD accluso al Pocket PC. * Se ActiveSync è già installato, saltare questo punto. 2. Attuazione di una connessione tra il computer host e il Pocket PC. 3. Installazione del driver e dell’utility di configurazione sul computer host. 4. Installazione della Wireless LAN Card nello slot CompactFlash® del Pocket PC (il driver e l’utility di configurazione vengono installati automaticamente sul Pocket PC.) 5. Assegnazione di un indirizzo IP alla Wireless LAN Card. 6. Riavvio del Pocket PC. Installazione di ActiveSync 1. Individuare il CD accluso al Pocket PC. 2. Inserire il CD in una delle unità CD-ROM del computer e installare il programma Microsoft ActiveSync. Pagina 7 Attuazione di una connessione 1. Una volta installato ActiveSync, stabilire una connessione ActiveSync tra il computer e il Pocket PC mediante un cavo seriale o USB. Si può anche stabilire una connessione a raggi infrarossi. * Una volta stabilita la connessione, nella finestra di ActiveSync compare il messaggio Connesso. * Per ulteriori informazioni su come connettere il computer e il Pocket PC, consultare il manuale del Pocket PC. 2. Al prompt, fare clic su Finish per chiudere la finestra di ActiveSync. Page 8 Installazione del driver e dell’utility di configurazione 1. Individuare il CD accluso alla Wireless LAN Card. 2. Inserire il CD in una delle unità CD-ROM del computer. Il programma di installazione guidata InstallShield apre automaticamente il file compresso ed estrae i file necessari per l’installazione dell’utility della Wireless LAN Card. 3. Per continuare, fare clic su Avanti. 4. Quando viene richiesto se installare il driver e l’utility della Wireless LAN Card, fare clic su SÌ. * Il driver e l’utility di configurazione funzionano solo sulla Wireless LAN Card e sulla scheda LAN senza fili PCMCIA. Versioni del driver e dell’utility Il CD accluso alla Wireless LAN Card per CE Windows include il driver e l’utility seguenti: * Driver Versione 1.1.0 o successiva * Utility Versione 1.1.0 o successiva Le versioni più recenti del driver e dell’utility possono essere scaricate dal sito web SanDisk, www.sandisk.com/connect. Come richiedere assistenza tecnica Sito web: http/www.sandisk.com/ Posta elettronica – andare a: http://www.sandisk.com/tech/s_central.asp e immettere le informazioni. Telefono: 1.866.SAN.DISK (1.866.726.3475) 5 giorni alla settimana, dalle 07:00 alle 16:00 ora della California. Pagina 9 Installazione della Wireless LAN Card Inserire la Wireless LAN Card nello slot CompactFlash® del Pocket PC. Quest’ultimo rileva automaticamente la scheda e installa il driver e l’utility adatti. La Wireless LAN Card è dotata di una spia LED verde. * * Quando il LED è acceso, significa che la Wireless LAN Card è riuscita a connettersi a un punto di accesso o a un computer non collegato a una rete cablata (modalità Ad-Hoc). Se il LED lampeggia, significa che la Wireless LAN Card non è connessa a un punto di accesso o che si è attivata la modalità di risparmio energetico. Assegnazione di un indirizzo IP Dalla finestra Start del Pocket PC si configura la Wireless LAN Card in modo che ottenga automaticamente un indirizzo IP (Internet Protocol) dal server DHCP, ossia un numero di identificazione che viene assegnato – in modo univoco – a tutti i dispositivi collegati alla rete. L’impostazione predefinita è Use server-assigned IP address. Per utilizzare un indirizzo IP specifico, vedere la sezione Configurazione della Wireless LAN Card per l’uso con il Pocket PC. Una volta rilevato un indirizzo IP, la Wireless LAN Card cerca un punto di accesso. Il LED verde sulla scheda lampeggia finché non viene individuato un punto di accesso e dopo rimane acceso. Page 10 Sincronizzazione delle connessioni Il Pocket PC e la Wireless LAN Card devono avere le stesse impostazioni relative alla connessione a Internet. 1. 2. 3. 4. Nel menu Start, toccare Impostazioni. Toccare la scheda Connessioni sul bordo inferiore dello schermo. Toccare l’icona Connessioni. L’opzione Connetti automaticamente… e l’opzione La scheda di rete… devono avere le stesse impostazioni relative alla connessione a Internet. Riavvio del Pocket PC * Per completare l’installazione, riavviare il Pocket PC. Rimozione della Wireless LAN Card Se non si ha bisogno della connettività offerta dalla Wireless LAN Card, è consigliabile estrarla dal Pocket PC per ridurre il consumo della batteria. * Quando si estrae la Wireless LAN Card, si perde la connessione alla rete. Prima di estrarre la scheda, verificare che tutti i file e le applicazioni di rete siano stati chiusi. Passi successivi A questo punto la Wireless LAN Card è pronta all’uso. Le impostazioni predefinite della scheda funzionano per una tipica rete locale senza fili in modalità infrastruttura. In tale modalità la rete senza fili è composta da almeno un punto di accesso connesso alla rete cablata e da un set di stazioni terminali senza fili. Per modificare la configurazione della Wireless LAN Card in modo da avere maggiore controllo sulla rete senza fili, vedere la sezione Configurazione della Wireless LAN Card per l’uso con il Pocket PC. Pagina 11 Configurazione della Wireless LAN Card per l’uso con il Pocket PC Per modificare, verificare o monitorare la configurazione della Wireless LAN Card, occorre adoperare l’apposita utility Wireless LAN Setttings. * Sulla barra delle applicazioni del Pocket PC, toccare l’icona Wireless LAN Setting. L’utility Wireless LAN Settings presenta cinque schede: * Stato * Configurazione * Link * Protezione * Informazioni su Scegliendo una scheda si apre una pagina di impostazioni che permettono di personalizzare la rete senza fili. Page 12 Pagina 13 Stato La scheda Stato visualizza lo stato attuale della Wireless LAN Card. Adapter – Nome della scheda. Firmware – La versione del firmware della scheda. Canale – Il canale utilizzato dalla scheda per comunicare con il punto di accesso. Dominio – La normativa sulle radiofrequenze alla quale la scheda è in conformità. TX Rate – Velocità di trasmissione dati. MAC Address – Un numero di identificazione dell’hardware che distingue la scheda in modo univoco. Sync to AP – L’Extended Service Set ID (ESSID) del punto di accesso a cui è connessa la scheda. BSSID (Basic Service Set ID) – Il codice (ID) unico del punto di accesso a cui è connessa la scheda. Page 14 Link Quality – Un indicatore della qualità della trasmissione dei dati tra la scheda e il punto di accesso. Signal Level – Un indicatore dell’intensità del segnale radio trasmesso dalla scheda al punto di accesso. Pagina 15 Configurazione La scheda Configurazione include campi per la visualizzazione e la modifica dei parametri attuali della Wireless LAN Card. Una volta apportate le modifiche in questa scheda, toccare Apply per renderle effettive. ESSID ESSID (Extended Service Set ID) è un codice di identificazione assegnato al punto di accesso a cui è connessa la scheda. Il Pocket PC e altri dispositivi senza fili collegati allo stesso punto di accesso devono utilizzare lo stesso ESSID. Se si seleziona Rilevazione automatica, la Wireless LAN Card può connettersi a qualsiasi punto di accesso in funzione. Immettere un codice in Specify ESSID se si vuole stabilire la connessione con un punto di accesso specifico, impedendo così che il Pocket PC si connetta inavvertitamente ad altre reti senza fili. Per il codice ESSID si possono immettere fino a 32 caratteri (il codice distingue tra caratteri maiuscoli e minuscoli). Network Type * * Page 16 Toccare Infrastructure per accedere a Internet o a una rete aziendale attraverso un punto di accesso. Toccare Ad-Hoc per connettersi ad altri dispositivi senza fili senza utilizzare un punto di accesso. In modalità Ad-Hoc, tutti i dispositivi senza fili devono essere impostati sullo stesso Canale. * Toccare 801.11 Ad-Hoc per connettersi ad altri dispositivi senza fili senza utilizzare un punto di accesso, mediante un ESS ID virtuale. In modalità 802.11 Ad-Hoc, tutti i dispositivi senza fili devono specificare lo stesso ESS ID con cui stabilire la connessione. Power Saving Mode Toccare Enable per ridurre il consumo della batteria del Pocket PC. Quando si seleziona questa opzione, la Wireless LAN Card passa a una modalità di consumo energetico ridotto ogni qualvolta possibile. I punti di accesso con cui si è stabilita la connessione devono anch’essi supportare la modalità di risparmio energetico quando Enable è selezionata. Per disabilitare la modalità di consumo energetico ridotto, toccare Disable. TX Rate Per la velocità di trasmissione dati (TX Rate) sono disponibili sei impostazioni: * Auto * 1 Mbps (megabit al secondo) * 2 Mbps * 1M/2Mbps * 5.5 Mbps * 11 Mbps L’impostazione predefinita è Auto. Con essa la Wireless LAN Card funziona alla massima velocità possibile, trovando automaticamente il segnale di livello più alto in corrispondenza del punto di accesso; se il segnale si attenua o viene perso, la Wireless LAN Card passa automaticamente a una velocità più bassa per mantenere l’affidabilità della trasmissione; se il segnale migliora, la Wireless LAN Card aumenta la velocità sino al limite corrispondente al massimo livello del segnale. Nella maggior parte dei casi, l’impostazione Auto offre la velocità di trasmissione dati più efficiente. Si può impostare una velocità inferiore per ridurre il consumo di potenza del Pocket PC; velocità più alte causano un consumo maggiore di potenza. Pagina 17 Link La scheda Link include campi per la verifica della trasmissione dati da punto a punto tra due Pocket PC o tra un Pocket PC e un punto di accesso. Ping Command Il comando Ping permette di controllare se un altro dispositivo senza fili o un punto di accesso è disponibile. 1. Immettere l’indirizzo IP di un dispositivo senza fili o di un punto di accesso. 2. Selezionare un valore di Timeout, ossia l’intervallo (in millisecondi) di attesa di un segnale dall’host a cui si è inviato il segnale di test. Se si imposta il timeout su 1000 millisecondi e la scheda non riceve nessuna risposta entro questo intervallo, significa che il dispositivo non è raggiungibile. 3. Selezionare un valore di Size, ossia le dimensioni del pacchetto di dati di test inviati al dispositivo. 4. Toccare Start per iniziare il test. 5. Toccare Stop per terminare il test. Test Result Nel riquadro Test Result si visualizzano l’indirizzo IP del Pocket PC, il numero di pacchetti trasmessi e ricevuti e il tempo trascorso per il test. Link Message Nel riquadro Link Message si visualizzano i risultati del test. Compaiono la Page 18 risposta trasmessa da un dispositivo senza fili o un punto di accesso identificato dall’indirizzo IP immesso nell’area sotto Ping Command. Pagina 19 Protezione La scheda Protezione include campi per la cifratura dei dati trasmessi o ricevuti dal Pocket PC, in modo che dispositivi senza fili non autorizzati non possano accedere a tali dati. Il tipo di cifratura adoperata per i dati trasmessi mediante onde radio da un punto all’altro di una rete è noto come WEP (Wired Equivalent Privacy). Encryption (WEP) 1. Per utilizzare la cifratura WEP toccare Enable. WEP Key Length La cifratura di livello più alto (a 128 bit) è più difficile da eseguire e da decifrare, tuttavia livelli elevati di cifratura riducono le prestazioni di una rete senza fili. 2. Scegliere 40 o 128-bit. Il Pocket PC deve utilizzare lo stesso livello di cifratura del punto di accesso WEP Key Type Per leggere un file cifrato occorre la chiave o password necessaria per decifrarlo. L’impostazione WEP Key Type permette di creare una chiave o password utilizzando una stringa composta da valori alfanumerici o esadecimali. Creazione automatica delle chiavi di cifratura 1. Toccare il menu WEP Key Type per visualizzare l’elenco a discesa dei tipi di chiave. Page 20 2. Toccare PassPhrase e scegliere una stringa nel campo Key in…. Vengono generate automaticamente quattro impostazioni per la chiave, sotto Key Setting. 3. Toccare OK. Impostazione della chiave 1. Selezionare una delle quattro impostazioni sotto Key Setting. 2. Toccare Apply per assegnare l’impostazione prescelta. Creazione manuale delle chiavi di cifratura 1. Toccare il menu WEP Key Type per visualizzare l’elenco a discesa dei tipi di chiave. 2. Toccare Char o Hex. 3. Nel campo Key in…, scegliere una stringa alfanumerica o esadecimale. 4. Toccare OK. 5. Selezionare una delle quattro impostazioni sotto Key Setting. 6. Toccare Apply per assegnare l’impostazione prescelta. Intervalli delle stringhe alfanumeriche o esadecimali per la cifratura a 40 bit * 5 caratteri alfanumerici nell’intervallo A-Z, a-z, e 0-9; ad esempio: Chiav. * 10 cifre esadecimali nell’intervallo A-F, a-f, e 0-9; ad esempio: 11AA22BB33. Intervalli delle stringhe alfanumeriche o esadecimali per la cifratura a 128 bit * 13 caratteri alfanumerici nell’intervallo A-Z, a-z, e 0-9; ad esempio: Chiav12345678. * 26 cifre esadecimali nell’intervallo A-F, a-f, e 0-9; ad esempio: 11AA22BB33CAT456FENCE92647. Authentication Type Questa opzione si riferisce al tipo di autenticazione e può essere impostata su Open System o Shared Key. * * Pagina 21 L’impostazione predefinita è Open System, che indica “nessuna cifratura”. Quando l’impostazione è Shared Key, occorre adoperare le chiavi WEP. In questo caso il Pocket PC e il punto di accesso devono utilizzare la stessa chiave di cifratura WEP. Page 22 Informazioni su La scheda Informazioni su mostra il numero della versione del driver di rete e dell’utility di configurazione. Pagina 23 Installazione della Wireless LAN Card per l’uso con Windows La procedura di installazione della Wireless LAN Card per l’uso con i sistemi operativi Windows XP/2000/NT/98/ME si svolge in quattro fasi. 1. Inserimento del CD della Wireless LAN Card nel computer. 2. Selezione dell’utility di configurazione ed esecuzione delle istruzioni che si visualizzano. Lasciare il CD nel computer. 3. Inserimento della Wireless LAN Card nel computer. 4. Uscita dall’utility di configurazione. Poiché ogni sistema operativo funziona in modo leggermente diverso, le istruzioni per l’installazione sono descritte indipendentemente per le seguenti operazioni: 1. Installazione del driver della scheda 2. Verifica del funzionamento della scheda 3. Scelta di una rete senza fili. * Prima di procedere all’installazione della Wireless LAN Card, individuare il CD per l’installazione della versione di Windows in uso. Durante l’installazione possono essere necessari dei file da questo CD. Versioni del driver e dell’utility Il CD accluso alla Wireless LAN Card per i sistemi operativi Windows XP/2000/NT/98/ME include il driver e l’utility seguenti: * Driver Versione 4.0.7 * Utility Versione 4.0.7 Le versioni più recenti del driver e dell’utility possono essere scaricate dal sito web SanDisk, www.sandisk.com/connect. Pagina 25 Installazione della Wireless LAN Card Se il computer ha uno slot CompactFlash® Tipo 1, inserirvi la Wireless LAN Card. Se il computer ha uno slot PCMCIA, occorre adoperare l’adattatore CompactFlash®/PCMCIA accluso alla Wireless LAN Card. 1. Inserire la Wireless LAN Card nell’adattatore CompactFlash®/PCMCIA. 2. Inserire il gruppo adattatore-scheda nello slot PCMCIA. Adattatore PCMCIA * * * Scheda CompactFlash® Non forzare l’adattatore nello slot. Se l’adattatore non si inserisce facilmente, estrarlo e reinserirlo. Forzando l’adattatore nel computer si danneggia sia l’adattatore che lo slot PCMCIA. Precauzione relativa alla tensione La Wireless LAN Card richiede una tensione di 3,3 V. Se il computer non può applicare una tensione di 3,3 V, l’utilizzo della Wireless LAN Card può causare danni allo slot PCMCIA. Page 26 Disabilitazione e rimozione della Wireless LAN Card Se non si ha bisogno della connettività offerta dalla Wireless LAN Card, è consigliabile estrarla dal computer per ridurre il consumo della batteria. * Quando si estrae la Wireless LAN Card, si perde la connessione alla rete. Prima di estrarre la scheda, verificare che tutti i file e le applicazioni di rete siano stati chiusi. Rimozione della Wireless LAN Card Per estrarre la Wireless LAN Card in sicurezza: 1. Fare clic una volta sull’icona Installazione guidata hardware nella barra delle applicazioni di Windows. 2. Selezionare Stop Wireless LAN Card. Questo messaggio varia secondo il sistema operativo. Nel caso di Windows XP, il messaggio è Rimozione sicura Wireless LAN Card. 3. Quando si visualizza un messaggio indicante che si può estrarre in sicurezza la scheda, fare clic su OK e poi estrarla. Pagina 27 Installazione per l’uso con Windows XP La procedura di installazione della Wireless LAN Card per l’uso con il sistema operativo Windows XP si svolge in tre fasi. 1. Installazione del driver. 2. Verifica del funzionamento della scheda. 3. Scelta di una rete senza fili. Installazione del driver Quando si inserisce la Wireless LAN Card nello slot PCMCIA del computer, Windows installa automaticamente il driver della scheda. * Se si visualizza un messaggio di errore riguardo al testing del programma Windows Logo, fare clic su Continuare. Verifica del funzionamento della scheda 1. Fare clic con il pulsante destro del mouse su Risorse del computer e poi selezionare Proprietà 2. Fare clic sulla scheda Hardware. 3. Sotto Gestione periferiche, fare clic sul pulsante Gestione periferiche. 4. Individuare la categoria Schede di rete. 5. Fare clic sul segno + per aprire l’elenco delle schede di rete installate. 6. L’elenco deve includere la Wireless LAN Card. Se accanto alla voce corrispondente non c’è un’icona di errore, la scheda funziona. Page 28 Scelta di una rete senza fili Una volta installata la Wireless LAN Card, nella barra delle applicazioni si visualizza l’icona Connessione rete senza fili e un messaggio sulla disponibilità della rete. 1. Fare clic sull’icona Connessione rete senza fili, sulla barra delle applicazioni, per visualizzare un elenco dei punti di accesso di rete disponibili. 2. Selezionare un punto di accesso e poi fare clic su Connetti. 3. Se non si riesce a stabilire la connessione con la rete senza fili selezionata, fare clic su Avanzate e poi configurare le impostazioni della scheda Reti senza fili. * Consultare la documentazione di Windows XP per ulteriori informazioni sulla configurazione delle opzioni della scheda Reti senza fili. Pagina 29 Page 30 Connessione di rete non trovata Se l’icona Rete locale (LAN) sulla barra delle applicazioni è sbarrata con una X, significa che è impossibile trovare una connessione di rete. 1. Fare clic sull’icona Connessione rete senza fili, sulla barra delle applicazioni, per visualizzare un elenco dei punti di accesso di rete disponibili. 2. Se si visualizza almeno un punto di accesso, selezionarne uno e poi fare clic su Connetti. 3. Se non viene elencato nessun punto di accesso, fare clic sul pulsante Avanzate e poi fare clic su Aggiorna per cercare un punto di accesso. Se non se ne visualizza nessuno, c’è un problema con la funzione Connessione rete senza fili. 4. Selezionare un punto di accesso dall’elenco delle reti disponibili. 5. Fare clic su Configura. Si apre la finestra di dialogo Proprietà rete senza fili, che non contiene nessuna opzione da impostare. 6. Fare clic su OK. Utility per la configurazione della Wireless LAN Card Un’apposita utility acclusa alla Wireless LAN Card offre strumenti addizionali per la configurazione e il monitoraggio della connessione della scheda. Vedere la sezione Configurazione della Wireless LAN Card per l’uso con Windows. Pagina 31 Installazione per l’uso con Windows 2000 La procedura di installazione della Wireless LAN Card per l’uso con il sistema operativo Windows 2000 si svolge in due fasi. 1. Installazione del driver seguendo la procedura Installazione guidata nuovo hardware. 2. Verifica del funzionamento della scheda. Installazione del driver e dell’utility di configurazione Quando si inserisce la Wireless LAN Card nello slot PCMCIA, Windows rileva automaticamente la scheda e apre la finestra Installazione guidata nuovo hardware. Seguire la procedura sullo schermo per installare il driver della Wireless LAN Card. 1. Sulla schermata iniziale della procedura guidata, fare clic su Avanti per continuare. 2. Sulla schermata Installa driver periferica hardware, selezionare il pulsante di scelta dell’opzione Cerca un driver adatto alla periferica (scelta consigliata). 3. Fare clic su Avanti. 4. Inserire il CD della Wireless LAN Card in una delle unità CD-ROM del computer. 5. Selezionare la casella di controllo accanto a Specificare un percorso. 6. Fare clic su Avanti. Non appena Windows riconosce la scheda, apre la finestra Risultati ricerca file del driver e visualizza i nomi del driver e della periferica. 7. Per installare il driver, fare clic su Avanti. 8. Una volta completata l’installazione guidata, fare clic su Fine. Verifica del funzionamento della scheda 1. Sul menu Start, aprire il Pannello di controllo e poi selezionare Gestione periferiche. 2. Individuare la categoria Schede di rete. 3. Fare clic sul segno + per aprire l’elenco delle schede di rete installate. Page 32 4. L’elenco deve includere la Wireless LAN Card. Se accanto alla voce corrispondente non c’è un’icona di errore, la scheda funziona. Pagina 33 Installazione per l’uso con Windows NT 4.0 La procedura di installazione della Wireless LAN Card per l’uso con il sistema operativo Windows NT si svolge in quattro fasi. 1. 2. 3. 4. Aggiunta di una scheda di rete. Installazione del driver. Riavvio di Windows. Verifica del funzionamento della scheda. Aggiunta di una scheda di rete 1. Sul desktop, aprire il Pannello di controllo e poi fare doppio clic su Rete. 2. Scegliere la scheda Schede di rete e fare clic sul pulsante Aggiungi. 3. Nell’elenco delle schede di rete, selezionare la Wireless LAN Card. 4. Fare clic su Disco driver. Page 34 Installazione del driver 1. Inserire il CD della Wireless LAN Card in una delle unità CD-ROM del computer e fare clic su OK. 2. Non appena Windows riconosce la scheda, apre la finestra Select OEM Option. Fare clic su OK per installare il driver. Riavvio di Windows * Riavviare Windows per completare l’installazione. Verifica del funzionamento della scheda 1. Sul menu Start, aprire il Pannello di controllo e poi fare doppio clic su Periferiche. 2. Individuare la voce corrispondente alla Wireless LAN Card. L’installazione del driver è riuscita e il driver si è avviato se compare Avviato nella colonna Stato. Pagina 35 Installazione per l’uso con Windows 98/ME La procedura di installazione della Wireless LAN Card per l’uso con i sistemi operativi Windows 98/ME si svolge in tre fasi. 1. Installazione del driver seguendo la procedura Installazione guidata nuovo hardware. 2. Riavvio di Windows. 3. Verifica del funzionamento della scheda. Installazione del driver Quando si inserisce la Wireless LAN Card nello slot PCMCIA, Windows rileva automaticamente la scheda e apre la finestra Installazione guidata Nuovo hardware. Seguire la procedura sullo schermo per installare il driver della Wireless LAN Card. 1. Sulla schermata iniziale della procedura guidata, fare clic su Avanti per continuare. 2. Sulla schermata successiva della procedura Installazione guidata Nuovo hardware, selezionare il pulsante di scelta dell’opzione Cerca il miglior driver per la periferica (scelta consigliata). 3. Fare clic su Avanti. 4. Inserire il CD della Wireless LAN Card in una delle unità CD-ROM del computer. 5. Selezionare la casella di controllo accanto a Unità CD-ROM. 6. Fare clic su Avanti. Non appena Windows riconosce la scheda, apre la finestra Ricerca del file del driver per la periferica e visualizza i nomi del driver e della periferica. 7. Per installare il driver, fare clic su Avanti. 8. Quando si visualizza il messaggio Inserisci disco, inserire il disco ‘Windows 98 Second Edition (o ME) CD-ROM’ e poi fare clic su OK. 9. Una volta completata l’installazione guidata, fare clic su Fine. Page 36 Riavvio di Windows * Riavviare Windows per completare l’installazione. Verifica del funzionamento della scheda 1. Sul menu Avvio, aprire il Pannello di controllo e poi selezionare Proprietà di sistema. 2. Selezionare la scheda Gestione periferiche. 3. Aprire la categoria Schede di rete. 4. Individuare la voce corrispondente alla Wireless LAN Card. Se accanto alla voce corrispondente non c’è un’icona di errore, la scheda funziona. Pagina 37 Configurazione della Wireless LAN Card per l’uso con Windows Prima di usare l’utility per la configurazione della Wireless LAN Card, occorre disabilitare la configurazione automatica delle reti senza fili in Windows. 1. Fare clic con il pulsante destro del mouse sull’icona Connessioni di rete, sulla barra delle applicazioni. 2. Selezionare Proprietà per aprire la finestra Connessione rete senza fili. 3. Selezionare la scheda Rete senza fili. 4. Deselezionare la casella di controllo Usa Windows per configurare le impostazioni della rete senza fili. 5. Fare clic su OK. Icona dell’utility della Wireless LAN Card L’icona dell’utility della Wireless LAN Card compare sulla barra delle applicazioni. I colori delle barre dell’icona rappresentano l’intensità del segnale della connessione della rete senza fili. Page 38 * * * Pagina 39 Barre blu indicano che la connessione è soddisfacente. Barre gialle indicano una connessione debole ma utilizzabile. Barre rosse indicano una connessione scadente o assenza di connessione. Uso dell°¶utility della Wireless LAN Card L’utility della Wireless LAN Card permette di modificarne la configurazione, monitorarne le prestazioni ed eseguire semplici operazioni diagnostiche quando si adopera la scheda con il sistema operativo Windows XP/2000/NT/98/ME. * Aprire l’utility facendo clic sull’icona corrispondente, sulla barra delle applicazioni. L’utility contiene cinque finestre di dialogo: * * * * Page 40 Configuration Per modificare e monitorare la configurazione e le impostazioni. Link Test Per verificare la qualità della trasmissione dati con dispositivi per reti senza fili. AP Browser Mostra informazioni sui punti di accesso disponibili. Site Survey * Pagina 41 Mostra graficamente la qualità del canale radio. About Mostra i numeri delle versioni dell’utility, del driver di rete e del firmware. Configuration La finestra di dialogo Configuration serve a modificare la configurazione della Wireless LAN Card e a monitorare la qualità della connessione senza fili. * Aprire l’utility della Wireless LAN Card facendo clic sull’icona corrispondente, sulla barra delle applicazioni. Adapter Select Nel menu a discesa Adapter Select, selezionare la Wireless LAN Card. Profile Nel campo Profile si può assegnare un nome a una configurazione specifica della rete. Ad esempio, le impostazioni relative a una configurazione Ad-Hoc sono diverse da quelle relative alla modalità Infrastructure. Se si seleziona Ad- Page 42 Hoc nel menu a discesa Profile, si modificano le impostazioni della finestra di dialogo Configuration e poi si fa clic su Save (accanto al menu a discesa Profile), il profilo per la modalità Ad-Hoc viene memorizzato. Impostando profili diversi per configurazioni diverse, si può passare facilmente da una configurazione all’altra senza bisogno di cambiare ciascuna opzione della finestra di dialogo Configuration. Si può modificare un profilo in qualsiasi momento. Aggiunta di un profilo 1. Nel menu a discesa Profile, digitare un nome per il profilo. 2. Modificare le impostazioni appropriate nella finestra di dialogo Configuration. 3. Selezionare Save. Modifica di un profilo 1. Selezionare il nome di un profilo dal menu a discesa Profile. 2. Modificare le impostazioni appropriate nella finestra di dialogo Configuration. 3. Selezionare Save. Selezione di un profilo 1. Selezionare il nome di un profilo dal menu a discesa Profile. 2. Selezionare Apply. OPPURE 1. Fare clic con il pulsante destro del mouse sull’utility della Wireless LAN Card, sulla barra delle applicazioni. 2. Selezionare il nome di un profilo. Eliminazione di un profilo Per cancellare un profilo, selezionarne il nome nel menu a discesa Profile e poi selezionare Delete. Pagina 43 Network Type La Wireless LAN Card può funzionare in tre ambienti di rete: * * * Infrastructure, per l’accesso a Internet o a una rete aziendale attraverso un punto di accesso. Pseudo Ad-Hoc, per reti senza fili che collegano più computer, in cui ciascuna stazione senza fili si connette alle altre direttamente attraverso lo stesso canale, senza utilizzare un punto di accesso (vedere la sezione AdHoc Channel). 802.11 Ad-Hoc (scelta consigliata), per reti senza fili che collegano più computer, in cui ciascuna stazione senza fili si connette alle altre direttamente mediante lo stesso ESS ID, senza utilizzare un punto di accesso (vedere la sezione ESS ID). AdHoc Channel Il menu a discesa AdHoc Channel permette di specificare il canale adoperato per la Wireless LAN Card. Il canale deve essere lo stesso per tutte le stazioni senza fili. Transmit Rate Sono disponibili cinque impostazioni per la velocità di trasmissione dati: * Fully Auto * 1 o 2 Mbps (megabit al secondo) * 5.5 Mbps * 11 Mbps L’impostazione predefinita è Fully Auto. Con essa la Wireless LAN Card funziona alla massima velocità possibile, trovando automaticamente il segnale di livello più alto in corrispondenza del punto di accesso. Se il segnale si attenua o viene perso, la Wireless LAN Card passa automaticamente a una velocità più bassa per mantenere l’affidabilità della Page 44 trasmissione; se il segnale migliora, la Wireless LAN Card aumenta la velocità sino al limite corrispondente al massimo livello del segnale. Nella maggior parte dei casi, l’impostazione Fully Auto offre la velocità di trasmissione dati più efficiente. Si può impostare una velocità inferiore per ridurre il consumo di potenza del Pocket PC; velocità più alte causano un consumo maggiore. ESS ID ESS ID (Extended Service Set ID) è un codice assegnato al punto di accesso a cui la Wireless LAN Card si collega. I dispositivi senza fili che si collegano a un punto di accesso devono utilizzare lo stesso ESS ID. Questo codice può essere lungo fino a 32 caratteri e distingue tra caratteri maiuscoli e minuscoli. L’impostazione predefinita per ESS ID è ANY, che permette alla Wireless LAN Card di connettersi automaticamente a un qualunque punto di accesso disponibile. * Per specificare un ESS ID diverso, selezionare la casella di controllo ESS ID e immettere il nuovo codice. BSS ID BSS (Basic Service Set) indica che un punto di accesso è connesso a una rete cablata e a un set di dispositivi senza fili. A questi ultimi occorre assegnare lo stesso codice (ID) BSS. Se la rete con cui si è stabilita la connessione utilizza più punti di accesso con lo stesso ESS ID, si può specificare l’indirizzo BSS ID del punto di accesso che offre il segnale a onde radio della massima intensità. Esso è detto anche indirizzo MAC (Media Access Control); è un indirizzo hardware che identifica in modo univoco un punto di accesso. * Pagina 45 Per specificare un BSS ID unico, selezionare la casella di controllo BSS ID e immettere il codice. WEP Enabled La cifratura WEP (Wired Equivalent Privacy) è un protocollo concepito per offrire un alto livello di sicurezza per la trasmissione dei dati su reti locali senza fili. * Per utilizzare la cifratura WEP, selezionare la casella di controllo WEP Enabled. Per stabilire la connessione con un punto di accesso, la chiave di cifratura della Wireless LAN Card installata nel computer deve corrispondere a quella relativa a tale punto di accesso. Per esempio, se la chiave di cifratura della Wireless LAN Card è la stringa Chiav, anche il punto di accesso deve utilizzare Chiav come chiave di cifratura. L’impostazione della cifratura WEP si svolge in due fasi. 1. Selezione del livello di cifratura: 64 bit o 128 bit. 2. Creazione delle chiavi di cifratura automaticamente, con il metodo PassPhrase, o manualmente. Selezione di un livello di cifratura * Selezionare 64bit o 128bit dal menu a discesa Encryption (WEP). Page 46 La cifratura di livello più alto (a 128 bit) è più difficile da eseguire e da decifrare, tuttavia livelli elevati di cifratura riducono le prestazioni di una rete senza fili. Pagina 47 Creazione delle chiavi di cifratura automaticamente con il metodo PassPhrase (128bit) Per leggere un file cifrato occorre una chiave o password che permetta di decifrarlo. L’impostazione Create Key with PassPhrase permette di creare chiavi di cifratura utilizzando una stringa alfanumerica o esadecimale. 1. Selezionare il pulsante corrispondente a Create Key with PassPhrase. 2. Digitare la stringa. Vedere le sezioni Intervalli delle stringhe alfanumeriche ed esadecimali per le limitazioni. 3. Mentre si digita la stringa, vengono generate automaticamente quattro impostazioni per la chiave. 4. Selezionare una delle quattro impostazioni. 5. Fare clic su OK. 6. Fare clic su Apply. Creazione manuale delle chiavi di cifratura (64bit) 1. Selezionare il pulsante corrispondente a Create Keys Manually. 2. Selezionare il pulsante corrispondente a Alphanumeric o Hexadecimal. 3. Nei campi Key, immettere le quattro stringhe Vedere le sezioni Intervalli delle stringhe alfanumeriche ed esadecimali per le limitazioni. 4. Selezionare una delle quattro impostazioni. 5. Fare clic su OK. 6. Fare clic su Apply. Intervalli delle stringhe alfanumeriche ed esadecimali per la cifratura a 64 bit * 5 caratteri alfanumerici nell’intervallo A-Z, a-z, e 0-9; ad esempio: Chiav. * 10 cifre esadecimali nell’intervallo A-F, a-f, e 0-9; ad esempio: 11AA22BB33. Intervalli delle stringhe alfanumeriche ed esadecimali per la cifratura a 128bit * 13 caratteri alfanumerici nell’intervallo A-Z, a-z, e 0-9; ad esempio: Chiav12345678. * 26 cifre esadecimali nell’intervallo A-F, a-f, e 0-9; ad esempio: 11AA22BB33CAT456FENCE92647. Page 48 Advanced La finestra di dialogo Advanced Configuration permette di gestire il consumo energetico e le prestazioni della Wireless LAN Card. * Per aprire la finestra di dialogo Advanced Configuration, selezionare Advance sulla scheda Configuration. Gestione del consumo energetico Quando l’opzione Power Save Enabled è attivata, la Wireless LAN Card passa a una modalità di consumo energetico ridotto. * * Pagina 49 Per prolungare quanto più possibile la durata della batteria del computer, selezionare la casella di controllo Power Save Enabled. Il punto di accesso con cui si vuole stabilire la connessione deve supportare anch’esso la funzione di riduzione del consumo energetico, altrimenti non è possibile stabilire la connessione. RTS Threshold È la sigla di Request to Send Threshold (richiesta di invio soglia), ossia la richiesta di autorizzazione alla trasmissione dei dati a un punto di accesso. Abilitando questa opzione si prevengono le collisioni in rete, ossia l’arrivo simultaneo al punto di accesso dei dati trasmessi da due dispositivi senza fili. Quando si verifica una collisione, vengono persi i dati trasmessi da entrambi i dispositivi. Le collisioni in rete in genere si verificano quando due dispositivi senza fili si trovano entro la portata dello stesso punto di accesso, ma ciascuno di essi è fuori della portata dell’altro dispositivo, ossia non è rilevabile da quest’ultimo. Quando l’opzione RTS Threshold è abilitata, il dispositivo senza fili invia una richiesta al punto di accesso prima di trasmettere i dati. Il punto di accesso risponde con un messaggio ‘Clear to Send’ (autorizzazione all’invio) che conferma il tempo riservato alla trasmissione e simultaneamente segnala a tutti gli altri dispositivi entro la sua portata di ritardare la trasmissione dei loro dati. * * Per abilitare l’opzione RTS Threshold, selezionare il pulsante Enable. Immettere nella casella adiacente un valore compreso tra 0 e 1500, per specificare le dimensioni del pacchetto di dati. Questa opzione va utilizzata solo se necessario. L’impostazione predefinita per RTS Threshold è Disable. Abilitando RTS Threshold si aumenta il carico sulla rete e se ne riducono le prestazioni. Frag Threshold È l’abbreviazione di Fragmentation Threshold (soglia di frammentazione); questa opzione consente di aumentare l’efficienza della trasmissione dei file di grandi dimensioni su una rete senza fili. Se si abilita Frag Threshold, selezionando Enabled, i file di grandi dimensioni vengono suddivisi prima di essere trasmessi e poi vengono ricostruiti al punto di accesso. Il valore di frammentazione è impostabile tra 256 e 1500. L’impostazione predefinita di Frag Threshold è Disable. Page 50 IRQ NO. Questa opzione è disponibile solo per Windows NT. Il numero IRQ (Interrupt Request Line) specifica quale linea hardware deve essere utilizzata da un dispositivo per inviare segnali alla CPU del dispositivo stesso. Per evitare conflitti tra dispositivi, si può selezionare un IRQ specifico nel menu a discesa corrispondente. Pagina 51 IO Address Questa opzione è disponibile solo per Windows NT. Il numero IO Address (Input/Output Address) specifica l’indirizzo di un dispositivo che trasmette dati a un computer o una periferica, come una stampante, o li riceve. Per evitare conflitti tra dispositivi, si può selezionare un IO Address specifico nel menu a discesa corrispondente. Default È possibile riportare le impostazioni della finestra di dialogo Configuration ai valori predefiniti facendo clic sul pulsante Default. Le impostazioni predefinite sono: * * * Modalità: Infrastracture Velocità di trasmissione: Fully Auto Punto di accesso: Any Status Il riquadro Status della finestra di dialogo Configuration mostra informazioni sulle prestazioni della Wireless LAN Card. State In modalità Infrastructure, nel campo State si visualizza l’indirizzo BSSID del punto di accesso utilizzato dalla Wireless LAN Card. Page 52 In modalità Ad-Hoc, nel campo State si visualizza l’indirizzo BSSID virtuale utilizzato dai dispositivi senza fili sulla rete quando la casella di controllo ESS ID è selezionata. Esso rappresenta la connessione tra dispositivi senza un punto di accesso e senza un BSSID reale. Current Channel Il canale adoperato per la connessione con il punto di accesso. Current Tx Rate La più alta velocità di trasmissione dati in uso. Throughput La velocità istantanea di trasmissione e ricezione dati, in byte al secondo. Questo campo viene aggiornato continuamente. Link Quality La qualità della connessione con un punto di accesso. * 100%~80% – Connessione eccellente * 80%~60% – Connessione adeguata * 60%~40% – Connessione discreta * Meno del 40% – Connessione scadente o assenza di connessione Signal Strength La qualità (intensità) di un segnale in corrispondenza del punto di accesso. * 100%~80% – Qualità eccellente * 80%~60% – Qualità adeguata * 60%~25% – Qualità discreta * Meno del 25% – Qualità scadente o assenza di segnale Reconnect Fare clic sul pulsante Reconnect per cercare di nuovo tutti i canali disponibili. Se la qualità della connessione o del segnale è bassa, selezionare Reconnect per cercare una connessione migliore con un altro punto di accesso. Pagina 53 Link Test La finestra di dialogo Link Test permette di esaminare la qualità della trasmissione dati tra la Wireless LAN Card e altri dispositivi in rete. IP Layer Link Test Il riquadro IP Layer della scheda Link Test serve a verificare la qualità della trasmissione dati fra il computer e dispositivi remoti o locali. 1. Dal menu a discesa Remote Address, selezionare l’indirizzo di un dispositivo in rete non collegato al computer. 2. Dal menu a discesa Local Address, selezionare o digitare l’indirizzo del computer. 3. Immettere un intervallo, in millisecondi, per Ping Interval (invio di un segnale per determinare se un indirizzo IP è accessibile). 4. Immettere le dimensioni dei pacchetti di dati nel campo Packet Size. 5. Fare clic sul pulsante Ping. 6. Per azzerare i contatori, fare clic sul pulsante Refresh. 7. Per interrompere il test, fare di nuovo clic su Ping I risultati del test compaiono sulla destra del riquadro. * * Page 54 Packet Count è il numero di pacchetti trasmessi. Failure Count è il numero di pacchetti non ricevuti. * Percent è il valore percentuale dei pacchetti non ricevuti. MAC Layer Link Test Il riquadro MAC Layer della scheda Link Test serve a verificare la qualità della trasmissione dati fra il computer e il punto di accesso. In modalità Infrastructure non occorre immettere un indirizzo remoto. 1. Se il tipo di rete è Ad-Hoc, immettere l’indirizzo MAC nel campo Remote Address. 2. Immettere un intervallo, in millisecondi, per Test Interval (la durata massima del test). 3. Immettere le dimensioni dei pacchetti di dati nel campo Packet Size. 4. Fare clic su Loop Back. 5. Per azzerare i contatori, fare clic sul pulsante Refresh. 6. Per interrompere il test, fare di nuovo clic su Loop Back. I risultati del test compaiono sulla destra del riquadro. * * * Pagina 55 Packet Count è il numero di pacchetti trasmessi. Failure Count è il numero di pacchetti non ricevuti. Percent è il valore percentuale dei pacchetti non ricevuti. AP Browser La finestra di dialogo AP Browser mostra informazioni sui punti di accesso disponibili in rete. * * Per stabilire una connessione con un punto di accesso elencato, selezionarlo e poi fare clic su Join BSS. Fare clic sul pulsante Refresh per rieseguire la ricerca dei punti di accesso disponibili e aggiornare le informazioni su di essi. ESSID Il nome del punto di accesso. BSSID L’indirizzo MAC del punto di accesso. Channel Il canale adoperato dal punto di accesso. Capability BSS o ESS, oppure IBSS in modalità Ad-Hoc. Signal L’intensità del segnale in corrispondenza del punto di accesso. Page 56 Noise La percentuale di rumore sulla rete. Rates Le velocità di trasmissione dati disponibili in corrispondenza del punto di accesso. Site Survey La finestra di dialogo Site Survey mostra la qualità dei 14 canali radio utilizzati dalla Wireless LAN Card. Quanto più alta è una barra, tanto migliore è la qualità del canale. * * * Pagina 57 Barre blu indicano una qualità soddisfacente. Barre gialle indicano una qualità discreta. Barre rosse indicano una qualità scadente. About La finestra di dialogo About mostra i numeri delle versioni dell’utility di configurazione, del driver di rete e del firmware. Page 58 Assistenza tecnica Sito web: http/www.sandisk.com/connect Posta elettronica – andare a: http://www.sandisk.com/tech/s_central.asp e immettere le informazioni. Telefono: 1.866.SAN.DISK (1.866.726.3475) 5 giorni alla settimana, dalle 07:00 alle 16:00 ora della California. Pagina 59 Garanzia limitata La SanDisk garantisce che questo prodotto sarà conforme a tutti i relativi dati tecnici pubblicati ed esente da difetti di materiale o manodopera che ne impedirebbero il funzionamento secondo i dati tecnici di cui sopra, per un periodo di tre anni a decorrere dalla data di acquisto. Durante il periodo di garanzia, a propria discrezione la SanDisk riparerà o sostituirà un prodotto eventualmente difettoso se accompagnato dallo scontrino, purché il prodotto sia restituito alla SanDisk o a un centro di assistenza SanDisk. Questa garanzia espressa viene estesa dalla SanDisk Corporation, 140 Caspian Court, Sunnyvale, CA 94089, USA. Non si garantisce che i prodotti SanDisk funzionino senza guasti. Di conseguenza, per l’uso di tali prodotti nell'ambito di sistemi di assistenza delle funzioni vitali o di altre applicazioni in cui un guasto potrebbe avere conseguenze anche fatali, i prodotti vanno incorporati esclusivamente in sistemi concepiti con adeguate funzioni di backup, di ridondanza o di tolleranza ai guasti. Questo prodotto è concepito solo per l’uso da parte del consumatore finale; non è concepito né garantito per applicazioni commerciali. È possibile registrare il prodotto on line all’indirizzo http://www.sandisk.com/registration. La politica generale della SanDisk Corporation sconsiglia l'uso di questo prodotto in applicazioni di supporto delle funzioni vitali in cui un errore o guasto del prodotto stesso potrebbe causare direttamente lesioni o mettere a repentaglio delle vite. Secondo i termini e le condizioni di vendita della SanDisk, l'utente di prodotti SanDisk in applicazioni di supporto delle funzioni vitali si assume tutti i rischi di tale uso e indennizza la SanDisk contro tutti i danni. Le informazioni contenute nel presente manuale sono soggette a cambiamenti senza preavviso. La SanDisk Corporation non sarà responsabile di errori od omissioni di natura tecnica o editoriale qui contenuti; né per danni occasionali o indiretti risultanti dalla fornitura, dalle prestazioni o dall'uso di questo materiale. Tutte le parti della documentazione SanDisk sono protette dalle leggi sul copyright e tutti i diritti sono riservati. Questa documentazione non può essere copiata, fotocopiata, riprodotta, tradotta o ridotta in qualsiasi mezzo elettronico o leggibile da macchina, in parte o nella sua interezza, senza previo consenso, in forma scritta, della SanDisk Corporation. SanDisk e il logotipo SanDisk sono marchi depositati della SanDisk Corporation. I nomi di prodotto qui menzionati hanno solo scopo identificativo e possono essere marchi commerciali e/o marchi depositati dei rispettivi titolari. © 2002 SanDisk Corporation. Tutti i diritti sono riservati. Stampato negli USA. I prodotti SanDisk sono coperti o concessi in licenza sotto uno o più dei seguenti numeri di brevetto statunitensi. 5,070,032; 5,095,344;5,168,465; 5,172,338; 5,198,380; 5,200,959; 5,268,318; 5,268,870; 5,272,669; 5,418,752. Altri brevetti statunitensi e stranieri sono già concessi e in attesa di registrazione. Page 60 Durata della garanzia sull’hardware: tre anni a decorrere dalla data di acquisto. Procedura per la sostituzione, la riparazione o il rimborso Se il prodotto deve essere riparato o sostituito, restituirlo al rivenditore o distributore nella confezione originale. Quando si restituisce un prodotto difettoso coperto dalla garanzia, allegare sempre i seguenti documenti: * Scheda per le riparazioni in garanzia * Una copia dello scontrino * Il modulo RMA (Return Materials Authorization) (Per ricevere tale modulo, rivolgersi alla SanDisk.) Su presentazione della prova di acquisto, a sua discrezione la SanDisk riparerà o sostituirà i componenti difettosi senza alcun addebito all’acquirente. La validità di questa garanzia è subordinata all’uso corretto nell’applicazione per la quale i prodotti sono stati concepiti e non copre prodotti che siano stati modificati senza l’autorizzazione del rivenditore oppure che siano stati sottoposti a sollecitazioni meccaniche o correnti / tensioni elettriche insolite o che siano stati danneggiati in un modo qualsiasi. Pagina 61 Tarjeta para LAN inalámbrica Guía del usuario Página i Información sobre cumplimientos de normas Este dispositivo cumple con la Parte 15 de las normas de la comisión FCC de EE.UU. Su operación está sujeta a las siguientes dos condiciones: 1) este dispositivo no debe provocar interferencias nocivas; y 2) este dispositivo debe aceptar todas las interferencias que reciba, incluso aquellas que puedan causar el funcionamiento no deseado. Declaración de la Comisión Federal de Comunicaciones (FCC) Este equipo fue probado y cumple con los límites establecidos para dispositivos digitales Clase B, según se establece en la Parte 15 de las normas de la comisión FCC. Estos límites fueron determinados para ofrecer una protección razonable contra interferencias nocivas en una instalación residencial. Este equipo genera, usa y puede irradiar energía de radiofrecuencia y, si no se instala y usa de acuerdo con las instrucciones, puede causar interferencias perjudiciales a las comunicaciones de radio. Sin embargo, no existe garantía alguna de que no producirá interferencias en una instalación en particular. Si este equipo causa interferencias nocivas en la recepción de ondas de radio o televisión, lo que se puede determinar con sólo encender y apagar el equipo, se alienta al usuario a adoptar una o más de las siguientes medidas para tratar de corregir la interferencia: Reorientar o cambiar la posición de la antena de recepción. Alejar el equipo del receptor. Conectar el equipo a un toma de alimentación en un circuito diferente del que emplea el receptor. Solicitar la ayuda de un distribuidor o un técnico con experiencia en radio y TV. Declaración de la FCC sobre la exposición a la energía de RF: Página ii 1. Este transmisor no se debe instalar u operar con ninguna otra antena o transmisor. 2. Este equipo cumple con los límites de la comisión FCC relativas a la exposición a la energía de RF establecidos para un ambiente no controlado. Este equipo debe ser instalado y operado a una distancia mínima de 20 cm entre el emisor de las radiaciones y su cuerpo. Índice Felicitaciones................................................................................................................. 1 Desembalaje.................................................................................................................. 3 Verificación de los requisitos del sistema............................................................. 4 Términos......................................................................................................................... 5 Definición de la tarjeta para LAN inalámbrica para usar con Pocket PC....... 7 Instalación de ActiveSync................................................................................7 Cómo establecer la conexión...........................................................................8 Instalación del controlador y el programa utilitario de configuración .................9 Instalación de la tarjeta para LAN inalámbrica ...............................................10 Asignación de una dirección IP .....................................................................10 Sincronización de conexiones .......................................................................12 Reinicio de Pocket PC...................................................................................12 Extracción de la tarjeta para LAN inalámbrica................................................12 Pasos siguientes...........................................................................................13 Configuración de la tarjeta para LAN inalámbrica para usar con Pocket PC14 Status (Estado) .............................................................................................15 Configuration (Configuración) ........................................................................16 Link (Enlace) .................................................................................................18 Security (Seguridad)......................................................................................19 About (Acerca de) .........................................................................................22 Definición de la tarjeta para LAN inalámbrica para usar con Windows.......23 Instalación de la tarjeta para redes LAN inalámbricas....................................24 Desactivación y extracción de la tarjeta para redes LAN inalámbricas............25 Instalación en Windows XP ...........................................................................26 Instalación en Windows 2000........................................................................29 Instalación en Windows NT 4.0......................................................................31 Instalación en Windows 98/ME......................................................................33 Configuración de la tarjeta para LAN inalámbrica para usar con Windows35 Icono del programa utilitario para redes LAN inalámbricas .............................35 Uso del programa utilitario para redes LAN inalámbricas................................37 Configuration (Configuración) ........................................................................39 Link Test (Prueba del enlace)........................................................................50 AP Browser (Explorador de puntos de acceso)..............................................52 Site Survey (Estudio del sitio) ........................................................................53 About (Acerca de) .........................................................................................53 Asistencia técnica......................................................................................................54 Garantía limitada.........................................................................................................55 Felicitaciones Le felicitamos por su compra de la tarjeta SanDisk para redes de área local (LAN) inalámbricas de baja potencia. Esta tarjeta permite establecer una conexión inalámbrica de alta velocidad por Internet entre equipos PDA y computadoras portátiles con la información en una red remota usando puntos de acceso. Los puntos de acceso de una red inalámbrica se conectan a una computadora host con acceso a la red o Internet. La instalación de una tarjeta para LAN inalámbrica de SanDisk en el equipo PDA o computadora portátil le otorga la libertad de navegar por la web, verificar si recibió mensajes electrónicos o bien, transferir archivos e información desde o a una red remota sin estar conectado en forma física. Ubicación de los puntos de acceso Los puntos de acceso se pueden encontrar en edificios de oficinas, oficinas residenciales, hospitales, universidades, hoteles, aeropuertos, centros de conferencias y cafeterías. Algunos otros ambientes exclusivos donde se pueden instalar puntos de acceso para las personas que necesitan acceder a la información de la red para realizar su trabajo móvil son: Edificios en los que la instalación del cableado es difícil Lugares de trabajo en desarrollo, como zonas de fabricación o tiendas minoristas Ferias de la industria o lugares de exhibición y construcción que requieren una red temporal Empresas que necesitan acceso adicional a la red durante períodos de máxima actividad o que requieren una instalación rápida de una red pequeña para computadoras Características de la tarjeta para LAN inalámbrica Lista para usar. Instalación y configuración sencillas. Compatible con IEEE 802.11b (ver TÉRMINOS). Menor consumo con utilidades avanzadas de gestión de energía para optimizar la alimentación y el rendimiento. Herramientas de diagnóstico sencillas. Alcance de operación de hasta 260 metros (800 pies) en ambientes descubiertos. Acepta una velocidad de transmisión de datos de 11; 5,5; 2; y 1 Mbps para brindar el rendimiento y el margen de conectividad óptimos. Página 1 Con capacidad para cifrado de privacidad WEP de 64 y 128 bits (ver TÉRMINOS). Página 2 Desembalaje Abra la caja con el producto y asegúrese de que contiene los siguientes elementos: Tarjeta para LAN inalámbrica CD de la tarjeta para LAN inalámbrica Guía del usuario de la tarjeta para LAN inalámbrica Adaptador CompactFlash®/PCMCIA (opcional) Si faltara alguno de estos elementos o encuentra que un elemento está dañado, comuníquese con SanDisk: Visite la página: http/www.sandisk.com/ Correo electrónico, acceda a: http://www.sandisk.com/tech/s_central.asp e ingrese la información Teléfono: 1.866.SAN.DISK (1.866.726.3475) De lunes a viernes, de 7:00 a.m. a 4:00 p.m., hora estándar del Pacífico Página 3 Verificación de los requisitos del sistema La tarjeta para LAN inalámbrica es compatible con los sistemas operativos WinCE para Pocket PC, Pocket PC 2002 y Windows 95/98/ME/NT/2000/XP. Antes de instalar la tarjeta para LAN inalámbrica, dedique unos minutos a asegurarse de que su computadora o Pocket PC cumple con los requisitos del sistema. Pocket PC (PPC) y PC de mano (HPC) Pocket PC, Pocket PC 2002, HPC 2000 o PC Pro de mano con Windows CE v2.11, o posterior Windows XP/2000/NT/98/ME Ranura PCMCIA Tipo 1 Servicios de tarjeta y enchufe PCMCIA compatibles con la revisión 2.10 de la especificación de PCMCIA (o posterior) CD-ROM o disquetes de instalación de Windows 98/ME/NT/2000/XP Al menos 500 Kbytes de capacidad libre en el disco para instalar el controlador y el programa utilitario Página 4 Términos 802.11b IEEE 802.11b es una norma para conexiones inalámbricas en red creada por el Instituto de Ingenieros en Electricidad y Electrónica (IEEE). Ad-Hoc El modo Ad-Hoc permite a los dispositivos inalámbricos comunicarse directamente entre sí, eliminando de este modo la necesidad de contar con un punto de acceso o algún tipo de conexión a una red cableada. Este modo también se denomina modo entre pares o Conjunto de servicios básicos independiente (IBSS). Consulte MODO DE INFRAESTRUCTURA. BSS Cuando un punto de acceso se conecta a una red cableada y a un conjunto de dispositivos inalámbricos, la conexión se denomina Conjunto de servicios básicos (BSS). Un Conjunto de servicios extendidos (ESS) es un grupo de dos o más conjuntos BSS que forman una única subred. Consulte ESS ID. DHCP El Protocolo de configuración dinámico de anfitrión (DHCP) es un procedimiento que siguen las computadoras en una red para identificarse entre sí y asegurarse de que la información se transfiere correctamente. ESS ID La Identificación del Conjunto de servicios extendidos (ESS ID) es una identificación que se asigna al punto de acceso al cual se conecta la tarjeta para LAN inalámbrica. Los dispositivos inalámbricos que se conectan a un punto de acceso deben usar la misma identificación de conjunto ESS. Esta ID puede tener una longitud máxima de 32 caracteres y es sensible al uso de letras mayúsculas y minúsculas. Consulte BSS ID. Infraestructura En el modo de infraestructura, la red inalámbrica consta de al menos un punto Página 5 de acceso conectado a la infraestructura de la red cableada y un conjunto de estaciones finales inalámbricas. Consulte Modo Ad-Hoc. IP La dirección IP le asigna a las computadoras y a otros dispositivos de conexión en red un número de identificación mediante el Protocolo de Internet (IP). MAC La dirección de control de acceso a medios (MAC) es una dirección de hardware que identifica en forma exclusiva a un punto de acceso (o a la tarjeta para LAN inalámbrica). WEP El cifrado por Privacidad equivalente en conexión (WEP) es un protocolo de seguridad para redes locales inalámbricas (WLAN) que se define en la norma 802.11b. La privacidad WEP fue creada para ofrecer el mismo nivel de seguridad que una red LAN cableada. Página 6 Definición de la tarjeta para LAN inalámbrica para usar con Pocket PC El procedimiento de instalación de la tarjeta para LAN inalámbrica para Pocket PC 2002 con Win CE 3.0. tiene seis pasos: 1. Instalar el programa ActiveSync desde el CD-ROM que se envía con Pocket PC. Si ActiveSync ya estuviera instalado, puede saltear este paso. 2. Establecer la conexión entre la computadora host y Pocket PC. 3. Instalar el controlador y el programa utilitario de configuración en la computadora host. 4. Instalar la tarjeta para LAN inalámbrica en la ranura CompactFlash® de Pocket PC (instala automáticamente el controlador y el programa utilitario de configuración en Pocket PC.) 5. Asignar una dirección IP a la tarjeta para LAN inalámbrica. 6. Reiniciar Pocket PC. Instalación de ActiveSync 1. Localice el CD-ROM que se envía con Pocket PC. 2. Introduzca el CD en la unidad de CD-ROM de la computadora e instale el programa ActiveSync de Microsoft. Página 7 Cómo establecer la conexión 1. Una vez finalizada la instalación de ActiveSync, establezca la conexión con ActiveSync entre la computadora y Pocket PC usando un cable serie o de bus USB. También puede establecer la conexión usando un enlace infrarrojo. Después de establecer la conexión se mostrará un mensaje de conexión en la ventana de ActiveSync. Si necesita información adicional sobre cómo conectar la computadora y Pocket PC, consulte la guía de instrucciones de Pocket PC. 2. Cuando se le solicite, haga clic Finish (Finalizar) para cerrar la ventana de ActiveSync. Página 8 Instalación del controlador y el programa utilitario de configuración 1. Localice el CD-ROM que se envía con la tarjeta para LAN inalámbrica. 2. Introduzca el CD en la unidad de CD-ROM de la computadora. Automáticamente se abre el asistente InstallShield Wizard que extrae los archivos necesarios para instalar los programas utilitarios de la tarjeta para LAN inalámbrica en la computadora. 3. Para continuar, haga clic en Next (Siguiente). 4. Cuando se le pregunte si desea instalar el controlador y el programa utilitario de la tarjeta para LAN inalámbrica, haga clic en YES (Sí). El controlador y el programa utilitario de configuración funcionarán sólo con la tarjeta para LAN inalámbrica y la tarjeta PCMCIA de LAN inalámbrica. Versiones del controlador y el programa utilitario El CD-ROM que se entrega con la tarjeta para LAN inalámbrica para Windows CE contiene los siguientes controladores y programas utilitarios: Controlador Utilitario Versión 1.1.0 y posteriores Versión 1.1.0 y posteriores Las versiones de los controladores y programas utilitarios se pueden descargar del sitio de SanDisk en la web: www.sandisk.com/connect Para obtener asistencia técnica: Visite la página: http/www.sandisk.com/ Correo electrónico, acceda a: http://www.sandisk.com/tech/s_central.asp e ingrese la información Teléfono: 1.866.SAN.DISK (1.866.726.3475) De lunes a viernes, de 7:00 a.m. a 4:00 p.m., hora estándar del Pacífico Página 9 Instalación de la tarjeta para LAN inalámbrica Introduzca la tarjeta para LAN inalámbrica en la ranura CompactFlash® de la Pocket PC. Se detectará automáticamente la tarjeta y se instalará el controlador y el programa utilitario correctos. La tarjeta para LAN inalámbrica tiene un LED indicador de color verde. Cuando el indicador está iluminado permanentemente en verde, la tarjeta se ha conectado correctamente con un punto de acceso o a una red cableada (modo Ad-Hoc). Cuando el LED indicador está iluminado en forma intermitente, la tarjeta no está conectada a un punto de acceso o se ha activado el modo de ahorro de energía. Asignación de una dirección IP La tarjeta para LAN inalámbrica se configura automáticamente en la ventana de inicio de la Pocket PC para obtener una dirección IP del servidor con el protocolo DHCP. El Protocolo de Internet (dirección IP) es un número de identificación que se asigna a todos los dispositivos de la red. La definición predeterminada es Use server-assigned IP address (Usar la dirección IP asignada por el servidor). Para usar una dirección IP específica, consulte CONFIGURACIÓN DE LA TARJETA PARA LAN INALÁMBRICA PARA USAR CON POCKET PC. Página 10 Cuando detecta una dirección IP, la tarjeta para LAN inalámbrica buscará un punto de acceso. El LED indicador verde de la tarjeta se iluminará en forma intermitente hasta encontrar un punto de acceso. Cuando la tarjeta detecte el punto de acceso, el LED indicador de color verde permanecerá iluminado continuamente. Página 11 Sincronización de conexiones La Pocket PC y la tarjeta para LAN inalámbrica se deben configurar para conectarse a Internet usando las mismas definiciones: 1. En el menú Start (Inicio), seleccione Settings (Parámetros). 2. Seleccione la ficha Connections (Conexiones) en la parte inferior de la pantalla. 3. Haga clic en el icono Connections. 4. La definición para When needed, automatically… (Cuando sea necesario, automáticamente…) y la definición para My network card… (Mi tarjeta de red…) deben configurarse con los mismos parámetros de Internet. Reinicio de Pocket PC Para completar la instalación es necesario reiniciar la Pocket PC. Extracción de la tarjeta para LAN inalámbrica Si no necesita la conectividad que ofrece la tarjeta para LAN inalámbrica, recomendamos que extraiga la tarjeta de la Pocket PC a fin de prolongar la duración de la batería. Página 12 Cuando extraiga la tarjeta para LAN inalámbrica, perderá la conexión con la red. Antes de extraer la tarjeta, asegúrese de haber cerrado todos los archivos y las aplicaciones de la red. Pasos siguientes La tarjeta para LAN inalámbrica ya está lista para ser usada. Los parámetros predeterminados de la tarjeta corresponden a una red LAN inalámbrica típica de infraestructura. En el modo de infraestructura, la red inalámbrica consta de al menos un punto de acceso conectado a la infraestructura de la red cableada y un conjunto de estaciones finales inalámbricas. Si desea modificar la configuración de la tarjeta para LAN inalámbrica a fin de tener más control sobre la red inalámbrica, consulte CONFIGURACIÓN DE LA TARJETA PARA LAN INALÁMBRICA PARA USAR CON POCKET PC. Página 13 Configuración de la tarjeta para LAN inalámbrica para usar con Pocket PC El programa utilitario Wireless LAN Settings (Parámetros de redes LAN inalámbricas) se usa para modificar, verificar o supervisar la configuración de la tarjeta para LAN inalámbrica. En la barra de tareas de la Pocket PC, seleccione el icono Wireless LAN Setting (Definición de LAN inalámbrica). El programa utilitario para redes LAN inalámbricas tiene cinco fichas: Status Configuration Link Security About Cuando selecciona una ficha, se abre una página de parámetros que usted Página 14 puede cambiar para personalizar la red inalámbrica. Status (Estado) En la ficha Status se muestra el estado actual de la tarjeta para LAN inalámbrica. Adapter – Nombre de la tarjeta. Firmware – Versión del microprograma de la tarjeta. Channel – Canal que usará la tarjeta para comunicarse con el punto de acceso. Domain – Reglamentación de radiofrecuencia a la que se ajusta la tarjeta. TX Rate – Velocidad de transmisión de datos. MAC Address – Número de identificación de hardware que diferencia a la unidad de otras. Sync to AP – Identificación del Conjunto de servicios extendidos (ESSID) del punto de acceso al cual se conecta la tarjeta. Página 15 BSSID (Basic Service Set ID) – Identificación exclusiva del punto de acceso al cual se conecta la tarjeta. Link Quality – Supervisa la calidad de la transmisión de datos entre la tarjeta y un punto de acceso. Signal Level – Indica la potencia de la transmisión de la señal de radio entre la tarjeta para LAN inalámbrica y un punto de acceso asociado. Configuration (Configuración) En la ficha Configuration se muestran los campos para ver y cambiar los parámetros actuales de la tarjeta para LAN inalámbrica. Después de realizar cambios en los parámetros de configuración, haga clic en Apply (Aplicar) para finalizar. ESSID La identificación ESSID (ID del Conjunto de servicios extendidos) es una identificación que se asigna al punto de acceso en el cual se conecta la tarjeta. Las Pocket PC y otros dispositivos inalámbricos que se conectan a un punto de acceso deben usar la misma identificación ESSID. Cuando se selecciona Auto Detect (Autodetectar), la tarjeta para LAN inalámbrica se puede conectar a cualquier punto de acceso activo. Especifique Specific ESSID (ESSID específica) para el punto de acceso al cual se desea conectar. Esto impide que la Pocket PC se conecte accidentalmente a otras redes inalámbricas. Puede especificar hasta 32 caracteres (el sistema es sensible a las mayúsculas y minúsculas) para este parámetro. Página 16 Network Type (Tipo de red) Seleccione Infrastructure para acceder a Internet o a la red corporativa a través de un punto de acceso. Seleccione Ad-Hoc para conectarse con otros dispositivos inalámbricos sin un punto de acceso. En el modo Ad-Hoc, todos los dispositivos inalámbricos deben estar configurados con el mismo canal. Seleccione 801.11 Ad-Hoc para conectarse con otros dispositivos inalámbricos sin un punto de acceso, usando una identificación ESS ID virtual. En el modo 802.11 Ad-Hoc, todos los dispositivos inalámbricos deben especificar la misma identificación ESS ID a la cual conectarse. Power Saving Mode (Modo de ahorro de energía) Seleccione Enable (Activar) para reducir el consumo de la batería de la Pocket PC. Si está activado el modo de ahorro de energía, la tarjeta para LAN inalámbrica ingresa en el estado de reposo para minimizar el consumo, cuando es posible (tal vez el dispositivo no ingrese inmediatamente en este estado). Los puntos de acceso a los que se conecte también deben aceptar el modo de ahorro de energía cuando se selecciona Enable. Haga clic en Disable (Desactivar) para salir del modo de ahorro de energía. TX Rate (Velocidad de transmisión) Los parámetros para definir la velocidad de transmisión son seis: Auto 1 Mbps (megabits por segundo) 2 Mbps 1M/2 Mbps 5.5 Mbps 11 Mbps La definición predeterminada para la velocidad de transmisión de datos es Auto. En esta definición, la tarjeta para LAN inalámbrica funciona a la velocidad de datos máxima porque automáticamente busca en un punto de acceso la señal más alta posible. Cuando la señal de transmisión de un Página 17 punto de acceso se debilita o decae, la tarjeta para LAN inalámbrica automáticamente conmuta a una velocidad de transmisión menor para mantener segura la transmisión. Cuando la señal mejora, la tarjeta aumenta la velocidad de transmisión de los datos a la señal más alta disponible. En la mayoría de las conexiones en red, la definición Auto es la velocidad de transmisión más eficiente. Para ahorrar energía en la Pocket PC, se puede configurar una velocidad de transmisión más lenta. La velocidad de transmisión más alta consume más energía. Link (Enlace) En la ficha Link se muestran los campos para verificar la transmisión de datos punto a punto entre computadoras Pocket PC o entre una Pocket PC y un punto de acceso. Ping Command (Comando Ping) Este comando le permite verificar si hay otro dispositivo inalámbrico o punto de acceso disponible. 1. Especifique la dirección IP de un dispositivo inalámbrico o punto de acceso. 2. Seleccione un período Timeout (Tiempo de espera). Este valor corresponde al período de espera de la tarjeta (en milésimas de segundo) para recibir una respuesta del host que se está probando. Si el tiempo de espera se define en 1000 milésimas de segundo y la tarjeta no recibe una respuesta antes de ese período, se determina que el dispositivo es inalcanzable. 1. Seleccione el Packet Size (Tamaño del paquete). Este valor corresponde a la cantidad de datos de prueba que envía la tarjeta al Página 18 dispositivo que se está probando. 2. Seleccione Start (Inicio) para comenzar la prueba. 3. Seleccione Stop (Detener) para finalizar la prueba. Test Result (Resultado de prueba) En la sección Test Result se muestra la dirección IP de la Pocket PC, la cantidad de paquetes enviados y recibidos, y el tiempo transcurrido de la prueba. Link Message (Mensaje de enlace) En la sección Link Message se muestran los resultados de la prueba. Se muestra la respuesta de un dispositivo inalámbrico o punto de acceso asociado con la dirección IP especificada en el comando Ping. Security (Seguridad) En la ficha Security se muestran los campos para activar el cifrado de datos seguro a fin de prohibir a los dispositivos inalámbricos no autorizados el acceso a los datos que envía o recibe la Pocket PC por la red. Este tipo de cifrado se denomina WEP (Privacidad equivalente en conexión). La privacidad WEP brinda seguridad cifrando los datos en las ondas de radiofrecuencia de modo de protegerlos cuando se transmiten de un punto a otro. Página 19 Encryption (WEP) (Cifrado – privacidad WEP) 1. Para usar el cifrado de la privacidad WEP, seleccione Enable (Activar). WEP Key Length (Longitud de la clave WEP) Cuanto más alto sea el nivel de cifrado de datos (128 bits) tanto más difícil será el proceso de cifrado y descifrado, pero los niveles más altos de cifrado hacen caer el rendimiento de una red inalámbrica. 1. Seleccione 40-bit o 128-bit. La Pocket PC debe usar el mismo nivel de cifrado que el punto de acceso WEP Key Type (Tipo de clave WEP) Si desea leer un archivo cifrado, es necesario que conozca la clave o contraseña secreta que le permitirá descifrarlo. El parámetro WEP Key Type le permite crear una clave o contraseña usando una palabra, un carácter o un valor hexadecimal. Para crear claves de cifrado automáticamente: 1. Seleccione el menú WEP Key Type para ver la lista desplegable de tipos de claves. 2. Seleccione PassPhrase y una serie de caracteres en el campo Key in… (Ingresar…). Automáticamente se generarán las cuatro Key Settings (Definiciones de claves). Página 20 3. Seleccione OK (Aceptar). Key Setting (Definición de clave) 1. Seleccione una de las cuatro definiciones de clave. 2. Haga clic en Apply (Aplicar) para asignar la definición de clave. Para crear claves de cifrado manualmente: 1. Seleccione el menú WEP Key Type para ver la lista desplegable de tipos de claves. 2. Seleccione Char o Hex. 3. En el campo Key in…, seleccione una serie de caracteres o de valores hexadecimales. 4. Seleccione OK (Aceptar). 5. Seleccione una de las cuatro definiciones de clave. 6. Haga clic en Apply (Aplicar) para asignar la definición de clave. Caracteres o valores hexadecimales para el cifrado de 40 bits 5 caracteres de A-Z, a-z, o de 0-9; por ejemplo: MyKey 10 dígitos hexadecimales de A-F, a-f, o de 0-9; por ejemplo: 11AA22BB33. Caracteres o valores hexadecimales para el cifrado de 128 bits 13 caracteres de A-Z, a-z, o de 0-9; por ejemplo: MyKey12345678 26 dígitos hexadecimales de A-F, a-f, o de 0-9; por ejemplo: 11AA22BB33CAT456FENCE92647. Authentication Type (Tipo de autenticación) El tipo de autenticación se puede definir como Open System (Sistema abierto) o Shared Key (Clave compartida). El tipo de autenticación predeterminado es Open System. Cuando el sistema está abierto no hay cifrado. Cuando el tipo de autenticación se define como Shared Key, se deben usar las claves de privacidad WEP. La Pocket PC y el punto de acceso deben usar la misma clave de cifrado WEP para la autenticación de clave compartida. Página 21 About (Acerca de) En la ficha About se muestran los números de versión del controlador de la red y del programa utilitario de configuración. Página 22 Definición de la tarjeta para LAN inalámbrica para usar con Windows El procedimiento de instalación de la tarjeta para LAN inalámbrica para usar con los sistemas operativos Windows XP/2000/NT/98/ME tiene cuatro pasos: 1. Introducir el CD de la tarjeta para LAN inalámbrica en la computadora. 2. Seleccionar el Programa utilitario de instalación y seguir las instrucciones que se muestran en la pantalla. No retirar el CD de la computadora. 3. Introducir la tarjeta para LAN inalámbrica en la computadora. 4. Salir del programa utilitario de instalación. Debido a que cada sistema operativo es ligeramente diferente, a continuación se detallan instrucciones de instalación independientes para: 1. Instalar el controlador para la tarjeta. 2. Confirmar si la tarjeta está funcionando correctamente. 3. Elegir una red inalámbrica. Antes de instalar la tarjeta para LAN inalámbrica, localice el CD-ROM de instalación de Windows correspondiente a su sistema operativo. Quizás necesite archivos del CD de instalación durante el proceso de configuración. Versiones del controlador y el programa utilitario El CD-ROM que se entrega con la tarjeta para LAN inalámbrica para los sistemas operativos Windows XP/2000/NT/98/ME contiene los siguientes controladores y programas utilitarios: Controlador Versión 4.0.7 Utilitario Versión 4.0.7 Las versiones de los controladores y programas utilitarios se pueden descargar desde el sitio de SanDisk en la web: www.sandisk.com/connect Página 23 Instalación de la tarjeta para LAN inalámbrica Si la computadora cuenta con una ranura CompactFlash® Tipo 1, introduzca en ella la tarjeta para LAN inalámbrica. Si la computadora tiene una ranura PCMCIA, debe usar el adaptador CompactFlash®/PCMCIA que se entrega con la tarjeta para LAN inalámbrica: 1. Introduzca la tarjeta para LAN inalámbrica en el adaptador CompactFlash®/PCMCIA. 2. Introduzca el adaptador con la tarjeta en la ranura PCMCIA de la computadora Adaptador PCMCIATarjeta CompactFlash® No fuerce el adaptador para introducirlo en la ranura. Si el adaptador no se introduce con facilidad, retírelo y vuelva a colocarlo. Si hace fuerza para introducirlo en la computadora, dañará tanto el adaptador como la ranura PCMCIA. Advertencia sobre la tensión La tarjeta para LAN inalámbrica funciona con 3,3 V. Si la computadora no acepta 3,3 V, la tarjeta para LAN inalámbrica puede provocar daños en la ranura PCMCIA. Página 24 Desactivación y extracción de la tarjeta para LAN inalámbrica Si no necesita la conectividad que ofrece la tarjeta para LAN inalámbrica recomendamos que desactive y extraiga la tarjeta de la computadora para prolongar la duración de la batería: Perderá la conexión con la red cuando extraiga la tarjeta para LAN inalámbrica. Antes de extraer la tarjeta, asegúrese de haber cerrado todos los archivos y las aplicaciones de la red. Extracción de la tarjeta para LAN inalámbrica Para extraer la tarjeta para LAN inalámbrica sin peligro: 1. Haga clic una vez en el icono Remove Hardware (Quitar hardware) en la barra de tareas de Windows. 2. Seleccione Stop Wireless LAN Card (Detener la tarjeta para LAN inalámbrica). Este mensaje puede cambiar según el programa operativo instalado en la computadora. En el caso de Windows XP, el mensaje es Safely Remove Wireless LAN Card (Quitar la tarjeta para LAN inalámbrica con seguridad). 3. Una vez que el sistema muestre un mensaje que le indica que puede quitar la tarjeta con seguridad, haga clic en OK (Aceptar) y luego retire la tarjeta de la computadora. Página 25 Instalación en Windows XP El procedimiento de instalación de la tarjeta para LAN inalámbrica para usar con el sistema operativo Windows XP tiene tres pasos: 1. Instalar el controlador. 2. Confirmar si la tarjeta está funcionando correctamente. 3. Elegir una red inalámbrica. Instalación del controlador Cuando se introduce la tarjeta para LAN inalámbrica en la ranura PCMCIA de la computadora, Windows automáticamente instala el controlador para la tarjeta para LAN inalámbrica. Si se abre una ventana con un mensaje de error acerca de la prueba del logotipo de Windows, haga clic en Continue Anyway (Continuar de todos modos). Confirmación del funcionamiento de la tarjeta 1. En el escritorio, haga clic con el botón secundario del mouse en My Computer (Mi PC) y luego, seleccione Properties (Propiedades). 2. Haga clic en la ficha Hardware. 3. En el Administrador de dispositivos, haga clic en el botón Device Manager (Administrador de dispositivos). 4. Localice la categoría Network adapters (Adaptadores de red). 5. Haga clic en el signo más para abrir la lista de adaptadores de red instalados. 6. En esta lista se debería mostrar una línea para la tarjeta para LAN inalámbrica. Si no se muestra un icono de error en la línea, la tarjeta está funcionando correctamente. Página 26 Elección de una red inalámbrica Después de instalar la tarjeta para LAN inalámbrica, en la barra de tareas se muestra el icono Wireless Network Connection (Conexión de red inalámbrica) con un mensaje acerca de la disponibilidad de la red. 1. Haga clic en el icono Wireless Network Connection en la barra de tareas para ver una lista de los puntos de acceso disponibles en la red. 2. Seleccione en la lista de redes disponibles un punto de acceso en la red y luego haga clic en Connect (Conectar). 3. Si tiene dificultades para conectarse con la red inalámbrica que seleccionó, haga clic en Advanced (Avanzado) y luego configure los parámetros de la ficha Wireless Networks (Redes inalámbricas). Consulte la documentación de Windows XP si necesita ayuda para configurar las opciones de esta ficha. Página 27 No se encuentra la conexión con la red Si el icono de la red LAN en la barra de tareas tiene una X, el sistema no puede hallar una conexión en la red. 1. Haga clic en el icono Wireless Network Connection en la barra de tareas para ver una lista de los puntos de acceso disponibles en la red. 2. Si aparece un punto de acceso en la lista de redes disponibles, selecciónelo y luego haga clic en Connect (Conectar). 3. Si no aparecen puntos de acceso, haga clic en el botón Advanced (Avanzado) y luego en Refresh (Renovar) para buscar un punto de acceso. Si no aparece ningún punto de acceso significa que hay un problema en la conexión con la red inalámbrica. 4. Seleccione un punto de acceso en la lista de redes disponibles. 5. Haga clic en Configure (Configurar). Se abre el cuadro de diálogo Wireless Network Properties (Propiedades de la red inalámbrica). No es necesario configurar las opciones que se muestran en esta ventana. 6. Haga clic en OK (Aceptar). Programa utilitario de configuración de la tarjeta para LAN inalámbrica El programa utilitario de configuración que se entrega con la tarjeta para LAN inalámbrica tiene herramientas adicionales para configurar y supervisar la conexión de la tarjeta para LAN inalámbrica. Consulte CONFIGURACIÓN DE LA TARJETA PARA LAN INALÁMBRICA PARA WINDOWS. Página 28 Instalación en Windows 2000 El procedimiento de instalación de la tarjeta para LAN inalámbrica para usar con el sistema operativo Windows 2000 tiene dos pasos: 1. Instalar el controlador con el asistente de instalación de nuevo hardware. 2. Confirmar si la tarjeta está funcionando correctamente. Instalación del controlador y el programa utilitario de configuración Cuando se introduce la tarjeta para LAN inalámbrica en la ranura PCMCIA de la computadora, Windows automáticamente detecta la tarjeta y abre el Found New Hardware Wizard (Asistente de nuevo hardware encontrado). Este asistente le guiará por el proceso de instalación del controlador del dispositivo para la tarjeta para LAN inalámbrica. 1. En la pantalla Welcome (Bienvenida) del asistente, haga clic en Next (Siguiente) para continuar. 2. En la pantalla Install Hardware Device Drivers (Instalación de los controladores del dispositivo de hardware), seleccione el botón de opción para Search for a suitable driver for my device (Recommended) (Buscar un controlador para mi dispositivo – Recomendado). 3. Haga clic en Next (Siguiente). 4. Introduzca el CD-ROM de la tarjeta para LAN inalámbrica en la unidad de CD-ROM de la computadora. 5. Marque el cuadro de selección para Specify a location (Especificar un lugar). 6. Haga clic en Next (Siguiente). Cuando Windows reconoce la tarjeta, se abre la ventana Driver Files Search Results (Resultados de la búsqueda de archivos controladores) que muestra los nombres de dispositivo y controlador. 7. Para instalar el controlador, haga clic en Next. 8. Cuando el asistente complete la instalación, haga clic en Finish (Finalizar). Página 29 Confirmación del funcionamiento de la tarjeta 1. En el menú Start (Inicio), abra Control Panel (Panel de control) y luego seleccione System Device Manager (Administrador de dispositivos del sistema). 2. Localice la categoría Network adapters (Adaptadores de red). 3. Haga clic en el signo más para abrir la lista de adaptadores de red instalados. 4. En esta lista se debería mostrar una línea para la tarjeta para LAN inalámbrica. Si no se muestra un icono de error en la línea, la tarjeta está funcionando correctamente. Página 30 Instalación en Windows NT 4.0 El procedimiento de instalación de la tarjeta para LAN inalámbrica para usar con el sistema operativo Windows 2000 tiene cuatro pasos: 1. 2. 3. 4. Agregar un adaptador de red. Instalar el controlador. Reiniciar Windows. Confirmar si la tarjeta está funcionando correctamente. Agregado de un adaptador de red 1. En el escritorio, abra Control Panel (Panel de control) y luego haga doble clic en Network (Red). 2. Abra la ficha Adapters (Adaptadores) y haga clic en el botón Add (Agregar). 3. En la lista de Network Adapters (Adaptadores de red), seleccione la tarjeta para LAN inalámbrica. 4. Haga clic en Have Disk (Usar disco). Página 31 Instalación del controlador 1. Introduzca el CD-ROM de la tarjeta para LAN inalámbrica en la unidad de CD-ROM de la computadora y haga clic en OK (Aceptar). 2. Cuando Windows reconoce la tarjeta se abre la ventana Select OEM Option (Seleccionar opción de fabricante). Haga clic en OK (Aceptar) para instalar el controlador para la tarjeta. Reinicio de Windows Reinicie Windows para completar la instalación. Confirmación del funcionamiento de la tarjeta 1. En el menú Start (Inicio), abra Control Panel (Panel de control) y luego haga doble clic en Devices (Dispositivos). 2. Localice la línea de Wireless LAN Card (Tarjeta para LAN inalámbrica). Si se muestra el mensaje Started (Iniciado) en la columna Status (Estado), el controlador está instalado y funciona correctamente. Página 32 Instalación en Windows 98/ME El procedimiento de instalación de la tarjeta para LAN inalámbrica para usar con los sistemas operativos Windows 98/ME tiene tres pasos: 1. Instalar el controlador con el Asistente de instalación de nuevo hardware. 2. Reiniciar Windows. 3. Confirmar si la tarjeta está funcionando correctamente. Instalación del controlador Cuando se introduce la tarjeta para LAN inalámbrica en la ranura PCMCIA, Windows automáticamente detecta la tarjeta y abre Add New Hardware Wizard (Asistente para agregar hardware nuevo). Este asistente le guiará por el proceso de instalación del controlador del dispositivo para la tarjeta para LAN inalámbrica. 1. En la pantalla Welcome (Bienvenida) del asistente, haga clic en Next (Siguiente) para continuar. 2. En la siguiente pantalla para agregar hardware nuevo, seleccione el botón de opción Search for the best driver for your device (Recommended) (Buscar el mejor controlador para el dispositivo – Recomendado). 3. Haga clic en Next (Siguiente). 4. Introduzca el CD-ROM de la tarjeta para LAN inalámbrica en la unidad de CD-ROM de la computadora. 5. Marque el cuadro de selección para CD-ROM drive (Unidad de CD-ROM). 6. Haga clic en Next (Siguiente). Cuando Windows reconoce la tarjeta, se abre la ventana Windows Driver Search (Búsqueda de controladores de Windows) que muestra el nombre del dispositivo y dónde se encuentra el controlador. 7. Para instalar el controlador, haga clic en Next. 8. Cuando se muestra el mensaje Insert Disk (Introducir disco), introduzca el disco con el rótulo ‘Windows 98 Second Edition o ME CD-ROM’ y luego haga clic en OK. 9. Cuando el asistente complete la instalación, haga clic en Finish Página 33 (Finalizar). Reinicio de Windows Reinicie Windows para completar la instalación. Confirmación del funcionamiento de la tarjeta 1. En el menú Start (Inicio), abra Control Panel (Panel de control) y luego seleccione System Properties (Propiedades del sistema). 2. Seleccione la ficha Device Manager (Administrador de dispositivos). 3. Abra la categoría Network adapters (Adaptadores de red). 4. Localice la línea de Wireless LAN Card (Tarjeta para LAN inalámbrica). Si no se muestra un icono de error en la línea, la tarjeta está funcionando correctamente. Página 34 Configuración de la tarjeta para LAN inalámbrica para usar con Windows Antes de que pueda usar el programa utilitario de Configuración de LAN inalámbrica es necesario que desactive la aplicación Configuración de red inalámbrica automática de Windows. 1. Haga clic con el botón secundario del mouse en el icono Network Connections (Conexiones de red) de la barra de tareas. 2. Seleccione Properties (Propiedades) para abrir la ventana Wireless Network Connection (Conexión de red inalámbrica). 3. Seleccione la ficha Wireless Networks (Redes inalámbricas). 4. Quite la marca del cuadro de selección Use Windows to configure my wireless network settings (Usar Windows para configurar los parámetros de mi red inalámbrica). 5. Haga clic en OK (Aceptar). Icono del programa utilitario para redes LAN inalámbricas El icono del programa utilitario para redes LAN inalámbricas aparece en la Barra de tareas. Página 35 Los colores de las barras en el icono del programa utilitario indican la potencia de la conexión de la red inalámbrica. Las barras de color azul indican que la conexión es adecuada. Las barras de color amarillo indican que la conexión es débil pero se puede usar. Las barras de color rojo indican que la conexión es muy débil o inexistente. Página 36 Uso del programa utilitario para redes LAN inalámbricas El programa utilitario para redes LAN inalámbricas se usa para hacer cambios en la configuración, supervisar el rendimiento y realizar diagnósticos simples de la tarjeta para LAN inalámbrica que se usa con los sistemas operativos Windows XP/2000/NT/98/ME. Haga clic en el icono del programa utilitario para redes LAN inalámbricas en la Barra de tareas para abrirlo. Este programa utilitario tiene cinco cuadros de diálogo: Configuration (Configuración) Se usa para cambiar y supervisar la configuración y los parámetros. Link Test (Prueba de enlace) Se usa para probar la calidad de la transmisión de datos en los dispositivos conectados a la red inalámbrica. AP Browser (Explorador de puntos de acceso) Muestra información sobre los puntos de acceso disponibles. Site Survey (Estudio del sitio) Representa gráficamente la calidad del canal de radiofrecuencia. About (Acerca de) Página 37 Muestra los números de versión del programa utilitario de configuración, el controlador de la red y el microprograma (firmware). Página 38 Configuration (Configuración) La ventana de diálogo Configuration se usa para modificar la configuración de la tarjeta para LAN inalámbrica y supervisar la calidad de la conexión inalámbrica. Haga clic en el icono del programa utilitario para redes LAN inalámbricas en la Barra de tareas para abrirlo. Adapter Select (Selección de adaptador) En el menú desplegable Adapter Select, seleccione la tarjeta para LAN inalámbrica. Profile (Perfil) En el campo Profile, usted puede asignar un nombre a una configuración de Página 39 red específica. Por ejemplo, los parámetros para una configuración Ad-Hoc son diferentes de los de una configuración de Infraestructura. Para guardar el perfil Ad-Hoc, debe seleccionar la opción Ad-Hoc en el menú desplegable, modificar los parámetros en el cuadro de diálogo de configuración y luego hacer clic en Save (Guardar), junto al menú desplegable del perfil. Al instalar un perfil para diferentes configuraciones, usted puede conmutar fácilmente a otra configuración sin tener que cambiar cada opción en la ventana del diálogo de configuración. Puede modificar los perfiles cuando lo desee. Cómo agregar un perfil 1. En el menú desplegable Profile, especifique un nombre para el perfil. 2. Cambie los parámetros apropiados en la ventana de diálogo Configuration. 3. Seleccione Save (Guardar). Cómo cambiar un perfil 1. Seleccione el nombre de un perfil en el menú desplegable Profile. 2. Cambie los parámetros apropiados en la ventana de diálogo Configuration. 3. Seleccione Save. Cómo cambiar de un perfil a otro 1. Seleccione el nombre de un perfil en el menú desplegable Profile. 2. Seleccione Apply (Aplicar). O BIEN, 1. Haga clic con el botón secundario del mouse en Wireless LAN Utility (Programa utilitario para redes LAN inalámbricas) en la Barra de tareas. 2. Seleccione el nombre de un perfil. Cómo quitar un perfil Para eliminar un perfil, elija su nombre en el menú desplegable Profile y luego seleccione Delete (Quitar). Página 40 Network Type (Tipo de red) La tarjeta para LAN inalámbrica puede funcionar en tres ambientes de red: Infraestructura Para acceder a Internet o a la red corporativa a través de un punto de acceso. Pseudo Ad-Hoc Para redes inalámbricas entre computadoras en las que las estaciones inalámbricas se conectan directamente entre sí usando el mismo canal, sin acceder a un punto de acceso. (Consulte Canal Ad-Hoc.) 802.11 Ad-Hoc (recomendado) Para redes inalámbricas entre computadoras en las que las estaciones inalámbricas se conectan directamente entre sí usando la misma identificación ESS sin un punto de acceso. (Consulte ESS ID.) Ad-Hoc Channel (Canal Ad-Hoc) El menú desplegable Ad-Hoc Channel permite especificar el canal que se usará para la tarjeta para LAN inalámbrica. El canal debe ser el mismo para todas las estaciones inalámbricas. Transmit Rate (Velocidad de transmisión) Existen cinco definiciones para la velocidad de transmisión: Fully Auto 1 ó 2 Mbps (megabits por segundo) 5.5 Mbps 11 Mbps La definición predeterminada para la velocidad de transmisión de datos es Fully Auto (Totalmente automática). Cuando está definida con este parámetro, la tarjeta para LAN inalámbrica funciona a la velocidad de datos máxima porque automáticamente busca en un punto de acceso la señal más alta posible. Cuando la señal de transmisión de un punto de acceso se debilita o decae, la Página 41 tarjeta automáticamente conmuta a una velocidad de transmisión menor a fin de mantener segura la transmisión. Cuando la señal mejora, la tarjeta para LAN inalámbrica aumenta la velocidad de transmisión de los datos a la señal más alta disponible. En la mayoría de las conexiones en red, la definición Fully Auto es la velocidad de transmisión más eficiente. Para ahorrar energía en la Pocket PC se puede configurar una velocidad de transmisión más lenta. La velocidad de transmisión más alta consume más energía. ESS ID La Identificación del Conjunto de servicios extendidos (ESS ID) es una identificación que se asigna al punto de acceso en el cual se conecta la tarjeta para LAN inalámbrica. Los dispositivos inalámbricos que se conectan a un punto de acceso deben usar la misma identificación ESS ID. Esta ID puede tener una longitud máxima de 32 caracteres y es sensible al uso de letras mayúsculas y minúsculas. La configuración ESS ID predeterminada es ANY (Cualquiera), lo que permite a la tarjeta de PC para redes LAN inalámbricas asociarse automáticamente a cualquier punto de acceso disponible. Para especificar una ESS ID diferente, marque el cuadro de selección ESS ID y especifique una nueva identificación. BSS ID Cuando se conecta un punto de acceso a una red cableada y a un conjunto de dispositivos inalámbricos, la conexión se denomina Conjunto de servicios básicos (BSS). Los dispositivos inalámbricos en un conjunto BSS se deben configurar con la misma identificación BSS ID. Si la red usa múltiples puntos de acceso con la misma ESS ID, es posible especificar la dirección BSS ID (Identificación de Conjunto de servicios básicos) del punto de acceso que ofrece la señal inalámbrica más potente. Esta dirección también se denomina dirección MAC (Control de acceso a medios), una dirección de hardware que identifica en forma exclusiva a un punto de acceso. Para especificar una identificación BSS ID exclusiva, marque el cuadro de selección BSS ID y especifique la identificación ESS ID. Página 42 WEP Enabled (Privacidad WEP activada) El cifrado WEP (Privacidad equivalente en conexión) es un protocolo de seguridad que se usa para proporcionar cifrado de datos de gran seguridad para redes locales inalámbricas. Para usar el cifrado de privacidad WEP, seleccione el cuadro de selección WEP Enabled. Al conectarse con un punto de acceso, la clave de cifrado de la tarjeta para LAN inalámbrica en la computadora debe coincidir con la clave de cifrado del punto de acceso al cual se conecta. Del mismo modo, si la tarjeta para LAN inalámbrica usa MyKey como palabra clave, el punto de acceso debe usar MyKey como clave de cifrado. La instalación del cifrado de privacidad WEP tiene dos pasos: 1. Selección del nivel de cifrado de 64 ó 128 bits. 2. Creación de claves de cifrado con PassPhrase o manualmente. Selección de un nivel de cifrado Seleccione la opción 64bit o 128bit en el menú desplegable Encryption (WEP) (Cifrado WEP). Página 43 Cuanto más alto sea el nivel de cifrado de datos (128 bits) tanto más difícil será el proceso de cifrado y descifrado, pero los niveles más altos de cifrado hacen caer el rendimiento de una red inalámbrica. Creación de claves de cifrado con PassPhrase (128 bits) Si desea leer un archivo cifrado es necesario que conozca la clave o contraseña secreta que le permitirán descifrarlo. El parámetro Create Key with PassPhrase (Crear clave con PassPhrase) le permite crear claves de cifrado con una palabra clave. 1. Seleccione el botón de opción para Create Key with PassPhrase. 2. Escriba el nombre de la palabra clave. Vea las limitaciones en Caracteres o valores hexadecimales. 3. A medida que escribe, automáticamente se generan las cuatro definiciones de clave. 4. Elija una de las cuatro definiciones de clave. 5. Haga clic en OK (Aceptar). 6. Haga clic en Apply (Aplicar). Creación de claves de cifrado manualmente (64 bits) 1. Seleccione el botón de opción para Create Key Manually. 2. Seleccione el botón de opción Alphanumeric (Alfanumérico) o Hexadecimal. 3. En los campos Key (Clave), especifique las asignaciones de las cuatro claves. Vea las limitaciones en Caracteres o valores hexadecimales. 4. Elija una de las cuatro definiciones de clave. 5. Haga clic en OK (Aceptar). 6. Haga clic en Apply (Aplicar). Caracteres o valores hexadecimales para el cifrado de 64 bits 5 caracteres alfanuméricos, de A-Z, a-z, o de 0-9; por ejemplo: MyKey 10 dígitos hexadecimales de A-F, a-f, o de 0-9; por ejemplo: 11AA22BB33. Caracteres o valores hexadecimales para el cifrado de 128 bits 13 caracteres alfanuméricos, de A-Z, a-z, o de 0-9; por ejemplo: MyKey12345678 26 dígitos hexadecimales de A-F, a-f, o de 0-9; Página 44 por ejemplo: 11AA22BB33CAT456FENCE92647. Página 45 Advanced (Avanzada) La ventana del diálogo de configuración Advanced se usa para administrar el uso de energía y el rendimiento de la tarjeta para LAN inalámbrica. Para acceder al cuadro de diálogo Advanced, seleccione Advanced en la página de configuración. Administración de energía Cuando está activada la opción Power Save (Ahorro de energía), la tarjeta para LAN inalámbrica ingresa en el estado en reposo para minimizar el consumo de energía. Para ahorrar consumo de la batería de la computadora, seleccione el cuadro de selección Power Save Enabled (Ahorro de energía activado). El punto de acceso al cual se conecta también debe aceptar el modo de ahorro de energía. Si el punto de acceso no acepta esta función, no se podrá establecer la conexión. Página 46 RTS Threshold (Umbral de solicitud de emisión) El parámetro RTS Threshold es un pedido de permiso para transmitir datos a un punto de acceso. Al activar esta opción, se impide que los datos de dos dispositivos inalámbricos lleguen simultáneamente al punto de acceso (o que choquen). Si dos transmisiones inalámbricas chocan en el punto de acceso, se perderán los datos de ambas transmisiones. Por lo general, el choque de transmisiones se produce cuando dos dispositivos inalámbricos están en el margen de acción de un mismo punto de acceso pero no están en el margen de acción del otro dispositivo. En efecto, los dispositivos no se pueden detectar entre sí. Cuando se activa el umbral de solicitud de emisión, el dispositivo inalámbrico envía un mensaje de solicitud de emisión al punto de acceso antes de transmitir datos. El punto de acceso responde al dispositivo inalámbrico con un mensaje de Preparado para enviar para confirmar la cantidad de tiempo reservado para la transmisión. Simultáneamente, el punto de acceso notifica al resto de los dispositivos inalámbricos en su margen de acción que difieran la transmisión. Para activar el umbral RTS, seleccione botón de opción Enable (Activar). Especifique un tamaño de paquetes de entre 0 y 1500 en el cuadro de texto a la derecha del botón Enable. Esta opción sólo se debe usar en los casos necesarios. La configuración predeterminada para RTS Threshold es Disable (Desactivar). Cuando se activa RTS Threshold, se sobrecarga la red y esto afecta adversamente su rendimiento. Frag. Threshold (Umbral de fragmentación) El parámetro Fragmentation se usa para mejorar la eficiencia cuando se transmiten grandes archivos (paquetes) por una red inalámbrica. Cuando Frag. Threshold está Enabled (Activado), los archivos más grandes se dividen cuando se transmiten y se vuelven a unir en el punto de acceso. El valor de la fragmentación se puede definir entre 256 y 1500. El valor predeterminado para Frag. Threshold es Disable (Desactivado). IRQ NO. Esta opción sólo está disponible para Windows NT. El número de IRQ (Solicitud de interrupción) especifica qué línea de hardware usará un dispositivo para enviar señales a la unidad CPU del mismo. Para evitar conflictos entre dispositivos, usted puede seleccionar un número de Página 47 solicitud de interrupción específico en el menú desplegable IRQ. IO Address (Dirección de entrada o salida) Esta opción sólo está disponible para Windows NT. El número de IO Address especifica un dispositivo que envía o recibe datos de una computadora o un dispositivo periférico, como una impresora. Para evitar conflictos entre dispositivos, puede seleccionar una dirección de entrada/salida específica en el menú desplegable IO Address. Default (Predeterminado) Los parámetros en la ventana de diálogo Configuration se pueden definir con los valores predeterminados con sólo hacer clic en el botón Default. Los parámetros predeterminados son: Modo Infraestructura Velocidad de transmisión totalmente automática Cualquier punto de acceso Status (Estado) La sección Status del cuadro de diálogo Configuration brinda información acerca del rendimiento de la tarjeta para LAN inalámbrica. State (Estado) En el modo Infraestructura, el campo State muestra la dirección BSSID del punto de acceso que usa la tarjeta para LAN inalámbrica. En el modo Ad-Hoc, el campo State muestra la identificación BSSID virtual que usan los dispositivos inalámbricos en la red cuando está marcado el Página 48 cuadro de selección ESS ID. Representa la conexión entre dispositivos sin un punto de acceso y sin una identificación BSSID real. Current Channel (Canal actual) Indica el canal que se usa para la conexión con el punto de acceso. Current Tx Rate (Velocidad de transmisión actual) Indica la velocidad de transmisión más alta en uso. Throughput (Caudal de proceso) Representa la velocidad de la transmisión y recepción de corto plazo en bytes por segundo. Este campo se actualiza continuamente. Link Quality (Calidad del enlace) Indica la calidad de una conexión con un punto de acceso. 100%~80% – Enlace excelente 80%~60% – Enlace adecuado 60%~40% – Enlace regular Menos de 40% – Enlace pobre o sin conexión Signal Strength (Potencia de la señal) Indica la calidad de una señal desde un punto de acceso. 100%~80% – Señal excelente 80%~60% – Señal adecuada 60%~25% – Señal regular Menos de 25% – Señal pobre o sin señal Reconnect (Reconectar) Haga clic en el botón Reconnect para explorar nuevamente todos los canales disponibles. Si la calidad del enlace o la potencia de la señal es pobre, seleccione Reconnect para buscar una conexión de mejor calidad con otro punto de acceso. Página 49 Link Test (Prueba del enlace) La ventana de diálogo Link Test se usa para examinar la calidad de la transmisión de datos entre la tarjeta para LAN inalámbrica y cualquier dispositivo en la red. IP Layer Link Test (Prueba de enlace en la capa IP) El parámetro IP Layer link test se usa para verificar la calidad de la transmisión entre su computadora y los dispositivos remotos o locales. 1. En el menú desplegable Remote Address (Dirección remota), seleccione la dirección de un dispositivo en la red que no esté conectado a su computadora. 2. En el menú desplegable Local Address (Dirección local), seleccione la dirección de su computadora o bien, especifique la dirección manualmente. 3. Ingrese un Ping Interval (Intervalo Ping), que es una consulta para determinar si es posible acceder a una dirección IP. El intervalo Ping se muestra en milésimas de segundo. 4. Especifique un Packet Size (Tamaño de paquete). 5. Haga clic en el botón Ping. 6. Haga clic en el botón Refresh (Renovar) para llevar los contadores a cero. Página 50 7. Para detener la prueba, haga clic en Ping otra vez. Los resultados de la prueba del enlace de la capa IP se muestran en el lado derecho del cuadro de diálogo. Packet Count indica la cantidad de paquetes enviados. Failure Count indica la cantidad de paquetes con error. Percent indica el porcentaje de paquetes con error. MAC Layer Link Test (Prueba de enlace en la capa MAC) El parámetro MAC Layer link test se usa para verificar la calidad de la transmisión entre su computadora y un punto de acceso. En el modo Infraestructura no es necesario especificar una dirección remota. 1. Si el tipo de la red es modo Ad-Hoc, especifique la dirección MAC en el campo Remote Address (Dirección remota). 2. Especifique un Test Interval (Intervalo de prueba), que corresponde al límite de tiempo de la prueba. El intervalo de la prueba se muestra en milésimas de segundo. 3. Especifique un Packet Size (Tamaño de paquete). 4. Haga clic en Loop Back (Retorno). 5. Haga clic en el botón Refresh (Renovar) para llevar los contadores a cero. 6. Para detener la prueba de retorno, haga clic en Loop Back otra vez. Los resultados de la prueba del enlace de la capa MAC se muestran en el lado derecho del cuadro de diálogo. Packet Count indica la cantidad de paquetes enviados. Failure Count indica la cantidad de paquetes con error. Percent indica el porcentaje de paquetes con error. Página 51 AP Browser (Explorador de puntos de acceso) En el cuadro de diálogo AP Browser se muestra información sobre los puntos de acceso disponibles en la red. Para conectarse con un punto de acceso en la lista, selecciónelo y luego haga clic en Join BSS. Haga clic en el botón Refresh (Renovar) para explorar otra vez y actualizar la información sobre los puntos de acceso disponibles. ESSID Nombre del punto de acceso. BSSID Dirección MAC del punto de acceso. Channel (Canal) Canal que usa el punto de acceso. Capability (Capacidad) BSS o ESS. O bien, IBSS en el modo AD-Hoc. Signal (Señal) Potencia de la señal al punto de acceso. Noise (Ruido) Interferencia en la red. Página 52 Rates (Velocidades) Velocidades de transmisión disponibles para el punto de acceso. Site Survey (Estudio del sitio) En el cuadro de diálogo Site Survey se muestra la calidad de los 14 canales de radio que usa la tarjeta para LAN inalámbrica. Cuanto más alta sea la barra, tanto mayor será la calidad del canal. Las barras de color azul indican que la calidad es adecuada Las barras de color amarillo indican que la calidad es regular Las barras de color rojo indican que la calidad es pobre About (Acerca de) En el cuadro de diálogo About se muestran los números de versión del programa utilitario de configuración, el controlador de la red y el microprograma (firmware). Página 53 Asistencia técnica Visite la página: http/www.sandisk.com/connect Correo electrónico, acceda a: http://www.sandisk.com/tech/s_central.asp e ingrese la información Teléfono: 1.866.SAN.DISK (1.866.726.3475) De lunes a viernes, de 7:00 a.m. a 4:00 p.m., hora estándar del Pacífico Página 54 Garantía limitada SanDisk garantiza que este producto responde a todas las especificaciones publicadas del producto y que carece de defectos de materiales o mano de obra que puedan impedir que la unidad funcione según las especificaciones publicadas para la unidad, durante tres años a partir de la fecha de compra. La incompatibilidad no se considera un defecto cubierto por la garantía de SanDisk. Durante el período de garantía, SanDisk reparará o reemplazará, a su sola opción, el producto defectuoso sin cargo alguno, siempre que cuente con el comprobante de compra de la tienda minorista y se entregue el producto a SanDisk o a un Centro de Servicio SanDisk autorizado. SanDisk Corporation, 140 Caspian Court, Sunnyvale, CA 94089, Estados Unidos, extiende esta garantía expresa. No se garantiza el funcionamiento sin errores de los productos de SanDisk. Por lo tanto, cuando alguno de los productos se utilice en sistemas para mantener la vida o en otras aplicaciones en las que su mal funcionamiento podría provocar lesiones o la muerte, los productos sólo se deben incorporar en sistemas diseñados con las características apropiadas de redundancia o copias de seguridad con tolerancia a fallas. Este producto está diseñado para ser usado sólo por consumidores finales, no está diseñado ni garantizado para aplicaciones comerciales. Puede registrar su producto en línea en http://www.sandisk.com/registration. La política general de SanDisk Corporation no recomienda usar este producto en aplicaciones para mantener la vida en las que una falla o el funcionamiento defectuoso podrían amenazar directamente la vida o provocar lesiones. Según los Términos y condiciones de venta de SanDisk, los usuarios de productos SanDisk para mantener la vida asumen todos los riesgos e indemnizarán a SanDisk contra todos los daños sufridos. La información que contiene este manual está sujeta a cambios sin previo aviso. SanDisk Corporation no asume responsabilidad alguna por errores técnicos o de redacción, o por omisiones en esta publicación; y tampoco se hará cargo por los daños y perjuicios concomitantes o accesorios que resulten de la provisión o el desempeño o uso de este material. Todas las partes de la literatura de SanDisk están protegidas por leyes de derechos de autor y todos los derechos están reservados. Este documento, ya sea en parte como en su totalidad, no podrá ser copiado, fotocopiado, reproducido, traducido o reducido a algún medio electrónico o formato que puedan interpretar máquinas sin el consentimiento previo, por escrito, de SanDisk Corporation. SanDisk y el logotipo SanDisk son marcas registradas de SanDisk Corporation. Los nombres de productos mencionados en el presente documento se usan únicamente a los fines de identificación y pueden ser marcas comerciales y/o marcas comerciales registradas de sus respectivas compañías. Página 55 © 2002 SanDisk Corporation. Todos los derechos reservados. Impreso en EE.UU. Los productos SanDisk están cubiertos o están amparados por las licencias de una o más de las siguientes patentes de los Estados Unidos: 5.070.032, 5.095.344, 5.168.465, 5.172.338, 5.198.380, 5.200.959, 5.268.318, 5.268.870, 5.272.669 y 5.418.752. Se han otorgado y están pendientes otras patentes estadounidenses e internacionales. Duración de la garantía del hardware: Tres años a partir de la fecha de compra Procedimiento de reemplazo, reparación o reembolso del hardware: Si la unidad debe ser reemplazada o reparada, devuélvala al agente o distribuidor en el embalaje original. Cuando devuelva un producto defectuoso en garantía, incluya siempre la siguiente documentación: Tarjeta de reparación de la garantía Copia de la factura o el comprobante de compra, y Formulario de informe de autorización RMA. Para obtener un ejemplar del formulario de Autorización para devolución de materiales (RMA), comuníquese con SanDisk. Después de recibir el comprobante de compra, repararemos o reemplazaremos, a nuestra sola opción, la unidad defectuosa sin cargo alguno para el comprador. Esta garantía está sujeta al uso apropiado en la aplicación para la cual fueron diseñados los productos, y no cubre las unidades que fueron modificadas sin la aprobación del revendedor, que se sometieron a exigencias físicas o eléctricas inusuales, o que, de algún modo, están dañadas. Página 56 Tarjeta para LAN inalámbrica Guía del usuario Página i Información sobre cumplimientos de normas Este dispositivo cumple con la Parte 15 de las normas de la comisión FCC de EE.UU. Su operación está sujeta a las dos condiciones siguientes: 1) este dispositivo no debe provocar interferencias nocivas; y 2) este dispositivo debe aceptar todas las interferencias que reciba, incluso aquellas que puedan causar el funcionamiento no deseado. Declaración de la Comisión Federal de Comunicaciones (FCC) Este equipo fue probado y cumple con los límites establecidos para dispositivos digitales Clase B, según se establece en la Parte 15 de las normas de la comisión FCC. Estos límites fueron determinados para ofrecer una protección razonable contra interferencias nocivas en una instalación residencial. Este equipo genera, usa y puede irradiar energía de radiofrecuencia y, si no se instala y usa de acuerdo con las instrucciones, puede causar interferencias perjudiciales a las comunicaciones de radio. Sin embargo, no existe garantía alguna de que no producirá interferencias en una instalación en particular. Si este equipo causa interferencias nocivas en la recepción de ondas de radio o televisión, lo que se puede determinar con sólo encender y apagar el equipo, se alienta al usuario a adoptar una o más de las siguientes medidas para tratar de corregir la interferencia: • • • • Reorientar o cambiar la posición de la antena de recepción. Alejar el equipo del receptor. Conectar el equipo a un toma de alimentación en un circuito diferente del que emplea el receptor. Solicitar la ayuda de un distribuidor o un técnico con experiencia en radio y TV. Declaración de la FCC sobre la exposición a la energía de RF: Página ii 1. Este transmisor no se debe instalar u operar con ninguna otra antena o transmisor. 2. Este equipo cumple con los límites de la comisión FCC relativas a la exposición a la energía de RF establecidos para un ambiente no controlado. Este equipo debe ser instalado y operado a una distancia mínima de 20 cm entre el emisor de las radiaciones y su cuerpo. Índice Felicidades ..................................................................................................................... 1 Contenidodel paquete.................................................Error! Bookmark not defined. Verificación de los requisitos del sistema............................................................. 4 Términos......................................................................................................................... 5 Instalación de la tarjeta para LAN inalámbrica para usar con Pocket PC............................................................................................ 7 Instalación de ActiveSync................................................................................7 Cómo establecer la conexión...........................................................................8 Instalación del controlador y del utilitario de configuración...............................9 Instalación de la tarjeta para LAN inalámbrica ...............................................10 Asignación de una dirección IP .....................................................................10 Sincronización de conexiones .......................................................................13 Reinicio de Pocket PC...................................................................................13 Extracción de la tarjeta para LAN inalámbrica................................................13 Pasos siguientes...........................................................................................13 Configuración de la tarjeta para LAN inalámbrica para usar con Pocket PC.........................................................................................14 Status (Estado) .............................................................................................15 Configuration (Configuración) ........................................................................16 Link (Enlace) .................................................................................................18 Security (Seguridad)......................................................................................19 About (Acerca de) .........................................................................................22 Definición de la tarjeta para LAN inalámbrica para usar con Windows...........................................................................................23 Instalación de la tarjeta para redes LAN inalámbricas....................................24 Desactivación y extracción de la tarjeta para redes LAN inalámbricas............25 Instalación en Windows XP ...........................................................................26 Instalación en Windows 2000........................................................................29 Instalación en Windows NT 4.0......................................................................31 Instalación en Windows 98/ME......................................................................33 Configuración de la tarjeta para LAN inalámbrica para usar con Windows...........................................................................................35 Icono del utilitario para redes LAN inalámbricas.............................................35 Uso del utilitario para redes LAN inalámbricas................................................37 Configuration (Configuración) ........................................................................39 Link Test (Prueba del enlace)........................................................................50 AP Browser (Explorador de puntos de acceso).............................................. 52 Site Survey (Estudio del sitio)........................................................................ 53 About (Acerca de)......................................................................................... 53 Asistencia técnica ..................................................................................................... 54 Garantía limitada ........................................................................................................ 55 Página iv Felicidades Le felicitamos por su compra de la tarjeta SanDisk para redes de área local (LAN) inalámbricas de baja potencia. Esta tarjeta permite establecer una conexión inalámbrica de alta velocidad por Internet entre equipos PDA y ordenadores portátiles con la información en una red remota usando puntos de acceso. Los puntos de acceso de una red inalámbrica se conectan a un ordenador host con acceso a la red o Internet. La instalación de una tarjeta para LAN inalámbrica de SanDisk en el equipo PDA u ordenador portátil le otorga la libertad de navegar por la web, verificar si recibió mensajes electrónicos o bien, transferir archivos e información desde o a una red remota sin estar conectado en forma física. Ubicación de los puntos de acceso Los puntos de acceso se pueden encontrar en edificios de oficinas, oficinas en casa, hospitales, universidades, hoteles, aeropuertos, centros de conferencias y cafeterías. Algunos otros ambientes exclusivos donde se pueden instalar puntos de acceso para las personas que necesitan acceder a la información de la red para realizar su trabajo móvil son: • Edificios en los que la instalación del cableado es difícil • Lugares de trabajo en desarrollo, como zonas de fabricación o tiendas minoristas • Ferias de la industria o lugares de exhibición y construcción que requieren una red temporal • Empresas que necesitan acceso adicional a la red durante períodos de máxima actividad o que requieren una instalación rápida de una red pequeña para ordenadores Características de la tarjeta para LAN inalámbrica • Lista para usar. Instalación y configuración sencillas. • Compatible con IEEE 802.11b (ver TÉRMINOS). • Menor consumo con utilitarios avanzados de gestión de energía para optimizar la alimentación y el rendimiento. • Herramientas de diagnóstico sencillas. • Alcance de operación de hasta 260 metros (800 pies) en ambientes descubiertos. • Acepta una velocidad de transmisión de datos de 11; 5,5; 2; y 1 Mbps para brindar el rendimiento y el margen de conectividad óptimos. Página 1 • Con capacidad para cifrado de privacidad WEP de 64 y 128 bits (ver TÉRMINOS). Página 2 Contenido del paquete Desembale la caja y asegúrese de que contiene los siguientes elementos: • • • • Tarjeta para LAN inalámbrica CD de la tarjeta para LAN inalámbrica Guía del usuario de la tarjeta para LAN inalámbrica Adaptador CompactFlash®/PCMCIA (opcional) Si faltara alguno de estos componentes o alguno está dañado, comuníquese con SanDisk: Visite la página: http/www.sandisk.com/ Correo electrónico, acceda a: http://www.sandisk.com/tech/s_central.asp e introduzca la información Teléfono: 1.866.SAN.DISK (1.866.726.3475) De lunes a viernes, de 7:00 a.m. a 4:00 p.m., hora estándar del Pacífico Página 3 Verificación de los requisitos del sistema La tarjeta para LAN inalámbrica es compatible con los sistemas operativos WinCE para Pocket PC, Pocket PC 2002 y Windows 95/98/ME/NT/2000/XP. Antes de instalar la tarjeta para LAN inalámbrica, dedique unos minutos a asegurarse de que su ordenador o Pocket PC cumple con los requisitos del sistema. Pocket PC (PPC) y PC de mano (HPC) • Pocket PC, Pocket PC 2002, HPC 2000 o PC Pro de mano con Windows CE v2.11, o posterior Windows XP/2000/NT/98/ME • Ranura PCMCIA Tipo 1 • Servicios de tarjeta y enchufe PCMCIA compatibles con la revisión 2.10 de la especificación de PCMCIA (o posterior) • CD-ROM o disquetes de instalación de Windows 98/ME/NT/2000/XP • Al menos 500 Kbytes de capacidad libre en el disco para instalar el controlador y el utilitario. Página 4 Términos 802.11b IEEE 802.11b es una norma para conexiones inalámbricas en red creada por el Instituto de Ingenieros en Electricidad y Electrónica (IEEE). Ad-Hoc El modo Ad-Hoc permite a los dispositivos inalámbricos comunicarse directamente entre sí, eliminando de este modo la necesidad de contar con un punto de acceso o algún tipo de conexión a una red cableada. Este modo también se denomina modo entre pares o Conjunto de servicios básicos independiente (IBSS). Consulte MODO DE INFRAESTRUCTURA. BSS Cuando un punto de acceso se conecta a una red cableada y a un conjunto de dispositivos inalámbricos, la conexión se denomina Conjunto de servicios básicos (BSS). Un Conjunto de servicios extendidos (ESS) es un grupo de dos o más conjuntos BSS que forman una única subred. Consulte ESS ID. DHCP El Protocolo de configuración dinámico de anfitrión (DHCP) es un procedimiento que siguen los ordenadores en una red para identificarse entre sí y asegurarse de que la información se transfiere correctamente. ESS ID La Identificación del Conjunto de servicios extendidos (ESS ID) es una identificación que se asigna al punto de acceso al cual se conecta la tarjeta para LAN inalámbrica. Los dispositivos inalámbricos que se conectan a un punto de acceso deben usar la misma identificación de conjunto ESS. Esta ID puede tener una longitud máxima de 32 caracteres y es sensible al uso de letras mayúsculas y minúsculas. Consulte BSS ID. Infraestructura En el modo de infraestructura, la red inalámbrica consta de al menos un punto Página 5 de acceso conectado a la infraestructura de la red cableada y un conjunto de estaciones finales inalámbricas. Consulte Modo Ad-Hoc. IP La dirección IP le asigna a los ordenadores y a otros dispositivos de conexión en red un número de identificación mediante el Protocolo de Internet (IP). MAC La dirección de control de acceso a medios (MAC) es una dirección de hardware que identifica en forma exclusiva a un punto de acceso (o a la tarjeta para LAN inalámbrica). WEP El cifrado por Privacidad equivalente en conexión (WEP) es un protocolo de seguridad para redes locales inalámbricas (WLAN) que se define en la norma 802.11b. La privacidad WEP fue creada para ofrecer el mismo nivel de seguridad que una red LAN cableada. Página 6 Definición de la tarjeta para LAN inalámbrica para usar con Pocket PC El procedimiento de instalación de la tarjeta para LAN inalámbrica para Pocket PC 2002 con Win CE 3.0. tiene seis pasos: 1. Instalar el programa ActiveSync desde el CD-ROM que se envía con Pocket PC. • Si ActiveSync ya estuviera instalado, puede saltear este paso. 2. Establecer la conexión entre el ordenador host y Pocket PC. 3. Instalar el controlador y el utilitario de configuración en el ordenador host. 4. Instalar la tarjeta para LAN inalámbrica en la ranura CompactFlash® de Pocket PC (instala automáticamente el controlador y el utilitario de configuración en Pocket PC.) 5. Asignar una dirección IP a la tarjeta para LAN inalámbrica. 6. Reiniciar Pocket PC. Instalación de ActiveSync 1. Localice el CD-ROM que se envía con Pocket PC. 2. Introduzca el CD en la unidad de CD-ROM del ordenador e instale el programa ActiveSync de Microsoft. Página 7 Cómo establecer la conexión 1. Una vez finalizada la instalación de ActiveSync, establezca la conexión con ActiveSync entre el ordenador y Pocket PC usando un cable serie o de bus USB. También puede establecer la conexión usando un enlace infrarrojo. • Después de establecer la conexión se mostrará un mensaje de conexión en la ventana de ActiveSync. • Si necesita información adicional sobre cómo conectar el ordenador y Pocket PC, consulte la guía de instrucciones de Pocket PC. 2. Cuando se le solicite, haga clic Finish (Finalizar) para cerrar la ventana de ActiveSync. Página 8 Instalación del controlador y el utilitario de configuración 1. Localice el CD-ROM que se envía con la tarjeta para LAN inalámbrica. 2. Introduzca el CD en la unidad de CD-ROM del ordenador. Automáticamente se abre el asistente InstallShield Wizard que extrae los archivos necesarios para instalar los programas utilitarios de la tarjeta para LAN inalámbrica en el ordenador. 3. Para continuar, haga clic en Next (Siguiente). 4. Cuando se le pregunte si desea instalar el controlador y el utilitario de la tarjeta para LAN inalámbrica, haga clic en YES (Sí). • El controlador y el utilitario de configuración funcionarán sólo con la tarjeta para LAN inalámbrica y la tarjeta PCMCIA de LAN inalámbrica. Versiones del controlador y del utilitario El CD-ROM que se entrega con la tarjeta para LAN inalámbrica para Windows CE contiene los siguientes controladores y programas utilitarios: • Controlador Versión 1.1.0 y posteriores • Utilitario Versión 1.1.0 y posteriores Las versiones de los controladores y programas utilitarios se pueden descargar del sitio de SanDisk en la web: www.sandisk.com/connect Para obtener asistencia técnica: Visite la página: http/www.sandisk.com/ Correo electrónico, acceda a: http://www.sandisk.com/tech/s_central.asp e ingrese la información Teléfono: 1.866.SAN.DISK (1.866.726.3475) De lunes a viernes, de 7:00 a.m. a 4:00 p.m., hora estándar del Pacífico Página 9 Instalación de la tarjeta para LAN inalámbrica Introduzca la tarjeta para LAN inalámbrica en la ranura CompactFlash® de la Pocket PC. Se detectará automáticamente la tarjeta y se instalará el controlador y el utilitario correctos. La tarjeta para LAN inalámbrica tiene un LED indicador de color verde. • Cuando el indicador está iluminado permanentemente en verde, la tarjeta se ha conectado correctamente con un punto de acceso o a una red cableada (modo Ad-Hoc). • Cuando el LED indicador está iluminado en forma intermitente, la tarjeta no está conectada a un punto de acceso o se ha activado el modo de ahorro de energía. Asignación de una dirección IP La tarjeta para LAN inalámbrica se configura automáticamente en la ventana de inicio de la Pocket PC para obtener una dirección IP del servidor con el protocolo DHCP. El Protocolo de Internet (dirección IP) es un número de identificación que se asigna a todos los dispositivos de la red. La definición predeterminada es Use server-assigned IP address (Usar la dirección IP asignada por el servidor). Para usar una dirección IP específica, consulte CONFIGURACIÓN DE LA TARJETA PARA LAN INALÁMBRICA PARA USAR CON POCKET PC. Página 10 Cuando detecta una dirección IP, la tarjeta para LAN inalámbrica buscará un punto de acceso. El LED indicador verde de la tarjeta se iluminará en forma intermitente hasta encontrar un punto de acceso. Cuando la tarjeta detecte el punto de acceso, el LED indicador de color verde permanecerá iluminado continuamente. Página 11 Página 12 Sincronización de conexiones La Pocket PC y la tarjeta para LAN inalámbrica se deben configurar para conectarse a Internet usando las mismas definiciones: 1. En el menú Start (Inicio), seleccione Settings (Parámetros). 2. Seleccione la lengüeta Connections (Conexiones) en la parte inferior de la pantalla. 3. Haga clic en el icono Connections. 4. Configure When needed, automatically… (Cuando sea necesario, automáticamente…) y My network card… (Mi tarjeta de red…) con los mismos parámetros de Internet. Reinicio de Pocket PC • Para completar la instalación es necesario reiniciar la Pocket PC. Extracción de la tarjeta para LAN inalámbrica Si no necesita la conectividad que ofrece la tarjeta para LAN inalámbrica, recomendamos que extraiga la tarjeta de la Pocket PC a fin de prolongar la duración de la batería. • Cuando extraiga la tarjeta para LAN inalámbrica, perderá la conexión con la red. Antes de extraer la tarjeta, asegúrese de haber cerrado todos los archivos y las aplicaciones de la red. Pasos siguientes La tarjeta para LAN inalámbrica ya está lista para ser usada. Los parámetros predeterminados de la tarjeta corresponden a una red LAN inalámbrica típica de infraestructura. En el modo de infraestructura, la red inalámbrica consta de al menos un punto de acceso conectado a la infraestructura de la red cableada y un conjunto de estaciones finales inalámbricas. Si desea modificar la configuración de la tarjeta para LAN inalámbrica a fin de tener más control sobre la red inalámbrica, consulte CONFIGURACIÓN DE LA TARJETA PARA LAN INALÁMBRICA PARA USAR CON POCKET PC. Página 13 Configuración de la tarjeta para LAN inalámbrica para usar con Pocket PC El utilitario Wireless LAN Settings (Parámetros de redes LAN inalámbricas) se usa para modificar, verificar o supervisar la configuración de la tarjeta para LAN inalámbrica. • En la barra de tareas de la Pocket PC, seleccione el icono Wireless LAN Setting (Definición de LAN inalámbrica). El utilitario para redes LAN inalámbricas tiene cinco lengüetas: • • • • • Status Configuration Link Security About Cuando selecciona una lengüeta, se abre una página de parámetros que usted puede cambiar para personalizar la red inalámbrica. Página 14 Status (Estado) En la lengüeta Status se muestra el estado actual de la tarjeta para LAN inalámbrica. Adapter – Nombre de la tarjeta. Firmware – Versión del microprograma de la tarjeta. Channel – Canal que usará la tarjeta para comunicarse con el punto de acceso. Domain – Reglamentación de radiofrecuencia a la que se ajusta la tarjeta. TX Rate – Velocidad de transmisión de datos. MAC Address – Número de identificación de hardware que diferencia a la unidad de otras. Sync to AP – Identificación del Conjunto de servicios extendidos (ESSID) del punto de acceso al cual se conecta la tarjeta. BSSID (Basic Service Set ID) – Identificación exclusiva del punto de acceso al cual se conecta la tarjeta. Página 15 Link Quality – Supervisa la calidad de la transmisión de datos entre la tarjeta y un punto de acceso. Signal Level – Indica la potencia de la transmisión de la señal de radio entre la tarjeta para LAN inalámbrica y un punto de acceso asociado. Configuration (Configuración) En la lengüeta Configuration se muestran los campos para ver y cambiar los parámetros actuales de la tarjeta para LAN inalámbrica. Después de realizar cambios en los parámetros de configuración, haga clic en Apply (Aplicar) para finalizar. ESSID La identificación ESSID (ID del Conjunto de servicios extendidos) es una identificación que se asigna al punto de acceso en el cual se conecta la tarjeta. Las Pocket PC y otros dispositivos inalámbricos que se conectan a un punto de acceso deben usar la misma identificación ESSID. Cuando se selecciona Auto Detect (Autodetectar), la tarjeta para LAN inalámbrica se puede conectar a cualquier punto de acceso activo. Especifique Specific ESSID (ESSID específica) para el punto de acceso al cual se desea conectar. Esto impide que la Pocket PC se conecte accidentalmente a otras redes inalámbricas. Puede especificar hasta 32 caracteres (el sistema es sensible a las mayúsculas y minúsculas) para este parámetro. Página 16 Network Type (Tipo de red) • Seleccione Infrastructure para acceder a Internet o a la red corporativa a través de un punto de acceso. • Seleccione Ad-Hoc para conectarse con otros dispositivos inalámbricos sin un punto de acceso. En el modo Ad-Hoc, todos los dispositivos inalámbricos deben estar configurados con el mismo canal. • Seleccione 801.11 Ad-Hoc para conectarse con otros dispositivos inalámbricos sin un punto de acceso, usando una identificación ESS ID virtual. En el modo 802.11 Ad-Hoc, todos los dispositivos inalámbricos deben especificar la misma identificación ESS ID a la cual conectarse. Power Saving Mode (Modo de ahorro de energía) Seleccione Enable (Activar) para reducir el consumo de la batería de la Pocket PC. Si está activado el modo de ahorro de energía, la tarjeta para LAN inalámbrica ingresa en el estado de reposo para minimizar el consumo, cuando es posible (tal vez el dispositivo no ingrese inmediatamente en este estado). Los puntos de acceso a los que se conecte también deben aceptar el modo de ahorro de energía cuando se selecciona Enable. Haga clic en Disable (Desactivar) para salir del modo de ahorro de energía. TX Rate (Velocidad de transmisión) Los parámetros para definir la velocidad de transmisión son seis: • • • • • • Auto 1 Mbps (megabits por segundo) 2 Mbps 1M/2 Mbps 5.5 Mbps 11 Mbps La definición predeterminada para la velocidad de transmisión de datos es Auto. En esta definición, la tarjeta para LAN inalámbrica funciona a la velocidad de datos máxima porque automáticamente busca en un punto de acceso la señal más alta posible. Cuando la señal de transmisión de un Página 17 punto de acceso se debilita o decae, la tarjeta para LAN inalámbrica automáticamente conmuta a una velocidad de transmisión menor para mantener segura la transmisión. Cuando la señal mejora, la tarjeta aumenta la velocidad de transmisión de los datos a la señal más alta disponible. En la mayoría de las conexiones en red, la definición Auto es la velocidad de transmisión más eficiente. Para ahorrar energía en la Pocket PC, se puede configurar una velocidad de transmisión más lenta. La velocidad de transmisión más alta consume más energía. Link (Enlace) En la lengüeta Link se muestran los campos para verificar la transmisión de datos punto a punto entre ordenadores Pocket PC o entre un Pocket PC y un punto de acceso. Ping Command (Orden Ping) Este orden le permite verificar si hay otro dispositivo inalámbrico o punto de acceso disponible. 1. Especifique la dirección IP de un dispositivo inalámbrico o punto de acceso. 2. Seleccione un período Timeout (Tiempo de espera). Este valor corresponde al período de espera de la tarjeta (en milésimas de segundo) para recibir una respuesta del host que se está probando. Si el tiempo de espera se define en 1000 milésimas de segundo y la tarjeta no recibe una respuesta antes de ese período, se determina que el dispositivo es inalcanzable. 3. Seleccione el Packet Size (Tamaño del paquete). Este valor corresponde a la cantidad de datos de prueba que envía la tarjeta al dispositivo que se está probando. 4. Seleccione Start (Inicio) para comenzar la prueba. 5. Seleccione Stop (Detener) para finalizar la prueba. Página 18 Test Result (Resultado de prueba) En la sección Test Result se muestra la dirección IP de la Pocket PC, la cantidad de paquetes enviados y recibidos, y el tiempo transcurrido de la prueba. Link Message (Mensaje de enlace) En la sección Link Message se muestran los resultados de la prueba. Se muestra la respuesta de un dispositivo inalámbrico o punto de acceso asociado con la dirección IP especificada en el comando Ping. Security (Seguridad) En la lengüeta Security se muestran los campos para activar el cifrado de datos seguro a fin de prohibir a los dispositivos inalámbricos no autorizados el acceso a los datos que envía o recibe la Pocket PC por la red. Este tipo de cifrado se denomina WEP (Privacidad equivalente en conexión). La privacidad WEP brinda seguridad cifrando los datos en las ondas de radiofrecuencia de modo de protegerlos cuando se transmiten de un punto a otro. Página 19 Encryption (WEP) (Cifrado – privacidad WEP) 1. Para usar el cifrado de la privacidad WEP, seleccione Enable (Activar). WEP Key Length (Longitud de la clave WEP) Cuanto más alto sea el nivel de cifrado de datos (128 bits) tanto más difícil será el proceso de cifrado y descifrado, pero los niveles más altos de cifrado hacen caer el rendimiento de una red inalámbrica. 1. Seleccione 40-bit o 128-bit. El Pocket PC debe usar el mismo nivel de cifrado que el punto de acceso WEP Key Type (Tipo de clave WEP) Si desea leer un archivo cifrado, es necesario que conozca la clave o contraseña secreta que le permitirá descifrarlo. El parámetro WEP Key Type le permite crear una clave o contraseña usando una palabra, un carácter o un valor hexadecimal. Para crear claves de cifrado automáticamente: 1. Seleccione el menú WEP Key Type para ver la lista desplegable de tipos de claves. 2. Seleccione PassPhrase y una serie de caracteres en el campo Key in… (Ingresar…). Automáticamente se generarán las cuatro Key Settings (Definiciones de claves). 3. Seleccione OK (Aceptar). Página 20 Key Setting (Definición de clave) 1. Seleccione una de las cuatro definiciones de clave. 2. Haga clic en Apply (Aplicar) para asignar la definición de clave. Para crear claves de cifrado manualmente: 1. Seleccione el menú WEP Key Type para ver la lista desplegable de tipos de claves. 2. Seleccione Char o Hex. 3. En el campo Key in…, seleccione una serie de caracteres o de valores hexadecimales. 4. Seleccione OK (Aceptar). 5. Seleccione una de las cuatro definiciones de clave. 6. Haga clic en Apply (Aplicar) para asignar la definición de clave. Caracteres o valores hexadecimales para el cifrado de 40 bits • 5 caracteres de A-Z, a-z, o de 0-9; por ejemplo: MyKey • 10 dígitos hexadecimales de A-F, a-f, o de 0-9; por ejemplo: 11AA22BB33. Caracteres o valores hexadecimales para el cifrado de 128 bits • 13 caracteres de A-Z, a-z, o de 0-9; por ejemplo: MyKey12345678 • 26 dígitos hexadecimales de A-F, a-f, o de 0-9; por ejemplo: 11AA22BB33CAT456FENCE92647. Authentication Type (Tipo de autenticación) El tipo de autenticación se puede definir como Open System (Sistema abierto) o Shared Key (Clave compartida). • El tipo de autenticación predeterminado es Open System. Cuando el sistema está abierto no hay cifrado. • Cuando el tipo de autenticación se define como Shared Key, se deben usar las claves de privacidad WEP. La Pocket PC y el punto de acceso deben usar la misma clave de cifrado WEP para la autenticación de clave compartida. Página 21 About (Acerca de) En la lengüeta About se muestran los números de versión del controlador de la red y el utilitario de configuración. Página 22 Definición de la tarjeta para LAN inalámbrica para usar con Windows El procedimiento de instalación de la tarjeta para LAN inalámbrica para usar con los sistemas operativos Windows XP/2000/NT/98/ME tiene cuatro pasos: 1. Introducir el CD de la tarjeta para LAN inalámbrica en el ordenador. 2. Seleccionar el utilitario de instalación y seguir las instrucciones que se muestran en la pantalla. No retirar el CD del ordenador. 3. Introducir la tarjeta para LAN inalámbrica en el ordenador. 4. Salir del utilitario de instalación. Debido a que cada sistema operativo es ligeramente diferente, a continuación se detallan instrucciones de instalación independientes para: 1. 2. 3. • Instalar el controlador para la tarjeta. Confirmar si la tarjeta está funcionando correctamente. Elegir una red inalámbrica. Antes de instalar la tarjeta para LAN inalámbrica, localice el CD-ROM de instalación de Windows correspondiente a su sistema operativo. Quizás necesite archivos del CD de instalación durante el proceso de configuración. Versiones del controlador y del utilitario El CD-ROM que se entrega con la tarjeta para LAN inalámbrica para los sistemas operativos Windows XP/2000/NT/98/ME contiene los siguientes controladores y programas utilitarios: • Controlador Versión 4.0.7 • Utilitario Versión 4.0.7 Las versiones de los controladores y programas utilitarios se pueden descargar desde el sitio de SanDisk en la web: www.sandisk.com/connect Página 23 Instalación de la tarjeta para LAN inalámbrica Si el ordenador cuenta con una ranura CompactFlash® Tipo 1, introduzca en ella la tarjeta para LAN inalámbrica. Si el ordenador tiene una ranura PCMCIA, debe usar el adaptador CompactFlash®/PCMCIA que se entrega con la tarjeta para LAN inalámbrica: 1. Introduzca la tarjeta para LAN inalámbrica en el adaptador CompactFlash®/PCMCIA. 2. Introduzca el adaptador con la tarjeta en la ranura PCMCIA del ordenador Adaptador PCMCIATarjeta CompactFlash® • No fuerce el adaptador para introducirlo en la ranura. • Si el adaptador no se introduce con facilidad, retírelo y vuelva a colocarlo. • Si hace fuerza para introducirlo en el ordenador, dañará tanto el adaptador como la ranura PCMCIA. Advertencia sobre la tensión La tarjeta para LAN inalámbrica funciona con 3,3 V. Si el ordenador no acepta 3,3 V, la tarjeta para LAN inalámbrica puede provocar daños en la ranura PCMCIA. Página 24 Desactivación y extracción de la tarjeta para LAN inalámbrica Si no necesita la conectividad que ofrece la tarjeta para LAN inalámbrica recomendamos que desactive y extraiga la tarjeta del ordenador para prolongar la duración de la batería: • Perderá la conexión con la red cuando extraiga la tarjeta para LAN inalámbrica. Antes de extraer la tarjeta, asegúrese de haber cerrado todos los archivos y las aplicaciones de la red. Extracción de la tarjeta para LAN inalámbrica Para extraer la tarjeta para LAN inalámbrica sin peligro: 1. Haga clic una vez en el icono Remove Hardware (Quitar hardware) en la barra de tareas de Windows. 2. Seleccione Stop Wireless LAN Card (Detener la tarjeta para LAN inalámbrica). Este mensaje puede cambiar según el programa operativo instalado en el ordenador. En el caso de Windows XP, el mensaje es Safely Remove Wireless LAN Card (Quitar la tarjeta para LAN inalámbrica con seguridad). 3. Una vez que el sistema muestre un mensaje que le indica que puede quitar la tarjeta con seguridad, haga clic en OK (Aceptar) y luego retire la tarjeta del ordenador. Página 25 Instalación en Windows XP El procedimiento de instalación de la tarjeta para LAN inalámbrica para usar con el sistema operativo Windows XP tiene tres pasos: 1. Instalar el controlador. 2. Confirmar si la tarjeta está funcionando correctamente. 3. Elegir una red inalámbrica. Instalación del controlador Cuando se introduce la tarjeta para LAN inalámbrica en la ranura PCMCIA del ordenador, Windows automáticamente instala el controlador para la tarjeta para LAN inalámbrica. • Si se abre una ventana con un mensaje de error acerca de la prueba del logotipo de Windows, haga clic en Continue Anyway (Continuar de todos modos). Confirmación del funcionamiento de la tarjeta 1. En el escritorio, haga clic con el botón secundario del mouse en My Computer (Mi PC) y luego, seleccione Properties (Propiedades). 2. Haga clic en la lengüeta Hardware. 3. En el Administrador de dispositivos, haga clic en el botón Device Manager (Administrador de dispositivos). 4. Localice la categoría Network adapters (Adaptadores de red). 5. Haga clic en el signo más para abrir la lista de adaptadores de red instalados. 6. En esta lista se debería mostrar una línea para la tarjeta para LAN inalámbrica. Si no se muestra un icono de error en la línea, la tarjeta está funcionando correctamente. Página 26 Elección de una red inalámbrica Después de instalar la tarjeta para LAN inalámbrica, en la barra de tareas se muestra el icono Wireless Network Connection (Conexión de red inalámbrica) con un mensaje acerca de la disponibilidad de la red. 1. Haga clic en el icono Wireless Network Connection en la barra de tareas para ver una lista de los puntos de acceso disponibles en la red. 2. Seleccione en la lista de redes disponibles un punto de acceso en la red y luego haga clic en Connect (Conectar). 3. Si tiene dificultades para conectarse con la red inalámbrica que seleccionó, haga clic en Advanced (Avanzado) y luego configure los parámetros de la lengüeta Wireless Networks (Redes inalámbricas). • Consulte la documentación de Windows XP si necesita ayuda para configurar las opciones de esta lengüeta. Página 27 No se encuentra la conexión con la red Si el icono de la red LAN en la barra de tareas tiene una X, el sistema no puede hallar una conexión en la red. 1. Haga clic en el icono Wireless Network Connection en la barra de tareas para ver una lista de los puntos de acceso disponibles en la red. 2. Si aparece un punto de acceso en la lista de redes disponibles, selecciónelo y luego haga clic en Connect (Conectar). 3. Si no aparecen puntos de acceso, haga clic en el botón Advanced (Avanzado) y luego en Refresh (Renovar) para buscar un punto de acceso. Si no aparece ningún punto de acceso significa que hay un problema en la conexión con la red inalámbrica. 4. Seleccione un punto de acceso en la lista de redes disponibles. 5. Haga clic en Configure (Configurar). Se abre el cuadro de diálogo Wireless Network Properties (Propiedades de la red inalámbrica). No es necesario configurar las opciones que se muestran en esta ventana. 6. Haga clic en OK (Aceptar). Programa utilitario de configuración de la tarjeta para LAN inalámbrica El utilitario de configuración que se entrega con la tarjeta para LAN inalámbrica tiene herramientas adicionales para configurar y supervisar la conexión de la tarjeta para LAN inalámbrica. Consulte CONFIGURACIÓN DE LA TARJETA PARA LAN INALÁMBRICA PARA WINDOWS. Página 28 Instalación en Windows 2000 El procedimiento de instalación de la tarjeta para LAN inalámbrica para usar con el sistema operativo Windows 2000 tiene dos pasos: 1. Instalar el controlador con el asistente de instalación de nuevo hardware. 2. Confirmar si la tarjeta está funcionando correctamente. Instalación del controlador y del utilitario de configuración Cuando se introduce la tarjeta para LAN inalámbrica en la ranura PCMCIA del ordenador, Windows automáticamente detecta la tarjeta y abre el Found New Hardware Wizard (Asistente de nuevo hardware encontrado). Este asistente le guiará por el proceso de instalación del controlador del dispositivo para la tarjeta para LAN inalámbrica. 1. En la pantalla Welcome (Bienvenida) del asistente, haga clic en Next (Siguiente) para continuar. 2. En la pantalla Install Hardware Device Drivers (Instalación de los controladores del dispositivo de hardware), seleccione el botón de opción para Search for a suitable driver for my device (Recommended) (Buscar un controlador para mi dispositivo – Recomendado). 3. Haga clic en Next (Siguiente). 4. Introduzca el CD-ROM de la tarjeta para LAN inalámbrica en la unidad de CD-ROM del ordenador. 5. Marque el cuadro de selección para Specify a location (Especificar un lugar). 6. Haga clic en Next (Siguiente). Cuando Windows reconoce la tarjeta, se abre la ventana Driver Files Search Results (Resultados de la búsqueda de archivos controladores) que muestra los nombres de dispositivo y controlador. 7. Para instalar el controlador, haga clic en Next. 8. Cuando el asistente complete la instalación, haga clic en Finish (Finalizar). Confirmación del funcionamiento de la tarjeta 1. En el menú Start (Inicio), abra Control Panel (Panel de control) y luego Página 29 seleccione System Device Manager (Administrador de dispositivos del sistema). 2. Localice la categoría Network adapters (Adaptadores de red). 3. Haga clic en el signo más para abrir la lista de adaptadores de red instalados. 4. En esta lista se debería mostrar una línea para la tarjeta para LAN inalámbrica. Si no se muestra un icono de error en la línea, la tarjeta está funcionando correctamente. Página 30 Instalación en Windows NT 4.0 El procedimiento de instalación de la tarjeta para LAN inalámbrica para usar con el sistema operativo Windows 2000 tiene cuatro pasos: 1. 2. 3. 4. Agregar un adaptador de red. Instalar el controlador. Reiniciar Windows. Confirmar si la tarjeta está funcionando correctamente. Agregado de un adaptador de red 1. En el escritorio, abra Control Panel (Panel de control) y luego haga doble clic en Network (Red). 2. Abra la lengüeta Adapters (Adaptadores) y haga clic en el botón Add (Agregar). 3. En la lista de Network Adapters (Adaptadores de red), seleccione la tarjeta para LAN inalámbrica. 4. Haga clic en Have Disk (Usar disco). Página 31 Instalación del controlador 1. Introduzca el CD-ROM de la tarjeta para LAN inalámbrica en la unidad de CD-ROM del ordenador y haga clic en OK (Aceptar). 2. Cuando Windows reconoce la tarjeta se abre la ventana Select OEM Option (Seleccionar opción de fabricante). Haga clic en OK (Aceptar) para instalar el controlador para la tarjeta. Reinicio de Windows • Reinicie Windows para completar la instalación. Confirmación del funcionamiento de la tarjeta 1. En el menú Start (Inicio), abra Control Panel (Panel de control) y luego haga doble clic en Devices (Dispositivos). 2. Localice la línea de Wireless LAN Card (Tarjeta para LAN inalámbrica). Si se muestra el mensaje Started (Iniciado) en la columna Status (Estado), el controlador está instalado y funciona correctamente. Página 32 Instalación en Windows 98/ME El procedimiento de instalación de la tarjeta para LAN inalámbrica para usar con los sistemas operativos Windows 98/ME tiene tres pasos: 1. Instalar el controlador con el Asistente de instalación de nuevo hardware. 2. Reiniciar Windows. 3. Confirmar si la tarjeta está funcionando correctamente. Instalación del controlador Cuando se introduce la tarjeta para LAN inalámbrica en la ranura PCMCIA, Windows automáticamente detecta la tarjeta y abre Add New Hardware Wizard (Asistente para agregar hardware nuevo). Este asistente le guiará por el proceso de instalación del controlador del dispositivo para la tarjeta para LAN inalámbrica. 1. En la pantalla Welcome (Bienvenida) del asistente, haga clic en Next (Siguiente) para continuar. 2. En la siguiente pantalla para agregar hardware nuevo, seleccione el botón de opción Search for the best driver for your device (Recommended) (Buscar el mejor controlador para el dispositivo – Recomendado). 3. Haga clic en Next (Siguiente). 4. Introduzca el CD-ROM de la tarjeta para LAN inalámbrica en la unidad de CD-ROM del ordenador. 5. Marque el cuadro de selección para CD-ROM drive (Unidad de CD-ROM). 6. Haga clic en Next (Siguiente). Cuando Windows reconoce la tarjeta, se abre la ventana Windows Driver Search (Búsqueda de controladores de Windows) que muestra el nombre del dispositivo y dónde se encuentra el controlador. 7. Para instalar el controlador, haga clic en Next. 8. Cuando se muestra el mensaje Insert Disk (Introducir disco), introduzca el disco con el rótulo ‘Windows 98 Second Edition o ME CD-ROM’ y luego haga clic en OK. 9. Cuando el asistente complete la instalación, haga clic en Finish Página 33 (Finalizar). Reinicio de Windows • Reinicie Windows para completar la instalación. Confirmación del funcionamiento de la tarjeta 1. En el menú Start (Inicio), abra Control Panel (Panel de control) y luego seleccione System Properties (Propiedades del sistema). 2. Seleccione la lengüeta Device Manager (Administrador de dispositivos). 3. Abra la categoría Network adapters (Adaptadores de red). 4. Localice la línea de Wireless LAN Card (Tarjeta para LAN inalámbrica). Si no se muestra un icono de error en la línea, la tarjeta está funcionando correctamente. Página 34 Configuración de la tarjeta para LAN inalámbrica para usar con Windows Antes de que pueda usar el Utilitario de Configuración de LAN inalámbrica es necesario que desactive la aplicación Configuración de red inalámbrica automática de Windows. 1. Haga clic con el botón secundario del mouse en el icono Network Connections (Conexiones de red) de la barra de tareas. 2. Seleccione Properties (Propiedades) para abrir la ventana Wireless Network Connection (Conexión de red inalámbrica). 3. Seleccione la lengüeta Wireless Networks (Redes inalámbricas). 4. Quite la marca del cuadro de selección Use Windows to configure my wireless network settings (Usar Windows para configurar los parámetros de mi red inalámbrica). 5. Haga clic en OK (Aceptar). Icono del utilitario para redes LAN inalámbricas El icono del utilitario para redes LAN inalámbricas aparece en la Barra de tareas. Los colores de las barras en el icono del utilitario indican la potencia de la Página 35 conexión de la red inalámbrica. • Las barras de color azul indican que la conexión es adecuada. • Las barras de color amarillo indican que la conexión es débil pero se puede usar. • Las barras de color rojo indican que la conexión es muy débil o inexistente. Página 36 Uso del utilitario para redes LAN inalámbricas El utilitario para redes LAN inalámbricas se usa para hacer cambios en la configuración, supervisar el rendimiento y realizar diagnósticos simples de la tarjeta para LAN inalámbrica que se usa con los sistemas operativos Windows XP/2000/NT/98/ME. • Haga clic en el icono del utilitario para redes LAN inalámbricas en la Barra de tareas para abrirlo. Este programa utilitario tiene cinco cuadros de diálogo: • Configuration (Configuración) Se usa para cambiar y supervisar la configuración y los parámetros. • Link Test (Prueba de enlace) Se usa para probar la calidad de la transmisión de datos en los dispositivos conectados a la red inalámbrica. • AP Browser (Explorador de puntos de acceso) Muestra información sobre los puntos de acceso disponibles. • Site Survey (Estudio del sitio) Representa gráficamente la calidad del canal de radiofrecuencia. • About (Acerca de) Página 37 Muestra los números de versión del utilitario de configuración, el controlador de la red y el microprograma (firmware). Página 38 Configuration (Configuración) La ventana de diálogo Configuration se usa para modificar la configuración de la tarjeta para LAN inalámbrica y supervisar la calidad de la conexión inalámbrica. • Haga clic en el icono del utilitario para redes LAN inalámbricas en la Barra de tareas para abrirlo. Adapter Select (Selección de adaptador) En el menú desplegable Adapter Select, seleccione la tarjeta para LAN inalámbrica. Profile (Perfil) En el campo Profile, usted puede asignar un nombre a una configuración de Página 39 red específica. Por ejemplo, los parámetros para una configuración Ad-Hoc son diferentes de los de una configuración de Infraestructura. Para guardar el perfil Ad-Hoc, debe seleccionar la opción Ad-Hoc en el menú desplegable, modificar los parámetros en el cuadro de diálogo de configuración y luego hacer clic en Save (Guardar), junto al menú desplegable del perfil. Al instalar un perfil para diferentes configuraciones, usted puede conmutar fácilmente a otra configuración sin tener que cambiar cada opción en la ventana del diálogo de configuración. Puede modificar los perfiles cuando lo desee. Cómo agregar un perfil 1. En el menú desplegable Profile, especifique un nombre para el perfil. 2. Cambie los parámetros apropiados en la ventana de diálogo Configuration. 3. Seleccione Save (Guardar). Cómo cambiar un perfil 1. Seleccione el nombre de un perfil en el menú desplegable Profile. 2. Cambie los parámetros apropiados en la ventana de diálogo Configuration. 3. Seleccione Save. Cómo cambiar de un perfil a otro 1. Seleccione el nombre de un perfil en el menú desplegable Profile. 2. Seleccione Apply (Aplicar). O BIEN, 1. Haga clic con el botón secundario del mouse en Wireless LAN Utility (Programa utilitario para redes LAN inalámbricas) en la Barra de tareas. 2. Seleccione el nombre de un perfil. Cómo quitar un perfil Para eliminar un perfil, elija su nombre en el menú desplegable Profile y luego seleccione Delete (Quitar). Página 40 Network Type (Tipo de red) La tarjeta para LAN inalámbrica puede funcionar en tres ambientes de red: • Infraestructura Para acceder a Internet o a la red corporativa a través de un punto de acceso. • Pseudo Ad-Hoc Para redes inalámbricas entre ordenadores en las que las estaciones inalámbricas se conectan directamente entre sí usando el mismo canal, sin acceder a un punto de acceso. (Consulte Canal Ad-Hoc.) • 802.11 Ad-Hoc (recomendado) Para redes inalámbricas entre ordenadores en las que las estaciones inalámbricas se conectan directamente entre sí usando la misma identificación ESS sin un punto de acceso. (Consulte ESS ID.) Ad-Hoc Channel (Canal Ad-Hoc) El menú desplegable Ad-Hoc Channel permite especificar el canal que se usará para la tarjeta para LAN inalámbrica. El canal debe ser el mismo para todas las estaciones inalámbricas. Transmit Rate (Velocidad de transmisión) Existen cinco definiciones para la velocidad de transmisión: • • • • Fully Auto 1 ó 2 Mbps (megabits por segundo) 5.5 Mbps 11 Mbps La definición predeterminada para la velocidad de transmisión de datos es Fully Auto (Totalmente automática). Cuando está definida con este parámetro, la tarjeta para LAN inalámbrica funciona a la velocidad de datos máxima porque automáticamente busca en un punto de acceso la señal más alta posible. Cuando la señal de transmisión de un punto de acceso se debilita o decae, la tarjeta automáticamente conmuta a una velocidad de transmisión menor a fin de mantener segura la transmisión. Cuando la señal mejora, la tarjeta para Página 41 LAN inalámbrica aumenta la velocidad de transmisión de los datos a la señal más alta disponible. En la mayoría de las conexiones en red, la definición Fully Auto es la velocidad de transmisión más eficiente. Para ahorrar energía en la Pocket PC se puede configurar una velocidad de transmisión más lenta. La velocidad de transmisión más alta consume más energía. ESS ID La Identificación del Conjunto de servicios extendidos (ESS ID) es una identificación que se asigna al punto de acceso en el cual se conecta la tarjeta para LAN inalámbrica. Los dispositivos inalámbricos que se conectan a un punto de acceso deben usar la misma identificación ESS ID. Esta ID puede tener una longitud máxima de 32 caracteres y es sensible al uso de letras mayúsculas y minúsculas. La configuración ESS ID predeterminada es ANY (Cualquiera), lo que permite a la tarjeta de PC para redes LAN inalámbricas asociarse automáticamente a cualquier punto de acceso disponible. • Para especificar una ESS ID diferente, marque el cuadro de selección ESS ID y especifique una nueva identificación. BSS ID Cuando se conecta un punto de acceso a una red cableada y a un conjunto de dispositivos inalámbricos, la conexión se denomina Conjunto de servicios básicos (BSS). Los dispositivos inalámbricos en un conjunto BSS se deben configurar con la misma identificación BSS ID. Si la red usa múltiples puntos de acceso con la misma ESS ID, es posible especificar la dirección BSS ID (Identificación de Conjunto de servicios básicos) del punto de acceso que ofrece la señal inalámbrica más potente. Esta dirección también se denomina dirección MAC (Control de acceso a medios), una dirección de hardware que identifica en forma exclusiva a un punto de acceso. • Para especificar una identificación BSS ID exclusiva, marque el cuadro de selección BSS ID y especifique la identificación ESS ID. Página 42 WEP Enabled (Privacidad WEP activada) El cifrado WEP (Privacidad equivalente en conexión) es un protocolo de seguridad que se usa para proporcionar cifrado de datos de gran seguridad para redes locales inalámbricas. • Para usar el cifrado de privacidad WEP, seleccione el cuadro de selección WEP Enabled. Al conectarse con un punto de acceso, la clave de cifrado de la tarjeta para LAN inalámbrica en el ordenador debe coincidir con la clave de cifrado del punto de acceso al cual se conecta. Del mismo modo, si la tarjeta para LAN inalámbrica usa MyKey como palabra clave, el punto de acceso debe usar MyKey como clave de cifrado. La instalación del cifrado de privacidad WEP tiene dos pasos: 1. Selección del nivel de cifrado de 64 ó 128 bits. 2. Creación de claves de cifrado con PassPhrase o manualmente. Selección de un nivel de cifrado • Seleccione la opción 64bit o 128bit en el menú desplegable Encryption (WEP) (Cifrado WEP). Página 43 Cuanto más alto sea el nivel de cifrado de datos (128 bits) tanto más difícil será el proceso de cifrado y descifrado, pero los niveles más altos de cifrado hacen caer el rendimiento de una red inalámbrica. Creación de claves de cifrado con PassPhrase (128 bits) Si desea leer un archivo cifrado es necesario que conozca la clave o contraseña secreta que le permitirán descifrarlo. El parámetro Create Key with PassPhrase (Crear clave con PassPhrase) le permite crear claves de cifrado con una palabra clave. 1. Seleccione el botón de opción para Create Key with PassPhrase. 2. Escriba el nombre de la palabra clave. Vea las limitaciones en Caracteres o valores hexadecimales. 3. A medida que escribe, automáticamente se generan las cuatro definiciones de clave. 4. Elija una de las cuatro definiciones de clave. 5. Haga clic en OK (Aceptar). 6. Haga clic en Apply (Aplicar). Creación de claves de cifrado manualmente (64 bits) 1. Seleccione el botón de opción para Create Key Manually. 2. Seleccione el botón de opción Alphanumeric (Alfanumérico) o Hexadecimal. 3. En los campos Key (Clave), especifique las asignaciones de las cuatro claves. Vea las limitaciones en Caracteres o valores hexadecimales. 4. Elija una de las cuatro definiciones de clave. 5. Haga clic en OK (Aceptar). 6. Haga clic en Apply (Aplicar). Caracteres o valores hexadecimales para el cifrado de 64 bits • 5 caracteres alfanuméricos, de A-Z, a-z, o de 0-9; por ejemplo: MyKey • 10 dígitos hexadecimales de A-F, a-f, o de 0-9; por ejemplo: 11AA22BB33. Caracteres o valores hexadecimales para el cifrado de 128 bits • 13 caracteres alfanuméricos, de A-Z, a-z, o de 0-9; por ejemplo: MyKey12345678 • 26 dígitos hexadecimales de A-F, a-f, o de 0-9; Página 44 por ejemplo: 11AA22BB33CAT456FENCE92647. Página 45 Advanced (Avanzada) La ventana del diálogo de configuración Advanced se usa para administrar el uso de energía y el rendimiento de la tarjeta para LAN inalámbrica. • Para acceder al cuadro de diálogo Advanced, seleccione Advanced en la página de configuración. Administración de energía Cuando está activada la opción Power Save (Ahorro de energía), la tarjeta para LAN inalámbrica ingresa en el estado en reposo para minimizar el consumo de energía. • Para ahorrar consumo de la batería del ordenador, seleccione el cuadro de selección Power Save Enabled (Ahorro de energía activado). • El punto de acceso al cual se conecta también debe aceptar el modo de ahorro de energía. Si el punto de acceso no acepta esta función, no se podrá establecer la conexión. Página 46 RTS Threshold (Umbral de solicitud de emisión) El parámetro RTS Threshold es un pedido de permiso para transmitir datos a un punto de acceso. Al activar esta opción, se impide que los datos de dos dispositivos inalámbricos lleguen simultáneamente al punto de acceso (o que choquen). Si dos transmisiones inalámbricas chocan en el punto de acceso, se perderán los datos de ambas transmisiones. Por lo general, el choque de transmisiones se produce cuando dos dispositivos inalámbricos están en el margen de acción de un mismo punto de acceso pero no están en el margen de acción del otro dispositivo. En efecto, los dispositivos no se pueden detectar entre sí. Cuando se activa el umbral de solicitud de emisión, el dispositivo inalámbrico envía un mensaje de solicitud de emisión al punto de acceso antes de transmitir datos. El punto de acceso responde al dispositivo inalámbrico con un mensaje de Preparado para enviar para confirmar la cantidad de tiempo reservado para la transmisión. Simultáneamente, el punto de acceso notifica al resto de los dispositivos inalámbricos en su margen de acción que difieran la transmisión. • Para activar el umbral RTS, seleccione botón de opción Enable (Activar). • Especifique un tamaño de paquetes de entre 0 y 1500 en el cuadro de texto a la derecha del botón Enable. Esta opción sólo se debe usar en los casos necesarios. La configuración predeterminada para RTS Threshold es Disable (Desactivar). Cuando se activa RTS Threshold, se sobrecarga la red y esto afecta adversamente su rendimiento. Frag. Threshold (Umbral de fragmentación) El parámetro Fragmentation se usa para mejorar la eficiencia cuando se transmiten grandes archivos (paquetes) por una red inalámbrica. Cuando Frag. Threshold está Enabled (Activado), los archivos más grandes se dividen cuando se transmiten y se vuelven a unir en el punto de acceso. El valor de la fragmentación se puede definir entre 256 y 1500. El valor predeterminado para Frag. Threshold es Disable (Desactivado). IRQ NO. Esta opción sólo está disponible para Windows NT. El número de IRQ (Solicitud de interrupción) especifica qué línea de hardware usará un dispositivo para enviar señales a la unidad CPU del mismo. Para evitar conflictos entre dispositivos, usted puede seleccionar un número de Página 47 solicitud de interrupción específico en el menú desplegable IRQ. IO Address (Dirección de entrada o salida) Esta opción sólo está disponible para Windows NT. El número de IO Address especifica un dispositivo que envía o recibe datos de un ordenador o un dispositivo periférico, como una impresora. Para evitar conflictos entre dispositivos, puede seleccionar una dirección de entrada/salida específica en el menú desplegable IO Address. Default (Predeterminado) Los parámetros en la ventana de diálogo Configuration se pueden definir con los valores predeterminados con sólo hacer clic en el botón Default. Los parámetros predeterminados son: • Modo Infraestructura • Velocidad de transmisión totalmente automática • Cualquier punto de acceso Status (Estado) La sección Status del cuadro de diálogo Configuration brinda información acerca del rendimiento de la tarjeta para LAN inalámbrica. State (Estado) En el modo Infraestructura, el campo State muestra la dirección BSSID del punto de acceso que usa la tarjeta para LAN inalámbrica. En el modo Ad-Hoc, el campo State muestra la identificación BSSID virtual Página 48 que usan los dispositivos inalámbricos en la red cuando está marcado el cuadro de selección ESS ID. Representa la conexión entre dispositivos sin un punto de acceso y sin una identificación BSSID real. Current Channel (Canal actual) Indica el canal que se usa para la conexión con el punto de acceso. Current Tx Rate (Velocidad de transmisión actual) Indica la velocidad de transmisión más alta en uso. Throughput (Caudal de proceso) Representa la velocidad de la transmisión y recepción de corto plazo en bytes por segundo. Este campo se actualiza continuamente. Link Quality (Calidad del enlace) Indica la calidad de una conexión con un punto de acceso. • • • • 100%~80% – Enlace excelente 80%~60% – Enlace adecuado 60%~40% – Enlace regular Menos de 40% – Enlace pobre o sin conexión Signal Strength (Potencia de la señal) Indica la calidad de una señal desde un punto de acceso. • • • • 100%~80% – Señal excelente 80%~60% – Señal adecuada 60%~25% – Señal regular Menos de 25% – Señal pobre o sin señal Reconnect (Reconectar) Haga clic en el botón Reconnect para explorar nuevamente todos los canales disponibles. Si la calidad del enlace o la potencia de la señal es pobre, seleccione Reconnect para buscar una conexión de mejor calidad con otro punto de acceso. Página 49 Link Test (Prueba del enlace) La ventana de diálogo Link Test se usa para examinar la calidad de la transmisión de datos entre la tarjeta para LAN inalámbrica y cualquier dispositivo en la red. IP Layer Link Test (Prueba de enlace en la capa IP) El parámetro IP Layer link test se usa para verificar la calidad de la transmisión entre su ordenador y los dispositivos remotos o locales. 1. En el menú desplegable Remote Address (Dirección remota), seleccione la dirección de un dispositivo en la red que no esté conectado a su ordenador. 2. En el menú desplegable Local Address (Dirección local), seleccione la dirección de su ordenador o bien, especifique la dirección manualmente. 3. Ingrese un Ping Interval (Intervalo Ping), que es una consulta para determinar si es posible acceder a una dirección IP. El intervalo Ping se muestra en milésimas de segundo. 4. Especifique un Packet Size (Tamaño de paquete). 5. Haga clic en el botón Ping. 6. Haga clic en el botón Refresh (Renovar) para llevar los contadores a cero. Página 50 7. Para detener la prueba, haga clic en Ping otra vez. Los resultados de la prueba del enlace de la capa IP se muestran en el lado derecho del cuadro de diálogo. • Packet Count indica la cantidad de paquetes enviados. • Failure Count indica la cantidad de paquetes con error. • Percent indica el porcentaje de paquetes con error. MAC Layer Link Test (Prueba de enlace en la capa MAC) El parámetro MAC Layer link test se usa para verificar la calidad de la transmisión entre su ordenador y un punto de acceso. En el modo Infraestructura no es necesario especificar una dirección remota. 1. Si el tipo de la red es modo Ad-Hoc, especifique la dirección MAC en el campo Remote Address (Dirección remota). 2. Especifique un Test Interval (Intervalo de prueba), que corresponde al límite de tiempo de la prueba. El intervalo de la prueba se muestra en milésimas de segundo. 3. Especifique un Packet Size (Tamaño de paquete). 4. Haga clic en Loop Back (Retorno). 5. Haga clic en el botón Refresh (Renovar) para llevar los contadores a cero. 6. Para detener la prueba de retorno, haga clic en Loop Back otra vez. Los resultados de la prueba del enlace de la capa MAC se muestran en el lado derecho del cuadro de diálogo. • Packet Count indica la cantidad de paquetes enviados. • Failure Count indica la cantidad de paquetes con error. • Percent indica el porcentaje de paquetes con error. Página 51 AP Browser (Explorador de puntos de acceso) En el cuadro de diálogo AP Browser se muestra información sobre los puntos de acceso disponibles en la red. • Para conectarse con un punto de acceso en la lista, selecciónelo y luego haga clic en Join BSS. • Haga clic en el botón Refresh (Renovar) para explorar otra vez y actualizar la información sobre los puntos de acceso disponibles. ESSID Nombre del punto de acceso. BSSID Dirección MAC del punto de acceso. Channel (Canal) Canal que usa el punto de acceso. Capability (Capacidad) BSS o ESS. O bien, IBSS en el modo AD-Hoc. Signal (Señal) Potencia de la señal al punto de acceso. Página 52 Noise (Ruido) Interferencia en la red. Rates (Velocidades) Velocidades de transmisión disponibles para el punto de acceso. Site Survey (Estudio del sitio) En el cuadro de diálogo Site Survey se muestra la calidad de los 14 canales de radio que usa la tarjeta para LAN inalámbrica. Cuanto más alta sea la barra, tanto mayor será la calidad del canal. • Las barras de color azul indican que la calidad es adecuada • Las barras de color amarillo indican que la calidad es regular • Las barras de color rojo indican que la calidad es pobre About (Acerca de) En el cuadro de diálogo About se muestran los números de versión del utilitario de configuración, el controlador de la red y el microprograma (firmware). Página 53 Asistencia técnica Visite la página: http/www.sandisk.com/connect Correo electrónico, acceda a: http://www.sandisk.com/tech/s_central.asp e ingrese la información Teléfono: 1.866.SAN.DISK (1.866.726.3475) De lunes a viernes, de 7:00 a.m. a 4:00 p.m., hora estándar del Pacífico Página 54 Garantía limitada SanDisk garantiza que este producto responde a todas las especificaciones publicadas del producto y que carece de defectos de materiales o mano de obra que puedan impedir que la unidad funcione según las especificaciones publicadas para la unidad, durante tres años a partir de la fecha de compra. La incompatibilidad no se considera un defecto cubierto por la garantía de SanDisk. Durante el período de garantía, SanDisk reparará o reemplazará, a su sola opción, el producto defectuoso sin cargo alguno, siempre que cuente con el comprobante de compra de la tienda minorista y se entregue el producto a SanDisk o a un Centro de Servicio SanDisk autorizado. SanDisk Corporation, 140 Caspian Court, Sunnyvale, CA 94089, Estados Unidos, extiende esta garantía expresa. No se garantiza el funcionamiento sin errores de los productos de SanDisk. Por lo tanto, cuando alguno de los productos se utilice en sistemas para mantener la vida o en otras aplicaciones en las que su mal funcionamiento podría provocar lesiones o la muerte, los productos sólo se deben incorporar en sistemas diseñados con las características apropiadas de redundancia o copias de seguridad con tolerancia a fallas. Este producto está diseñado para ser usado sólo por consumidores finales, no está diseñado ni garantizado para aplicaciones comerciales. Puede registrar su producto en línea en http://www.sandisk.com/registration. La política general de SanDisk Corporation no recomienda usar este producto en aplicaciones para mantener la vida en las que una falla o el funcionamiento defectuoso podrían amenazar directamente la vida o provocar lesiones. Según los Términos y condiciones de venta de SanDisk, los usuarios de productos SanDisk para mantener la vida asumen todos los riesgos e indemnizarán a SanDisk contra todos los daños sufridos. La información que contiene este manual está sujeta a cambios sin previo aviso. SanDisk Corporation no asume responsabilidad alguna por errores técnicos o de redacción, o por omisiones en esta publicación; y tampoco se hará cargo por los daños y perjuicios concomitantes o accesorios que resulten de la provisión o el desempeño o uso de este material. Todas las partes de la literatura de SanDisk están protegidas por leyes de derechos de autor y todos los derechos están reservados. Este documento, ya sea en parte como en su totalidad, no podrá ser copiado, fotocopiado, reproducido, traducido o reducido a algún medio electrónico o formato que puedan interpretar máquinas sin el consentimiento previo, por escrito, de SanDisk Corporation. SanDisk y el logotipo SanDisk son marcas registradas de SanDisk Corporation. Los nombres de productos mencionados en el presente documento se usan únicamente a los fines de identificación y pueden ser marcas comerciales y/o marcas comerciales registradas de sus respectivas compañías. Página 55 © 2002 SanDisk Corporation. Todos los derechos reservados. Impreso en EE.UU. Los productos SanDisk están cubiertos o están amparados por las licencias de una o más de las siguientes patentes de los Estados Unidos: 5.070.032, 5.095.344, 5.168.465, 5.172.338, 5.198.380, 5.200.959, 5.268.318, 5.268.870, 5.272.669 y 5.418.752. Se han otorgado y están pendientes otras patentes estadounidenses e internacionales. Duración de la garantía del hardware: Tres años a partir de la fecha de compra Procedimiento de reemplazo, reparación o reembolso del hardware: Si la unidad debe ser reemplazada o reparada, devuélvala al agente o distribuidor en el embalaje original. Cuando devuelva un producto defectuoso en garantía, incluya siempre la siguiente documentación: ß Tarjeta de reparación de la garantía ß Copia de la factura o el comprobante de compra, y ß Formulario de informe de autorización RMA. Para obtener un ejemplar del formulario de Autorización para devolución de materiales (RMA), comuníquese con SanDisk. Después de recibir el comprobante de compra, repararemos o reemplazaremos, a nuestra sola opción, la unidad defectuosa sin cargo alguno para el comprador. Esta garantía está sujeta al uso apropiado en la aplicación para la cual fueron diseñados los productos, y no cubre las unidades que fueron modificadas sin la aprobación del revendedor, que se sometieron a exigencias físicas o eléctricas inusuales, o que, de algún modo, están dañadas. Página 56 Placa LAN Sem Fio Guia do Usuário Page i Informação do FCC Este dispositivo está em conformidade com a Parte 15 das Normas do FCC. A operação está sujeita às duas condições seguintes: (1) este dispositivo não pode causar interferência prejudicial, e (2) este dispositivo deve aceitar a recepção de qualquer interferência, inclusive interferência que possa causar operação indesejada. Declaração do Federal Communications Commission (FCC) Este equipamento foi testado e está em conformidade com os limites para um dispositivo digital de Classe B, de acordo com a Parte 15 das normas do FCC. Estes limites foram concebidos para proporcionar uma proteção razoável contra interferência prejudicial numa instalação residencial. Este equipamento gera, utiliza e pode emitir energia de radiofreqüências e, se não for instalado e utilizado de acordo com as instruções, pode causar interferência prejudicial às comunicações de rádio. Porém, não existe qualquer garantia de que não ocorrerá interferência numa determinada instalação. Se este equipamento causar interferência prejudicial à recepção de rádio ou de televisão, o que pode ser determinado desligando e voltando a ligar o equipamento, o usuário deverá tentar corrigir a interferência através de uma ou mais das seguintes medidas: Alterar a orientação ou localização da antena de recepção. Aumentar a distância entre o equipamento e dispositivo receptor. Ligar o equipamento a uma tomada em um circuito diferente daquele utilizado pelo receptor. Consultar o revendedor ou um técnico com experiência de rádio/TV. Declaração do FCC de Exposição à Radiação de RF: Page ii 1. Este transmissor não deve ser localizado ou operado em conjunto com qualquer outra antena ou transmissor. 2. Este equipamento está em conformidade com os limites de exposição à radiação de RF estabelecidos pelo FCC para um ambiente sem controle. Este equipamento deve ser instalado e operado mantendo uma distância mínima de 20 centímetros entre o irradiador e o seu corpo. Índice Informação do FCC..............................................................................................ii Índice .....................................................................................................................iii Parabéns .............................................................................................................. 1 Como desempacotar o conteúdo da embalagem...................................... 3 Verificação de requisitos do sistema ........................................................... 4 Glossário............................................................................................................... 5 Configuração da Placa LAN Sem Fio para uso com um Pocket PC....... 7 Instalação de ActiveSync ............................................................................7 Estabelecimento da conexão ......................................................................8 Instalação do driver e do utilitário de configuração ......................................9 Instalação da Placa LAN Sem Fio .............................................................10 Atribuição de um endereço IP ...................................................................10 Sincronização de conexões.......................................................................11 Redefinição do Pocket PC.........................................................................11 Remoção da Placa LAN Sem Fio...............................................................11 Etapas seguintes ......................................................................................11 Configuração da Placa LAN Sem Fio para uso com o Pocket PC ........12 Status .......................................................................................................14 Configuração.............................................................................................16 Link...........................................................................................................19 Segurança ................................................................................................21 Sobre........................................................................................................24 Configuração da Placa LAN Sem Fio para uso com Windows..............25 Instalação da Placa LAN Sem Fio .............................................................26 Desabilitação e remoção da Placa LAN Sem Fio .......................................27 Configuração para Windows XP ................................................................28 Configuração para Windows 2000.............................................................32 Configuração para Windows NT 4.0...........................................................34 Configuração para Windows 98/ME...........................................................36 Configuração da Placa Lan Sem Fio para uso com Windows ..............38 O ícone de utilitário de LAN Sem Fio.........................................................38 Como usar o utilitário de LAN Sem Fio.......................................................39 Configuração.............................................................................................40 Teste de link..............................................................................................53 Navegador PA...........................................................................................55 Pesquisa de site ....................................................................................... 56 Sobre........................................................................................................ 56 Suporte técnico: ............................................................................................... 57 Garantia limitada .............................................................................................. 58 Page iv Parabéns Parabéns pela sua compra da Placa LAN (Local Area Network - Rede Local) Sem Fio de baixo consumo de energia da SanDisk. A Placa LAN Sem Fio possibilita que PDAs e computadores laptop estabeleçam uma conexão à internet, sem fio e de alta velocidade, para partilhar informações de rede remota através do uso de pontos de acesso. Os pontos de acesso de uma rede sem fio são conectados a um computador host (anfitrião) com Acesso à Internet ou Rede. A instalação da placa LAN Sem Fio da SanDisk no seu PDA ou laptop fornece-lhe a liberdade de navegar pela internet, verificar mensagens eletrônicas, ou transferir arquivos e informações de ou para informações de rede remota sem estar fisicamente conectado. Localização de ponto de acesso Pontos de acesso podem estar localizados em prédios de escritório, escritórios residenciais, hospitais, universidades, hotéis, aeroportos, centros de convenção e cafeterias. Outros ambientes singulares onde pontos de acesso podem ser estabelecidos para que trabalhadores móveis possam acessar informação de rede incluem: Prédios em que há dificuldade para instalação de fios Situação de local de trabalho em expansão como áreas de fabricação ou lojas de varejo Feiras comerciais, exibições e áreas de construção civil que exijam uma rede temporária. Empresas que necessitem de acesso adicional à rede durante períodos de pico ou necessitem da instalação rápida de uma pequena rede de computadores Recursos da Placa LAN Sem Fio Uso através de Plug and Play. Fácil de instalar e configurar. Compatível com a norma IEEE 802.11b (Consulte GLOSSÁRIO) Baixo consumo de energia com utilitários avançados de gerenciamento de energia para otimizar energia e desempenho. Ferramentas de diagnóstico de fácil uso. Page 1 Faixa de operação de até 245 m em um ambiente aberto. Suporta taxa de dados de 11, 5.5, 2 e 1 Mbps para proporcionar throughput e faixa ótimos para conectividade. Capacidade criptográfica WEP de 64 bit e 128 bit (Consulte GLOSSÁRIO). Page 2 Como desempacotar o conteúdo da embalagem Abra a caixa do produto e certifique-se de que contém os seguintes itens: Placa LAN Sem Fio CD do Produto Placa LAN Sem Fio Guia do Usuário da Placa LAN Sem Fio Adaptador de CompactFlash®/PCMCIA (opcional) Caso um item esteja ausente ou danificado, por favor entre em contato com a SanDisk: Visite: http://www.SanDisk.com Email – vá para: http://www.sandisk.com/tech/s_central.asp e digite a informação Telefone: 1.866.SAN.DISK (1.866.726.3475) 5 dias por semana: 7hs – 16hs (horário do Pacífico) Page 3 Verificação de requisitos do sistema A Placa LAN Sem Fio suporta os sistemas operacionais WinCE for Pocket PC, Pocket PC 2002, e Windows 95/98/ME/NT/2000/XP. Antes de instalar a Placa LAN Sem Fio, reserve alguns minutos para certificarse de que seu computador ou Pocket PC está equipado com os requisitos corretos do sistema. Pocket PC (PPC) e Handheld PC (HPC) Pocket PC, Pocket PC 2002, HPC 2000 ou Handheld PC Pro com Windows CE v2.11 ou superior Windows XP/2000/NT/98/ME Slot de PCMCIA Tipo 1 Serviços de socket e cartão PCMCIA em conformidade com a revisão 2.10 (ou superior) da especificação para PCMCIA Disquetes ou CD-ROM de instalação de Windows 98/ME/NT/2000/XP Mínimo de 500 Kbytes de espaço livre em disco rígido para a instalação do driver e do programa utilitário Page 4 Glossário 802.11b O IEEE 802.11b é um padrão de rede sem fio criado pelo Institute of Electrical and Electronics Engineers (IEEE - Instituto de Engenheiros Elétricos e Eletrônicos). Modo Ad Hoc O modo Ad hoc permite que dispositivos sem fio comuniquem-se diretamente entre si, eliminando a necessidade de um ponto de acesso ou qualquer conexão à uma rede conectada. O modo Ad hoc também é chamado de modo peer-to-peer ou IBSS (independent Basic Service Set). Consulte MODO INFRAESTRUTURA. BSS ou Estação-base Quando um ponto de acesso é conectado a uma rede conectada e a um conjunto de dispositivos sem fio, é denominado de BSS (Basic Service Set) ou estação-base. Uma Extended Service Set (ESS) é um conjunto de duas ou mais BSS que formam uma única sub-rede. Consulte ID de ESS. DHCP (Protocolo de Configuração Dinâmica por Host) O Protocolo de Configuração Dinâmica por Host (Dynamic Host Configuration Protocol - DHCP) é um procedimento seguido por computadores em uma rede para identificar uns aos outros e certificarem-se de que a informação seja transferida corretamente. ID de ESS O ID de ESS (ID de Extended Service Set) é uma identificação atribuída ao ponto de acesso ao qual a Placa de LAN Sem Fio se conecta. Dispositivos sem fio conectando-se a um ponto de acesso devem usar o mesmo ID de ESS. O ID de ESS é constituído de até 32 caracteres e faz distinção entre maiúsculas e minúsculas. Consulte ID de BSS. Page 5 Modo Infra-estrutura No modo de infra-estrutura, a rede sem fio consiste de pelo menos um ponto de acesso conectado à infra-estrutura de rede conectada e um conjunto de estações finais sem fio. Consulte Modo Ad Hoc. Endereço IP Um número de identificação é atribuído a computadores e outros dispositivos de rede usando o Protocolo de Internet (endereço IP). Endereço MAC Endereço MAC (Media Access Control) é um endereço físico de hardware que identifica um ponto de acesso (ou a placa de LAN Sem Fio). Criptografia WEP WEP (Wired Equivalent Protocol) é um protocolo de segurança para redes de área local sem fio (WLANs) definido no padrão 802.11b. WEP é projetado para proporcionar o mesmo nível de segurança que um LAN conectado. Page 6 Configuração da Placa LAN Sem Fio para uso com um Pocket PC Há seis etapas na configuração da Placa LAN Sem Fio para uso com um Pocket PC 2002 / Win CE 3.0. 1. Instale o programa ActiveSync a partir do CD-ROM recebido junto com o Pocket PC. Se o ActiveSync já estiver instalado, esta etapa pode ser desconsiderada. 2. Estabeleça a conexão entre o computador host e o Pocket PC. 3. Instale o driver e o utilitário de Configuração no computador host. 4. Instale a Placa LAN Sem Fio no slot do CompactFlash® do seu Pocket PC (isto instalará automaticamente o driver e o utilitário de Configuração no Pocket PC). 5. Atribua um endereço IP para a Placa LAN Sem Fio. 6. Ligue e desligue o Pocket PC para redefinir. Instalação de ActiveSync 1. Localize o CD-ROM que veio junto com o seu Pocket PC. 2. Insira o CD na unidade de CD-ROM do seu computador e instale o programa ActiveSync da Microsoft. Page 7 Estabelecimento da conexão 1. Quando a instalação de ActiveSync estiver concluída, estabeleça uma conexão ActiveSync entre o seu computador e o seu Pocket PC usando um cabo serial ou USB. A conexão também pode ser estabelecida através de um link infravermelho. Quando a conexão estiver estabelecida, uma mensagem de Conectado aparecerá na janela do ActiveSync. Para informações adicionais sobre a conexão do seu computador ao Pocket PC, consulte o guia de instruções do Pocket PC. 2. Quando solicitado, clique em Concluir para fechar a janela do ActiveSync. Page 8 Instalação do driver e do utilitário de configuração 1. Localize o CD-ROM que veio junto com a sua Placa LAN Sem Fio. 2. Insira o CD na unidade de CD-ROM do seu computador. O Assistente InstallShield é automaticamente iniciado e extrai os arquivos necessários para instalar os utilitários da Placa LAN Sem Fio no seu computador. 3. Para continuar, clique em Avançar. 4. Ao ser solicitado a instalar o driver e o utilitário da Placa LAN Sem Fio, clique em Sim. O driver e o utilitário de configuração funcionarão apenas com a Placa PCMCIA LAN Sem Fio e com a PLACA LAN Sem Fio. Versões do driver e utilitário O CD-ROM incluído com a Placa LAN Sem Fio para Windows CE conta com os seguintes programas utilitários e driver: Driver Versão 1.1.0 e superior Utilitário Versão 1.1.0 e superior Versões atualizadas dos drivers e utilitários podem ser baixados gratuitamente do website da SanDisk em www.sandisk.com/connect. Para Suporte Técnico: Visite: http/www.sandisk.com/ Email – vá para: http://www.sandisk.com/tech/s_central.asp e digite a informação Telefone: 1.866.SAN.DISK (1.866.726.3475) 5 dias por semana: 7hs – 16hs (horário do Pacífico) Page 9 Instalação da Placa LAN Sem Fio Insira a Placa LAN Sem Fio no slot de CompactFlash® do seu Pocket PC. O Pocket PC detectará automaticamente a placa e instalará o driver e o utilitário corretos. A Placa LAN Sem Fio possui um indicador LED verde. Quando a luz verde do LED manter-se acesa continuamente, a Placa LAN Sem Fio estará conectada com êxito a um ponto de acesso ou a um computador que não está conectado a uma rede conectada (modo Ad hoc). Quando a luz do LED estiver piscando, a Placa LAN Sem Fio não estará conectada a um ponto de acesso ou o modo de baixa energia estará habilitado. Atribuição de um endereço IP Na janela Iniciar do Pocket PC, você pode configurar a Placa LAN Sem Fio para obter automaticamente um endereço IP com o seu servidor DHCP. O Protocolo de Internet (Endereço IP) é um número de identificação atribuído para todos os dispositivos de rede. A definição padrão é Use Endereço IP atribuído pelo servidor. Para usar um Endereço IP específico, consulte CONFIGURAÇÃO DA PLACA LAN SEM FIO PARA USO COM O POCKET PC. Após detectar um Endereço IP, a Placa LAN Sem Fio procurará um ponto de acesso. O LED verde na placa permanecerá piscando até um ponto de acesso ser localizado. Quando a Placa LAN Sem Fio localizar um ponto de acesso, a luz verde do LED permanecerá constante. Page 10 Sincronização de conexões O Pocket PC e a Placa LAN Sem Fio precisam ser configurados para conectarem à internet usando as mesmas definições: 1. 2. 3. 4. No menu Iniciar, toque em Configurações. Toque na guia Conexões na parte inferior da tela. Toque no ícone Conexões. A configuração para Quando necessário, automaticamente... e a configuração para Minha placa de rede... devem ser definidas com as mesmas configurações de Internet. Redefinição do Pocket PC Para completar a configuração, desligue e volte a ligar o seu Pocket PC para redefiní-lo. Remoção da Placa LAN Sem Fio Se não necessitar da conectividade da sua Placa LAN Sem Fio, recomendase remover a placa do seu Pocket PC para estender a vida da bateria. Ao remover a Placa LAN Sem Fio, perderá sua conexão com a rede. Antes de remover a placa, certifique-se de que fechou todos os arquivos e aplicativos da rede. Etapas seguintes A Placa LAN Sem Fio está agora pronta para uso. As definições padrão para a placa funcionam para uma infra-estrutura típica de LAN sem fio. No modo de infra-estrutura, a rede sem fio consiste de pelo menos um ponto de acesso conectado à infra-estrutura de rede conectada e um conjunto de estações finais sem fio. Caso queira modificar a configuração da Placa LAN Sem Fio para ter mais controle da sua rede sem fio, consulte CONFIGURAÇÃO DA PLACA LAN SEM FIO PARA USO COM O POCKET PC. Page 11 Configuração da Placa LAN Sem Fio para uso com o Pocket PC Para modificar, verificar ou monitorizar a configuração da Placa LAN Sem Fio, utilize o utilitário de Configuração de LAN Sem Fio. Na barra de tarefas do Pocket PC, toque no ícone Configuração de LAN Sem Fio. O utilitário de LAN Sem Fio tem cinco guias: Status Configuração Link Segurança Sobre A seleção de uma guia abre uma página de definições de configuração que podem ser alteradas para personalizar sua rede sem fio. Page 12 Page 13 Status A guia Status exibe o status atual da Placa LAN Sem Fio. Adaptador – Nome da placa Firmware – Versão de firmware da placa. Canal – O canal que a placa está usando para se comunicar com o ponto de acesso. Domínio – Norma de radiofreqüência à qual a placa está em conformidade. Taxa de TX – Taxa de dados de transmissão. Endereço MAC – Um número de identificação de hardware que distingue a unidade de outras. Sinc com PA (ponto de acesso)– A ID de ESS (ID de ESS) do ponto de acesso a que a placa se conecta. ID de BSS (ID de estação-base) – A identificação singular do ponto de acesso a que a placa se conecta. Qualidade de link – Monitoriza a qualidade da transmissão de dados entre a Page 14 placa e um ponto de acesso. Nível de sinal – Indica a potência de transmissão de sinal de rádio da LAN Sem Fio para um ponto de acesso associado. Page 15 Configuração A guia de Configuração inclui campos para visualizar e modificar os parâmetros atuais da Placa LAN Sem Fio. Após efetuar modificações nas definições de Configuração. toque em Aplicar para concluir. ID de ESS O ID de ESS (ID de Extended Service Set) é uma identificação designada ao ponto de acesso ao qual a Placa de LAN Sem Fio se conecta. Todos os Pocket PCs e outros dispositivos sem fio que se estejam se conectando a um ponto de acesso precisam usar o mesmo ID de ESS. Quando Detecção Automática for selecionada, a Placa LAN Sem Fio pode se conectar a qualquer ponto de acesso em funcionamento. Digite um ID de ESS Específico para o ponto de acesso ao qual deseje se conectar. Isto previne que o seu Pocket PC se conecte inadvertidamente a outras redes sem fio. O ID de ESS pode ser composto de até 32 caracteres (com distinção entre maiúsculas e minúsculas). Tipo de rede Toque em Infra-estrutura para acessar a internet ou uma rede corporativa através de um ponto de acesso. Toque em Ad Hoc para conectar-se a outros dispositivos sem fio sem um ponto de acesso. No modo Ad hoc, todos os dispositivos sem fio Page 16 devem ser definidos para o mesmo Canal. Toque em Ad Hoc 801.11 para conectar-se com outros dispositivos sem fio sem um ponto de acesso usando um ID de ESS virtual. No modo Ad Hoc 802.11, todos os dispositivos sem fio devem especificar o mesmo ID de ESS para se conectarem. Modo Economia de energia Toque em Habilitar para conservar a vida útil da bateria do seu Pocket PC. Quando o modo Economia de Energia é habilitado, a Placa LAN Sem Fio entra no modo de suspensão para minimizar o consumo de energia quando possível (o modo de suspensão talvez não seja ativado imediatamente). Os pontos de acesso a que está conectado também devem suportar economia de energia quando Habilitar for selecionado. Toque em Desabilitar para desligar o modo Economia de Energia. Taxa de TX Existem seis definições de taxa de transmissão (Taxa de TX): Automática 1 Mbps (megabits por segundo) 2 Mbps 1 M/2 Mbps 5.5 Mbps 11 Mbps A definição padrão para a taxa de transmissão de dados é Automática. Na definição Automática, a Placa LAN Sem Fio opera na taxa máxima de dados, encontrando automaticamente o sinal mais alto o possível de um ponto de acesso. Quando o sinal de transmissão de um ponto de acesso enfraquece ou cai, a Placa LAN Sem Fio alterna automaticamente para uma taxa de transmissão inferior para manter uma transmissão confiável. Quando o sinal melhora, a Placa LAN Sem Fio aumenta a taxa de transmissão para o sinal mais alto disponível. Page 17 Na maioria das situações de rede, a definição Automática é a taxa de transmissão mais eficiente. Uma taxa de transmissão inferior pode ser definida para economizar energia no Pocket PC. Taxas de transmissão superiores usarão mais energia. Page 18 Link A guia Link inclui campos para verificar a transmissão de dados ponto a ponto entre Pocket PCs ou entre um Pocket PC e um ponto de acesso. Comando Ping O Comando Ping permite verificar se outro dispositivo sem fio ou ponto de acesso está disponível. 1. Digite o Endereço IP de um dispositivo sem fio ou ponto de acesso. 2. Selecione um período de Tempo limite. O período de Tempo Limite é o tempo (em milissegundos) que a placa aguarda por uma resposta do host sendo testado. Se o tempo limite for definido para 1000 milissegundos e a placa não receber uma resposta dentro deste prazo, o dispositivo é determinado como inalcançável. 3. Selecione um Tamanho de pacote. O tamanho de pacote é a quantidade de dados de teste que a placa envia ao dispositivo sendo testado. 4. Toque em Iniciar para começar o teste. 5. Toque em Parar para encerrar o teste. Resultado do teste A área de Resultado do teste exibe o endereço IP do seu Pocket PC, o número de pacotes enviados e recebidos, e o tempo decorrido do teste. Page 19 Mensagem do link A área de Mensagem do link exibe os resultados do teste. A resposta de um dispositivo sem fio ou ponto de acesso associado ao endereço IP digitado na área do Comando Ping é relacionada. Page 20 Segurança A guia Segurança inclui campos para habilitação de criptografia de dados de segurança para que dispositivos sem fio não autorizados sejam proibidos de acessar dados enviados do ou para seu Pocket PC através da rede. Este tipo de criptografia é conhecida como WEP (Wired Equivalent Privacy). WEP proporciona segurança ao criptografar dados em ondas de rádio, assim protegendo o que for transmitido de um ponto a outro. Criptografia (WEP) 1. Para usar a criptografia Wep, toque em Habilitar. Comprimento de Chave WEP O nível superior de criptografia de dados (128-bit) é mais difícil de criptografar e decriptografar, mas os níveis superiores reduzirão o desempenho de uma rede sem fio. 2. Toque em 40-bit ou 128-bit. O Pocket PC precisa usar o mesmo nível de criptografia que o ponto de acesso. Tipo de Chave WEP Para ler um arquivo criptografado, é necessário ter acesso a uma chave secreta ou senha que o habilita a decriptografá-lo. A definição Tipo de Chave WEP permite a criação de uma chave ou senha usando uma frase, caractere ou valor hexadecimal como senha. Page 21 Para criar chaves de criptografia automaticamente: 1. Toque no menu Tipo de Chave WEP para exibir a lista suspensa de tipos de chave. 2. Toque em Frase de Senha e toque em um string alfanumérico no campo Chave em... As quatro Definições de Chave são geradas automaticamente. 3. Toque em OK. Definição de Chave 1. Selecione uma dentre as quatro Definições de Chave. 2. Toque em Aplicar para atribuir a definição de chave. Para criar chaves de criptografia manualmente: 1. Toque no menu Tipo de Chave WEP para exibir a lista suspensa de tipos de chave. 2. Toque em Alfanum ou Hex. 3. No campo Chave em..., toque em um string alfanumérico ou hexadecimal no campo. 4. Toque em OK. 5. Selecione uma dentre as quatro Definições de Chave. 6. Toque em Aplicar para atribuir a definição de chave. Faixas Alfanuméricas e Hexadecimais para criptografia de 40-bit 5 caracteres na faixa de A-Z, a-z, e 0-9, por exemplo: MyKey Valores hexadecimais de 10 dígitos na faixa de A-F, a-f, e 0-9, por exemplo: 11AA22BB33. Faixas Alfanuméricas e Hexadecimais para criptografia de 128-bit 13 caracteres na faixa de A-Z, a-z, e 0-9, por exemplo: MyKey12345678 Valores hexadecimais de 26 dígitos na faixa de A-F, a-f, e 0-9, por exemplo: 11AA22BB33CAT456FENCE92647. Tipo de autenticação O Tipo de autenticação pode ser definido como Sistema aberto ou Chave compartilhada. A definição padrão do Tipo de Autenticação é Sistema aberto. Sistema Aberto indica que não há criptografia. Quando o Tipo de Autenticação é definido para Chave compartilhada, as chaves WEP precisam ser usadas. O Pocket PC e o ponto de acesso devem usar a mesma chave de criptografia WEP para Page 22 criptografia de Chave Compartilhada. Page 23 Sobre A guia Sobre exibe o número da versão do Driver de Rede e do Utilitário de Configuração. Page 24 Configuração da Placa LAN Sem Fio para uso com Windows Há quatro etapas na configuração da Placa LAN Sem Fio para uso com os sistemas operacionais Windows XP/2000/NT/98/ME. 1. Insira o CD da Placa LAN Sem Fio no seu computador. 2. Selecione o Utilitário de Configuração e siga as instruções de instalação na tela. Mantenha o CD no computador. 3. Insira a Placa LAN Sem Fio no seu computador. 4. Saia do Utilitário de configuração. Como cada sistema operacional funciona de maneira ligeiramente diferente, as instruções de configuração são descritas independentemente para: 1. A instalação do driver para a placa. 2. Confirmação de que a placa está funcionando. 3. Escolha de uma rede sem fio. Antes de configurar sua Placa LAN Sem Fio, localize o CD-ROM de instalação de Windows correto para o seu sistema operacional. Durante o processo de configuração, pode haver necessidade de arquivos provenientes do seu CD de instalação. Versões do driver e utilitário O CD-ROM incluído com a Placa LAN Sem Fio para os sistemas operacionais Windows XP/2000/NT/98/ME conta com os seguintes programas utilitários e driver: Driver Versão 4.0.7 Utilitário Versão 4.0.7 Versões atualizadas dos drivers e utilitários podem ser baixados gratuitamente do website da SanDisk em www.sandisk.com/connect. Page 25 Instalação da Placa LAN Sem Fio Se o seu computador for equipado com um slot CompactFlash® do tipo 1, insira a placa LAN Sem Fio no slot. Se o seu computador contar com um slot PCMCIA, será necessário usar o adaptador PCMCIA/CompactFlash® incluído com a placa LAN Sem Fio: 4. Insira a Placa LAN Sem Fio no adaptador PCMCIA/CompactFlash®. 5. Insira o adaptador com a placa no slot PCMCIA do seu computador. Adaptador PCMCIAPlaca CompactFlash® Não force o adaptador no slot. Se o adaptador não for facilmente inserido, remova-o e insira novamente. Forçar a inserção do adaptador no computador danificará tanto o adaptador quanto o slot PCMCIA. Uma advertência sobre voltagem A Placa LAN Sem Fio suporta 3,3V. Se o seu computador não suportar 3,3V, o uso da Placa LAN Sem Fio pode causar dano no slot PCMCIA. Page 26 Desabilitação e remoção da Placa LAN Sem Fio Se não necessitar da conectividade da sua Placa LAN Sem Fio, é recomendável desabilitar e remover a placa do seu computador para estender a vida da bateria: Ao remover a Placa LAN Sem Fio, perderá sua conexão com a rede. Antes de remover a placa, certifique-se de que fechou todos os arquivos e aplicativos da rede. Remoção da Placa LAN Sem Fio Para remover a Placa LAN Sem Fio com segurança: 1. Clique uma vez no ícone Remover hardware na barra de tarefas do Windows. 2. Selecione Para Placa LAN Sem Fio. Esta mensagem pode variar de acordo com seu sistema operacional. Em Windows XP, a mensagem é Remover Placa LAN Sem Fio com segurança. 3. Quando o sistema exibir a mensagem indicando que pode remover a placa com segurança, clique em OK e então remova a Placa LAN Sem Fio do seu computador. Page 27 Configuração para Windows XP Há três etapas na configuração da Placa LAN Sem Fio para uso com o sistema operacional Windows XP. 1. Instalação do driver. 2. Confirmação do funcionamento da placa. 3. Seleção de rede sem fio. Instalação do driver Quando a Placa LAN Sem Fio é inserida no slot PCMCIA do computador, Windows instala automaticamente o driver para a Placa LAN Sem Fio. Se uma janela aparecer com uma mensagem de erro sobre Teste de Logotipo do Windows, clique em Continuar assim mesmo. Confirmação do funcionamento da placa 1. Na área de trabalho, clique com o botão direito do mouse em Meu Computador e depois selecione Propriedades. 2. Clique na guia Hardware. 3. Em Gerenciador de Dispositivos, clique no botão Gerenciador de dispositivos. 4. Localize a categoria Adaptadores de rede. 5. Clique no sinal de mais para abrir a lista de adaptadores de rede instalados. 6. A lista deverá conter uma entrada para a Placa LAN Sem Fio. Se não houver um ícone de erro próximo à entrada, a placa está funcionando. Page 28 Seleção de rede sem fio Após instalar a Placa LAN Sem Fio, a barra de tarefas exibe o ícone Conexão de rede sem fio e uma mensagem sobre a disponibilidade de rede. 1. Clique no ícone Conexão de rede sem fio na barra de tarefas para ver uma lista dos pontos de acesso de rede disponíveis. 2. Selecione um ponto de acesso de rede a partir da lista de redes disponíveis, e depois clique em Conectar. 3. Caso tenha dificuldades para efetuar a conexão com a rede sem fio selecionada, clique em Avançado e então configure as definições na guia Redes sem fio. Consulte a documentação de Windows XP para ajuda com as opções de configuração da Guia Redes sem Fio. Page 29 Page 30 Conexão de rede não encontrada Se o ícone de Rede Local (LAN) na barra de tarefas tiver um X por cima, isso significa que a conexão de rede não pôde ser encontrada. 1. Clique no ícone Conexão de rede sem fio na barra de tarefas para ver uma lista de pontos de acesso de rede disponíveis. 2. Se um ponto de acesso for exibido na lista de redes disponíveis, selecione-o e então clique em Conectar. 3. Se nenhum ponto de acesso estiver relacionado, clique no botão Avançado e então clique em Atualizar para varrer por um ponto de acesso. Se mesmo assim nenhum ponto de acesso aparecer, então há um problema com a conexão de rede sem fio. 4. Selecione um ponto de acesso na lista de Redes Disponíveis. 5. Clique em Configurar. O diálogo Propriedades de Rede Sem Fio é exibido. Não há nenhuma opção que necessite de configuração nesta janela. 6. Clique em OK. Utilitário de configuração da Placa LAN Sem Fio O utilitário de configuração que é fornecido juntamente com a Placa LAN Sem Fio proporciona ferramentas adicionais para a configuração e monitorização da conexão da Placa LAN Sem Fio. Consulte CONFIGURAÇÃO DA PLACA LAN SEM FIO PARA WINDOWS. Page 31 Configuração para Windows 2000 Há duas etapas na configuração da Placa LAN Sem Fio para uso com o sistema operacional Windows 2000. 1. Instale o driver a partir do Assistente para adicionar novo hardware. 2. Confirme que a placa está funcionando. Instalação do driver e utilitário de configuração Quando a placa LAN Sem Fio é inserida no slot PCMCIA, Windows detecta automaticamente a placa e abre o Assistente para configurar novo hardware encontrado. O assistente o guiará através da instalação do driver de dispositivo para a Placa LAN Sem Fio. 1. Na tela de Boas-vindas do assistente, clique em Avançar para prosseguir. 2. Na tela Instalar drivers de dispositivos de hardware, selecione o botão de rádio para Procurar por um driver adequado para o dispositivo (Recomendado) 3. Clique em Avançar. 4. Insira o CD-ROM para a Placa LAN Sem Fio na unidade de CD-ROM do computador. 5. Selecione a caixa de seleção para Especificar um local. 6. Clique em Avançar. Quando Windows reconhecer a placa, a janela Resultado de pesquisa de arquivos de driver se abre e exibe os nomes do dispositivo e do driver. 7. Para instalar o driver, clique em Avançar. 8. Quando o assistente terminar a instalação, clique em Concluir. Confirmação do funcionamento da placa 1. No menu Iniciar, abra o Painel de controle, e depois selecione Gerenciador de dispositivo de sistema. 2. Localize a categoria Adaptadores de rede. 3. Clique no sinal de mais para abrir a lista de adaptadores de rede instalados. Page 32 4. A lista deve conter a entrada da Placa LAN Sem Fio. Se não houver um ícone de erro próximo à entrada, a placa está funcionando. Page 33 Configuração para Windows NT 4.0 Há quatro etapas na configuração da Placa LAN Sem Fio para uso com o sistema operacional Windows NT 4.0. 1. 2. 3. 4. Adição do adaptador de rede. Instalação do driver. Reinicialização de Windows. Confirmação do funcionamento da placa. Adição do adaptador de rede 1. Na área de trabalho, abra o Painel de controle e depois faça um clique duplo sobre Rede. 2. Vá até a guia Adaptadores e clique no botão Adicionar. 3. Na lista de Adaptadores de rede, selecione a Placa LAN Sem Fio. 4. Clique em Com disco. Page 34 Instalação do driver 1. Insira o CD-ROM da Placa LAN Sem Fio na unidade de CD-ROM do computador e clique em OK. 2. Quando Windows reconhecer a placa, a janela Selecionar opção OEM aparecerá. Clique em OK para instalar o driver para a placa. Reinicialização de Windows Reinicialize Windows para concluir a instalação. Confirmação do funcionamento da placa 1. No menu Iniciar, abra o Painel de controle e então faça um clique duplo em Dispositivos. 2. Localize a entrada Placa LAN Sem Fio. O driver estará instalado com êxito e inicializado quando Inicializado aparecer na coluna Status. Page 35 Configuração para Windows 98/ME Há três etapas na configuração da Placa LAN Sem Fio para uso com os sistemas operacionais Windows 98/ME. 1. Instalação do driver a partir do Assistente para adicionar novo hardware. 2. Reinicialização de Windows. 3. Confirmação do funcionamento da placa. Instalação do driver Quando a placa LAN Sem Fio é inserida no slot PCMCIA, Windows detecta automaticamente a placa e abre o Assistente para adicionar novo hardware. O assistente o guiará através da instalação do driver de dispositivo para a Placa LAN Sem Fio. 1. Na tela de Boas-vindas do assistente, clique em Avançar para prosseguir. 2. Na tela de Adicionar novo hardware, selecione o botão de rádio Procurar o melhor driver para o seu dispositivo (recomendável). 3. Clique em Avançar. 4. Insira o CD-ROM da Placa LAN Sem Fio na unidade de CD-ROM do computador. 5. Selecione a caixa de verificação para unidade de CD-ROM. 6. Clique em Avançar. Quando Windows reconhecer a placa, a janela Procurar driver para Windows se abre e exibe o nome do dispositivo e a localização do driver. 7. Para instalar o driver, clique em Avançar. 8. Quando a mensagem Inserir disco aparecer, insira o disco rotulado como ‘CD-ROM para Windows 98 Second Edition ou ME’ e então clique em OK. Page 36 9. Quando o assistente tiver terminado a instalação, clique em Concluir. Reinicialização de Windows Reinicialize Windows para concluir a instalação. Confirmação do funcionamento da placa 1. No menu Iniciar, abra o Painel de Controle e então selecione Propriedades do Sistema. 2. Selecione a guia Gerenciador de dispositivos. 3. Abra a categoria Adaptadores de rede. 4. Localize a entrada Placa LAN Sem Fio. Se não houver um ícone de erro próximo à entrada, a placa está funcionando. Page 37 Configuração da Placa Lan Sem Fio para uso com Windows Antes de poder usar o Utilitário de Configuração da Placa LAN Sem Fio, é necessário desabilitar Configuração Automática de Rede Sem Fio do Windows. 1. Clique com o botão direito do mouse no ícone Conexões de rede na barra de tarefas. 2. Selecione Propriedades para abrir a janela de Conexão de Rede Sem Fio. 3. Selecione a guia Redes Sem Fio. 4. Desmarque a caixa de verificação Use Windows para configurar as definições da rede sem fio. 5. Clique em OK. O ícone de utilitário de LAN Sem Fio O ícone de Utilitário de LAN Sem Fio aparece na Barra de tarefas. As cores nas barras do ícone de Utilitário de LAN Sem Fio representam a potência da conexão de rede sem fio. Page 38 Barras azuis indicam uma boa conexão. Barras amarelas indicam uma conexão fraca mas que pode ser usada. Barras vermelhas indicam uma conexão pobre ou ausência de conexão. Como usar o utilitário de LAN Sem Fio O programa utilitário de LAN Sem Fio é usado para fazer alterações de configuração, monitorizar desempenho, e executar diagnósticos simples para a Placa LAN Sem Fio utilizado em ambientes de sistemas operacionais Windows XP/2000/NT/98/ME. Abra o utilitário de LAN Sem Fio, clicando no seu ícone na Barra de tarefas. Há cinco caixas de diálogo no utilitário de LAN Sem Fio: Configuração Usado para modificar e monitorizar configurações e definições. Teste de link Usado para testar a qualidade de transmissão de dados para Page 39 dispositivos de rede sem fio. Navegador PA (ponto de acesso) Exibe informação sobre pontos de acesso disponíveis. Pesquisa de site Ilustra graficamente a qualidade do canal de rádio. Sobre Número de versão para Utilitário de configuração, Driver de rede, e Firmware. Configuração A janela de diálogo Configuração é usada para modificar a configuração da Placa LAN Sem Fio e monitorizar a qualidade da conexão sem fio. Abra o Utilitário de LAN Sem Fio clicando no seu ícone na Barra de Tarefas. Seleç Page 40 ão de Adaptador No menu suspenso Seleção de Adaptador, selecione Placa LAN Sem Fio. Perfil No campo Perfil, pode-se atribuir um nome a uma configuração de rede específica. Por exemplo, as definições para uma configuração Ad Hoc serão diferentes daquelas para uma configuração Infra-estrutura. Se selecionar Ad Hoc no menu suspenso Perfil, modificar as definições na caixa de diálogo Configuração, e então clicar em Salvar (próximo ao menu suspenso Perfil), o perfil para Ad Hoc é salvo. Ao definir um perfil para diversas configurações, pode-se alternar facilmente para outra configuração sem precisar mudar cada opção na janela de diálogo Configuração. O perfil pode ser modificado a qualquer momento. Adição de Perfil 1. No menu suspenso Perfil, digite um nome para o perfil. 2. Altere as definições adequadas na janela de diálogo Configuração. 3. Selecione Salvar. Alteração de Perfil 1. Selecione um nome de perfil no menu suspenso Perfil. 2. Altere as definições adequadas na janela de diálogo Configuração. 3. Selecione Salvar. Mudança de um Perfil para Outro 1. Selecione um nome de perfil no menu suspenso Perfil. 2. Selecione Aplicar. OU 1. Clique com o botão direito do mouse em Utilitário de LAN Sem Fio na Page 41 Barra de Tarefas. 2. Selecione um nome de perfil. Eliminar um perfil Para eliminar um perfil, selecione seu nome no menu suspenso Perfil e depois selecione Eliminar. Page 42 Tipo de rede A Placa LAN Sem Fio pode operar em três ambientes de rede: Infra-estrutura Para acesso à Internet ou a uma rede corporativa através de um ponto de acesso. Pseudo Ad Hoc Para redes sem fio computador a computador, onde estações sem fio conectam uma com a outra diretamente usando o mesmo canal sem um ponto de acesso. (Consulte Canal Ad Hoc.) Ad Hoc 802.11 (Recomendado) Para redes sem fio computador a computador, onde estações sem fio conectam uma com a outra diretamente usando o ID de ESS sem um ponto de acesso. (Consulte ID de ESS.) Canal Ad Hoc O menu suspenso do canal Ad Hoc permite-lhe especificar o canal usado para a Placa LAN Sem Fio. O canal deve ser o mesmo para todas as estações sem fio. Taxa de transmissão Existem cinco definições de taxa de transmissão: Completamente Automática 1 ou 2 Mbps (megabits por segundo) 5.5 Mbps 11 Mbps A definição padrão para a taxa de transmissão de dados é Completamente Automática. Na definição Completamente Automática, a Placa LAN Sem Fio opera na taxa máxima de dados, encontrando automaticamente o sinal mais alto o possível de um ponto de acesso. Quando o sinal de transmissão de um ponto de acesso enfraquece ou cai, a Placa LAN Sem Fio alterna automaticamente para uma taxa de transmissão Page 43 inferior para manter uma transmissão confiável. Quando o sinal melhora, a Placa LAN Sem Fio aumenta a taxa de transmissão para o sinal mais alto disponível. Na maioria das situações de rede, a definição Completamente Automática é a taxa de transmissão mais eficiente. Uma taxa de transmissão inferior pode ser definida para economizar energia no Pocket PC. Taxas de transmissão superiores usarão mais energia. ID de ESS O ID de ESS (ID de Extended Service Set) é uma identificação atribuída ao ponto de acesso ao qual a Placa de LAN Sem Fio se conecta. Dispositivos sem fio conectando-se a um ponto de acesso devem usar o mesmo ID de ESS. O ID de ESS é constituído de até 32 caracteres e faz distinção entre maiúsculas e minúsculas. A definição padrão de ID de ESS é QUALQUER, o que permite à Placa LAN Sem Fio criar automaticamente uma associação com qualquer ponto de acesso disponível. Para especificar um ID de ESS diferente, selecione a caixa de verificação ID de ESS e digite o novo ID de ESS. ID de BSS Quando um ponto de acesso é conectado a uma rede conectada e a um conjunto de dispositivos sem fio, é denominado de BSS (Basic Service Set) ou estação-base. Dispositivos sem fio em uma BSS devem ser configurados com o mesmo ID de BSS. Se a sua rede usa pontos de acesso múltiplos com o mesmo ID de ESS, você pode especificar o endereço do ID de BSS (ID de Basic Service Set ou estação-base) que oferece o sinal sem fio mais potente possível. Isto também é conhecido como endereço MAC (Media Access Control), um endereço de hardware que identifica singularmente um ponto de acesso. Para especificar um ID de ESS diferente, selecione a caixa de verificação ID de ESS e digite o novo ID de ESS. Page 44 WEP habilitada Criptografia WEP (Wired Equivalent Privacy) é um protocolo de segurança usado para proporcionar criptografia de dados de alta segurança para redes locais (LAN) sem fio Para usar a criptografia WEP, selecione a caixa de verificação WEP habilitada. Ao conectar com um ponto de acesso, a chave de criptografia para a Placa LAN Sem Fio no seu computador precisa coincidir com a chave de criptografia do ponto de acesso ao qual se conectou. Da mesma forma, se a Placa LAN Sem Fio usar MyKey como frase de senha, o ponto de acesso deve usar MyKey como chave de criptografia. Há duas etapas na configuração da criptografia WEP: 1. Selecione o nível de criptografia de 64-bit ou 128-bit. 2. Crie chaves de criptografia com uma Frase de Senha ou manualmente. Seleção de nível de criptografia Selecione 64bit ou 128bit no menu suspenso Criptografia (WEP). O nível superior de criptografia de dados (128-bit) é mais difícil de criptografar e decriptografar, mas os níveis superiores reduzirão o Page 45 desempenho de uma rede sem fio. Page 46 Criação de chaves de criptografia com o uso de frase de senha (128bit) Para ler um arquivo criptografado, é necessário ter acesso a uma chave secreta ou senha que o habilita a decriptografá-lo. A definição Criar chave com frase de senha permite-lhe criar chaves de criptografia usando uma frase de senha. 1. Selecione o botão de rádio para Criar chave com frase de senha . 2. Digite o nome da frase de senha. Consulte Faixas Alfanuméricas e Hexadecimais para informar-se sobre as restrições. 3. Ao digitar, as quatro definições de chave são geradas automaticamente. 4. Selecione uma dentre as quatro definições de chave. 5. Clique em OK. 6. Clique em Aplicar. Criação manual de chaves de criptografia (64bit) 1. Selecione o botão de rádio para Criar chaves manualmente. 2. Selecione o botão de rádio para Alfanumérico ou Hexadecimal. 3. Nos campos Chave, digite as quatro atribuições de chave. Consulte Faixas Alfanuméricas e Hexadecimais para informar-se sobre as restrições. 4. Selecione uma dentre as quatro definições de chave. 5. Clique em OK. 6. Clique em Aplicar. Faixas Alfanuméricas e Hexadecimais para criptografia de 64-bit 5 caracteres alfanuméricos na faixa de A-Z, a-z, e 0-9, por exemplo: MyKey. Valores hexadecimais de 10 dígitos na faixa de A-F, a-f, e 0-9, por exemplo: 11AA22BB33. Faixas Alfanuméricas e Hexadecimais para criptografia de 128-bit 13 caracteres alfanuméricos na faixa de A-Z, a-z, e 0-9, por exemplo: MyKey12345678 Valores hexadecimais de 26 dígitos na faixa de A-F, a-f, e 0-9, por exemplo: 11AA22BB33CAT456FENCE92647. Page 47 Avançado A janela de diálogo de configuração Avançado é usada para gerenciar o uso de energia e o desempenho da Placa LAN Sem Fio. Para acessar a caixa de diálogo Avançado, selecione Avançado na página de Configuração. Gerenciamento de energia Quando Baixa energia é habilitado, a Placa LAN Sem Fio entra no modo de suspensão para minimizar o consumo de energia. Para economizar a bateria do seu computador, selecione a caixa de verificação Baixa energia habilitada. O ponto de acesso a que você se conecta precisa também suportar economia de energia. Se o ponto de acesso não suportar economia de energia, a conexão não poderá ser estabelecida. Page 48 Limite de RTS (Pedido de transmissão) O limite de pedido de transmissão (Limite RTS) é uma consulta para permitir a transmissão de dados a um ponto de acesso. A habilitação desta opção evita que dados de dois dispositivos sem fio cheguem no ponto de acesso ao mesmo tempo (colidindo). Se duas transmissões sem fio colidirem no ponto de acesso, os dados de ambas as transmissões serão perdidos. Colisão de transmissão geralmente ocorre quando dois dispositivos sem fio estão dentro do alcance do mesmo ponto de acesso, mas não dentro do alcance um do outro. Na verdade, eles estão ocultos um do outro. Quando o Limite RTS é habilitado, o dispositivo sem fio envia uma mensagem de Pedido de Transmissão ao ponto de acesso antes de transmitir os dados. O ponto de acesso retorna uma mensagem Pronto para enviar (CTS - clear to send) para o dispositivo sem fio, confirmando o período de tempo reservado para a transmissão. Ao mesmo tempo, o ponto de acesso notifica todos os outros dispositivos sem fio em alcance para diferir a transmissão. Para habilitar o Limite RTS, selecione o botão de rádio Habilitar. Digite um tamanho de pacote entre 0 e 1500 na caixa de texto à direita do botão Habilitar. Esta opção deve ser usada apenas quando necessário. A definição padrão para o Limite RTS é Desabilitado. Habilitar o Limite RTS sobrecarrega a rede e afetará negativamente seu desempenho. Limite frag. Fragmentação é usada para melhorar a eficiência na transmissão de grandes arquivos (pacotes) por uma rede sem fio. Quando Limite frag. estiver Habilitado, arquivos de grande porte serão divididos antes de serem transmitidos e serão reunidos no ponto de acesso. O valor de fragmentação pode ser definido de 256 a 1500. O valor padrão do Limite Frag. é Desabilitado. No. de IRQ Esta opção está disponível apenas para Windows NT. O número de IRQ (pedido de interrupção) especifica qual a linha de hardware Page 49 que um dispositivo usa para enviar sinais à CPU do dispositivo. Para evitar conflito entre dispositivos, você pode selecionar um número específico de IRQ no menu suspenso IRQ. Page 50 Endereço IO Esta opção está disponível apenas para Windows NT. O número do Endereço IO (endereço de entrada/saída) especifica um dispositivo que transfere dados para ou de um computador ou dispositivo periférico tal como uma impressora. Para evitar conflito entre dispositivos, você pode selecionar um endereço específico de IO no menu suspenso Endereço IO. Padrão A definição na janela de diálogo Configuração pode ser retornada à sua definição padrão clicando no botão Padrão. As definições padrão são: Modo Insfra-estrutura Taxa de transmissão completamente automática Qualquer ponto de acesso Status A área Status da caixa de diálogo Configuração proporciona informações sobre o desempenho da Placa LAN Sem Fio. Estado No modo Infra-estrutura, o campo Estado exibe o endereço de ID de BSS do Page 51 ponto de acesso usado pela Placa LAN Sem Fio. No modo Ad Hoc, o campo Estado exibe o ID de BSS virtual usado pelos dispositivos sem fio na rede quando a caixa de verificação ID de ESS está marcada. Ele representa a conexão entre dispositivos sem um ponto de acesso e sem um ID de BSS real. Canal atual O canal usado para conexão ao ponto de acesso. Taxa de TX atual A taxa de transmissão mais alta em uso. Throughput A taxa da transmissão de curto prazo e recepção em bytes/segundo. Este campo é atualizado constantemente. Qualidade de link A qualidade da conexão ao ponto de acesso. 100%~80%–Excelente link 80%~60%–Bom link 60%~40%–Link razoável Abaixo de 40%–Conexão pobre ou ausente Potência do sinal A qualidade do sinal do ponto de acesso. 100%~80%–Excelente sinal 80%~60%–Bom sinal 60%~25%–Sinal razoável Abaixo de 25%–Sinal pobre ou ausente Reconectar Clique no botão Reconectar para varrer novamente todos os canais disponíveis. Se a qualidade do link ou a potência do sinal for fraca, selecione Reconectar para procurar uma conexão melhor com outro ponto de acesso. Page 52 Teste de link A janela de diálogo Teste de link é usada para examinar a qualidade da transmissão de dados entre a Placa LAN Sem Fio e qualquer dispositivo na rede. Teste de link de camada IP O Teste de link de camada IP é usado para verificar a qualidade da transmissão entre o seu computador e dispositivos locais ou remotos. 1. A partir do menu suspenso Endereço remoto, selecione o endereço de um dispositivo na rede que não esteja conectado ao seu computador. 2. A partir do menu suspenso Endereço local, selecione o endereço do seu computador, ou digite manualmente o endereço. 3. Digite um Intervalo de Ping (um pedido para determinar se um endereço IP está acessível). O Intervalo de Ping é exibido em milisegundos. 4. Digite um Tamanho de pacote. 5. Clique no botão Ping. 6. Clique no botão Atualizar para redefinir os contadores para zero. Page 53 7. Para interromper o teste, clique novamente em Ping. Os resultados do teste de link de camada IP aparecem no lado direito da caixa de diálogo. Contagem de pacote é o número de pacotes enviados. Contagem de falhas é o número de pacotes falhos. Percentual é a percentagem de pacotes falhos. Teste de link de camada MAC O Teste de link de camada MAC é usado para verificar a qualidade da transmissão entre o seu computador e um ponto de acesso. No modo Infraestrutura, não é necessário digitar um endereço remoto. 8. Se o tipo de rede é modo Ad Hoc, digite o endereço MAC no campo Endereço remoto. 9. Digite um Intervalo de teste (um limite de tempo para o teste). O Intervalo de Teste é exibido em milissegundos. 10. Digite um Tamanho de pacote. 11. Clique em Auto-retorno. 12. Clique no botão Atualizar para redefinir os contadores para zero. 13. Para interromper o teste de auto-retorno, clique novamente em Autoretorno. Os resultados do teste de link de camada MAC aparecem no lado direito da caixa de diálogo. Contagem de pacote é o número de pacotes enviados. Contagem de falhas é o número de pacotes falhos. Percentual é a percentagem de pacotes falhos. Page 54 Navegador PA A caixa de diálogo Navegador PA (ponto de acesso) exibe informações sobre pontos de acesso que estão disponíveis na rede. Para conectar com um ponto de acesso relacionado, selecione o ponto de acesso e depois clique em Join BSS. Clique no botão Atualizar para varrer novamente e atualizar as informações sobre os pontos de acesso disponíveis. ID de ESS O nome do ponto de acesso. ID de BSS O endereço MAC do ponto de acesso. Canal O canal usado pelo ponto de acesso. Capacidade BSS ou ESS. Ou IBSS no modo AD Hoc. Sinal A potência do sinal para o ponto de acesso. Page 55 Ruído Interferência na rede. Taxas Taxas de transmissão disponíveis para o ponto de acesso. Pesquisa de site A caixa de diálogo Pesquisa de site exibe a qualidade dos 14 canais de rádio usados pela Placa LAN Sem Fio. Quanto mais elevada a barra, melhor a qualidade do canal. Barras azuis indicam qualidade boa. Barras amarelas indicam qualidade razoável. Barras vermelhas indicam qualidade pobre. Sobre A caixa de diálogo Sobre exibe o número da versão do Driver de Rede, do Utilitário de Configuração e do Firmware. Page 56 Suporte técnico: Visite: http/www.sandisk.com/connect Email – vá para: http://www.sandisk.com/tech/s_central.asp e digite a informação Telefone: 1.866.SAN.DISK (1.866.726.3475) 5 dias por semana: 7hs – 16hs (horário do Pacífico) Page 57 Garantia limitada A SanDisk garante que este produto atende a todas as especificações de produto publicadas e está livre de defeitos de material ou mão-de-obra que impediriam o desempenho de acordo com especificações publicadas do produto por três anos a partir da data da compra. Incompatibilidade não é um defeito coberto na garantia da SanDisk. Durante o período da garantia, a SanDisk, à sua discrição, consertará ou substituirá o produto defeituoso sem custo quando fornecida prova de compra, desde que você entregue o produto para a SanDisk ou para um Centro de Serviço Autorizado SanDisk. A SanDisk Corporation, 140 Caspian Court, Sunnyvale, CA 94089, estende esta garantia expressa. Não há garantia de que os produtos da SanDisk operem sem apresentar falhas. Assim, em qualquer utilização dos produtos em sistemas de suporte de vida ou outras aplicações onde as falhas possam causar danos ou perda de vida, os produtos apenas devem ser incorporados a sistemas projetados com características de backup ou tolerantes a falhas e com redundância adequada. Este produto é fabricado apenas para utilização do usuário final; ele não foi projetado nem é garantido para aplicações comerciais. O seu produto pode ser registrado online em http://www.SanDisk.com/registration. O regulamento geral da SanDisk Corporation não recomenda a utilização de seus produtos em aplicações de suporte de vida onde a falha ou funcionamento indevido do produto possa diretamente causar danos ou ameaças de vida. De acordo com os Termos e Condições de Venda da SanDisk, o usuário de produtos SanDisk em aplicações de suporte de vida assume todos os riscos por tal uso e isenta a SanDisk de todos os danos. A informação contida neste manual está sujeita a mudanças sem aviso prévio. A SanDisk Corporation não se responsabiliza por erros editoriais ou técnicos, ou omissões aqui contidas, nem por danos incidentais ou resultantes do fornecimento, desempenho ou uso deste material. Leis de direitos autorais protegem todas as partes da documentação da SanDisk e todos os direitos são reservados. Esta documentação não pode, em parte ou em sua totalidade, ser copiada, fotocopiada, reproduzida, traduzida ou transferida para qualquer meio eletrônico ou forma legível por máquina sem o consentimento prévio, por escrito, da SanDisk Corporation. SanDisk e o logotipo SanDisk são marcas registradas da SanDisk Corporation. Os nomes de produtos aqui mencionados servem apenas para fins de identificação e podem ser marcas comerciais e/ou registradas de suas respectivas empresas. © 2002 SanDisk Corporation. Todos os direitos reservados. Impresso nos E.U.A. Os produtos da SanDisk estão cobertos ou licenciados sob um ou mais dos seguintes Nos. de patentes nos E.U.A.: 5,070,032; 5,095,344;5,168,465; 5,172,338; 5,198,380; 5,200,959; 5,268,318; 5,268,870; 5,272,669; 5,418,752. Outras patentes nos E.U.A. e no Page 58 estrangeiro foram concedidas e estão pendentes. Duração da Garantia de Hardware: Três anos a partir da data da compra Procedimento para substituição, conserto ou reembolso de hardware: Se a sua unidade necessitar de conserto ou substituição, retorne-a na sua embalagem original ao seu distribuidor/revendedor. Ao retornar um produto defeituoso na Garantia, sempre inclua os seguintes documentos: Cartão de Reparo por Garantia Cópia da fatura/recibo de compra, e O Formulário de Relatório RMA (para receber um formulário de Autorização de Retorno de Materiais (RMA – Return Material Authorization), entre em contato com a SanDisk). Com o comprovante de compra ou recibo iremos, à nossa discrição, consertar ou substituir o item defeituoso sem custo para o comprador. Esta garantia está condicionada ao uso adequado na aplicação para a qual o produto é intencionado e não cobre produtos que foram modificados sem a aprovação do revendedor ou que, de alguma forma, foram sujeitos a demandas elétricas ou físicas incomuns, ou tenham sido danificados. Page 59
This document in other languages
- français: SanDisk Wireless LAN Card
- español: SanDisk Wireless LAN Card
- Deutsch: SanDisk Wireless LAN Card
- italiano: SanDisk Wireless LAN Card
- português: SanDisk Wireless LAN Card