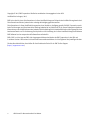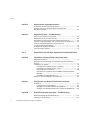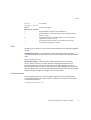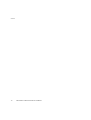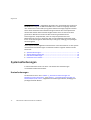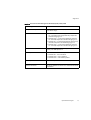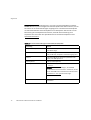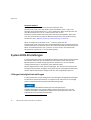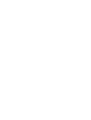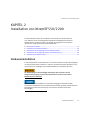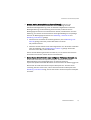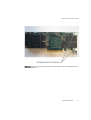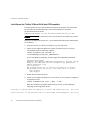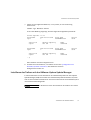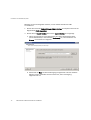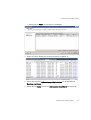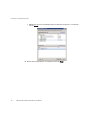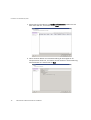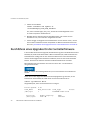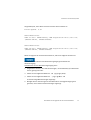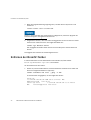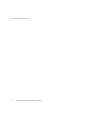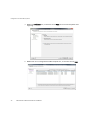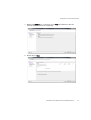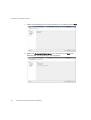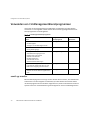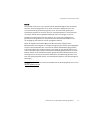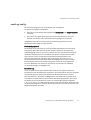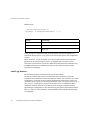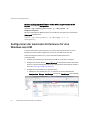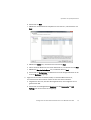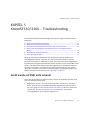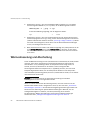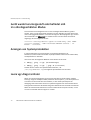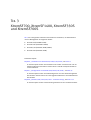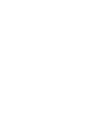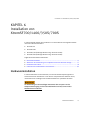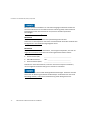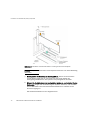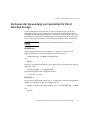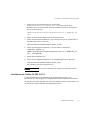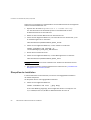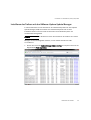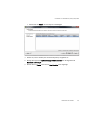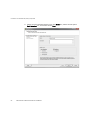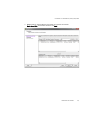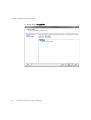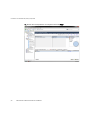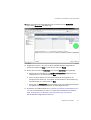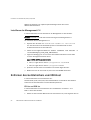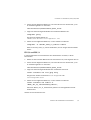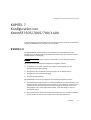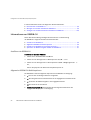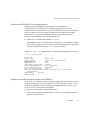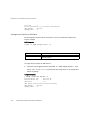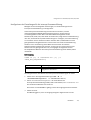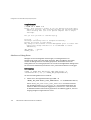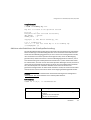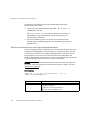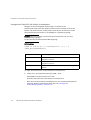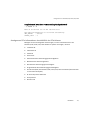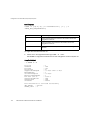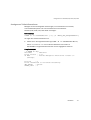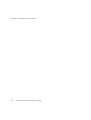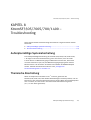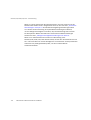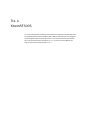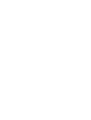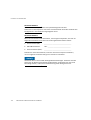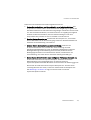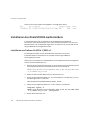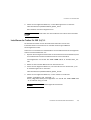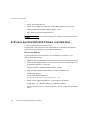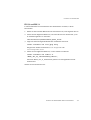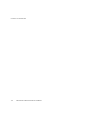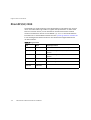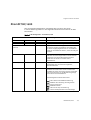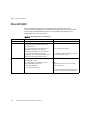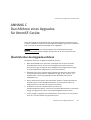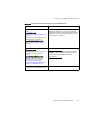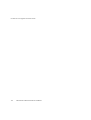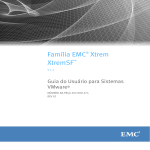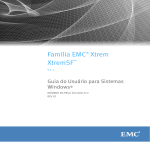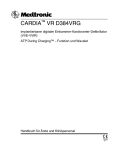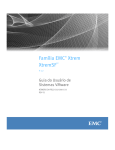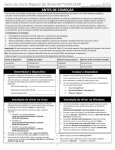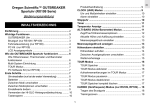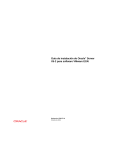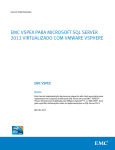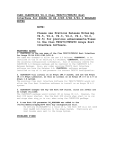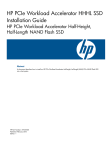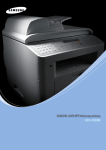Download EMC® Xtrem-Produktreihe XtremSF™
Transcript
EMC® Xtrem-Produktreihe
XtremSF™
Version 1.1
Benutzerhandbuch für
VMware®-Systeme
ART.-NR. 302-000-274
VERSION 01
Copyright © 2013 EMC Corporation. Alle Rechte vorbehalten. Herausgegeben in den USA.
Veröffentlicht im August, 2013
EMC ist der Ansicht, dass die Informationen in dieser Veröffentlichung zum Zeitpunkt der Veröffentlichung korrekt sind.
Die Informationen können jederzeit ohne vorherige Ankündigung geändert werden.
Die Informationen in dieser Veröffentlichung werden ohne Gewähr zur Verfügung gestellt. Die EMC Corporation macht
keine Zusicherungen und übernimmt keine Haftung jedweder Art im Hinblick auf die in diesem Dokument enthaltenen
Informationen und schließt insbesondere jedwede implizite Haftung für die Handelsüblichkeit und die Eignung für einen
bestimmten Zweck aus. Für die Nutzung, das Kopieren und die Verteilung der in dieser Veröffentlichung beschriebenen
EMC Software ist eine entsprechende Softwarelizenz erforderlich.
EMC2, EMC und das Logo von EMC sind eingetragene Marken oder Marken der EMC Corporation in den USA und
in anderen Ländern. Alle anderen in diesem Dokument erwähnten Marken sind das Eigentum ihrer jeweiligen Inhaber.
Die aktuellen behördlichen Vorschriften für Ihre Produktserie finden Sie im EMC Online-Support
(https://support.emc.com).
2
EMC XtremSF • Benutzerhandbuch für VMware
Inhalt
Vorwort
Teil 1
Allgemeine Informationen
Kapitel 1
Allgemeines
Systemanforderungen ....................................................................
Hostanforderungen..................................................................
Thermische Anforderungen ......................................................
System-BIOS-Einstellungen ............................................................
Lüftergeschwindigkeitseinstellungen.......................................
Prozessoreinstellungen ...........................................................
Erforderliche Werkzeuge .................................................................
Lebensdauer des Geräts .................................................................
Teil 2
XtremSF550 und XtremSF2200
Kapitel 2
Installation von XtremSF550/2200
Hardwareinstallation ......................................................................
Installieren des XtremSF-Treibers ....................................................
Installieren der Treiber-VIBs mithilfe des Offlinepakets ............
Installieren des Treibers mit dem VMware vSphere Update
Manager ..................................................................................
Durchführen eines Upgrades für die XtremSF-Treiber.......................
Durchführen eines Upgrades für die Controllerfirmware ..................
Entfernen der XtremSF-Treiber.........................................................
Kapitel 3
14
14
17
18
18
19
20
20
23
29
30
31
39
40
42
Konfiguration von XtremSF550/2200
Definieren eines Datastore auf dem XtremSF-Gerät .........................
Verwenden von CLI-Managementdienstprogrammen ......................
esxcli vgc monitor....................................................................
vgc-secure-erase......................................................................
esxcli vgc config ......................................................................
vgc-diags .................................................................................
esxcli vgc beacon ....................................................................
Verwenden von Geräten im Pass-Through-Modus............................
EMC XtremSF • Benutzerhandbuch für VMware
45
50
50
52
55
57
58
60
3
Inhalt
Kapitel 4
Optimieren der Systemperformance
Auswählen des Beschleunigungsmodus ......................................... 61
Konfigurieren der maximalen Performance für eine
Windows-Gast-VM .......................................................................... 62
Kapitel 5
XtremSF550/2200 – Troubleshooting
Gerät wurde auf ESXi nicht erkannt .................................................
Wärmedrosselung und Abschaltung................................................
Reduzierte I/O-Performance durch Leistungsdrosselung .................
Firmware nicht kompatibel, oder Gerät wurde nicht initialisiert .......
Gerät wurde heruntergestuft oder befindet sich
im schreibgeschützten Modus ........................................................
Anzeigen von Systemprotokollen ....................................................
Leere vgc.diags.tar-Datei ................................................................
Teil 3
XtremSF700, XtremSF1400, XtremSF350S und XtremSF700S
Kapitel 6
Installation von XtremSF700/1400/350S/700S
Hardwareinstallation ......................................................................
Aktivieren der Verwendung von Festplatten für Direct Attached
Storage ..........................................................................................
Installieren der Treiber....................................................................
Installieren der Treiber für ESX 4.x/ESXi 4.x .............................
Installieren der Treiber für ESX 5.0/5.1 ....................................
Überprüfen der Installation ......................................................
Installieren des Treibers mit dem VMware vSphere Update
Manager ..................................................................................
Installieren der Management-CLI .............................................
Entfernen des Gerätetreibers vom ESX-Host ....................................
Kapitel 7
67
68
69
69
70
70
70
73
77
78
78
79
80
81
92
92
Konfiguration von XtremSF350S/700S/700/1400
RSSDM-CLI ..................................................................................... 95
Informationen zur RSSDM-CLI .................................................. 96
Managen von Geräten mithilfe der RSSDM-CLI ......................... 99
Anzeigen von Geräteinformationen mithilfe der RSSDM-CLI.... 109
Kapitel 8
XtremSF350S/700S/700/1400 – Troubleshooting
Außerplanmäßige Systemabschaltung.......................................... 119
Thermische Abschaltung............................................................... 119
4
EMC XtremSF • Benutzerhandbuch für VMware
Inhalt
Teil 4
XtremSF300S
Kapitel 9
Installation von XtremSF300S
Hardwareinstallation ....................................................................
Aktivieren der Verwendung von Festplatten für Direct Attached
Storage ........................................................................................
Installieren des XtremSF300S-Gerätetreibers................................
Installieren von Treibern für ESX 4.1/ESXi 4.1 ........................
Installieren der Treiber für ESX 5.0/5.1 ..................................
Entfernen des XtremSF300S-Treibers vom ESX-Host ......................
Anhang A
127
128
128
129
130
Diagnose-LEDs auf der Platine
XtremSF550/2200........................................................................
XtremSF700/1400........................................................................
XtremSF350S/700S......................................................................
XtremSF300S ...............................................................................
Anhang B
123
134
135
137
138
Identifizieren der PCIe-Adresse eines XtremSF-Geräts
Identifizieren der PCIe-Adresse eines
XtremSF350S/700S/700/1400-Geräts ......................................... 139
Anhang C
Durchführen eines Upgrades für XtremSF-Geräte
Überblick über das Upgradeverfahren........................................... 141
EMC XtremSF • Benutzerhandbuch für VMware
5
Inhalt
6
EMC XtremSF • Benutzerhandbuch für VMware
Vorwort
VORWORT
EMC möchte seine Produktserien fortlaufend verbessern und veröffentlicht daher
regelmäßig neue Hardware- und Softwareversionen. Aus diesem Grund werden einige
in diesem Dokument beschriebenen Funktionen eventuell nicht von allen Versionen
der von Ihnen derzeit verwendeten Software oder Hardware unterstützt.
In den Versionshinweisen zum Produkt finden Sie aktuelle Informationen
zu Produktfunktionen.
Wenden Sie sich an Ihren EMC Experten für technischen Support, wenn ein Produkt
nicht ordnungsgemäß oder nicht wie in diesem Dokument beschrieben funktioniert.
Hinweis: Dieses Dokument war zum Zeitpunkt der Veröffentlichung korrekt. Gehen Sie
zur EMC Online-Support-Website (http://germany.emc.com/support), um zu prüfen,
ob Sie die aktuelle Version dieses Dokuments verwenden.
Zweck
In diesem Dokument werden die Installation und die Konfiguration von XtremSF auf
VMware-Hosts beschrieben.
Zielgruppe
Der Inhalt dieses Dokuments richtet sich an Hostsystemadministratoren,
Systemprogrammierer, Speicheradministratoren oder Bediener, die mit
der Installation und dem Management von XtremSF betraut sind.
Zugehörige Dokumentation
In den folgenden EMC Publikationen finden Sie zusätzliche Informationen:
Versionshinweise zu XtremSF
XtremSF – Kurzanleitung
XtremSF-Benutzerhandbuch für Linux-Systeme
XtremSF-Benutzerhandbuch für Windows-Systeme
EMC XtremSF • Benutzerhandbuch für VMware
7
Vorwort
Verwendete Dokumentkonventionen
EMC verwendet folgende Konventionen für spezielle Hinweise:
WARNUNG weist auf gefährliche Situationen hin, die zum Tod oder schweren
Verletzungen führen können.
ACHTUNG in Kombination mit dem Sicherheitswarnmeldungssymbol weist
auf gefährliche Situationen hin, die zu leichten oder mittelschweren Verletzungen
führen können.
HINWEIS wird für Vorgänge verwendet, die nicht zu Verletzungen führen.
Hinweis: Ein Hinweis enthält wichtige Informationen, die jedoch nicht
sicherheitsrelevant sind.
WICHTIGER HINWEIS
Ein wichtiger Hinweis enthält grundlegende Informationen zu einem Software- oder
Hardwarevorgang.
Typografische Konventionen
EMC verwendet in diesem Dokument folgende typografische Konventionen:
Fettschrift
Für Bezeichnungen von Benutzeroberflächenelementen wie Namen
von Fenstern, Dialogfeldern, Schaltflächen, Feldern, Registerkarten,
Schlüsselnamen und Menüpfaden (die vom Benutzer ausgewählt
oder angeklickt werden)
Kursivschrift
Für vollständige Publikationstitel, auf die im Text Bezug
genommen wird
Monospace-Schrift Verwendet für:
• Systemausgaben (z. B. Fehlermeldungen und Skripte)
• Systemcode
• Pfad- und Dateinamen, Aufforderungen und Syntax
• Befehle und Optionen
8
EMC XtremSF • Benutzerhandbuch für VMware
Vorwort
Kursive
Für Variablen
Monospace-Schrift
Für Benutzereingaben
Fette
Monospace-Schrift
[]
Eckige Klammern schließen optionale Werte ein.
|
Vertikaler Balken verweist auf alternative Auswahlmöglichkeiten
(Balken = „oder“).
{}
Geschweifte Klammern schließen Inhalte ein, die der Benutzer
angeben muss (x oder y oder z).
...
Auslassungspunkte verweisen auf unwichtige Informationen,
die im Beispiel ausgelassen wurden.
Hilfe
Auf EMC Support, Produkt- und Lizenzierungsinformationen kann wie folgt zugegriffen
werden:
Produktinformationen — Dokumentation, Versionshinweise, Softwareupdates
und Informationen zu EMC Produkten finden Sie auf der EMC Online-Support-Website
unter:
https://support.emc.com
Technischer Support — Wechseln Sie zum EMC Online-Support, und klicken
Sie auf „Service-Center“. Es werden daraufhin verschiedene Optionen für die
Kontaktaufnahme mit dem technischen Support von EMC angezeigt. Um einen
Service-Request öffnen zu können, müssen Sie über einen gültigen Support-Vertrag
verfügen. Wenden Sie sich an Ihren EMC Vertriebsmitarbeiter, wenn Sie einen gültigen
Support-Vertrag benötigen oder Fragen zu Ihrem Konto haben.
Ihre Kommentare
Ihre Anregungen helfen uns, die Genauigkeit, Organisation und Gesamtqualität
der Benutzerdokumentation immer weiter zu verbessern. Senden Sie Ihr Feedback
zu diesem Dokument an:
[email protected]
EMC XtremSF • Benutzerhandbuch für VMware
9
Vorwort
10
EMC XtremSF • Benutzerhandbuch für VMware
TEIL 1
Allgemeine Informationen
Teil 1 des vorliegenden Dokuments enthält allgemeine Informationen
zu XtremSF-Geräten sowie zu den Systemanforderungen für die Hostrechner,
auf denen die Geräte installiert werden.
Allgemeines
KAPITEL 1
Allgemeines
EMC® XtremSF™ ist eine Direct Attached Storage-Lösung, die die Latenz reduziert
und den Durchsatz erhöht, um die Anwendungsperformance durch die Nutzung
intelligenter Software und der PCIe-Flash-Technologie deutlich zu verbessern.
XtremSF beschleunigt Lese- und Schreibvorgänge, da die Lösung extrem schnelle
NAND-Speichermedien verwendet, und da sie auf dem PCIe-Bus im Server
in unmittelbarer Nähe der CPU angeordnet ist. Das Ergebnis ist eine lokale
Flash-Speicheroption für Netzwerkinfrastrukturen in physischen und virtuellen
Umgebungen, die für Performance sowie intelligente Funktionen und
Schutzfunktionen dynamisch optimiert ist.
Dieses Dokument beschreibt die Installation, die Konfiguration und das Management
von EMC XtremSF-Solid-State-Speichergeräten auf VMware®-Systemen.
In der nachfolgenden Tabelle sind die im vorliegenden Dokument beschriebenen
Geräte aufgelistet.
Tabelle 1 XtremSF-Geräte
Gerätename
Modellnummer
Art.-Nr.
der Karte
EMC
HW-Kitnummer
XtremSF550
PCIEHHM-550V
118033009
100-564-161-00 eMLC
10 PB
XtremSF700
PCIEHHM-700M
118033217
100-564-766-00 eMLC
10,5 PB
XtremSF1400
PCIEHHM-1400M 118033218
100-564-767-00 eMLC
21 PB
XtremSF2200
PCIEHHM-2200V
118033003
100-564-163-00 eMLC
33 PB
XtremSF300S
PCIEHHS-3XXL
118032854
100-564-120
SLC
36,6 PB
XtremSF350S
PCIEHHS-3XXM2
118032997
100-564-162-00 SLC
52,5 PB
XtremSF700S
PCIEHHS-7XXM
118032843
100-564-160-00 SLC
105 PB
NAND
Schreibbest
ändigkeit
13
Allgemeines
Hinweis: Die in Tabelle 1 aufgeführten XtremSF350S- und XtremSF700-Geräte sind
für die Verwendung mit der EMC XtremSW Cache™-Software ausgelegt. Alternativ
dazu können sie in einer DAS-Lösung (Direct Attached Storage) eingesetzt werden.
Diese Geräte enthalten keinen Überbrückungsstromkreis. Bei einem plötzlichen
Stromausfall werden Daten deshalb möglicherweise nicht auf das Flash-Gerät
geschrieben. Werden die Geräte als DAS-Geräte für geschäftskritische
Daten eingesetzt, empfiehlt EMC, diese in Computersystemen mit einer
Batteriebackup-Lösung zu verwenden. Bei nicht geschäftskritischen Daten steht
Ihnen die Verwendung einer Batteriebackup-Lösung frei, abhängig vom jeweiligen
Anwendungsfall.
Dieses Kapitel enthält allgemeine Informationen sowie Informationen zu den Systemund thermischen Anforderungen von XtremSF-Geräten. Folgende Themen werden
behandelt:
Systemanforderungen ......................................................................................
System-BIOS-Einstellungen ..............................................................................
Erforderliche Werkzeuge...................................................................................
Lebensdauer des Geräts...................................................................................
Systemanforderungen
In diesem Abschnitt werden die Host- und thermischen Anforderungen
von XtremSF-Geräten beschrieben.
Hostanforderungen
Der Hostrechner muss die in Tabelle 2, „Hostrechner-Anforderungen für
XtremSF550/700/1400/2200“, oder Tabelle 3, „Hostrechneranforderungen für
Xtrem300S/SF350S/700S“, aufgeführten Anforderungen erfüllen, abhängig vom
jeweiligen XtremSF-Modell.
14
EMC XtremSF • Benutzerhandbuch für VMware
14
18
20
20
Allgemeines
Tabelle 2 Hostrechner-Anforderungen für XtremSF550/700/1400/2200
Anforderung
Details
PCI Express-Steckplatz
Elektrischer Steckplatz Gen 2, x8/x16 mit halber Höhe
und halber Länge
Mindestluftstrom
• XtremSF550 – um das Gerät geleiteter Luftstrom
von 150 LFM (Linear Feet per Minute); Temperatur
am Karteneingang 45 °C
• XtremSF2200 – um das Gerät geleiteter Luftstrom
von 200 LFM; Temperatur am Karteneingang 45 °C
• XtremSF700 – um das Gerät geleiteter Luftstrom von
300 LFM; Temperatur am Karteneingang 50 °C
• XtremSF1400 – um das Gerät geleiteter Luftstrom
von 300 LFM; Temperatur am Karteneingang 50 °C
Prozessor
Intel Xeon® Multicore-Prozessor (5500-Serie oder
höher) oder AMD Opteron™
Mindestspeicher
•
•
•
•
Betriebssystem
• VMware vSphere® 5.0 oder VMware vSphere 5.1
Administratorrechte
Für die CLI-Befehle sind Root- bzw. Administratorrechte
erforderlich
XtremSF550 – 2 GB Arbeitsspeicher
XtremSF700 – nicht zutreffend
XtremSF1400 – nicht zutreffend
XtremSF2200 – 6 GB Arbeitsspeicher
Systemanforderungen
15
Allgemeines
Hinweis: Die XtremSF-Geräte müssen in x8- oder x16-PCIe-Steckplätzen installiert
werden. Manche Systeme verfügen über PCIe-Steckplätze mit x8-Anschlüssen, die nur
für elektrische x4-Steckverbindungen ausgelegt sind. Vom Performancestandpunkt
aus betrachtet arbeiten diese Steckplätze wie x4-Steckplätze. Dies würde zu einer
Reduzierung der Geräteperformance führen, weshalb ihre Verwendung nicht
empfohlen wird. Sie finden die Spezifikationen für die PCIe-Steckplätze in Ihrer
Systemdokumentation.
Tabelle 3 Hostrechneranforderungen für Xtrem300S/SF350S/700S
Anforderung
Details
PCI Express-Steckplatz
Elektrischer Steckplatz Gen 2, x8/x16 mit halber Höhe
und halber Länge
Mindestluftstrom
Um das Gerät geleiteter Luftstrom von 300 LFM (Linear
Feet per Minute); Temperatur am Karteneingang 50 °C
Prozessor
Intel Xeon® Multicore-Prozessor (5500-Serie oder
höher) oder AMD Opteron™
Mindestspeicher
8 GB (12 GB empfohlen).
Betriebssystem
• VMware ESX 4.0, ESX 4.1, ESXi 4.1, ESX 5.0 und
ESX 5.1.
Hinweis: Wenn Sie beabsichtigen, die XtremSW
Cache-Software auf Ihrem Gerät zu installieren, finden
Sie im XtremSW Cache-Installationshandbuch weitere
Einzelheiten zu den Systemanforderungen.
Administratorrechte
16
EMC XtremSF • Benutzerhandbuch für VMware
Für die CLI-Befehle sind Root- bzw. Administratorrechte
erforderlich
Allgemeines
Thermische Anforderungen
In diesem Abschnitt werden die thermischen Anforderungen von XtremSF-Geräten
beschrieben. Nur bei Einhaltung dieser Anforderungen sind optimale
Betriebsbedingungen für die XtremSF-Geräte gegeben.
Tabelle 4 Thermische Anforderungen
Element
Anforderung
Umgebungstemperaturbereich
• XtremSF550/2200: 0 oC–45 oC
• XtremSF300S/350S/700S/700/1400: 0 oC–50 oC
Maximale Betriebstemperatur
für das Gerät
• XtremSF550/2200: unter 83 oC
• XtremSF300S/350S/700S/700/1400: unter 100 oC
BIOS-Einstellungen
Die Einstellungen müssen für einen optimalen
Luftstrom und eine optimale Kühlung sorgen. Siehe
„Lüftergeschwindigkeitseinstellungen“ auf Seite 18.
Mindestluftstrom
Siehe Tabelle 2 auf Seite 15.
Standort des Hostrechners
Saubere und gut belüftete Umgebung.
Installationsort des Geräts
Der Luftstrom um die XtremSF-Geräte herum
darf in keiner Weise blockiert werden.
Lüfter des Hostrechners
Sorgen Sie für einen optimalen Lüfterbetrieb. Siehe
„Lüftergeschwindigkeitseinstellungen“ auf Seite 18.
Belüftungsöffnungen des
Hostrechners
Die Belüftungsöffnungen müssen sauber sein und
dürfen nicht blockiert werden.
Mit dem Dienstprogramm vgc-monitor können Sie die aktuelle Temperatur eines
XtremSF550/2200-Geräts prüfen. Siehe „esxcli vgc monitor“ auf Seite 50.
Systemanforderungen
17
Allgemeines
WICHTIGER HINWEIS
Mit der RSSDM-CLI können Sie die aktuelle Temperatur eines
XtremSF350S/700S/700/1400-Geräts prüfen. Der Befehl rssdm -L dient zum
Anzeigen von Statusinformationen, z. B. der Temperatur. Wenn die Temperatur den
Standardschwellenwert von 78 oC überschreitet, wird auf den
XtremSF550/2200-Geräten eine Temperaturdrosselung durchgeführt. Dabei wird
auch die I/O-Performance reduziert. Weitere Informationen zum Troubleshooting
erhalten Sie unter „Wärmedrosselung und Abschaltung“ auf Seite 68.
Wenn die Temperatur einen Wert von 87 oC erreicht, generieren die
XtremSF300S/350S/700S/700/1400-Geräte Warnmeldungen im Fehlerprotokoll für
die Kartenfirmware, und die Karte wird in den reduzierten Performancemodus gesetzt.
Wenn die Gerätetemperatur 100 oC erreicht, wird das Gerät in den thermischen
Abschaltmodus gesetzt (d. h. es wird offline gesetzt).
System-BIOS-Einstellungen
In diesem Abschnitt werden die empfohlenen BIOS-Einstellungen für XtremSF-Geräte
beschrieben. Rufen Sie nach einem Neustart des Geräts und vor dem Start des
Betriebssystems das BIOS-Setupprogramm des Systems auf, um verschiedene
wichtige Einstellungen zu überprüfen. Jedes BIOS hat eigene
Benennungskonventionen für diese Einstellungen. Aus diesem Grund stimmen die
Konfigurationsparameter womöglich nicht genau mit den nachfolgenden Beispielen
überein. Manche BIOS-Typen verfügen nicht über alle dargestellten Optionen.
Lüftergeschwindigkeitseinstellungen
In diesem Abschnitt wird die Konfiguration der Lüftergeschwindigkeitseinstellungen
im BIOS Ihres Systems beschrieben. Ein angemessener Luftstrom ist ein wichtiger
Faktor zur Aufrechterhaltung optimaler Betriebsbedingungen.
Wenn Ihr System über BIOS-Einstellungen zum Konfigurieren der
Lüftergeschwindigkeit des Systems verfügt, wählen Sie Optionen aus, die den
Luftstrom maximieren. Detaillierte Konfigurationsanweisungen finden Sie in der
Dokumentation Ihres Hostrechneranbieters.
18
EMC XtremSF • Benutzerhandbuch für VMware
Allgemeines
In den folgenden Beispielen wird gezeigt, wie Sie die Lüftergeschwindigkeit für eine
Reihe von HP- und Dell-Systemen anpassen:
Gehen Sie wie folgt vor, um die Lüftergeschwindigkeit in einigen HP-Systemen
zu konfigurieren:
Wählen Sie BIOS > Advanced Options > Thermal Configuration > Increased/Maximum
Cooling aus.
Gehen Sie wie folgt vor, um die Lüftergeschwindigkeit in einigen Dell-Systemen
zu konfigurieren:
Wählen Sie System Settings > iDRAC Settings > Thermal aus, und aktivieren
Sie die folgenden Optionen:
• Maximum Performance
• Fan Speed Offset
• High Fan Speed Offset
Prozessoreinstellungen
In diesem Abschnitt werden die Prozessoreinstellungen beschrieben, die Sie im BIOS
Ihres Systems konfigurieren sollten. Folgende Einstellungen befinden sich meist
in den BIOS-Menüs Advanced Processor/Chipset Control.
Deaktivieren Sie die folgenden optionalen Einstellungen:
• Processor Performance States/C States/C-State Tech/EIST
• C1E States/C1 Enhanced States
• (Link) Active State Power Management
Aktivieren Sie auf Intel™-basierten Systemen die folgenden Einstellungen:
• Hyperthreading/Logische Prozessoren
• Turbomodus
Wenn Performanceprofile verfügbar sind (Systemenergiemodi), setzen Sie diese auf
maximale Performance.
System-BIOS-Einstellungen
19
Allgemeines
Intel hat ein Problem bei den Xeon-Prozessoren der Serie E5-2600 festgestellt, das zu
einer drastischen Reduzierung der PCIe- und XtremSF-Bandbreite führen kann, wenn
Workloads mit niedriger CPU-Nutzung ausgeführt werden. Um dieses Problem zu
vermeiden, deaktivieren Sie den C2- und C1E-Energiesparstatus für die Prozessoren.
Weitere Einzelheiten finden Sie unter Erratum BT160 im folgenden Dokument:
http://www.intel.com/content/dam/www/public/us/en/documents/specificationupdates/xeon-e5-family-spec-update.pdf
Erforderliche Werkzeuge
Für die Installation des XtremSF-Geräts ist u. U. ein Standardschraubendreher
erforderlich, abhängig von Ihrem speziellen Server. Weitere Einzelheiten finden
Sie in der Systemdokumentation.
Lebensdauer des Geräts
Die erwartete maximale Lebensdauer eines XtremSF-Geräts ist wie folgt:
XtremSF550 – Schreiben von 10 PB an Daten in den Flash-Speicher
XtremSF700 – Schreiben von 10,5 PB an Daten in den Flash-Speicher
XtremSF1400 – Schreiben von 21 PB an Daten in den Flash-Speicher
XtremSF2200 – Schreiben von 33 PB an Daten in den Flash-Speicher
XtremSF300S – Schreiben von 36,6 PB an Daten in den Flash-Speicher
XtremSF350S – Schreiben von 52,5 PB an Daten in den Flash-Speicher
XtremSF700S – Schreiben von 105 PB an Daten in den Flash-Speicher
Hinweis: Das Dienstprogramm vgc-monitor zeigt die verbleibende Lebensdauer
von XtremSF550/2200-Geräten an. Der Wert wird als Prozentsatz angegeben.
Weitere Informationen finden Sie unter „esxcli vgc monitor“ auf Seite 50.
Wenn sich die XtremSF300S/350S/700S/700/1400-Geräte dem Ende ihres
Lebenszyklus nähern, werden entsprechende Meldungen im Fehlerprotokoll
der Kartenfirmware generiert.
20
EMC XtremSF • Benutzerhandbuch für VMware
TEIL 2
XtremSF550 und XtremSF2200
Teil 2 des vorliegenden Dokuments beschreibt die folgenden Geräte:
XtremSF550 (PCIEHHM-550V)
XtremSF2200 (PCIEHHM-2200V)
Enthaltene Kapitel:
Kapitel 2, „Installation von XtremSF550/2200“, auf Seite 23
In diesem Kapitel werden die Installation eines Geräts auf dem Server und die
Treiberinstallation beschrieben. Darüber hinaus enthält das Kapitel Verfahren
zur Deinstallation und zum Upgrade.
Kapitel 3, „Konfiguration von XtremSF550/2200“, auf Seite 45
In diesem Kapitel werden die Gerätekonfiguration und das Gerätemanagement
beschrieben.
Kapitel 4, „Optimieren der Systemperformance“, auf Seite 61
In diesem Kapitel wird die Optimierung der Systemperformance mit dem Gerät
beschrieben.
Kapitel 5, „XtremSF550/2200 – Troubleshooting“, auf Seite 67
In diesem Kapitel werden Troubleshooting-Verfahren für das Gerät beschrieben.
Installation von XtremSF550/2200
KAPITEL 2
Installation von XtremSF550/2200
In diesem Kapital werden die Installation der XtremSF550/2200-Hardware
und -Software sowie die anfänglichen Konfigurationsaufgaben beschrieben.
Darüber hinaus wird beschrieben, wie Sie ggf. ein Upgrade für die Firmware
durchführen. Folgende Themen werden behandelt:
Hardwareinstallation ........................................................................................
Installieren des XtremSF-Treibers......................................................................
Durchführen eines Upgrades für die XtremSF-Treiber ........................................
Durchführen eines Upgrades für die Controllerfirmware ....................................
Entfernen der XtremSF-Treiber ..........................................................................
23
29
39
40
42
Hardwareinstallation
In diesem Abschnitt wird beschrieben, wie Sie ein XtremSF550/2200-Speichergerät
auf einem Hostrechner installieren. Lesen Sie die entsprechenden Verfahren durch,
und beachten Sie vor Beginn der Geräteinstallation die speziellen Hinweise.
Zur Vermeidung von Stromschlägen müssen Sie den Computer von der
Hauptstromversorgung und von allen Netzwerken trennen, bevor Sie das
XtremSF-Gerät installieren.
Beachten Sie beim Installieren von oder beim Umgang mit XtremSF-Geräten
die Vorsichtsmaßnahmen für die elektrostatische Entladung (ESD). Elektrostatische
Entladungen können den Hostrechner und/oder die Gerätekomponenten
beschädigen.
Hardwareinstallation
23
Installation von XtremSF550/2200
WICHTIGER HINWEIS
Sichern Sie Ihre Daten, bevor Sie Ihre Systemkonfiguration ändern.
Führen Sie vor dem Speichern von Daten auf dem XtremSF-Gerät alle erforderlichen
Konfigurations- und Partitionierungsaufgaben durch. Weitere Informationen finden
Sie unter „Konfiguration von XtremSF550/2200“ auf Seite 45.
WICHTIGER HINWEIS
Bevor Sie das XtremSF-Gerät installieren, wird dringend empfohlen, dass Sie die
folgenden Informationen auf dem am Gerät angebrachten Etikett notieren:
Seriennummer (SN):
____________________________________
EMC HW-Kitnummer:
100– ______________________________
Versionsnummer (REV) :
____________________________________
Notieren Sie diese Informationen, bevor Sie das Gerät im System installieren,
um ein mögliches Troubleshooting in der Zukunft zu erleichtern.
Verwenden Sie nur die von EMC bereitgestellten Halterungen. Entfernen Sie beim
Austausch der Halterung keinesfalls die Kühlkörper. Andernfalls kann das Gerät
beschädigt werden. In diesem Fall besteht keine Gewährleistung.
Führen Sie zum Installieren des Geräts folgende Schritte aus:
1. Packen Sie das Gerät aus, und überprüfen Sie es auf mögliche Schäden.
Das Auspacken des Geräts sollte in einer antistatischen Umgebung und gemäß
den bewährten Verfahren für antistatische Erdung erfolgen. Entnehmen Sie das
Gerät aus dem antistatischen Beutel, und untersuchen Sie es sorgfältig auf
mögliche Schäden. Sollten Sie feststellen, dass die Karte beschädigt ist oder
eine Komponente fehlt, wenden Sie sich an den EMC Customer Service.
2. Bereiten Sie den Computer vor. Schalten Sie den Computer aus, und trennen
Sie das Netzkabel von der Stromversorgung. Ziehen Sie alle Netzwerkkabel ab.
Entfernen Sie die Abdeckung vom Gehäuse.
24
EMC XtremSF • Benutzerhandbuch für VMware
Installation von XtremSF550/2200
3. Ersetzen Sie die Montagehalterung (systemabhängig). Sollte dies für
Ihr System erforderlich sein, ersetzen Sie die bei Lieferung am Gerät
befindliche Montagehalterung durch die ebenfalls mitgelieferte zusätzliche
Montagehalterung. Um die Halterung auszutauschen, entfernen Sie die
Befestigungsschrauben an der Rückseite des Geräts, installieren Sie die neue
Halterung, und ziehen Sie die Schrauben wieder gleichmäßig an. Die jeweilige
Position der Befestigungsschrauben ist in Abbildung 1 auf Seite 26 und
Abbildung 2 auf Seite 27 gezeigt.
• Verwenden Sie für Geräte mit Sicherungsmuttern, wie in Abbildung 1 auf
Seite 26 gezeigt, einen M2,5-Schraubendreher und einen
M2,5-Steckschlüssel.
• Entfernen Sie bei Geräten ohne Sicherungsmuttern nur die beiden Schrauben
nahe der Halterung, wie in Abbildung 2 auf Seite 27 gezeigt. Verwenden
Sie hierzu einen M2,5-Schraubendreher.
Setzen Sie die Halterung horizontal am Gerät an, um sie auf die Löcher für die
Schrauben auszurichten. Ziehen Sie die Schrauben fest.
4. Setzen Sie das XtremSF-Gerät in einen verfügbaren PCI Express-Steckplatz ein.
Suchen Sie einen leeren PCI Express-Steckplatz. Entfernen Sie die leere
Blendenhalterung am Computergehäuse, die mit dem leeren PCI
Express-Steckplatz abschließt. Bewahren Sie die Schraube der Halterung ggf. auf.
Richten Sie das Gerät auf einen PCI Express-Steckplatz aus. Drücken Sie es
vorsichtig, aber fest nach unten, sodass das Gerät korrekt im Steckplatz sitzt.
Abbildung 3 auf Seite 28 zeigt, wie Sie das Gerät in einen PCI Express-Steckplatz
einsetzen.
Hardwareinstallation
25
Installation von XtremSF550/2200
Abbildung 1 Position der Befestigungsmuttern für die Halterung bei einem Modell mit einer
Platine
26
EMC XtremSF • Benutzerhandbuch für VMware
Installation von XtremSF550/2200
Abbildung 2 Position der Befestigungsschrauben für die Halterung bei einem Modell mit zwei
Platinen
Hardwareinstallation
27
Installation von XtremSF550/2200
Abbildung 3 Installation des XtremSF-Geräts in einem typischen PCIe-Steckplatz
Hinweis: Form, Größe und Position der Komponenten können von dieser Abbildung
abweichen.
5. Befestigen Sie die Halterung am Systemgehäuse. Ziehen Sie die Schraube
für die Halterung ggf. fest an, oder lassen Sie das Gerät mithilfe des
Verriegelungsmechanismus des Systems im Systemgehäuse einrasten.
6. Bringen Sie die Abdeckung und das Netzkabel wieder an, und schalten Sie das
System ein. Bringen Sie die Abdeckung des Systems wieder an, und schließen
Sie das Netzkabel sowie alle weiteren Netzwerkkabel an. Schalten Sie die
Stromversorgung ein.
Die Hardwareinstallation ist nun abgeschlossen.
28
EMC XtremSF • Benutzerhandbuch für VMware
Installation von XtremSF550/2200
Installieren des XtremSF-Treibers
In diesem Abschnitt wird die Installation des XtremSF550/2200-Treibers beschrieben.
Folgende Themen werden behandelt:
„Installieren der Treiber-VIBs mithilfe des Offlinepakets“ auf Seite 30
„Installieren des Treibers mit dem VMware vSphere Update Manager“ auf Seite 31
Hinweis: Wenn Sie beabsichtigen, XtremSF Cache 2.0 oder eine höhere Version für Ihr
Gerät zu verwenden, müssen Sie für die Gerätefirmware und -treiber ein Upgrade auf
Version 1.1 oder höher durchführen.
Verwenden Sie die folgenden Methoden zum Ausführen der in diesem Abschnitt
beschriebenen ESXCLI-Befehle:
Direkt auf dem ESXi-Host nach der Anmeldung über SSH (SSH-Service muss
aktiviert sein)
Syntax:
esxcli <Befehls-Namespace> <Befehlsargumente>
Beispiel:
esxcli software vib list
Remote mithilfe der vSphere Remote CLI Utility (VCLI), die unter
http://www.vmware.com/support/developer/vcli/ heruntergeladen werden kann
Hinweis: Vergewissern Sie sich, dass Sie die richtige VCLI Utility für Ihre ESX-Version
herunterladen.
Falls ein VCLI-Befehl einen Dateinamen enthält, muss die Datei auf dem Zielsystem
vorhanden sein, und nicht auf dem System, auf dem die VCLI Utility ausgeführt wird.
Syntax:
esxcli --server=<ESX-Hostname/IP-Adresse>
--username=<Root> --password=<Passwort>
<Befehls-Namespace> <Befehlsargumente>
Beispiel:
esxcli --server=lab-m6 --username=root -password=password
software vib list
Installieren des XtremSF-Treibers
29
Installation von XtremSF550/2200
Installieren der Treiber-VIBs mithilfe des Offlinepakets
Das Offlinepaket steht auf dem Installationsmedium der XtremSF550/2200-Geräte
im Verzeichnis für Ihr Betriebssystem und Gerätemodell bereit. Der Name
der erforderlichen Datei lautet:
EMCvPCIeSSD-ESX5x-1.0.SP4.GA.60554.60740.C7A.x86_64.zip
Hinweis: Sie müssen den Hostrechner nach der Installation des Treibers neu starten.
Führen Sie die folgenden Schritte aus, um die Treiber-VIBs mithilfe des Offlinepakets
zu installieren:
1. Speichern Sie die ZIP-Datei im Verzeichnis tmp des ESX-Hosts.
2. Geben Sie den folgenden Befehl ein. Stellen Sie dabei sicher, dass Sie den
vollständigen Pfad zur Paketdatei angeben:
esxcli software vib install -d
<vollständiger_Pfad_zur_Paketdatei>
Es wird eine Meldung angezeigt, die dem folgenden Ausgabebeispiel ähnelt.
Installation Result
Message: The update completed successfully, but the system
needs to be rebooted for the changes to be effective.
Reboot Required: true
VIBs Installed:
EMC_bootbank_block-vgc_1.0.GA.60740.C7A-1OEM.500.0.0.472560,
EMC_bootbank_esxcli-vgc-utils_1.0.GA.60740.C7A-5.0.0.464360
VIBs Removed:
VIBs Skipped:
3. Starten Sie den Hostrechner neu.
4. Geben Sie den folgenden Befehl ein, um zu prüfen, ob die Installation erfolgreich
durchgeführt wurde:
esxcli software vib list | grep -i emc
Wenn die Installation erfolgreich abgeschlossen wurde, wird eine Meldung
angezeigt, die der folgenden ähnelt:
block-vgc 1.0.SP4.GA.60740.C7A-1OEM.500.0.0.472560
EMC VMwareCertified
2013-08-08
esxcli-vgc-utils 1.0.SP4.GA.60740.C7A-5.0.0.464360 EMC PartnerSupported
2013-08-08
30
EMC XtremSF • Benutzerhandbuch für VMware
Installation von XtremSF550/2200
5. Geben Sie den folgenden Befehl ein, um zu prüfen, ob das Gerät richtig
erkannt wird:
esxcli vgc monitor drive
Es wird eine Meldung angezeigt, die dem folgenden Ausgabebeispiel ähnelt.
Driver Uptime: 16:16
Card Name
Num Partitions
vgca
1
Partition
vgca0
Card Name
vgcb
Partition
vgcb0
Card Type
PCIEHHM-550V
Usable Capacity
555 GB
Num Partitions
1
RAID
enabled
Card Type
PCIEHHM-550V
Usable Capacity
555 GB
Status
Good
Status
Good
RAID
enabled
~ #
Die Installation ist hiermit abgeschlossen.
6. Erstellen Sie einen Datastore, und führen Sie die unter „Konfiguration von
XtremSF550/2200“ auf Seite 45 beschriebenen weiteren
Konfigurationsschritte aus.
Installieren des Treibers mit dem VMware vSphere Update Manager
In diesem Abschnitt wird die Installation des Gerätetreiberpakets mit dem vSphere
Update Manager (VUM) beschrieben. Das Gerätetreiberpaket für XtremSF550/2200
wird auf dem Installationsmedium für das Gerät im Verzeichnis für Ihr Betriebssystem
und Gerätemodell bereitgestellt.
Hinweis: Sie müssen den Hostrechner nach der Installation des Treibers neu starten.
Installieren des XtremSF-Treibers
31
Installation von XtremSF550/2200
Befolgen Sie die nachfolgenden Schritte, um den Treiber mithilfe des VUM
zu installieren:
1. Klicken Sie im Fenster Update Manager Administration von vSphere Client auf die
Registerkarte Patch Repository.
2. Klicken Sie auf Import Patches. Das Fenster Import Patches wird angezeigt.
a. Geben Sie den Pfad und den Dateinamen des vPCIe-Gerätetreiberpakets
(im ZIP-Dateiformat) in das Dateifeld Patches.zip ein, oder klicken Sie auf
Browse, um zur Datei zu navigieren.
b. Klicken Sie auf Next. Der Hochladevorgang wird gestartet und kann mehrere
Minuten dauern. Schließen Sie das Fenster erst, wenn der Vorgang
abgeschlossen ist.
32
EMC XtremSF • Benutzerhandbuch für VMware
Installation von XtremSF550/2200
c. Klicken Sie auf Finish, um den Import zu bestätigen.
3. Prüfen Sie, ob der Treiber jetzt im Patch-Repository aufgeführt ist.
4. Klicken Sie im Fenster Update Manager Administration auf die Registerkarte
Baselines and Groups.
5. Klicken Sie auf Create. Das Fenster New Baseline GroupWizard wird angezeigt.
Installieren des XtremSF-Treibers
33
Installation von XtremSF550/2200
6. Geben Sie einen Namen in das Feld Baseline Group Name ein, und klicken Sie auf
Finish.
34
EMC XtremSF • Benutzerhandbuch für VMware
Installation von XtremSF550/2200
7. Erstellen Sie einen neuen Baseline-Namen vom Typ Host Extension.
8. Fügen Sie eine neue Baseline mit der soeben von Ihnen erstellen Baseline-Gruppe
hinzu.
9. Wählen Sie den ESX-Server im linken Bereich des Hauptfensters aus. Klicken Sie
auf die Registerkarte Update Manager und dann auf Attach. Ein neues Fenster
wird angezeigt.
Installieren des XtremSF-Treibers
35
Installation von XtremSF550/2200
• Wählen Sie die zuvor erstellte Baseline und Baseline-Gruppe aus, und klicken
Sie auf Attach.
10. Klicken Sie im Hauptfenster von vSphere Client auf Stage.
36
EMC XtremSF • Benutzerhandbuch für VMware
Installation von XtremSF550/2200
11. Wenn der Staging-Vorgang abgeschlossen ist, klicken Sie auf Remediate.
Das Fenster Remediate wird angezeigt.
• Vergewissern Sie sich, dass die von Ihnen erstellte Baseline ausgewählt ist,
klicken Sie zweimal auf Next, und klicken Sie dann auf Finish.
12. Klicken Sie nochmals auf Remediate. Das Fenster Remediate wird angezeigt.
Installieren des XtremSF-Treibers
37
Installation von XtremSF550/2200
a. Klicken Sie im linken Bereich auf Patches and Extensions, wählen Sie den
Patch vPCIe SSD aus, und klicken Sie auf Next.
b. Geben Sie einen Namen und eine Beschreibung für die Aufgabe in die
entsprechenden Felder ein, und wählen Sie die Uhrzeit für die Durchführung
der Remediation aus. Klicken Sie auf Next.
38
EMC XtremSF • Benutzerhandbuch für VMware
Installation von XtremSF550/2200
c. Klicken Sie auf Fertigstellen. Die Remediation wird zum festgelegten Zeitpunkt
durchgeführt. Die Treiberinstallation ist damit abgeschlossen.
13. Erstellen Sie einen Datastore, und führen Sie die unter „Konfiguration von
XtremSF550/2200“ auf Seite 45 beschriebenen weiteren
Konfigurationsschritte aus.
Weitere Einzelheiten zum vSphere Update Manager finden Sie in Ihrer
VMware-Dokumentation.
Durchführen eines Upgrades für die XtremSF-Treiber
In diesem Abschnitt wird das Upgrade Treiber für die XtremSF550/2200-Geräte
beschrieben.
Führen Sie dazu folgende Schritte aus:
1. Vergewissern Sie sich, dass alle Anwendungen, die die XtremSF550/2200-Geräte
nutzen, gestoppt wurden.
2. Kopieren Sie die Treiberdatei aus dem entsprechenden Verzeichnis für Ihr
Betriebssystem und Gerätemodell auf dem Installationsmedium in ein
Verzeichnis auf dem Hostrechner.
Durchführen eines Upgrades für die XtremSF-Treiber
39
Installation von XtremSF550/2200
3. Geben Sie den Befehl.
esxcli software vib update –d
<vollständiger_Pfad_zum_Treiber>
ein, wobei <vollständiger_Pfad_zum_Treiber> der vollständige Pfad zu der
in Schritt 2 kopierten Treiberdatei ist.
4. Befolgen Sie die Anweisungen auf dem Bildschirm, und starten Sie den
Hostrechner neu, wenn Sie dazu aufgefordert werden.
5. Führen Sie ggf. ein Upgrade der Gerätefirmware auf eine Version durch, die mit
dem soeben installierten Treiber kompatibel ist. Weitere Informationen finden
Sie unter „Durchführen eines Upgrades für die Controllerfirmware“ auf Seite 40.
Durchführen eines Upgrades für die Controllerfirmware
In diesem Abschnitt wird das Upgrade (die Aktualisierung) der Controllerfirmware eines
XtremSF550/2200-Geräts beschrieben. Wenn ein XtremSF550/2200-Gerät über eine
Firmwareversion verfügt, die von der neuesten Treiberversion nicht unterstützt wird,
müssen Sie ein Upgrade der Firmware durchführen, bevor Sie das Gerät verwenden
können. Sie finden die Firmware auf dem Installationsmedium für das Gerät.
Beim Aktualisieren der Firmware muss der Host durch Aus- und Einschalten
neu gestartet werden.
Wenn der Treiber ohne Fehler geladen wird, muss die Firmware nicht aktualisiert
werden.
Prüfen Sie mit dem folgenden Befehl des Dienstprogramms vgc-monitor, ob die
Firmware für das XtremSF550/2200-Gerät auf dem neuesten Stand ist:
esxcli vgc monitor drive
Ausgabebeispiel, wenn die Firmwareversion richtig ist:
Driver Uptime: 0:06
Card_Name
Num_Partitions
/dev/vgca
1
Partition
/dev/vgca0
40
Card_Type
Status
PCIEHHM-2200V Good
Usable_Capacity
2222 GB
EMC XtremSF • Benutzerhandbuch für VMware
RAID
enabled
Installation von XtremSF550/2200
Ausgabebeispiel, wenn ältere Firmware auf dem Gerät installiert ist:
Driver Uptime: 0:01
Unclaimed Drives:
0000:83:00.0 FLASH memory: EMC Corporation Drive (rev 6776)
(0x0040:0x1a78, 0x0040:0x0000)
Unclaimed Drives:
0000:84:00.0 FLASH memory: EMC Corporation Drive (rev 6776)
(0x0040:0x1a78, 0x0040:0x0000)
Wenn ein Upgrade der Firmware erforderlich ist, führen Sie folgende Schritte aus:
Unterbrechen Sie während des Aktualisierungsvorgangs keinesfalls die
Stromversorgung.
Unterbrechen Sie den Aktualisierungsvorgang nicht.
1. Vergewissern Sie sich, dass alle Anwendungen, die die XtremSF550/2200-Geräte
nutzen, gestoppt wurden.
2. Geben Sie den folgenden Befehl ein: cd /opt/vgc/bin/
3. Geben Sie den folgenden Befehl ein: ./vgc-update.sh
Es werden einige Warnmeldungen angezeigt.
4. Befolgen Sie die Anweisungen auf dem Bildschirm. Der Upgradevorgang wird
gestartet, und es werden Statusmeldungen angezeigt.
Durchführen eines Upgrades für die Controllerfirmware
41
Installation von XtremSF550/2200
5. Wenn die folgende Meldung angezeigt wird, schalten Sie das System aus und
wieder ein:
PLEASE POWER CYCLE SYSTEM NOW
Das Aus- und Einschalten des Hostsystems ist obligatorisch, damit das Upgrade der
Firmware erfolgreich durchgeführt werden kann.
6. Vergewissern Sie sich, dass der Treiber richtig geladen wurde und dass das Gerät
erkannt wird. Geben Sie hierzu den folgenden Befehl ein:
esxcli vgc monitor drive
Die ausgegebenen Daten sollten denen im ersten Beispiel in diesem Abschnitt
ähneln.
Das Upgrade der Firmware ist hiermit abgeschlossen.
Entfernen der XtremSF-Treiber
In diesem Abschnitt wird die Deinstallation der XtremSF550/2200-Treiber
block-vgc und esxcli-vgc-utils beschrieben.
So deinstallieren Sie die Treiber:
1. Prüfen Sie, welche Treiberdateien auf Ihrem ESXi-Host installiert sind. Geben Sie
hierzu den folgenden Befehl ein (optional):
esxcli software vib list | grep -i emc
Es werden Daten ausgegeben, die den folgenden ähneln:
block-vgc
1.0.SP4.GA.60239M.C7A-1OEM.500.0.0.472560 EMC
VMwareCertified
2013-08-08
esxcli-vgc-utils
1.0.SP4.GA.60239M.C7A-5.0.0.464360
EMC
PartnerSupported 2013-08-08
42
EMC XtremSF • Benutzerhandbuch für VMware
Installation von XtremSF550/2200
2. Entfernen Sie den Treiber block-vgc, indem Sie den folgenden Befehl
eingeben:
esxcli software vib remove -n block-vgc
Es werden Daten ausgegeben, die den folgenden ähneln:
Removal Result
Message: The update completed successfully, but the system
needs to be rebooted for the changes to be effective.
Reboot Required: true
VIBs Installed:
VIBs Removed:
EMC_bootbank_block-vgc_1.0.SP4.GA.60239M.C7A-1OEM.500.0.0.47256
0
VIBs Skipped:
~ #
3. Entfernen Sie den Treiber esxcli-vgc-utils, indem Sie den folgenden Befehl
eingeben:
esxcli software vib remove -n esxcli-vgc-utils
Es werden Daten ausgegeben, die den folgenden ähneln:
Removal Result
Message: The update completed successfully, but the system
needs to be rebooted for the changes to be effective.
Reboot Required: true
VIBs Installed:
VIBs Removed:
EMC_bootbank_esxcli-vgc-utils_1.0.SP4.GA.60239M.C7A-5.0.0.46436
0
VIBs Skipped:
~ #
4. Starten Sie den ESXi-Host neu.
5. Wiederholen Sie den ersten Schritt, und vergewissern Sie sich, dass die Treiber
nicht mehr in der ausgegebenen Meldung angezeigt werden.
Die Deinstallation ist damit abgeschlossen.
Entfernen der XtremSF-Treiber
43
Installation von XtremSF550/2200
44
EMC XtremSF • Benutzerhandbuch für VMware
Konfiguration von XtremSF550/2200
KAPITEL 3
Konfiguration von XtremSF550/2200
In diesem Kapitel wird die Konfiguration Ihres XtremSF550/2200-Geräts beschrieben.
Folgende Themen werden behandelt:
Definieren eines Datastore auf dem XtremSF-Gerät........................................... 45
Verwenden von CLI-Managementdienstprogrammen ........................................ 50
Verwenden von Geräten im Pass-Through-Modus ............................................. 60
Definieren eines Datastore auf dem XtremSF-Gerät
In diesem Abschnitt wird die Definition eines Datastore auf dem
XtremSF550/2200-Gerät beschrieben. Bevor Sie das Gerät verwenden,
müssen Sie einen Datastore definieren.
Führen Sie zum Definieren eines Datastore folgende Schritte aus:
1. Wählen Sie über den vSphere Client einen ESX-Server aus, klicken Sie auf die
Registerkarte Configuration, und klicken Sie dann auf Storage. Die Datastores
werden angezeigt.
2. Klicken Sie im Abschnitt Datastores auf Add Storage... Das Fenster Add Storage
wird angezeigt.
Definieren eines Datastore auf dem XtremSF-Gerät
45
Konfiguration von XtremSF550/2200
3. Wählen Sie Disk/LUN aus, und klicken Sie auf Next. Eine Liste der Festplatten wird
angezeigt.
4. Wählen Sie die zu konfigurierende EMC Festplatte aus, und klicken Sie auf Next.
46
EMC XtremSF • Benutzerhandbuch für VMware
Konfiguration von XtremSF550/2200
5. Wählen Sie VMFS-5 aus, und klicken Sie auf Next. Eine Übersicht über das
aktuelle Festplattenlayout wird angezeigt.
6. Klicken Sie auf Next.
Definieren eines Datastore auf dem XtremSF-Gerät
47
Konfiguration von XtremSF550/2200
7. Geben Sie einen Namen für den neuen Datastore ein, und klicken Sie auf Next.
8. Wählen Sie Maximum Available Space aus, und klicken Sie auf Next. Eine
Übersicht über das Festplattenlayout wird angezeigt.
48
EMC XtremSF • Benutzerhandbuch für VMware
Konfiguration von XtremSF550/2200
9. Klicken Sie auf Fertigstellen. Der neue Datastore wird nach wenigen Sekunden
erstellt und in der Liste Datastores auf der Registerkarte Configuration des
Fensters vSphere angezeigt.
Definieren eines Datastore auf dem XtremSF-Gerät
49
Konfiguration von XtremSF550/2200
Verwenden von CLI-Managementdienstprogrammen
Sie können CLI-Dienstprogramme zum Managen von XtremSF550/2200-Geräten
verwenden. In der folgenden Tabelle werden die Verwendungsmöglichkeiten dieser
Dienstprogramme zusammengefasst:
Tabelle 5 CLI-Managementdienstprogramme
Geeignetes
Dienstprogramm
Siehe Seite
• Überwachen des Gerätestatus und der
Geräteintegrität
• Anzeigen von Gerätekonfigurationen
esxcli vgc monitor
Seite 50
• Sicheres Löschen aller Daten auf dem
Gerät („Bereinigung“)
vgc-secure-erase
Seite 52
• Konfigurieren des
Schreibbeschleunigungsmodus
• Partitionieren eines Geräts
• Auflisten der aktuellen
Gerätekonfiguration
• Zurücksetzen auf die
Standardwerkseinstellungen
esxcli vgc config
Seite 55
• Speichern von Supportinformationen
in einer Datei. Diese Datei kann an den
EMC Online Support gesendet werden.
vgc-diags
Seite 57
• Physisches Identifizieren eines Geräts
mithilfe der auf der Platine angebrachten
LEDs
esxcli vgc beacon
Seite 58
Zweck
esxcli vgc monitor
Mit dem Dienstprogramm esxcli vgc monitor können Sie den Status, die verbleibende
Lebensdauer und die Integrität von XtremSF550/2200-Geräten überwachen. Wenn
das Dienstprogramm ohne Parameter aufgerufen wird, listet es alle XtremSF-Geräte im
System sowie eine Zusammenfassung der Konfiguration und der Geräteintegrität auf.
50
EMC XtremSF • Benutzerhandbuch für VMware
Konfiguration von XtremSF550/2200
Befehlssyntax:
esxcli vgc monitor drive
Optionen
Beschreibung
no args
Zeigt Informationen zu allen Laufwerken an (Laufwerke vgc[a-h]).
-d
Laufwerksname /dev/vgc[a-h]
Zeigt Informationen für das angegebene Laufwerk an.
-h
Zeigt Hilfeinformationen an und wird dann geschlossen.
Detailliertes Ausgabebeispiel:
Driver Uptime: 10:29
Card_Name
Num_Partitions
Card_Type
Status
vgca
1
PCIEHHM-550V
Good
Serial Number
: SJT00460
Card Info
: Part: 118033009
Rev :
vPCIe SSD 52879, x8 Gen2
Temperature
: 48 C (Safe)
Temp Throttle
: Inactive
Card State
Details
: Normal
Action Required
: None
Partition
Usable_Capacity
RAID
vgca0
555 GB
enabled
Modus
: maxcapacity
Total Flash Bytes
: 123277825998848 (123.28TB) (reads)
200436422639616 (200.44TB) (writes)
Remaining Life
: 98.22%
Partition State
: READY
Flash Reserves
Left
: 100%
Verwenden von CLI-Managementdienstprogrammen
51
Konfiguration von XtremSF550/2200
vgc-secure-erase
Mit der Funktion secure erase können Sie überprüfen, ob alle Benutzerdaten auf den
Flash-Medien sicher gelöscht (bereinigt) wurden. Diese Funktion kann verwendet
werden, wenn ein XtremSF550/2200-Gerät:
zur Reparatur oder zum Austausch zurückgesandt werden muss
für ein neues Projekt verwendet werden soll
bereinigt werden muss (d. h. die Daten auf dem Gerät müssen sicher gelöscht
werden), bevor es die Räumlichkeiten verlässt oder für ein anderes Projekt
verwendet wird
Die Bereinigungsstandards variieren je nach Art der verwendeten Medien. So sind
beispielsweise die Standards für magnetische Festplattenmedien anders als die für
Flash-Speicher.
Datenbereinigungsstandards
Es gibt zwei Bereinigungsstufen: Clear (Löschen) und Purge (Endgültig löschen).
In den meisten Fällen ist die Stufe Clear ausreichend. In manchen Fällen ist jedoch die
Stufe Purge erforderlich. Das Dienstprogramm secure erase unterstützt beide Stufen –
Clear und Purge.
Das Dienstprogramm secure erase erfüllt die Anforderungen der Bereinigungsstufen
Clear und Purge, entsprechend den folgenden gesetzlichen Standards:
DOD 5220.22-M: Erfüllt die Bereinigungsanforderungen für Flash EPROM
(http://www.dss.mil/documents/pressroom/isl_2007_01_oct_11_2007_final_a
greement.pdf)
NIST SP800-88: Erfüllt die Anweisungen für Flash EPROM
(http://csrc.nist.gov/publications/nistpubs/800-88/NISTSP800-88_with-errata.
pdf)
Die Spezifikationen legen folgende Anforderungen (Auszug aus NIST und DOD) für die
beiden Bereinigungsstufen fest:
52
Clear: Durchführung eines Löschvorgangs, bei dem alle Chipdaten entsprechend
den Datenblättern des Herstellers vollständig gelöscht werden.
Purge: Überschreiben aller adressierbaren Speicherplätze mit einem Zeichen,
gefolgt von der Durchführung eines vollständigen Löschvorgangs der Chipdaten
entsprechend den Anweisungen in den Datenblättern des Herstellers.
EMC XtremSF • Benutzerhandbuch für VMware
Konfiguration von XtremSF550/2200
Betrieb
Das XtremSF-Gerät muss sich in einem minimal betriebsfähigen Zustand befinden,
wenn Sie das Dienstprogramm secure erase verwenden. Vergewissern Sie sich
vor der Verwendung des Dienstprogramms, dass das Gerät nicht genutzt wird.
Das Dienstprogramm secure erase versucht, alle Benutzerdaten in den Partitionen
des Geräts mithilfe der ausgewählten Methode (Clear oder Purge) zu löschen.
XtremSF550-Geräte weisen nur eine Partition auf, sodass der Vorgang für das
gesamte Gerät ausgeführt wird. Bei partitionierten XtremSF2200-Geräten muss
der Vorgang für jede Partition einzeln durchgeführt werden.
Wenn der Zugriff auf bestimmte Blöcke mit Benutzerdaten aufgrund eines
Medienausfalls nicht möglich ist, schlägt der Vorgang zum Löschen oder endgültigen
Löschen unter Umständen fehl. In diesem Fall werden Fehlermeldungen generiert.
In manchen Fällen kann ein Block bereits von Anfang an nicht genutzt werden und
wird bei Auslieferung des Geräts vom Werk als fehlerhaft gekennzeichnet. In diesen
Blöcken werden auch keine Benutzerdaten gespeichert. Diese Blöcke können nicht
bereinigt werden. Da jedoch keine Benutzerdaten in den Blöcken gespeichert sind,
kann das Dienstprogramm Geräte, die solche Blöcke enthalten, trotzdem erfolgreich
bereinigen.
Hinweis: vgc-secure-erase ist kein esxcli-Befehl. Dieses Dienstprogramm muss in der
Shell ausgeführt werden.
Verwenden von CLI-Managementdienstprogrammen
53
Konfiguration von XtremSF550/2200
Befehlssyntax:
/opt/vgc/bin/vgc-secure-erase [-p|--purge] [-y|--yes]
<Partition>
/opt/vgc/bin/vgc-secure-erase [-c|--clear] [-y|--yes]
<Partition>
vgc-secure-erase -h|--help
Optionen
Beschreibung
-c | --clear
Löscht den Inhalt der Partition. Dies ist die Standardoption.
-p | --purge
Entfernt (löscht und überschreibt) den Inhalt der Partition
endgültig.
-y | --yes
Startet den Vorgang ohne Bestätigung durch den Benutzer.
-h | --help
Zeigt Optionen/Parameter an, die für vgc-secure-erase
verwendet werden können.
partition
Steht für die Partitionsinstanz [a-h][0-1] (zum Beispiel: vgca0).
Befehlsbeispiel für das Löschen des Geräts vgca0:
/opt/vgc/bin/vgc-secure-erase /dev/vgca0
Es wird eine Meldung angezeigt, die dem folgenden Ausgabebeispiel ähnelt:
This operation will erase all data on the physical partition vgca0.
It will take up to 20 minutes to complete.
Once started you cannot stop or undo this operation.
Do you want to continue? [yes/no]yes
Starting Secure Erase (Clear) operation. Please wait ...
Result:
Secure Erase (Clear) on partition vgca0 completed successfully.
Operation Summary:
Number of erase operations skipped due to factory bad blocks : 205
Number of erase operations skipped due to grown bad blocks
: 0
Number of erase operation failures
: 0
Reformatting the partition /dev/vgca0
#
54
EMC XtremSF • Benutzerhandbuch für VMware
Konfiguration von XtremSF550/2200
esxcli vgc config
Mit dem Dienstprogramm vgc-config können Sie die folgenden
Konfigurationsaufgaben durchführen:
Zwischen den Schreibbeschleunigungsmodi maxcapacity und maxperformance
wechseln
Ein Gerät in zwei gleich große physische Partitionen unterteilen und jeder
Partition auf Wunsch einen anderen Beschleunigungsmodus zuweisen
Vergewissern Sie sich vor der Verwendung des Dienstprogramms, dass das
XtremSF550/2200-Gerät nicht genutzt wird.
Beschleunigungsmodi
Die XtremSF550/2200-Geräte sind standardmäßig mit dem Modus maxcapacity
konfiguriert. Wenn Ihre Anwendung viele wahlfreie (Random) oder gemischte
Schreibvorgänge aufweist, kann es von Vorteil sein, statt des Modus maxcapacity
den Modus maxperformance auszuwählen. Der Modus maxperformance bietet
eine zweimal so hohe, kontinuierliche wahlfreie Schreibperformance und
reduziert gleichzeitig die verfügbare Benutzerkapazität des Geräts um 17 %.
Die Leseperformance und die sequenzielle Schreibperformance sind in beiden
Modi (maxperformance und maxcapacity) gleich. Der Modus maxperformance
ist nur für Workloads von Vorteil, bei denen eine hohe Anzahl von wahlfreien
I/O-Schreibvorgängen durchgeführt wird.
Partitionierung
Durch die Partitionierung des XtremSF2200-Geräts in zwei separate physische
Partitionen können die Workloads und Daten in diesen Partitionen physisch komplett
voneinander getrennt werden (die XtremSF550-Modelle unterstützen nur eine
physische Partition). Sie haben die Möglichkeit, zwei Partitionen auf einem Gerät
zu erstellen und jeder Partition einen anderen Beschleunigungsmodus zuzuweisen.
Die beiden physischen Partitionen werden als separate Blockgeräte dargestellt,
z. B. vgca0 und vgca1. EMC empfiehlt jedoch in den meisten Fällen die Verwendung
der Standardkonfiguration mit einer physischen Partition sowie die Verwendung von
Softwarepartitionen oder LVM.
Verwenden von CLI-Managementdienstprogrammen
55
Konfiguration von XtremSF550/2200
Durch die mit dem Dienstprogramm vgc-config vorgenommenen Änderungen werden
die vorhandenen Daten auf dem betroffenen Gerät oder in der betroffenen Partition
gelöscht. Sichern Sie deshalb die Daten, bevor Sie die bestehenden Einstellungen
ändern.
Hinweis: Wenn Sie beabsichtigen, die XtremSW Cache-Software zu installieren,
sollten Sie das Gerät nicht partitionieren.
Befehlssyntax:
esxcli vgc config -h
esxcli vgc config list -d <Laufwerksname> | -p
<Partitionsname>
esxcli vgc config drive -d <Laufwerksname> -n <1/2> -m
<maxperformance/maxcapacity>
esxcli vgc config partition -p <Partitionsname> -m
<maxperformance/maxcapacity>
esxcli vgc config reset -p <Partitionsname> | -d
<Laufwerksname>
56
Optionen
Beschreibung
-d
Gibt den Laufwerksnamen an (/dev/vgc[a-h]).
-h
Zeigt Hilfeinformationen an und wird dann geschlossen.
-l
Listet die aktuelle Konfiguration der angegebenen
Karte/Partition oder aller Karten auf.
-m
Legt den Modus fest (maxperformance/maxcapacity).
-n
Legt die Anzahl der Partitionen fest (1/2).
-p
Gibt den Namen der Partition an (/dev/vgc[a-h][0-1]).
EMC XtremSF • Benutzerhandbuch für VMware
Konfiguration von XtremSF550/2200
Mit dem Befehl im nachfolgenden Beispiel wird der Modus maxperformance für die
Partition /dev/vgca0 festgelegt:
esxcli vgc config partition -p /dev/vgca0 -m
maxperformance
Mit dem Befehl im nachfolgenden Beispiel werden zwei physische Partitionen
(/dev/vgca0 und /dev/vgca1) für das Gerät /dev/vgca konfiguriert und
der Modus maxperformance für das Gerät festgelegt:
esxcli vgc config drive -d /dev/vgca -n 2 -m maxperformance
Hinweis: Der Konfigurationsvorgang dauert mehrere Sekunden.
Um zwei Partitionen mit unterschiedlichen Beschleunigungsmodi zu erstellen, führen
Sie folgende Schritte aus:
1. Geben Sie den folgenden Befehl ein, um zwei Partitionen zu erstellen:
esxcli vgc config drive -d /dev/vgc[a-h] -m maxcapacity -n
2
Durch Eingabe des folgenden Befehls können Sie überprüfen, ob zwei Partitionen
erstellt wurden:
esxcli vgc config list -d /dev/vgc[a-h]
2. Um den Modus für eine der Partitionen zu ändern, geben Sie den folgenden
Befehl ein:
esxcli vgc config partition -p /dev/vgc[a-h][0-1] -m
[maxperformance | maxcapacity]
Um den geänderten Modus zu überprüfen, geben Sie den folgenden Befehl ein:
esxcli vgc config list -d /dev/vgc[a-h]
vgc-diags
Mit dem Dienstprogramm vgc-diags können Sie Supportinformationen wie
Protokolldateien, die System- und Gerätekonfiguration und Metadaten für das Gerät
in der Archivdatei tgz speichern. Das Dienstprogramm vgc-diags muss in der Shell
ausgeführt werden. EMC empfiehlt, vgc-diags sofort nach dem Auftreten von
technischen Problemen bei den XtremSF550/2200-Geräten auszuführen. Senden Sie
die Datei an den EMC Online Support, wenn Sie technische Unterstützung benötigen.
Verwenden von CLI-Managementdienstprogrammen
57
Konfiguration von XtremSF550/2200
Befehlssyntax:
./opt/vgc/bin/vgc-diags -h
vgc-diags -p <Ausgabeverzeichnis> [ -v ]
Optionen
Beschreibung
-h
Zeigt Hilfeinformationen an und wird dann geschlossen.
-v
Ausführlicher Modus: Gibt sehr detaillierte Informationen aus.
-p
Gibt das Verzeichnis an, in dem die Datei diags gespeichert
werden soll.
Durch die Option -v steigt die Größe der Supportdatei auf mehrere Gigabyte an.
Verwenden Sie die Option -v nur, wenn Sie vom Customer Service dazu aufgefordert
werden.
Wenn die Option -p nicht verwendet wird, wird die Datei im aktuellen Verzeichnis
gespeichert. Bei Verwendung der Option -p empfiehlt EMC, die Datei in einem
Verzeichnis des Datastore zu speichern. Betriebssystemverzeichnisse befinden sich
im RAMFS (Random Access Memory File System) und stellen eine beschränkte
Kapazität zur Verfügung.
esxcli vgc beacon
Mit dem Dienstprogramm beacon können Sie ein bestimmtes
XtremSF550/2200-Gerät physisch identifizieren. Diese Funktion kann sich bei
Installationen mit mehreren Geräten als hilfreich erweisen. Ein Gerät kann sich selbst
identifizieren, indem die auf seiner Platine angebrachten LEDs blinken. Führen Sie
den Befehl esxcli vgc beacon mit dem gewünschten Gerät /dev/vgc[a-z] und mit -b 1
oder -b 0 aus, um die Beacon-Funktion zu aktivieren bzw. zu deaktivieren. Wenn
die Beacon-Funktion aktiviert ist, blinken zwei auf der Platine angebrachte LEDs
gleichzeitig und ermöglichen so die Identifizierung des gewünschten XtremSF-Geräts.
Wird -b 1 oder -b 0 nicht verwendet, wird der Befehl auf die aktuellen Einstellungen
zurückgesetzt.
58
EMC XtremSF • Benutzerhandbuch für VMware
Konfiguration von XtremSF550/2200
Befehlssyntax:
esxcli vgc beacon drive -d /dev/vgc[a-h] [-b <1/0>]
esxcli vgc beacon -h | -- help
Optionen
Beschreibung
-b
Aktiviert oder deaktiviert die Beacon-Funktion (<1/0>).
-d
Gibt den Laufwerksnamen an (/dev/vgc[a-h]).
-h
Zeigt Hilfeinformationen an und wird dann geschlossen.
Das nachfolgende Beispiel zeigt den Befehl für die Aktivierung der Beacon-Funktion
auf dem Gerät /dev/vgca:
esxcli vgc beacon -d /dev/vgca -b 1
Verwenden von CLI-Managementdienstprogrammen
59
Konfiguration von XtremSF550/2200
Verwenden von Geräten im Pass-Through-Modus
XtremSF550/2200-Geräte können auf ESXi-Hosts im Pass-Through-Modus
verwendet werden. Sie können ein XtremSF-Gerät als PCI-Gerät zu einer Linuxoder Windows-Gast-VM hinzufügen. In diesem Fall müssen die Treiber für das
Gastbetriebssystem (Windows oder Linux) auf der Gast-VM installiert sein. Weitere
Informationen zur Verwendung von XtremSF-Geräten unter Linux oder Windows finden
Sie im XtremSF-Benutzerhandbuch für Ihr Betriebssystem. Weitere Informationen
zum Konfigurieren des Pass-Through-Modus für das XtremSF-Gerät finden Sie
in der VMware vSphere-Produktdokumentation.
Beim Windows-Installer gelten eine Reihe von Beschränkungen für die
Treiberinstallation. Bei der derzeitigen Implementierung schlägt die Installation
des Windows-Treibers auf Systemen mit weniger als 4 GB RAM und/oder weniger als
4 logischen CPU-Kernen fehl. Wenn die Anzahl der CPU-Kerne zwischen 4 und 7 liegt,
kann die Installation fortgesetzt werden. Es wird jedoch eine Warnmeldung über
Performanceeinbußen angezeigt.
Hinweis: Der Treiber des VM-Betriebssystems zeigt für den PCI-Bus x32 an,
unabhängig von der tatsächlichen physischen/elektrischen Verbindung.
60
EMC XtremSF • Benutzerhandbuch für VMware
Optimieren der Systemperformance
KAPITEL 4
Optimieren der Systemperformance
In diesem Kapitel wird beschrieben, wie Sie Ihr XtremSF550/2200-Gerät optimieren,
um die bestmögliche Systemperformance zu erzielen. Folgende Themen werden
behandelt:
Auswählen des Beschleunigungsmodus........................................................... 61
Konfigurieren der maximalen Performance für eine Windows-Gast-VM .............. 62
Hinweis: Das XtremSF-Gerät weist eine hohe Zuverlässigkeit auf, die der
Enterprise-Klasse entspricht, und zeichnet sich außerdem durch integriertes
RAID und umfassenden Datenschutz aus. Bei Verwendung des Geräts
in DAS-Anwendungsszenarien empfiehlt EMC jedoch, Replikations- oder
Backupstrategien auf Anwendungsebene einzusetzen, um für eine hohe
Datenverfügbarkeit zu sorgen.
Auswählen des Beschleunigungsmodus
In diesem Abschnitt wird beschrieben, wie Sie die Schreibbeschleunigungsmodi
maxperformance oder maxcapacity für Ihr XtremSF550/2200-Gerät konfigurieren.
Weitere Informationen zu diesen Modi erhalten Sie unter „esxcli vgc config“ auf
Seite 55.
Geben Sie den folgenden Befehl ein, um die derzeitige Konfiguration aller
XtremSF-Geräte zu prüfen:
esxcli vgc config list
Bei einer Änderung des Performancemodus werden die vorhandenen Daten gelöscht.
Auswählen des Beschleunigungsmodus
61
Optimieren der Systemperformance
Mit dem nachfolgenden Befehl können Sie den Modus maxperformance für die
Partition /dev/vgca0 konfigurieren:
esxcli vgc config partition -p /dev/vgca0 -m
maxperformance
Mit dem nachfolgenden Befehl können Sie den Modus maxcapacity für die Partition
/dev/vgca0 konfigurieren:
esxcli vgc config drive -d /dev/vgcb -n 1 -m
maxcapacity
Konfigurieren der maximalen Performance für eine
Windows-Gast-VM
In diesem Abschnitt wird beschrieben, wie Sie die maximale Performance für ein
XtremSF550/2200-Gerät konfigurieren, wenn eine Gast-VM verwendet wird.
Führen Sie folgende Schritte aus, um die maximale Geräteperformance
zu konfigurieren:
1. Erstellen Sie eine Windows 2008 Enterprise-VM mit 4 LSI SCSI-Controllern.
2. Konfigurieren Sie den Modus maxperformance für das XtremSF-Gerät. Verwenden
Sie hierzu das Dienstprogramm esxcli vgc config (weitere Informationen erhalten
Sie unter „esxcli vgc config“ auf Seite 55.)
3. Erstellen Sie einen Datastore im vSphere Client:
a. Wählen Sie den ESX-Rechner aus, und klicken Sie auf die Registerkarte
Configuration > Storage > Add Storage. Das Fenster Add Storage wird angezeigt.
62
EMC XtremSF • Benutzerhandbuch für VMware
Optimieren der Systemperformance
b. Klicken Sie auf Next.
c. Wählen Sie die erforderliche Festplatte aus der Liste aus, und klicken Sie auf
Next.
d. Wählen Sie VFMS5 aus, und klicken Sie zweimal auf Next.
e. Geben Sie einen Namen für den neuen Datastore ein, und klicken Sie auf Next.
f. Wählen Sie Max Available Space aus, und klicken Sie auf Next.
g. Klicken Sie auf Fertigstellen. Der Datastore wird nach einigen Sekunden in der
Liste mit Hardware angezeigt.
4. Fügen Sie vier virtuelle Laufwerke (vmdk) zur virtuellen Maschine hinzu,
und verbinden Sie die einzelnen vmdks mit den vier SCSI-Controllern:
a. Vergewissern Sie sich, dass die VM ausgeführt wird, und navigieren Sie zur
gewünschten VM.
b. Klicken Sie auf der Registerkarte Summary im Feld Commands auf Edit
Settings. Ein neues Fenster wird angezeigt.
Konfigurieren der maximalen Performance für eine Windows-Gast-VM
63
Optimieren der Systemperformance
c. Klicken Sie auf Add. Ein neues Fenster wird angezeigt.
d. Wählen Sie Hard Disk aus, und klicken Sie auf Next.
e. Erstellen Sie ein neues virtuelles Laufwerk, und klicken Sie auf Next.
64
EMC XtremSF • Benutzerhandbuch für VMware
Optimieren der Systemperformance
f. Führen Sie für jedes der virtuellen Laufwerke die folgenden vier Schritte aus:
1. Legen Sie die Einstellung für Disk Size fest (die vier virtuellen Laufwerke
müssen nicht dieselbe Größe haben).
2. Wählen Sie eine Option für Disk Provisioning aus.
3. Verwenden Sie die Schaltfläche Browse, um als Speicherort den von Ihnen
erstellten Datastore festzulegen.
4. Klicken Sie auf Next.
Ein neues Fenster wird angezeigt.
Konfigurieren der maximalen Performance für eine Windows-Gast-VM
65
Optimieren der Systemperformance
5. Wählen Sie eine SCSI-Festplatte aus, und klicken Sie auf Next.
6. Klicken Sie auf Fertigstellen. Die virtuellen Laufwerke werden jetzt in der
Liste mit Hardware der virtuellen Maschine angezeigt.
5. Weisen Sie dem Gerät einen Laufwerkbuchstaben zu, und verwenden Sie für
dieses Volume den Modus maxperformance.
66
EMC XtremSF • Benutzerhandbuch für VMware
XtremSF550/2200 – Troubleshooting
KAPITEL 5
XtremSF550/2200 – Troubleshooting
Dieses Kapitel enthält Troubleshooting-Informationen. Folgende Themen werden
behandelt:
Gerät wurde auf ESXi nicht erkannt................................................................... 67
Wärmedrosselung und Abschaltung ................................................................. 68
Firmware nicht kompatibel, oder Gerät wurde nicht initialisiert......................... 69
Gerät wurde heruntergestuft oder befindet sich im schreibgeschützten
Modus .............................................................................................................. 70
Anzeigen von Systemprotokollen...................................................................... 70
Leere vgc.diags.tar-Datei .................................................................................. 70
Wenn das XtremSF550/2200-Gerät oder der XtremSF550/2200-Treiber nicht
ordnungsgemäß arbeitet, versuchen Sie, anhand der Informationen in diesem
Abschnitt das Problem zu identifizieren. Kann das Problem mit den bereitgestellten
Informationen nicht gelöst oder behoben werden, wenden Sie sich an den EMC Online
Support. Der EMC Online Support bittet Sie möglicherweise, das Dienstprogramm
vgc-diags auszuführen, um sämtliche relevanten Informationen aus dem System
abzurufen, mit denen eine Analyse und Fehlerdiagnose durchgeführt werden kann.
Weitere Informationen finden Sie unter „vgc-diags“ auf Seite 57.
Gerät wurde auf ESXi nicht erkannt
Dieser Abschnitt enthält Lösungen für Fälle, in denen das XtremSF550/2200-Gerät
nicht auf dem ESXi erkannt wird.
Vergewissern Sie sich, dass das Gerät vom PCI-Bus erkannt wird. Sie können
hierzu den Status der Geräte-LEDs überprüfen. Weitere Informationen finden
Sie unter „Diagnose-LEDs auf der Platine“ auf Seite 133. Wenn das Gerät nicht
erkannt wird, schalten Sie den Host aus, und prüfen Sie, ob das Gerät
ordnungsgemäß in den Steckplatz eingesetzt ist.
Gerät wurde auf ESXi nicht erkannt
67
XtremSF550/2200 – Troubleshooting
Vergewissern Sie sich, dass die Gerätetreiber-VIBs installiert sind, und geben
Sie den folgenden Befehl ein, um zu prüfen, ob die Module geladen wurden:
vmkload_mod -l | grep -i vgc
Es wird eine Meldung angezeigt, die der folgenden ähnelt:
vgc
3
1800
Vergewissern Sie sich, dass das Gerät konfiguriert wurde. Verwenden Sie hierzu
das Dienstprogramm esxcli vgc config, um die aktuelle Konfiguration aufzulisten
(weitere Informationen erhalten Sie unter „esxcli vgc config“ auf Seite 55). Wurde
das Gerät nicht konfiguriert, setzen Sie es auf die Standardwerkseinstellungen
zurück, und konfigurieren Sie es neu.
Wenn der Datastore als inaktiv oder fehlend angezeigt wird, überprüfen Sie in der
Liste Storage Adapters auf der Seite Configuration für den Host, ob der Status
des SSD-Geräts Verbunden (Attached) lautet, und führen Sie dann erneut einen
Scan durch.
Wärmedrosselung und Abschaltung
Durch die Wärmedrosselung wird die I/O-Performance von XtremSF550/2200-Geräten
reduziert, wenn deren Temperatur den Standardschwellenwert (T[Drosselung],
Standardwert: 78 °C) übersteigt. Wenn die Temperatur weiter steigt und 83 °C
erreicht, wird die I/O-Performance des Geräts auf den niedrigsten Wert
heruntergesetzt. Wenn die Temperatur 85 °C (T[Offline]) erreicht, wird das Gerät
komplett abgeschaltet. Wenn sich das Gerät jedoch abkühlt und die Temperatur
unter dem Wert T[Drosselung] bleibt, wird die I/O-Performance erhöht, bis sie wieder
die höchste Stufe erreicht hat.
Hinweis: Der Schwellenwert für die Temperaturdrosselung wird im Werk
vorkonfiguriert und kann nicht geändert werden.
Wenn es zu einer thermischen Abschaltung kommt, muss der Luftstrom um das
XtremSF-Gerät erhöht werden. Vergewissern Sie sich, dass alle unter „Thermische
Anforderungen“ auf Seite 17 beschriebenen Umgebungsanforderungen erfüllt sind.
Ziehen Sie eine Änderung der System-BIOS-Einstellungen in Betracht, um die
Lüftergeschwindigkeit zu erhöhen, oder die Verwendung eines anderen
PCI-Steckplatzes. Weitere Informationen zum Ändern der BIOS-Einstellungen
erhalten Sie unter „Lüftergeschwindigkeitseinstellungen“ auf Seite 18.
68
EMC XtremSF • Benutzerhandbuch für VMware
XtremSF550/2200 – Troubleshooting
Reduzierte I/O-Performance durch Leistungsdrosselung
Durch die Leistungsdrosselung wird die I/O-Performance von
XtremSF550/2200-Geräten reduziert, wenn der Energieverbrauch den
Standardschwellenwert von 24 W übersteigt. Es gibt zwei Modi: Turbomodus und
kompatibler Modus. Im Turbomodus ist die Drosselungsfunktion deaktiviert, während
im kompatiblen Modus die I/O-Performance des Geräts auf den niedrigsten Wert
heruntergesetzt wird, wenn der Energieverbrauch 24 W übersteigt und über dem
Schwellenwert bleibt. Wenn der Energieverbrauch unter dem Schwellenwert bleibt,
wird die I/O-Performance erhöht und ggf. auf die maximale Stufe hochgesetzt.
Die Modi dieser Funktion können nicht geändert werden.
Firmware nicht kompatibel, oder Gerät wurde nicht
initialisiert
Wenn der installierte Treiber und die auf dem XtremSF550/2200-Gerät installierte
Firmware nicht kompatibel sind, werden im Protokoll sowie vom Dienstprogramm
vgc-monitor Fehler angezeigt. Wenn das Gerät aufgrund nicht kompatibler Firmware
oder aus anderen Kompatibilitätsgründen nicht initialisiert wurde, werden Fehler
im Protokoll angezeigt, die den folgenden ähneln:
Drive vgcc0 failed to initialize, only limited functionality
available
Device configuration changed for /dev/vgca0. Please run
vgc-config to re-configure the device.
Konfigurieren Sie das XtremSF550/2200-Gerät entsprechend der Anweisungen
im Protokoll neu.
Weitere Informationen zur Suche nach Fehlern in Systemprotokollen erhalten
Sie unter „Anzeigen von Systemprotokollen“ auf Seite 70.
Reduzierte I/O-Performance durch Leistungsdrosselung
69
XtremSF550/2200 – Troubleshooting
Gerät wurde heruntergestuft oder befindet sich
im schreibgeschützten Modus
Das Gerät kann heruntergestuft oder in den schreibgeschützten Modus gesetzt
werden, wenn zu viele Flash-Fehler auftreten und das XtremSF550/2200-Gerät nicht
mehr ordnungsgemäß arbeitet. In diesem Fall zeigt das Dienstprogramm vgc-monitor
den Gerätestatus als DEGRADED an. Darüber hinaus wird ein Fehler im Protokoll
angezeigt, der dem folgenden ähnelt:
******** setting device vgca0 to read only (RO) mode
******** Reason : ndm returned unknown status : 12
block : 51319536
Anzeigen von Systemprotokollen
In diesem Abschnitt wird das Anzeigen von Systemprotokollen für Ihr
XtremSF550/2200-Gerät beschrieben. Systemprotokolle können Ihnen dabei helfen,
Geräteprobleme zu beheben.
Suchen Sie mit den folgenden Befehlen nach Fehlern für Ihr Gerät:
dmesg | grep -i vgc: (für alle Meldungen)
dmesg | grep -i vgc: | grep :E (nur für Fehler)
Darüber hinaus können Sie spezielle ESXi-Protokolle, z. B.
/var/log/vmkernel.log auf mögliche Speicherfehler durchsuchen.
Leere vgc.diags.tar-Datei
Wenn die vom Dienstprogramm vgc.diags des XtremSF550/2200-Geräts erstellte
Datei vgc.diags.tar null Byte enthält, verwenden Sie die Option -p, um den Speicherort
zu ändern und ein Verzeichnis auszuwählen, in dem mehr Speicherplatz zur
Verfügung steht. Verwenden Sie für ein optimales Ergebnis den auf dem ESXi-Server
konfigurierten Datastore. Bei Verwendung eines Datastore kann die Datei auf einfache
Weise mit dem Datastore-Browser auf einen lokalen Rechner kopiert werden, um sie
von dort an den EMC Online Support zu senden.
70
EMC XtremSF • Benutzerhandbuch für VMware
TEIL 3
XtremSF700, XtremSF1400, XtremSF350S
und XtremSF700S
Teil 3 des vorliegenden Dokuments beschreibt die Installation, die Deinstallation
und das Management der folgenden Geräte:
XtremSF700 (PCIEHHM-700M)
XtremSF1400 (PCIEHHM-1400M)
XtremSF350S (PCIEHHS-3XXM/3XXM2)
XtremSF700S (PCIEHHS-7XXM)
Enthaltene Kapitel:
Kapitel 6, „Installation von XtremSF700/1400/350S/700S“, auf Seite 73
In diesem Kapitel werden die Installation eines Geräts auf dem Server und die
Treiberinstallation beschrieben. Darüber hinaus enthält das Kapitel Verfahren
zur Deinstallation.
Kapitel 7, „Konfiguration von XtremSF350S/700S/700/1400“, auf Seite 95
In diesem Kapitel werden die Gerätekonfiguration und das Gerätemanagement
beschrieben. Darüber hinaus wird das Upgradeverfahren für die Gerätefirmware
beschrieben.
Kapitel 8, „XtremSF350S/700S/700/1400 – Troubleshooting“, auf Seite 119
In diesem Kapitel werden Troubleshooting-Verfahren für das Gerät beschrieben.
Installation von XtremSF700/1400/350S/700S
KAPITEL 6
Installation von
XtremSF700/1400/350S/700S
In diesem Kapitel werden die Installation und das Entfernen der folgenden Geräte
und ihrer Treiber beschrieben:
XtremSF700
XtremSF1400
XtremSF350S (bisherige Bezeichnung: VFCache-Geräte)
XtremSF700S (bisherige Bezeichnung: VFCache-Geräte)
Folgende Themen werden behandelt:
Hardwareinstallation ........................................................................................
Aktivieren der Verwendung von Festplatten für Direct Attached Storage ............
Installieren der Treiber .....................................................................................
Entfernen des Gerätetreibers vom ESX-Host......................................................
73
77
78
92
Hardwareinstallation
In diesem Abschnitt wird beschrieben, wie Sie ein XtremSF-Speichergerät auf
einem Hostrechner installieren. Lesen Sie die entsprechenden Verfahren durch,
und beachten Sie vor Beginn der Geräteinstallation die speziellen Hinweise.
Zur Vermeidung von Stromschlägen müssen Sie den Computer von der
Hauptstromversorgung und von allen Netzwerken trennen, bevor Sie das
XtremSF-Gerät installieren.
Hardwareinstallation
73
Installation von XtremSF700/1400/350S/700S
Beachten Sie beim Installieren von oder beim Umgang mit XtremSF-Geräten die
Vorsichtsmaßnahmen für die elektrostatische Entladung (ESD). Elektrostatische
Entladungen können den Hostrechner und/oder die Gerätekomponenten
beschädigen.
IMPORTANT
Sichern Sie Ihre Daten, bevor Sie Ihre Systemkonfiguration ändern.
Führen Sie vor dem Speichern von Daten auf dem XtremSF-Gerät alle erforderlichen
Konfigurations- und Partitionierungsaufgaben durch.
IMPORTANT
Bevor Sie das XtremSF-Gerät installieren, wird dringend empfohlen, dass Sie die
folgenden Informationen auf dem am Gerät angebrachten Etikett notieren:
Seriennummer (SN):
____________________________________
EMC HW-Kitnummer:
100– ______________________________
Versionsnummer (REV) :
____________________________________
Notieren Sie diese Informationen, bevor Sie das Gerät im System installieren,
um ein mögliches Troubleshooting in der Zukunft zu erleichtern.
Verwenden Sie nur die von EMC bereitgestellten Halterungen. Entfernen Sie beim
Austausch der Halterung keinesfalls die Kühlkörper. Andernfalls kann das Gerät
beschädigt werden, wodurch die Gewährleistung außer Kraft gesetzt wird.
74
EMC XtremSF • Benutzerhandbuch für VMware
Installation von XtremSF700/1400/350S/700S
Führen Sie zum Installieren des Geräts folgende Schritte aus:
1. Packen Sie das Gerät aus, und überprüfen Sie es auf mögliche Schäden. Das
Auspacken des Geräts sollte in einer antistatischen Umgebung und gemäß den
bewährten Verfahren für antistatische Erdung erfolgen. Entnehmen Sie das Gerät
aus dem antistatischen Beutel, und untersuchen Sie es sorgfältig auf mögliche
Schäden. Sollten Sie feststellen, dass die Karte beschädigt ist oder eine
Komponente fehlt, wenden Sie sich an den EMC Customer Service.
2. Bereiten Sie den Computer vor. Schalten Sie den Computer aus, und trennen
Sie das Netzkabel von der Stromversorgung. Ziehen Sie alle Netzwerkkabel ab.
Entfernen Sie die Abdeckung vom Gehäuse.
3. Ersetzen Sie die Montagehalterung (systemabhängig). Sollte dies für
Ihr System erforderlich sein, ersetzen Sie die bei Lieferung am Gerät
befindliche Montagehalterung durch die ebenfalls mitgelieferte zusätzliche
Montagehalterung. Um die Halterung auszutauschen, entfernen Sie die
Befestigungsschrauben an der Rückseite des Geräts, installieren Sie die
neue Halterung, und ziehen Sie die Schrauben wieder gleichmäßig an.
4. Setzen Sie das XtremSF-Gerät in einen verfügbaren PCI Express-Steckplatz ein.
Suchen Sie einen leeren PCI Express-Steckplatz. Entfernen Sie die leere
Blendenhalterung am Computergehäuse, die mit dem leeren PCI
Express-Steckplatz abschließt. Bewahren Sie die Schraube der Halterung ggf. auf.
Richten Sie das Gerät auf einen PCI Express-Steckplatz aus. Drücken Sie es
vorsichtig aber fest nach unten, sodass das Gerät korrekt im Steckplatz sitzt.
Die Abbildung 4 auf Seite 76 zeigt, wie Sie das Gerät in einen PCI
Express-Steckplatz einsetzen.
Hardwareinstallation
75
Installation von XtremSF700/1400/350S/700S
Abbildung 4 Installation des XtremSF-Geräts in einem typischen PCIe-Steckplatz
Hinweis: Form, Größe und Position der Komponenten können von dieser Abbildung
abweichen.
5. Befestigen Sie die Halterung am Systemgehäuse. Ziehen Sie die Schraube
für die Halterung ggf. fest an, oder lassen Sie das Gerät mithilfe des
Verriegelungsmechanismus des Systems im Systemgehäuse einrasten.
6. Bringen Sie die Abdeckung und das Netzkabel wieder an, und schalten Sie das
System ein. Bringen Sie die Abdeckung des Systems wieder an, und schließen
Sie das Netzkabel sowie alle weiteren Netzwerkkabel an. Schalten Sie die
Stromversorgung ein.
Die Hardwareinstallation ist nun abgeschlossen.
76
EMC XtremSF • Benutzerhandbuch für VMware
Installation von XtremSF700/1400/350S/700S
Aktivieren der Verwendung von Festplatten für Direct
Attached Storage
In diesem Abschnitt wird beschrieben, wie Sie die Verwendung des Geräts mit
XtremSW Cache (VFCache) ermöglichen. Um die Verwendung des Geräts in einer
XtremSW Cache-Umgebung zu ermöglichen, müssen Sie die Interrupt-Zuordnung auf
Ihrem ESX-Host entsprechend den folgenden Anweisungen deaktivieren. Sie können
dies vor oder nach der Installation der XtremSW Cache-Komponenten durchführen.
Hinweis: VMware hat keinen Bedarf für das folgende Workaround in ESX 4.0
gemeldet.
ESX/ESXi 4.1
Um die Interrupt-Zuordnung auf ESX/ESXi 4.1 zu deaktivieren, führen Sie die
folgenden Befehle von einer Konsole oder einer SSH-Sitzung aus:
esxcfg-advcfg -k TRUE iovDisableIR
und
reboot
Führen Sie den folgenden Befehl aus, um zu überprüfen, ob die Interrupt-Zuordnung
deaktiviert wurde:
esxcfg-advcfg -j iovDisableIR
Die folgende Ausgabe sollte ausgegeben werden:
iovDisableIR=TRUE
ESX 5.0/5.1
Um die Interrupt-Zuordnung auf ESX 5.0/5.1 zu deaktivieren, führen Sie die folgenden
Befehle von einer Konsole oder einer SSH-Sitzung aus:
esxcli system settings kernel set -s iovDisableIR -v TRUE
und
reboot
Aktivieren der Verwendung von Festplatten für Direct Attached Storage
77
Installation von XtremSF700/1400/350S/700S
Führen Sie den folgenden Befehl aus, um zu überprüfen, ob die Interrupt-Zuordnung
deaktiviert wurde:
esxcli system settings kernel list -o iovDisableIR
Dadurch wird eine Ausgabe zurückgegeben, die Folgendem ähnelt:
Name
Typ Beschreibung
Konfiguriert Laufzeit Standard
----------- ---- --------------------------------------- ---------- ------- -iovDisableIR Bool Disable Interrrupt Routing in the IOMMU TRUEE
FALSE
FALSE
Installieren der Treiber
In diesem Abschnitt wird die Installation der Gerätetreiber für Ihr Gerät und Ihr
Betriebssystem beschrieben.
Hinweis: Das Gerät sollte nach der Installation der Treiber nicht formatiert werden.
Gehen Sie zur Installation der Treiber zu dem Abschnitt, der Ihrem Betriebssystem
entspricht.
„Installieren der Treiber für ESX 4.x/ESXi 4.x“ auf Seite 78
„Installieren der Treiber für ESX 5.0/5.1“ auf Seite 79
„Installieren des Treibers mit dem VMware vSphere Update Manager“ auf Seite 81
Installieren der Treiber für ESX 4.x/ESXi 4.x
Die XtremSF-Installationsdateien befinden sich auf dem Installationsmedium
oder können von der EMC Online Support-Website heruntergeladen werden.
Hinweis: Die Treiber für ESX 4.x/ESXi 4.x sind nur für die Verwendung mit den
XtremSF350S/700S-Geräten geeignet.
Führen Sie auf dem ESX-Rechner die folgenden Schritte aus, um den
XtremSF350S/700S-Gerätetreiber auf dem ESX-Hostrechner zu installieren:
78
EMC XtremSF • Benutzerhandbuch für VMware
Installation von XtremSF700/1400/350S/700S
1. Extrahieren Sie die folgende Datei aus der ZIP-Datei
mtip32xx-block-1.0.5-esx41-cert.zip im Verzeichnis für Ihr
Betriebssystem und Gerätemodell auf dem Installationsmedium, und kopieren
Sie sie auf den ESX-Host:
vmware-esx-drivers-block-mtip32xx-400.1.0.5-1OEM.x86_64.
vib
2. Halten Sie alle virtuellen Maschinen auf dem ESX-Host an.
3. Führen Sie den folgenden Befehl aus, um vom ESX-Host aus als root-Benutzer in
den Wartungsmodus zu wechseln:
vim-cmd hostsvc/maintenance_mode_enter
4. Führen Sie den folgenden Befehl aus, um den Treiber zu installieren:
esxupdate update -b
vmware-esx-drivers-block-mtip32xx-400.1.0.5-1OEM.x86_64.
vib --nosigcheck
5. Starten Sie den Rechner neu.
6. Führen Sie den folgenden Befehl aus, um den Wartungsmodus zu beenden:
vim-cmd hostsvc/maintenance_mode_exit
Die Installation ist hiermit abgeschlossen.
Hinweis: Das Gerät sollte nach der Installation der Treiber nicht formatiert werden.
Installieren der Treiber für ESX 5.0/5.1
In diesem Abschnitt wird die Installation des Gerätetreibers für ESX 5.0/5.1
beschrieben. Für diese Aufgabe sind möglicherweise mehrere Neustarts erforderlich.
Die Installationsdateien befinden sich auf dem Installationsmedium oder können von
der EMC Online Support-Website heruntergeladen werden.
Installieren der Treiber
79
Installation von XtremSF700/1400/350S/700S
Führen Sie zur Installation des Gerätetreibers auf dem ESX-Hostrechner die folgenden
Schritte auf dem ESX-Rechner aus:
1. Kopieren Sie die Datei mtip32xx-scsi-2.6.7-esx50-cert.zip
aus dem Verzeichnis für Ihr Betriebssystem und Gerätemodell auf dem
Installationsmedium auf den ESX-Host.
2. Halten Sie alle virtuellen Maschinen auf dem ESX-Host an.
3. Führen Sie den folgenden Befehl aus, um vom ESX-Host aus als Benutzer „root“
in den Wartungsmodus zu wechseln:
vim-cmd hostsvc/maintenance_mode_enter
4. Geben Sie den folgenden Befehl ein, um den Treiber zu installieren:
esxcli software vib install -d
<vollständiger_Pfad_zur_ZIP-Datei>
5. Starten Sie den Hostrechner neu.
6. Geben Sie den folgenden Befehl ein, um den Wartungsmodus zu beenden:
vim-cmd hostsvc/maintenance_mode_exit
Hinweis: Das Gerät sollte nach der Installation der Treiber nicht formatiert werden.
7. Die Treiberinstallation ist damit abgeschlossen. Fahren Sie mit „Installieren der
Management-CLI“ auf Seite 92 fort.
Überprüfen der Installation
In diesem Abschnitt wird beschrieben, wie Sie die ordnungsgemäße Installation
der Treiber überprüfen.
So überprüfen Sie die ordnungsgemäße Installation:
Geben Sie den folgenden Befehl ein:
esxcli software vib list | grep mtip
Es wird eine Meldung angezeigt, die der folgenden ähnelt: scsi-mtip32xx-scsi
2.5.8-1OEM.500.0.0.472560 Micron VMwareCertified 2012-04-26
80
EMC XtremSF • Benutzerhandbuch für VMware
Installation von XtremSF700/1400/350S/700S
Installieren des Treibers mit dem VMware vSphere Update Manager
In diesem Abschnitt wird die Installation des Gerätetreiberpakets mit dem vSphere
Update Manager (VUM) beschrieben. Das Gerätetreiberpaket wird auf dem
Installationsmedium für das Gerät im Verzeichnis für Ihr Betriebssystem und
Gerätemodell bereitgestellt.
Hinweis: Sie müssen den Hostrechner nach der Installation des Treibers neu starten.
Befolgen Sie die nachfolgenden Schritte, um den Treiber mithilfe des VUM
zu installieren:
1. Klicken Sie im Fenster Update Manager Administration von vSphere Client auf die
Registerkarte Patch Repository.
Installieren der Treiber
81
Installation von XtremSF700/1400/350S/700S
2. Klicken Sie auf Import Patches. Das Fenster Import Patches wird angezeigt.
a. Geben Sie den Pfad und den Dateinamen des Gerätetreiberpakets für Ihr Gerät
(im ZIP-Dateiformat) in das Dateifeld Patches.zip ein, oder klicken Sie auf
Browse, um zur Datei zu navigieren.
b. Klicken Sie auf Next. Der Hochladevorgang wird gestartet und kann mehrere
Minuten dauern. Schließen Sie das Fenster erst, wenn der Vorgang
abgeschlossen ist.
82
EMC XtremSF • Benutzerhandbuch für VMware
Installation von XtremSF700/1400/350S/700S
c. Klicken Sie auf Finish, um den Import zu bestätigen.
3. Prüfen Sie, ob der Treiber jetzt im Patch-Repository aufgeführt ist.
4. Klicken Sie im Fenster Update Manager Administration auf die Registerkarte
Baselines and Groups.
5. Klicken Sie auf Create. Das Fenster New Baseline wird angezeigt.
Installieren der Treiber
83
Installation von XtremSF700/1400/350S/700S
6. Geben Sie einen Baseline-Namen in das Feld Name ein, wählen Sie die Option
Host Extension aus, und klicken Sie auf Next.
84
EMC XtremSF • Benutzerhandbuch für VMware
Installation von XtremSF700/1400/350S/700S
7. Wählen Sie im unteren Bereich den Patch aus, klicken Sie auf den
Nach-oben-Pfeil, und klicken Sie dann auf Next.
Installieren der Treiber
85
Installation von XtremSF700/1400/350S/700S
8. Klicken Sie auf Fertigstellen.
86
EMC XtremSF • Benutzerhandbuch für VMware
Installation von XtremSF700/1400/350S/700S
Die von Ihnen erstellte Baseline wird auf der Registerkarte Baselines and Groups
angezeigt.
Installieren der Treiber
87
Installation von XtremSF700/1400/350S/700S
9. Klicken Sie im Fenster Update Manager Administration auf der Registerkarte
Update Manager auf Attach. Das Fenster Attach Baseline or Group wird angezeigt.
88
EMC XtremSF • Benutzerhandbuch für VMware
Installation von XtremSF700/1400/350S/700S
10. Wählen Sie die zuvor erstellte Extension Baseline aus, und klicken Sie auf Attach.
Installieren der Treiber
89
Installation von XtremSF700/1400/350S/700S
11. Klicken Sie im Hauptfenster von vSphere Client auf Stage.
90
EMC XtremSF • Benutzerhandbuch für VMware
Installation von XtremSF700/1400/350S/700S
12. Wenn der Staging-Vorgang abgeschlossen ist, klicken Sie auf Remediate.
Das Fenster Remediate wird angezeigt.
13. Vergewissern Sie sich, dass die von Ihnen erstellte Baseline ausgewählt ist,
klicken Sie zweimal auf Next, und klicken Sie dann auf Finish.
14. Klicken Sie nochmals auf Remediate. Das Fenster Remediate wird angezeigt.
a. Klicken Sie im linken Bereich auf Patches and Extensions, wählen Sie den
Gerätepatch aus, und klicken Sie auf Next.
b. Geben Sie einen Namen und eine Beschreibung für die Aufgabe in die
entsprechenden Felder ein, und wählen Sie die Uhrzeit für die Durchführung
der Remediation aus. Klicken Sie auf Next.
c. Klicken Sie auf Fertigstellen. Die Remediation wird zum festgelegten Zeitpunkt
durchgeführt. Die Treiberinstallation ist damit abgeschlossen.
15. Installieren Sie die Management-CLI, wie unter „Installieren der Management-CLI“
auf Seite 92 beschrieben (nur ESX 5.x). Führen Sie anschließend die weiteren,
unter „Konfiguration von XtremSF350S/700S/700/1400“ auf Seite 95
beschriebenen Konfigurationsschritte aus.
Installieren der Treiber
91
Installation von XtremSF700/1400/350S/700S
Weitere Einzelheiten zum vSphere Update Manager finden Sie in Ihrer
VMware-Dokumentation.
Installieren der Management-CLI
In diesem Abschnitt wird die Installation der Management-CLI beschrieben.
Hinweis: ESX/ESXi 4.x bietet keine Unterstützung für die Management-CLI.
So installieren Sie die Management-CLI:
1. Kopieren Sie die Datei vmw-esx-micron-rssdm-2.13.7077.04.vib
aus dem Verzeichnis für Ihr Betriebssystem und Gerätemodell auf dem
Installationsmedium auf den ESX-Host.
2. Geben Sie den folgenden Befehl ein: esxcli software vib install –v
<vollständiger_Pfad_zum_VIB-Paket>
3. Fügen Sie abhängig von der von Ihnen verwendeten ESX-Version diese Zeile
zu einer der folgenden Dateien hinzu:
export PATH=$PATH:/opt/micron/bin
• ESX 5.1: Fügen Sie die Zeile zu /etc/profile.local hinzu
• ESX 5.0: Fügen Sie die Zeile zu /etc/profile hinzu
4. Speichern Sie die Datei. Die Installation ist hiermit abgeschlossen.
5. Melden Sie sich ab und wieder an, bevor Sie den RSSDM verwenden.
Entfernen des Gerätetreibers vom ESX-Host
In diesem Abschnitt wird das Entfernen des
XtremSF300S/350S/700S/700/1400-Gerätetreibers von ESX-Hosts beschrieben.
Fahren Sie mit dem Abschnitt zu Ihrem Betriebssystem fort.
ESX 4.x und ESXi 4.x
In diesem Abschnitt wird das Entfernen des Gerätetreibers von ESX 4.x- und
ESXi 4.x-Hosts beschrieben.
1. Halten Sie alle virtuellen Maschinen auf dem ESX-Host an, oder migrieren Sie sie.
92
EMC XtremSF • Benutzerhandbuch für VMware
Installation von XtremSF700/1400/350S/700S
2. Führen Sie den folgenden Befehl aus, um vom ESX-Host aus als Benutzer „root“
in den Wartungsmodus zu wechseln:
vim-cmd hostsvc/maintenance_mode_enter
3. Fragen Sie mit dem folgenden Befehl die installierten Bulletins ab:
esxupdate query
Das gesuchte Treiber-Bulletin ist
vmware-esx-drivers-scsi-mpt2sas*.vib
4. Geben Sie den folgenden Befehl ein, um den Treiber zu entfernen:
esxupdate -b <bundle_name_to_remove> remove
Dabei ist bundle_name_to_remove das Bulletin, das im vorigen Schritt ermittelt
wurde.
ESX 5.0 und ESX 5.1
In diesem Abschnitt wird das Entfernen des Gerätetreibers von ESX 5.0-Hosts
beschrieben.
1. Halten Sie alle virtuellen Maschinen auf dem ESX-Host an, oder migrieren Sie sie.
2. Führen Sie den folgenden Befehl aus, um vom ESX-Host aus als Benutzer „root“
in den Wartungsmodus zu wechseln:
vim-cmd hostsvc/maintenance_mode_enter
3. Fragen Sie mit dem folgenden Befehl den installierten Treiber ab:
esxcli software vib list|grep mtip
Der gesuchte Treiber ist entweder block-mtip32xx oder
scsi-mtip32xx-scsi*
4. Geben Sie den folgenden Befehl ein, um den Treiber zu entfernen:
esxcli software vib remove -n
<Name_des_zu_entfernenden_Pakets>,
wobei der <Name_des_zu_entfernenden_Pakets> im vorhergehenden Schritt
ermittelt wird.
Starten Sie den Hostrechner neu.
Entfernen des Gerätetreibers vom ESX-Host
93
Installation von XtremSF700/1400/350S/700S
94
EMC XtremSF • Benutzerhandbuch für VMware
Konfiguration von XtremSF350S/700S/700/1400
KAPITEL 7
Konfiguration von
XtremSF350S/700S/700/1400
In diesem Kapitel wird die Konfiguration Ihres XtremSF350S/700S/700/1400-Geräts
mithilfe der RSSDM-CLI (nur auf ESX 5.x) beschrieben.
RSSDM-CLI
Die RSSDM-Befehlszeilenoberfläche (CLI) stellt eine Liste mit Befehlen für das
Management und Monitoring von XtremSF350S/700S/700/1400-Geräten in einem
lokalen System zur Verfügung.
Hinweis: Die RSSDM-CLI kann auf ESX 4.x oder ESXi 4.x nicht verwendet werden.
Mit der CLI können die folgenden Aufgaben durchgeführt werden:
Formatieren von Geräten (mithilfe des sicheren Löschvorgangs und der
Blocklöschung zur Bereinigung)
Aktualisieren des einheitlichen binären Image und der Basisfirmware
Konfigurieren der Geräteeinstellungen
Abrufen von Debug-Daten
Mit der RSSDM-CLI können die folgenden Informationen abgerufen werden:
Geräteparameter/-eigenschaften: Produktinformationen, darunter die Serien- und
Modellnummer, die Firmwareversionsnummer und die Treiberart. Darüber hinaus
werden die PCIe-Informationen für das Gerät angezeigt, darunter die aus den
PCIe-Registern des Geräts abgerufenen Daten, sowie das Ereignis- und das
Firmwareprotokoll.
Informationen zum Performancemonitoring: Statistiken zum aktuellen IOPS-Wert
(Input/Output Per Second) des Geräts und zur aktuellen Gerätelast.
RSSDM-CLI
95
Konfiguration von XtremSF350S/700S/700/1400
In diesem Abschnitt werden die folgenden Themen behandelt:
Informationen zur RSSDM-CLI........................................................................... 96
Managen von Geräten mithilfe der RSSDM-CLI.................................................. 99
Anzeigen von Geräteinformationen mithilfe der RSSDM-CLI ............................ 109
Informationen zur RSSDM-CLI
Dieser Abschnitt enthält grundlegende Informationen zur Verwendung
der RSSDM-CLI. Folgende Themen werden behandelt:
Ausführen der RSSDM-CLI ................................................................................
Allgemeine RSSDM-CLI-Befehlsoptionen ..........................................................
Ausführen der RSSDM-CLI im Hintergrundmodus..............................................
Speichern der Befehlsausgabe mithilfe der RSSDM-CLI.....................................
96
96
97
97
Ausführen der RSSDM-CLI
Ausführen der CLI unter VMware:
1. Geben Sie in der Befehlszeile rssdm ein.
2. Geben Sie zum Anzeigen der CLI-Menüoptionen rssdm -? ein.
3. Geben Sie zum Anzeigen der CLI-Unteroptionen rssdm <Hauptoption> -?
ein,
wobei <Hauptoption> der Name der Hauptmenüoption ist.
Allgemeine RSSDM-CLI-Befehlsoptionen
Die RSSDM-CLI stellt die folgenden Optionen für alle Befehle zur Verfügung:
-r: Die CLI wird im Hintergrundmodus ausgeführt.
-n: Ruft die gewünschten Informationen für die angegebene Laufwerks-ID ab.
-s: Speichert die Befehlsausgabe in der angegebenen Datei.
-p: Ein Passwort ist erforderlich.
96
rssdm <Hauptoption> -?: Stellt detaillierte Nutzungsinformationen für die
angegebene Hauptoption zur Verfügung.
EMC XtremSF • Benutzerhandbuch für VMware
Konfiguration von XtremSF350S/700S/700/1400
Ausführen der RSSDM-CLI im Hintergrundmodus
Befolgen Sie die nachfolgenden Anweisungen, um die RSSDM-CLI im
Hintergrundmodus auszuführen. Die CLI zeigt im Hintergrundmodus keine
Ausgabedaten auf dem Bildschirm an und fordert den Benutzer während des Betriebs
nicht zur Eingabe von Daten auf. Wenn ein Befehl durch den Benutzer bestätigt
werden muss, wird der Standardeingabewert (yes) für den Befehl verwendet.
So führen Sie die RSSDM-CLI im Hintergrundmodus aus:
Geben Sie in der Befehlszeile rssdm -L -r ein.
Der RSSDM wird jetzt im Hintergrundmodus ausgeführt. In diesem Modus werden
keine Daten ausgegeben. Es kann sich jedoch als vorteilhaft erweisen, den Modus
in Verbindung mit dem Parameter -s zu verwenden. Beispiel:
rssdm -L -d -r -s /tmp/rssout <-- Die Bildschirmausgabe wird unterdrückt.
~ # cat /tmp/rssout
Drive Id
: 0
Total Size
: 1400.28GB
Drive Status
: Drive is in good health
SMARTSupport
: Yes
SMARTEnabled
: Yes
Interrupt Coalescing : D200F
WriteBufferEnabled
: Not Supported
Power Limit Status
: Enabled
Est. Life Remaining : 100%
Listing the detailed drive information is retrieved
successfully
CMD_STATUS
: Success
STATUS_CODE : 0
Speichern der Befehlsausgabe mithilfe der RSSDM-CLI
Die für jeden in der RSSDM-CLI erteilten Befehl ausgegebenen Daten können in einer
TXT-Datei gespeichert werden. Diese Datei wird an dem Speicherort erstellt, an dem
der Befehl ausgeführt wird (standardmäßig der RSSDM-Installationsordner), es sei
denn, es wurde ein absoluter Pfad angegeben.
So speichern Sie die Befehlsausgabe in einer Datei:
1. Führen Sie in der Befehlszeile den Befehl aus, für den die ausgegebenen Daten
gespeichert werden sollen.
RSSDM-CLI
97
Konfiguration von XtremSF350S/700S/700/1400
2. Geben Sie rssdm -L -s <Name_der_Ausgabedatei> ein,
wobei <Name_der_Ausgabedatei> der Name der gespeicherten Datei ist.
Der Inhalt der gespeicherten Datei wird in der Eingabeaufforderung angezeigt.
Ausgabebeispiel:
~ # rssdm -L -d -s /tmp/rssout
Drive Id
Total Size
Drive Status
SMARTSupport
SMARTEnabled
Interrupt Coalescing
WriteBufferEnabled
Power Limit Status
Est. Life Remaining
:
:
:
:
:
:
:
:
:
0
1400.28GB
Drive is in good health
Yes
Yes
D200F
Not Supported
Enabled
100%
Listing the detailed drive information is retrieved successfully
CMD_STATUS
: Success
STATUS_CODE : 0
Copyright (C) 2013 Micron Technology, Inc.
~ # cat /tmp/rssout
Drive Id
Total Size
Drive Status
SMARTSupport
SMARTEnabled
Interrupt Coalescing
WriteBufferEnabled
Power Limit Status
Est. Life Remaining
:
:
:
:
:
:
:
:
:
0
1400.28GB
Drive is in good health
Yes
Yes
D200F
Not Supported
Enabled
100%
Listing the detailed drive information is retrieved successfully
CMD_STATUS
: Success
STATUS_CODE : 0
98
EMC XtremSF • Benutzerhandbuch für VMware
Konfiguration von XtremSF350S/700S/700/1400
Managen von Geräten mithilfe der RSSDM-CLI
In diesem Abschnitt wird die Durchführung allgemeiner Gerätemanagementaufgaben
mithilfe der RSSDM-CLI beschrieben. Folgende Themen werden behandelt:
Durchführen eines sicheren Löschvorgangs ...................................................... 99
Durchführen eines Blocklöschvorgangs zur Bereinigung ................................. 100
Prüfen der Firmwareversion eines Geräts ........................................................ 101
Aktualisieren eines einheitlichen binären Image (Aktualisierung der
Basisfirmware) ............................................................................................... 102
Anzeigen von Details zur UBI-Datei ................................................................. 104
Konfigurieren der Einstellungen für die Interrupt-Zusammenführung............... 105
Abrufen von Debug-Daten .............................................................................. 106
Aktivieren oder Deaktivieren der Energiemanagementfunktion ....................... 108
Durchführen eines sicheren Löschvorgangs
Verwenden Sie den Befehl rssdm -X, um einen sicheren Löschvorgang
(Formatierung) auf einem bestimmten XtremSF350S/700S/700/1400-Gerät
durchzuführen.
Bei einem sicheren Löschvorgang wird das XtremSF350S/700S/700/1400-Gerät
komplett neu formatiert. Bevor Sie den sicheren Löschvorgang durchführen, sollten
Sie wichtige Daten sichern.
Befehlssyntax:
rssdm -X -n <Laufwerks-ID> -p <Passwort> [-r] [-s
<Name_der_Ausgabedatei>]
So führen Sie einen sicheren Löschvorgang auf einem Gerät durch:
1. Geben Sie in der Befehlszeile rssdm -X -p <Passwort> -n
<Laufwerks-ID> ein,
wobei <Passwort> für ffff und <Laufwerks-ID> für die
Laufwerks-ID-Nummer des Geräts steht. Sie werden von der RSSDM-CLI gefragt,
ob Sie den Vorgang fortsetzen möchten.
2. Geben Sie Y ein.
RSSDM-CLI
99
Konfiguration von XtremSF350S/700S/700/1400
Eine Meldung gibt an, dass der sichere Löschvorgang durchgeführt wird. Wenn der
Vorgang erfolgreich abgeschlossen wurde, wird eine entsprechende Meldung
angezeigt.
Ausgabebeispiel:
# rssdm -X -p ffff -n 1
Secure Erase will remove all the user data.
Are you sure you want to continue(Y|N):y
Secure Erase will take a few minutes to complete. Please wait
..................................................................
................................................................
.........................................
Drive Id
Secure erase
CMD_STATUS
STATUS_CODE
: 1
operation completed successfully.
: Success
: 0
Durchführen eines Blocklöschvorgangs zur Bereinigung
Verwenden Sie den Befehl rssdm -X -B, um einen Blocklöschvorgang
zur Bereinigung auf einem angegebenen Gerät durchzuführen.
Bei einer Blocklöschung zur Bereinigung wird das
XtremSF350S/700S/700/1400-Gerät komplett neu formatiert. Bevor Sie einen
Blocklöschvorgang zur Bereinigung durchführen, sichern Sie wichtige Daten.
100
EMC XtremSF • Benutzerhandbuch für VMware
Konfiguration von XtremSF350S/700S/700/1400
Befehlssyntax:
rssdm -X -B -n <Laufwerks-ID> [-r] [-s <Name
_der_Ausgabedatei>]
So führen Sie einen Blocklöschvorgang zur Bereinigung auf einem Gerät durch:
1. Geben Sie in die Befehlszeile den Befehl rssdm -X -B -n <Laufwerks-ID>
ein,
wobei <Laufwerks-ID> die Laufwerks-ID-Nummer des Geräts ist. Sie werden
von der RSSDM-CLI gefragt, ob Sie den Vorgang fortsetzen möchten.
2. Geben Sie Y ein.
Eine Meldung gibt an, dass die Blocklöschung zur Bereinigung durchgeführt wird.
Wenn der Vorgang erfolgreich abgeschlossen wurde, wird eine entsprechende
Meldung angezeigt.
Ausgabebeispiel:
# rssdm -X -B -n 1
Block Erase Sanitize operation will erase all user data blocks.
Are you sure you want to continue(Y|N):y
Block Erase Sanitize operation will take a long time, please wait
..................................................................
................................................................
......................................
Drive Id
: 1
Sanitize Block Erase Succeeded
CMD_STATUS
STATUS_CODE
: Success
: 0
Prüfen der Firmwareversion eines Geräts
Befolgen Sie die nachfolgenden Anweisungen, um zu prüfen, welche Firmwareversion
derzeit auf einem XtremSF350S/700S/700/1400-Gerät installiert ist.
Befehlssyntax:
rssdm -L
So prüfen Sie die Firmwareversion:
Geben Sie in der Eingabeaufforderung rssdm -L ein.
Die Eingabeaufforderung zeigt daraufhin die Firmwareversion an (FW-Rev).
RSSDM-CLI
101
Konfiguration von XtremSF350S/700S/700/1400
Ausgabebeispiel:
# rssdm -L
Drive Id
Device Name
Model No
EMC Model No
Serial No
FW-Rev
Total Size
Drive Status
PCI Path (B:D:F)
Vendor
Temp(C)
:
:
:
:
:
:
:
:
:
:
:
0
rssda
EMC P420m-MTFDGAR1T4MAX
PCIEHHM-1400M
00000000131102046D5C
B2072804
1400.28GB
Drive is in good health
83:00.0
EMC
59
118033218
Drive information is retrieved successfully
CMD_STATUS
: Success
STATUS_CODE : 0
Aktualisieren eines einheitlichen binären Image (Aktualisierung der Basisfirmware)
Das UBI-Image besteht aus einer Kombination aus Firmware, UEFI-Treiber und
Options-ROM-Image. Befolgen Sie die nachfolgenden Anweisungen, um das
einheitliche binäre Image (UBI) für ein XtremSF350S/700S/700/1400-Gerät
zu aktualisieren. Sie finden die UBI-Datei auf der Installations-CD oder
im Supportpaket des Geräts.
Befehlssyntax:
rssdm -T <UBI-Image-Datei> [-o|-b] -n <Laufwerks-ID>
[,<Laufwerks-ID>..]] [-r] [-s <Name_der_Ausgabedatei>]
102
Optionen
Beschreibung
-o
Das UBI-Image wird standardmäßig validiert. Bei Angabe
dieser Option wird jedoch die Validierung des UBI-Image
vor der Imageaktualisierung außer Kraft gesetzt.
-b
Diese Option dient zum Aktualisieren der Basisfirmware über
das UBI. Die anderen UBI-Images werden nicht aktualisiert.
EMC XtremSF • Benutzerhandbuch für VMware
Konfiguration von XtremSF350S/700S/700/1400
So aktualisieren Sie ein UBI:
1. Geben Sie in der Eingabeaufforderung rssdm –T <UBI_Image-Datei> -n
<Laufwerks-ID> ein,
wobei <UBI-Image-Datei> der Name der UBI-Datei und <Laufwerks-ID>
die Laufwerks-ID-Nummer des Geräts ist. Sie werden von der RSSDM-CLI gefragt,
ob Sie den Vorgang fortsetzen möchten.
2. Geben Sie Y ein.
Eine Meldung gibt an, dass das UBI aktualisiert wird. Nach Abschluss
der Aktualisierung gibt eine Meldung an, dass der Vorgang erfolgreich
durchgeführt wurde.
Ausgabebeispiel:
# rssdm -T B138.00.04.ubi -n 1
Trying to update from current firmware B206.02.04 to B207.28.04.
Are you sure you want to continue(Y|N):y
Unified Image update for drive 1 will take a few seconds to
complete.
Please wait
........................................................
Drive Id
: 1
Unified image update operation completed successfully.
Power cycle the server for the downloaded Unified Image to take
effect.
CMD_STATUS
STATUS_CODE
: Success
: 0
Copyright (C) 2013 Micron Technology, Inc.
#
# rssdm -L -n 1
Drive Id
Device Name
Model No
EMC Model No
Serial No
FW-Rev
Total Size
Drive Status
PCI Path (B:D:F)
Vendor
Temp(C)
:
:
:
:
:
:
:
:
:
:
:
1
rssda
EMC P420m-MTFDGAR700MAX
PCIEHHM-700M
00000000131102046D8F
B2072804
700.15GB
Drive is in good health
83:00.0
EMC
44
118033217
RSSDM-CLI
103
Konfiguration von XtremSF350S/700S/700/1400
Drive Id
: 1
Drive information is retrieved successfully
CMD_STATUS
: Success
STATUS_CODE : 0
Anzeigen von Details zur UBI-Datei
Mit der folgenden Option können Sie Details zu den in der UBI-Datei enthaltenen
Images anzeigen.
Befehlssyntax:
rssdm -T <UBI-Image-Datei> -d
Optionen
Beschreibung
-d
Zeigt die Firmware-, OPROM- und UEFI-Image-Version
des UBI-Image an.
So zeigen Sie die Details der UBI-Datei an:
Geben Sie in der Eingabeaufforderung rssdm -T <UBI-Image-Datei> -d ein,
wobei <UBI-Image-Datei> der Name der UBI-Image-Datei ist. Die Dateidetails
werden angezeigt.
Ausgabebeispiel:
# rssdm -T B137.00.04.ubi -d
P320-Firmware-Rev
: B157.00.04
P420-Firmware-Rev
: B207.28.04
Oprom-Rev
: 1.6
UBI image version retrieved successfully
CMD_STATUS
: Success
STATUS_CODE : 0
104
EMC XtremSF • Benutzerhandbuch für VMware
Konfiguration von XtremSF350S/700S/700/1400
Konfigurieren der Einstellungen für die Interrupt-Zusammenführung
Befolgen Sie die nachfolgenden Anweisungen, um die Einstellungen für die
Interrupt-Zusammenführung zu konfigurieren.
Unter Interrupt-Zusammenführung versteht man den Prozess, bei dem
aufeinanderfolgende Befehlsbeendigungsereignisse zu einem Interrupt
zusammengefasst werden. Wenn eine hohe Warteschlangentiefe für ein
XtremSF350S/700S/700/1400-Gerät verwendet wird, trägt diese Zusammenführung
dazu bei, die Anzahl der Systemunterbrechungen zu verringern, die CPU-Auslastung
zu reduzieren und die Anzahl der IOPS zu erhöhen. Bei I/O-Aktivitäten mit einer
geringen Warteschlangentiefe kann sich die Latenz durch die Zusammenführung
erhöhen. Durch die Änderung dieses Werts wird die Dauer der internen
Zeitüberschreitung erhöht oder reduziert. So kann mit nur einem Interrupt eine
höhere oder eine geringere Anzahl von I/O-Vorgängen durchgeführt werden.
Die empfohlenen Werte für die Interrupt-Zusammenführung lauten D200F, D801F
und D020F.
Befehlssyntax:
rssdm -M [-i] -n <Laufwerks-ID> [-r] [-s
<Name_der_Ausgabedatei>]
Optionen
Beschreibung
-i
Legt den Wert für die Interrupt-Zusammenführung für das
angegebene Laufwerk fest.
So konfigurieren Sie den Wert für die Interrupt-Zusammenführung für ein Gerät:
1. Geben Sie in der Eingabeaufforderung rssdm –M –i
<Zusammenführungswert> -n <Laufwerks-ID> ein,
2. wobei <Zusammenführungswert> der neue Wert für die
Interrupt-Zusammenführung (D200F, D801F oder D020F) und <Laufwerks-ID>
die Laufwerks-ID-Nummer des Geräts ist.
Sie werden von der RSSDM-CLI gefragt, ob Sie den Vorgang fortsetzen möchten.
3. Geben Sie Y ein.
Eine Meldung gibt an, dass der Vorgang erfolgreich abgeschlossen wurde.
RSSDM-CLI
105
Konfiguration von XtremSF350S/700S/700/1400
Ausgabebeispiel:
# rssdm -M -i D801F -n 0
D801F - This setting is useful if you are dealing with high queue
depth I/O activity. This setting increases the internal timeout
value allowing more I/Os to be posted complete with a single
interrupt.
Are you sure you want to continue(Y|N):y
Drive Id
: 0
Interrupt Coalescing value is changed successfully.
Restart the server to take effect.
Any change to Write Buffer or Power Management prior to reboot will
negate this change therefore it is recommended to reboot
immediately.
CMD_STATUS
STATUS_CODE
: Success
: 0
Abrufen von Debug-Daten
Befolgen Sie die nachfolgenden Anweisungen, um Debug-Daten für ein
XtremSF350S/700S/700/1400-Gerät abzurufen. Wenn Sie VMware verwenden,
werden die Debug-Daten als TAR-Datei gespeichert. Andernfalls werden die
Debug-Daten als ZIP-Datei gespeichert. Die von Ihnen bereitgestellten Debug-Daten
für das Gerät und Betriebssystem dienen dazu, potenzielle Probleme zu debuggen.
Befehlssyntax:
rssdm -P <Name_der_ZIP-Datei_oder_TAR-Datei> -n
<Laufwerks-ID> [-r] [-s <Name_der_Ausgabedatei>]
So rufen Sie Debug-Daten für ein Gerät ab:
Geben Sie in der Eingabeaufforderung rssdm –P
<Name_der_ZIP-Datei_oder_TAR-Datei> -n <Laufwerks-ID> ein,
wobei <Name_der_ZIP-Datei_oder_TAR-Datei> der Name der Datei
mit den Debug-Daten und <Laufwerks-ID> die Laufwerks-ID-Nummer des
Geräts ist. Wenn kein Dateipfad angegeben ist, wird die ZIP- oder TAR-Datei
im RSSDM-Installationsverzeichnis gespeichert. Eine Meldung gibt an, dass der
Vorgang erfolgreich abgeschlossen wurde.
106
EMC XtremSF • Benutzerhandbuch für VMware
Konfiguration von XtremSF350S/700S/700/1400
Ausgabebeispiel:
# rssdm -P rssdmzip.zip -n 1
Zip file is created on the specified location
Drive Id
:
Debug data has
CMD_STATUS
:
STATUS_CODE :
1
been retrieved successfully
Success
0
Copyright (C) 2013 Micron Technology, Inc.
# ls -l rssdmzip.zip
-rw-r--r--. 1 root root 24870 May 15 16:03 rssdmzip.zip
[root@fpdqe049 ~]#
Aktivieren oder Deaktivieren der Schreibpuffereinstellung
Die Schreibpuffereinstellung aktiviert den Schreibcache des Xtrem350S/700S-Geräts.
Diese Einstellung ist standardmäßig aktiviert. Durch die Daten im Schreibcache des
Geräts wird eine Bestätigung generiert (es muss somit nicht darauf gewartet werden,
dass die Daten an den Flash-Speicher übertragen wurden, bevor die Bestätigung
gesendet wird). Hierdurch wird die Latenz der Bestätigungsantwort reduziert, was zu
einer Verbesserung der Schreibperformance führen kann. Jedoch können alle Daten
im Schreibcache, die noch nicht an den Flash-Speicher übertragen wurden, bei einem
unsicheren Stromausfall verloren gehen. Der Host muss diese Daten beim nächsten
Aus-/Einschaltzyklus neu schreiben. Darüber hinaus kann bei einem nicht
gesicherten Energieverlust ein UECC-Fehler auftreten. Geräte, bei denen dieser Fehler
auftritt, können nicht durch einen sicheren Löschvorgang wiederhergestellt werden.
Hinweis: Die XtremSF700-Geräte bieten keine Unterstützung für die Konfiguration
dieser Option. Auf diesen Geräten ist der Schreibpuffer aktiviert.
Befehlssyntax:
rssdm -M -w (0|1) -n <Laufwerks-ID>
Optionen
Beschreibung
-w
Aktiviert oder deaktiviert den Schreibpuffer für das angegebene
Laufwerk.
0 deaktiviert den Schreibpuffer
1 aktiviert den Schreibpuffer
RSSDM-CLI
107
Konfiguration von XtremSF350S/700S/700/1400
So aktivieren oder deaktivieren Sie die Schreibpuffereinstellung für
XtremSF350S/700S-Geräte:
1. Geben Sie in der Eingabeaufforderung rssdm -M -w (0|1) -n
<Laufwerks-ID> ein,
wobei <Laufwerks-ID> die Laufwerks-ID-Nummer des Geräts ist.
Die RSSDM-CLI zeigt eine Warnmeldung über die Aktivierung der
Schreibpuffereinstellung an.
2. Lesen Sie die Meldung durch, und klicken Sie anschließend auf Y,
um fortzufahren. Ein Meldung gibt an, dass die Einstellung erfolgreich
geändert wurde.
Aktivieren oder Deaktivieren der Energiemanagementfunktion
In manchen High-Performance-Szenarien kann das XtremSF1400-Gerät den in den
Spezifikationen festgelegten, maximalen Wert von 25 W überschreiten. Um dies
zu verhindern, können Sie die Energiemanagementfunktion aktivieren, die den
Energieverbrauch des Geräts auf 25 W oder darunter beschränkt. Wenn die
Energiemanagementfunktion aktiviert ist, wird die Schreibperformance gedrosselt,
um den Energieverbrauch des Geräts auf 25 W zu beschränken.
Hinweis: Diese Funktion wird für XtremSF700-Geräte nicht unterstützt. Wenn Sie
versuchen, diese Einstellung auf einem XtremSF700-Gerät zu ändern, wird eine
Warnmeldung angezeigt.
Befehlssyntax:
rssdm -M [-i|-w|-p] -n <Laufwerks-ID> [-r] [-s
<Name_der_Ausgabedatei>]
108
Optionen
Beschreibung
-p
Aktiviert oder deaktiviert die Leistungsbegrenzung für das
angegebene Laufwerk.
0 deaktiviert die Leistungsbegrenzung
1 aktiviert die Leistungsbegrenzung
EMC XtremSF • Benutzerhandbuch für VMware
Konfiguration von XtremSF350S/700S/700/1400
So aktivieren oder deaktivieren Sie die Energiemanagementfunktion auf einem Gerät:
Geben Sie in der Eingabeaufforderung rssdm -M -p 1 -n
<Laufwerks-ID> ein, um die Energiemanagementfunktion zu aktivieren,
oder rssdm -M -p 0 -n <Laufwerks-ID>, um sie zu deaktivieren,
wobei <Laufwerks-ID> die Laufwerks-ID-Nummer des Geräts ist. Eine
Meldung gibt an, dass der Vorgang erfolgreich abgeschlossen wurde.
Ausgabebeispiel für die Deaktivierung der Energiemanagementfunktion:
# rssdm -M -p 0 -n 0
Are you sure you want to continue(Y|N):y
Drive Id
: 0
Power limit is disabled successfully.
CMD_STATUS
: Success
STATUS_CODE : 0
Ausgabebeispiel für die Aktivierung der Energiemanagementfunktion:
~ # rssdm -M -p 1 -n 0
Are you sure you want to continue(Y|N):y
Drive Id
: 0
Power limit is enabled successfully.
CMD_STATUS
: Success
STATUS_CODE : 0
Anzeigen von Geräteinformationen mithilfe der RSSDM-CLI
In diesem Abschnitt wird beschrieben, wie Sie mit der RSSDM-CLI Informationen
zu den XtremSF350/700S/700/1400-Geräten in einem System anzeigen. In den
nachfolgenden Themen werden die vom RSSDM erfassten und angezeigten Details
beschrieben:
Anzeigen von Details für alle Geräte im Hostsystem........................................
Anzeigen der Details für ein bestimmtes Gerät ...............................................
Anzeigen von detaillierten Laufwerksinformationen........................................
Anzeigen des FTL-Neuerstellungsstatus ..........................................................
Anzeigen von PCIe-Informationen einschließlich der PCIe-Adresse..................
Anzeigen von Treiberinformationen ................................................................
RSSDM-CLI
110
111
112
114
115
117
109
Konfiguration von XtremSF350S/700S/700/1400
Anzeigen von Details für alle Geräte im Hostsystem
Befolgen Sie die nachfolgenden Anweisungen, um Details für alle
XtremSF350S/700S/700/1400-Geräte im Hostsystem anzuzeigen, darunter die
Modell- und Seriennummer, die Kapazität und den Status der einzelnen Geräte.
Alle Speichermesswerte werden in der RSSDM-CLI in Gigabyte angezeigt.
Hinweis: Wenn keine Geräte mit dem Hostsystem verbunden sind, wird eine
Fehlermeldung angezeigt.
Der PCI-Pfad wird als hexadezimaler Wert angezeigt.
Befehlssyntax:
rssdm -L [-d|-P|-f] [-n <Laufwerks-ID>] [-r ] [-s
<Name_der_Ausgabedatei>]
Optionen
Beschreibung
-d
Listet laufwerkspezifische Details für alle Geräte oder für das
angegebene Gerät auf.
-P
Listet spezifische PCIe-Details für alle Geräte oder für das
angegebene Gerät auf.
-f
Listet Details für Geräte auf, die sich im FTL-Neuerstellungsstatus
befinden.
So zeigen Sie Informationen zu allen Geräten im Hostsystem an:
Geben Sie in der Eingabeaufforderung rssdm -L ein.
Die RSSDM-CLI zeigt Informationen zu allen
XtremSF350S/700S/700/1400-Geräten im Hostsystem an.
Wenn eine FTL-Neuerstellung durchgeführt wird, wird der Neuerstellungsstatus
angezeigt. Weitere Informationen finden Sie unter „Anzeigen des
FTL-Neuerstellungsstatus“ auf Seite 114.
110
EMC XtremSF • Benutzerhandbuch für VMware
Konfiguration von XtremSF350S/700S/700/1400
Ausgabebeispiel:
~ # rssdm -L
Drive Id
Device Name
Model No
EMC Model No
Serial No
FW-Rev
Total Size
Drive Status
PCI Path (B:D:F)
Vendor
Temp(C)
:
:
:
:
:
:
:
:
:
:
:
0
rssda
EMC P420m-MTFDGAR1T4MAX
PCIEHHM-1400M
00000000131102046D5C
B2072804
1400.28GB
Drive is in good health
83:00.0
EMC
57
118033218
Drive information is retrieved successfully
CMD_STATUS
: Success
STATUS_CODE : 0
Anzeigen der Details für ein bestimmtes Gerät
Befolgen Sie die nachfolgenden Anweisungen, um Details für ein bestimmtes
XtremSF350S/700S/700/1400-Gerät im Hostsystem anzuzeigen, darunter die
Modell- und Seriennummer, die Kapazität und der Status der einzelnen Geräte.
Alle Speichermesswerte werden in der RSSDM-CLI in Gigabyte angezeigt.
Befehlssyntax:
rssdm -L [-d|-P|-f] [-n <Laufwerks-ID>] [-r ] [-s
<Name_der_Ausgabedatei>]
Optionen
Beschreibung
-d
Listet laufwerkspezifische Details für alle Geräte oder für das
angegebene Gerät auf.
-P
Listet spezifische PCIe-Details für alle Geräte oder für das
angegebene Gerät auf.
-f
Listet Details für Geräte auf, die sich im FTL-Neuerstellungsstatus
befinden.
RSSDM-CLI
111
Konfiguration von XtremSF350S/700S/700/1400
So zeigen Sie Informationen zu einem bestimmten Gerät im Hostsystem an:
Geben Sie in der Eingabeaufforderung rssdm -L -n <Laufwerks-ID> ein,
wobei <Laufwerks-ID> die Laufwerks-ID-Nummer des Geräts ist.
Die RSSDM-CLI zeigt Informationen zum angegebenen Gerät an.
Wenn eine FTL-Neuerstellung durchgeführt wird, wird der Neuerstellungsstatus
angezeigt. Weitere Informationen finden Sie unter „Anzeigen des
FTL-Neuerstellungsstatus“ auf Seite 114.
Ausgabebeispiel:
~ # rssdm -L -n 0
Drive Id
Device Name
Model No
EMC Model No
Serial No
FW-Rev
Total Size
Drive Status
PCI Path (B:D:F)
Vendor
Temp(C)
:
:
:
:
:
:
:
:
:
:
:
0
rssda
EMC P420m-MTFDGAR1T4MAX
PCIEHHM-1400M
00000000131102046D5C
B2072804
1400.28GB
Drive is in good health
83:00.0
EMC
57
118033218
Drive information is retrieved successfully
CMD_STATUS
: Success
STATUS_CODE : 0
Anzeigen von detaillierten Laufwerksinformationen
Befolgen Sie die nachfolgenden Anweisungen, um detaillierte Informationen zu allen
verfügbaren XtremSF350S/700S/700/1400-Geräten im Hostsystem anzuzeigen,
darunter:
112
Laufwerks-ID
Gesamtgröße (verfügbar)
Laufwerkstatus
Status der SMART-Unterstützung
Status der SMART-Aktivierung
Wert für die Interrupt-Zusammenführung
Leistungsbegrenzungsstatus
EMC XtremSF • Benutzerhandbuch für VMware
Konfiguration von XtremSF350S/700S/700/1400
Schreibpufferstatus
Geschätzte verbleibende Lebensdauer
Befehlssyntax:
rssdm -L [-d|-P|-f] [-n <Laufwerks-ID>] [-r ] [-s
<Name_der_Ausgabedatei>]
Optionen
Beschreibung
-d
Listet laufwerkspezifische Details für alle Geräte oder für das
angegebene Gerät auf.
-P
Listet spezifische PCIe-Details für alle Geräte oder für das
angegebene Gerät auf.
-f
Listet Details für Geräte auf, die sich im FTL-Neuerstellungsstatus
befinden.
So zeigen Sie detaillierte Laufwerksinformationen an:
Geben Sie in der Eingabeaufforderung rssdm -L -d ein.
Die RSSDM-CLI zeigt detaillierte Informationen zu allen
XtremSF350S/700S/700/1400-Geräten im Hostsystem an.
Wenn eine FTL-Neuerstellung durchgeführt wird, wird der Neuerstellungsstatus
angezeigt. Weitere Informationen finden Sie unter „Anzeigen des
FTL-Neuerstellungsstatus“ auf Seite 114.
Ausgabebeispiel:
~ # rssdm -L -d
Drive Id
Total Size
Drive Status
SMARTSupport
SMARTEnabled
Interrupt Coalescing
WriteBufferEnabled
Power Limit Status
Est. Life Remaining
:
:
:
:
:
:
:
:
:
0
1400.28GB
Drive is in good health
Yes
Yes
D200F
Not Supported
Disabled
100%
Listing the detailed drive information is retrieved successfully
CMD_STATUS
: Success
STATUS_CODE : 0
RSSDM-CLI
113
Konfiguration von XtremSF350S/700S/700/1400
Anzeigen des FTL-Neuerstellungsstatus
Befolgen Sie die nachfolgenden Anweisungen, um den Status für die Neuerstellung
einer FTL-Tabelle auf einem oder mehreren XtremSF350S/700S/700/1400-Geräten
im Hostsystem anzuzeigen. Eine FTL-Neuerstellung wird automatisch durchgeführt,
wenn ein Gerät nach einem unerwarteten Stromausfall hochgefahren wird. In diesem
Fall erkennt das Betriebssystem das Gerät erst, wenn die Neuerstellung des FTL
abgeschlossen ist.
Sie können den FTL-Neuerstellungsstatus prüfen, um ein Troubleshooting
durchzuführen, wenn ein Gerät nicht vom RSSDM erkannt wird.
Befehlssyntax:
rssdm -L [-d|-P|-f] [-n <Laufwerks-ID>] [-r ] [-s
<Name_der_Ausgabedatei>]
Optionen
Beschreibung
-d
Listet laufwerkspezifische Details für alle Geräte oder für das
angegebene Gerät auf.
-P
Listet spezifische PCIe-Details für alle Geräte oder für das
angegebene Gerät auf.
-f
Listet Details für Geräte auf, die sich im FTL-Neuerstellungsstatus
befinden.
So zeigen Sie den FTL-Neuerstellungsstatus für alle
XtremSF350S/700S/700/1400-Geräte im Hostsystem an:
Geben Sie in der Eingabeaufforderung rssdm -L -f ein.
Die RSSDM-CLI zeigt Informationen zu allen Geräten des Hostsystems an,
bei denen der FTL neu erstellt wird. Im nachfolgend gezeigten Beispiel wird
keine FTL-Neuerstellung auf den Geräten im Hostsystem durchgeführt.
114
EMC XtremSF • Benutzerhandbuch für VMware
Konfiguration von XtremSF350S/700S/700/1400
Ausgabebeispiel, wenn keine FTL-Neuerstellung durchgeführt wird:
~ # rssdm -L -f
None of the drives are in FTL rebuild state
FTL Rebuild information is retrieved successfully
CMD_STATUS
: Success
STATUS_CODE : 0
Anzeigen von PCIe-Informationen einschließlich der PCIe-Adresse
Befolgen Sie die nachfolgenden Anweisungen, um PCIe-Informationen für alle
XtremSF350S/700S/700/1400-Geräte im System anzuzeigen, darunter
Laufwerks-ID
Lieferanten-ID
Geräte-ID
Versions-ID
Unterstützte PCIe-Verbindungsgeschwindigkeiten
Maximale PCIe-Verbindungsbreite
Aktuelle PCIe-Verbindungsgeschwindigkeit
Ausgehandelte PCIe-Verbindungsgeschwindigkeit
PCI-Adresse (Pfad) des XtremSF350S/700S/700/1400-Controllers (Informationen
zum PCI-Bus-Steckplatz)
ID des Subsystem-Lieferanten
Subsystem-ID
Klassencode
RSSDM-CLI
115
Konfiguration von XtremSF350S/700S/700/1400
Befehlssyntax:
rssdm -L [-d|-P|-f] [-n <Laufwerks-ID>] [-r ] [-s
<Name_der_Ausgabedatei>]
Optionen
Beschreibung
-d
Listet laufwerkspezifische Details für alle Geräte oder für das
angegebene Gerät auf.
-P
Listet spezifische PCIe-Details für alle Geräte oder für das
angegebene Gerät auf.
-f
Listet Details für Geräte auf, die sich im FTL-Neuerstellungsstatus
befinden.
So zeigen Sie PCIe-Informationen an:
Geben Sie in der Eingabeaufforderung rssdm -L -P ein.
Die RSSDM-CLI zeigt PCIe-Informationen für alle verfügbaren Geräte im System an.
Ausgabebeispiel:
~ # rssdm -L -P
Drive Id
VendorId
DeviceId
RevisionId
SupportedLinkSpeed
MaxLinkWidth
CurrentLinkSpeed
NegotiatedLinkWidth
PCI Path (B:D:F)
SubsystemVendorId
SubsystemId
ClassCode
:
:
:
:
:
:
:
:
:
:
:
:
0
1344
5161
03
5.0 GT/s and 2.5 GT/s
8
5.0 GT/s
8
83:00.0
1344
3204
018000
PCIe information is retrieved successfully
CMD_STATUS
: Success
STATUS_CODE : 0
116
EMC XtremSF • Benutzerhandbuch für VMware
Konfiguration von XtremSF350S/700S/700/1400
Anzeigen von Treiberinformationen
Befolgen Sie die nachfolgenden Anweisungen, um Informationen zum Treiber,
zum Hostbetriebssystem und zum Hostnamen für ein bestimmtes
XtremSF350S/700S/700/1400-Gerät anzuzeigen.
Befehlssyntax:
rssdm –D –n <Laufwerks-ID> [-r] [-s <Name_der_Ausgabedatei>]
So zeigen Sie Treiberinformationen an:
Geben Sie in der Eingabeaufforderung rssdm -D -n <Laufwerks-ID> ein,
wobei <Laufwerks-ID> die Laufwerks-ID-Nummer des Geräts ist.
Die RSSDM-CLI zeigt Treiberinformationen für das angegebene Gerät an.
Ausgabebeispiel:
~ # rssdm -D -n
Host Name
Driver Version
OS Name
(Santiago)
0
: fbu108107
: 3.2.1
: Red Hat Enterprise Linux Server release 6.4
Drive Id
: 0
Driver information is retrieved successfully
CMD_STATUS
: Success
STATUS_CODE : 0
RSSDM-CLI
117
Konfiguration von XtremSF350S/700S/700/1400
118
EMC XtremSF • Benutzerhandbuch für VMware
XtremSF350S/700S/700/1400 – Troubleshooting
KAPITEL 8
XtremSF350S/700S/700/1400 –
Troubleshooting
Dieses Kapitel enthält Troubleshooting-Informationen. Folgende Themen werden
behandelt:
Außerplanmäßige Systemabschaltung............................................................ 119
Thermische Abschaltung ................................................................................ 119
Außerplanmäßige Systemabschaltung
Eine außerplanmäßige Abschaltung des XtremSF350S/700S/700/1400-Geräts,
z. B. aufgrund einer Stromunterbrechung, kann dazu führen, dass das Gerät
in einen Status zur Wiedererzeugung von Metadaten versetzt wird, bezeichnet
als Flash Translation Layer (FTL). Der Wiedererzeugungsvorgang kann mehrere
Minuten dauern. Der FTL-Status der Geräte kann mithilfe des RSSDM überprüft
werden. Weitere Informationen finden Sie unter „Anzeigen des
FTL-Neuerstellungsstatus“ auf Seite 114.
Thermische Abschaltung
Wenn die Temperatur einen Wert von 87 oC erreicht, generieren die
XtremSF350S/700S/700/1400-Geräte Warnmeldungen im Fehlerprotokoll, und die
Karte wird in den reduzierten Performancemodus gesetzt. Wenn die Gerätetemperatur
100 oC erreicht, wird das Gerät in den thermischen Abschaltmodus gesetzt
(d. h., es wird offline geschaltet).
Außerplanmäßige Systemabschaltung
119
XtremSF350S/700S/700/1400 – Troubleshooting
Wenn es zu einer thermischen Abschaltung kommt, muss der Luftstrom um das
XtremSF-Gerät erhöht werden. Vergewissern Sie sich, dass alle unter „Thermische
Anforderungen“ auf Seite 17 beschriebenen Umgebungsanforderungen erfüllt
sind. Ziehen Sie eine Änderung der System-BIOS-Einstellungen in Betracht,
um die Lüftergeschwindigkeit zu erhöhen, oder die Verwendung eines anderen
PCI-Steckplatzes. Weitere Informationen zum Ändern der BIOS-Einstellungen
erhalten Sie unter „Lüftergeschwindigkeitseinstellungen“ auf Seite 18.
Wenn es aus wärmetechnischen Gründen zur Abschaltung eines
XtremSF350S/700S/700/1400-Geräts kommt, müssen Sie den Hostrechner durch
Aus- und Einschalten neu starten. Befolgen Sie nach dem Start die entsprechenden
Schritte für das jeweilige Betriebssystem, um den normalen Betrieb
wiederaufzunehmen.
120
EMC XtremSF • Benutzerhandbuch für VMware
TEIL 4
XtremSF300S
Teil 4 des vorliegenden Dokuments beschreibt die Installation und Deinstallation
von XtremSF300S-Geräten (PCIEHHS-3XXL). Weitere Informationen zum Upgrade
und Management dieser Geräte finden Sie in den entsprechenden Abschnitten
des VFCache-Installations-Handbuchs v1.5.3. und des VFCache VMware VSI
Plug-In-Administrationshandbuchs v1.5.3.
Installation von XtremSF300S
KAPITEL 9
Installation von XtremSF300S
In diesem Kapitel werden die Installation und das Entfernen der
XtremSF300S-Hardware und -Treiber (bisherige Bezeichnung: VFCache-Geräte)
beschrieben. Weitere Informationen zum Upgrade und Management dieser
Geräte finden Sie in den entsprechenden Abschnitten des
VFCache-Installations-Handbuchs v1.5.3. und des VFCache VMware VSI
Plug-In-Administrationshandbuchs v1.5.3.
Folgende Themen werden behandelt:
Hardwareinstallation ......................................................................................
Aktivieren der Verwendung von Festplatten für Direct Attached Storage ..........
Installieren des XtremSF300S-Gerätetreibers .................................................
Entfernen des XtremSF300S-Treibers vom ESX-Host........................................
123
127
128
130
Hardwareinstallation
In diesem Abschnitt wird beschrieben, wie Sie ein XtremSF-Speichergerät auf
einem Hostrechner installieren. Lesen Sie die entsprechenden Verfahren durch,
und beachten Sie vor Beginn der Geräteinstallation die speziellen Hinweise.
Zur Vermeidung von Stromschlägen müssen Sie den Computer von der
Hauptstromversorgung und von allen Netzwerken trennen, bevor Sie das
XtremSF-Gerät installieren.
Beachten Sie beim Installieren von oder beim Umgang mit XtremSF-Geräten die
Vorsichtsmaßnahmen für die elektrostatische Entladung (ESD). Elektrostatische
Entladungen können den Hostrechner und/oder die Gerätekomponenten
beschädigen.
Hardwareinstallation
123
Installation von XtremSF300S
WICHTIGER HINWEIS
Sichern Sie Ihre Daten, bevor Sie Ihre Systemkonfiguration ändern.
Führen Sie vor dem Speichern von Daten auf dem XtremSF-Gerät alle erforderlichen
Konfigurations- und Partitionierungsaufgaben durch.
WICHTIGER HINWEIS
Bevor Sie das XtremSF-Gerät installieren, wird dringend empfohlen, dass Sie die
folgenden Informationen auf dem am Gerät angebrachten Etikett notieren:
Seriennummer (SN):
____________________________________
EMC HW-Kitnummer:
100– ______________________________
Versionsnummer (REV) :
____________________________________
Notieren Sie diese Informationen, bevor Sie das Gerät im System installieren,
um ein mögliches Troubleshooting in der Zukunft zu erleichtern.
Verwenden Sie nur die von EMC bereitgestellten Halterungen. Entfernen Sie beim
Austausch der Halterung keinesfalls die Kühlkörper. Andernfalls kann das Gerät
beschädigt werden, wodurch die Gewährleistung außer Kraft gesetzt wird.
124
EMC XtremSF • Benutzerhandbuch für VMware
Installation von XtremSF300S
Führen Sie zum Installieren des Geräts folgende Schritte aus:
1. Packen Sie das Gerät aus, und überprüfen Sie es auf mögliche Schäden. Das
Auspacken des Geräts sollte in einer antistatischen Umgebung und gemäß den
bewährten Verfahren für antistatische Erdung erfolgen. Entnehmen Sie das Gerät
aus dem antistatischen Beutel, und untersuchen Sie es sorgfältig auf mögliche
Schäden. Sollten Sie feststellen, dass die Karte beschädigt ist oder eine
Komponente fehlt, wenden Sie sich an den EMC Customer Service.
2. Bereiten Sie den Computer vor. Schalten Sie den Computer aus, und trennen
Sie das Netzkabel von der Stromversorgung. Ziehen Sie alle Netzwerkkabel ab.
Entfernen Sie die Abdeckung vom Gehäuse.
3. Ersetzen Sie die Montagehalterung (systemabhängig). Sollte dies für
Ihr System erforderlich sein, ersetzen Sie die bei Lieferung am Gerät
befindliche Montagehalterung durch die ebenfalls mitgelieferte zusätzliche
Montagehalterung. Um die Halterung auszutauschen, entfernen Sie die
Befestigungsschrauben an der Rückseite des Geräts, installieren Sie die
neue Halterung, und ziehen Sie die Schrauben wieder gleichmäßig an.
4. Setzen Sie das XtremSF-Gerät in einen verfügbaren PCI Express-Steckplatz ein.
Suchen Sie einen leeren PCI Express-Steckplatz. Entfernen Sie die leere
Blendenhalterung am Computergehäuse, die mit dem leeren PCI
Express-Steckplatz abschließt. Bewahren Sie die Schraube der Halterung ggf. auf.
Richten Sie das Gerät auf einen PCI Express-Steckplatz aus. Drücken Sie es
vorsichtig aber fest nach unten, sodass das Gerät korrekt im Steckplatz sitzt.
Die Abbildung 5 auf Seite 126 zeigt, wie Sie das Gerät in einen PCI
Express-Steckplatz einsetzen.
Hardwareinstallation
125
Installation von XtremSF300S
Abbildung 5 Installation des XtremSF-Geräts in einem typischen PCIe-Steckplatz
Hinweis: Form, Größe und Position der Komponenten können von dieser Abbildung
abweichen.
5. Befestigen Sie die Halterung am Systemgehäuse. Ziehen Sie die Schraube
für die Halterung ggf. fest an, oder lassen Sie das Gerät mithilfe des
Verriegelungsmechanismus des Systems im Systemgehäuse einrasten.
6. Bringen Sie die Abdeckung und das Netzkabel wieder an, und schalten Sie das
System ein. Bringen Sie die Abdeckung des Systems wieder an, und schließen
Sie das Netzkabel sowie alle weiteren Netzwerkkabel an. Schalten Sie die
Stromversorgung ein.
Die Hardwareinstallation ist nun abgeschlossen.
126
EMC XtremSF • Benutzerhandbuch für VMware
Installation von XtremSF300S
Aktivieren der Verwendung von Festplatten für Direct
Attached Storage
Um die Verwendung des Geräts in einer XtremSW Cache-Umgebung (bisherige
Bezeichnung: VFCache) zu ermöglichen, müssen Sie die Interrupt-Zuordnung auf
Ihrem ESX-Host entsprechend den folgenden Anweisungen deaktivieren. Sie können
dies vor oder nach der Installation der XtremSF Cache-Komponenten durchführen.
Hinweis: VMware hat keinen Bedarf für das folgende Workaround in ESX 4.0
gemeldet.
ESX/ESXi 4.1
Um die Interrupt-Zuordnung auf ESX/ESXi 4.1 zu deaktivieren, führen Sie die
folgenden Befehle von einer Konsole oder einer SSH-Sitzung aus:
esxcfg-advcfg -k TRUE iovDisableIR
und
reboot
Führen Sie den folgenden Befehl aus, um zu überprüfen, ob die Interrupt-Zuordnung
deaktiviert wurde:
esxcfg-advcfg -j iovDisableIR
Die folgende Ausgabe sollte ausgegeben werden:
iovDisableIR=TRUE
ESX 5.0/5.1
Um die Interrupt-Zuordnung auf ESX 5.0/5.1 zu deaktivieren, führen Sie die folgenden
Befehle von einer Konsole oder einer SSH-Sitzung aus:
esxcli system settings kernel set -s iovDisableIR -v TRUE
und
reboot
Führen Sie den folgenden Befehl aus, um zu überprüfen, ob die Interrupt-Zuordnung
deaktiviert wurde:
esxcli system settings kernel list -o iovDisableIR
Aktivieren der Verwendung von Festplatten für Direct Attached Storage
127
Installation von XtremSF300S
Dadurch wird eine Ausgabe zurückgegeben, die Folgendem ähnelt:
Name
Type Description
Configured Runtime Default
----------- ---- --------------------------------------- ---------- ------- -iovDisableIR Bool Disable Interrrupt Routing in the IOMMU TRUEE
FALSE
FALSE
Installieren des XtremSF300S-Gerätetreibers
In diesem Abschnitt wird die Installation des XtremSF300S-Gerätetreibers
beschrieben. Die Treiber befinden sich auf dem Installationsmedium und sind nach
Betriebssystem und Gerätemodell angeordnet. Sie können auch von der EMC Online
Support-Website heruntergeladen werden.
Installieren von Treibern für ESX 4.1/ESXi 4.1
Die Installationsdateien für den XtremSF-Treiber befinden sich auf dem
Installationsmedium oder können von der EMC Online Support-Website
heruntergeladen werden.
Führen Sie zur Installation des Gerätetreibers auf dem ESX-Hostrechner die folgenden
Schritte auf dem ESX-Rechner aus:
1. Kopieren Sie die folgende Treiberdatei aus dem Verzeichnis für Ihr Betriebssystem
und Gerätemodell auf dem Installationsmedium auf den ESX-Host:
vmware-esx-drivers-scsi-mpt2sas-400.11.00.00.00.2vmw-1vmw
.2.17.00000.x86_64.vib
2. Halten Sie alle virtuellen Maschinen auf dem ESX-Host an.
3. Führen Sie den folgenden Befehl aus, um vom ESX-Host aus als Benutzer „root“ in
den Wartungsmodus zu wechseln:
vim-cmd hostsvc/maintenance_mode_enter
4. Geben Sie den folgenden Befehl ein, um den Treiber zu installieren:
esxupdate update -b
vmware-esx-drivers-scsi-mpt2sas-400.11.00.00.00.2vmw-1vmw
.2.17.00000.x86_64.vib --nosigcheck
5. Starten Sie den Rechner neu.
128
EMC XtremSF • Benutzerhandbuch für VMware
Installation von XtremSF300S
6. Geben Sie den folgenden Befehl ein, um den Wartungsmodus zu beenden:
vim-cmd hostsvc/maintenance_mode_exit
Die Installation ist hiermit abgeschlossen.
Hinweis: Das XtremSF-Gerät sollte nach der Installation des Treibers nicht formatiert
werden.
Installieren der Treiber für ESX 5.0/5.1
Die Installationsdateien für den XtremSF-Treiber befinden sich auf dem
Installationsmedium oder können von der EMC Online Support-Website
heruntergeladen werden.
Führen Sie zur Installation des Gerätetreibers auf dem ESX-Hostrechner die folgenden
Schritte auf dem ESX-Rechner aus:
1. Kopieren Sie die folgende Treiberdatei aus dem Verzeichnis für Ihr Betriebssystem
und Gerätemodell auf dem Installationsmedium auf den ESX-Host:
scsi-mpt2sas-11.00.00.00.2vmw-1OEM.500.0.0.472560.x86_64.
vib
2. Halten Sie alle virtuellen Maschinen auf dem ESX-Host an.
3. Führen Sie den folgenden Befehl aus, um vom ESX-Host aus als Benutzer „root“
in den Wartungsmodus zu wechseln:
vim-cmd hostsvc/maintenance_mode_enter
4. Geben Sie den folgenden Befehl ein, um den Treiber zu installieren:
esxcli software vib install -v
file:/tmp/LSI/esx5/scsi-mpt2sas-11.00.00.00.2vmw-1OEM.500
.0.0.472560.x86_64.vib
Hinweis: Sie müssen den vollständigen Pfad verwenden.
Installieren des XtremSF300S-Gerätetreibers
129
Installation von XtremSF300S
5. Starten Sie den Rechner neu.
6. Geben Sie den folgenden Befehl ein, um den Wartungsmodus zu beenden:
vim-cmd hostsvc/maintenance_mode_exit
Die Installation ist hiermit abgeschlossen.
Hinweis: Das Gerät sollte nach der Installation des Treibers nicht formatiert werden.
Entfernen des XtremSF300S-Treibers vom ESX-Host
In diesem Abschnitt wird das Entfernen des
XtremSF300S/350S/700S/700/1400-Gerätetreibers von ESX-Hosts beschrieben.
Fahren Sie mit dem Abschnitt zu Ihrem Betriebssystem fort.
ESX 4.x und ESXi 4.x
In diesem Abschnitt wird das Entfernen des Gerätetreibers von ESX 4.x- und
ESXi 4.x-Hosts beschrieben.
1. Halten Sie alle virtuellen Maschinen auf dem ESX-Host an, oder migrieren Sie sie.
2. Führen Sie den folgenden Befehl aus, um vom ESX-Host aus als Benutzer „root“
in den Wartungsmodus zu wechseln:
vim-cmd hostsvc/maintenance_mode_enter
3. Fragen Sie mit dem folgenden Befehl die installierten Bulletins ab:
esxupdate query
Das gesuchte Treiber-Bulletin ist
vmware-esx-drivers-scsi-mpt2sas*.vib
4. Geben Sie den folgenden Befehl ein, um den Treiber zu entfernen:
esxupdate -b <bundle_name_to_remove> remove
Dabei ist bundle_name_to_remove das Bulletin, das im vorigen Schritt ermittelt
wurde.
130
EMC XtremSF • Benutzerhandbuch für VMware
Installation von XtremSF300S
ESX 5.0 und ESX 5.1
In diesem Abschnitt wird das Entfernen des Gerätetreibers von ESX 5.0-Hosts
beschrieben.
1. Halten Sie alle virtuellen Maschinen auf dem ESX-Host an, oder migrieren Sie sie.
2. Führen Sie den folgenden Befehl aus, um vom ESX-Host aus als Benutzer „root“
in den Wartungsmodus zu wechseln:
vim-cmd hostsvc/maintenance_mode_enter
3. Fragen Sie mit dem folgenden Befehl den installierten Treiber ab:
esxcli software vib list|grep mtip
Der gesuchte Treiber ist entweder block-mtip32xx oder
scsi-mtip32xx-scsi*
4. Geben Sie den folgenden Befehl ein, um den Treiber zu entfernen:
esxcli software vib remove -n
<Name_des_zu_entfernenden_Pakets>,
wobei der <Name_des_zu_entfernenden_Pakets> im vorhergehenden Schritt
ermittelt wird.
Starten Sie den Hostrechner neu.
Entfernen des XtremSF300S-Treibers vom ESX-Host
131
Installation von XtremSF300S
132
EMC XtremSF • Benutzerhandbuch für VMware
Diagnose-LEDs auf der Platine
ANHANG A
Diagnose-LEDs auf der Platine
In diesem Anhang werden die auf der Platine der XtremSF-Geräte angebrachten LEDs
beschrieben. Weitere Informationen finden Sie im entsprechenden Abschnitt für
Ihr Gerät:
XtremSF550/2200 .........................................................................................
XtremSF700/1400 .........................................................................................
XtremSF350S/700S .......................................................................................
XtremSF300S .................................................................................................
134
135
137
138
133
Diagnose-LEDs auf der Platine
XtremSF550/2200
Das XtremSF550/2200-Gerät weist zwei LED-Anzeigen auf der Platine auf. Sie sind
durch die hintere Halterung sichtbar und geben den Systemstatus an. Diese LEDs
können auch dazu dienen, in einer Installation mit mehreren Geräten einzelne
Geräte zu identifizieren. Hierzu wird der Befehl vgc-beacon verwendet. Weitere
Informationen zu diesem Befehl erhalten Sie unter „esxcli vgc beacon“ auf Seite 58.
In der nachfolgenden Tabelle werden die verschiedenen Anzeigekombinationen
der LEDs erläutert:
Tabelle 6 Diagnose-LEDs
134
Grün
Gelb
Angezeigter Status
AUS
AUS
Das Gerät wird nicht mit Strom versorgt.
AN
AN
Das Gerät ist eingeschaltet, es ist jedoch kein Treiber
geladen.
AN
AUS
Das Gerät ist eingeschaltet, und der Treiber wurde
geladen.
BLINKT
-
Daten werden gelesen.
-
BLINKT
Daten werden geschrieben.
BLINKT
LANGSAM
BLINKT
LANGSAM
Die Beacon-Funktion ist aktiviert.
EMC XtremSF • Benutzerhandbuch für VMware
Diagnose-LEDs auf der Platine
XtremSF700/1400
Drei auf der Platine angebrachte, rechteckige LEDs sind durch die Löcher
in der PCI-Halterung sichtbar. In der folgenden Tabelle wird die Funktion der LEDs
beschrieben.
Tabelle 7 LED-Anzeigecodes – XtremSF700/1400
HHHL
Beschreibung
Grüne LED
Gelbe LED
Rote LED
Aus
Aus
Aus
Zeigt an, dass das Gerät ausgeschaltet ist.
Grün/Gelb blinkend im Wechsel
(200 ms)
Aus
Zeigt an, dass das Gerät eingeschaltet ist und dass
ein interner Vorgang durchgeführt wird. Warten Sie,
bis dieser Vorgang abgeschlossen ist. Anschließend
sollte sich der Gerätstatus ändern, sodass die LED grün
leuchtet.
An
Aus
Aus
Zeigt an, dass ein ATA-Befehl verarbeitet wird,
oder dass das Gerät eingeschaltet und die Firmware
initialisiert ist und keine Aktivität auf dem Host
stattfindet. Das Gerät ist in beiden Status
betriebsbereit.
Blinkend (30 ms)
Aus
Aus
Zeigt an, dass eine PCIe/NAND-Hostaktivität
durchgeführt wird. Das Gerät ist ausgelastet,
aber betriebsbereit.
Flash-Fehlercode
Flash-Fehlercode
Flash-Fehlercode
Zeigt einen Fehlercode an. Fehlercodes sind dreistellig.
Die Ziffern der Fehlercodes werden nacheinander
eingeblendet, wobei eine Pause zwischen jeder Ziffer
und eine lange Pause vor der Wiederholung erfolgt.
Das Gerät ist nicht betriebsbereit.
Schwerwiegende Firmware-Fehlercodes:
112: Fehler während der DRAM-Initialisierung
113: DRAM für die Ausführung im konfigurierten
Modus nicht ausreichend
313: DRAM-UECC-Fehler
441: Fehler bei der Chip-Initialisierung
411: Falsche Geräteparameter im Firmwareimage
XtremSF700/1400
135
Diagnose-LEDs auf der Platine
Tabelle 7 LED-Anzeigecodes – XtremSF700/1400 (Fortsetzung)
HHHL
Beschreibung
Grüne LED
Gelbe LED
Rote LED
Aus
Blinkend
(30 ms)
Aus
Zeigt an, dass das Gerät interne Daten auf dem NAND
sichert. Das Gerät ist ausgelastet, aber betriebsbereit.
Aus
An
Aus
Zeigt an, dass sich das Gerät im abgesicherten oder
im „passiven“ Modus befindet. Interne Daten wurden
auf das NAND geschrieben, und das Gerät kann
ausgeschaltet werden.
Aus
Aus
An
Zeigt an, dass ein sicherer Löschvorgang auf dem Gerät
durchführt werden muss, oder dass ein kritischer
Fehler aufgetreten ist. Das Gerät ist nicht
betriebsbereit.
136
EMC XtremSF • Benutzerhandbuch für VMware
Diagnose-LEDs auf der Platine
XtremSF350S/700S
Drei auf der Platine angebrachte, rechteckige LEDs sind durch die Löcher
in der PCI-Halterung sichtbar. In der folgenden Tabelle wird die Funktion
der LEDs beschrieben.
Tabelle 8 LED-Anzeigecodes – XtremSF350S/700S
HHHL
Beschreibung
Grüne LED
Gelbe LED
Rote LED
Aus
Aus
Aus
Zeigt an, dass das Gerät ausgeschaltet ist.
Grün/Gelb blinkend im Wechsel
(200 ms)
Aus
Firmware erstellt Tabellen neu.
An
Aus
Aus
Eingeschaltet, keine Hostaktivität.
Blinkend (30 ms)
Aus
Aus
Host-, PCI- und NAND-Aktivität.
Flash-Fehlercode
Flash-Fehlercode
Flash-Fehlercode
Zeigt einen Fehlercode an. Fehlercodes sind dreistellig.
Die Ziffern der Fehlercodes werden nacheinander
eingeblendet, wobei eine Pause zwischen jeder Ziffer
und eine lange Pause vor der Wiederholung erfolgt.
Das Gerät ist nicht betriebsbereit.
Schwerwiegende Firmware-Fehlercodes:
112: Fehler während der DRAM-Initialisierung
113: DRAM für die Ausführung im konfigurierten
Modus nicht ausreichend
313: DRAM-UECC-Fehler
441: Fehler bei der Chip-Initialisierung
411: Falsche Geräteparameter im Firmwareimage
Aus
Blinkend
(30 ms)
Aus
Metadaten werden gespeichert.
Aus
Ein
Aus
Device kann ausgeschaltet werden.
Aus
Aus
Ein
Im Gerät ist ein kritischer Fehler aufgetreten. Wenden
Sie sich an den Support.
XtremSF350S/700S
137
Diagnose-LEDs auf der Platine
XtremSF300S
Drei auf der Platine angebrachte, rechteckige LEDs sind durch die Löcher
in der PCI-Halterung sichtbar. In der folgenden Tabelle wird die Funktion der LEDs
entsprechend der Reihenfolge, in der sie auf der Halterung angeordnet sind,
beschrieben (von oben nach unten).
Tabelle 9 LED-Anzeigecodes – XtremSF300S
LED-Name
LED-Anzeige
Aktionen
Aktivität
Grün – Zeigt Datenaktivität auf dem Gerät an.
Grün – Keine Aktion erforderlich
Gerätelebensdauer
Grün – Die Lebensdauer des Geräts lässt
die Programmierung und das Löschen des
Flash-Speichers zu.
Grün – Keine Aktion erforderlich
Gelb – Die Lebensdauer des Geräts für die
Programmierung und das Löschen des
Flash-Speichers beträgt 20 % oder weniger.
Gelb – Austausch einplanen
Rot – Das Gerät erlaubt keine weiteren
Programmier- oder Löschzyklen. Daten können
gelesen, aber nicht geschrieben werden.
Rot – Die Daten müssen gesichert und auf
neues Gerät kopiert werden.
Kontinuierlich grün – Normal
Grün blinkend – Suche
Grün – Keine Aktion
Gelb – Warnung, kann sich beziehen auf:
Falscher Betriebssystemtreiber
Komponentenprobleme
Gelb –
Vergewissern Sie sich, dass der richtige
Treiber installiert ist.
Rot – Firmware-Fehlercode
Rot –
Wenn keine Informationen angezeigt werden,
System neu starten und erneut versuchen
Gerätestatus
138
EMC XtremSF • Benutzerhandbuch für VMware
Identifizieren der PCIe-Adresse eines XtremSF-Geräts
ANHANG B
Identifizieren der PCIe-Adresse eines
XtremSF-Geräts
In diesem Anhang wird das Verfahren zum Identifizieren der PCIe-Adresse eines
XtremSF-Geräts beschrieben. Diese Adresse wird mitunter benötigt, wenn die CLI
zum Managen eines XtremSF-Geräts verwendet wird.
Identifizieren der PCIe-Adresse eines
XtremSF350S/700S/700/1400-Geräts
Geben Sie den folgenden Befehl ein, um die PCIe-Adresse eines Geräts mithilfe
der RSSDM-CLI anzuzeigen:
rssdm -L -P
Die RSSDM-CLI zeigt PCIe-Informationen für alle verfügbaren Geräte im System an.
Die von der CLI ausgegebene PCIe-Adresse lautet PCI Path (B:D:F:) .
Im nachfolgenden Beispiel lautet die PCIe-Adresse 83:00.0.
Ausgabebeispiel:
~ # rssdm -L -P
Drive Id
VendorId
DeviceId
RevisionId
SupportedLinkSpeed
MaxLinkWidth
CurrentLinkSpeed
NegotiatedLinkWidth
PCI Path (B:D:F)
SubsystemVendorId
SubsystemId
ClassCode
:
:
:
:
:
:
:
:
:
:
:
:
0
1344
5161
03
5.0 GT/s and 2.5 GT/s
8
5.0 GT/s
8
83:00.0
1344
3204
018000
Identifizieren der PCIe-Adresse eines XtremSF350S/700S/700/1400-Geräts
139
Identifizieren der PCIe-Adresse eines XtremSF-Geräts
PCIe information is retrieved successfully
CMD_STATUS
: Success
STATUS_CODE : 0
140
EMC XtremSF • Benutzerhandbuch für VMware
Durchführen eines Upgrades für XtremSF-Geräte
ANHANG C
Durchführen eines Upgrades
für XtremSF-Geräte
Dieser Anhang gibt einen Überblick über die Upgradeverfahren für XtremSF-Geräte.
In Fällen, in denen das Gerät in einer XtremSW Cache-Umgebung (VFCache) verwendet
wird, sind auch die Schritte für XtremSW Cache angegeben.
Hinweis: Die beschriebenen Verfahren gelten nicht für XtremSF300S-Geräte.
Wenn Sie über diese Geräte verfügen, wenden Sie sich an den Customer Service.
Überblick über das Upgradeverfahren
Ein Upgrade umfasst in der Regel die folgenden Schritte:
1. Wenn Sie XtremSW Cache verwenden, bestimmen Sie zunächst die exakte
XtremSW Cache-Version, die Sie in Ihrer Umgebung verwenden möchten,
und führen Sie ggf. ein Upgrade durch. Befolgen Sie die Upgradeanweisungen
in der XtremSW Cache-Dokumentation, bevor Sie fortfahren.
2. Überprüfen Sie, ob die auf Ihrem Gerät installierte Firmware mit den Treibern
im Supportpaket kompatibel ist. Überprüfen Sie ggf., ob die Firmware- und
Treiberdateien in Ihrem Supportpaket mit Ihrer XtremSW Cache-Version
kompatibel sind.
3. Nur für XtremSF350S/700S/700/1400-Geräte: Entfernen Sie die vorhandenen
XtremSF-Treiber und die Managementsoftware vom Hostrechner. Hierzu ist
möglicherweise ein Neustart des Systems erforderlich.
4. Installieren Sie die neue Treibersoftware und dann die
Gerätemanagementsoftware, sofern für Ihr Gerätemodell erforderlich, oder führen
Sie ggf. ein Upgrade der Treiber- und Gerätemanagementsoftware durch.
5. Führen Sie ggf. ein Upgrade der Gerätefirmware durch. Hierzu muss das System
durch Aus- und Einschalten neu gestartet werden.
Überblick über das Upgradeverfahren
141
Durchführen eines Upgrades für XtremSF-Geräte
6. Wenn Sie XtremSW Cache verwenden, müssen Sie das System nochmals
neu starten.
In der folgenden Tabelle sind die Themen aufgeführt, unter denen Sie Informationen
zum Geräteupgrade finden.
Tabelle 10 Upgradeverfahren für Geräte (mit oder ohne XtremSW Cache)
Verfahren
Anmerkungen
Bestimmen der XtremSW
Cache-Version in XtremSW
Cache-Umgebungen und Durchführen
eines Upgrades (falls erforderlich)
Verwenden Sie bei bestehenden Installationen
den Befehl
vfcmt version,
um die installierte Version zu bestimmen.
Befolgen Sie die Upgradeanweisungen in der
XtremSW Cache-Dokumentation, bevor Sie
fortfahren.
Bei neuen Installationen finden Sie in der im
Lieferumfang Ihrer XtremSW Cache-Software oder
Ihres Supportpakets enthaltenen Dokumentation
Informationen darüber, wie Sie Ihre installierte
Version bestimmen können.
Hinweis: Bei XtremSF550/2200 v1.0-Geräten
muss ein Upgrade auf v1.1 durchgeführt
werden, damit sie mit XtremSW Cache 2.0
verwendet werden können.
142
Überprüfen der Kompatibilität
von Firmware und Treiber
In VMware-Umgebungen müssen Sie ein Upgrade
Ihrer Firmware und Treiber auf die neueste Version
durchführen (im gleichen Supportpaket enthalten).
Entfernen der alten Treiber:
XtremSF550/2200 (optional)
Siehe „Entfernen der XtremSF-Treiber“
auf Seite 42
XtremSF350S/700S/700/1400
Siehe „Entfernen des Gerätetreibers
vom ESX-Host“ auf Seite 92
Bei XtremSF550/2200-Geräten muss der Treiber
nicht entfernt werden, da ein Upgrade des
vorhandenen Treibers durchgeführt werden kann.
EMC XtremSF • Benutzerhandbuch für VMware
Durchführen eines Upgrades für XtremSF-Geräte
Tabelle 10 Upgradeverfahren für Geräte (mit oder ohne XtremSW Cache)
Verfahren
Anmerkungen
Installation/Upgrade der neuen
Treiber:
XtremSF550/2200
„Installieren des XtremSF-Treibers“ auf
Seite 29
„Durchführen eines Upgrades für die
XtremSF-Treiber“ auf Seite 39
XtremSF350S/700S/700/1400
Siehe „Installieren der Treiber“ auf
Seite 78
Führen Sie bei XtremSF550/2200-Geräten ein
Upgrade der Treiber durch, die auf Ihrem System
installiert sind. Wenn Sie die Treiber entfernt haben,
befolgen Sie die Installationsanweisungen, um die
neuen Treiber zu installieren.
Upgrade der Gerätefirmware:
XtremSF550/2200
Siehe „Durchführen eines Upgrades
für die Controllerfirmware“ auf
Seite 40
XtremSF350S/700S/700/1400
Weitere Informationen erhalten
Sie unter „Aktualisieren eines
einheitlichen binären Image
(Aktualisierung der Basisfirmware)“
auf Seite 102 (mithilfe der CLI)
Führen Sie ggf. ein Upgrade der Firmware durch.
Hinweis: Beim Firmwareupgrade muss das Gerät
durch Aus- und Einschalten neu gestartet werden.
Planen Sie das Firmwareupgrade deshalb
entsprechend.
In XtremSW Cache-Umgebungen muss
der Hostrechner neu gestartet werden.
Überblick über das Upgradeverfahren
143
Durchführen eines Upgrades für XtremSF-Geräte
144
EMC XtremSF • Benutzerhandbuch für VMware