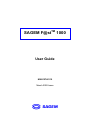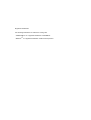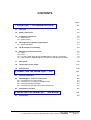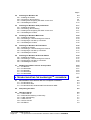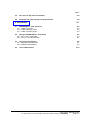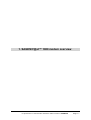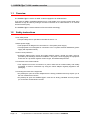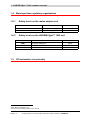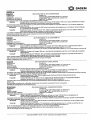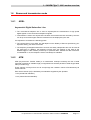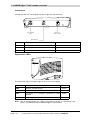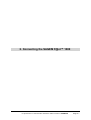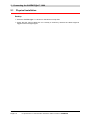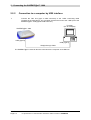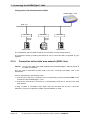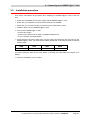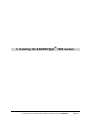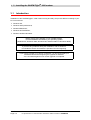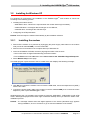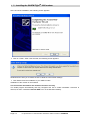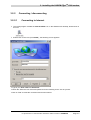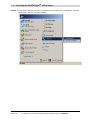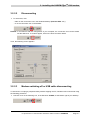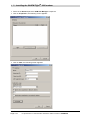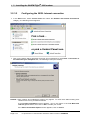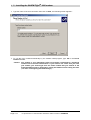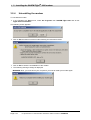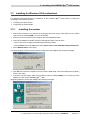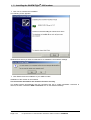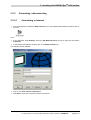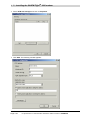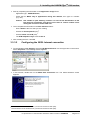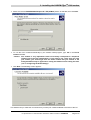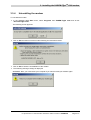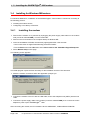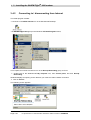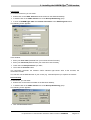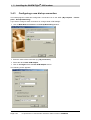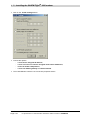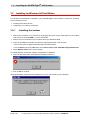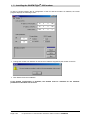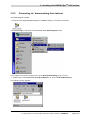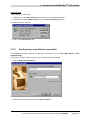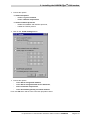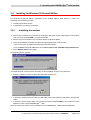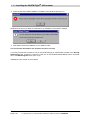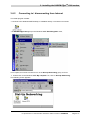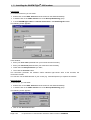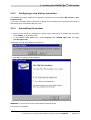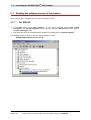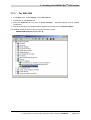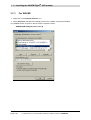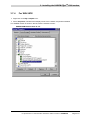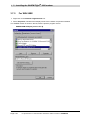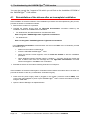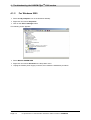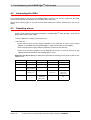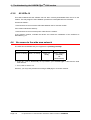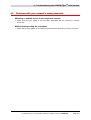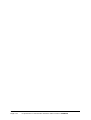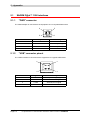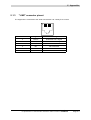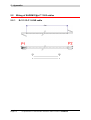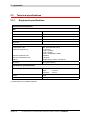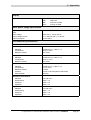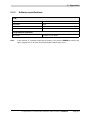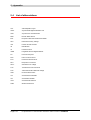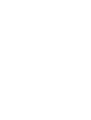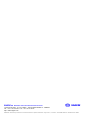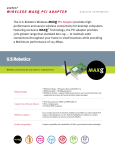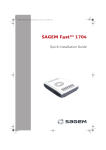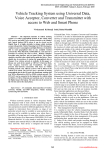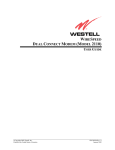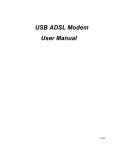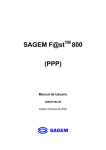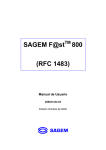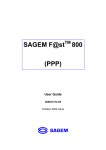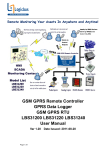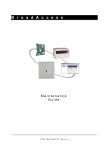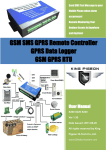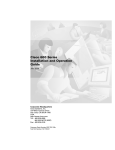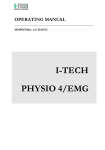Download Sagem N56815740110 User's Manual
Transcript
TM SAGEM F@st 1000 User Guide N56815740110 March 2002 Issue S Registered trademarks The following trademarks are referred to in the guide: - SAGEM F@st™ is a registered trademark of SAGEM SA. - Windows TM is a registered trademark of Microsoft Corporation. CONTENTS Pages 1. SAGEM F@ST™ 1000 MODEM OVERVIEW 1-1 1.1 Overview 1-2 1.2 Safety instructions 1-2 1.3 Installation instructions 1.3.1 Environment 1.3.2 Power source 1-3 1-3 1-3 1.4 Warnings from regulatory organizations 1.4.1 Safety standards 1-4 1-4 1.5 1.6 CE declaration of conformity 1-4 Bearer and transmission mode 1.6.1 ADSL 1.6.2 ATM 1.6.3 To which ADSL lines can the SAGEM F@st™ 1000 be connected? 1.6.4 How should the SAGEM F@st™ 1000 be used with analog terminals? 1-7 1-7 1-7 1-8 1-8 1.7 Description 1-9 1.8 Composition of the supply 1-11 1.9 Prerequisites 1-12 2. CONNECTING THE SAGEM F@ST™ 1000 2.1 2.2 2.3 Physical installation 2-2 SAGEM F@st™ 1100 port connections 2.2.1 Connection to the mains supply 2.2.2 Connection to a computer by USB interface 2.2.3 Connecting analog terminals 2.2.4 Connection to the wide area network (ADSL line) 2-3 2-3 2-4 2-5 2-6 Installation procedure 2-7 TM 3. INSTALLING THE SAGEM F@ST 3.1 2-1 1000 MODEM 3-1 Introduction 3-2 User Guide - N56815740110 Page 0-1 No reproduction or communication without the written consent of SAGEM SA Pages 3.2 Installing for Windows XP 3.2.1 Installing the modem 3.2.2 Connecting / disconnecting 3.2.3 Creating and configuring the ADSL access icon 3.2.4 Uninstalling the modem 3-3 3-3 3-5 3-8 3-16 3.3 Installing for Windows 2000 professional 3.3.1 Installing the modem 3.3.2 Connecting / disconnecting 3.3.3 Creating and configuring the ADSL access icon 3.3.4 Uninstalling the modem 3-17 3-17 3-19 3-21 3-27 3.4 Installing for Windows Millennium 3.4.1 Installing the modem 3.4.2 Connecting to / disconnecting from Internet 3.4.3 Configuring a new dial-up connection 3.4.4 Uninstalling the modem 3-28 3-28 3-30 3-32 3-35 3.5 Installing for Windows 98 First Edition 3.5.1 Installing the modem 3.5.2 Connecting to / disconnecting from Internet 3.5.3 Configuring a new dial-up connection 3.5.4 Uninstalling the modem 3-36 3-36 3-39 3-41 3-44 3.6 Installing for Windows 98 Second Edition 3.6.1 Installing the modem 3.6.2 Connecting to / disconnecting from Internet 3.6.3 Configuring a new dial-up connection 3.6.4 Uninstalling the modem 3-45 3-45 3-47 3-49 3-49 3.7 Reading the software version of the product 3.7.1 For WIN XP 3.7.2 For WIN 2000 3.7.3 For WIN ME 3.7.4 For WIN 98FE 3.7.5 For WIN 98SE 3-50 3-50 3-51 3-52 3-53 3-54 TM 4. TROUBLESHOOTING THE SAGEM F@ST 4.1 4.2 4.3 1000 MODEM Reinstallation of the drivers after an incomplete installation 4.1.1 For Windows XP 4.1.2 For Windows 2000 4.1.3 For Windows ME, Windows 98FE and Windows 98SE Interpreting the LEDs Operating alarms 4.3.1 "PWR" LED off 4.3.2 PWR indicator blinking continuously 4.3.3 "LINE" LED blinking 4.3.4 "USB" LED off 4.3.5 "DATA" LED off 4.3.6 All LEDs lit User Guide - N56815740110 Page 0-2 No reproduction or communication without the written consent of SAGEM SA 4-1 4-2 4-3 4-4 4-5 4-6 4-6 4-7 4-7 4-7 4-7 4-7 4-8 Pages 4.4 No access to the wide area network 4-8 4.5 Problems with your network's analog terminals 4-9 5. APPENDICE 5-1 5.1 SAGEM F@st™ 1000 interfaces 5.1.1 "PWR" connector 5.1.2 "USB" connector pinout 5.1.3 "LINE" connector pinout 5-2 5-2 5-2 5-3 5.2 Wiring of SAGEM F@st™ 1000 cables 5.2.1 RJ11 / RJ11 LINE cable 5.2.2 Type A / Type B USB cable 5-4 5-4 5-5 5.3 Technical specifications 5.3.1 Equipment specifications 5.3.2 Software specifications 5-6 5-6 5-9 5.4 List of abbreviations 5-10 User Guide - N56815740110 Page 0-3 No reproduction or communication without the written consent of SAGEM SA User Guide - N56815740110 Page 0-4 No reproduction or communication without the written consent of SAGEM SA 1. SAGEM F@st™ 1000 modem overview User Guide - N56815740110 Page 1-1 No reproduction or communication without the written consent of SAGEM SA 1 - SAGEM F@st™ 1000 modem overview 1.1 Overview The SAGEM F@st™ 1000 is an ADSL modem equipped of an USB Interface. If you have an ADSL compatible telephone line, it will enable you to access remote (wide area) networks at high bit rates by linking a terminal connected via a USB interface to an Internet Access Provider (IAP). The SAGEM F@st™ 1000 is based on ATM over ADSL technology. 1.2 Safety instructions ! Port safety levels • The port safety level is specified in the table in section 1.4. ! Mains power supply • This equipment is designed for connection to a TN system power supply. • The equipment is not designed for connection to an IT system electrical installation (power supply with separate neutral). ! Power circuit protection • Protection against short circuits and leaks between phase, neutral and earth must be provided by the building's electrical installation. The power circuit supplying the equipment must have 16 A protection against current surges, and differential protection. ! Connection to the mains network • This equipment must be connected to a power outlet that is located nearby and readily accessible. It must be connected only using the mains adapter originally supplied in the packaging. ! Accessing the inside of the equipment • Any attempt to open the mains adapter block is strictly prohibited and may expose you to the risk of fatal electric shocks. • Any attempt to open the SAGEM F@st™ 1000 unit is strictly prohibited and may expose you to the risks of fatal electric shocks. User Guide - N56815740110 Page 1-2 No reproduction or communication without the written consent of SAGEM SA 1 - SAGEM F@st™ 1000 modem overview 1.3 Installation instructions 1.3.1 Environment ! The SAGEM F@st™ 1000 must be installed and used inside a building. ! Room temperature must not exceed 45°C. ! The SAGEM F@st™ 1000 can be placed on a desktop or mounted vertically on a wall. ! The SAGEM F@st™ 1000 must not be exposed to strong sunlight or strong sources of heat. ! The SAGEM F@st™ 1000 must not be placed in an environment subject to significant steam condensation. ! The SAGEM F@st™ 1000 must not be exposed to splashes of water. ! The SAGEM F@st™ 1000 unit must not be covered. ! The SAGEM F@st™ 1000's mains adapter unit must not be covered. OBSERVE AND RETAIN THESE INSTRUCTIONS 1.3.2 Power source ! The SAGEM F@st™ 1000 modem is supplied with its own mains adapter. It must not be used with any other adapter. ! This Class II adapter requires no earth. The connection to the mains system must be compliant with the information conveyed on its label. ! Use a readily accessible mains outlet near to the modem. The power cable is 2 m long. ! Arrange the power cable in such a way as to avoid any accidental disconnection of the power supply to the modem. User Guide - N56815740110 Page 1-3 No reproduction or communication without the written consent of SAGEM SA 1 - SAGEM F@st™ 1000 modem overview 1.4 1.4.1 Warnings from regulatory organizations Safety levels on the mains adapter unit Connector 1.4.2 Safety level Two-pole mains AC socket Primary power supply port HVPC MINI-DIN DC socket (4-pin) DC power supply port SELV 1 2 Safety levels on the SAGEM F@st™ 1000 unit Connector 1.5 Function Function Safety level PWR DC power supply port SELV USB USB port SELV LINE ADSL line port TNV3 CE declaration of conformity 1 Hazardous Voltage, Primary Circuit Safety Extra Low Voltage Circuit 3 Telecommunication Network Voltage Level 3 Circuit 2 User Guide - N56815740110 Page 1-4 No reproduction or communication without the written consent of SAGEM SA 3 1 - SAGEM F@st™ 1000 modem overview 1.6 Bearer and transmission mode 1.6.1 ADSL Asymmetric Digital Subscriber Line: ! The conventional telephone line is used to superimpose the transmission of high speed digital signals on the conventional telephone signals. ! Transmission is said to be "asymmetric" because the maximum bit rate received by the user can be up to ten times higher than the maximum bit rate employed by the user. It is important to remember the following points: ! The real bit rates of your ADSL line will depend on the Quality of Service specified by your Operator and by your Service Provider. ! The telephony and digital transmission services are totally independent and can be used at the same time. In addition, the telephone service does not depend on the state of the SAGEM F@st™ 1000: whether powered up or powered down, whether the data connection is established or not, the telephone service will always be available. 1.6.2 ATM ATM (Asynchronous Transfer Mode) is a transmission technique whereby the flow of data (received in packets of variable length) is segmented into smaller packets of fixed length called cells (53 octets long). These cells are conveyed from end to end (through the network's various ATM elements) via virtual channels. Each virtual channel (VC) is defined by two identifiers supplied by the Operator: ! VPI (Virtual Path Identifier) ! VCI (Virtual Channel Identifier). User Guide - N56815740110 Page 1-7 No reproduction or communication without the written consent of SAGEM SA 1 - SAGEM F@st™ 1000 modem overview 1.6.3 To which ADSL lines can the SAGEM F@st™ 1000 be connected? The SAGEM F@st™ 1000 is compliant with the following DMT (Discrete Multi Tone) technology ADSL standards: ! ANSI T1.413 Rev 2, ! G.992.1 (G.dmt), ! G.992.2 (G.lite), ! G.994.1 (handshake procedure). The operation mode depends on the installed drivers. Compliance with these standards therefore means that the SAGEM F@st™ 1000 can be connected to all existing DMT technology ADSL lines around the world. The standard used depends on negotiation with the access multiplexer (DSLAM) used on initializing the ADSL link. 1.6.4 How should the SAGEM F@st™ 1000 be used with analog terminals? For the SAGEM F@st™ 1000 to coexist with analog terminals, splitters separating the frequency bands allocated to transfer voice and digital data must be used. The various options are specified in chapter 2. User Guide - N56815740110 Page 1-8 No reproduction or communication without the written consent of SAGEM SA 1 - SAGEM F@st™ 1000 modem overview 1.7 Description TM The SAGEM F@st 1000 is supplied housed in a plastic casing. The casing is in two parts: a base and a cover. For desktop use, the base is provided with four non-slip rubber feet. The cover has four LEDs for monitoring operation. TM The SAGEM F@st 1000 features the following interfaces: • Power supply interface. • USB interface. • Wide area network interface (ADSL). The interface ports are all implemented on the rear of the unit. User Guide - N56815740110 Page 1-9 No reproduction or communication without the written consent of SAGEM SA 1 - SAGEM F@st™ 1000 modem overview Connectors Looking from the rear, and reading from left to right, the connectors are: 1 2 3 4 5 6 4-way Mini-DIN socket 6-way RJ11 WAN Connector USB Connector Marking Interface Connector PWR Power supply interface 4-way MINI-DIN socket USB USB interface Type B female connector LINE Remote network interface (ADSL) 6-way RJ11 connector Supervision LEDs The supervision LEDs, from left to right on the cover, are as follows: Marking Meaning Color PWR Presence of power supply Green LINE Accessibility to a wide area network (ADSL) Green USB Accessibility to a computer connected by USB interface Green DATA Port activity Green Note: How to interpret these four LEDs is described in section 2.3 (Operation) and TM section 4 (Troubleshooting the SAGEM F@st 1000 modem). User Guide - N56815740110 Page 1-10 No reproduction or communication without the written consent of SAGEM SA 1 - SAGEM F@st™ 1000 modem overview 1.8 Composition of the supply The SAGEM F@st™ 1000 is supplied in a box with: ! 1 SAGEM F@st™ 1000 unit ! 1 Mains adapter ! 1 ADSL line cable (remote network) black - RJ11 / RJ11 (length = 3 m) ! 1 Straight type A/type B USB cable, light gray (length = 1,5 m) ! Two or three microfilters (optional). The documentation includes: ! A sheet with warning notes concerning installation and use. ! A CD ROM with: • a copy of the application software in French and in English for the SAGEM F@st™ 1000, • SAGEM F@st™ 1000 user guide in French and in English, in pdf format files, • Acrobat software in French and in English, for reading the pdf files, • an autorun file for the CD-ROM that lets you choose whether to install the application software or read the documentation. Note: If the equipment is received SAGEM F@st™ 1000 supplier. damaged or incomplete, contact your User Guide - N56815740110 Page 1-11 No reproduction or communication without the written consent of SAGEM SA 1 - SAGEM F@st™ 1000 modem overview 1.9 Prerequisites To use the SAGEM F@st™ 1000, you must have the following: Telephone line side: ! Telephone line supporting ADSL transmission. ! Splitters compliant with ADSL standards (use with an analog telephone or fax terminal). ! Subscription to a service provider (for the Internet connection). Computer with USB port side: Your computer's minimum configuration will be: Windows XP Pentium II 400 MHz, 128 Mb RAM Windows 2000 Pentium II 266 MHz, 64 Mb RAM Windows ME Pentium II 233 MHz, 64 Mb RAM Windows 98FE Pentium 166 MHz, 32 Mb RAM Windows 98SE Pentium 166 MHz, 32 Mb RAM User Guide - N56815740110 Page 1-12 No reproduction or communication without the written consent of SAGEM SA 2. Connecting the SAGEM F@st™ 1000 User Guide - N56815740110 Page 2-1 No reproduction or communication without the written consent of SAGEM SA 2 - Connecting the SAGEM F@st™ 1000 2.1 Physical installation Desktop ! Place the SAGEM F@st™ 1100 unit on the base's non-slip feet. ! Check that the various cables are run correctly to avoid any risk that the cables might be tugged or the unit might topple. User Guide - N56815740110 Page 2-2 No reproduction or communication without the written consent of SAGEM SA 2 - Connecting the SAGEM F@st™ 1000 2.2 SAGEM F@st™ 1100 port connections Three connections are required to use the SAGEM F@st™ 1100 : ! Connection to the mains supply. ! Connection to a computer by USB interface. ! Connection to the wide area network (ADSL compatible telephone line). 1 2 3 4 5 6 4-way Mini-DIN socket 6-way RJ11 WAN Connector USB Connector SAGEM F@st™ 1000 rear panel 2.2.1 Connection to the mains supply ! Plug the adapter's 4-way MINI-DIN connector into the corresponding socket (marked PWR) on the rear panel of the SAGEM F@st™ 1000. ! Connect the mains adapter to the electrical power outlet. ! Check that the PWR LED on the front panel of the cover is lit. User Guide - N56815740110 Page 2-3 No reproduction or communication without the written consent of SAGEM SA 2 - Connecting the SAGEM F@st™ 1000 2.2.2 ! Connection to a computer by USB interface Connect the "flat" end (type A USB connector) of the "USB" connecting cable (supplied in the package) to your computer and the other end to the "USB" port of the SAGEM F@st™ 1000 (type B USB connector). Terminal (PC for example) SAGEM F@stTM 1000 USB (Type B) USB (Type A) Straight through Cable The SAGEM F@st™ 1000 can also be connected to the computer via a USB hub. User Guide - N56815740110 Page 2-4 No reproduction or communication without the written consent of SAGEM SA 2 - Connecting the SAGEM F@st™ 1000 2.2.3 Connecting analog terminals To connect the SAGEM F@st™ 1000 and analog terminals to the same telephone line, you must use splitters. There are two types of configuration that use splitters with different structures. More often than not, your Operator will provide you with the information needed to choose between the two options. Configuration with input splitter: SAGEM F@stTM 1000 ADSL Line MEDIUM SPLITTER Analog + ADSL Signals Analog Signals TELEPHONE FAX The maximum number of analog terminals that can be connected will be specified by your Operator. User Guide - N56815740110 Page 2-5 No reproduction or communication without the written consent of SAGEM SA 2 - Connecting the SAGEM F@st™ 1000 Configuration with distributed microfilters SAGEM F@stTM 1000 ADSL Line Microfilter Microfilter Analog Signal TELEPHONE Microfilter Analog Signal FAX TELEPHONE The configuration with microfilters requires one microfilter for each analog terminal. The maximum number of analog terminals that can be connected will be specified by your Operator. 2.2.4 Connection to the wide area network (ADSL line) Caution: Use only the "ADSL" line cable supplied with the SAGEM F@st™ 1000 for the link to the wide area network. This 3 m cable is terminated at both ends by an RJ11 connector (for details, refer to the appendices). Connect imperatively in the following order: ! Connect one of the RJ11 connectors to the corresponding connector (marked LINE) on the rear panel of the SAGEM F@st™ 1100. ! Connect the second RJ11 connector to a corresponding connector for the link to the wide area network. If using a splitter or microfilters, their output must also be fitted with an RJ11 connector. Otherwise, contact your Operator to obtain a special adapter or cable. User Guide - N56815740110 Page 2-6 No reproduction or communication without the written consent of SAGEM SA 2 - Connecting the SAGEM F@st™ 1000 2.3 Installation procedure This section summarizes the procedure when installing the SAGEM F@st™ 1100 for the first time. ! Check the compatibility of the mains supply with the SAGEM F@st™ 1100. ! Check with your Operator to ensure that the ADSL line is available. ! Check with your Access Provider to ensure that your subscription is valid. ! Install the drivers of your SAGEM F@st™ 1000. ! Connect the SAGEM F@st™ 1000: • to the mains supply, • to the remote network via an ADSL compatible telephone line, • to your computer via USB interface. ! Check that the connections have been correctly made, as indicated by the four LEDs on the SAGEM F@st™ 1000. The required LED states will depend on whether the USB or Ethernet mode is used: PWR LINE USB DATA Green, on steady Green, on steady Green, on steady Green, on steady This table shows the state of the LEDs before connecting the USB cable (see chapter 3 for details). ! Finish the installation of your modem. User Guide - N56815740110 Page 2-7 No reproduction or communication without the written consent of SAGEM SA User Guide - N56815740110 Page 2-8 No reproduction or communication without the written consent of SAGEM SA 3. Installing the SAGEM F@stTM 1000 modem User Guide - N56815740110 Page 3-1 No reproduction or communication without the written consent of SAGEM SA ! 3 - Installing the SAGEM F@stTM 1000 modem 3.1 Introduction TM Installation of the SAGEM F@st PC's environment: ! Windows XP, ! Windows 2000 professional, ! Windows Millennium,. ! Windows 98 First Edition, ! Windows 98 Second Edition. 1000 modem is Plug and Play; the process differs according to your Before starting the installation of your SAGEM modem, find the installation CD-ROM for your operating system (Windows XP, Windows 2000, Windows ME, Windows 98FE or Windows 98SE). If you have any problems during the installation, refer to Section 4 to uninstall the drivers and restart the operation from the beginning. If you want to upgrade your version of Windows, you should uninstall your SAGEM modem before beginning the upgrade of Windows. You can install it again as soon as the upgrade is completed. User Guide - N56815740110 Page 3-2 No reproduction or communication without the written consent of SAGEM SA 3 - Installing the SAGEM F@stTM 1000 modem 3.2 Installing for Windows XP TM For Windows XP professional, the installation of the SAGEM F@st according to the following process : ! 1000 modem is carried out Installing the modem drivers, - ADSLBOOT driver: This driver is required when the modem starts-up (boot loader), - VVBusUSB driver: It manages data exchanges on the USB bus, - VVBATM driver: It manages the ATM link layer. ! Configuring the ATM parameters. Remark: All those steps are realized automatically by the installation software. 3.2.1 Installing the modem ! Switch off the modem if it is powered by unplugging the power supply cable either on the modem side (connector marked PWR), or on the mains side. ! Switch on the PC and wait for the complete start-up of Windows XP. ! Insert the installation CD-ROM; the home page appears after a few seconds. If this screen does not appear automatically proceed as follows: From the Start menu select Run then enter <Drive letter for the CD-ROM>:\English\Setup.exe. ! Select Modem setup on this page. The install program copies the files to the PC's hard drive, then displays the following message: ! Click OK and connect the modem to the PC with the USB cable, and to the telephone line (ADSL) with the line cable. ! Connect the power supply cable to the modem (connector marked PWR), then connect the mains TM adapter to power up the SAGEM F@st 1000. Windows detect the new hardware and installs successively ADSLBOOT, VVBusUSB et VVB ATM drivers. Messages displayed at the botton right of Windows desktop inform you about the status of the installation process Remark : If a message window about the digital signature of the drivers (Windows logo) appears during installation, click on "Continue" to go on with the installation of the modem. User Guide - N56815740110 Page 3-3 No reproduction or communication without the written consent of SAGEM SA ! 3 - Installing the SAGEM F@stTM 1000 modem At the end of the installation, the following screen appears: ! Click on "Finish". After a few seconds, the following screen appears: Windows then invites you to restart the PC to valide the new network settings. ! Click Yes to finish the installation of your ADSL modem. Installation of the modem is now finished. The PC must be rebooted for the modem to function correctly. The install program automatically and fully configured the PC to enable immediate connection to Internet; for this it created the Internet ADSL icon on the Windows desktop. User Guide - N56815740110 Page 3-4 No reproduction or communication without the written consent of SAGEM SA 3 - Installing the SAGEM F@stTM 1000 modem 3.2.2 3.2.2.1 Connecting / disconnecting Connecting to Internet ! The install program created the Internet ADSL icon in the Windows XP desktop; double-click on this icon ! double-click on this icon (see remark) ; the following screen appears: ! Type in your User name and Password ! Check the "Save this user name and password for the following users:" box as you like. ! Click on "Dial" to make the connection and access Internet. User Guide - N56815740110 Page 3-5 No reproduction or communication without the written consent of SAGEM SA ! 3 - Installing the SAGEM F@stTM 1000 modem Remark: You can also make the connection to Internet from the "Start" menu of Windows, as shown below (Start / Connect To / Internet ADSL): User Guide - N56815740110 Page 3-6 No reproduction or communication without the written consent of SAGEM SA 3 - Installing the SAGEM F@stTM 1000 modem 3.2.2.2 ! Disconnecting To disconnect, click: - either on the connection icon in the Windows desktop (Internet ADSL icon), - or on the connection icon in the taskbar. Remark: In accordance with the configuration of your computer, the connection icon can be hidden into the status bar. To make it appear, click on the arrow as shown below: Then, the following screen appears: 3.2.2.3 Modem switching off or USB cable disconnecting To disconnect or unplug a peripheral safely without stopping the PC, Windows XP recommends using the following procedure: ! Left-click once on the following icon, in the Windows Taskbar, at the bottom right of your desktop. User Guide - N56815740110 Page 3-7 No reproduction or communication without the written consent of SAGEM SA ! 3 - Installing the SAGEM F@stTM 1000 modem A list of the active devices appears: ! ! Then click on Safely remove SAGEM USB VvBus for Helium. The SAGEM VVB ATM port pilot will be stopped at the same time. After a few seconds, Windows displays a confirmation message saying that the pilots are deactivated. You can now switch off your ADSL modem or unplug the USB cable. 3.2.3 Creating and configuring the ADSL access icon The install program of the SAGEM modem automatically configured an ATM Permanent Virtual Circuit (PVC) for you; if you want to change the settings of the connection, the following procedures are given for your information: • configuring the ATM settings, • configuring the ADSL Internet connection. 3.2.3.1 ! Configuring the ATM settings In the Start menu, select Control Panel then select the Network and Internet Connections category ; the following screen appears: User Guide - N56815740110 Page 3-8 No reproduction or communication without the written consent of SAGEM SA 3 - Installing the SAGEM F@stTM 1000 modem ! Click on Network Connections ; the following screen appears: ! Right-click on the mouse on the ATM Connection icon and select Properties ; the following screen appears: User Guide - N56815740110 Page 3-9 No reproduction or communication without the written consent of SAGEM SA ! 3 - Installing the SAGEM F@stTM 1000 modem ! Select in the General panel the ATM Call Manager component. ! Click on Properties ; the following screen appears: ! Click on Add ; the following screen appears: User Guide - N56815740110 Page 3-10 No reproduction or communication without the written consent of SAGEM SA 3 - Installing the SAGEM F@stTM 1000 modem ! Start by completing the information in the Application usage frame: - Application type : PPP/ATM Client, - Check the box Match only to applications calling this address; then type in a number (e.g. 123). Caution: this number is quite arbitrary, however it is used as the identification to the PVC that you are defining. You have to use it later as "Phone number" when setting the connection to the ADSL line. ! ! 1 2 Then complete the information in the PVC definition frame: - Give a Name to the PVC that you are creating, - Choose the Virtual path ID (VPI) , - Choose Virtual circuit ID (VCI) , - The ATM adaptation layer must be AAL 5. 1 2 After creating the PVC, click OK. This information can be obtained from your Internet Access Provider (IAP). This information can be obtained from your Internet Access Provider (IAP). User Guide - N56815740110 Page 3-11 No reproduction or communication without the written consent of SAGEM SA ! 3 - Installing the SAGEM F@stTM 1000 modem 3.2.3.2 Configuring the ADSL Internet connection ! In the Start menu, select Control Panel then select the Network and Internet Connections category ; the following screen appears: ! Click on the botton which represents an arrow and corresponds to the Create a connection to the network at your workplace task ; the following screen (see remark): Remark: Some useless and inadequate screens may appear. To close them without taking their content into account, proceeds as follows: If the Location Information screen appears : type in any figure in the field What area code are you in now ?, then click on OK to confirm your choice. If the Phone and modem Options screen appears, click on Cancel. User Guide - N56815740110 Page 3-12 No reproduction or communication without the written consent of SAGEM SA 3 - Installing the SAGEM F@stTM 1000 modem ! Select Dial-up connection then click on Next ; the following screen appears: ! Check only the appropriate box to select the SAGEM VVB ATM port vXYZ (ATMx-0) device then click on Next ; the following screen appears : User Guide - N56815740110 Page 3-13 No reproduction or communication without the written consent of SAGEM SA ! 3 - Installing the SAGEM F@stTM 1000 modem ! Type the name of the new connection then click on Next ; the following screen appears : ! To use the PVC created automatically by the modem install program, type 123 in the Phone number edit field. Caution: this number is very important! It does not actually correspond to a telephone number but to the PVC identification. If you want to use a PVC that you have just created, you should type here the same number that you entered in the dialog box Match only to applications calling this address when setting the PVC. (see 3.2.3.1/Configuring the ATM settings). User Guide - N56815740110 Page 3-14 No reproduction or communication without the written consent of SAGEM SA 3 - Installing the SAGEM F@stTM 1000 modem ! Click on Next ; the following screen appears: The name of the connection created (My connection to Internet displayed on the screen) lets you easily identify the connection's access provider in case you have several connections on your PC. ! Check the Add a shortcut to this connection to my desktop box. ! Click Finish for Windows to create a new icon with the name of the connection previously entered. The shortcut below lets you connect to the Internet directly from the Windows home page. To make an Internet connection, refer to paragraph 3.2.2. User Guide - N56815740110 Page 3-15 No reproduction or communication without the written consent of SAGEM SA ! 3 - Installing the SAGEM F@stTM 1000 modem 3.2.4 Uninstalling the modem To uninstall the modem: ! In the Windows XP Start menu, select All Programs then SAGEM F@st 1000 and at last F@st 1000 uninstallation. The following screen appears: ! Click on OK then disconnect the modem following the instructions below: ! Click on OK to finish the uninstallation of the modem. ! The following warning message is displayed. WARNING: Now, you must reboot your computer if you want to install your modem again. User Guide - N56815740110 Page 3-16 No reproduction or communication without the written consent of SAGEM SA 3 - Installing the SAGEM F@stTM 1000 modem 3.3 Installing for Windows 2000 professional TM For Windows 2000 professional, the installation of the SAGEM F@st according to the following process : ! Installing the modem drivers, ! Configuring the ATM settings. 3.3.1 1000 modem is carried out Installing the modem ! Switch off the modem if it is powered by unplugging the power supply cable either on the modem side (connector marked PWR), or on the mains side. ! Switch on the PC and wait for the complete start-up of Windows 2000. ! Insert the installation CD-ROM; the home page appears after a few seconds. If this screen does not appear automatically proceed as follows: From the Start menu select Run then enter <Drive letter for the CD-ROM>:\English\Setup.exe. ! Select Modem setup on this page. The install program copies the files to the PC's hard drive, then displays the following message: ! Click OK and connect the modem to the PC with the USB cable, and to the telephone line (ADSL) with the line cable. ! Connect the power supply cable to the modem (connector marked PWR), then connect the mains TM adapter to power up the SAGEM F@st 1000. Windows installs the drivers then displays the following message: User Guide - N56815740110 Page 3-17 No reproduction or communication without the written consent of SAGEM SA ! 3 - Installing the SAGEM F@stTM 1000 modem ! Click Yes to continue the installation. The following screen appears: Windows then asks if you want to restart the PC to validate the new network settings. ! Click Yes to finish the installation of your ADSL modem. Installation of the modem is now finished. The PC must be rebooted for the modem to function correctly. The install program automatically and fully configured the PC to enable immediate connection to Internet; for this it created the ADSL connection icon on the Windows desktop. User Guide - N56815740110 Page 3-18 No reproduction or communication without the written consent of SAGEM SA 3 - Installing the SAGEM F@stTM 1000 modem 3.3.2 3.3.2.1 ! Connecting / disconnecting Connecting to Internet The install program created the ADSL Internet icon in the Windows 2000 desktop; double-click on this icon. If not. ! In the Windows 2000 Desktop, select the My Network Places icon then right-click and select Properties. ! In the window that appears, double-click on the ADSL Internet icon. The following screen appears: ! Type in your User name and Password. ! Click Dial to make the connection and access Internet. User Guide - N56815740110 Page 3-19 No reproduction or communication without the written consent of SAGEM SA ! 3 - Installing the SAGEM F@stTM 1000 modem 3.3.2.2 ! Disconnecting To disconnect, click on the connection icon (in Dial-Up Networking window or in the Taskbar), and choose Disconnect. 3.3.2.3 Modem switching off or USB cable disconnecting To disconnect or unplug a peripheral safely without stopping the PC, Windows 2000 recommends using the following procedure. ! Left-click once on the following icon, in the Windows Taskbar, at the bottom right of your desktop. A list of the active devices appears: ! Then left-click on Stop SAGEM USB VvBus for Helium. The SAGEM VVB ATM port pilot will be stopped at the same time. After a few seconds, Windows displays a confirmation message saying that the pilots are deactivated. You can now switch off your ADSL modem or unplug the USB cable. If there is no stop peripheral icon in the Windows status bar, use Windows' Hardware Wizard (Start /Settings/Control Panel menu, then Add /Remove hardware). The wizard then lets you add a new icon to your Taskbar. User Guide - N56815740110 Page 3-20 No reproduction or communication without the written consent of SAGEM SA 3 - Installing the SAGEM F@stTM 1000 modem 3.3.3 Creating and configuring the ADSL access icon The install program of the SAGEM modem automatically configured an ATM Permanent Virtual Circuit (PVC) for you; if you want to change the settings of the connection, the following procedures are given for your information: • configuring the ATM settings, • configuring the ADSL Internet connection. 3.3.3.1 Configuring the ATM settings ! On the Windows 2000 Desktop, select the My Network Places icon. ! Right-click and select Properties. • In the opened window, select the ATM Connection icon. • Right-click and select Properties. User Guide - N56815740110 Page 3-21 No reproduction or communication without the written consent of SAGEM SA ! 3 - Installing the SAGEM F@stTM 1000 modem ! Select ATM call manager and click on Properties. ! Click Add. The following window appears: User Guide - N56815740110 Page 3-22 No reproduction or communication without the written consent of SAGEM SA 3 - Installing the SAGEM F@stTM 1000 modem ! Start by completing the information in the Application usage frame: - Application type : PPP/ATM Client, - Check the box Match only to applications calling this address; then type in a number (e.g. 123). Caution: this number is quite arbitrary, however it is used as the identification to the PVC that you are defining. You have to use it later as "Phone number" when setting the connection to the ADSL line. ! ! Then complete the information in the PVC definition frame: - Give a Name to the PVC that you are creating, - Choose the Virtual path ID (VPI) , - Choose Virtual circuit ID (VCI) , - The ATM adaptation layer must be AAL 5. 3 4 After creating the PVC, click OK. 3.3.3.2 Configuring the ADSL Internet connection ! On the Windows 2000 Desktop, select the My Network Places icon and right-click on the mouse. Select Properties. The following window appears: ! In this window, double-click on the Make New Connection icon. The wizard welcome screen appears: 3 4 This information can be obtained from your Internet Access Provider (IAP). This information can be obtained from your Internet Access Provider (IAP). User Guide - N56815740110 Page 3-23 No reproduction or communication without the written consent of SAGEM SA ! 3 - Installing the SAGEM F@stTM 1000 modem According to the PC configuration, the first time you create a connection, Windows may ask you to define the general dialing settings (regional code, external line prefix). This screen has no effect on the ADSL connection but must be completed to access the following screens. ! To configure your connection, click Next. The following screen appears: ! Select Dial-up to private network, then click Next to show the following screen: User Guide - N56815740110 Page 3-24 No reproduction or communication without the written consent of SAGEM SA 3 - Installing the SAGEM F@stTM 1000 modem ! Make sure that the SAGEM WB ATM port vX.Y.ZZ (ATMx-0) device is selected, then click Next. ! To use the PVC created automatically by the modem install program, type 123 in the Phone number edit field. Caution: this number is very important! It does not actually correspond to a telephone number but to the PVC identification. If you want to use a PVC that you have just created, you should type here the same number that you entered in the dialog box Match only to applications calling this address when setting the PVC. (see a. Configuring the ATM settings). ! Click Next. The following screen appears: This window lets you make the connection that you have just created available to all users of the PC. User Guide - N56815740110 Page 3-25 No reproduction or communication without the written consent of SAGEM SA ! 3 - Installing the SAGEM F@stTM 1000 modem ! Click Next to enter the name of your new Internet connection. This name lets you easily identify the connection's access provider in case you have several connections on your PC. ! Also check the Add a shortcut to my Desktop box. The shortcut below lets you connect to the Internet directly from the Windows home page. ! Click Finish for Windows to create a new icon with the name of the connection previously entered. Windows then asks you to make an Internet connection. Refer to paragraph 3.3.2. User Guide - N56815740110 Page 3-26 No reproduction or communication without the written consent of SAGEM SA 3 - Installing the SAGEM F@stTM 1000 modem 3.3.4 Uninstalling the modem To uninstall the modem: ! In the Windows 2000 Start menu, select Programs then SAGEM F@st 1000 and at last "Uninstall F@st 1000". The following screen appears: ! Click on OK then disconnect the modem following the instructions below: ! Click on OK to finish the uninstallation of the modem. ! The following warning message is displayed. WARNING: Now, you must reboot your computer if you want to install your modem again. User Guide - N56815740110 Page 3-27 No reproduction or communication without the written consent of SAGEM SA ! 3 - Installing the SAGEM F@stTM 1000 modem 3.4 Installing for Windows Millennium For Windows Millennium, installation of the SAGEM F@st the following process: ! Installing the modem drivers, ! Configuring a new dial-up connection. 3.4.1 TM 1000 modem is carried out according to Installing the modem ! Switch off the modem if it is powered by unplugging the power supply cable either on the modem side (connector marked PWR), or on the mains side. ! Switch on the PC and wait for the complete startup of Windows ME. ! Insert the installation CD-ROM; the welcome page appears after a few seconds. If this screen does not appear automatically proceed as follows: From the Start menu select Run then enter <Drive letter for the CD-ROM>:\English\Setup.exe. ! Select Modem setup on this page. The following screen appears: The install program copies the files necessary for the installation onto the PC's hard drive. ! Make the modem connections when the application prompts you. ! Connect the modem to the PC with the USB cable, and to the telephone line (ADSL) with the line cable. ! Connect the power supply cable to the modem (connector marked PWR), then connect the mains TM adapter to power up the SAGEM F@st 1000. After connecting the modem, the PC installs the drivers ADSLBOOT, VVBusUSB and VVBATM. User Guide - N56815740110 Page 3-28 No reproduction or communication without the written consent of SAGEM SA 3 - Installing the SAGEM F@stTM 1000 modem Windows then asks if you want to restart the PC to validate the new network settings. ! Click Yes to finish the installation of your ADSL modem. The PC must be rebooted for the modem to function correctly. A correctly set Internet connection icon (IP and ATM settings) is automatically created in the Dial-Up Networking group, as well as a shortcut to this icon on the Windows ME desktop (see 3.4.2). Installation of the modem is now finished. User Guide - N56815740110 Page 3-29 No reproduction or communication without the written consent of SAGEM SA ! 3 - Installing the SAGEM F@stTM 1000 modem 3.4.2 Connecting to / disconnecting from Internet The install program created: - a shortcut on the ADSL Internet icon in the Windows ME desktop. - the SAGEM F@st 1000 group in the Windows ME Start/Programs menu, or for experts, an Internet connection icon in the Dial-Up Networking group; to find it: ! double-click on the Windows ME My computer icon, then Control panel, and then Dial-Up Networking. Windows displays an opening screen that lets you create a modem network connection. ! Click on Cancel. The following screen appears: User Guide - N56815740110 Page 3-30 No reproduction or communication without the written consent of SAGEM SA 3 - Installing the SAGEM F@stTM 1000 modem Connecting To connect to Internet, you can either: ! double-click on the ADSL Internet shortcut located on the Windows desktop, ! or double-click on the ADSL Internet icon of the Dial-Up Networking group. ! or click on SAGEM F@st 1000 then Internet Connection in the Start/Programs menu. The following screen appears: In this window, ! Enter your User name (obtained from your Internet Access Provider), ! Enter your Password (obtained from your Internet Access Provider), ! Check the box Save password if you want, ! Then click the Connect button. The connection proceeds: the modem's DATA indicator light blinks. After a few seconds, the connection is made. You can then run the WEB browser of your choice (e.g. Internet Explorer 5) to explore the Internet. Disconnecting To disconnect, you can either: ! double-click on the shortcut located on the Windows desktop, ! or double-click on the ADSL Internet icon of the Dial-Up Networking group. The following screen appears: ! Click the Disconnect button. User Guide - N56815740110 Page 3-31 No reproduction or communication without the written consent of SAGEM SA ! 3 - Installing the SAGEM F@stTM 1000 modem 3.4.3 Configuring a new dial-up connection The install program created and configured a connection icon to the ADSL (My computer - Control panel - Dial-Up Networking). If you want to configure other connections or change certain ATM settings: ! click on Make New Connection in the Dial-Up Networking window. ! Enter the name of the connection (e.g. My connection). ! Select the device PPP ATM Adapter. ! Click on Configure below the PPP ATM Adapter device. The following screen appears: User Guide - N56815740110 Page 3-32 No reproduction or communication without the written consent of SAGEM SA 3 - Installing the SAGEM F@stTM 1000 modem ! Choose the options: In Quality Of Service: Type: Unspecified Bit Rate, Rate: Line Rate. In Circuit Type: 5 3 Permanent virtual circuit: Virtual Path Identifier (VPI) and Virtual Circuit Identifier (VCI) , Framing: Logical Link Control. ! Then click OK, and Next. ! Enter any area code and any phone number. ! Click Next, then Finish. On the icon for the newly created connection: ! Right-click and choose Properties. ! Select the Networking tab. ! Choose the options: In Advanced options: - disable software compression. In Allowed network protocols: - disable the protocols NetBEUI and IPX/SPX, - enable the protocol TCP/IP. 5 User Guide - N56815740110 Page 3-33 No reproduction or communication without the written consent of SAGEM SA ! 3 - Installing the SAGEM F@stTM 1000 modem ! Click on the TCP/IP settings button: ! Choose the options: - enable Server assigned IP address, - enable DNS addresses Server assigned name server addresses, - disable IP header compression, - enable Use default gateway on remote network. ! Then click OK twice until the new connection properties closes. User Guide - N56815740110 Page 3-34 No reproduction or communication without the written consent of SAGEM SA 3 - Installing the SAGEM F@stTM 1000 modem 3.4.4 Uninstalling the modem ! Switch off the modem by unplugging the power supply cable either on modem side (connector marked PWR), or on the mains side. ! In the Windows ME Start menu, select Programs then SAGEM F@st 1000 and finally Uninstall F@st 1000. ! Confirm the removal when Windows prompts you. ! Click OK; the following screen appears: WARNING: you must switch off the modem before rebooting the PC The modem is uninstalled. User Guide - N56815740110 Page 3-35 No reproduction or communication without the written consent of SAGEM SA ! 3 - Installing the SAGEM F@stTM 1000 modem 3.5 Installing for Windows 98 First Edition TM For Windows 98 First Edition, installation of the SAGEM F@st to the following process: ! Installing the modem drivers, ! Configuring a new dial-up connection. 3.5.1 1000 modem is carried out according Installing the modem ! Switch off the modem if it is powered by unplugging the power supply cable either on the modem side (connector marked PWR), or on the mains side. ! Switch on the PC and wait for the complete start-up of Windows 98FE. ! Insert the installation CD-ROM; the welcome page appears after a few seconds. If this screen does not appear automatically proceed as follows: From the Start menu select Run then enter <Drive letter for the CD-ROM>:\English\Setup.exe. ! Select Modem setup on the welcome page. The install program checks the software configuration of Windows. ! Insert the Windows 98FE CD-ROM when Windows asks for it: ! Click on OK to continue. When all Windows components are installed on your PC, the following screen appears: User Guide - N56815740110 Page 3-36 No reproduction or communication without the written consent of SAGEM SA 3 - Installing the SAGEM F@stTM 1000 modem ! Connect the modem to the PC with the USB cable, and to the telephone line (ADSL) with the line cable. ! Connect the power supply cable to the modem (connector marked PWR), then connect the mains TM adapter to power up the SAGEM F@st 1000. After connecting the modem, the PC installs the drivers ADSLBOOT, VVBusUSB and VVBETH. ! Insert the Windows 98FE CD-ROM if Windows asks for it. Windows then asks if you want to restart the PC to validate the new network settings. ! Click Yes to finish the installation of your ADSL modem. The PC must be rebooted for the modem to function correctly. A correctly set Internet connection icon (IP and ATM settings) is automatically created in the Dial-Up Networking group, as well as a shortcut on this icon on the Windows 98FE desktop and a command line in the Start/Programs menu (see 3.5.2). The install program installed on the PC a modem configuration application (called CnFast). In order to operate, the PC must specify the IP address of a VPN server. In fact this is the modem which has, by default, the address 10.0.0.138. If this address is incompatible with the IP configuration of the PC, the install program offers to modify the IP address of the modem for the user and automatically runs the CnFast application. The install program installs a virtual Ethernet card on the PC so that this communicates with the modem. The PC is set as DHCP client and the modem as DHCP server. By default the modem attributes to the PC the address 10.0.0.139. User Guide - N56815740110 Page 3-37 No reproduction or communication without the written consent of SAGEM SA ! 3 - Installing the SAGEM F@stTM 1000 modem In case of conflict between the IP configuration of the PC and the modem's IP address, the install program displays the following screen: ! Change the modem's IP address as well as the IP address supplied by the modem to the PC. ! Click Yes to finish the installation. If the modem configuration is modified, the modem must be restarted for the modified parameters to be taken into account. User Guide - N56815740110 Page 3-38 No reproduction or communication without the written consent of SAGEM SA 3 - Installing the SAGEM F@stTM 1000 modem 3.5.2 Connecting to / disconnecting from Internet The install program created: - a shortcut in the Windows 98FE desktop, to establish directly a connection to Internet. - the SAGEM F@st 1000 group in the Windows 98FE Start/Programs menu, or for experts, an Internet connection icon in the Dial-Up Networking group; to find it: ! double-click on the WINDOWS 98FE My computer icon, then on Dial-Up Networking. The following screen appears: User Guide - N56815740110 Page 3-39 No reproduction or communication without the written consent of SAGEM SA ! 3 - Installing the SAGEM F@stTM 1000 modem Connecting To connect to Internet, you can either: ! double-click on the ADSL Internet shortcut located on the Windows desktop, ! or double-click on the ADSL Internet icon of the Dial-Up Networking group. ! or click SAGEM F@st 1000 then Internet Connection in the Start/Programs menu. NOTE: when you first connect, Windows asks you to specify the general dialing parameters (country, regional code, external line prefix). This screen has no effect on the ADSL connection but must be completed (arbitrarily) to access the following screens. This screen no longer appears at later connections. The following screen appears: In this window, ! enter your User name (obtained from your Internet Access Provider), ! enter your Password (obtained from your Internet Access Provider), ! check the box Save password if you want, ! check that the IP address of the VPN server is the same as the modem's, ! then click the Connect button. The connection proceeds: the modem's DATA indicator light blinks. After a few seconds, the connection is made. You can then run the WEB browser of your choice (e.g. Internet Explorer 5) to explore the Internet. User Guide - N56815740110 Page 3-40 No reproduction or communication without the written consent of SAGEM SA 3 - Installing the SAGEM F@stTM 1000 modem Disconnecting To disconnect, you can either: ! double-click on the ADSL Internet shortcut located on the Windows desktop, ! or double-click on the ADSL Internet icon of the Dial-Up Networking group. The following screen appears: ! Click on the Disconnect button. 3.5.3 Configuring a new dial-up connection The installation program created and configured a connection icon to the ADSL (My computer - DialUp Networking). If you want to configure other connections or change certain ATM settings: ! Click on Make New Connection. ! Enter the name of the connection (e.g. My connection). User Guide - N56815740110 Page 3-41 No reproduction or communication without the written consent of SAGEM SA ! 3 - Installing the SAGEM F@stTM 1000 modem ! Select Microsoft VPN Adapter, then click Next. ! Enter the IP address of the modem (it is the VPN server). ! Click Next, then Finish. On the icon for the newly created connection: ! Right-click and choose Properties. ! Select the tab Server Type: User Guide - N56815740110 Page 3-42 No reproduction or communication without the written consent of SAGEM SA 3 - Installing the SAGEM F@stTM 1000 modem ! Choose the options: In Advanced options: - disable Log on to network, - disable software compression. In Allowed network protocols: - disable the NetBEUI and IPX/SPX protocols, - enable the TCP/IP protocol. ! Click on the TCP/IP settings button: ! Choose the options: − enable Server assigned IP address, − enable Server assigned name server addresses, − disable IP header compression, − enable Use default gateway on remote network. Then click OK twice until the new connection properties closes. User Guide - N56815740110 Page 3-43 No reproduction or communication without the written consent of SAGEM SA ! 3 - Installing the SAGEM F@stTM 1000 modem 3.5.4 Uninstalling the modem ! Switch off the modem by unplugging the power supply cable either on modem side (connector marked PWR), or on the mains side. ! In the Windows 98FE Start menu, select Programs then SAGEM F@st 1000 and finally Uninstall F@st 1000. Confirm the removal when Windows prompts you. ! Click OK; the following screen appears: WARNING: you must switch off the modem before rebooting the PC The modem is uninstalled. User Guide - N56815740110 Page 3-44 No reproduction or communication without the written consent of SAGEM SA 3 - Installing the SAGEM F@stTM 1000 modem 3.6 Installing for Windows 98 Second Edition TM For Windows 98 Second Edition, installation of the SAGEM F@st according to the following process: ! Installing the modem drivers, ! Configuring a new dial-up connection. 3.6.1 1000 modem is carried out Installing the modem ! Switch off the modem if it is powered by unplugging the power supply cable either on the modem side (connector marked PWR), or on the mains side. ! Switch on the PC and wait for the complete startup of Windows 98SE. ! Insert the installation CD-ROM; the welcome page appears after a few seconds. If this screen does not appear automatically proceed as follows: From the Start menu select Run then enter <Drive letter for the CD-ROM>:\English\Setup.exe. ! Select Modem setup on this page. The following screen appears: The install program copies the files necessary for the installation onto the PC's hard drive. ! Make the modem connections when the application prompts you. ! Connect the modem to the PC with the USB cable, and to the telephone line (ADSL) with the line cable. ! Connect the power supply cable to the modem (connector marked PWR), then connect the mains TM adapter to power up the SAGEM F@st 1000. After connecting the modem, the PC installs the drivers ADSLBOOT, VVBusUSB and VVBATM. User Guide - N56815740110 Page 3-45 No reproduction or communication without the written consent of SAGEM SA ! 3 - Installing the SAGEM F@stTM 1000 modem ! Insert the Windows 98SE installation CD-ROM, when Windows prompts you. Windows then asks if you want to restart the PC to validate the new network settings. ! Click Yes to finish the installation of your ADSL modem. The PC must be rebooted for the modem to function correctly. A correctly set Internet connection icon (IP and ATM settings) is automatically created in the Dial-Up Networking group, as well as a shortcut on this icon on the Windows 98FE desktop and a command line in the Start/Programs menu (see 3.6.2). Installation of the modem is now finished. User Guide - N56815740110 Page 3-46 No reproduction or communication without the written consent of SAGEM SA 3 - Installing the SAGEM F@stTM 1000 modem 3.6.2 Connecting to / disconnecting from Internet The install program created: - a shortcut in the Windows 98FE desktop, to establish directly a connection to Internet. - the SAGEM F@st 1000 group in the Windows 98SE Start/Programs menu, or for experts, an Internet connection icon in the Dial-Up Networking group; to find it: ! double-click on the Windows 98SE My computer icon, then on Dial-Up Networking. The following screen appears: User Guide - N56815740110 Page 3-47 No reproduction or communication without the written consent of SAGEM SA ! 3 - Installing the SAGEM F@stTM 1000 modem Connecting To connect to Internet, you can either: ! double-click on the ADSL Internet shortcut located on the Windows desktop, ! or double-click on the ADSL Internet icon of the Dial-Up Networking group. ! or click SAGEM F@st 1000 then Internet Connection in the Start/Programs menu. The following screen appears: In this window, ! Enter your User name (obtained from your Internet Access Provider), ! Enter your Password (obtained from your Internet Access Provider), ! Check the box Save password if you want, ! Then click the Connect button. The connection proceeds: the modem's DATA indicator light blinks. After a few seconds, the connection is made. You can then run the WEB browser of your choice (e.g. Internet Explorer 5) to explore the Internet. Disconnecting To disconnect, you can either: ! double-click on the ADSL Internet shortcut located on the Windows desktop, ! or double-click on the ADSL Internet icon of the Dial-Up Networking group. The following screen appears: ! Click on the Disconnect button. User Guide - N56815740110 Page 3-48 No reproduction or communication without the written consent of SAGEM SA 3 - Installing the SAGEM F@stTM 1000 modem 3.6.3 Configuring a new dial-up connection The installation program created and configured a connection icon to the ADSL (My computer - DialUp Networking). If you want to configure other connections or change any ATM settings, the procedure is the same as that already given for Windows ME (see 3.4.3). 3.6.4 Uninstalling the modem ! Switch off the modem by unplugging the power supply cable either on modem side (connector marked PWR), or on the mains side. ! In the Windows 98SE Start menu, select Programs then SAGEM F@st 1000 and finally Uninstall F@st 1000. Confirm the removal when Windows prompts you. ! Click OK; the following screen appears: WARNING: you must switch off the modem before rebooting the PC The modem is uninstalled. User Guide - N56815740110 Page 3-49 No reproduction or communication without the written consent of SAGEM SA ! 3 - Installing the SAGEM F@stTM 1000 modem 3.7 Reading the software version of the product When your modem is installed, you can view the program version. 3.7.1 For WIN XP ! In the Start menu, select My computer : a new screen appears. Select View system information ; the System Properties window appears. Select the Hardware panel then click on the Device Manager button. ! Drop down the list of the installed network adapters by clicking twice on Network adapters. The SAGEM modem is shown in this list, with the software version: SAGEM VVB ATM port [version X.Y.Z]. User Guide - N56815740110 Page 3-50 No reproduction or communication without the written consent of SAGEM SA 3 - Installing the SAGEM F@stTM 1000 modem 3.7.2 For WIN 2000 ! In the Start menu, select Settings, then Control Panel. ! Double-click on the System icon. ! Select the Hardware tab, then click on Device manager…. Windows displays a list of installed components. ! Drop down the list of the installed network adapters by clicking twice on Network adapter. The SAGEM modem is shown in this list, with the software version: SAGEM VVB ATM port [version X.Y.Z]. User Guide - N56815740110 Page 3-51 No reproduction or communication without the written consent of SAGEM SA ! 3 - Installing the SAGEM F@stTM 1000 modem 3.7.3 For WIN ME ! Right-click on the Network favorites icon. ! Select Properties, Windows then displays a list of the network components installed. The SAGEM modem is shown in this list, with the software version: SAGEM VVB ATM port [version X.Y.Z]. User Guide - N56815740110 Page 3-52 No reproduction or communication without the written consent of SAGEM SA 3 - Installing the SAGEM F@stTM 1000 modem 3.7.4 For WIN 98FE ! Right-click on the My computer icon. ! Select Properties, Windows then displays a list of the network components installed. The SAGEM modem is shown in this list, with the software version: SAGEM VVB Ethernet Port vX.Y.Z User Guide - N56815740110 Page 3-53 No reproduction or communication without the written consent of SAGEM SA ! 3 - Installing the SAGEM F@stTM 1000 modem 3.7.5 For WIN 98SE ! Right-click on the Network neighborhood icon. ! Select Properties, Windows then displays a list of the network components installed. The SAGEM modem is shown in this list, with the product program version: SAGEM VVB ATM port [version X.Y.Z]. User Guide - N56815740110 Page 3-54 No reproduction or communication without the written consent of SAGEM SA 4. Troubleshooting the SAGEM F@stTM 1000 modem User Guide - N56815740110 Page 4-1 No reproduction or communication without the written consent of SAGEM SA 4 - Troubleshooting the SAGEM F@stTM 1000 modem You can also consult the "support.txt" file which you will find on the Installation CD-ROM of the SAGEM F@stTM 1000 modem. 4.1 Reinstallation of the drivers after an incomplete installation If the installation of the drivers failed or if the installation procedure was interrupted during the process, proceed as follows to reinstall the software. ! Switch off the modem if it is powered. ! Uninstall the modem drivers using the F@st1000 Uninstallation command created by the installation software in the Start menu of Windows. • For Windows 98, Windows Millennium and Windows 2000 : Start / Programs / SAGEM F@st1000 / F@st1000 uninstallation • For Windows XP : Start / All Programs / SAGEM F@st1000 / F@st1000 uninstallation If the F@st1000 Uninstallation command does not exist in the Start menu of Windows, proceed as follows to get it : ! " Make sure the modem is switched off. " Insert the CD-ROM SAGEM F@st " When the welcome screen appears, click on Install the modem to start the installation procedure. " When Windows indicates "Modem setup is complete…", DO NOT PLUG the modem but click on OK to shut down the message box. The F@st1000 Uninstallation command should now appear in the Start menu of Windows. TM 1000. Reinstall the drivers of the modem following instructions of chapter 3. If the installation of the drivers fails again or if Windows doesn't detect the modem when it is switch on, proceed as follows to clear any contamination of Windows registry. ! Check that the power supply cable is plugged in the modem (connector marked PWR), then TM connect the mains adapter to power up the SAGEM F@st 1000. Connect the modem to the PC using the USB cable. ! Open the Device Manager as explained below. User Guide - N56815740110 Page 4-2 No reproduction or communication without the written consent of SAGEM SA 4 - Troubleshooting the SAGEM F@stTM 1000 modem 4.1.1 For Windows XP ! In the Start menu, select My computer : a new screen appears. ! Select View system information ; the System Properties window appears. ! Select the Hardware panel then click on the Device Manager button ; the following screen appears. ! Select Modem SAGEM USB. ! Right-click and choose Uninstall in the drop-down menu. ! Unplug the modem power supply connector, then restart the installation procedure. User Guide - N56815740110 Page 4-3 No reproduction or communication without the written consent of SAGEM SA 4 - Troubleshooting the SAGEM F@stTM 1000 modem 4.1.2 For Windows 2000 ! Select the My computer icon on the Windows desktop. ! Right-click and choose Properties. ! Click on the Device manager button. The following screen appears. ! Select Modem SAGEM USB. ! Right-click and choose Uninstall in the drop-down menu. ! Unplug the modem power supply connector, then restart the installation procedure. User Guide - N56815740110 Page 4-4 No reproduction or communication without the written consent of SAGEM SA 4 - Troubleshooting the SAGEM F@stTM 1000 modem 4.1.3 For Windows ME, Windows 98FE and Windows 98SE ! Select the My computer icon on the Windows desktop. ! Right-click and choose Properties. ! Select the Device manager tab and click on Other devices. The following screen appears. ! Select SAGEM USB Modem, then Remove. ! Unplug the modem power supply connector, then restart the installation procedure. User Guide - N56815740110 Page 4-5 No reproduction or communication without the written consent of SAGEM SA 4 - Troubleshooting the SAGEM F@stTM 1000 modem 4.2 Interpreting the LEDs Four indicator lights on the front of the SAGEM F@st™ 1000 let you see the progress of the WAN connection and follow the operation of the modem at the same time. Ignore these indicator lights in the first seconds after starting the modem, because they are not yet stable. 4.3 Operating alarms TM These events represent problems that appear in SAGEM F@st diagnosed using the green LEDs: 1000 operation. They can be ! All the LEDs are on steady, see section 4.3.6. ! All LEDs off: • Check that the type of power supply available in your premises is correct for the mains adapter unit supplied with the SAGEM F@st™ 1000 (see the label on the adapter). • Check that the power supply adapter supplied is powered by the network. • Check that the power adapter's 4-way MINI-DIN connector is correctly inserted in the appropriate socket (PWR) on the SAGEM F@st™ 1000. Apart from the above cases, the table below specifies the meaning of the various LEDs on the modem cover. Marking PWR LINE USB DATA Assignment Power supply ADSL link USB activity ADSL data Color Green Green Green Green ADSL connected USB active _ _ USB not active (see 4.3.4) No activity on ADSL link (see § 4.3.5) TM On steady SAGEM F@st 1000 powered up Off No power supply (see § 4.3.1) Blinking _ ADSL being connected (see § 4.3.3) _ Activity on ADSL link User Guide - N56815740110 Page 4-6 No reproduction or communication without the written consent of SAGEM SA 4 - Troubleshooting the SAGEM F@stTM 1000 modem 4.3.1 "PWR" LED off TM This state indicates that the SAGEM F@st 1000's internal DC power supply is not functioning. ! Check for mains voltage at the power outlet. ! Check that the mains adapter unit is correctly connected to the mains outlet and that the 4way MINI-DIN connector terminating the cable from the unit is correctly plugged into the TM PWR socket on the SAGEM F@st 1000 unit. 4.3.2 ! PWR indicator blinking continuously Contact the supplier of your SAGEM F@st™ 1000 modem. 4.3.3 "LINE" LED blinking This means that the SAGEM F@st™ 1000 is trying to connect to the remote exchange. This indicator remains in this state until the modem is connected to an active ADSL line. ADSL connection takes under one minute after connecting the ADSL line. ! If, however, after the connection time, the LED is still blinking: • Check that the SAGEM F@st™ 1000 is correctly connected to the ADSL line (either directly or via a splitter or via a microfilter). • Check that the pins of the RJ11 connectors are neither soiled nor damaged. • Check with your Service Provider that the ADSL mode is indeed activated on the telephone line that you want to use. • Check with your Service Provider that the ADSL link provided on the line is compliant with one of the three transmission standards supported by the SAGEM F@st™ 1000: - ANSI T1.413 I2, - G.992.1 (G.dmt), - G.992.2 (G.lite). 4.3.4 "USB" LED off ! Check that the Type B/Type A USB cable is connected to your computer. 4.3.5 "DATA" LED off ! Check that the SAGEM F@st™ 1000 is correctly connected to the ADSL line (LINE LED lit). ! Check that the pins of the RJ11 connector are neither damaged nor worn. ! Check with your Internet Access Provider that the ADSL mode has been activated on the telephone line that you want to use. User Guide - N56815740110 Page 4-7 No reproduction or communication without the written consent of SAGEM SA 4 - Troubleshooting the SAGEM F@stTM 1000 modem 4.3.6 All LEDs lit This state indicates that the software has not been correctly downloaded from the PC to the modem. This may happen if the installation procedure is interrupted before it is finished. Proceed as follows : ! Disconnect then reconnect the USB cable between the PC and the modem. If the modem still doesn't start up : ! Disconnect then reconnect the power cable from the modem. If the problem remains, uninstall the drivers and restart the installation of the software as described in § 4.1. 4.4 No access to the wide area network The LEDs should indicate that your equipment is operating normally: PWR LINE Green, on steady Green, on steady USB DATA Green, on steady Green, blinking (with data) Off (without data) ! If they do, a link is theoretically set up between your SAGEM F@st™ 1000 and the wide area network. ! If not, refer to section 4.3. However, you may have problems accessing a WEB page or a remote machine. User Guide - N56815740110 Page 4-8 No reproduction or communication without the written consent of SAGEM SA 4 - Troubleshooting the SAGEM F@stTM 1000 modem 4.5 Problems with your network's analog terminals Whistling or audible noises in the telephone channel: ! Check that the input splitter or the microfilter associated with the terminal is correctly connected. Malfunctioning analog fax or modem: ! Check that the input splitter or microfilter associated with the terminal is correctly connected. User Guide - N56815740110 Page 4-9 No reproduction or communication without the written consent of SAGEM SA User Guide - N56815740110 Page 4-10 No reproduction or communication without the written consent of SAGEM SA 5. Appendice User Guide - N56815740110 Page 5-1 No reproduction or communication without the written consent of SAGEM SA 5 - Appendice 5.1 SAGEM F@st™ 1000 interfaces 5.1.1 "PWR" connector The mains adapter is connected to the equipment via a 4-way MINI-DIN socket. 5.1.2 4 3 2 1 Pin N° Signal Meaning 1 Ground 0V 2 +17 V Secondary voltage 1 3 +5.5 V Secondary voltage 2 4 Ground 0V "USB" connector pinout The "USB" interface is connected to the equipment via a type B USB socket. 2 1 3 4 Pin N° Signal Meaning 1 Vcc PC power supply (+) 2 - Data Subscriber line signal 3 + Data Subscriber line signal 4 Ground Ground User Guide - N56815740110 Page 5-2 No reproduction or communication without the written consent of SAGEM SA 5 - Appendice 5.1.3 "LINE" connector pinout The equipment is connected to the "wide area network" via a 6-way RJ11 socket. 1 2 3 4 5 6 Pin N° Signal Meaning 3 LINE-A Subscriber line A signal 4 LINE-B Subscriber line B signal 1 NC Not connected 2 NC Not connected 5 NC Not connected 6 NC Not connected User Guide - N56815740110 Page 5-3 No reproduction or communication without the written consent of SAGEM SA 5 - Appendice 5.2 5.2.1 Wiring of SAGEM F@st™ 1000 cables RJ11 / RJ11 LINE cable 3m 6 6 1 1 P1 P2 3 3 4 4 User Guide - N56815740110 Page 5-4 No reproduction or communication without the written consent of SAGEM SA 5 - Appendice 5.2.2 Type A / Type B USB cable 1500 1,5 m 4 2 1 4 3 P1 1 P1 P2 1 1 2 2 3 3 4 4 P2 User Guide - N56815740110 Page 5-5 No reproduction or communication without the written consent of SAGEM SA 5 - Appendice 5.3 Technical specifications 5.3.1 Equipment specifications Interface specifications USB Bit rate < 12 Mbit/s Standard USB 1.0 Data Asynchronous Transmission mode Bidirectional Connector USB - Type B ADSL Transmission code Standards supported (*) Maximum upstream rate Maximum downstream rate Latency DMT (Discrete Multi Tone) T1.413 Ed.2 G.992.1 (G.dmt) G.992.2 (G.lite) G.994.1 (Handshake ADSL) 896 kbit/s 8160 kbit/s Simple latency (Fast or Interleave) Connector RJ11 (pins 3 and 4) Mechanical specifications Dimensions (mm) Width Depth Thickness Weight 800 g Installation Desktop : 188 mm : 142 mm : 45 mm (*) Depending on the installed software. User Guide - N56815740110 Page 5-6 No reproduction or communication without the written consent of SAGEM SA 5 - Appendice Display PWR LINE USB DATA Four LEDs Power supply ADSL link Presence of USB Activity on WAN Mains power supply specification Type Class Mains voltage Output voltage/current Load consumption External adapter unit II 198 to 253 V , 50 Hz / 60 Hz 5.5 V / 800 mA and 17 V / 80 mA 10 W at 230 V Environmental specifications Climatic environment Warehousing Standard Temperature Relative humidity ETS300 019-1-1, class T 1.2 -25°C to +55°C 10 to 100% Transport Standard Temperature Relative humidity ETS300 019-1-2, class T 2.3 -40°C to +70°C 10 to 100% Operation Standard Temperature Relative humidity Pressure Solar radiation ETS300 019-1-3, class T 3.2 -5°C to +45°C 5 to 85% 84 hPa to 106 hPa (880 to 1060 mbar) 2 700 w/m Mechanical environment Standard Warehousing Transport Operation ETS 300 019-1 Class T 1.2 Class T 2.3 Class T 3.2 Physical/chemical environment Standard Warehousing Transport Operation ETS 300 019-1 Class T 1.2 Class T 2.3 Class T 3.2 User Guide - N56815740110 Page 5-7 No reproduction or communication without the written consent of SAGEM SA 5 - Appendice Electromagnetic compatibility Radiated and conducted interference Immunity to disturbances EN 55022 class B EN 61000-3-2 EN 55024 Electrical robustness ITU K.21 CSE I 31-21 (France Telecom) Safety EN 60950 and Amendments A1, A2, A3, A4 and A11 Hardware Processor ADSL circuit Marking Helium (Virata) ASCOT (STM) Packaging ETS300 019-1-2, class T 2.3 CE User Guide - N56815740110 Page 5-8 No reproduction or communication without the written consent of SAGEM SA 5 - Appendice 5.3.2 Software specifications ATM Signaling PVC Adaptation AAL5 Number of VCs 1 VC Traffic classes UBR Encapsulation protocol RFC 2364 Note: VC-MUX or LLC-SNAP In the interests of constantly improving the quality of its product, E reserves the right to upgrade any or all of the above specifications without prior notice. User Guide - N56815740110 Page 5-9 No reproduction or communication without the written consent of SAGEM SA 5 - Appendice 5.4 List of abbreviations AAL ATM Adaptation Layer ADSL Asymmetrical Digital Subscriber Link ATM Asynchronous Transfer Mode DNS Domain Name Server ETS European Telecommunication Standards HPV Hazardous Primary Voltage IAP Internet Access Provider ID Identification IP Internet Protocol ISDN Integrated Services Digital Network PC Personal Computer PPP Point to Point Protocol PVC Permanent Virtual Circuit RFC Request For Comment SELV Safe Extra Low Voltage TCP Transmission Control Protocol TNV Telecommunication Network Voltage USB Universal Service Bus VCI Virtual Channel Identifier VPI Virtual Path Identifier VPN Virtual Private Network WAN Wide Area Network User Guide - N56815740110 Page 5-10 No reproduction or communication without the written consent of SAGEM SA E Networks and Telecommunications Division s Le Ponant de Paris - 27, rue Leblanc - 75512 PARIS CEDEX 15 - FRANCE Tel. : +33 1 40 70 63 63 - Fax : +33 1 40 70 66 44 http : /www.sagem.com SAGEM SA - Société anonyme à directoire et conseil de surveillance au capital de 36 235 876 € - Siège social : 27, rue Leblanc - 75512 PARIS CEDEX 15 - 562 082 909 R.C.S. PARIS