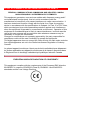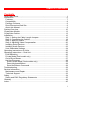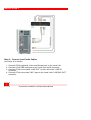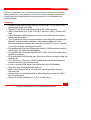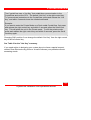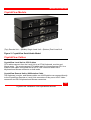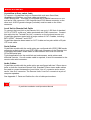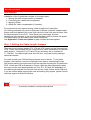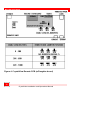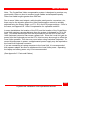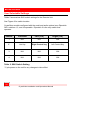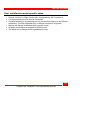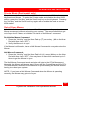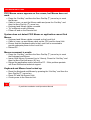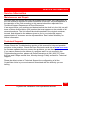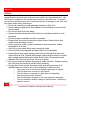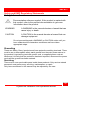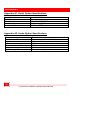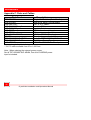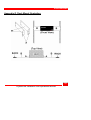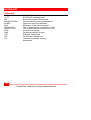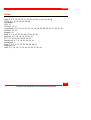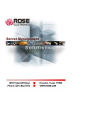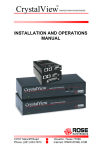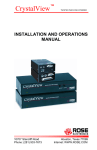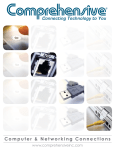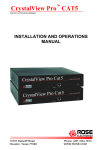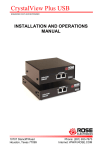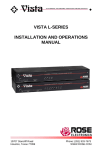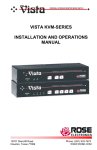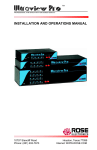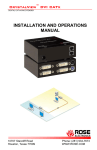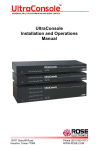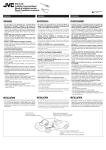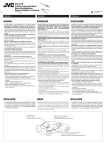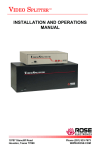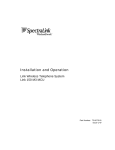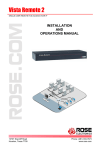Download Rose electronic Crystal View User's Manual
Transcript
INSTALLATION AND OPERATION MANUAL FOR SERIAL/AUDIO MODEL LIMITED WARRANTY Rose Electronics warrants CrystalView to be free from defects in materials and workmanship and in good working order for a period of one year from the date of purchase from Rose Electronics or an authorized dealer. Should this product fail to be in good working order at any time during this one-year warranty period, Rose Electronics will, at its option, repair or replace the Unit as set forth below. Repair parts and replacement units will be either reconditioned or new. All replaced parts or Units become the property of Rose Electronics. This limited warranty does not include service to repair damage to the Unit resulting from accident, disaster, abuse, static discharge, power surges, or unauthorized modification of the Unit. Limited Warranty service may be obtained by delivering this Unit during the one year warranty period to Rose Electronics or an authorized repair center with proof of purchase. If this Unit is delivered by mail, you agree to insure the Unit or assume the risk of loss or damage in transit, to prepay shipping charges to the warranty service location, and to use the original shipping container or its equivalent. Please contact Rose Electronics for return authorization. Under no circumstances will a Unit be accepted without prior authorization. Contact an authorized repair center or Rose Electronics for further information. All expressed and implied warranties for this product including the warranties of merchantability and fitness for a particular purpose are limited in duration to a period of one year from the date of purchase, and no warranties, whether expressed or implied, will apply after this period. Some states do not allow limitations on how long an implied warranty lasts, so the above limitation may not apply to you. If this product is not in good working order as warranted above, your sole remedy shall be repair or replacement as provided above. In no event will Rose Electronics be liable to you for any damages including any lost profits, lost savings or other incidental or consequential damages arising out of the use of or the inability to use such product, even if Rose Electronics or an authorized dealer has been advised of the possibility of such damages, or for any claim by any other party. LIMITED WARRANTY Some States do not allow the exclusion or limitation of incidental or consequential damages for consumer products, so the above may not apply to you. This warranty gives you specific legal rights and you may also have other rights that may vary from state to state. NOTE: This equipment has been tested and found to comply with the limits for a Class A digital device, pursuant to Part 15 of the FCC Rules. These limits are designed to provide reasonable protection against harmful interference when the equipment is operated in a commercial environment. This equipment generates, uses, and can radiate radio frequency energy and, if not installed and used in accordance with the instruction manual, may cause harmful interference to radio communications. Operation of this equipment in a residential area is likely to cause harmful interference in which case the user will be required to correct the interference at his own expense. IBM, AT, XT and PS/2 are trademarks of International Business Machines Corp. IntelliMouse, Microsoft and Microsoft Windows are registered trademarks of Microsoft Corp. MAC is the trademark of Macintosh Corp. Pentium is a registered trademark of Intel Corporation. Any other trademarks mentioned in this manual are acknowledged to be the property of the trademark owner. Copyright Rose Electronics 1990-2001. All rights reserved. No part of this manual may be reproduced, stored in a retrieval system, or transcribed in any form or any means, electronic or mechanical, including photocopying and recording, without the prior written permission of Rose Electronics. Rose Electronics Part # MAN-CRV/SER Printed In the United States of America FCC/IC STATEMENTS, EU DECLARATION OF CONFORMITY FEDERAL COMMUNICATIONS COMMISSION AND INDUSTRY CANADA RADIO-FREQUENCY INTERFERENCE STATEMENTS This equipment generates, uses and can radiate radio frequency energy and if not installed and used properly, that is in strict accordance with the manufacturer’s instructions, may cause interference to radio communication. It has been tested and found to comply with the limits for a Class A computing device in accordance with the specifications in Subpart J of Part 15 of FCC rules, which are designed to provide reasonable protection against such interference when the equipment is operated in a commercial environment. Operation of this equipment in a residential area is likely to cause interference, in which case the user at his own expense will be required to take whatever measures may be necessary to correct the interference. Changes or modifications not expressly approved by the party responsible for compliance could void the user’s authority to operate the equipment. This digital apparatus does not exceed the Class A limits for radio noise emission from digital apparatus set out in the Radio Interference Regulation of Industry Canada. Le présent appareil numérique n’émet pas de bruits radioélectriques dépassant les limites applicables aux appareils numériques de la classe A prescrites dans le Règlement sur le brouillage radioélectrique publié par Industrie Canada. EUROPEAN UNION DECLARATION OF CONFORMITY This equipment complies with the requirements of the European EMC directive 89/336/EEC in respect of EN55022 (Class B), EN50082-1 and EN60555-2 standards and the Low Voltage Directive. TABLE of CONTENTS Contents Quick Start Guide ................................................................................................. 1 Introduction........................................................................................................... 6 Features ............................................................................................................ 7 Compatibility ...................................................................................................... 8 Package Contents ............................................................................................. 9 Rose Electronics Web Site ................................................................................ 9 About this Manual.............................................................................................. 9 System Overview................................................................................................ 10 CrystalView Models............................................................................................ 13 CrystalView Cables ............................................................................................ 13 Installation .......................................................................................................... 16 Step 1: Setting the Cable Length Jumpers ...................................................... 16 Step 2: Connecting the Cables ........................................................................ 19 Step 3: Applying Power ................................................................................... 20 Step 4: Adjusting Video Compensation ........................................................... 20 Installing Serial Devices................................................................................... 22 Installing Audio Devices................................................................................... 23 User Selectable Settings ................................................................................. 24 Operating Instructions- All Units ......................................................................... 26 Operating Instructions – Dual Unit...................................................................... 26 KVM Switching ................................................................................................ 26 Private Mode (Dual model only) ...................................................................... 27 Out-of-Sync Mouse.......................................................................................... 27 Hot Key Summary ........................................................................................... 28 Enter Private Mode (Dual models only) ........................................................ 28 Reset Keyboard/Mouse ................................................................................ 28 Send Null Mouse Command ......................................................................... 28 Troubleshooting.................................................................................................. 29 Service Information............................................................................................. 33 Maintenance and Repair.................................................................................. 33 Technical Support............................................................................................ 33 Safety ................................................................................................................. 34 Safety and EMC Regulatory Statements ......................................................... 35 Glossary ............................................................................................................. 44 Index................................................................................................................... 45 I TABLE of CONTENTS Figures Figure 1. Typical Installation............................................................................... 12 Figure 2. CrystalView Serial/Audio Model .......................................................... 13 Figure 3. CrystalView Rear Connectors ............................................................. 15 Figure 4. CrystalView Remote PCB (w/Daughter board).................................... 18 Tables Table 1. Compatibility ........................................................................................... 8 Table 2. SW1 Switch Setting .............................................................................. 24 Table 3. Hot Key Summary ................................................................................ 28 Appendixes Appendix A. General Specifications ................................................................... 37 Appendix A1. Serial Option Specifications ......................................................... 38 Appendix A2. Audio Option Specifications ......................................................... 38 Appendix B. UTP/STP Connection ..................................................................... 39 Appendix C. Parts and Cables ........................................................................... 40 Appendix D. Firmware Updates.......................................................................... 41 Appendix E. Video Compensation ...................................................................... 41 Appendix F. Rack Mount Instructions ................................................................. 42 Appendix G. Rack Mount Illustration .................................................................. 43 II QUICK START Quick Start Guide Step 1- Set Jumpers (See Page 16 for details) 1. 2. 3. 4. Remove case on Remote Unit, exposing the PCB. Orient PCB with the cable connections away from you. Set JP3, JP4, and JP5 according to the CAT-5 cable length used. If you are using a non-powered microphone, install the “MIC” jumper on the daughterboard. 5. Set Sharp and Bright controls fully counterclockwise. 1 CrystalView Installation and Operations Manual QUICK START Step 2 – Connect Local Units Cables (See Page 19 for details) 1. Connect CPUs keyboard, Video, and Mouse ports to the Local Unit. 2. Connect CPUs DB9 serial port to the Local Units serial connector. 3. Connect CPUs sound cards “LINE OUT” to the Local Units “LINE IN” connector. 4. Connect CPUs sound card “MIC” input to the Local Units “LINE/MIC OUT” connector. 2 CrystalView Installation and Operations Manual QUICK START Step 3 – Connect Remote Units Cables (See Page 19 for details) 1. 2. 3. 4. 5. Connect KVM station to Remote Unit. Connect speakers or headphones to Remote Units “LINE OUT” connector. Connect Microphone to Remote Units “LINE/MIC IN” connector. Connect serial device to Remote Units “SERIAL” connector. Connect power transformer to 110V/220V source and to Remote Units 9V DC power input jack. 3 CrystalView Installation and Operations Manual QUICK START Step 4– Connect CAT-5 Cable (See Page 19 for details) 1. Connect Local Unit to Remote Unit with up to 1,000 feet of CAT-5 UTP/STP “Solid Core” cable. 4 CrystalView Installation and Operations Manual QUICK START Remote Unit Step 5 – Adjust the Video Compensation (See Page 20 for details) Turn Bright and Sharp controls fully counterclockwise. Boot the CPU and start a windows application. Look at the right edge of large horizontal objects (title bar) and if there is black smearing on this edge, the Video is under compensated. Rotate the Sharp control clockwise until the smearing disappears and the edge starts to become very bright. At this point, the Units’ Video is overcompensated. Rotate the Sharp control counterclockwise until the edge has no smearing or over brightness. The Video compensation is now adjusted correctly. The Bright control adjusts the brightness of the overall picture. Adjust the Bright control to suit your needs. The Sharp control may have to be slightly readjusted after adjusting the Bright control. 5 CrystalView Installation and Operations Manual INTRODUCTION Introduction Thank you for choosing the Rose Electronics CrystalView KVM station extender. The CrystalView is the result of Rose Electronics commitment to providing state-of-the-art solutions for today’s demanding workplace. The CrystalView has proven to be a valuable investment for all businesses, big and small, that has the need to access CPUs from Remote locations. Please refer to the Safety section first before proceeding with any installation or configuration of the CrystalView. The CrystalView system consists of two units, a Local Unit and a Remote Unit. The Local Unit connects to your CPU and the Remote Unit connects to the Keyboard, Video monitor and Mouse or KVM station. The Local and Remote Units are connected together with up to 1,000 feet of industry standard CAT-5 shielded or unshielded, solid core, twisted-pair cable terminated with RJ45 connectors. You can order the CAT-5 cable from Rose Electronics in 25 – 1,000 feet lengths. NOTE: A Keyboard, Video monitor and Mouse are referred to throughout this manual as a KVM station. Video brightness and sharpness controls and Video equalization settings on the Remote Unit adjust to compensate for image quality loss over long cable lengths. Using the CrystalView to remotely access your computer has several applications that make it convenient for the users. You can access computers from up to 1,000 feet away, locate your computers in a secure area and access them from other unsecured areas and computers used in hazardous industrial environments can be accessed remotely, keeping the users safe and unexposed to any hazards. 6 CrystalView Installation and Operations Manual INTRODUCTION With the CrystalView, you can reduce noise and heat, increase desk and floor space, place all of your computers in a common area, allowing for convenient maintenance and simplified electrical requirements for the workplaces and computer areas. Features • Locate a KVM station away from a CPU with up to 1,000 feet of CAT-5 twisted pair, solid core cable. • Supports PS/2 Keyboard/Mouse and all PC Video formats. • Video resolutions up to 1024 x 768 at 1,000 feet, 1280 x 1024 at 300 feet. • Video brightness and sharpness controls on the Remote Unit adjust brightness and clarity. • The CrystalView uses a microprocessor to emulate the Keyboard and Mouse for plug and play operation. Keyboard and Mouse on the Remote Unit do not have to be connected for the PC to boot; only the Local Unit must be connected to the PC. • Compatible with the Rose Electronics family of KVM switches such as ServeView, UltraView and UltraMatrix. • Compatible with Windows, Windows NT, OS/2, Unix, Linux and other operating systems. • Fully automatic KVM sharing on a first-come first-serve basis using the dual model. • On a Dual Unit, computers Video is displayed on both KVM stations monitors except in the private mode. • Local or remote KVM station can inhibit the other KVM station. • Plug and Play Serial and Audio options. • Many serial devices like a Touchscreen can plug directly into the Remote Unit. • Stereo audio can be transmitted in either direction across the CAT5 link simultaneously. • Rack mount kits available in 19”, 23” and 24” sizes. 7 CrystalView Installation and Operations Manual INTRODUCTION Compatibility PCs with standard PC Keyboards and PS/2 mice, 286, 386, Pentium, etc. VGA, Super VGA Monitors XGA RGB (sync on green) US, International and Japanese with or without Windows keys (101, 102, 104, 105, 106, 109 keys) Keyboards (Some older XT/AT auto-sensing Keyboards may not be compatible. Standard PS/2 Mouse Mouse Microsoft IntelliMouse Logitech 3-buton PS/2 Mouse Touchscreen Serial printers/plotters Serial Devices Computer Terminals Serial Mouse Other standard asynchronous serial devices Compatible sound cards Amplified or non-amplified microphone Audio Amplified stereo computer speakers Other audio devices that transmit/receive signals less than 5 volts peak-to-peak. Computers Table 1. Compatibility 8 CrystalView Installation and Operations Manual INTRODUCTION Package Contents The package contents consists of the following: • • • • The CrystalView Local/Remote Units. HD15FF gender changer (Installed on local unit) Power transformer for Remote Unit. Installation and operations manual. CPU, Serial, Audio and CAT-5 cables are usually ordered separately. If the package contents are not correct, contact Rose Electronics or your distributor so the problem can be quickly resolved. Rose Electronics Web Site Visit our web site at www.rose.com for additional information on CrystalView and other products offered by Rose Electronics that are designed for server room and data centers applications, classroom environments and many other switching applications. About this Manual This manual covers the installation and operation of the CrystalView serial and audio model. 9 CrystalView Installation and Operations Manual SYSTEM OVERVIEW System Overview The CrystalViews two Units, (Local and Remote) work together to extend the distance between a KVM station and a CPU. Up to 1,000 feet of CAT-5 cable can be used to connect the two units. The Local Unit connects to a CPUs Keyboard, Video, and Mouse ports with the appropriate CPU cable. The Local Unit communicates data from the Remote Unit to the CPU and CPU to the Remote Unit. Power is provided to the Local Unit from the Keyboard port of the CPU, eliminating the need for an external power source. The Local Unit is available in two versions, a Single Unit and a Dual Unit. The Dual Unit allows for a second KVM station to be connected to the Local Unit. The Remote Unit connects directly to the PS/2 Keyboard, Video monitor and the PS/2 Mouse cables of your KVM station. The Remote Unit sends Keyboard, and Mouse signals to the Local Unit, which in turn, sends the signals to the CPU. The Remote Unit adjusts Video brightness and sharpness and provides Video equalization settings to enhance the image quality. Power is supplied to the Remote Unit from an external power transformer. Both the Single and Dual models have serial and audio capabilities. The audio option allows you to transmit the “Line Out” audio from a CPUs sound card to speakers or headphones connected to the Remote Unit. You can also connect a microphone to the “Line In” connector on the Remote Unit. The Serial option allows the CPUs DB9 serial ports data to be transmitted to the Remote Units serial connector. Figure 1 shows a typical configuration using stereo audio speakers, a microphone and a serial device. The installation section explains the proper way to connect and install these. 10 CrystalView Installation and Operations Manual SYSTEM OVERVIEW The CrystalView uses a “Hot Key” that establishes communication to the CrystalView and not the CPU. The default “Hot Key” is the right control key. To communicate instructions to the CrystalView, press and release the “Hot Key” and within 2 seconds issue the needed command. Example: If you want to enter the Private Mode on a Dual model CrystalView, first press and release the right control key and within 2 seconds press the Scroll Lock key. This will place the unit in the Private mode. To exit the private mode, press and release the right control key and within 2 seconds, press the Scroll Lock key again. Changing SW1 position 2 can change the default “Hot Key” from the right control key to the left control key. See Table 3 for the ”Hot Key” summary. If you need advice in designing your system layout or have a special request, contact Rose Electronics by phone or e-mail to discuss your particular remote accessing needs. 11 CrystalView Installation and Operations Manual SYSTEM OVERVIEW In this configuration, the local unit can be either a Dual or Single model. Figure 1. Typical Installation A powered or non-powered microphone can be connected to the Remote Units “Line In” connector. The Local Unit “Line Out” is connected to the MIC input on the CPUs sound card. A standard DB9MF serial cable is used to connect the serial port on the Local Unit to the DB9 serial port on the CPU. A serial device is then connected to the Serial port on the Remote Unit. Custom cables are available, contact Rose’s technical support for assistance. 12 CrystalView Installation and Operations Manual MODELS/CABLES CrystalView Models (Top) Remote Unit – (Middle) Single Local Unit – (Bottom) Dual Local Unit Figure 2. CrystalView Serial/Audio Model CrystalView Cables CrystalView Local Unit to CPU Cables CPU cables connect from the Local Unit to a CPUs Keyboard, monitor and Mouse ports. The most common CPU cable used for connecting to a CPU is a male-to-male cable configured with a HD15 VGA connector and a PS/2 Keyboard and Mouse connector on both ends. CrystalView Remote Unit to KVM station Cable The Keyboard, monitor, and Mouse cables on a KVM station can connect directly to the CrystalView Remote or Local Units connectors if they are a HD15 Video connector and PS/2 Keyboard and Mouse connectors. 13 CrystalView Installation and Operations Manual MODELS/CABLES CrystalView to Rose switch Cable To connect a CrystalView Unit to a Rose switch such as a ServeView, UltraMatrix or UltraView, use Rose cable part number CAB-CX0606Cnnn. This cable is configured with a DB25M connector on one end and a VGA connector, PS/2 Keyboard and PS/2 Mouse connector on the other end. A HD15 gender changer (included) must be used on the Video connector. Local Unit to Remote Unit Cable To connect the Local Unit to the Remote Unit, use up to 1,000 feet of standard CAT-5 UTP/STP “solid core” cable terminated with RJ45 connectors. Connect this cable into the “Twisted Pair Link” connector on the local and remote unit. CrystalView has been tested with all major makes of CAT-5 cables, including BICC-VERO, Mohawk and AT&T. CrystalView has also been tested on CAT-3 cable and on pairs within a 25-pair UTP trunk cable. Serial Cables CrystalView models with the serial option are configured with (DCE) DB9 female connector on the Local Unit and (DTE) DB9 male connector on the Remote Unit. A standard DB9 Male-Female cable is used between the Local Unit and the CPUs DB9 serial port. Typical applications for the serial link are touchscreens, serial printers and industrial controls. If a null-modem cable is required, it must be connected to the remote units serial connector. Audio Cables CrystalView models with the audio option are configured with two 3.5mm stereo jacks on both the Local and Remote Unit. Standard 3.5mm stereo audio cables are used to connect between the Local Units “Line In” connector and a sound card’s “Line Out” connector. The Remote Units “Line Out” connects to a pair of computer speakers. See Appendix C. Parts and Cables for a list of cable part numbers. 14 CrystalView Installation and Operations Manual INPUTS/OUTPUTS Figure 3 shows the rear connectors for a Single, Dual and Remote model with the Serial and Audio options. The installation section explains each of these connectors, the cables needed for each, and how to connect the Local Unit to a CPU and the Remote Unit to a KVM station. Figure 3. CrystalView Rear Connectors 15 CrystalView Installation and Operations Manual INSTALLATION Installation Installation of the CrystalView consists of four easy steps. 1. Setting the cable length jumpers (if needed). 2. Connecting the cables to the equipment. 3. Applying Power. 4. Adjust the Video compensation (if needed). For systems that only require running Video through the CrystalView, (for viewing purposes only) and no Keyboard or Mouse is needed, supplemental power must be supplied to the Local Unit since the Local Unit gets its power from the Keyboard port on the CPU. Rose Electronics can supply a power transformer that connects to the Local Units Keyboard port to provide this power. This transformer can be ordered from Rose Electronics. See Appendix C. Parts and Cables for part numbers and descriptions. Step 1: Setting the Cable Length Jumpers There are three jumpers labeled JP3, JP4 and JP5, located on the Remote Units PCB. These three jumpers set the correct level of Video equalization for different cable lengths. Jumpers JP3, JP4 and JP5 are all factory set to a default of 0 – 300 feet. For cable lengths less than 300 feet, no jumper setting changes should be needed. For cable lengths over 300 feet these jumpers need to be set. To set these jumpers, first carefully remove the Remote Units case by unscrewing the two side screws and the top screw and lift off the top case exposing the CrystalViews PCB. Orient the PCB as illustrated in Figure 4 with the cable connections away from you and the front panel towards you. Set JP3, JP4 and JP5 depending on the cable length between the Remote Unit and the Local Unit as shown Figure 4. If you are unsure about opening the case and setting the jumpers, please consult technical support at Rose Electronics. 16 CrystalView Installation and Operations Manual INSTALLATION TIP: If you are using a cable that is close to the top end of the cable length range and a Video resolution of 1024 x 768 or higher, you may achieve better Video quality by selecting the jumper settings for the next higher cable length range. For example, if your CAT5 cable length is 250 feet, you might achieve better Video quality if you set jumpers JP3, JP4, and JP5 to the 301 – 600 setting. Likewise, if you are at a cable length of 500 feet, a setting of 601 – 1,000 might provide a better Video quality. When installing the CrystalView, locate it as close as possible to the CPU that will be attached to it and positioned so the CPU and KVM cables are as short as possible but still give some freedom of movement. Using shorter cables keeps the Video noise to a minimum and reduces installation costs. You can mount the CrystalView in a CPU rack with the optional Rack Mount kit. When mounting the CrystalView in a rack, follow the instructions in Appendix F. and assure that the operating temperature of the Local and Remote units do not exceed the maximum ratings. Provide adequate air circulation to assure the maximum operating temperature is not exceeded. Wherever the CrystalViews local and remote units are located, they should be on a secure surface and free from obstructions and objects that may cause damage to the units or an individual. 17 CrystalView Installation and Operations Manual INSTALLATION Figure 4. CrystalView Remote PCB (w/Daughter board) 18 CrystalView Installation and Operations Manual INSTALLATION Step 2: Connecting the Cables Power down your PC and connect the appropriate CPU cable to the Keyboard, Video and Mouse ports on the CPU. Connect the other end of the CPU cable to the Local Units Keyboard, Video and Mouse connectors. If the Local Unit is a dual model, make sure you connect the cables to the connectors marked “TO PC”. (See the CrystalView Cables section and Appendix C. Parts and Cables) Connect your KVM station’s Keyboard, Video monitor and Mouse cables to the corresponding CrystalView Remote Unit’s Keyboard, Video and Mouse connectors. If your Unit is a Dual version, you can also connect a second KVM station to the Local Unit and access the CPU from either Unit independently but not simultaneously. A lockout feature inhibits the “not-in-use” unit. For the audio option, connect the “Line In” connector on the Local Unit to the CPUs sound card “Line Out” connector using a standard 3.5mm stereo audio cable. On the Remote Unit, connect a pair of computer speakers or a headset to the “Line Out” connector. (See Figure 1) For the Serial option, connect the DB9F serial connector on the Local Unit to the DB9M connector on the CPU using a standard DB9MF cable. Connect the DB9M connector on the Remote Unit to your serial device. (See Figure 1) Finally, connect the CAT5 cable to the RJ45 jacks on both the Local and Remote Units. It is recommended that you test the complete system before permanently installing the Local and Remote units. 19 CrystalView Installation and Operations Manual INSTALLATION Step 3: Applying Power Before applying power, set the Bright and Sharp controls on the Remote Unit completely counterclockwise (no Video compensation). Plug in the power adapter to a 110/220-volt source and to the power connector on the Remote Unit. Only use the power adapter provided with the CrystalView. The Local Units power is supplied from the CPUs Keyboard port. Power up the CPU and wait for it to completely boot-up. You should see the CPUs boot-up sequence on the KVMs monitor. The Video image quality may be poor at this point; final adjustments are performed in Step 4. Verify that the Keyboard and Mouse function properly from the Remote Unit. On Dual Units, also verify Keyboard and Mouse functionality on the Local Units KVM station. Step 4: Adjusting Video Compensation Video compensation adjustments are usually only required if your cable length exceeds 300 feet. Start an application, (preferably a windows application), and look at the right edge of large horizontal objects such as title bars and if there is black smearing on this edge, the Video is under compensated. Rotate the Sharp control clockwise until the smearing disappears and the edge starts to become very bright. At this point, the Units’ Video is overcompensated. Rotate the Sharp control counterclockwise until the edge has no smearing or over brightness. The Video compensation is now adjusted correctly for the cable length used in your system. The Bright control adjusts the brightness of the overall picture. Adjust the Bright control to suit your needs. The Sharp control may have to be slightly readjusted after adjusting the Bright control. 20 CrystalView Installation and Operations Manual INSTALLATION Note: The CrystalView Video compensation system is designed to produce very good quality Video on short to medium length cables and acceptable quality Video over cable lengths greater than 500 feet. Due to some Video card outputs, cable lengths, patch panels, connectors, etc., there may be the situation where the Video compensation cannot be suitably adjusted using the Sharp, Bright, or JP3, JP4, and JP5 jumper settings. If this is the case, see Appendix E. Video Compensation for a possible solution. In some installations the location of the CPU and the location of the CrystalView Local Unit requires a greater distance than the system is designed for (10 to 20 feet). This extra cable length from the Keyboard port on the CPU to the Local Units Keyboard connector can cause a power loss. Since the Local Unit gets its power from the Keyboard port on the CPU, this loss may be enough to effect the Local Units operation. This also may occur when using a wireless Keyboard. To correct this decrease in power, a supplemental power supply may be required on the Local Unit Keyboard connector. If you are connecting a Laptop computer to the Local Unit, it is recommended that a power adaptor be used to supplement the Local Units power. Operating the Laptop on battery power only is not recommended. (See Appendix C. Parts and Cables) 21 CrystalView Installation and Operations Manual INSTALLATION Installing Serial Devices (See Appendix A1. Serial Option Specifications) CrystalView models with the serial option uses a standard DB9 Male-Female cable between the CPU and the Local Unit. With this connection in place, all serial data from the CPUs DB9 connector will be transmitted to the Local Unit, across the CAT5 cable to the Remote Unit’s DB9 Male connector. The Remote Unit’s DB9 male connector is attached to a serial device like a serial printer, plotter, Touchscreen, Graphics Tablets, or other serial devices. A serial Touchscreen can be plugged directly into the Remote Units DB9 connector. Some Graphics Tablets default drivers dynamically alter their baud rate and will not operate correctly with the CrystalView and this driver. There may be an alternative driver available that is a fixed baud rate version that, when installed, will allow the Graphics Tablet to operate properly with the CrystalView. Check with your Graphics Tablet manufacture for this type of driver if needed. To connect a serial printer to the Remote Unit’s DB9 connector, you will need a Null-Modem (crossover) serial cable between the Remote Unit and the serial printer configured to match your serial device. Set the software flow control on both the printer and CPU to Xon/Xoff. Custom cables are available, contact technical support for assistance. The serial interface requires no set-up. 22 CrystalView Installation and Operations Manual INSTALLATION Installing Audio Devices (See Appendix A2. Audio Option Specifications). CrystalView models with the audio option use two standard 3.5mm stereo jacks on both the Local Unit and Remote Unit. They are labeled “LINE/MIC Out” and “LINE IN” on the Local Unit and “LINE/MIC IN” and “LINE OUT” on the Remote Unit. The “LINE IN” audio jack on the Local Unit is normally connected directly to the “LINE OUT” jack on the CPUs sound card. The “LINE OUT” jack on the Remote Unit usually connects to a pair of computer speakers or headphones. To connect a microphone to the Remote Unit, connect the “LINE IN” connector on the Remote Unit to the Microphone. Connect the “LINE/MIC OUT” connector on the Local Unit to the “MIC” input on the CPUs sound card. The sound card should be set-up to provide an additional 20db of amplification. See your sound card manual for instructions. If increasing the microphone amplification on the sound card cannot be done, or your microphone is not a powered microphone, you can use the built-in microphone amplifier located in the Remote Unit. * To set this, open the Remote Unit and locate the jumper labeled “MIC” on the PCB’s daughterboard. Reposition the jumper on the “MIC” jumper block pins to short the two terminals. (See Figure 4 for location of “MIC” jumper) * DO NOT install the amplification jumper if your microphone is already amplified. 23 CrystalView Installation and Operations Manual INSTALLATION User Selectable Settings Table 2 summarizes SW1 switch settings for the Remote Unit. See Figure 4 for switch location. CrystalView models configured with the serial and audio options have Dipswitch SW1 switches 1,3, and 4 inoperable. Dipswitch 2 is the only switch that operates. Switch Function Left (Off) Right (On) 1 N/A N/A N/A 2* Hot Key Right Control key Left Control Key 3 N/A N/A N/A 4 N/A N/A N/A Table 2. SW1 Switch Setting * Cycle power on the unit for any changes to take effect. 24 CrystalView Installation and Operations Manual INSTALLATION Dual, serial/audio model specific notes • Default “Hot Key” is Right Control key, changeable by SW1, position 2. • Console lockout period is fixed at 2 seconds • Console switching is by pressing any key on the Keyboard or by any Mouse movement. The first Keyboard entry or Mouse movement is ignored. • Monitor will always be blanked during private mode. • All audio transmission is stopped in private mode. • The serial link is always active regardless of mode. 25 CrystalView Installation and Operations Manual OPERATING INSTRUCTIONS Operating Instructions- All Units Once the Remote and Local Units are connected and configured, the remote KVM station’s Keyboard, monitor and Mouse will function as if it were directly connected to the CPU. All applications, upgrades and PC configurations can be performed normally. Whenever you reconnect a Keyboard or Mouse or if the Keyboard or Mouse ever locks up, press the “Hot Key” and the Num Pad Up (á) arrow key once to reinitialize them. Operating Instructions – Dual Unit KVM Switching The CrystalView “Dual” version allows for an additional KVM station to be connected to the Local Unit. The CPU can be operated from either the Remote KVM station or the Local KVM station but not simultaneously. The Local Unit is active during boot-up. To activate the remote KVM station, simply press any key on the remote KVM stations Keyboard or move the Mouse. To activate the local KVM station, press any key on the local KVM station’s Keyboard or move its Mouse. A lockout feature disables activity from a KVM station until the “In Use” KVM stations Keyboard or Mouse has not been used for more than 2 seconds. After 2 seconds of inactivity, pressing any key on the “Not in Use” KVMs Keyboard or moving the Mouse will activate that KVM station and lockout the other KVM station. The Scroll Lock key is the only key that has been re-defined to enter/exit the private mode on the Dual mode. If you have an application that requires the use of the Scroll Lock key, contact Rose technical support. 26 CrystalView Installation and Operations Manual OPERATING INSTRUCTIONS Private Mode (Dual model only) The private mode feature disables either the local or remote KVM stations Keyboard and Mouse. To enter the Private mode, and disable the other KVM station, press the “Hot Key” and the Scroll Lock key on the Keyboard. Pressing the “Hot Key” and the Scroll Lock key again will re-enable the local or remote KVM station. Out-of-Sync Mouse A Null Mouse Command can be issued if a Mouse gets out of sync (erratic Mouse movement) without re-booting your system. The mouse should not get out of sync but if it does, re-initialize it or issue a “Null Mouse” command. Re-initialize Mouse Command: 1. Press the “Hot Key” and the Num Pad up (á) arrow key. (#8 on the Num Pad with Num Lock “OFF”). 2. Verify the Mouse is in sync. If the Mouse is still erratic, issue a Null Mouse Command to re-synchronize the Mouse. Null Mouse Command: 1. Press the “Hot Key” and the Num Pad Left (ß) arrow (#4 key on the Num Pad with Num Lock “OFF”) You may have to issue this command up to 3 times to get the Mouse in sync. The Null Mouse Command sends a single null byte to the CPUs Mouse port. Normally, the Mouse will always stay in sync with the CrystalView and the CPU. This Null Mouse Command is a method of re-synchronizing the Mouse without having to re-boot your system. NOTE: If you issue a Null Mouse Command when the Mouse is operating correctly, the Mouse may get out of sync. 27 CrystalView Installation and Operations Manual OPERATING INSTRUCTIONS Hot Key Summary (First press and release the “Hot Key” (default is the right control key), then enter the command) Enter Private Mode (Dual models only) Unit Remote Local Command Press Scroll Lock once Press Scroll Lock once When entering the Private mode, the Scroll Lock LED will flash on the unit that initiates the Private mode command and the Num Lock, Caps Lock and Scroll Lock LEDs will light on the locked out unit. Reset Keyboard/Mouse Unit Remote Local Command Num Pad Up (á) arrow (#8, num lock “OFF”) Num Pad Up (á) arrow (#8, num lock “OFF”) Send Null Mouse Command Unit Remote Local Command Num Pad Left arrow (ß) key (#4, num lock “OFF”) Num Pad Left arrow (ß) key (#4, num lock “OFF”) Table 3. Hot Key Summary 28 CrystalView Installation and Operations Manual TROUBLESHOOTING Troubleshooting The troubleshooting section is used as a guide to understanding the capabilities of the CrystalView and for general troubleshooting. If you have any problems or questions concerning the installation, operation or usage of the CrystalView that is not covered in this manual, please contact Rose Electronics for technical support. PC boots with no error messages but Keyboard does not work. • Cable is loose, re-seat Keyboard cable at the CPU and the local CrystalView Unit and press the “Hot Key” and then the Num Pad Up (á) arrow key. • Keyboard and Mouse cables reversed. • Try a different model of Keyboard. If the new Keyboard works, the original one may not be compatible. Some older auto-sensing Keyboards may not work with this product. Wrong or missing characters from those typed. • The Keyboard may be in the wrong mode. Press the “Hot Key” and then the Num Pad Up (á) arrow key to reset the Keyboard. • Power down and reboot the system. PC always comes up with a Keyboard error message at boot. • If the system appears to work fine after pressing F1 or ESC, adjust your BIOS setup so that the PC does not test the Keyboard. Connecting a Keyboard to the Unit affects Video. • Change to a newer Keyboard. Some older model Keyboards require a current higher than that supplied by the CrystalView. • Install a supplemental power supply to the Keyboard connector on the Local Unit. See Appendix C. Parts and Cables, for part number for the Power supply and adapter. 29 CrystalView Installation and Operations Manual TROUBLESHOTING PS/2 Mouse cursor appears on the screen, but Mouse does not work. • Press the “Hot Key” and then the Num Pad Up (á) arrow key to reset the Mouse. • Cable is loose, re-seat the Mouse cable and press the “Hot Key” and then the Num Pad Up (á) arrow key. • Keyboard and Mouse cables reversed. • Try a different model of Mouse. • Power off and on the Remote Unit System does not detect PS/2 Mouse or application cannot find Mouse. • Keyboard and Mouse cables reversed on the Local Unit. • Cable is loose, re-seat Mouse cable on the CPU and the Local Unit. • Ensure that the Keyboard cable to the Local Unit is connected to provide adequate power to the Local Unit. • Reboot PC. Mouse movement is erratic. • Press the “Hot Key” and then the Num Pad Up (á) arrow key to reset the Keyboard and Mouse. • Issue a Null Mouse Command (up to 3 times), Press the “Hot Key” and then the Num Pad Left arrow (ß) key. • Reload the application and/or reboot the PC. If this problem persists call Rose Electronics technical support. Keyboard and Mouse have locked up. • Reset the Keyboard and Mouse by pressing the “Hot Key” and then the Num Pad Up (á) arrow key. • Reset PC and the Remote Unit. • Check power to the Remote Unit. 30 CrystalView Installation and Operations Manual TROUBLESHOOTING Video Picture is not sharp or is smeared. • Video compensation incorrectly set. See installation section. • UTP/STP interconnection cable is wired incorrectly. See UTP/STP connection cable wiring section. • Check that the UTP/STP cable is solid and not a stranded cable and all connectors and patch cables are correct. Each character separates into overlapping red, green and blue pixels. • • • • Check that the UTP/STP cable is solid, not stranded. Check patch panels for poor or incorrect connections. Check the compensation jumper settings. UTP/STP interconnection cable is wired incorrectly. See UTP.STP connection cable wiring section. Monitor occasionally looses sync causing it to go blank for a few seconds. • This occurs if your electrical power system is very noisy, particularly the ground. Do not run the interconnection cables near power lines. Only Video is required, but no picture appears. • The probable cause is that the Local Unit is not powered on. The Local Unit obtains its power from the CPUs Keyboard port, so the Keyboard cable must be connected from the Local Unit to the CPU even if no Keyboard and Mouse is required, only Video or a supplementary power supply can be obtained that connects to the Local Units Keyboard connector. 31 CrystalView Installation and Operations Manual TROUBLESHOTING A constant vertical wobble appears down the screen. • The CAT-5 cable connecting the Local and Remote Units could be located too close to a strong power source. Reroute the cabling if possible. • If interference is from strong signals from a nearby broadcast transmitter, a beat pattern will appear. Change the vertical refresh rate on the monitor slightly, such as from 60Hz to 70Hz. Picture on monitor is black and white, not color. • The Video cable was not attached to the PC when it was booted. Reboot the PC. Microsoft Windows or NT will only boot into low-resolution graphics mode. • If your graphics card supports VESA DDC (Display Data Channel), configure the graphics driver by explicitly indicating which make and model of monitor you have rather than by using DDC. No sound at the remote units speakers or headphones. • Audio cable loose or defective. • Audio cable in the wrong connector. • Sound card “Line Out” muted. • No sound at the CPUs speakers when using a Microphone on the remote unit. • Microphone cable in wrong connector. • Sound card “MIC” input muted. • Microphone signal not amplified; increase sound card amplification by 20db. Add “MIC” jumper on remote units daughter board to increase signal. Do not add this jumper is the microphone is already a powered microphone. 32 CrystalView Installation and Operations Manual SERVICE INFORMATION Service Information Maintenance and Repair This Unit does not contain any user-serviceable parts inside. Any malfunction of the Unit should be reported to Rose Electronics for service. Any discrepancies in the operation of the Unit according to this manual should be reported to the Technical Support Department of Rose Electronics. If we cannot solve your problem and determine that the fault is in the Unit, we will issue a Return Authorization (RA) number that must appear on the outside of all returned products. The Unit should be double-packed in the original container, insured, and shipped to the address given to you by our technical support representative or customer service representative. See Limited Warranty for further information. Technical Support Please Check the Troubleshooting section of this manual for help and possible solutions to the problem. Check the Rose Electronics web site at www.rose.com for firmware updates that may correct the problems you are having. If you cannot determine the nature of a problem and it is not covered in the Troubleshooting section, please call Rose Electronics at (281) 933-7673 from 8:00 am and 6:00pm central time, Monday through Friday and ask for Technical Support. Please be able to state to Technical Support the configuration of all the CrystalView Units in your environment associated with the difficulty you are having. 33 CrystalView Installation and Operations Manual SAFETY Safety This CrystalView KVM extender has been tested for conformance to safety regulations and requirements, and has been certified for international use. Like all electronic equipment, the CrystalView should be used with care. To protect yourself from possible injury and to minimize the risk of damage to this Unit, read and follow these safety instructions. • Follow all instructions and warnings marked on this Unit. • Except where explained in this manual, do not attempt to service this Unit yourself. • Do not use this Unit near water. • Assure that the placement of this Unit is on a stable surface or rack mounted. • Provide proper ventilation and air circulation. • Keep power cord and connection cables clear of obstructions that might cause damage to them. • Use only power cords, power transformer and connection cables designed for this Unit. • Use only a grounded (three-wire) electrical outlet. • Use only the power adapter provided with the CrystalView. • Keep objects that might damage this Unit and liquids that may spill, clear from this Unit. Liquids and foreign objects might come in contact with voltage points that could create a risk of fire or electrical shock. • Operate this unit only when the cover is in place. • Do not use liquid or aerosol cleaners to clean this Unit. Always unplug this Unit from its electrical outlet before cleaning. • Unplug this Unit from the electrical outlet and refer servicing to a qualified service center if any of the following conditions occur: o o o o o The power cord or connection cables is damaged or frayed. The Unit has been exposed to any liquids. The Unit does not operate normally when all operating instructions have been followed. The Unit has been dropped or the case has been damaged. The Unit exhibits a distinct change in performance, indicating a need for service. 34 CrystalView Installation and Operations Manual SAFETY Safety and EMC Regulatory Statements Safety Information Documentation reference symbol. If the product is marked with this symbol, refer to the product documentation to get more information about the product. WARNING A WARNING in the manual denotes a hazard that can cause injury or death. CAUTION A CAUTION in the manual denotes a hazard that can damage equipment. Do not proceed beyond a WARNING or CAUTION notice until you have understood the hazardous conditions and have taken appropriate steps. Grounding These are Safety Class I products and have protective earthing terminals. There must be an un-interruptible safety earth ground from the main power source to the product’s input wiring terminals, power cord, or supplied power cord set. Whenever it is likely that the protection has been impaired, disconnect the power cord until the ground has been restored. Servicing There are no user-serviceable parts inside these products. Only service-trained personnel must perform any servicing, maintenance, or repair. Only items mentioned in this manual may be adjusted by the user. 35 CrystalView Installation and Operations Manual SAFETY Safety and EMC Regulatory Statements Informations concernant la sécurité Symbole de référence à la documentation. Si le produit est marqué de ce symbole, reportez-vous à la documentation du produit afin d’obtenir des informations plus détaillées. WARNING Dans la documentation, un WARNING indique un danger susceptible d’entraîner des dommages corporels ou la mort. CAUTION Un texte de mise en garde intitulé indique un danger susceptible de causer des dommages à ‘équipement. Ne continuez pas au-delà d’une rubrique WARNING ou CAUTION avant d’avoir bien compris les conditions présentant un danger et pris les mesures appropriées. Cet appareil est un produit de classe I et possède une borne de mise à la terre. La source d’alimentation principale doit être munie d’une prise de terre de sécurité installée aux bornes du câblage d’entrée, sur le cordon d’alimentation ou le cordon de raccordementfourni avec le produit. Lorsque cette protection semble avoir été endommagée, débrancher le cordon d’alimentation jusqu’à ce que la mise à la terre ait été réparée. Aucune pièce contenue à l’intérieur de ce produit ne peut être réparée par l’utilisateur. Tout dépannage, réglage, entretien ou réparation devra être confié exclusivement à unpersonnel qualifié. 36 CrystalView Installation and Operations Manual APPENDIXES Appendix A. General Specifications Video bandwidth (-3db) Local Unit: 150 Mhz Remote Unit: 300 Mhz Over 300 feet UTP: 95 Mhz w/equalization Maximum resolution Less than 300 feet: 1280x1024 300-1,000 feet: 1024x768 Video compatibility SVGA, VGA, XGA, RGB Video levels Video compensation Video coupling 0.7V P-P 3-Stage continuously variable DC Sync type Separate/composite TTL level sync polarity is preserved. Keyboard compatibility PC/AT, PS/2 Mouse compatibility Standard PS/2 two button, Microsoft IntelliMouse, Logitech 3-button PS/2 2-seconds (CrystalView dual version) From PC Keyboard port 9V, 1,000 ma. Unregulated Video: To PC – HD15 M Video: To monitor – HD15 F Keyboard: PS/2 Mouse: 6-Pin mini-DIN F Interconnect: Cat-5 solid UTP/STP EIA/TIA 568 cable wiring RJ45 connectors. 5 lbs. (2.5 lbs per Unit) 8.8”W x 3.4”D x 1.75” H 32ο F-113ο F / 5 to 90% RH Console lockout period Local Unit power Remote Unit power Connectors Weight Dimensions Temp/Humidity 37 CrystalView Installation and Operations Manual APPENDIXES Appendix A1. Serial Option Specifications Baud Rate Data Format Flow Control Local Unit Connector Remote Unit Connector Up to 19,200 Baud Format Independent RTS, CTS, DTR, DSR (Sent across link) DB9 Female (DCE) DB9 Male (DTE) Appendix A2. Audio Option Specifications Description Transmission Method Signal Level Input Impedance Connectors (Local/Remote) Microphone support Speaker support Bi-directional stereo audio link Digitized audio (16-bit, 38.4KHz) Line-level 5 volts peak-to-peak 47KΩ 2-3.5mm stereo jacks Powered or un-powered Powered or un-powered 38 CrystalView Installation and Operations Manual APPENDIXES Appendix B. UTP/STP Connection The Local and Remote connection cable is terminated with RJ45 connectors and must be wired according to the EIA/TIA 568 industry standard. Scheme B is preferred. PIN RJ45 8-Pin Wire Color Wire Pair 1 2 3 4 5 6 7 8 White/Orange Orange/White White/Green Blue/White White/Blue Green/White White/Brown Brown/White T2 R2 T3 R1 T1 R3 T4 R4 The CrystalView has been tested with all major makes of CAT-5 cables, including BICC-VERO, Mohawk and AT&T. The CrystalView has also been tested on CAT-3 cable and on pairs within a 25pair UTP trunk cable. Assure that the CAT-5 cable is a “Solid Core” cable. 39 CrystalView Installation and Operations Manual APPENDIXES Appendix C. Parts and Cables Part Number CRK-1P/SER CRK-2P/SER CAB-08UTPnn* CAB-CXV66MMnnn* CAB-CX0606Cnnn* CAB-D9MFnnn* CAB-SPMMnnn* CAB-13W3MVF/SW3 HD15FF TFR-05D200FSUP-MD6M TFR-05D200FSUP-3.5 ACC-KBPWR Description Single KVM station (Serial/Audio) Dual KVM station (Serial/Audio) CAT-5 UTP cable** Local to CPU Local to Switch CPU to Local serial input 3.5mm stereo audio cable 13W3 to DB25 VGA adapter Gender changer (Included) Auto-Sw TFR 110/220 VAC Ext Pwr 5V/200ma Power Transformer MD6MF w/FM 1/8” Din Pwr Input * nnn = length of cable in feet. ** CAT-5 cable available from 25 to 1,000 feet. Note: When ordering the external power source, Part # TRF-05D200FSUP-MD6M, Part # ACC-KBPWR power Input is included. 40 CrystalView Installation and Operations Manual APPENDIXES Appendix D. Firmware Updates The CrystalView firmware may be updated by changing the ROM chip in either the Local or Remote Unit. Contact Rose Electronics for firmware updates. Appendix E. Video Compensation When the Video compensation on the Remote Unit cannot be satisfactorily adjusted using the Sharp, Bright, JP3, JP4, and JP5 jumper settings and either red, green or blue is over compensated at all settings, the following information may correct the problem. Refer to Figure 4 for jumper locations. Orient the PCB as shown when making jumper settings. Jumper JP3 on the remote Units PCB adjusts the gain for Blue. Jumper JP4 adjusts the gain for Green. Jumper JP5 adjusts the gain for Red. With no jumpers installed, there is no additional gain added to the color levels. The level is what’s provided from the Video card and the Remote Unit. Installing a jumper on JP3, JP4 or JP5 between the right and center pins increases that colors gain to its medium setting. Installing a jumper between the center and left pins increases that colors gain to its maximum setting. Adjustments to both the Sharp and Bright controls may also have to be done to achieve acceptable Video quality. This problem sometimes occurs when using CAT5e or CAT6 cables between the Local unit and the Remote unit. Changing to standard CAT5 cable sometimes cures this problem. Also routing the CAT5 cable through patch panels, close to equipment or machinery, air compressors, high voltage power lines, or other locations, may create electrical noise and interfere with the color compensation. 41 CrystalView Installation and Operations Manual APPENDIXES Appendix F. Rack Mount Instructions The optional rack mount kit includes the following items: • Two black anodized mounting brackets. • Four 6 x 32 x 3/8” flat head mounting screws. • Mounting instructions insert. To rack mount your CrystalView, attach the two rack mounting brackets to your unit with the short flange against the unit using the four screws provided. Secure the mounting brackets to the rack using the appropriate size bolts, nuts and lock washers. Using hardware other than that provided could cause damage to the electronics and/or result in loss of mounting integrity. Do not over tighten the screws used to mount the unit to the mounting brackets. The following general guidelines should be observed when installing your unit into a rack. a). b). c). d). e). The CrystalView is designed to work in an ambient temperature of 0ο C to 45ο C (32ο F – 113ο F). Do not block power supply vents or otherwise restrict airflow when rackmounting this unit. Mechanical loading of the rack should be considered to prevent instability and possible tipping over. Tighten all connectors securely and provide adequate strain relief for all cables. Provide a grounded power source to all units. Pay special attention to overall branch circuit load ratings before connecting equipment to this source. Overloaded circuits are potential fire hazards and can cause equipment failures or poor performance. 42 CrystalView Installation and Operations Manual APPENDIXES Appendix G. Rack Mount Illustration 43 CrystalView Installation and Operations Manual GLOSSARY Glossary CAT 3 CAT 5 EIA EQUALIZATION/ SHARP KVM LOCAL UNIT REMOTE UNIT PCB RJ45 STP UTP TIA EIA/TIA 568 standard cable EIA/TIA 568 standard cable Electronics Industry Association Reduce distortion and compensate for signal loss over long distances. Keyboard, Video monitor, Mouse The CrystalView that connects to a CPU. The CrystalView that connects to a KVM. Printed Circuit Board Registered Jack-45 (8 wire) Shielded Twisted Pair Un-shielded Twisted Pair Telecommunications Industry Association 44 CrystalView Installation and Operations Manual INDEX Index cable, 5, 6, 7, 10, 14, 16, 17, 19, 20, 29, 30, 31, 32, 39, 40, 44 CAT-5, 6, 7, 9, 14, 19, 32, 39, 40 Compatible, 7 CPU, 17 CPUs, 6, 10, 31 CrystalView, 2, 6, 7, 9, 10, 13, 14, 16, 19, 20, 26, 29, 33, 34, 37, 39, 41, 44 dual unit, 10, 19 jumpers, 16 KVM, 6, 7, 9, 10, 17, 20, 26, 27, 34, 40, 44 local unit, 6, 7, 10, 16, 19, 27, 30, 31 PC, 7, 8, 19, 20, 26, 29, 30, 32, 37 remote unit, 6, 7, 9, 10, 16, 20, 30, 41 resolutions, 7 Rose, 2, 6, 7, 9, 11, 16, 26, 29, 30, 33, 41 single unit, 10 video, 5, 7, 10, 16, 17, 19, 20, 26, 29, 31, 32, 44 45 CrystalView Installation and Operations Manual