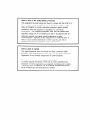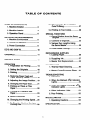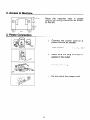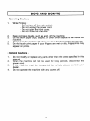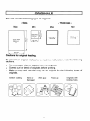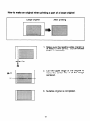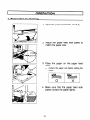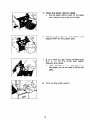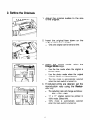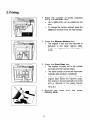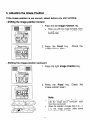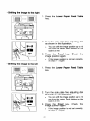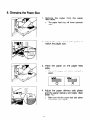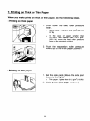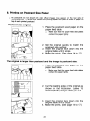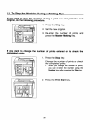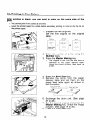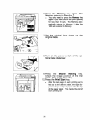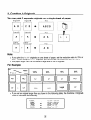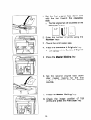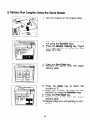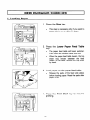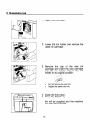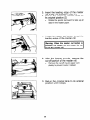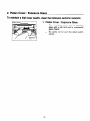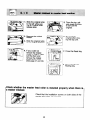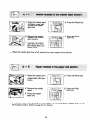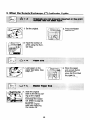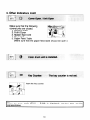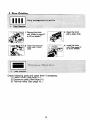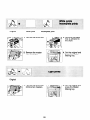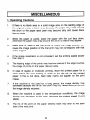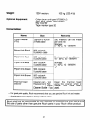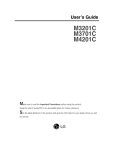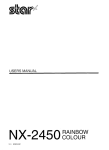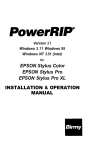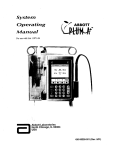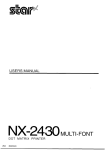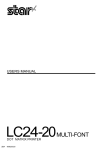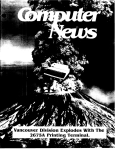Download Ricoh PRIPORT VT2130 User's Manual
Transcript
I{IIGOM
PRIPORTVT2130
OPERATING
INSTRUCTIONS
Ill
p’
RICOH COMPANY, LTD.
Note to users in the United States
of America
This equipment has been tested and found to comply with the limits for a
Class A digital device, pursuant to Part 15 of the FCC Rules.
limits are designed to provide reasonable
These
protection against harmful
interference when the equipment is operated in a commercial
environment.
This equipment generates,
uses, and can radiate radio
frequency energy and, if not installed and used in accordance
with the
instruction manual, may cause harmful interference to radio
communications.
Operation of this equipment in a residential area is
likely to cause harmful interference in which case the user will be
required to correct the interference at his own expense.
Note to users in Canada
This digital Apparatus does not exceed the Class A limits for Radio
Frequency noise from Digital Apparatus set out in the Radio Interference
Regulations of the Canadian Department
Remarque
concernant
Ies utilisateurs
of Communications.
au Canada
Le present appareil numerique n’emet pas de bruits radioelectriques
depassant Ies Iimites applicable
aux appareiis numeriques de la classe
A prescribes clans Ie R&glement sur Ie brouillage radioelectrique
par Ie ministere des Communications
du Canada.
edicte
INTRODUCTION
The Ricoh Priport VT2130 is a stencil duplicator
manufactured to exacting standards of high performance.
This manual contains
Priport VT21 30.
To
operators should read
this manual in a handy
1.
which
is
carefully
detailed instructions on the operation and care of the
get the maximum versatility from this machine, all
and follow the instructions in this manual. Please keep
place near the machine.
Wide range of reproduction ratios:
4 fixed reproduction ratios (100% plus 3 reduction
ratios).
2.
2 single originals can be printed on one sheet of paper.
3.
5 mono color printing with optional drum units.
TABLE OF CONTENTS
GUIDE TO COMPONENTS
1. Machine Exterior ........................ 2
12. Changing the Drum Unit for
Color Printing ............................ 27
Interior .......................... 4
13. Printing in Two Colors .............. 29
3. Operation Panel .......................... 6
SPECIAL FUNCTIONS
1. Group Printing from the Same
Original .................................... 30
2. Machine
INSTALLATION REQUIREMENTS
1. Machine Environment ................. 8
2. Access to Machine .....................9
3. Power Connection
......................9
DO’S AND DON’TS ............................... 10
ORIGINALS ......................................0.... 11
2. Combine 2 Originals ................. 32
3. Various Run Lengths Using
the Same Master ....................... 34
4. Photo Mode Printing ................. 35
REPLENISHING SUPPLIES
1. Loading Paper ........................... 36
2. Supplying
PRINTING
Ink ............................ 37
PAPER ................................ 13
3. Master Roll Replacement .......... 38
OPERATION
1. Preparation
for Printing ............14
2. Setting the Originals ................. 16
MAINTENANCE
1. Thermal
Head Cleaning
2. Platen Cover/Exposure
...........40
Glass ..41
3. Printing ..................................... 17
4.
Restoring Paper Feed and
Paper Delivery Tables ............... 18
5. Adjusting the Image Position ...19
6. Changing
2. When the Misfeed (8%)
Indicator
.-.
Lights ........................................ 43
the Paper Size .......... 21
7. Printing on Thick or Thin
Paper ......................................... 22
8. Printing on Postcard Size
Paper ......................................... 23
9. Various Originals
......................24
10. Changing the Printing Speed ...25
11. To
TROUBLESHOOTING
1. Indicators .................................. 42
Stop the Machine During a
Printing Run .............................. 26
~)
3 When the Supply/Exchange
Indicator Lights ........................ 49
4 Other Indicators
Light ............... 51
5 Poor Printing ............................. 52
MISCELLANEOUS ................................ 54
1. Operating Cautions ........----54
SPECIFICATION
................................... 56
GUIDE TO COMPONENTS
1. Machine Exterior
12
3
5
1111
A!
1’
6
/
/7
8
p–
\
b
‘%
Q
9
1. Top Unit
Open to remove the misfed original.
2. Original Guides
Adjust these guides to position the originals
correctly.
3. Original Table
Place the originals on this table.
4. Original Table Release
Use to open the original table unit to the left
for master installation.
Lever
5. Feed Roller Pressure
Lever
Use to adjust the contact pressure of the
paper feed roller according to paper thickness.
6. Separation Roller
Pressure Lever
Use to adjust the separation
prevent double feed.
7. Paper Feed Side Plate
Use to prevent paper skew.
8. Paper Feed Table
Set the paper on this table.
9. Side Plate Fine
Adjusting Dial
Use to shift the paper feed table sideways.
roller pressure to
10. Front Door
Open for access to the inside of the machine.
11. Paper Delivery Table
Completed
12. Operation Panel
Operator controls
here.
13. Original Tray
Originals used to make a master are delivered
to this tray.
prints are delivered here.
and indicators
are located
2. Machine Interior
24
25
14 15
16
17
Ii=
19‘
4
\
’18
14. Master Cut Button
Press this button to cut the master paper leading edge after installing a new master roll.
15. Pressure Release Lever Use to install the master roll, or to clean the
thermal head.
16. Drum Rotation Button
Press to replace the drum or to remove misfed
paper.
17. Drum Unit
The master paper is wrapped
18. Ink Holder
Set the ink cartridge in this holder.
19. Main Switch
Use to turn the power on or off.
20. Small Size Paper
Delivery End Plate
(for smaller than
81/2”x 1l“)
Use to align the leading edge of small-sized
(less than 81/2” x 11”) prints.
21. Paper Delivery End
Plate
(for larger than
Use to align the leading edge of prints larger
than 81/2” x 1l“.
around this unit.
81/2” x 1 l“)
22. Paper Delivery Side
Plate
Use to align the prints on the paper delivery
table.
23. Master Eject Container
Cover
Open when removing the master eject box.
24. Printing Density Select
Switch
Use to select the printing density according
the type and quality of the original.
25. Master Eject Unit Open
Button
Press to remove misfed paper or a misfed
master.
5
to
3. Operation Panel
1
r
I
4
3
2
m
I
t
1
1
(5
Auto
Cycle
OQ
A
Lower
Cornblne
IO(I
93
75
64
(0000)
2 originals
Q%=%
18
1.
Reset Key
17
16
Press to reset error indicators.
2. Indicators
Light or blink when a non-standard condition
occurs within the machine. (See page 42.)
3. Auto Cycle Key
Use to automatically
make prints.
4. Reduction Key
Press to reduce the image.
5. Image Position
Keys
Press to shift the image forwards
wards on the print paper.
6. Number Keys
Press to enter the number of prints.
7. Counter
Displays the number of prints entered. While
printing, it shows the number of uncompleted
prints.
8. Memory Display
Displays the number of the memory location
that will be used to store the number of
copies. The print number for up to 10 jobs
can be stored at once.
9. Print Start Key
Press to start printing.
process masters and
or back-
10. Master Making Key
Press to make a master.
11. Proof Key
Press to make trial prints or extra prints.
6
5
15
6
14
7
13
12
11
10
8
9
12. Stop Key
Press to stop the machine operation. The
machine will continue operation when the Print
Start key or Master Making key is pressed.
13. Memory Key
Use to select memory location number.
14.
Clear Key
(1 - 10)
Press to change the number set in the
counter. This key can be used only after the
machine stops operation.
15. Speed Keys
Press to adjust the rotation speed of the
machine according to the type of image and
printing paper.
16. Image Mode Key
Press to select line mode or photo mode according to the type and quality of the original.
17. Combine 2
Press to combine two originals onto one print
image.
Originals Key
18. Lower Paper Feed
Table Key
Press to lower the paper feed table.
INSTALLATION
REQUIREMENTS
1. Machine Environment
The installation location should be carefully chosen because
conditions greatly affect the performance of a machine.
I
ml
I
environmental
- Optimum environmental
●
●
●
●
●
Temperature:
●
●
8
-
10 – 30°c
(50 - 86”F)
20 – 90% RH
Humidity:
Ventilation:
Well-ventilated
and wide room.
On a strong and level base (a
sturdy desk, etc.).
The machine
must be level
within 5 mm (13/64”) both front
to rear and le~ to right.
- Environments
●
conditions
to avoid -
Direct sunlight or strong light
Locations directly exposed to
the cool air from an air conditioner or reflected heat from a
space heater. (Sudden temperature changes low to high or
vice versa may cause condensation within the machine.)
Dusty areas.
2. Access to Machine
10
Paper
Del, very
Table
cm
I
Paper
Feed
61
Table
(24 O“)
cm
{4.0”)
Place the machine
near
source, providing clearance
to the left.
a power
as shown
I
+
More than
70 cm
c
than
60 cm”
(23 7“)
~
(27 6“)
~
(23 7’,1
3. Power Connection
I
f
.
Connect the power cord
power source as follows.
120V, 50/60Hz
.
to a
more than 5.5
Make sure the plug is firmly inserted in the outlet.
●
Avoid multiwiring.
.
Do not pinch the power cord.
A
I
DO’S AND DON’TS
I
- Operating Cautions 1.
2.
3.
4.
5.
While Printing :
- Do not
- Do not
- Do not
- Do not
turn off the main switch.
unplug the power cord.
open the front cover.
move the machine.
Keep corrosive liquids, such as acid, off the machine.
Do not allow paper clips, staples, or other small objects to fall inside the
machine.
Always turn the machine off when you have finished printing for the day.
Do not touch print paper if your fingers are wet or oily; fingerprints may
appear on prints.
- General Cautions 1.
2.
3.
4.
Do not modify or replace any parts other than the ones specified in this
manual.
When the machine will not be used for long periods, disconnect the
power cord.
If the machine must be transported
by vehicle, please contact your
dealer.
Do not operate the machine with any covers off.
10
ORIGINALS
You can use the following type of originals.
- Thickness Max
Min
Min
Max
7
E:
Paper Feed
Direction
1
Paper
Feed
J05
Direction
:In _
-i
mm
(4 2“)
42.1 glmz
(11.1 lb)
132.5 g/rnz
(35.2 lb)
0’
--l
u
—307
““—
(120”)
Cautions for original feeding.
TO prevent an original
cautions.
.
.
.
misfeed or a machine
malfunction,
note the following
Remove paper clips or staples from the originals.
Correct curl or bend of originals before printing.
Make a copy and use the copy as an original for the following
originals.
Carbon coating
Bent
or
With glue
LIJn
Q
,;.,;:,
?,,,
:,47
.: .%5..
;,::’:’
,, ..:~$
Carbon
]]
;:?
Y
Onglnal
o
Paste-up
Originals with
binding holes
.,,
,
O@
Damaged
..’..“”...”.
. ...... ... ,..
. ---.... .
- .-...-.$.:
.. .
........
. . ....... .
... .. ..
. ..
.....- .- .. .. . .
. . . ... .. ... .. ..
.- . .. ... ,.
@]
11
types of
How to make an original when printing a part of a large original
Large original
1!
After printing
1. Make sure the leading edge margin is
at least 15 mm (9/1 6“). Cut off excess
paper .if necessary.
+15mm
Iii
2. Cut the upper edge of the original to
make the center line A of the image
centered.
3. Suitable original is completed.
12
I
I
PRINTING PAPER
You can use the following types of paper as printing paper:
- Thickness Min
Min
Max
17
E
E ~
J“
Paper Feed
Dlrect!on
u
Paper Feed
Dlrectlon
215
g/mz
(57
Y
50 girl+
(13.3
lb)
lb)
r
u
Avoid using the foliowing kinds of
.
Roughly-cut paper
.
Paper of different thicknesses In the same stack
.
Buckled or curled paper
.
Short grained paper
.
Low stiffness paper
Cautions for postcards printing
●
As postcards do not absorb ink weii, offset images may appear on the rear side of
foiiowing prints. To avoid this, piace a sheet of paper on top of each printed postcard.
Print Size
11” x 17“ size can be fed as an original or
printing paper, but the maximum printing size
is 210 x 350 mm (8.3” x 13.7”).
Set 64%
reduction to print the entire image of 11” x
17“ originai.
Max
Note:
The first 10 mm (7/16“) after the ieading
edge cannot be printed. Make sure the leading edge margin is more than 10 mm (7/16”).
~
r
;;:,;m_/
,4
10mm
The position of center and the ieading edge
of the image do not change in any reduction
mode.
Original
!_.---Y
13
Print
l.J!!L_!j!+Constant
-T
OPERATION
1. Preparation for Printing
1.
Open the paper
carefully.
2. Adjust the paper feed
match the paper size.
3. Place the paper
table.
.
paper
feed
Correct the paper curl before setting the
paper.
ho
4.
on the
plates to
bx
Make sure that the paper feed side
plates contact the paper lightly.
14
r
I
5. Open the paper delivery table.
. Set the paper delivery table for the paper
size, using the size scale on the table.
I
I
I
1
6. Lift the paper delivery side plates and
adjust them to the paper size.
7. If you want to use paper smaller than
81/2” x 11”, lift the small size paper
delivery end plate.
. When you use 11” x 17“ and 81/2”x 14“
size paper, you do not need to lift the end
plate.
8. Turn on the main switch.
15
2. Setting the Originals
1. Adjust the original
of the original.
I
1
guides
to the size
2. Insert the original face down on the
original table until it stops.
. Only one original can be set at a time.
3. Select
the
image
mode
using
the
Image Mode keys.
J
.
Use the line mode when the original is
printed matter.
.
Use the photo mode when the original
contains photos or colored images.
●
4.
mode is automatically selected
when the main switch is turned on.
The
line
If reduced prints are desired, set the
reproduction
ratio using the Reduction key.
. The reduction ratio will change as follows:
93% ●
●
16
75V0 +64%
11” x 17’ original cannot
100% mode. Select 64Y0.
be printed in
100% mode is automatically
selected
when the main switch is turned on.
3. Printina
If
-4[
1
■
1
1. Enter the number of prints required
using the Number keys.
. Up to 9999 prints can be entered at one
time.
.
To change the number entered, press the
Clear key and then enter the new number.
2. Press the Master Making key.
●
The original is fed, and the trial print is
delivered to the paper delivery table.
Check the image position. (See page 19
to 20.)
3. Press the Print Start key.
. The number of prints set in the counter
are made and the machine stops.
.
.
If the next original has been set in the
original table before the machine stops,
that original is fed automatically and a trial
print is delivered to the paper delivery
tray. Check the image position. (See page
19 to 20.)
I
4.
I
The same number of prints are input automatically after printing is completed.
Remove the prints
delivery table.
from
the
paper
4. Restoring Paper Feed and Paper Delivery Tabies
1. Remove the
feed table.
.
1
1
kill
I
paper
from
the
paper
The paper feed table will lower automatically.
2. Return the paper
original position.
feed
table
to
its
3. Return the small size paper delivery
end plate to its original position
4.
Return the paper delivery
to their original position.
●
side plates
Make sure that the paper delivery side
plates do not touch the small size paper
delivery end plate.
5. Slide in the paper delivery table.
6. Turn off the main switch.
1
1
18
5. Adjusting the Image Position
If the image
position
is not
Correct,
acfjust
before you start printing.
- Shifting the image position forward
t
1
t
I
1
1
L
I
1. Press the left Image Position key.
●
When you shift the image forwards, leave
a margin (more than 10 mm/O.40”) at the
leading edge.
2. Press the Proof key.
image position again.
Check
the
- Shifting the image position backward
1. Press the right Image Position key.
2. Press the Proof
key.
image position again.
Check
the
Note:
+2
+1
o
–’l
–2
●
●
19
The left and right Image Position keys
shift the image about 1mm/O.04° each
time they are pressed.
When the indicator changes from O to + 1
(-1 ), the image position shifts about
10mm/O.40” (-10mm/PO.40”).
- Shifting the image to the right
—m~m
__
._
__
._
1.
Press the Lower Paper Feed Table
key.
2. Turn the side plate fine adjusting
dial
as shown in the illustration.
. You can shift the image position up to 10
mm from the center. Each division on the
scale is 2 mm.
3. Press
the Proof
key. Check the
image position again.
If the image position is not set correctly,
do steps 1 -3 again.
●
- Shifting the image to the left
1.
Press the Lower Paper Feed Table
key.
2. Turn the side plate fine adjusting
I
II
(
dial
as shown in the illustration.
.
You can shift the image position up to 10
mm from the center. Each division on the
scale is 2 mm.
the Proof key. Check the
image position again.
. If the image position is not set correctly,
do steps 1 -3 again.
3. Press
20
6. Changing the Paper Size
1. Remove the
feed table.
.
paper
from
the
paper
The paper feed tray will lower automatically.
2. Adjust the paper feed side plates to
match the paper size.
3. Place the paper
on the paper feed
table.
. Correct the paper curl before setting the
paper.
b
x
o
!!!!!!s
4. Adjust the paper delivery side plates
and the paper delivery end plate. (See
page 15.)
. Make sure that the paper feed side plates
contact the paper lightly.
21
7. Printing on Thick or Thin Paper
When you make prints on thick or thin paper, do the following steps.
- Printing on thick paper
1. Push down the feed roller pressure
lever.
. Thick paper : 132.5 to 215 g/m2 (35.2 to
57 lb)
.
In
the
case of paper smaller than
and heavier than 132.5 g/m2
(35.2 lb), move the feed roller pressure
lever to the standard position.
S1/2’’x8l/2°
2. Push the separation
roller pressure
levers up to the thick paper position.
- Printing on thin paper
1. Set the side pads (Move the side pad
levers to the right).
. Thin paper: lighter than 51.2 g/m2 (13.61b)
2. Make prints. (See page 14 to 17.)
22
8. Printing on Postcard Size Paper
●
-
AS postcards do not absorb ink well, offset images may appear on the rear side of
following prints. TO avoid th~, reduce the printing—speed and place a sheet of paper on
top of each printed postcard.
Postcard size original
Place the postcard
1.
I
I
sized paper on the
paper feed table.
●
Make sure that the paper feed side plates
contact the paper lightly.
2. Set the original guides to match the
postcard size original.
3. Insert the origin~ face down into the
original table until it stops.
4. Make the prints. (See page 14 to 17.)
The original is larger than postcard and the image is postcard size.
f
1
I
1. Place the postcard
paper feed table.
●
size paper on the
Make sure that the paper feed side plates
contact the paper lightly.
2. Cut the leading edge of the original as
shown in the illustration.
Leave 15
mm/O.6’’(9/l6”) margin when you cut.
Paper Feed
D Irectlo n
x
3. Insert the original face down into the
4.
original table until it stops.
Make the prints. (See page 14 to 17.)
23
9. Various Originals
If you want to make prints using a light or dark original, change the
printing density using the printing density select switch.
Light image originals
Heavy image originals
– Change the printing density to a darker setting
– Change the printing density to a lighter setting
NOTE:
. Makesure that the printing density select switch clicks into position.
●
Return the printing density select switch to its original position after printing.
I
1.
Open the original table.
●
Lift the original table release lever and
slide the original table to the “ T “ mark.
2. Adjust
I
W,.nd.rd
%“,,w
0..,,.
I
~
_~\>
WA-‘m
1
P,,.,,
-
Y
6.”,,,,
\
the printing density to match
the type and quality of the original
using
the
printing
density
select
switch.
3. Return the original table to its original
position.
4. Make the prints. (See page 14 to 17.)
““’’s’’’’’”O”’”’
‘I
w
After printing, return the printing density select switch to the standard position.
24
10. Changing the Printing Speed
Use the Speed key to adjust the rotation Speed
of the machine
.
according to the image densfiy and printing paper.
1.
Press
the
Speed key. To increase
the “ F E “ key. To
reduce speed, press the “ ● “ key. The
printing speed will be changed as follows:
speed,
Step
Step
Step
Step
Step
25
press
1
2
3
4
5
60
75
90
105
120
sheets/rein
sheets/rein
sheets/rein
sheets/rein
sheets/rein
.
When the main switch is turned on, step 3
(9o sheets/rein) issd@d a@OrnatiCallY-
S
The faster the printing speed becomes,
the lighter the printing density is. If darker
prints are required, set the printing speed
lower.
11. To Stop the Machine During a Printing Run
[f you want to stop the machine during a print run and print the next
- original, do the following procedure.
1. Press the Stop key.
2. Set the new original.
3. Re-enter the number of prints
press the Master Making key.
and
If you want to change the number of prints entered or to check the
completed prints.
1. Press the Stop key.
Change the number of prints or check
the completed prints.
. When you change the number of prints,
you can re-enter the number using the
Number keys after pressing the Stop key.
2. Press the Print Start key.
26
12. Changing the Drum Unit for Color Printing
Color drum units Type VT2000-LG
(red, blue, green, and brown) are
available as options in addition to the standard black.
For making color prints, a separate drum unit is necessary for each
color.
1. Open the front door.
●
Make sure that the lamp of the drum rotation button lights. If this lamp is not lit,
press the drum rotation button until the
beeper sounds.
2. Pull out the drum unit handle while
pressing the release bar inside the
green handle.
3. Hold the rail on the drum and slide
out the drum while pressing
the
release slide to the front.
4.
Remove
the drum
unit from the
machine while holding the upper drum
stay.
●
27
Be careful not to let the drum unit fall.
~
Insert the color
guide rail.
drum
unit alonaw-—
the
6. Slide in the drum unit until the drum
unit locks securely.
7. Close the front door.
28
.
Make sure that the Cover Open indicator
turns off, and the Color Drum indicator
lights.
.
If the Cover Open indicator does not turn
off, check that the drum unit is set correctly.
13. Printing in Two Colors
After printing in black,
print.
●
●
you can print in color on the same
side of the
You cannot print in two colors at one time.
Leave the printed paper for a while before secondary printing, in order to dry the ink on
the printed paper.
Prepare the two originals.
Set the first original on the original
table.
1.
F[rst
Second
Orlglnal
orlglndl
Print
AP
Ss
H+m”
2. Enter the number of prints using the
Number keys.
3. Press the Master Making key.
●
The original is fed, and the trial print is
delivered to the paper delivery table.
Check the image
to 20).
position.
(See
page
19
4. Press the Print Start key.
5. Remove the prints from the paper
delivery table and set them on the
paper feed table again as shown in
the illustration.
Paper
delwew
table
eye
6. Exchange the drum unit. (See page
27 to 28.)
7. Set the second original and press the
Master Making key, Check the image
position. (See page 19 to 20.)
8. Press the Print Start key.
29
SPECIAL FUNCTIONS
t
1. Group Printing from the Same Original
Use the Memory key to make sets of prints from the same original.
different number of prints can be made for each set.
●
A
The optional tape dispenser automatically feeds out strips of paper which separate the
printing groups on the paper delivery table.
1. Turn on the main switch.
2. Enter the number of prints for the first
set using the Number keys.
L.—F--L--I
3. Press the Memory key.
The number for the first set is stored
in Memory 1.
~
Ii==!
‘n
Ir-11= =\===
mEI\
4. Enter the number of prints for the
second set using the Number keys.
5. Press the Memory key. The number
for the second
set is stored
in
Memory 2.
Repeat the above procedure
complete the settings.
30
until you
6. Press the Memory key again. The
Memory returns to Memory 1.
. You only need to press the Memory key
again if you have stored the print quantity
for less than 10 sets. The Memory automatically returns to Memory 1 after the
10th set is stored in Memory.
7. Set
the original
original table.
I
face
down
on the
I
8.Turn on the power switch of the optional tape dispenser.
9. Press
the
Master
Making
key.
Check the image position of the trial
prints. (See page 19 to 20.)
10. Press the Print Start key.
●
31
After the last page of each printing set is
fed out to the delivery table, the tape dispenser drops a strip of paper onto the top
of the paper stack. This marks the end of
each printing set.
2. Combine 2 Oriainals
YOU can print 2 separate
Original (A)
Original (B)
El
AB+
Orlglnal(A)
El
Onglnal
(face side)
El
●
.
Print
t
CD
1
.. . . . . . . . . . . . . . . . . . . . . .
....
J
Orlglnal(A)
A+
A
Originals m a single sheet of paper.
A
E!
Orlglnal
(reverse side)
Print
B
+
AB
n
,
El
I
if you print 81/2” x 11” originals on one sheet of paper, set the reduction ratio to 75% or
640A. When using 81/2” x 11” originals, you cannot use this mode with 93?40or 100Y0i
Use paper larger than the combined image area of the 2 originals.
For Example:
Ratio
100%
Original
~1
~1
~
El+El
●
-
-
64%
75$Z0
93%
~1
~1
@
~
H you set an original larger than as shown in the following table, the Combine 2 originals
mode is canceled automatically.
100$%0
93%
75Y0
64%
51/2” x
51/2” x
81/2” x
81/2” x
:
+
+
32
81/2”
81/2”
11“
11“
1.
Set the first original face down and
with the top toward the operating
side.
●
The first original fed will be printed on the
leading part of print.
2. Enter the number
Number keys.
of prints using the
3. Check the print paper size.
4.
Press the Combine 2 Originals key.
. The indicator of the Combine 2 Originals
key will light.
5. Press the Master Making key.
6. Set the second original face down
after master
making
for the first
original is finished and the beeper
sounds.
7. Press the Master Making key.
of trial
8. Check the image position
prints and press the Print Start key.
33
3. Various Run Lengths Using the Same Master
1. Set one original on the original table.
Ill
f
I
I
2. Enter the number of prints for the first
run using the Number keys.
3. Press the Master making key. Check
the image position of trial prints. (See
page 19 to 20.)
I
4. Press the Print Start key.
5. Remove the prints from
delivery table.
the
paper
!lm
~(m,
Prcd
[i] 19ci
start
Pr,”t
6. Press the Clear key to return the
counter to “O”.
7. Enter the number of prints for the
second run using the Number keys.
8. Press the Print Start key.
9. Remove the prints from the paper
delivery table.
10. Repeat steps 6-9 until printing is completed.
34
4. Photo Mode Printing
When printing a photograph
Original
.
or a color original, select Photo Mode.
Photo mode
Line mode
Striped patterns may occur when meshed originals are printed.
. When using originals with letters and photos, the image of the letters will be light.
1. Press the Image
Photo mode.
Mode key to select
2, Press the Master Making key.
l—
1(I
3
11I
35
REPLENISHING
SUPPLIES
1. Loadina Pa~er
1. Press the Stop key.
.
This step is necessary only if you want
pause a print run to replenish paper.
2. Press the Lower
key.
●
●
Paper
Feed Table
The paper feed table will lower automatically when the printing paper runs out.
When the paper feed table lowers, the top
sheet may remain between the feed
rollers. In this case, remove the top sheet
by hand.
3. Load paper on the paper feed table.
Release the pads of the feed side plates
●
before loading paper. Reset the pads after
paper is set.
4. Press the Print Start key to resume
printing.
36
2. Supplying Ink
1. Open the front door.
2. Lower the ink holder and remove the
used ink cartridge.
3. Remove
cartridge
into the
holder to
the cap of the new ink
and insert the new cartridge
ink holder. Return the ink
its original position.
r
I
I
—
.
,
Do not remove the seal [A].
.
Supply the same color ink.
4. Close the front door.
5. Press the Reset key.
Ink will be supplied and the machine
will stop automatically.
37
3. Master Roll Replacement
I
1. Open the original table.
●
Lift the original table release lever and
slide the original table to the “ Y “ mark.
2. Lift the pressure release lever in the
direction of the arrow to release the
feed roller pressure.
3. Remove the used master roll and pull
out both spools. Thenj insert both
spools into a new master roll (Type
VT-s).
.
When the Master End indicator lights, it is
necessary to replace the master roll even
if some paper remains on the old roll.
4. The new master roll must be positioned as shown in the illustration.
38
5. Insert the leading edge of the master
roll under the pressure roller. (1)
6. Return the pressure release lever to
its original position. (2)
●
Rotate the spools backward to take up all
slack in the master paper.
/
/
7. Press the master cut button to cut the
leading edge of the master roll.
Warning:
I
When
the master
cut button
is
pressed, the master roll will rotate. Do not
touch the master roll.
I
8. After the beeper sounds, remove the
cut-off portion of the master roll.
●
9.
Remove the cut-off master paper completely to prevent master misfeed.
Return the original table to its original
position until it stops.
39
MAINTENANCE
1. Thermal Head Cleaning
Clean the thermal head when 2 master rolls have been used.
1. Turn off the main switch.
2. Open the original table. (See page
38.)
3. Move the pressure release lever in the
direction of the arrow. (See page 38.)
4.
Loosen the screw knobs located
both sides of the feed roller.
on
5. Grip both ends of the feed roller and
lift it straight up.
6. Clean the thermal head as follows.
I) Wipe the surface of the thermal head with
a damp cloth.
2) Cleanthe surface of thermal head several
times using the cleaner pen with cleaning
3)
I
I
I
solution. (The cleaner pen is stored in the
carton box as an accessory.)
Dry the surface of thermal head with a
clean dry cloth.
I
Warning: Make sure to replace the cap of
cleaner after using it.
.
Replace the felt of the cleaner pen if it becomes ditty.
7. Install the feed roller by reversing the
above procedure.
. Make sure to tighten the screw knobs on
both sides of the feed roller.
40
2. Platen Cover / Exposure Glass
To maintain a high copy quality, clean the following sections
1. Platen Cover / Exposure Glass
Platen cover
I
7
/
regularly.
rli
/
Exposure
Glass
~
41
.
Clean the platen cover and the exposure
glass with a soft cloth and a commercial
glass cleaner.
.
Be careful not to touch the detect switch
(white).
I
I
TROUBLESHOOTING
1. Indicators
[f a malfunction or a misfeed occurs within the machine, the following indicators will light.
-
Check the misfeed or malfunction
location.
Open the top unit cover, remove original and reset. (See page 43.)
Remove the jammed paper and press the Reset key. (See page 44.)
Remove the jammed master and
pressthe Resetkey. (See page 45.)
Open the master eject unit and remove any jammed paper, then press
the Reset key. If the paper is stuck to the drum, pull out the drum unit
until the drum unit hits the drum stopper, and remove the jammed paper
from the drum. (See page 46.)
1.
2.
If the paper is stuck to the drum, pull out the drum unit until the drum
unit hits the drum stopper, and remove the jammed paper from the
drum.
If the jam is in the paper feed section, the jammed paper may be
cleared at either the paper entrance or the paper exit side.
(See page 47.)
Open the master eject unit and remove the jammed master. Press Reset
key. If the jammed master is stuck to the drum, pull out the drum unit
and remove the misfed master. (See page 48.)
Open the master eject unit and remove the jammed paper.
key. (See page 48.)
Press Reset
Check that the original is correctly placed and that the counter is set for
the required number of copies. (See page 49.)
Load paper. (See page 49.)
Load new master roll. (See page 49.)
Load new ink cartridge. (See page 50.)
1.
2.
Remove the used masters inside the master eject box.
Make sure the master eject box is replaced correctly. (See page 50.)
Check the setting of the original table, the front cover, the master eject
unit, the drum, the paper feed table, and the top unit. (Seepage 51.)
Color drum is installed.(See page 51.)
Set the key counter. (See page 51.)
If a service code
representative.
(EO1– E08) is displayed in the counter, please contact your service
42
2. When the Misfeed (~)
k
f-
Indicator Lights
1. Open the top unit and
pull out the original.
3. Reset the original.
Z. Close the top unit.
Press the Reset key.
4. Press the Master
Making key.
1
prevent original misfeeds:
+
+
+
+
+
Thin original
Thick original
● Paste-up original
● Folded or damaged originals
● Originals larger than 11” x 17“
●
●
43
Make
Make
Make
Make
Make
a
a
a
a
a
copy
copy
copy
copy
reduced copy
When a sheet of paper is misfed:
1.
1
Remove the misfed
paper.
When two or
misfed:
more sheets are
1. Remove the misfed
sheets.
-1
2. If the feed roller
pressure lever is in
the thick paper position set it in the
standard position.
If the feed roller pressure lever is in the
standard position, set
it in the thick paper
position.
3. Release the side plate
pads.
3. If the pad levers are
positioned to the
left, move them to
the right.
4. If the separation roller
pressure lever is in
the standard position,
move it to the thick
paper position.
4. If the separation
roller pressure lever
is in the thick paper
position, move it to
the standard position.
5. Press the Reset key.
5. Press the Reset key.
6. Press the Print Start
key.
6. Press the Print
Start key.
To prevent paper feed jams:
●
Curled paper. +
. Post card and
thick paper.
+
Correct the curl.
Set the printing speed
slower than step 3.
(See page 25.)
, Paper edges
stuck together
~
Shuffle the paper
1. Slide the original table
to the left while pulling up original table
release lever.
5. Open the top unit
and slowly but firmly pull out the
original.
2. Remove the misfed
master.
~
\
\
3. Slide the original table
to the original position.
PI
If you could not
remove the misfed
master in step 2, take
out the drum and
remove the misfed
master from inside.
(See page 27 and 28.)
*
6. Re-insert the
original after closing the top unit.
+
I
I 7. Press he Reset key.
I
8. Press the Master
Making key.
45
4. Close the front
cover and the
master eject unit.
1. Push the master eject
unit open button and
open the master eject
unit.
5. Prints which have
an image on the
leading edge tend
to wrap around the
drum easily. Shift
the image toward
to the trailing edge.
2. Remove the misfed
paper.
.
_ I
lb ————
6 Press the Reset key.
3. When paper is completely wrapped
around the drum, pull
out the drum unit until
the drum hits the
drum stopper, and
remove the misfed
paper from the drum.
If the paper is curled or the Original has narrow
the following action is necessary.
46
7. Press the Print
Start key. Use the
Proof key if necessary.
leading
edge margin,
c Misfeed in paper feed section
. Paper is wrapped
around the drum.
When paper is completely wrapped
around the drum,
pull out the drum
unit until the drum
hits the drum stopper, and remove
the paper from the
drum.
Slowly but firmly pull
out the paper.
. When the misfed ~a~er is underneath the drum.
(Difficult to remov~ th’e paper from the paper feed section.)
_z
●
//%?4
I
1. Pull out the drum until
the dru-rn Uni hits - the drum stopper and
remove the paper
from the paper exit
side.
I
I
.,.
m
~~1
P
,
v’
$,
,,
,1
2. When the image is
located on the leading edge, shift the
image to the trailing
edge by pressing
the right image position key.
(Also difficult to remove the paper from the paper exit section.)
2. Press the Reset key.
1. Take out the drum
unit. Remove the
misfed paper. (Refer
to page 27 to 28 for
the drum removal)
3. Press the Print
Start key. Use the
Proof key if necessary.
1
If the paper is curled or the original
the following action is necessary.
Curled Paper
. Curled Paper
I
Correct the curl.
[a
Load the paper with
the face curl down as
shown in the fiqure.
k
.-
47
has narrow leading edge margin,
Narrow Leading
Edge Margin Original
1. Open the master eject
container cover and
remove the master
eject box.
4. Press the Reset key.
2. Remove the misfed
master from master
eject section.
5. Press the Print
Start key.
3. Reinstall the master
eject box and close
the master eject container cover.
. When the master eject box is full, remove the used masters from the box.
1. Open the master eject
unit by pushing the
master eject unit open
button.
2. Remove the misfed
paper.
4. Press the Reset key.
~
I
t
II
5. Press the Print
Start kev.
3. Close the master
eject unit.
.
If misfeeds occur while printing on thick paper, lift the wing guide release lever to the
thick paper position. (Refer to page 22 for details.)
48
3. When the Supply/Exchange
(fi)
1. Set the original.
Indicator Lights
3. Press the Master
Making key.
2. Input the number of
pfints using the Number keys,
1. Load paper on the
paper feed table. (See
page 36.)
1. Slide the original
table to the left by pulling up the original
table release lever.
Exchange the master
roll. (Refer to page 38
for details.)
Reset the original
table after replacing
the master roll.
49
2. When the paper
end occurs during
a printing run,
press the Print Start
key again to
resume printing.
1. Open the front cover
and replace the ink
cartridge. (Refer to
page 37 for the
details.)
3. When the add ink
indicator blinks
during repeat printing, press the Print
Start key again to
resume printing.
2. Press the Reset key.
●
Ink is supplied to the
drum.
●
Press the Reset kev
again if the add ink indicator does not turn
off.
. When the master eject box is full, do the following:
2. Take out the
master eject box
and remove the
used masters.
1. Open the master eject
container cover.
3. Install the master
eject box and close
the master eject
container cover.
4. Press the Reset key.
. Incomplete master eject box
installation.
●
1. Open the master eject
container cover.
2. Reinstall the master
eject box.
●
No master eject box.
1. Open the master
eject container
cover.
2. install the master
eject box.
Push the box so that
it is in contact with
the inside bracket.
3. Close the master
eject container cover.
50
4. Other Indicators Light
Make sure that the following
covers/units are closed.
1. Original Table
2. Front Cover
3. Master Eject Unit
4. Drum Unit
5. Paper Feed Table
(Make sure that the paper feed table should be open
Insert the key counter.
When an error
representative.
code
(E-01
-
E-08)
51
is displayed,
contact
your
service
5. Poor Printina
1. Remove the drum
unit. (Refer to page 27
to 28 for details.)
3. Clean the drum
with a clean cloth.
2. Clean the pressure
roller with a clean
cloth.
4. Install the drum
unit. (See page 27
to 28 for details.)
Check following parts and clean them if necessary.
1) Platen cover (See page 41.)
2) Exposure glass (See page 41.)
3) Thermal head (See page 40.)
52
Original
White print
incomplete print
1. Pull out the drum unit.
3. Remove the paper
that is adhered to
the drum.
2. Remove the master
from the drum.
4. Set the original and
press the Master
Making key.
1. Pull out the drum and
remove two masters.
2. Set the original and
press the Master
Making key.
Original
53
I
MISCELLANEOUS
I
1. Operating Cautions
1.
If there is no blank area or a solid image area on the leading edge of
the original, create a blank area because the paper may wrap around
the drum or the paper eject pawl may become dirty and cause black
line on prints.
2.
When the paper is curled, stack the paper with the curl face down,
otherwise the paper may wrap around the drum or stains may appear.
3.
Make sure to make a few trial prints to check the image position because the image position of the trial print may not correspond with that
of the original.
4.
If the image registration
than step 3.
5.
The leading edge of the prints may become stained if the edge touches
the image of prints on the paper delivery table.
6.
In case of duplex or multicolor printing, leave the printed paper for a
while before the next printing in order to dry the ink on the printed
paper. If this is not done, feed roller marks will appear on the print
image.
7.
If the machine is not used for a long period, the image density may
decrease because the ink on the drum may dry. Make extra prints until
the image density recovers.
8.
When the machine is used in IOW temperature conditions, the image
density may decrease. In this case, decrease the printing speed (1 or 2
steps).
9.
The ink of the print on the paper delivery table may stick to the back
side of the next print.
is not consistent,
54
set the printing speed slower
10.
When making duplex prints, misdetection of paper wrapping may occur
because the paper delivery sensor detects the black area at the leading
edge of the back side. Keep more than 10mm/O.4° blank area at the
leading edge of the back side of the printing paper.
11.
Do not use the thermal head cleaner for anything but cleaning the thermal head. Also, be Sure to read ttle cautions about the thermal head
cleaner, and be careful as this cleaner is an alcohol.
Take note of the following regarding the cleaner:
●
Do not take internally.
●
Do not breathe it.
●
Keep out of the reach of children.
●
If it comes in contact with skin, wash well with water.
●
●
Keep away from eyes. If it comes in contact with your eyes, wash well. If
irritation occurs, contact your doctor.
Never place it whet’e it will be exposed to heat.
12.
When feeding 51/2’’x8l/2° paper in the sideways direction, the prints may
not stack correctly on the paper delivery table. In this case, push up the
wing guide release lever.
13.
Perform a test print using the Proof key as the first few prints may be
light.
14.
When the machine is m and the power source is less than 90% of the
specified amount, printing quality will decrease.
Therefore, make sure
the mains supply is at least 90% of the required amount.
15.
Such paper as postcards do not absorb ink well. Therefore,
ages may appear on the rear side of following
originals will make offset image prints.
16.
AS various kinds and qualities of paper exist,
wrapped around the drum and/or cause jams.
55
prints.
Some
offset imSolid image
paper
may
be
SPECIFICATION
1
Configuration:
Desk top
Master Processing:
Digital
Printing Process:
Full automatic
Original Type:
Sheet
Image Mode:
Line/Photo
Color Printing:
Drum unit replacement system (red, blue,
green, and brown) (option)
Master Feed/Eject:
Roll master automatic feed/eject
Original Size:
Maximum 307 mm x 432 mm (12.0” x 17.0”)
Paper Size:
Maximum 297 mm x 442 mm (11.6” x 17.4”)
Minimum 90 mm x 148 mm (3.6” x 5.8”)
Paper Weight:
so to
Printing Area:
Maximum 210 mm x 350 mm (8.3” x 13.7”)
(at 20°C/65%RH)
Reproduction
Ratio:
one drum stencil system
215 g/m2 (13.3 to 57 lb)
10oyo + 935%0-) 75% + 64%
Printing Speed:
5 steps: 60, 75, 90, 105, 120 sheets/minute
Paper Feed Table
Capacity:
Paper Delivery Table
Capacity:
1,000 sheets (66.3 g/m2/l 7.6 lb)
500 sheets (66.3 g/m2/l 7.6 lb)
Power Source:
120V, 50/60 Hz, 5.5A
Power Consumption:
120V version:
Dimensions
(W XDXH):
Printing:
430W
1279 x 607 x 656 mm
(50.4 x 23.9x 25.9 inches)
735 x 607 x 569 mm
(28.9 x 23.9x 22.4 inches)
Storing:
56
120V version:
Optional Equipment:
100 kg (220.4 lb)
Color drum unit type VT2000-LG
(red, blue, green, and brown)
Key counter
Tape marker type 20
Consumables:
Name
Size
Remarks
Priport Master
125m(41 O ft)/roll
2 Rolls/case
Priport Ink-Black
500 cc/pack
5 packsl case
Priport Ink-Red
500 cc/ pack
5 packslcase
Environmental conditions:
10- 25°C, 20- 90YoRH
Priport Ink-Blue
500 cclpack
5 packs/case
Storage:
5- 40°c, 10- 95YORH
‘1
Priport Ink-Green
500 cc/pack
5 packslcase
Priport Ink-Brown
500 cc/pack
5 packs/case
Thermal head
Cleaner
Cleaner pen -1 pc
Clean the thermal
head
Replacement Felt
using the cleaner when 2
rolls have been
-1 Opts master
Cleaner Bottle -1 PC used.
Vr-s
250 masters can be made
per one roll.
Storage:
0- 40°c, 10- 95$ZORH
For good print quality, Ricoh recommends that you use genuine Ricoh ink and master,
Specifications are subject to change without notice.
Ricoh shall not be responsible for any damage or expense that may result from
the use of parts other than genuine Ricoh parts in your Ricoh office product.