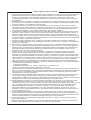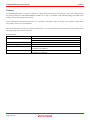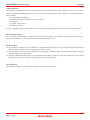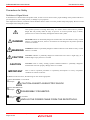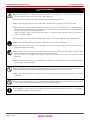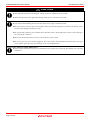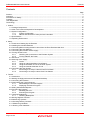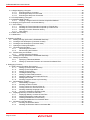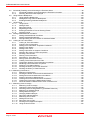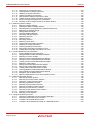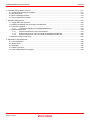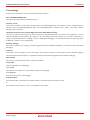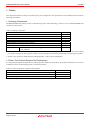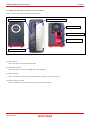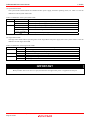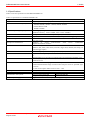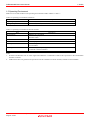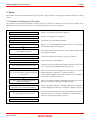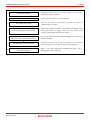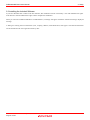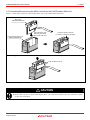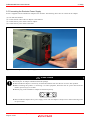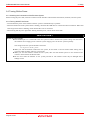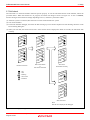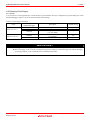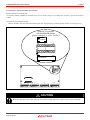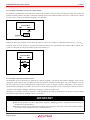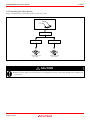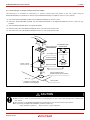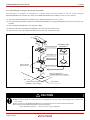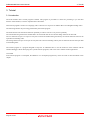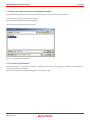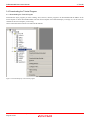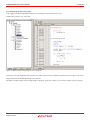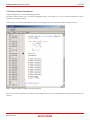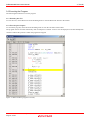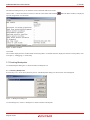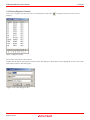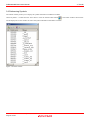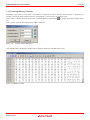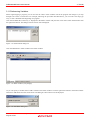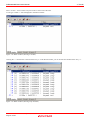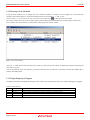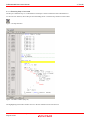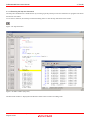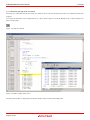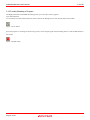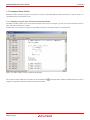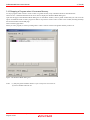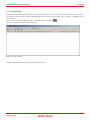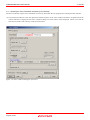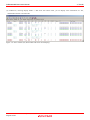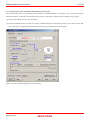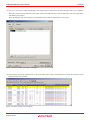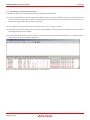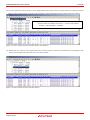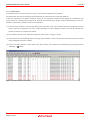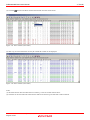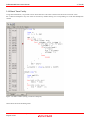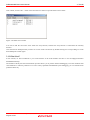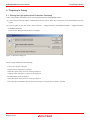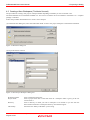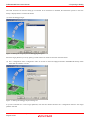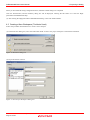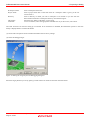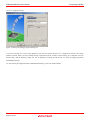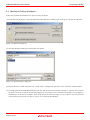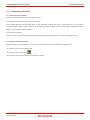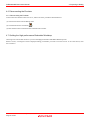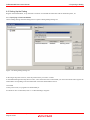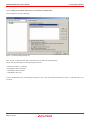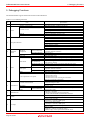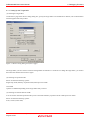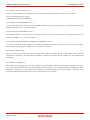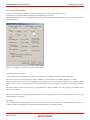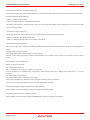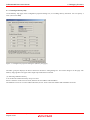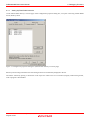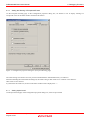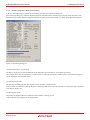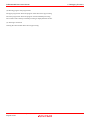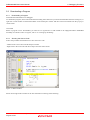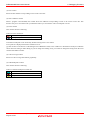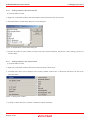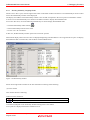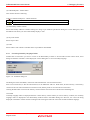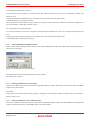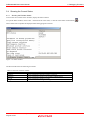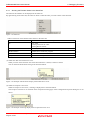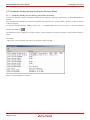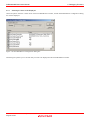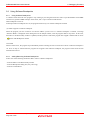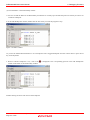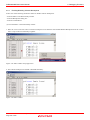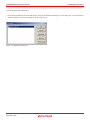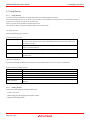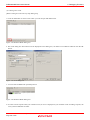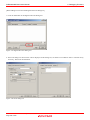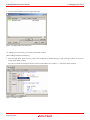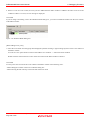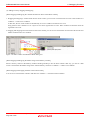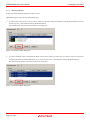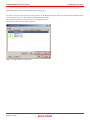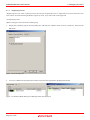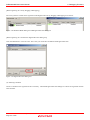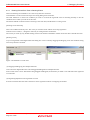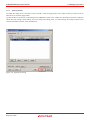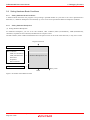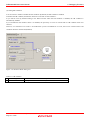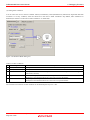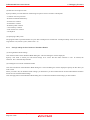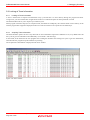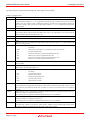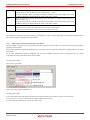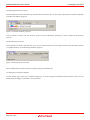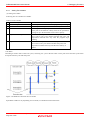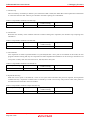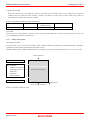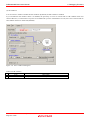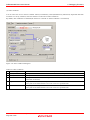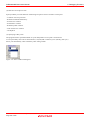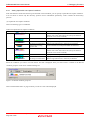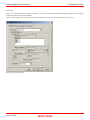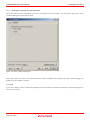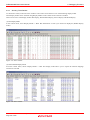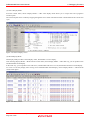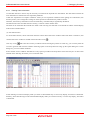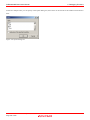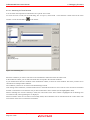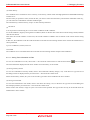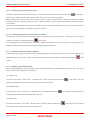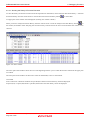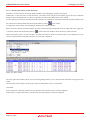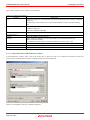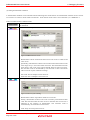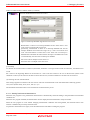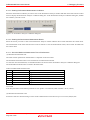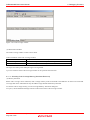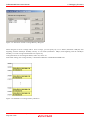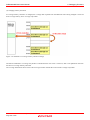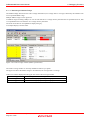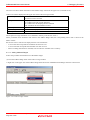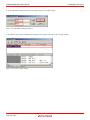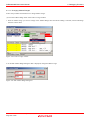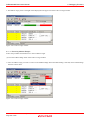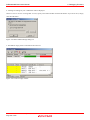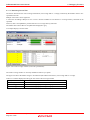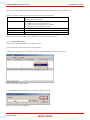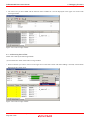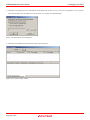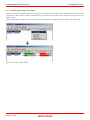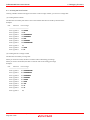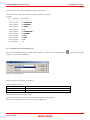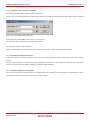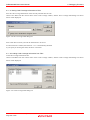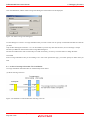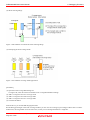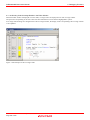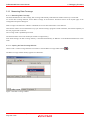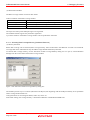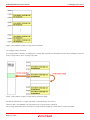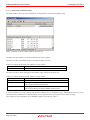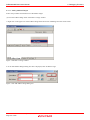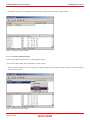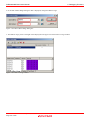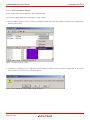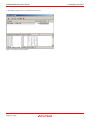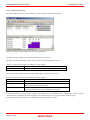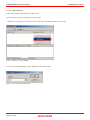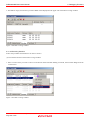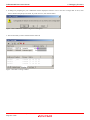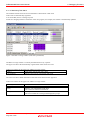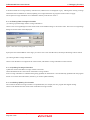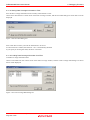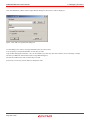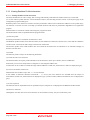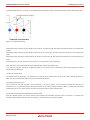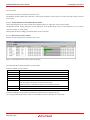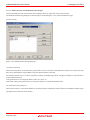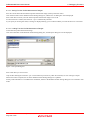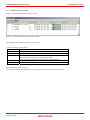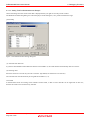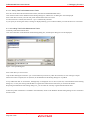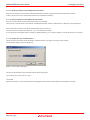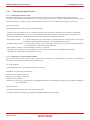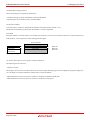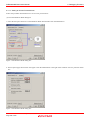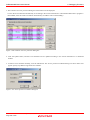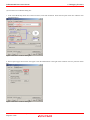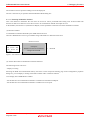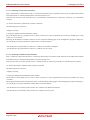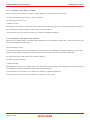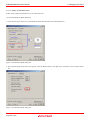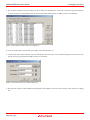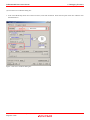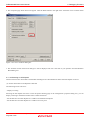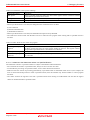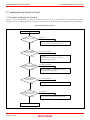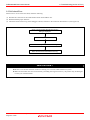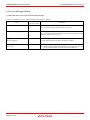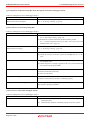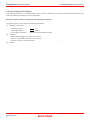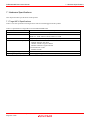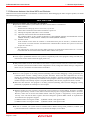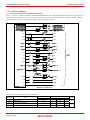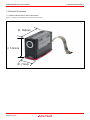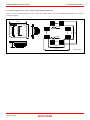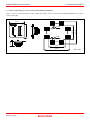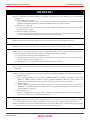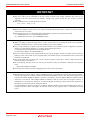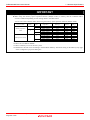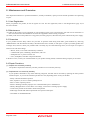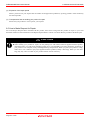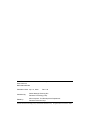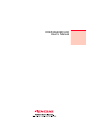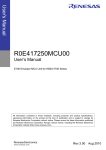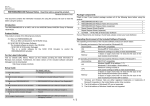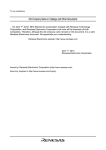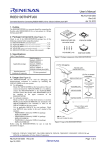Download Renesas M16C/64 User's Manual
Transcript
REJ10J1733-0100(T) R0E530640MCU00 User’s Manual E100 Emulator MCU Unit for M16C/64 Group Rev.1.00 Apr. 01, 2008 Notes regarding these materials 1. This document is provided for reference purposes only so that Renesas customers may select the appropriate Renesas products for their use. Renesas neither makes warranties or representations with respect to the accuracy or completeness of the information contained in this document nor grants any license to any intellectual property rights or any other rights of Renesas or any third party with respect to the information in this document. 2. Renesas shall have no liability for damages or infringement of any intellectual property or other rights arising out of the use of any information in this document, including, but not limited to, product data, diagrams, charts, programs, algorithms, and application circuit examples. 3. You should not use the products or the technology described in this document for the purpose of military applications such as the development of weapons of mass destruction or for the purpose of any other military use. When exporting the products or technology described herein, you should follow the applicable export control laws and regulations, and procedures required by such laws and regulations. 4. All information included in this document such as product data, diagrams, charts, programs, algorithms, and application circuit examples, is current as of the date this document is issued. Such information, however, is subject to change without any prior notice. Before purchasing or using any Renesas products listed in this document, please confirm the latest product information with a Renesas sales office. Also, please pay regular and careful attention to additional and different information to be disclosed by Renesas such as that disclosed through our website. (http://www.renesas.com ) 5. Renesas has used reasonable care in compiling the information included in this document, but Renesas assumes no liability whatsoever for any damages incurred as a result of errors or omissions in the information included in this document. 6. When using or otherwise relying on the information in this document, you should evaluate the information in light of the total system before deciding about the applicability of such information to the intended application. Renesas makes no representations, warranties or guaranties regarding the suitability of its products for any particular application and specifically disclaims any liability arising out of the application and use of the information in this document or Renesas products. 7. With the exception of products specified by Renesas as suitable for automobile applications, Renesas products are not designed, manufactured or tested for applications or otherwise in systems the failure or malfunction of which may cause a direct threat to human life or create a risk of human injury or which require especially high quality and reliability such as safety systems, or equipment or systems for transportation and traffic, healthcare, combustion control, aerospace and aeronautics, nuclear power, or undersea communication transmission. If you are considering the use of our products for such purposes, please contact a Renesas sales office beforehand. Renesas shall have no liability for damages arising out of the uses set forth above. 8. Notwithstanding the preceding paragraph, you should not use Renesas products for the purposes listed below: (1) artificial life support devices or systems (2) surgical implantations (3) healthcare intervention (e.g., excision, administration of medication, etc.) (4) any other purposes that pose a direct threat to human life Renesas shall have no liability for damages arising out of the uses set forth in the above and purchasers who elect to use Renesas products in any of the foregoing applications shall indemnify and hold harmless Renesas Technology Corp., its affiliated companies and their officers, directors, and employees against any and all damages arising out of such applications. 9. You should use the products described herein within the range specified by Renesas, especially with respect to the maximum rating, operating supply voltage range, movement power voltage range, heat radiation characteristics, installation and other product characteristics. Renesas shall have no liability for malfunctions or damages arising out of the use of Renesas products beyond such specified ranges. 10. Although Renesas endeavors to improve the quality and reliability of its products, IC products have specific characteristics such as the occurrence of failure at a certain rate and malfunctions under certain use conditions. Please be sure to implement safety measures to guard against the possibility of physical injury, and injury or damage caused by fire in the event of the failure of a Renesas product, such as safety design for hardware and software including but not limited to redundancy, fire control and malfunction prevention, appropriate treatment for aging degradation or any other applicable measures. Among others, since the evaluation of microcomputer software alone is very difficult, please evaluate the safety of the final products or system manufactured by you. 11. In case Renesas products listed in this document are detached from the products to which the Renesas products are attached or affixed, the risk of accident such as swallowing by infants and small children is very high. You should implement safety measures so that Renesas products may not be easily detached from your products. Renesas shall have no liability for damages arising out of such detachment. 12. This document may not be reproduced or duplicated, in any form, in whole or in part, without prior written approval from Renesas. 13. Please contact a Renesas sales office if you have any questions regarding the information contained in this document, Renesas semiconductor products, or if you have any other inquiries. R0E530640MCU00 User’s Manual Preface Preface The R0E530640MCU00 is a full-spec emulator for M16C/60 Series M16C/64 Group MCUs. This user's manual mainly describes specifications of the R0E530640MCU00 and how to setup it. For details on the emulator debugger included in this product, refer to the product's user's manual. All the components of this product are shown in “1.1 Package Components” (page 16). If there is any question or doubt about this product, contact your local distributor. The related manuals for using this product are listed below. You can download the latest manuals from the Renesas Tools homepage (http://www.renesas.com/tools). Related manuals Item Accessory Integrated development environment Emulator debugger C compiler Assembler REJ10J1733-0100 Rev.1.00 Page 3 of 229 Manual R0E0100TNPFJ00 User’s Manual R0E0100TNPFK00 User’s Manual High-performance Embedded Workshop User’s Manual R0E530640MCU00 User’s Manual C Compiler Package for R8C/Tiny, M16C/60, 30, Tiny, 20 and 10 Series C Compiler User's Manual C Compiler Package for R8C/Tiny, M16C/60, 30, Tiny, 20 and 10 Series Assembler User's Manual Apr. 01, 2008 R0E530640MCU00 User’s manual Important Important Before using this product, be sure to read this user’s manual carefully. Keep this user’s manual, and refer to it when you have questions about this product. Emulator: The emulator in this document refers to the following products that are manufactured by Renesas Technology Corp.: (1) E100 emulator main unit (2) MCU unit (3) Pitch converter board for connecting the user system The emulator herein does not include the customer’s user system and host machine. Purpose of use of the emulator: This emulator is a device to support the development of a system that uses the M16C Family M16C/60 Series M16C/64 Group of Renesas 16-bit single-chip MCUs. It provides support for system development in both software and hardware. Be sure to use this emulator correctly according to said purpose of use. Please avoid using this emulator for other than its intended purpose of use. For those who use this emulator: This emulator can only be used by those who have carefully read the user’s manual and know how to use it. Use of this emulator requires the basic knowledge of electric circuits, logical circuits, and MCUs. When using the emulator: (1) This product is a development supporting unit for use in your program development and evaluation stages. In massproducing your program you have finished developing, be sure to make a judgment on your own risk that it can be put to practical use by performing integration test, evaluation, or some experiment else. (2) In no event shall Renesas Technology Corp. be liable for any consequence arising from the use of this product. (3) Renesas Technology Corp. strives to renovate or provide a workaround for product malfunction at some charge or without charge. However, this does not necessarily mean that Renesas Technology Corp. guarantees the renovation or the provision under any circumstances. (4) This product has been developed by assuming its use for program development and evaluation in laboratories. Therefore, it does not fall under the application of Electrical Appliance and Material Safety Law and protection against electromagnetic interference when used in Japan. (5) Renesas Technology Corp. cannot predict all possible situations or possible cases of misuse where a potential danger exists. Therefore, the warnings written in this user’s manual and the warning labels attached to this emulator do not necessarily cover all of such possible situations or cases. Please be sure to use this emulator correctly and safely on your own responsibility. (6) This product is not qualified under UL or other safety standards and IEC or other industry standards. This fact must be taken into account when taking this product from Japan to some other country. REJ10J1733-0100 Rev.1.00 Page 4 of 229 Apr. 01, 2008 R0E530640MCU00 User’s manual Important Usage restrictions: This emulator has been developed as a means of supporting system development by users. Therefore, do not use it as a device used for equipment-embedded applications. Also, do not use it for developing the systems or equipment used for the following purposes either: (1) Transportation and vehicular (2) Medical (equipment where human life is concerned) (3) Aerospace (4) Nuclear power control (5) Undersea repeater If you are considering the use of this emulator for one of the above purposes, please be sure to consult your local distributor. About product changes: We are constantly making efforts to improve the design and performance of this emulator. Therefore, the specification or design of this emulator or its user’s manual may be changed without prior notice. About the rights: (1) We assume no responsibility for any damage or infringement on patent rights or any other rights arising from the use of any information, products or circuits presented in this user’s manual. (2) The information or data in this user’s manual does not implicitly or otherwise grant a license for patent rights or any other rights belonging to us or third parties. (3) This user’s manual and this emulator are copyrighted, with all rights reserved by us. This user’s manual may not be copied, duplicated or reproduced, in whole or part, without prior written consent of us. About diagrams: The diagrams in this user’s manual may not all represent exactly the actual object. REJ10J1733-0100 Rev.1.00 Page 5 of 229 Apr. 01, 2008 R0E530640MCU00 User’s Manual Precautions for safety Precautions for Safety Definitions of Signal Words In both the user’s manual and on the product itself, several icons are used to insure proper handling of this product and also to prevent injuries to you or other persons, or damage to your properties. This chapter describes the precautions which should be taken in order to use this product safely and properly. Be sure to read this chapter before using this product. This symbol represents a warning about safety. It is used to arouse caution about a potential danger that will possibly inflict an injury on persons. To avoid a possible injury or death, please be sure to observe the safety message that follows this symbol. DANGER DANGER indicates an imminently dangerous situation that will cause death or heavy wound unless it is avoided. However, there are no instances of such danger for the product presented in this user's manual. WARNING WARNING indicates a potentially dangerous situation that will cause death or heavy wound unless it is avoided. CAUTION CAUTION indicates a potentially dangerous situation that will cause a slight injury or a medium-degree injury unless it is avoided. CAUTION CAUTION with no safety warning symbols attached indicates a potentially dangerous situation that will cause property damage unless it is avoided. IMPORTANT This is used in operation procedures or explanatory descriptions to convey exceptional conditions or cautions to the user. In addition to the five above, the following are also used as appropriate. means WARNING or CAUTION. Example: CAUTION AGAINST AN ELECTRIC SHOCK means PROHIBITION. Example: DISASSEMBLY PROHIBITED means A FORCIBLE ACTION. Example: UNPLUG THE POWER CABLE FROM THE RECEPTACLE. REJ10J1733-0100 Rev.1.00 Page 6 of 229 Apr. 01, 2008 R0E530640MCU00 User’s Manual Precautions for safety WARNING Warnings for AC Power Supply: z If the attached AC power cable does not fit the receptacle, do not alter the AC power cable and do not plug it forcibly. Failure to comply may cause electric shock and/or fire. z Use an AC power cable which complies with the safety standard of the country. z Do not touch the plug of the AC power cable when your hands are wet. This may cause electric shock. z This product is connected signal ground with frame ground. If your developing product is transformless (not having isolation transformer of AC power), this may cause electric shock. Also, this may give an unrepairable damage to this product and your developing one. While developing, connect AC power of the product to commercial power through isolation transformer in order to avoid these dangers. z If other equipment is connected to the same branch circuit, care should be taken not to overload the circuit. z When installing this equipment, insure that a reliable ground connection is maintained. z The rated voltage for this cable is 125 volts. When you connect to a power supply of more than 125V, use an appropriate cable for the voltage. z If you smell a strange odor, hear an unusual sound, or see smoke coming from this product, then disconnect power immediately by unplugging the AC power cable from the outlet. Do not use this as it is because of the danger of electric shock and/or fire. In this case, contact your local distributor. z Before setting up this emulator and connecting it to other devices, turn off power or remove a power cable to prevent injury or product damage. Warnings to Be Taken for This Product: z Do not disassemble or modify this product. Personal injury due to electric shock may occur if this product is disassembled and modified. Disassembling and modifying the product will void your warranty. z Make sure nothing falls into the cooling fan on the top panel, especially liquids, metal objects, or anything combustible. Warning for Installation: z Do not set this product in water or areas of high humidity. Make sure that the product does not get wet. Spilling water or some other liquid into the product may cause unrepairable damage. Warning for Use Environment: z This equipment is to be used in an environment with a maximum ambient temperature of 35°C. Care should be taken that this temperature is not exceeded. REJ10J1733-0100 Rev.1.00 Page 7 of 229 Apr. 01, 2008 R0E530640MCU00 User’s Manual Precautions for safety CAUTION Cautions to Be Taken for Turning On the Power: z Turn ON/OFF the power of the emulator and user system as simultaneously as possible. z When turning on the power again after shutting off the power, wait about 10 seconds. Cautions to Be Taken for Handling This Product: z Use caution when handling the main unit. Be careful not to apply a mechanical shock. z Do not touch the connector pins of the emulator main unit and the target MCU connector pins directly. Static electricity may damage the internal circuits. z Do not pull this emulator by the communications interface cable or the flexible cable. And, excessive flexing or force may break conductors. z Do not flex the flexible cable excessively. The cable may cause a break. z Do not use inch-size screws for this equipment. The screws used in this equipment are all ISO (meter-size) type screws. When replacing screws, use same type screws as equipped before. Caution to Be Taken for System Malfunctions: z If the emulator malfunctions because of interference like external noise, shut OFF the emulator once and then reactivate it. REJ10J1733-0100 Rev.1.00 Page 8 of 229 Apr. 01, 2008 R0E530640MCU00 User’s Manual Contents Contents Page Preface..........................................................................................................................................................................3 Important.......................................................................................................................................................................4 Precautions for Safety ..................................................................................................................................................6 Contents........................................................................................................................................................................9 User Registration ........................................................................................................................................................14 Terminology ................................................................................................................................................................15 1. Outline.....................................................................................................................................................................16 1.1 Package Components ...................................................................................................................................16 1.2 Other Tool Products Required for Development ...........................................................................................16 1.3 System Configuration ....................................................................................................................................17 1.3.1 System Configuration ..................................................................................................................17 1.3.2 Names and Functions of each part of the emulator.....................................................................18 1.4 Specifications ................................................................................................................................................20 1.5 Operating Environment..................................................................................................................................21 2. Setup.......................................................................................................................................................................22 2.1 Flowchart of Starting Up the Emulator ..........................................................................................................22 2.2 Installing the Included Software ....................................................................................................................24 2.3 Connecting/Disconnecting the MCU Unit to/from the E100 Emulator Main Unit ..........................................25 2.4 Connecting the Host Machine .......................................................................................................................26 2.5 Connecting the Emulator Power Supply........................................................................................................27 2.6 Turning ON the Power...................................................................................................................................28 2.6.1 Checking the Connections of the Emulator System ....................................................................28 2.6.2 Turning ON/OFF the Power.........................................................................................................28 2.7 Self-check ......................................................................................................................................................29 2.8 Selecting Clock Supply..................................................................................................................................30 2.8.1 Clocks ..........................................................................................................................................30 2.8.2 Using an Internal Oscillator Circuit Board....................................................................................31 2.8.3 Using the Oscillator Circuit on the User System..........................................................................32 2.8.4 Using the Internal Generator Circuit ............................................................................................32 2.9 Connecting the User System.........................................................................................................................33 2.9.1 Connecting to a 100-pin 0.65mm Pitch Foot Pattern...................................................................34 2.9.2 Connecting to a 100-pin 0.5mm Pitch Foot Pattern.....................................................................35 3. Tutorial ....................................................................................................................................................................36 3.1 Introduction ....................................................................................................................................................36 3.2 Starting the High-performance Embedded Workshop ..................................................................................37 3.3 Connecting the Emulator ...............................................................................................................................37 3.4 Downloading the Tutorial Program................................................................................................................38 3.4.1 Downloading the Tutorial Program ..............................................................................................38 3.4.2 Displaying the Source Program ...................................................................................................39 3.5 Setting Software Breakpoints ........................................................................................................................40 3.6 Executing the Program ..................................................................................................................................41 3.6.1 Resetting the CPU .......................................................................................................................41 3.6.2 Executing the Program ................................................................................................................41 3.7 Checking Breakpoints....................................................................................................................................42 3.7.1 Checking Breakpoints..................................................................................................................42 3.8 Altering Register Contents.............................................................................................................................43 3.9 Referencing Symbols ....................................................................................................................................44 3.10 Checking Memory Contents ........................................................................................................................45 3.11 Referencing Variables .................................................................................................................................46 3.12 Showing Local Variables .............................................................................................................................48 REJ10J1733-0100 Rev.1.00 Page 9 of 229 Apr. 01, 2008 R0E530640MCU00 User’s Manual Contents 3.13 Single-Stepping a Program .........................................................................................................................48 3.13.1 Executing Step In Command .......................................................................................................49 3.13.2 Executing the Step Out Command ..............................................................................................50 3.13.3 Executing the Step Over Command ............................................................................................51 3.14 Forcibly Breaking a Program .......................................................................................................................52 3.15 Hardware Break Facility ..............................................................................................................................53 3.15.1 Stopping a Program when It Executes a Specified Address .......................................................53 3.16 Stopping a Program when It Accesses Memory .........................................................................................54 3.17 Trace Facility ...............................................................................................................................................55 3.17.1 Showing the Trace Information Acquired by Fill Until Stop .........................................................56 3.17.2 Showing the Trace Information Acquired by Fill around TP ........................................................59 3.17.3 Showing a Function Execution History ........................................................................................61 3.17.4 Filter Facility.................................................................................................................................63 3.18 Stack Trace Facility .....................................................................................................................................65 3.19 What Next? ..................................................................................................................................................66 4. Preparing to Debug.................................................................................................................................................67 4.1 Starting the High-performance Embedded Workshop ...............................................................................67 4.2 Creating a New Workspace (Toolchain Unused).......................................................................................68 4.3 Creating a New Workspace (Toolchain Used) ...........................................................................................70 4.4 Opening an Existing Workspace ................................................................................................................73 4.5 Connecting the Emulator............................................................................................................................74 4.5.1 Connecting the Emulator .............................................................................................................74 4.5.2 Reconnecting the Emulator .........................................................................................................74 4.6 Disconnecting the Emulator .......................................................................................................................75 4.6.1 Disconnecting the Emulator.........................................................................................................75 4.7 Quitting the High-performance Embedded Workshop ...............................................................................75 4.8 Setting Up the Debug .................................................................................................................................76 4.8.1 Specifying a Download Module ...................................................................................................76 4.8.2 Setting Up Automatic Execution of Command Line Batch Files..................................................77 5. Debugging Functions..............................................................................................................................................78 5.1 Setting Up the Emulation Environment .........................................................................................................79 5.1.1 Setting Up the Emulator at Startup ..............................................................................................79 5.1.2 Setting Up the Target MCU .........................................................................................................80 5.1.3 Setting Up the System .................................................................................................................82 5.1.4 Creating a Memory Map ..............................................................................................................84 5.1.5 Setting Up Flash ROM Overwrite ................................................................................................85 5.1.6 Setting the Warning of Exceptional Events .................................................................................86 5.1.7 Setting Option board ....................................................................................................................86 5.1.8 Showing Progress in Boot-up Processing ...................................................................................87 5.2 Downloading a Program.............................................................................................................................89 5.2.1 Downloading a Program ..............................................................................................................89 5.2.2 Showing the Source Code ...........................................................................................................89 5.2.3 Turning columns in all source files off..........................................................................................91 5.2.4 Turning columns in one source file off .........................................................................................91 5.2.5 Showing Assembly Language Code............................................................................................92 5.2.6 Correcting Assembly Language Codes .......................................................................................93 5.3 Displaying Memory Contents in Real Time ................................................................................................94 5.3.1 Displaying Memory Contents in Real Time .................................................................................94 5.3.2 Setting RAM Monitor Update Intervals ........................................................................................95 5.3.3 Clearing RAM Monitor Access History.........................................................................................95 5.3.4 Clearing RAM Monitor Error Detection Data ...............................................................................95 5.4 Showing the Current Status .......................................................................................................................96 5.4.1 Showing the Emulator Status ......................................................................................................96 5.4.2 Showing the Emulator Status in the Status Bar...........................................................................97 REJ10J1733-0100 Rev.1.00 Page 10 of 229 Apr. 01, 2008 R0E530640MCU00 User’s Manual 5.5 Contents Periodically Reading Out and Showing the Emulator Status .....................................................................98 5.5.1 Periodically Reading Out and Showing the Emulator Information...............................................98 5.5.2 Selecting the Items to Be Displayed ............................................................................................99 5.6 Using Software Breakpoints.....................................................................................................................100 5.6.1 Using Software Breakpoints ......................................................................................................100 5.6.2 Adding/Removing Software Breakpoints ...................................................................................100 5.6.3 Enabling/Disabling Software Breakpoints..................................................................................102 5.7 Using Events ............................................................................................................................................104 5.7.1 Using Events..............................................................................................................................104 5.7.2 Adding Events............................................................................................................................104 5.7.3 Removing Events.......................................................................................................................110 5.7.4 Registering Events.....................................................................................................................112 5.7.5 Entering Events Each Time or Reusing Events.........................................................................114 5.7.6 Applying Events .........................................................................................................................115 5.8 Setting Hardware Break Conditions .........................................................................................................116 5.8.1 Setting Hardware Break Conditions...........................................................................................116 5.8.2 Setting Hardware Breakpoints ...................................................................................................116 5.8.3 Saving/Loading the Set Contents of Hardware Breaks .............................................................119 5.9 Looking at Trace Information ...................................................................................................................120 5.9.1 Looking at Trace Information .....................................................................................................120 5.9.2 Acquiring Trace Information.......................................................................................................120 5.9.3 Setting Trace Information Acquisition Conditions......................................................................122 5.9.4 Setting Trace Modes..................................................................................................................124 5.9.5 Setting Trace Points...................................................................................................................126 5.9.6 Setting Capture/Do not Capture Conditions ..............................................................................130 5.9.7 Selecting the Content of Trace Acquisition................................................................................132 5.9.8 Showing Trace Results..............................................................................................................133 5.9.9 Filtering Trace Information.........................................................................................................135 5.9.10 Searching for Trace Records.....................................................................................................137 5.9.11 Saving Trace Information to Files ..............................................................................................138 5.9.12 Loading Trace Information from Files ........................................................................................139 5.9.13 Temporarily Stopping Trace Information Acquisition.................................................................139 5.9.14 Restarting Trace Information Acquisition...................................................................................139 5.9.15 Switching Time Stamp Display ..................................................................................................139 5.9.16 Showing the History of Function Execution ...............................................................................140 5.9.17 Showing the History of Task Execution .....................................................................................141 5.10 Measuring Performance ...........................................................................................................................142 5.10.1 Measuring Performance ............................................................................................................142 5.10.2 Showing the Result of Performance Measurement ...................................................................142 5.10.3 Setting Performance Measurement Conditions.........................................................................143 5.10.4 Starting Performance Measurement..........................................................................................145 5.10.5 Clearing Performance Measurement Conditions.......................................................................146 5.10.6 Clearing the Performance Measurement Result .......................................................................146 5.10.7 About the Maximum Measurement Time of Performance .........................................................146 5.11 Measuring Code Coverage ......................................................................................................................147 5.11.1 Measuring Code Coverage........................................................................................................147 5.11.2 Opening the Code Coverage Window .......................................................................................147 5.11.3 Allocating Code Coverage Memory (Hardware Resource) .......................................................148 5.11.4 Measuring an Address Range ...................................................................................................151 5.11.5 Adding Address Ranges ............................................................................................................152 5.11.6 Changing Address Ranges........................................................................................................154 5.11.7 Removing Address Ranges .......................................................................................................155 5.11.8 Measuring Source Files .............................................................................................................157 5.11.9 Adding Source Files...................................................................................................................158 5.11.10 Removing Source Files..............................................................................................................159 5.11.11 Showing Percentages and Graphs ............................................................................................161 5.11.12 Using the Sort Function .............................................................................................................162 REJ10J1733-0100 Rev.1.00 Page 11 of 229 Apr. 01, 2008 R0E530640MCU00 User’s Manual Contents 5.11.13 Searching for Unexecuted Lines................................................................................................163 5.11.14 Clearing Code Coverage Information ........................................................................................164 5.11.15 Updating Coverage Information.................................................................................................164 5.11.16 Inhibiting Updating of Information ..............................................................................................164 5.11.17 Saving Code Coverage Information to Files..............................................................................165 5.11.18 Loading Code Coverage Information from Files........................................................................165 5.11.19 About Coverage Information File Load Modes ..........................................................................166 5.11.20 Showing Code Coverage Results in the Editor Window............................................................168 5.12 Measuring Data Coverage .......................................................................................................................169 5.12.1 Measuring Data Coverage.........................................................................................................169 5.12.2 Opening the Data Coverage Window ........................................................................................169 5.12.3 Allocating Data Coverage Memory (Hardware Resource) ........................................................170 5.12.4 Measuring an Address Range ...................................................................................................172 5.12.5 Adding Address Ranges ............................................................................................................173 5.12.6 Changing Address Ranges........................................................................................................174 5.12.7 Removing Address Ranges .......................................................................................................176 5.12.8 Measuring Sections ...................................................................................................................178 5.12.9 Adding Sections .........................................................................................................................179 5.12.10 Removing Sections ....................................................................................................................180 5.12.11 Measuring Task Stack ...............................................................................................................182 5.12.12 Clearing Data Coverage Information .........................................................................................183 5.12.13 Updating Coverage Information.................................................................................................183 5.12.14 Inhibiting Updating of Information ..............................................................................................183 5.12.15 Saving Data Coverage Information to Files...............................................................................184 5.12.16 Loading Data Coverage Information from Files.........................................................................184 5.13 Viewing Realtime Profile Information .......................................................................................................186 5.13.1 Viewing Realtime Profile Information.........................................................................................186 5.13.2 Setting Realtime Profile Measurement Modes ..........................................................................188 5.13.3 Measuring Function Profiles ......................................................................................................188 5.13.4 Setting Function Profile Measurement Ranges .........................................................................189 5.13.5 Saving Function Profile Measurement Ranges .........................................................................190 5.13.6 Loading Function Profile Measurement Ranges .......................................................................190 5.13.7 Measuring Task Profiles ............................................................................................................191 5.13.8 Setting Task Profile Measurement Ranges ...............................................................................192 5.13.9 Saving Task Profile Measurement Tasks ..................................................................................193 5.13.10 Loading Task Profile Measurement Tasks ................................................................................193 5.13.11 Clearing Realtime Profile Measurement Results.......................................................................194 5.13.12 Saving Realtime Profile Measurement Results .........................................................................194 5.13.13 Setting the Unit of Measurement ...............................................................................................194 5.13.14 Maximum Measurement Time of the Realtime Profile...............................................................195 5.14 Detecting Exception Events .....................................................................................................................196 5.14.1 Detecting Exception Events.......................................................................................................196 5.14.2 Detecting an Access Protect Violation.......................................................................................196 5.14.3 Setting an Access Protected Area .............................................................................................198 5.14.4 Detecting Initialization-Omitted ..................................................................................................202 5.14.5 Detecting a Performance Overflow............................................................................................203 5.14.6 Detecting a Realtime Profile Overflow .......................................................................................203 5.14.7 Detecting a Trace Memory Overflow .........................................................................................204 5.14.8 Detecting a Task Stack Access Violation ..................................................................................204 5.14.9 Setting a Task Stack Area .........................................................................................................205 5.14.10 Detecting an OS dispatch ..........................................................................................................208 5.15 Using the Start/Stop Function ..................................................................................................................209 5.15.1 Opening the Start/Stop Function Setting Dialog Box.................................................................209 5.15.2 Specifying the Routine to be executed ......................................................................................209 5.15.3 Limitations of the Start/Stop Function........................................................................................209 5.15.4 Limitations to the Statements written in a Specified Routine ....................................................210 REJ10J1733-0100 Rev.1.00 Page 12 of 229 Apr. 01, 2008 R0E530640MCU00 User’s Manual Contents 6. Troubleshooting (Action on Error).........................................................................................................................211 6.1 Flowchart to Remedy the Troubles .............................................................................................................211 6.2 Self-check Error...........................................................................................................................................212 6.3 Error at Debugger Startup ...........................................................................................................................213 6.4 How to Request for Support ........................................................................................................................215 7. Hardware Specifications .......................................................................................................................................216 7.1 Target MCU Specifications..........................................................................................................................216 7.2 Differences between the Actual MCU and Emulator...................................................................................217 7.3 Connection Diagram....................................................................................................................................218 7.3.1 Connection Diagram for the R0E530640MCU00 ......................................................................218 7.4 External Dimensions....................................................................................................................................219 7.4.1 External Dimensions of the E100 Emulator...............................................................................219 7.4.2 External Dimensions of the Converter Board R0E0100TNPFJ00.............................................220 7.4.3 External Dimensions of the Converter Board R0E0100TNPFK00 ............................................221 7.5 Notes on Using This Product.......................................................................................................................222 8. Maintenance and Guarantee ................................................................................................................................226 8.1 User Registration.........................................................................................................................................226 8.2 Maintenance ................................................................................................................................................226 8.3 Guarantee....................................................................................................................................................226 8.4 Repair Provisions ........................................................................................................................................226 8.5 How to Make Request for Repair ................................................................................................................227 REJ10J1733-0100 Rev.1.00 Page 13 of 229 Apr. 01, 2008 R0E530640MCU00 User’s Manual User Registration User Registration Customer Registration Sheet is included with this manual, fill it in and FAX or email it to your local distributor. If you register it by email, you can use a text format for user registration created when installing the software in the following folder. Your registered information is used for only after-sale services, and not for any other purposes. Without user registration, you will not be able to receive maintenance services such as a notification of field changes or trouble information. So be sure to carry out the user registration. For more information about user registration, please contact your local distributor. Text format for user registration REJ10J1733-0100 Rev.1.00 Page 14 of 229 Apr. 01, 2008 C:\Program Files\Renesas\Hew\Support R0E530640MCU00 User’s Manual Terminology Terminology Some specific words used in this user's manual are defined as follows: MCU unit R0E530640MCU00 This means the E100 emulator for M16C/64 Group. Emulator system This means an emulator system built around the MCU unit R0E530640MCU00. The emulator system is configured with an emulator main unit R0E001000EMU00, MCU unit R0E530640MCU00, emulator power supply, USB cable, emulator debugger and host machine. Integrated development environment High-performance Embedded Workshop This tool provides powerful support for the development of embedded applications for Renesas microcomputers. It has an emulator debugger function allowing the emulator to be controlled from the host machine via an interface. Furthermore, it permits a range of operations from editing a project to building and debugging it to be performed within the same application. In addition, it supports version management. Emulator debugger This means a software tool starting up from the High-performance Embedded Workshop to control this product and enable debugging. Firmware This means a control program stored in the emulator. This analyzes contents of communication with the emulator debugger and controls the emulator hardware. To upgrade the firmware, download the program form the emulator debugger. Host machine This means a personal computer used to control the emulator. Target MCU This means the MCU to be debugged. User system This means a user's application system using the MCU to be debugged. User program This means the program to be debugged. Evaluation MCU This means the MCU mounted on the emulator which is operated in the specific mode for tools. # This symbol is used to show Low active. (e.g. RESET#: Reset signal) REJ10J1733-0100 Rev.1.00 Page 15 of 229 Apr. 01, 2008 R0E530640MCU00 User’s Manual 1. Outline 1. Outline This chapter describes the package components, the system configuration, the specifications of the emulator functions and the operating environment. 1.1 Package Components The R0E530640MCU00 package consists of the following items. When unpacking it, check to see if your R0E530640MCU00 contains all of these items. Table 1.1 Package components Item Quantity R0E530640MCU00 MCU mounting board 1 Oscillator module (20MHz) mounted on the IC17 socket 1 R0E001000FLX10 flexible cable 2 R0E530640MCU00 Release Notes (English) 1 R0E530640MCU00 Release Notes (Japanese) 1 Repair Request Sheet (English) 1 Repair Request Sheet (Japanese) 1 CD-ROM - M16C R8C E100 emulator debugger 1 - User’s Manual * Please keep the R0E530640MCU00's packing box and cushion material in your place for reuse at a later time when sending your product for repair or other purposes. Always use this packing box and cushion material when transporting this product. * If there is any question or doubt about the packaged product, contact your local distributor. 1.2 Other Tool Products Required for Development To bring forward program development on an M16C/60 Series M16C/64 Group MCU, the products listed below are necessary in addition to those contained package above. Get them separately. Table 1.2 Other tool products required for development Product Emulator main unit E100 100-pin 0.65mm pitch QFP (PRQP0100JD-B Previous code: 100P6F-A) 100-pin 0.5mm pitch LQFP (PLQP0100KB-A Previous code: 100P6Q-A) * For purchasing these products, contact your local distributor. REJ10J1733-0100 Rev.1.00 Page 16 of 229 Apr. 01, 2008 Part No. R0E001000EMU00 R0E0100TNPFJ00 R0E0100TNPFK00 R0E530640MCU00 User’s Manual 1. Outline 1.3 System Configuration 1.3.1 System Configuration Figure 1.1 shows a configuration of the emulator system. (4) USB interface (1) MCU unit R0E530640MCU00 (2) Flexible cable (7) Pitch converter board for connecting to the user system (5) AC adapter power supply for the emulator (6) Host machine (3) E100 emulator main unit (8) User system Figure 1.1 System configuration (1) MCU Unit R0E530640MCU00 (this product) This is an MCU mounting board for the M16C/60 Series M16C/64 Group MCUs with 512 KB ROM and contains an evaluation MCU. (2) Flexible cable R0E001000FLX10 (included) (3) E100 Emulator main unit R0E001000EMU00 This is the E100 emulator main unit. (4) USB interface cable This is an interface cable for the host machine and emulator. (5) AC adapter supply for the emulator (6) Host machine A personal computer to control the emulator. (7) Pitch converter board for connecting the user system R0E0100TNPFJ00, etc. (8) User system and user system power supply User system is your application system. This emulator can be used without the user system. The user system power supply is power supply for the user system. This emulator cannot supply power to the user system. Get a power supply separately. REJ10J1733-0100 Rev.1.00 Page 17 of 229 Apr. 01, 2008 R0E530640MCU00 User’s Manual 1. Outline 1.3.2 Names and Functions of each part of the emulator Figure 1.2 shows the names of each part of the emulator. (5) System status LEDs (4) External trigger connector (1) Power switch (2) USB cable connector (3) Power connector (6) Target status LEDs Figure 1.2 Names of each part of the emulator (1) Power switch This is a switch to turn ON/OFF the emulator. (2) USB cable connector This is a connector to connect the USB cable of the emulator. (3) Power connector This is a connector to connect the DC cable of the AC adapter power of the emulator. (4) External trigger connector This is a connector to connect the external trigger cable of the emulator. REJ10J1733-0100 Rev.1.00 Page 18 of 229 Apr. 01, 2008 R0E530640MCU00 User’s Manual 1. Outline (5) System Status LEDs The system status LEDs indicate the emulator E100's power supply, firmware operating status, etc. Table 1.3 lists the definitions of each system status LED. Table 1.3 Definitions of the system status LEDs Name POWER SAFE Status ON OFF ON Flashing Flashing (every 2 seconds) OFF Meaning Emulator system power supply is turned ON. Emulator system power supply is turned OFF. Emulator system is operating normally. Emulator system cannot communicate with the host machine. The self-check is being executed. Emulator system is not operating normally (system status error). (6) Target Status LEDs The target status LEDs indicate operating status of the target MCU and power supply of the user system. Table 1.4 lists the definition of each target status LED. Table 1.4 Definitions of the target status LEDs Name Status Meaning POWER ON Power is supplied to the user system. OFF Power is not supplied to the user system. RESET ON Target MCU is being reset, or reset signal of the user system is held low. OFF Target MCU is not being reset. RUN ON User program is being executed. OFF User program has been halted. IMPORTANT Note on the Target Status POWER LED: z If your MCU has two or more Vcc pins, the LED does not light unless power is supplied to all the pins. REJ10J1733-0100 Rev.1.00 Page 19 of 229 Apr. 01, 2008 R0E530640MCU00 User’s Manual 1. Outline 1.4 Specifications Table 1.5 lists the specifications of the R0E530640MCU00. Table 1.5 Specifications of the R0E530640MCU00 Applicable MCU M16C/60 Series M16C/64 Group MCUs with 512 KB ROM Applicable MCU mode Single-chip mode, memory expansion mode, microprocessor mode Maximum ROM/RAM capacity 1. Internal flash ROM: 8KB+16KB+512KB 0E000h--0FFFFh, 10000h--13FFFh, 80000h--FFFFFh 2. Internal RAM: 31KB 00400h--07FFFh Maximum operating frequency Power supply voltage: 2.7--5.5V 25MHz (with PLL) (Emulation memory 0wait: 12MHz, 1wait or more: 25MHz) Software break 4096 points (uses RAM for break point capability before execution) Hardware break 16 points (Execution address, bus detection, interrupt, external trigger signal) Combination, pass count - Cumulative AND/OR/status transition - 255 pass counts Exception event detection Violation of access protection/task stack access violation/OS dispatch/initialization omitted Real-time trace 192bits × 4M cycles (Address, data, status, CPU status, bus status, target status, task ID, time stamp, 32 external trigger inputs) Trace mode Fill until stop/full/point and delay/repeat (free)/repeat (full) Trace extract/delete Capture/Do not Capture by events or Specified data access instruction extraction/trace extraction before and after point Real-time RAM monitor - 16,384 bytes (512 bytes × 32 blocks) - Data/last access Time measurement - Execution time between program start and stop - Maximum/minimum/average execution time and pass counts of specified eight sections - Count clock: Equal to MCU Clock or 10ns—1.6us Coverage measurement 2 MB (256 KB × 8 blocks) Profile 1 MB (128 KB × 8 blocks) Connection to user system 100-pin 0.65mm pitch QFP R0E0100TNPFJ00 100-pin 0.5mm pitch LQFP R0E0100TNPFK00 Emulator power supply Supplied from included AC adapter (power supply voltage: 100--240 V, 50/60 Hz) REJ10J1733-0100 Rev.1.00 Page 20 of 229 Apr. 01, 2008 R0E530640MCU00 User’s Manual 1. Outline 1.5 Operating Environment Make sure to use this emulator in the operating environments listed in Tables 1.6 and 1.7. Table 1.6 Operating environmental conditions Item Operating temperature Storage temperature Description 5 to 35°C (no dew) -10 to 60°C (no dew) Table 1.7 Operating environment of the host machine Item Host machine OS CPU Interface Memory Pointing device such as mouse Description IBM PC/AT compatibles Windows XP [*1] Windows 2000 Pentium IV 1.6 GHz or more recommended USB 2.0 [*2] 768 MB or greater (more than 10 times the file size of the load module) recommended Mouse or any other pointing device usable with the above OS that can be connected to the host machine. Needed to install the emulator debugger or refer to the user’s manual CD drive Notes: 1. Windows and Windows NT are either registered trademarks or trademarks of Microsoft Corporation in the United States and other countries. 2. USB interface does not guarantee the operations with all combinations of host machine, USB device and USB hub. REJ10J1733-0100 Rev.1.00 Page 21 of 229 Apr. 01, 2008 R0E530640MCU00 User’s Manual 2. Setup 2. Setup This chapter describes the preparation for using this product, the procedure for starting up the emulator and how to change settings. 2.1 Flowchart of Starting Up the Emulator The procedure for starting up the emulator is shown in Figures 2.1 and 2.2. For details, refer to each section hereafter. If the emulator does not start up normally, refer to “6. Troubleshooting (Action on Error)” (page 211). 1 2 3 4 5 6 7 8 Check the package components. ▼ User registration ▼ Install the included software, etc. ▼ Connect the MCU unit to the E100 main unit. ▼ Connect the host machine. ▼ Connect the emulator power supply. ▼ Turn on the power supply. ▼ Check the LED display of the emulator. Refer to “1.1 Package Components” (page 16). Refer to “User Registration” (page 14). Install them from the included CD-ROM. Refer to “2.3 Connecting/Disconnecting the MCU Unit to/from the E100 Emulator Main Unit” (page 25) Connect the USB interface connector of the emulator and the USB port of the host machine. Connect an emulator power supply to the power connector. Turn ON the power to the emulator. Check that the system status LED is lighting. When the user system is not connected, the POWER LED does not light up. ▼ 9 10 11 Try to use the emulator debugger according to the tutorial. ▼ Create a project in the High-performance Embedded Workshop. ▼ Start up the emulator debugger from the High-performance Embedded Workshop. ▼ 12 Set up the target MCU and system. 13 ▼ Execute self-check When using the emulator debugger for the first time, try to use the emulator functions, referring to “3. Tutorial” (page 36). If the emulator debugger does not start, follow steps 10 through 13 in this chart to perform a self-check. Start up the High-performance Embedded Workshop and create a project by following “4. Preparing to Debug” (page 67). Start up the High-performance Embedded Workshop to launch the emulator debugger by following “4. Preparing to Debug” (page 67). Set Device Setting dialog box of the emulator debugger and check “Start booting up on successful completion of self checking” by following “4. Preparing to Debug” (page 67). Figure 2.1 Flowchart of starting up the emulator (For the first time) REJ10J1733-0100 Rev.1.00 Page 22 of 229 Apr. 01, 2008 R0E530640MCU00 User’s Manual 2. Setup Change the settings of the power supply to MCUs or clock supply, according to the use condition. 14 Change the settings. 15 ▼ Connect the user system. ▼ Connect the user system as occasion demands. 16 Turn on the power supply. Turn ON the power to the emulator and the user system as simultaneously as possible. ▼ 17 Check the LED display of the emulator. Check that system status LEDs, and POWER and RESET of the target status LED are lighting. When the user system is not connected, the POWER LED does not light up. ▼ 18 Start up the emulator debugger from the High-performance Embedded Workshop. Start up the High-performance Embedded Workshop to launch the emulator debugger. ▼ 19 20 Set up the target MCU and system. ▼ Debug a program with various functions of the emulator debugger Check the contents set in the step 12 in Figure 2.1. Do not check “Start booting up on successful completion of self checking”. Refer to the High-performance Embedded Workshop and “5. Debugging Functions” (page 78). Figure 2.2 Flowchart of starting up the emulator (After the self-check) REJ10J1733-0100 Rev.1.00 Page 23 of 229 Apr. 01, 2008 R0E530640MCU00 User’s Manual 2. Setup 2.2 Installing the Included Software If you have Windows XP or 2000 on the host machine, this installation must be executed by a user with administrator rights. Note that users without administrator rights cannot complete the installation. When you insert the included CD-ROM to a CD-ROM drive, a message will appear. Install the software following a displayed message. A dialog for entering the user information (user, company, address, install destination) will appear. The entered information will be formatted in the user registration sheet by mail. REJ10J1733-0100 Rev.1.00 Page 24 of 229 Apr. 01, 2008 R0E530640MCU00 User’s Manual 2. Setup 2.3 Connecting/Disconnecting the MCU Unit to/from the E100 Emulator Main Unit Figure 2.3 shows the procedure for connecting the MCU Unit to the E100 Emulator Main Unit. Connecting MCU Unit R0E530640MCU00 R0 E5 30 65 0M CU 00 Insert the MCU unit following the inside rails of the main unit. E100 emulator main unit R0E001000EMU00 Push the MCU unit down to check it is attached properly. R0 100 10 0 HIGH PER EMU LATOFOR MAN R SYST CE EM E5 30 65 0M CU 00 HIGH PER EM ULAT FORM ANC OR SYST E EM Disconnecting R0 100 E5 30 65 0M CU 00 Pull the MCU unit up. HIGH PER EMU LATOFOR MAN R SYST CE EM Figure 2.3 Connecting/Disconnecting the MCU Unit to/from the E100 Emulator Main Unit CAUTION Note on Connecting the MCU Unit to the E100 Emulator Main Unit: z Always shut OFF power when connecting the MCU unit to the E100 emulator main unit. Otherwise, internal circuits may be damaged. REJ10J1733-0100 Rev.1.00 Page 25 of 229 Apr. 01, 2008 R0E530640MCU00 User’s Manual 2. Setup 2.4 Connecting the Host Machine USB interface is used for connecting the emulator to the host machine. The USB cable is connected to the USB cable connector of the emulator and the USB port of the host machine. Figure 2.4 Connecting the host machine REJ10J1733-0100 Rev.1.00 Page 26 of 229 Apr. 01, 2008 R0E530640MCU00 User’s Manual 2. Setup 2.5 Connecting the Emulator Power Supply Power is supplied from the included AC adapter to the emulator. The following shows how to connect the AC adapter. (1) (2) (3) (4) Turn OFF the emulator. Connect the DC cable of the AC adapter to the emulator. Connect the AC power cable to the AC adapter. Connect the AC power cable to the outlet. Figure 2.5 Connecting the emulator power supply CAUTION Cautions for AC Adapter: z Use only the AC adapter included in the E100 package. z The included AC adapter is exclusively for the E100 emulator main unit. Do not use it for other products. z Before installing this product or connecting it to other equipment, disconnect the AC power cable from the outlet to prevent injury or accident. z The DC plug of the included AC adapter has the below polarity. z The included AC adapter has no power supply switch. The AC adapter is always active while connecting to the AC power cable. REJ10J1733-0100 Rev.1.00 Page 27 of 229 Apr. 01, 2008 R0E530640MCU00 User’s Manual 2. Setup 2.6 Turning ON the Power 2.6.1 Checking the Connections of the Emulator System Before turning the power ON, check the connection of the interface cable with the host machine, emulator, and user system. 2.6.2 Turning ON/OFF the Power - Turn ON/OFF the power of the emulator and user system as simultaneously as possible. - When the SAFE LED of the system LEDs is flashing, check that the USB cable is connected to the host machine. When each of the target status LEDs is flashing, check that the MCU unit is connected. - When turning ON the power again after shutting OFF the power, wait for about 10 seconds. IMPORTANT Notes on Power Supply: z The emulator pin Vcc is connected to the user system in order to monitor user system voltage. For this reason, the emulator cannot supply power to the user system. Supply power to the user system separately. The voltage of the user system should be as follows. 2.7 V ≤ Vcc1 = Vcc2 ≤ 5.5 V z When you start the emulator without the user system, do not attach a converter board. When starting with a converter board, the MCU will be in a reset status. z When you start the emulator without the user system, take care that metallic pieces are not touched to the connector at the head of the flexible cable. z Do not leave either the emulator or user system powered on. The internal circuits may be damaged due to leakage current. REJ10J1733-0100 Rev.1.00 Page 28 of 229 Apr. 01, 2008 R0E530640MCU00 User’s Manual 2. Setup 2.7 Self-check The self-check is to check the emulator functions operate properly. To run the self-check function of the emulator, follow the procedure below. While the self-check is in progress, the LEDs will change as shown in Figure 2.6. In case of ERROR, because the target status LEDs will change depending on errors, check the system status LEDs. (1) If the user system is connected, disconnect the converter board and the user system. (2) Turn on the emulator. (3) Launch the emulator debugger, and select the Start booting up on successful completion of self checking check box in the Device Setting dialog box. (4) When you click OK, the self-check will start. If the normal result is displayed in about 60 seconds, the self-check ends normally. SYS POW SAF TEM ER RES POW E G TAR POW SYS SAF ET TEM ER ER POW ET RE S RU N PO W E G TAR SAF ET ER ET RUN Emulator turned on T SYS Self-check started or Self-check executed ER E TA R POW RES EM GET ER ET RUN Self-check terminated normarlly : ON : Flashing T SYS : ON or OFF POW : OFF : Indefinite SAF ER E TAR PO W RES EM GET ER ET RUN Self-check error Note: See the error display of the debugger Figure 2.6 LED displays during the self-check REJ10J1733-0100 Rev.1.00 Page 29 of 229 Apr. 01, 2008 R0E530640MCU00 User’s Manual 2. Setup 2.8 Selecting Clock Supply 2.8.1 Clocks You can choose a clock supplied to the evaluation MCU by the Emulator tab in the Configuration properties dialog box of the emulator debugger. Table 2.1 shows the clocks and their initial settings. Table 2.1 Clock supply to the MCU Display of Clock emulator debugger Emulator User Main (XIN-XOUT) Generate Sub (XCIN-XCOUT) Emulator User Description Default setting IC17 mounting oscillator module Oscillator circuit on the user system Internal generator circuit (1.0--20.0 MHz) Internal oscillator circuit (32.768 kHz) Oscillator circuit on the user system Yes Yes - IMPORTANT Notes on Changing the Clock Supply: z The clock supply can be set by the Configuration properties dialog box when starting up the emulator debugger or inputting emulator_clock command on the Command Line window. REJ10J1733-0100 Rev.1.00 Page 30 of 229 Apr. 01, 2008 R0E530640MCU00 User’s Manual 2. Setup 2.8.2 Using an Internal Oscillator Circuit Board Kinds of Oscillator Circuit Boards An oscillator module (20MHz) is mounted on the IC17 at factory setting. If you change the frequency, replace the oscillator module. (1) Replacing the Oscillator module Remove the MCU unit from the E100 emulator main unit, and replace the oscillator module of the IC17 (see Figure 2.7). EPSON TOYOCOM SG-8002DC/DB Series (power voltage 2.7--3.6V : PC/SC) SG-8002DC 14 11 8 1 4 7 SG-8002DB 14 1 100 1 50 CN6 51 40a 1a CN 2 40a 1a 1b 1b 7 50 100 CN 1 4 51 CN5 1 1a IC17 11 8 40b 1b 40b 1b CN 3 40a 1a 40b 1b 40b 1b CN 4 40a 40b 40b Figure 2.7 Replacing the oscillator module CAUTION Note on Replacing the Oscillator Module and Oscillator Circuit Board: z Always shut OFF power when replacing the oscillator module. Otherwise, internal circuits may be damaged. REJ10J1733-0100 Rev.1.00 Page 31 of 229 Apr. 01, 2008 R0E530640MCU00 User’s Manual 2. Setup 2.8.3 Using the Oscillator Circuit on the User System To operate this product with an external clock, construct the oscillator circuit as shown in Figure 2.8 in the user system and input the oscillator output at 50% duty (within the operating range of the evaluation MCU) into pin XIN. And pin XOUT should be open. Choose "User" in the emulator debugger to use this clock. Figure 2.8 External oscillator circuit Make note that in the oscillator circuit shown in Figure 2.9 where an oscillator is connected between pins XIN and XOUT, oscillation does not occur because a converter board and other devices are used between the evaluation MCU and the user system. It is the same for sub-clock oscillator circuits (XCIN and XCOUT). Figure 2.9 Circuit in which oscillation does not occur 2.8.4 Using the Internal Generator Circuit The dedicated circuit in the E100 can generate any arbitrary frequency specified by the emulator debugger, and it can be supplied as a main clock. It does not depend on either the oscillator circuit board in the MCU unit or the oscillator circuit on the user system. If you want to debug programs without the user system or change a frequency temporarily, you can check its operation before purchasing an oscillator. If you want to use the internal generator circuit in the E100 as a main clock, choose "Generate" in the emulator debugger and specify a frequency you like to use this clock. Although you can change a frequency between 1.0 and 99.9 MHz by 0.1 MHz for the E100, do not specify a value exceeding the maximum input frequency 20 MHz of the XIN of the MCU. IMPORTANT Note on Using the Internal Generator Circuit: z The internal generator circuit is equipped for temporary debugging purposes. Temperature characteristics of frequencies are not guaranteed. z Be sure to evaluate your system with an oscillator whose frequency is the same as that of the oscillator module or oscillator circuit (emulator) for final evaluation purposes. REJ10J1733-0100 Rev.1.00 Page 32 of 229 Apr. 01, 2008 R0E530640MCU00 User’s Manual 2. Setup 2.9 Connecting the User System Figure 2.10 shows how to connect this product to your user system. Flexible cable 100-pin 0.65mm pitch R0E0100TNPFJ00 100-pin QFP 0.5mm pitch R0E0100TNPFK00 100-pin LQFP Figure 2.10 Connecting this product to the user system CAUTION Note on Connecting the User System: z Take care not to attach a converter board in a wrong direction. It may cause a fatal damage to the emulator and user system. REJ10J1733-0100 Rev.1.00 Page 33 of 229 Apr. 01, 2008 R0E530640MCU00 User’s Manual 2. Setup 2.9.1 Connecting to a 100-pin 0.65mm Pitch Foot Pattern The following is a procedure of connecting to a 100-pin 0.65mm pitch foot pattern on the user system using the R0E0100TNPFJ00 (not included). For details on the R0E0100TNPFJ00 (not included), refer to its user's manual. (1) Attach the NQPACK100RB included with the R0E0100TNPFJ00 to the user system. (2) Attach the YQPACK100RB included with the R0E0100TNPFJ00 to the NQPACK100RB and secure it with the YQGUIDEs. (3) Attach the R0E0100TNPFJ00 to the YQPACK100RB. (4) Attach the CN2 side of the R0E0100TNPFJ00 to the CN2 side of the flexible cable. (5) Attach the CN1 side of the R0E0100TNPFJ00 to the CN1 side of the flexible cable. (4) (5) (3) Evaluation with actual MCU YQ-GUIDE (×4) HQPACK100RB168 (not included) YQPACK100RB * These corners are not round. R0E0100TNPFJ00 (2) (1) NQPACK100RB FLASH version MCU, etc. 100-pin 0.65mm pitch (PRQP0100JD-B) foot pattern No. 1 pin User system : These four products are * available in one package. Figure 2.11 Connecting to a 100-pin 0.65mm pitch foot pattern CAUTION Notes on Connecting the User System: z Take care not to attach a converter board in a wrong direction. It may cause a fatal damage to the emulator and user system. z The connectors of the R0E0100TNPFJ00 are guaranteed for only 50 insertion/removal iterations. z For purchasing the HQPACK100RB168, contact the following: Tokyo Eletech Corporation http://www.tetc.co.jp/e_index.htm REJ10J1733-0100 Rev.1.00 Page 34 of 229 Apr. 01, 2008 R0E530640MCU00 User’s Manual 2. Setup 2.9.2 Connecting to a 100-pin 0.5mm Pitch Foot Pattern The following is a procedure of connecting to a 100-pin 0.5mm pitch foot pattern on the user system using the R0E0100TNPFK00 (not included). For details on the R0E0100TNPFK00 (not included), refer to its user's manual. (1) Attach the NQPACK100SD-ND included with the R0E0100TNPFK00 to the user system. (2) Attach the YQPACK100SD included with the R0E0100TNPFK00 to the NQPACK100SD-ND and secure it with the YQGUIDEs. (3) Attach the R0E0100TNPFK00 to the YQPACK100SD. (4) Attach the CN2 side of the R0E0100TNPFK00 to the CN2 side of the flexible cable. (5) Attach the CN1 side of the R0E0100TNPFK00 to the CN1 side of the flexible cable. (4) (5) R0E0100TNPFK00 (3) YQ-GUIDE (×4) HQPACK100SD (not included) YQPACK100SD * These corners are not round. Evaluation with actual MCU (2) NQPACK100SD-ND (1) FLASH version MCU, etc. 100-pin 0.5mm pitch (PLQP0100KB-A) foot pattern No. 1 pin : These four products are * available in one package. User system Figure 2.12 Connecting to a 100-pin 0.5mm pitch foot pattern CAUTION Notes on Connecting the User System: z Take care not to attach a converter board in a wrong direction. It may cause a fatal damage to the emulator and user system. z The connectors of the R0E0100TNPFK00 are guaranteed for only 50 insertion/removal iterations. z For purchasing the HQPACK100SD, contact the following: Tokyo Eletech Corporation http://www.tetc.co.jp/e_index.htm REJ10J1733-0100 Rev.1.00 Page 35 of 229 Apr. 01, 2008 R0E530640MCU00 User’s Manual 3. Tutorial 3. Tutorial 3.1 Introduction The E100 emulator has a tutorial program available. This program is provided as a means for presenting to you the main features of the emulator, as will be explained in this document. This tutorial program is written in C language, and is created to sort 10 pieces of random data in ascending/descending orders. The following outlines the processing performed by the tutorial program. The main function calls the tutorial function repeatedly in order to execute a sort process repeatedly. The tutorial function generates the random data to be sorted and calls the sort and the change functions in that order. The sort function accepts as its input an array that contains the random data generated by the tutorial function and sorts the input data in ascending order. The change function accepts as its input an array that was sorted in ascending order by the sort function and sorts the input data in descending order. The tutorial program is a program designed to help user to understand how to use the functions of the emulator and the emulator debugger. When developing user systems and user programs, refer to the user’s manuals of the target MCUs. CAUTION If the tutorial program is recompiled, the addresses in a recompiled program may not be the same as those described in this chapter. REJ10J1733-0100 Rev.1.00 Apr. 01, 2008 Page 36 of 229 R0E530640MCU00 User’s Manual 3. Tutorial 3.2 Starting the High-performance Embedded Workshop Open a workspace following the procedure described in Section 4.4, “Opening an Existing Workspace” For the directory, specify the one that is given below. OS installed drive\Workspace\Tutorial\E100\M16C For the file, specify the one that is shown below. Figure 3.1 Open Workspace dialog box 3.3 Connecting the Emulator When the debugger is connected to the emulator, a dialog box for setting up the debugger is displayed. In this dialog box, make initial settings of the debugger. When you have finished setting up the debugger, you are ready to debug. REJ10J1733-0100 Rev.1.00 Apr. 01, 2008 Page 37 of 229 R0E530640MCU00 User’s Manual 3. Tutorial 3.4 Downloading the Tutorial Program 3.4.1 Downloading the Tutorial Program Download the object program you want to debug. Note, however, that the program to be downloaded and the address in the microcomputer to which downloaded differ with each microcomputer used. Read the display of strings, etc. on the screen as suitable for the microcomputer you are using. Choose Download from Tutorial.x30 of Download modules. Figure 3.2 Download display of the tutorial program REJ10J1733-0100 Rev.1.00 Apr. 01, 2008 Page 38 of 229 R0E530640MCU00 User’s Manual 3. Tutorial 3.4.2 Displaying the Source Program In the High-performance Embedded Workshop you can debug a program at the source level. Double-click Tutorial.c of C source file. Figure 3.3 Editor window (displaying the source program) If necessary, you can change the font and font size to make text more easily readable. For details on how to change, refer to the High-performance Embedded Workshop User’s Manual. The Editor window initially shows the beginning of a program. Using the scroll bar, you can look at another part of a program. REJ10J1733-0100 Rev.1.00 Apr. 01, 2008 Page 39 of 229 R0E530640MCU00 User’s Manual 3. Tutorial 3.5 Setting Software Breakpoints Software breakpoints are one of simple debug facilities. The Editor window permits you to set software breakpoints easily. For example, you can set a software breakpoint at a place where the sort function is called. Double-click a row in the S/W Breakpoints column corresponding to the source line that includes a sort function call. Figure 3.4 Editor window (setting a software breakpoint) The source line that includes the sort function will be marked with a red circle, indicating that a software breakpoint has been set there. REJ10J1733-0100 Rev.1.00 Apr. 01, 2008 Page 40 of 229 R0E530640MCU00 User’s Manual 3. Tutorial 3.6 Executing the Program The following describes how to run the program. 3.6.1 Resetting the CPU To reset the CPU, choose Reset CPU from the Debug menu or click the Reset CPU button in the toolbar. 3.6.2 Executing the Program To execute the program, choose Go from the Debug menu or click the Go button in the toolbar. The program will be executed continuously until a breakpoint is reached. An arrow will be displayed in the S/W Breakpoints column to indicate the position at which the program has stopped. Figure 3.5 Editor window (program at a break) REJ10J1733-0100 Rev.1.00 Apr. 01, 2008 Page 41 of 229 R0E530640MCU00 User’s Manual 3. Tutorial The Status window permits you to check the cause of the break that last occurred. Choose CPU −> Status from the View menu or click the View Status toolbar button open the Target sheet in it and check. . When the Status window is displayed, Figure 3.6 Status window CAUTION The contents displayed in this window differ with each product. For details about the displayed contents of each product, refer to Chapter 3, “Debugging,” or online help. 3.7 Checking Breakpoints Use the Breakpoints dialog box to check all software breakpoints set. 3.7.1 Checking Breakpoints Press the keys Ctrl + B on the keyboard of your PC. The Breakpoints dialog box shown below will be displayed. Figure 3.7 Breakpoints dialog box Use this dialog box to remove a breakpoint or enable or disable a breakpoint. REJ10J1733-0100 Rev.1.00 Apr. 01, 2008 Page 42 of 229 R0E530640MCU00 User’s Manual 3. Tutorial 3.8 Altering Register Contents Choose CPU −> Registers from the View menu or click the Registers toolbar button displayed. . The Register window shown below will be Figure 3.8 Register window The content of any register can be altered. Double-click the line for the register you want to alter. The dialog box shown below will be displayed, so enter a new value with which you want to alter the register. Figure 3.9 Set value dialog box (PC) REJ10J1733-0100 Rev.1.00 Apr. 01, 2008 Page 43 of 229 R0E530640MCU00 User’s Manual 3. Tutorial 3.9 Referencing Symbols The Labels window permits you to display the symbol information included in a module. Choose Symbols −> Labels from the View menu or click the Labels toolbar button . The Labels window shown below will be displayed. Use this window to look at the symbol information included in a module. Figure 3.10 Label window REJ10J1733-0100 Rev.1.00 Apr. 01, 2008 Page 44 of 229 R0E530640MCU00 User’s Manual 3. Tutorial 3.10 Checking Memory Contents Specifying a label name, you can check in the Memory window the content of memory where the label is registered. For example, you can check the content of memory corresponding to _main in byte size, as shown below. Choose CPU −> Memory from the View menu or click the Memory toolbar button box. Enter “_main” in the edit box of the Display Address dialog box. Figure 3.11 to display the Display Address dialog Display Address dialog box Click the OK button. The Memory window will be displayed, showing a specified memory area. Figure 3.12 Memory window REJ10J1733-0100 Rev.1.00 Apr. 01, 2008 Page 45 of 229 R0E530640MCU00 User’s Manual 3. Tutorial 3.11 Referencing Variables When single-stepping a program, you can see how the values of the variables used in the program will change as you step through source lines or instructions. For example, following the procedure described below, you can look at the long-type array ‘a’ that is declared at the beginning of a program. Click the left-hand side of the array ‘a’ displayed in the Editor window and place the cursor there. Select Instant Watch with the right mouse button. The dialog box shown below will be displayed. Figure 3.13 Instant Watch dialog box Click the Add button to add a variable to the Watch window. Figure 3.14 Watch window (array display) Or you can specify a variable name to add a variable to the Watch window. Click the right mouse button in the Watch window and choose Add Watch from the context menu. The dialog box shown below will be displayed. Figure 3.15 Add Watch dialog box REJ10J1733-0100 Rev.1.00 Apr. 01, 2008 Page 46 of 229 R0E530640MCU00 User’s Manual 3. Tutorial Enter a variable ‘i’ in the Variable or Expression edit box and click the OK button. An int-type variable ‘i’ will be displayed in the Watch window. Figure 3.16 Watch window (showing a variable) Clicking the “+” mark shown to the left of the array ‘a’ in the Watch window, you can look at each element of the array ‘a.’ Figure 3.17 Watch window (showing array elements) REJ10J1733-0100 Rev.1.00 Apr. 01, 2008 Page 47 of 229 R0E530640MCU00 User’s Manual 3. Tutorial 3.12 Showing Local Variables Using the Local window you can display the local variables included in a function. As an example, let’s check the local variables of the tutorial function. This function declares three local variables ‘j,’ ‘i’ and ‘p_sam.’ Choose Symbols −> Local from the View menu or click the Locals toolbar button to display the Locals window. The Locals window shows the local variables and the values of the function indicated by the current program counter (PC). If no variables exist in the function, no information is displayed in the Locals window. Figure 3.18 Locals window Click the “+” mark shown to the left of the class instance p_sam in the Locals window to display the elements comprising the class instance p_sam. Look at the elements of the class instance p_sam before and after the sort function is executed to confirm that random data is sorted in descending order. 3.13 Single-Stepping a Program The High-performance Embedded Workshop provides various step commands that will prove useful in debugging a program. Table 3.1 Step Options Item No. Command Description 1 Step In Executes a program one statement at a time (including statements in a function). 2 Step Over Executes a program one statement at a time by ‘stepping over’ a function call if any. 3 Step Out After exiting a function, stops at the next statement of a program that called the function. 4 Step... Single-step a program a specified number of times at a specified speed. REJ10J1733-0100 Rev.1.00 Apr. 01, 2008 Page 48 of 229 R0E530640MCU00 User’s Manual 3.13.1 Executing Step In Command The Step In command ‘steps in’ a called function and stops at the first statement of the called function. To enter the sort function, choose Step In from the Debug menu or click the Step In button in the toolbar. Figure 3.19 Step In button Figure 3.20 Editor window (Step In) The highlighting in the Editor window moves to the first statement of the sort function. REJ10J1733-0100 Rev.1.00 Apr. 01, 2008 Page 49 of 229 3. Tutorial R0E530640MCU00 User’s Manual 3. Tutorial 3.13.2 Executing the Step Out Command The Step Out command exits a called function by executing it quickly and stops at the next statement of a program from which the function was called. To exit the sort function, choose Step Out from the Debug menu or click the Step Out button in the toolbar. Figure 3.21 Step Out button Figure 3.22 Editor window (Step Out) The data of the variable ‘a’ displayed in the Watch window will be sorted in ascending order. REJ10J1733-0100 Rev.1.00 Apr. 01, 2008 Page 50 of 229 R0E530640MCU00 User’s Manual 3. Tutorial 3.13.3 Executing the Step Over Command The Step Over command executes the whole of a function call as one step and then stops at the next statement of the main program. To execute all statements in the change function at a time, choose Step Over from the Debug menu or click the Step Over button in the toolbar. Figure 3.23 Step Over button Figure 3.24 Editor window (Step Over) The data of the variable ‘a’ displayed in the Watch window will be sorted in descending order. REJ10J1733-0100 Rev.1.00 Apr. 01, 2008 Page 51 of 229 R0E530640MCU00 User’s Manual 3. Tutorial 3.14 Forcibly Breaking a Program The High-performance Embedded Workshop permits you to forcibly break a program. Clear all breakpoints. To execute the rest of the tutorial function, choose Go from the Debug menu or click the Go button in the toolbar. Figure 3.25 Go button Since the program is executing an infinite loop process, choose Stop Program from the Debug menu or click the Halt button in the toolbar. Figure 3.26 Halt button REJ10J1733-0100 Rev.1.00 Apr. 01, 2008 Page 52 of 229 R0E530640MCU00 User’s Manual 3. Tutorial 3.15 Hardware Break Facility Hardware breaks cause the program to stop when it executes a specified address (instruction fetch) or reads or writes to a specified memory location (data access). 3.15.1 Stopping a Program when It Executes a Specified Address The Editor window permits you to set an instruction fetch event easily. For example, you can set an instruction fetch event at a place where the sort function is called. Double-click a row in the Event column corresponding to the source line that includes a sort function call. Figure 3.27 Editor window (setting a hardware breakpoint) The source line that includes the sort function will be marked with program to stop when it fetches an instruction has been set there. REJ10J1733-0100 Rev.1.00 Apr. 01, 2008 Page 53 of 229 , indicating that a hardware breakpoint that will cause a R0E530640MCU00 User’s Manual 3. Tutorial 3.16 Stopping a Program when It Accesses Memory To stop a program when it reads or writes a value to a global variable, set up a hardware break as described below. Choose Event -> Hardware Break from the View menu to display the Hardware Break dialog box. Open the OR page of the Hardware Break dialog box. In the Editor window, select a global variable that you want to be the object of a hardware break so that a program is made to stop when it reads or writes a value to the variable, and drag-and-drop the selected variable into the OR page. Then click the Apply button. When you run a program, it will stop running when a value is read or written to the global variable you have set. Figure 3.28 Hardware Break dialog box Notes: (1) Only the global variables that are 1 byte or 2 bytes in size can be set. (2) Local variables cannot be set. REJ10J1733-0100 Rev.1.00 Apr. 01, 2008 Page 54 of 229 R0E530640MCU00 User’s Manual 3. Tutorial 3.17 Trace Facility The trace facility of the E100 emulator has a special memory known as “trace memory” that can hold an execution record of up to 4M bus cycles, which is always updated during program execution. The content of trace memory is displayed in the Trace window. Choose Code −> Trace from the View menu or click the Trace toolbar button The Trace window shown below will be displayed. Figure 3.29 Trace window The following outlines the trace facility and describes how to set. REJ10J1733-0100 Rev.1.00 Apr. 01, 2008 Page 55 of 229 . R0E530640MCU00 User’s Manual 3. Tutorial 3.17.1 Showing the Trace Information Acquired by Fill Until Stop The free trace facility acquires trace information successively from when the user program starts running till when it breaks. (1) Clear all break conditions. Click the right mouse button anywhere in the Trace window and choose Acquisition from the context menu that is displayed. The Trace conditions dialog box shown below will be displayed. Check to see that the selected trace mode is Fill until stop. Click the Close button. Figure 3.30 Trace conditions dialog box (free trace) REJ10J1733-0100 Rev.1.00 Apr. 01, 2008 Page 56 of 229 R0E530640MCU00 User’s Manual 3. Tutorial (2) Set a software break in a line of the tutorial function where p_sam ->s0=a[0]; is written. (3) Choose Reset Go from the Debug menu. Processing will be halted by a break, and the trace information from start to break will be displayed in the Trace window. Figure 3.31 Trace window (free trace) (4) A mixed display of bus, disassemble and/or source display is possible. Choosing Display Mode −> DIS from the context menu, you can display trace information in a bus and disassemble mixed mode. Figure 3.32 Trace window (bus and disassemble mixed display) REJ10J1733-0100 Rev.1.00 Apr. 01, 2008 Page 57 of 229 R0E530640MCU00 User’s Manual 3. Tutorial (5) Furthermore, choosing Display Mode −> SRC from the context menu, you can display trace information in a bus, disassemble and source mixed mode. Figure 3.33 Trace window (bus, disassemble and source mixed display) REJ10J1733-0100 Rev.1.00 Apr. 01, 2008 Page 58 of 229 R0E530640MCU00 User’s Manual 3. Tutorial 3.17.2 Showing the Trace Information Acquired by Fill around TP The point & delay facility stops acquiring trace information a specified number of cycles after a trace point is encountered. This facility allows you to keep track of program flow from trace information without having to break the user program. (1) If any break conditions are set, clear all of them. (2) Choose Fill around TP for trace mode in the Trace conditions dialog box. In the Delay Value (Cycles) column, specify 4M. (Up to 4M cycles of trace information from where a trace point is encountered will be acquired.) Figure 3.34 Trace conditions dialog box (Fill around TP) REJ10J1733-0100 Rev.1.00 Apr. 01, 2008 Page 59 of 229 R0E530640MCU00 User’s Manual 3. Tutorial (3) Next, set a trace point at which the debugger starts acquiring trace information. Open the OR page of the Trace conditions dialog box. Select the main function in the Editor window and drag-and-drop it into the OR page. Click the Apply button and then the Close button. Thus, the debugger will start acquiring trace information from when the main function is executed. Figure 3.35 Trace conditions dialog box (OR page) (4) Choose Reset Go from the Debug menu. A short time after a trace point is reached, the trace content shown below will be displayed in the Trace window. Figure 3.36 Trace window (Fill around TP) REJ10J1733-0100 Rev.1.00 Apr. 01, 2008 Page 60 of 229 R0E530640MCU00 User’s Manual 3. Tutorial 3.17.3 Showing a Function Execution History A function execution history can be displayed from the acquired trace information. (1) Clear all break conditions. Click the right mouse button anywhere in the Trace window and choose Acquisition from the context menu that is displayed. The Trace conditions dialog box will be displayed. Switch the trace mode to Fill until stop and click the Apply button. Then click the Close button. (2) Set a software break in a line of the tutorial function where p_sam−>s0=a[0]; is written. (3) Choose Reset Go from the Debug menu. Processing will be halted by a break, and the trace information from start to break will be displayed in the Trace window. (4) Click the right mouse button anywhere in the Trace window and choose Function Execution History -> Function Execution History from the context menu that is displayed. Figure 3.37 Trace window (function execution history–before analysis) REJ10J1733-0100 Rev.1.00 Apr. 01, 2008 Page 61 of 229 R0E530640MCU00 User’s Manual 3. Tutorial (5) Click the right mouse button anywhere in the displayed function execution history window and choose Analyze Execution History from the context menu. A function execution history will be displayed in the upper pane of the Trace window. <Display form of function execution history> Function name (start address of function) <− function caller address Example: _main (0F82DC) <- 0F8AB5 Figure 3.38 Trace window (function execution history–after analysis) (6) Double-click any function in the displayed function execution history, and the trace information corresponding to that function will be displayed in the lower pane of the Trace window. Figure 3.39 Trace window (function execution history) REJ10J1733-0100 Rev.1.00 Apr. 01, 2008 Page 62 of 229 R0E530640MCU00 User’s Manual 3. Tutorial 3.17.4 Filter Facility Use the filter facility to extract only the necessary cycles from the acquired trace information. The filter facility does this by filtering the trace information in software that was acquired by hardware. Unlike the “Capture/Do not Capture conditions” where you set acquisition conditions before getting trace information, this facility allows you to change filter settings for the acquired trace information any number of times without having to reexecute. Therefore, the necessary information can be extracted easily. (1) Clear all break conditions. Click the right mouse button anywhere in the Trace window and choose Acquisition from the context menu that is displayed. The Trace conditions dialog box will be displayed. Check to see that the selected trace mode is Fill until stop. Click the Close button. (2) Set a software break in a line of the tutorial function where p-sam−>s0=a[0]; is written. (3) Choose Reset Go from the Debug menu. Processing will be halted by a break, and the trace information from start to break will be displayed in the Trace window. (4) Choose Auto Filter from the context menu of the Trace window. The columns for which filtering can be applied will be marked by a button. Figure 3.40 Trace window (Auto Filter) REJ10J1733-0100 Rev.1.00 Apr. 01, 2008 Page 63 of 229 R0E530640MCU00 User’s Manual (5) Click the button in the R/W column and choose R from the context menu. Figure 3.41 Trace window (Auto Filter) (6) That way, the trace information for only R in the R/W column can be displayed. Figure 3.42 Trace window (Auto Filter) Notes: (1) The filter function does not affect the trace memory, so that its content remains intact. (2) The filter can be used when the selected trace mode is Fill until stop, Fill until full or Fill around TP. REJ10J1733-0100 Rev.1.00 Apr. 01, 2008 Page 64 of 229 3. Tutorial R0E530640MCU00 User’s Manual 3. Tutorial 3.18 Stack Trace Facility Using stack information, it is possible to show which function is the caller to the function where the current PC exists. Set a software breakpoint in any line of the sort function by double-clicking at its corresponding row in the S/W Breakpoints column. Figure 3.43 Editor window (setting a software breakpoint) Choose Reset Go from the Debug menu. REJ10J1733-0100 Rev.1.00 Apr. 01, 2008 Page 65 of 229 R0E530640MCU00 User’s Manual 3. Tutorial After a break, choose Code −> Stack Trace from the View menu to open the Stack Trace window. Figure 3.44 Stack Trace window You will see that the current PC exists within the sort() function, and that the sort() function is called from the tutorial() function. Clear the software breakpoint that you have set in a line of the sort function by double-clicking at its corresponding row in the S/W Breakpoints column again. 3.19 What Next? In this tutorial, we have introduced to you several features of the E100 emulator and how to use the High-performance Embedded Workshop. The emulation facility that the E100 emulator provides allows you to perform advanced debugging. Once the conditions that cause hardware or software problems to occur are exactly separated and identified by that debugging, you can examine those problems effectively. REJ10J1733-0100 Rev.1.00 Apr. 01, 2008 Page 66 of 229 R0E530640MCU00 User’s Manual 4. Preparing to Debug 4. Preparing to Debug 4.1 Starting the High-performance Embedded Workshop Follow the procedure described below to start the High-performance Embedded Workshop. (1) Connect the host machine and the E100 Emulator and user system. Then turn on the power to the E100 Emulator and user system. (2) From Programs on the Start menu, choose Renesas -> High-performance Embedded Workshop -> High-performance Embedded Workshop. The Welcome! dialog box shown below will appear. Figure 4.1 Welcome! dialog box Select a startup method from the following. - Create a new project workspace - Open a recently used project workspace Select this option when you use an existing workspace. A history of the workspace you open will be displayed. - Browse another project workspace Select this option when you use an existing workspace. This is the option available to choose when the workspace you opened has no history recorded. REJ10J1733-0100 Rev.1.00 Apr. 01, 2008 Page 67 of 229 R0E530640MCU00 User’s Manual 4. Preparing to Debug 4.2 Creating a New Workspace (Toolchain Unused) The procedure for creating a new project workspace differs depending on whether you use a toolchain or not. The E100 Emulator has no toolchains included in it. You can use a toolchain in an environment in which the C/C++ compiler package is installed. Follow the procedure described below to create a new workspace. (1) In the Welcome! dialog box, select the radio button titled “Create a new project workspace” and click the OK button. Figure 4.2 Welcome! dialog box (2) Project Generator will start. Figure 4.3 New Project Workspace dialog box Workspace Name: Project Name: Directory: CPU family: Enter a workspace name here. Enter a project name here. If the same name as a workspace name is good, you do not need to enter it. Enter a directory in which you want a workspace to be created. Or you can click the Browse button and select a workspace directory from the ensuing list. Select the CPU family of the MCU you are using. REJ10J1733-0100 Rev.1.00 Apr. 01, 2008 Page 68 of 229 R0E530640MCU00 User’s Manual 4. Preparing to Debug The other list boxes are used for setting up a toolchain. If no toolchains are installed, the information specific to the CPU family is displayed here. Click the OK button. (3) Select the debugger target. Figure 4.4 Setting the Target System for Debugging dialog box Select the target platform you use by placing a check mark in its check box and click the Next button. (4) Set a configuration name. Configuration refers to the file in which the High-performance Embedded Workshop status other than the emulator is saved. Figure 4.5 Setting the Debugger Options dialog box If you have selected two or more target platforms, click the Next button and then set a configuration name for each target platform selected. REJ10J1733-0100 Rev.1.00 Apr. 01, 2008 Page 69 of 229 R0E530640MCU00 User’s Manual 4. Preparing to Debug When you have finished setting configuration names, emulator-related settings are completed. Click the Finish button, and the Summary dialog box will be displayed. Clicking the OK button in it starts the Highperformance Embedded Workshop. (5) After starting the High-performance Embedded Workshop, connect the E100 Emulator. 4.3 Creating a New Workspace (Toolchain Used) Follow the procedure described below to create a new workspace. (1) In the Welcome! dialog box, select the radio button titled “Create a new project workspace” and click the OK button. Figure 4.6 Welcome! dialog box (2) Project Generator will start. Figure 4.7 New Project Workspace dialog box REJ10J1733-0100 Rev.1.00 Apr. 01, 2008 Page 70 of 229 R0E530640MCU00 User’s Manual Workspace Name: Project Name: Directory: CPU family: Toolchain: 4. Preparing to Debug Enter a workspace name here. Enter a project name here. If the same name as a workspace name is good, you do not need to enter it. Enter a directory in which you want a workspace to be created. Or you can click the Browse button and select a workspace directory from the ensuing list. Select the CPU family of the MCU you are using. To use a toolchain, select the appropriate toolchain here. If you do not use, select None. The other list boxes are used for setting up a toolchain. If no toolchains are installed, the information specific to the CPU family is displayed here. Click the OK button. (3) Set the CPU and options for the toolchain and make other necessary settings. (4) Select the debugger target. Figure 4.8 Setting the Target System for Debugging dialog box Select the target platform you use by placing a check mark in its check box and click the Next button. REJ10J1733-0100 Rev.1.00 Apr. 01, 2008 Page 71 of 229 R0E530640MCU00 User’s Manual 4. Preparing to Debug (5) Set a configuration name. Figure 4.9 Setting the Debugger Options dialog box If you have selected two or more target platforms, click the Next button and then set a configuration name for each target platform selected. When you have finished setting configuration names, emulator-related settings are completed. Click the Finish button, and the Summary dialog box will be displayed. Clicking the OK button in it starts the High-performance Embedded Workshop. (6) After starting the High-performance Embedded Workshop, connect the E100 Emulator. REJ10J1733-0100 Rev.1.00 Apr. 01, 2008 Page 72 of 229 R0E530640MCU00 User’s Manual 4. Preparing to Debug 4.4 Opening an Existing Workspace Follow the procedure described below to open an existing workspace. (1) In the Welcome! dialog box, select the radio button titled “Browse to another project workspace” and click the OK button. Figure 4.10 Welcome! dialog box (2) The Open Workspace dialog box shown below will appear. Figure 4.11 Open Workspace dialog box Specify the directory in which workspaces are created, select a workspace file (extension “.hws”) and click the Select button. (3) The High-performance Embedded Workshop will start, and the state of the selected workspace in which it was saved will be restored. If the saved state of the selected workspace is one in which it was connected to the emulator, the workspace is automatically connected to the emulator. If the saved state of the selected workspace is one in which it was not connected to the emulator and you want to connect it, refer to “4.5 Connecting the Emulator”. REJ10J1733-0100 Rev.1.00 Apr. 01, 2008 Page 73 of 229 R0E530640MCU00 User’s Manual 4. Preparing to Debug 4.5 Connecting the Emulator 4.5.1 Connecting the Emulator There are following methods for connecting the emulator. (1) Setting up the emulator at startup before connecting Choose Debug Settings from the Debug menu to open the Debug Settings dialog box. In this dialog box, you can register download modules and the command chain to be automatically executed. When you are finished filling in the Debug Settings dialog box, the emulator will be connected. (2) Loading a session file Switching to the session file that has emulator usage settings preregistered in it helps you connect the emulator easily. 4.5.2 Reconnecting the Emulator While the emulator is disconnected, you can reconnect it following one of the procedures described below. (1) Choose Connect from the Debug menu. (2) Click the Connect tool button [ ]. (3) Enter the connect command in the Command Line window. REJ10J1733-0100 Rev.1.00 Apr. 01, 2008 Page 74 of 229 R0E530640MCU00 User’s Manual 4. Preparing to Debug 4.6 Disconnecting the Emulator 4.6.1 Disconnecting the Emulator To disconnect the emulator while it is active, follow one of the procedures described below. (1) Choose Disconnect from the Debug menu. (2) Click the Disconnect tool button [ ]. (3) Enter the disconnect command in the Command Line window. 4.7 Quitting the High-performance Embedded Workshop Choosing Exit from the File menu lets you close the High-performance Embedded Workshop itself. Before it closes, a message box will be displayed asking you whether you want to save the session. To save the session, click the Yes button. REJ10J1733-0100 Rev.1.00 Apr. 01, 2008 Page 75 of 229 R0E530640MCU00 User’s Manual 4. Preparing to Debug 4.8 Setting Up the Debug Register download modules, set up automatic execution of command line batch files and set download options, etc. 4.8.1 Specifying a Download Module Choose Debug Settings from the Debug menu to open the Debug Settings dialog box. Figure 4.12 Debug Settings dialog box In the Target drop-down list box, select the product name you want to connect. In the Default debug format drop-down list box, select the format of the load module you want to download. Then register the load module corresponding to the selected format in the Download modules list box. CAUTION At this point in time, no programs are downloaded yet. For details on how to download, refer to “5.2 Downloading a Program”. REJ10J1733-0100 Rev.1.00 Apr. 01, 2008 Page 76 of 229 R0E530640MCU00 User’s Manual 4. Preparing to Debug 4.8.2 Setting Up Automatic Execution of Command Line Batch Files Click the Options tab of the dialog box. Figure 4.13 Debug Settings dialog box Here, register a command chain that is automatically executed with specified timing. Select your desired timing from the following four choices: - When the emulator is connected Immediately before download Immediately after download Immediately after reset In the Command batch file load timing drop-down list box, select the timing with which you want a command chain to be executed. REJ10J1733-0100 Rev.1.00 Apr. 01, 2008 Page 77 of 229 R0E530640MCU00 User’s Manual 5. Debugging Functions 5. Debugging Functions The E100 Emulator supports the functions listed in the table below. Table 5.1 List of Debug Functions Item No. 1 Item Specification Software break Number of event points 2 Event Content of event Task ID Number of times an event occurred 3 Exception detection 4 Hardware break Hardware breakpoints Event combination Exception detection Delay Trace size Fill until stop Fill until full Trace mode Fill around TP Repeat fill until stop Repeat fill until full 5 Trace Trace point Event combination Exception detection Delay Trace Capture/Do not Capture Content of measurement 6 Performance 7 RAM monitor 8 Profile 9 Coverage Resolution Measurement mode Event combination REJ10J1733-0100 Rev.1.00 Apr. 01, 2008 Page 78 of 229 4,096 points Maximum number of effective points: 16 Executed address detection Data access detection Interrupt generation/exit detection External trigger detection Can be set separately for each event Maximum 255 times Violation of access protection Read from uninitialized memory Stack access violation Performance overflow Realtime profile overflow Trace memory overflow Task stack access violation OS dispatch OR, AND (Accumulation), AND (Simultaneous), subroutine, sequential and state transition See item No. 3 Maximum 65,535 bus cycles Maximum 4M cycles Continues collecting until program stops running Stops collecting traces when trace memory is full Stops collecting traces after retarded for delay cycles from when trace point is reached Collects a total of 512 cycles before and after trace point Collects a total of 512 cycles before and after trace point OR, AND (Accumulation), AND (Simultaneous), subroutine, sequential and state transition See item No. 3 Maximum 4M bus cycles Capture/Do not Capture by event - Between two events - Duration of an event - Duration of an event occurring in a subroutine Data access instruction extraction Measures maximum, minimum and average execution time in up to 8 sections and pass counts Time-out and count-out detection 10 ns to 1.6 us Between two events, Event period and Interrupt-disabled range between two events 512 bytes × 32 blocks - Shows last read/write accesses performed - Comes with initialization-omitted detect function 128 Kbytes × 8 blocks (1 MB space) Cumulative time and pass count overflow detection C0 level code coverage 256 Kbytes × 8 blocks (2 MB space) C0+C1 level code coverage 128 Kbytes × 8 blocks (1 MB space) Address range and source file specification Data coverage 64 Kbytes × 8 blocks (512 Kbytes space) Address range, section specification and task stack R0E530640MCU00 User’s Manual 5. Debugging Functions 5.1 Setting Up the Emulation Environment When the emulator is connected, the Device setting and the Configuration properties dialog boxes are displayed. Here, select the general options associated with the emulator. Note that the target MCU to be debugged, etc. can be set only once at startup. 5.1.1 Setting Up the Emulator at Startup When the emulator starts, the following three dialog boxes are displayed. (1) Device setting dialog box Use this dialog box to select the target MCU and establish communication. This dialog box can be redisplayed by selecting Emulator -> Device setting from the Setup menu after starting the emulator. In this case, however, be aware that changes of the settings after starting the emulator are not reflected immediately and will be set as the initial value when reconnecting the emulator. (2) Configuration properties dialog box This dialog box is displayed after the Device setting dialog box. Use this dialog box to make settings related to the emulator and debug functions. This dialog box can be redisplayed by selecting Emulator -> System from the Setup menu after starting the emulator. Some options in this dialog box can have their settings changed after startup. The changeable options are displayed as in active use, while the unchangeable options are inactive (grayed out), with their set contents only displayed. (3) Connecting dialog box This dialog box shows progress of boot-up processing. REJ10J1733-0100 Rev.1.00 Apr. 01, 2008 Page 79 of 229 R0E530640MCU00 User’s Manual 5. Debugging Functions 5.1.2 Setting Up the Target MCU (1) Selecting the target MCU On the Device page of the Device setting dialog box, specify the target MCU to be emulated. For details, refer to the hardware manual supplied with each product. Figure 5.1 Device setting dialog box (Device page) The target MCU you have set here cannot be changed after the emulator is connected. To change the target MCU, you need to disconnect the emulator and connect it again. (2) Selecting an operation mode Select one from the following options: Single-Chip mode, Memory expansion mode, Microprocessor mode CAUTION Options are different depending on the target MCU that you select. (3) Selecting an external data bus width You can set this when the operation mode you have selected is Memory expansion mode or Microprocessor mode. Select one from the following options: 8 bits, 16 bits (initial value) REJ10J1733-0100 Rev.1.00 Apr. 01, 2008 Page 80 of 229 R0E530640MCU00 User’s Manual 5. Debugging Functions (4) Selecting a memory expansion space You can set this when the operation mode you have selected is Memory expansion mode or Microprocessor mode. Select one from the following options: Normal Mode (initial value), 4MB Mode (5) Using PM13 (b3 of 0x000005) as set to 1 To switch the setting of the CS2 area, specify the PM13 (third bit of processor mode register 1) setting. When using the user program with PM13 set to 1, select this check box. (6) Using PM10 (b0 of 0x000005) as set to 1 To expand the internal reserved area, specify the PM10 (zeroth bit of processor mode register 1) setting. When using the user program with PM10 set to 1, select this check box. (7) Using PRG2C0 (b0 of 0x000010) and PM10 (b0 of 0x000005) as set to 1 To enable or disable the program ROM 2 area, specify the PRG2C0 (zeroth bit of program 2 area control register) setting. When using the user program with PRG2C0 set to 1, select this check box. (8) Setting up communication Select the other party to which your system is connected via USB. The USB serial No. list box shows a list of the unit identification information of USB-connected emulators. Clicking the Refresh button refreshes the unit identification information. (9) Performing self-diagnostics By selecting the Start booting up on successful completion of self checking check box and clicking the OK button, it connects your system and the emulator under the communication conditions you have set to perform hardware self-diagnostics. When diagnostics is complete, the result is displayed. If diagnostics terminated normally, the system continues to perform boot-up processing. If diagnostics terminated in error, the system aborts boot-up processing. REJ10J1733-0100 Rev.1.00 Apr. 01, 2008 Page 81 of 229 R0E530640MCU00 User’s Manual 5. Debugging Functions 5.1.3 Setting Up the System On the System page of the Configuration Properties dialog box, set up the entire emulator system. This dialog box is displayed following the Device setting dialog box at startup. Although this dialog box can be redisplayed after startup, you cannot change some settings in it. These settings can only be changed at startup. Figure 5.2 Configuration properties dialog box (System page) (1) Selecting the operating clock In the Clock section on the System page, select the clocking sources supplied to the main clock and sub-clock. The main clock can be selected from three choices: Emulator, User and Generate. (By default, Emulator is selected.) Select Emulator when the main clock is supplied from an internal source or User when the main clock is supplied from an external source. To use a user-defined clock, select Generate and set the clock frequency to be used in the frequency input text box. The clock frequency can be set in the range 1.0 to 99.9 MHz in 0.1 MHz increments. The clock frequency for Generate can be set only once at startup. Selection of the sub-clock is displayed only when sub-clocks are supported. It can be selected from Emulator or User. (By default, Emulator is selected.) CAUTION The frequency accuracy for Generate is ±5%. Please make sure that final evaluation is performed using a resonator or oscillator module of the frequency used for the actual target board that is mounted on-board. REJ10J1733-0100 Rev.1.00 Apr. 01, 2008 Page 82 of 229 R0E530640MCU00 User’s Manual 5. Debugging Functions (2) Selecting the direction of external trigger cable For External trigger cable, select whether EXT pins 16–31 are directed for input or output. EXT pins 0–15 are fixed for input. Select this option from the following: - EXT 0–31 INPUT (initial value) - EXT 0–15 INPUT, EXT 16–31 directed for OUTPUT The setting of this option is reflected at only startup. If you set this option again in the present dialog box after startup, what you have set has no effect. (3) Selecting a trigger input level For Trigger input level, select CMOS level or TTL level. Select this option from the following: - EXT 0–31 chosen to be CMOS (initial value) - EXT 0–15 chosen to be TTL, EXT 16–31 chosen to be CMOS (4) Selecting a switching function The code coverage, data coverage and realtime profile functions cannot be used at the same time. Select one function from them. Initially, code coverage is selected. The setting of this option can be changed even after startup. When the code coverage function is selected, measurements are performed at the coverage level selected in Code coverage mode. (5) Selecting a code coverage mode Select a code coverage mode. C0: Instruction coverage rate C0 + C1: Instruction coverage rate + Branch coverage rate You can measure up to 2 Mbytes when using the C0 level coverage, and up to 1 Mbytes when using the C0 + C1 level coverage The initial value is C0 coverage. The setting of this option is reflected at only startup. This option is available only when the Code coverage is selected in Switching function. If you use the code coverage function, select the mode in this option at startup. (6) Enabling Debug the program using the CPU Rewrite Mode Select whether you want to debug the program using the CPU Rewrite Mode. (7) Masking the target system’s RESET pin input Select whether you want the input signal to the RESET pin of the target system to be masked. REJ10J1733-0100 Rev.1.00 Apr. 01, 2008 Page 83 of 229 R0E530640MCU00 User’s Manual 5. Debugging Functions 5.1.4 Creating a Memory Map On the Memory map page of the Configuration properties dialog box, set a lending memory allocation. You can specify 4 areas. (In a unit of 4KB) Figure 5.3 Configuration properties dialog box (Memory map page) The MCU group box displays the device selected in the Device setting dialog box. You cannot change it on this page. The Memory map page does not appear when single-chip mode has been selected. (1) Allocating emulation memory You can allocate emulation memory for up to 4 areas. Select a check box of the area to be used, and enter the start address and end address. The addresses can be set in a unit of 4KB. Therefore, the low 12 bits of the start address and end address are fixed. REJ10J1733-0100 Rev.1.00 Apr. 01, 2008 Page 84 of 229 R0E530640MCU00 User’s Manual 5.1.5 5. Debugging Functions Setting Up Flash ROM Overwrite On the Internal flash memory overwrite page of the Configuration properties dialog box, set up the overwriting of flash ROM blocks, block by block. Figure 5.4 Configuration properties dialog box (Internal flash memory overwrite page) Block-by-block settings matched to the selected target MCU are automatically displayed in the list. The blocks selected by placing a check mark in the respective check boxes are overwritten (merged), without being erased, when a program is downloaded. REJ10J1733-0100 Rev.1.00 Apr. 01, 2008 Page 85 of 229 R0E530640MCU00 User’s Manual 5.1.6 5. Debugging Functions Setting the Warning of Exceptional Events On the Exception Warning page of the Configuration properties dialog box, set whether or not to display warnings of exceptional events in the Status window and status bar balloon. Figure 5.5 Configuration properties dialog box (Exception Warning page) The initial settings of Violation of access protection and Read from uninitialized memory are effective. When downloading the load module including OS, the initial setting of Task stack access violation is also effective. Other items are not selected. If you deselect the check box, the item in the Status window will be displayed as “-“. 5.1.7 Setting Option board On the Option board page of the Configuration properties dialog box, select an option board REJ10J1733-0100 Rev.1.00 Apr. 01, 2008 Page 86 of 229 R0E530640MCU00 User’s Manual 5.1.8 5. Debugging Functions Showing Progress in Boot-up Processing You can confirm the progress of boot-up processing by checking the Connecting dialog box. The Connecting dialog box continues displaying progress information from when boot-up processing starts till when it ends. While the Device setting and the Configuration properties dialog boxes are displayed, you cannot manipulate this dialog box. Figure 5.6 Connecting dialog box (1) Showing the history of processing The history display area on the left-hand side of the dialog box shows the history of completed processing. The contents shown here are recorded in a trouble report. To check the content of a trouble report, select Technical Support -> Create Bug Report from the Help menu. (2) Showing the pin states The pin states are displayed after the completion of the emulator’s startup process. If the contents set in the Device setting dialog box and the pin states shown here do not match, a warning message is displayed in the history display area. (3) Showing the clocks The clocks are displayed after the completion of the emulator’s startup process. Only the actually operating clocks are displayed here. REJ10J1733-0100 Rev.1.00 Apr. 01, 2008 Page 87 of 229 R0E530640MCU00 User’s Manual (4) Showing progress with progress bars The upper progress bar shows the progress of the entire boot-up processing. The lower progress bar shows the progress of each individual processing. The content of the currently executed processing is displayed below the bar. (5) Aborting a connection Clicking the Cancel button aborts boot-up processing. REJ10J1733-0100 Rev.1.00 Apr. 01, 2008 Page 88 of 229 5. Debugging Functions R0E530640MCU00 User’s Manual 5. Debugging Functions 5.2 Downloading a Program 5.2.1 Downloading a Program Download the load module to be debugged. To download a program, choose Download from the Debug menu and select your desired load module from the ensuing list, or right-click a load module in Download modules of the Workspace window and then choose Download from the pop-up or context menu. CAUTION Before a program can be downloaded, you must have it registered as a load module in the High-performance Embedded Workshop. For details on how to register, refer to “4.7 Setting Up the Debug”. 5.2.2 Showing the Source Code Follow the procedure described below to show the source code. - Double-click a source file in the Workspace window. - Right-click in the source file and choose Open from the context menu. Figure 5.7 Editor window Shown at left edge of this window are the line information consisting of the following: REJ10J1733-0100 Rev.1.00 Apr. 01, 2008 Page 89 of 229 R0E530640MCU00 User’s Manual 5. Debugging Functions (1) Line column Shows the line numbers corresponding to lines in the source file. (2) Source Address column When a program is downloaded, this column shows the addresses corresponding to lines in the current source file. This function will prove convenient when you determine where you want the PC value or breakpoint to be set. (3) Event column This column shows the following: Table 5.2 Event column list Hardware breakpoint is set Trace point (fetch condition) is set A hardware breakpoint can be inserted by double-clicking in the event column. Trace points are displayed when fetch conditions are set. [*] after the title on the title bar of the dialog boxes of Hardware break, Trace conditions or Performance Analysis Conditions shows that some setting is under editing. If you are doing some editing work, you cannot set change the settings from the event column of the Editor window. (4) Code Coverage column Shows C0 code coverage information graphically. (5) S/W Breakpoints column This column shows the following: Table 5.3 Software breakpoint column list Bookmark is set Software break is set PC position REJ10J1733-0100 Rev.1.00 Apr. 01, 2008 Page 90 of 229 R0E530640MCU00 User’s Manual 5.2.3 5. Debugging Functions Turning columns in all source files off (1) From the Editor window 1. Right-click in the Editor window and choose Define Column Format from the context menu. 2. The Global Editor Column States dialog box will be displayed. Figure 5.8 Global Editor Column States dialog box 3. Deselect the check box of the column you want to turn off. Click the OK button, and the new column settings you have set will take effect. 5.2.4 Turning columns in one source file off (1) From the Editor window 1. Right-click in the Editor window and choose Columns from the context menu. 2. Cascaded menu items will be displayed. The currently enabled columns have a check mark attached to the left of the respective names. Figure 5.9 Popup menu window 3. Clicking a column name lets you enable or disable the column alternately. REJ10J1733-0100 Rev.1.00 Apr. 01, 2008 Page 91 of 229 R0E530640MCU00 User’s Manual 5.2.5 5. Debugging Functions Showing Assembly Language Code While a source file is open, click the right mouse button in the Editor window and choose View Disassembly from the context menu. The Disassembly window will be displayed. The display start address in the Disassembly window is the one that corresponds to the cursor position in the Editor window. You also can use the Disassembly View button in the Editor window to display disassembled codes. If no source files exist, one of the following methods may be used to display disassembled codes. − Click the Disassembly toolbar button [ ]. − Choose Disassembly from the View menu. − Use the “Ctrl + D” accelerator. In this case, the Disassembly window opens at the current PC position. Mixed mode display where all source lines are displayed beginning with that address is also supported as an option. To display disassembled codes in mixed mode, click the Show in Mixed Mode button. Figure 5.10 Disassembly window Shown at left edge of this window are the line information consisting of the following: (1) Event column This column shows the following: Table 5.4 Event column list Hardware breakpoint is set. Trace point (fetch condition) is set. A hardware breakpoint can be inserted by double-clicking in the event column. Trace points are displayed when fetch conditions are set. REJ10J1733-0100 Rev.1.00 Apr. 01, 2008 Page 92 of 229 R0E530640MCU00 User’s Manual 5. Debugging Functions (2) S/W Breakpoints - ASM column This column shows the following: Table 5.5 Software breakpoint – ASM column list Software break is set. PC position (3) Disassembly Address column Shows disassembly addresses. Double-clicking here brings up an Address Specification dialog box. In this dialog box, enter the address from which you want a disassembly display to start. (4) Obj code column Shows object codes. (5) Label Shows a label. This column is unusable unless any module is downloaded. 5.2.6 Correcting Assembly Language Codes Double-click an instruction you want to correct in the Disassembly window or choose Edit from the context menu, and a dialog box labeled “Assemble” will be displayed. Use this dialog box to correct assembly language. Figure 5.11 Assembler dialog box The dialog box shows the address, instruction code and mnemonic of a selected instruction. Enter a new instruction (or edit the old instruction) in the Mnemonic edit box. When done, hit the Enter key. The memory content will be overwritten with the new instruction code, and the pointer is moved to the next instruction. Clicking the OK button overwrites the memory content with the new instruction code and closes the dialog box. CAUTION Assembly language codes are displayed from the current memory content. When you correct memory contents, new assembly language codes are displayed in the Disassembly window and the Assembler dialog box. However, the source file being displayed in the Editor window remains unchanged. The same applies when the source file includes assembler language. REJ10J1733-0100 Rev.1.00 Apr. 01, 2008 Page 93 of 229 R0E530640MCU00 User’s Manual 5. Debugging Functions 5.3 Displaying Memory Contents in Real Time 5.3.1 Displaying Memory Contents in Real Time To monitor memory contents while the user program is running, use the RAM Monitor window. The RAM monitor function permits the memory content and access status in an allocated monitor area to be recorded and inspected in real time without obstructing execution of the user program. The RAM Monitor window shows access statuses (read, write, uninitialized or uninspected) in different colors. (1) Allocating a RAM monitor area A 16-Kbyte RAM monitor area is provided. This RAM monitor area can be allocated to selected contiguous addresses or divided 32 blocks in 512-byte units. With initial settings, a maximum 16 Kbytes of area from the beginning address of the internal RAM is allocated as a RAM monitor area. (2) Monitor display The access statuses are displayed in different background colors depending on access attributes, as listed below. (The background colors are customizable.) The read and write accesses show the last accesses made. Error detection can be displayed by choosing Show Error Detection from the context menu. In this case, the read and write accesses are not displayed. Table 5.6 Access attribute and background color 1 2 3 4 5 Access attribute Read access Write access When Uninitialized memory (Area not yet write errors accessed is accessed for read) detected Uninspected memory (A write accessed area is not yet accessed for read) Background color Green Red Yellow No access White Sky blue CAUTION The contents shown in the RAM Monitor window are the data acquired from bus accesses. Therefore, changes made by accessing memory via other than the user program, as when memory is rewritten directly from external I/O, are not reflected in the displayed memory content. REJ10J1733-0100 Rev.1.00 Apr. 01, 2008 Page 94 of 229 R0E530640MCU00 User’s Manual 5. Debugging Functions (3) Initialization-omitted detect function If an area not yet write accessed is accessed for read, this function assumes such a case to be “initialization omitted” and outputs an error. To display initialization-omitted detection, choose Show Error Detection from the context menu. Uninitialized memory is displayed in yellow. The “initialization-omitted” detection can be used as an exception event comprising a condition of a hardware breakpoint or trace point. (Refer to “Detecting exception events”.) (4) Uninspected memory detect function If a write accessed area is never once accessed for read, this function assumes such a case to be “uninspected” and outputs an error. To display uninspected memory detection, choose Show Error Detection from the context menu. Uninspected memory is displayed in sky blue. 5.3.2 Setting RAM Monitor Update Intervals Choose Update Interval Setting from the context menu of the RAM Monitor window. The Update Interval Setting dialog box shown below will appear. Figure 5.12 Update Interval Setting dialog box The Update Interval can be specified separately for each window. The initial value is 100 ms. 5.3.3 Clearing RAM Monitor Access History Choose Access Data Clear from the context menu of the RAM Monitor window. The history of all accesses made to the RAM monitor area will be cleared. CAUTION If this function is executed while the user program is running, the user program’s realtime capability may be lost because a memory dump occurs. 5.3.4 Clearing RAM Monitor Error Detection Data Choose Error Detection Data Clear from the context menu of the RAM Monitor window. The detected data of all uninitialized memory and unrefered memory of the RAM monitor area will be cleared. REJ10J1733-0100 Rev.1.00 Apr. 01, 2008 Page 95 of 229 R0E530640MCU00 User’s Manual 5. Debugging Functions 5.4 Showing the Current Status 5.4.1 Showing the Emulator Status To know the current status of the emulator, display the Status window. To open the Status window, choose CPU -> Status from the View menu, or click the View Status toolbar button [ This window does not update the displayed status during program execution. Figure 5.13 Status window The Status window has the following four sheets. Table 5.7 sheet list of status window Sheet name Description Memory Shows information relating to memory resources. Platform Shows information relating to the emulator and debugging. Events Shows information relating to events. Target Shows information relating to the target MCU. REJ10J1733-0100 Rev.1.00 Apr. 01, 2008 Page 96 of 229 ]. R0E530640MCU00 User’s Manual 5.4.2 5. Debugging Functions Showing the Emulator Status in the Status Bar The status of the emulator can be displayed in the status bar. By right clicking on the status bar, the items are shown. Check the items you want to show in the status bar. Figure 5.14 Status bar Table 5.8 Items list of the emulator status shown in the status bar Item Description PC PC value During execution: PC value During Break: Normal Task ID Task ID, task entry label BreakCondition Break factors of the user program ExecutionTime Result of time measurement Exception Status of the exception event (1) When more than one break factors occur. When you click on the status bar area where the break factor is shown, a balloon is shown. You can check the break factors being occurred in the balloon. Figure 5.15 Example of break factors display when break factors occur (2) When an exception event occurs. When an exception event occurs, a warning is displayed in a status bar balloon. The exception event that is not checked on the Exception Warning page of the Configuration Properties dialog box is not shown. Figure 5.16 Example of warning display when exceptional events occur REJ10J1733-0100 Rev.1.00 Apr. 01, 2008 Page 97 of 229 R0E530640MCU00 User’s Manual 5. Debugging Functions 5.5 Periodically Reading Out and Showing the Emulator Status 5.5.1 Periodically Reading Out and Showing the Emulator Information To know the changing emulator information whether the user program is running or remains idle, use the Extended Monitor window. The extended monitor function only monitors the signals output from the user system or MCU, and does not affect execution of the user program. To open the Extended Monitor window, choose CPU -> Extended Monitor from the View menu, or click the Extended Monitor toolbar button [ ]. The displayed items are updated at an interval of about 1,000 ms during user program execution or about 5,000 ms during a break. CAUTION “CPU Clock” can be measured only when a user program is being executed. Figure 5.17 Extended Monitor window REJ10J1733-0100 Rev.1.00 Apr. 01, 2008 Page 98 of 229 R0E530640MCU00 User’s Manual 5.5.2 5. Debugging Functions Selecting the Items to Be Displayed Choose Properties from the context menu of the Extended Monitor window, and the Extended Monitor Configuration dialog box will be displayed. Figure 5.18 Extended Monitor Configuration dialog box This dialog box permits you to set each item you want to be displayed in the Extended Monitor window. REJ10J1733-0100 Rev.1.00 Apr. 01, 2008 Page 99 of 229 R0E530640MCU00 User’s Manual 5. Debugging Functions 5.6 Using Software Breakpoints 5.6.1 Using Software Breakpoints A software break causes the user program to stop running by rewriting the instruction code at a specified address with a BRK instruction to generate a BRK interrupt. In that sense, this is a pre-execution break function. 4096 breakpoints can be set. If multiple software breakpoints are set, the program breaks at any one of those breakpoints reached. (1) When stopped at a software breakpoint When the program you have created is run and the address you have set as a software breakpoint is reached, a message “Software Break” is displayed on the Debug sheet of the Output window, with the program made to stop there. At this time, the Editor or the Disassembly window is updated, and the position at which the program has stopped is marked with an arrow [ ] in the S/W Breakpoints column. CAUTION When a break occurs, the program stops immediately before executing the line or instruction at which a software breakpoint is set. If Go or Step is selected after the program has stopped at that software breakpoint, the program restarts from the line marked with an arrow. 5.6.2 Adding/Removing Software Breakpoints Follow one of the following methods to add or remove software breakpoints. - From the Editor or the Disassembly window - From the Breakpoints dialog box (only removing) - From the command line REJ10J1733-0100 Rev.1.00 Apr. 01, 2008 Page 100 of 229 R0E530640MCU00 User’s Manual 5. Debugging Functions (1) From the Editor or the Disassembly window 1. Check to see that the Editor or the Disassembly window that is currently open includes the position at which you want to set a software breakpoint. 2. In the S/W Breakpoints column, double-click the line where you want the program to stop. Figure 5.19 Editor window Or you use the method described below to set a breakpoint. Select Toggle Breakpoint from the context menu or press the F9 key on the keyboard. 3. When a software breakpoint is set, a red circle [ ] is displayed at the corresponding position in the S/W Breakpoints column of the Editor or the Disassembly window. Figure 5.20 Editor window Double-clicking one more time removes the breakpoint. REJ10J1733-0100 Rev.1.00 Apr. 01, 2008 Page 101 of 229 R0E530640MCU00 User’s Manual 5.6.3 5. Debugging Functions Enabling/Disabling Software Breakpoints Follow one of the following methods to enable or disable software breakpoints. - From the Editor or the Disassembly window - From the Breakpoints dialog box - From the command line (1) From the Editor or the Disassembly window 1. Place the cursor at the line where a software breakpoint exists and then select Enable/Disable Breakpoint from the context menu. Or press the Ctrl and F9 keys together. Figure 5.21 Editor window and popup menu 2. The software breakpoint is enabled or disabled alternately. Figure 5.22 Editor window REJ10J1733-0100 Rev.1.00 Apr. 01, 2008 Page 102 of 229 R0E530640MCU00 User’s Manual 5. Debugging Functions (2) From the Breakpoints dialog box 1. Select Source Breakpoints from the Edit menu to bring up the Breakpoints dialog box. In this dialog box, you can alternately enable or disable a currently set breakpoint, as well as remove it. Figure 5.23 Breakpoints dialog box REJ10J1733-0100 Rev.1.00 Apr. 01, 2008 Page 103 of 229 R0E530640MCU00 User’s Manual 5. Debugging Functions 5.7 Using Events 5.7.1 Using Events An event refers to a combination of phenomena that occur during program execution. The E100 emulator permits you to use the event you have set as a condition of the break, trace or performance function. Events can be set at up to 16 points at the same time. These 16 points can be located at any desired positions. The events you have created can be registered for reuse at a later time. (1) Types of events There are following types of events. Table 5.9 Event types list Instruction fetch Data access An event is detected when an instruction at the specified address is executed by CPU. An event is detected not in the cycles prefetched by an instruction cue but in the cycles executed by the CPU. An event is detected when a specified address or specified address range is accessed under a specified condition. Interrupt Detection is made of an interrupt generation and interrupt termination. Trigger input An event is detected when the signal fed in from external trigger signal input cable is in a specified state. (2) Event combination One of the following combinatorial conditions can be specified using two or more events in combination. Table 5.10 Event combinations list OR AND (Accumulation) AND (Simultaneous) Subroutine Sequential State transitions 5.7.2 Condition is met when any one of the specified events occurs. Condition is met when all of the specified events occur irrespective of the time axis. Condition is met when all of the specified events occur at the same time. Condition is met when a specified event occurs within a specified address range. Condition is met when a specified event occurs in a specified order. Condition is met when an event occurs under the condition specified in a state transition diagram. Adding Events Follow one of the following methods to add events. - Create a new event - Add by dragging and dropping from another window - Add from the command line REJ10J1733-0100 Rev.1.00 Apr. 01, 2008 Page 104 of 229 R0E530640MCU00 User’s Manual 5. Debugging Functions (1) Creating a new event [When creating an event from any setup dialog box] 1. Click the Add button or choose a line where you want to input and double-click. Figure 5.24 Hardware Break dialog box 2. The Event dialog box shown below will be displayed. In this dialog box, set detail event conditions and then click the OK button. Figure 5.25 Event dialog box 3. An event will be added at the specified position. Figure 5.26 Hardware Break dialog box 4. If events exceed 16 points when you created an event, an error is displayed. If you created an event exceeding 16 points, the event you have added has no effect. REJ10J1733-0100 Rev.1.00 Apr. 01, 2008 Page 105 of 229 R0E530640MCU00 User’s Manual 5. Debugging Functions [When adding an event from the Registered Events dialog box] 1. Click the Add button in the Registered Events dialog box. Figure 5.27 Registered Events dialog box 2. The Event dialog box shown below will be displayed. In this dialog box, set detail event conditions. Enter a comment if any necessary. Then click the OK button. Figure 5.28 Event dialog box REJ10J1733-0100 Rev.1.00 Apr. 01, 2008 Page 106 of 229 R0E530640MCU00 User’s Manual 5. Debugging Functions 3. An event will be added to the list of registered events. Figure 5.29 Registered Events dialog box (2) Adding an event from the event column of the Editor window [When adding a hardware breakpoint] 1. Select the HW Break Point from the popup menu displayed by double-clicking or right clicking anywhere in the event column of the Editor window. You can set a hardware breakpoint based on a fetch to that address as a condition. => Instruction fetch condition Figure 5.30 Editor window REJ10J1733-0100 Rev.1.00 Apr. 01, 2008 Page 107 of 229 R0E530640MCU00 User’s Manual 5. Debugging Functions 2. If there is room for event counts, the event you have added from the Editor window is added to the other events as an OR condition. If there is no room, an error message is displayed. CAUTION If you are doing some editing work in the Hardware Break dialog box, you cannot set hardware breaks from the event column of the Editor window. Figure 5.31 Hardware Break dialog box [When adding a trace point] 1. Select the Trace Point from the popup menu displayed by double-clicking or right clicking anywhere in the event column of the Editor window. You can set a trace point based on a fetch to that address as a condition. => Instruction fetch condition Double-click the instruction fetch event in the Event column of the Editor window to delete it. CAUTION No trace points can be set from the event column of the Editor window in the following cases. - While editing the contents in the Trace conditions dialog box - When selecting the Fill until stop or Fill until full of the trace mode REJ10J1733-0100 Rev.1.00 Apr. 01, 2008 Page 108 of 229 R0E530640MCU00 User’s Manual 5. Debugging Functions (3) Adding events by dragging and dropping [When dragging and dropping the variable and function names in the Editor window] 1. Dragging and dropping a variable name into the Event column, you can set an event based on an access to that variable as a condition. => Data access condition At this time, the size of the variable is automatically set to be a condition of a data access event. Only global or static variables of 1 or 2 bytes in size can be registered as an event. Static variables in functions cannot be registered as an event. 2. Dragging and dropping a function name into the Event column, you can set an event based on an instruction fetch to the start address of that function as a condition. Figure 5.32 Editor window and Hardware Break dialog box [When dragging and dropping the address range in the Memory window] Select a memory content in the Memory window and drag and drop it into the Event column. That way, you can set a data access event based on the address range of the selected memory content as a condition. => Data access condition [When dragging and dropping the label in the Label window] You can set an event based on a fetch to that label as a condition. => Instruction fetch condition REJ10J1733-0100 Rev.1.00 Apr. 01, 2008 Page 109 of 229 R0E530640MCU00 User’s Manual 5.7.3 5. Debugging Functions Removing Events Follow one of the following methods to remove events. [When deleting an event from any setting dialog box] 1. To remove one point, select a line you want to remove in the event setting area and then click the Delete button (You can use the keys Ctrl + Del instead of clicking the Delete button). The selected event will be removed from the event setting area. Figure 5.33 Hardware Break dialog box 2. To remove multiple events, hold down the Shift or the Ctrl key while you select lines you want to remove in the event setting area and then click the Delete button (You can use the keys Ctrl + Del instead of clicking the Delete button). The selected events will be removed from the event setting area. Figure 5.34 Hardware Break dialog box REJ10J1733-0100 Rev.1.00 Apr. 01, 2008 Page 110 of 229 R0E530640MCU00 User’s Manual 5. Debugging Functions [When deleting an event from the Registered Events dialog box] To remove one point, select a line you want to remove in the Registered Events dialog box and then click the Delete button (You can use the keys Ctrl + Del instead of clicking the Delete button). The selected event will be removed from the list of registered events. To delete all events, click the Delete All button. Figure 5.35 Registered Events dialog box REJ10J1733-0100 Rev.1.00 Apr. 01, 2008 Page 111 of 229 R0E530640MCU00 User’s Manual 5.7.4 5. Debugging Functions Registering Events “Registering an event” refers to placing an event into the list of registered events. A registered event can be reused at a later time. Follow one of the following methods to register an event. Up to 256 events can be registered. (1) Registering events [When creating an event from the Event dialog box] 1. Display the Comments page of the Event dialog box and select the “Add this event to the list” check box. Then click the OK button. Figure 5.36 Event dialog box 2. An event is added at the specified position while at the same time registered in the Registered Events. Figure 5.37 Hardware Break dialog box and Registered Events dialog box REJ10J1733-0100 Rev.1.00 Apr. 01, 2008 Page 112 of 229 R0E530640MCU00 User’s Manual 5. Debugging Functions [When registering an event by dragging and dropping] The event you have created can be registered in the Registered Events by dragging and dropping it into the list. Figure 5.38 Hardware Break dialog box and Registered Events dialog box [When registering an event from the Registered Events dialog box] Click the Add button to create an event. The events you create here are added to the Registered Events. Figure 5.39 Registered Events dialog box (2) Attaching comments Attach a comment to the registered event as necessary. Check the Registered Events dialog box to know the registered contents and comments. REJ10J1733-0100 Rev.1.00 Apr. 01, 2008 Page 113 of 229 R0E530640MCU00 User’s Manual 5.7.5 5. Debugging Functions Entering Events Each Time or Reusing Events There are following two methods to set events in any function concerned. One method is to create events in the respective setting dialog boxes each time. The other method is to choose one condition you want to use from the registered event list and drag and drop it into the condition area in which you want to set the event. The former method is referred to here as entering events each time, and the latter as reusing events. [Entering events each time] This is the condition used only once. The event you created is used “without ever being registered.” After the event is used (i.e., changed or removed), its setting becomes nonexistent. The events you create by only double-clicking in the Event column of the Editor window are the one that is entered each time. [Reusing events] Any event registered in the Registered Events dialog box can be reused by dragging and dropping it into the condition setting area of any function concerned. Figure 5.40 Schematic of event reuse (1) Dragging and dropping into multiple functions One event in the Registered Events can be dragged and dropped into multiple functions. If the content of an event is altered after being dragged and dropped, the alteration you made is not reflected on the registered event list side. (2) Registering duplicates in the registered event list Even the events that have the same contents set can be registered in the list overlapping one another. REJ10J1733-0100 Rev.1.00 Apr. 01, 2008 Page 114 of 229 R0E530640MCU00 User’s Manual 5.7.6 5. Debugging Functions Applying Events To enable the setting of an event after you have created it, click the Apply button. The content of what you have set has no effect until you click the Apply button. [*] after the title on the title bar of the dialog boxes of Hardware break, Trace conditions or Performance Analysis Conditions shows that some setting is under editing. If you are doing some editing work, you cannot change the settings from the event column of the Editor window or the command line. Figure 5.41 Applying the setting REJ10J1733-0100 Rev.1.00 Apr. 01, 2008 Page 115 of 229 R0E530640MCU00 User’s Manual 5. Debugging Functions 5.8 Setting Hardware Break Conditions 5.8.1 Setting Hardware Break Conditions A hardware break causes the user program to stop running a specified number of cycles after a set event or phenomenon is detected (i.e., a hardware breakpoint is encountered). Up to 16 events can be specified as hardware breakpoint conditions. 5.8.2 Setting Hardware Breakpoints (1) Setting Hardware Breakpoints For hardware breakpoints, you can set an OR condition, other condition (AND (Accumulation), AND (Simultaneous), subroutine, sequential or state transition) and detection of exception events. The OR condition, other condition and the detection of exception events can be set all at the same time, or only one at a time. Program execution ↓ OR condition -> Other conditions AND (Accumulation) AND (Simultaneous) Subroutine -> Hardware Breakpoint is met Sequential State transitions Exception event -> ↓ Break Figure 5.42 Outline of the hardware break REJ10J1733-0100 Rev.1.00 Apr. 01, 2008 Page 116 of 229 } Delay value R0E530640MCU00 User’s Manual 5. Debugging Functions (2) Setting OR conditions You can choose to enable or disable the OR condition. By default, the OR condition is enabled. To disable the OR condition, deselect the check box to the left of “OR Condition.” If you add an event by double-clicking in the Editor window while the OR condition is disabled, the OR condition is automatically enabled. If you reenable the OR condition when it is disabled, the previously set event is restored with its OR condition check box selected. However, if a maximum of 16 events is exceeded when you have reenabled for an event, the event is restored with its OR condition check box unselected (disabled). Figure 5.43 Hardware Break dialog box Table 5.11 OR condition 1 Type OR condition Description Breakpoint is encountered when any one of the set events occurs. REJ10J1733-0100 Rev.1.00 Apr. 01, 2008 Page 117 of 229 R0E530640MCU00 User’s Manual 5. Debugging Functions (3) Setting other conditions You can select one of five choices available: AND (Accumulation), AND (Simultaneous), Subroutine, Sequential and State Transition. To set any condition, select the check box to the left of “Other Conditions.” By default, other conditions are disabled (the check box to the left of “Other Conditions” is unselected). Figure 5.44 Hardware Break dialog box Table 5.12 Other conditions 1 2 3 Type AND (Accumulation) AND (Simultaneous) Subroutine 4 Sequential 5 State transitions Description Breakpoint is encountered when all of the set events occur irrespective of the time axis. Breakpoint is encountered when all of the set events occur at the same time. Breakpoint is encountered when a specified event occurs within a specified address range (Subroutine, function). Table 5. steps (forward direction) + reset point Breakpoint is encountered when a set event occurs in a specified order. 3 steps, 9 paths + reset point Breakpoint is encountered when a set event occurs in a specified order. The events shown in the list of each condition can be deleted by the keys Ctrl + Del. REJ10J1733-0100 Rev.1.00 Apr. 01, 2008 Page 118 of 229 R0E530640MCU00 User’s Manual 5. Debugging Functions (4) Detection of exception events Specify whether you want detection of following exception events to be used as a breakpoint. - Violation of access protection Read from uninitialized memory Stack access violation Performance overflow Realtime profile overflow Trace memory overflow Task stack access violation OS dispatch (5) Specifying a delay value The program breaks a specified number of cycles after a breakpoint is encountered. A breakpoint delay value can be set in the range from 0 to 65,535 bus cycles. (Initial value = 0) 5.8.3 Saving/Loading the Set Contents of Hardware Breaks (1) Saving hardware break settings Click the Save button of the Hardware Break dialog box. The Save dialog box will be displayed. Specify a file name to which you want break settings to be saved. The file name extension is .hev. If omitted, the extension .hev is automatically attached. (2) Loading the set contents of hardware breaks Click the Load button of the Hardware Break dialog box. The Load dialog box will be displayed. Specify the file name you want to load. When you load a file, the hardware break settings you had before you have loaded the file are discarded and the hardware breaks are reset with the loaded settings. Click the Apply button of the Hardware Break dialog box to confirm the hardware break settings you have loaded. REJ10J1733-0100 Rev.1.00 Apr. 01, 2008 Page 119 of 229 R0E530640MCU00 User’s Manual 5. Debugging Functions 5.9 Looking at Trace Information 5.9.1 Looking at Trace Information A trace is the function to acquire bus information every cycle and store it in trace memory during user program execution. Using a trace you can track the flow of application execution or examine the points at which problems occurred. The E100 emulator allows you to acquire up to 4M bus cycles. When program execution stops (for an exception break, forced halt or breakpoint), the contents stored in trace memory at the time the program has stopped are displayed as the trace result even when no trace points are encountered yet. 5.9.2 Acquiring Trace Information The E100 emulator operates in such a way that when no trace information acquisition conditions are set, it by default traces all bus cycles to get trace information unconditionally. (Trace mode = Fill until stop) In free mode, at the same time the user program starts running the emulator starts tracing bus cycles to get trace information, and when the user program stops the emulator stops tracing. The acquired trace information is displayed in the Trace window. Figure 5.45 Trace window REJ10J1733-0100 Rev.1.00 Apr. 01, 2008 Page 120 of 229 R0E530640MCU00 User’s Manual 5. Debugging Functions The following items of information are displayed. (This applies for bus display.) Table 5.13 Display items Column Description Cycle Cycle numbers stored in trace memory. The last cycle acquired is numbered 0, and the older cycles are assigned smaller numbers –1, –2, etc. sequentially retracing the past. If a delay count is set, the cycle in which a trace stop condition is met is numbered 0 and the cycles that were executed until the condition is met (cycles during a delay period) are assigned larger numbers +1, +2, etc. sequentially toward the last cycle acquired. Label Labels corresponding to addresses (displayed only when labels are set). Address Addresses of the address bus. [CAUTION] When using 4M mode, the address b31 will be “1b” when bank 0-6 is accessed. b30-28 shows the bank being accessed when b31 is “1b”. Data Data of the data bus. Displayed in hexadecimal. BUS Shows the external data bus width, indicated as “8b” when the bus is 8 bits wide or “16b” when 16 bits wide. BHE Shows the state (0 or 1) of BHE (Byte High Enable) signal. When this signal is ‘0,’ it means that an odd address is being accessed. BIU Shows the state between the BIU (Bus Interface Unit) and the memory and I/O. No change DMA Data access such as DMA, etc. requested from other than the CPU INT INTACK sequence start IB Instruction code read (in bytes) requested from the CPU DB Data access (in bytes) requested from the CPU IW Instruction code read (in words) requested from the CPU DW Data access (in words) requested from the CPU R/W Shows the data bus state, indicated as “R” when in a read state, “W” when in a write state or “–” when no accesses made. RWT The signal indicating the valid position of bus cycle. When valid, this signal is ‘0.’ The Address, Data and BIU lines are valid when this signal is ‘0.’ CPU Shows the state between the CPU and the BIU (Bus Interface Unit). No change CB Op-code read (in bytes) RB Operand read (in bytes) QC Instruction queue buffer clear CW Op-code read (in words) RW Operand read (in words) QN Shows the number of bytes stored in the instruction queue buffer. Displayed in the range from 0 to 4. [CAUTION] When stopping the user program by using software break, QN (the number of bytes stored in the instruction queue buffer) from the next cycle after an occurrence of software break is not displayed correctly. BUSACC When memory access is performed by a debugger operation during user program execution, shows “0” during the emulator is occupying the MCU bus. [CAUTION] The user program is suspended during memory access is performed. Debug When memory access is performed by a debugger operation during user program execution, shows “0” during the emulator is occupying the MCU bus. [CAUTION] The user program is suspended during memory access is performed. EV The event No. when a set event occurred. To show EV column, you need to select the EV number on the Option page of the Trace conditions dialog box displayed from the menu of the Trace window. REJ10J1733-0100 Rev.1.00 Apr. 01, 2008 Page 121 of 229 R0E530640MCU00 User’s Manual 5. Debugging Functions Task ID (when RTOS is used). Example display: A task ID (task entry label) is displayed like 1 (_Task1). TID To show Task ID column, you need to select the Task ID on the Option page of the Trace conditions dialog box displayed from the menu of the Trace window. EXT Shows the signal fed in from the external trigger cable, indicated as “1” when the signal is high or “0” when the signal is low. To show EXT column, you need to select the External trigger on the Option page of the Trace conditions dialog box displayed from the menu of the Trace window. TimeStamp Shows an elapsed time since the target program started. Each time the user program starts running, the time stamp starts counting from 0. [CAUTION] When the counter overflows, the time is not displayed correctly. The unnecessary columns in the Trace window can be hidden. To hide a column, right-click in the header column and select the column you want to hide from the context menu. 5.9.3 Setting Trace Information Acquisition Conditions The trace buffer is limited in size, so that when the buffer is filled, the old trace data is overwritten with new data sequentially beginning with the oldest. Setting trace information acquisition conditions, you can acquire only the useful trace information, making effective use of the trace buffer. To set trace information acquisition conditions, use the Trace conditions dialog box that is displayed when you choose Acquisition from the context menu of the Trace window. (1) Setting trace modes First, select a trace mode. Figure 5.46 Trace conditions dialog box (2) Setting trace points If you selected Fill around TP, Repeat fill until stop or Repeat fill until full for the trace mode, set a trace point. For trace points, you can set event based on conditions and exception events. For Fill around TP, furthermore, you can set a delay value. REJ10J1733-0100 Rev.1.00 Page 122 of 229 Apr. 01, 2008 R0E530640MCU00 User’s Manual 5. Debugging Functions (3) Setting Capture/Do not Capture If the selected trace mode is Fill until stop, Fill until full or Fill around TP, you can specify Capture/Do not Capture conditions in the Record condition group box. Figure 5.47 Record condition group box You can choose to extract only the necessary portions of trace information specified by events or delete the unnecessary portions. (4) Recording step execution If the selected trace mode is Fill until stop, you can record step execution. To record step execution, select the Step execution is recorded check box in the Recording condition group box. Figure 5.48 Recording step execution The recordable modes of step execution are Step In, Step Over and Step Out. (5) Setting trace acquisition methods Use the Options page of the Trace conditions dialog box to set the acquisition method associated with the entire trace. By default, External Trigger is selected for trace acquisition. REJ10J1733-0100 Rev.1.00 Apr. 01, 2008 Page 123 of 229 R0E530640MCU00 User’s Manual 5.9.4 5. Debugging Functions Setting Trace Modes (1) Setting trace modes Following five trace modes are available. Table 5.14 Trace modes 1 2 3 Stop mode Fill until stop Fill until full Fill around TP 4 Repeat fill until stop 5 Repeat fill until full Description Trace acquisition continues until the program stops running. Trace acquisition stops when the trace memory is filled. Trace acquisition stops a specified number of cycles after a trace point is encountered. A delay value can be specified in a range of up to the maximum value of trace capacity. Each time a trace point is encountered, acquisition is made for a total of 512 cycles* before and after that point, and acquisition continues that way until the program stops running. Each time a trace point is encountered, acquisition is made for a total of 512 cycles* before and after that point, and acquisition continues that way until the trace memory is filled. CAUTION Recording is made in units of total 512 cycles, consisting of 1 cycle at the line where a trace point is met and 255 cycles before that point and 256 cycles after that point. Figure 5.49 Differences between the trace modes Specifiable conditions vary depending on trace mode, as summarized in the table below. REJ10J1733-0100 Rev.1.00 Apr. 01, 2008 Page 124 of 229 R0E530640MCU00 User’s Manual 5. Debugging Functions 1. Fill until stop The trace memory can hold up to 4M bus cycles. When the buffer is filled, the oldest data of the acquired trace information is overwritten with new data. That way, the emulator continues acquiring trace information. Table 5.15 Specifiable conditions: Fill until stop Trace point setting Delay specification - - Capture/Do not Capture condition setting Possible Step execution recording Possible 2. Fill until full When the trace memory of the emulator main unit overflows during trace acquisition, the emulator stops acquiring trace information. Table 5.16 Specifiable conditions: Fill until full Trace point setting Delay specification - - Capture/Do not Capture condition setting Possible Step execution recording - 3. Fill around TP Trace acquisition is halted a specified number of cycles delayed after a trace point is encountered. In this mode, the user program continues running and only trace acquisition is halted. Sophisticated conditions can be set using a maximum of 16 event points. A delay value can be chosen to be 0, 1M, 2M, 3M or 4M cycles. Table 5.17 Specifiable conditions: Fill around TP Trace point setting Delay specification Possible Possible Capture/Do not Capture condition setting Possible Step execution recording - 4. Repeat fill until stop Each time a trace point is encountered, a total of 512 cycles before and after that point are acquired, and acquisition continues that way. Acquisition continues until it is halted by a break or forced stop. The positions where trace points are encountered can be checked in the Trace window. Table 5.18 Specifiable conditions: Repeat fill until stop Trace point setting Delay specification Capture/Do not Capture condition setting Possible - REJ10J1733-0100 Rev.1.00 Apr. 01, 2008 Page 125 of 229 Step execution recording - R0E530640MCU00 User’s Manual 5. Debugging Functions 5. Repeat fill until full Each time a trace point is encountered, a total of 512 cycles before and after that point are acquired, and acquisition continues that way. When the trace memory overflows, acquisition is halted. The positions where trace points are encountered can be checked in the Trace window. Table 5.19 Specifiable conditions: Repeat fill until full Trace point setting Delay specification Capture/Do not Capture condition setting Possible - Step execution recording - CAUTION If trace points are encountered in consecutive cycles in the repeat fill until stop or repeat fill until full mode, only one first cycle is highlighted in yellow as a trace point. 5.9.5 Setting Trace Points (1) Setting trace points For trace points, you can set an OR condition, other condition (AND (Accumulation), AND (Simultaneous), subroutine, sequential or state transition) and detection of exception events. The OR condition, other condition and the detection of exception events can be set all at the same time, or only one at a time. Trace acquisition ↓ OR condition -> Other conditions AND (Accumulation) AND (Simultaneous) Subroutine -> Trace point encountered Sequential State transitions Exception event -> ↓ Trace acquisition halted Figure 5.50 Outline of the trace point REJ10J1733-0100 Rev.1.00 Apr. 01, 2008 Page 126 of 229 } Delay value R0E530640MCU00 User’s Manual 5. Debugging Functions (2) OR condition You can choose to enable or disable the OR condition. By default, the OR condition is enabled. If you reenable the OR condition when it is disabled, the previously set event is restored with its OR condition check box selected. However, if a maximum of 16 points is exceeded when you have reenabled for an event, the event is restored with its OR condition check box unselected (disabled). Figure 5.51 Trace conditions dialog box Table 5.20 OR condition 1 Type OR condition Description Trace point is encountered when any one of the set events occurs. REJ10J1733-0100 Rev.1.00 Apr. 01, 2008 Page 127 of 229 R0E530640MCU00 User’s Manual 5. Debugging Functions (3) Other conditions You can select one of five choices available: AND (Accumulation), AND (Simultaneous), Subroutine, Sequential and State Transition. To set any condition, select the check box to the left of “Other Conditions.” By default, other conditions are disabled (the check box to the left of “Other Conditions” is unselected). Figure 5.52 Trace conditions dialog box Table 5.21 Other conditions 1 2 3 Type AND (Accumulation) AND (Simultaneous) Subroutine 4 Sequential 5 State transitions Description Trace point is encountered when all of the set events occur irrespective of the time axis. Trace point is encountered when all of the set events occur at the same time. Trace point is encountered when a specified event occurs within a specified address range (subroutine or function). 6 steps (forward direction) + reset point Trace point is encountered when a set event occurs in a specified order. 3 steps, 9 paths + reset point Trace point is encountered when a set event occurs in a specified order. REJ10J1733-0100 Rev.1.00 Apr. 01, 2008 Page 128 of 229 R0E530640MCU00 User’s Manual 5. Debugging Functions (4) Detection of exception events Specify whether you want detection of following exception events to be used as a trace point. - Violation of access protection Read from uninitialized memory Stack access violation Performance overflow Realtime profile overflow Task stack access violation OS dispatch (5) Specifying a delay value The program breaks a specified number of cycles delayed after a trace point is encountered. A trace-point delay value can be selected from 0, 1M, 2M, 3M or 4M bus cycles. (Initially, 0M cycle.) Select your desired delay value in the delay value setting column. Figure 5.53 Trace conditions dialog box REJ10J1733-0100 Rev.1.00 Apr. 01, 2008 Page 129 of 229 R0E530640MCU00 User’s Manual 5.9.6 5. Debugging Functions Setting Capture/Do not Capture Conditions If the selected trace mode is Fill until stop, Fill until full or Fill around TP, you can specify Capture/Do not Capture conditions. You can choose to extract only the necessary portions of trace information specified by events or delete the unnecessary portions. (1) Capture/Do not Capture conditions There are following types of conditions. Table 5.22 Capture/Do not Capture conditions Type Extraction Between two events Duration of an event Deletion Duration of an event occurring in a subroutine Instruction accessing specific data Between two events Description Cycles extracted begin when a start event occurs and end with the next to last end event occurs (the cycle where an end event occurs is not extracted). Only cycles where a specified event occurred are extracted. Only cycles where a specified event occurred in a specified address range (subroutine or function) are extracted. Instructions that accessed specified data are detected. Duration of an event Cycles extracted begin when a start event occurs and end with the next to last end event occurs (the cycle where an end event occurs is not extracted). Only cycles where a specified event occurred are deleted. Duration of an event occurring in a subroutine Only cycles where a specified event occurred in a specified address range (subroutine or function) are deleted. Select the conditions you want to set from the list box that is displayed when you select Extract or Delete in the Record condition group box of the Trace conditions dialog box. Figure 5.54 Record condition group box Then click the Detail button. A page in which you can set events will be displayed. REJ10J1733-0100 Rev.1.00 Apr. 01, 2008 Page 130 of 229 R0E530640MCU00 User’s Manual 5. Debugging Functions CAUTION When you specify extraction or deletion conditions, you cannot select DIS (disassemble display) and SRC (source display) from Display Modes in the Trace window. When you use a data access event for extraction or deletion, be sure to specify the MCU bus for the access type. Figure 5.55 Event dialog box REJ10J1733-0100 Rev.1.00 Apr. 01, 2008 Page 131 of 229 R0E530640MCU00 User’s Manual 5.9.7 5. Debugging Functions Selecting the Content of Trace Acquisition Select the content of trace information you want to be captured into trace memory. Use the Options page of the Trace conditions dialog box to make this selection. Figure 5.56 Trace conditions dialog box Select which signal you want to be acquired from three choices available: Event Number, Task ID or External trigger. By default, the Event number is selected. CAUTION If you want a history of trace execution to be displayed in trace acquisitions carried out by running a realtime OS program, be sure to select Task ID. REJ10J1733-0100 Rev.1.00 Apr. 01, 2008 Page 132 of 229 R0E530640MCU00 User’s Manual 5.9.8 5. Debugging Functions Showing Trace Results To check trace results, look at the Trace window. Trace results can be shown in one of the following display modes. These display modes can be switched using Display Modes on the context menu of the Trace window. There are five trace result display modes: Bus Display, Disassembled Display, Source Display and Mixed Display. (1) Bus Display Mode In the context menu, select Display Modes -> BUS. Bus information on each cycle traced are displayed. (Default display mode) Figure 5.57 Trace window (2) Disassembled Display Mode From the context menu, choose Display Modes -> DIS. This display mode allows you to inspect the machine language instructions executed. Figure 5.58 Trace window REJ10J1733-0100 Rev.1.00 Apr. 01, 2008 Page 133 of 229 R0E530640MCU00 User’s Manual 5. Debugging Functions (3) Source Display Mode From the context menu, choose Display Modes -> SRC. This display mode allows you to inspect the source program’s execution path. The execution path can be verified by stepping through the source within trace data forward or backward from the current trace cycle. Figure 5.59 Source Display screen (4) Mixed Display Mode This display mode provides a mixed display of bus, disassemble or source display. After choosing Display Modes -> BUS from the context menu, select Display Modes -> DIS. That way, you can produce a bus and disassemble mixed display. In the same way, you can produce a bus and source, a disassemble and source or a bus, disassemble and source mixed display. To revert to a bus only display after viewing a bus and disassemble mixed display, choose Display Modes −> DIS from the context menu again. Figure 5.60 Trace window REJ10J1733-0100 Rev.1.00 Apr. 01, 2008 Page 134 of 229 R0E530640MCU00 User’s Manual 5.9.9 5. Debugging Functions Filtering Trace Information Use the filter function to extract only the necessary records from the acquired trace information. The filter function filters the trace information in software that was acquired by hardware. Unlike the “Capture/Do not Capture conditions” where you set acquisition conditions before getting trace information, this function permits you to change filter settings for the acquired trace information any number of times. Therefore, the necessary information can be extracted easily, with data analysis significantly facilitated. The filter function does not affect the trace memory, so that its content remains intact. The filter can be used when the selected trace mode is Fill until stop, Fill until full or Fill around TP and the selected display mode is Bus or Disassembled. (1) Auto-filter function To use the filter function, choose Auto Filter from the context menu of the Trace window. When Auto Filter is turned on, each column of the Trace window is marked with an auto-filter arrow [ Click any arrow [ ]. ] and select the necessary condition from the ensuing drop-down list. That way, you can easily filter the records to get those that meet the condition. Selecting Option in the drop-down list brings up the Option dialog box. In this dialog box, you can set detail conditions. Some columns such as Address and Data have only Option provided in the drop-down list because they do not have other inherent items. Selecting All returns you to a non-filter state. Figure 5.61 Trace window If after filtering records in bus display mode you switch to disassemble-only or source-only display, Auto Filter is deselected. Similarly, when after filtering records in disassembled display mode you switch to bus-only or source-only display, Auto Filter is deselected. REJ10J1733-0100 Rev.1.00 Apr. 01, 2008 Page 135 of 229 R0E530640MCU00 User’s Manual 5. Debugging Functions If there are multiple items you can specify in the Option dialog box, these items can be used as an OR condition with which to filter. Figure 5.62 Option dialog box REJ10J1733-0100 Rev.1.00 Apr. 01, 2008 Page 136 of 229 R0E530640MCU00 User’s Manual 5. Debugging Functions 5.9.10 Searching for Trace Records You can search the acquired trace information for a specific trace record. To search for trace records, use the Find dialog box. To open it, choose Find -> Find from the context menu of the Trace window or click the Find button in the toolbar. Figure 5.63 Find dialog box Select the conditions you want to search for in the Combination column and select the check boxes. In the Find Item column, you can select the items that correspond to the selected conditions. If you checked more than one condition in the combination column, set items for each condition. The items you have set are searched for as multiple AND conditions. The conditions you have set are shown in the Find Setting Contents. After setting search conditions, click the Find Previous or the Find Next button to start a search. Trace records are searched in forward or searched in reverse from the line you have clicked in the Trace window (the line highlighted in blue). When a matching trace record is found by a search, the relevant line in the Trace window is highlighted. If no matching trace records are found, a message dialog box is displayed. When an instance of the trace record was successfully found, choose Find Previous or Find Next from the context menu. The next instance of the trace record will be searched for. REJ10J1733-0100 Rev.1.00 Apr. 01, 2008 Page 137 of 229 R0E530640MCU00 User’s Manual 5. Debugging Functions (1) Search history The conditions once searched are left as a history in the history column while the High-performance Embedded Workshop remains active. The next time you perform a search, choose the line you want to search from this history and click the Add button. That way, you can search trace information with that condition again. The search history contains a history of up to 10 last searches performed. (2) OR search You can perform a search using two or more search conditions as OR conditions. To set OR conditions, begin by setting the first condition (shown on the first line in the search content setting column) and then click the New button. Then enter the second condition. At this time, the second condition is added to the second line in the search content setting column. In this case, the conditions on the first and second lines in the search content setting column can be used as OR conditions for a search performed. Up to 16 conditions (16 lines) can be set. CAUTION The conditions set on one and the same line in the search content setting column comprise AND conditions. 5.9.11 Saving Trace Information to Files To save trace information to a file, choose File -> Save from the context menu or click the Save button in the toolbar. The trace information displayed in the Trace window is saved in binary or text format. (1) Saving in binary format To save trace information in binary format, choose “Trace Data File: Memory Image (*.rtt)” in the Save As Type list box of the dialog box that is displayed when you choose File -> Save from the context menu. When saved in binary format, all cycles are saved. This type of file can be loaded into the Trace window. (2) Saving in text format To save trace information in text format, choose “Text Files: Save Only (*.txt)” in the Save As Type list box of the dialog box that is displayed when you choose File -> Save from the context menu. When saved in text format, a range of cycles to be saved can be specified. This type of file can only be saved and cannot be loaded into the Trace window. REJ10J1733-0100 Rev.1.00 Apr. 01, 2008 Page 138 of 229 R0E530640MCU00 User’s Manual 5. Debugging Functions 5.9.12 Loading Trace Information from Files To load trace information from a file, choose File -> Load from the context menu or click the Load button in the toolbar. Specify a trace information file saved in binary format. The current trace result is overwritten. Before loading a file saved in binary format, switch to the trace mode in which mode you saved trace information. Do this switching in the Trace conditions dialog box that is displayed when you choose Acquisition from the context menu of the Trace window. If the current trace mode differs from the one in which mode you saved trace information, an error results. Trace information files saved in text format cannot be loaded into the Trace window. 5.9.13 Temporarily Stopping Trace Information Acquisition To temporarily stop acquiring trace information during user program execution, choose Trace -> Stop from the context menu of the Trace window or click the Stop button in the toolbar. Trace acquisition will be aborted, with the trace display updated. Use this function when you only want to stop acquiring trace information and check the trace information without stopping program execution. 5.9.14 Restarting Trace Information Acquisition If after temporarily stopping acquisition of trace information during user program execution you want to start acquiring trace information again, choose Trace -> Restart from the context menu of the Trace window or click the Restart button in the toolbar. 5.9.15 Switching Time Stamp Display The time stamp displayed in the Trace window can be switched to absolute time, differential time or relative time. In the initial state, the time stamp is displayed in absolute time. (1) Absolute time From the context menu, choose Time -> Absolute Time or click the Absolute Time button in the toolbar. The time stamp will be displayed by an absolute time since program execution started. (2) Differential time From the context menu, choose Time -> Differences or click the Differences button in the toolbar. The time stamp will be displayed by a differential time from the preceding cycle. (3) Relative time From the context menu, choose Time -> Relative Time or click the Relative Time button will be displayed by a relative time from a specified cycle. REJ10J1733-0100 Rev.1.00 Apr. 01, 2008 Page 139 of 229 in the toolbar. The time stamp R0E530640MCU00 User’s Manual 5. Debugging Functions 5.9.16 Showing the History of Function Execution To show the history of function execution from the acquired trace information, choose Function Execution History -> Function Execution History from the context menu or click the Function Execution History button in the toolbar. An upper pane of the window will be displayed. (Initially, this window is blank.) When you choose Analyze Execution History from the context menu or click the Analyze Execution History button in the toolbar, the emulator starts analyzing the execution history from the end of the trace result and shows the result in a tree structure. Figure 5.64 Trace window The lower pane of the window shows the trace result beginning with the cycle in which the function selected in the upper pane was called. The lower pane of the window can show trace results in disassemble, source or mixed mode. CAUTION If trace extraction or deletion conditions are specified, the function execution history cannot be displayed. If repeat (free) or repeat (full) mode is specified, the function execution history cannot be displayed. REJ10J1733-0100 Rev.1.00 Apr. 01, 2008 Page 140 of 229 R0E530640MCU00 User’s Manual 5. Debugging Functions 5.9.17 Showing the History of Task Execution The history of task execution can only be displayed when you are debugging a realtime OS program. Furthermore, to show the history of task execution, you need to select Task ID on the Options page of the Trace conditions dialog box that is displayed when you choose Acquisition from the context menu of the Trace window. To show the history of function execution from the acquired trace information, choose Show Function Execution History from the context menu click the Show Function Execution History button in the toolbar. An upper pane of the window will be displayed. (Initially, this window is blank.) When you choose Analyze Execution History from the context menu that is displayed when you right-click in the upper pane or click the Analyze Execution History button in the toolbar, the emulator shows the history of task execution. When showing the history of task execution, note that the functions called from within tasks are not displayed in a tree structure. Only the order in which the functions were executed is displayed. Figure 5.65 Trace window The lower pane of the window shows the trace result beginning with the cycle in which the task selected in the upper pane was called. The lower pane of the window can show trace results in disassemble, source or mixed mode. CAUTION If trace extraction or deletion conditions are specified, the task execution history cannot be displayed. If repeat (free) or repeat (full) mode is specified, the task execution history cannot be displayed. REJ10J1733-0100 Rev.1.00 Apr. 01, 2008 Page 141 of 229 R0E530640MCU00 User’s Manual 5. Debugging Functions 5.10 Measuring Performance 5.10.1 Measuring Performance The performance function measures a maximum, minimum, average and total execution time and a pass count in each of up to eight specified sections of the user program and then shows a time ratio relative to the total execution time (Go–Break) numerically as percentage and graphically. Since the performance function uses the emulator’s performance measurement circuit to measure the execution time, it does not obstruct the execution of the user program. Performance measurement conditions cannot be manipulated during program execution. 5.10.2 Showing the Result of Performance Measurement Measurement results are displayed in the Performance Analysis window. To open the Performance Analysis window, choose Performance −> Performance Analysis from the View menu or click the Performance Analysis toolbar button [ ]. Figure 5.66 Performance Analysis window The Performance Analysis window shows a ratio of execution time conforming to the conditions you set in the immediately preceding program execution numerically as percentage and graphically. The unnecessary columns in this window can be hidden. To hide any column, right-click in the header column and select the column you want to hide from the context menu. To redisplay any hidden column, select that column from the context menu again. REJ10J1733-0100 Rev.1.00 Apr. 01, 2008 Page 142 of 229 R0E530640MCU00 User’s Manual 5. Debugging Functions The contents displayed in this window are listed below. Table 5.23 Columns and contents Column Description No Numbers assigned to 1–8 measurement sections set in the Performance Analysis Conditions dialog box. Click Settings on the context menu to open the Performance Analysis Conditions dialog box. Indicated as Enable when measurement conditions are set in the Performance Analysis Condition Conditions dialog box. Otherwise, indicated as Disable. Run time Cumulative execution time. It shows a cumulative time of measured execution time. (h:m:s.ms.us.ns) Count Shows the number of times measured. Statistic Shows a ratio of cumulative execution time relative to Go–Break execution time. [Ratio calculation formula] (Cumulative execution time / Go–Break cumulative execution time) * 100 Max (h:m:s.ms.us.ns) Maximum execution time per measurement performed Min (h:m:s.ms.us.ns) Minimum execution time per measurement performed Average (h:m:s.ms.us.ns) Average execution time per measurement performed 5.10.3 Setting Performance Measurement Conditions In the Performance window, select a line of the section No. in which you want to set conditions and choose Set from the context menu. The Performance Analysis Conditions dialog box will be displayed. Figure 5.67 Performance Analysis Conditions dialog box REJ10J1733-0100 Rev.1.00 Apr. 01, 2008 Page 143 of 229 R0E530640MCU00 User’s Manual 5. Debugging Functions (1) Setting measurement conditions A measurement condition can be selected from the following four modes. Select one measurement condition for one section. Use events to set a section. Event counts are fixed to 1. Even when an event count is set to other than 1, it is handled as 1. Table 5.24 Measurement condition modes [Disabled] Not measured. [Between two events] Figure 5.68 Between two events Measurement is taken of time from when a start event occurs to when an end event occurs. Specifically, measurement is taken of an execution time and execution count in the range set by a start event and an end event. The measurement of time starts when a start event occurs and is aborted when an end event occurs. The execution count is incremented by one each time a start event and an end event occur in pairs within the set range. Start event: One or multiple events can be set. End event: One or multiple events can be set. [Event cycle counting] Figure 5.69 Event cycle counting Measurement is taken of periods in which an event occurs. Namely, measurement is taken of an event occurrence period and execution count. The time from when an event occurs to when the next event occurs is measured as one instance of measurement. The execution count is incremented by one each time an event occurs. Event: Only one event point can be set. REJ10J1733-0100 Rev.1.00 Apr. 01, 2008 Page 144 of 229 R0E530640MCU00 User’s Manual 5. Debugging Functions Table 5.25 Measurement condition modes (Continued) [Interrupt-disabled range between two events] Figure 5.70 Interrupt-disabled range between two events Measurement is taken of an interrupt disabled section from when a start event occurs to when an end event occurs. Specifically, measurement is taken of an interrupt disabled time and an interrupt disabled count within the range set by a start event and an end event. The measurement of time starts at the same time an interrupt is disabled and is aborted at the same time the interrupt is reenabled. The count is incremented by one each time an interrupt is disabled. Start event: One or multiple events can be set. End event: One or multiple events can be set. [CAUTION] To measure an execution time of a function (maximum, minimum or average execution time of a function), use Between two events. Set a fetch to the beginning address of the function as a start event and a fetch to the exit of the function (where return statement is written) as an end event. If there are more than one exit, set fetch conditions as an end event for each exit. (2) Selecting the unit of measurement This setting is applied in common to all of 8 sections. The unit of measurement can be selected from the following options: 10 ns, 20 ns (initial value), 40 ns, 80 ns, 160 ns, 1.6 µs The maximum measurement time varies with the unit of measurement you set. 5.10.4 Starting Performance Measurement When the user program is run, performance measurement is automatically started according to the performance measurement conditions set. When the user program is halted, the measurement result is displayed in the Performance Analysis window. When the user program is rerun without changing measurement conditions after being halted, the measured time in this instance is added to the previously measured value. To perform a measurement over again, clear the measurement result before running the program. REJ10J1733-0100 Rev.1.00 Apr. 01, 2008 Page 145 of 229 R0E530640MCU00 User’s Manual 5. Debugging Functions 5.10.5 Clearing Performance Measurement Conditions Select the measurement condition you want to clear in the Performance Analysis window and then choose Set from the context menu to display the Performance Analysis Conditions dialog box. In the Performance Analysis Conditions dialog box, disable the condition you want to clear. Figure 5.71 Performance Analysis Conditions dialog box 5.10.6 Clearing the Performance Measurement Result Select the section you want to clear in the Performance Analysis window and then choose Clear Data from the context menu. The measurement result of the selected section will be cleared. To clear all measurement results, choose Clear All Data from the context menu. 5.10.7 About the Maximum Measurement Time of Performance (1) Maximum measurement time The timer used for performance measurement is comprised of a 40-bit counter. The maximum measurement time varies with the unit of measurement selected. To select the unit of measurement, use the Measurement Unit list box of the Performance Analysis Conditions dialog box. The measurable maximum times are listed in the table below. Table 5.26 Measurable maximum time No. 1 2 3 4 5 6 Resolution 10ns 20ns 40ns 80ns 160ns 1.6μs Measurable maximum time Approx. 3 hours, 03 minutes, 15 seconds Approx. 6 hours, 06 minutes, 30 seconds Approx. 12 hours, 13 minutes, 00 seconds Approx. 24 hours, 26 minutes, 00 seconds Approx. 48 hours, 52 minutes, 01 seconds Approx. 488 hours, 40 minutes, 18 seconds CAUTION Note that performance measurement produces an error equal to ±1 resolution (when resolution = 20 ns, ±20 ns). (2) Maximum measurement count Execution counts are measured using a 32-bit counter. Measurement can be taken of up to a count of 4,294,967,295. REJ10J1733-0100 Rev.1.00 Apr. 01, 2008 Page 146 of 229 R0E530640MCU00 User’s Manual 5. Debugging Functions 5.11 Measuring Code Coverage 5.11.1 Measuring Code Coverage Code coverage is the function to indicate the ‘digestion’ degree of test, i.e., “to what degree tests have been carried out on software code (pass).” Instruction execution information is displayed at C/C++ and assembler levels. This function collects instruction execution information from a program without causing it to break. Therefore, the realtime capability of the user program will not be lost. The coverage result is updated upon a break. The E100 emulator supports C0: Instruction coverage rate and C1: Branch coverage rate. Table 5.27 Code coverage definition C0: Instruction coverage rate All statements within code are executed at least once. C1: Branch coverage rate All branches within code are executed at least once. The E100 emulator comes with up to a 2-Mbyte code coverage memory when using the C0 + C1 level coverage, and up to a 1Mbyte code coverage memory when using the C1 level coverage. With initial settings, the code coverage memory is allocated automatically to addresses in the ROM and RAM areas in this order. 5.11.2 Opening the Code Coverage Window Choose Code -> Code Coverage from the View menu or click the Code Coverage toolbar button [ The Code Coverage window initially appears in a blank state. REJ10J1733-0100 Rev.1.00 Apr. 01, 2008 Page 147 of 229 ]. R0E530640MCU00 User’s Manual 5. Debugging Functions Figure 5.72 Code Coverage window (1) Measurement method The Code Coverage window consists of two sheets. Table 5.28 Sheets of the Code Coverage window Sheet name Description Address Range sheet Measurement is performed on any address range. Source sheet Measurement is performed on a specified source file The respective sheets permit multiple ranges to be registered. Up to two instances of the Code Coverage window can be opened at the same time. 5.11.3 Allocating Code Coverage Memory (Hardware Resource) (1) Memory allocation Before code coverage can be measured, code coverage memory must be allocated to the addresses at which to be measured. Coverage data can be obtained from only the address range that has had memory allocated. To allocate code coverage memory, use the Coverage Memory Allocation dialog box. To open it, choose Hardware Settings from the context menu of the Code Coverage window. REJ10J1733-0100 Rev.1.00 Apr. 01, 2008 Page 148 of 229 R0E530640MCU00 User’s Manual 5. Debugging Functions Figure 5.73 Allocation of Code Coverage Memory dialog box When using the C0 level coverage and C1 level coverage, you can specify any of 1–8 blocks (maximum 2 Mbytes) each beginning with the 256-Kbyte boundary and any of 1–8 blocks (maximum 1 Mbyte) each beginning with the 128-Kbyte boundary as a code coverage measurement area respectively. Contiguous blocks or noncontiguous blocks, either one, can be set. With initial settings, the coverage memory is allocated to addresses in the ROM and RAM areas. Figure 5.74 Schematic of coverage memory allocation REJ10J1733-0100 Rev.1.00 Apr. 01, 2008 Page 149 of 229 R0E530640MCU00 User’s Manual 5. Debugging Functions (2) Changing memory allocation If coverage memory allocation is changed, the coverage data acquired from the addresses before being changed is retrieved from coverage memory into a coverage-only buffer. Figure 5.75 Schematic of coverage memory allocation change The data accumulated in a coverage-only buffer is retained until the user clears it. However, data is not updated for the areas that have no coverage memory allocated. The coverage information shown in the Code Coverage window includes the content of the coverage-only buffer. REJ10J1733-0100 Rev.1.00 Apr. 01, 2008 Page 150 of 229 R0E530640MCU00 User’s Manual 5. Debugging Functions 5.11.4 Measuring an Address Range The Address Range sheet shows the code coverage information (C0 coverage and C1 coverage) collected by the emulator from a user-specified address range. Multiple address ranges can be registered. An address range exceeding 2 Mbytes or even an area that has no coverage memory allocated can be specified. However, data is not updated for the areas that have no coverage memory allocated. The areas whose data are not updated are displayed in gray. An example display is shown below. Figure 5.76 Code Coverage window (address specification) The Code Coverage window is vertically divided into halves by a splitter. The upper area shows the address ranges to be measured, C0 coverage and C1 coverage. Table 5.29 Contents displayed in the upper area of the Code Coverage window [Address Range] Address ranges in which coverage is measured [C0 Coverage] Shows C0 coverage by a percentage and graph [C1 Coverage] Shows C1 coverage by a percentage and graph REJ10J1733-0100 Rev.1.00 Apr. 01, 2008 Page 151 of 229 R0E530640MCU00 User’s Manual 5. Debugging Functions The lower area shows detail information of the address range selected in the upper area. (Assembler level) Table 5.30 Contents displayed in the upper area of the Code Coverage window [Executed] [Pass] [Address] [Assembler] [Source] 1: Instructions executed 0: Instructions not executed Displays execution condition of conditional branch instruction T: Condition met and program branched F: Condition not met and program not branched T/F: Condition met and condition not met Instruction address Disassembled display C/C++ or assembler source The acquired coverage information is accumulated in memory until the user clears it. When you double click Assembler code shown in the Address Range sheet, the corresponding source code is shown in the Editor window. Be sure that source codes are not displayed in the cases listed below. - A source file that corresponds the assembler line does not exist. - A source line that corresponds the assembler line does not exist. - Where no debug information is included, such as where the assembler line is a library. 5.11.5 Adding Address Ranges Follow the procedure described below to add address ranges. (1) From the Address Range sheet of the Code Coverage window 1. Right-click in the upper area of the Address Range sheet and choose Add Measurement Ranges from the context menu. Figure 5.77 Code Coverage window REJ10J1733-0100 Rev.1.00 Apr. 01, 2008 Page 152 of 229 R0E530640MCU00 User’s Manual 5. Debugging Functions 2. In the Add Address Range dialog box that is displayed, enter an address range. Figure 5.78 Add Address Range dialog box 3. The address range you have added will be displayed in the upper area of the Code Coverage window. Figure 5.79 Code Coverage window REJ10J1733-0100 Rev.1.00 Apr. 01, 2008 Page 153 of 229 R0E530640MCU00 User’s Manual 5. Debugging Functions 5.11.6 Changing Address Ranges Follow the procedure described below to change address ranges. (1) From the Address Range sheet of the Code Coverage window 1. Select an address range you want to change in the Address Range sheet and while holding it selected, choose Edit Range from the context menu. Figure 5.80 Code Coverage window 2. In the Edit Address Range dialog box that is displayed, change the address range. Figure 5.81 Edit Address Range dialog box REJ10J1733-0100 Rev.1.00 Apr. 01, 2008 Page 154 of 229 R0E530640MCU00 User’s Manual 5. Debugging Functions 3. The address range you have changed will be displayed in the upper area of the Code Coverage window. Figure 5.82 Code Coverage window 5.11.7 Removing Address Ranges Follow the procedure described below to remove address ranges. (1) From the Address Range sheet of the Code Coverage window 1. Select an address range you want to remove in the Address Range sheet and while holding it selected, choose Delete Range from the context menu. Figure 5.83 Code Coverage window REJ10J1733-0100 Rev.1.00 Apr. 01, 2008 Page 155 of 229 R0E530640MCU00 User’s Manual 5. Debugging Functions 2. A dialog box asking for your confirmation will be displayed. Choose to save or not save coverage data. To save, specify a file name and then click the OK button. If you do not save, simply click the OK button. Figure 5.84 Delete Address Range dialog box 3. The address range you have selected will be removed. Figure 5.85 Code Coverage window REJ10J1733-0100 Rev.1.00 Apr. 01, 2008 Page 156 of 229 R0E530640MCU00 User’s Manual 5. Debugging Functions 5.11.8 Measuring Source Files The Source sheet shows the code coverage information (C0 coverage and C1 coverage) collected by the emulator from a userspecified source file. Multiple source files can be registered. A source file exceeding 2 Mbytes in size or even a file that includes an area that has no coverage memory allocated can be specified. However, data is not updated for portions that have no coverage memory allocated. The address lines whose data are not updated are displayed in gray. An example display is shown below. Figure 5.86 Code Coverage window (source file specification): The Code Coverage window is vertically divided into halves by a splitter. The upper area shows the address ranges to be measured (file and function names), C0 coverage and C1 coverage. Table 5.31 Contents displayed in the upper area of the Code Coverage window [File] File names [Function] Function names [C0 Coverage] Shows C0 coverage by a percentage and graph [C1 Coverage] Shows C1 coverage by a percentage and graph REJ10J1733-0100 Rev.1.00 Apr. 01, 2008 Page 157 of 229 R0E530640MCU00 User’s Manual 5. Debugging Functions The lower area shows detail information of the address range selected in the upper area. (Assembler level) Table 5.32 Contents displayed in the lower area of the Code Coverage window [Executed] [Pass] [Address] [Assembler] [Source] 1: Instructions executed 0: Instructions not executed Displays execution condition of conditional branch instruction T: Condition met and program branched F: Condition not met and program not branched T/F: Condition met and condition not met Instruction address Disassembled display C/C++ or assembler source The acquired coverage information is accumulated in memory until the user clears it. 5.11.9 Adding Source Files Follow the procedure described below to add source files. (1) From the Source sheet of the Code Coverage window 1. Right-click in the upper area of the Source sheet and choose Add Range from the context menu. Figure 5.87 Code Coverage window 2. In the Add Source Files dialog box that is displayed, enter a file name. Figure 5.88 Add Source File dialog box REJ10J1733-0100 Rev.1.00 Apr. 01, 2008 Page 158 of 229 R0E530640MCU00 User’s Manual 5. Debugging Functions 3. The source file you have added and the function names included in it will be displayed in the upper area of the Code Coverage window. Figure 5.89 Code Coverage window 5.11.10 Removing Source Files Delete source files by the following methods. (1) From the Source sheet of the Code Coverage window 1. Select a function you want to remove in the upper area of the Source sheet and while holding it selected, choose Delete Range from the context menu. Figure 5.90 Code Coverage window REJ10J1733-0100 Rev.1.00 Apr. 01, 2008 Page 159 of 229 R0E530640MCU00 User’s Manual 5. Debugging Functions 2. A dialog box prompting for your confirmation will be displayed. Choose to save or not save coverage data. To save, specify a file name and then click the OK button. If you do not save, simply click the OK button. Figure 5.91 Delete Source File dialog box 3. All functions included in the selected source file will be removed. Figure 5.92 Code Coverage window REJ10J1733-0100 Rev.1.00 Apr. 01, 2008 Page 160 of 229 R0E530640MCU00 User’s Manual 5. Debugging Functions 5.11.11 Showing Percentages and Graphs When the program has stopped, right-click in the upper area of the Code Coverage window and choose Percentage from the context menu. The emulator will start calculating the C0: instruction coverage rate and C1: Branch coverage rate for each address range. When the calculation is completed, coverage information is displayed in the upper area by a percentage value and a graph. Figure 5.93 Code Coverage window REJ10J1733-0100 Rev.1.00 Apr. 01, 2008 Page 161 of 229 R0E530640MCU00 User’s Manual 5. Debugging Functions 5.11.12 Using the Sort Function Clicking a header column in the upper area of the Code Coverage window, you can sort coverage data. (1) Clicking the File column The data can be sorted by file name. Lines of one and the same file are sorted by function name. Example: File Function C0 Coverage -------------------------------------file1.cpp func1 40% ■■■■ file1.cpp func2 10% ■ file1.cpp func3 80% ■■■■■■■■ file1.cpp func4 70% ■■■■■■■ file2.cpp func1 20% ■■ file2.cpp func2 60% ■■■■■■ file2.cpp func3 90% ■■■■■■■■■ file3.cpp func1 0% file3.cpp func2 30% ■■■ file3.cpp func3 10% ■ (2) Clicking the C0 Coverage column The data can be sorted by coverage rate. When you click a first time, the data is sorted in order of decreasing percentage. When you click a second time, the data is sorted in order of increasing percentage. Example: File Function C0 Coverage -------------------------------------file2.cpp func3 90% ■■■■■■■■■ file1.cpp func3 80% ■■■■■■■■ file1.cpp func4 70% ■■■■■■■ file2.cpp func2 60% ■■■■■■ file1.cpp func1 40% ■■■■ file3.cpp func2 30% ■■■ file2.cpp func1 20% ■■ file1.cpp func2 10% ■ file3.cpp func3 10% ■ file3.cpp func1 0% REJ10J1733-0100 Rev.1.00 Apr. 01, 2008 Page 162 of 229 R0E530640MCU00 User’s Manual 5. Debugging Functions (3) Clicking the C0 Coverage and the File columns in that order The data is sorted in order of decreasing coverage separately for each file. Example: File Function C0 Coverage -------------------------------------file1.cpp func3 80% ■■■■■■■■ file1.cpp func4 70% ■■■■■■■ file1.cpp func1 40% ■■■■ file1.cpp func2 10% ■ file2.cpp func3 90% ■■■■■■■■■ file2.cpp func2 60% ■■■■■■ file2.cpp func1 20% ■■ file3.cpp func2 30% ■■■ file3.cpp func3 10% ■ file3.cpp func1 0% 5.11.13 Searching for Unexecuted Lines Search a selected address range or function for unexecuted lines. When you click the Find button dialog box shown below is displayed. Figure 5.94 Find dialog box Following three search options are available. Table 5.33 Search options Unexecuted Line Branch (T) Branch (F) Instructions not executed yet Branch instructions that passed on only TRUE side. Branch instructions that passed on only FALSE side. Clicking the Search button starts a search. When a matching instruction is found, the line of that instruction is highlighted. When no matching instructions are found, a message is displayed. REJ10J1733-0100 Rev.1.00 Apr. 01, 2008 Page 163 of 229 in the toolbar, the Find R0E530640MCU00 User’s Manual 5. Debugging Functions 5.11.14 Clearing Code Coverage Information (1) Clearing a specified range of code coverage information Choose Clear Coverage Range from the context menu, and the Clear Address Range dialog box shown below will be displayed. Figure 5.95 Clear Address Range dialog box Specify the start and end address of the range you want to clear. Click the OK button, and the specified range will be cleared. (2) Clearing all code coverage information Choose Clear the Entire Coverage from the context menu, and all code coverage information will be cleared. 5.11.15 Updating Coverage Information Update the content of the Code Coverage window to the latest. Choose Refresh from the context menu of the Code Coverage window. If the coverage information is inhibited from getting updated, the information is not automatically updated when the program breaks. To view the latest information, therefore, you need to update manually. 5.11.16 Inhibiting Updating of Information The content of the Code Coverage window is not updated when, for example, the user program has stopped running. Choose Lock Refresh from the context menu of the Code Coverage window. REJ10J1733-0100 Rev.1.00 Apr. 01, 2008 Page 164 of 229 R0E530640MCU00 User’s Manual 5. Debugging Functions 5.11.17 Saving Code Coverage Information to Files Save the code coverage information of the currently selected sheet to a file. Choose Save Data from the context menu of the Code Coverage window, and the Save Coverage Data dialog box shown below will be displayed. Figure 5.96 Save Coverage Data dialog box Enter a file name in which you want the information to be saved. If a file extension is omitted, the extension “.cov” is automatically attached. If you specify an existing file name, the file is overwritten. 5.11.18 Loading Code Coverage Information from Files Load code coverage information files. Choose Load Data from the context menu of the Code Coverage window, and the Load Coverage Data dialog box shown below will be displayed. Figure 5.97 Load Coverage Data dialog box REJ10J1733-0100 Rev.1.00 Apr. 01, 2008 Page 165 of 229 R0E530640MCU00 User’s Manual 5. Debugging Functions Click the Add button, and the Add Coverage Files dialog box shown below will be displayed. Figure 5.98 Add Coverage Files dialog box Use this dialog box to enter a coverage information file you want to load. You can specify a load mode and offset for each file you load. Only the files bearing the extension “.cov” can be loaded. If you enter any other file extension, an error message is output. The files you added are listed in the Load Coverage Data dialog box. The files are loaded in the order in which they are listed. If necessary, use the Up or Down button to change the order. CAUTION If the coverage information file you are loading is of a source file specification type, you cannot specify an offset when you load. 5.11.19 About Coverage Information File Load Modes Coverage information file load modes are schematically shown below. (1) When selecting Overwrite Figure 5.99 Schematic of load modes when selecting overwrite REJ10J1733-0100 Rev.1.00 Apr. 01, 2008 Page 166 of 229 R0E530640MCU00 User’s Manual 5. Debugging Functions (2) When selecting Merge Figure 5.100 Schematic of load modes when selecting Merge (3) Example application of merge mode Figure 5.101 Schematic of merge mode applications [Procedure] (1) Open the Load Coverage Data dialog box. To begin with, select the check box labeled “Clear coverage RAM before loading.” (2) Add a coverage file for test A in merge mode. (3) Add a coverage file for test B in merge mode. (4) Add a coverage file for test C in merge mode. (5) Click the OK button. With the above, you are finished merging three files. Recalculating percentages in the Code Coverage window you can view the coverage (in percentage) of those tests as a whole. Furthermore, the merged data can be saved to a file, so that you can manage those data as a single file. REJ10J1733-0100 Rev.1.00 Apr. 01, 2008 Page 167 of 229 R0E530640MCU00 User’s Manual 5. Debugging Functions 5.11.20 Showing Code Coverage Results in the Editor Window When the Editor window is displayed in source mode, coverage results are displayed in its code coverage column. The positions corresponding to the source lines that have had instructions executed are highlighted in yellow. If coverage related settings are changed in the Code Coverage window, the display of the corresponding code coverage column is also updated. Figure 5.102 Example of code coverage results REJ10J1733-0100 Rev.1.00 Apr. 01, 2008 Page 168 of 229 R0E530640MCU00 User’s Manual 5. Debugging Functions 5.12 Measuring Data Coverage 5.12.1 Measuring Data Coverage The E100 emulator has its code coverage, data coverage and realtime profile functions usable exclusively to each other. To use the data coverage function, choose Data Coverage in the Exclusive Functions section on the System page of the Configuration Properties dialog box. Data coverage is the function to indicate “what kinds of accesses have been made” to the data area. This function collects access information every byte without causing a program to break. Therefore, the realtime capability of the user program will not be lost. The coverage result is updated upon a break. The E100 emulator comes with 512 Kbytes of data coverage memory. With initial settings, the data coverage memory is allocated automatically to addresses in the ROM and RAM areas in this order. 5.12.2 Opening the Data Coverage Window Choose Code -> Data Coverage from the View menu or click the Data Coverage toolbar button [ The Data Coverage window initially appears in a blank state. Figure 5.103 Data Coverage window REJ10J1733-0100 Rev.1.00 Apr. 01, 2008 Page 169 of 229 ]. R0E530640MCU00 User’s Manual 5. Debugging Functions (1) Measurement method The Data Coverage window consists of three sheets. Table 5.34 Sheets of the Data Coverage window Sheet name Description Address Range sheet Measurement is performed on any address range. Section sheet Measurement is performed on a specified section. Task Stack sheet Measurement is made of all task stack areas. The respective sheets permit multiple ranges to be registered. The Task Stack sheet supports only automatic registration. Up to three instances of the Data Coverage window can be opened at the same time. 5.12.3 Allocating Data Coverage Memory (Hardware Resource) (1) Memory allocation Before data coverage can be measured, data coverage memory must be allocated to the addresses at which to be measured. Coverage data can be obtained from only the address range that has had memory allocated. To allocate data coverage memory, use the Allocation of Data Coverage Memory dialog box. To open it, choose Hardware Settings from the context menu of the Data Coverage window. Figure 5.104 Allocation of Data Coverage Memory dialog box The emulator permits any of 1–8 blocks (maximum 512 Kbytes) each beginning with the 64-Kbyte boundary to be specified as a data coverage measurement area. Contiguous blocks or noncontiguous blocks, either one, can be set. With initial settings, the coverage memory is allocated to addresses in the ROM and RAM areas. REJ10J1733-0100 Rev.1.00 Apr. 01, 2008 Page 170 of 229 R0E530640MCU00 User’s Manual 5. Debugging Functions Figure 5.105 Schematic of data coverage memory allocation (2) Changing memory allocation If coverage memory allocation is changed, the coverage data acquired from the addresses before being changed is retrieved from coverage memory into a coverage-only buffer. Figure 5.106 Schematic of data coverage memory allocation change The data accumulated in a coverage-only buffer is retained until the user clears it. However, data is not updated for the areas that have no coverage memory allocated. The coverage information shown in the Data Coverage window includes the content of the coverage-only buffer. REJ10J1733-0100 Rev.1.00 Apr. 01, 2008 Page 171 of 229 R0E530640MCU00 User’s Manual 5. Debugging Functions 5.12.4 Measuring an Address Range The E100 emulator shows the access information it collected from a user-specified address range. Figure 5.107 Data Coverage window (address specification) The Data Coverage window is vertically divided into halves by a splitter. The upper area shows the address ranges to be measured and access rates. Table 5.35 Contents in the upper area of Data Coverage window [Range] Address ranges in which coverage is measured [Access Rate] Shows access rates by a percentage and graph The lower area shows detail information of the address range selected in the upper area. Table 5.36 Contents in the lower area of Data Coverage window [Address] [Label] [Area] [Data] Address value Label name Memory area (FlashROM, RAM, SFR) This column is blank for unused areas. Memory data The accessed data has its background displayed in purple. If located outside the coverage memory allocated area, address lines are displayed in gray. Although the existing coverage information of those addresses is retained, updating of coverage information by program execution does not apply. The acquired coverage information is accumulated in memory until the user clears it. REJ10J1733-0100 Rev.1.00 Apr. 01, 2008 Page 172 of 229 R0E530640MCU00 User’s Manual 5. Debugging Functions 5.12.5 Adding Address Ranges Follow the procedure described below to add address ranges. (1) From the Address Range sheet of the Data Coverage window 1. Right-click in the upper area of the Address Range sheet and choose Add Range from the context menu. Figure 5.108 Data Coverage window 2. In the Add Address Ranges dialog box that is displayed, enter an address range. Figure 5.109 Add Address Range dialog box REJ10J1733-0100 Rev.1.00 Apr. 01, 2008 Page 173 of 229 R0E530640MCU00 User’s Manual 5. Debugging Functions 3. The address range you have added will be displayed in the upper area of the Data Coverage window. Figure 5.110 Data Coverage window 5.12.6 Changing Address Ranges Follow the procedure described below to change address ranges. (1) From the Address Range sheet of the Data Coverage window 1. Select an address range you want to change in the Address Range sheet and while holding it selected, choose Edit Range from the context menu. Figure 5.111 Data Coverage window REJ10J1733-0100 Rev.1.00 Apr. 01, 2008 Page 174 of 229 R0E530640MCU00 User’s Manual 5. Debugging Functions 2. In the Edit Address Range dialog box that is displayed, change the address range. Figure 5.112 Edit Address Range dialog box 3. The address range you have changed will be displayed in the upper area of the Data Coverage window. Figure 5.113 Data Coverage window REJ10J1733-0100 Rev.1.00 Apr. 01, 2008 Page 175 of 229 R0E530640MCU00 User’s Manual 5. Debugging Functions 5.12.7 Removing Address Ranges Follow the procedure described below to remove address ranges. (1) From the Address Range sheet of the Data Coverage window 1. Select an address range you want to remove in the Address Range sheet and while holding it selected, choose Delete Range from the context menu. Figure 5.114 Data Coverage window 2. A dialog box prompting for your confirmation will be displayed. Choose to save or not save coverage data. To save, click the Yes button. If you do not save, click the No button. Figure 5.115 Confirmation of Edit Address Range dialog box REJ10J1733-0100 Rev.1.00 Apr. 01, 2008 Page 176 of 229 R0E530640MCU00 User’s Manual 3. The address range you have selected will be removed. Figure 5.116 Data Coverage window REJ10J1733-0100 Rev.1.00 Apr. 01, 2008 Page 177 of 229 5. Debugging Functions R0E530640MCU00 User’s Manual 5. Debugging Functions 5.12.8 Measuring Sections The E100 emulator shows the access information it collected from a user-specified section. Figure 5.117 Data Coverage window (section name specification) The Data Coverage window is vertically divided into halves by a splitter. The upper area shows the address ranges (section names) to be measured and access rates. Table 5.37 Contents in the upper area of Data Coverage window [Section] Address ranges (sections) in which coverage is measured [Access Rate] Shows access rates by a percentage and graph The lower area shows detail information of the address range selected in the upper area. Table 5.38 Contents in the lower area of Data Coverage window [Address] [Label] [Area] [Data] Address value Label name Memory area (FlashROM, RAM, SFR) This column is blank for unused areas. Memory data The accessed data has its background displayed in purple. If located outside the coverage memory allocated area, address lines are displayed in gray. Although the existing coverage information of those addresses is retained, updating of coverage information by program execution does not apply. The acquired coverage information is accumulated in memory until the user clears it. REJ10J1733-0100 Rev.1.00 Apr. 01, 2008 Page 178 of 229 R0E530640MCU00 User’s Manual 5.12.9 Adding Sections Follow the procedure described below to add sections. (1) From the Section sheet of the Data Coverage window 1. Right-click in the upper area of the Section sheet and choose Add Range from the context menu. Figure 5.118 Data Coverage window 2. In the Add A Section dialog box that is displayed, enter a section name. Figure 5.119 Add A Section dialog box REJ10J1733-0100 Rev.1.00 Apr. 01, 2008 Page 179 of 229 5. Debugging Functions R0E530640MCU00 User’s Manual 5. Debugging Functions 3. The address range (section name) you have added will be displayed in the upper area of the Data Coverage window. Figure 5.120 Data Coverage window 5.12.10 Removing Sections Follow the procedure described below to remove sections. (1) From the Section sheet of the Data Coverage window 1. Select a section name you want to remove in the Section sheet and while holding it selected, choose Delete Range from the context menu. Figure 5.121 Data Coverage window REJ10J1733-0100 Rev.1.00 Apr. 01, 2008 Page 180 of 229 R0E530640MCU00 User’s Manual 5. Debugging Functions 2. A dialog box prompting for your confirmation will be displayed. Choose to save or not save coverage data. To save, click the Yes button and specify a file name. If you do not save, click the No button. Figure 5.122 Confirmation of Removing Section dialog box 3. The section name you have selected will be removed. Figure 5.123 Data Coverage window REJ10J1733-0100 Rev.1.00 Apr. 01, 2008 Page 181 of 229 R0E530640MCU00 User’s Manual 5. Debugging Functions 5.12.11 Measuring Task Stack The Task Stack sheet shows the access information collected from a task stack. Task stacks are automatically registered. You cannot add, remove or change any task. If tasks are changed pursuant to alterations of the user program, for example, the window is automatically updated. Figure 5.124 Data Coverage window (task stack specification) The Data Coverage window is vertically divided into halves by a splitter. The upper area shows the automatically registered task stacks and access rates. Table 5.39 Contents in the upper area of Data Coverage window [Task] Task stacks (task ID, task entry label) [Access Rate] Shows access rates by a percentage and graph The lower area shows detail information of the task stack selected in the upper area. Table 5.40 Contents in the upper area of Data Coverage window [Address] [Label] [Area] [Data] Address value Label name Memory area (FlashROM, RAM, SFR) This column is blank for unused areas. Memory data The accessed data has its background displayed in purple. REJ10J1733-0100 Rev.1.00 Apr. 01, 2008 Page 182 of 229 R0E530640MCU00 User’s Manual 5. Debugging Functions If located outside the coverage memory allocated area, address lines are displayed in gray. Although the existing coverage information of those addresses is retained, updating of coverage information by program execution does not apply. The acquired coverage information is accumulated in memory until the user clears it. 5.12.12 Clearing Data Coverage Information (1) Clearing a specified range of data coverage information Choose Clear Coverage Range from the context menu of the Address Range or the Section sheet. The Clear Coverage Range dialog box shown below will be displayed. Figure 5.125 Clear Coverage Range dialog box Specify the start and end address of the range you want to clear. Click the OK button, and the specified range will be cleared. (2) Clearing all data coverage information Choose Clear the Entire Coverage from the context menu, and all data coverage information will be cleared. 5.12.13 Updating Coverage Information Update the content of the Data Coverage window to the latest. Choose Refresh from the context menu of the Data Coverage window. If the coverage information is inhibited from getting updated, the information is not automatically updated when the program breaks. To view the latest information, therefore, you need to update manually. 5.12.14 Inhibiting Updating of Information The content of the Data Coverage window is not updated when, for example, the user program has stopped running. Choose Lock Refresh from the context menu of the Data Coverage window. REJ10J1733-0100 Rev.1.00 Apr. 01, 2008 Page 183 of 229 R0E530640MCU00 User’s Manual 5. Debugging Functions 5.12.15 Saving Data Coverage Information to Files Save the data coverage information of the currently selected sheet to a file. Choose Save Data from the context menu of the Data Coverage window, and the Save Data dialog box shown below will be displayed. Figure 5.126 Save Data dialog box Enter a file name in which you want the information to be saved. If a file extension is omitted, the extension “.cdv” is automatically attached. If you specify an existing file name, the file is overwritten. 5.12.16 Loading Data Coverage Information from Files Load data coverage information files. Choose Load Data from the context menu of the Data Coverage window, and the Load Coverage Data dialog box shown below will be displayed. Figure 5.127 Load Coverage Data dialog box REJ10J1733-0100 Rev.1.00 Apr. 01, 2008 Page 184 of 229 R0E530640MCU00 User’s Manual 5. Debugging Functions Click the Add button, and the Add coverage data file dialog box shown below will be displayed. Figure 5.128 Add coverage data file dialog box Use this dialog box to enter a coverage information file you want to load. You can specify a load mode and offset for each file you load. Only the files bearing the extension “.cdv” can be loaded. If you enter any other file extension, an error message is output. The files you added are listed in the Load Coverage Data dialog box. The files are loaded in the order in which they are listed. If necessary, use the Up or Down button to change the order. REJ10J1733-0100 Rev.1.00 Apr. 01, 2008 Page 185 of 229 R0E530640MCU00 User’s Manual 5. Debugging Functions 5.13 Viewing Realtime Profile Information 5.13.1 Viewing Realtime Profile Information The E100 emulator has its code coverage, data coverage and realtime profile functions usable exclusively to each other. To use the realtime profile function, choose Realtime Profile in the Switching function section on the System page of the Configuration properties dialog box. Realtime profile is the function to measure execution performance within an area allocated to addresses in the profile range, one function or one task at a time. It will help you find the locations and causes of performance degradation in an application program. Measurements are carried out without obstructing user program execution. The measurement results are updated when the program breaks. (1) Function profile Execution performance is measured one function at a time. The Realtime profile window shows function names, the start addresses of functions, function sizes, counts and the cumulative execution time, execution rate and average execution time of functions. The function profile of the E100 emulator does not include the execution time of subroutines in its cumulative display of function execution time. CAUTION The function profile is subject to the following limitations: (a) About the areas to be measured The E100 emulator can acquire profile information on all functions in areas up to 8 blocks, each in 128 KB units. Each block you set can be comprised of a contiguous or noncontiguous address area. No functions can be set that are outside the range of block addresses. In that case, the functions or tasks are displayed in gray. (b) Limit to the number of functions Measurement can be taken of up to 8K – 1 (= 8,191) functions. If the number of functions measured exceeds 8K – 1 (= 8,191), the extra functions are excluded from the subject of measurement. In that case, those functions are displayed in gray. (Function names, address and function sizes are displayed in gray.) (c) In-line expansion The functions that are expanded in-line for optimization by the compiler are not displayed in the Realtime Profile window. (d) Recursive functions Although the execution time of recursive functions can be measured correctly, they are executed only once. REJ10J1733-0100 Rev.1.00 Apr. 01, 2008 Page 186 of 229 R0E530640MCU00 User’s Manual 5. Debugging Functions (e) Relationship between Go execution start address and break address within a measurement range and the measurable range Figure 5.129 Measurable range Measurable range when the program breaks at the location of a black dot [●]: Execution time and execution count of functions h and k Measurable range when the program breaks at the location of a red dot [●]: Execution time and execution count of functions h and k Measurable range when the program breaks at the location of a blue dot [●]: Execution time and execution count of functions h and k For the function g, the execution time and count in its executed portion can be measured. Thus, the above is the relationship between break addresses and the measurable range. Even after the program returned to a high-order function, execution counts of the function from which program execution started cannot be measured. (f) Function measurement To measure functions accurately, you need to be in a function to be measured for 100 ns or more after entering the function. Otherwise, the execution time and count may not be measured properly. (g) Debug information option To get execution time and execution count of functions, you need to specify a source file that includes the functions for measurement or an option that outputs debug information to the library during compiling. When not specifying the Debug information option, you cannot measure execution time and execution counts of the function. (h) Maximum execution time and minimum execution time With the realtime profile, you cannot measure the maximum and minimum execution time of a function. To measure the maximum and minimum execution time of a function, use the Performance Analysis window. REJ10J1733-0100 Rev.1.00 Apr. 01, 2008 Page 187 of 229 R0E530640MCU00 User’s Manual 5. Debugging Functions (2) Task profile Execution performance is measured one task at a time. The Realtime profile window shows task IDs, counts and the cumulative execution time, execution rate and average execution time of tasks. 5.13.2 Setting Realtime Profile Measurement Modes Choose Set Ranges from the context menu that is displayed when you right-click in the present window. The Realtime Profile Setting dialog box will be displayed. In the Profile Mode list box of this dialog box, you can select “Function profile” or “Task profile.” When profile modes are changed, all measurement results are cleared. 5.13.3 Measuring Function Profiles Measure execution performance one function at a time. Figure 5.130 Realtime Profile window (function profile) The following shows detail information in each column. Table 5.41 Details on each column Block Function Address Size Count Time Statistic Average Block number Function name Start address of function Function size Number of times a function is called Cumulative time of function execution The time stamp is displayed in the form shown below. Hours:minutes:seconds.milliseconds.microseconds.nanoseconds Ratio of function Time to Go-Break execution time Average execution time per measurement performed If located outside the profile memory allocated area, address lines are displayed in gray. The acquired profile measurement results are accumulated in memory until the user clears them. REJ10J1733-0100 Rev.1.00 Apr. 01, 2008 Page 188 of 229 R0E530640MCU00 User’s Manual 5. Debugging Functions 5.13.4 Setting Function Profile Measurement Ranges Choose Set Ranges from the context menu that is displayed when you right-click in the present window. The Realtime Profile Setting dialog box will be displayed. In this dialog box, set a profile measurement range. [Function mode] Figure 5.131 Realtime Profile Setting dialog box (1) Memory allocation Before function profiles can be measured, profile memory must be allocated to the addresses at which to be measured. Profile data can be obtained from only the address range that has had memory allocated. The emulator permits any of 1–8 blocks (maximum 1 Mbyte) each beginning with the 128-Kbyte boundary to be specified as a profile measurement area. Contiguous blocks or noncontiguous blocks, either one, can be set. With initial settings, the profile memory is allocated to addresses in the ROM and RAM areas. (2) Automatic function detection When profile memory is allocated to addresses, the E100 emulator automatically detects functions included that address range and registers those functions in the window. REJ10J1733-0100 Rev.1.00 Apr. 01, 2008 Page 189 of 229 R0E530640MCU00 User’s Manual 5. Debugging Functions 5.13.5 Saving Function Profile Measurement Ranges Save the current task mode and function profile measurement range (memory allocation state). Click the Save button of the Realtime Profile Setting dialog box, and the Save As dialog box will be displayed. Enter a file name in which you want function profile measurement ranges to be saved. If a file extension is omitted, the extension “.rpf” is automatically attached. If you specify an existing file name, a message is displayed asking you to confirm whether you want the file to be overwritten. 5.13.6 Loading Function Profile Measurement Ranges Load a function profile measurement range. Click the Load button of the Realtime Profile Setting dialog box, and the Open dialog box will be displayed. Figure 5.132 Open dialog box Enter a file name you want to load. Only the files bearing the extension “.rpf” can be loaded. If you enter any other file extension, an error message is output. When a file load is complete, the list in the Realtime Profile Setting dialog box is updated. If task profile information is included in the loaded file, modes in the Realtime Profile Setting dialog box are switched to task mode. REJ10J1733-0100 Rev.1.00 Apr. 01, 2008 Page 190 of 229 R0E530640MCU00 User’s Manual 5.13.7 Measuring Task Profiles Measure execution performance one task at a time. Figure 5.133 Realtime Profile dialog box (task profile): The following shows detail information in each column. Table 5.42 Details on each column Block Task ID Count Time Statistic Average Block number Task ID, entry address Number of times a task is called Cumulative time of task execution The time stamp is displayed in the form shown below. Hours:minutes:seconds.milliseconds.microseconds.nanoseconds Ratio of task Time to Go-Break execution time Average execution time per measurement performed Disabled tasks are displayed in gray. The acquired profile measurement results are accumulated in memory until the user clears them. REJ10J1733-0100 Rev.1.00 Apr. 01, 2008 Page 191 of 229 5. Debugging Functions R0E530640MCU00 User’s Manual 5. Debugging Functions 5.13.8 Setting Task Profile Measurement Ranges Choose Set Range from the context menu that is displayed when you right-click in the present window. The Realtime Profile Setting dialog box will be displayed. In this dialog box, set a profile measurement range. [Task mode] Figure 5.134 Realtime Profile Setting dialog box (1) Automatic task detection If you have downloaded a load module that has the OS included in it, the E100 emulator automatically detects a task list. (2) Selecting tasks Select the check box of a task ID you want to measure. (By default, all check boxes are selected.) The selected tasks will automatically be assigned block numbers (1–8). CAUTION If measurement blocks are lacking, block numbers become blank, so that no more task IDs can be registered. In that case, deselect the check boxes of unnecessary task IDs. REJ10J1733-0100 Rev.1.00 Apr. 01, 2008 Page 192 of 229 R0E530640MCU00 User’s Manual 5. Debugging Functions 5.13.9 Saving Task Profile Measurement Tasks Save the current task mode and measurement tasks (task IDs and enabled/disabled states). Click the Save button of the Realtime Profile Setting dialog box, and the Save As dialog box will be displayed. Enter a file name in which you want task profile measurement tasks to be saved. If a file extension is omitted, the extension “.rpf” is automatically attached. If you specify an existing file name, a message is displayed asking you to confirm whether you want the file to be overwritten. 5.13.10 Loading Task Profile Measurement Tasks Load task profile measurement tasks. Click the Load button of the Realtime Profile Setting dialog box, and the Open dialog box will be displayed. Figure 5.135 Open dialog box Enter a file name you want to load. Only the files bearing the extension “.rpf” can be loaded. If you enter any other file extension, an error message is output. When a file load is complete, the list (task list) in the Realtime Profile Setting dialog box is updated. If any loaded task IDs are nonexistent, although they are displayed once in the list (task list) in the Realtime Profile Setting dialog box, it is only the existing task IDs that are registered as measurement tasks when you click the OK button. Reopening the Realtime Profile Setting dialog box, you can check the currently registered measurement tasks. If function profile information is included in the loaded file, modes in the Realtime Profile Setting dialog box are switched to function mode. REJ10J1733-0100 Rev.1.00 Apr. 01, 2008 Page 193 of 229 R0E530640MCU00 User’s Manual 5. Debugging Functions 5.13.11 Clearing Realtime Profile Measurement Results Choose Clear from the context menu of the Realtime Profile window, and all measurement results will be cleared. Unless you choose to Clear, measurement results are accumulated in memory. 5.13.12 Saving Realtime Profile Measurement Results Save the current realtime profile measurement results in text format. Choose Save To File from the context menu of the Realtime Profile window, and the Save As dialog box will be displayed. Enter a file name in which you want the measurement results to be saved. If a file extension is omitted, the extension “.txt” is automatically attached. If you specify an existing file name, a message is displayed asking you to confirm whether you want the file to be overwritten. 5.13.13 Setting the Unit of Measurement Choose Properties from the context menu that is displayed when you right-click in the present window. The Properties dialog box will be displayed. Figure 5.136 Properties dialog box The unit of measurement can be selected from the following options: 10 ns, 20 ns, 40 ns, 80 ns, 160 ns, 1.6 µs CAUTION When the currently set unit of measurement is changed, the measurement results hitherto accumulated are cleared. REJ10J1733-0100 Rev.1.00 Apr. 01, 2008 Page 194 of 229 R0E530640MCU00 User’s Manual 5. Debugging Functions 5.13.14 Maximum Measurement Time of the Realtime Profile (1) Maximum measurement time The timer used for performance measurement is comprised of a 40-bit counter. The maximum measurement time varies with the unit of measurement selected. To select a unit of measurement, specify it in the Measurement interval drop-down list of the Properties dialog box. The measurable maximum times are listed below. Table 5.43 Maximum measurement time No. 1 2 3 4 5 6 Resolution 10ns 20ns 40ns 80ns 160ns 1.6us Maximum measurement time Approx. 3 hours, 03 minutes, 15 seconds Approx. 6 hours, 06 minutes, 30 seconds Approx. 12 hours, 13 minutes, 00 seconds Approx. 24 hours, 26 minutes, 00 seconds Approx. 48 hours, 52 minutes, 01 seconds Approx. 488 hours, 40 minutes, 18 seconds CAUTION Note that performance measurement produces an error of ± “2 resolution + 100 ns” (when resolution = 20 ns, ±140 ns) whenever entering functions. If the resolution is 20 ns and you enter functions 10 times, ±1400 ns error occurs. (2) Maximum measurement count Execution counts of the realtime profile are measured using a 16-bit counter. Measurement can be taken of up to a count of 65,535. REJ10J1733-0100 Rev.1.00 Apr. 01, 2008 Page 195 of 229 R0E530640MCU00 User’s Manual 5.14 5. Debugging Functions Detecting Exception Events 5.14.1 Detecting Exception Events The E100 emulator permits you to detect various exception events that have occurred during user program execution. Exception events include an abnormal behavior of the user program, as well as an overflow of the measurement counter of any function involved, etc. Detection of a specified exception event can be set as a condition of a breakpoint or trace point. (1) Exception events The E100 emulator detects the exception events listed below. - Violation of access protection: An error is detected when an access other than a specified access attribute was attempted. - Read from uninitialized memory: An error is detected when uninitialized area (not write accessed) was accessed for read. - Stack access violation: It is detected that the value of the stack register exceeded the stack area. - Performance overflow: It is detected that during time measurement in a specified section of the program, some section exceeded the maximum measurement time or maximum measurement count. - Realtime profile overflow: It is detected that during profile measurement, some function (or task) exceeded the maximum measurement time or maximum measurement count. - Trace memory overflow: It is detected that trace memory overflowed. - Task stack access violation: It is detected that a write to the relevant task stack was attempted from another task. - OS dispatch: It is detected that a task dispatch occurred. 5.14.2 Detecting an Access Protect Violation This is the function to detect an access protect violation such as a data write to the ROM area or an access to an unused area (for read, write or instruction execution) and outputs an error. (1) Access attributes Following attributes can be specified in word units for any area. Read/Write: Accessible for both read/write Read Only: Accessible for read only Write Only: Accessible for write only Disable: Access prohibited Disable (OS): Any access except from OS is prohibited (this attribute is automatically assigned when a program including an OS is downloaded). (2) Protected areas Any area in the entire memory space may be access protected. At emulator startup, the whole area is by default assigned a Read/Write access attribute. REJ10J1733-0100 Rev.1.00 Apr. 01, 2008 Page 196 of 229 R0E530640MCU00 User’s Manual 5. Debugging Functions (3) Methods for setting protection There are following two methods of specification: - Automatic setting by section information in a download module - Specifying the access attribute of any area individually (4) Detection method An access protect violation is detected by the emulator’s internal resources (blocks 1–16). The blocks are automatically allocated by the emulator’s exclusive algorithm. CAUTION Since the emulator’s internal resources are limited, not all blocks can be access protected. In that case, reduce the amount of used blocks by “removing blocks” before setting protection again. Access attribute Read/Write Read Only Write Only Disable Write access -> Read access -> Read access -> Write access Figure 5.137 NG patterns of detection methods -> -> -> Detected Detected Detected (5) Actions taken when an access protect violation is detected The following actions can be set: - Display a warning Selecting the Access Protect Violation check box on the Exception Warning page of the Configuration properties dialog box, you can display a warning in the Status window and in a status bar balloon. - Make the detection of an access protect violation a condition of a hardware breakpoint - Make the detection of an access protect violation a condition of a trace point REJ10J1733-0100 Rev.1.00 Apr. 01, 2008 Page 197 of 229 R0E530640MCU00 User’s Manual 5. Debugging Functions 5.14.3 Setting an Access Protected Area Follow the procedure described below to set an access protected area. (1) From the Hardware Break dialog box 1. Select the Exception check box on the Hardware Break sheet and then click the Detail button. Figure 5.138 Hardware Break dialog box 2. The Exception page shown below will appear. Click the Detail button to the right of the Violation of access protection check box. Figure 5.139 Hardware Break dialog box REJ10J1733-0100 Rev.1.00 Apr. 01, 2008 Page 198 of 229 R0E530640MCU00 User’s Manual 5. Debugging Functions 3. The Violation of access protection dialog box shown below will be displayed. To have the access attributes automatically set according to the section information in a download module when a program is downloaded, select the check box labeled “Automatically set address areas at downloading.” Figure 5.140 Violation of access protection dialog box 4. Click the Update button, and the access attributes will be updated according to the section information in a download module. 5. To add an access attribute manually, click the Add button. The Access protection condition dialog box shown below will appear. Specify any address range and access attribute. Figure 5.141 Access protection condition dialog box REJ10J1733-0100 Rev.1.00 Apr. 01, 2008 Page 199 of 229 R0E530640MCU00 User’s Manual 5. Debugging Functions 6. The protected area you have added will be displayed in the Address Areas list of the Violation of access protection dialog box. Figure 5.142 Violation of access protection dialog box REJ10J1733-0100 Rev.1.00 Apr. 01, 2008 Page 200 of 229 R0E530640MCU00 User’s Manual 5. Debugging Functions (2) From the Trace conditions dialog box 1. In the Trace Mode drop-down list of the Trace sheet, select Fill around TP. Select the Exception check box and then click the Detail button. Figure 5.143 Trace conditions dialog box 2. The Exception page shown below will appear. Click the Detail button to the right of the Violation of access protection check box. Figure 5.144 Trace conditions dialog box REJ10J1733-0100 Rev.1.00 Apr. 01, 2008 Page 201 of 229 R0E530640MCU00 User’s Manual 5. Debugging Functions The Violation of access protection dialog box will be displayed. The rest is the same as you opened it from the Hardware Break dialog box. 5.14.4 Detecting Initialization-Omitted This is the function to determine the case where an access for read is performed before being write accessed when both histories of read access and write access do not exist to be “initialization omitted” and output an error. In the emulator, the blocks 0-31 (maximum 16 Kbytes) can be specified as a detection area of the initialization-omitted. (1) Detection method An initialization-omitted is detected by the RAM monitor function. Allocate a RAM monitor area to a given address range and enable error detection in that area. Detection circuit Both histories of read access and write access do not exist -> <Compare> Whether accessed for read before being write accessed -> Detected Figure 5.145 Outline of the initialization omitted (2) Actions taken when an initialization-omitted is detected The following actions can be set: - Display a warning Selecting the Read from uninitialized memory check box on the Exception Warning page of the Configuration properties dialog box, you can display a warning in the Status window and in a status bar balloon. Color display in the RAM Monitor window - Set the detection of an initialization-omitted as a condition of a hardware breakpoint - Set the detection of an initialization-omitted as a condition of a trace point REJ10J1733-0100 Rev.1.00 Apr. 01, 2008 Page 202 of 229 R0E530640MCU00 User’s Manual 5. Debugging Functions 5.14.5 Detecting a Performance Overflow This is the function to detect that the time or count being measured by the performance function has exceeded the maximum measurement time or maximum measurement count and output an error. Time-out and count-out (count expired) cases in a performance measurement are collectively referred to as a performance overflow. (1) Actions taken when a performance overflow is detected The following actions can be set: - Display a warning A warning is displayed in the Performance window. The result display line of a program section in which a time-out or count-out phenomenon occurred is marked with a string “Time out” or “Count out.” Selecting the Performance Overflow check box on the Exception Warning page of the Configuration properties dialog box, you can display a warning in the Status window and in a status bar balloon. - Set the detection of a performance overflow as a condition of a hardware breakpoint - Set the detection of a performance overflow as a condition of a trace point 5.14.6 Detecting a Realtime Profile Overflow This is a function to detect that the time or count being measured by the realtime profile function has exceeded the maximum measurement time or maximum measurement count and output an error. Time-out and count-out (count expired) cases in a realtime profile are collectively referred to as a realtime profile overflow. (1) Actions taken when a realtime profile overflow is detected The following actions can be set: - Display a warning A warning is displayed in the Realtime Profile window. The function or result display line of a task in which a time-out or count-out phenomenon occurred is marked with a string “overflow”. Selecting the Realtime Profile Overflow check box on the Exception Warning page of the Configuration properties dialog box, you can display a warning in the Status window and in a status bar balloon. - Set the detection of a realtime profile overflow as a condition of a hardware breakpoint - Set the detection of a realtime profile overflow as a condition of a trace point REJ10J1733-0100 Rev.1.00 Apr. 01, 2008 Page 203 of 229 R0E530640MCU00 User’s Manual 5. Debugging Functions 5.14.7 Detecting a Trace Memory Overflow This is a function to detect that trace memory capacity (4MB cycle) overflowed and output an error. (1) Actions taken when a trace memory overflow is detected The following actions can be set: - Display a warning Selecting the Trace memory overflow check box on the Exception Warning page of the Configuration properties dialog box, you can display a warning in the Status window and in a status bar balloon. - Set the detection of a trace memory overflow as a condition of a hardware breakpoint 5.14.8 Detecting a Task Stack Access Violation This function is enabled when a load module that includes the OS is downloaded. It detects that a write to the relevant task stack was attempted from another task. (1) Initial settings at startup At startup, the check box labeled “Automatically set address areas at downloading” is selected (flagged by a check mark). However, because address information is nonexistent, the function does not work until a program is downloaded. (2) Actions taken when a task stack access violation is detected The following actions can be set: - Display a warning Selecting the Task stack access violation check box on the Exception Warning page of the Configuration Properties dialog box, you can display a warning in the Status window and in a status bar balloon. - Set the detection of a task stack access violation as a condition of a hardware breakpoint - Set the detection of a task stack access violation as a condition of a trace point REJ10J1733-0100 Rev.1.00 Apr. 01, 2008 Page 204 of 229 R0E530640MCU00 User’s Manual 5. Debugging Functions 5.14.9 Setting a Task Stack Area Follow the procedure described below to set a task stack area. (1) From the Hardware Break dialog box 1. Select the Exception check box on the Hardware Break sheet and then click the Detail button. Figure 5.146 Hardware Break dialog box 2. The Exception page shown below will appear. Click the Detail button to the right of the Task stack access violation check box. Figure 5.147 Hardware Break dialog box REJ10J1733-0100 Rev.1.00 Apr. 01, 2008 Page 205 of 229 R0E530640MCU00 User’s Manual 5. Debugging Functions 3. The Violation of task stack access dialog box shown below will be displayed. To have the task stack ranges automatically set when a program is downloaded, select the check box labeled “Automatically set address areas at downloading.” Figure 5.148 Violation of task stack access dialog box 4. Click the Update button, and the task stack ranges will be automatically set. 5. To add a task stack range manually, click the Add button. The Task stack access condition dialog box shown below will appear. Specify any task ID and the address range of a task stack. Figure 5.149 Task stack access condition dialog box 6. The task stack ranges you have added will be displayed in the Address Areas list of the Violation of task stack access dialog box. REJ10J1733-0100 Rev.1.00 Apr. 01, 2008 Page 206 of 229 R0E530640MCU00 User’s Manual 5. Debugging Functions (2) From the Trace conditions dialog box 1. In the Trace Mode drop-down list of the Trace sheet, select Fill around TP. Select the Exception check box and then click the Detail button. Figure 5.150 Trace conditions dialog box REJ10J1733-0100 Rev.1.00 Apr. 01, 2008 Page 207 of 229 R0E530640MCU00 User’s Manual 5. Debugging Functions 2. The Exception page shown below will appear. Click the Detail button to the right of the Task stack access violation check box. Figure 5.151 Trace conditions dialog box 3. The Violation of task stack access dialog box will be displayed. The rest is the same as you opened it from the Hardware Break dialog box. 5.14.10 Detecting an OS dispatch This function becomes valid when a load module including an OS is downloaded. It detects that task dispatch occurred. (1) Actions taken when an OS dispatch is detected The following actions can be set: - Display a warning Selecting the OS dispatch check box on the Exception Warning page of the Configuration properties dialog box, you can display a warning in the Status window and in a status bar balloon. - Set the detection of an OS dispatch as a condition of a hardware breakpoint - Set the detection of an OS dispatch as a condition of a trace point REJ10J1733-0100 Rev.1.00 Apr. 01, 2008 Page 208 of 229 R0E530640MCU00 User’s Manual 5.15 5. Debugging Functions Using the Start/Stop Function The emulator executes the specified routine of the user program immediately before starting and immediately after halting program execution. This function is used to control the user system in synchronization with execution and halting of the user program. 5.15.1 Opening the Start/Stop Function Setting Dialog Box The routine executed immediately before starting and immediately after halting the user program execution is specified in the [Start/Stop function setting] dialog box. To open the Start/Stop function setting dialog box, choose Setup -> Emulator -> Start/Stop function setting… from the menu. Figure 5.152 Start/Stop function setting dialog box 5.15.2 Specifying the Routine to be executed It is possible to specify the respective routines immediately before starting and immediately after halting the user program execution. When The specified routine is executed immediately before execution of the user’s program check box is selected, the routine specified in the Starting address combo box, which is below this check box, is executed immediately before starting user program execution. When The specified routine is executed immediately after the stop of the user’s program check box is selected, the routine specified in Starting address combo box, which is below this check box, is executed immediately after halting user program execution. 5.15.3 Limitations of the Start/Stop Function The Start/Stop function is subject to the following limitations. - While the Start/Stop function is in use, do not use the debug functions listed below. (a) Memory setting and download into the program area of a specified routine (b) Breakpoint setting in the program area of a specified routine - While a specified routine is executed, the 4-byte value pointed to by the interrupt stack is used under control on the emulator side. - The general-purpose registers and flags used in a specified routine are subject to the following limitations. REJ10J1733-0100 Rev.1.00 Apr. 01, 2008 Page 209 of 229 R0E530640MCU00 User’s Manual 5. Debugging Functions Table 5.44 Limitations to the registers and flags Register/flag Name ISP register U flag I flag Limitations When a specified routine has ended, the value of this register must be restored to one that it had when the specified routine started. When a specified routine has ended, the value of this flag must always be set to 0. Interrupts are disabled while a specified routine is executed. - When a specified routine is executed, the debug functions listed below have no effect. (a) Trace function (b) Break-related functions (c) RAM monitor function - When a specified routine is executed, non-maskable interrupts are always disabled. - The table below shows which state the MCU will be in when the user program starts running after a specified routine is executed. Table 5.45 MCU Status at start of the user program MCU Resource MCU general-purpose registers Memory in MCU space MCU peripheral functions Status These registers are in the state in which they were when the user program last stopped or the MCU registers that were set in the register window by the user. The register contents changed after a specified routine is executed are not reflected. Memory accesses attempted after a specified routine is executed are reflected. Operation of the MCU peripheral functions performed after a specified routine is executed are continued. 5.15.4 Limitations to the Statements written in a Specified Routine The statements written in a specified routine are subject to the limitations described below. - If a stack needs to be used in a specified routine, always be sure to use the user stack. - To terminate the processing of a specified routine, write a return subroutine instruction. - Make sure that one session of processing performed by a specified routine is terminated within 10 ms. If, for example, the clock is turned off and kept inactive within a specified routine, then the emulator may become unable to control program execution. - The values stored in the registers at the time a specified routine starts running are indeterminate. Be sure that the register values are initialized within a specified routine. REJ10J1733-0100 Rev.1.00 Apr. 01, 2008 Page 210 of 229 R0E530640MCU00 User’s Manual 6. Troubleshooting (Action on Error) 6. Troubleshooting (Action on Error) 6.1 Flowchart to Remedy the Troubles Figure 6.1 shows the flowchart to remedy the troubles from when power to the emulator is activated until the emulator debugger starts up. Check this while the user system is disconnected. For the latest FAQs, visit the Renesas Tools Homepage. http://www.renesas.com/tools Turning on emulator LED display of emulator Normal Device setting dialog box of emulator debugger Normal Not normal 1. Check the connection of power supply cable. See “2.5 Connecting the Emulator Power Supply”. Not normal/Error displayed 1. Check the operating environment etc. of the emulator debugger. See “5.1 Setting Up the Emulation Environment”. 2. Reinstall the emulator debugger. Configuration properties dialog box of emulator debugger Normal Connecting dialog box of emulator debugger Normal Editor window of emulator debugger displayed Normal Emulator debugger startup completed Figure 6.1 Flowchart to remedy the troubles REJ10J1733-0100 Rev.1.00 Apr. 01, 2008 Page 211 of 229 Not normal/Error displayed See “6.3.(2) Configuration Properties Dialog Box Does Not Appear at Emulator Debugger Startup”. Not normal/Error displayed See “6.3.(3) Errors Occur at Connecting Dialog Box. Error displayed See “6.3.(4) Errors Occur at Emulator Debugger Startup”. R0E530640MCU00 User’s Manual 6. Troubleshooting (Action on Error) 6.2 Self-check Error When an error occurs in the self-check, check the following. (1) Recheck the connection of the E100 emulator main unit and MCU unit. (2) Redownload the proper firmware. (3) Check the self-check error log of the debugger software, and refer to the instruction described in it. (See Figure 6.2) “Error occurred during the self-check test.” dialog is displayed. Click the OK button. Check the log in the self-check dialog. Refer to instructions described in the log. Figure 6.2 Flowchart to check the self-check error IMPORTANT Notes on the Self-check: z Be sure to execute the self-check without connecting to a converter board and the user system. z When the self-check does not result normally (excluding the target status error), the product may be damaged. Contact your local distributor. REJ10J1733-0100 Rev.1.00 Apr. 01, 2008 Page 212 of 229 R0E530640MCU00 User’s Manual 6. Troubleshooting (Action on Error) 6.3 Error at Debugger Startup (1) When the LEDs of the E100 Do Not Display Normally Table 6.1 Checkpoints of errors when the LEDs do not display normally Error SAFE LED remains lit. SAFE LED does not light up. Connection to the user system - Checkpoint Check that the power cable is connected. See "2.4 Connecting the Host Machine" (page 26). - Recheck the connection between the E100 and this product. See “2.3 Connecting/Disconnecting the MCU Unit to/from the E100 Emulator Main Unit” (page 25). Target Status POWER LED does not light up. Connected Check that power (Vcc and GND) is properly supplied to the user system and that the user system is properly grounded. Target Status RESET LED does not go out. Connected (1) Check that the reset pin of the user system is pulled up. (2) When using the emulator without the user system, check to see if a converter board is disconnected from the emulator. REJ10J1733-0100 Rev.1.00 Apr. 01, 2008 Page 213 of 229 R0E530640MCU00 User’s Manual 6. Troubleshooting (Action on Error) (2) Configuration Properties Dialog Box Does Not Appear at Emulator Debugger Startup Table 6.2 Checkpoints of errors at debugger startup 1 Error Communication error occurred. Data was not sent to the target. Checkpoint Check all emulator debugger settings and interface cable settings. See “4. Preparing to Debug” (page 67). (3) Errors Occur at Connecting Dialog Box Table 6.3 Checkpoints of errors at debugger startup 2 Error User system cannot be properly built. Checkpoint (1) Download the proper firmware. See“4. Preparing to Debug” (page 67). (2) Recheck the connection between the E100 and this product. See “2.3 Connecting/Disconnecting the MCU Unit to/from the E100 Emulator Main Unit” (page 25). Emulator’s version is not the same version as Download the proper firmware. the firmware in the target. See “4. Preparing to Debug” (page 67). Target MCU is in the reset state. (1) Check the reset pin of the user system is pulled up. (2) Check the reset pin of the user system has changed from "L" to "H" level. Target MCU cannot be reset. (1) If the reset circuit of the user system has a watchdog timer, disable the watchdog timer. (2) Check that power is properly supplied to the user system and that the user system is properly grounded. Target is in "HOLD" state. The MCU is either in stop mode or wait mode. Either reset the MCU or cancel the mode with an interrupt. See MCU specifications. Target clock is stopped. When the clock is supplied from an external oscillator, check that the oscillator circuit in the user system is oscillating properly. Target MCU is not receiving power. Check that power is properly supplied to the user system and that the user system is properly grounded. (4) Errors Occur at Emulator Debugger Startup Table 6.4 Checkpoints of errors at debugger startup 3 Error Target MCU is uncontrollable. REJ10J1733-0100 Rev.1.00 Apr. 01, 2008 Page 214 of 229 Checkpoint (1) Check that the NQPACK etc. mounted on the user system is soldered properly. (2) Check that the connector is installed properly to the user system. R0E530640MCU00 User’s Manual 6. Troubleshooting (Action on Error) 6.4 How to Request for Support After checking the items in "6. Troubleshooting (Action on Error)", fill in the text file which is downloaded from the following URL, then send the information to your local distributor. http://tool-support.renesas.com/eng/toolnews/registration/support.txt For prompt response, please specify the following information: (1) Operating environment - Operating voltage: [V] - Operating frequency: [MHz] - Clock supply to the MCU: Internal oscillator/External oscillator (2) Condition - The emulator debugger starts up/does not start up - The error is detected/not detected in the self-check - Frequency of errors: always/frequency ( (3) Problem REJ10J1733-0100 Rev.1.00 Apr. 01, 2008 Page 215 of 229 ) R0E530640MCU00 User’s Manual 7. Hardware Specifications 7. Hardware Specifications This chapter describes specifications of this product. 7.1 Target MCU Specifications Table 7.1 lists the specifications of target MCUs which can be debugged with this product. Table 7.1 Specifications of target MCUs for the R0E530640MCU00 Item Applicable MCU Evaluation MCU Applicable MCU mode Maximum ROM/RAM capacity Power supply voltage Operating voltage/frequency Description M16C/60 Series M16C/64 Group MCUs with 512 KB ROM or less R5F650MNFG-EVA ROM size : 8KB+16KB+512KB, RAM size: 31KB Single-chip mode, memory expansion mode, microprocessor mode 1. Internal flash ROM: 536 KB 0E000h--0FFFFh: Data flash 10000h--13FFFh: Program 1 ROM 80000h--FFFFFh: Program 2 ROM 2. Internal RAM: 31 KB 00400h--043FFh Vcc1=Vcc2 : 2.7--5.5V Power supply voltage: 2.7--5.5V 25MHz (with PLL) REJ10J1733-0100 Rev.1.00 Apr. 01, 2008 Page 216 of 229 R0E530640MCU00 User’s Manual 7. Hardware Specifications 7.2 Differences between the Actual MCU and Emulator Differences between the actual MCU and emulator are shown below. When debugging the MCU using this product, be careful about the following precautions. IMPORTANT Note on Differences between the Actual MCU and Emulator: z Operations of the emulator system differ from those of actual MCUs as listed below. (1) Reset condition Set the time for starting up (0.2 Vcc to 0.8 Vcc) 1 μs or less. (2) Initial values of internal resource data of an MCU at power-on (3) Interrupt stack pointer (ISP) after a reset is released (4) Capacities of the internal memories (ROM and RAM) The evaluation MCU of this product has RAM of 31 KB (00400h--07FFFh) and flash ROM of 8 KB (0E000h--0FFFFh), 16 KB (10000h--13FFFh) and 512 KB (80000h--FFFFFh). (5) Oscillator circuit In the oscillator circuit where an oscillator is connected between pins XIN and XOUT, oscillation does not occur because a converter board is used between the evaluation MCU and the user system. It is the same for pins XCIN and XCOUT. (6) A/D conversion The characteristics of the A/D converter differ from those of actual MCU because there are a converter board and other devices between the evaluation MCU and the user system. Note on RESET# Input: z A low input to pin RESET# from the user system is accepted only when a user program is being executed (only while the RUN status LED on the E100 upper panel is lit). Note on Voltage Detect Circuit: z This product differs from the actual MCU because there is a pitch converter board, etc. between the evaluation ECU and user system. Final evaluation of the voltage detect circuit (voltage down detect interrupt, voltage down detect reset, etc.) should be executed with the actual MCU. Notes on Maskable Interrupts: z Even if a user program is not being executed (including when run-time debugging is being performed), the evaluation MCU executes a debug control program. Therefore, timers and other components do not stop running. If a maskable interrupt is requested when the user program is not being executed (including when runtime debugging is being performed), the maskable interrupt request cannot be accepted, because the emulator disables interrupts. The interrupt request is accepted immediately after the user program execution is started. z Take note that when the user program is not being executed (including when run-time debugging is being performed), a peripheral I/O interruption is not accepted. Note on DMA Transfer: z With this product, the user program is stopped with a loop program to a specific address. Therefore, if a DMA request is generated by a timer or other source while the user program is stopped, DMA transfer is executed. However, make note of the fact that DMA transfer while the program is stopped may not be performed correctly. Also note that the below registers have been changed to generate DMA transfer as explained here even when the user program is stopped. (1) DMA0 transfer count register TCR0 (2) DMA1 transfer count register TCR1 (3) DMA2 transfer count register TCR2 (4) DMA3 transfer count register TCR3 Note on Final Evaluation: z Be sure to evaluate your system with an evaluation MCU. Before starting mask production, evaluate your system and make final confirmation with a CS (Commercial Sample) version MCU. REJ10J1733-0100 Rev.1.00 Apr. 01, 2008 Page 217 of 229 R0E530640MCU00 User’s Manual 7. Hardware Specifications 7.3 Connection Diagram 7.3.1 Connection Diagram for the R0E530640MCU00 Figure 7.1 shows a connection diagram of the R0E530640MCU00. This connection diagram mainly shows the circuit to be connected to the user system. The circuits not connected to the user system such as the emulator’s control system are omitted. Table 7.2 shows IC electric characteristics of this product for reference purpose. Figure 7.1 Connection diagram Table 7.2 Electrical characteristics of the 74HC4066 Symbol RON ΔRON IOFF IIZ Item ON resistor ON resistor difference Leak current (Off) Leak current (On, output: open) REJ10J1733-0100 Rev.1.00 Apr. 01, 2008 Page 218 of 229 Condition Vcc 4.5V 4.5V 12.0V 12.0V Min. - Standard values Standard Max. 96 170 10 ±100 ±100 Unit Ω nA R0E530640MCU00 User’s Manual 7.4 External Dimensions 7.4.1 External Dimensions of the E100 Emulator Figure 7.2 shows external dimensions of the E100 emulator. D: 184mm H: 132mm W: 73mm Figure 7.2 External dimensions of the E100 emulator REJ10J1733-0100 Rev.1.00 Apr. 01, 2008 Page 219 of 229 7. Hardware Specifications R0E530640MCU00 User’s Manual 7. Hardware Specifications 7.4.2 External Dimensions of the Converter Board R0E0100TNPFJ00 Figure 7.3 shows external dimensions and a sample foot pattern of the converter board R0E0100TNPFJ00 for a 100-pin 0.65mm pitch QFP. 42.00 R0E0100TNPFJ00 REV.B CN1 CN2 51 50 50 0.35 100 51 16.50 MADE IN JAPAN 0.65 13.8 17.2 Figure 7.3 External dimensions and a sample foot pattern of the R0E0100TNPFJ00 REJ10J1733-0100 Rev.1.00 Apr. 01, 2008 Page 220 of 229 23.2 1 19.8 1 38.00 100 Unit: mm R0E530640MCU00 User’s Manual 7. Hardware Specifications 7.4.3 External Dimensions of the Converter Board R0E0100TNPFK00 Figure 7.4 shows external dimensions and a sample foot pattern of the converter board R0E0100TNPFK00 for a 100-pin 0.5mm pitch LQFP. 37.00 R0E0100TNPFK00 REV.A CN1 CN2 51 50 50 0.25 100 51 16.50 MADE IN JAPAN 0.50 13.0 17.0 Figure 7.4 External dimensions and a sample foot pattern of the R0E0100TNPFK00 REJ10J1733-0100 Rev.1.00 Apr. 01, 2008 Page 221 of 229 17.0 1 13.0 1 38.00 100 Unit: mm R0E530640MCU00 User’s Manual 7. Hardware Specifications 7.5 Notes on Using This Product Notes on using this product are listed below. When debugging the MCU using the emulator, be careful about the following precautions. IMPORTANT Note on the Version of the Emulator Debugger: z Be sure to use this product with the following emulator debugger. - M16C R8C E100 Emulator debugger V.1.00 Release 00 or later Notes on Downloading Firmware: z Before using this product for the first time, it is necessary to download the dedicated firmware (emulator’s control software installed in the flash memory in the E100). If you need to download at debugger startup, a message will appear. Download the firmware following the message. z Do not shut off the power while downloading the firmware. If this happens, the product will not start up properly. If the power is shut off unexpectedly, redownload the firmware. z Download the firmware with the user system not connected. Notes on Self-check: z If the self-check does not result normally (excluding user system errors), the product may be damaged. Then contact your local distributor. z Run the self-check with the user system not connected. Note on Quitting the Emulator Debugger: z To restart the emulator debugger, always shut off the emulator power supply and then turn on it again. Note on Display of MCU Status: z "MCU status" you can refer to in the MCU tab of the MCU Setting dialog box of the emulator debugger shows pin levels of the user system. Make sure that proper pin levels are specified according to the mode you use. Note on Processor Mode Register 0: z Do not set the BCLK output disable bit (PM07) to “1b” (not output). If you set to it, the internal clock in the evaluation MCU stops and the emulator cannot operate normally. REJ10J1733-0100 Rev.1.00 Apr. 01, 2008 Page 222 of 229 R0E530640MCU00 User’s Manual 7. Hardware Specifications IMPORTANT Note on Clock Supply to the MCU: z A clock supplied to the evaluation MCU is selected by the Emulator tab in the Init dialog box of the emulator debugger. (1) When "Emulator" is selected: A clock generated by the oscillator circuit board on the MCU unit is supplied. It is continually supplied regardless of the status of the user system clock and that of the user program execution. (2) When "User" is selected: A clock generated by the oscillator in the user system is supplied. It depends on the status of the oscillation (on/off) of the user system. (3) When "Generated" is selected: A clock generated by the dedicated circuit in the E100 is supplied. It is continually supplied regardless of the status of the user system clock and that of the user program execution. Note on Stop and Wait Modes: z Do not single step an instruction shifting to stop or wait mode. It may cause communication errors. Note on the Watchdog Function: z If the reset circuit of the user system has a watchdog timer, disable it when using the emulator. Note on Protect Register: z The protect is not canceled when bit 2 of protect register PRCR (PRC2), which enables writing into the port P9 direction register and the SI/Oi control register, is changed with the below procedure. (1) Step execution of an instruction setting PRC2 to "1" (2) Setting a break point between an instruction setting PRC2 to "1" and a point where the port P9 direction register or the SI/Oi control register is set (3) Setting PRC2 to "1" by the Memory window or Command Line window Note on Access Prohibited Area: z You cannot use internally reserved areas. Write signals to the areas will be ignored, and values read will be undefined. Note on Breaks: z The area displaying break points in the program window of the emulator debugger shows the following breaks. (1) Software break This is a debugging function which generates a BRK interruption by changing an instruction at a specified address to a BRK instruction (00h) to break a program immediately before the system executes an instruction at a specified address. The instruction at the preset address will not be executed. (2) Hardware break This is a debugging function which breaks a program by setting the detection of an execution of an instruction at a specified address as a break event. The program will break after the instruction at the specified address is executed. (3) Exceptional event This is a debugging function which stops a program by an abnormal operation of the user program or overflow of each function’s measurement counter, etc. Notes on Software Breaks: z The BRK instruction can be used for the emulator only. You cannot use it in a user program. As BRK instruction interrupt vector is used by the emulator system, the read data is different from expected value. z You can neither set nor cancel a software breakpoint in the internal ROM area of an MCU during user program execution, while you can set or cancel it in the internal RAM area of an MCU. REJ10J1733-0100 Rev.1.00 Apr. 01, 2008 Page 223 of 229 R0E530640MCU00 User’s Manual 7. Hardware Specifications IMPORTANT Notes on Power Supply to the User System: z Pins Vcc1 and Vcc2 are connected to the user system to observe the voltage. Therefore, the power is not supplied to the user system from the emulator. Design your system so that the user system is powered separately. z The voltage of the user system should be as follows. 2.7 V ≤ Vcc1 = Vcc2 ≤ 5.5 V Notes on Internal Flash ROM of the MCU: z Because the number of write/erase cycles of the internal flash ROM of the MCU is limited, it must be replaced at the end of its service-life. z If the following errors occur frequently when downloading a program, replace the MCU board. (1) Flash ROM erase error occurred ERROR (16258) (2) Flash ROM verify error occurred ERROR (16259) Notes on Debugging in CPU Rewrite Mode: z When you debug an M16C/60 Series MCU in CPU rewrite mode, do not change the block 0 area (FF000h-FFFFFh) of the flash memory. Otherwise, the emulator will be uncontrollable. z If you check "Debug the program using CPU Rewrite Mode" in the System tab of the Configuration properties dialog box of the emulator debugger, you cannot use the following functions. (1) Setting software breakpoints in an internal ROM area (2) Executing COME in an internal ROM area z In CPU rewrite mode and erase suspend mode, do not stop the program. And do not single step an instruction shifting to CPU rewrite mode or erase suspend mode. The emulator will be uncontrollable in CPU rewrite mode and erase suspend mode. z To reference data after executing CPU rewrite, stop the program at other then a rewrite control program area and use the Memory window etc. z As the following interrupt vectors are used by the emulator system, the read data is different from expected value. - Single-step (FFFECh--FFFEFh) z As the user boot function cannot be debugged, do not enter the user boot mode. Note on Accessing Addresses 00000h and 00001h: z With the M16C/60 Series MCUs, when a maskable interrupt is generated, the interrupt data (interrupt number and interrupt request level) stored in addresses 00000h and 00001h are read out. Also, the interrupt request bit is cleared when address 00000h or 00001h is read out. Consequently, when the address 00000h or 00001h readout instruction is executed or when address 00000h or 00001h is read out in the cause of a program runaway, a malfunction occurs in that the interrupt is not executed despite the interrupt request, because the request bit of the highest priority interrupt factor enabled is cleared. For this malfunction, when the reading out to address 00000h or 00001h is generated excluding the interrupt, an expansion monitor window will appear. At that time, check the user program. There is a possibility of wrong access. REJ10J1733-0100 Rev.1.00 Page 224 of 229 Apr. 01, 2008 R0E530640MCU00 User’s Manual 7. Hardware Specifications IMPORTANT Memory Space Expansion Function (4Mbyte mode): z When using the memory space expansion function (4Mbyte mode), a memory that the evaluation MCU accesses is different depending on each setting. Refer to the tables below. Access area of the evaluation MCU when using the memory space expansion function (4Mbyte mode) Processor mode PM13*1 1 Memory Expansion mode OFS*2 0 1 0 0 1 0 Microprocessor mode --1 Access area of target MCU 40000h-7FFFFh 40000h-7FFFFh 40000h-7FFFFh 80000h-BFFFFh 40000h-7FFFFh 80000h-BFFFFh 40000h-7FFFFh 80000h-BFFFFh C0000h-FFFFFh 40000h-7FFFFh 80000h-BFFFFh Bank 0-5 *3 EXT EXT EXT EXT EXT EXT EXT EXT --EXT EXT Bank 6 Bank 7 EXT EXT EXT EXT EXT EXT EXT EXT --EXT EXT MAP*4 MAP MAP MAP MAP --MAP --MAP MAP --- *1: Shows bit 3 of address 00005h *2: Shows bit 2 of address 0000Bh *3: Shows a memory access on the user system *4: MAP shows the area access according to the Emulation Memory Allocation setting on the Memory map page of the Configuration properties dialog box. REJ10J1733-0100 Rev.1.00 Apr. 01, 2008 Page 225 of 229 R0E530640MCU00 User’s Manual 8. Maintenance and Guarantee 8. Maintenance and Guarantee This chapter describes how to perform maintenance, warranty information, repair provisions and the procedures for requesting a repair. 8.1 User Registration When you purchase our product, be sure to register as a user. For user registration, refer to “User Registration” (page 14) of this user's manual. 8.2 Maintenance (1) If dust or dirt collects on any equipment of your emulation system, wipe it off with a dry soft cloth. Do not use thinner or other solvents because these chemicals can cause the equipment's surface coating to separate. (2) When you do not use this product for a long period, for safety purposes, disconnect the power cable from the power supply. 8.3 Guarantee If your product becomes faulty within one year after its purchase while being used under good conditions by observing "IMPORTANT" and "Precautions for Safety" described in this user's manual, we will repair or replace your faulty product free of charge. Note, however, that if your product's fault is raised by any one of the following causes, we will repair it or replace it with new one with extra-charge: - Misuse, abuse, or use under extraordinary conditions - Unauthorized repair, remodeling, maintenance, and so on - Inadequate user's system or misuse of it - Fires, earthquakes, and other unexpected disasters In the above cases, contact your local distributor. If your product is being leased, consult the leasing company or the owner. 8.4 Repair Provisions (1) Repairs not covered by warranty The products elapsed more than one year after purchase are not covered by warranty. (2) Replacement not covered by warranty If your product's fault falls in any of the following categories, the fault will be corrected by replacing the entire product instead of repair, or you will be advised to purchase new one, depending on the severity of the fault. - Faulty or broken mechanical portions - Flaw, separation, or rust in coated or plated portions - Flaw or cracks in plastic portions - Faults or breakage caused by improper use or unauthorized repair or modification - Heavily damaged electric circuits due to overvoltage, overcurrent or shorting of power supply - Cracks in the printed circuit board or burnt-down patterns - Wide range of faults that makes replacement less expensive than repair - Unlocatable or unidentified faults REJ10J1733-0100 Rev.1.00 Apr. 01, 2008 Page 226 of 229 R0E530640MCU00 User’s Manual 8. Maintenance and Guarantee (3) Expiration of the repair period When a period of one year elapses after the model was dropped from production, repairing products of the model may become impossible. (4) Transportation fees at sending your product for repair Please send your product to us for repair at your expense. 8.5 How to Make Request for Repair Fill in the Repair Request Sheet included with this product, then send it along with this product for repair to your local distributor. Make sure that information in the Repair Request Sheet is written in as much detail as possible to facilitate repair. CAUTION Note on Transporting the Product: z When sending your product for repair, use the packing box and cushion material supplied with this product when delivered to you and specify handling caution for it to be handled as precision equipment. If packing of your product is not complete, it may be damaged during transportation. When you pack your product in a bag, make sure to use conductive polyvinyl supplied with this product (usually a blue bag). When you use other bags, they may cause a trouble on your product because of static electricity. REJ10J1733-0100 Rev.1.00 Apr. 01, 2008 Page 227 of 229 E100 Emulator Main Unit for M16C/64 Group User’s Manual R0E530640MCU00 Publication Date: Apr. 01, 2008 Rev.1.00 Published by: Sales Strategic Planning Div. Renesas Technology Corp. Edited by: Microcomputer Tool Development Department Renesas Solutions Corp. © 2008. Renesas Technology Corp. and Renesas Solutions Corp., All rights reserved. Printed in Japan. R0E530640MCU00 User’s Manual