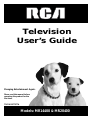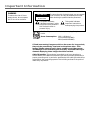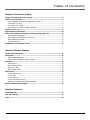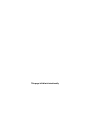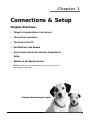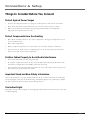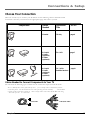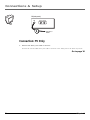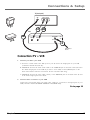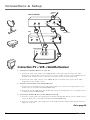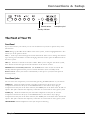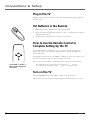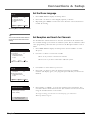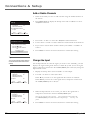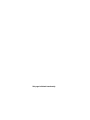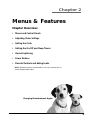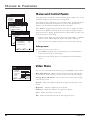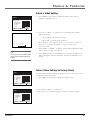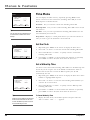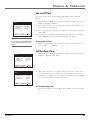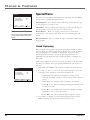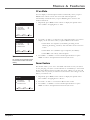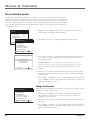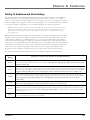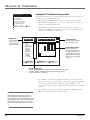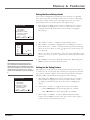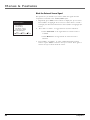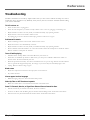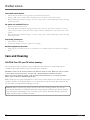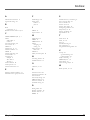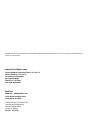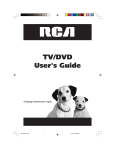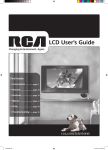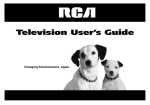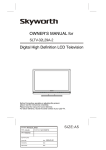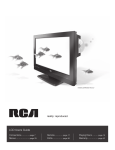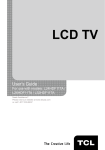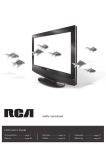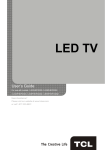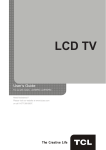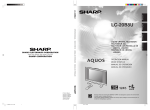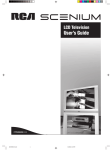Download RCA MR14400 User's Manual
Transcript
Television User’s Guide Changing Entertainment. Again. Please read this manual before operating this product for the first time. TOCOM 1577577A Models: MR14400 & MR20400 Important Information WARNING To reduce the risk of fire or electric shock, do not expose this TV to rain or moisture. WARNING RISK OF ELECTRIC SHOCK DO NOT OPEN To reduce the risk of electric shock, do not remove cover (or back). No user serviceable parts inside. Refer servicing to qualified service personnel. This symbol indicates important instructions accompanying the product. This symbol indicates "dangerous voltage" inside the product that presents a risk of electric shock or personal injury. Caution: To prevent electric shock, insert plug firmly into outlet. Power Consumption: ~ 110V 60 Hz A.C. 55 W (model MR14400) 68 W (model MR20400) If fixed (non-moving) images are left on the screen for long periods, they may be permanently imprinted on the picture tube. Such images include network logos, phone numbers, and video games. This damage is not covered by your warranty. Extended viewing of channels displaying these images should be avoided. Cable TV Installer: This reminder is provided to call your attention to Article 820-40 of the National Electrical Code which provides guidelines for proper grounding and, in particular, specifies that the cable ground shall be connected to the grounding system of the building as close to the point of cable entry as practical. Table of Contents Chapter 1: Connections & Setup Things to Consider Before You Connect ......................................................................... 4 Choose Your Connection .................................................................................................. 5 Cables Needed to Connect Components to Your TV ............................................... 5 Connection: TV Only .................................................................................................. 6 Connection: TV + VCR ................................................................................................ 7 Connection: TV + VCR + Satellite Receiver ............................................................... 8 The Front of Your TV ........................................................................................................ 9 Plug Batteries in the Remote ......................................................................................... 10 How to Use the Remote Control to Complete Setting Up the TV .............................. 10 Set the Menu Language .......................................................................................... 11 Set Reception and Search for Channels .................................................................. 11 Add or Delete Channels ........................................................................................... 12 Change the Input ..................................................................................................... 12 The Buttons on the Remote Control ............................................................................. 13 Chapter 2: Menus & Features Menus and Control Panels ............................................................................................. 16 Video Menu ..................................................................................................................... 16 Adjust a Video Setting ............................................................................................. 17 Return Video Settings to Factory Preset ................................................................. 17 Time Menu ...................................................................................................................... 18 Set the Clock ............................................................................................................. 18 Set a Wake-Up Time ................................................................................................. 18 Set an Off Time ......................................................................................................... 19 Set the Sleep Timer .................................................................................................. 19 Special Menu ................................................................................................................... 20 Closed Captioning .................................................................................................... 20 CC on Mute ............................................................................................................... 21 Power Restore .......................................................................................................... 21 Turn on Parental Control ......................................................................................... 22 Setting TV Guidelines and Movie Ratings .............................................................. 23 Block the External Source Signal ................................................................................... 26 Chapter 3: Reference Troubleshooting .............................................................................................................. 27 Care and Cleaning .......................................................................................................... 28 Index ................................................................................................................................ 29 1 This page left blank intentionally Chapter 1 Connections & Setup Chapter Overview: • Things to Consider Before You Connect • Choose Your Connection • The Front of Your TV • Put Batteries in the Remote • How to Use the Remote Control to Complete the Setup • Buttons on the Remote Control NOTE: Illustrations are for representation only. Your product and onscreen displays might differ. Changing Entertainment. Again. 3 Connections & Setup Things to Consider Before You Connect Protect Against Power Surges • Connect all components before you plug any of their power cords into the wall outlet. • Turn off the TV and/or component before you connect or disconnect any cables. • Make sure all antennas and cables are properly grounded. Refer to the Important Safeguards sheet packed with your TV. Protect Components from Overheating • Don’t block ventilation holes on any of the components. Arrange the components so that air can circulate freely. • Don’t stack components. • When you place components in a stand, make sure you allow adequate ventilation. • If you connect an audio receiver or amplifier, place it on the top shelf so the heated air from it won’t flow around other components. Position Cables Properly to Avoid Audio Interference • Insert each cable firmly into the designated jack. • If you place components above the TV, route all cables down the side of the back of the TV instead of straight down the middle of the back of the TV. • If your antenna uses 300-ohm twin lead cables, do not coil the cables. Also, keep the twin lead cables away from audio/video cables. Important Stand and Base Safety Information Choose the location for your TV carefully. Place the TV on a stand or base that is of adequate size and strength to prevent the TV from being accidentally tipped over, pushed off, or pulled off. This could cause personal injury and/or damage the TV. Use Indirect Light Don’t place the TV where sunlight or room lighting will be directed toward the screen. Use soft or indirect lighting. 4 Chapter 1 Connections & Setup Choose Your Connection There are several ways to connect your TV. Please use the following chart to determine which connection is best for you. Proceed to the appropriate page and connect your TV. Components Cables Needed Connection Title Go to... 1 Coaxial TV Only page 6 2 Coaxial 1 Audio (optional) 1 Video (optional) TV + VCR page 7 4 Coaxial 1 Audio (optional) 1 Video (optional) TV + VCR + Satellite Receiver page 8 TV TV TV VCR VCR lite tel a S Cables Needed to Connect Components to Your TV You will need the following types of cables for the connections represented in this book. Notes: Audio/V ideo cables (A/V cables for shor t) are usually sold as a bundled set, but the connection pictur es in this book show each cable separately for better visibility . Use the White cable for audio connections and the Y ellow cable for video connections. Let the Red cable hang -- this cable is for ster eo connections. Coaxial cable Chapter 1 Audio/Video cables 5 Connections & Setup TV (back panel) VIDEO IN AUDIO IN ANT TV 1 From Cable or Antenna Connection: TV Only 1. Connect the TV to your cable or antenna Connect the coaxial cable from your cable or antenna to the ANT. jack on the back of your TV. Go to page 10 6 Chapter 1 Connections & Setup TV (back panel) ANT TV 1C VIDEO IN AUDIO IN 1B VCR 1A IN FROM ANT VIDEO AUDIO VCR CH3 CH4 OUT TO TV 2 From Cable or Antenna Connection: TV + VCR 1. Connect your TV to your VCR A. Connect a coaxial cable to the ANT. jack on your TV and to the Output Jack on your VCR (sometimes labeled OUT TO TV). B. OPTIONAL: Connect the white audio cable to the AUDIO IN jack on the back of the TV and to the Audio Output Jack on the VCR. If you have a stereo VCR, use the L/MONO jack on the back of the VCR to make this connection. Let the red audio cable hang. C. OPTIONAL: Connect the video cable (yellow) to the VIDEO IN jack on the back of the TV and to the Video Output Jack on the VCR. 2. Connect cable or antenna to your VCR Connect the coaxial cable from your cable outlet, cable box, or antenna to the Input Jack on your VCR (sometimes labeled IN FROM ANTENNA or IN FROM ANT). Go to page 10 Chapter 1 7 Connections & Setup From Cable or Antenna SATELLITE RECEIVER 2A IN FROM ANT OUT TO TV VIDEO e llit e t Sa VCR AUDIO CH3 CH4 SATELLITE IN 1B Satellite Signal IN FROM ANT VIDEO 2B 3A AUDIO CH3 CH4 OUT TO TV VCR 1A TV (back panel) ANT VIDEO IN AUDIO IN 3B TV Connection: TV + VCR + Satellite Receiver 1. Connect your Satellite Receiver to your TV A. Connect the white audio cable to the AUDIO IN jack on the back of the TV and to the Audio Output Jack on the satellite receiver. If you have a stereo satellite receiver, use the L/MONO jack on the back of the satellite receiver to make this connection. Let the red audio cable hang. B. Connect the video cable (yellow) to the VIDEO IN jack on the back of the TV and to the Video Output Jack on the satellite receiver. 2. Connect coaxial cables to the Satellite Receiver A. Connect the coaxial cable from your cable outlet, cable box, or antenna to the Input Jack on your satellite receiver (sometimes labeled IN FROM ANT). B. Connect the coaxial cable from your satellite dish antenna to the Input Jack on your satellite receiver (sometimes labeled SATELLITE IN). 3. Connect the Satellite Receiver to the VCR and to the TV A. Connect a coaxial cable to the Output Jack (sometimes labeled OUT TO TV) on the satellite receiver and to the Input Jack on the VCR (sometimes labeled IN FROM ANT). B. Connect a coaxial cable to the Output Jack on the VCR (sometimes labeled OUT TO TV) and to the ANT. jack on the TV. Go to page 10 8 Chapter 1 Connections & Setup Remote sensor Headphone jack Standby indicator The Front of Your TV Front Panel If you cannot locate your remote you can use the buttons of your TV to operate many of the TV’s features. MENU Brings up the Main menu. When in the menu system, it selects highlighted items. Also returns you to the previous menu. CH ^/v Scans up or down through the current channel list. Press once to change the channel up or down; press and hold to continue changing channels. Used to point to different items in the menu system. VOL +/– Increases or decreases the TV’s volume. When you’re using the TV’s menu system, these buttons act like the right or left arrow buttons on the remote control. POWER button and Standby indicator The POWER button turns the TV on and off. The standby indicator lights when the power is turned off and the TV is in standby mode. Remote sensor Point your remote control directly at this spot on your TV’s front panel to control your TV. Front Panel Jacks You can access the component you connected by pressing the INPUT button on your remote. VIDEO (in) Attach the Video Out jack of another component to this jack. To view the component connected to this jack, use the INPUT button on the remote. If you plug a component into this jack on the front of the TV, the VIDEO jack on the back of the TV will not operate. This jack is ideal for the temporary connection of a camcorder or video game system. AUDIO (in) Attach the Audio Out jack of another component to this jack. To view the component connected to this jack, use the INPUT button on the remote. If you plug a component into this jack on the front of the TV, the AUDIO jack on the back of the TV will not operate. This jack is ideal for the temporary connection of a camcorder or video game system. HEADPHONES Attach headphones to this jack for private listening. Chapter 1 9 Connections & Setup Plug in the TV Plug the end of the power cord into the wall outlet. Insert the plug completely into the outlet. Put Batteries in the Remote 1. Remove the battery compartment cover on the remote. 2. Insert new batteries. Match the polarities (+ and -) on the batteries with the diagram on the remote. 3. Put the battery compartment cover back on the remote. How to Use the Remote Control to Complete Setting Up the TV CHAN VOL VOL The technical term is “Navigation” – how you move through the on-screen menus. The theory is the same throughout the menu screens: highlight your choice and select it. CHAN MENU To highlight a menu item, use the CHAN ^/v buttons to move up or down. Use the VOL +/- buttons to select an item or change its setting. You can also use the remote’s number buttons to select menu items directly. Use the CHAN ^/v and VOL +/buttons to move through the menu system. Note: Highlighted means that the menu item stands out fr om other menu items on the list (appears darker , brighter , or a dif fer ent color). Turn on the TV Press the POWER button on the remote control or on the TV itself. The first time you turn on your TV go through the following steps to set it up. 10 Chapter 1 Connections & Setup Set the Menu Language Set-Up 1 2 3 4 5 Language: English Reception: Air Memorize Channels Add/Delete Channels Input: TV Select Adjust 1. Press MENU twice to display the Set-Up menu. 2. Press VOL > or VOL < to select English, Spanish, or French. 3. Repeatedly press MENU to remove the menu from the screen and return to normal TV viewing. Next The Set Up Menu with English selected Tip: You can also use the number buttons on the remote to select menu items directly. Set-Up 1 2 3 4 5 Language: English Reception: Air Memorize Channels Add/Delete Channels Input: TV Set Reception and Search for Channels Use the Memorize Channels feature to have the TV search for all channels that are viewable through your antenna or cable-TV system. This is sometimes called “auto programming.” Note that first you must set the Reception feature to Air or Cable. 1. Press MENU twice to display the Set-Up menu and use CHAN v to select Reception. 2. Use VOL > or VOL < to select Air or Cable. Select Air if you have connected an antenna. Select Cable if you have connected a cable-TV system. Select Adjust Next Set-Up 1 2 3 4 5 Language: English Reception: Air Memorize Channels Add/Delete Channels Input: TV Select Adjust 3. Use CHAN v to select Memorize Channels. 4. Press VOL > or VOL < to have the TV begin searching for available channels. The display gives you a progress report and tells you when it has finished. 5. Press CHAN ^ or CHAN v to access the channels in the channel list. You can add or delete channels from the list. The channels can also be accessed using the number buttons on the remote. Next Memorize Channels Air 11 Memorizing all air channels Please, stand by. Note: If you change your location or cable company, you will need to Memorize Channels again. Press MENU to cancel and return to Set-Up menu. Chapter 1 11 Connections & Setup Add or Delete Channels Set-Up 1 2 3 4 5 1. Select the channel you want to add or delete using the number buttons on the remote. 2. Press MENU twice to display the Set-Up menu and use CHAN v to select Add/Delete Channels. 3. Press VOL > or VOL < to select the Add/Delete Channels feature. 4. Use the VOL < or VOL > to add or delete the channel from the channel list. 5. If you want to add or delete another channel, use CHAN ^ or CHAN v to select it. 6. Press MENU to remove the menu and return to normal TV viewing. Language: English Reception: Air Memorize Channels Add/Delete Channels Input: TV Select Adjust Next Add/Delete Channels Air 11 This channel is not in memory. Press VOL to add. Press CH for other channels. Press MENU to return to Set-Up menu. Tip: You can also use the number buttons on the remote to select menu items directly. Set-Up 1 2 3 4 5 Language: English Reception: Air Memorize Channels Add/Delete Channels Input: TV Select Adjust 1. Display the Set-Up menu and use CHAN v to select Input. 2. Use VOL < or VOL > to select TV or Line. Select TV if you want to see the signal from the antenna or cable-TV. Select Line if you want to see the signal from a component connected to the AUDIO/VIDEO jacks on the TV. 3. Language: English Reception: Air Memorize Channels Add/Delete Channels Input: Line Select 12 Use the Input feature to select the signal you want to view. Normally, your TV displays the signal coming from antenna or cable-TV system. To see the signal from a component connected to the AUDIO/VIDEO jacks of the TV, change the Input feature to Line. Next Set-Up 1 2 3 4 5 Change the Input Adjust Next When the Input feature is set to Line, you will see the signal from a component connected to the front AUDIO/VIDEO jacks. Note: if you want to see the signal fr om a component connected to the back AUDIO/VIDEO jacks, disconnect the component fr om the fr ont jacks. 4. Press MENU to remove the menu and return to normal TV viewing. Chapter 1 Connections & Setup The Buttons on the Remote Control DISPLAY POWER POWER Brings up available channel information. Turns the TV on and off. DISPLAY MUTE Turns off the TV’s sound. Press again to restore the sound. PREV CH MUTE VOL - or VOL + Decreases or increases the TV’s volume. Also used as left and right arrows in the menu system. CHAN VOL VOL CHAN ^ or CHAN v Scans up or down through the current channel list. Press once to change channels; press and hold to continue changing channels. Also used as up and down arrows in the menu system. CHAN CLEAR RESET MENU 1 2 3 4 5 6 7 8 9 CLEAR Removes any menu or display from the screen and returns you to TV viewing. Also cancels the SKIP timer. MENU Brings up the Main menu. When in the menu system, selects highlighted items or returns you to the previous menu. RESET 0 INPUT PREV CH Returns you to the previous channel. SKIP Returns all picture quality controls to their original settings. (0-9) Number Buttons Enters channel numbers directly though the remote control. To enter a three-digit channel, press and hold the first digit, then add the second two. You can also use the number buttons in the menu system to select items directly. INPUT Press to toggle through available input sources (CH3, CH4, etc.). SKIP (Commercial Skip) Press once before changing channels. The TV will wait 30 seconds before returning you to the original channel. Press again to add more time. Press CLEAR to cancel the SKIP timer. Chapter 1 13 This page left blank intentionally Chapter 2 Menus & Features Chapter Overview: • Menus and Control Panels • Adjusting Video Settings • Setting the Clock • Setting the On/Off and Sleep Timers • Closed Captioning • Power Restore • Parental Controls and Rating Limits NOTE: Illustrations are for representation only. Your product and onscreen displays might differ. Changing Entertainment. Again. 15 15 Menus & Features Menus and Control Panels Video 1 2 3 4 5 6 Settings: Custom Contrast: Brightness Sharpness Color Set-Up Tint 1 Language: Select Adjust NextEnglish 2 Reception: Air 3 Memorize Channels 4 Add/Delete Channels 5 Input: TV Using the buttons on both the remote and front panel enable you to access and make changes to the menus and control panels. The following pages detail how to use the Video, Time, and Special menus and controls to customize the functions of your TV. The Set-Up menu features were described and explained under Set-Up Menu. Press MENU to toggle through the menus. Press once to display the Video menu, twice to display the Set-Up menu, three times to display the Time menu, four times to display the Special menu, and five times to remove the menu and return to TV viewing. Time Select1 Adjust Set Clock: 2 Wake-Up time: 3 Off time: 4 SleepSpecial Timer: Select 1 2 3 4 __: Next __ __:__ __:__ 0 min Closed Caption: CC on Mute: Adjust Power Restore:Next Parental Control C1 Off Off • With the menu displayed, point to the feature with CHAN ^ or CHAN v and then select and/or adjust the feature with VOL < and VOL >. • You can also use the number buttons to access menu items directly. Exiting a menu Select Adjust Settings: Contrast: Brightness Sharpness Color Tint Select There are two ways to exit a menu: • Press MENU repeatedly. The on-screen menus are cleared from the screen and you return to TV viewing. • Wait ten seconds and the menus are automatically cleared from the screen. Video Menu Video 1 2 3 4 5 6 Exit Preset You can access the Video menu features by pressing MENU on the remote. Basic Video Controls Displays the five slider controls for adjusting the way the picture looks and lets you reset the video to the factory settings. Adjust Next Settings: Preset and Custom Lets you reset your custom video settings to the factory presets. Contrast Adjusts the difference between the light and dark areas of the picture. Brightness Adjusts the brightness of the picture. Sharpness Adjusts the crispness of edges in the picture. Color Adjusts the richness of the color. Tint Adjusts the balance between the red and green levels. 16 Chapter 2 Menus & Features Adjust a Video Setting Video 1 2 3 4 5 6 Settings: Contrast: Brightness Sharpness Color Tint Select 1. Press MENU on the remote to display the Video menu and use CHAN v to highlight Contrast. 2. Use VOL > or VOL < to select Contrast and display the Contrast adjustment slider. Preset Adjust Next • Press VOL > to increase the Contrast. • Press VOL < to decrease the Contrast. Note: When the slider appears on the screen, use VOL > or VOL < to adjust it or use CHAN ^ or CHAN v to display another Video adjustment slider. Contrast Tip: 3. Press CHAN ^ or CHAN v to display another Video adjustment slider and use VOL > or VOL < to adjust it. 4. Press MENU to return to the Video menu or wait ten seconds for the slider to disappear from the TV screen. The TV will remember your settings. You can also use the number buttons on the remote to select menu items directly. Return Video Settings to Factory Preset Video 1 2 3 4 5 6 Settings: Contrast: Brightness Sharpness Color Tint Select Custom Adjust Settings: Contrast: Brightness Sharpness Color Tint Select Chapter 2 Preset Adjust 1. Press MENU on the remote to display the Video menu. 2. Use VOL > or VOL < to select Preset. 3. To return to your custom settings, press VOL > or VOL < again. Next Video 1 2 3 4 5 6 You can return the Video settings to the factory preset ones. Your custom settings will remain in memory. Next 17 Menus & Features Time 1 2 3 4 Set Clock: Wake-Up time: Off time: Sleep Timer: Select __:__ __:__ __:__ 0 min Adjust Next Time Menu You can display the Time menu by repeatedly pressing MENU on the remote. You must set the current time (including AM or PM) to use the Wake-Up time or Off time feature. Set Clock Lets you enter the current time including AM or PM. Wake-Up Time Lets you enter a time including AM or PM to have the TV turn itself on. Tip: You can also use the number buttons on the remote to select menu items directly. Set Clock: Wake-Up time: Off time: Sleep Timer: Select Sleep Timer Displays a control panel that lets you select the amount of time you want to give the TV before it shuts itself off. Set the Clock Time 1 2 3 4 Off Time Lets you enter a specific time including AM or PM to have the TV automatically shut itself off. Adjust 12 : 00 AM __:__ __:__ 0 min Next 1. Repeatedly press MENU on the remote to display the Time menu. 2. Press VOL > or VOL < to enter the current time including AM or PM. 3. Press and hold VOL > or VOL < to quickly enter the current time including AM or PM. 4. Use CHAN ^ or CHAN v to select another time function or repeatedly press MENU to remove the Time menu from the TV screen. Set a Wake-Up Time You must set the current time including AM or PM to use the Wake-Up time feature. If you do not press one of the CHAN or VOL buttons within 15 minutes after the TV turns on with the Wake-Up timer, the TV will automatically turn off. Time 1 2 3 4 Set Clock: Wake-Up time: Off time: Sleep Timer: Select Adjust 12 : 00 AM __:__ __:__ Repeatedly press MENU on the remote to display the Time menu. Press CHAN v to highlight Wake-Up time. 2. Press VOL > or VOL < to enter the time including AM or PM that you want the TV to turn itself on. 3. Press and hold VOL > or VOL < to quickly enter the Wake-Up time including AM or PM. 4. Use CHAN ^ or CHAN v to select another time function or repeatedly press MENU to remove the Time menu from the TV screen. 0 min Next Tip: Press one of the CHAN or VOL buttons within 15 minutes after the TV turns on with the Wake-Up timer or the TV will automatically turn off. 18 1. To Cancel Wake-Up Time 1. Display the Time menu, select Wake-up Time and press and hold VOL > or VOL < until – – : – – appears. Chapter 2 Menus & Features Set an Off Time You must set the current time including AM or PM to use the Off time feature. 1. Repeatedly press MENU on the remote to display the Time menu. Press CHAN v to highlight Off time. 2. Press VOL > or VOL < to enter the time including AM or PM that you want the TV to turn itself off. 3. Press and hold VOL > or VOL < to quickly enter the Off time including AM or PM. 4. Use CHAN ^ or CHAN v to select another time function or repeatedly press MENU to remove the Time menu from the TV screen. Time 1 2 3 4 Set Clock: Wake-Up time: Off time: Sleep Timer: Select Adjust 12 : 00 AM 06 : 30 AM __:__ 0 min Next Tip: You can also use the number buttons on the remote to select menu items directly. To Cancel the Off Time 1. Display the Time menu, select Off Time and press and hold VOL > or VOL < until – – : – – appears. Set the Sleep Timer Time 1 2 3 4 Set Clock: Wake-Up time: Off time: Sleep Timer: Select Adjust Set Clock: Wake-Up time: Off time: Sleep Timer: Select Adjust Repeatedly press MENU on the remote to display the Time menu. Press CHAN v to highlight Sleep Timer. 2. Press VOL > or VOL < to enter the amount of time (15, 30, 45, 60, 90, or 120 minutes) that you want the TV to play before it turns itself on. 3. Use CHAN ^ or CHAN v to select another time function or press MENU to remove the Time menu from the TV screen. 12 : 00 AM 06 : 30 AM 11 : 30 PM 0 min Next Time 1 2 3 4 1. 12 : 00 AM 06 : 30 AM 11 : 30 PM 60 min Next To Cancel the Sleep Timer 1. Either turn off the TV or set the Sleep Timer display on the Time menu to – – : – –. Chapter 2 19 Menus & Features Special Menu Special 1 2 3 4 Closed Caption: CC on Mute: Power Restore: Parental Control Select Adjust C1 Off Off You can access the Special menu features by repeatedly pressing MENU on the remote to display the Special menu. Exit Closed Caption Lets you turn closed captioning on and select the type of closed caption you want to view. CC on Mute Lets you turn closed captioning on and select the type of closed caption you want to view when you mute the TV. Tip: You can also use the number buttons on the remote to select menu items directly. Power Restore Allows you to plug your TV into an outlet that is controlled by a wall switch and turn the TV on and off using the wall switch. Parental Control Lets you control the types of material watched using rating systems. Closed Captioning Many programs are encoded with closed captioning information, which lets you display the audio portion of a program as text on the TV screen. Closed captioning is not available on all channels at all times. Only specific programs encoded with closed captioning information are applicable. The TV offers four types of Closed Captions, including two text modes. Caption types follow the action on-screen by providing words that follow the dialog or narration. Text types provide information, such as news or weather. Special 1 2 3 4 Closed Caption: CC on Mute: Power Restore: Parental Control Select Adjust C1 Off Off 1. Repeatedly press MENU on the remote to display the Special menu. 2. Use VOL > or VOL < to select the type of Closed Caption you want to display on the TV screen or turn Closed Caption off. • Select C1 to view Captions (if available) providing words following the dialog, narration, and side effects of the action on screen. Exit • Select C2 to view a different type of Caption (if available). • Select T1 to view Text (if available) providing information, such as news or weather. • Select T2 to view another type of Text (if available) providing information, such as news or weather. • Select Off to turn off any Closed Caption (Caption or Text). 3. 20 Use CHAN ^ or CHAN v to select another Special feature or press MENU to remove the Special menu from the TV screen. Chapter 2 Menus & Features CC on Mute You can display a Closed Caption feature automatically when you press MUTE on the remote to mute the sound. The Closed Caption is automatically turned off when you press MUTE again to return to the normal sound level. Special 1 2 3 4 Closed Caption: CC on Mute: Power Restore: Parental Control Select Adjust Closed Caption: CC on Mute: Power Restore: Parental Control Select Adjust Repeatedly press MENU on the remote to display the Special menu. Press CHAN v to highlight CC on Mute. 2. Use VOL > or VOL < to select the type of Closed Caption you want to display on the TV screen when you press MUTE on the remote. C1 Off Off Exit Special 1 2 3 4 1. C1 C1 Off • Select C1 to view Captions (if available) providing words following the dialog, narration, and side effects of the on-screen action. • Select C2 to view a different type of Caption (if available). Exit • Select Off to turn off any Closed Caption. 3. Tip: You can also use the number buttons on the remote to select menu items directly. Use CHAN ^ or CHAN v to select another Special feature or press MENU to remove the Special menu from the TV screen. Power Restore This feature allows you to use a switchable wall outlet to turn your TV on or off. Just plug your TV in a wall outlet that is controlled by a wall switch. Set the Power Restore feature to ON in the menu., When you use the wall switch to turn on your TV, it will turn on and return to the settings it was in before you turned it off. Special 1 2 3 4 Closed Caption: OC on Mute: Power Restore: Parental Control Select Chapter 2 Adjust C1 Off On 1. Repeatedly press MENU on the remote to display the Special menu. Press CHAN v to highlight Power Restore. 2. Use VOL > or VOL < to turn Power Restore On or Off. 3. Use CHAN ^ or CHAN v to select another Special feature or press MENU to remove the Special menu from the TV screen. Exit 21 Menus & Features Turn on Parental Control The Parental Control feature allows you to program your TV so that children cannot see certain programs or channels. The first four choices in the Parental Controls menu involve software inside your TV (referred to as V-chip). These four software functions may not work on your TV because the features depend upon special additions to the broadcast signal, which may not be available in your area. The parental control feature comes turned “Off,” so if you choose not to implement it, you can just ignore it. 1. Repeatedly press MENU on the remote to display the Special menu. Press CHAN v to highlight Parental Control. 2. Press VOL > or VOL < to display the Parental Control menu. 3. Press VOL > or VOL < to turn the Parental Lock feature On. The Enter a new Password screen will appear. Use the number buttons (0-9) to enter your password. Special 1 2 3 4 Closed Caption: CC on Mute: Power Restore: Parental Control Off Off Off Parental Control Select 1 2 3 4 5 6 Adjust Lock: Exit Parental Off TV Guidelines Movie Ratings No Rating: Unblock Ext. Source: Unblock Change Password Select Adjust Prev. Enter a new Password ---- IMPORTANT: Be sure to remember the password you enter or you will not be able to review or change your Parental Control selections. 0-9: Adjust Prev. 4. Enter your password again when the Repeat the Password screen appears. 5. Make sure to remember your password. You will be required to enter the password the next time you want to check or change any Parental control setting. 6. Press CHAN ^ and CHAN v to select a different Parental Control feature or press MENU to return to the Special menu. Press again to remove the Special menu from the screen. Change the Password If the Parental control has been activated, you will need to enter the current password to change the password. Parental Control 1 2 3 4 5 6 Parental Lock: On TV Guidelines Movie Ratings No Rating: Unblock Ext. Source: Unblock Change Password Select 22 Adjust Prev. 1. Repeatedly press MENU on the remote to display the Special menu. Press CHAN v to highlight Parental Control and press CHAN v to highlight Change Password. 2. The Enter a New Password screen appears. Enter and repeat your new password. 3. Press CHAN ^ or CHAN v to select a different Parental Control feature or press MENU to return to the Special menu. Press again to remove the Special menu from the screen. Chapter 2 Menus & Features Setting TV Guidelines and Movie Ratings The first four choices in the Parental Controls menu involve software inside your TV (dubbed VChip) which allows you to block TV programs and movies based on violence, sex, or other content you may believe children should not view. In other words, it lets you program your TV so it will not display certain programs. Once you block programs, you or other adults are not limited to only parent-approved programs; you can unblock programs by entering a password. NOTE: These four software functions may not work on your TV because the features depend upon special additions to the broadcast signal, which may not be available in your area. The parental control feature comes turned “Off,” so if you choose not to implement it, you can just ignore it. When Parental Control is turned On, the software reads a code that most broadcasters send with programs. That code tells the software the program’s age-based rating (TV-MA, TV-14, etc.) and content themes (Violence (V), Adult Language (L), etc.). If you have blocked the rating and/or content themes that the program contains, you will receive the message, “This rating is blocked.” when you turn to that particular channel. Broadcasters are not required to provide content themes, so programs received with no content themes will only be blocked if you block their age-based rating. You can also block out programs that have been given a rating of “Not Rated,” and programs that are considered “unrated” because no code has been sent by the broadcaster. The TV age-based ratings and content themes you can block are listed in the table below. Age-Based Rating Description and Content Themes for Age-Based Ratings TV-MA Mature Audience Only. Specifically designed to be viewed by adults and may be unsuitable for children under 17. It contains one or more of the following content themes: crude indecent language (L), explicit sexual activity (S), or graphic violence (V). TV-14 Parents Strongly Cautioned. Contains some material that many parents would find unsuitable for children under 14. Parents are strongly urged to exercise greater care in monitoring this program and are cautioned against letting children under the age of 14 watch unattended. This program contains one or more of the following content themes: intensely suggestive dialogue (D), strong coarse language (L), intense sexual situations (S), or intense violence (V). TV-PG Parental Guidance Suggested. Contains material that parents may find unsuitable for younger children. Many parents may want to watch it with their younger children. The program contains one or more of the following content themes: some suggestive dialogue (D), infrequent coarse language (L), some sexual situations (S), or moderate violence (V). TV-G General Audience. Most parents would find this program suitable for all ages. It contains little or no sexual dialogue (D), no strong language (L), or sexual situations (S), and little or no violence (V). TV-Y7 Directed to Children 7 years and older. Designed for children ages 7 and above. It may be more appropriate for children who have acquired the developmental skills needed to distinguish between make-believe and reality. Themes and elements in this program may include mild fantasy violence (FV) or comedic violence, or may frighten children under the age of 7. TV-Y All Children. Themes and elements in this program are designed for a young audience, including children from ages 26. It is not expected to frighten younger children. Chapter 2 23 Menus & Features Setting the TV Guidelines Ratings Limits Parental Control 1 2 3 4 5 6 The TV Rating Limit lets you decide what TV programs can and cannot be viewed. To set TV programming limits: Parental Lock: Off TV Guidelines Movie Ratings No Rating: Unblock Ext. Source: Unblock Change Password Select Rating Field Lets you select from a list of agebased ratings you can block or view. Adjust 1. Repeatedly press MENU on the remote to display the Special menu. Press CHAN v to highlight Parental Control. Press VOL > or VOL < to display the Parental Control menu. 2. Press CHAN v to highlight TV Guidelines. Press VOL > or VOL < to display the TV Rating screen. Below is an example of where items are located within the Rating Limit screen. Prev. Rating All FV TVMATV14TVPGTVGTVY7TVSelect D L S V [ : Block] Adjust Prev. Content Themes Lists the content themes you can block or view. Content Status Fields Lets you select which content themes to view for the selected rating, and whether the status of the content theme is currently blocked ( ) or not blocked (no ). Rating Settings Area Lets you see the current block/unblocked state of age-based ratings and associated content. The Blocked settings are checked ( ) and the Unblock settings are not checked. Tip: 3. Press CHAN ^ or CHAN v to highlight the Rating you want to change. Press VOL > or VOL < to block ( ) or unblock (no ) the rating. When you select a channel that has a rating, the rating will appear on the screen. “This rating is blocked” appears on the screen when it has been blocked. 4. Press MENU to return to the Parental Control menu. Repeatedly press MENU to remove the menus from the screen. These software functions may not work on your TV because the features depend upon special additions to the broadcast signal, which may not be available in your area. The parental control feature comes turned “Off,” so if you choose not to implement it, you can just ignore it. 24 Chapter 2 Menus & Features Setting the Movie Ratings Limits You set movie rating limits by blocking movies rated above a specified level. If you only want your child to watch movies that have a PG rating and lower (in other words, movies rated PG and G), then you could automatically block out all other movies with higher ratings. 1. Parental Control 1 2 3 4 5 6 Parental Lock: On TV Guidelines Movie Ratings No Rating: Unblock Ext. Source: Unblock Change Password Select Adjust Prev. 2. X NC-17 R PG-13 PG G NR Select 3. [ : Block] Adjust Prev. These software functions may not work on your TV because the features depend upon special additions to the broadcast signal, which may not be available in your area. The parental control feature comes turned “Off,” so if you choose not to implement it, you can just ignore it. Parental Lock: On TV Guidelines Movie Ratings No Rating: Unblock Ext. Source: Unblock Change Password Select Adjust Press CHAN ^ or CHAN v to highlight the lowest Rating you want to block. Press VOL > or VOL < to block the rating and all of the ratings above the one you block. A check ( ) appears next to the ratings you have blocked. Press MENU to return to the Parental Control menu. Repeatedly press MENU to remove the menus from the screen. Setting the No Rating Feature This option lets you decide if you want programs that the TV recognizes as “unrated” to be viewed. Note that “unrated” TV programs may include news, sports, political, religious, local and weather programs, emergency bulletins, public announcements, and programs without ratings. 1. Parental Control Press VOL > or VOL < to display the Movie Rating screen. When you select a movie that has a rating, the rating will appear on the screen. “This rating is blocked” appears on the screen when it has been blocked. 4. Tip: 1 2 3 4 5 6 Repeatedly press MENU on the remote to display the Special menu. Press CHAN v to highlight Parental Control. Press VOL > or VOL < to display the Parental Control menu. Press CHAN v to highlight Movie Rating. 2. Repeatedly press MENU on the remote to display the Special menu. Press CHAN v to highlight Parental Control. Press VOL > or VOL < to display the Parental Control menu. Press CH v to highlight No Rating. Press VOL > or VOL < to toggle between Unblock and Block. • Select Unblocked so all unrated programs are available. Prev. • Select Blocked so no unrated programs are available. 3. Chapter 2 Press CHAN ^ or CHAN v to select a different Parental Control feature or press MENU to return to the Special menu. Press again to remove the Special menu from the screen. 25 Menus & Features Block the External Source Signal This option lets you decide if you want to block the signal from the component connected to the AUDIO/VIDEO jacks. 1. Parental Control 1 2 3 4 5 6 Parental Lock: On TV Guidelines Movie Ratings No Rating: Unblock Ext. Source: Unblock Change Password Select Adjust 2. Repeatedly press MENU on the remote to display the Special menu. Press CHAN v to highlight Parental Control. Press VOL > or VOL < to display the Parental Control menu. Press CHAN v to highlight Ext. Source. Press VOL > or VOL < to toggle between Unblock and Block. • Select Unblocked so the signal from an external source is available. Prev. • Select Blocked so the signal from an external source is blocked. 3. 26 Press CHAN ^ or CHAN v to select a different Parental Control feature or press MENU to return to the Special menu. Press again to remove the Special menu from the screen. Chapter 2 Reference Troubleshooting Troubles sometimes are caused by simple “faults” that you can correct without the help of a service technician. If you experience any difficulty with your TV, check a few basic remedies before calling your service technician. TV will not turn on • Check to make sure it is plugged in. • Check the wall receptacle (or extension cord) to make sure it is “live” by plugging in something else. • Maybe batteries in remote are weak, dead, or installed incorrectly. Try replacing batteries. • Maybe remote control is not aimed at remote sensor. • Try unplugging set for two minutes and then plug it back in and turn it on again. Problems with remote • Maybe something is between the remote and the remote sensor. • Maybe the remote is not aimed directly at the TV. • Maybe batteries in remote are weak, dead, or installed incorrectly. Try replacing batteries. • Remove batteries and hold number 1 for at least 60 seconds to drain the microprocessor inside the remote. Release number 1 and replace the batteries. Turns off while playing • Off Time feature or Sleep Timer in the Time Menu may have been set. • If TV turns on with Wake-Up feature in Time menu, you must press a CHAN or VOL button within 15 minutes or the TV will automatically turn off. • Electronic protection circuit may have been activated because of a power surge. Wait 30 seconds and then turn on again. If this happens frequently, the voltage in your house may be abnormally high or low. • Unplug. Wait two minutes. Plug in again. Blank screen • Maybe the component connected to the input jacks is not turned on. • Try another channel. Menus appear in other language • Different language may have been selected in Set-Up menu. Wake-Up Time or Off Time do not operate • Make sure correct time is set in the Set Clock feature of the Time menu. Some TV Channels, Movies, or Signal from External Source Cannot Be Seen • Parental control may be turned on for Some TV shows or Movies. • TV shows or Movies with No Rating may be blocked with No Rating feature in Parental Control menu. • External source may be blocked with Ext. Source feature in Parental Control menu. Chapter 3 27 Reference Can’t select certain channel • Channel may be blocked or not approved in the Parental Controls menu. • If using a VCR, check to make sure the TV/VCR button on the VCR is in the correct “mode.” • Maybe the Reception: Cable/Air setting is set to the wrong position. Check the Reception: Cable/Air setting in the Set-Up menu. No picture, no sound but TV is on • Maybe a vacant channel is tuned. • If watching VCR (connected only through antenna input), make sure TV is tuned to channel 3 or 4—the same as CH3/4 switch on VCR. Also check to make sure the TV/VCR button on the VCR is in the correct “mode.” • Maybe the Reception: Cable/Air setting is set to the wrong position. Check the Reception: Cable/Air setting in the Set-Up menu. Sound okay, picture poor • Check antenna connections. • Try adjusting sharpness function to improve weak signals. Black box appears on the screen • Captioning may be turned on and set to a mode that is not available. Check the CC feature in the Special menu. Care and Cleaning CAUTION: Turn OFF your TV before cleaning. You can clean the TV as required, using a soft lint-free cloth. Be sure to occasionally dust the ventilation slots in the cabinet to help assure adequate ventilation. The TV’s screen may be cleaned with a soft, lint-free cloth as well. Take care not to scratch or mar the screen. If necessary, you may use a cloth dampened with warm water. Never use strong cleaning agents, such as ammonia-based cleaners, or abrasive powder. These types of cleaners will damage the TV. While cleaning do not spray liquid directly on the screen, or allow liquid to run down the screen and inside the TV. Also, avoid placing drinks or vases with water on top of the TV. This could increase the risk of fire or shock hazard or damage to the TV. Caution: If fixed (non-moving) images are left on the screen for long periods, they may be permanently imprinted on the picture tube. Such images include network logos, phone numbers, and video games. This damage is not covered by your warranty. Extended viewing of channels displaying these images should be avoided. 28 Chapter 3 Index A F S Advanced connections 8 Age-based ratings 23 Fixed images 28 Front panel buttons 9 jacks 9 INPUT 13 Input sources 13 Satellite receiver, connecting 8 Set a wake-up time 18 Set an off time 19 Set the clock 18 Set the sleep timer 19 Setting TV guidelines 23 Sleep timer, set 19 Solving problems 27 Special menu 20 M T Main menu 13 MENU 13 MENU button 16 Menus changing 16 exiting 16 Movie ratings 23 limits 25 MUTE 13 Mute, closed caption 21 Time menu 18 Time, set 18 Tint 16 Troubleshooting 27 TV, connecting 6 TV guidelines rating limits 24 B Basic connections 6, 7 Batteries for the remote 10, 13 C CABLE/ANTENNA jack 6, 7 Cables audio/video 5 coaxial 5 Care and cleaning 28 CC on mute 21 CHAN 13 Channel list 11, 13 Channel numbers 13 CLEAR 13 Closed captioning 20 Coaxial cable 5 Connections multiple 8 TV + VCR 7 TV only 6 Content themes 23 Control panels 16 Current channel list 13 I N No rating feature 25 Number buttons 13 O Off time, set 19 E P Entering channel numbers 13 External source signal, block 26 Parental control 22 Parental lock feature 22 Password 22 Password, change 22 PREV CH button 13 Previous channel 13 Problem solving 27 V V-Chip 23 age-based ratings 23 content themes 23 VCR, connecting 7 VIDEO IN jack 7, 8 Video menu 16 Video setting, adjust 17 W Wake-up time, set 18 R Rating limits 22 Remote, batteries 10 Remote buttons 13 RESET 13 Chapter 3 29 Please do not send any products to the Indianapolis address listed in this manual or on the carton. This will only add delays in service for your product. Importer (for Mexico only): Comercializadora Thomson de México, S.A. de C.V. Sierra Candela No. 111, Piso 11 Col. Lomas de Chapultepec Del. Miguel Hidalgo México D.F. C.P. 11000 R.F.C. CTM-980723 KS5 Exporter: Thomson multimedia Inc. 10330 North Meridian Street Indianapolis, IN 46290 ©2001 Thomson multimedia Inc. Trademark(s)® Registered Marca(s) Registrada(s) Printed in Mexico TOCOM 1577577A