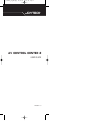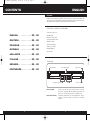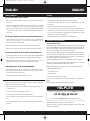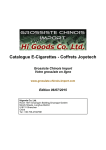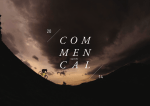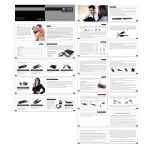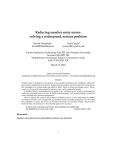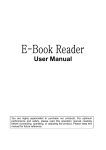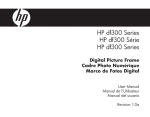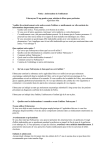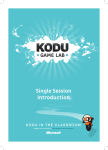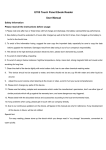Download RCA JOYTECHTM AV CONTROL CENTER 2 User's Manual
Transcript
AV_CONTROL_V1_ENG.qxq 22/11/04 11:33 am Page 1 JOYTECH ™ AV CONTROL CENTER 2 USER GUIDE VERSION 1.0 AV_CONTROL_V1_ENG.qxq 22/11/04 11:33 am Page 2 CONTENTS ENGLISH WELCOME Thank you for purchasing the JOYTECH AV Control Center 2. Before connecting the AV Control Center 2, please familiarize yourself thoroughly with this User Guide so that you fully understand the setup procedure and functions of the product. CONTENTS CHECK THAT YOU HAVE THE FOLLOWING ITEMS: 1) AV Control Center 2 ENGLISH . . . . . . . . . . 00 – 00 2) SCART Cable 3) S-Video / Audio Cable DEUTSCH . . . . . . . . . . 00 – 00 4) Composite/ Audio Cable 5) Ethernet Cable FRANÇAIS . . . . . . . . . 00 – 00 6) AC Power Adapter 7) Remote Controller SVENSKA . . . . . . . . . 00 – 00 8) SCART Adapter 9) User Guide HOLLANDS . . . . . . . . . 00 – 00 AV CONTROL CENTER LAYOUT ITALIANO . . . . . . . . . . 00 – 00 FRONT VIEW ESPAÑOL . . . . . . . . . . 00 – 00 Power/Standby Input Channel Display Input Selector PORTUGUÊS . . . . . . . . 00 – 00 Display Settings Controls 2 Input 6 IR Remote Receiver Power / Standby Press to turn the AV Control Center 2 power On and Off. The Power / Standby LED will illuminate green when the power is on and red when the unit is in standby mode Input Channel Display Each Input Channel name can be programmed in order to identify the AV device that is connected to each Input Channel 3 AV_CONTROL_V1_ENG.qxq 22/11/04 11:33 am Page 4 ENGLISH ENGLISH REMOTE CONTROLLER Input Selector Press to page through and select the required Input Channel You can page through each Input Channel by pressing the Select Button on the front IR Remote Receiver For use with the Remote Controller panel of the AV Control Center 2. Alternatively you can select each Input Channel by Display Setting Controls These controls are used to program the Input Channel names displayed on the LCD Display Input 6 Primarily used for temporary connection of camcorders and other AV devices to the AV Control Center 2 using the Directional or Numerical Buttons on the Remote Controller. The Standby Button located on the Remote Controller allows the AV Control Center 2 to be switched from on to standby mode. Standby Directional Buttons REAR VIEW Numerical Buttons AC 9V IN Input 1 Input 2 Input 3 Input 4 Input 5 Output When inserting new batteries into the Remote Controller take care to observe the correct polarity. The AV Control Center 2 has a total of 6 Input Channels. Input 6 is located on the front panel and Inputs 1 to 5 are located on the rear panel. Each Input Channel comprises of either 5 or 7 Input Connectors (figure.1) CONTENTS Requires 2 x AAA (LR03) alkaline batteries. EXAMPLE OF A TYPICAL SETUP USING THE AV CONTROL CENTER 2 The AV Control Center 2 has been designed to connect up to 6 separate AV devices and output the Audio/ Video signal to a single input on the TV / Hi-Fi. Each device can be selected independently of each other. Once a device has been connected there is no need to remove any of the cables when selecting an input. Figure 2 shows a typical AV set up using the AV Control Center 2. Figure 1. Composite video (yellow) Left Audio (white) Right Audio (red) S-Video Optical Audio Figure 2. DVD Player satellite receiver VCR Xbox™ PlayStation®2 TV stereo Hi-Fi camcorder SCART Ethernet NOTE: The devices connected in this illustration are for reference only. Any suitable device may be connected to the Input Channels. 4 5 AV_CONTROL_V1_ENG.qxq 22/11/04 11:33 am Page 6 ENGLISH ENGLISH WHICH CABLE DO I USE? SETUP INSTRUCTIONS Depending on the type of output available from your AV device, use the most suitable cable connection from the ‘Input Connection Table’ below: 1) Connect the AC Power Adapter to the AC 9V IN located on the rear panel of the AV Control Center 2. NOTE: The AV Control Center 2 is supplied with a standard Cable Pack. You may require additional cables to set up your chosen AV devices. 2) Connect the desired output of the AV Control Center 2 to your television, using the SCART, S-Video or RCA Phono Cable supplied. OUTPUT FROM YOUR AV DEVICE HOW TO CONNECT Composite Video and Mono Audio: Connect the yellow video RCA connector to a yellow RCA Input Socket and the white audio RCA connector to a white RCA Input Socket. Alternatively you can connect the RCA leads to the SCART Adapter and follow the instructions for SCART connections. Composite Video and Stereo Audio: Connect the yellow video RCA connector to a yellow Input RCA Socket, the white audio RCA connector to a white RCA Input Socket and the red audio RCA connector to a red RCA Input Socket. Alternatively you can connect the RCA leads to the SCART Adapter and follow the instructions for SCART connections. S-Video and Stereo Audio: Connect the S-Video connector to a 4-pin DIN Input Socket, the left audio connector to a white RCA Input Socket and the right audio connector to a red RCA Input Socket. SCART: Connect the SCART connector to a SCART Input Socket. Note: SCART will normally carry both the video and stereo audio signals. This is the most versatile AV connection and is recommended wherever possible. Connect the SCART connector to a SCART Input Socket and the digital optical connector to the Digital Optical Socket in the same Input Channel. SCART and Digital Optical: Remember to remove the dust cap and store safely for when Optical Socket is not in use. Connect the Ethernet cable to an Ethernet Input Socket. Note: Your modem must either be a DSL or a cable modem. Do not use the AV Control Center 2 with a standard telephone modem. Ethernet: IMPORTANT: Before connecting your modem to the AV Control Center 2, make sure you have a valid account. Connect a composite video and mono/ stereo audio cable to the SCART Adapter and connect to any SCART Input Socket. SCART Adapter: Note: If you are using the S-Video Cable as the video output, you will need to connect the RCA Phono Cable (White and red) to the TV/Hi-Fi in order to receive audio. S-Video connectors do not carry an audio signal. 3) Connect your AV devices to inputs 1 to 5 ensuring the power is switched off on all devices before connecting. 4) Switch on your TV and select the “External” input channel. (Refer to your television user guide for more details). 5) Switch on the AV Control Center 2 either by pressing the Power / Standby Button on the front of the AV Control Center 2 or by using the Remote Controller. The Power / Standby LED will illuminate green when the unit is on. 6) The first Input Indicator to illuminate will be Input 1. You can select other Inputs by pressing the SELECT Button located on the front of the AV Control Center 2 or by using the Remote Controller. PROGRAMMING THE INPUT CHANNEL DISPLAY For easy identification of the AV equipment connected to the AV Control Center 2 it is possible to name each of the 6 inputs on the Input Channel Display. For example should you wish Input 1 to read ‘DVD’ and Input 2 to read ‘GAME’, follow this setup procedure: 1) Using the Select Button on the front panel, select the desired Input Channel (1-6) that you would like to name. 2) Open the access cover on the front of the AV Control Center 2. 3) Press the SET Button to begin to change the name. The first character on the Input Channel Display will begin to flash. 4) Use the + and - buttons to cycle through all the available characters. When the desired character is displayed, press the SET Button to select the character and move to the next. Repeat the process until you have achieved your desired name. 5) Once you have selected the 5th character the name will be stored and assigned to your chosen Input Channel. Repeat the above procedure for each Input Channel you wish to name. IMPORTANT: Each input connection will only correspond to the matching output connection except Input 6 (See below). For example a SCART cable attached to SCART Input 1 can only be viewed via the SCART Output Socket and cannot be displayed via the S-Video, Composite Video or Stereo Audio RCA Output Sockets. INPUT 6: The Composite Video and Stereo Audio RCA Input Sockets on Input 6 link directly to both the corresponding Output Sockets and the SCART Output Socket located on the rear panel of the unit. The S-Video Input Socket on Input 6 links directly to the S-Video Output Socket located on the rear panel of the unit. 6 7 AV_CONTROL_V1_ENG.qxq 22/11/04 11:33 am Page 8 ENGLISH ENGLISH TROUBLESHOOTING CAUTION: THE AV CONTROL CENTER 2 FAILS TO TURN ON: • Do not remove this product when the console power is ON. • Ensure that the AC Power Adapter is connected correctly and that the power is switched on. • Avoid placing this product near extreme temperatures or humidity. • If the Power / Standby Button at the front of the AV Control Center 2 is red, then the unit is in standby mode. Switch on by either pressing the Power / Standby Button at the front of the AV Control Center 2 or by pressing the Standby Button on the Remote Controller. The Power / Standby LED will illuminate green when the power is ON. • Do not submerse or allow this product to come into contact with water. Use in dry locations only. • An adult should supervise young children when using this product. • Use of any attachment or accessory with this product not recommended or sold by JOYTECH may result in risk of fire, electrical shock or injury to persons or product. • Do not clean any parts with alcohol, cleaning solutions containing alcohol or strong abrasives. Use a soft cloth and a little water THE AV CONTROL CENTER 2 IS ON, BUT I DO NOT SEE A PICTURE FROM MY TV: • Tampering with this product will invalidate your JOYTECH warranty. • Ensure that the AV Control Center 2 is connected correctly to your television and that the correct video input on your TV has been selected (Refer to your TV instruction manual for more information). IMPORTANT HEALTH WARNINGS • Make sure each AV device is connected to the AV Control Center 2 correctly. • Ensure you have selected the correct Input Channel on the AV Control Center 2. THE AV CONTROL CENTER 2 IS ON, BUT THERE IS NO SOUND FROM MY TV: • Check that the AV device is connected to the AV Control Center 2 using EITHER the left and right Stereo Audio RCA Input Sockets, SCART or Digital Optical Inputs. Photosensitive Seizure Warning A very small percentage of people may experience a seizure when exposed to certain visual images, including flashing lights or patterns that may appear in video games. Even people who have no history of seizures or epilepsy may have an undiagnosed condition that can cause these “photosensitive epileptic seizures” while watching video games. These seizures may have a variety of symptoms, including lightheadedness, altered vision, eye or face twitching, jerking or shaking of arms or legs, disorientation, confusion, or momentary loss of awareness. Seizures may also cause loss of consciousness or convulsions that can lead to injury from falling down or striking nearby objects. • Make sure that the volume settings on your TV and AV devices are set correctly. Remember that the S-Video connectors do not transmit an audio signal. Immediately stop playing and consult a doctor if you experience any of these symptoms. WHEN I VIEW A DEVICE I GET BACKGROUND INTERFERENCE Taking the following precautions may reduce the risk of photosensitive epileptic seizures: • Ensure that all AV devices that are connected to the AV Control Center 2 and not being viewed are switched OFF as certain devices emit strong signals, which can interfere with the AV device being viewed. • Sit further away from the screen Parents should watch for or ask their children about the above symptoms - children and teenagers are more likely than adults to experience these seizures. • Use a smaller TV screen • Play in a well-lit room • Check that the connections between AV devices are secure. • Do not play when you are drowsy or fatigued If you or any of your relatives have a history of seizures or epilepsy, consult a doctor before playing. BATTERY CARE Incorrect use of batteries can result in battery leakage or explosion. When using batteries, be sure to follow these instructions: • Make sure that the plus and minus terminals of the batteries are inserted in the correct directions. • Do not mix old and new or different types of batteries. • Do not attempt to recharge non-rechargeable type batteries. • Remove the batteries when the product will not be used for an extended period of time. • If the battery has leaked, be sure to carefully remove all residue before inserting new batteries. 8 We also advise you to take regular breaks of 15 minutes every hour. HELPLINE If you are experiencing a problem with this product contact the Joytech Product Helpline on +44 (O) 8OO 38 99 647 (FREEPHONE UK ONLY) or visit our website at www.joytech.net to obtain localised helpline numbers. Design and specifications are subject to change without notice. Dispose of this product or products contained in this pack in accordance with local and national disposal regulations. 9