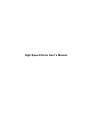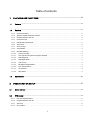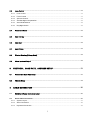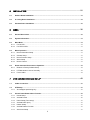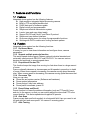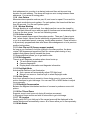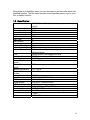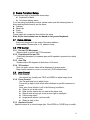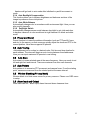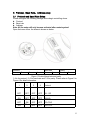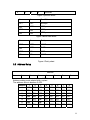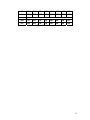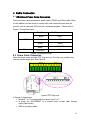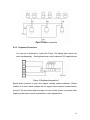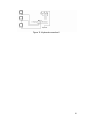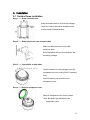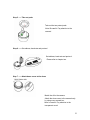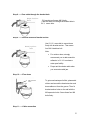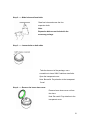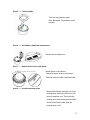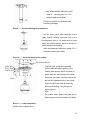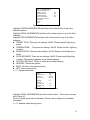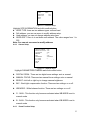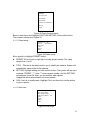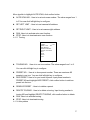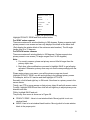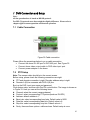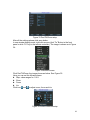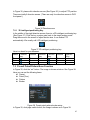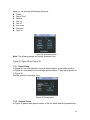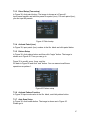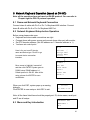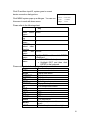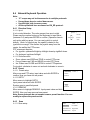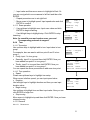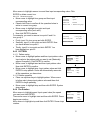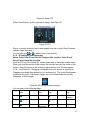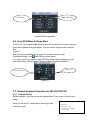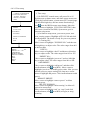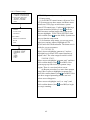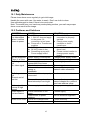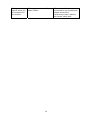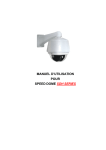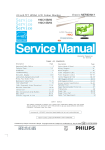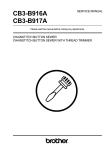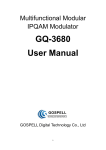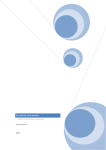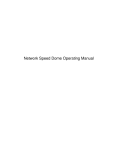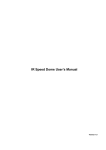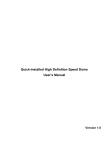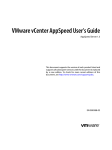Download Q-See QSHI3512 Technical Manual
Transcript
High Speed Dome User’s Manual Table of contents 1 FEATURES AND FUNCTIONS .................................................................................... 8 1.1 Features ...............................................................................................................................................................8 1.2 Function................................................................................................................................................................8 1.2.1 On-Screen Menu ............................................................................................................................................8 1.2.2 Support multiple protocols function .............................................................................................................8 1.2.3 Proportional Pan and Tilt...............................................................................................................................8 1.2.4 On-screen Tips ...............................................................................................................................................8 1.2.5 Preset Setup and Recall ...............................................................................................................................8 1.2.6 Auto Scan........................................................................................................................................................8 1.2.7 Auto Touring ...................................................................................................................................................8 1.2.8 Auto Pattern ....................................................................................................................................................9 1.2.9 Window Blanking............................................................................................................................................9 1.2.10 Action on Alarm .........................................................................................................................................9 1.2.11 Auto Flip and IS (Camera support needed)...........................................................................................9 1.2.12 Self-diagnosis ............................................................................................................................................9 1.2.13 Day/Night Mode .........................................................................................................................................9 1.2.14 Auto Focus .................................................................................................................................................9 1.2.15 Backlight Compensation...........................................................................................................................9 1.2.16 Pan Tilt and Zoom .....................................................................................................................................9 1.2.17 3D Location ................................................................................................................................................9 1.2.18 Idle Status...................................................................................................................................................9 1.3 2 Specification ......................................................................................................................................................10 DOME FUNCTION SETUP ........................................................................................ 11 2.1 Dome Address...................................................................................................................................................11 2.2 PTZ Control........................................................................................................................................................11 2.2.1 Pan and Tilt Movement ...............................................................................................................................11 2.2.2 Proportional Pan and Tilt.............................................................................................................................11 2.2.3 Auto Flip.........................................................................................................................................................11 2.2.4 3D Location ...................................................................................................................................................11 2 2.3 Lens Control ......................................................................................................................................................11 2.3.1 Lens Control..................................................................................................................................................11 2.3.2 Focus Control ...............................................................................................................................................11 2.3.3 Aperture Control ...........................................................................................................................................11 2.3.4 Auto Backlight Compensation ....................................................................................................................12 2.3.5 Auto White Balance .....................................................................................................................................12 2.3.6 Day/Night Switch ..........................................................................................................................................12 2.4 Preset and Recall..............................................................................................................................................12 2.5 Auto Touring ......................................................................................................................................................12 2.6 Auto Scan...........................................................................................................................................................12 2.7 Auto Pattern.......................................................................................................................................................12 2.8 Window Blanking (Privacy Mask) ...................................................................................................................12 2.9 Alarm Input and Output....................................................................................................................................12 3 PROTOCOL、BAUD RATE、ADDRESS SETUP...................................................... 13 3.1 Protocol and Baud Rate Setup .......................................................................................................................13 3.2 Address Setup...................................................................................................................................................14 4 CABLE CONNECTION............................................................................................... 16 4.1 RS485 and Power Cable Connection ............................................................................................................16 4.2 Alarm Cable Connection...............................................................................................................................16 4.2.1 System Layout ..............................................................................................................................................17 4.2.2 Alarm Connection.........................................................................................................................................18 4.2.3 Keyboard Connection ..................................................................................................................................19 3 5 INSTALLATION .......................................................................................................... 21 5.1 Surface Dome Installation ............................................................................................................................21 5.2 In-ceiling Dome Installation .........................................................................................................................24 5.3 Pendant Dome Installation ...........................................................................................................................25 6 MENU ......................................................................................................................... 30 6.1 Screen Menu Index.........................................................................................................................................30 6.2 System Information........................................................................................................................................32 6.3 Main Menu ........................................................................................................................................................32 6.3.1 For DH-SD.....................................................................................................................................................32 6.3.2 For PELCO-P/D............................................................................................................................................33 6.4 Menu Operation...............................................................................................................................................33 6.4.1 Dome Information Setup .............................................................................................................................33 6.4.2 Camera Setup...............................................................................................................................................35 6.4.3 Dome Function Setup..................................................................................................................................35 6.4.4 Alarm Setup ..................................................................................................................................................41 6.4.5 Device Control ..............................................................................................................................................41 6.5 Dome abnormal Phenomenon Operation.................................................................................................42 6.5.1 Restore to Factory Default Setup ..............................................................................................................42 6.5.2 PTZ Movement is not so Smoothly............................................................................................................42 6.5.3 Focus is Blur .................................................................................................................................................42 7 DVR CONNECTION AND SETUP ............................................................................. 43 7.1 Cable Connection ...........................................................................................................................................43 7.2 PTZ Setup .........................................................................................................................................................43 7.2.1 7.3 3D intelligent positioning Key .....................................................................................................................45 Preset/ Patrol/Pattern/Scan Function ........................................................................................................45 7.3.1 Preset Setup .................................................................................................................................................46 7.3.2 Activate Preset .............................................................................................................................................46 7.3.3 Patrol Setup (Tour setup)............................................................................................................................47 7.3.4 Activate Patrol (tour) ....................................................................................................................................47 7.3.5 Pattern Setup................................................................................................................................................47 7.3.6 Activate Pattern Function............................................................................................................................47 7.3.7 Auto Scan Setup ..........................................................................................................................................47 4 7.3.8 7.4 8 Activate Auto Scan.......................................................................................................................................48 Dome Menu Control .......................................................................................................................................48 NETWORK KEYBOARD OPERATION (BASED ON DH-SD) .................................... 49 8.1 Dome and Network Keyboard Connection...............................................................................................49 8.2 Network Keyboard Setup before Operation.............................................................................................49 8.3 Menu and Key Introduction..........................................................................................................................49 8.4 Network Keyboard Operation ......................................................................................................................51 8.4.1 Direction Setup .............................................................................................................................................51 8.4.2 Preset.............................................................................................................................................................51 8.4.3 Scan ..............................................................................................................................................................51 8.4.4 Tour ................................................................................................................................................................52 8.4.5 PATTERN......................................................................................................................................................53 8.4.6 Pan Rotation .................................................................................................................................................53 9 FOR PELCO-P/D/P1/D1 PROTOCOL........................................................................ 54 9.1 DVR Menu Setup .............................................................................................................................................54 9.1.1 PTZ Control...................................................................................................................................................54 9.1.2 3D Intelligent Positioning key .....................................................................................................................55 9.1.3 Preset Setup and Operation .......................................................................................................................56 9.2 From DVR Menu to Dome Menu..................................................................................................................57 9.3 Network Keyboard Operation for PELCO-P/D/P1/D1.............................................................................57 9.3.1 Keyboard Setup............................................................................................................................................57 9.3.2 Menu Operation............................................................................................................................................58 9.4 Scan/Tour/Pattern for PELCO-P/D/P1/D1..................................................................................................59 9.4.1 Via Preset......................................................................................................................................................59 9.4.2 Via Dome Menu............................................................................................................................................60 10 FAQ ............................................................................................................................ 63 10.1 Daily Maintenance ..........................................................................................................................................63 10.2 Problems and Solutions................................................................................................................................63 5 Welcome Thank you for purchasing our integrated speed dome system! This operating manual is designed to be a reference tool for the installation and operation of your system. Here you can find information about this speed dome features and functions, as well as a detailed menu tree. Before installation and operation please read the following safeguards and warnings carefully! 6 Important Safeguards and Warnings 1.Electrical Safety All installation and operation should conform to local electrical safety codes. We assume no liability or responsibility for all the fires or electrical shock caused by improper handling or installation 2.Transportation Security No heavy stress, violent vibration or water splash are allowed during transportation, storage and installation. The camera could be damaged by improper handling. 3.Installation Keep upwards. Handle with care. Do not apply power to the dome before completing installation. 4.Qualified Engineers Needed All installation here should be done by the qualified engineers. All the examination and repair should be done by the qualified service engineers. We are not liable for any problems caused by unauthorized modifications or attempted repair. 6.Environment This product has been tested and found to comply with the IP67 standard of Degrees of protection provided by enclosure (IP Code). The dome should be installed in a cool, dry place away from direct sunlight, inflammable, explosive substances and etc. 7.About Camera Camera should be installed away from direct sunlight or other strong artificial lights to avoid blooming and smear. Only use mild detergent or dry cloth to clean the camera. 8. About Accessories Be sure to use all the accessories recommended by manufacturer. Before installation, please open the package and check that all the components listed below are included in the package: z Dome z Power adapter z Bracket anchor z Camera holder z A pair of white gloves z CD for user’s manual Contact you local retailer ASAP if something is missing in your package. 7 1 Features and Functions 1.1 Features Integrated dome system has the following features: z High resolution integrated digital processing camera. z Build in PTZ and digital decode card. z RJ485 data port for software update. z Digital control and programmable z Simple and effective transmission system z Locate, trace and scan object easily. z Support DH-SD and Pelco-P and Pelco-D protocol z Simple and user-defined interface. z On-screen display menu for setup of programmable functions. z Working with DVR to realize auto touring and auto pattern. 1.2 Function Integrated dome system has the following functions: 1.2.1 On-Screen Menu It is easy for you to view dome information and configure dome, camera parameters. 1.2.2 Support multiple protocols function This series speed dome support Chinese national industrial standard and universally used protocols PELCO-P and PELCO-D. You can use various devices and protocols to operate speed dome. 1.2.3 Proportional Pan and Tilt This function keeps the image from moving too fast when there is a large amount of zoom. Dome continually decrease or increase pan and tilt speeds in proportion to depth of zoom. When zooms speed is increasing, the camera moving speed becomes slow. When zooms speed is decreasing, the camera moving speed becomes fast. 1.2.4 On-screen Tips Here you can view: z Dome title and system version (Software and hardware) z Dome system temperature z Dome protocol, baud rate, address z Dome pan/tilt coordinate, preset ID 1.2.5 Preset Setup and Recall Preset function is to save the address information (such as PTZ pan/tilt, focus and etc) to the memory so that you can quickly adjust the dome and PTZ to the correct position. This series speed dome supports 80 presets. 1.2.6 Auto Scan Camera scans back and forth regularly in a horizontal field. Here you need to set left and right limit and scan speed. You can set 5 scanning paths. 1.2.7 Auto Touring 8 Add addresses into a routine in a desired order and then set time and stop duration for each address. The dome will begin an auto touring between these addresses. You can set 8 touring paths. 1.2.8 Auto Pattern Memorize dome operation such as pan, tilt, and zoom to repeat. Focus and iris are in auto mode during auto pattern. For each pattern, the time should be less than 60 seconds. You can set 5 pattern paths. 1.2.9 Window Blanking Window blanking is a user-defined, four-sided area that can not be viewed by you. The blank area will move with pan and tilt functions and automatically adjust in size as the lens zooms. You can set 8 blanking zones. 1.2.10 Action on Alarm This series speed dome support three alarm modes. There are 7 alarm inputs and 1 alarm output. Alarms can be individually programmed to initiated pattern, or go to an associated preset, scanning, touring when received. Dome will return to a previously programmed state after alarm acknowledgement or to its previous position before alarm. 1.2.11 Auto Flip and IS (Camera support needed) As long as you continue to hold the joystick in the down position, the dome rotates 180 degrees and repositions itself for uninterrupted viewing of any subjects that passes directly beneath the dome. IS (Image stabilizer) allows you to get stable video. 1.2.12 Self-diagnosis There is a self diagnosis procedure when dome boots up. z Tilt and vertical engine check z Camera diagnostics z Display dome information and diagnosis information 1.2.13 Day/Night Mode Auto/manual switches in low illumination. z Auto: camera will automatically adjust CCD light level. z Manual: use menu or function keys to select day/night mode. 1.2.14 Auto Focus Auto focus allows the lens to remain in focus during zoom-in, zoom-out and motion functions to get vivid image. You can use FAR or NEAR button to adjust focus manually. 1.2.15 Backlight Compensation Balance the brightest and darkest sections of a scene to produce a more vivid picture. 1.2.16 Pan Tilt and Zoom Supports zoom in and zoom out during tilt and pan movement. In this period focus and iris are both in auto mode to get vivid image. 1.2.17 3D Location Working with DVR, just click part of the current scene will be displayed in the central window and automatically zooms. All of these allow you to trace precisely. 1.2.18 Idle Status 9 When there is no available order, you can use menu to set dome idle status after specified duration. The idle status includes turn to specified preset or go to scan, tour or pattern function. 1.3 Specification Power Core Consumption Heater Consumption Decode Card Engine Preset Point Auto Tour Auto Pattern Auto Scan Window Blanking Alarm Input/Output Information Lens Auto Rotation Auto Pan Manual Pan Motion Speed Preset Maximum Speed Manual Tilt Motion Manual Tilt Scan Section Control Port Baud Rate PTZ Scan Accuracy Signal Format S/N Ratio Effective Pixel Horizontal Resolution Fan and Heater Humidity Environment AC 24V/3A(±20%)(Includes temperature control circuit) 11W 30W Build-in stepper motor 80 8 5 5 Maximum 24 zones (according to camera core type ) 7/1 Address, dome title, status, temperature, alarm, fan abnormal alarm Adjust speed in accordance with lens Tilt 90º rotates to pan 180 º 0 º -360º continuously 0.5º—180º/S 300º 0.5º—90º/S -2º—180º RS485 1200/2400/4800/9600 (Optional) 0.06 ± 0.015º PAL/NTSC (camera mode) > 50dB 768(H)*494(V) 795(H)*596(V) 480TVL/540TVL Auto/Manual (Auto mode has the priority) <90% -40℃—60℃(outdoor) 10 2 Dome Function Setup There are two ways to implement dome setup: z Keyboard or Matrix z On screen display menu If you are using keyboards or matrix, please make sure the following items in dome and keyboard (matrix) are the same: z Address z Baud rate z Parity z Protocol Please check the connection lines before the setup. Note: All the instructions here are based on the general keyboard. 2.1 Dome Address Dome only responds to the order of the same address Hard address: Please refer to 3.2 address setup. 2.2 PTZ Control 2.2.1 Pan and Tilt Movement Move joystick to control the PTZ movement. 2.2.2 Proportional Pan and Tilt Continually decrease (or increase) pan and tilt speeds in proportion to depth of zoom. 2.2.3 Auto Flip Rotates dome 180 degrees at the bottom of tilt travel. 2.2.4 3D Location Click one point; current video will be displayed in screen centre. Drag current section to zoom in or zoom out. (DVR needed here) 2.3 Lens Control 2.3.1 Lens Control Use control key (usually are TELE and WIDE) to adjust image focus. 2.3.2 Focus Control Use Far and Near key to adjust focus. Focus will go back to auto mode after initialized or pan/tilt movement or zoom. Note: auto focus function is off in the following conditions: z Object is not at the centre z Near and far objects are not clear at the same time z Objects with strong rays (such as neon light or spotlight) z Fast moving object z Large barren section (such as wall) z Object is dark or blur 2.3.3 Aperture Control Aperture control is to control image light. Click OPEN or CLOSE key to modify. 11 Aperture will go back to auto mode after initialized or pan/tilt movement or zoom. 2.3.4 Auto Backlight Compensation This function allows you to balance brightness and darkness sections of the image to produce a more vivid picture. 2.3.5 Auto White Balance Automatically change color in accordance with environment light. Here you can also modify manually. 2.3.6 Day/Night Switch Automatically change camera mode between day/night to get vivid resolution. In daytime camera is in color model and at night camera is in black and white mode. 2.4 Preset and Recall Preset function is to save the address information (such as PTZ pan/tilt, focus and etc) to the memory so that users can quickly adjust the dome and PTZ to the correct position. Here dome supports 80 presets. 2.5 Auto Touring Add addresses into a routine in a desired order. Set time and stop duration for each address. The dome will begin an auto touring between these addresses. Here you can input maximum 80 presets in one touring. 2.6 Auto Scan Auto scan is to scan selected area at the same frequency. Here you needs to set left and right limit and interval. There are maximum five auto scan channels. 2.7 Auto Pattern Auto pattern is to memorize PTZ movement and camera focus. From the starting point, camera move around from the started point at the same interval. 2.8 Window Blanking (Privacy Mask) Window blank is to hide some zones for privacy reasons. Please use OSD menu to setup. 2.9 Alarm Input and Output Here users can set 7 alarm input, alarm time and alarm clearance time. 12 3 Protocol、Baud Rate、Address setup 3.1 Protocol and Baud Rate Setup Please configure the following settings before begin controlling dome: z Protocol z Baud rate z Address Note: All the setup will only become activated after restart system! Open the lower dome, the image is shown as below. Protocol 1 2 3 Baud rate 5 6 4 Parity 7 8 Figure 1 Protocol baud rate and parity 1-4 is for protocol, 5 -6 for baud rate and 7-8 for parity. Please refer to Figure 2 to Figure 4 for detail information. 1 2 3 4 Protocol OFF OFF OFF OFF DH-SD ON OFF OFF OFF DAHUA OFF ON ON OFF OFF PELCO-D OFF OFF PELCO-P ON 13 X X X X Reserved Figure 2 protocol sheet 5 6 Baud Rate OFF OFF 9600bps ON OFF 4800bps OFF ON 2400bps ON ON 1200bps Figure 3 Baud Rate sheet 7 8 Parity OFF OFF NONE ON OFF EVEN OFF ON ODD ON ON NONE Figure 4 Parity sheet 3.2 Address Setup Address 1 2 3 4 5 6 Figure 5 Address setup Address coding mode adopts binary system. The address value is between 0~255. Address 1 2 3 4 5 7 8 6 7 8 1 OFF OFF OFF OFF OFF OFF OFF OFF 1 ON OFF OFF OFF OFF OFF OFF OFF 2 OFF ON OFF OFF OFF OFF OFF OFF 3 ON ON OFF OFF OFF OFF OFF OFF 4 OFF OFF ON OFF OFF OFF OFF OFF 5 ON OFF ON OFF OFF OFF OFF OFF 6 OFF ON ON OFF OFF OFF OFF OFF 14 7 ON ON ON OFF OFF OFF OFF OFF 8 OFF OFF OFF ON OFF OFF OFF OFF …… ………………………………………………………………… 254 OFF ON 255 ON ON ON ON ON ON ON ON ON ON ON ON Figure 6 Address sheet ON ON 15 4 Cable Connection 4.1 RS485 and Power Cable Connection There are three cable groups here: power cable, RS 485 and Video cable. Draw out the cables from the dome to connect with main control devices (such as monitor, control keyboard, DVR and etc.) and power adapter. Please refer to Figure 7 Connection sheet. Power Red (2-pin) AC 24V(polarity free) Black RS485 Video GND Yellow 485-A Green 485-B Black Video port 485-GND Video Figure 7 Connection sheet 4.2 Alarm Cable Connection Open the dome cover and take PTZ chip core out. Turn the core upside down; you can see the alarm port. See Figure 8. Figure 8 PTZ chip core In Figure 8, please note: • Numeral 1 to 7 is corresponding to alarm input 1 to 7. • In alarm out: NO/COM/NC is a normal close/ normal open linkage output(Open/close ); • GND is grounding cable. 16 Speed dome alarm signal adopts grounding connection mode. This series speed dome support two alarm input types: normal open/normal close. You can refer to 5.4.4 for the setup. Please follow the procedures below. : a) Parallel connect the GND with com (please use out sourcing power to alarm detector.); b) parallel connect grounds of alarm detector and speed dome ; c) connect alarm detector NC port with dome alarm in port d) In dome alarm setup, if contact type is normal open (NO), low voltage will activate alarm. e) In dome alarm setup, if contact type is normal close (NC), high voltage will activate alarm. Please refer to Figure 9. Figure 9 alarm connection 4.2.1 System Layout 4.2.1.1 General connection 17 Figure 10 General connection-1 Figure 11 General connection-2 4.2.1.2 Star connection Figure 12 Star connection 4.2.2 Alarm Connection 18 Figure 13 Alarm connection 4.2.3 Keyboard Connection You can use a keyboard to control the Dome. The display and control can work simultaneously. One keyboard can control maximum 255 speed domes. Figure 14 Keyboard connection-1 Speed dome protocol is open and support multiple system platforms. Please contact us if some matrix systems do not support dome camera communication protocol. The most direct and easy way is to use current system to process video signal and add some control keyboards to control speed dome. 19 Figure 15 Keyboard connection-2 20 5 Installation 5.1 Surface Dome Installation Step 1 —— Draw a location hole Bring the bracket-anchor out from the package. Draw four holes in the wall in accordance with the four holes of bracket-anchor. Step 2 —— Make holes and screw expansion bolt Make four holes and screw in four M8 expansion bolts. Note: Expansion bolts are not included in the accessory package. Step 3 —— Loose bolts on both sides 2-M4×6 Stainless bolts Take the dome out of the package, open the transparent cover by loosing 2-M 4*6 stainless bolts. Note: Be careful; pay attention to the transparent cover! Step 4 ——Remove transparent cover Remove transparent cover from the dome. Note: Be careful; pay attention to the transparent cover! 21 Step 5 ——Take out pads Take out the two protect pads. Note: Be careful. Pay attention to the camera! Step 6 ——Set address, baud rate and protocol Set address, baud rate and protocol. Please refer to chapter two. Step 7 ——Attach dome cover to the dome Match the slit in the camera. Attach the dome cover to the camera body by using cross screwdriver. Note: be careful. Pay attention to the transparent cover! 22 Step 8 ——Pass cable through the bracket hole. M4×6 Stainless bolt Fix bracket and loosen M4*4 bolts. Pass the cable out through the bracket hole in G1 ½ screw hole. Step 9 ——Connect dome and bracket anchor. Use G1 1/2 screw bolt to mount dome M4×6 Stainless bolt firmly with bracket-anchor . Then screw four M4*4 stainless bolt. Note: • For outdoor dome, strongly recommend you to add anaerobic adhesive in G1 1/1 to enhance water proof ability. • Proper anti-clockwise cable when you encounter cable jam. Step 10 ——Firm dome M8 expansion bolts To get sound waterproof effect, please add rubber seal around the bracket-anchor and draw cables out from the groove. Then fix bracket-anchor holes on the wall with the M8 expansion bolts. Screw these four M8 bolts firmly. Step 11 ——Cable connection 23 Please refer to chapter three cable connection. Step 12 ——Tear off transparent cover. Remove protection coating from transparent cover. Note: Be careful. Do not dirty the dome cover. 5.2 In-ceiling Dome Installation Step 1-Open a hole in the ceiling Locate the centre point of the mounting location and insert the compass tool. Draw a circle (dimension about 225 ± 2mm) Cut the circle out of the ceiling Note: The ceiling thickness should be within 0.8CM to 4.2CM. In diameter 225MM section, it should support at least 20KG. Step2-Set address, baud rate and protocol. Remove the protect pads. Note: reserve these pads for future use. When you ship the dome back to the factory, please insert these pads again. Set address, baud rate and protocol. Please refer to chapter two. 24 Step 3-Cable connection Please refer to chapter three cable connections. Step 4-Mount the dome to the ceiling Push bracket anchors of the shell to insert the dome core. When the bracket anchors are fully pulled in, open the bracket anchors and fix the bolt in white cable centre. Please ensure you have mount the dome core in the ceiling tightly. Note: For security reasons a prevent belt is needed between the dome cover and the ceiling (The prevent belt is not included in the accessory package) Step 5-Install transparent dome Match the slit the camera fixing bracket with the lock on the camera, and mount the camera onto the camera fixing bracket. Turn the camera in the lock direction until the lock tab of the camera fixing bracket meets the lock line of the camera. Remove protective coating of transparent cover. 5.3 Pendant Dome Installation Step 1 —— Draw holes Draw four holes in the desired location in the wall in accordance with the four holes of bracket-anchor. 25 Step 2 —— Make holes and inset bolts Draw four holes and screw the four expansion bolts Note: Expansion bolts are not included in the accessory package. Step 3 —— Loosen bolts on both sides Take the dome out of the package, use a screwdriver to loose 2-M4*6 stainless steel bolts. Open the transparent cover. Note: Be careful. Pay attention to the transparent Cover! Step 4 —— Remove the lower dome cover Remove lower dome cover out from the dome Note: Be careful. Pay attention to the transparent cover. 26 Step 5 —— Take out pads Take out two protection pads. Note: Be careful. Pay attention to the camera! Step 6 —— Set address, baud rate and protocol. Please refer to chapter two. Step 7 —— Attach dome cover to the dome 2-M4×6 Stainless bolts Match the slit in the camera. Attach the dome cover to the camera body And then screw two M4*6 stainless bolts. Step 8 —— Connect hoisting beam Mount the hoisting connection unit to the hoisting bean then fix the M4 bolt on the side of connection unit. Then circle the hoisting rail to the hoisting bean and then fix the M4 bolt on the side. Now the hoisting bean is OK. 27 Note: add anaerobic adhesive in both sides of hoisting bean G1 1/1 to enhance water proof ability. (The prevent belt is not included in the accessory package) Step 9 —— Connect hoisting bean and dome Connect video, power and composite control cable through hoisting connection unit to the hoisting bean. Use G1 1/2 stainless to fix dome firmly with bracket-anchor, and then screw four M4*4 expansion bolts tightly. Note: add anaerobic adhesive in dome G1 1/1 to enhance water proof ability. Step 10 —— fasten the dome on the ceiling The Sealing Rubber Video Wire Power Wire Control Wire Connect video, power and composite control cable through the groove of the hoisting bean bottom. Add O-ring seal (or plastic pad) into the hoisting bean bottom. Glass- Fasten the four holes of bracket-anchor into the four M6 expansion bolts in the ceiling. Screw four M6 bolts firmly to mount the dome on the ceiling. Use glass glue to airproof groove. Note: For outdoor dome, please use glass glue to airproof groove for sound water proof ability. Step 11 ——cable connection Please refer to chapter three. 28 Step 12 ——Tear off protection cover Remove the protection coating from the transparent cover. No: Be careful. Do not dirty the dome cover. 29 6 Menu 6.1 Screen Menu Index 30 SYSTEM INFORMATION CAMERA PARAMETERS INITIAL INFORMATION SITE INFORMATION PRESET TITLE :ON TEMPERATURE :ON AZIMUTH/ELEV :ON AUTO INFRARED :ON FACTORY DEFAULT RESTART BACK EXIT INITIAL INFORMATION SITE INFORMATION PRESET TITLE :ON TEMPERATURE :ON AZIMUTH/ELEV :ON AUTO INFRARED :ON FACTORY DEFAULT RESTART BACK EXIT PRESET FUNCTION SETTING TOURING PATTERN ALARM SETTING DEVICE CONTROL EXIT ADDR TYPE ADDR-HARD ADDR-SOFT BACK EXIT :001-H :9600 :NONE :PELCO-P :XX:1.20 :2.43 :HARD :001 :001 PRESET NO :001 TITLE :PRESET001 SETTING CALL BACK EXIT AUTO SCAN NO :001 SET LEFT LIMIT SET RIGHT LIMIT DEFAULT SPEED RUN STOP BACK EXIT AUTO SCAN PRIVACY ADDR BAUD RATE PARITY PROTOCOL MODEL SD60XX SOFTWARE FIRMWARE BACK MASKING PARK MOTION BACK EXIT ALARM NO :001 ACTION :NONE CONTACT :N/O PRESET NO :001 AUTO SCAN NO:001 TOURING NO :001 RELAY OUT :OFF RESET DELAY :3S SAVE OK BACK EXIT HEATER POWER : AUTO FAN POWER : AUTO CYCLE CAMERA POWER BACK Figure 16 Menu tree TOURING NO :001 DWELL :005 PRESET NO :001 ADD PRESET REMOVE PRESET DELETE TOURING RUN STOP BACK EXIT PATTERN NO :001 PROGRAM START PROGRAM STOP RUN BACK EXIT PRIVACY ZONE 001 MOVE RESIZE ACTIVATE OFF SAVE DELETE BACK : :NO :↑ : PARK FUNCTION :OFF PARK TIME :003MIN PARK ACTION :NONE PRESET NO :001 AUTOSCAN NO :001 TOURING NO :001 PATTERN NO :001 SAVE BACK EXIT 31 The diagram shown above illustrates the overall structure of the Setup Menu. Note: If you are using keyboard or matrix to control dome, please ensure the control information setup (such as address, baud rate parity and protocol) are the same with that of the dome. Please ensure all the cable connections are right. 6.2 System Information ADDR BAUD RATE PARITY PROTOCOL MODEL SOFTWARE FIRMWARE :001-H :9600 :NONE :PELCO-P :XX-SD60XX :1.20 :2.43 CONFIGURE DONE X150.1/Y15.2 T:25 Figure 17 System information After installation, please apply dome speed to power. The system will go on a self-diagnostics. The above image will pop up to show the system information. z ADDR: dome address z Baud rate: dome communication baud rate z Parity: communication parity bit format z Protocol: current communication protocol z Model: dome type z Software: software version z Firmware :hardware version z Configure done: self-diagnostics is OK z X150.1/Y152.2:horizontal address is 150.1 degree, vertical address is 15.2 degree T:25:dome temperature is 25 ºC Note: This screen is for reference only. 6.3 Main Menu ZSYSTEM INFORMATION CAMERA PARAMETERS FUNCTION SETTING ALARM SETTING DEVICE CONTROL EXIT Figure 18 Main menu 6.3.1 For DH-SD 32 You can enter the dome menu directly. Use up and down key to view the function keys. Click confirm button to go to the submenu. Highlight exit button and click confirm to leave the menu. 6.3.2 For PELCO-P/D Please recall 28 or 95 preset to enter dome menu. Move joystick up and down to view function keys. Press aperture zoom in key (usually it is “open” key) to enter the submenu. Highlight exit and press aperture zoom in key to leave the menu Note: z For PELCO-P/D, please exit first before you enter PTZ control. z Keyboards or matrix operation may have slightly differences. Please contact local retailers for more information. Open the main menu the above figure will pop up. See Figure 18. z SYSTEM INFORMATION:Address location, temperature and so on. z CAMERA PARAMETERS:Digital zoom focus z FUNCTION SETTING : preset /scan/tour/pattern z ALARM SETTING :Alarm setup z DEVICE CONTROL : Fan and heater control z EXIT : Leave the system menu 6.4 Menu Operation In menu, you can use the following four functions to configure or leave system menu. z In main menu, move joystick (or use direction keys) to the desired items. Move left /right key to configure. z When current item are highlighted, please click confirm button to go to the sub menu or use left/right key to configure setup. z Highlight back button and click confirm butto to go back to the previous menu. z Highlight exit and click confirm button to leave system menu 6.4.1 Dome Information Setup 33 INITIAL INFORMATION SITE INFORMATION PRESET TITLE TEMPERATURE AZIMUTH/ELEV AUTO INFRARED FACTORY DEFAULT RESTART BACK EXIT :ON :ON :ON :ON Figure 19 Dome information setup Highlight SYSTEM INFORMATION and then click confirm button to go to the second submenu. Highlight INITIAL INFORMATION and then click confirm button to go to the third submenu. Highlight SITE INFORMATION and then click confirm button to go to the third submenu. z PRESET TITLE: There are two settings: On/Off. Please use left/ right key to select. z TEMPERATURE:: There are two settings: On/Off. Please use left / right key to select. z AZIMUTH/ELEV: There are two settings: On/Off. Please use left/right key to select. z AUTO INFRARED: There are two settings: On/Off. Please use left/right key to select. This function applies to some series cameras. z FACTORY DEFAULT: Return to initial factory default setting. z RESTART: Reboot the system. z BACK: Go back to the previous menu. z EXIT: leave system menu. 6.4.1.1 System information ADDR BAUD RATE PARITY PROTOCOL P MODEL : 001-H :9600 :NONE :PELCO- SOFTWARE FIRMWARE BACK :1.00 :1.00 SD60XX : XX - Figure 20 System information Highlight INITIAL INFORMATION and click confirm button. The screen is shown as in Figure 20. Here is to show dome basic information. Please refer to chapter 2 for detailed information. 6.4.1.2 Address setup through menu 34 ADDR TYPE ADDR-HARD ADDR-SOFT BACK EXIT :HARD :001 :255 Figure 21 Address setup Highlight SITE INFORMATION and click confirm button. z ADDR TYPE: there are two address types: soft and hard. z Soft address: you can use menu to modify address setup. z Hard address: you can not change address setup here. z ADDR-SOFT: Here is to set dome soft address. The value ranges from 1 to 255. Note: You can not use menu to modify address. 6.4.2 Camera Setup DIGITAL ZOOM :ON MANUAL FOCUS :ON AUTO IRIS :ON BRIGHT :↑ BLC :ON WB.MODE :MANUAL R.GAIN :↑ B.GAIN :↑ BACK EXIT Figure 22 Camera setup Highlight PARAMETERS CAMERA and click confirm button z DIGITAL ZOOM:There are two digital zoom settings: auto or manual. z z MANUAL FOCUS: There are two manual focus settings: auto or manual BRIGHT: click left or right key to change camera brightness z BLC:Back light compensation function. There are two settings: on or off. z WB.MODE:White balance function. There are two settings: on or off. z R.GAIN:This function only becomes activated when WB.MODE is set to manual mode. z B.GAIN:This function only becomes activated when WB.MODE is set to manual mode. 6.4.3 Dome Function Setup 35 PRESET AUTO SCAN TOURING PATTERN PRIVACY MASKING BACK EXIT Figure 23 Dome function setup Back to main menu and highlight FUNCTION SETTING, click confirm button. The screen is shown as in Figure 23. 6.4.3.1 Preset setup PRESET NO :001 TITLE :PRESET001 SETTING CALL BACK EXIT Figure 24 Preset setup Move joystick to highlight PRESET button. z PRESET NO: move left or right key to modify preset number. The value ranges from 1 to 80. z z z TITLE:Title text is the label used for you to identify the camera. System will automatically name a title for the camera. SETTING: highlight setting and click confirm button. The system will pop up a message: PRESET: ***. Here *** means preset number. And the SETTING column pops up an OK. Now you successfully add a preset Repeat the above procedures to set more presets. CALL: Here is to recall preset. Highlight CALL and then click confirm button to go to a preset. 6.4.3.2 Auto scan AUTO SCAN NO : 001 SET LEFT LIMIT SET RIGHT LIMIT DEFAULT SPEED :011 RUN STOP BACK EXIT Figure 25 Auto scan 36 Move joystick to highlight AUTO SCAN, click confirm button. z AUTO SCAN NO:Here is to set auto scan number. The value ranges from 1 to 5.You can click left/right key to configure. z SET LEFT LIMIT:Here is to set camera left address z SET RIGHT LIMIT:Here is to set camera right address. z RUN: Here is to activate auto scan function. z STOP: Here is to terminate auto scan function. 6.4.3.3 Touring TOURING NO:001 DWELL :005 PRESET NO :001 ADD PRESET REMOVE PRESET DELETE TOURING RUN STOP BACK EXIT Figure 26 Touring z TOURING NO :Here is to ser tour number. The value ranges from 1 to 8. You can click left/right key to configure. z z PRESET NO :Here is to show preset number. There are maximum 80 presets in one tour. You can click left/right key to configure. ADD PRESET: Here is for you to add a preset. Input preset number in PRESET NO and highlight ADD PRESET, click confirm button to add one preset into the tour. z REMOVE PRESET:Here is to delete a preset. z DELETE TOURING:Here is to delete a touring. Input touring number in touring NO and highlight DELETE TOURING, click confirm button to delete. z RUN: Here is to activate touring. z STOP: Here is to terminate touring. 6.4.3.4 Auto pattern 37 PATTERN NO :001 PROGRAM START PROGRAM STOP RUN STOP BACK EXIT Figure 27 Auto pattern The dome supports maximum 5 patterns and for each pattern dwell time limit is 60 minutes. Highlight PATTERN and click confirm button. z PATTERN NO: Here is to set pattern number. The value ranges from 1 to 5. You can click left/right key to configure. z PROGRAM START: Here is to memorize pattern starting point. An icon pops up in screen. z PROGRAM STOP:Here is to set pattern stop point. After all the movement, highlight PROGRAM STOP and then click confirm button. Now you have set one pattern. The icon z disappears. RUN:Here is to activate pattern. Input pattern number, highlight RUN and click confirm button, system begins running pattern. An icon pops up in screen. z STOP: Here is to stop current pattern. Input pattern number, highlight STOP and click confirm button. System begins current pattern. Note: The dwell time between two orders should be less than one minute. Otherwise system will set to default value as one minute. After click PROGRAM STOP, do not click RUN button before icon disappears completely. Any manual operation will terminate current dome pattern. 6.4.3.5 Privacy mask (Window blank) 38 PRIVACY ZONE:001 :← MOVE RESIZE ACTIVATE SAVE :← :ON :OK DELETE BACK EXIT Figure 28 Window blanking Highlight PRIVACY ZONE and click confirm button. For SONY series cameras There are maximum 24 window blanking in 360 degrees .System supports eight privacy zones in one screen and can only displays one blank at the same time. (Only display the window blank of the minimum serial number.) The tilt angle ranges from 0 to 70 degrees. For HITACHI series cameras There are maximum 8 window blanks in 360 degrees. System supports two privacy zones in one screen (Tilt angle ranges from 0 to 45 degrees.) Note: ¾ For security reasons, please set privacy zone a little bit larger than the privacy object size. ¾ Each time, after modifications you need to highlight SAVE to get all setup activated. Otherwise, privacy zone may not move correspondingly with the object. Please enter privacy zone menu, now all the privacy zones are closed. Highlight PRIVACY ZONE, use left and right key to set different privacy zones. For example, shift to 001 section and then highlight ACTIVATE. Secondly, click left and right key to ON mode. Now there is a privacy zone in the screen centre. Thirdly, use PTZ to move camera so that privacy object fit well with screen centre. Fourthly, highlight RESIZE and then click left and right key to adjust privacy zone direction and size. Fifthly, highlight SAVE and exit. The privacy zone menu is shown as in Figure 28. z PRIVACY ZONE:Here is to set window blank. Move joystick to set one z window blank. MOVE: Here is to set window blank location. Move joystick to locate window blank in the proper point. 39 z z RESIZE:Continue pressing confirm button to widen or narrow window blank size. ACTIVATE: There are two settings: on and off. When activate function is on, the window blank function will be activated and displays in the screen. When activate function is off, the window blank function will be closed and the blank will not displayed in the screen. z SAVE:Here is to save user setup. z DELETE: Here is to delete setup and restore default setting. Window blank function is on in default mode. 6.4.3.6 Idle status PARK FUNCTION :OFF PARK TIME :003MIN PARK ACTION :NONE PRESET NO :001 AUTOSCAN NO :001 TOURING NO :001 PATTERN NO :001 SAVE BACK EXIT Figure 29 Idle status When there is no available order, dome automatically goes on the pre-set functions. • PARK FUNCTION :There are two modes ON/OFF. Use left/right key to set. • PARK TIME: System idle period. The value ranges from 1 to 720 minutes. You can use left/right key to select. • PARK ACTION:There are several functions you can select: NONE/PRESET/SCAN/TOURING/PATTERN. Use left/right key to select. • PRESET NO: Here is for you to set preset number. The value ranges from 1 to 80. System goes to specified preset when idle status is on. • AUTOSCAN NO: The value ranges from 1 to 5. • TOURING: The value ranges from 1 to 8. • PATTERN NO:The value ranges from 1 to 5. • SAVE:Highlight and click confirm button to save current setup. 40 6.4.4 Alarm Setup ALARM NO :01 ACTION : NONE CONTACT :N/O PRESET NO :001 AUTOSCAN NO:001 TOURING NO :001 RELAY OUT :OFF RESET DELAY :3S SAVE BACK Figure 30 Alarm setup Highlight ALARM SETTING button and click confirm button. z ALARM NO: Here is to set alarm input. Alarm input value ranges from 1 to 7. You can use left/right key to select. z ACTION: Action on alarm function. It is including NONE/PRESET/AUTO SCAN/TOURING functions. You can move joystick to select. z CONTACT:There are two alarm signal mode: normal open (N/O) and normal closed (N/C). z PRESET NO:Please move joystick to set preset number. The camera will turn to the preset to surveillance after alarm occurs. z AUTO SCAN NO:Please move joystick to set preset number. The camera will begin auto scan after alarm occurs. z TOURING NO:Please move joystick to set touring number. The camera will begin auto cruise when alarm occurs. z RELAY OUT: Here is to set relay alarm mode and reset time. For example OFF/5S means: relay alarm function is closed and the relay will reset in five seconds after alarm occurs. z RESET DELAY: here is for you to set alarm reset time. You can use left/right key to select: 3 seconds, 10seconds, 30 seconds, 60 seconds or 120seconds. The dome will go back to previous setup after alarm acknowledgement. Please click save button after all the settings 6.4.5 Device Control HEATER POWER :AUTO FAN POWER :AUTO STABLE FUNC :OFF PICTURE FLIP :OFF PELCO SELECT : OFF CYCLE CAMERA POWER BACK EXIT 41 Figure 31 Device control Highlight DEVICE CONTROL and click confirm button. HEATER POWER:Here is to control heater. There are three settings: auto, on and off. In auto mode system will turn heater on in -1 º. z z z z FAN POWER:Here is to control fan. There are three settings: auto, on and off. In auto mode system will turn fan on when it is over 20 º. STABLE FUNG: Here is for you to set image stabilizer function. There are two modes: open/close. PELCO SELECT: This function applies for PECO-P/D users only. Here is for users (For PELCO-P/D users only) to set shortcut options. Please refer to chapter eight. CYCLE CAMERA POWER:Here is to reboot camera. Highlight CYCLE CAMERA POWER and click confirm button, the system will reboot camera. Note: For security reasons, when it is considerably hot or cold (such as it is over 40 º or below -20 º), system will automatically turn heater (or fan) on (or off). 6.5 Dome abnormal Phenomenon Operation 6.5.1 Restore to Factory Default Setup From menu to SYSTEM INFORMATION, highlight FACTORY DEFAULT and click confirm button. Dome will reboot and all the setup back to factory default setup. 6.5.2 PTZ Movement is not so Smoothly From menu to SYSTEM INFORMATION, highlight RESTART and click confirm button. This reboot will not modify all activated setup (such as preset, tour and pattern) 6.5.3 Focus is Blur From menu to DEVICE CONTROL, highlight CYCLE CAMERA POWER and click confirm button. System goes on a power off operation and then resumes its original status. 42 7 DVR Connection and Setup Note: All the operation here is based on DH-SD protocol. For PELCO protocol users there might be slightly difference. Please refer to chapter eight for menu operation and shortcut operation. 7.1 Cable Connection Figure 32 Cable connection Please follow the procedures below to go on cable connection • Connect the dome RJ 485 port to DVR 485 port. See Figure 32. • Connect dome video output cable to DVR video input port. • Connect power adapter to the dome. 7.2 PTZ Setup Note: The camera video should be in the current screen. Before setup, please check the following connections are right: z PTZ and decoder connection is right. Decoder address setup is right. z Decoder A (B) line connects with DVR A (B) line. Boot up the DVR, input user name and password. Click system setup, and then click Pan/Tilt control button. The image is shown as in Figure 33. Here you can set the following items: z Channel: select the current camera channel. z Protocol: select corresponding PTZ protocol(such as DH-SD1) z Address: default address is 1. z Baud rate: select corresponding baud rate. Default value is 9600. z Data bits: select corresponding data bits. Default value is 8. z Stop bits: select corresponding stop bits. Default value is 1. z Parity: there are three options: odd/even/none. Default setup is none. 43 Figure 33 Pan/Tilt/Zoom setup After all the settings please click save button. In one window display mode, right click mouse (click “Fn” Button in the front panel or click “Fn” key in the remote controller). The image is shown as in Figure 34: Figure 34 Shortcut menu Click Pan/Tilt/Zoom, the image shows as below. See Figure 35. Here you can set the following items: z Step: value ranges fro 1 to 8. z Zoom z Focus z Iris Click icon and to adjust zoom, focus and iris. Figure 35 Zoom/Focus/Iris setup 44 In Figure 35, please click direction arrows (See Figure 36 ) to adjust PTZ position. There are totally 8 direction arrows. (There are only four direction arrows in DVR front panel.) Figure 36 Direction arrow 7.2.1 3D intelligent positioning Key In the middle of the eight direction arrows, there is a 3D intelligent positioning key. (See Figure 37 ) Click the key, system goes back to the single screen mode. Drag the mouse in the screen to adjust section size. It can realize PTZ automatically. We usually call it 3D intelligent positioning. Figure 37 3D intelligent positioning key Here is a sheet for you reference. Name Function function Shortcut Function function key key key Zoom Near ► Far _ Focus Near Far W Iris close Open Shortcut Key ► f 7.3 Preset/ Patrol/Pattern/Scan Function In Figure 35, click the “set” button. The image is shown as below. See Figure 38. Here you can set the following items: z Preset z Patrol(Tour) z Pattern z Border Figure 38 Preset patrol pattern border setup In Figure 35, click page switch button, the image is shown as in Figure 39. 45 Here you can activate the following functions: z Preset z Patrol(Tour) z Pattern z Aux on z Aux off z Auto scan z Auto pan z Light on Figure 39 activate function Note: The following setups are usually operated in the Figure 35, Figure 38 and Figure 39. 7.3.1 Preset Setup In Figure 35, use eight direction arrows to adjust camera to the proper position. In Figure 38, click preset button and input preset number. The image is shown as in Figure 40. Add this preset to one patrol (tour). Figure 40 Preset setup 7.3.2 Activate Preset In Figure 39 please input preset number in the No. blank, and click preset button. 46 7.3.3 Patrol Setup (Tour setup) In Figure 38, click patrol button. The image is shown as in Figure 41. Input preset number and add this preset to a patrol (tour). For each patrol (tour), you can input 80 presets. Figure 41 Patrol setup 7.3.4 Activate Patrol (tour) In Figure 39, input patrol (tour) number in the No. blank and click patrol button 7.3.5 Pattern Setup In Figure 38, click pattern button and then click “begin” button. The image is shown as in Figure 42. Then you can go to Figure 35 to modify zoom, focus, and iris. Go back to Figure 42 and click “end” button. You can memorize all these operations as pattern 1. Figure 42 Pattern setup 7.3.6 Activate Pattern Function In Figure 39 input mode value in the No. blank, and click pattern button. 7.3.7 Auto Scan Setup In Figure 38, click border button. The image is shown as in Figure 43. Please go to 47 Figure 35, use direction arrows to select camera left limit Then please go to Figure 43 and click left limit button Repeat the above procedures to set right limit. Figure 43 border setup 7.3.8 Activate Auto Scan In Figure 39, click “Auto Scan” button, the system begins auto scan. Correspondingly, the auto scan button changes to stop button. Click stop button to terminate scan operation. 7.4 Dome Menu Control In Figure 39, click page switch button, the image is shown as below. See Figure 44. Click menu to enter dome menu. The direction arrows here are to control dome menu. Click page switch button, system goes back to Figure 35. Figure 44 dome menu control 48 8 Network Keyboard Operation (based on DH-SD) Note: all the operations here are based on DH-SD protocol. You can refer to Chapter eight for PELCO protocol operation. 8.1 Dome and Network Keyboard Connection Connect dome A cable with Pin 3 or Pin 7 of Keyboard 485 interface. Connect dome B cable with Pin 8 or Pin 9 of Keyboard 485 Port. 8.2 Network Keyboard Setup before Operation Before setup please make sure: • Keyboard and dome cable connections are right. • Connect dome with power source and connect dome video port with monitor. • Set PTZ decoder address. (Set 485 address as 1 if decoder address is 1.) • You have set control point. ID:*0 Here is for you to set ID, device name and device type. Click ID to go to current device connection interface. Device name: ① Device type:Dome Connection:RS485 485 address:1 Move cursor to highlight “connection” and then click ENTER. System goes to RS485 setup. RS485 address is 1. Default protocol is DH-SD. After all the setup, please click ENTER to save modification. When you click ESC, system pops up a warning dialogue. Click ENTER to save setup or click ESC to exit. parity:None Protocol:DH-SD Stop bits:1 Baud rate:9600 Data bits:8 Save Data? Yes: ENTER, No:ESC Note: all the items listed here should be properly set. ID, device name, serial port and IP are all unique. 8.3 Menu and Key Introduction Current device:dome RS485 address:1 ID: 0 49 Click ID and then input ID, system goes to current device connection dialogue box. Click MENU system pops up a dialogue. You can use this menu to work with dome menu. 1. up 5.previous menu 2. down 6.next menu 3. Left 7.Confirm 4.Right 8.Exit Please refer to the following sheet. Key Enter dome menu Move cursor up Move cursor down ON/OFF or select other function Enter sub menu Exit sub menu Exit dome menu MENU ↑ ↓ ← or → ENTER Highlight BACK and then click ENTER in keyboard. • Click ESC in the keyboard. • Highlight EXIT and then click ENTER in the keyboard. Please refer to the following sheet for keyboard function. Key Function Dome menu shortcut MENU Pop up scan menu SCAN Pop up tour menu AUTO-PAN Pop up pattern menu PATTERN Pop up preset menu SET System goes to preset menu GOTO Pop up delete preset menu REMOVE PTZ setup shortcut menu P/T Lens zoom out TELE Lens zoom out WIDE PTZ focus zoom in. NEAR PTZ focus zoom out FAR PTZ iris zoom out CLOSE PTZ iris zoom in OPEN Shortcut key to control dome rain WIPER brush Shortcut key to control dome light LIGHT 50 8.4 Network Keyboard Operation Note: • “X” scope may not be the same due to multiple protocols. • Use up/down keys to control dome menu. • Use left/right keys to move cursor. • All the operations here are based on DH_SD protocol. 8.4.1 Direction Setup 8.4.1.1 Speed Speed:5 It is to control direction. The value ranges from one to eight. 〈Zoom〉 Please use the number buttons of the keyboard to input value 〈Direction〉 〈Focus〉 (between 0~8) and press ENTER to confirm. (Operation here is 〈Iris〉 only active with key-press. You can use joystick to control directly. ) Note: for joystick use, the speed is related to the joystick move range. If the farther the joystick away from the center, the swifter the PTZ moves. PTZ movement direction • For joystick: up/down/left/right/up left/right down/up right/left down. • For keyboard: up/down/left/right 8.4.1.2 Zoom/focus/Iris • Zoom: please use WIDE and TELE to control PTZ zoom. • Focus: please use FAR and NEAR to control PTZ focus. • Iris: Please use CLOSE and OPEN to control PTZ aperture. For joystick: clockwise to zoom out and anti-clockwise to zoom in. 8.4.2 Preset 8.4.2.1 Preset setup Preset setup >value:1 After zoom and PTZ setup, input value and click ENTER to GOTO confirm. Now you have set one preset. Remove 8.4.2.2 GOTO Move cursor to highlight GOTO. Preset setup >Value:1 Input preset value and click ENTER. GOTO System goes to specified preset. Remove 8.4.2.3 REMOVE Move cursor to highlight REMOVE. Input preset value and click ENTER. Now you have removed one preset. Note: Some protocols do not support remove preset function. You can modify to replace the previous one. 8.4.3 Scan 8.4.3.1 Scan setup Scan Scan setup Value :1 >Left limit Versatile scan Right limit Random scan Speed51 ①、Input value and then move cursor to highlight left limit. Or you can use joystick to move camera to left limit and then click ENTER. ②、Repeat procedure one to set right limit. Scan Value :1 ③、Move cursor to highlight speed. Input speed value and click Scan setup > Begin ENTER to confirm. Versatile scan Stop 8.4.3.2 Scan operation Random scan ④、Use up/down to highlight scan. Input scan value and click ENTER to begin scanning. Scan Value :1 ⑤、Use left/right keys to highlight stop. Click ENTER to stop Scan setup > start scanning. Versatile scan Stop Note: for versatile scan and random scan, you need Random scan Speed Corresponding protocols to support. 8.4.4 Tour 8.4.4.1 Tour setup Use up/down keys to highlight add to tour. Input value in tour Tour group. Tour setup > Tour group:1 For example, here we want to add tour point 2 and 3 in tour Add to tour Tour: group 1. Remove tour • Firstly, input 1 in tour group. • Secondly, input 2 to tour and then click ENTER. Now you Tour Value :1 have added tour point 2 to tour group 1. Tour setup > Speed • Thirdly, input 3 to tour and then click ENTER. Now you Add to tour Duration have added tour point 3 to tour group 1. Remove tour Remove tour group You can repeat the above procedures to add more tour point. 8.4.4.2 Tour operation • Speed Please use up/down keys to highlight tour setup. When cursor is before speed, you can input speed value. Tour Value :1 • Duration Tour setup > Start Use left/right keys to highlight duration and then you can input Add to tour Stop duration value. Remove tour • Begin touring Use up/down to highlight tour and then input value. Now you can click ENTER to begin tour. • Stop touring Move cursor to highlight stop and then click ENTER. Now you have stopped touring 8.4.4.3 Remove 8.4.4.3.1 Remove tour 52 Move cursor to highlight remove tour and then input corresponding value. Click ENTER to delete current tour. 8.4.4.3.2 • Remove tour point Tour Value :1 Move cursor to highlight tour group and then input Tour setup Speed corresponding value. Add to tour duration • Please click Enter to confirm all the operation below is Remove tour > Remove tour group active to current tour group. • Move cursor to highlight tour point and input corresponding value (such as 2). • Now click ENTER to delete. Tour For example, you want to remove tour point 5 and 6 in Tour setup > tour group:1 tour group 2. Add to tour point Tour point: • Firstly, input 2 in tour group and click ENTER. Remove tour point • Secondly, input 5 in tour point and click ENTER. Now you have deleted tour point 5 • Thirdly, input 6 in tour point and click ENTER. You have deleted tour point 6. 8.4.5 PATTERN 8.4.5.1 Pattern setup Pattern Value:1 • Move cursor to highlight pattern and then input pattern value. Patter setup > Start Input value is the pattern path you want to set (Maximally Rotation Stop support five paths). Click ENTER to confirm. • Move cursor to highlight start and then input pattern value. Now click ENTER to confirm. Pattern Value:1 • Move cursor to highlight stop. Input pattern value and click Pattern setup >Start ENTER to stop pattern. Dome will automatically memorize Rotation Stop all the operations you have done. 8.4.5.2 Pattern operation • Pleas use up/down keys to highlight pattern. When cursor is before start, please input pattern value and then click ENTER to begin pattering. • Move cursor to highlight stop and then click ENTER. System stop pattern. 8.4.6 Pan Rotation Move cursor to highlight speed. Input speed value (the speed Pattern Value:1 you want) and click ENTER. Pattern setup Start Then move cursor to highlight start and then click ENTER. Dome Pan rotation Stop begins pan rotation. >Speed Move cursor to highlight stop and then click ENTER. Dome stops rotation. 53 9 For PELCO-P/D/P1/D1 Protocol 9.1 DVR Menu Setup In DVR menu, from system setting to PTZ control. The image is shown as below. See Figure 45. • Channel: select the channel connected with dome camera. • Protocol: select corresponding protocol such as PELCOD1. • Address: select corresponding PTZ decoder address. Default value is 1. • Baud rate: select corresponding baud rate for decoder. Default value is 9600. • Data bits: Default value is 8. • Stop bit: Default value is 1. • Parity: You can select to meet your own needs. After all the setup please click save button. Figure 45 DVR PTZ setup 9.1.1 PTZ Control Note; Inactive function key is in dark color. You can use direction keys to adjust step, zoom, focus, iris and preset. You can double click menu title to hide menu interface. After all the setup please click save button. On the screen, right click mouse (click “Fn” Button in the front panel or click Fn key in the remote controller). The image is shown as below. See Figure 46. 54 Figure 46 select PTZ Select Pan/tilt/zoom, system pops up an image. See Figure 47. Figure 47 PTZ Step is to control direction. Input value ranges from one to eight. Step 8 rotation speed is faster than step 1. You can click icon or to adjust zoom, focus and iris. 9.1.2 3D Intelligent Positioning key Notes: Only Pelco-D1 and Pelco-P1 support this function. Pelco-D and Pelco-P don’t have this function. Click the SIT key (See Figure 48), system goes back to the single screen mode. When you click the mouse on the screen, the point will move in the center of the screen. Drag the mouse in the screen to adjust section size, this can support 4~16× zoom function. Dragging a rectangle from up to bottom is zooming in. Dragging a rectangle from bottom to up is zooming out. The zoom effectiveness varies with the zone. If the zone is larger, the zoom effectiveness will smaller. Otherwise, it will be bigger. Figure 48 3D intelligent positioning key You can refer to the following sheet. Name Function function Shortcut key key Near Slow play Zoom Focus Near Iris close Previous Backward Function key function Far Shortcut key Fast forward Far Next Open Replay 55 Note: • When you are using front panel, you can just control four directions: up/down/left/right. • 3D intelligent positioning function is only active with mouse operation. 9.1.3 Preset Setup and Operation Note: For PELCO-P1/D1 user, you can operate scan/patter function. You can add tour number via dome menu and recall via DVR menu. For PELCO-P/D user, you can operate preset setup/recall and tour recall via DVR PTZ menu. You need to operate scan setup/recall and tour setup via dome menu. 9.1.3.1 Setup Preset setup interface is shown as in Figure 49. • Firstly, move the camera to the location you need. • Secondly, click preset button and then input corresponding value. • Finally, please click save button to save one preset. 9.1.3.2 Operation In Figure 47, click Page switch button. The image is shown in 错误!未找到引用 源。. Please input corresponding value in NO. And then click preset. Please refer to chapter 7.3 preset/patrol/pattern/border for detailed information. You can use dome menu to add presets and use DVR menu to recall. Input value here Click here Figure 49 Preset setup 56 Input value here Click here Figure 50Preset operation 9.2 From DVR Menu to Dome Menu In Figure 50 , input preset value 28 or 95 and click preset button. System pops up dome menu please click page switch. You can see an image shown as below. See Figure 51. Now you can use direction keys on the left as menu direction keys (up/down/left/right). Icon near IRIS is confirm button. You need to exit if you want to control PTZ movement again. Highlight exit key and click confirm. Please refer to Chapter 6 Menu for more information. Confirm key Menu direction key Figure 51 9.3 Network Keyboard Operation for PELCO-P/D/P1/D1 9.3.1 Keyboard Setup Before operation, you need to set the keyboard first. Form menu to control point setup. ID:*0 Here you can set ID, device name, device type and connection type. Device name: ① Device type:dome Connection type:RS485 57 You can click ID button to enter current device connection interface. Highlight connection type and then click ENTER to set RS 485. 485 address is 1 and select dome protocol as Pelco-P or Pelco-D or Pelco-P1 or Pelco-D1. Please refer to 8.4 Operation for more information. 485 address:1 Parity:None Protocol:PELCO-P/D/P1/D1 Stop bits: Baud rate:9600 Data bits:8 9.3.2 Menu Operation Pelco-P/D/P1/D1 is different from DH-SD protocol. So please pay attention to the following instructions. The operations are as follows: Click GOTO button to call preset, input preset 28 or 95 to enter dome menu. Please use up/down to move cursor and left/right to adjust value. Click OPEN button in keyboard to confirm. (“Open” here is just the same to enter.) Please refer to the following sheet for more information. Detailed operation instruction please see chapter 8. keyboard PELCO-P/D PELCO-P1/D1 Enter dome Input preset 28 or 95 Press “MENU” menu Move ↑ or joystick up ↑ or joystick up cursor up Move ↓ or joystick down ↓ or joystick down cursor down ON/OFF ← /→ or joystick move left ← /→ or joystick move left and modify and right. and right. other setup Go to sub OPEN OPEN menu Exit sub Move the cursor to highlight Move the cursor to menu back and then click OPEN highlight back and then click OPEN Exit dome Move the cursor to highlight Move the cursor to menu EXIT and then click OPEN highlight EXIT and then click OPEN Note: • When you input preset to enter dome menu, please click ESC on the keyboard to exit preset menu. Now you can use ↑、 ↓、← 、→or joystick to move cursor. 58 • You can only implement dome menu operation after you enter dome menu setup. Exit dome menu if you wan to control PTZ movement. “Iris Open” is working as enter button. 9.4 Scan/Tour/Pattern for PELCO-P/D/P1/D1 9.4.1 Via Preset In dome menu, select PELCO SELECT in device control sub menu. When PELCO SELECT is OFF (Default): you can set and call presets above 64. When PELCO SELECT is ON: you can set and call preset value below 32. 9.4.1.1 Operation when PELCO SELECT is OFF 1) Scan Preset setup Function a. Set preset 92(left limit). 92 Set scan left border b. Move PTZ and set preset 93 (right limit) 93 Set scan right border c. call preset 99 to begin scanning. 79 Begin pattern d. Call preset 96 to stop scanning. 80 Stop pattern 2) Pattern a. Set preset 79(begin pattern) b. After all the PTZ operation, set preset Call preset Function 80(stop pattern) 81 Begin pattern c. Call preset 81 to begin pattern 82 Begin tour d. Call preset 96 to stop pattern. 99 Begin auto scan 3) Tour Stop tour/pattern/scan Via dome menu to add preset. Tour is the first one. 96 a. Call preset 82 to begin tour, b. Call preset 96 to stop tour. 9.4.1.2 Operation when PELCO SELECT is ON 1) Scan Preset setup Function a. Set preset 26(Left limit) b. Move PTZ. Set preset 27(Right limit0 26 Set scan left border c. Call preset 29 to begin scan 27 Set scan right border d. Call preset 30 to stop scanning. 22 Begin pattern 2) Pattern 23 Stop pattern a. Set preset 22(Begin pattern) b. After all the PTZ operation, set preset 23(stop pattern) c. Call preset 24 to begin patter. d. Call preset 30 to stop pattern. 3) Tour Call preset Function Via dome menu to add preset. Tour is the first one. a. Call preset 25 to begin tour, 24 Begin pattern b. Call preset 30 to stop tour. 25 Begin tour 29 Begin auto scan 30 Stop tour/pattern/scan 59 9.4.2 Via Dome Menu Note: Please do not click tilted direction key after you enter menu. Other wise system will move all long. You need to exit menu to stop movement (highlight EXIT and click confirm button) 9.4.2.1 Scan setup SYSTEM INFORMATION CAMERA PARAMETERS ZFUNCTION SETTING ALARM SETTING DEVICE CONTROL EXIT PRESET ZAUTO SCAN TOURING PATTERN PRIVACY MASKING BACK EXIT AUTO SCAN NO : 001 SET LEFT LIMIT SET RIGHT LIMIT DEFAULT SPEED :011 RUN STOP BACK EXIT 1. Scan setup (1) In DVR PTZ control menu, call preset.28 or 95. System pops up dome menu, and dome enters menu scanning. Click page switch button, system enters PTZ control page. Up/down/left/right keys become menu direction keys, the icon near the IRIS becomes enter button. Move the cursor down to highlight “FUNCTION near the IRIS). SETTING”, then click confirm (Icon System now goes to function setup menu. (2)In function setup menu, you can set preset, auto scan, touring, pattern. Highlight AUTO SCAN and click confirm button. The dome is ready for you to set pattern. (3) Move cursor to highlight Auto Scan NO. and use left/right keys in dome PTZ control interface to adjust value. The value ranges from 001 to 005. Move cursor to highlight “set left limit” and then click confirm button (Icon near IRIS.). System pops up OK to alert you that you have set left limit. Move the cursor to highlight EXIT and click confirm button (Icon near IRIS). Now the up/down/left/right keys become PTZ control key. You can move dome to another location. (4) Repeat procedure 3 again to set right limit. Move cursor to highlight “default speed”, now you can use left and right key to adjust scan speed. Move cursor to highlight run or stop and click confirm button (Icon near IRIS) to begin or stop scanning. 60 9.4.2.2 Tour setup SYSTEM INFORMATION CAMERA PARAMETERS ZFUNCTION SETTING ALARM SETTING DEVICE CONTROL EXIT PRESET AUTO SCAN ZTOURING PATTERN PRIVACY MASKING BACK EXIT TOURING NO:001 DWELL :005 PRESET NO :001 ADD PRESET REMOVE PRESET DELETE TOURING RUN STOP BACK EXIT 1. Tour setup (1)In DVR PTZ control menu, call preset 28 or 95. System pops up dome menu, and dome enters menu scan. Click page switch button, system enters PTZ control page. Up/down/left/right keys become menu direction keys, icon near the IRIS becomes enter button. Move the cursor down to highlight FUNCTION SETTING, then click enter (icon near the IRIS). System now goes to function setup menu (2) In function setup menu, you can set preset, auto scan, touring, pattern. Highlight AUTO SCAN and click confirm button. The dome is ready for you to set pattern. (3) Touring NO.: Move cursor to highlight “TOURING NO.” and then use left/right keys to adjust value. The value ranges from 001 to 008 seconds DWELL: Move cursor to highlight “dwell” and then use direction key s to adjust value. The value ranges from 003 to 255. PRESET NO.: Move cursor to highlight “preset no” and use left/right key to adjust value. The value ranges from 001 to 080. ADD PRESET: Move cursor to highlight “add preset” and then click near IRIS.). Move cursor to confirm button (icon highlight “preset no” to modify preset value. Now you can add the preset to proper touring NO, then move cursor down to highlight add preset. Click confirm button to add preset. REMOVE PRESET: Move cursor to highlight “remove preset” to delete current preset. DELETE TOURING: Move cursor to highlight “delete touring” to delete all presets in current tour. Move cursor to highlight “run” (or “stop”) and click confirm button (icon near IRIS) to begin (or stop) scanning. 9.4.2.3 Pattern setup SYSTEM INFORMATION CAMERA PARAMETERS ZFUNCTION SETTING ALARM SETTING DEVICE CONTROL EXIT PRESET AUTO SCAN TOURING ZPATTERN PRIVACY MASKING BACK EXIT Z PATTERN NO :001 PROGRAM START PROGRAM STOP RUN STOP BACK EXIT PELCOD protocol pattern setup: 1. Pattern setup (1) In DVR PTZ control menu, call preset 28 or 95. System pops up dome menu, and dome enters menu scan. Click page switch button, system enters PTZ control page. Up/down/left/right keys near the become menu direction keys, icon IRIS becomes confirm button. Move the cursor down to highlight FUNCTION SETTING, then click confirm (icon near the IRIS). System now goes to function setup menu (2) In function setup menu, you can set preset, auto scan, touring, pattern. Highlight AUTO SCAN and click confirm button. The dome now is ready for you to set pattern. (3) PATTERN NO: Move cursor to highlight “pattern no” and use left/right keys in dome PTZ control interface to adjust value. The value ranges from 001 to 005. PROGRAM START: Move cursor to highlight “program start” and then near IRIS). Now click confirm button (icon system pops up OK to alert you pattern setup begins. There is a sun icon below screen. (4) Repeat procedure 2 to enter dome pattern setup. Move cursor to highlight “program stop” near IRIS). Now and click confirm button (icon you have stopped patterning and the sun icon below screen disappears. Move cursor to highlight “run”( or “stop”) and click confirm button (Icon near IRIS) to begin (or stop) scanning. 62 10 FAQ 10.1 Daily Maintenance Please clean dome cover regularly to get vivid image. Handle the cover with care. Use water to wash. Don’t use cloth to clean. Use mild detergent to clean if there is too much dust. Note: The sweat from your hand may erode plating surface, your nail may scrape dome cover result in blur image. 10.2 Problems and Solutions SYMPTOM No self-diagnosis no video signal when I connect dome to power. CAUSE Red LED is not on. z 1.24V AC does not apply to the power. Or connection is too loose z Power off or Transformer problem Red LED light is on z 24VAC power is low z Something wrong with Power supply board No self diagnosis There is a noise Self diagnosis is ok No video signal power supply is inadequate Mechanical failure Power supply board connection is too loose Check the circuit connection Video switch connection is wrong or mishandle Control circuit is not properly connected Self diagnosis is ok Dome is out of service Video signal loss occurs in high speed Video signal is not successive Video is not clear. Dome address, protocol or baud rate setup is not right. Power supply is not sufficient Circuit connection is too loose Video switch or power problem Focus is in manual mode Dome cover is dirty 63 SOLUTION z Check 24VAC power is connected or properly earthed z Check power supply condition or check transformer. z Use multimeter to check dome load. z Please contact retailer to change power supply board. Change power supply board Ask for electrical engineer connect tightly Connect again Please refer to operating manual: cable connection. check control connection Please refer to operating manual chapter two: protocol baud rate address setup. change power supply board Connect tightly Ask for electrical engineers Control manually Wash dome cover During camera switch, there is a tilt movement in the monitor. Camera power is not in the same Phase 64 When several domes are connected to one transformer, please connect the transformer output cable to the domes’ same side