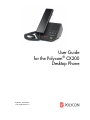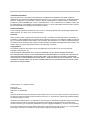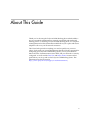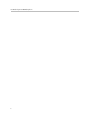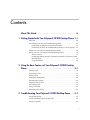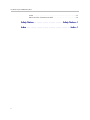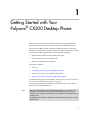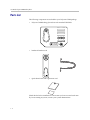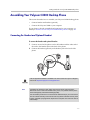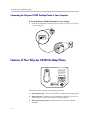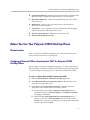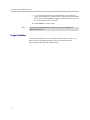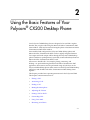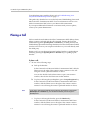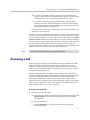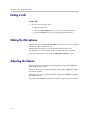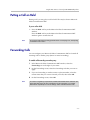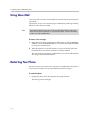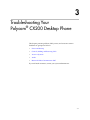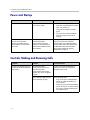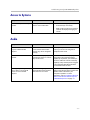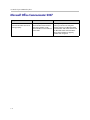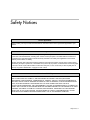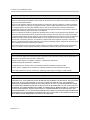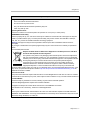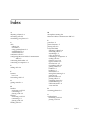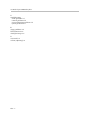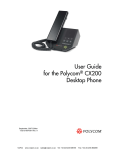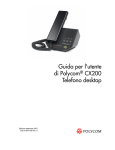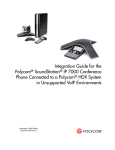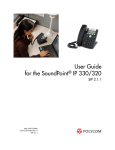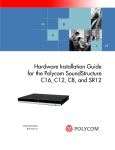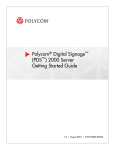Download Polycom CX200 User's Manual
Transcript
User Guide for the Polycom® CX200 Desktop Phone September, 2007 Edition 1725-31004-001 Rev. A Trademark Information Polycom®, the Polycom logo design, SoundPoint® IP, SoundStation®, SoundStation VTX 1000®, ViaVideo®, ViewStation®, and Vortex® are registered trademarks of Polycom, Inc. Conference Composer™, Global Management System™, ImageShare™, Instructor RP™, iPower™, MGC™, PathNavigator™, People+Content™, PowerCam™, Pro-Motion™, QSX™, ReadiManager™, Siren™, StereoSurround™, V2IU™, Visual Concert™, VS4000™, VSX™, and the industrial design of SoundStation are trademarks of Polycom, Inc. in the United States and various other countries. All other trademarks are the property of their respective owners. Patent Information The accompanying product is protected by one or more U.S. and foreign patents and/or pending patent applications held by Polycom, Inc. and/or one or more of its licensors. Disclaimer Some countries, states, or provinces do not allow the exclusion or limitation of implied warranties or the limitation of incidental or consequential damages for certain products supplied to consumers, or the limitation of liability for personal injury, so the above limitations and exclusions may be limited in their application to you. When the implied warranties are not allowed to be excluded in their entirety, they will be limited to the duration of the applicable written warranty. This warranty gives you specific legal rights which may vary depending on local law. Copyright Notice The software contained in this product may be copyrighted by Polycom and/or one or more of its licensors. Copyright © 2007 Polycom, Inc. THE SOFTWARE IS PROVIDED “AS IS”, WITHOUT WARRANTY OF ANY KIND, EXPRESS OR IMPLIED, INCLUDING BUT NOT LIMITED TO THE WARRANTIES OF MERCHANTABILITY, FITNESS FOR A PARTICULAR PURPOSE AND NONINFRINGEMENT. IN NO EVENT SHALL THE AUTHORS OR COPYRIGHT HOLDERS BE LIABLE FOR ANY CLAIM, DAMAGES OR OTHER LIABILITY, WHETHER IN AN ACTION OF CONTRACT, TORT OR OTHERWISE, ARISING FROM, OUT OF OR IN CONNECTION WITH THE SOFTWARE OR THE USE OR OTHER DEALINGS IN THE SOFTWARE. © 2007 Polycom, Inc. All rights reserved. Polycom Inc. 4750 Willow Road Pleasanton, CA 94588-2708 USA No part of this document may be reproduced or transmitted in any form or by any means, electronic or mechanical, for any purpose, without the express written permission of Polycom, Inc. Under the law, reproducing includes translating into another language or format. As between the parties, Polycom, Inc. retains title to, and ownership of, all proprietary rights with respect to the software contained within its products. The software is protected by United States copyright laws and international treaty provision. Therefore, you must treat the software like any other copyrighted material (e.g. a book or sound recording). Every effort has been made to ensure that the information in this manual is accurate. Polycom, Inc. is not responsible for printing or clerical errors. Information in this document is subject to change without notice. About This Guide Thank you for choosing the Polycom CX200 desktop phone which enables a new era in unified communications currently unavailable with traditional desktop phones. Connecting a Polycom CX200 desktop phone to a computer running Microsoft® Office Communicator 2007 allows you to place and receive telephone calls over your IP network connection. This User Guide provides everything you need to quickly use your new phone. Verify with your system administrator that the network is prepared for configuring your Polycom CX200 desktop phone, you are provisioned in Microsoft Office Communications Server 2007, and your network is correctly configured. As well, read the Parts List and Safety Notices sections in this guide before you set up and use the Polycom CX200 desktop phone. This information can also be found at http://www.polycom.com/support/voicedocumentation/. iii User Guide Polycom CX 200 Desktop Phone iv Contents About This Guide . . . . . . . . . . . . . . . . . . . . . . . . . . . . . . . . . iii 1 Getting Started with Your Polycom® CX200 Desktop Phone 1–1 Parts List . . . . . . . . . . . . . . . . . . . . . . . . . . . . . . . . . . . . . . . . . . . . . . . . . . . . . . 1–2 Assembling Your Polycom CX200 Desktop Phone . . . . . . . . . . . . . . . . . . 1–3 Connecting the Handset and Optional Headset . . . . . . . . . . . . . . . . . 1–3 Connecting the Polycom CX200 Desktop Phone to Your Computer 1–4 Features of Your Polycom CX200 Desktop Phone . . . . . . . . . . . . . . . . . . . 1–4 Before You Use Your Polycom CX200 Desktop Phone . . . . . . . . . . . . . . . 1–5 Phone Location . . . . . . . . . . . . . . . . . . . . . . . . . . . . . . . . . . . . . . . . . . . . . 1–5 Configuring Microsoft Office Communicator 2007 for Polycom CX200 Desktop Phone . . . . . . . . . . . . . . . . . . . . . . . . . . . . . . . . . . . . . . . . . . . . . 1–5 Usage Guidelines . . . . . . . . . . . . . . . . . . . . . . . . . . . . . . . . . . . . . . . . . . . 1–6 2 Using the Basic Features of Your Polycom® CX200 Desktop Phone . . . . . . . . . . . . . . . . . . . . . . . . . . . . . . . . . . . . . . . . 2–1 Placing a Call . . . . . . . . . . . . . . . . . . . . . . . . . . . . . . . . . . . . . . . . . . . . . . . . . . 2–2 Answering a Call . . . . . . . . . . . . . . . . . . . . . . . . . . . . . . . . . . . . . . . . . . . . . . . 2–3 Ending a Call . . . . . . . . . . . . . . . . . . . . . . . . . . . . . . . . . . . . . . . . . . . . . . . . . . 2–4 Muting the Microphone . . . . . . . . . . . . . . . . . . . . . . . . . . . . . . . . . . . . . . . . . 2–4 Adjusting the Volume . . . . . . . . . . . . . . . . . . . . . . . . . . . . . . . . . . . . . . . . . . . 2–4 Putting a Call on Hold . . . . . . . . . . . . . . . . . . . . . . . . . . . . . . . . . . . . . . . . . . 2–5 Forwarding Calls . . . . . . . . . . . . . . . . . . . . . . . . . . . . . . . . . . . . . . . . . . . . . . . 2–5 Using Voice Mail . . . . . . . . . . . . . . . . . . . . . . . . . . . . . . . . . . . . . . . . . . . . . . . 2–6 Restarting Your Phone . . . . . . . . . . . . . . . . . . . . . . . . . . . . . . . . . . . . . . . . . . 2–6 3 Troubleshooting Your Polycom® CX200 Desktop Phone . . . 3–1 Power and Startup . . . . . . . . . . . . . . . . . . . . . . . . . . . . . . . . . . . . . . . . . . . . . . 3–2 Controls, Making and Receiving Calls . . . . . . . . . . . . . . . . . . . . . . . . . . . . . 3–2 Access to Systems . . . . . . . . . . . . . . . . . . . . . . . . . . . . . . . . . . . . . . . . . . . . . . 3–3 v User Guide Polycom CX200 Desktop Phone Audio . . . . . . . . . . . . . . . . . . . . . . . . . . . . . . . . . . . . . . . . . . . . . . . . . . . . . . . . . 3–3 Microsoft Office Communicator 2007 . . . . . . . . . . . . . . . . . . . . . . . . . . . . . . 3–4 Safety Notices . . . . . . . . . . . . . . . . . . . . . . . . Safety Notices–1 Index . . . . . . . . . . . . . . . . . . . . . . . . . . . . . . . . . . . . .Index–1 vi 1 Getting Started with Your Polycom® CX200 Desktop Phone This chapter provides basic installation instructions and information for obtaining the best performance with the Polycom CX200 desktop phone. The Polycom CX200 provides a flexible and efficient means to access the advanced communication functions of Microsoft Office Communicator 2007. The Polycom CX200 supports advanced functionality including: • High definition audio for best possible voice calls • Convenient buttons for controlling calls • Driver-less plug and play installation This chapter contains: • Parts List • Assembling Your Polycom CX200 Desktop Phone • Features of Your Polycom CX200 Desktop Phone • Before You Use Your Polycom CX200 Desktop Phone To read about the phone’s basic features, refer to Using the Basic Features of Your Polycom® CX200 Desktop Phone on page 2-1. If you require additional information or assistance with your new phone, contact your system administrator. Note Before you connect your Polycom CX200 desktop phone to your computer, you must have Microsoft Office Communicator 2007 installed and running on your computer. Your computer also needs to be running Windows XP Service Pack 2 or Windows Vista. No additional device drivers or software are required to use your Polycom CX 200 desktop phone. 1-1 User Guide Polycom CX200 Desktop Phone Parts List The following components are included in your Polycom CX200 package: • Polycom CX200 desktop phone base with attached USB Cable - • handset & handset cord • Quick Start Guide and registration card + Check this list before installation to ensure that you have received each item. If you are missing any items, contact your system administrator. 1-2 Getting Started with Your Polycom® CX200 Desktop Phone Assembling Your Polycom CX200 Desktop Phone This section describes how to assemble your Polycom CX200 desktop phone: • Connect handset and headset (optional) • Connect the Polycom CX200 to your computer If your phone is already assembled and connected to your computer, go directly to Features of Your Polycom CX200 Desktop Phone on page 1-4. Connecting the Handset and Optional Headset To connect the handset and optional headset: 1. Connect one end of the phone cord to the handset and the other end of the cord to the handset jack on the back of the phone. 2. Connect the headset (optional) to the headset jack on the back of the phone. Headset Handset A list of supported headsets is available in the Voice section of Polycom’s Support web site at http://www.polycom.com/support/voice/. Note If headsets are deployed in high static environments where users frequently disconnect and re-connect the headset to the phone, it is possible that the phone can be damaged by electrostatic discharge (ESD). You should take precautions to avoid excessive static buildup in your environment. This can include humidity control and removal of synthetic materials near the phone location. Antistatic spray applied to carpets in the workplace can reduce the level of static buildup. 1-3 User Guide Polycom CX200 Desktop Phone Connecting the Polycom CX200 Desktop Phone to Your Computer To connect the Polycom CX200 desktop phone to your computer: 1. Connect the USB cable (attached to the base unit) to a USB 1.1 or 2.0 port on your computer. Features of Your Polycom CX200 Desktop Phone 9 2 3 4 1 5 6 - + 7 8 The features of the Polycom CX200 desktop phone are: 1. Speakerphone Key—Allows for hands-free communication during calls. 2. Status Indicator—Indicates Polycom CX200 is on (LED off) or off hook (LED steady) or there is an incoming call (LED flashing). 3. Message Waiting Indicator—Indicates that there are new unheard messages. 1-4 Getting Started with Your Polycom® CX200 Desktop Phone 4. Call Forward Indicator—Indicates that call forwarding is enabled on the Microsoft Office Communicator 2007 running on your computer. 5. Microphone Mute Key—Mutes local audio during calls so that others cannot hear you. 6. Headset Key—Allows you to place and receive calls through an optionally connected headset. 7. Volume Key—Use to adjust the volume of the handset, speakerphone, and headset speaker, and ringer if not in a call. 8. Presence Status Indicator—Indicates your presence state. 9. Hookswitch and Handset Cradle Before You Use Your Polycom CX200 Desktop Phone Phone Location Place your Polycom CX200 desktop phone in a well-ventilated, flat, level, clean, and dry location near your computer. Configuring Microsoft Office Communicator 2007 for Polycom CX200 Desktop Phone Before using your Polycom CX200 desktop phone, you must verify that the Microsoft Office Communicator 2007 audio settings are properly configured to route incoming and outgoing voice to and from your Polycom CX200. To verify or configure Microsoft Office Communicator 2007: 1. Start the Microsoft Office Communicator 2007 application. 2. In the Microsoft Office Communicator 2007 title bar, click the down arrow near the upper left corner. 3. Select Tools, click Set up Audio and Video..., and then follow the instructions in the Audio Video Device Setup wizard. a In the wizard, ensure that the Speaker and Microphone device options are both set to Polycom CX200 for the Handset or Headset setup pages. Click Next. b Ensure that the Speaker/Microphone or Speakerphone device options are both set to Polycom CX200. (You may need to select Custom in the top text box to enable you to properly select the speaker and microphone.) Click Next. 1-5 User Guide Polycom CX200 Desktop Phone Note c If you want ringing and other sounds made by your computer to output from the Polycom CX200 earpiece, select the Polycom CX200 to be the device for the Sounds setup page. Otherwise ensure that your PC sound output device is selected. d Check Finish to exit the wizard. Contact your system administrator to ensure your account is configured in Enterprise Voice mode. Usage Guidelines To navigate through menus, to enter data, and instructions on how to use Microsoft Office Communicator 2007, refer to the Microsoft Office Communicator 2007 help and documentation. 1-6 2 Using the Basic Features of Your Polycom® CX200 Desktop Phone Your Polycom CX200 desktop phone is designed to be used like a regular handset, but you place calls using the Microsoft Office Communicator 2007 client window. Calls may be answered using the phone or the Microsoft Office Communicator 2007 client window. Once installed and configured, the Polycom CX200 desktop phone and Microsoft Office Communicator 2007 work in a tightly integrated manner. Voice input and audio output will be through the Polycom CX200 desktop phone’s handset or speakerphone (or optionally connected headset) whenever Microsoft Office Communicator 2007 is used. All actions to handle calls—for example, placing, answering, and holding—are performed using the Microsoft Office Communicator 2007 application. Some actions are also performed using only the keys on the Polycom CX200 desktop phone. Other actions use the Polycom CX200 desktop phone keys and the Microsoft Office Communicator 2007 desktop client together. This chapter provides basic operating instructions for the Polycom CX200. This chapter contains instructions on: • Placing a Call • Answering a Call • Ending a Call • Muting the Microphone • Adjusting the Volume • Putting a Call on Hold • Forwarding Calls • Using Voice Mail • Restarting Your Phone 2-1 User Guide Polycom CX200 Desktop Phone To troubleshoot issues with the phone, refer to Troubleshooting Your Polycom® CX200 Desktop Phone on page 3-1. This guide only describes how to use the Polycom CX200 desktop phone with Microsoft Office Communicator 2007. For more information on how to use Office Communicator 2007, refer to your Microsoft documentation. If you require additional information or assistance with your new phone, contact your system administrator. Placing a Call Calls are made from the Microsoft Office Communicator 2007 desktop client, where a contact is selected and the call is initiated. Pressing the Polycom CX200 desktop phone Speakerphone or Headset key or lifting the Polycom CX200 desktop phone handset brings the Microsoft Office Communicator 2007 window to the front on your computer and allows to you to talk directly with the called party. During a call, you can alternate between handset, headset, or speakerphone modes by pressing the Speakerphone or Headset keys, or picking up the handset. To place a call: ¾ Do one of the following steps: a Pick up the handset. In the Contacts list of Microsoft Office Communicator 2007, click the Phone icon to the right of the contact's name to initiate a voice call using the contact's preferred number or device. You can also double click on their name to open a conversation window, then click on the Phone icon in that window. b To place a call using the speakerphone, press the Speakerphone key. In the Contacts list of Microsoft Office Communicator 2007 client window, click the Phone icon to the right of the contact's name to initiate a voice call using the contact's preferred number or device. Note If you click to call someone without having picked up the handset or pressed the Speakerphone or Headset key, the call will automatically come through the Speakerphone. c To place a call using the headset, press the Headset key. In the Contacts list of Microsoft Office Communicator 2007 client window, click the Phone icon to the right of the contact's name to initiate a voice call using the contact's preferred number or device. 2-2 Using the Basic Features of Your Polycom® CX200 Desktop Phone d To search for and call a contact, type the first or last name of the contact or the full name of the contact in the search box. Search results will display after you've partially typed the contact's name. e To make a voice call by typing a phone number, type the phone number you want to call in the Search box. After you have finished typing the number, in the Search results area, click the phone button next to phone number to start the call. If you click on the arrow next to the phone icon of one of your contacts, you change how to call a person. To make a voice call to multiple contacts (like a conference call), hold the CTRL key in the Contacts list and select the contacts you want to connect to. When you get to the last contact you want to call, right click the contact, click Start a Conference Call, and then select the number you want to start the conference call with. When you select the number or device to start the conference, the call is initiated and the participants are invited to the call. At this point, the Conversation window opens, shows you as the leader of the conference and displays status for each of the conference call participants. Note Conferencing must be enabled by your system administrator. Answering a Call When you get an incoming voice call, Microsoft Office Communicator 2007 displays an audio popup notification in the lower right corner of your computer’s display. The popup provides contextual information about the caller to help you decide whether to accept the call, and it provides a variety of controls for handling the call. When the notification pop-up appears, you can answer the call with the Polycom CX200 desktop phone or with Microsoft Office Communicator 2007. To take any other action, perform those actions on the Microsoft Office Communicator 2007 client window. Those other actions could be one of declining the call, responding with an instant message, setting your presence status to Do Not Disturb (for the next 30 minutes), or redirecting the call to another number, device, or to your voice mail. To answer an incoming call: 1. Do one of the following steps: a Click the caller's name or phone number in the notification or press the Speakerphone key to answer the call using the Polycom CX200 speakerphone. b Pick up the handset. c Press the Headset key to answer the call using an optionally connected headset. 2-3 User Guide Polycom CX200 Desktop Phone Ending a Call To end a call: ¾ Do one of the following steps: — Replace the handset. — Press the Speakerphone key if you are using the speakerphone. — Press the Headset key if you are using the optional headset. Muting the Microphone During a call, press the Microphone Mute key. The LED on the key indicates that the other party cannot hear you. Microphone mute applies to calls using the handset, headset, and speakerphone. You can still hear all other parties while mute is enabled. To turn off microphone mute, press the Microphone Mute key again. Adjusting the Volume During a call, if you are using the speakerphone, pressing the Volume key adjusts the speaker volume. During a call, if you are using the handset, pressing the Volume key adjusts the handset volume. During a call, if you are using the headset, pressing the Volume key adjusts the headset volume. If you press the Volume key when not in call, the ringer volume is adjusted. 2-4 Using the Basic Features of Your Polycom® CX200 Desktop Phone Putting a Call on Hold During a call, you may place a call on hold. This may be done in Microsoft Office Communicator 2007. To put a call on hold: ¾ Press the Hold soft key in the Microsoft Office Communicator 2007 window. Press the Hold soft key in the Microsoft Office Communicator 2007 window again to resume the call. Note As using the Hold feature typically generates music or a beeping tone, avoid putting a conference call on hold. Forwarding Calls You can configure your Microsoft Office Communicator 2007 to forward all incoming calls to another party (known as static forwarding). To enable call forwarding to another party: 1. In the Microsoft Office Communicator 2007 window, select the Forwarding icon to the right of your name. 2. On the Forwarding screen, select the forwarding rule that you want to apply. 3. If you are forwarding to another contact or phone number, select the contact name that you want to forward your calls, then select OK. 4. On the Forwarding screen, select OK. Note To conform to regulatory requirements, handset and headset volume will return to a preset level after each call. The configuration can be changed by your system administrator. Speakerphone volume settings will be maintained across calls. 2-5 User Guide Polycom CX200 Desktop Phone Using Voice Mail Your voice mail is saved in a centralized location and may be accessed from your phone. The presence of new voice mail messages is indicated by a Message Waiting Indicator on the Polycom CX200. Note This feature requires that you have access to a Microsoft Exchange 2007 server. Voice mail may not be supported on your particular system. For more information, contact your system administrator. To listen to voice messages: 1. In the Microsoft Office Communicator 2007 window, click the Forward Calls key, select the Forward Calls icon, and then select Call Voice Mail to call your voice mail server. 2. When prompted for your PIN number, you can use the dial pad in the Communicator Conversation window to enter the number. The voice mail access feature is configured by your system administrator, who assigns the initial PIN number. Restarting Your Phone On rare occasions, your phone may experience a problem that will require it to be restarted. Contact your system administrator before doing so. To restart the phone: ¾ Unplug the phone from the computer, then plug it back in. The restart process will begin. 2-6 3 Troubleshooting Your Polycom® CX200 Desktop Phone This chapter presents problems, likely causes, and corrective actions. Problems are grouped as follows: • Power and Startup • Controls, Making and Receiving Calls • Access to Systems • Audio • Microsoft Office Communicator 2007 If you still need assistance, contact your system administrator. 3-1 User Guide Polycom CX200 Desktop Phone Power and Startup Symptom Problem Corrective Action There are power issues. The Polycom CX200 desktop phone has no power. Do one of the following steps: The handset appears to be fine, but there is no interaction between the handset and the Microsoft Office Communicator 2007 client. There may be problems with your Microsoft Office Communicator 2007 client software or with the Microsoft Office Communications Server 2007 software. • Verify that no lights appear on the unit when it is powered up. • Verify that the USB port provides power. • Try the phone in another USB port where the power is known to be working. Contact your system administrator to ensure your account is configured properly and that your Microsoft Office Communicator 2007 client software and the Microsoft Office Communications Server 2007 software are properly installed and configured. Controls, Making and Receiving Calls Symptom Problem Corrective Action The Polycom CX200 keys do not provide call control as described in this guide. Your Microsoft Office Communicator 2007 client or your Microsoft Office Communication Server 2007 account may not be configured correctly. Contact your system administrator to ensure your account is configured in Enterprise Voice mode. Your computer’s USB port may not be operating correctly. Do the following steps: 3-2 • Plug your Polycom CX200 desktop phone into a different USB port on your computer. • Unplug your Polycom CX200 desktop phone, reboot your computer and plug the Polycom CX 200 desktop phone into a different port. Troubleshooting Your Polycom® CX200 Desktop Phone Access to Systems Symptom Problem Corrective Action There is no response from key presses. The Polycom CX200 desktop phone is not in active state. Do one of the following steps: • Press the keys more slowly. • Make a call to the phone to check for inbound call display and ringing as normal. Audio Symptom Problem Corrective Action There is no audio on the Polycom CX200 handset earpiece. Your Microsoft Office Communication Server 2007 account may not be configured correctly. Contact your system administrator to ensure your account is configured in Enterprise Voice mode. There is no audio on the headset. The headset is not properly connected or turned on. Volume may be set too low. Ensure that the headset is properly connected. Ensure that the headset amplifier (if required for your headset) is turned on and/or the volume is correctly adjusted). Verify that the phone is logged in and registered with Microsoft Office Communication Server 2007. Pressing the Speakerphone key has no effect. The sound still comes out of the handset earpiece. The Audio settings in your Microsoft Office Communicator 2007 client are not correct. Adjust the audio settings in Microsoft Office Communicator 2007 to ensure that speaker audio is directed to your computer’s speakers. For more information, refer to Configuring Microsoft Office Communicator 2007 for Polycom CX200 Desktop Phone on page 1-5. 3-3 User Guide Polycom CX200 Desktop Phone Microsoft Office Communicator 2007 Symptom Problem Corrective Action The Microsoft Office Communicator 2007 client is not working properly. There may be problems with the Microsoft Office Communicator 2007 client software or with Microsoft Office Communications Server 2007. Contact your system administrator to ensure your account is configured properly and that your Microsoft Office Communicator 2007 client software and the Microsoft Office Communications Server 2007 software are properly installed and configured. 3-4 Safety Notices Service Agreements Please contact your Polycom Authorized Reseller for information about service agreements applicable to your product. Governing Law This Limited Warranty and Limitation of Liability shall be governed by the laws of the State of California, U.S.A., and by the laws of the United States, excluding their conflicts of laws principles. The United Nations Convention on Contracts for the International Sale of Goods is hereby excluded in its entirety from application to this Limited Warranty and Limitation of Liability. All rights reserved under International and Pan-American Copyright Conventions. No part of the contents of this manual may be copied, reproduced, or transmitted in any form or by any means, or translated into another language or format, in whole or part, without written consent from Polycom, Inc. Do not remove (or allow anybody else to remove) any product identification, copyright or other notices. Limitations of Liability LIMITATION OF LIABILITY. TO THE FULL EXTENT ALLOWED BY LAW, POLYCOM EXCLUDES FOR ITSELF AND ITS SUPPLIERS ANY LIABILITY, WHETHER BASED IN CONTRACT OR TORT (INCLUDING NEGLIGENCE), FOR INCIDENTAL, CONSEQUENTIAL, INDIRECT, SPECIAL, OR PUNITIVE DAMAGES OF ANY KIND, OR FOR LOSS OF REVENUE OR PROFITS, LOSS OF BUSINESS, LOSS OF INFORMATION OR DATA, OR OTHER FINANCIAL LOSS ARISING OUT OF OR IN CONNECTION WITH THE SALE, INSTALLATION, MAINTENANCE, USE, PERFORMANCE, FAILURE, OR INTERRUPTION OF ITS PRODUCTS, EVEN IF POLYCOM OR ITS AUTHORIZED RESELLER HAS BEEN ADVISED OF THE POSSIBILITY OF SUCH DAMAGES, AND LIMITS ITS LIABILITY TO REPAIR, REPLACEMENT, OR REFUND OF THE PURCHASE PRICE PAID, AT POLYCOM’S OPTION. THIS DISCLAIMER OF LIABILITY FOR DAMAGES WILL NOT BE AFFECTED IF ANY REMEDY PROVIDED HEREIN SHALL FAIL OF ITS ESSENTIAL PURPOSE. Safety Notices - 1 User Guide Polycom CX200 Desktop Phone Polycom Limited Warranty and Limitation Liability LIMITED WARRANTY. Polycom warrants to the end user (“Customer”) that this product is expected to be free from defects in workmanship and materials, under normal use and service, for one year from the date of purchase from Polycom or its authorized reseller. Polycom’s sole obligation under this express warranty is at Polycom’s option and expense, to repair the defective product or part, deliver to Customer an equivalent product or part to replace the defective item, or if neither of the two foregoing options are reasonably available, Polycom may, on its sole discretion, refund to Customer the purchase price paid for the defective product. All products that are replaced will become the property of Polycom. Replacement products or parts may be new or reconditioned. Polycom is expected to warrant any replaced or repaired product or part for ninety (90) days from shipment, or the remainder of the initial warranty period, whichever is longer. Products returned to Polycom must be sent prepaid and packaged appropriately for safe shipment, and it is recommended that they be insured or sent by a method that provides for tracking of the package. Responsibility for loss or damage does not transfer to Polycom until the returned item is received by Polycom. The repaired or replaced item will be shipped to Customer, at Polycom’s expense, not later than thirty (30) days after Polycom receives the defective product, and Polycom will retain risk of loss or damage until the item is delivered to Customer. The product software comes with 90-day software warranty, providing for software updates (minor releases/bug fixes). To continue to receive support, purchasing a maintenance contract is the most economical solution. Exclusions Polycom will not be liable under this limited warranty if its testing and examination disclose that the alleged defect or malfunction in the product does not exist or results from: • Failure to follow Polycom’s installation, operation, or maintenance instructions. • Unauthorized product modification or alteration. • Unauthorized use of common carrier communication services accessed through the product. • Abuse, misuse, negligent acts or omissions of Customer and persons under Customer’s control; or • Acts of third parties, acts of God, accident, fire, lightening, power surges or outages, or other hazards. Warranty Exclusive IF A POLYCOM PRODUCT DOES NOT OPERATE AS WARRANTED ABOVE, CUSTOMER’S SOLE REMEDY FOR BREACH OF THAT WARRANTY SHALL BE REPAIR, REPLACEMENT, OR REFUND OF THE PURCHASE PRICE PAID, AT POLYCOM’S OPTION. TO THE FULL EXTENT ALLOWED BY LAW, THE FOREGOING WARRANTIES AND REMEDIES ARE EXCLUSIVE AND ARE IN LIEU OF ALL OTHER WARRANTIES, TERMS, OR CONDITIONS, EXPRESS OR IMPLIED, EITHER IN FACT OR BY OPERATION OF LAW, STATUTORY OR OTHERWISE, INCLUDING WARRANTIES, TERMS, OR CONDITIONS OF MERCHANTABILITY, FITNESS FOR A PARTICULAR PURPOSE, SATISFACTORY QUALITY, CORRESPONDENCE WITH DESCRIPTION, AND NON-INFRINGEMENT, ALL OF WHICH ARE EXPRESSLY DISCLAIMED. POLYCOM NEITHER ASSUMES NOR AUTHORIZES ANY OTHER PERSON TO ASSUME FOR IT ANY OTHER LIABILITY IN CONNECTION WITH THE SALE, INSTALLATION, MAINTENANCE OR USE OF ITS PRODUCTS. Safety Notices - 2 Safety Notices Safety and Compliance Usage and Cleaning • Use in accordance with these instructions. • Do not use near any heat sources. • Only use attachments/accessories specified by Polycom. • Clean only with dry cloth. Operating Environment This device is rated as a commercial product for operation at +41ºF (+5ºC) to +95ºF(+35ºC). WARNING Electrical Safety Failure to properly set up, use, and care for the Polycom CX200 can increase the risk of damage to the Polycom CX200, or possible serious injury. To ensure personal safety, this product must be used with NRTL Listed (UL, CSA, ETL, etc.), and/or CE marked Information Technology equipment. Warning: This equipment may become inoperable if electrical power fails or broadband internet access is interrupted. Any changes or modifications not expressly approved by Polycom could void the user's authority to operate this device. No serviceable parts included. Disposal of Waste Electrical & Electronic Equipment in the European Union and Other Countries with Separate Collection Systems This symbol on the product or its packaging means that this product must not be disposed of with your household waste. Instead, it is your responsibility to hand this over to an applicable collection point for the recycling of electrical and electronic equipment. This separate collection and recycling will help to conserve natural resources and prevent potential negative consequences for human health and the environment due to the possible presence of hazardous substances in electrical and electronic equipment, which could be caused by inappropriate disposal. For more information about where to drop off your electrical and electronic waste, please contact your local city or municipality office, your household waste disposal service, or the shop where you purchased this product. Refer to http://ec.europa.eu/environment/waste/weee/index_en.htm for additional information on WEEE. FCC Part 15 Class B This product was tested and complies with the limits for a Class B digital device under Part 15 of the U.S. Federal Communications Commission (FCC) rules, and is subject to these conditions: It may not cause harmful interference Canada ICES-003 and must accept any interference received, including any that causes undesired operation. This Class B digital apparatus complies with Canadian ICES-003. Cet appareil numérique de la classe B est conforme à la norme NMB-003 du Canada. Not intended for use in machinery, medical or industrial applications. CE This Polycom CX200 has been marked with the CE mark. This mark indicates compliance with EEC Directives 89/336/EEC and 2006/95/EEC. A full copy of the Declaration of Conformity can be obtained from Polycom Ltd, 270 Bath Road, Slough, Berkshire, SL1 4DX, UK. Safety Notices - 3 User Guide Polycom CX200 Desktop Phone Safety Notices - 4 Index A adjusting volume 2–4 answering calls 2–3 assembling your phone 1–3 C calls ending 2–4 on hold 2–5 using speakerphone 2–2 with handsets 2–2 with headsets 2–2 conference calls 2–3 configuring Microsoft Office Communicator 2007 1–5 connecting the headset 1–3 connecting to computer 1–4 E ending calls 2–4 F features list of 1–4 forwarding calls 2–5 G getting started 1–1 H handset answering a call 2–3 connecting 1–3 placing a call 2–2 headset answering a call 2–3 connecting 1–3 placing a call 2–2 holding calls 2–5 M microphone muting 2–4 Microsoft Office Communicator 2007 1–5 P parts list 1–2 phone location 1–5 placing calls 2–2 Polycom CX200 adjusting volume 2–4 answering calls 2–3 assembling 1–3 calls, on hold 2–5 connecting to computer 1–4 ending calls 2–4 features, list of 1–4 figure, features 1–4 first time use 1–5 forwarding calls 2–5 getting started 1–1 handset 1–3 headset 1–3 illustration 1–2 microphone muting 2–4 parts list 1–2 phone location 1–5 placing calls 2–2 restarting phone 2–6 troubleshooting 3–1 USB connection 1–4 voice mail 2–6 R restarting phones 2–6 S speakerphone answering a call 2–3 placing a call 2–2 Index – 1 User Guide Polycom CX200 Desktop Phone T troubleshooting audio problems 3–3 controls problems 3–2 power and startup problems 3–2 system problems 3–3 U usage guidelines 1–6 USB connection 1–4 useful phone tips 1–6 V voice mail 2–6 volume, adjusting 2–4 Index – 2