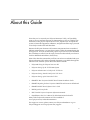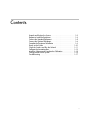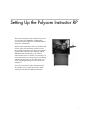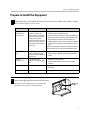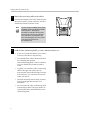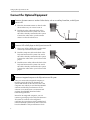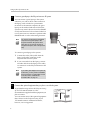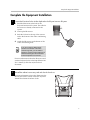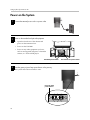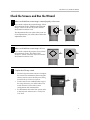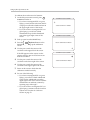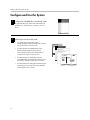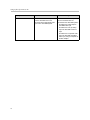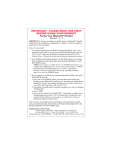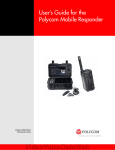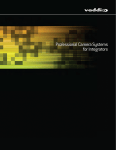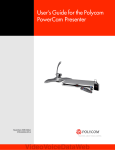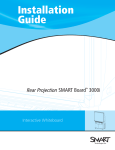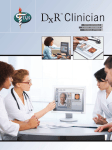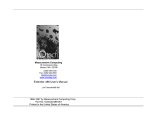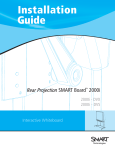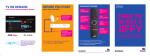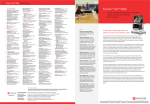Download Polycom 1725-22886-001/A User's Manual
Transcript
Setting Up the Polycom Instructor RP Version 1.0 November 2005 Edition 1725-22886-001/A Polycom Instructor RP Version 1.0 VideoVoiceDataWeb Connect. Any Way You Want. Trademark Information Polycom® and the Polycom logo design are registered trademarks of Polycom, Inc. Polycom Instructor™ RP, PowerCam™, and VSX™ are trademarks of Polycom, Inc. in the United States and various other countries. All other brand and product names are trademarks or registered trademarks of their respective companies. Patent Information The accompanying product is protected by one or more U.S. and foreign patents and/or pending patent applications held by Polycom, Inc. Disclaimer This software is provided 'as is' with no explicit or implied warranties in respect of its properties, including, but not limited to, correctness and fitness for purpose. Copyright Information © 2005 Polycom, Inc. All rights reserved. Polycom Inc. 4750 Willow Road Pleasanton, CA 94588-2708 USA No part of this document may be reproduced or transmitted in any form or by any means, electronic or mechanical, for any purpose, without the express written permission of Polycom, Inc. Under the law, reproducing includes translating into another language or format. As between the parties, Polycom, Inc. retains title to, and ownership of, all proprietary rights with respect to the software contained within its products. The software is protected by United States copyright laws and international treaty provision. Therefore, you must treat the software like any other copyrighted material (e.g. a book or sound recording). Every effort has been made to ensure that the information in this manual is accurate. Polycom, Inc. is not responsible for printing or clerical errors. Information in this document is subject to change without notice. Portions of the VSX software are copyright © 2001 by Dr. Brian Gladman. The following terms and disclaimer apply only to Dr. Gladman's AES encryption implementation: Copyright © 2001, Dr. Brian Gladman <[email protected]>, Worcester, UK. All rights reserved. License Terms The free distribution and use of this software in both source and binary form is allowed (with or without changes) provided that: 1. distributions of this source code include the above copyright notice, this list of conditions and the following disclaimer; 2. distributions in binary form include the above copyright notice, this list of conditions and the following disclaimer in the documentation and/or other associated materials; 3. the copyright holder's name is not used to endorse products built using this software without specific written permission. About this Guide Now that you’ve received your Polycom Instructor™ RP, you’ll probably want to set it up and start enjoying its functionality as soon as possible. This document, Setting Up the Polycom Instructor RP, explains how to unpack the system, connect the equipment, calibrate it, and perform all the steps you need to be ready to make calls and share data. Because the Polycom Instructor RP contains components from a number of different manufacturers, you may have to refer to other documents during the set-up process. You can use this Setting Up the Polycom Instructor RP document like a roadmap: it will tell you the steps you need to take and tell you where to look for additional information, if necessary. Most of the other documents that you’ll have to refer to are included with your Polycom Instructor RP, either as printed documents or available through the CDs that come with the system. These documents include: • Polycom® Using the Polycom Instructor RP • Polycom Setting Up the VSX™ 8000 System • Polycom Administrator’s Guide for the VSX Series • Polycom Getting Started Guide for the VSX Series • Polycom Setting up the PowerCam™ Plus • SMART™ Rear Projection SMART Board™ 3000i Installation Guide • SMART Unpacking the Rear Projection SMART Board Interactive Whiteboard • SMART SMART Board Software User’s Guide • NEC® Quick Setup Guide • NEC Portable Projector Important Information manual • Sejin Electron Inc. User’s Manual for Windows® 95/98 Freeboard™ Many of the Polycom documents are also available at www.polycom.com/videodocumentation. For support or service, please contact your Polycom distributor or go to Polycom Support at www.polycom.com/support. iii Setting Up the Polycom Instructor RP iv Contents Unpack and Position the System . . . . . . . . . . . . . . . . . . . . . . . . . 1–2 Prepare to Install the Equipment . . . . . . . . . . . . . . . . . . . . . . . . . 1–3 Connect the Standard Equipment . . . . . . . . . . . . . . . . . . . . . . . . 1–5 Connect the Optional Equipment . . . . . . . . . . . . . . . . . . . . . . . . 1–6 Complete the Equipment Installation . . . . . . . . . . . . . . . . . . . . . . 1–9 Power on the System . . . . . . . . . . . . . . . . . . . . . . . . . . . . . . . . 1–10 Check the Screens and Run the Wizard . . . . . . . . . . . . . . . . . . 1–11 Calibrate the Annotation Box . . . . . . . . . . . . . . . . . . . . . . . . . . 1–12 Install the Software and Complete the Calibration . . . . . . . . . . . 1–15 Configure and Use the System . . . . . . . . . . . . . . . . . . . . . . . . . 1–16 Troubleshooting . . . . . . . . . . . . . . . . . . . . . . . . . . . . . . . . . . . 1–17 v Setting Up the Polycom Instructor RP vi Setting Up the Polycom Instructor RP The Polycom Instructor RP combines the power of a Polycom VSX 8000 video conferencing system with the capabilities of a SMART Board interactive whiteboard. With a Polycom Instructor RP, you can make and receive video calls and share content, such as show slide presentations, just like you would in a typical video conference. But with the added SMART Board functionality, you can also annotate that video or content. For example, you can jot down notes on a document you’re sharing with the far site, draw on the video from your VCR, or highlight changes on a file from your computer. For your convenience, Polycom Instructor RP also enables you to touch the screen to make selections from the VSX 8000 user interface. 1 Setting Up the Polycom Instructor RP Unpack and Position the System 1 Work with another person to unpack the Polycom Instructor RP system. To perform this step, follow the instructions in Unpacking the Rear Projection SMART Board Interactive Whiteboard that is attached to the outside of the crate. Caution Be sure the wheels are unlocked before you try to move the system. Be careful when you move the system. Quick stops, excessive force, and movement over uneven surfaces can overturn the system. 2 2 Work with another person to roll the Polycom Instructor RP off the pallet and move it to the room where you will be using it. • Position the system so that it does not face toward a window or other source of bright light. • Leave space in front of the system so that you can open the doors. • Leave space behind the system so that you can work. • Set up the system in an area with as little dust, humidity, and smoke as possible. • Lock the wheels when the system is in the desired place. Prepare to Install the Equipment Prepare to Install the Equipment 1 Open the front doors of the cabinet and remove the accessory boxes and the video conferencing shelf. You should find these accessory boxes: Accessory Box Contents Documentation You May Need During Setup Polycom Instructor RP/VSX 8000 accessory box Accessories for the Polycom Instructor RP system and the VSX 8000 video conferencing system, including the Polycom remote control, the Polycom Instructor Tools CD, and the VSX Series Documentation Library CD • Using the Polycom Instructor RP • Setting Up the VSX 8000 System • Polycom Instructor RP User’s Guide (available as a link on the Polycom Instructor Documentation CD) • Administrator’s Guide for the VSX Series and Getting Started Guide for the VSX Series (available as links on the VSX Series Documentation Library CD) Note: You must have an Internet connection to access the documents on the Polycom documentation CDs. 2 Display accessory box Accessories for the SMART Board, including the pens and eraser, and the SMART software CD • SMART Board Software User’s Guide Projector accessory box Accessories for the projector, including the lens cap • NEC® Quick Setup Guide Keyboard box Wireless keyboard Sejin Electron Inc. User’s Manual for Windows® 95/98 Freeboard™ Microphone box Microphone Setting Up the VSX 8000 System • Rear Projection SMART Board 3000i Installation Guide • NEC Portable Projector Important Information manual Remove the shipping strap that secures the small mirror. The buckle of the shipping strap is located on the underside of the projector mounting plate. Shipping strap 3 Setting Up the Polycom Instructor RP 3 Remove the rear access panel from the cabinet. For more information, refer to the “Removing the Rear Access Panel” section of the Rear Projection SMART Board 3000i Installation Guide. Note 4 4 The Rear Projection SMART Board 3000i Installation Guide is produced by SMART Technologies Inc. Although the information contained in this document was accurate at the time of publication, some procedures or illustrations may have changed slightly since its inclusion in the Polycom Instructor RP documentation set. Install the video conferencing shelf if you want to place the camera on it. • If you do not need this shelf for your camera or for any other device, skip this step. • To install the shelf, follow the instructions in the “Installing the Optional Videoconferencing Shelf” section of the Rear Projection SMART Board 3000i Installation Guide. • Typically, you attach the video conferencing shelf to the right side of the Polycom Instructor RP system when facing it from the front. However, you can attach it to the left side if you choose. • The shelf mounting arm has three positions. Choose the height that best suits your installation. • Do not confuse the video conferencing shelf with the laptop shelf. The laptop shelf is an optional item and is smaller than the video conferencing shelf. Connect the Standard Equipment Connect the Standard Equipment 1 Connect the PowerCam Plus to the Polycom Instructor RP. 1. Place the PowerCam Plus on the video conferencing shelf. 2. Connect one end of the PowerCam Plus cable to the VSX 8000 system as described in the Polycom Setting Up the VSX 8000 System document. The VSX 8000 system is located above the annotation box in the Polycom Instructor RP cabinet. 3. Connect the other end of the PowerCam Plus cable to the PowerCam Plus as described in the Polycom Setting Up the PowerCam Plus document. Note 2 Do not power on the PowerCam Plus or any of the standard equipment until you are ready to power on the complete system as described in Power on the System on page 10. Connect the Polycom microphone to the Polycom Instructor RP. 1. Place the microphone on a table or other flat surface. The microphone performs best if you place it correctly. For information about microphone placement, refer to the Polycom Administrator’s Guide for the VSX Series. 2. Find the microphone cable in the back of the Polycom Instructor RP system. One end of the cable is already connected to the system. Connect the other end to the microphone. You can connect up to three daisy-chained Polycom microphones to the system. If you choose to connect more than one microphone, you will need to order the appropriate cables. To obtain the lengths and part numbers for these cables, refer to the Polycom Administrator’s Guide for the VSX Series. 5 Setting Up the Polycom Instructor RP Connect the Optional Equipment 1 Connect a document camera or another S-video device, such as an auxiliary PowerCam, to the Polycom Instructor RP. 1. Place the document camera or other S-video device wherever you want to locate it. 2. Find the S-video cable in the back of the Polycom Instructor RP system. One end of the cable is already connected to the system. Connect the other end to your document camera or other S-video device. 2 Connect a VCR or DVD player to the Polycom Instructor RP. 1. Place your VCR or DVD player on the shelf in the Polycom Instructor RP cabinet. 2. Find the composite cable in the back of the Polycom Instructor RP system. One end of the cable is already connected to the system. Connect the other end to your VCR or DVD player. 3. Find the stereo audio cable in the back of the Polycom Instructor RP system. One end of the cable is already connected to the system. Connect the other end to your VCR or DVD player. 3 Connect an integrated computer to the Polycom Instructor RP system. Once you connect the integrated computer, it becomes part of the Polycom Instructor RP system and should not be removed. This is the computer onto which you will load the SMART software and the Polycom Instructor Tools software. You can then use it to annotate and perform other SMART Board and video conferencing functions. Instead of an integrated computer, you can connect a guest laptop to the Polycom Instructor RP system. In contrast to the integrated computer, the guest laptop can be attached and removed from the system at any time. It does not have the SMART or Polycom Instructor Tools 6 VCR/DVD Connect the Optional Equipment software loaded on it. You can use it to show content (such as a slide presentation), but you cannot use it to annotate or perform other SMART Board and video conferencing functions. Note You cannot connect both an integrated computer and a guest laptop to the Polycom Instructor RP at the same time. If you want to connect a guest laptop, skip this step and go to step 5. To connect an integrated computer to the system: 1. Find the tie-wrapped bundle of cables in the back of the Polycom Instructor RP system. One end of this cable bundle is already connected to the system. 2. Connect the video cable to the monitor video connector on the computer. 3. If you want audio from the computer, connect the audio cable to the audio out connector on the computer. A 4. Connect the serial cable to an available serial connector on the computer. 5. If you have a separate printer for the computer, connect the printer cable to the 25-pin parallel port (printer connector) on the computer. 6. Connect the network cable to the network card on the computer. 7. Find the mouse and keyboard cable bundle in the back of the Polycom Instructor RP system. One end of this cable bundle is already connected to the system. 8. Connect the mouse cable to the mouse port on the computer. 9. Connect the keyboard cable to the keyboard port on the computer. 10. Connect the power cord to the power connector on the computer. Note If you add an integrated computer to the system at a later time, you may need to recalibrate the touch screen. For information on how to do this, refer to Calibrate the Annotation Box on page 12. 7 Setting Up the Polycom Instructor RP 4 Connect a guest laptop to the Polycom Instructor RP system. You can connect a guest laptop to the system whenever you want to show others content on the laptop, such as slides for a presentation. In contrast to the internal computer, the guest laptop can be attached and removed from the system at any time. It does not have the SMART or Polycom Instructor Tools software loaded on it. You cannot use it to annotate or perform other SMART Board or video conferencing functions. Note You cannot connect both an integrated computer and a guest laptop to the Polycom Instructor RP system at the same time. If you want to connect an integrated computer, refer to the previous step. To connect a guest laptop to the system: 1. Connect the video (VGA) cable from the laptop to the video connector on the Polycom Instructor RP system. 2. If you want audio from the laptop, connect an audio cable from the laptop to the audio out connector on the Polycom Instructor RP system. Note 5 If you add a guest laptop to the system at a later time, you may need to recalibrate the touch screen. For information on how to do this, refer to Calibrate the Annotation Box on page 12. Connect other optional equipment that you plan to use with the system. To perform this step, refer to the Polycom Setting Up the VSX 8000 document or to the documentation supplied with the equipment you plan to connect. You can connect most of the optional equipment that is shown on the Polycom Setting Up the VSX 8000 document. Additional monitors, however, are not supported. 8 http:// www.polycom.com Complete the Equipment Installation Complete the Equipment Installation 1 Connect the IR receiver for the wireless keyboard to the Polycom Instructor RP system. 1. Find the IR receiver in the back of the Polycom Instructor RP system. The cable for the receiver is already connected to the system. 2. Unwrap the IR receiver. 3. Stick the Velcro® to the top of the receiver and to the bottom of the video conferencing shelf. 4. Attach the IR receiver to the bottom of the video conferencing shelf. Note If you do not want to attach the IR receiver to the bottom of the video conferencing shelf, you can attach it elsewhere. Just be sure that there are no obstacles blocking the IR transmission from the keyboard to the receiver. For more information about the IR receiver and wireless keyboard, refer to the Sejin Electron Inc. User’s Manual for Windows 95/98 Freeboard document. 2 Reinstall the cabinet’s rear access panel and close the front doors. For more information, refer to the “Removing the Rear Access Panel” section of the Rear Projection SMART Board 3000i Installation Guide. 9 Setting Up the Polycom Instructor RP Power on the System 1 Connect the external power cord to a power outlet. 2 Power on the standard and optional equipment. • Open the front doors of the cabinet and power on the annotation box. • Power on the VSX 8000. • Power on any other equipment you have, such as an integrated computer, a document camera, or a VCR or DVD player. VSX 8000 power button 3 Press the green projector lamp power button on the pen tray. The system takes about a minute to start. Projector lamp power button 10 Annotation box power button Check the Screens and Run the Wizard Check the Screens and Run the Wizard 1 Make sure the Welcome screen image is centered properly on the screen. If you need to adjust the projected image, follow the instructions in the “Adjusting the Projected Image” section of the Rear Projection SMART Board 3000i Installation Guide. The adjustments that you make at this point are coarse adjustments; you will be able to make fine adjustments later. 2 Make sure the Welcome screen image is in focus. If you need to adjust the projector focus, follow the instructions in the “The NEC VT670 Projector” section of the Rear Projection SMART Board 3000i Installation Guide. 3 Complete the VSX setup wizard. • Use the Polycom remote control to complete the wizard. For information about using the remote control, refer to the Polycom Getting Started Guide for VSX Series Systems. • Touch control is not enabled at this stage of the setup; however, you will be able to use touch control for most of the system configuration and customization. • For information about the VSX system, refer to the Polycom Administrator’s Guide for the VSX Series. 11 Setting Up the Polycom Instructor RP 4 Make fine adjustments to the projector, if needed. To perform this step: 1. Select full-screen video by pressing Near on the Polycom remote control. 2. Make the fine adjustments to the projector by following the instructions the “Adjusting the Projected Image” section of the Rear Projection SMART Board 3000i Installation Guide. Calibrate the Annotation Box 1 Calibrate the touch screen for Camera 2. Camera 2 is typically the document camera. However, even if you do not have a document camera connected to your system, you must still calibrate the touch screen for Camera 2. (You must calibrate each available camera and video source because the system stores separate calibration data for each.) CALIBRATE TOUCH SCREEN TOUCH UPPER LEFT TARGET To calibrate the touch screen for Camera 2: 1. On the Polycom remote control, press Camera and select 2. CALIBRATE TOUCH SCREEN 2. Pick up a pen from the SMART tray. 3. Press the Keyboard button on the SMART tray to bring up the calibration screen. TOUCH LOWER RIGHT TARGET 4. Use the pen to touch the center of the crosshair on the upper left of the screen. If the PIP appears on the screen, use the remote control to turn it off because it can hide the crosshairs. 5. Use the pen to touch the center of the crosshair on the lower right of the screen. 6. Use the pen to touch the center of the crosshair on the upper right of the screen. 7. Draw on the screen to check that the calibration worked correctly. 12 CALIBRATE TOUCH SCREEN TOUCH UPPER RIGHT TARGET Calibrate the Annotation Box 2 Calibrate the touch screen for Camera 3. Camera 3 is typically the VCR or DVD player. However, even if you do not have a VCR or DVD player connected to your system, you must still calibrate the touch screen for Camera 3. (You must calibrate each available camera and video source because the system stores separate calibration data for each.) CALIBRATE TOUCH SCREEN TOUCH UPPER LEFT TARGET To calibrate the touch screen for Camera 3: 1. On the Polycom remote control, press Camera and select 3. CALIBRATE TOUCH SCREEN 2. Pick up a pen from the SMART tray. 3. Press the Keyboard button on the SMART tray to access the calibration screen. TOUCH LOWER RIGHT TARGET 4. Use the pen to touch the center of the crosshair on the upper left of the screen. If the PIP appears on the screen, use the remote control to turn it off because it can hide the crosshairs. 5. Use the pen to touch the center of the crosshair on the lower right of the screen. CALIBRATE TOUCH SCREEN TOUCH UPPER RIGHT TARGET 6. Use the pen to touch the center of the crosshair on the upper right of the screen. 7. Draw on the screen to check that the calibration worked correctly. 3 Calibrate the touch screen for Camera 4. Camera 4 is typically the integrated computer. However, even if you do not have an integrated computer, you must still calibrate the touch screen for Camera 4 because it will be used for the annotation box whiteboard instead. (You must calibrate each available camera and video source because the system stores separate calibration data for each.) Note If you add a PC or laptop after you have already performed this step, or you switch to a different PC or laptop, you may need to perform this step again to recalibrate the touch screen. 13 Setting Up the Polycom Instructor RP To calibrate the touch screen for Camera 4: 1. On the Polycom remote control, press Camera and select 4. — If you have an integrated PC or a guest laptop, you will see the video from the PC or laptop as well as the whiteboard icon in the upper right corner of the screen. — If you do not have an integrated PC or a guest laptop, you will see a blank whiteboard except for the whiteboard icon in the upper right corner of the screen. CALIBRATE TOUCH SCREEN TOUCH UPPER LEFT TARGET CALIBRATE TOUCH SCREEN 2. Pick up a pen from the SMART tray. 3. Press the Keyboard button on the SMART tray to bring up the calibration screen. TOUCH LOWER RIGHT TARGET 4. Use the pen to touch the center of the crosshair on the upper left of the screen. If the PIP appears on the screen, use the remote control to turn it off because it can hide the crosshairs. 5. Use the pen to touch the center of the crosshair on the lower right of the screen. 6. Use the pen to touch the center of the crosshair on the upper right of the screen. 7. Draw on the screen to check that the calibration worked correctly. 8. Do one of the following: — If you have an integrated PC or a guest laptop, you will see a blank whiteboard except for the whiteboard icon in the upper right corner of the screen. Click the whiteboard icon and then continue by repeating steps 2 through 7. — If you do not have an integrated PC or a guest laptop, continue with the Install the Software and Complete the Calibration section on page 15. 14 CALIBRATE TOUCH SCREEN TOUCH UPPER RIGHT TARGET Install the Software and Complete the Calibration Install the Software and Complete the Calibration 1 If you have an integrated computer connected to your Polycom Instructor RP system, install the Polycom Instructor Tools software on it. If you do not have an integrated computer, skip this step. The Polycom Instructor Tools software is on the Polycom CD. You simply need to insert the CD into the integrated computer and then follow the Setup Wizard. 2 Install the SMART Board software. The SMART Board software is on the SMART CD. You simply need to insert the CD into the integrated computer and then follow the Setup Wizard. 3 SMART Calibrate the touch screen for the SMART interactive whiteboard. To calibrate the touch screen for the SMART interactive whiteboard: 1. Press the SMART Board button on the SMART tray. 2. Select Orient. 3. Follow the on-screen instructions, making sure you press your finger squarely on each crosshair. For more information, refer to the “Orienting the Interactive Whiteboard” section of the Rear Projection SMART Board 3000i Installation Guide. SMART Board button 4. Press or draw on the screen with your finger to check that the calibration worked correctly. 15 Setting Up the Polycom Instructor RP Configure and Use the System 1 Configure the VSX 8000 video conferencing system. To perform this step, follow the instructions in the Polycom Administrator’s Guide for the VSX Series. 2 Use the Polycom Instructor RP system. • For quick tips on common video conferencing and data sharing tasks, refer to Using the Polycom Instructor RP. User’s Guide AdministratorS'UIDE • For instructions on administrator and advanced user tasks for the Polycom Instructor RP, refer to the Administrator’s Guide for the Polycom Instructor RP. • For instructions on using the Polycom VSX 8000 video conferencing system, refer to the Getting Started Guide for the VSX Series. • 16 For instructions on using the annotation tools and saving your work, refer to the SMART Board Software User’s Guide. FORTHE0OLYCOM)NSTRUCTOR20 SMART .OVEMBER%DITION " 6ERSION 6IDEO6OICE$ATA7EB #ONNECT!NY7AY9OU7ANT Troubleshooting Troubleshooting The Polycom Administrator’s Guide for the VSX Series contains troubleshooting information that can help you identify and correct issues associated with the VSX 8000 and the accessories connected to it. The Rear Projection SMART Board 3000i Installation Guide contains troubleshooting information that can help you identify and correct issues associated with the display and its annotation capabilities. Installation Guide SMART The table below lists other issues that can occur with the Polycom Instructor RP system. If the system... It often means... Correct it this way... Does not respond to touch control. The touch screen is not calibrated for the camera or video source in use. Calibrate the touch screen. Screen is blank. The system is in standby. Touch the screen. If that does not activate the system, press the green projector lamp power button on the pen tray. Annotation color is different from the color of the pen. The pens were not placed in the tray that matches their color (the color of the annotation is the color of the tray, not the color of the pen). Place the pen in the tray that matches its color. Annotations appear bigger than what you draw or write on the screen, they appear in the wrong place, they do not appear at all, or they appear erratically. The camera or video source is not calibrated correctly. If the touch screen is out of calibration for the camera or video source in use, annotations may appear several times bigger than what you draw or write on the screen or they may appear in the wrong place, and touch control may be disabled or erratic. If this occurs, you must recalibrate the touch screen. Calibrate the cameras and video sources again according to the steps in the Calibrate the Annotation Box section on page 12. 17 Setting Up the Polycom Instructor RP If the system... It often means... Correct it this way... Screen is blue. At least one of the video outputs from the annotation box is not connected to the appropriate video input on the VSX 8000 system. Ensure that all the video outputs from the annotation box are connected to the VSX 8000 system: • Annotation box VGA output to VSX 8000 VGA input • Annotation box Y/C (S-Video) output to VSX 8000 Camera 2 input • Annotation box composite video output to VSX 8000 VCR/DVD video input, using a composite to S-Video adapter 18