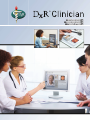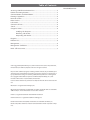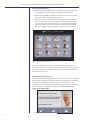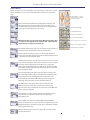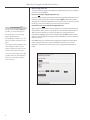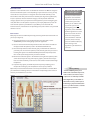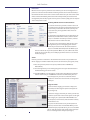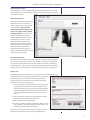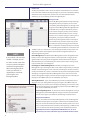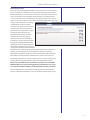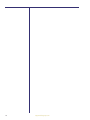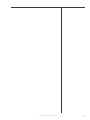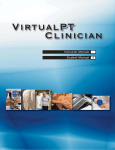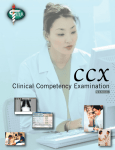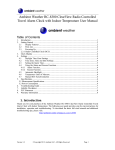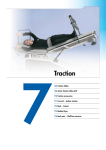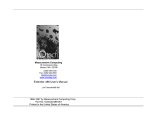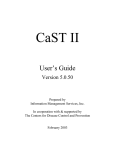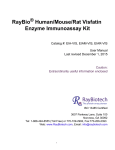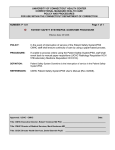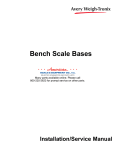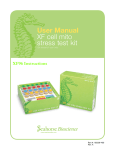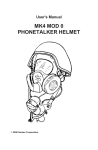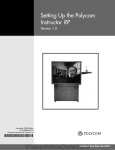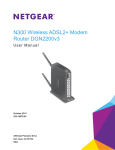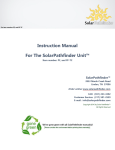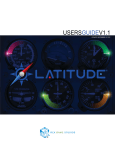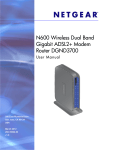Download Student User Manual - DxR Development Group
Transcript
DxRCl i ni c i an TM I NSTRUCTOR MANUAL STUDENTUSER MANUAL ✔ TECHNI CALAPPENDI X Table of Contents Accessing a DxR Clinician Patient Case............................................................................2 Patient’s Presenting Situation..............................................................................................2 Common Buttons and Exam Buttons...............................................................................3 Entering a Hypothesis............................................................................................................4 Interview Section..................................................................................................................... 5 Exam Section.............................................................................................................................5 Lab Section.................................................................................................................................6 Common Lab Tests..................................................................................................................6 Search...........................................................................................................................................6 Categories & Lists.....................................................................................................................6 Justifying Lab Requests.......................................................................................7 Reviewing Lab Results.........................................................................................7 Interpreting Lab Results......................................................................................7 Diagnosis....................................................................................................................................7 Problem List...............................................................................................................................8 Management............................................................................................................................8 Management Confidence....................................................................................................8 Initial Self Assessment...........................................................................................................9 © 2015 DxR Development Group, Inc.,1840 Innovation Drive Suite 112, Carbondale, Illinois 62903, for software, template and icons. All rights reserved. No part of this software program, including artwork and text, may be utilized, reproduced, stored, or transmitted in any form by any means, electronic or mechanical, or by any information storage or retrieval system, without permission in writing from the copyright holder. Address inquiries to DxR Development Group, Inc., 1840 Innovation Drive Suite 112, Carbondale, Illinois 62903. Licensee of the software has permission to duplicate manuals for the licensee’s own use. Macintosh is a registered mark of Apple, Inc. Microsoft, Internet Explorer, and Windows are either registered marks or trademarks of Microsoft, Inc. in the United States and/or other countries. Firefox is a registered trademark of the Mozilla Foundation Chrome browser is a registered trademark of Google, Inc. Portable Document Format (PDF) and Acrobat are trademarks of Adobe, Inc. Brands and product references noted are the trademarks of their respective companies. Mv4.0DxRCUser2015 Accessing a Patient Case and Presenting Situation Accessing a DxR Patient Case 1. Make sure you have the Web site location and the name of the case you have been assigned to work on. Navigate to that location in your browser. 2. Find the case on the Web site address provided by your instructor or in DxR’s waiting room. Click on the case file [See Figure 1]. 3. Enter your name and assigned password in the spaces provided. Click Enter. If there has been a log-in error, a warning message will appear. Check to make sure your name and ID are entered exactly as your instructor requires. Once your name and ID are properly entered, click Start. (If this isn’t the first time you’ve accessed this case, follow the steps above and click Continue Case.) Figure 1: DxR’s Waiting Room with patient files. As you enter a DxR Clinician case, keep in mind, instructors and case authors can design cases and criteria as they wish. The following instructions take into account all case options available to the instructor. Your instructor may have chosen some or all of those options for this case. The Patient’s Presenting Situation This window introduces you to the patient and the patient’s stated reason for seeking medical attention [See Figure 2]. Read the information carefully, then click one of the three buttons under “What would you like to do next?” Your choices are: the Interview button for asking the patient questions; the Exam button for conducting a physical exam; or the Lab button for ordering lab tests. You can access these sections in any order you like. Figure 2: DxR Clinician’s Presenting Situation Screen 2 Common Buttons & Exam Buttons Common Buttons Before you start your clinical investigation, review the buttons common to all screens within a DxR Clinician case as well as the exam buttons shown on the right of this page. Body View Buttons - Select the view that shows the body part you want to examine. These six buttons (Interview, Exam, Lab, Hypothesis, Diagnosis, and Management) appear at the top of most screens and allow you to access the major portions of the DxR case. Click one of those buttons to go to the corresponding section of the case. View/ Hammer/ Flashlight Feel/ Pin/ Ophthalmoscope Motion/ Cotton ball/ Otoscope Percussion/ Tuning fork/ Blade Management Note: You can enter Interim Management Items after you enter an active hypothesis up until you enter a final diagnosis and treatment. See page 8 for instructions. The Interpret button allows you to see a list of the questions, exams, or lab tests that you selected which require an interpretation. Stethoscope/ Sphygmomanometer/ Thermometer Position sense/ Stopwatch/ Speculum Vital Signs/ More Tests & Exams The Consult button allows you to see a list of the items (questions, exam, lab, or management) that have been interpreted and which have a consultant text associated with them. Click the Notes button to see your notes, to add to your notes, or to see a list of all the investigation items you’ve selected so far. You can add to your notes either by typing text into the field, or by copying and pasting text into the Notes field (click SAVE). If you click View Printable on the Notes window, only your notes will print out (it will not include your investigation items). The Learning button allows you to make note of any learning issues you would like to further study or investigate after completing a DxR case. Categories include Anatomy, Behavioral and Social Science, Biochemistry, Clinical Medicine, Microbiology, Pharmacology, and Physiology. Type your entries into the appropriate text box. The SOAP button allows you to enter notes for Subjective Data, Objective Data, Assessment Data, and Plan. Type the text in the appropriate box and click SAVE. You may be forced to enter SOAP data prior to entering a diagnosis. If the Problem List button appears, you will be prompted to type in, prioritize, and save a patient problem list prior to entering a Management plan. When the Web Links button is displayed, Web-based information sources are available to assist you as you work through the patient case. Click Web Links, then click the link text to open a new browser window displaying the information. Click the HELP button to access online help. Help is available in both text and video format. 3 Working Through a DxR Patient Case Entering a Hypothesis List You may be asked to supply a list of diagnostic hypotheses before you are allowed to proceed in your investigation. If you are not ready to supply a hypothesis list You will be advised to go to the Interview section (using the Interview button). In the Interview section, you may ask the patient questions ONLY from the Present Illness category prior to entering a hypothesis list. This is the only section of the case you will be able to access prior to entering at least one diagnostic hypothesis. If you believe you can provide an initial hypothesis list Interim Management You may enter Interim Management at any point after you enter your first hypothesis until the time when you enter your final diagnosis and final treatment. Click the Management button to access this option, then follow the instructions listed on page 8. To discontinue an interim management item, click the Management button, select the Type the patient problem in the text box marked “Concise statement of the patient’s major problem.” Then type each “new hypothesis” in the window provided and click ADD to place the hypothesis in your list [see Figure 3]. You may prioritize your hypotheses by highlighting the item and using the UP and DOWN buttons to move the item in the list. Highlight a hypothesis and click DELETE if you want to remove an item from your list. Click DONE when you are finished entering diagnostic hypotheses. The Hypothesis screen may appear after each section of the DxR case. You may also access the Hypothesis screen from any section of the case by clicking the DDX (Hypothesis) button. category of treatment you want to discontinue and select Discontinue from the list of choices. Type in the management order that you want to discontinue. In the Medications category, choose Miscellaneous and then choose discontinue. Figure 3: Diagnostic Hypothesis screen. 4 Interview and Exam Sections Interview Section Questions in the Interview section are divided into more than 20 different categories listed on the left side of your screen. Depending on your instructor’s choice, you may not be able to access questions in categories other than the HPI Summary or the Present Illness until after you’ve entered or reviewed your diagnostic hypothesis(es). To pose a question, select the interview category. A list of questions within that category appears. Select your question and the hypothesis you are investigating (see note). Click ASK to see the patient’s response to your inquiry. Repeat this process for each interview question you would like to pose. When you are done with the Interview section, click the button corresponding to the portion of the case you would next like to access. Exam Section Most physical exams are defined by the body part being examined and the exam tool you use. [See Figure 4.] 1) Select the hypothesis you are investigating for each exam item, or select SCANNING if you aren’t investigating a particular hypothesis. 2) Select an exam tool from the body tool buttons. The name of the selected tool will appear below the patient picture in the field labeled Exam Tool. ASSOCIAT I N G HYPOTHE S E S You may be asked to select a hypothesis associated with each of the interview, exam, and lab items you include before you can add that item to your list. If you are not investigating a particular hypothesis, select SCANNING from the hypothesis list at the top of each screen. To select more than one hypothesis associated with an interview question, exam, or lab test, press the command (Ctrl) key while clicking on the hypotheses you would like to associate. 3) Select the body view that shows the body part you would like to examine. As you move your cursor over the patient picture, the body part that your cursor is touching will appear in the field labeled Body Part below the patient picture. Click on the specific body part that you want to examine. 4) Review the results that appear in the window to the right of the patient picture. Some results may be text only, some may be graphics, and still others may be heart or breath sounds for you to listen to. Such sounds are best heard through headphones. 5) A question may appear just below the patient response, prompting you to interpret the result. Type your interpretation into the space provided. Repeat the process described above for each exam you would like to conduct. When you are finished conducting exams, click the button corresponding to the section of the case you would like to access next. Efficiency Warning You will see a warning when you are within 3 of the total number of questions, exams or lab tests deemed necessary to complete this case efficiently. You will be warned again when you are within 1 of that number. You may continue requests in that category, beyond the limits, but if you do so you will not be able to reach the highest level of performance. Figure 4: Exam screen. 5 Lab Section Lab Section On the Lab screen you may order lab tests to further your clinical investigation of a patient case. You have three methods of ordering lab tests. Each is described and pictured below. You will also be able to see the results of the labs you order. Some results will be available immediately, while others will be Delayed until you enter the final management phase of the program. You may also be asked to justify your lab requests and/or interpret lab results. Ordering with the Common Lab Test buttons 1. Look for the lab test you want to order in the list of 32 common labs [see Figure 5, upper] displayed on your screen when you enter the lab section. (You may also access this list by clicking Common Tests in the lab categories list.) 2. (optional) To get information (a test description, normal values, what Abnormal Indicates, and the relative cost) on a Common Lab before you order it, click Test Info and then click the name of the test. Figure 5: Common Labs buttons and the Search function for labs. 3. To select a lab in the Common Tests list, first select the hypothesis you are investigating, then click the name of your chosen lab test. The selected test will appear in the field labeled Proposed Lab Orders. If you want to order all labs in your Proposed Lab Orders list, click Submit Labs. If the results of your chosen lab(s) are not delayed, you will be able to access the lab results (see page 7). Search If the lab you want to order isn’t in the Common Lab tests list and you don’t know which category it would be listed under, use the search function [see Figure 5, lower]. 1. Enter a key word or phrase in the space provided and click SEARCH (or Return/Enter). 2. Select the hypothesis you are investigating, then select your desired lab test in the field showing your search results. 3. Click TEST INFO (for a test description, normal values, what Abnormal Indicates, and the relative cost), or click ORDER to order the test immediately. The test name will appear in your Lab List and results will be available for review unless the lab results are designated as Delayed. Categories & Lists If you know what category your lab test is likely to be listed under, use the Categories option to find your lab test [see Figure 6]. 1. Select the category most likely to contain your lab test. 2. Find the specific test in the list that appears to the right of the category list. (optional) Click TEST INFO to see a test description, normal values, what Abnormal Indicates, and the relative cost. Figure 6: Selecting lab tests from the categories and lists. 6 3. To place the selected lab test in your Proposed Lab Orders list, select the test and click Order. When you are satisfied with your proposed lab list, you can click Submit Labs to order the lab tests and review results of lab tests that are not designated as Delayed (see Page 7). Lab Results & Entering a Diagnosis Justifying Lab Test Orders After ordering a lab test, you may be asked to justify your request before you can see the test results. Type in your justification and then click Enter. You will then be allowed to access the lab results. Reviewing Lab Results When you are satisfied with your lab list, click Submit Labs. In the Lab List window that appears, select a lab and then click View Results. (Note: Some lab results may be delayed until you indicate you are ready to enter your final management plan.) Some results will consist only of text that you should review carefully. Other lab results may include graphics, such as x-rays [see Figure 7] or other pictures that you should also review carefully. You may choose to make notes on what you see. Make note of anything you think is important. While reviewing your lab results, click TEST INFO to see the normal values/responses for that test. Interpreting Lab Results Figure 7: Reviewing Lab results. You may be asked to interpret the lab results after you access them. You may need to use the scroll bar next to the lab results to see if there’s a request for an interpretation. If so, type your interpretation into the space provided and click Enter. Depending on the settings for this case, a consultant’s report may be available. When you are finished ordering lab tests, click the button corresponding to another section of the DxR case. Diagnosis Dx Click the Dx (Diagnosis) button when you are ready to make a final diagnosis. You may be prompted to enter or complete your SOAP notes prior to entering a final diagnosis. Once you enter your final diagnosis, you will no longer be able to access the patient history, exam, or lab sections. Follow the steps below [see also Figure 8]. 1. In the text field at the top of the screen, you will see your list of diagnostic hypotheses. Select one or more that most closely match your final diagnosis. To select more than one hypothesis as your final diagnosis, hold down the command (Ctrl) key as you select the desired hypotheses from your list, then click Select. 2. In the second text box, expand on your hypotheses to phrase your final diagnosis is pathophysiologic terms. 3. Type in a justification for your diagnosis. 4. Are you very confident, confident, somewhat confident, and not at all confident in your diagnosis? Click the radio button corresponding to the most appropriate response. Click Cancel to cancel your entries and close the Diagnosis screen. Click Enter Final Diagnosis to save and enter your diagnosis(es). Figure 8: Entering a final Diagnosis. 7 Patient Management Problem List You may be prompted to enter a list of all issues that should be taken into consideration in the holistic healthcare of the patient. Type in your list of all pertinent problems, numbered in order of importance, and then click Save. This information will be available to you as you develop your final management plan. Management Rx Figure 9: Ordering Medication as an Interim Management. N OT E If you ordered a lab test that is marked as Delayed, you will be able to review results after you enter your final diagnosis and final management plan. After reviewing delayed lab results, you will have a n opportunity to reevaluate your Diagnosis and Management Plan. Click the Rx (Management) button to begin ordering a management plan for your patient. You can choose from ordering Interim Management or entering a Final Diagnosis and Final Management. Management items are divided into ten categories. But before you have access to those categories, you may also be asked to select whether treatment should occur on an outpatient basis or in a hospital setting. For certain types of management, you may be prompted to provide specifics of your management orders. For example, if you select follow-up and order a return visit, you will be prompted to specify, meaning you should explain when or under what conditions the return visit should be scheduled. Type the information in the text box and click OK to enter it, or click Cancel to close the Specify window. You may also be challenged with content-related questions about specific management selections or about management in general. Interim Management. Click Order Interim Management to order management items before you enter a final diagnosis. Click the icon that represents a category of management items. Select the specific management choice from the list that appears. Click Order when you are satisfied with your entries. Click the return arrow (go back) to proceed with your case investigation. Final Diagnosis and Final Management. Click Enter Final Diagnosis and Final Management to go to the Diagnosis (Dx) screen shown on Page 7. After you complete all fields on the Final Diagnosis screen, click Enter Final Diagnosis. You will next either review your Problem List or select a treatment mode (In-patient or Out-patient) before developing a management plan. On the Management screen, click the icon for the desired a management category. Select the specific management choice from the list that appears. Click Order when you are satisfied with your entries. Ordering Medications. If you choose Medications, you will be prompted to select a drug type and a class of drug within that type [see Figure 9]. Click Order when you have made your selections. A box will appear prompting you to enter the name of the drug, the dosage, the route of delivery and the interval. Click Order again when you are satisfied with your entries. Discontinuing Management. To discontinue a selected management choice, go to Management, select the Management category and select Discontinue from the list of choices. Type in your orders for discontinuing a treatment choice. Management Confidence When you click Evaluate on the Patient Management screen, the Management Confidence window appears. [see Figure 10]. Answer the four questions posed about your concerns for follow-up for this patient, whether you’ve seen or read about a patient problem like this one before, and designating a confidence level in your care of this patient. Click Done when you’ve completed all questions. Figure 10: Entering a management confidence level 8 Congratulations! You have completed the DxR Clinician case. To see an assessment of your entries, follow the steps under Initial Self-Assessment. Initial Self Assessment Initial Self-Assessment When you leave the Management Confidence screen, you will see a screen advising you the computer has completed its initial assessment (evaluation) of your entries. Click Review Results to access the Index screen for the Initial Self-Assessment of your choices in the patient case investigation. At the top of the Initial Self-Assessment screen, you will see names corresponding to each category of the patient case [see Figure 11]. The same categories are also listed in the window below. A star next to the category name indicates you successfully completed that task. Click a category name at the top of the screen to see criteria items and/or discussion text of the items within that category. Most category windows (except for Diagnosis and Management) will display a list of the required items within that category. Criteria items that you included will be preceded by a star. The category windows for Diagnosis and Management will differ slightly from the other category windows. Figure 11: The Initial Self-Assessment screen showing detail of the Consider category. For example, instead of a list, the Diagnosis category will include discussion text of what should have been included in the Required Diagnosis, followed by a statement on whether you completed the task successfully. The assessment screen for the Management category will include the criteria items for Required, Recommended, Related History and Physical Exam, and Related Labs, as well as discussion text. Click Category Definition on any of the category screens to see the meaning of the category title. Click Category Definition again to hide the definition window. Please note, your initial self assessment doesn’t provide a score on the DxR Clinician patient case. If you are being graded on performance in a case, your score won’t be available until after your faculty member reviews your entries. Close the window when you are finished reviewing your initial self-assessment. You have completed the DxR Clinician case and the Initial Self Assessment process. 9 10 [email protected] Technical Requirements Browser Requirements Javascript must be enabled. Also make sure your browser preferences are set to allow the page to specify the colors and fonts. The following browsers are compatible with this program. Firefox® latest version + past 2 versions Google Chrome™ latest version + past 2 versions Safari® latest version + past 2 versions Microsoft® Internet Explorer latest version + past 2 versions Screen Size and Monitor Resolution DxR Clinician requires a minimum monitor resolution of 1024 x 768 pixels. If your monitor is not set for 1024 x 768 pixels or higher resolution, portions of your screen may be cut off and a warning message may appear when you try to log in to the case. Your monitor must also be set display at least 16 bit color (thousands of colors). If your monitor is not set to display 16 bit or higher color, images and movies may appear distorted, pixilated, or washed out on your screen. Sound Your computer must have a sound card installed. Heart and breath sounds will sound best when heard through headphones. 11 [email protected] Tech support: 1-800-453-8040 12 13 [email protected] Working Through a Case: Quick Reference 1. STARTING a. Follow the URL or Link provided by your instructor to the desired case. You will access the patient case either directly by clicking the DxR Clinician opening screen, or through a waiting room. b. Enter your assigned name and password. After name/password are verified, click Start. c. Review the information on the patient's Presenting Situation. Answer the question “What would you like to do next?” Click Interview, Physical Exam or Lab to begin your investigation. 2. INTERVIEW PATIENT a. Click Interview . Initially you may be able to see only the Present Illness category questions or to review a summary of the History of the Present Illness (HPI). Select any questions appropriate for that category as directed below (2c). b. Follow the on-screen instructions to enter a Diagnostic Hypothesis and access other categories. 1. After you enter your Diagnostic Hypothesis, you will need to select the hypothesis you are investigating from your list at the top of the screen before you can ask a question. If you aren't investigating a particular hypothesis, select Scanning. 2. To associate a question with more than one Hypothesis, hold down the CTRL (Command) key while clicking the appropriate hypotheses. 3. To associate multiple questions with the same hypothesis, hold down ALT (Option) while highlighting the questions. c. Click the category for the question you want to ask. Questions are listed in the box in the upper half of your screen. Highlight the question and click Ask. The response appears in the box below. d. To find a question among the various categories, click Search at the end of the category list and enter a keyword or phrase in the box that appears. 3. STATEMENT OF PROBLEM AND DIFFERENTIAL DIAGNOSIS a. At some point in your investigation of the patient case, you will be asked to frame the patient's problem and form a list of diagnostic hypotheses in order of importance. When you have completed your initial list, click DONE to return to the patient. If you would like to gather more data from the patient before entering this information, close the DDx window. Depending on your instructor's preferences, you may not be able to investigate areas other than the Present Illness without entering your hypotheses. b. If you would like to change or rearrange your list of diagnostic hypotheses, click the Hypothesis (DDx) button. 1. To edit your statement of the patient’s main problem, type changes in the text field at the top of the message box. 2. To add a diagnostic hypothesis, type it in the middle text box, then click ADD. 3. To delete a diagnostic hypothesis, select it and click DELETE. 4. To change the order of the diagnostic hypotheses, select the one you want to move and click UP or DOWN. It will move one position in the list. 5. When finished, click DONE. 4. Perform A Physical Exam (When you first enter the Exam screen, you will see a description of the patient’s appearance.) a. Click EXAM button. If you are prompted with the Hypothesis Screen, make any changes you wish and click Done when you are satisfied with your entries. b. Specify the diagnostic hypothesis you are investigating. c. Select the appropriate tool, then click the body part you want to examine. d. Click the button for the Body View you wish to examine (i.e., head, chest, abdomen). The name of the tool and the body part that your cursor is positioned to select will be displayed above the patient picture. Click Other Exams to access Observations, Maneuvers, or Mental Status exams. Click Vital Signs to see a list of the patient's vital signs. e. Some exams will yield audio, graphic, or text data that you must interpret before you can enter a diagnosis. (Heart sounds are soft, you may need to use headphones to hear the clearly. ) Enter your interpretation in the text field provided, then click Enter. Click the CONSULTANT button to view any available information from a professional consultant. 5. Order Laboratory Tests Depending on your instructor’s choices, you will be able to order labs either individually or as a group. a. Click the LAB button. If you are prompted with the Hypothesis screen, edit as you wish and click Done. b. Each time before selecting a lab test, specify the diagnostic hypothesis you are investigating. NOTE: Some lab tests results are delayed. If you select a lab test with delayed lab results, your order can be submitted with a group of lab tests, but you won’t be able to see its results until after you enter the Final Management phase of the case and click the Continue arrow. If you need to change your diagnosis and treatment after viewing delayed lab results, you will have that opportunity. c. To get additional information about a lab test before ordering, click the TEST INFO button, then select the test. To search the database for a specific test, enter the test name or related keyword, and click the SEARCH button. Search results appear in list form. Select a lab from the search results to order it immediately or to place it in your Proposed Lab Orders list. d. To order a test from the group of 32 common tests click the name of the desired test. e. To order tests not listed in the common group, select a category of tests, then select the test from the list of available tests for that category. f. When ordering lab tests as a group, make sure you are satisfied with the selections in your Proposed Lab Orders list, then click Submit to order those lab tests. Once your orders have been submitted, click a specific lab test and click View Results. g. View and interpret all available consultant information as described above (4e). Tech support: 1-800-453-8040 DxR Clinician 6. Enter DIAGNOSIS Click the DIAGNOSIS button. (You may be prompted to enter/complete your SOAP notes before entering your final Dx.) On the Diagnosis window, click the diagnostic hypothesis that most closely matches your final diagnosis and click SELECT. In the next text field, edit this hypothesis to express your final diagnosis in pathophysiologic terms. Justify your diagnosis and select your confidence level. When you are satisfied, click ENTER FINAL DIAGNOSIS, then click CONTINUE. After you commit to a final diagnosis, the investigation phase of the case is complete. 7. MANAGEMENT AND PROBLEM LIST You may be prompted to type in, prioritize, and save a patient problem list. Select where treatment should take place (in hospital or outpatient). Select the aspects of management you wish to prescribe by clicking the specific buttons and detailing the treatment you desire. After you have entered your final management plan, results for delayed labs will be available for review. When finished, click EVALUATE to have your performance evaluated. Answer the Management Confidence questions and click Done. Quick Tips 8. INITIAL SELF-ASSESSMENT The initial self-assessment provides information about your investigation of the case. Click one of the categories at the top. A star next to the category indicates you completed the task successfully. On each screen, items you requested during your workup of the patient are marked with a star. Click an item to review the patient results. NOTES You may use two methods to record text to your personal NOTES. a. To record data while interviewing a patient, conducting a physical exam or ordering lab tests, select the text you want, copy it to the computer's clipboard, open the Notes window, and paste in the text. You may also type directly into the field provided on the Notes window. You must click the Save button in the Notes screen to preserve your changes. b. To print your notes, click the VIEW PRINTABLE button on your Notes window. When the new browser window appears, click Print on the browser’s button bar. c. At the top of the Notes window, you can see and review a list of all the investigation items you’ve selected for this case. (Please keep in mind, this list is NOT printable.) LEARNING ISSUES SOAP NOTES and Learning Resources If you wish to make note of learning issues encountered within the program or make SOAP notes, click the appropriate button. You must click the Save button to preserve your changes. Learning Resources accesses a list of Web links. EFFICIENCY WARNING: You will see a warning when you are within 3 of the total number of questions, exams or lab tests deemed necessary to complete this case efficiently. You will be warned again when you are within 1 of that number. You may continue collecting patient data after the warning, but if you do, you will not be able to reach the highest level of performance. Case Investigation Interview Examination Tools Physical Exam Laboratory Hypothesis (DDx) Body View Buttons - Select the view that shows the body part you want to examine. Interpretation Notes Motion/ Cotton ball/ Otoscope Learning Issues SOAP Notes Problem List Online Help Web Links Diet Procedure View/ Hammer/ Flashlight Consultant Nursing Care Activity Diagnosis Patient Management Patient Management Feel/ Pin/ Ophthalmoscope Percussion/ Tuning fork/ Blade Stethoscope/ Sphygmomanometer/ Thermometer Position sense/ Stopwatch/ Speculum Vital Signs/ More Tests & Exams HINT: To measure temperature sensation on various parts of the body, such as the foot, ankle, hand, etc., use the tuning fork. This measures response to a cold tuning fork. [email protected] Collaboration Medications Education Counseling Community Resources Follow-up Evaluate Performance DxRCl i ni c i an Formor ei nf or mat i onort oor derpat i entcases, pl easecal lDxRDevel opmentGr oup t ol l f r eeat8665991140 www. dxr gr oup. com DxRDe v e l opme ntGr oup,I nc . Educ at i onalSol ut i onst hr oughComput e rT e c hnol ogy