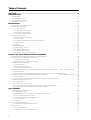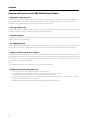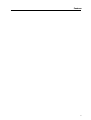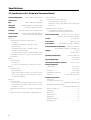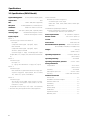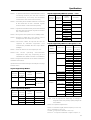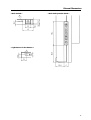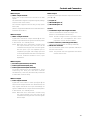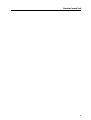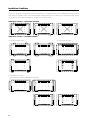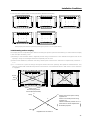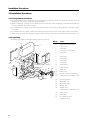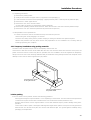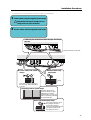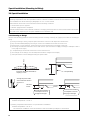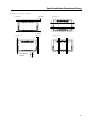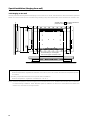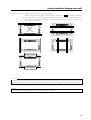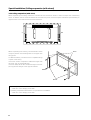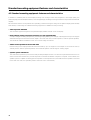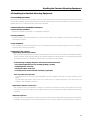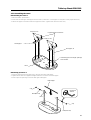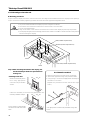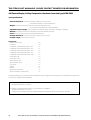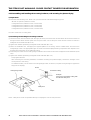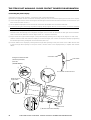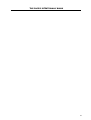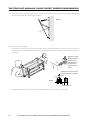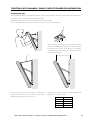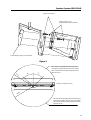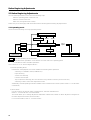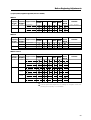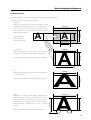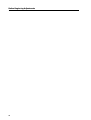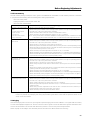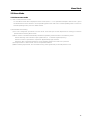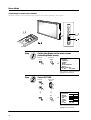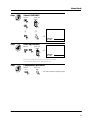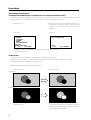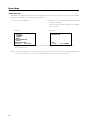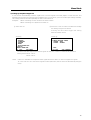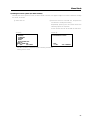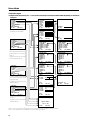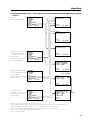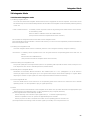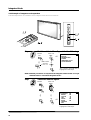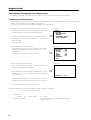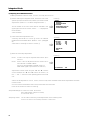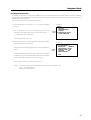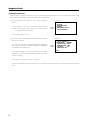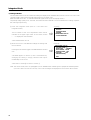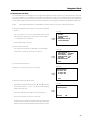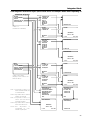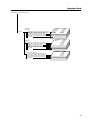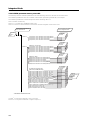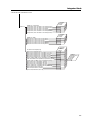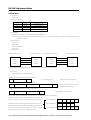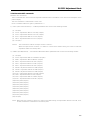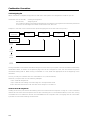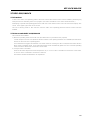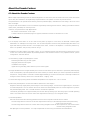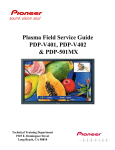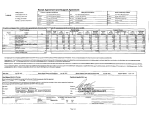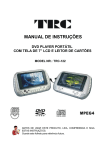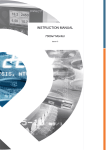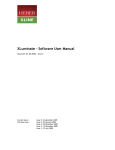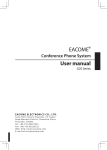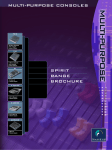Download Pioneer PDP-501MX User's Manual
Transcript
TECHNICAL MANUAL (Ver.1.1A) PLASMA DISPLAY : PDP-501MX/PDP-V501X TABLE-TOP STAND: PDK-5001 SPEAKER SYSTEM: PDP-S02-LR This manual provides precautions and information for installation, preparation, and handling of the plasma display and its dedicated mounting hardware. Before installation and preparation work, choose a safe and appropriate site after thorough consideration of construction, materials used, strength, and surroundings. If the adequate safeguards are not in place, immediately halt the installation process and discontinue marketing activities. CAUTION Exclamation marks placed within triangles are intended to alert users to the presence of important safety information. Be sure to read instructions indicated by this symbol. PRECAUTIONS • We accept no responsibility for losses resulting from the use of parts other than those supplied by us. • We guarantee the performance of our products only when they are assembled and adjusted as described in this manual. • The specifications and external designs shown in this manual are subject to change without notice. About Mounting/Installation • The product is sold under the assumption that installation will be performed by experienced, qualified experts. Refer all mounting and installation work to qualified personnel, or consult the nearest PIONEER dealer for assistance. • We accept no responsibility for accident or loss resulting from failure to select an appropriate installation site, or for those occurring during assembly, installation, mounting, or operation of this product, or resulting from modifications made to the product, or from natural calamities. 1 Table of Contents FEATURES ................................................................................................................................................. 4 SPECIFICATIONS 2.1 Specifications ..................................................................................................................................................... 6 2.2 External dimensions ......................................................................................................................................... 10 2.3 Controls and connectors .................................................................................................................................. 12 2.4 Remote control unit .......................................................................................................................................... 14 INSTALLATION 3.1 Installation site requirements ........................................................................................................................... 16 3.2 Installation Conditions ...................................................................................................................................... 18 3.2.1 Heat dissipation ....................................................................................................................................... 18 3.2.2 Calculating heat quantity .......................................................................................................................... 19 3.2.3 Product mounting holes ........................................................................................................................... 19 3.2.4 Mount surface warping ............................................................................................................................ 21 3.3 Installation Procedures ..................................................................................................................................... 22 3.3.1 Transportation precautions ...................................................................................................................... 22 3.3.2 Unpacking ................................................................................................................................................ 22 3.3.3 Temporary installation using packing materials ....................................................................................... 23 3.3.4 Re-packing ............................................................................................................................................... 23 3.3.5 Wiring ...................................................................................................................................................... 24 3.4 Special Installation ............................................................................................................................................ 26 3.4.1 Mounting to fittings ................................................................................................................................. 26 3.4.2 Hanging on the wall ................................................................................................................................. 28 3.4.3 Embedding in the wall ............................................................................................................................. 30 3.4.4 Ceiling suspension (with wires) ............................................................................................................... 34 HOW TO USE THE STANDARD MOUNT EQUIPMENT 4.1 Standard mount equipment features and characteristics ................................................................................. 36 4.2 Handling the standard mount equipment ......................................................................................................... 37 4.2.1 Handling precautions ............................................................................................................................... 37 4.2.2 Precautions for installation contractors .................................................................................................... 37 4.3 Table-top Stand: PDK-5001 .............................................................................................................................. 38 4.3.1 Specifications ........................................................................................................................................... 38 4.3.2 Assembling the stand .............................................................................................................................. 39 4.3.3 Mounting to the main unit ....................................................................................................................... 40 4.4 Plasma Display Ceiling Suspension Hardware (one-sided type): PDK-5002 NOT AVALABLE IN USA 42 4.4.1 Specifications ........................................................................................................................................... 42 4.4.2 Assembling and installing the mounting hardware and mounting the plasma display ............................ 44 4.5 Tiltable Plasma Display Wall-Mount Hardware: PDK-5006 NOT AVALABLE IN USA 48 4.5.1 Specifications ........................................................................................................................................... 48 4.5.2 Assembling the mounting hardware and mounting the plasma display .................................................. 50 4.6 Speaker System: PDP-S02-LR .......................................................................................................................... 54 4.6.1 Specifications ........................................................................................................................................... 54 4.6.2 Mounting to the main unit ....................................................................................................................... 55 4.6.3 Mounting with the plasma ceiling-suspension hardware (PDK-5002) ..................................................... 56 4.6.4 Mounting with PDK-5006 (wall-mounting hardware) ............................................................................... 58 ADJUSTMENTS 5.1 Before Beginning Adjustments ........................................................................................................................ 60 5.1.1 Operating mode ....................................................................................................................................... 60 5.1.2 Combination use of remote, unit operation panel, and PC ...................................................................... 61 5.1.3 List of supported input signals ................................................................................................................. 62 5.1.4 List of adjustable and settable items ....................................................................................................... 65 5.1.5 Last memory ............................................................................................................................................ 69 5.1.6 Aging ........................................................................................................................................................ 69 5.2 Normal Operating Mode ................................................................................................................................... 70 5.2.1 About the normal operating mode ........................................................................................................... 70 5.3 Menu Mode ...................................................................................................................................................... 71 5.3.1 About menu mode ................................................................................................................................... 71 5.3.2 Example of menu mode operation .......................................................................................................... 72 2 Table of Contents 5.3.3 Settings in Menu Mode ........................................................................................................................... 74 1) Setting the three-dimensional Y/C separator ....................................................................................... 74 2) ABL On/Off .......................................................................................................................................... 74 3) MP mode On/Off ................................................................................................................................. 74 4) Auto power off ..................................................................................................................................... 76 5) Setting up peripheral equipment ......................................................................................................... 77 6) Setting the input signal format ............................................................................................................ 78 7) Setting the clamp position ................................................................................................................... 79 8) Setting the color system ...................................................................................................................... 81 5.3.4 Menu Layers ............................................................................................................................................ 82 1) Adjustments at Menu Layers-1 of 2 .................................................................................................... 82 2) Adjustments at Menu Layers-2 of 2 .................................................................................................... 83 5.4 Integrator Mode ............................................................................................................................................... 85 5.4.1 About the integrator mode ...................................................................................................................... 85 5.4.2 Example of integrator mode operation .................................................................................................... 86 5.4.3 Adjustments and settings in the integrator mode ................................................................................... 88 1) Adjusting the PICTURE parameters ..................................................................................................... 88 2) Adjusting the WHITE BALANCE parameters ....................................................................................... 89 3) Adjusting the SCREEN parameters ..................................................................................................... 90 4) Setting the color mode ........................................................................................................................ 91 5) Setting the baud rate ........................................................................................................................... 92 6) Mirror mode ......................................................................................................................................... 93 7) Setting STD-RGB ................................................................................................................................. 94 8) Adjusting the side mask ...................................................................................................................... 95 9) Initializing adjustments (TOTAL INITIALIZE) ........................................................................................ 96 5.4.4 Integrator mode menu layers .................................................................................................................. 97 5.4.5 PICTURE and WHITE BALANCE parameter memory area table ............................................................. 98 5.4.6 SCREEN parameter memory area table ................................................................................................ 100 5.5 RS-232C Adjustment Mode ........................................................................................................................... 103 5.5.1 About the RS-232C adjustment mode ................................................................................................... 103 5.5.2 Interface ................................................................................................................................................. 104 5.5.3 List of RC-232C commands ................................................................................................................... 105 5.5.4 About the GET commands .................................................................................................................... 107 5.6 Combination Connection ................................................................................................................................ 108 5.6.1 Connections ........................................................................................................................................... 108 5.6.2 Assigning IDs ......................................................................................................................................... 110 5.7 KEY LOCK/UNLOCK ....................................................................................................................................... 113 5.7.1 Functions ............................................................................................................................................... 113 5.7.2 How to switch KEY LOCK/UNLOCK ...................................................................................................... 113 OPERATING PRECAUTIONS AND RECOMMENDATIONS ................................................................ 114 6.1 About pseudo-contour .................................................................................................................................... 114 6.2 Cautions ......................................................................................................................................................... 114 Maintenance and Cleaning ................................................................................................................... 115 CAUTION • To prevent injury and material damage, thoroughly read this manual and all labels found on equipment before attempting to mount, install, move, or adjust the product. • Do not install the unit outside or in open air. Doing so will lead to water seepage into the system, resulting in fire or electric shock. • Be especially careful when working around parts of the system that have sharp edges. • When performing installation work from a height, take suitable precautions to guard against falling. Set up a barrier around the work site to prevent accidentally-dropped objects from injuring persons standing or walking below. • Keep all foreign objects out of the unit. Do not tamper with the unit, or fire or electric shock may result. • Observe the following operating environmental limitations: Temperature: 0 to 40°C Humidity: 20 to 80% • Install the unit only in properly ventilated areas. 3 Features Features and Functions of the PDP-501MX Plasma Display • High-definition XGA wide panel The Display uses a high-definition XGA wide panel, which provides 1280 x 768 resolution with more than 980.000 pixels. This resolution is more than 2.5 times higher than that of conventional panels, and enables multimedia information to be reproduced more vividly and accurately than ever before. • Clear, high-quality image Provides 8-bit RGB in 256 gradations/16.77 million colors. A new exclusive technology developed by Pioneer eliminates the pseudo-contour anomaly, that is typically observed in plasma displays. • Unrivalled brightness A brightness of 350 cd/m2 (white peak, for panel unit), which is the highest so far for XGA panels, has been achieved by maximizing light-emitting efficiency. • Flat, lightweight design The Pioneer plasma display monitor is also unrivalled in compactness: the 50-inch screen is only 98 mm in depth, and weighs only 43.0 kg. It can therefore be mounted at locations where conventional displays are difficult to install. • Supports a variety of signals from computers Full specification PC are supported in video modes from VGA (640 x 480 resolution) to XGA (1024 x 762 resolution). The SXGA (1280 x 1024 resolution) mode also accommodates PC signals, although a summary replay approach is employed in this mode. The use of a dedicated video card also allowed access to a display of 1280 x 768 resolution, as well. This monitor also supports HDTV broadcasts*. Note: * To display HDTV images on this monitor, an HDTV decoder, additionally. • Optimized for industrial/public-address use 4 • • An RS-232C interface is provided for control from the exterior The combination terminal enables a single PC to control multiple monitor systems • • The integrator mode enables more precise adjustments than ever before A color temperature (white balance) switching function is provided for retakes, and a key-lock feature prevents • accidental or unauthorized use of the monitor Multiple input and output terminals (four inputs and eight outputs) are provided Features 5 Specifications 2.1 Specifications (U.S. Model and Taiwanese Model) Light-emitting panel: ...... 50-inch plasma display panel Aspect ratio: ........................................................... 16:9 Control Terminal RS-232C (for control using a PC) PEL: ................................. 1280 x 768 (XGA supported) Connector type: D-sub, 9-pin Baud rate: 1200, 2400, 4800, 9600, 19200 bps PEL pitch: ................ 0.858 (H·RGB trio) x 0.808 (V) mm (NOTE 5) Gradation: ........................ 256/16.77 million full colours 2 Intensity: .......... 350 cd/m (white peak, separate panel) Viewing angle: ....... Horizontal: more than 160 degrees Vertical: more than 160 degrees Input/output INPUT 1 Connector type: see NOTE 1 and NOTE 2 Combination In/Out Terminal For simultaneous control of multiple units Connector type: Mini-Din, 6-pin (NOTE 6) Power requirements: .... AC 120 V, 60 Hz (U.S. Model) AC 110 V, 60 Hz (Taiwanese Model) In-rush: ..................................................... less than 25A Power factor: ........................................ more than 0.95 RCA jack (composite video signal, 1 Vp-p/75Ω input) Consumption: .......... 555 W (NOTE 7) (3 W in standby) BNC terminal (composite video signal, 1 Vp-p/75Ω input) External dimensions (WxHxD): ... 1218 x 714 x 98 mm (47-31/32(W) x 28-1/8(H) x 3-7/8(D) inch) Mini-Din, 4-pin/S terminal (S2 video signal, Y: 1Vp-p; C: 0.286 Vp-p/75Ω input) Weight: ............................................................... 43.0 kg Output (BNC, under 75Ω output): Yes (see NOTE 3 and NOTE 4) Operating temperature: ................. 0 to 40°C (NOTE 8) (94 lbs. 130z.) (32 to 104°F) INPUT 2 Connector type: RCA jack x 3 (Y: 1 Vp-p; color difference: 0.7 Vp-p/ 75Ω input) INPUT 3 Connector type: BNC terminal x 5 (GRB: video section 0.7 Vp-p; sync section 0.3 Vpp/75Ω input) (HD/CS; VD: TTL level/ 75Ω and 2.2 kΩ inputs switchable) INPUT 4 Connector type: Operating humidity: ..................................... 20 to 80% Operating atmospheric pressure: ......... 0.9 to 1.1 atm Storage limitations Temperature: ........................................ –10 to +45°C (14to 113°F) Humidity: ................................................... 20 to 80% Atmospheric pressure: ........................ 0.6 to 1.5 atm Stacking: ................................. Fewer than three tiers Standard Accessories Power cord ............................................................ x 1 AC adapter plug (3p to 2p) Mini D-sub, 15-pin (GBR: video section 0.7 Vp-p; sync section 0.3 Vp-p/75Ω input) (HD/CS; VD: TTL ................................... x 1 (Taiwanese Model only) RCA/BNC conversion adaptor level/2.2 kΩ input) Output (Mini D-sub, 15-pin; 75Ω output: Yes (see NOTE ................................... x 1 (Taiwanese Model only) Remote control unit ............................................... x 1 4) * Microsoft Plug & Play (VESA DDC 1/2B) supported AA battery .............................................................. x 2 Wipe cloth ............................................................. x 1 Speed clamp .......................................................... x 2 Bead band .............................................................. x 2 Operation manual .................................................. x 1 Warranty card ........................................................ x 1 6 Specifications NOTE 1 To prevent malfunctions and breakdowns, avoid connecting the RCA jack and BNC terminal simultaneously, since they are electrically connected to each other inside the body. NOTE 2 If the RCA jack or the BNC terminal is connected Signals supported by INPUT 3/4 (video) —1 of 2 Vertical Horizontal Signal Remarks Frequency Frequency Format Fv (Hz) Fh (kHz) RGB (Note 9) SDTV 480i 60 15.7 Component at the same time as the S terminal, signals received at the S terminal receive priority. RGB 31.5 Component NOTE 3 Signals received at the RCA jack or BNC terminal are sent from this terminal. Signals received at RGB 33.8 RGB 45.0 NOTE 4 No signal is sent in power-off or standby status. NOTE 6 Connection cables are optional and are not supplied as standard equipment. Use commercially-available Mini-Din 6-pin cables (straight). Signals supported by INPUT 3/4 (PC signals) —2 of 2 Horizontal Vertical Model Frequency Frequency Dot x line Name Fh (kHz) Fv (Hz) PC/AT 640 x 400 70.1 31.5 compatibles 640 x 480 59.9 31.5 72.8 37.9 75 37.5 56.3 35.2 60.3 37.9 72.2 48.1 75 46.9 NOTE 8 The correct operating environmental temperature may vary, depending on the 800 x 600 installation site. (Refer to Section 3: Installation.) VESA is a registered trademark of the Video Electronics Standards Association. 1024 x 768 Specifications and external designs are subject to change without notice. Frequency Frequency Fv (Hz) Fh (kHz) Signal Macintosh Remarks Format Composite 60 15.7 NTSC S video signal Fv (Hz) 60 Component 31.5 Component 75 60 NEC 60 64(Note 10) 66.7 35 832 x 624 74.6 49.7 1024 x 768 74.9 60.2 1152 x 870 75.1 68.7(Note 10) 640 x 400 56.4 24.8 70.1 31.5 59.9 31.5 75 37.5 Remarks 60.3 37.9 75 46.9 70.1 56.5 800 x 600 Format Fh (kHz) 15.7 56.5 640 x 480 640 x 480 Signals supported by INPUT 2 Signal 48.4 1280 x 1024 PC-9800 Vertical Horizontal Frequency Frequency 60 70.1 87(Note 11) 35.5(Note 10) Signals supported by INPUT 1 Horizontal HDTV 720p Component NOTE 7 Allow for 600 VA of consumption per unit. Vertical HDTV 1080i Component the S terminal are not. NOTE 5 Defaults to 4800 bps. This setting can be changed from the remote or from a PC. SDTV 480p 1024 x 768 1280 x 1024 75 60 60 64(Note 10) NOTE 9 Can be reproduced depending on settings in integrator mode, but primary quality images are not available. NOTE 10 Simplified reproduction. NOTE 11 Interlaced signal (frame frequency of 43.5 Hz) NEC is a trademark of NEC Corp. PC-9800® is a registered trademark of NEC Corp. Macintosh® is a registered trademark of Apple Computer, Inc. 7 Specifications 2.1 Specifications (EURO Model) Light-emitting panel: ...... 50-inch plasma display panel Aspect ratio: ........................................................... 16:9 Control Terminal RS-232C (for control using a PC) PEL: ................................. 1280 x 768 (XGA supported) Connector type: D-sub, 9-pin Baud rate: 1200, 2400, 4800, 9600, 19200 bps PEL pitch: ............... 0.858 (H)(RGB trio) x 0.808 (V) mm (NOTE 5) Gradation: ........................ 256/16.77 million full colours 2 Intensity: .......... 350 cd/m (white peak, separate panel) Combination Input/Output Terminal Used for simultaneous control of multiple units Connector type: Mini-Din, 6-pin (NOTE 6) Viewing angle: ............ Horizontal 160 degrees or more Vertical: 160 degrees or more Power requirements: ............. AC 100-240 V, 50/60 Hz Inputs/outputs Electric current: .......................... 5.6 to 2.3 A (NOTE 7) INPUT 1 Connector type: NOTE 1 and NOTE 2 In-rush: .................................................... less than 25 A RCA jack (composite video signal, 1 Vp-p/75Ω input) Power factor: ........................................ more than 0.95 BNC terminal (composite video signal, 1 Vp-p/75Ω input) (47-31/32(W) x 28-1/8(H) x 3-7/8(D) inch) Mini-Din, 4-pin/S terminal (S2 video signal, Y: 1Vp-p; C:0.286 Vp-p/75Ω input) Output (BNC, 75Ω output): Yes (see NOTE 3 and NOTE 4) INPUT 2 Connector type RCA jack x 3 (Y: 1 Vp-p; color difference: 0.7 Vp-p/ 75Ω input) INPUT 3 Connector type: BNC terminal x 5 (GBR:video section 0.7 Vp-p; sync section 0.3 Vp-p/75Ω input) (HD/CS; VD: TTL level/ 75Ω and 2.2 kΩ inputs, switchable) INPUT 4 External dimensions (WxHxD): ... 1218 x 714 x 98 mm Weight: ............................................................... 43.0 kg (94 lbs. 130z.) Operating temperature: ................. 0 to 40°C (NOTE 8) (32 to 104°F) Operating humidity: ..................................... 20 to 80% Operating atmospheric pressure: ......... 0.9 to 1.1 atm Storage limitations Temperature: ........................................ –10 to +45°C (14 to 113°F) Humidity: ................................................... 20 to 80% Atmospheric pressure: ........................ 0.6 to 1.5 atm Stacking: ................................. Fewer than three tiers Standard accessories Power cord ............................................................ x 1 Connector type: Mini D-sub, 15-pin (GBR: video section 0.7 Vp-p; RCA/BNC conversion adaptor ................................ x 3 Remote control unit ............................................... x 1 sync section 0.3 Vp-p/75Ω input) (HD/CS; VD: TTL level/2.2 kΩ input) AA battery .............................................................. x 2 Wipe cloth ............................................................. x 1 Output (Mini D-sub, 15-pin; 75Ω input: Yes (NOTE 4) * Microsoft Plug & Play (VESA DDC 1/2B) supported Speed clamp .......................................................... x 2 Bead band .............................................................. x 2 Operation manual .................................................. x 1 Warranty card ........................................................ x 1 8 Specifications NOTE 1 To prevent malfunctions and breakdowns, avoid connecting the RCA jack and BNC terminal Signals supported by INPUT 3/4 (video) —1 of 2 simultaneously, since they are electrically connected to each other inside the body. Remarks NOTE 2 If the RCA jack or the BNC terminal is connected at the same time as the S terminal, signals received at the S terminal receive priority. NOTE 3 Signals received at the RCA jack or BNC terminal are sent from this terminal. Signals received at the S terminal are not. NOTE 4 No signal is sent in power-off or standby status. NOTE 5 Defaults to 4800 bps. This setting can be changed from the remote or from a PC. Vertical Horizontal Signal Frequency Frequency Format Fh (kHz) Fv (Hz) 50 RGB (Note 9) 15.6 Component RGB 31.3 Component 60 RGB 15.7 Component RGB 31.5 Component RGB 33.8 Component RGB 45.0 Component NOTE 6 Connection cables are optional and are not supplied as standard equipment. Use commercially available Mini-Din 6-pin cables Signals supported by INPUT 3/4 (PC signals)—2 of 2 Model Name (straight). Dot x line NOTE 7 Allow for 600 VA of consumption per unit. NOTE 8 The correct operating environmental temperature may vary, depending on the PC/AT compatibles 640 x 400 640 x 480 installation site. (Refer to Section 3: Installation.) 800 x 600 VESA is a registered trademark of the Video Electronics Standards Association. Specifications and external designs are subject to change without notice. 1024 x 768 Signals supported by INPUT 1 Vertical Horizontal Frequency Frequency Fv (Hz) Fh (kHz) 15.6 50 Signal Format Composite S video signal 60 15.7 Remarks PAL, SECAM NEC Composite NTSC S video signal 4.43 NTSC Horizontal Frequency Frequency Fv (Hz) Fh (kHz) 15.6 50 31.3 60 Signal Format 1280 x 1024 640 x 480 832 x 624 1024 x 768 1152 x 870 640 x 400 PC-9800 640 x 480 800 x 600 Signals supported by INPUT 2 Vertical Macintosh 1024 x 768 Remarks 1280 x 1024 Vertical Frequency Fv (Hz) Horizontal Frequency Fh (kHz) 31.5 31.5 37.9 37.5 35.2 37.9 48.1 46.9 48.4 56.5 60 87(Note 11) 35.5(Note 10) 60 64(Note 10) 66.7 35 74.6 49.7 74.9 60.2 75.1 68.7(Note 10) 56.4 24.8 70.1 31.5 59.9 31.5 75 37.5 60.3 37.9 75 46.9 70.1 56.5 75 60 60 64(Note 10) 70.1 59.9 72.8 75 56.3 60.3 72.2 75 60 70.1 75 Component Component NOTE 9 Can be reproduced depending on settings in 15.7 Component 31.5 Component integrator mode, but primary quality images are not available. NOTE 10 Simplified reproduction. NOTE 11 Interlaced signal (frame frequency of 43.5 Hz) NEC is a trademark of NEC Corp. PC-9800® is a registered trademark of NEC Corp. Macintosh® is a registered trademark of Apple Computer, Inc. 9 External Dimensions 2.2 External Dimensions Weight: 43.0 kg Material: Front: Resin; Rear: Resin Treatment: Front: Laser-satin gray paint; Rear: Laser-satin gray paint For packaging information, refer to 3.3.2 Unpacking : Center of gravity (Unit: mm) 31 98.5 609 1218 357 714 628 65.5 1108 Light sensor for the remote Rear View 1162 104 104 496 24-M8 (ø16 mm, with hole rivet) 10 250 150 660 250 590 150 104 104 External Dimensions < Main Switch > < Main Unit Operation Panel > < Light Sensor for the Remote > 11 Controls and Connectors 2.3 Controls and Connectors < Operation Panel > STANDBY /ON INPUT 3 8 4 MENU 5 ADJUST 1 6 2 SET 7 POWER 9 0 - = ~ ! @ # $ < Connectors > (at the rear of the main unit) Y CB/PB G (ON SYNC) CR/PR B R INPUT 3 75Ω 2.2kΩ INPUT 4 HD VD (H/V SYNC) (INPUT 4) % ^ S - VIDEO OUTPUT & VIDEO INPUT 1 * OUTPUT (INPUT 1) ( ) _ Y CB/PB CR/PR C. VIDEO INPUT 2 + IN ¡ OUT ™ IN OUT Î RS - 232C CONBINATION CONTROL < Main Power Switch Section > < Connectors > 1 STANDBY/ON indicator Red indicates standby status, green indicates powering 9 AC INLET on. 2 POWER switch INPUT 3 Inputs These RGB inputs are composed of five BNC terminals, Turns main power on or off. 0 to !. They also support the component video signal (settings required in the menu screen). < Control Panel > 3 Power switch Toggles unit on or off (standby). 4 INPUT switch Used to select inputs 5 MENU switch Switches the menu screen on or off. 6 ADJUST buttons Used to move the cursor on the menu screen or to increment/decrement adjustment values 7 SET button Used to select an adjustment item in the menu screen or to change settings 8 KEY LOCK/UNLOCK button (hidden) Renders the operation panel and remote operative or inoperative. 12 0 Green Input: 75Ω Receives signals of G, G with sync, and Y. - Blue Input: 75Ω Receives signals of B, CB, and PB. = Red Input: 75Ω Receives signals of R, CR, and PR. ~ Horizontal and Composite Sync Signal Input: 75Ω/ 2.2kΩ Receives signals of HD, and H/V Sync. ! Vertical Sync Signal Input: 75Ω/2.2 kΩ Receives a VD signal. @ Sync Signal Input Impedance switch Used to switch input impedance for items ~ and ! between 75Ω and 2.2 kΩ. Controls and Connectors INPUT 4 Input # INPUT 4 input terminal INPUT 2 Input Component video input terminals composed of three RCA Mini D-Sub 15-pin terminal for connection of RGB signals jacks ( to _. This terminal also supports component signals (settings required in the menu screen). ( Y Input: 75Ω ) CB and PB Input: 75Ω This terminal supports Microsoft Plug & Play (VESA DDC 1/2B). _ CR and PR Input: 75Ω (VESA is a registered trademark of the Video Electronics Standards Association.) Control + Combination Input and Output terminals INPUT 4 Output Used for simultaneous control of multiple units (Refer to 5.6 Combination Connections) $ INPUT 4 output terminal Signals fed to the INPUT 4 input terminal # are sent NOTE: No ABL linkage function is provided. These terminals are incompatible with multi- from this output terminal. No signal is sent when power is switched off, or in standby status. projections such as the RM-V4800V. ¡ Control connector (conforming to RS-232C) NOTE: When the unit is connected in a series using this output terminal, up to five units can be Used to make adjustments or settings externally ™ SR IN/OUT terminals connected including the unit to which signals are first input. If you use separate sync or For SR connection (refer to the operation manual) to AV units from Pioneer composite sync signal, over 4.8 Vp-p sync level is necessary between the video source and the NOTE: This product does not support RU-V107 wired remote control units. first unit, under the condition of 2.2 kΩ input impedance. INPUT 1 Inputs % S2 Video Input terminal (S terminal) ^ Video Input terminal (RCA jack) & Video Input terminal (BNC terminal) To prevent malfunctions and breakdowns, avoid connecting the RCA jack and BNC terminal simultaneously, since they are electrically connected to each other inside the body. INPUT 1 Output * Video Output terminal Signals fed to the INPUT 1 Video Input ^ or & are sent from this output terminal. This terminal does not carry signals received at the S-input terminal %. No signal is available at this output terminal when power is switched off, or in standby status. NOTE: When the unit is connected in a series using this output terminal, up to five units can be connected including the unit to which signals are first input. 13 Remote Control Unit 2.4 Remote Control Unit Power switch Used to turn the system on or off (standby) STANDBY/ON INPUT1 INPUT2 INPUT3 INPUT4 VIDEO C.VIDEO RGB S-VIDEO ( RCA ) ( BNC ) RGB ( D-sub ) Full Auto-Zoom button Used to turn full auto-zoom on or off DISPLAY Input switches Used to select inputs FULL AUTO SCREEN ZOOM SIZE Screen Size switch Used to select screen size MENU Display button Used to view status of inputs or settings Adjustment buttons SET Used to move the cursor in the menu screen or to adjust various Menu button Used to turn the menu screen on or off Set button Used to select adjustment items in the menu screen or to change current settings 14 settings PLASMA DISPLAY REMOTE CONTROL UNIT Î Remote Control Unit 15 Installation Site Requirements 3.1 Installation Site Requirements If the site requires modifications or special preparations for installation of the plasma display or its mounting hardware, obtain permission in advance from the building owner or building authorities. To ensure installation safety, it is also important to determine the strength of the installation site with the help of the original building contractor. Safety Precautions 1) Structure of the installation site Make sure you thoroughly understand the structure of the installation site before determining the most suitable installation method. Buildings vary in structure and materials, and the appropriate mounting hardware will differ accordingly. When drilling into walls, always remain aware of internal electrical wiring and pipes. 2) Weight capacity of the installation site Select a location with a weight capacity sufficient to support the total weight of the display and mounting hardware. 3) Horizontal and flat surfaces Select a flat and surface place for instruction and attach mounting hardware parallel to the pace of installation. Install the unit so that the load is evenly applied to the ceiling or wall, as well as on mounting components such as hang bolts. 4) Sufficient work space Select a location with sufficient space for installation work. The installation work should be conducted by more than two persons. 5) Nearby equipment Air conditioning ducts or lamps located near the installation site may be subject to dust, extreme temperatures, humidity, and condensation during installation. Take suitable measures to protect them. 6) Safe locations Do not install the unit where it may be easily reached or leaned against. Avoid locations subject to high vibration or severe impacts. 7) Lighting conditions • Consider existing lighting and sunlight angles when creating the installation layout. Extremely bright lighting can reduce the visibility and quality of the display image. • In extremely bright surroundings, adjusting screen intensity may not result in perceptibly brighter images. Keep in mind that extreme intensity settings can reduce system service life. 8) Installation partially outdoors The unit is designed for indoor use and is not suited for open-air use. Installation at locations even just partially exposed to the elements may lead to malfunctions or breakdown caused by any of the following: • Water and dust • Change in temperature and humidity • Salt-bearing wind Direct sunlight upon the display degrades image quality. In installing the display, avoid sites exposed to direct sunlight. 16 Installation Site Requirements 9) Temperature and humidity conditions • The installation site should meet the following conditions: • Operating temperatures: 0 to 40 °C (largely depending on installation conditions) • Operating humidity: 20 to 80% • Storage temperature: –10 to +45 °C • Storage humidity: 20 to 90% • Operating atmospheric pressure: 0.9 to 1.1 atm • Storage atmospheric pressure: 0.6 to 1.5 atm • We recommend against installing electronic products such as this unit in locations subject to high humidity. If the unit is to be installed in a location subject to relatively high humidity, observe the following: • Never install the unit in locations that fail to meet the conditions specified above • Make sure the unit is grounded • Prevent condensation • Do not allow water or liquids to enter the unit 10) Beware of condensation One of the chief problem sources during winter is condensation. Rapid temperature fluctuations can deposit airborne water vapor inside the unit or on the screen, degrading performance. If condensation occurs, turn the unit off and leave it off for one hour or so. It is also good practice to increase room temperature gradually. 11) Power requirements • This unit functions properly when powered at ±10% of its rated voltage. High impedance characteristics of lines at the installation site may distort the voltage output wave form, effectively reducing voltage. If any of the following occurs, inspect the main wiring. • Significant voltage drop between the switchboard and the plasma display • Significant changes in voltage when switching unit power on or off • When calculating heat quantity, allow for 600 VA of consumption per unit • The in-rush current upon powering up will be approximately 25 A 12) Effectire remote-control distance This display emits weak infrared radiation. If other products controlled with infrared remote controls are placed nearby, remote control function may be affected. In such cases, move them away from the display. Depending on installation conditions, the range of the unit’s own remote control may be reduced by infrared emitted by the screen. The screen’s infrared intensity will vary, depending on the image displayed. 17 Installation Conditions 3.2 Installation Conditions 3.2.1 Heat dissipation This unit has openings for effective ventilation at locations marked by arrows in the illustration below. To allow proper dissipation of heat from the unit, avoid blocking or covering any of these openings. 96.5 35 75 Ø 5 10 Fan (4 in number) 345 70 54 85 45 215 255 Air flow through the openings: All four fans exhaust hot air from the unit. All openings not assisted by fans serve as air inlets. If the unit is hung from or embedded into a wall, special operating temperature limits and other limitations may apply. Refer to 3.4 Special Installation. 18 Installation Conditions 3.2.2 Calculating heat quantity . For power consumption, allow for 600 VA ( =. 600 W) per unit. Since most of the power consumed is transformed into heat, power consumption may be regarded as roughly equal to generated heat. 1 Conversion to calories [W] x 0.86 = [kcal/h] Heat generated per display: 600 W x 0.86 = 516 kcal/h 2 Conversion to British Thermal Units (BTU) [W] x 3.41 = [BTU/h] Heat generated per unit: 600 W x 3.41 = 2046 BTU/h 3.2.3 Product mounting holes We recommend using mounting hardware available from Pioneer. If you use other mounting hardware, attach them to the unit using the M8-bolt holes provided in the unit. Remove the hole rivets, depending on the particular mounting hardware used. Tighten bolts with a torque between 50 and 80 kg.cm. Applying a torque beyond these limits may lead to nut failure. • Locations of useble mount holes are shown below. (Caps, or plugs, can be removed by turning them with a coin or another device.) Hole “a”: in 6 locations Hole “b”: in 18 locations Air outlet (Fan) Hole “b” Hole “b” Mounting Surface Mount hardware, etc. The main unit Hole “b” Hole “a” Hole “a” Center line Hole “b” Hole “a” Bolt 10 to 17mm Hole “b” Bolt Hole “b” Center line Hole “b Rear View 10 to 23mm Side View Always use a minimum four mounting holes, evenly distributed on opposite sides of both the horizontal and vertical center lines. Use bolts that can be driven 10 to 17-mm into holes “a” or 10 to 23-mm into holes “b,” as shown in the Side View above. Do not block or cover air outlets and openings for ventilation on the rear panel. Take precautions to prevent fouling walls behind the product with exhaust air discharged from the air outlets. This unit incorporates glass components. Install only on flat surfaces. 19 Installation Conditions This unit is designed to be mounted using four bolt holes. For additional safety, we recommend securing it at six to eight points on opposite sides of the horizontal and vertical center lines, as shown in the illustration below. Do not secure the unit at four points arranged in a single row, as shown below. Methods for securing — Unfavorable examples Methods for securing — Favorable examples A. Secured at eight points C. Secured at four points (with mounting hardware attached to the sides) 20 B. Secured at six points Installation Conditions D. Secured at four points (with mounting hardware attached horizontally) (Take proper precautions to prevent pinching the power cord or signal cables) 3.2.4 Mounting surface warping The display section incorporates glass. Before mounting the product, perform the following to confirm that the display is free of warps exceeding 1 mm. 1 Referring to the illustration below, diagonally extend string of maximum 0.1-mm diameter through the bolt mount openings. Strings thus arranged should be completely free of slack. 2 Measure the clearance (L) between the strings at their point of intersection. Distortion is expressed by: Distortion = L x 2. 3 If L is found to be 0, pass the strings through the other bolt mount openings and repeat the measurements. Any value of L greater than 0 indicates the presence of distortion. If the measured values in both cases is 0, the distortion is negligible. A A Mount bolt holes Plasma Display Mount Surface (Mount Brackets) String A F E String D Point E is the center point of string segment A-B. Point F is the center point of string segment C-D. Clearance between points E and F = L points E and F shown displaced for illustrative purposes B C Magnified veiw of section A 21 Installation Procedures 3.3 Installation Procedures 3.3.1 Transportation precautions 1 Any transportation of the unopened unit in its packaging should be done by more than two persons. To avoid breakage, do not lift the package by the packing bands. 2 When transporting or storing the unit, always position it vertically - never horizontally. Horizontal transportation or storage invalidates the product warranty. 3 In transportation or storage, never stack more than three units. This warning is also indicated on the upper face of the carton. 4 For transportation or storage, observe the warnings and instructions found on the upper surface of the carton. 5 The front of the display is glass-bearing. Always take precautions to prevent sharp objects from striking this side. 3.3.2 Unpacking 1) Package specifications: 1382 (W) x 888 (H) x 454 (D), 58.0 kg Ref.No. 17 1 7 3 2 5 6 22 11 12 21 11 9 3 10 14 13 19 18 1 Upper face of the carton 2 3 Carton cover Side carton 4 5 Lower face of the carton Upper pad L 6 Upper pad C 7 8 Upper pad R Under pad L 9 10 Under pad C Under pad R 11 Carton spacer 12 Miller mat Power cord 20 13 8 23 15 4 16 Terms: 14 15 Remote control (CU-PDP002) 2 manganese AA batteries, R6P 16 Operating manual 17 18 Warrantee card Binder assembly 19 20 Wiping cloth Adapter plug 20 (EURO Model, Taiwanese only) 22 21 22 Front carton Rear carton 23 AC conversion plug (Taiwanese only) Installation Procedures 2) Unpacking procedures 1 Remove the packing bands. 2 Slowly lift and remove the upper carton [“top portion of the packaging”]. 3 Lift and remove the reinforcement packaging. (Upper protective pad C is held in place by adhesive tape) 4 Remove the L and R upper cartons. 5 Remove the side, front, and rear cartons. (At this stage, the product is supported by packing materials) 6 Remove the operating manual and accessories, which are secured to the lower carton by adhesive tape. 7 Remove the unit. (This should be performed by more than two persons) 3) Transportation of the unpacked unit If it needs to be moved, the unit should be lifted by more than two persons. • Avoid moving the unit by dragging it on the floor. • Move the unit slowly, taking care to prevent scraping or striking the delicate front protective panel. • Remove the protective film only after all work and preparations for the installation site, including clean-up following unpacking, are complete. 3.3.3 Temporary installation using packing materials The lower carton and pads may be used as a temporary stand for the unit. Connections to and from the unit can be made after the side, rear, and front cartons are removed. At this point, the power switch and remote control may also be operated, but this installation should be regarded as temporary. Always secure the unit to the mounting hardware after pre-installation wiring and adjustments are complete. Never attempt to move the unit while supported only by cartons. Cutout allowing control of using the remote Cutout providing access to the power switch 3.3.4 Re-packing If the unit needs to be re-packed, observe the following guidelines: • Pack by performing the steps described in 3.3.2 Unpacking in reverse order. The mirro mat must be positioned so that the shiny film surface faces outward and its soft surface faces inward (toward the unit). • Restore all accessories to their original locations. Secure with adhesive tape to prevent damage during transportation. • Check that no carton spacer is dislodged. Rearrange dislodged carton spacers so they are securely positioned between the unit and the lower pads, and secure with adhesive tape. This guards against instability during packaging or transportation. 23 Installation Procedures 3.3.5. Wiring 1) Connecting the power cable • Refer to the section on Power Cord Connection on page 26 of the operating manual. • For power source specifications, refer to 3.1 Installation Conditions, paragraph 11. 2) Connecting signal cables (1) Connection to PCs • Refer to the section with this heading in the operating manual, on pages 21 to 22. (2) Connection to video units • Refer to the section with this heading in the operating manual, on pages 23 to 25. (3) Important Notes • Use coaxial cables. As a rough guide, use 3C-2V cables for lengths up to 15 meters and 5C-2V cables for lengths up to 30 meters. Use thicker cables for computer signals, since these signals are more likely to degrade: 5C-2V cables, for example, for 15-meter lengths. Generally, thicker cables will produce more reliable connections. You can also improve signal quality by minimizing cable length. • Video cables plugged into video inputs and outputs close to dimmers, neon signs, air-conditioning units, or cables for wired broadcasts may occasionally deliver slightly corrupted images. 3) Processing wires • Be especially careful in selecting wiring lengths for permanent layouts. For temporary installations for occasional events, this isn’t quite so important. • Arrange and secure cables so they will not be subject to direct load or physical force. For temporary installations, securing cables with string should be perfectly adequate. For permanent installations, secure by more reliable means. 24 Installation Procedures 4) Arranging and securing cables with speed clamps and bead bands 1 Fasten cables using the supplied speed clamps. Remember that speed clamps are not easily removed, once fastened. 2 Secure cables with the supplied bead bands. • Cables may also be drawn around to the right, viewed from this side. * Display viewed from the rear. 1 Secure cables with speed 2 Bundle cables using clamps. bead bands. 2 1 Cords Insert part 1 into an opening in the rear cover, then insert part 2, as shown. Fastening points for speed clamps Bundled cables can be drawn to the left or right. Depending on specific requirements, you may use the four openings indicated by solid circles (¶). How to unlock the speed clamp Use a pair of pliers to twist the clamp by at least a quarter-turn and pull outward. Remember that this procedure entails risk of damaging the clamp. 25 Special Installation (Mounting to fitting) 3.4 Special Installation The unit can be hung from or embedded in a wall, but such special installations impose additional limitations on operating temperatures and other operational factors. Examine installation methods and the ambient conditions for your installation site while referring to paragraphs 3.1 to 3.3 in this manual. Measurements discussed in this manual assume the following conditions: • A 100% white input is supplied. • Sufficient aging has been completed. Make all measurements under identical conditions. The aging period required for correct measurement will be two and a harf hours, depending on the space available at the installation site. 3.4.1 Mounting to fittings Observe the following guidelines when mounting the unit to fittings. Notes 2 to 7 apply to all cases of mounting-tofitting. 1 During mounting to fitting, keep the space around the unit free of all objects and obstructions. 2 Any unit deformation/warping occurring as a result of installation should be less than 1 mm. 3 Never block or cover openings, aside from those shown as blocked on the page to the right. 4 The fittings should have a thickness of less than 20 mm. (This limit does not apply to fittings in examples 2 and 4 in the page to the right.) 5 L-shaped fittings should have a thickness of less than 100 mm. 1mm MAX 6 The strength of the fittings must be adequate to bear the weight of the display. 7 Take precautions to avoid sharply bending the power cable. Less than 100 mm L-shaped fitting Maximum allowable deformation/ warping is 1 mm. Arrange the power cable so that minimum stress is placed on it. Less than 20 mm Less than 20 mm No thickness limitations in examples 2 and 4 on the page to the right No thickness limitations in examples 2 and 4 on the page to the right * Operating Temperature Restrictions • Ambient temperature: 0 to 40 °C * Operating Temperature Restrictions for Upside-Down Installations • Ambient temperature: 0 to 35 °C This method of installation should be avoided in cases illustrated by examples 1 and 4 above. 26 Special Installation (Mounting to fitting) Examples of Mounting to Fittings Example 1) Example 3) Less than 35 mm Less than 35 mm Example 2) Example 4) * Never block this opening. 27 Special Installation (Hanging from wall) 3.4.2 Hanging on the wall Carefully read the following before attempting to mount the unit on a wall, and observe the various limitations specified below. Be sure to mount the unit so that twisting, bending or any other deformation of the unit does not exceed 1 mm. Shaded areas ( ) indicate attachment points for mounting hardware. 88mm 48mm A 104mm Avoid blocking or covering this area on the upper and lower sides. 104mm * Operating Temperature Restrictions • Ambient temperature, regardless of clearance A: 0 to 40 °C (or 0 to 35 °C when the PDP-S02-LR speaker system is installed) * Operating Temperature Restrictions for Upside-down Installations • Ambient temperature, regardless of clearance A: 0 to 30 °C NOTE: Different temperature restrictions apply to the PDK-5006. Refer to 4.5 Tiltable Plasma Display Mount Hardware. In wall-mounting installation, allow adequate space (a clearance of 300 mm or more) above and below the monitor set, as well as on the right and left. 28 Special Installation (Hanging from wall) Methods for Securing: Basic methods for securing are shown below. Avoid blocking or covering areas, aside from those indicated by ( ). The method indicated with cross-hatching should be avoided. Before attaching the unit to fittings, double-check that the thickness and height of the fittings and the number of fixing bolts is correct. (Also refer to 3.4.1 Mounting to Fittings.) More than 700 mm More than 700 mm NOTE 1 Heated air is exhausted from the interior of the unit by fans. Before installation, consider the heat nesistance of the wall or other surfaces behind the unit. Exhaust temperatures can be 30°C( C higher than the outside temperature. NOTE 2 For wall-mounting, bundle the cables so they don’t obstruct ventilation. 29 Special Installation (Embedding in the wall) 3.4.3 Embedding in the wall Carefully read the following before trying to embed the unit in a wall, and make sure you observe all the limitations specified below. Be sure to mounting the unit so that twisting, bending, or any other deformation of the unit does not exceed 1 mm. (1) Embedding in walls with space provided behind the unit. X (Front of the unit) B A B A Y (Rear of the unit) < Viewed from Above > A B < Viewed from the Right Side > * Operating Temperature Restrictions Temperatures in space X and Y A: No restrictions; B: 0 to 170 mm A: No restrictions; B: 170 to 370 mm 0 to 40 °C 0 to 35 °C * Operating Temperature Restrictions for Upside-down Installations * Upside-down mounting is unavailable when embedding/installing this device in a wall. 30 A B Special Installation (Embedding in the wall) Methods for Securing: Basic methods for securing are shown below. Avoid blocking or covering areas, aside from those indicated by ( ). The method indicated with cross-hatching should be avoided. Before attaching the unit to fittings, double-check that the thickness and height of the fittings and the number of fixing bolts is correct. (Also refer to 3.4.1 Mounting to Fittings) More than 700 mm More than 700 mm Temperature Measurement Points (Informative) 50mm 50mm • Make measurements at a distance 5 cm from the unit, without directly subjecting the thermometer to fan exhaust. • For spaces where temperature fluctuations are likely, gather additional measurement points for an adequate data set. 31 Special Installation (Embedding in the wall) Less than 70 mm (2) Embedding in walls with no space provided behind the unit Less than 70 mm Fan Exhaust Temperature Measurement Point: Z X (Front of the unit) A Y (Rear of the unit) B A 10mm A < Viewed from Above > » B Air Flow within the Space » A < Viewed from the Right Side > We do not recommend installation in narrow enclosed areas. • If the unit must be installed in a narrow area, the following conditions must be met: A ≥ mm B ≤ mm • Ensure proper ventilation in space Y indicated in the illustration with an air conditioner or fan, to prevent heated air from stagnating. Observe the temperature restrictions specified below. If heated air stagnates inside the area, temperatures at points may rise high enough to produce breakdowns or fire. Confirm that the inner walls are capable of resisting heat and fire (their composition should be fireproof), allowing for worst-case instances. Air should flow in the direction indicated by the arrow (from points without fans to points with fans). * Operating Temperature Restrictions Temperatures in space X and Y A: No restriction; B: 100 to 300 mm A: No restriction; B: more than 300 mm 0 to 30˚ C 0 to 35˚ C Fan exhaust temperature at Z: Upper limit 54˚C –57˚ C * Operating Temperature Restrictions for Upside-Down Installations * Upside-down mounting is unavailable when the unit is embedded/installed into a wall. 32 Special Installation (Embedding in the wall) Methods for securing: Basic methods for securing the device are shown below. Avoid blocking or covering areas, aside from those indicated by . The method indicated with cross-hatching should be avoided. Before attaching the unit to fittings, double-check that the thickness and height of the fittings and the number of fixing bolts is correct. (Also refer to 3.4.1 Mounting to Fittings) More than 700 mm More than 700 mm 33 Special Installation (Ceiling-suspension (with wires)) 3.4.4 Ceiling-suspension (with wires) When suspending from ceilings, attach the unit either at rows A and B or at rows C and D to keep it free of deforming forces. In addition, the unit must be fastened at more than four points, with these points distributed symmetrically on opposite sides of the vertical and horizontal center lines. C D B A When suspending from a ceiling, use the brackets shown Wires at right to prevent concentrating loads on the upper two fixing points. For additional safety, secure the wires to separate fittings or parts of the ceiling. Use mount screws composed of material stronger than soft steel, and use hexagonal bolts. Use wires adequate for the combined weight of the unit (43.0 kg) and the weight of the support brackets. Bracket * Operating Temperature Restrictions • Same as in 3.4.2 Hanging on the wall. * Operating Temperature Restrictions for Upside-down Installations • Same as in 3.4.2 Hanging on the wall. 34 Special Installation (Ceiling-suspension (with wires)) Methods for securing: Basic methods for securing the device are shown below. Avoid blocking or covering areas, aside from those indicated by . The method indicated with cross-hatching should be avoided. Before attaching the unit to fittings, double-check that the thickness and height of the fittings and the number of fixing bolts is correct. (Also refer to 3.4.1 Mounting to Fittings) More than 700 mm More than 700 mm 35 Standard mounting equipment features and characteristics 4.1 Standard mounting equipment features and characteristics In addition to reliability and the vivid display resulting from its large screen area, brightness, and image quality, the plasma display (PDP-501MX/PDP-V501X) is thin and lightweight, enabling mounting at locations not possible for traditional displays. We considered various mount patterns and operating conditions during the design of the plasma display (PDP-501MX/ PDP-V501X). A wide range of standard mounting equipment is available for easy mounting. • Table-top Stand: PDK-5001 This on-board support designed for the plasma display enables vertical use of the display. • Plasma Display Ceiling-suspension Hardware (one-side type):PDK-5002 A simple rod-type mounting components, permitting display panning over a range of (45 degrees and up to 25-degree downward tilting from horizontal. Mount depth is less than 170 mm (in vertical position, without optional speaker). This hardware enables installation of the unit in a wide range of locations. • Tiltable wall-suspended hardware: PDK-5006 Permits tilting of the display downward from horizontal by up to 25 degrees. Mount depth is less than 125 mm (in vertical position, without optional speaker). This hardware permits a wide range of viewing angles. • Speaker system: PDP-S02-LR This vertical twin-speaker system, with a newly developed elliptical unit 4.5 cm wide on top and bottom with a 2.5-cm dome cone tweeter in between, provides improved sound-field localization. Despite its compact 7.4-cm cabinet, the speaker system is capable of offering powerful dynamic sound reproduction. (Note that when the speaker is mounted to the main unit itself, the operation panel of the main unit is inaccessible.) 36 Handling the Standard Mounting Equipment 4.2 Handling the Standard Mounting Equipment 4.2.1 Handling precautions This section of the manual discusses ways to mount, install, and handle the mounting equipment exclusively designed for our plasma displays. Mounting should be performed by qualified experts. Refer all installation and mounting work to qualified persons, or request assistance from a Pioneer dealer. 4.2.2 Precautions for installation contractors 1) Before starting installation Read the specifications provided in 3.1 Installation Conditions. 2) During installation Carefully read the discussion provided in this section of the manual. The installation work should be performed by more than two people. 3) After installation After installing the mounting equipment, check for adequate strength and properly tightened screws. Repeat this inspection after mounting the display. 4) Delivering to the customer (1)Explaining operating precautions We ask the mounting contractor to explain the following precautions to the customer after mounting and installation work is complete. Even if the particulars of an installation happen to be letter-perfect, your work may be perceived as inadequate unless you are patient and thorough in providing these precautions. ¶ The following are highly dangerous and must be avoided at all times: • Any sudden application of force, including pushing or pulling • Splashing water on the unit • Placing any object on the unit • Touching mount screws and other mounting components ¶ For worry-free use of the unit: • If any problem arises, the user should immediately ask the installation contractor to conduct inspections and repairs. • To guard against accidents, ask the user not to make any tilt or height adjustments. Such work should be referred to the installation contractor. (2)Mounting contractor contact form We ask the mounting and installation contractor to complete the contractor contact form supplied with the unit and to give it to the end-user after post-installation inspections are complete and the above precautions have been explained. (3)Periodic inspection Over time, various internal parts or components of the suspension/mounting hardware may render the installation unreliable, possibly leading to the display breaking free of its mounting. Please recommend periodic inspections. 37 Table-top Stand: PDK-5001 4.3 Table-top Stand: PDK-5001 4.3.1 Specifications External dimensions .... 700 (W) x 400 (D) x 469 (H) mm Weight .......................... 4.0 kg (mounting hardware only) 47 kg (mounting hardware + plasma display) Finish ............................ Paint Package dimensions .... 726 (W) x 425 (D) x 100 (H) mm Package weight ........... 6.6 kg Accessories Base ................................................. x 1 Stand pipe, L .................................... x 1 Stand pipe, R .................................... x 1 Vertical pipe ..................................... x 1 Screw (4 x 12) .................................. x 6 Bolt (M6 x 40) .................................. x 2 Cap ................................................... x 2 Hexagonal wrench ........................... x 1 Flat washer ...................................... x 4 Mount bolt (M8 x 300) ..................... x 4 Turning-over protective bolt ............. x 2 Operating instractions ...................... x 1 38 Table-top Stand: PDK-5001 4.3.2 Assembling the stand 7 Assembling Procedure 1 1. Place the base upside-down. 2. Insert the left and right stand pipes into the base. (CAUTION !: Insert pipes so they face in the proper direction.) 3. Fasten the pipes to the base with the supplied screws. (Tighten the central screws first.) Screw (4 x 12) * Tighten these screws first. Screw (4 x 12) Stand pipe, L Stand pipe, R * Insert the pipe so the larger openings face outward. Base 7 Assembly procedure 2 1. Align the vertical pipe with openings in the left and right stand pipes. 2. Tighten bolts with the supplied hexagonal wrench to secure the vertical pipe. 3. Insert caps into openings in the left and right stand pipes. Vertical pipe Cap Hexagonal wrench Bolt (M6 x 40) Hole Cap Bolt (M6 x 40) 39 Table-top Stand: PDK-5001 4.3.3 Mounting to the main unit 7 Mounting procedures Step 1 Place the display face down, remove hole rivets, and align the assembled stand to the display mount openings. Step 2 Secure the stand by tightening washers and bolts with the supplied hexagonal wrench. 1. Lay a soft sheet beneath the display to protect it against scratches. 2. The mount work should be conducted on a flat surface, such as a table. 3. Do not over-tighten bolts. CAUTIONS 4. Align screw holes in the stand to the mount nuts found on the display as precisely as possible. 5. The displays weight (more than 43kg) and thinness makes it unstable. Enlist at least two other persons when mounting the display. Bolt (number required: four) Washer (number required: four) Stand Hole rivet (number required: four) Sheet Step 3 After mounting the stand to the display, fasten the assembly to the floor to prevent it from An Alternative method turning over. 1. Remove hole rivets from the rear of the display. Fastening to the floor • Fasten the assembly to the 2. Mount the supplied turning-over protective bolts. 3. Using strings, mount the display/stand assembly to floor using appropriate commercially-available the wall or to a column. (Repeat the procedure for both the left and right screws. sides.) 2 • Fasten the assembly to the floor using appropriate commercially-available clamps. 3 1 Insert spacers of appropriate thickness beneath the stand base. 40 Use appropriate commercially-available strings and hooks. Table-top Stand: PDK-5001 7 Mount locations for securing-to-floor screws * Secure the assembly to the floor using M6 screws at least 20 mm long. 558 533 27 130.7 292 108 152 325 656.6 7 Dimensional drawings (with display PDP-501MX/PDP-V501X) Unit: mm 469 150 258 765 37 1218 700 400 41 THIS ITEM IS NOT AVAILABLE. PLEASE CONTACT PIONEER FOR INFORMATION 4.4 Plasma Display Ceiling Suspension Hardware (one-side type):PDK-5002 4.4.1 Specifications External dimensions ................. 1218 (W) x 300 (D) x 1162 (H) mm (with plasma display in horizontal position) Weight ....................................... 14.6 kg (mounting hardware only) 57.6 kg (mounting hardware + plasma display) Adjustable range of angles ...... Horizontal to 25 degrees below horizontal, 45 degrees left/right Material ...................................... Steel pipe for general material (STK-MR) Finish.......................................... Semi-matte black paint Package dimensions ................. 1270 (W) x 725 (D) x 230 (H) mm Package weight ......................... 24.0 kg Accessories Monitor mount bolt ........................................... x 6 Flange nut ......................................................... x 6 Hexagonal socket head bolt (M5 x 16) ............. x 1 Hexagonal socket head bolt (M6 x 10) ............. x 1 Hexagonal socket head bolt (M6 x 30) ............. x 1 Hexagonal socket head bolt (M8 x 75) ............. x 2 Hexagonal socket head bolt (M10 x 85) ........... x 2 Flat washer, ø8 ................................................. x 2 Flat washer, ø10 ............................................... x 2 Spring washer, ø8 ............................................. x 2 Spring washer, ø10 ........................................... x 2 Hole cover ......................................................... x 1 Spacer ............................................................... x 1 Pattern .............................................................. x 1 Operating instractions ....................................... x 1 Mount contractor contact form ......................... x 1 The appropriate types of screws and other display/mounting components will depend on the strength and composition of the ceiling. Prepare them separately. * Operating Temperature Restrictions • Ambient temperature: 0 to 40˚C * Operating Temperature Restrictions for Upside-down Installations • Ambient temperature: 0 to 35˚C • Others factors: Maintain sufficient clearance between the display and the wall (at least 300 mm) 42 THIS ITEM IS NOT AVAILABLE. PLEASE CONTACT PIONEER FOR INFORMATION THIS ITEM IS NOT AVAILABLE. PLEASE CONTACT PIONEER FOR INFORMATION 4-ø13.5 to 22 ø240.5 300 325 ø70 170 200 300 200 External dimensions 1162 806 ø60.5 14 25° 1218 118.7 256 ° 45 R6 51 102 45 ° This circle shows the path that the outermost part of the plasma display follows when it is rotated about a vertical axis after having been tilted sideways by 25˚ (Without optional sperker) 59 R6 17 Maximum sideways tilt: 45˚ This circle shows the path that the outermost part of the plasma display follows when it is rotated about a vertical axis after having been tilted sideways by 25˚ (Without optional sperker) THIS ITEM IS NOT AVAILABLE. PLEASE CONTACT PIONEER FOR INFORMATION 43 THIS ITEM IS NOT AVAILABLE. PLEASE CONTACT PIONEER FOR INFORMATION 4.4.2 Assembling and installing the mounting hardware, and mounting the plasma display 1) Preparations You will need the following tools. Make sure you have them at hand before beginning work. • Wrench or spanner (subtense 12 mm) • • Hexagonal wrench (subtense 4 mm, for M5 bolts) Hexagonal wrench (subtense 5 mm, for M6 bolts) • • Hexagonal wrench (subtense 6 mm, for M8 bolts) Hexagonal wrench (subtense 8 mm, for M10 bolts) You’ll also need tools for ceiling work. 2) Assembling and installing the mounting hardware 1 Confirm that the monitor brackets (left and right) are firmly mounted to the monitor frame and insert the center rod through monitor frame and the spacer into the post COMP. Secure the post COMP and the center rod with two hexagonal socket head bolts (M8 x 75). 2 Tighten the vibration-preventing hexagonal socket head bolt (M5 x 16). 3 Select the installation site, then apply the supplied pattern to the ceiling, drill the suitable holes, and mount the ceiling flange COMP. The appropriate types of screws and other display/mounting components will depend on the strength and composition of the particular ceiling. 4 Insert the post COMP into the ceiling flange COMP and secure the two with two hexagonal socket head bolts (M10 x 85). 5 Tighten the vibration-preventing hexagonal socket head bolt (M6 x 10). • Firmly tighten all bolts. • After mounting the mounting hardware, but before mounting the plasma display, confirm the strength of the mount portion of the ceiling. • For additional safety, use the holes in the ceiling flange COMP, as shown. (Use parts strong enough to support the weight of the display) Anchor Ceiling flange COMP Foundation ceiling Example: Securing to a foundation ceiling with shackle and safety wire. Bolt Safety wire Shackle NOTE: Safety wires serve as important backups in keeping the unit securely mounted. 44 THIS ITEM IS NOT AVAILABLE. PLEASE CONTACT PIONEER FOR INFORMATION THIS ITEM IS NOT AVAILABLE. PLEASE CONTACT PIONEER FOR INFORMATION Pattern Ceiling flange COMP Hexagonal socket head bolt (for tilt angle adjustment) (M6 x 10) [SME60H 100KHz] Flat washer [WC100FZK] Spring washer [WS100FZK] Hexagonal socket head bolt (M10 x 85) [SME100H850FZK] Hexagonal socket head bolt (for tilt angle adjustment) (M6 x 10) [SME60H100FZK] Flat washer [WC80FZK] Cable hole Hexagonal socket head bolt (M8 x 75) [SME80H750FZK] Post COMP Spacer Spring washer [WS80FZK] Hexagonal socket head bolt (M5 x 16) [SME50H160FZK] Monitor frame Center rod Hole cover Monitor bracket Used to hide holes drilled in the ceiling NOTE 1: Tighten all the mount screws at the specified points. NOTE 2: The mounting screws must be strong enough to support the weight of the mounting hardware. THIS ITEM IS NOT AVAILABLE. PLEASE CONTACT PIONEER FOR INFORMATION 45 THIS ITEM IS NOT AVAILABLE. PLEASE CONTACT PIONEER FOR INFORMATION 3) Mounting the plasma display 1 Remove the hole rivets (quantity: six) from the rear of the plasma display. 2 Mount the supplied monitor mount bolt assembly (three per side) to the mount openings at the rear of the display. 3 Loosen the upper mount screws securing the left and right monitor bracket and tilt the brackets to full extension. (Do NOT loosen the lower screws.) 4 Lift the plasma display and insert the monitor mount bolt assemblies into the monitor brackets. 5 To avoid twisting and deforming the plasma display, always tighten the nut for the monitor mount bolt assembly (three per side) after loosening the upper mount screws of the monitor brackets. 6 Adjust the tilt of the plasma display (tiltable 25 degrees for horizontal). Determine the desired angle, then retighten the upper mount screws for both the left and right monitor brackets. Holes in the monitor brackets serve as angle marks (in 5- degree increments). 7 Adjust the left and right rotational angle of the plasma display (panning over a range of 45 degrees on each side). Hold the monitor frame and rotate the display to the desired angle, then secure the display assembly by tightening the vibration-preventing hexagonal socket head bolts (M6 x 30). 8 Connect cables to the display by running them through cable openings in the post COMP. If the cables are too thick to pass through cable openings in the post COMP, connect them to the display directly or replace with thinner cables. Connection cable Hexagonal socket head bolt (vibration preventive) (M6 x 30) [SME60H300FZK] Post COMP 4 7 To connector on the main unit Holes serving as angle marks 6 3 1 Hole rivet 2 Monitor mount bolt assembly 46 THIS ITEM IS NOT AVAILABLE. PLEASE CONTACT PIONEER FOR INFORMATION THIS PAGE IS INTENTIONALLY BLANK 47 THIS ITEM IS NOT AVAILABLE. PLEASE CONTACT PIONEER FOR INFORMATION 4.5 Tiltable Plasma Display Wall-Mount Hardware: PDK-5006 4.5.1 Specifications External dimensions .............. 1218 (W) x 98.5 (D) x 714 (H) mm Weight ..................................... 30.8 kg (mounting hardware only) 73.5 kg (mounting hardware + plasma display) Material ................................... Resin on front plate on rear Finish ....................................... Laser-satin gray paint on front semi-matte black paint on rear Accessories Vertical frame (left and right) ........................................ x 2 Horizontal frame ........................................................... x 2 Hexagonal socket head flange bolt ............................... x 8 Monitor mount bolt (with washer) ................................ x 8 Washer ......................................................................... x 4 Hexagonal wrench ........................................................ x 1 * Operating Temperature Restrictions • Ambient temperature: 0 to 40˚C * Operating Temperature Restrictions for Upside-down Installations • Upside-down installation is unavailable with the PDK-5006. In wall-mounting installation, allow adequate space (a clearance of 300 mm or more) above and below the monitor set, as well as on the right and left. 48 THIS ITEM IS NOT AVAILABLE. PLEASE CONTACT PIONEER FOR INFORMATION 38 (125.1) (390) 25˚ THIS ITEM IS NOT AVAILABLE. PLEASE CONTACT PIONEER FOR INFORMATION (36.6) 589 400 32 20 1214 1162 14-ø (ø 23) 355 555 655 810 1194 910 455 (1218) 14- ø 21 (23 x ø 35) 6.6 32 39.6 40 40 (714) THIS ITEM IS NOT AVAILABLE. PLEASE CONTACT PIONEER FOR INFORMATION 49 THIS ITEM IS NOT AVAILABLE. PLEASE CONTACT PIONEER FOR INFORMATION 4.5.2 Assembling the mounting hardware and mounting the plasma display 1) Precautions • Make sure you distinguish correctly between vertical frames for left and right. Both should be mounted so their hexagonal sockets face outward. • The horizontal frames should be mounted so their smaller openings face the wall. A total of eight openings are provided in the horizontal frames for wall-mounting. (A total of fourteen openings are provided in the PDK-5006 itself.) 2) Assembly procedure 1 Loosen screw a and separate one end of the hook from the screw. 2 Hold the upper part of the vertical frame and open to an approximate width of 10 cm. a a Loosen the screw until you can no longer see its end through this opening. 3 Mount the horizontal frame to the vertical frames. Vertical frame (left) Horizontal frame Hexagonal socket head flange bolt This surface should face the wall. Vertical frame (right) Hexagonal socket head flange bolt Hexagonal sockets facing outward Hexagonal socket head flange bolt Horizontal frame This side should face the wall. (The smaller holes should face the wall.) Hexagonal socket head flange bolt 50 Hexagonal wrench Positioning the screw with a finger-tip, tighten the screw with a hexagonal wrench. THIS ITEM IS NOT AVAILABLE. PLEASE CONTACT PIONEER FOR INFORMATION THIS ITEM IS NOT AVAILABLE. PLEASE CONTACT PIONEER FOR INFORMATION 3) Mounting monitor-fastening bolts to the plasma display 1 Mount the monitor-fastening bolts to the four rear corners of the plasma display. Monitorfastening bolt 250 Monitorfastening bolt 660 150 150 104 104 Monitorfastening bolt 250 1162 590 104 104 590 24-M8 (with 16ø Hole rivet) Monitorfastening bolt The nuts of the monitorfastening bolts should be tightened so that their surface is level with the screw. 2 Mounting the assembled mounting hardware to the wall 1. Firmly fasten the mounting hardware to the wall at a minimum of four points b, using appropriate screws or bolts. Make sure that the screws and bolts are appropriate for the wall’s strength and composition. CAUTION Before mounting to the wall, check that the fittings have adequate strength. b b b b THIS ITEM IS NOT AVAILABLE. PLEASE CONTACT PIONEER FOR INFORMATION 51 THIS ITEM IS NOT AVAILABLE. PLEASE CONTACT PIONEER FOR INFORMATION 2. After mounting the mounting hardware to the wall with the screws, fully extend the left and right vertical frames as shown and tighten the left and right screws (c). Wall side c 3 Mounting the plasma display 1. Two persons should firmly hold the left and right sides of the plasma display, as shown. Insert four monitorfastening bolts into appropriate openings in the wall-suspension hardware. Insert the two lower bolts before the upper two. Insert the monitorfastening bolt into opening in the wall-suspension hardware and lower it into the cutout. Tighten the screw from above to keep the bolt from working loose. Display Tighten the nut. 2. After performing the above step, adjust the installation angle, as discussed on the next page. 52 THIS ITEM IS NOT AVAILABLE. PLEASE CONTACT PIONEER FOR INFORMATION THIS ITEM IS NOT AVAILABLE. PLEASE CONTACT PIONEER FOR INFORMATION 4) Adjusting the angle This mounting hardware can be tilted 25 degrees, without set increments. This work should be done by two people. 1 Loosen screw c on the left and right vertical frames. 2 While sliding the arm down, push the display to the desired angle. 3 Once the desired angle is reached, tighten screw c on the left and right frames. a When mounting the display flush or parallel to the wall, c secure the movable and fixed portions of the mount frame by tightening the screws a, as shown. This prevents accidental tilting of the display. You must also tighten the left and right c screws. After mounting the unit at an angle, an additional reinforcement measure can be taken by attaching an Measuring the opening distance x enables approximate angle values to be determined. appropriate wire flat bar using screws (a). X Angle 181mm 236mm 5˚ 10˚ 290mm 341mm 15˚ 20˚ THIS ITEM IS NOT AVAILABLE. PLEASE CONTACT PIONEER FOR INFORMATION 53 Speaker System: PDP-S02-LR 4.6 Speaker System: PDP-S02-LR 4.6.1 Specifications External dimensions ........................................ 74 (W) x 103 (D) x 714 (H) mm 1368 (W) x 103 (D) x 714 (H) (with plasma display PDP-501MX/PDPV501X mounted) Weight ............................................................. 2.9 kg 48.8 kg (with plasma display PDP-501MX/PDP-V501X mounted) Cabinet ............................................................ Stagger-connection closed type, magnetically-shielded design (EIAJ) Speaker (three-way) Low (Woofer) ....................................... Ecliptic cone Mid (Mid-range) ................................... Ecliptic cone High (Tweeter) ..................................... 2.5-cm dome Nominal impedance ........................................ 8 ohms Playback frequency ......................................... 50 to 60,000 Hz Output sound pressure ................................... 82 dB/W (1m) Permissible input Maximum output (EIAJ) ....................... 12 W Rated input (EIAJ) ................................ 4W Crossover frequency ....................................... 4 kHz Accessories (for one set of speakers) ............. Speaker cord x2, Flat head screw x4, Hexagonal socket head screw x4, Hexagonal wrench x1, Washer M8 (ø25) x 4, Washer (ø15) x4, Mount components x4, Warranty card x1, Operating Instractions x1 External dimensions (with plasma display PDP-501MX/PDP-V501X mounted) 103 31 (Unit: mm) 98.5 Center of gravity 684 1368 74 357 713 1218 54 Speaker System: PDP-S02-LR 4.6.2 Mounting to the main unit Two mounting methods are available. Proceed as follows. 1 Mounting to the sides of the display • The figure illustrates how to mount the speaker to the right side of the display. [PDP-501MX/PDP-V501X] [PDP-502] 2 Mounting using commercially-available mounting components • This speaker system comes with M8 washers (ø25) for mounting the system using commercially-available mounting components. • Use either the center set of two mount openings or the lower set, which is designed for use with commercially-available mounting components. The two mount openings for either set are not level; the supplied washer provides the necessary compensation. UP UP UP Cushion Mount components Flat screw Secure at either pair of points, with the washer fitted to the lower opening to level it with the upper opening. Washer, M8 (ø25) Hole rivet Washer (ø15) Hexagonal screw Connection to a stereo amplifier 1. Remove the lower two hole rivets from the rear of the display. (The hole rivet can be removed using a coin or 2. Use the supplied speaker cable to connect the speaker input to the amp output. The red input terminal (the other device.) 2. Mount the supplied mounting components to the terminal at the right in the illustration) is positive (+). The black terminal (at the left in the illustration) is speakers. (Take care to keep the protective cushioning from peeling off.) 3. Find the left and right speakers (check for “Left” and “Right” marks) and mount the speakers to the display, with the cushioning facing the display and the “UP” mark up, by first tightening the lower, then the upper mounting components. (At this point, the mounting components are only tightened temporarily.) 4. Securely tighten the flat screws to mount the mounting components firmly to the display, while positioning 1. Switch off power to the stereo amp. negative (–). 1 Pare the insulation from the ends of the cable and twist the bare wires. 2 Press the level and insert the ends of the twisted wires into the proper openings. Release the lever. Negative · terminal Positive ª terminal mounting components to ensure even clearance between the speaker and the display. • The use of screws other than those supplied may prevent secure installation or correct operation. Use only the supplied mount screws. • If you must move the display after the speakers have been mounted, grasp the lower part of the display instead of the speakers. To negative · terminal To positive ª terminal (Output from the stereo amp) 55 Speaker System: PDP-S02-LR 4.6.3 Mounting with the plasma display ceiling-suspension hardware (PDK-5002) Monitor mount bolt Monitor mount bolt Hole rivet Figure 2 When mounting the plasma display with the optional speakers to the ceiling-suspension hardware, first attach the speakers to the display with monitor mount bolts, as shown in Figure 2. Next, referring to Figure 3, use the upper left and right monitor mount bolts, which are not used for mounting the speaker system, to fasten the ceiling-suspension hardware to the display using the washers (25 mm in outside diameter) supplied with the optional speaker. Follow the normal mounting procedure to attach the mounting hardware to the display. Mounting the optional speakers to the display makes it difficult to access the monitor mount bolts. Take care while performing mounting work. 56 Speaker System: PDP-S02-LR Monitor mount bolt Washer 25 mm in o.d. (supplied with optional speaker) Plasma display ceiling mount bracket Figure 3 R7 30 ° ° 45 45° This circle shows the path that the outermost part of the plasma display follows when it is rotated about a verticalaxis axis after having been tilted sideways by 25˚ Maximum sideways tilt: 45˚ 9° R68 This circle shows the path that the outermost part of the plasma display follows when it is rotated about a verticalaxis axis after having been tilted sideways by 25˚ 57 Speaker System: PDP-S02-LR 4.6.4 Mounting with PDK-5006 (wall-mounting hardware) Washer 15 mm in o.d. (supplied with optional speaker) Hexagonal socket head button bolt (supplied with optional speaker) Monitor mount bolt Hole rivet Figure 4 When mounting the plasma display with the optional speakers to the ceiling-suspension hardware, first fasten the speakers to the display with monitor mount bolts and the hexagonal socket head button bolts and washers (outer diameter:15 mm) that are supplied with the optional speaker, as shown in Figure 4. Next, referring to Figure 5, use the upper left and right monitor mount bolts, which are not used to mount the speaker system, to attach the wall mount hardware to the display using the washers (outer diameter:25 mm) supplied with the optional speakers. Then follow normal mounting procedures to secure the mounting hardware to the display. Mounting the optional speakers to the display makes it difficult to access the monitor mount bolts. Take care while performing mounting work. 58 Speaker System: PDP-S02-LR Washer 25 mm in o.d. (supplied with optional speaker) Monitor mount bolt Wall-mounting hardware Monitor mount bolt Figure 5 59 Before Beginning Adjustments 5.1 Before Beginning Adjustments You can make adjustments to the unit in the following ways: • With the operating panel of the main unit • With the remote control unit • With a PC (through RS-232C control) Make sure you’ve thoroughly read and understood the following before making any adjustments. 5.1.1 Operating mode The unit has the following four major operating modes: Standby Status STANDBY/ON <POF> 1 Normal Operating Mode MENU (Note 1) <PON> <AJY> <AJN> DISPLAY MENU MENU STANDBY/ON 2 Menu Mode 3 Integrator Mode 4 RS232C Adjustment Mode indicates operating mode and status. < indicates button operations on the remote or on the main unit’s operating panel. > indicates RS-232C command operations. Note 1: Refer to “5.4.1 About Integrator Mode.” 1) Normal Operating Mode Intended for video playback, this mode enables the following basic operations: • Switching to STANDBY status (POWER OFF) • Input switching • Screen-size switching • Full auto-zoom On/Off • Key Lock/Unlock switching (this must be done using a button found only on the main unit.) • Switching to Menu or RS-232C adjustment mode Additionally, Normal operating mode also enables some of the RS-232C controls (as discussed in “5.6.2 RS-232C Commands”). 2) Menu Mode Use this mode to set picture quality, image position, and other characteristics. Refer to “5.3 Menu Mode” for further details. The mode allows you to change adjustment data within certain limits, based on values adjusted in Integrator or RS-232C adjustment modes (discussed later). For more information, refer to “5.3 Menu Mode.” 60 Before Beginning Adjustments 3) Integrator Mode This mode provides adjustment functions for the integrator. White balance adjustment and various other setting items are available in addition to those in Menu mode. Refer to “5.4 Integrator Mode” for further details. 4) RS-232C Adjustment Mode This mode enables various adjustments and settings using a PC. Some adjustment items are available only in this mode. Refer to “5.5 RS-232C Adjustment Mode” for further details. Combination use of remote, Unit operation panel, and PC. 5.1.2 Combination in use of remote, unit operating panel, and PC • The remote, and the operating panel of the main unit may be used together. Example: You can enter Menu mode through the operating panel of the main unit, then make adjustments using the remote. • Depending on which has transmitted the more recent command, either the remote or the operating panel(of the main unit), or RS-232C may originate the command currently in effect. Example: Operation Press the MENU button on the remote = Enters Menu mode. (or on the operating panel of the main unit) Action At this time, the only available RS-232C commands are: • <AJY> • <POF> Now, issue an <AJY> command from = Menu mode is disabled and RS-232C adjustment mode is activated. At this time, only the following options are a PC. available from the remote(or the operating panel of the main unit): • Power switch • MENU button • KEY LOCK/UNLOCK button NOTE: The remote does not have a KEY LOCK/UNLOCK button. 61 Before Beginning Adjustments 5.1.3 List of supported input signals 1) Input (Video) Signals Supported (For U.S. and Taiwanese Models) INPUT 1 Vertical Horizontal Frequency Frequency Signal Format Fv (Hz) 60 Fh (kHz) 15.7 ZOOM CINEMA NATURAL FULL AUTO WIDE ZOOM Screen Size 4:3 FULL NORMAL WIDE Remarks NTSC Composite S-Video Signal INPUT 2 FULL Vertical Horizontal Screen Size 4:3 FULL ZOOM CINEMA NATURAL AUTO Frequency Frequency Signal Format NORMAL WIDE WIDE ZOOM Fv (Hz) Fh (kHz) 15.7 Component 60 31.5 Component Remarks INPUTs 3 and 4 Vertical Horizontal FULL ZOOM CINEMA NATURAL AUTO WIDE WIDE ZOOM Screen Size Frequency Frequency Signal Format 4:3 FULL NORMAL Fh (kHz) Fv (Hz) RGB 15.7 60 Component RGB 31.5 Remarks SDTV 480i SDTV 480p 33.8 Component RGB HDTV 1080i 45.0 Component RGB HDTV 720p Component : Supported signals and screen sizes : Can be reproduced depending on settings in Integrator mode, but primary picture quality is not available. 62 Before Beginning Adjustments 1) Input (Video) Signals Supported (For Euro Model) INPUT 1 Vertical Horizontal FULL Screen Size 4:3 FULL Frequency Frequency Signal Format NORMAL Fh (kHz) Fv (Hz) 15.6 50 Composite S-Video Signal 15.7 60 Composite ZOOM CINEMA NATURAL WIDE WIDE AUTO ZOOM Remarks PAL, SECAM NTSC, 4.43 NTSC S-Video Signal INPUT 2 Vertical Horizontal Frequency Frequency Signal Format Fv (Hz) 50 Fh (kHz) 15.6 60 31.3 15.7 31.5 FULL ZOOM CINEMA NATURAL AUTO Screen Size 4:3 FULL NORMAL WIDE WIDE Remarks ZOOM Component Component Component Component INPUTs 3 and 4 Vertical Horizontal Frequency Frequency Signal Format 4:3 FULL NORMAL Fh (kHz) Fv (Hz) RGB 15.6 50 Component RGB 31.3 60 FULL ZOOM CINEMA NATURAL AUTO WIDE WIDE ZOOM Screen Size 15.7 Component RGB 31.5 Component RGB 33.8 Component RGB 45.0 Component RGB Remarks Component : Supported signals and screen sizes : Can be reproduced depending on settings in Integrator mode, but primary picture quality is not available. 63 Before Beginning Adjustments 2) Input (PC) Signals Supported INPUTs 3 and 4 Model Dot x Line PC/AT 640 x 400 compatible 640 x 480 31.5 640 x 480 72.8 37.9 640 x 480 75 37.5 640 x 480 56.3 35.2 60.3 1276 x 768 800 x 600 960 x 720 1280 x 720 37.9 800 x 600 960 x 720 1280 x 720 72.2 48.1 800 x 600 960 x 720 1280 x 720 75 46.9 800 x 600 960 x 720 1280 x 720 60 48.4 1024 x 768 1280 x 768 70.1 56.5 1024 x 768 1280 x 768 75 60 1024 x 768 1280 x 768 87(Note 1) 35.5 1024 x 768 1280 x 768 1280 x 1024 60 64 640 x 480 66.7 35 832 x 624 74.6 1024 x 768 1024 x 768 NEC PC-9800 59.9 1024 x 768 800 x 600 Macintosh Screen Size and Display area (dot x line) Vertical Horizontal 4: 3 FULL ZOOM Frequency Frequency ORIGINAL Fv (Hz) NORMAL Fh (kHz) 31.5 70.1 640 x 400 1000 x 624 1276 x 768 960 x 768 1276 x 768 640 x 480 1024 x 768 1276 x 768 49.7 832 x 624 1000 x 748 1280 x 748 74.9 60.2 1024 x 768 1152 x 870 75.1 68.7 640 x 400 56.4 24.8 70.1 640 x 480 800 x 600 1024 x 768 1280 x 1024 1276 x 768 1280 x 768 1024 x 768 1280 x 768 640 x 400 1000 x 624 1276 x 768 31.5 640 x 400 1000 x 624 1276 x 768 59.9 31.5 640 x 480 1024 x 768 1276 x 768 75 37.5 640 x 480 60.3 37.9 800 x 600 960 x 720 1280 x 720 75 46.9 800 x 600 960 x 720 1280 x 720 70.1 56.5 1024 x 768 1280 x 768 75 60 1024 x 768 1280 x 768 60 64 960 x 768 1276 x 768 1276 x 768 : Supported : Video can be reproduced, but details are unclear. : Simplified reproduction; details are not reproduced. NOTE 1: Interlaced signal (frame frequency of 43.5 Hz) PC-9800® is a registered trademark of NEC Corporation. Macintosh® is a registered trademark of Apple Computer Inc. NEC is a trademark of NEC Corporation. 64 Before Beginning Adjustments 3) About Screen Size 1 Screen size when video signals are received: Refer to the operating manual. 2 Screen size when PC signals are received: • ORIGINAL Images are reproduced with the input signal’s dot and line numbers corresponding to the unit’s dot and line num- 1280 dots Screen Example: When inputting a 640 x 480 signal = A A 768 lines highest possible fidelity. 480 lines bers at a 1-to-1 ratio. “dot and line” represents screen size or display area. Input signals are reproduced with the Image reproduced Original image Screen 640 dots Enables reproduction of input signals in full width, preserving the original aspect (vertical-to-horizontal ratio). A A Screen Example: When inputting a 640 x 480 signal = 768 lines 1280 dots • 4:3 NORMAL 1024 dots • FULL Enables reproduction of input signals in full width on a 16-to-9 ratio screen. Screen Example: When inputting a 640 x 480 signal = • ZOOM Enabled only for 1280 x 1024 signals. Reproduction is NOTE: The figures are for illustrative purposes only. 1024 lines mode.) A 768 lines 1280 dots made with the input signal’s dot and line numbers corresponding to those of the unit at a 1-to-1 ratio, but the top or the bottom of the image will not be visible, as shown. (Vertical scrolling is available with “V.POSI.” in Menu 768 lines 1280 dots 65 Before Beginning Adjustments 5.1.4 List of adjustable and settable items 1) Menu Mode Variable Range CONTRAST BRIGHT COLOUR TINT SHARP C. TEMP ±32 STEP ±32 STEP ±32 STEP ±32 STEP ±32 STEP ±2 STEP R LEVEL ±32 STEP G LEVEL ±32 STEP B LEVEL ±32 STEP INPUT 1 One-Step VIDEO IncreCOMPOSITE ment /S-VIDEO x3 x3 x2 x2 x3 INPUT 2 VIDEO COMPONENT INPUT 3 VIDEO COMPO- RGB NENT INPUT 4 PC VIDEO RGB COMPO- RGB NENT PC RGB x 1(+) x 2(–) x 1(+) x 2(–) x 1(+) x 2(–) H. POSITION ±64 STEP Note 2 V. POSITION ±4 STEP Note 2 CLK FREQ. ±32 STEP x2 CLK PHASE ±8 STEP x1 3D Y/C MODE Note 6 STILL/MOTION ABL ON/OFF MP MODE ON/OFF AUTO POWER OFF OFF/ON INPUT SETTING PC/VIDEO SIGNAL RGB/COMP1/COMP2 COLOR SYS Note 7 AUTO/NTSC/PAL/ SECAM/4.43NTSC CLAMP MODE 1/MODE 2 Note 1 Note 1 Note 1 Note 1 Note 1 Note 1 Note 3 Note 4 Note 4 Note 5 Note 1: V.POSITION can’t be adjusted when screen size is set to ZOOM or CINEMA WIDE. But V.SCROLL remains available (refer to “5.2.1 2 Screen-Size Switching”). Note 2: The one-step increment may vary, depending on input signal and screen size. The range of adjustable values is also bounded (a limiter is inserted). Note 3: Can’t be set for S-video signal input. Note 4: May be set only when inputting a signal of 60-Hz vertical frequency and 31.5-kHz horizontal frequency. (With all other input signals, setting occurs automatically.) Note 5: RGB can’t be selected. Note 6: For U.S. and Taiwanese models. Note 7: For EURO models. 66 Before Beginning Adjustments 2) Integrator Mode Adjustment CONTRAST BRIGHT COLOUR TINT SHARP DETAIL H. POSITION V. POSITION CLK FREQ. CLK PHASE R HIGH G HIGH B HIGH R LOW G LOW B LOW SIDE MASK R SIDE MASK G SIDE MASK B COLOUR MODE BAUD RATE MIRROR MODE STD-RGB Variable Range Median Value in Parentheses INPUT 1 VIDEO COMPOSITE /S-Video INPUT 2 VIDEO COMPONENT INPUT 3 VIDEO COMPO- RGB NENT INPUT 4 PC VIDEO RGB COMPO- RGB NENT PC RGB 0 to (128) to 255 0 to (128) to 255 0 to (64) to 127 0 to (64) to 127 0 to (128) to 255 0 to (128) to 255 0 to (128) to 255 Note 1 0 to (128) to 255 Note 1 64 to (128) to 192 0 to (8) to 16 0 to (128) to 255 0 to (128) to 255 0 to (128) to 255 0 to (128) to 255 0 to (128) to 255 0 to (128) to 255 0 to (128) to 255 0 to (128) to 255 0 to (128) to 255 1/2 1200 to 19200 Note 2 OFF/XY OFF/ON Note 1: The one-step increment may vary, depending on input signal and screen size. The range of adjustment values is also bounded (a limiter is inserted). Note 2: Switchable in five steps. * For RS-232C adjustment mode, refer to “5.3.3 List of RS-232C Commands.” 67 Before Beginning Adjustments 68 Before Beginning Adjustments 5.1.5 Last memory The last memory timing used by the unit is given in the table below. Remember, no last memory function is executed if you perform the following without meeting these timing requirements: • Switch off main power • Unplug the power cord from the outlet; and • Switch off the outlet breaker. Item Memory Timing Operation in Normal operating mode • Power switch On/Off • Input function • Screen size • Full auto-zoom On/Off • Key Lock/Unlock • About four seconds after the end of operation • When entering the STANDBY status through remote operation, through the operating panel of the main unit, or by issuing an RS-232C command • When switched to Menu mode as a result of a MENU button action • When switched to RS-232C adjustment mode by an <AJY> command NOTE: Among the RS-232C commands available in Normal operating mode, some are not stored in last memory when used in this mode. See “5.5.1 About the RS-232C Adjustment Mode.” Adjustments and settings in Menu mode • Approximately four seconds after the end of operation • When entering the STANDBY status through remote operation, through the operating panel of the main unit, or by issuing an RS-232C command • When returning to the previous screen with the SET button • When exiting Menu mode with the MENU button (restoring the unit to Normal operating mode) • When exiting Menu mode with the KEY LOCK/UNLOCK button (switching unit to Normal operating mode and entering the KEY LOCK status) • When switching to RS-232C adjustment mode with an <AJY> command • When switching over to another input signal mode (i.e., to another signal frequency). • When automatically exiting Menu mode after persistence of no-signal status for approximately eight minutes (restoring the unit to Normal operating mode) Adjustments and settings in Integrator mode • Approximately four seconds after the end of operation • When entering the STANDBY status through remote operation, through the operating panel of the main unit, or by issuing an RS-232C command • When returning to the previous screen with the SET button • When exiting Integrator mode with the MENU button (restoring the unit to Normal operating mode) • When exiting Integrator mode with the KEY LOCK/UNLOCK button (switching the unit to Normal operating mode and entering the KEY LOCK status) • When switching to RS-232C adjustment mode with an <AJY> command • When switching over to another input signal mode (i.e., to another signal frequency). • When automatically exiting Integrator mode after persistence of no-signal status for approximately three minutes (restoring unit to Normal operating mode) Adjustments and settings in RS-232C adjustment mode • Approximately four seconds after the end of operation • When entering the STANDBY status through remote operation, through the operating panel of the main unit, or by issuing an RS-232C command • When changing adjustment or setting items using PC commands • When exiting RS-232C adjustment mode with an <AJY> command (restoring the unit to Normal operating mode) • When exiting RS-232C adjustment mode with the KEY LOCK/UNLOCK button (switching to Normal operating mode and invoking KEY LOCK status) • When switching to Menu mode with the MENU button. NOTE: If you start or stop the entire system by switching a breaker on or off, allow enough time for the last memory function to perform by satisfying the timing requirements given above. Note that this practice causes count errors on the hour meter. 5.1.6 Aging After switching on power to the unit, input signals to perform aging until the unit stabilizes. Use signals that are unlikely to cause the displayed images to be “burned” onto the screen: signals such as a 100% white signal or animations from LDs are recommended. This should take about thirty minutes. This ensures precision adjustments. NOTE: Display of still images over extended periods can lead to the above-mentioned “burning.” 69 Normal Operating Mode 5.2 Normal Operating Mode 5.2.1 About normal operating mode Normal operating mode enables the following: 1 Input switching • Pressing one of INPUT buttons, 1-4 —> Input switches over to the selected input. • Pressing the INPUT button on the operating panel of the main unit —> This switches the input to the next input. 2 Screen-size switching • Repeatedly pressing the SCREEN SIZE button on the remote changes screen size in the following sequence: At INPUT 1 or 2, or when reproducing video signals via INPUT 3 or 4 = FULL = ZOOM = CINEMA WIDE = NATURAL WIDE = 4:3 NORMAL = When reproducing PC signals via INPUT 3 or 4 = ORIGINAL = 4:3 NORMAL = FULL = ZOOM = NOTE: • During video playback, switching screen size to ZOOM or CINEMA WIDE permits scrolling the screen up and down with the 5 and ∞ buttons (V-SCROLL function). The V-scroll function provides the following variable ranges: ±25 steps on ZOOM ±15 steps on CINEMA WIDE See “5.1.3 List of supported input signals.” • Displays with “(TYPE)” appended, such as FULL (TYPE), will sometimes appear, indicating a simplified reproduction. • Check for possible copyright infringement before using the screen-size switching feature of this unit in restaurants, hotels, or other public venues, or for commercial purposes. 3 Display call • Press the DISPLAY button on the remote. = The current input function, the incoming signal’s horizontal and vertical frequencies, current screen size, and other characteristics are displayed on the screen. NOTE: The horizontal and vertical frequencies shown are intended to be representative and may differ from actual signal frequencies. 4 Full auto zoom This function automatically sets the most appropriate screen size for the picture being played back. • Press the FULL AUTO ZOOM button on the remote. = Pressing the button toggles the Full Auto Zoom function on or off. Action • For 4:3 image playback = Switches to NATURAL WIDE. • For vista-ratio image playback = Switches to CINEMA WIDE. • For cine-scope ratio or 16:9 image playback = Switches to ZOOM. NOTE: • This function is available only when INPUT 1 is in use or when a standard speed (horizontal frequency of 15.75 kHz, vertical frequency of 60 Hz) component video signal is received through INPUT 2, 3, or 4. • For 4:3 image playback, dark scenes such as a night background may sometimes cause the screen to switch to CINEMA WIDE or ZOOM. To guard against this, switch FULL AUTO ZOOM off. • Parts of the uppermost or lowermost edge of the image may be clipped, or black bands displayed, depending on the LDs or video tapes in use. • When an S1 video signal is detected, the screen size automatically switches to FULL, whether or not FULL AUTO ZOOM is switched On or Off. • When an S2 video signal is detected, the screen size automatically switches to ZOOM, whether or not FULL AUTO ZOOM is switched On or Off. 5 Some RS-232C commands are also available. Refer to “5.5 RS-232C Adjustment Mode.” 70 Menu Mode 5.3 Menu Mode 5.3.1 About menu mode 1) How to enter/exit Menu mode • To enter Menu mode and to display the menu screen (refer to “5.3.2. Operation Example in Menu Mode”), press the MENU button on the remote or on the operating panel of the main unit in normal operating mode. To return to Normal operating mode, press the MENU button. 2) Remember the following: (1) You can’t change the input while in Menu mode. Select the input for the adjustment or setting you intend to perform before entering Menu mode. (2) Menu mode is cancelled automatically and Normal operating mode restored in the following cases: • When switching over to another input signal mode (i.e., to another signal frequency) • When no control is operated for a period of approximately eight minutes • When the KEY LOCK/UNLOCK button on the operating panel of the main unit is pressed (3) For adjustments in Menu mode, refer to the operation manual. (4) When making adjustments, we recommend using video signals that you actually intend to use. 71 Menu Mode 5.3.2 Example of menu mode operation Adjusting contrast is discussed below as an example of one basic operation in Menu mode. STANDBY /ON INPUT MENU IN P ADJUST U T 1 S VID -V ID EO E O D IS LA Y E N S IN P TA U ( P M /O N U T L L A U M Y P U O B IN ) O D 2 3 R G N B C IN B F Z N T C .V R ID C A EO ) ( U P U T ( T O D RG -s u S C S RE IZ E E N 4 B b ) S E T P R L C E A U M SM -P O D TE A P D 0 C IS 0 O 2 N PL T A R Y O L SET U N IT Î Step Switch the display to the menu screen (activating Menu mode) Remote MENU Main Unit MENU ] MAIN MENU 3PICTURE V MEMORY SCREEN RESET AUTO POWER OFF SET UP MENU : MENU OFF ∞ : SEL. SET : NEXT The currently selected item is highlighted in heliotrope. Step Select PICTURE. Remote Main Unit ADJUST ‘ ‘ SET SET ] PICTURE 3CONTRAST BRIGHT COLOUR TINT SHARP C. TEMP EXIT ∞ : SEL. SET : ADJ. The currently selected item is highlighted in heliotrope. 72 Menu Mode Step Select CONTRAST. Remote Main Unit ADJUST ‘ PICTURE ‘ SET ] SET CONTRAST 23 : ADJ. Step SET : EXIT Make adjustments. Remote PICTURE Main Unit ADJUST ] CONTRAST 23 : ADJ. SET : EXIT Press the SET button to return to the screen in step 2. To make other adjustments, repeat steps 2-4. Step Complete the procedure. Remote MENU Main Unit MENU ] Restores Normal operating mode. 73 Menu Mode 5.3.3 Settings in menu mode 1) Setting the Three-Dimensional Y/C Separator (For U.S. model and Taiwanese model) A three-dimensional Y/C separator is built into the INPUT 1 video-input circuitry. To correct blurred images, as found in sports images or other videos recording swift motions, set 3D Y/C MODE to MOTION. 1 Select SET UP. 2 Move the cursor to 3D Y/C MODE and press the SET button to change the setting. The SET button toggles 3D Y/C MODE between STILL and MOTION. Screen 1 MAIN MENU PICTURE V MEMORY SCREEN RESET AUTO POWER OFF 3SET UP MENU : MENU OFF 5 : SEL. SET : NEXT Screen 2 SET UP 33D Y/C MODE : STILL EXIT ∞ : SEL. SET : CHANGE • Conditions that allow adjustments: Composite signal received via INPUT 1 • Factory preset: STILL 2) ABL ON/OFF Setting ABL to ON during playback of PC signals increases screen brightness. Setting ABL to ON increases screen brightness, but image intensity varies with changes in input signal. If change in intensity is unsatisfactory, set ABL to OFF. Differences between ABL ON and OFF (illustration) ABL set to OFF (Example 1) ABL set to ON (Example 2) The intensity levels of input signals are For images with relatively high overall brightness, reproduced as is. no significant change occurs (example 1). But for dimmer images, peak intensity images are brighter when reproduced (example 2). 74 Menu Mode 1 Select SET UP. 2 Move the cursor to ABL and use the SET button to change the current setting. Pressing the SET button toggles ABL between ON and OFF. Screen 1 Screen 2 MAIN MENU PICTURE V MEMORY SCREEN RESET AUTO POWER OFF 3SET UP MENU : MENU OFF 5 : SEL. SET : NEXT SET UP INPUT SETTING : PC SIGNAL : RGB CLAMP : MODE1 3ABL : OFF MP MODE : OFF EXIT 5∞ : SEL. SET : CHANGE • Conditions that allow adjustments: PC signals incoming • Factory preset: ON 3) MP Mode On/Off This accommodates video signal processing when reproducing PC signals. We advise setting MP MODE OFF for still images and ON for motion pictures. <About MP Mode> For noninterlaced signals (such as those from PCs) and for animation found in game software, striped shadows may sometimes appear in the moving portion of the image. This phenomenon, known as pseudo-contour, results from the plasma display’s tone wedge characteristic. You can set MP mode ON to reduce pseudo-contour, but the tone wedge may become slightly blurred,depending on the signal. NOTE:MP mode has no effect on 1024 x 768, 87-Hz signals (interlaced), whether MP is ON or OFF. 1 Select SET UP. 2 Move the cursor to MP MODE and set the mode with the SET button. Pressing the SET button toggles mode ON or OFF. Screen 1 MAIN MENU PICTURE V MEMORY SCREEN RESET AUTO POWER OFF 3SET UP MENU : MENU OFF 5 : SEL. SET : NEXT Screen 2 SET UP INPUT SETTING : PC SIGNAL : RGB CLAMP : MODE1 ABL : OFF 3MP MODE : OFF EXIT 5∞ : SEL. SET : CHANGE • Conditions that allow adjustments: PC signals supplied • Factory preset: ON 75 Menu Mode 4) Auto Power-Off This features automatically switches power to standby when no video signal is detected for at least eight minutes. Setting AUTO POWER OFF to ON activates this function. 1 Select AUTO POWER OFF. 2 Move the cursor to SETTING and change the setting using the SET button. Pressing the SET button toggles AUTO POWER OFF ON or OFF. Screen 1 MAIN MENU PICTURE V MEMORY SCREEN RESET 3AUTO POWER OFF SET UP MENU : MENU OFF 5∞ : SEL. SET : NEXT Screen 2 AUTO POWER OFF 3SETTING : ON EXIT ∞ : SEL. SET : CHANGE • Changing the current AUTO POWER OFF setting in step 2 enables the new setting for all inputs. • Factory preset: OFF NOTE: To switch on power to the unit again, press the power switch on the remote or the operating panel of the main unit. (No function is provided for automatic power-on on detection of a video signal.) 76 Menu Mode 5) Setting Up Peripheral Equipment A unit function automatically identifies signals from a PC and signals from DVD players or other AV units. But depending on the signal, this function may not always work. In such cases, you must set the input settings manually. This setting needs to be made separately for INPUT 3 and INPUT 4. Examples: • When connecting AV units = INPUT SETTING: VIDEO • When connecting PCs =[INPUT SETTING: PC 1 Select SET UP. 2 Move the cursor to INPUT SETTING and change the setting using the SET button. Pressing the SET button toggles the setting between VIDEO and PC. Screen 1 Screen 2 MAIN MENU PICTURE V MEMORY SCREEN RESET AUTO POWER OFF 3SET UP MENU : MENU OFF 5 : SEL. SET : NEXT SET UP 3INPUT SETTING : VIDEO SIGNAL : RGB CLAMP : MODE1 EXIT 5∞ : SEL. SET : CHANGE • Conditions that allow adjustments: When signals for INPUT 3 or 4 are not automatically identified. • Factory preset: INPUT 3 to PC INPUT 4 to PC NOTE: • INPUT 2 is dedicated to component video signals and set to VIDEO. It does not support PC signals. • 31.5 kHz x 60 Hx or 15.7 kHz x 60 Hz signals in INPUT 3/4 mode. (The unit does not automatically configure itself). 77 Menu Mode 6) Setting the Input Signal Format INPUTS 3 and 4 support RGB and two component video signal types. INPUT 2 supports two component video signal types. Thus, you must make the appropriate settings for the particular component. This setting needs to be made separately for INPUTs 2, 3, and 4, as described below. Example: • To reproduce RGB signals = SIGNAL: RGB • To reproduce HDIV signals = SIGNAL: COMPONENT 1 (Note 1) • To reproduce DVD players = SIGNAL: COMPONENT 2 (Note 1) Note 1: Or try selecting COMPONENT 1 or 2 to determine which provides the best possible natural picture color. 1 Select SET UP. 2 Move the cursor to SIGNAL and change the setting using with the SET button. Pressing the SET button moves settings through the sequence RGB, COMPONENT 1, and COMPONENT 2. Screen 1 Screen 2 MAIN MENU PICTURE V MEMORY SCREEN RESET AUTO POWER OFF 3SET UP MENU : MENU OFF 5 : SEL. SET : NEXT SET UP INPUT SETTING : VIDEO 3SIGNAL : RGB CLAMP : MODE1 EXIT 5∞ : SEL. SET : CHANGE • Conditions that allow adjustments: When reproducing video signals (other than PC signals) via INPUT 2, 3, or 4. (For PC signals, input setting is set to RGB.) • Factory preset: INPUT 2 to COMPONENT 2 INPUT 3 to RGB INPUT 4 to RGB 78 Menu Mode 7) Setting the Clamp Position Plugging in RGB (G ON SYNC) signals and a sync signal simultaneously may produce inappropriate intensity reproduction, with an over-bright screen or images with a greenish cast. If this occurs, set CLAMP to MODE 2. For most situations, leave CLAMP to MODE 1. Clamp pulse (a timing pulse necessary for intensity reproduction) is generated in two ways, “a” and “b,” as shown in Figure 1. Figure 1 Generation of a clamp pulse a. Generating a clamp pulse from separate sync Clamp effective area G (Green) H (Sync signal) Clamp pulse b. Generating a clamp pulse from G ON SYNC Clamp effective area G (G ON SYNC) Clamp pulse Figure 2 When a sync signal is supplied simultaneously with G ON SYNC Clamp effective area G (G ON SYNC) H (Sync signal) Clamp pulse (In CLAMP MODE 1) Clamp out of timing Clamp pulse (In CLAMP MODE 2) Correct clamp timing Sync signals are monitored in CLAMP MODE 1, and the unit is automatically switched to generate a clamp pulse by method “a” shown in Figure 1 in the presence of sync signal, and by method “b” in the absence of a sync signal. But when a sync signal is fed simultaneously with G ON SYNC, the unit perceives a sync signal and generates a clamp pulse as shown in “a” in Figure 1. The generated clamp pulse is mistimed, making correct reproduction of intensity impossible. In this case, unplug the sync signal or set CLAMP to MODE 2. In CLAMP MODE 2, the clamp pulse is generated by method “b” in Figure 1, whether or not a sync signal is present, ensuring correct reproduction of intensity. NOTE: The figures above are for illustrative purposes only. 79 Menu Mode 1 Select SET UP. 2 Move the cursor to CLAMP 5.3.4 Menu Layers and use the SET button to change the setting. Pressing the SET button toggles clamp mode between MODE 1 and MODE 2. Screen 1 Screen 2 MAIN MENU PICTURE V MEMORY SCREEN RESET AUTO POWER OFF 3SET UP MENU : MENU OFF 5 : SEL. SET : NEXT SET UP INPUT SETTING : PC SIGNAL : RGB 3CLAMP : MODE1 ABL : OFF MP MODE : OFF EXIT 5∞ : SEL. SET : CHANGE • Conditions that allow adjustments: PC signals received via INPUT 3 or 4 VIDEO/RGB signal received via INPUT 3 or 4 • Factory preset: INPUT 3 to MODE 1 INPUT 4 to MODE 1 80 Menu Mode 8) Setting the Colour System (For EURO models) Normally the colour system is used in its AUTO mode. However, if no proper image or no colour is delivered, change the mode, as follows. 1 Select SET UP. 2 Move the cursor to COLOUR SYS, and press the SET button to change the setting. Repeatedly pressing the SET button offers the following options in sequence: AUTO = NTSC = PAL = SECAM = 4.43 NTSC Screen 1 MAIN MENU PICTURE V MEMORY SCREEN RESET AUTO POWER OFF 3SET UP MENU : MENU OFF 5 : SEL. SET : NEXT Screen 2 SET UP 3COLOUR SYS : AUTO EXIT ∞ : SEL. SET : CHANGE • Set-able condition: Composite signals incoming via INPUT 1 • Factory preset: AUTO 81 Menu Mode 5.3.4 Menu layers 1) Adjustments at Menu Layers — 1 of 2 (each screen shows an example: details differ depending on selections at layers) MAIN MENU PICTURE 3V MEMORY SCREEN RESET AUTO POWER OFF SET UP MENU : MENU OFF 5∞ : SEL. SET : NEXT In INPUT 1 (SCREEN not selectable) MAIN MENU PICTURE 3V MEMORY SCREEN RESET AUTO POWER OFF SET UP MENU : MENU OFF 5∞ : SEL. SET : NEXT In INPUT 2, or in INPUT 3/4 with Input Signal Format set to COMPONENT 1 or COMPONENT 2 (Displays shown in the screen are the same as above) MAIN MENU PICTURE 3V MEMORY SCREEN RESET AUTO POWER OFF SET UP MENU : MENU OFF 5∞ : SEL. SET : NEXT In INPUT 3/4 with Input Setting set to VIDEO and Input Signal Format to RGB (Display in the screen are the same as above) PICTURE CONTRAST 3BRIGHT COLOUR TINT SHARP C. TEMP EXIT 5∞ : SEL. PICTURE CONTRAST 23 : ADJ. SET : ADJ. PICTURE CONTRAST 3BRIGHT R LEVEL G LEVEL B LEVEL EXIT 5∞ : SEL. PICTURE TINT 23 : ADJ. SET : ADJ. In INPUT 3/4 with Input Setting set to PC (Displays in the screen are the same as above) (Note 2) V MEMORY MODE : MEMORY VALUE : USER MEMORY 1 : SPORTS 3MEMORY 2 : CINEMA MEMORY 3 : GAME MEMORY 4 : USER 4 EXIT 5∞ : SEL. SET : MEMORY V MEMORY (RGB) MODE : RECALL STANDARD MEMORY A 3MEMORY B MEMORY C MEMORY D EXIT 5∞ : SEL. SET : RECALL V MEMORY (RGB) MODE : MEMORY VALUE : USER MEMORY A 3MEMORY B MEMORY C MEMORY D EXIT 5∞ : SEL. SET : MEMORY V MEMORY (PC) MODE : RECALL STANDARD MEMORY A 3MEMORY B MEMORY C MEMORY D EXIT 5∞ : SEL. SET : RECALL V MEMORY (PC) MODE : MEMORY VALUE : USER MEMORY A 3MEMORY B MEMORY C MEMORY D EXIT 5∞ : SEL. SET : MEMORY SCREEN H. POSI. 3V. POSI. CLK FRQ SCREEN EXIT 5∞ : SEL. SCREEN H. POSI. 3V. POSI. CLK FRQ CLK PHS EXIT 5∞ : SEL. +10 +10 H. POSITION : +10 23 : ADJ. SET : EXIT SET : ADJ. +10 +10 SET : ADJ. RESET ADJUST RESET ? YES 2 3 NO 2 : SEL. SET : EXIT Note 1: V.POSI. cannot be selected when the screen size is set to ZOOM or CINEMA WIDE. Note 2: TINT adjustment in unavailable for PAL/SECAM signal inputs. 82 SET : EXIT V MEMORY MODE : RECALL STANDARD MEMORY 1 : SPORTS 3MEMORY 2 : CINEMA MEMORY 3 : GAME MEMORY 4 : USER 4 EXIT 5∞ : SEL. SET : RECALL (Note 1) MAIN MENU PICTURE 3V MEMORY SCREEN RESET AUTO POWER OFF SET UP MENU : MENU OFF 5∞ : SEL. SET : NEXT SET : EXIT (Note 2) Menu Mode 2) Adjustments at Menu Layers — 2 of 2 (each screen shows an example: details differ depending on selections at layers) In INPUT 1 (SCREEN not selectable) MAIN MENU PICTURE 3V MEMORY SCREEN RESET AUTO POWER OFF SET UP MENU : MENU OFF 5∞ : SEL. SET : NEXT AUTO POWER OFF 3SETTING : OFF EXIT ∞ : SEL. Note 5) SET : CHANGE SET UP 33D Y/C MODE : STILL EXIT 5∞ : SEL. SET : CHANGE SET UP 3COLOUR SYS : AUTO In INPUT 2, or in INPUT 3/4 with Input Signal Format set to COMPO-NENT 1 or COMPONENT 2 (Displays shown in the screen are the same as above) MAIN MENU PICTURE 3V MEMORY SCREEN RESET AUTO POWER OFF SET UP MENU : MENU OFF SET : NEXT 5∞ : SEL. EXIT 5∞ : SEL. SET : CHANGE SET UP INPUT SETTING : VIDEO 3SIGNAL : COMPONENT 1 CLAMP : MODE 2 EXIT 5∞ : SEL. In INPUT 3/4 with Input Setting set to VIDEO and Input Signal Format to RGB (Display in the screen are the same as above) MAIN MENU PICTURE 3V MEMORY SCREEN RESET AUTO POWER OFF SET UP MENU : MENU OFF SET : NEXT 5∞ : SEL. Note 1), Note 2) SET UP INPUT SETTING : VIDEO 3SIGNAL : RGB CLAMP : MODE 1 EXIT 5∞ : SEL. In INPUT 3/4 with Input Setting set to PC (Displays in the screen are the same as above) MAIN MENU PICTURE 3V MEMORY SCREEN RESET AUTO POWER OFF SET UP MENU : MENU OFF 5∞ : SEL. SET : NEXT SET : CHANGE SET : CHANGE SET UP INPUT SETTING : PC 3SIGNAL : RGB CLAMP : MODE 1 ABL : ON MP MODE : ON Note 4) EXIT 5∞ : SEL. Note 3) Note 1: In INPUT 2, INPUT SETTING is fixed to VIDEO. Note 2: CLAMP is fixed to MODE 2 when the input signal format (“SIGNAL”) is set to COMPONENT 1 or 2. Note 3: The input signal format (“SIGNAL”) is fixed to RGB when INPUT SETTING is at PC. Note 4: INPUT SETTING is automatically switched over depending on incoming signals. Note 5: For U.S. models as well as for TAIWAN models. Note 6: For EURO models. 83 Menu Mode 84 Integrator Mode 5.4 Integrator Mode 5.4.1 About the integrator mode 1) Enabling Integrator Mode • You must first release the Integrator Mode Protect,which is engaged at the time of shipment. The Protect should be released only once to eudle initial adjustments to be made in the integrator mode immediately following delivery of the unit. <How to release Protect> In Standby, switch on power to the unit by pressing these three buttons on the remote, in the following order: DISPLAY button = MENU button = POWER button (This procedure should be complete within three seconds.) This releases the Integrator Mode Protect and invokes Integrator mode. The Integrator Mode Protect release is stored in last memory. You do not need to repeat the procedure thereafter to enter the Integrator mode. 2) Entering the Integrator Mode • Once the Integrator Mode Protect is released, place the unit in Integrator mode by doing the following: <Procedure> In standby, switch on power to the unit using the remote or the operating panel of the main unit, as follows: MENU button = POWER button (This procedure should be complete within three seconds.) 3) When Entering the Integrator Mode • The picture quality and clock adjustments (refer to the operating manual) made in MENU mode, except for CLK PHS adjustment, are all set to standard positions (median values). 4) Data Adjusted in Integrator Mode • Parameters for PICTURE, WHITE BALANCE, and SCREEN (refer to “5.4.3,” paragraphs 1) to 3) are stored in memory by input function and signal. Up to four signal modes may be stored when inputting PC signals. When adjusting five modes of input signals, the oldest adjustment data is erased from memory. 5) To Exit Integrator Mode • Press the MENU button on the remote or on the operating panel of the main unit to restore the unit to Normal operating mode. It is also important to plug in signals previously. 6) Notes (1) The input can’t be switched while in the Integrator mode. Make sure you have switched to the appropriate input before entering the Integrator mode. It is also important to plug in signals previously. (2) The Integrator mode is automatically disabled: • When switching over to another input signal mode (i.e., to another signal frequency). • When no operation occurs for a period of approximately three minutes • When you press the KEY LOCK/UNLOCK button on the operating panel of the main unit (3) For adjustments and settings, feed the video signals you actually use in the production run. 85 Integrator Mode 5.4.2 Example of integrator mode operation Illustrative adjustments of CONTRAST in the Integrator mode are discussed below. STANDBY /ON INPUT MENU IN P ADJUST U T 1 S VID -V ID EO E O D IS LA Y E N S IN P TA U ( P M /O N U T L L A U M Y P U O B IN ) O D 2 3 R G N B C IN B F Z N T C .V R ID C A EO ) ( U P U T ( T O D RG -s u S C S RE IZ E E N 4 B b ) S E T P R L C E A U M SM -P O D TE A P D 0 C IS 0 O 2 N PL T A R Y O L SET U N IT Î Step Put the unit into Standby and do the following. Remote Main Unit MENU MENU ‘ (Within three seconds) STANDBY/ON ] ‘ MENU 3PICTURE WHITE BALANCE SCREEN ADDITIONAL SET UP TOTAL INITIALIZE STANDBY /ON The currently selected item is highlighted in heliotrope. NOTE: Different procedures are required if the Integrator Mode Protect is not yet released. Refer to “5.4.1 About Integrator Mode.” Step Select the item to adjust. Remote Main Unit ADJUST ‘ ‘ SET SET ] PICTURE 3CONTRAST BRIGHT COLOUR TINT SHARP DETAIL INITIALIZE EXIT 128 128 64 64 128 128 The currently selected item is highlighted in heliotrope. 86 Integrator Mode Step Select CONTRAST. Remote Main Unit ADJUST ‘ ‘ SET PICTURE ] SET CONTRAST Step 128 Make adjustments. Remote Main Unit PICTURE ADJUST ] CONTRAST 128 Press the SET button to return to the screen in step 2. To continue to make other adjustments, repeat steps 2 to 4. Step To complete your adjustments, exit Integrator mode. Remote Main Unit MENU MENU Or ] Entering Normal operating mode. Or STANDBY/ON STANDBY /ON ] Entering STANDBY. Although it is possible to exit Integrator mode in other ways, such as by switching off the main power, to ensure that your adjustments are saved to memory, we advise following the procedures shown at left. 87 Integrator Mode 5.4.3 Adjustments and settings in the Integrator mode For detailed information on button operations, refer to “5.4.2 Example of Integrator mode operation.” 1) Adjusting the PICTURE parameters PICTURE parameters here include CONTRAST, BRIGHT, COLOUR, TINT, SHARP, and DETAIL. They differ slightly from the picture quality items adjustable in Menu mode. NOTE: TINT adjustment is unavailable for PAL/SECAM signal inputs. 1 Before entering the Integrator mode, switch the unit to the specific input (one of INPUTs 1-4) in which adjustments will Screen 1 be made. (Refer to “5.4.1 About Integrator Mode.”) The ID number of the set of items will be indicated in the upper right corner of the screen, where “– –” is displayed ] MENU 3PICTURE WHITE BALANCE SCREEN ADDITIONAL SET UP TOTAL INITIALIZE –– in the illustration. Select PICTURE. Screen 2 2 Select the desired adjustment item. Selecting INITIALIZE in screen 2 resets all PICTURE parameters to their default values. (Refer to “5.4.3,” ] paragraph 9).) Select EXIT in screen 2 to return to screen 1. PICTURE 3CONTRAST BRIGHT COLOUR TINT SHARP DETAIL INITIALIZE EXIT –– 128 128 64 64 128 128 Screen 3 3 Make the necessary adjustments. NOTE: COLOUR, TINT, SHARP, and DETAIL can’t be adjusted if INPUT 3/4 is set to RGB. Make adjustments using the “2“ and “3” buttons on the remote or the “–” and “+” buttons on the operating panel of the main unit. PICTURE –– ] CONTRAST 128 Values set and adjusted here, except for DETAIL, serve as median values when adjustments are made in Menu mode. Press the SET button to return to screen 2. <Adjustable Range> 0 to 255 for CONTRAST, BRIGHT, SHARP, and DETAIL 0 to 127 for COLOUR and TINT * About DETAIL Smaller + Screen noise reduced 88 DETAIL Value = Larger Details of fine images (of the lawn, for example) become distinct. Integrator Mode 2) Adjusting the WHITE BALANCE Parameters WHITE BALANCE parameters include R HIGH, G HIGH, B HIGH, R LOW, G LOW, and B LOW. 1 Before entering the Integrator mode, switch the unit to the specific input (INPUTs 1-4) in which you intend to make Screen 1 adjustments. (Refer to “5.4 .1About Integrator Mode.”) The ID number of the set of items will be indicated in the upper right corner of the screen, where “– –”is displayed in ] MENU PICTURE 3WHITE BALANCE SCREEN ADDITIONAL SET UP TOTAL INITIALIZE –– the illustration. Select WHITE BALANCE. Screen 2 2 Select the desired adjustment item. Selecting INITIALIZE on screen 2 resets all WHITE BALANCE parameters to their default values. (Refer to “5.4.3,” paragraph 9).) Select EXIT in screen 2 to return to screen 1. ] 3 Make the necessary adjustments. WHITE BALANCE 3R HIGH 128 G HIGH 128 B HIGH 128 R LOW 128 G LOW 128 B LOW 128 INITIALIZE EXIT Screen 3 WHITE BALANCE Adjustments can be made using the “2“ and “3” buttons on the remote or the “–” and “+” buttons on the operating panel of the main unit. Press the SET button to return to screen 2. –– –– ] R HIGH 128 <Adjustable Range> 0 to 255 for every item 89 Integrator Mode 3) Adjusting the SCREEN Parameters SCREEN parameters include H.POSI., V.POSI., CLK FRQ, and CLK PHS. 1 Before entering the Integrator mode, switch the unit to the specific input (one of INPUTs 2-4) in which you intend to make Screen 1 adjustments. (Refer to “5.4.1 About Integrator Mode.”) The ID number of the set of items will be indicated in the upper right corner of the screen, where “– –” is displayed in ] MENU PICTURE WHITE BALANCE 3SCREEN ADDITIONAL SET UP TOTAL INITIALIZE –– the illustration. Select SCREEN. 2 Select the desired adjustment item. Screen 2 Selecting INITIALIZE on screen 2 resets all SCREEN parameters to their default values. (Refer to “5.4.3,” paragraph 9).) Select EXIT in screen 2 to return to screen 1. ] SCREEN 3H. POSI. V. POSI. CLK FRQ CLK PHS –– 128 128 128 8 INITIALIZE EXIT 3 Make the necessary adjustments. Screen 3 NOTE: CLK PHS can only be adjusted when INPUT 3/4 is set to PC. NOTE: V.POSI. can’t be adjusted when the screen size is set to ZOOM or CINEMA WIDE. (V.POSI is also adjustable in ZOOM mode if a 1280 x1024 signal is input from a PC at 60 Hz.) SCREEN ] H. POSITION 128 Adjustments can be made using the “2“ and “3” buttons on the remote(or the “∞“ and “5” buttons for V.POSI.), or the “–” and “+” buttons on the operating panel of the main unit. Values set and adjusted for H.POSI., V.POSI., and CLK FRQ serve as median values when adjustments are made in Menu mode. CLK PHS has the same data as the CLK PHS accessible in Menu mode. Press the SET button to return to screen 2. <Adjustable Range> 0 to 255 for H.POSI. and V.POSI. 64 to 192 (median: 128) for CLK FRQ 0 to 16 for CLK PHS <Adjusting Order> For the sake of efficiency, make adjustments in the following order: V.POSI. = H.POSI. = CLK FRQ = H.POSI. = CLK PHS 90 Integrator Mode 4) Setting the Colour Mode In addition to normal color mode (COLOUR MODE 1), this unit also provides a COLOUR MODE 2, with PICTURE and WHITE BALANCE parameters preset for maximum performance in picture reshooting in TV studios. Use the mode appropriate for the situation. This unit is factory preset to COLOUR MODE 1. 1 Enter Integrator mode (refer to “5.4.1 About Integrator Screen 1 Mode”). The ID number of the set of adjustment items will be indicated in the upper right corner of the screen where “– – ” is displayed in the illustaration. ] MENU PICTURE WHITE BALANCE SCREEN 3ADDITIONAL SET UP TOTAL INITIALIZE –– Select ADDITIONAL SET UP. 2 Move the cursor to COLOUR MODE and select the desired color mode with the SET button. Pressing the SET button toggles the color mode between 1 and 2. COLOUR MODE affects every input (INPUTs 1-4) without exception. All inputs are immediately switched to the same Screen 2 ] ADDITIONAL SET UP –– 3COLOUR MODE : 1 BAUD RATE : 4800BPS HOUR METER : 00123 MIRROR MODE : OFF STD-RGB : OFF SIDE MASK ADJ. EXIT color mode when a selection is made in step 3. Select EXIT in screen 2 to return to screen 1. NOTE: The current COLOUR MODE can be identified by the ID display color. Cyan: COLOUR MODE 1 White: COLOUR MODE 2 91 Integrator Mode 5) Setting the Baud Rate When controlling or adjusting the unit from a PC, the RS-232C port can be set to one of five baud rates: 1200, 2400, 4800, 9600 and 19200 bps. The factory-preset value is 4800 bps. 1 Enter Integrator mode (refer to “5.4.1 About Integrator Screen 1 Mode”). The ID number of the set of adjustment items will be indicated in the upper right corner of the screen, where “– –” is displayed in the illustration. ] MENU PICTURE WHITE BALANCE SCREEN 3ADDITIONAL SET UP TOTAL INITIALIZE –– Select ADDITIONAL SET UP. Screen 2 2 Move the cursor to BAUD RATE and select the desired value with the SET button. You can cycle through the available values by repeatedly pressing the SET button: 1200BPS = 2400BPS = 4800BPS = 9600BPS = 19200BPS = ] ADDITIONAL SET UP –– COLOUR MODE : 1 3BAUD RATE : 4800BPS HOUR METER : 00123 MIRROR MODE : OFF STD-RGB : OFF SIDE MASK ADJ. EXIT BAUD RATE applies to each input (INPUTs 1-4) without exception. All inputs are immediately switched to the baud rate set in step 2. Select EXIT in screen 2 to return to screen 1. Set the unit baud rate to match that of the PC in use. With long RS-232C cables, we recommend using lower baud rates. 92 Integrator Mode 6) Mirror Mode This mode enables you to reproduce incoming images upside down and the left side of the original appearing on the right and the right side on the left. (Activated, this mode is, like the colour mode, effective on whichever input function (INPUTs 1-4) is selected.) This mode is intended for smart cable arrangement, making it possible to draw bundled cables upwards (towards the ceiling) when this display is mounted upside down using the ceiling hanging hardware PDK-5002. MAKUHARI MAKUHARI MIRROR MODE OFF MIRROR MODE-XY NOTES: • This function is not available when standard rate RGB signals (15.6 kHz x 50 Hz, 15.7 kHz x 60 Hz) are reproducing (no images would show up). • In using the PDK-5002 mount kit, observe the operating temperature and other limitations specified under the heading, 4.4. Plasma display ceiling hanging hardware. 1 Enter the Integrator mode (refer to “5.4.1 About the Screen 1 Integrator Mode”). The ID number of the set of adjustment items will be indicated in the upper right corner of the screen, where “– –” is displayed in the illustration. ] MENU PICTURE WHITE BALANCE SCREEN 3ADDITIONAL SET UP TOTAL INITIALIZE –– Select ADDITIONAL SET UP. Screen 2 2 Move the cursor to MIRROR MODE and set the mode to XY or OFF with the SET button. Pressing the SET button toggles Mirror mode between OFF and XY. MIRROR MODE applies to each input (INPUTs 1-4) without exception. All inputs are immediately switched to XY or OFF ] ADDITIONAL SET UP –– COLOUR MODE : 1 BAUD RATE : 4800BPS HOUR METER : 00123 3MIRROR MODE : OFF STD-RGB : OFF SIDE MASK ADJ. EXIT set in step 2. Select EXIT in screen 2 to return to screen 1. 93 Integrator Mode 7) Setting STD-RGB The STD-RGB needs to be set to ON when letting the display show standard rate (15.6 kHz x 50 Hz or 15.7 kHz x 60 Hz) RGB signals coming from external RGB processors or similar units. (With STD-RGB set to OFF, no standard rate RGB signals show up on the display screen.) The primary image quality is not, however, ensured when the STD-RGB is set to ON because this setting simplifies the video signal processing. 1 Enter the Integrator mode (refer to “5.4.1 About the Screen 1 Integrator Mode”). The ID number of the set of adjustment items will be indicated in the upper right corner of the screen, where “– –”is displayed in the illustration. ] MENU PICTURE WHITE BALANCE SCREEN 3ADDITIONAL SET UP TOTAL INITIALIZE –– Select ADDITIONAL SET UP. Screen 2 2 Move the cursor to STD-RGB and change the setting with the SET button. Pressing the SET button toggles STD-RGB between ON and OFF. STD-RGB applies to INPUTs 3 and 4 simultaneously. Changing the setting in step 2 switches both inputs ] ADDITIONAL SET UP –– COLOUR MODE : 1 BAUD RATE : 4800BPS HOUR METER : 00123 MIRROR MODE : OFF 3STD-RGB : OFF SIDE MASK ADJ. EXIT immediately to ON or OFF. Select EXIT in screen 2 to return to screen 1. Note: The mirror mode (see 5-3-4, paragraph 6) is not available when a RGB signal is replayed at standard speeds (15.7 kHz x 60 Hz or 15.6 kHz x 50 Hz); in this case no images are displayed on the screen in Mirror mode. 94 Integrator Mode 8) Adjusting the Side Mask The side mask adjusts the brightness of no-image areas appearing on the fringe of the screen when the screen size is set to 4:3 NORMAL or to ORIGINAL, for example. The brightness of each colour of RGB can be adjusted separately. (Adjusting the side mask momentarily causes the screen size to be switched over.) In adjusting the side mask, think of how video signals develop with time and also of a balance in the brightness between the adjacent display sets. NOTE: SIDA MARK adjustment is unavailable for (4.5kHz x 60Hz or 33.75kHz x 60Hz) signal inputs. 1 Enter the Integrator mode (refer to “5.4.1 About Integrator Mode”). Screen 1 The ID number of the set of adjustment items will be indicated in the upper right corner of the screen, where “– –” is displayed in the illustration. ] MENU PICTURE WHITE BALANCE SCREEN 3ADDITIONAL SET UP TOTAL INITIALIZE –– Select ADDITIONAL SET UP. 2 Select SIDE MASK ADJ. The screen size switches to ORIGINAL or 4:3 NORMAL. Screen 2 Select EXIT in screen 2 to return to screen 1. ] ADDITIONAL SET UP –– COLOUR MODE : 1 BAUD RATE : 4800BPS HOUR METER : 00123 MIRROR MODE : OFF STD-RGB : OFF 3SIDE MASK ADJ. EXIT 3 Select the desired option. Screen 3 Select EXIT in screen 3 to return to screen 2. ] ADDITIONAL SET UP SIDE MASK ADJ. 3R LEVEL 128 G LEVEL 128 B LEVEL 128 –– EXIT 4 Make the necessary adjustments. Screen 4 Adjustments can be made using the “2“ and “3” buttons on the remote or the “–” and “+” buttons on the operating panel of the main unit. Each item may be set to a value from 0 through 255. Press the SET button to return to screen 2. ADDITIONAL SET UP SIDE MASK ADJ. –– ] R LEVEL 128 SIDE MASK ADJ. applies to each input (INPUTs 1-4) without exception. All inputs after the SIDE MASK adjustments are made in step 3 are automatically switched to the set value. 95 Integrator Mode 9) Initializing Adjustments (TOTAL INITIALIZE) You can restore adjustments made in the Integrator mode to their factory-preset values. PICTURE, WHITE BALANCE, and SCREEN parameters (refer to “5.4.3”, paragraphs 1), 2), and 3)) can be restored simultaneously to their initial settings. 1 Before entering the Integrator mode, switch the unit to the Screen 1 input (INPUTs 1-4) with parameters you want to restore to their initial settings. (Refer to “5.4.1 About Integrator Mode.”) For initialization, input signals that would be used in an actual production run. Make sure that the current color mode is set to the made in which you want to restore parameters MENU PICTURE WHITE BALANCE SCREEN ADDITIONAL SET UP 3TOTAL INITIALIZE ] –– to factory presets (refer to “5.4.3,” paragraph 4)). The ID number of the set of items will be indicated in the upper right corner of the screen, where “– –” is displayed in the illustration. Select TOTAL INITIALIZE. Screen 2 2 Move the cursor to YES using the “2“ button on the remote or the “-” button on the operating panel of the main unit and press the SET button. This restores the following parameters to their factory-preset values and returns the unit to screen 1: • PICTURE parameters (refer to “5.4.3,” paragraph 1).) TOTAL INITIALIZE ] –– INITIALIZE ? YES2 3NO 2 : SEL. SET : EXIT • WHITE BALANCE parameters (refer to “5.4.3,” paragraph 2).) • SCREEN parameters (refer to “5.4.3,” paragraph 3).) Move the cursor to NO and press the SET button to return to screen 1. * The following items may not be initialized: ADDITIONAL SET UP items in Integrator mode • COLOUR MODE • BAUD RATE • HOUR METER • MIRROR MODE • STD-RGB • SIDE MASK ADJ. SET UP items in Menu mode • INPUT SETTING • SIGNAL • CLAMP • ABL • MP MODE • 3D Y/C MODE (for U.S. and Taiwanese models) • COLOUR SYS (for EURO models) AUTO POWER OFF in Menu mode V MEMORY in Menu mode 96 Integrator Mode 5.4.4 Integrator mode menu layers (each screen shows an example: details differ depending on selections at layers) MENU PICTURE 3 WHITE BALANCE SCREEN ADDITIONAL SET UP TOTAL INITIALIZE -- Note 5 PICTURE Note 1 In INPUT 1 (SCREEN not selectable) -- CONTRAST 128 3 BRIGHT 128 COLOUR 64 TINT 64 SHARP 128 DETAIL 128 INITIALIZE EXIT -- PICTURE CONTRAST 128 -- Note 2 PICTURE -- PICTURE CONTRAST 128 3 BRIGHT 128 INITIALIZE ? YES2 3 NO INITIALIZE EXIT 2 : SEL. -- WHITE BALANCE R HIGH 128 3 G HIGH 128 B HIGH 128 R LOW 128 G LOW 128 B LOW 128 INITIALIZE EXIT SET : EXIT -- WHITE BALANCE R HIGH 128 -- WHITE BALANCE INITIALIZE ? YES2 3 NO MENU PICTURE 3 WHITE BALANCE SCREEN ADDITIONAL SET UP TOTAL INITIALIZE -- Note 3 -- SCREEN 3 H. POSI. 128 V. POSI. 128 CLK FRQ 128 INITIALIZE EXIT In INPUT other than 1 (Displays in the screen is the same as above) 2 : SEL. SET : EXIT SCREEN -- H. POSITION 128 -- Note 4 SCREEN -- SCREEN 3 H. POSI. 128 V. POSI. 128 CLK FRQ 128 CLK PHS 8 INITIALIZE ? YES2 3 NO INITIALIZE EXIT Note 1: Only while in INPUT 2 or INPUT 3/4 with SIGNAL set to COMPONENT. Note 2: Only while in INPUT 3/4 with SIGNAL set to RGB. Note 3: Only while in INPUT 2 or INPUT 3/4 with INPUT SETTING at VIDEO Note 4: Only while in INPUT 3/4 with INPUT SETTING at PC. Note5:TINT adjustment in unavailable for PAL/ SECAM signal inputs. 2 : SEL. ADDITIONAL SET UP COLOUR MODE : 1 3BAUD RATE : 4800BPS HOUR METER : 00123 MIRROR MODE :XY STD-RGB :OFF SIDE MASK ADJ. -- ADDITIONAL SET UP SIDE MASK ADJ. 3 R LEVEL 128 G LEVEL 128 B LEVEL 128 SET : EXIT -- EXIT EXIT -- TOTAL INITIALIZE ADDITIONAL SET UP SIDE MASK ADJ. -- INITIALIZE ? YES2 3 NO 2 : SEL. SET : EXIT R LEVEL 128 97 Integrator Mode 5.4.5 PICTURE and WHITE BALANCE parameter memory area table The FACTORY area is a read-only memory. Note 1: EURO models only. Note 2: U.S models and TAIWAN models only. Note 3: TINT not adjustable while in PAL or SECAM positions. Picture Quality Adjustment Data for Use in Menu Mode Reproduce Picture Quality Colour Mode 2: Provides a separate memory area table having the same structure as Colour Mode 1. Colour Mode 1 INPUT 1 [NTSC] [PAL] (Note 1) [SECAM] (Note 1) [4.43 NTSC] (Note 1) [FACTORY] INPUT 2 INPUT 3 [Component, Horiz. 15.6 kHz x Vert. 50 Hz] (Note 1) [Component, Horiz. 31.3 kHz x Vert. 50 Hz] (Note 1) [Component, Horiz. 15.7 kHz x Vert. 60 Hz] [Component, Horiz. 31.5 kHz x Vert. 60 Hz] [FACTORY] VIDEO Sig., Component [Component, Horiz. 15.6 kHz x Vert. 50 Hz] (Note 1) [Component, Horiz. 31.3 kHz x Vert. 50 Hz] (Note 1) [Component, Horiz. 15.7 kHz x Vert. 60 Hz] [Component, Horiz. 31.5 kHz x Vert. 60 Hz] [Component, Horiz. 33.8 kHz x Vert. 60 Hz] (Note 2) [Component, Horiz. 45.0 kHz x Vert. 60 Hz] (Note 2) [FACTORY] VIDEO Sig., RGB [RGB, Horiz. 15.6 kHz x Vert. 50 Hz] (Note 1) [RGB, Horiz. 31.3 kHz x Vert. 50 Hz] (Note 1) [RGB, Horiz. 15.7 kHz x Vert. 60 Hz] [RGB, Horiz. 31.5 kHz x Vert. 60 Hz] [RGB, Horiz. 33.8 kHz x Vert. 60 Hz] (Note 2) [RGB, Horiz. 45.0 kHz x Vert. 60 Hz] (Note 2) [FACTORY] PC (Personal Computer) Sig. [PC Sig. Picture Quality Adjustment Data 1] [PC Sig. Picture Quality Adjustment Data 1] [PC Sig. Picture Quality Adjustment Data 1] [PC Sig. Picture Quality Adjustment Data 1] [FACTORY] CONTINUED ON THE NEXT PAGE 98 Picture Quality Adjustment Data for Use in Integrator Mode • CONTRAST • R HIGH • BRIGHT • G HIGH • COLOUR • B HIGH • TINT (Note3) • R LOW • SHARP • G LOW • DETAIL • B LOW • CONTRAST • R HIGH • BRIGHT • G HIGH • COLOUR • B HIGH • TINT • R LOW • SHARP • G LOW • DETAIL • B LOW • CONTRAST • R HIGH • BRIGHT • G HIGH • COLOUR • B HIGH • TINT • R LOW • SHARP • G LOW • DETAIL • B LOW • CONTRAST • BRIGHT • R HIGH • G HIGH • B HIGH • R LOW • G LOW • B LOW • CONTRAST • BRIGHT • R HIGH • G HIGH • B HIGH • R LOW • G LOW • B LOW Integrator Mode CONTINUED FROM THE PREVIOUS PAGE INPUT 4 VIDEO Sig., Component [Component, Horiz. 15.6 kHz x Vert. 50 Hz] (Note 1) [Component, Horiz. 31.3 kHz x Vert. 50 Hz] (Note 1) [Component, Horiz. 15.7 kHz x Vert. 60 Hz] [Component, Horiz. 31.5 kHz x Vert. 60 Hz] [Component, Horiz. 33.8 kHz x Vert. 60 Hz] (Note 2) [Component, Horiz. 45.0 kHz x Vert. 60 Hz] (Note 2) [FACTORY] VIDEO Sig., RGB [RGB, Horiz. 15.6 kHz x Vert. 50 Hz] (Note 1) [RGB, Horiz. 31.3 kHz x Vert. 50 Hz] (Note 1) [RGB, Horiz. 15.7 kHz x Vert. 60 Hz] [RGB, Horiz. 31.5 kHz x Vert. 60 Hz] [RGB, Horiz. 33.8 kHz x Vert. 60 Hz] (Note 2) [RGB, Horiz. 45.0 kHz x Vert. 60 Hz] (Note 2) [FACTORY] PC (Personal Computer) Sig. [PC Sig. Picture Quality Adjustment Data 1] [PC Sig. Picture Quality Adjustment Data 1] [PC Sig. Picture Quality Adjustment Data 1] [PC Sig. Picture Quality Adjustment Data 1] [FACTORY] • CONTRAST • R HIGH • BRIGHT • G HIGH • COLOUR • B HIGH • TINT • R LOW • SHARP • G LOW • DETAIL • B LOW • CONTRAST • BRIGHT • R HIGH • G HIGH • B HIGH • R LOW • G LOW • B LOW • CONTRAST • BRIGHT • R HIGH • G HIGH • B HIGH • R LOW • G LOW • B LOW 99 Integrator Mode 5.4.6 SCREEN parameter memory area table The memory area for SCREEN parameters has the following structure, and has no FACTORY area. The SCREEN parameters are set to median values when performing INITIALIZE, for example. The SCREEN parameters cannot be adjusted when selecting INPUT 1. Note 1: EURO models only. Note 2: U.S. models and TAIWAN models only. Note 3: CLK PHS is effective both on the Menu and the Integrator mode at one time. Screen Adjustment Data for Use in Menu Mode Reproduce Screen Data • CLK FRQ • H.POSI. • V.POSI. (Note 3) INPUT 2 INPUT 3 [Component, Horiz. 15.6 kHz x Vert. 50 Hz] (Note 1) [Component, Horiz. 31.3 kHz x Vert. 50 Hz] (Note 1) [Component, Horiz. 15.7 kHz x Vert. 60 Hz] [Component, Horiz. 31.5 kHz x Vert. 60 Hz] VIDEO Sig., Component [Component, Horiz. 15.6 kHz x Vert. 50 Hz] (Note 1) [Component, Horiz. 31.3 kHz x Vert. 50 Hz] (Note 1) [Component, Horiz. 15.7 kHz x Vert. 60 Hz] [Component, Horiz. 31.5 kHz x Vert. 60 Hz] [Component, Horiz. 33.8 kHz x Vert. 60 Hz] (Note 2) [Component, Horiz. 45.0 kHz x Vert. 60 Hz] (Note 2) VIDEO Sig., RGB [RGB, Horiz. 15.6 kHz x Vert. 50 Hz] (Note 1) [RGB, Horiz. 31.3 kHz x Vert. 50 Hz] (Note 1) [RGB, Horiz. 15.7 kHz x Vert. 60 Hz] [RGB, Horiz. 31.5 kHz x Vert. 60 Hz] [RGB, Horiz. 33.8 kHz x Vert. 60 Hz] (Note 2) [RGB, Horiz. 45.0 kHz x Vert. 60 Hz] (Note 2) PC (Personal Computer) Sig. [640 x 400, PC-9800 (56.4 Hz)] [640 x 400, PC-9800, PC/AT compatibles (70.1 Hz)] [640 x 480, PC-9800, PC/AT compatibles (59.9 Hz)] [640 x 480, PC-9800, PC/AT compatibles (75 Hz)] [800 x 600, PC-9800, PC/AT compatibles (60.3 Hz)] [800 x 600, PC-9800, PC/AT compatibles (75 Hz)] [1024 x 768, PC-9800, PC/AT compatibles (70.1 Hz)] [1024 x 768, PC-9800, PC/AT compatibles (75 Hz), Macintosh (74.9 Hz)] [1028 x 1024, PC-9800, PC/AT compatibles (60 Hz)] [640 x 480, PC/AT compatibles (72.8 Hz)] [800 x 600, PC/AT compatibles (56.3 Hz)] [800 x 600, PC/AT compatibles (72.2 Hz)] [1024 x 768, PC/AT compatibles (60 Hz)] [1024 x 768, PC/AT compatibles (87 Hz) (Interlace)] [640 x 480, Macintosh (66.7 Hz)] [832 x 624, Macintosh (74.6 Hz)] [1152 x 870, Macintosh (75.1 Hz)] CONTINUED ON THE NEXT PAGE PC-9800® is a registered trademark of NEC Corporation. Macintosh® is a registered trademark of Apple Computer Inc. 100 Screen Adjustment Data for Use in Integrator Mode • CLK FRQ • H.POSI. • V.POSI. • CLK FRQ • H.POSI. • V.POSI. • CLK FRQ • CLK PHS • H.POSI. • V.POSI. • Data at <ZOOM> time • CLK FRQ • CLK PHS • H.POSI. • V.POSI. Integrator Mode CONTINUED FROM THE PREVIOUS PAGE INPUT 4 VIDEO Sig., Component [Component, Horiz. 15.6 kHz x Vert. 50 Hz] (Note 1) [Component, Horiz. 31.3 kHz x Vert. 50 Hz] (Note 1) [Component, Horiz. 15.7 kHz x Vert. 60 Hz] [Component, Horiz. 31.5 kHz x Vert. 60 Hz] [Component, Horiz. 33.8 kHz x Vert. 60 Hz] (Note 2) [Component, Horiz. 45.0 kHz x Vert. 60 Hz] (Note 2) VIDEO Sig., RGB [RGB, Horiz. 15.6 kHz x Vert. 50 Hz] (Note 1) [RGB, Horiz. 31.3 kHz x Vert. 50 Hz] (Note 1) [RGB, Horiz. 15.7 kHz x Vert. 60 Hz] [RGB, Horiz. 31.5 kHz x Vert. 60 Hz] [RGB, Horiz. 33.8 kHz x Vert. 60 Hz] (Note 2) [RGB, Horiz. 45.0 kHz x Vert. 60 Hz] (Note 2) PC (Personal Computer) Sig. [640 x 400, PC-9800 (56.4 Hz)] [640 x 400, PC-9800, PC/AT compatibles (70.1 Hz)] [640 x 480, PC-9800, PC/AT compatibles (59.9 Hz)] [640 x 480, PC-9800, PC/AT compatibles (75 Hz)] [800 x 600, PC-9800, PC/AT compatibles (60.3 Hz)] [800 x 600, PC-9800, PC/AT compatibles (75 Hz)] [1024 x 768, PC-9800, PC/AT compatibles (70.1 Hz)] [1024 x 768, PC-9800, PC/AT compatibles (75 Hz), Macintosh (74.9 Hz)] [1028 x 1024, PC-9800, PC/AT compatibles (60 Hz)] [640 x 480, PC/AT compatibles (72.8 Hz)] [800 x 600, PC/AT compatibles (56.3 Hz)] [800 x 600, PC/AT compatibles (72.2 Hz)] [1024 x 768, PC/AT compatibles (60 Hz)] [1024 x 768, PC/AT compatibles (87 Hz) (Interlace)] [640 x 480, Macintosh (66.7 Hz)] [832 x 624, Macintosh (74.6 Hz)] [1152 x 870, Macintosh (75.1 Hz)] • CLK FRQ • H.POSI. • V.POSI. • CLK FRQ • H.POSI. • V.POSI. • CLK FRQ • CLK PHS • H.POSI. • V.POSI. • Data at <ZOOM> time • CLK FRQ • CLK PHS • H.POSI. • V.POSI. 101 Integrator Mode 102 RS-232C Adjustment Mode 5.5 RS-232C Adjustment Mode Through the unit’s RS-232C port, you can use a PC to make various adjustments and settings. 5.5.1 About the RS-232C adjustment mode 1) Data Adjusted in RS-232C Adjustment Mode • This data is written to the same memory area allocated for Integrator mode (refer to “5.4.5”, paragraph 6), Memory Area Table). 2) Display in the RS-232C Adjustment Mode –– MODE E1 • The display will appear much like the illustration to the right. The ID number of the set of adjustments will be indicated in the upper left corner in the screen, where “– –” is displayed in the illustration. A display such as “E1” in the upper right of the screen is for factory adjustments. ADJUSTMENT 3) Notes (1) Adjustments are saved to last memory with the <AJN> command. You must execute this command when adjustments are complete. (2) Some RS-232C commands can be used in Normal operating mode. Refer to "5.5.5 List of RS-232C Commands" (3) If the conditions described in “5.1.5 Last Memory” are all met, adjustment data and set items are stored in last memory, except when: • <IN 1-4> (input switching) is used in Normal operating mode. • <MMN.Z> (mirror-mode switching) is used in Normal operating mode. • <AJY> (transition to RS-232C adjustment mode) is used in Normal operating mode. (4) About <DIN> (OSD displays disabled) and <DIY> (OSD displays enabled) Whether in <DIN> or <DIY> state, the following are shown: • Menu screen • Warning just before the Auto Power Off feature comes on (“NO SYNC! AUTO POWER OFF”). • Warning that the temperature in the display set has risen to crucially high levels (“THERMAL WARNING! PLEASE SHUT DOWN”). (5) The RS-232C adjustment mode is automatically released under the following circuunsfances: • The KEY LOCK/UNLOCK button is pressed. 103 RS-232C Adjustment Mode 5.5.2 Interface 1) Connector D-sub 9 pins 2) Pin Assignment PIN NO. 2 Symbol TXD Signal NAME Transmitted Data 3 8 RXD CTS Recieved Data Clear To Send 5 GND Signal Ground 3) Baud Rate 4800 bps (switchable to 1200, 2400, 9600, 19200 bps) NOTE: Set the unit baud rate to match that of the PC in use. With long RS-232C cables, we recommend using lower baud rates. 4) Data Format Start: 1-bit Data: 8-bit Parity: 0 (no parity) Stop: 1-bit 5) Connection COMPUTER (PC-98) PLASMA DISPLAY COMPUTER (IBM PC) PLASMA DISPLAY RXD 3 TXD 2 2 TXD 3 RXD RXD 2 TXD 3 2 TXD 3 RXD CTS 5 GND 7 8 CTS 5 GND CTS 8 GND 5 8 CTS 5 GND Straight Cable* * D-sub 9Pin-D-sub 25Pin conversion cables are now available on the market. 6) Protocol From Computer to Plasma display (1) When transmitting commands individually STX ID | COMMAND ETX STX=02h ETX=03h COMMAND 3-Byte(ASCII) (2) When transmitting commands in batches STX ID | COMMAND COMMAND COMMAND ETX Up to three commands can be issued simultaneously. Note) 3 When transmitting direct numeric commands STX ID | COMMAND ARGUMENT ETX ARGUMENT: 3-Byte(ASCII) (Note after the STX a 2 byte ID must be sent. "**" can be used as a wildcard ID.) Transmit PON and POF commands one by one. (Allow an interval of three or more seconds between commands.) Error Example 1) STX PON AJY CNT Transmit an input switching command (IN 1-4) and <AJY> Error Example 2) STX POF PON ETX command, allowing sufficient time between them. (Allow an interval of approximately three or more seconds Error Example 3) STX IN2 AJY CNT between input switching commands (IN 1-4).) 104 PLEASE NOTE. SOME OF THE EXAMPLES HERE DO NOT CORECTLY USE THE ID FUNCTION. ETx ETX RS-232C Adjustment Mode 5.5.3 List of RS-23C commands Keys to the table • Normal Validity: Shows availability in the normal operating mode. Commands shown as valid are so whether or • Direct Validly: not preceded by an <AJY> command. Shows commands that, if transmitted followed by numerical values, can or cannot directly set the corresponding items to those values sent out. • Up/Down Validity: Shows commands that, if transmitted followed by UPn/DWn (n standing for any numbers from 0 to 9), can or cannot increase or decrease the corresponding current adjustments by those numbers. O: Yes Command Name Full Name Normal Direct Validity Validity Up/ Down Validity X: No Function A ABN ABY AJN AJY APN APY AZN AZY ABL NO ABL YES ADJUST NO ADJUST YES AUTO POWER OFF NO AUTO POWER OFF YES FULL AUTO ZOOM NO FULL AUTO ZOOM YES X X X ? X X ? ? X X X X X X X X X X X X X X X X Sets ABL to OFF. Sets ABL to ON. Terminates RS-232C adjustment mode. Initiates RS-232C adjustment mode. Sets Auto Power Off to OFF. Sets Auto Power Off to ON. Sets Full Auto Zoom to OFF. Sets Full Auto Zoom to ON. B BBY BRT BHI BLW BSL VIDEO RGB YES BRIGHTNESS BLUE HIGH BLUE LOW BLUE SIDE MASK LEVEL X X X X X X ? ? ? ? X ? ? ? ? Sets INPUT to VIDEO: RGB. Adjusts BRIGHTNESS. Adjusts BLUE HIGH-LIGHT. Adjusts BLUE LOW-LIGHT. Adjusts BLUE SIDE MASK LEVEL. BR1 BR2 BR3 BR4 BR5 BAUD RATE 1 BAUD RATE 2 BAUD RATE 3 BAUD RATE 4 BAUD RATE 5 X X X X X X X X X X X X X X X Sets RS-232C baud rate to 1200 bps. Sets RS-232C baud rate to 2400 bps. Sets RS-232C baud rate to 4800 bps. Sets RS-232C baud rate to 9600 bps. Sets RS-232C baud rate to 19200 bps. C CFR CL1 CL2 CM1 CM2 CNT COL CP1 CP2 CPH CLOCK FREQUENCY CLAMP MODE 1 CLAMP MODE 2 COLOUR MODE 1 COLOUR MODE 2 CONTRAST COLOUR VIDEO COMPONENT-1 YES VIDEO COMPONENT-2 YES CLOCK PHASE X X X ? ? X X X X X ? X X X X ? ? X X ? ? X X X X ? ? X X ? Adjusts PLL frequency. Sets Clamp Position Setting Mode to 1. Sets Clamp Position Setting Mode to 2. Sets White Balance Adjustment Data to Mode 1. Sets White Balance Adjustment Data to Mode 2 (retake). Adjusts CONTRAST. Adjusts COLOUR (except when RGB is selected). Sets INPUT to VIDEO: COMPONENT 1. Sets INPUT to VIDEO: COMPONENT 2. Adjusts PLL phase. D DTL DIN DETAIL OSD DISPLAY NO X X ? X ? X DIY OSD DISPLAY YES X X X DOF DW0 DWn DWF DISPLAY OFF DOWN 10 DOWN n DOWN FULL X X X X X — — — X — — — Adjusts DETAIL. Disables OSD displays (excepting Menu screen and some warnings). Enables OSD displays (excepting Menu screen and some warnings). Turns OSD display OFF. Decreases adjustment values by 10. Decreases adjustment values by n. Decreases adjustment values to minimum. FRP FRW FRESH POSITION FRESH WHITE BALANCE X X X X X X F Sets phase adjustment data to median value. Sets picture quality and white balance adjustment data to median values. 105 RS-232C Adjustment Mode Command Name Full Name Normal Direct Validity Validity Up/ Down Validity Function G GHI GLW GPS GSL GST GWB GREEN HIGH GREEN LOW GET POSITION DATA GREEN SIDE MASK LEVEL GET STATUS GET W/B DATA X X X X X X ? ? X ? X X ? ? X ? X X Adjusts GREEN HIGH-LIGHT. Adjusts GREEN LOW-LIGHT. Sends out position adjustment data in TxD. Adjusts GREEN SIDE MASK LEVEL. Sends out various adjustment data in TxD Sends out picture quality and white balance adjustment data in TxD. H HMD HPS HOUR METER DISP. HORIZONTAL POSITION X X X ? X ? Lets hour meter show up. Adjusts horizontal position. I IDC IDS IN1 IN2 IN3 IN4 ID CLEAR ID SET INPUT 1 INPUT 2 INPUT 3 INPUT 4 X X ? ? ? ? X X X X X X X X X X X X Clears ID. Sets ID. Selects INPUT 1 (S/RCA or BNC). Selects INPUT 2 (RCS3). Selects INPUT 3 (BNC5). Selects INPUT 4 (mD-SUB15). K KLN KLY KEY LOCK NO KEY LOCK YES X X X X X X Enables controls on display/remote. Disables controls on display/remote. M MMN MMZ MPN MPY MIRROR MODE NO MIRROR MODE XY MP MODE NO MP MODE YES ? ? X X X X X X X X X X Resets mirror mode setting. Sets mirror mode to XY (upside down and left-right reversed). Sets MP mode to OFF. Sets MP mode to ON. N NT4 (Note 1) NTS (Note 1) NRN NRY TV SYSTEM 4.43 NTSC TV SYSTEM NTSC NTSC-RGB OFF NTSC-RGB ON ? ? X X X X X X X X X X Sets TV SYSTEM to 4.43NTSC. Sets TV SYSTEM to NTSC. Sets NTSC-RGB to OFF. Sets NTSC-RGB to ON. P PAL (Note 1) PCY POF PON TV SYSTEM PAL PC RGB YES POWER OFF POWER ON X ? ? X X X X X X Sets TV SYSTEM to PAL. Sets INPUT to PC: RGB. Turns off power. Turns on power. R RHI RLW RSL RED HIGH RED LOW RED SIDE MASK LEVEL X X X ? ? ? ? ? ? Adjusts RED HIGH-LIGHT. Adjusts RED LOW-LIGHT. Adjusts RED SIDE MASK LEVEL. S SCM (Note 1) SM0 SM1 SM2 SM3 SM4 SM5 TV SYSTEM SECAM SCREEN MODE 0 SCREEN MODE 1 SCREEN MODE 2 SCREEN MODE 3 SCREEN MODE 4 SCREEN MODE 5 ? ? ? ? ? ? ? X X X X X X X X X X X X X X Sets TV SYSTEM to SECAM. Sets screen size to Original. Sets screen size to 4:3 Normal. Sets screen size to Full. Sets screen size to Zoom. Sets screen size to Cinema Wide. Sets screen size to Natural Wide. STD SHP STD.WHITE BALANCE DATA SHARPNESS X X X ? X ? Resets picture quality and white balance adjustment data to defaults. Adjusts SHARPNESS (unavailable for RGB). T TNT TVA (Note 1) TINT TV SYSTEM AUTO X ? ? X ? X Adjusts TINT (unavailable for RGB, PAL and SECAM). Sets TV SYSTEM to AUTO. U UP0 UPn UPF UP10 UP n UP FULL X X X — — — — — — Increases adjustment values by 10. Increases adjustment values by n. Increases adjustment values to maximum. V VPS VERTICAL POSITION X ? ? Adjusts horizontal position. Y YCM (Note 2) YCS (Note 2) 3D Y/C MOTION 3D Y/C STILL X X X X X X Sets Motion mode to ON. Sets Motion mode to OFF. Note 1: EURO models only Note 2: U.S. models and TAIWAN models only. 106 RS-232C Adjustment Mode 5.5.4 About the GET commands What are GET commands? • These commands are used to transmit adjustment data and other information to PCs from a microcomputer in the plasma display. • The This information is transmitted in ASCII code. NOTE: Command names are given in parentheses< >. 1) <GPS> (GET POSITION DATA) — SCREEN parameters are issued in the following formats. (1) STX (02H) (2) <CFR>: Adjustment data for CLK FRQ (3 bytes) (3) <CPH>: Adjustment data for CLK PHS (3 bytes) (4) <HPS>: Adjustment data for H POSI (3 bytes) (5) <VPS>: Adjustment data for V POSI (3 bytes) (6) ETH (03H) NOTES: • This command is invalid if the input function is INPUT 1. • When the input function is INPUT 2, or INPUT 3 or 4 and in the VIDEO setting, the issued CLK PHASE adjustment data is the dummy data. 2) <GWB> (GET W/B DATA) — PICTURE and WHITE BALANCE parameters are issued in the following formats: (1) STX (02H) (2) <CNT>: Adjustment data for CONTRAST (3 bytes) (3) <BRT>: Adjustment data for BRIGHT (3 bytes) (4) <RHI>: Adjustment data for R HIGH (3 bytes) (5) <GHI>: Adjustment data for G HIGH (3 bytes) (6) <BHI>: Adjustment data for B HIGH (3 bytes) (7) <RLW>: Adjustment data for R LOW (3 bytes) (8) <GLW>: Adjustment data for G LOW (3 bytes) (9) <BLW>: Adjustment data for B LOW (3 bytes) (10) <COL>: Adjustment data for COLOUR (3 bytes) (11) <TNT>: Adjustment data for TINT (3 bytes) (12) <SHP>: Adjustment data for SHARP (3 bytes) (13) <DTL>: Adjustment data for DETAIL (3 bytes) (14) Dummy data (3 bytes) (15) Dummy data (3 bytes) (16) Dummy data (3 bytes) (17) Dummy data (3 bytes) (18) Dummy data (3 bytes) (19) Dummy data (3 bytes) (20) Dummy data (3 bytes) (21) Dummy data (3 bytes) (22) ETX (03H) NOTE: When the input function is INPUT 3 or 4 and in the RGB setting, the adjustment data for COLOUR, TINT, SHARP, and DETAIL transmitted is the dummy data. 107 RS-232C Adjustment Mode 3) <GET> (GET STATUS) — The status of various settings is transmitted in the following formats: [Example of output] = Setting status when the signals to the • Output items left are issued (1) STX (02H) (2) Version of microcomputer software (5 bytes) [5435A] (3) Input function status (3 bytes) [IN1] = Version A = INPUT 1 (4) Color-mode setting status (5) Full auto zoom setting status (3 bytes) [CM1] (3 bytes) [AZN] = COLOUR MODE 1 = Full Auto Zoom: OFF (6) Screen-size setting status (7) Auto power off setting status (3 bytes) [SM2] (3 bytes) [APN] = Screen-Size Setting: FULL = Auto Power Off: OFF (8) 3-dimensional Y/C Separator Setting Status (3 Bytes) [ YCM] = 3D Y/C MODE: MOTION (9) COLOUR SYS Setting Status (For U.S. models and Taiwanese models) = COLOUR SYS: AUTO (3 Bytes) [TVA] (For EURO models only) (10) Status of connected equipment settings and input signal format settings (11) Clamp position setting status (3 bytes) [BBY] (3 bytes) [CL1] = INPUT SETTING: VIDEO; SIGNAL: RGB = CLAMP: MODE 1 (12) ABL setting status (13) MP mode setting status (3 bytes) [ABY] (3 bytes) [MPY] = ABL: ON = MP: ON (14) KEY LOCK/UNLOCK (3 bytes) [KLN] = UNLOCK (available either from the remote or the operating panel of the main unit) (15) OSD display setting status (16) Mirror mode setting status (3 bytes) [DIN] (3 bytes) [MMZ] = OSD not displayed = MIRROR MODE: XY (17) Dummy data (18) STD-RGB setting status (3 bytes) (3 bytes) [NRY] = STD-RGB: ON (19) ETX (03H) NOTES: • Refer to P.74 to P.94 and P.113 for the setting for each item. • When the input function is INPUT 1, the dummy data is issued for: (10) Status of connected equipment settings and input signal format settings (11) Clamp position setting status (12) ABL setting status (13) MP mode setting status • When the input function is INPUT 2, or INPUT 3 or 4 and in the VIDEO setting, the dummy data is issued for: (8) 3-dimensional Y/C separator setting status (11) Clamp position setting status (12) ABL setting status (13) MP mode setting status • When the input function is INPUT 3 or 4 and in the PC setting, the dummy data is issued for: (8) 3-dimensional Y/C separator setting status 108 Combination Connection 5.6 Combination Connection This connection method is useful for operating and adjusting multiple units from a single PC. By assigning IDs (refer to “5.6.2”) to each unit, you can control them either simultaneously or individually. Example: Controlling and “staging” multiple installed units CONT RO ROOM L 5.6.1 Connections As shown below, connecting multiple units allows you to control all of them from a single PC. 1st unit IN OUT 2nd unit IN OUT Î IN OUT RS - 232C CONBINATION 3rd unit IN OUT Î IN OUT RS - 232C CONTROL CONBINATION IN OUT Î RS - 232C CONTROL CONBINATION CONTROL Combination cable Combination cable You may use either combination input or control port (RS-232C connector), but not both at once. Using both simultaneously will result in malfunction or system breakdown. Don’t connect combination inputs to other combination inputs or combination outputs to other combination outputs. General-purpose Mini DIN6 (straight) cables may be used as combination cables. 109 Combination Connection 5.6.2 Assigning IDs When connection is complete, assign an ID to each unit in the system. This assignment is made on your PC. Commands: IDC (ID CLEAR) IDS (ID SET) clearing an assigned ID assigning an ID IDS is valid only when no ID has been assigned yet. The lowest ID is assigned to the unit directly connected to the PC, the next higher ID number to the second unit, and so on. Example: In the case of four connected units (when assigning IDs for the first time from your PC): Personal Computer Unit Unit Unit Unit ID=11 ID=12 ID=21 ID=22 Commands to be issued **AJY 11 IDS **AJY 12 IDS **AJY 21 IDS **AJY 22 IDS Issuing commands in the order shown above assigns IDs to the units in your system. The units should be connected by combination cables, as shown on the previous page. Once an ID is assigned to a unit, the unit receives only those commands bearing that ID. When issuing a command to a unit, attach the appropriate ID at the beginning of the command. For IDs, you may use numbers from 0 to 9 and letters A to F (case-insensitive). Asterisks (*) may be used as in the following examples: **IDC: Clears all assigned IDs. *1AJY: Places all units having a second ID digit of 1 into adjustment mode. 2*IN1: Switches the function of all units with a first ID digit of 2 to INPUT 1. Cautions about ID Assignment Clearing an ID for any unit removes all following units from control from the computer. Issuing an <**IDC> command removes all units from control except the first unit (the unit having ID 11 in the illustration above). In this case, issuing a command of 11 IDS makes the second unit controllable from the computer. That is, assigning an ID to a unit makes it possible to control the following connected unit. 110 Combination Cable Connection Up to 16 pcs. of unit operation connecting with combination cables has been ensured under the following conditions: Conditions: 1Length of RS-232C Cable PC ⇔ PDP-501MX:5m 2Length of Combination Cable:5m 3Connecting Cable Type:Mini DIN6 straight (7 leads cable) Per one lead Equivalent of AWG28 .... section area 0.008mm2 ↓ 7 lines x πr2 = 7 x 3.14 x 0.062 = 0.079mm2 PC RS-232C PDP-501MX 1 2 Combination Cable 5m 3 # Note: Regarding the maximum number of units for the series connection using video output terminals, please refer to 2.3 Controls and Connectors. 111 Combination Cable Connection 112 KEY LOCK/UNLOCK 5.7 KEY LOCK/UNLOCK 5.7.1 Functions In KEY LOCK status, the operating panel of the main unit and the remote control unit are disabled, preventing any other person from disturbing the work in progress. (RS-232C commands in this status remain effective.) Attempting to operate the operating panel of the main unit or the remote control unit in this status will display “KEY LOCK” in the upper right corner of the screen. This unit is factory preset to KEY UNLOCK, with the main unit’s operating panel and remote control unit both enabled. 5.7.2 How to switch KEY LOCK/UNLOCK Two methods are available: 1) With the Operating Panel of the Main Unit (a hidden button is provided for this purpose) Locate and press the KEY LOCK/UNLOCK button hidden in the opening between the STANDBY/ON and INPUT buttons on the main unit’s operating panel. This hidden button toggles KEY between LOCK and UNLOCK. Pressing this KEY LOCK/UNLOCK button while in Menu mode, Integrator mode, or RS-232C adjustment mode automatically places the unit in Normal operating mode, and at the same time invokes KEY LOCK status. 2) Using RS-232C Commands Enter the RS-232C adjustment mode and perform <AJY>. Issue a <KLY> command to invoke KEY LOCK status, or issue a <KLN> command to invoke KEY UNLOCK. Precautions and Recommendations for Operations 113 About the Pseudo-Contour 6.1 About the Pseudo-Contour When images representing a series of different brightness or color tones (such as human skin tones) move at a certain speed, they are sometimes accompanied by striped shadows. This pattern is known as pseudo-contour. This phenomenon is an optical illusion deriving from the plasma display’s characteristic tone wedge, and is not found with still images. Using our new driver method, we’ve succeeded in significantly reducing pseudo-contour, making it possible to achieve quality video, particularly for motion pictures. However, this phenomenon may appear when • MP mode is switched OFF for PC input • A 1028 x 768, 87-Hz (interlaced) signal is supplied, whether MP mode is switched OFF or ON. 6.2 Cautions 1) If the display shuts down on its own and will not power up again for some time, an abnormal condition (parts breakdown, for example) is the likely cause. Turn off the main power switch for the plasma display and switch it on again after waiting several seconds. If the display shuts down, it needs to be repaired. If it remains powered up, there is no problem, and you may continue using it. 2) Displaying the same images (still images, telops, etc.) for extended periods may cause them to be burned on to the screen. You can avoid this problem by remaining aware of the software content in use, playback method, system configuration, and other factors. 3) The following signals may damage the screen: • Multifold-generated copy of VTR signals • Copyright-protected VTR signals • Scrambled CATV signals • Signals with significantly phase-shifted sync and video signals 4) Images are blacked out for approximately one to three seconds when input is switched, to permit the plasma display driver to temporarily suspend operation while video memory to refresh. When you switch input between different frequencies, a longer black-out interval is needed (approximately up to three seconds) due to the array of data to be changed in video memory. Allow for this interval when “staging” video. 5) The fan will begin spinning faster as ambient temperature rises beyond 25°C. This is normal. 6) About the plasma panel’s screen-saver feature (Detection of still images) Brightness will drop slightly when photo images or slow-moving images, such as those supplied by PCs, are shown for extended periods. The unit detects the lack of motion and automatically dims the screen brightness to protect the plasma display panel. This is normal and does not indicate a problem. The feature generally kicks in approximately five minutes after powering-up or switching input in Normal operating mode. This feature does not function in RS-232C adjustment mode (AJY) or in Integrator mode. 7) Software problems We have encountered the following problems with the microcomputer software version 5435A: • The still-image detector functions in RS-232C adjustment mode (AJY) = Make adjustments while performing <AJN> every five minutes. • The still-image detector does not function after exiting Integrator mode = Switch power off, then switch it back on after exiting Integrator mode. We apologize for these problems. You may compensate for them using the methods described above. 114 Maintenance and Cleaning 1) Unplug the Power Cord from the Outlet. 2) Cabinet and Remote Never use solvents such as benzene or thinner, which can damage or destroy the coating of the cabinet or the remote. Remove dirt by lightly wiping with a soft cloth. If necessary, slightly moisten the cloth with neutral detergent diluted with water. In humid conditions, wipe off condensation with a dry cloth. 3) Screen (Front Protection Panel) The screen surface (front protection panel) is coated with a delicate anti-glare material. To clean the screen, dust off and wipe lightly with a soft cloth. Do not rub with tissue paper or hard abrasive materials. Never use solvents such as benzene and thinner, which can discolor or render the screen opaque. For cleaning, we recommend the following cloth and fluid. Name Part Number Cleaning Cloth: Wiping Cloth AED1174 Cleaning Cloth: Minimax GED-009 Cleaning Liquid: B4 GEM1004 For light soiling, dust off particles, then lightly wipe with Minimax. For heavy soiling, dust off particles, then wipe with the end of Minimax lightly moistened with B4. Once the surface dries, wipe with dry Minimax. 4) Vent Every month, remove dirt from the vent openings that house fans on the sides and rear of the main unit, using a vacuum cleaner set to its lowest suction setting. Be sure to switch off the main power on the main unit before cleaning the vents. Blocked vents can lead to dangerously high internal temperatures, resulting in malfunctions or fire. 5) Readjustment of White Balance This unit uses phosphor elements, as do CRTs. These phosphors degrade over time, reducing brightness. Since green and blue phosphors degrade faster than red, we recommend readjusting the white balance every 1000 hours. 115