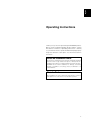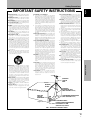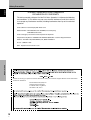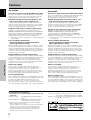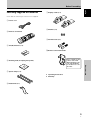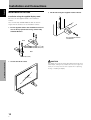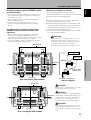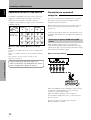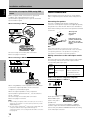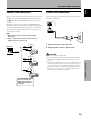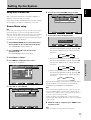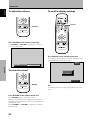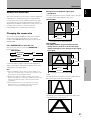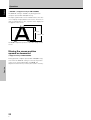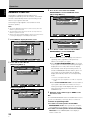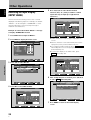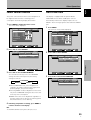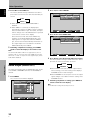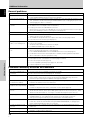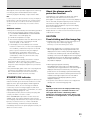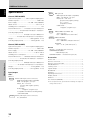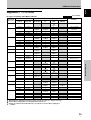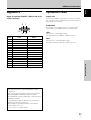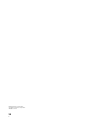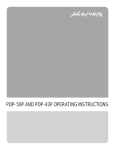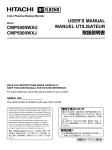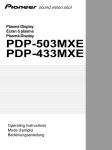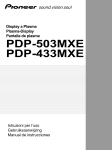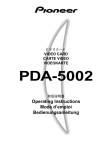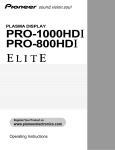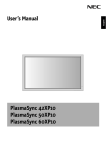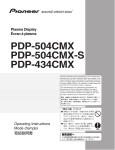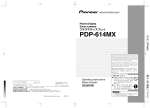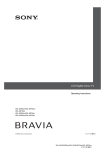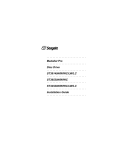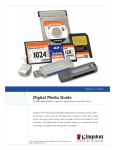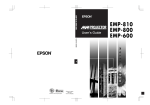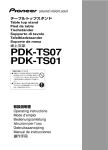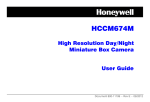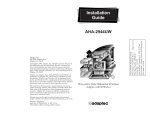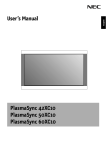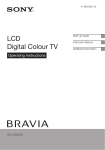Download Pioneer PDP 433CMX User's Manual
Transcript
Plasma Display Écran à plasma プラズマディスプレイ PDP-503CMX PDP-433CMX Contents related to system specifications, power requirements, accessories, and other information differ with respect to the country where this unit is purchased. For customers living in the U.S.A. or Canada, please use and refer to the instructions written in either English or French. For customers in Japan, please use and refer to the instructions written in Japanese. Les caractéristiques, les spécifications d'alimentation, les accessoires et d'autres informations diffèrent d'un pays à l'autre. Si vous vivez au Canada ou aux États-Unis, reportezvous aux instructions en français ou en anglais. Si vous vivez au Japon, reportez-vous aux instructions en japonais. 電源、付属品等の差異がありますので、日本国内でご購入・ご使 用の際は、本書の日本語ページをご覧下さい。その他の国、地 域でご購入・ご使用の際は、英語またはフランス語ページをご覧 下さい。 「据付工事」について Operating Instructions Mode d’emploi 本機は十分な技術・技能を有する専門業者が据え付け を行うことを前提に販売されているものです。据え付 け・取付けは必ず工事専門業者または販売店にご依頼 ください。 なお、据え付け・取り付けの不備、誤使用、改造、天 災などによる事故損傷については、弊社は一切責任を 負いません。 販売店様へ 高調波ガイドライン適合品 この取扱説明書は据付け終了後お客様に必ずお渡しし て、取扱い方法の説明を行ってください。 English This unit has been designed for use as a computer display monitor. The optional video card is required if you wish to view other video signals on the monitor. For details consult your local retail dealer. Français Cet appareil est conçu pour une utilisation comme moniteur d’affichage d’ordinateur. La carte vidéo optionnelle est nécessaire si vous souhaitez regarder d’autres signaux sur ce moniteur. Pour plus de renseignements, consultez votre revendeur. 日本語 本機はパソコン用モニターとして設計されています。 本機でビデオ信号を見るときは、別売りのビデオカードが必要です。詳しくは お買い求めの取り扱い店にお問い合わせください。 English Français Operating Instructions Thank you very much for purchasing this PIONEER product. Before using your Plasma Display, please read the “Safety Precautions” and these “Operating Instructions” carefully so you will know how to operate the Plasma Display properly. Keep this manual in a safe place. You will find it useful in the future. Notes on Installation Work: Safety Precautions This product is marketed assuming that it is installed by qualified personnel with enough skill and competence. Always have an installation specialist or your dealer install and set up the product. PIONEER cannot assume liabilities for damage caused by mistake in installation or mounting, misuse, modification or a natural disaster. Note for Dealers: After installation, be sure to deliver this manual to the customer and explain to the customer how to handle the product. i En English Safety Precautions The following symbols are found on labels attached to the product. They alert the operators and service personnel of this equipment to any potentially dangerous conditions. IMPORTANT NOTICE The serial number for this equipment is located on the rear panel. Please write this serial number on your enclosed warranty card and keep it in a secure area. This is for your security. CAUTION: Safety Precautions WHEN POSITIONING THIS EQUIPMENT ENSURE THAT THE MAINS PLUG AND SOCKET IS EASILY ACCESSIBLE. iii En WARNING This symbol refers to a hazard or unsafe practice which can result in personal injury or property damage. CAUTION This symbol refers to a hazard or unsafe practice which can result in severe personal injury or death. VENTILATION — Slots and openings in the cabinet are provided for ventilation and to ensure reliable operation of the product and to protect it from overheating, and these openings must not be blocked or covered. The openings should never be blocked by placing the product on a bed, sofa, rug, or other similar surface. This product should not be placed in a built-in installation such as a bookcase or rack unless proper ventilation is provided or the manufacturer’s instructions have been adhered to. POWER SOURCES — This product should be operated only from the type of power source indicated on the marking label. If you are not sure of the type of power supply to your home, consult your product dealer or local power company. LOCATION — The appliance should be installed in a stable location. NONUSE PERIODS — The power cord of the appliance should be unplugged from the outlet when left unused for a long period of time. GROUNDING OR POLARIZATION ÷ If this product is equipped with a polarized alternating current line plug (a plug having one blade wider than the other), it will fit into the outlet only one way. This is a safety feature. If you are unable to insert the plug fully into the outlet, try reversing the plug. If the plug should still fail to fit, contact your electrician to replace your obsolete outlet. Do not defeat the safety purpose of the polarized plug. ÷ If this product is equipped with a three-wire grounding type plug, a plug having a third (grounding) pin, it will only fit into a grounding type power outlet. This is a safety feature. If you are unable to insert the plug into the outlet, contact your electrician to replace your obsolete outlet. Do not defeat the safety purpose of the grounding type plug. POWER-CORD PROTECTION — Power-supply cords should be routed so that they are not likely to be walked on or pinched by items placed upon or against them, paying particular attention to cords at plugs, convenience receptacles, and the point where they exit from the product. OUTDOOR ANTENNA GROUNDING — If an outside antenna or cable system is connected to the product, be sure the antenna or cable system is grounded so as to provide some protection against voltage surges and built-up static charges. Article 810 of the National Electrical Code, ANSI/NFPA 70, provides information with regard to proper grounding of the mast and supporting structure, grounding of the lead-in wire to an antenna discharge unit, size of grounding conductors, location of antenna-discharge unit, connection to grounding electrodes, and requirements for the grounding electrode. See Figure A. LIGHTNING — For added protection for this product during a lightning storm, or when it is left unattended and unused for long periods of time, unplug it from the wall outlet and disconnect the antenna or cable system. This will prevent damage to the product due to lightning and power-line surges. POWER LINES — An outside antenna system should not be located in the vicinity of overhead power lines or other electric light or power circuits, or where it can fall into such power lines or circuits. When installing an outside antenna system, extreme care should be taken to keep from touching such power lines or circuits as contact with them might be fatal. OVERLOADING — Do not overload wall outlets, extension cords, or integral convenience receptacles as this can result in a risk of fire or electric shock. OBJECT AND LIQUID ENTRY — Never push objects of any kind into this product through openings as they may touch dangerous voltage points or shortout parts that could result in a fire or electric shock. Never spill liquid of any kind on the product. SERVICING — Do not attempt to service this product yourself as opening or removing covers may expose you to dangerous voltage or other hazards. Refer all servicing to qualified service personnel. DAMAGE REQUIRING SERVICE — Unplug this product from the wall outlet and refer servicing to qualified service personnel under the following conditions: ÷ When the power-supply cord or plug is damaged. ÷ If liquid has been spilled, or objects have fallen into the product. ÷ If the product has been exposed to rain or water. ÷ If the product does not operate normally by following the operating instructions. Adjust only those controls that are covered by the operating instructions as an improper adjustment of other controls may result in damage and will often require extensive work by a qualified technician to restore the product to its normal operation. ÷ If the product has been dropped or damaged in any way. ÷ When the product exhibits a distinct change in performance — this indicates a need for service. REPLACEMENT PARTS — When replacement parts are required, be sure the service technician has used replacement parts specified by the manufacturer or have the same characteristics as the original part. Unauthorized substitutions may result in fire, electric shock, or other hazards. SAFETY CHECK — Upon completion of any service or repairs to this product, ask the service technician to perform safety checks to determine that the product is in proper operating condition. HEAT — The product should be situated away from heat sources such as radiators, heat registers, stoves, or other products (including amplifiers) that produce heat. WALL OR CEILING MOUNTING — The product should be mounted to a wall or ceiling only as recommended by the manufacturer. Safety Precautions READ INSTRUCTIONS — All the safety and operating instructions should be read before the product is operated. RETAIN INSTRUCTIONS — The safety and operating instructions should be retained for future reference. HEED WARNINGS — All warnings on the product and in the operating instructions should be adhered to. FOLLOW INSTRUCTIONS — All operating and use instructions should be followed. CLEANING — Unplug this product from the wall outlet before cleaning. The product should be cleaned only with a polishing cloth or a soft dry cloth. Never clean with furniture wax, benzine, insecticides or other volatile liquids since they may corrode the cabinet. ATTACHMENTS — Do not use attachments not recommended by the product manufacturer as they may cause hazards. WATER AND MOISTURE — Do not use this product near water — for example, near a bathtub, wash bowl, kitchen sink, or laundry tub; in a wet basement; or near a swimming pool; and the like. ACCESSORIES — Do not place this product on an unstable cart, stand, tripod, bracket, or table. The product may fall, causing serious injury to a child or adult, and serious damage to the product. Use only with a cart, stand, tripod, bracket, or table recommended by the manufacturer, or sold with the product. Any mounting of the product should follow the manufacturer’s instructions, and should use a mounting accessory recommended by the manufacturer. CART — A product and cart combination should be moved with care. Quick stops, excessive force, and uneven surfaces may cause the product and cart combination to overturn. ANTENNA LEAD IN WIRE GROUND CLAMP ANTENNA DISCHARGE UNIT (NEC SECTION 810-20) ELECTRIC SERVICE EQUIPMENT GROUNDING CONDUCTORS (NEC SECTION 810-21) GROUND CLAMPS Figure A Français IMPORTANT SAFETY INSTRUCTIONS English Safety Precautions POWER SERVICE GROUNDING ELECTRODE SYSTEM (NEC ART 250, PART H) NEC – NATIONAL ELECTRICAL CODE iii ii En English Safety Precautions FEDERAL COMMUNICATIONS COMMISSION DECLARATION OF CONFORMITY This device complies with part 15 of the FCC Rules. Operation is subject to the following two conditions: (1) This device may not cause harmful interference, and (2) this device must accept any interference received, including interference that may cause undesired operation. Product Name: Plasma Display with Video Card Model Number: PDP-503CMX / PDP-433CMX (Plasma Display) PDA-5002 (Video Card) Product Category: Class B Personal Computers & Peripherals Responsible Party Name: PIONEER ELECTRONICS (USA) INC. Customer Support Division Address: P.O. BOX 1760, LONG BEACH, CA., 90801-1760 U.S.A. Phone: (800)421-1625 Safety Precautions URL: http://Pioneerelectronics.com Please do not ship your product to Pioneer without first calling the Customer Support Division at the above listed number for assistance. Pioneer Electronics (USA) Inc. Customer Support Division P. O. BOX 1760, Long Beach, CA 90801-1760, U.S.A. iv iii En English Contents Safety Precautions ........................................................ i Features ........................................................................ 2 Before Proceeding ........................................................ 3 How to Use This Manual ................................................................ 3 Checking Supplied Accessories ..................................................... 5 Part Names and Functions .......................................... 6 Main Unit ......................................................................................... 6 Remote Control Unit ....................................................................... 7 Connection Panel ............................................................................ 8 Installation and Connections .................................... 10 Installation of the Unit .................................................................. Connection to INPUT1 and INPUT2 ............................................. Audio Connections ....................................................................... Control Cord Connection .............................................................. Power Cord Connection ............................................................... How to Route Cables .................................................................... 10 12 14 15 15 16 Setting Up the System .............................................. 17 Setup after Connection ................................................................. 17 Operations .................................................................. 19 19 21 23 24 Before Proceeding Selecting an Input Source ............................................................ Screen Size Selection ................................................................... Partial Image Enlargement (POINT ZOOM) ................................ Automatic Power OFF ................................................................... Display Panel Adjustments ....................................... 25 Adjusting the Picture Quality ....................................................... 25 Adjusting the Image Position and Clock (Automatic Adjustment) ............................................................... 26 Manual Adjustment of Screen Position and Clock ..................... 27 Other Operations ....................................................... 28 Rewriting the Input Display (INPUT LABEL) ............................... Power Control Function ................................................................ AUTO FUNCTION .......................................................................... Audio Output (AUDIO OUT) ......................................................... 28 29 29 30 Additional Information .............................................. 31 Cleaning ......................................................................................... Troubleshooting ............................................................................ Specifications ................................................................................ Supplement 1 ................................................................................ Supplement 2 ................................................................................ Explanation of Terms .................................................................... 31 31 34 35 37 37 1 En Before Proceeding English Features PDP-503CMX PDP-433CMX ¶ Introduces newly developed 50" XGA Wide Plasma Panel ¶ Introduces newly developed 43" Wide Plasma Panel The new wide high-precision XGA 50" plasma panel (1280x768 / 16:9) pushes the envelope of previous high-luminance panels, producing brighter, clearer images with higher contrast. The new wide high-precision 43" plasma panel (1024x768 / 16:9) pushes the envelope of previous high-luminance panels, producing brighter, clearer images with higher contrast. ¶ Newly developed full screen filter produces clear, high-contrast images even in a lighted room. ¶ Newly developed full screen filter produces clear, high-contrast images even in a lighted room. The new full screen filter suppresses surface reflections to a minimum, producing clear, high-contrast images even in lighted locations. Unnecessary frequency components of RGB signals are also cut, greatly enhancing color reproduction. The new full screen filter suppresses surface reflections to a minimum, producing clear, high-contrast images even in lighted locations. Unnecessary frequency components of RGB signals are also cut, greatly enhancing color reproduction. ¶ Supports wide range of computer signal formats ¶ Supports wide range of computer signal formats Supports non-compressed display of signals ranging from 640x400 and 640x480 (VGA) to 1024x768 (XGA) and 1280x768, and compressed display of 1280x1024 (SXGA) and 1600x1200 (UXGA) signals. Further, aspect ratio and screen size settings supported include Dot-by-Dot, 4:3, FULL and PARTIAL*1. *1 Aspect ratio and screen size appearance will differ depending on input signal. Supports non-compressed display of signals ranging from 640x400 and 640x480 (VGA) to 1024x768 (XGA), and compressed display of 1280x1024 (SXGA) and 1600x1200 (UXGA) signals. Further, aspect ratio and screen size settings supported include Dot-by-Dot, 4:3, and FULL*1. *1 Aspect ratio and screen size appearance will differ depending on input signal. ¶ Free Installation Configuration Broader installation possibilities with thinner, lighter, high-endurance design. ¶ Free Installation Configuration Broader installation possibilities with thinner, lighter, high-endurance design. While producing a large 50" screen image, the display is only 98 mm thick, and weighs in at only 38.9 kg. On the other hand, the efficient heat-radiating design greatly improves environmental operating conditions. The thinner, lighter design, coupled to highendurance construction greatly broadens the range of possible installation locations and styles. While producing a large 43" screen image, the display is only 98 mm thick, and weighs in at only 31.5 kg. On the other hand, the efficient heat-radiating design greatly improves environmental operating conditions. The thinner, lighter design, coupled to highendurance construction greatly broadens the range of possible installation locations and styles. ¶ High reliability for commercial applications ¶ High reliability for commercial applications This display is provided with features giving it high dependability in commercial applications, including the ability to suppress peak luminance in accordance with the viewing program, and to change the cooling fan’s speed in accordance with changes in operating environment. Such features provide safety and highendurance under conditions of commercial use. This display is provided with features giving it high dependability in commercial applications, including the ability to suppress peak luminance in accordance with the viewing program, and to change the cooling fan’s speed in accordance with changes in operating environment. Such features provide safety and highendurance under conditions of commercial use. ¶ Improved usability ¶ Improved usability User convenience has been improved by the inclusion of features making the display even more compatible with your computer. Some of these include the one-touch screen adjustment, AUTO SETUP function for computer connections, and the POINT ZOOM function to enlarge local portions of the screen image to display important detailed program data. User convenience has been improved by the inclusion of features making the display even more compatible with your computer. Some of these include the one-touch screen adjustment, AUTO SETUP function for computer connections, and the POINT ZOOM function to enlarge local portions of the screen image to display important detailed program data. ¶ Power-Saving Design ¶ Power-Saving Design While equipped with a high-precision (1280x768) panel, this unit achieves the highest energy-saving of any display in its class (50inch XGA class: 380 W; 20% less than previous Pioneer products). In addition, when the Power Control function is selected, power consumption is reduced by 20% compared to the normal operating mode (MODE 1, with color-bar signal input). While equipped with a high-precision (1024x768) panel, this unit achieves the highest energy-saving of any display in its class (43inch class: 298 W). In addition, when the Power Control function is selected, power consumption is reduced by 20% compared to the normal operating mode (MODE 1, with color-bar signal input). ¶ Optional line (sold separately) (For details, please consult the dealer where this unit was purchased.) 1 Table top stand : PDP-503CMX / PDP-433CMX display stand. 2 Wall installation unit : Wall installation bracket designed as a wall interface for securing the unit. 3 Speaker system designed specifically for plasma displays (width: 2-29/32 inches (7.4 cm)) : With the adoption of a vertical 2-way system designed with a 31/32 inch (2.5 cm) domed conical tweeter and newly developed 1-25/32 inch (4.5 cm) wide oval shaped units arranged vertically. (When speakers are attached, the operation panel on this unit is not operable.) 2 En 4 Video card :Expansion card allows viewing of video signals and computer digital RGB signals (DVI compliant). 5 Cable cover :Dedicated cover to allow fashionable concealment of rear cable connections. How to Use This Manual This manual is set up to follow the course of actions and operations in the order that would seem most logical for someone setting up this unit. Screen Displays The example screen displays provided in this manual are those for the PDP-503CMX model. The PDP-433CMX display differs as shown: English Before Proceeding Example of PDP-503CMX Screen Display: The section “Installation and Connections” starting on page 10 covers all the necessary points regarding installation of the plasma display and connections to a wide variety of components. ÷ The PDP-503CMX screen display has a nondisplaying border at each side of the display. MAIN MENU INPUT1 PICTURE SCREEN : CO NT RA S T 0 : BR I GHT . 0 : +60 R. L E V E L : +60 G. L E V E L : +60 B. L E V E L : 0 H . E NH AN CE : V . E NH AN CE 0 SET ENTER MENU EXIT Example of PDP-433CMX Screen Display: ÷ The PDP-433CMX screen display fills the display area in both horizontal directions. MAIN MENU INPUT1 PICTURE The remainder of the sections in this manual is dedicated to the basic operations associated with selecting a source component up to the more complex operations associated with adjusting the plasma display picture to match the requirements of specific components and personal preferences. OPTION RE S E T SELECT The section “Setting Up the System” starting on page 17 covers the necessary on-screen menu settings to establish correct linkage between the plasma display and connected components. Depending on the connections made, this section may or may not be necessary. SET UP SCREEN : CONT RA S T 0 : B R I GH T . 0 : +60 R. L E V E L : +60 G. L E V E L : +60 B. L E V E L : 0 H. E NH AN CE : V . E NHAN CE 0 SET UP OPTION Before Proceeding Once the unit has been taken out of the box and it has been confirmed that all the parts have been received, it may be beneficial to look over the section “Part Names and Functions” starting on page 6 to become acquainted with the plasma monitor and remote control unit, as their respective buttons and controls will be referred to throughout this manual. RE S E T SELECT SET ENTER MENU EXIT Please note that the actual contents displayed are the same for both the PDP-503CMX and PDP-433CMX. 3 En English Before Proceeding About operations in this manual Operations in this manual are outlined in step by step numbered procedures. Most of the procedures are written in reference to the remote control unit unless the button or control is only present on the main unit. However, if a button or control on the main unit has the same or similar name as that on the remote control unit, that button can be used when performing operations. The following example is an actual operation that shows how one might set the horizontal and vertical positions of the screen. The screens shown at each step are provided as a visual guide to confirm that the procedure is proceeding as it should. Please familiarize yourself with this process before continuing on with the rest of this manual. 1 Press MENU to display the menu screen. MAIN MENU PICTURE 4 INPUT1 SCREEN : 0 : 0 : +60 : +60 : +60 : 0 : 0 SET UP Press SET to display the adjustment screen for the selected item. OPTION CO NT RA S T BR I GHT . R. L E V E L G. L E V E L B. L E V E L H . E NH AN CE V . E NH AN CE RE S E T H. P O S I T I O N : V. POS I T I ON : SELECT SET ENTER MENU EXIT Before Proceeding ADJUST 2 MENU SET 0 0 EXIT SET Press 3 to select SCREEN. MAIN MENU PICTURE INPUT1 SCREEN : POS I T I ON CL OC K / P HA S E : SET UP 0 / 0 / 5 Press 5/∞/2/3 to adjust the value. OPTION 0 0 RE S E T Note SELECT 3 SET ENTER MENU EXIT Press 5/∞ to select the item to be adjusted. MAIN MENU PICTURE INPUT1 SCREEN : POS I T I ON CL OC K / P HA S E : SET UP 0 / 0 / OPTION 0 0 RE S E T SELECT 4 En SET ENTER MENU EXIT The screen displays depicted in this manual represent typical display examples. The actual items and contents seen in screen displays may vary depending on input source and specific settings. Checking Supplied Accessories English Before Proceeding 7 Display stands (x 2) Check that the following accessories were supplied. 1 Power cord 8 Washers (x 2) 2 Remote control unit 9 Hex hole bolts (x 2) 3 AA (R6) batteries (x 2) 0 Remote control unit holder Before Proceeding Use as a holder for the remote control unit. When attaching to the rear of the main unit, be careful not to cover the vents. 4 Cleaning cloth (for wiping front panel) 5 Speed clamps (x 2) ÷ ÷ Operating Instructions Warranty 6 Bead bands (x 2) 5 En English Part Names and Functions Main Unit Operation panel on the main unit 4 Main unit 5 6 7 8 3 9 0 1 2 Note Part Names and Functions When optional speakers have been connected, the operation panel on the main unit will not be operable. Main unit 1 Display stand 2 Remote control sensor Point the remote control toward the remote sensor to operate the unit (page 8). 3 STANDBY/ON indicator This indicator is red during standby mode, and turns to green when the unit is in the operation mode (page 19). Flashes green when Power-Management function is operating (page 24). The flashing pattern is also used to indicate error messages (page 33). Operation panel on the main unit 4 STANDBY/ON button Press to put the display in operation or standby mode (page 19). 5 INPUT button Press to select input (page 19). 6 En 6 MENU button Press to open and close the on-screen menu (pages 17 to 30). 7 ADJUST (5/∞/3/2) buttons Use to navigate menu screens and to adjust various settings on the unit. Usage of cursor buttons within operations is clearly indicated in the on-screen display (pages 17 to 30). 8 SET button Press to adjust or enter various settings on the unit (pages 17 to 30). 9 SCREEN SIZE button Press to select the screen size (page 21). 0 AUTO SET UP button When using computer signal input, automatically sets the POSITION and CLOCK/PHASE to optimum values (page 26). English Part Names and Functions Remote Control Unit 1 SCREEN SIZE button Press to select the screen size (page 21). 1 2 INPUT buttons 7 Use to select the input (page 19). 8 2 3 MENU button 9 Press to open and close the on-screen menu (pages 17 to 30). 4 ADJUST (5/∞/3/2) buttons 3 Use to navigate menu screens and to adjust various settings on the unit. Usage of cursor buttons within operations is clearly indicated at the bottom the on-screen menu display (pages 17 to 30). 0 4 5 SET button 5 Press to adjust or enter various settings on the unit (pages 17 to 30). 6 MUTING button 6 Press to mute the volume (page 20). - 7 AUTO SET UP button When using computer signal input, automatically sets the POSITION and CLOCK/ PHASE to optimum values (page 26). Part Names and Functions 8 STANDBY/ON button Press to put the unit in operation or standby mode (page 19). When handling the remote control unit ¶ Do not drop or shake the remote control. 9 DISPLAY button Press to view the unit’s current input and setup mode (page 20). ¶ Do not use the remote control unit in a location subject to direct sunlight, heat radiation from a heater, or in a place subject to excessive humidity. 0 POINT ZOOM button ¶ When the remote control unit’s batteries begin to wear out, the operable distance will gradually become shorter. When this occurs, replace all batteries with new ones as soon as possible. - VOLUME (+/–) buttons Use to select and enlarge one part of the screen (page 23). Inserting the batteries in the remote control unit While pressing down lightly, slide in the direction of the arrow. Two AA (R6) batteries Use to adjust the volume (page 20). CAUTION ¶ Insert batteries so that the plus (+) and minus (–) sides are aligned according to the markings in the battery case. ¶ Do not mix new batteries with used ones. ¶ The voltage of batteries may differ even if they are the same shape. Please do not mix different kinds of batteries together. ¶ When not using the remote control unit for a long period of time (1 month or more), remove the batteries from the remote control unit to prevent leaking of battery fluid. If battery liquid has leaked, thoroughly wipe the inside of the case until all liquid is removed, and then insert new batteries. ¶ Do not charge, short, disassemble or throw the provided batteries in a fire. When disposing of used batteries, please comply with governmental regulations or environmental public instruction’s rules that apply in your country or area. H048 En 7 En English Part Names and Functions Operating range of the remote control unit Connection Panel When operating the remote control unit, point it at the remote sensor (Î) located on the front panel of the main unit. The remote control unit is operable up to 23 feet (7 m) from the unit and within a 30 angle on each side of the sensor. The connection panel is provided with two video input jacks and one video output jack. Audio input and speaker output jacks are also provided, together with a CONTROL IN/OUT connector for connecting to PIONEER components bearing the Î mark. For instructions regarding connections, consult the pages noted in parentheses by each item. 1 SPEAKER (R) terminal For connection of an external right speaker. Connect a speaker that has an impedance of 8 -16 Ω (page 14). 2 CONTROL IN/OUT (monaural mini jacks) For connection of PIONEER components that bear the Î mark. Making CONTROL connection enables control of this unit as a component in a system (page 15). 3 COMBINATION IN/OUT DO NOT MAKE ANY CONNECTIONS TO THESE TERMINALS. These terminals are used in the factory setup. 7 m (23 feet) 30˚ 4 RS-232C Part Names and Functions 30˚ Remote Sensor DO NOT MAKE ANY CONNECTIONS TO THIS TERMINAL. This terminal is used in the factory setup. 5 INPUT1 (mini D-sub 15 pin) If you are having difficulty with operation of the remote control unit ¶ The remote control unit may not operate if there are objects placed between it and the display. ¶ Operational distance will gradually become shorter as the batteries begin to wear out; replace weak batteries with new ones as soon as possible. ¶ This unit discharges infrared rays from the screen. Placing a video deck or other component that is operated by an infrared remote control unit near this unit may hamper that component’s reception of the remote control’s signal, or prevent it from receiving the signal entirely. Should this occur, move the component to a position further away from this unit. ¶ Depending on the installation surroundings, this unit’s remote control unit may be influenced by the infrared rays discharged from the plasma display, hampering reception of its rays or limiting its operational distance. The strength of infrared rays discharged from the screen will differ according to the picture displayed. 8 En For connection of a personal computer (PC) or similar component. Make sure that the connection made corresponds to the format of the signal output from the connected component (pages 12 to 14). 6 OUTPUT (INPUT1) (mini D-sub 15 pin) Use the OUTPUT (INPUT1) terminal to output the video signal to an external monitor or other component. Note: The video signal will not be output from the OUTPUT (INPUT1) terminal when the main power of this unit is off or in standby mode. (page 13) 7 INPUT2 (BNC jacks) For connection of a personal computer (PC) or similar component. Make sure that the connection made corresponds to the format of the signal output from the connected component (pages 12 to 14). English Part Names and Functions Illustration depicts PDP-503CMX model. AC INLET 8Ω ~16Ω SPEAKER + - 8Ω ~16Ω SPEAKER + – 1 CONTROL IN OUT 2 COMBINATION IN 3 INPUT1 RS-232C OUT 4 8 Synchronizing signal impedance selector switch Depending on the connections made at INPUT2, it may be necessary to set this switch to match the output impedance of the connected component’s synchronization signal. When the output impedance of the component’s synchronization signal is below 75 Ω, set this switch to the 75 Ω position (pages 12, 14). 9 AUDIO INPUT (Stereo mini jack) ~ (ON SYNC) ANALOG RGB OUTPUT (ANALOG RGB) 5 6 L G B INPUT2 (H/V SYNC) R HD AUDIO INPUT OUTPUT VD 75Ô 2.2 Ω kΩ 7 (INPUT1/2) 89 0 - MAIN POWER switch Part Names and Functions R = – Use to switch the main power of the unit on and off. = AC INLET Use to connect the supplied power cord to an AC outlet (page 15). ~ SPEAKER (L) terminal For connection of an external left speaker. Connect a speaker that has an impedance of 8 -16 Ω (page 14). Use to obtain sound when INPUT1 or INPUT2 is selected. Connect the audio output jack of components connected to INPUT1 or INPUT2 to this unit (page 14). 0 AUDIO OUTPUT (Stereo mini jack) Use to output the audio of the selected source component connected to this unit to an AV amplifier or similar component (page 14). 9 En English Installation and Connections Installation of the Unit 3 Fix this unit using the supplied washer and bolt. Installation using the supplied display stand Be sure to fix the supplied stand to the installation surface. Use commercially available M8 bolts that are 25 mm longer than the thickness of the installation surface. 1 Fix the supplied stand to the installation surface at each of the 4 prepared holes using commercially available M8 bolts . Use a 6 mm hex wrench to bolt them. Front PDP-503CMX: 798 mm (31-7/16 in.) PDP-433CMX: 768 mm (30-1/4 in.) Rear 110 mm (4-5/16 in.) Set this unit in the stand. Installation and Connections 2 CAUTION This display unit weighs at least 67 lbs (30 kg) and has little frontto-back depth, making it very unstable when stood on edge. As a result, two or more persons should cooperate when unpacking, moving, or installing the display. 10 En Wall-mount installation of the unit This unit has been designed with bolt holes for wall-mount installation, etc. The installation holes that can be used are shown in the diagram below. ÷ Please be sure to request installation or mounting of this unit or the installation bracket by an installation specialist or the dealer where purchased. ÷ When installing, be sure to use the bolts provided with the stand or installation bracket. ÷ Be sure to attach in 4 or more locations above and below, left and right of the center line. ÷ Use bolts that are long enough to be inserted 1/2 inch (12 mm) to 11/16 inch (18 mm) into the main unit from the attaching surface for both a holes and b holes. Refer to the side view diagram below. ÷ As this unit is constructed with glass, be sure to install it on a flat, unwarped surface. ÷ For details concerning installation, please refer to the instruction manual provided with the stand or installation bracket. Installation using accessories other than the PIONEER stand or installation bracket (sold separately) ÷ When possible, please install using parts and accessories manufactured by PIONEER. PIONEER will not be held responsible for accident or damage caused by the use of parts and accessories manufactured by other companies. CAUTION To avoid malfunction, overheating of this unit, and possible fire hazard, make sure that the vents on the main unit are not blocked when installing. Also, as hot air is expelled from the air vents, be careful of deterioration and dirt build up on rear surface wall, etc.. ÷ For custom installation, please consult the dealer where the unit was purchased, or a qualified installer. Air vents (fan) b hole Français Installation using the optional PIONEER stand or installation bracket English Installation and Connections b hole Attaching surface Installation bracket, etc.. a hole Center line b hole a hole a hole Bolt b hole 1/2 inches (12 mm) to 11/16 inches (18 mm) Bolt b hole b hole Center line b hole 1/2 inch (12 mm) to 11/16 inch (18 mm) Rear view diagram (PDP-503CMX) Side view diagram Air vents (fan) CAUTION Please be sure to use an M8 (Pitch = 1.25 mm) bolt. (Only this size bolt can be used.) CAUTION Center line b hole a hole a hole b hole This display unit weighs at least 67 lbs (30 kg) and has little front-to-back depth, making it very unstable when stood on edge. As a result, two or more persons should cooperate when unpacking, moving, or installing the display. CAUTION b hole Center line b hole Rear view diagram (PDP-433CMX) This unit incorporates a thin design. To ensure safety if vibrated or shaken, please be sure to take measures to prevent the unit from tipping over. 11 En Installation and Connections Main unit English Installation and Connections Connection to INPUT1 and INPUT2 The INPUT 1 and INPUT 2 jacks are used to connect the display to a computer. After making the connections, adjust the screen settings in accordance with the computer’s signal output. See pages 17-18 for information regarding settings. Output source INPUT2 jack Personal computer (PC) with RGB output [ON SYNC] G G ON SYNC B R [H/V SYNC] HD Connection method differs depending on the computer type. When connecting, please thoroughly read the computer’s instruction manual. Before making connections, be sure to make sure that the personal computer’s power and this unit’s main power is off. For the PC input signals and screen sizes that this unit is compatible with, please refer to supplement 1 (pages 35 and 36). B R G B R H/V SYNC G B R HD : Do not connect anything. VD Connection to a personal computer Connection of separate SYNC analog RGB source VD : Connect to this jack. Note Components compatible with INPUT1 are also compatible with INPUT2. INPUT1 is compatible with Microsoft’s Plug & Play (VESA DDC 1/2B). When making connections to INPUT1, please refer to supplement 2 on page 37. Make separate SYNC connections for a personal computer that has RGB output separated into 5 output signals: green, blue, red, horizontal synchronization signal, and vertical synchronization signal. When connecting to INPUT2 (ON SYNC) G Installation and Connections For the screen sizes and input signals that INPUT1 and INPUT2 are compatible with, please refer to supplement 1 (pages 35 and 36). B INPUT2 (H/V SYNC) R HD VD 75Ô 2.2 Ω kΩ When using INPUT2, set the impedance selector switch to match the output impedance of the connected computer’s synchronization signal. When the output impedance of the computer’s synchronization signal is below 75 Ω, set this switch to the 75 Ω position. On-screen setup is necessary after connection. Please see pages 17 and 18. 12 En When connecting to INPUT1 Connection of G ON SYNC analog RGB source Make G ON SYNC connections for a personal computer with output that has the synchronization signal layered on top of the green signal. INPUT1 ANALOG RGB OUTPUT (ANALOG RGB) English Installation and Connections Français When connecting to INPUT1 INPUT1 OUTPUT (ANALOG RGB) ANALOG RGB Connect the cable corresponding to the shape of the input terminal on this unit and the personal computer’s output terminal. Secure by tightening the terminal screws on both units. After connecting, on-screen setup is necessary. Please see pages 17 and 18. Depending on the type of computer model being connected, a conversion connector or adapter etc. provided with the computer or sold separately may be necessary. For details, please read your PC’s instruction manual or consult the maker or nearest dealer of your computer. On screen setup is necessary after connection. Please see pages 17 and 18. When connecting to INPUT2 (ON SYNC) G B INPUT2 (H/V SYNC) R HD Installation and Connections Note VD 75Ô 2.2 Ω kΩ When connecting to OUTPUT (INPUT1) INPUT1 ANALOG RGB OUTPUT (ANALOG RGB) To an external monitor With this unit, it is possible to output the video signal to an external monitor or other component from the OUTPUT (INPUT1) terminal. On screen setup is necessary after connection. Please see pages 17 and 18. Note Note A video signal will not be output from the OUTPUT (INPUT1) terminal when the main power of this unit is off or in standby. When making G ON SYNC connections, do not make any connections to the VD or HD jacks. If connections are made, the picture may be not displayed normally. 13 En English Installation and Connections Connection of composite SYNC analog RGB source Audio Connections Make composite SYNC connections for a personal computer with output that has the vertical synchronization signal layered on top of the horizontal synchronization signal. Before making connections, be sure to check that the audio component’s power and the unit’s main power is off. When connecting to INPUT1 This unit is equipped with speaker output jacks for connection to the speaker system (not supplied) specially designed for use with this unit. Refer to the illustrations below when making connections to the speaker terminals on this unit. INPUT1 OUTPUT (ANALOG RGB) ANALOG RGB Connecting the speakers m 10 m Twist exposed wire strands together. Push tab to the open position, and insert the wire. Then, close tab firmly to secure the wire in place. Note On-screen setup is necessary after connection. Please see pages 17 and 18. When connecting to INPUT2 (ON SYNC) G B INPUT2 (H/V SYNC) R HD VD Installation and Connections 75Ô 2.2 Ω kΩ When making speaker connections, be sure to match the polarities (+ and –) of the speaker terminals on this unit and the corresponding terminals on the speakers. If the polarity is reversed, the sound will be unnatural and lack bass. Making connections to the audio inputs on this unit This unit features two audio inputs and one audio output. The following chart shows the video inputs and the corresponding audio input jacks. Video input Audio input jacks INPUT1 Stereo mini jack (L/R) INPUT2 Sound output Sound of the selected video input is output from the • SPEAKER terminals • Stereo mini jacks (L/R). Audio connections for component (computer) connected to INPUT 1 or INPUT 2 AUDIO INPUT OUTPUT VD 75Ô 2.2 Ω kΩ When using INPUT2, set the impedance selector switch to match the output impedance of the connected computer’s synchronization signal. When the output impedance of the computer’s synchronization signal is below 75 Ω, set this switch to the 75 Ω position. On-screen setup is necessary after connection. Please see pages 17 and 18. Notes ÷ When making composite SYNC connections, do not connect anything to the VD jack. If connected, the picture may not be displayed properly. ÷ On some types of Macintosh® components, G ON SYNC and composite SYNC are both output. With this type of component, please connect using the G ON SYNC connection (see page 13). 14 En (INPUT1/2) Audio input to the AUDIO INPUT jacks (stereo mini jack) is possible for a component connected to either INPUT1 or INPUT2. Sound is output from both the AUDIO OUTPUT jacks (stereo mini jack) and the SPEAKER terminals according to the video input selection. English Installation and Connections Power Cord Connection When control cord connections are made, remote control operation of connected PIONEER components that bear the Î logo mark is done through the remote sensor on this unit. When the connection is made to the CONTROL IN jack on another unit, the remote sensor of that component will no longer receive signals. Point the remote control unit of the connected component at the remote control sensor on this unit to control. Connect the power cord after all component connections have been completed. Français Control Cord Connection 1 Notes ÷ Make sure the power is turned off when making connections. ÷ Please complete all component connections before making control cord connections. CONTROL IN Main unit OUT CONTROL 1 Connect the power cord to this unit. 2 Plug the power cord into a power outlet. OUT CAUTION CONTROL IN OUT CONTROL IN ÷ Use only the power cord provided. ÷ Do not use a power supply voltage other than that indicated (AC 100 - 120 V, 50/60 Hz) as this may cause fire or electric shock. ÷ For the plasma display, a three-core power cord with a ground terminal is used for efficiency protection. Always be sure to connect the power cord to a three-pronged grounded outlet and make sure that the cord is properly grounded. If you use a power source converter plug, use an outlet with a ground terminal and screw down the ground line. OUT The control cables (not supplied) are monaural cables with mini plugs (no resistance). 15 En Installation and Connections IN 2 English Installation and Connections How to Route Cables Speed clamps and bead bands are included with this unit for bunching cables together. Once components are connected, follow the following steps to route cables. * As viewed from the rear of the display. 1 2 Installation and Connections 1 Organize cables together using the provided speed clamps. Insert 1 into an appropriate hole on the rear of the unit, then snap 2 into the back of 1 to fix the clamp. 2 Bunch separated cables together and secure them with the provided bead bands. Note Cables can be routed to the right or left. Speed clamps are designed to be difficult to undo once in place. Please attach carefully. To attach the speed clamps to the main unit Connect the speed clamps using the 4 holes marked with • below, depending on the situation. To remove speed clamps Using pliers, twist the clamp 90° and pull it outward. In some cases the clamp may have deteriorated over time and may be damaged when removed. 16 En Illustration depicts PDP-503CMX model. 6 Setup after Connection English Setting Up the System Press 5/∞ to select SETTING, then press SET. MAIN MENU PICTURE After components have been connected to INPUT1 or INPUT2, on-screen setup is necessary. Follow the procedure described below and make settings as they apply to the type of components connected. INPUT1 SCREEN SET UP : I N P UT 1 : OF F : AU T O : V GA Français I N P UT L A B E L POWE R M A NA GEME NT C L AMP P O S I T I O N SETT I NG OPTION Screen Mode setup Note These settings are required only when using the following input signal refresh rates: 1 31.5 kHz horizontal / 60 Hz vertical; 2 48.4 kHz horizontal / 60 Hz vertical; 3 56.5 kHz horizontal / 70 Hz vertical. No manual setup is necessary for signals with other refresh rates, since adjustments are performed automatically (the SETTING item will not be displayed). SELECT 7 SET ENTER MENU EXIT Press 2/3 to select the display mode. S E T T I N G : V GA 2 Switch MAIN POWER on the connection panel to the on position to turn on the unit’s main power. The STANDBY/ON indicator lights red. SELECT Select INPUT1 or INPUT2. 4 Press MENU to display the menu screen. The menu screen appears. MAIN MENU PC AUTO SET UP 5 3 When the input signal has a refresh rate of 56.5 kHz (horizontal) and 70 Hz (vertical), pressing 2/3 will cause the display mode to change alternately as follows: ENTER EXIT MENU Press 2/3 to select SET UP. MAIN MENU INPUT1 SCREEN SET UP I N P UT L A B E L POWE R M A NA GEME NT C L AMP P O S I T I O N SETT I NG OPTION : I N P UT 1 : OF F : AU T O : V GA SET ENTER MENU WIDE XGA If the PC AUTO setting is selected when using the above PC input signals, screen resolution will automatically switch between VGA/WVGA or XGA/WXGA. Note The PC AUTO setting supports automatic signal selection only when using RGB separate Sync inputs. When G ON SYNC or Composite Sync signals are input, selecting PC AUTO will cause the screen resolution to be set to VGA or XGA only. When using a G ON SYNC or Composite SYNC signal for WIDE VGA or WIDE XGA inputs, set the screen display mode manually. 8 SELECT XGA WIDE XGA XGA PICTURE VGA PC AUTO OPTION RE S E T SET EXIT 2 When the input signal has a refresh rate of 48.4 kHz (horizontal) and 60 Hz (vertical), pressing 2/3 will cause the display mode to change alternately as follows: INPUT1 SELECT MENU WIDE VGA 3 SCREEN : CO NT RA S T 0 : BR I GHT . 0 : +60 R. L E V E L : +60 G. L E V E L : +60 B. L E V E L : 0 H . E NH AN CE : V . E NH AN CE 0 SET 1 When the input signal has a refresh rate of 31.5 kHz (horizontal) and 60 Hz (vertical), pressing 2/3 will cause the display mode to change alternately as follows: Press STANDBY/ON to put the unit in the operation mode. The STANDBY/ON indicator turns green. PICTURE SET Setting Up the System 1 When the setup is completed, press MENU to exit the menu screen. EXIT Note Make this setup for each input (INPUT1 and INPUT2). 17 En English Setting Up the System CLAMP POSITION setup 4 Press SET to select LOCKED. MAIN MENU Depending on the signal, analog RGB signals may result in the screen image appearing with a whitish or greenish cast. In such cases, set “CLAMP POSITION” to LOCKED. ÷ Normally, leave this setting at AUTO. PICTURE INPUT1 SCREEN SET UP I N P UT L A B E L POWE R M A NA GEME NT C L A MP P O S I T I O N SETT I NG OPTION : I N P UT 1 : OF F : L O CK E D : V GA Setup of CLAMP POSITION 1 Press MENU to display the menu screen. The menu screen appears. MAIN MENU PICTURE SELECT SCREEN : 0 : 0 : +60 : +60 : +60 : 0 : 0 SET UP SET ENTER MAIN MENU INPUT1 SCREEN SET UP Setting Up the System I N P UT L A B E L POWE R M A NA GEME NT C L AMP P O S I T I O N SETT I NG SELECT SET OPTION : I N P UT 1 : OF F : AU T O : V GA ENTER EXIT MENU Press 5/∞ to select CLAMP POSITION. MAIN MENU INPUT1 SCREEN SET UP I N P UT L A B E L POWE R M A NA GEME NT C L A MP P O S I T I O N SETT I NG SELECT 18 En EXIT MENU Press 2/3 to select SET UP. PICTURE EXIT LOCKED 2 5 SELECT 3 MENU 3 AUTO RE S E T PICTURE CHANGE Mode selection will change as follows each time SET is pressed. OPTION CO NT RA S T BR I GHT . R. L E V E L G. L E V E L B. L E V E L H . E NH AN CE V . E NH AN CE 2 SET INPUT1 SET OPTION : I N P UT 1 : OF F : AUTO : V GA CHANGE MENU EXIT When the setup is completed, press MENU to exit the menu screen. Notes ÷ Make this CLAMP POSITION setting for each applicable input (INPUT1 and INPUT2). ÷ When using this setup, be sure to carefully check the signal output of the component that you are using. For details, please refer to the instruction manual supplied with the component you are connecting. 3 Selecting an Input Source This section explains the basic operation of this unit. Outlined on the following pages is how to turn the main power on and off, put this unit in the operation or standby mode and how to select connected components. English Operations Press INPUT on the remote control unit or the main unit to select the input. Input changes each time the main unit’s INPUT is pressed as follows. 3 INPUT1 INPUT2 2 • When the menu screen is displayed, changing the signal input will cause the menu screen to turn off. • If the input computer signal is not supported by the display, the following message will be displayed: Before you begin, make sure you have: • Made connections between this unit and personal computer as described in the section “Installation and Connections” starting on page 10. • Set up the on-screen menu to input signals from components connected to INPUT1 and INPUT2 as described in the section “Setting Up the System” on page 17. If no connections are made to these terminals, on-screen setup is not necessary. I NPUT 1 CA U T I O N U N S UP P O R T E D S I G N AL fH: fV: 7 7. 1 kH z 85. 0 H z 1 15 2X 864 FUL L 2,5 I NPUT 1 2,5 3 3 CA U T I O N OU T OF R A N G E f H : 7 5. 7 kH z f V : 1 20. 0 H z Operations –––– FUL L 4 Main Unit Operating Panel 4 Use VOLUME +/– on the remote control unit to adjust the volume. If no audio connections are made to this unit, this step is not necessary. 5 When viewing is finished, press STANDBY/ON to put the unit in standby mode. The STANDBY/ON indicator will blink and then remain lit (red) indicating that the standby mode is engaged. Operation is not possible while the STANDBY/ON indicator is blinking (red). 6 Switch MAIN POWER on the main unit to the off position to turn the main power off. The STANDBY/ON indicator may continue to light for a short while even after the main power is turned off. This is a result of residual electric load impressed on the circuitry, and the light will turn off presently. Remote Control Unit 1 Switch MAIN POWER on the main unit to the on position to turn the main power on. The STANDBY/ON indicator lights red. 2 Press STANDBY/ON to put this unit in the operation mode. The STANDBY/ON indicator turns green. CAUTION Please do not leave the same picture displayed on the screen for a long time. Doing so may cause a phenomenon known as “screen burn” which leaves a ghost, or residual, image of the picture on the screen. 19 En English Operations To adjust the volume To confirm display settings DISPLAY VOLUME +/– Press VOLUME on the remote control unit. Use VOLUME + or VOLUME – to adjust the volume of the connected speakers. Press DISPLAY on the remote control unit. The currently selected input, screen size and refresh rates will be displayed for about 3 seconds. I NPUT 1 Operations V O L U ME : 5 fH: fV: To mute the sound 3 1. 5 kH z 60. 0 H z 64 0X 480 D O T BY D OT MUTING Note The displayed refresh rates may be slightly different from actual values. Press MUTING on the remote control unit. Press MUTING again to restore the sound. Muting is automatically canceled about 8 minutes after the button is pressed, and the volume level is adjusted to the minimum level. Press VOLUME + or VOLUME – to adjust the volume at a desired level. 20 En During personal computer signal input This unit incorporates screen modes of various height and width ratios. For optimal viewing, we recommend that you select the screen mode that best matches the video source that you are viewing. Although these modes are designed for full display of a picture on a wide screen, it is our hope that you make use of them with a full understanding of the manufacturer’s intentions. Changing the screen size The size of the image displayed on the screen, and the range of the image shown can be set in one of four modes on the PDP-503CMX, and in three modes on the PDP-433CMX. Press SCREEN SIZE to select the size. The screen size changes each time SCREEN SIZE is pressed as follows. [PDP-503CMX] 3 DOT BY DOT PARTIAL 2 3 4:3 FULL 2 [PDP-433CMX] 3 DOT BY DOT 3 4:3 FULL 2 Consult the table Computer Signal Formats Supported (pages 35 and 36) for information regarding screen sizes supported by each signal format. Notes ÷ When the PARTIAL or FULL setting is used to display a nonwide screen 4:3 picture fully on a wide screen, a portion of the picture may be cut off or appear deformed. ÷ Be aware that when the display is used for commercial or public viewing purposes, selecting the PARTIAL or FULL mode settings may violate the rights of authors protected under copyright law. ÷ When DOT BY DOT or 4:3 screen sizes are selected, the display position is moved slightly each time the power is turned on, in order to prevent image burning. 1 DOT BY DOT The input signal and the screen maintain a dot to line ratio of 1:1 and is thus highly faithful to the source. [PDP-503CMX] A 480 lines 768 lines 640 dots 1280 dots (Illustration shows 640 x 480 input.) [PDP-433CMX] * The PDP-433CMX is designed with horizontally oblong elements, with the result that the image displayed will appear more oblong than the original input signal. A 480 lines 768 lines 640 dots Operations Screen Size Selection English Operations 1024 dots (Illustration shows 640 x 480 input.) 2 4:3 The display fills the screen as much as possible without altering the aspect ratio of the input signal. A A 3 FULL The display is presented with a widescreen aspect ratio of 16:9 and fills the entire screen. 21 En English Operations 4 PARTIAL (*Supported only on PDP-503CMX) The PARTIAL setting is available only during personal computer input (1280 x 1024/60 Hz only). The input signal and the screen maintain a dot to line ratio of 1:1. Display is highly faithful to the source. However, in order to maintain the 1:1 ratio, a portion of the display will not appear on the screen. 768 lines 1024 lines Use 5/∞ to adjust the position of the video image on the screen. Moving the screen position upward or downward (*Supported only on PDP-503CMX) Operations During personal computer input (1280 x 1024/60Hz only), even when the PARTIAL setting is selected, the position of the screen can be adjusted by using 5/∞. The adjustment value will not, however, be stored in memory. 22 En Partial Image Enlargement (POINT ZOOM) 2 Press 5/∞/2/3 as required to select the desired screen area (AREA 1 to AREA 9). 3 Press SET to select the zoom ratio. Pressing SET repeatedly changes the zoom ratio in the following order: This display allows any one of nine screen areas (AREA 1 to AREA 9) to be selected and enlarged to x1.5, x2, x3, or x4. When performing point zoom enlargement, the direction buttons (5/∞/2/3) can be used to move the enlarged portion up-down and right-left. 4 SELECT EXIT ZOOM Note Whenever point zoom is selected, the screen size automatically changes to FULL. AREA 1 display range AREA 1 x 4.0 x 2.0 x 1.5 x 3.0 x 3.0 AREA 5 x 4.0 AREA 6 display range x 3.0 x 3.0 AREA 8 x 4.0 x 2.0 x 1.5 AREA 6 x 4.0 x 2.0 x 1.5 AREA 8 display range x 3.0 AREA 3 x 4.0 x 2.0 x 1.5 x 2.0 x 1.5 AREA 7 display range x 2.0 x 1.5 x 3.0 AREA 5 display range x 2.0 x 1.5 AREA 7 x 4.0 AREA 2 x 4.0 AREA 3 display range x 2.0 x 1.5 AREA 4 display range AREA 4 x 4.0 x 3.0 2 Press the remote control unit’s POINT ZOOM once again to cancel the point zoom operation. The point zoom function will also be canceled whenever the input signal changes, the menu screen is displayed, or the INPUT changes. AREA 2 display range x 3.0 x 4.0 2 ÷ When the zoom ratio is changed, the screen image is enlarged based on the screen center. ÷ 5/∞/2/3 can be used to move the enlarged portion up-down and right-left. ÷ If no operation is undertaken for three seconds or more, the display screen will disappear. SET or 5/∞/2/3 can be pressed again if desired to change the zoom ratio or display position. Press the remote control unit’s POINT ZOOM. P.ZOOM SET 3 x 2.0 Operations 1 3 x 1.5 English Operations AREA 9 display range x 3.0 x 3.0 AREA 9 x 4.0 x 2.0 x 1.5 23 En English Operations 3 Automatic Power OFF This display is equipped with automatic powermanagement and auto-power-off functions, which allow the unit to automatically switch to power-saving mode when no sync signal is detected. (A warning message appears onscreen before these functions operate.) Press 5/∞ to select either the POWER MANAGEMENT or AUTO POWER OFF mode. [When using INPUT 1] MAIN MENU PICTURE INPUT1 SCREEN SET UP I N P UT L A B E L POWE R M A NA GEME NT C L AMP P O S I T I O N SETT I NG OPTION : I N P UT 1 : OF F : AU T O : V GA Notes ÷ The Power Management function can be set only when the INPUT 1 signal is selected. ÷ The automatic power-off function can be set only when the INPUT 2 signal is selected. ÷ Always turn off the plasma display’s main power switch when not using the display for extended periods of time. SELECT SET CHANGE EXIT MENU [When using INPUT 2] 1 Press MENU to display the menu screen. MAIN MENU PICTURE MAIN MENU PICTURE INPUT1 SCREEN : 0 : 0 : +60 : +60 : +60 : 0 : 0 SET UP SET UP I N P UT L A B E L A U T O P OWE R O F F C L AMP P O S I T I O N SETT I NG OPTION CO NT RA S T BR I GHT . R. L E V E L G. L E V E L B. L E V E L H . E NH AN CE V . E NH AN CE INPUT2 SCREEN 4 OPTION : I N P UT 2 : OF F : AU T O : V GA Press SET to confirm selection of the POWER MANAGEMENT or AUTO POWER OFF. 3 OFF RE S E T ON 2 SELECT 2 SET ENTER ÷ When OFF is selected, the display will continue in operating mode, regardless of the presence/ absence of an input sync signal. ÷ When POWER MANAGEMENT: ON is selected, if a sync signal is not detected, a warning message is displayed for 8 seconds, after which the display automatically enters the power-saving mode (*1) and the STANDBY/ON indicator flashes green. If a sync signal (*2) is input again later, the plasma display automatically returns to normal operating mode. EXIT MENU Press 2/3 to select SET UP. [When using INPUT 1] Operations MAIN MENU PICTURE INPUT1 SCREEN SET UP I N P UT L A B E L POWE R M A NA GEME NT C L AMP P O S I T I O N SETT I NG OPTION : I N P UT 1 : OF F : AU T O : V GA *1. Power consumption about 1W *2. Except when input signal is G on SYNC or composite SYNC SELECT SET ENTER ÷ When AUTO POWER OFF: ON is selected and if no sync signal is detected for 8 minutes or more, a warning message will be displayed for 30 seconds after which the unit's power will switch to STANDBY mode. EXIT MENU [When using INPUT 2] MAIN MENU PICTURE INPUT2 SCREEN SET UP I N P UT L A B E L A U T O P OWE R O F F C L AMP P O S I T I O N SETT I NG OPTION : I N P UT 2 : OF F : AU T O : V GA 5 When the setup is finished, press MENU to exit the menu screen. Note The POWER MANAGEMENT and AUTO POWER OFF functions must be set individually for each input (INPUT 1 or INPUT 2). To return to operating mode: SELECT 24 En SET ENTER MENU EXIT ÷ To return to normal operation from POWER MANAGEMENT mode: either operate the computer, or press INPUT on the display or remote control unit. ÷ To return to normal operation from AUTO POWER OFF mode: Press STANDBY/ON on the display or remote control unit. Adjusting the Picture Quality Press MENU to display the menu screen. MAIN MENU PICTURE INPUT1 SCREEN : 0 : 0 : +60 : +60 : +60 : 0 : 0 SET UP OPTION CO NT RA S T BR I GHT . R. L E V E L G. L E V E L B. L E V E L H . E NH AN CE V . E NH AN CE RE S E T SELECT 2 SET ENTER MENU EXIT Press 5/∞ to select the adjustment item, then press SET. MAIN MENU INPUT1 PICTURE SCREEN : CO NT RAS T 0 : B R I GHT . 0 : +60 R. L E V E L : +60 G. L E V E L : +60 B. L E V E L : 0 H . E NH AN CE : V . E NH AN CE 0 SET UP OPTION To reset PICTURE mode settings to the default If settings have been adjusted excessively or the picture on the screen no longer appears natural, it may prove more beneficial to reset the PICTURE mode to default settings instead of trying to make adjustments under already adjusted conditions. RE S E T SELECT 3 SET CONTRAST ············· Adjust according to the surrounding brightness so that the picture can be seen clearly. BRIGHT. ·················· Adjust so that the dark parts of the picture can be seen clearly. R. LEVEL ················· Adjust the amount of red in the picture. G. LEVEL ················· Adjust the amount of green in the picture. B. LEVEL ················· Adjust the amount of blue in the picture. H. ENHANCE ··········· Sharpens the image in the horizontal direction. V. ENHANCE ··········· Sharpens the image in the vertical direction. ENTER MENU EXIT 1 In step 2 in the previous procedure, press 5/∞ to select RESET, then press SET. Display Panel Adjustments 1 PICTURE mode adjustment items Below are brief descriptions of the options that can be set in the PICTURE mode. English Display Panel Adjustments Press 2/3 to adjust the picture quality as desired. P I C T U RE ADJUST : 0 SET SELECT SET MENU EXIT 4 Press SET. Pressing SET writes the value into the memory and returns the display to the step 2 screen. 5 When the setup is finished, press MENU to exit the menu screen. 2 ? NO YES BR I GH T . R E SE T SET SET MENU EXIT Press 2/3 to select YES, and press SET. All PICTURE mode settings are returned to the factory set default. Note Make these adjustments for each input (INPUT1 to INPUT2) and signals. 25 En English Display Panel Adjustments Adjusting the Image Position and Clock (Automatic Adjustment) Pressing AUTO SET UP on either the display or the remote control unit will adjust the screen position and clock to optimum values. Note Perform this adjustment individually for each input function (INPUT 1, INPUT 2), and each signal type. Display Panel Adjustments AUTO SET UP AUTO SET UP Main Unit Operating Panel Remote Control Unit Press AUTO SET UP on either the main unit or remote control unit. ÷ Optimum settings may not be possible for lowluminance and certain other kinds of signals. In this case, follow the instructions in the section “Manual Adjustment of Screen Position and Clock” to make more precise adjustments. 26 En 1 Press MENU to display the menu screen. MAIN MENU INPUT1 PICTURE SCREEN : CO NT RA S T 0 : BR I GHT . 0 : +60 R. L E V E L : +60 G. L E V E L : +60 B. L E V E L : 0 H . E NH AN CE : V . E NH AN CE 0 SET UP OPTION RE S E T SELECT 2 SET ENTER EXIT MENU Press 2/3 to select SCREEN. MAIN MENU PICTURE INPUT1 SCREEN : POS I T I ON CL OC K / P HA S E : SET UP 0 / 0 / OPTION 0 0 RE S E T SELECT 3 SET ENTER EXIT MENU Press 5/∞ to select the adjustment item, then press SET. MAIN MENU PICTURE INPUT1 SCREEN : POS I T I ON CL OC K / P HA S E : SET UP 0 / 0 / OPTION 0 0 6 Note Make these adjustments for each input (INPUT1 to INPUT2) and signals. SCREEN mode adjustment items Below are brief descriptions of the options that can be set in the SCREEN mode. POSITION H.POSITION ·········· Adjust the picture’s position to the left or right. V.POSITION ·········· Adjust the picture’s position upward or downward. CLOCK/PHASE CLOCK ·················· Adjust letter breakup or noise on the screen. This setting adjusts the unit’s internal clock signal frequency that corresponds to the input video signal. PHASE ·················· Adjust so that there is minimum flicker of screen letters or color misalignment. This setting adjusts the phase of the internal clock signal adjusted by the CLOCK setting. Notes ÷ When CLOCK adjustment is carried out, the H.POSITION setting may have to be re-adjusted. ÷ If the adjustment items in the SCREEN mode are adjusted excessively, the picture may not be displayed properly. To reset SCREEN mode settings to the default If settings have been adjusted excessively or the picture on the screen no longer appears natural, it may prove more beneficial to reset the SCREEN mode to default settings instead of trying to make adjustments under already adjusted conditions. RE S E T 1 SELECT 4 SET Press SET. Pressing SET writes the value into the memory and returns the display to the step 3 screen. When adjustment is finished, press MENU to exit the menu screen. Display Panel Adjustments Manual Adjustment of Screen Position and Clock 5 English Display Panel Adjustments ENTER MENU In step 3 in the previous procedure, press 5/∞ to select RESET, then press SET. EXIT Press 2/3 to carry out the adjustment. SCR EE N R E SE T NO Y ES H. P O S I T I O N : V. POS I T I ON : ADJUST MENU SET 0 0 EXIT SET Use 5/∞ for the adjustments of V.POSITION and PHASE. SELECT 2 ? SET SET MENU EXIT Press 2/3 to select YES, and press SET. All SCREEN mode settings are returned to the factory set default. 27 En English Other Operations 5 Rewriting the Input Display (INPUT LABEL) Press 2/3/5/∞ to select the first desired character (here, “C”), then press SET to confirm (repeat this step to input up to eight desired characters.) MAIN MENU This function allows rewriting of the screen contents displayed with differing inputs. For example, the default “INPUT 1” can be changed to “COMPUTER” or other name describing the connected component (up to maximum of 8 characters). I N P UT Press INPUT and set input to INPUT 1. 2 Press MENU to display the menu screen. MAIN MENU SCREEN : CO NT RA S T 0 : BR I GHT . 0 : +60 R. L E V E L : +60 G. L E V E L : +60 B. L E V E L : 0 H . E NH AN CE : V . E NH AN CE 0 SET UP B O 1 " C P 2 / D Q 3 – BACK SPACE E R 4 ( G H I J K T U V W X 6 7 8 9 . : # ? @ F S 5 ) S P ACE RE S E T SELECT SET L M Y Z , & ~ E ND SET MENU OPTION RE S E T MAIN MENU SELECT 3 ENTER SET I N P UT Other Operations MAIN MENU SET UP I N P UT L A B E L POWE R M A NA GEME NT C L AMP P O S I T I O N SETT I NG B O 1 " A N 0 ' INPUT1 SCREEN L ABE L BACK SPACE C OMPUT E R Press 2/3 to select SET UP. PICTURE INPUT1 EXIT MENU OPTION : I N P UT 1 : OF F : AU T O : V GA C P 2 / D Q 3 – E R 4 ( S P ACE RE S E T 6 G H I J K T U V W X 6 7 8 9 . : # ? @ F S 5 ) SELECT SET 4 ENTER SET MENU SET I N P UT B O 1 " C P 2 / D Q 3 – RE S E T SELECT 28 SET UP OPTION : COMP U T E R : OF F : AU T O : V GA L ABE L BACK SPACE I N P UT 1 A N 0 ' EXIT COMPUTER SCREEN I N P UT L A B E L POWE R M A NA GEME NT C L AMP P O S I T I O N SETT I NG INPUT1 MENU After setting all inputs as desired, press 2/3/5/∞ to select END , followed by SET. PICTURE Press SET to select INPUT LABEL. MAIN MENU En EXIT L M Y Z , & ~ E ND MAIN MENU SELECT EXIT ÷ Usable characters include 52 types displayable on screen. ÷ When a character is selected and SET pressed, the input point (cursor position) advances by one. ÷ If you input a mistaken character, press BACK SPACE followed by SET to move the input point (cursor position) back by one. ÷ To return the display to its default value, press RESET followed by SET. INPUT1 PICTURE L ABE L C I N P UT 1 A N 0 ' Example: To rewrite the default “INPUT 1” message to display “COMPUTER” instead. 1 INPUT1 E R 4 ( F S 5 ) G H I J K T U V W X 6 7 8 9 . : # ? @ S P A CE SET SET L M Y Z , & ~ E ND MENU EXIT SELECT 7 SET ENTER MENU EXIT Press MENU to return to the normal display screen. English Other Operations Power Control Function AUTO FUNCTION The power control function allows screen brightness to be suppressed as a means of lowering power consumption and reducing display deterioration. This display is equipped with an optional AUTO FUNCTION selector. When enabled, the selector automatically switches the display’s input source to INPUT 1 when an image signal is detected at the INPUT 1 jack. 1 Press MENU to display the menu screen. The menu will be displayed. MAIN MENU INPUT1 PICTURE SCREEN : CO NT RA S T 0 : BR I GHT . 0 : + R. L E V E L 60 : +60 G. L E V E L : +60 B. L E V E L : 0 H . E NH AN CE : V . E NH AN CE 0 SET UP 1 OPTION Press MENU. The onscreen menu will be displayed. MAIN MENU INPUT1 PICTURE SCREEN : CO NT RA S T 0 : BR I GHT . 0 : + R. L E V E L 60 : + G. L E V E L 60 : +60 B. L E V E L : 0 H . E NH AN CE : V . E NH AN CE 0 RE S E T SET UP OPTION RE S E T SELECT ENTER MENU Press 2/3 to select OPTION. SELECT MAIN MENU PICTURE SET UP OPTION POWE R C O N T R O L A U T O F U NC T I O N A UD I O O U T : S T A ND A RD : OF F : F I X ED SET CHANGE MENU ENTER EXIT MENU Press SET to select POWER CONTROL. The unit has been factory set to the STANDARD setting. Each time SET is pressed, the setting changes as follows: MODE 2 2 2 Press 2/3 to select OPTION. MAIN MENU PICTURE INPUT1 SCREEN SET UP OPTION POWE R C O N T R O L A U T O F U NC T I O N A UD I O O U T : S T A ND A RD : OF F : F I X ED EXIT 3 STANDARD MODE 1 2 ÷ When STANDARD is set, screen brightness is reduced in accordance with the input signal, thus producing bright, easy-to-view images. ÷ Selecting MODE 1 reduces brightness in the same way as the STANDARD setting, but at a even lower levels of power consumption. ÷ MODE 2 fixes the screen brightness regardless of the input signal. This is effective for reducing panel deterioration due to screen burning. 4 SET INPUT1 SCREEN SELECT 3 EXIT Other Operations 2 SET SELECT 3 SET CHANGE EXIT MENU Press 5/∞ to select AUTO FUNCTION. MAIN MENU PICTURE INPUT1 SCREEN SET UP OPTION POWE R C O N T R O L : S T A ND A RD A U T O F U N C T I O N : OF F : F I X ED A UD I O O U T SELECT SET CHANGE MENU EXIT Following completion of settings, press MENU to return to normal screen display. Note The POWER CONTROL setting affects all input sources. 29 En English Other Operations 4 Press SET to select INPUT 1. The factory default setting is OFF. Each time SET is pressed the selector function switches alternately as shown: 2 Press 2/3 to select OPTION. MAIN MENU PICTURE INPUT1 SCREEN SET UP OPTION POWE R C O N T R O L : S T A ND A RD A U T O F U N C T I O N : OF F : F I X ED A UD I O O U T 3 OFF INPUT1 2 5 ÷ When OFF is selected, AUTO FUNCTION is disabled. ÷ When INPUT 1 is selected, the display input automatically switches to INPUT 1 when a signal is detected at the INPUT 1 jack. Thereafter, the input will not change even if the INPUT button is pressed on the remote control unit or display. Once the function has switched to INPUT 1 by operation of the AUTO FUNCTION facility, if the input signal is no longer detected at the INPUT 1 jack, the function will automatically switch back to the original input source used before the AUTO FUNCTION facility was enabled. Following completion of settings, press MENU again to return the display to its normal screen. SELECT 3 SET CHANGE MENU EXIT Press 5/∞ to select AUDIO OUT. MAIN MENU PICTURE INPUT1 SCREEN SET UP OPTION POWE R C O N T R O L A U T O F U NC T I O N A UD I O O U T : S T A ND A RD : OF F : F I X ED Note Other Operations The AUTO FUNCTION for INPUT1 is supported only when a separate SYNC or composite SYNC analog RGB signal is input. (When a G on SYNC or component video signal is input, AUTO FUNCTION is disabled.) SELECT 4 MAIN MENU INPUT1 SET UP OPTION ÷ When FIXED is selected, the audio output volume will not change, even if the setting of the display’s VOLUME function is later changed. ÷ When VARIABLE is selected, the level of the output signal changes in accordance with the setting of the VOLUME function. 30 En SET 5 Following completion of settings, press MENU to return to normal screen display. Note The AUDIO OUT setting affects all input sources. RE S E T SELECT ENTER EXIT VARIABLE 2 Press MENU. The onscreen menu will be displayed. SCREEN : CO NT RA S T 0 : BR I GHT . 0 : +60 R. L E V E L : +60 G. L E V E L : +60 B. L E V E L : 0 H . E NH AN CE : V . E NH AN CE 0 MENU 3 FIXED The signal level produced at the AUDIO OUT jack can be set to FIXED or VARIABLE (linked to the VOLUME) as desired. PICTURE CHANGE Press SET to select the desired audio level setting. The factory default setting is FIXED. Each time SET is pressed, the function alternates as shown: Audio Output (AUDIO OUT) 1 SET MENU EXIT Cleaning Troubleshooting What may at first seem to be an malfunction, may be remedied with a quick check. Please check to see if a warning is displayed on the screen. If displayed, refer to the table below and check the mode. If there is no display check to see if the problem is listed on page 32. The problem may also be caused by something other than this unit so please also check the other components being used such as a video deck. If the problem can still not be solved please consult the dealer where this unit was purchased. Regular cleaning will extend the life and performance of this unit. The recommended way to clean the display and related parts is described below. Before cleaning, be sure to unplug the power cord from the power outlet. Cleaning the display panel body and remote control Do not under any circumstances use solvents such as benzine or thinner for cleaner. Use of such liquids may cause deterioration or peeling of paint from the display or remote control unit. Wipe the display and remote control gently with a soft cloth. In the case of excessive dirt buildup, dampen a soft cloth with a diluted neutral cleaning detergent and after wringing the cloth thoroughly, wipe the component and then dry it with a dry soft cloth. About the self diagnosis mode Messages appear on the bottom of this unit’s screen to indicate operation or connection faults. After message confirmation, check the condition of the unit. After dusting, wipe the screen gently using the supplied cleaning cloth or a soft cloth. Do not use tissue or a rough cloth. As the surface of the screen is easily scratched, do not rub it or hit it with a hard object. Cleaning the vents As a general rule, use a vacuum cleaner about once a month to clean the vents on the rear panel of the display of dust buildup (set the vacuum cleaner to its weakest setting when doing this). Using the unit without cleaning it of dust will cause the internal temperature to increase, resulting in possible breakdown or fire. CAUTION OUT OF RANGE or CAUTION UNSUPPORTED SIGNAL ¶ The current input signal is not supported by the unit. Consult the table of supported computer input signals on pages 35 – 36 and set the computer's output signal appropriately. WARNING THERMAL ALERT ¶ Turn off main power (page 9). ¶ Is ambient temperature too high? ¶ Remove any objects blocking the cooling vents on the plasma display. WARNING FAN FAILURE ¶ Cooling fan has malfunctioned. Immediately turn off power, remove power plug from its outlet, and consult a Pioneer service center or your dealer. ERROR INVALID KEY ENTRY ¶ An invalid operation has been attempted. Check input signals, connections and other settings. SHUT DOWN ¶ Turn off main power, wait for 1-2 minutes, then try turning power on again. If problem persists, remove power plug from its outlet and consult a Pioneer service center or your dealer. Vents Vents Vents Illustration depicts PDP-503CMX model. REMEDY Vents 31 En Additional Information ERROR MESSAGE Cleaning the screen Vents English Additional Information English Additional Information General problems Problem • No power • Unit cannot be operated. • Remote control does not operate. • INPUT is not changed. • Picture is cut off. • Strange color, light color, or dark, or color misalignment • Power is suddenly turned off. Additional Information • No picture Possible Solution • Is the power cord disconnected? (page 15) • Has the MAIN POWER switch been switched on? (page 9) • External influences such as lightning, static electricity, etc., may cause improper operation. In this case, operate the unit after first turning the MAIN POWER on/off, or unplugging the power cord and re-plugging it in after 1 to 2 minutes. • Are batteries inserted with polarity (+, –) correctly aligned? (page 7) • Are batteries worn out? (Replace with new batteries). • Is a plug connected to the CONTROL IN connector? When a plug is connected to the CONTROL IN connector, the signal from that connector is given priority, thus disabling the remote control signal receiver (page 15). • Is the Auto function being used? (page 29) • Is the selected screen size correct? Switch to another screen size (page 21). • Are SCREEN mode adjustments such as picture size made correctly? (pages 26–27). • Is the Point Zoom function being used? (page 23) • Adjust the picture tone (page 25). • Is the room too bright? The picture may look dark in a room that is too bright. • Is CLAMP POSITION setup correct? (page 18) • The unit’s internal temperature has increased. (Air vents are blocked.) Remove any objects blocking vent or clean (page 31). • Is the POWER MANAGEMENT or AUTO POWER OFF function set to ON? (page 24). • Condensation has formed on internal parts due to suddenly increasing ambient temperature. Allow condensation to dry thoroughly before using. • Is connection to other components correct? (pages 12 to 14) • Has setup been done correctly after connection? (pages 17 and 18) • Is the correct input selected? (page 19) • Is a non-compatible signal being input? (pages 12, 35 and 36) • Is picture adjustment correct? (page 25) Problems commonly mistaken as breakdown Problem • The screen is displayed in a small size. • Letter breakup on screen. • A sharp sound is sometimes heard from the cabinet. • Bright portions of image appear to be losing intensity. • Speckles or noise appears on screen. • Stripes appear on the screen. • Operation is not possible. • Sound is heard from inside the unit. • Fan isn’t moving. • Fan speed changes. 32 En Possible Solution • Check the input signal compatibility chart (pages 35 and 36). • Is the correct screen size selected? (pages 21, 26 and 27) • Adjust using “SCREEN” mode on the menu screen (page 27). If there is still no improvement, this unit may be limiting the displayable range. Check the personal computer input signal compatibility chart (pages 35 and 36). • Expansion/contraction caused by surrounding temperature change may result in sound being heard from the cabinet. This is not a malfunction. • When the video input signal’s level is too high, the bright portions may appear to be losing their intensity. Increase the adjustment level of the contrast and check the picture (page 25). • May be caused by radio wave interference from appliances with motors such as hair dryers, electric vacuum cleaners, electric power drills, ignition systems of cars, motorcycles etc., switch devises such as thermostats etc., neon signs or electrical discharge from power lines etc. • May be caused by radio wave mingling from TV station, FM station, amateur radios, public radios (simplified radios) etc., or a nearby personal computer, TV, or video/audio component. • A strong electromagnetic field may cause picture distortion and similar problems. • External influences such as lightning strike, static electricity etc., may cause improper operation. In this case, operate the unit after first turning the MAIN POWER ON/OFF, or unplugging the power cord and re-plugging it in after 1 to 2 minutes. • Normal sound of the cooling fan and internal sliding parts of the plasma display panel. Not a malfunction. • Fan is set to operate only after ambient temperature exceeds 35°C (differs depending on installation conditions). Not a malfunction. • Fan speed changes automatically in accordance with ambient conditions. Not a malfunction. Note In order to protect the panel and internal circuitry, this display is provided with a cooling fan designed to turn on/off and change speed automatically in accordance with ambient temperature conditions (the fan sound will change in accordance with its speed). Additional cautions • If the power is automatically turned off during operation of this unit, the following reasons may be the cause. 1 Is the POWER MANAGEMENT or AUTO POWER OFF function set to ON? (page 24). 2 Is ambient temperature too high? 3 The internal temperature has risen abnormally due to blocked cooling vents, overheating of internal electronic parts, or other factors. 4 If the display is moved suddenly from a chilled location to a warm room, or if the room temperature rises suddenly, condensation may form on internal parts. To protect internal circuitry, the display is provided with a condensation detector that automatically disables power in event of internal condensation; in this case, allow the unit to dry thoroughly before using. If the power is automatically turned off for a reason other than the above reasons, there could be a malfunction. In this case, unplug the power cord from the power outlet and request repair from your nearest sales outlet. • The plasma display panel of this unit is very bright and viewing it a close distance will cause eye strain. We recommend that you view the screen from a suitable distance (9.8 to 19.7 feet (3 to 6m)). STANDBY/ON indicator During operation of the Power Management function, the indicator will flash green at intervals of about 2 seconds (page 24). If the green light displays a flashing pattern other than the above, an error message is indicated. Consult any onscreen messages (page 31) and check ambient conditions (temperature, condensation, etc.) and respond accordingly (pages 32 – 33). If the problem persists, disconnect the power plug and consult your dealer or a service center. When STANDBY/ON is pressed to set the unit to the standby mode, the indicator will flash red for several seconds (page 19). Other than this, if the power turns off by itself, or refuses to turn on, or if the red indicator conditions flashing, a malfunction may be indicated. Immediately disconnect the power plug and consult your dealer or a service center. About the plasma panel’s protection function The brightness of this display will deteriorate slightly when an image with little movement such as a photograph or computer image is continuously displayed. This is caused by the plasma panel’s protection function which detects images with slight movement and automatically adjusts brightness to protect the display, and is not a malfunction. The screen-saver function begins operating when the display detects no or little screen movement for a period of about three minutes. CAUTION Panel sticking and after-image lag • Displaying the same images such as still images for a long time may cause after-image lagging. This may occur in the following two cases. 1. After-image lagging due to remaining electrical load When image patterns with very high peak luminance are displayed for more than 1 minute, after-image lagging may occur due to the remaining electric load. The after-images remaining on the screen will disappear when moving images are displayed. The time for the after-images to disappear depends on the luminance of the still images and the time they had been displayed. 2. After-image (lag image) due to burning Avoid displaying the same image on the Plasma Display continuously over a long period of time. If the same image is displayed continuously for several hours, or for shorter periods of time over several days, a permanent after-image may remain on the screen due to burning of the fluorescent materials. Such images may become less noticeable if moving images are later displayed, but they will not disappear completely. • The power control function can be set to help prevent damage from screen burning (page 29). Note Special precautions must be employed when using the plasma display as a surveillance monitor or in other applications where a fixed image will be displayed for extended periods of time. Before using the monitor in such applications, consult your dealer for advice. 33 En Additional Information Although this unit incorporates high precision technology in its design, please understand that there may be extremely slight pixel breakup, or light emission fault. English Additional Information English Additional Information Specifications INPUT 2 Input General (PDP-503CMX) Light emission panel ............ 50 inch plasma display panel Number of pixels .............................................. 1280 x 768 Power supply ............................. AC 100 - 120 V, 50/60 Hz Rated current ................................................. 3.8 A - 3.1 A Standby power consumption ...................................... 1 W External dimensions ........ 1218 (W) x 714 (H) x 98 (D) mm ............................. 47-31/32 (W) x 28-1/8 (H) x 3-7/8 (D) in. (including display stand) ...................................... 1218 (W) x 737 (H) x 300 (D) mm ..................... 47-31/32 (W) x 29-1/32 (H) x 11-13/16 (D) in. Weight ............................................. 38.9 kg (85 lbs. 12 oz) (including display stand) .................... 39.5 kg (87 lbs. 1 oz) Additional Information General (PDP-433CMX) Light emission panel ............ 43 inch plasma display panel Number of pixels .............................................. 1024 x 768 Power supply ............................. AC 100 - 120 V, 50/60 Hz Rated current ............................................. 2.98 A - 2.48 A Standby power consumption ................................... 0.9 W External dimensions ........ 1070 (W) x 630 (H) x 98 (D) mm ............................. 42-1/8 (W) x 24-13/16 (H) x 3-7/8 (D) in. (including display stand) ...................................... 1070 (W) x 653 (H) x 300 (D) mm ....................... 42-1/8 (W) x 25-23/32 (H) x 11-13/16 (D) in. Weight ............................................... 31.5 kg (69 lbs. 7 oz) (including display stand) .................. 32.1 kg (70 lbs. 12 oz) Input/output Video INPUT 1 Input Mini D-sub 15 pin (socket connector) RGB signal (G ON SYNC compatible) RGB ... 0.7 Vp-p/75 Ω/no sync. HD/CS, VD ... TTL level /positive and negative polarity /2.2 kΩ G ON SYNC ... 1 Vp-p/75 Ω/negative sync. *Compatible with Microsoft’s Plug & Play (VESA DDC1/2B) Output Mini D-sub 15 pin (socket connector) 75 Ω/with buffer 34 En Audio Input BNC jack (x5) RGB signal (G ON SYNC compatible) RGB ... 0.7 Vp-p/75 Ω/no sync. HD/CS, VD ... TTL level /positive and negative polarity/ 75 Ω or 2.2 kΩ (impedance switch) G ON SYNC ... 1 Vp-p/75 Ω/negative sync. AUDIO INPUT (for INPUT 1/2) Stereo mini jack L/R ... 500mVrms/more than 10 kΩ Output AUDIO OUTPUT Stereo mini jack L/R ... 500mVrms (max)/less than 5 kΩ SPEAKER L/R ... 8 – 16 Ω/2W +2W (at 8 Ω) Control RS-232C ... D-sub 9 pin (pin connector) COMBINATION IN/OUT ... Mini DIN 6 pin (x2) CONTROL IN/OUT ... monaural mini jack (x2) Accessories Power cord ....................................................................... 1 Remote control unit ......................................................... 1 Remote control unit holder .............................................. 1 AA (R6) batteries .............................................................. 2 Cleaning cloth ................................................................... 1 Speed clamps ................................................................... 2 Bead bands ...................................................................... 2 Warranty ........................................................................... 1 Operating Instructions ...................................................... 1 Display stands .................................................................. 2 Washers ........................................................................... 2 Hex hole bolts (M8X40) .................................................... 2 ÷ Due to improvements, specifications and design are subject to change without notice. Supplement 1 English Additional Information -1/2: PDP-503CMX : Not available. PC signal compatibilty table (INPUT1, INPUT2) Refresh rate Resolution (Dot x Line) Vertical Horizontal 640x400 56.4Hz 24.8kHz Remarks 70.1Hz 60Hz 31.5kHz 31.5kHz 800 x600 66.7Hz 72.8Hz 75Hz 85Hz 56Hz 35.0kHz 37.9kHz 37.5kHz 43.3kHz 35.2kHz 832x624 60Hz 72Hz 75Hz 85Hz 74.6Hz 37.9kHz 48.1kHz 46.9kHz 53.7kHz 49.7kHz 852x480 60Hz 31.7kHz 1024x768 60Hz 48.4kHz 1152x864 70Hz 75Hz (74.9Hz) 85Hz 60Hz 56.5kHz 60.0kHz (60.2kHz) 68.7kHz 53.7kHz 1152x870 72Hz 75Hz 75.1Hz 64.9kHz 67.7kHz 68.7kHz 66.0Hz DOT BY DOT 4:3 FULL PARTIAL NEC PC-9800 1280x768 ± 640x480 ± ± ± ± 1024x768 ± ± ± ± 1280x768 ± ± ± ± 800x600 ± ± ± ± 1024x768 ± ± ± ± 1280x768 ± ± ± ± 832x624 1024x768 1280x768 NEC PC-9800 (852x480) (864x480) Apple Macintosh 13” (1072x600) Apple Macintosh 16” 852x480 1280x768 1024x768 ± ± 1280x768 ± ± ± ± (1376x768) 1024x768 ± ± 1280x768 ± ± 1016x768 1280x768 984x768 ± 1280x768 ± 1024x768 1280x768 960x768 ± ± 1280x768 ± ± 1024x768 ± ± ± ± 1280x768 ± ± ± ± ( ) indicates Apple Macintosh 19” Apple Macintosh 21” 61.8kHz 1280x768 76.0Hz 56Hz 71.7kHz 45.1kHz 1280x960 60Hz 70Hz 60Hz 48.4kHz 56.1kHz 60.0kHz 1280x1024 60Hz 64.0kHz 1600 x 1200 75Hz 85Hz 60Hz 80.0kHz 91.1kHz 75.0kHz 65Hz 70Hz 75Hz 85Hz 81.3kHz 87.5kHz 93.8kHz 106.3kHz Additional Information 640x480 1152x900 Screen size (Dot x line) Sun Microsystems LO Sun Microsystems HI 1280x768 ± ± 1280x768 (1600x1024) : Optimal picture. Adjustment of picture position, refresh rate, phase etc., may be necessary. : Picture will be enlarged but some fine detail will be hard to see. : Simple reproduction. Fine detail will not be reproduced. Screen size will be displayed as “~ (TYPE)”. 35 En English Additional Information Supplement 1 -2/2: PDP-433CMX : Not available. PC signal compatibilty table (INPUT1, INPUT2) Refresh rate Resolution (Dot x Line) Vertical Horizontal 640x400 56.4Hz 24.8kHz Screen size (Dot x line) Remarks 640x480 70.1Hz 60Hz 31.5kHz 31.5kHz 800 x600 66.7Hz 72.8Hz 75Hz 85Hz 56Hz 35.0kHz 37.9kHz 37.5kHz 43.3kHz 35.2kHz 832x624 60Hz 72Hz 75Hz 85Hz 74.6Hz 37.9kHz 48.1kHz 46.9kHz 53.7kHz 49.7kHz 852x480 60Hz 31.7kHz 1024x768 60Hz 48.4kHz DOT BY DOT 4:3 NEC PC-9800 1024x768 ± 640x480 ± ± ± ± 768x768 ± ± ± ± 1024x768 ± ± ± ± 800x600 ± ± ± ± 768x768 ± ± ± ± 1024x768 ± ± ± ± 832x624 768x768 1024x768 Additional Information 1152x864 56.5kHz 60.0kHz (60.2kHz) 68.7kHz 53.7kHz 1152x870 72Hz 75Hz 75.1Hz 64.9kHz 67.7kHz 68.7kHz 1152x900 66.0Hz 76.0Hz 56Hz 71.7kHz 45.1kHz 1280x960 60Hz 70Hz 60Hz 48.4kHz 56.1kHz 60.0kHz 1280x1024 60Hz 64.0kHz 1600 x 1200 75Hz 85Hz 60Hz 80.0kHz 91.1kHz 75.0kHz 65Hz 70Hz 75Hz 85Hz 81.3kHz 87.5kHz 93.8kHz 106.3kHz (1072x600) 1024x768 (1376x768) 1024x768 ± ± 768x768 ± ± ± ± ( ) indicates Apple Macintosh 19” 768x768 ± ± 1024x768 ± ± 768x768 1024x768 738x768 ± 1024x768 ± Apple Macintosh 21” 61.8kHz 1280x768 NEC PC-9800 (852x480) (864x480) Apple Macintosh 13” Apple Macintosh 16” 852x480 70Hz 75Hz (74.9Hz) 85Hz 60Hz FULL Sun Microsystems LO Sun Microsystems HI 1024x768 ± ± 768x768 1024x768 720x768 ± ± 1024x768 ± ± 768x768 ± ± ± ± 1024x768 ± ± ± ± : Input signal and screen's dot x line ratio are made to display at 1:1 ratio. Note: The PDP-433CMX is designed with horizontally oblong elements, with the result that the image displayed will appear more oblong than the original input signal. : Picture will be enlarged but some fine detail will be hard to see. : Simple reproduction. Fine detail will not be reproduced. Screen size will be displayed as “~ (TYPE)”. 36 En (1600x1024) Supplement 2 Explanation of Terms Signal assignment of INPUT 1 (Mini D-sub 15 pin socket connector) Aspect ratio 5 1 English Additional Information The TV screen’s width to height ratio is referred to as its aspect ratio. The aspect ratio on standard TVs is 4:3 and on wide TVs or High Definition TVs it is 16:9. G ON SYNC This indicates a video signal in the form of a synchronization signal added to the G (GREEN) signal of the R.G.B signal. 6 VGA 15 11 Pin No. 1 2 3 4 5 6 7 8 9 10 11 12 13 14 15 Input R or CR/PR G or Y B or CB/PB NC (No connection) GND GND GND GND DDC + 5V GND NC (No connection) DDC SDA HD or H/V SYNC VD DDC SCL VGA is short for “Video Graphics Array”. Generally this indicates a 640 dot x 480 line resolution. Output + + + + + + + + NC (No connection) + + NC (No connection) + + NC (No connection) XGA General term for “eXtended Graphics Array”. Generally this indicates a 1024 dot x 768 line resolution. Additional Information 10 Apple and Macintosh are registered trademarks of Apple Computer, Inc. Microsoft is a registered trademark of Microsoft Corporation. NEC and PC-9800 are trademarks of NEC Corporation. VESA and DDC are registered trademarks of Video Electronics Standards Association. Power Management and Sun Microsystems are registered trademarks of Sun Microsystems, Inc. VGA and XGA are registered trademarks of International Business Machines Co., Inc. ENERGY STAR is a U.S. registered mark. 37 En Published by Pioneer Corporation. Copyright © 2002 Pioneer Corporation. All rights reserved. 38 En