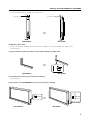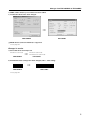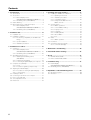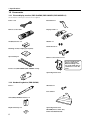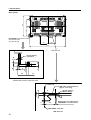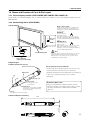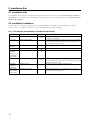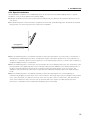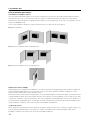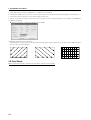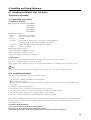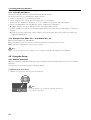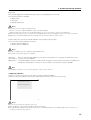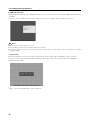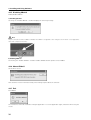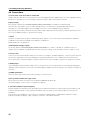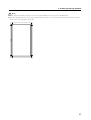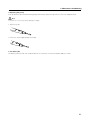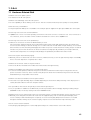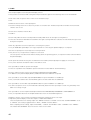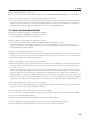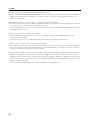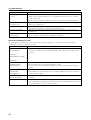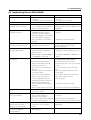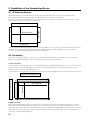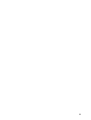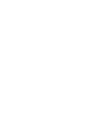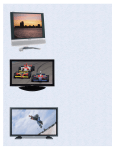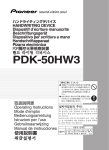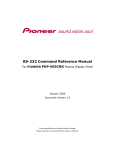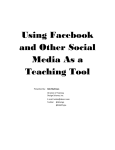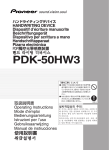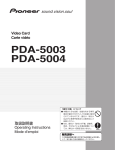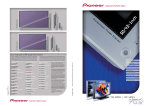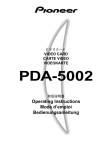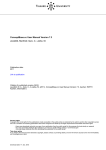Download Pioneer PDK-50HW3 User's Manual
Transcript
TECHNICAL MANUAL (Ver. 1.0) HANDWRITING DEVICE: PDK-50HW3 Supported plasma displays: PDP-504CMX PDP-503CMX PDP-50MXE1 PDP-50MXE1-S PDP-503MXE This manual provides precautions and information for installation, preparation, and handling of the handwriting device. Before installation and preparatory work, choose a safe and appropriate site after thorough consideration of construction, materials used, strength, and surroundings. If adequate safeguards are not in place, immediately halt the installation process and discontinue marketing activities. PRECAUTIONS: • We accept no responsibility for losses resulting from the use of parts other than those supplied by us. • We guarantee the performance of our products only when they are assembled and adjusted as described in this manual. • The specifications and external designs shown in this manual are subject to change without notice. CAUTION Exclamation marks placed within triangles are intended to alert users to the presence of important safety information. Be sure to read instructions indicated by this symbol. ABOUT MOUNTING/INSTALLATION ÷ This product is sold under the assumption that installation will be performed by experienced, qualified experts. Refer all mounting and installation work to qualified personnel, or consult the nearest PIONEER dealer for assistance. ÷ We accept no responsibility for accident or loss resulting from failure to select an appropriate installation site, or for those occurring during assembly, installation, mounting, or operation of this product, or resulting from modifications made to this product, or from natural disasters. Changes from PDK-50HW2A to PDK-50HW3 Scan device changes a) The Pioneer badge need no longer be removed during installation. ¶ In this manual, the frame of the handwriting device that houses the sensor is referred to as a scan device. b) Instead of a 3 m RS-232C cable, a 1.4 m hard-wired USB cable is supplied. 1. The cable exit has been modified. ] See page 10. ¶ An RS-232C connector is no longer provided. ¶ The absence of connectors on the rear panel makes it possible to use fittings for installation on sloping surfaces. 2. Power is supplied through USB bus power. ¶ The scan device is not provided with a power switch or a DC connector. ¶ An AC adapter and a power cable are not provided. ¶ Power consumption has been reduced from 6 V, 1 A to 5 V, 0.5 A (max.). c) New design ] PDK-50HW2A PDK-50HW3 1. The front panel has a rounded appearance while the side panels have a two-tone finish in silver and black. ¶ The vertical and horizontal dimensions are the same. ¶ The silver finish is somewhat brighter than in the previous model. 2 Changes from PDK-50HW2A to PDK-50HW3 2. Device depth has been reduced for a slimmer look. 80 (excluding screw heads) 74 (excluding screw heads) ] PDK-50HW2A PDK-50HW3 d) USB cable clip location A clip for securing two USB cables is provided on the rear panel to ensure that cables are neatly routed. ] See page 22. e) A power indicator makes it possible to check plasma display operating status. ] PDK-50HW2A PDK-50HW3 f) The flash pattern of the power indicator has changed. ] See page 21. g) The location of the PEN-NORMAL mode selector switch has changed. PEN PEN Side panel NORMAL PDK-50HW2A Rear panel ] NORMAL PDK-50HW3 3 Changes from PDK-50HW2A to PDK-50HW3 Pen stand modifications a) The pen stand has been modified. The fitting is now more durable, but it is attached to the same location. ] PDK-50HW2A PDK-50HW3 Changes made to the pen a) The width of pen strokes is now thinner and more closely resembles those of a white board marker. b) The pen tip is now round. Changes in the driver a) New driver (CBdrv = CBdrvU) b) New icon ] CBdrv CBdrvU c) Menu changes • Current Resolution • Current Resolution • Calibration • Calibration • Disable COM port • Properties • Properties • Test Mode Test indication • Hardware Information Test Mode • Help • Help Rotation Mode 0° • About • About Disable CBdrvU 90° • Exit • Exit 180° 270° CBdrv d) “SelfTest” information (service information) is now provided. ] See page 38. 4 CBdrvU Changes from PDK-50HW2A to PDK-50HW3 e) SXGA (1280 x 1024) 4:3 preset values have been added. f) Test Mode indication has been changed. ] PDK-50HW2A PDK-50HW3 g) Middle button (3-button emulation) is supported. ] See page 32. Changes in service a) Service Mode has been improved. Fixed low scan mode ] Fixed low scan mode Fixed ultra low scan mode PDK-50HW2A PDK-50HW3 b) Internal DIP switch settings have been changed (4-bit = 8-bit setting). ] PDK-50HW2A PDK-50HW3 ] See page 42. 5 Contents 1. Specifications ............................................................ 7 4. Installing and Using Software ............................... 25 1.1 Specifications ................................................................. 7 1.2 Accessories .................................................................... 8 1.2.1 Plasma display monitor (PDP-504CMX/PDP-50MXE1/PDP-50MXE1-S) ..... 8 1.2.2 Handwriting device (PDK-50HW3) ...................... 8 1.3 Outline Drawing ............................................................. 9 1.4 Name and Function of Parts & Pin Layout ................... 11 1.4.1 Plasma display monitor (PDP-504CMX/PDP-50MXE1/PDP-50MXE1-S) ... 11 1.4.2 Handwriting device (PDK-50HW3) .................... 11 4.1 Installing the CBdrvU (Ver. 2.0) Driver .......................... 25 4.1.1 Operating environment ..................................... 25 4.1.2 Installation procedures ...................................... 25 4.1.3 Uninstall procedures ......................................... 26 4.1.4 Changes from CBdrv Ver. 1.4 to CBdrvU Ver. 2.0 ................................................ 26 4.2 Using the Driver ........................................................... 26 4.2.1 CBdrvU operations ............................................ 26 4.2.2 Select Calibration dialog .................................... 28 4.2.3 Property screen ................................................ 31 4.2.4 Test Mode ........................................................ 33 4.2.5 Disabling CBdrvU .............................................. 34 4.2.6 About CBdrvU ................................................... 34 4.2.7 Exit .................................................................... 34 4.3 Rotate ........................................................................... 35 4.3.1 CBdrvU operation ............................................. 35 4.4 Precautions .................................................................. 36 4.5 Using Driver and Service Mode .................................... 38 4.5.1 Service Mode display ........................................ 38 2. Installation Site ....................................................... 12 2.1 Installation Site ............................................................. 12 2.2 Installation Conditions .................................................. 12 2.2.1 List showing compatibility of standard metal fittings ............................................................... 12 2.2.2 Special installations ........................................... 13 2.2.3 Installation precautions ..................................... 14 3. Installation Procedures .......................................... 15 3.1 Unpacking .................................................................... 15 3.1.1 Plasma display monitor (PDP-504CMX/PDP-50MXE1/PDP-50MXE1-S) ... 15 3.1.2 Handwriting device (PDK-50HW3) .................... 16 3.2 Assembly and Connections .......................................... 17 3.2.1 Installing the handwriting device (PDK-50HW3) .................................................... 17 3.2.2 Changing the pen battery ................................. 18 3.2.3 Connecting the plasma display to a computer ... 19 3.3 Computer Setup Example ............................................ 19 3.3.1 Check ................................................................ 19 3.3.2 Precautions regarding computer setup ............. 19 3.4 Adjusting the Plasma Display ....................................... 20 3.4.1 Procedures for setting the plasma display ........ 20 3.4.2 Screen burning .................................................. 21 3.5 Installing the Driver ...................................................... 21 3.6 Connecting a Scan Device to a Computer ................... 21 3.7 How to Use Cable Clip ................................................. 22 3.8 Sensor Operation Check .............................................. 22 3.9 Final Check ................................................................... 24 6 5. Maintenance and Cleaning .................................... 40 6. Internal DIP Switch Settings ................................. 42 7. Q & A ....................................................................... 43 7.1 Hardware-Related Q&A ................................................ 43 7.2 Driver Software-Related Q&A ...................................... 45 8. Troubleshooting ..................................................... 47 8.1 Plasma Display (PDP-504CMX/PDP-50MXE1/PDP-50MXE1-S) ............... 47 8.2 Handwriting Device (PDK-50HW3) ............................... 49 9. Capabilities of the Handwriting Device ................ 50 9.1 IR Scanning System ..................................................... 50 9.2 Resolution .................................................................... 50 1. Specifications 1.1 Specifications System (plasma display and handwriting device) specifications Separate plasma display (PDP-504CMX) specifications Screen size 50 inches Aspect ratio 16:9 Power supply Plasma display (PDP-504CMX) AC 100 V (50/60 Hz) Handwriting device USB bus power Power consumption Plasma display (PDP-504CMX) 360 W (see Note 1) (Standby: 0.8 W) Handwriting device 2.5 W max. External dimensions (excluding pen stand) 1258 (W) x 758 (H) x 115 (D) mm Weight Plasma display (PDP-504CMX) 41.0 kg Handwriting device (PDK-50HW3) 7.4 kg Dimensions of packaging Plasma display (PDP-504CMX) 1341 (W) x 846 (H) x 424 (D) mm Handwriting device 1360 (W) x 900 (H) x 220 (D) mm Weight when packaged Plasma display (PDP-504CMX) 55.0 kg Handwriting device 12.7 kg Operating temperature: 0° to 40°C (see Note 2) Operating humidity: 20 to 80% Operating atmospheric pressure: 760 to 1100 hpa Storage conditions (when set up) Operating temperature: –20° to 60°C Operating humidity: 20 to 90% Operating atmospheric pressure: 670 to 1500 hpa Storage conditions (when packed in box) Operating temperature range: –30° to 60°C Operating humidity range: 20 to 90% Operating atmospheric pressure: 670 to 1500 hpa Refer to “Specifications” in the Technical Manual of the PDP-504CMX plasma display. Separate handwriting device (PDK-50HW3) specifications Scan device Scanning system Infrared scanning Power indicator LED Current consumption (DC 5 V) 0.5 A max. External dimensions (not including plasma display and pen stand) 1258 (W) x 758 (H) x 74 (D) mm Weight (Not including plasma display, but including 0.6 kg pen stand) 7.4 kg Pen Transmission Ultrasonic wave Operation switches Pen tip (x1), body (x2) Power AAA (LR03) alkaline battery (x1) External dimensions 18.5 (W) x 186 (L) mm Weight (excluding battery) 43 g Accessories Pen .................................................................................. AAA (LR03) alkaline batteries .......................................... Replacement tips ............................................................ Allen bolt ......................................................................... Pen stand ........................................................................ Operating Instructions ..................................................... CD-ROM (Device driver disc) .......................................... Driver Installation Guide .................................................. 1 2 2 1 1 1 1 1 ¶ Specifications and appearance may change without notice. ¶ Information regarding plasma displays in this Technical Manual is limited to the PDP-504CMX. Note 1 Allow for 400 W 400 VA of power consumption per plasma display unit. Note 2 The correct operating temperature may vary, depending on the installation method. (Refer to “Installation Site Requirements” in the Technical Manual of the plasma display.) 7 1. Specifications 1.2 Accessories 1.2.1 Plasma display monitor (PDP-504CMX/PDP-50MXE1/PDP-50MXE1-S) Check that the following accessories were supplied. Power cord Bead band x 2 Remote control unit Display stand x 2 AA (R6) batteries x 2 Washer x 2 Hex hole bolt x 2 Cleaning cloth (for wiping front panel) Speed clamp x 2 Remote control unit case x 1 Use as a holder for the remote control unit. When attaching to the rear of the main unit, be careful not to cover the vents. Ferrite core (PDP-50MXE1/PDP-50MXE1-S only) Operating Instructions 1.2.2 Handwriting device (PDK-50HW3) Pen x 1 Allen bolt x 1 Pen stand x 1 AAA (LR03) alkaline batteries x 2 Replacement tips x 2 Operating Instructions CD-ROM (Device driver disc) Driver Installation Guide 8 1. Specifications 1.3 Outline Drawing System weight: 48.4 kg (plasma display (PDP-504CMX) 41.0 kg plus handwriting device 7.4 kg) Materials: Front panel (frame) ............................ Aluminum Corner sections ................................. Resin Base shield, corner reinforcement .... Metal plate Front panel (frame) ............................ Painting (Pioneer original color) Finish: Base shield, corner reinforcement .... Plating <External dimension drawing> 115 92 82 74 1258 758 (excluding screw heads and plasma display) Remote control sensor Display operation panel 56 58 220 Plasma display indicator 120 15 ø2 135 9 82 44 22 Rear panel of plasma display 149 21 43 0 R1 R7 (From center of plasma display screen) 49 48 ø3 0 36 95 ø26 43 Unit : mm (excluding screw heads and plasma display) 44 74 82 9 1. Specifications 344 758 278 <Rear panel> PEN NORMAL PEN-NORMAL mode selector switch (in lower left corner as seen from rear) 278 278 1258 USB cable exit 4 Plasma display side panel P PEN N 33 6 20 3 9 22 22 NORMAL 66 14 PEN-NORMAL mode selector switch (in lower left corner as seen from rear) Cable clip 17 USB cable, 5 mm in diameter (approx. 1.4 m long) Bottom panel of plasma display 2 9 5 11 6 115 14 R4 Dimensions from right edge of PDK-50HW3 as seen from rear PDK-50HW3 center line USB cable exit 10 1. Specifications 1.4 Name and Function of Parts & Pin Layout 1.4.1 Plasma display monitor (PDP-504CMX/PDP-50MXE1/PDP-50MXE1-S) For information on the plasma display, refer to “Name and Function of Parts” in the Technical Manual supplied with the PDP-504CMX. 1.4.2 Handwriting device (PDK-50HW3) a) Scan device PEN Rear side of unit NORMAL Mode selector switch Set the mode switch in accordance with whether you will use the special pen or other device to input characters and lines on the screen. PEN Mode: In this mode, the special accessory pen can be used to write on the screen. Using the special pen allows the drawing of more clearly delineated characters and lines. NORMAL Mode: In this mode, your finger or other object can be used to write on the screen. This mode will produce lower screen definition, however, compared to drawing with the dedicated input pen. Note: IR transmitting filter Power indicator (Lights green when ON) When the power switch is first turned on, the power indicator will flash orange; while the indicator is flashing, do not touch the screen, since the unit is initializing its internal settings b) Special pen ¶ Name and function of parts If pen operation becomes difficult: Holes in rear end of pen The pen may fail to operate properly if the holes in rear end of pen are blocked. Also, the pen may begin LED indicator operating erratically when the battery becomes depleted. In this event, change the battery at your earliest Tip opportunity. Cap Battery cover Large button (corresponds to right mouse button) Small button (The function corresponding to middle mouse button can be assigned using the driver software.) Confirming Battery Life: When the small button is depressed fully, an LED indicator will light. If the indicator fails to light, or lights only dimly, the battery is depleted and should be replaced. Pen tip (corresponds to left mouse button) ¶ External dimension drawing 22 ø18.5 186 11 2. Installation Site 2.1 Installation Site The installation site precautions for the handwriting device are the same as those for the PDP-504CMX/PDP-50MXE1/ PDP-50MXE1-S. For details, refer to “Installation Site Requirements” in the Technical Manual of the PDP-504CMX/PDP50MXE1/PDP-50MXE1-S. 2.2 Installation Conditions For information on calculation of heat generation and heat dissipation, installation site and installation on uneven surfaces, refer to “Installation Conditions” in the Technical Manual of the plasma display. 2.2.1 List showing compatibility of standard metal fittings Model No. Product Compatible Requirements PDK-5001 TABLE TOP STAND PDK-TS01 TABLE TOP STAND PDK-5002 PDK-5012 PDK-5005 PDK-5006 PDK-5011 PDK-5013 PDK-WM01 PDK-WM02 PDK-5008 CEILING MOUNT UNIT Not possible since the handwriting device will be in contact with the base. Installation is physically possible, but not recommended since the table top may not be sturdy enough to offer good support during pen input. Possible. PDP BRACKET HUNG ON WALL UNIT Possible. Difficult for wall mounting. Possible. MOBILE CART PDK-5009 PDK-5014 PDK-MC01 PDP-S03-LR PDP-S05-LR PDP-S15-LR MOBILE CART Installation is physically possible, but not recommended since the table top may not be too unstable to offer good support during pen input. Possible. Recommended standard product. 12 SPEAKER SYSTEM The handwriting device, if installed, blocks access for speaker installation brackets. 2. Installation Site 2.2.2 Special installations Special installation conditions for the handwriting device are the same as for the plasma display. Refer to “Special Installation” in the Technical Manual of the plasma display. ¶ Calculate the distance between the monitor and surroundings (wall, etc.) based on the maximum dimensions of the scan device. ¶ The handwriting device can be tilted in the range between horizontal, upward-facing position and the 25° downwardfacing position. The following cautions are required in its installation. Facing upward ¶ When the handwriting device is installed horizontally so that it faces upward, the user may tend to rest a hand on or lean against the handwriting device frame. As imposing a weight on the frame may deform it, cause malfunction or damage it, it is required to prevent it using a guard, etc. If you install a guard, however, you need to take ventilation of the plasma display monitor in consideration. ¶ When the handwriting device is tilted, the user should watch the screen obliquely and, in this case, the position of the pen tip and that of the displayed pointer may look deviated. Note that the calibration in the detailed setting mode of the driver cannot be adjusted correctly unless it is performed from the actual direction of the user’s view. The adjustment may sometimes be easier when it is performed in simplified setting rather than in the detailed setting mode. ¶ When the handwriting device is installed horizontally so that it faces upward, the risk of causing damage or malfunction by dropping a foreign object on the screen increases. The foreign object may for example include a liquid (juice, coffee, detergent, etc.) spilt on it, the hem of the user’s necktie or shirt in contact with it, and dust that may cause sensor malfunction. Also, someone may use the horizontal screen in place of a table. Always take their prevention in consideration when installing the handwriting device horizontally. 13 2. Installation Site 2.2.3 Installation precautions a) Installation of multiple systems Since the dedicated handwriting pen of the system is designed to function as a switch by emitting ultrasound waves, mutual interference may occur when more than one system is installed in proximity (the interference may also be observed even when the areas are separated with a simple tool such as partitions). In this case, it is required to use the systems in NORMAL mode. Some of the installation examples in which mutual interference is expected are shown below. ¶ Adjacent installation ¶ Adjacent booths delimited with simple partitions ¶ Back-to-back installation across a simple partition b) Exposure to direct sunlight Normal lighting is not a problem, but installation in a location exposed to strong lighting and intense direct sunlight will make the plasma display difficult to view and make toucth screen device operation unstable. Installation in such a location will also make remote control operation erratic. Note that whereas normal fluorescent lighting does not emit infrared radiation, incandescent lamps emit a large amount of infrared radiation. When the system malfunctions due to the presence of strong lighting, move the light source away or change its orientation to prevent malfunction. Also, when equipment generating IR rays (electric stove, IR LAN, etc.) is located near the handwriting device, its operation is usually normal but may sometimes be rendered unstable under certain installation conditions. This needs to be checked in individual installations. c) Ultrasonic waves When equipment using ultrasonic waves (ultrasonic humidifier, ultrasonic-sensor door, ultrasonic eyeglass cleaner, etc.) is used near the handwriting device, its operation is usually normal but may be rendered unstable under certain installation conditions. This needs to be checked in individual installations. 14 3. Installation Procedures 3.1 Unpacking 3.1.1 Plasma display monitor (PDP-504CMX/PDP-50MXE1/PDP-50MXE1-S) ¶ Any transportation of the unopened unit in its packaging should be done by two or more persons. To avoid injury or damage, do not lift the package by its packing bands. ¶ When transporting or storing the unit, always position it vertically - never horizontally. Horizontal transportation or storage invalidates the product warranty. ¶ In transportation or storage of products in original packing, never stack more than four units high. This warning is also indicated on the upper face of the carton. ¶ For transportation or storage, observe the warnings and instructions on the upper face of the carton. ¶ Plasma display monitor is mode off grass. Please take precations to prevent it from being dameged. Packing specifications: 1341 (W) × 846 (H) × 424 (D) mm, 55 kg No. 1. 2. 3. 4. 5 6. 7. 8. 9. 10. 11. 12. 13. 14. 15. 16. 17. 18. 19. 20. 21. 22. 23. 24. 25. 26. 27. 28. 29. 30. 31. 32. 33. 34. 35. 36. Description Upper face of the carton Lower face of the carton Pad Miller mat Front sheet Power cord case Accessory case Power cord Conversion plug for Japan Remote control unit Battery cover AAA batteries (R6P, AA) Remote control holder Display stand Binder assembly (speed clamp x 2, bead band x 2) Wiping cloth (for screen) Ground connection label Cable tie Screw set Washer Hex hole bolt Operating instructions (Japanese/ English/French) Warranty card Polyethylene bag for warranty card Polyethylene bag Bag for catalog Caution sheet Screen burn caution sheet Plasma caution sheet Plasma caution sheet Plasma caution sheet Caution sheet Precautions sheet Warranty card Image caution sheet Installation site precautions 23 24 1 26 10 2 3 11 22 7 27 28 30 32 29 31 33 12 35 4 9 36 13 5 34 19 17 18 20 16 6 21 17 3 15 14 8 25 2 15 3. Installation Procedures 3.1.2 Handwriting device (PDK-50HW3) Transportation precautions ¶ Do not stack more than four boxes on top of each other. Strictly observe the instructions on the outside of the box. Packing specifications: 1360 (W) × 900 (H) × 220 (D) mm, 12.7 kg 3 4 Air Cap Bag 1 (200 x 75) 1 7 8 6 2 5 Mirror Mat (350 x 550) Warranty Card Pink Pad 9 Mirror Mat (1400 x 1800) vinyl tie Air Cap Sheet (150 x 100) vinyl tie White Pad PDK-50HW3 No. 1 2 3 4 5 6 7 8 9 16 Description Pen AAA (LR03) alkaline batteries Replacement Tips Allen Bolt Pen Stand Operating Instructions CD-ROM (Device driver disc) Driver Installation Guide Packing Set Air Cap Sheet (150 x 100) Air Cap Bag 2 (75 x 100) 3. Installation Procedures 3.2 Assembly and Connections 3.2.1 Installing the handwriting device (PDK-50HW3) Notes: ¶ Always install the plasma display on a mobile cart before installing scan device. ¶ After installing scan device, never attempt to lift the plasma display to install on a mobile cart. ¶ If the need arises to move scan device after it is installed on a mobile cart, take care not to apply pressure on scan device when moving. Always lift by the mobile cart when moving. 1. Release USB cable from cable clip. Cable clip USB cable 2. Place scan device over the front of the plasma display. 17 3. Installation Procedures 3. Use the locking fixture on the rear panel to secure the four corners of scan device. 1 Rotate the locking fixture in the direction indicated by the arrow (rotate in the opposite direction for the left-side fixture), to secure scan device in place. 2 Press in the locking fixture's stopper to prevent the fixture from moving. Locking fixture Stopper 4. Attach the pen stand. Use the furnished Allen bolt to fasten the pen stand in place to the rear side of the unit. Rear side of unit Pen stand Allen bolt Tighten the Allen bolt using an Allen wrench (width across flats of 6 mm). 3.2.2 Changing the pen battery Battery cover AAA (LR03) alkaline battery Notes: ¶ Insert battery correctly, aligning +/– polarities with the indications on the battery case. ¶ To prevent damage from battery leakage, remove the battery when not using the pen for an extended period (1 month or more). If battery leakage occurs, wipe away any battery fluid from inside the case and replace the battery with a new one. ¶ The provided alkaline battery should not be recharged, shortcircuited, disassembled, or disposed of in fire. ¶ When disposing of used batteries, please comply with governmental regulations or environmental public instruction’s rules that apply in your country / area. 18 3. Installation Procedures 3.2.3 Connecting the plasma display to a computer For information on connecting the plasma display to a computer, refer to “Installation and Connections” in the Operating Instructions supplied with the plasma display. Note: Turn the power off before making or changing connections. 3.3 Computer Setup Example Setup procedure differs with computer type. Below is a setup example. 3.3.1 Check 1. Selection of plasma display input is adjusted depending on whether the PC video cable is connected to INPUT 1 or INPUT 2. 2. Make sure that the PC supports “WXGA”. ¶ Select “Display Properties” = “Effects” = “Visual effects”= “Display icons in full color” check box. 3. Make sure that the “Maze” and “OpenGL” screen savers are not in use. 4. Disable sleep, standby and all other power saving features set using the power options so that the power is permanently on. 5. Refer to section 4.1.1, “Operating environment” for information on required computer specifications. 3.3.2 Precautions regarding computer setup Be sure to install the latest Windows updates. http://windowsupdate.microsoft.com/ 19 3. Installation Procedures 3.4 Adjusting the Plasma Display 3.4.1 Procedures for setting the plasma display For details, refer to the Technical Manual of the plasma display. 1. First, set the “System Settings”. Set “SIGNAL FORMAT”. To use 1280 x 768 (60 Hz/70 Hz) screen resolution and refresh rate, set “SIGNAL FORMAT” to “WXGA”. With the screen image turned on, select “MENU” = “SETUP” = “SIGNAL FORMAT” = “SET”, and change the “XGA” setting to “WXGA”. Example of menu displayed on the PDP-504CMX/PDP-50MXE1/PDP-50MXE1-S MENU INPUT1 PICTURE SCREEN SETUP POWER MANAGEMENT CLAMP POSITION SIGNAL FORMAT SET ENTER OPTION : OFF : AUTO : XGA MENU EXIT 2. Next, adjust “SCREEN” to set the image position and clock. Notes: ¶ Confirm that “MASK CONTROL” and “ORBITER” are set to “OFF”. Consult the plasma display’s Operating Instructions for details on how to confirm these settings. ¶ Confirm that the “ENERGY SAVE” item is set to “STANDARD”. ¶ The proper screen settings cannot be made if “POINT ZOOM” is used to enlarge part of the screen, or if SPLIT button is used to divide the screen into multiple smaller screens. ¶ If “AUTO SET UP MODE” is set to “ACTIVE”, the displayed screen may require recalibration. 20 3. Installation Procedures 3.4.2 Screen burning Refer to “Screen Burning” in the Technical Manual supplied with the plasma display. 3.5 Installing the Driver 1. Install CBdrvU. Refer to “Installing the CBdrvU (Ver. 2.0) Driver” on page 25. 2. Reboot the computer. 3.6 Connecting a Scan Device to a Computer Connect the unit’s USB cable to the computer. (Connect to the USB1.1 or USB2.0 port.) USB cable Computer Note: When connecting a USB hub, use only self-powered types (with AC outlet power connection) with the capacity to provide 500mA current. When a USB cable is connected, the accompanying screen message will appear: The power indicator will flash orange, and then flash alternately in green and orange. Do not touch the screen while the indicator is flashing, since automatic settings are being made during this time. There are no requirements regarding power on/off operation. 21 3. Installation Procedures 3.7 How to Use Cable Clip Use the cable clip to hold the unit's USB cable. USB cable Cable clip 3.8 Sensor Operation Check a) Check in Service Mode 1. Select the Service Mode and run SelfTest to check for abnormal operation. Set the internal DIP switches as described on page 42. For information on the Service Mode, refer to “Using Driver and Service Mode” on page 38 in this manual. b) Check in NORMAL mode 1. Make sure that the mode selector switch on the rear of the scan device is set to “NORMAL”. (“NORMAL” is the factory default.) 2. Click CBdrvU in the task tray. In the pop-up menu that appears, select “Test Mode” under “Hardware Information” to open the test window. 3. Touch the plasma display to check that only “L” under system information correctly recognizes the input. 4. Double click a folder with the finger to check that this opens it. c) Check in PEN mode 1. Press the small pen button to check that the pen LED indicator goes on. 2. Set the mode selector switch on the rear of the scan device to [PEN]. 3. In the CBdrvU test display mode, make sure that driver information and “L”, “M” and “R” under system information are correctly recognized during pen usage. (“M” and “R” correspond to the small and large pen button, respectively.) For details, refer to CBdrvU Help. *1 4. When pen tip and cursor location are out of alignment, perform CBdrvU calibration. (Then check that plasma display locations are correctly recognized.) 22 3. Installation Procedures ¶ Alignment of pen tip and cursor position Confirm that the onscreen cursor aligns properly with the position of the pen tip. Pen tip Mouse cursor (screen display position) If the cursor position differs from that of the physical pen tip, adjust as follows: 1 Using your mouse, left-click on the CBdrvU icon in the task tray. Note: The actual appearance of your task tray may differ depending on your computer configuration. 2 When the pop-up menu appears, left-click on “Calibration...”. 3 Follow the calibration instructions that appear onscreen. Note: Input to the unit can be performed with a finger or other object in addition to the special dedicated pen; mechanical pencils or other sharp objects should not be used, however, since the screen may be scratched as a result. When performing onscreen operations, the dedicated pen or a fingertip should always be used. 23 3. Installation Procedures 5. Start up the utility software (“MSpaint.exe” if CBLink is not installed). 6. Slowly draw oblique lines across the screen. Check that the lines are drawn without being broken or intermittent. *2 7. Check that a finger cannot be used to draw images at this time. 8. Set the mode selector switch on the rear of the scan device to the mode desired by the user (“PEN” or “NORMAL”). *1 CBdrvU test display ¶ : button recognition ‡ : button operation not available *2 Example of drawing check operation Draw oblique lines across the screen at regular intervals. Draw slowly at a speed of less than 20 cm/s and check that the lines are even and unbroken. 3.9 Final Check Make all required settings, restart and check that the system works normally. 24 4. Installing and Using Software 4.1 Installing the CBdrvU (Ver. 2.0) Driver *Supplied with PDK-50HW3 4.1.1 Operating environment a) Operating environment ¶ Supported plasma displays: PDP-504CMX PDP-503CMX PDP-50MXE1 PDP-50MXE1-S PDP-503MXE ¶ Supported computers Model: CPU: IBM PC-AT or compatible Pentium 333 MHz or better Memory: Hard disk: 128 MB About 6 MB of free disk space is required for installing CBdrvU. Resolution: If Acrobat Reader is also installed, 55 MB will be required 1280 x 768 displays supporting WXGA recommended USB port: USB 1.1 or USB 2.0 ¶ Supported operating systems Microsoft® Windows® 2000 Professional Microsoft® Windows® XP Home Edition Microsoft® Windows® XP Professional Edition b) Other details Windows® is a registered trademark of Microsoft Corporation in the U.S. and other countries. Pentium® is a registered trademark of Intel Corporation. Other company names and product names are the registered trademarks or trademarks of their respective owners. Note: The above specifications are recommended for CBdrvU and are not guaranteed to work with other application software. 4.1.2 Installation procedures Shut down all other applications before installing the software. 1. Insert the driver (CBdrvU) CD-ROM in the CD-ROM drive. ¶ Setup starts automatically. ¶ If the setup does not start automatically, double click “Setup.exe” in the root directory of the CD-ROM in “My Computer”. 2. Installation is performed automatically. 3. Click to agree to the “Software License Agreement” and click “Next”. 4. Choose a location in which to install the software and click “Next”. (Installation starts.) 5. When the installation completes, the “Setup Complete” screen appears. 6. Once the software is installed, you will be prompted to restart the computer. This completes installation. Restart the system as the system will otherwise not be recognized. It is recommended that any earlier version of CBdrv on the hard disk be uninstalled. For details on how to uninstall the software, refer to 4.1.3 “Uninstall Procedures”. Precautions during installation ¶ The software requires at least 6 MB of free hard disk space. ¶ Shut down all other applications before installing the software. ¶ Exit all anti-virus programs and all other programs that run in the background before installation. 25 4. Installing and Using Software 4.1.3 Uninstall procedures Use the following procedures to uninstall the installed CBdrvU software. Use this procedure also for uninstalling the CBdrv software. 1. Click the “Start” button on the Windows desktop. 2. Select “Settings” from the pop-up menu and then select “Control Panel”. 3. Double click the “Add/Remove Programs” icon. The “Add/Remove Programs” dialog box appears. 4. On the “Install/Uninstall” tab, click CBdrvU in the list of applications to highlight it. ¶ “CBdrv” appears in the list of applications when uninstalling CBdrv software. 5. Click the “Add/Remove” button. The uninstall program starts. Follow the instructions that appear to remove the program. ¶ To also remove the registry data, requires a utility for removing registry data. Such a utility is provided on the supplied CD-ROM (driver). 4.1.4 Changes from CBdrv Ver. 1.4 to CBdrvU Ver. 2.0 ¶ The software supports the PDK-50HW3. ¶ The small buttons on the pen can be used with the software to emulate a 3-button mouse. ¶ Manual setup is supported when the screen is rotated. Note: CBdrv cannot be used with this product. CBdrvU does not support the PDK-50W1, PDK-50HW2 and PDK-50HW2A. 4.2 Using the Driver 4.2.1 CBdrvU operations CBdrvU is installed as a startup file and starts up automatically at system startup and does therefore not need to be started up. There are the two following methods for operating CBdrvU. a) Operation from the task tray 1. Open the menu from the task tray menu shown below. Note: The actual appearance of your task tray may differ depending on your computer configuration. 26 4. Installing and Using Software 2. Left-click on the CBdrvU icon in the task tray to open the pop-up menu shown below. [Overview] Current Resolution: Calibration: Indicate current resolution Open a screen for adjusting pen tip and cursor position Property: Hardware Information: Perform pen settings Select to view test information, use the Rotate mode, disable CBdrvU functions Help: About: Open Help Show CBdrvU Exit: Exit CBdrvU 3. Select “Hardware Information” in the menu in Step 2 above to open the submenu shown below. [Overview] Test Mode: Rotation Mode: Select to check system functions and verify SelfTest and other operations. Show current rotate mode Disable CBdrvU: Enable/disable CBdrvU operation b) Hot key operations 1. Use the following key combination to open the “Select Calibration Dialog”. In the default setting, press the [Ctrl], [Shift] and [C] keys on the keyboard simultaneously to open this screen. This screen allows you to adjust pen tip and cursor position. 2. Use the following key combination to switch the screens. In the default setting, press the [Ctrl], [Shift] and [X] keys on the keyboard simultaneously to open this screen. This setting allows you to switch between screens set to current resolution. Note: The hot keys described above can be modified in the “Select Calibration Dialog”. 27 4. Installing and Using Software c) Scan device setup screen This screen appears during scan device setup. (This screen closes automatically when setup completes). d) Scan device off screen This screen appears when the scan device is disconnected from the computer or when a malfunction occurs. (This screen closes automatically.) Note: The actual appearance of your task tray may differ depending on your computer configuration. 4.2.2 Select Calibration dialog Select pen calibration method. This screen appears when calibration is selected from the pop-up menu and when “Yes” is selected when prompted for calibration after changing the resolution and number of colors during CBdrvU operation. 28 4. Installing and Using Software [Overview] Easy Setting: Apply preset calibration by specifying currently displayed screen mode. The following modes are available. 1) FULL mode 2) 4:3 mode 3) DOT BY DOT mode Notes: ¶ Check the screen mode before making settings. Be sure to check the “SIGNAL FORMAT” setting of the plasma display. (Read the initial setup instructions for the plasma display in the section “Precautions” in this Technical Manual.) ¶ Only modes with a preset screen resolution value are enabled. Easy Setting is not available when there is no preset resolution. ¶ Adjustment of the plasma display and video card may shift cursor position relative to input location. Detaile Setting: Use to perform manual calibration of pen tip and cursor position. Use one of the following calibration methods. 1) Detail-1 (4-point calibration) 2) Detail-2 (vertical calibration) Notes: ¶ Detail-2 is available only in the “PARTIAL” plasma display mode. ¶ Use Detail-1 when Easy Setting is not available. OK button: Press to start selected calibration mode. When select Detail-1 or 2, changes the respective screen. Cancel button: Cancels selected calibration. Apply button: Temporarily applies the preset value without closing the current window. This button is available only during Easy Setting. Move to the pen to check whether or not the preset value is available. Note: The availability or otherwise of screen items depends on current screen resolution. a) Calibration (Detail-1) Tap the four points in the screen shown below to perform detailed calibration. Follow the on-screen calibration instructions and accurately touch the center of the red crosses. Notes: ¶ Use the mouse to make the settings in this screen. ¶ The set calibration is stored and is available atsubsequent startups. ¶ The calibrated value differs with resolution. However, the set calibrated value becomes available again when you return to the resolution for which the value was set. 29 4. Installing and Using Software b) Calibration (Detail-2) When the plasma display is in the “PARTIAL” mode, use the mouse to click the two points, the upper and lower points to calibrate. Follow the on-screen calibration instructions and touch the points in the upper and lower half of the screen. Notes: ¶ Use the mouse to make settings in this screen. ¶ The set calibration is stored and is available atsubsequent startups. ¶ Although the brightness of the screen drops during calibration using Detail-2, it is still possible to verify the display position and adjust the plasma display. c) Easy Setting Press the assigned hot keys to set the preset values for the screen modes that are available at current resolution. The name of the screen mode being adjusted appears at the center of the screen as shown below but disappears automatically after setup. “FULL”, “4:3” and “DOT BY DOT” modes can be set. 30 4. Installing and Using Software 4.2.3 Property screen Make settings for the pen in this screen. [Sheet function overview] Double-click area: Set effective double-click range of the pen. Double-click speed: Other setup: Set pen double-click speed. Set to enable/disable the small button on the pen and recognition of changes in resolution. Notes: ¶ Screen appearance varies with computer environment. ¶ The settings described here affect every login user. a) Double-click area Set the effective double-click range of the pen. Notes: ¶ ¶ ¶ ¶ Screen appearance varies with computer environment. Adjust pen settings to suit your personal preferences. These settings also affect the double-click range of the mouse. Use the “Set Default” button to return to the default double-click range. The default value is 32 pixels. 31 4. Installing and Using Software b) Double-click speed Set pen double-click speed. Notes: ¶ ¶ ¶ ¶ Screen appearance varies with computer environment. Adjust pen settings to suit your personal preferences. These settings also affect the double-click speed of the mouse. Use the “Set Default” button to return to the default double-click speed. c) Other setup Set to enable/disable the small button of the pen, the 3-button mouse emulation function when small button is enabled, enable/disable recognition of changes in resolution and optimization of HTML operation. A check mark indicates that the respective function is enabled while the lack of a check mark indicates it is disabled. Notes: ¶ Screen appearance varies with computer environment. ¶ The small button of the pen (middle mouse button) is enabled by default. Disable the small button (middle mouse button) in any application where pen operation interferes with the mouse. ¶ Pen functions other than the small button (middle mouse button) cannot be changed. ¶ To take advantage of all CB-Link utility functions, the small button (middle mouse button) must be enabled. ¶ The 3-mouse button emulation function must be on to enable movement of graphical objects, zoom in/zoom out and other CAD software functions by holding down the small pen button (middle mouse button). ¶ The function recognizing changes in resolution is on by default. On: A calibration warning appears when the resolution is changed. Off: A value calibrated earlier will be applied automatically when the resolution is changed and no warning appears. ¶ HTML optimization (click range) is disabled by default. ¶ The click range can be set when optimization is on. Set to suit your personal preferences. Use the “Set Default” button to return to the default click range. ¶ Do not enable this function when HTML works fine. Some range settings of this function may interfere with normal operation. 32 4. Installing and Using Software 4.2.4 Test Mode This is a service mode. Click “Test Mode” under “Hardware Information” in the CBdrvU task tray to open the screen shown below. a) State display This screen shows results of hardware checks and the state of the driver and the operating system (Windows). [Function overview] ¶ Driver Software Ver: Pen Button (small): Service Ver: Firmware Ver: ¶ System Indicate the version of the CBdrvU setup program Indicate the setting of the small pen button in the Property screen Indicate the version of the USB filter driver Indicate the version of the scan device firmware Buttons: ● : Correctly recognized ✻ : Not correctly recognized (during 3-button mouse emulation) L: R: Left mouse button Right mouse button M: Mouse pos: Middle mouse button Indicate mouse coordinates recognized by Windows Angle: IP Address: Indicate currently set rotate angle Indicate IP address of the connected PC Computer Name: Service Mode: Indicate the name of the connected PC Indicate scan device service information and DIP switch information. Test chart display: This mode is not required during normal operation. Adjust plasma display. This mode is not required for normal operation. b) Test chart display This is a service mode. Use it to adjust plasma display settings. Notes: ¶ The plasma display need not be adjusted if it has already been set up. ¶ Use the supplied remote control to adjust the plasma display. For details, refer to the Operating Instructions. ¶ Press the [Esc] key or use the pen to click on the screen. 33 4. Installing and Using Software 4.2.5 Disabling CBdrvU Enable/disable CBdrvU. a) Disabling CBdrvU Checking the “Disable CBdrvU” checkbox displays the following message. Note: The pen cannot be used when CBdrvU is disabled. The CBdrvU icon appearance then changes as shown below. Screen appearance varies with computer environment. b) Enabling CBdrvU Unchecking the “Disable CBdrvU” checkbox enables CBdrvU and the pen becomes available. 4.2.6 About CBdrvU Check driver version. Have the driver version information ready when making inquiries about the software. 4.2.7 Exit Exit CBdrvU. The scan device cannot be used after exiting the application. To use the application again, restart the driver using the mouse. 34 4. Installing and Using Software 4.3 Rotate 4.3.1 CBdrvU operation A video card enabling screen rotation is required for this function. a) Task tray display 1. Left-click the CBdrvU icon in the task tray to open the pop-up menu shown below. [Rotate functions] Rotate Mode: Select rotate angle. A check mark appears against currently selected rotate angle. 2. The appearance of the icon changes as shown below when the screen is rotated by the Property screen. Note: Screen appearance varies with computer environment. 35 4. Installing and Using Software 4.4 Precautions a) Use of video cards other than recommended A video card other than those recommended for use with CBdrvU must be calibrated from the Select Calibration Dialog (Detail-1). For information on recommended computers and video cards, consult a Pioneer dealer. b) Easy Setting Easy Setting is optimized for PDP-504CMX/PDP-50MXE1/PDP-50MXE1-S and Microsoft Windows XP. Cursor position may slip due to due to video card adjustment or characteristics, plasma display adjustment or discrepancies. Should this happen, perform calibration from the “Select Calibration Dialog” (Detail-1). Easy Setting cannot make settings at resolutions above 1024 x 768 and a vertical frequency of 60 Hz. Use Detail-1 from the “Select Calibration Dialog” to perform such settings. c) Driver The driver is optimized for the Pioneer handwriting device and pen. Some of the functions provided by this hardware combination may not be provided by other hardware combinations. DUAL displays are not supported. d) Initial plasma display settings The factory default for PDP-504CMX/PDP-50MXE1/PDP-50MXE1-S is “XGA” (“SETUP” = “SIGNAL Format” = “XGA”). Use the “WXGA” for Cyberboard. Note that some Easy Setting modes may differ when the “XGA” is used. e) Screen saver Some screen savers automatically change the resolution, for example, “3D Maze (OpenGL)”. Thus the system assumes the user has changed the resolution and displays a message prompting the user to calibrate the pen each time the screen saver starts. Should this happen, change to another screen saver or disable recognition of changes in resolution. f) Media player Some media players automatically change screen resolution in full screen mode and shows a message prompting pen calibration when leaving full screen mode. Should this happen, disable visual effect settings or recognition of changes in resolution. g) HTML optimization Some set values may interfere with normal operation, check before use. h) Pen operation in Welcome Login screen Pen position may shift in the login screen of Windows 2000 and Windows XP. Should this happen, use the mouse or keyboard for logging in. i) Portrait installation of plasma display Portrait installation is described on the assumption that it will be performed by a competent professional engineer with sufficient training and skill to carry out proper installation. Ask your dealer or other authorized personnel to perform installation. Pioneer cannot accept liability in cases where the equipment is damaged due to inappropriate installation location, improper assembly, installation, setup, operation, renovation, or by natural disasters. 36 4. Installing and Using Software Notes: ¶ Set the rotate angle to 90° in Property screen when the plasma display is to be set up in the standard setting. ¶ When the handwriting device is to be set up vertically, locate the remote control sensor at the bottom as shown below. Locate it so that the Pioneer logo appears on the left side. 37 4. Installing and Using Software 4.5 Using Driver and Service Mode 4.5.1 Service Mode display Press the Service Mode button in the “Test Mode” screen to open the “Service Information” screen. a) Screen items This screen shows service information and DIP switch information for handwriting device. [Displayed service information] LED/Sens Area: Test board number (See figure below.) Point: Test address number Status: Assessment Normal = OK Malfunction = E01, ALL, Check [Displayed DIP SW information] Handwriting device DIP switch information (Binary expression) [SelfTest button] Perform self test. The button cannot be pressed using the touch screen. Click the button using the mouse without touching the screen. Do not touch the screen until screen changes on the next item b) appears. Notes: Perform self test under the following conditions. ¶ Make sure that the numbers in the second and fourth boxes from the left in the DIP SW Information are both “0”. Locked low scan mode and ultra low scan mode do not provide a correct assessment. ¶ Perform the test with the scan device firmly installed in the plasma display as a correct assessment will not be obtained unless the scan device is correctly installed. b) Status displayed after pressing SelfTest button 1. When LED and Sens are normal The detailed list (in the lower half of screen) shows no data. Relationship between Area and board location is shown below. Sens boards H I J K N LED boards G FRONT SIDE VIEW M F E L A B C LED boards 38 D Sens boards 4. Installing and Using Software 2. When all components of test board D (LED) and all components of test board K (Sens) are malfunctioning. The detailed list indicates “ALL” and not data for each Point. Note: “ALL” may indicate a malfunction that is not caused by the specific board. Control signal lines from the test board A (LED) and optical signals lines to the test board A (LED) are relayed via other boards so a malfunction could be caused by defective connectors on boards in this chain. 3. When some components of test board A (LED) and all test board H (Sens) components are malfunctioning “Check” is indicated when some components are malfunctioning. The test address number and assessment for all related LED and Sens appear in the detailed list. Note: The handwriting device must be reset (disconnect and connect USB cable) to switch DIP switch to service mode. 39 5. Maintenance and Cleaning Periodical maintenance is recommended to improve the service life and performance of the system. In the maintenance, clean the system equipment as described in the following. a) Plasma display monitor, scan device, remote control unit and special pen Never use solvents such as benzene or thinner, which can damage or destroy the coating on the main unit, the remote control unit and the special pen. Remove dirt by lightly wiping with a soft cloth. If necessary, slightly moisten the cloth with neutral detergent, diluted with water. In humid conditions, wipe off condensation with a dry cloth. b) Screen After removing dust, wipe gently with the provided cloth (Wiping Cloth) or a dry soft cloth. Do not rub with tissue paper or hard abrasive materials. Never use solvents such as benzene or thinner, which can discolor the screen or render it opaque. For cleaning, we recommend the following cloth and fluid. Name Cleaning cloth: Wiping Cloth Part Number AED1197 Cleaning cloth: Minimax Cleaning liquid: B4 GED-009 GEM1004 For light soiling, brush off dust and lightly wipe with Minimax. In case of heavy soiling, brush off dust, then wipe with Minimax with its corner lightly moistened with B4. Be sure to wipe with dry Minimax after B4 dries out as there may be unevenness remaining otherwise. c) Vents Every month, remove dirt from the vent on the rear of the main unit, using a vacuum cleaner set to its lowest suction setting. Blocked vents can lead to dangerously high internal temperatures, resulting in malfunctions or fire. Vents Vents Vents Vents Vents d) Readjustment of White Balance The unit uses phosphor elements, as do CRTs. These phosphors degrade over time, reducing brightness. Since green and blue phosphors degrade faster than red, we recommend readjusting the white balance every 1000 hours. For information on how to adjust white balance, refer to the Operating Instructions supplied with the plasma display. 40 5. Maintenance and Cleaning e) Replacing the pen tip If the tip becomes deformed and writing quality deteriorates, replace the tip with one of the two supplied extras. Note: Continued use of a worn pen tip may damage the display. 1. Remove the tip. 2. Insert one of the supplied replacement tips. f) Pen battery life The battery in the pen has a life of about 20 hours of continuous use (when an alkaline battery is used). 41 6. Internal DIP Switch Settings The test board A (LED) in the device is provided with 8-bit DIP switches (SW1). DIP switch settings are read only when the device is powered up and their values stay the same. Factory default status ON : Factory default setting (All off) 1 2 3 4 5 6 7 8 * Bits 5 to 8 should always be set to OFF. The following operations can be performed by changing DIP switch settings as shown below. a) To lock device in the NORMAL mode This setting overrides the mode selector switch [PEN] or [NORMAL] on the rear panel of the device and locks it in NORMAL mode. ON : Set side 1 2 3 4 5 6 7 8 b) To make waveform observations ¶ This setting locks the device in low scan mode (all scan) suitable for waveform observation using an oscilloscope. ¶ The touch panel input functions do not operate in this mode. ¶ The power indicator on the device front panel blink continuously in approximately 0.5 second cycles. ON 1 2 3 4 5 6 7 8 : Set side Bits that are not indicated can be set to any value. c) To make observations of infrared LED light emitting status using a CCD camera ¶ This setting performs a slow scan in approximately 1 second cycles. (Locked ultra low scan mode) ¶ The light emitting status of infrared LEDs can be observed in a dark room, but this depends on the camera used. ¶ The touch panel input functions do not operate in this mode. ¶ The power indicator on the device front panel blinks continuously in approximately 1 second cycles. ON 1 42 2 3 4 5 6 7 8 : Set side Bits that are not indicated can be set to any value. 7. Q & A 7.1 Hardware-Related Q&A Q: Which is the touch panel system? A: It is based on the IR scan system. Q: Which is the advantage of the IR scan system? A: It is the capability of direct drawing on the screen. This does not deteriorate the picture quality nor cause parallax. Q: Are there any consumables? A: The pen tip and the battery are consumables. Two extra pen tips are supplied. The pen tip is available as a service part. Q: How long is the service life of infrared LEDs? A: 10,000 hours or more in a normal operating environment. This refers to hours of continuous use. Since normal use is not continuous, service life under normal conditions should be two or three times 10,000 hours. Q: How long is the service life of the pen battery? A: 20 hours of continuous use when an alkaline battery is used. One screenfull of characters that are 6 cm wide and 6 cm high would contain 120 characters (when two thirds of the screen is used for writing). It takes an average of 1 second to write a 6 cm wide and 6 cm high character, one screenfull takes 2 minutes to write. Assuming that 5 pages are written every hour of class or business meeting, the pen is used 10 minutes every hour. If there are 6 hours of classes or business meetings per day, the battery is used up to 20 hours, which would correspond to one working month (20 days). The pen battery should therefore last a month. Q: Does the system deteriorates by aging? A: Basically, it does not deteriorate over time. However, malfunctions may occur if the light intensity drops considerably due to excessive deposition of cigarette tars or dust. Q: Which are the effects of dirt on the performance? A: Dirt on the IR filter should be removed because it deteriorates the light intensity. Q: What would happen if the light sensor elements break down? A: To ensure normal operation, malfunctioning sensors are detected and removed from processing at the time the power is turned on. However, as the resolution may drop in the areas where malfunctioning sensors are detected, detailed drawing is not possible in those areas. Q: Which is the detection distance from the panel surface? A: The reaction to a light-shielding object is variable depending on the thickness and positioning of the object, but it is usually detected at about 5 mm from the panel surface. Q: Is it possible to write letters using an object other than the special pen? A: Yes, it is possible. In addition to the PEN mode, a mode is provided to allow writing by anything including a finger (NORMAL mode). The factory-setting mode is the NORMAL mode. Q: Writing on the screen using a finger will soil it. Can a glass cleaner or similar detergent be used to clean the screen? A: Basically, such detergents should not be used. Use the supplied wiping cloth to clean the plasma display. If the screen is heavily soiled and a detergent is required, use a soft cloth slightly dampened in a solution of a neutral detergent and water. Wring out the cloth thoroughly, wipe the screen clean and then wipe with a dry cloth. Q: Is the screen scratch resistant? A: No, bringing a propelling pencil or other sharp pointed object in contact with the screen will scratch it. 43 7. Q & A Q: Is tempered glass used in the plasma display screen? A: No, but the screen has an AR coating that will prevent broken glass from scattering if the screen should break. Q: Can more than one person write on the screen simultaneously? A: No. Q: What are the functions of the special pen? A: It makes writing easier since it does not produce a comet-like trail. The buttons provide a number of functions that enhance ease of use. Q: How does it interface with the PC? A: USB 1.1. Q: How many LEDs are there vertically and horizontally? And where are the light receiving LEDs.? A: There are 144 vertical and 256 horizontal LEDs. The light receiving LEDs are located to the left and at the top as seen facing the front panel. Q: Are any optional accessories required for connecting the system? A: Yes, an RGB cable (preferably 1.5 m long) is required for connecting the plasma display to a computer. Q: Is there a special power on/off sequence for this product? A: No, there is not, except when a computer is connected. Since the power must be turned off after shutting down the operating system, a computer must be turned off before the plasma display. Q: Can power be turned off using the circuit breaker when a UPS (uninterrupted power supply) is connected? A: Yes, if the automatic shutdown feature of the UPS is used. Q: Is it possible to install the system at an angle? A: There is no problem if the installation position is between vertical and 25° downward facing. Q: How to wall-mount the system using the plasma display bracket (PDK-5005)? A: In addition to the plasma display bracket, additional wall-mount hardware is required. Q: Is it possible to use the table top stand (PDK-5001) for system installation on a tabletop? A: No, it cannot be used because the handwriting device would collide with the stand base. Q: Is it possible to use the table top stand (PDK-TS01) for system installation on a tabletop? A: It can be used, but it is not recommended the stand may rattle when the special pen is used on it, particularly if the table is not strong enough. Q: Is it possible to use the simplified stand provided with the PDP-504CMX, PDP-50MXE1 or PDP-50MXE1-S? A: No, it is impossible because the simplified stand does not fit in the handwriting device. Q: What to do if the screen image seems blurry and written characters do not look crisp? A: Adjust the plasma display. Set the PC output to 1280 x 768 and 60 Hz. Then check plasma screen settings. Open the “MENU” and select “SETUP”. Check that “SIGNAL FORMAT” is set to “WXGA”. (The setting toggles between “XGA”, “WXGA” and “PC AUTO”. After completing these settings, adjust “POSITION”, “CLOCK” and “PHASE” under “SCREEN” in the “MENU”. The “AUTO SET UP MODE” does not function if the screen is dark. 44 7. Q & A Q: Can the PDK-5008 mobile cart be used? A: No, since it does not remain stable during writing. Use of the PDK-5009, PDK-5014, PDK-MC01 is recommended. Q: Why is it possible to write letters with a finger while the PEN mode is set? A: Is there a same system installed in the proximity? When more than one system is used in proximity, the ultrasound emitted from a special pen may interfere with the adjacent systems. In this case, when a special pen is used, the adjacent system may respond to it and accept writing by a finger even when it is in the PEN mode. To prevent this, install the adjacent system outside the interference area or set it to the NORMAL mode. 7.2 Driver Software-Related Q&A Q: Which are the Operating Systems compatible with CBdrvU? A: They include, Windows 2000 Professional and Windows XP. It is not compatible with Unix, Linux and Macintosh. Q: Can the CBdrvU and its predecessor CBdrv drivers coexist? A: Yes, if they are installed in different folders. PDK-50HW3 supports only CBdrvU ver. 2.0. Having both CBdrvU ver. 2.0 and CBdrv installed does not offer any advantages. If they are used on the same volume, two separate hot keys will be required. It is recommended that CBdrv, the old version, be uninstalled and that only CBdrvU ver. 2.0 be installed. Q: What to do when double-clicking does not work well? A: Widen the effective area or change the double-clicking speed setting (in the MOUSE setting item in the setup menu). However, if the effective area is too large, it would become difficult to select a cell in Excel, etc. The effective area should therefore be set by considering this tradeoff. Q: What to do if operations on the browser do not work well? A: When the special pen is used on a display of a browser such as IE (Internet Explorer), clicking with the pen tip does not always jump to the link destination successfully. This is because the link destination is controlled based on an event that is “Click”. With the mouse operation, the position where the mouse is clicked and that where it is released are almost identical thanks to the physical specification (if they are different, the result becomes the drag operation). However, with the special pen operation, those positions are not always identical and Windows often regards such an operation as dragging. CBdrv ver.1.3 provides an HTML operation-setting item that allows to regard the two positions as the same position. However, care is required in this setting because, if it is set excessively, problems in responses to dragging in operations other than the browser operations as well as delays in start of drawing in general applications will occur. Q: Is a warning displayed every time the resolution is changed? A: The warning can be inhibited by disabling the resolution change notification function. In this case, the last adjusted data in the resolution after change is applied automatically. Q: How is it possible to check normal operation of the driver (hardware)? A: You can check the coordinates, IP address, computer name, pen button and firm version status in the test display. Q: How do you temporarily disable CBdrU? A: Left-click the icon and select “Disable CBdrvU” in the pop-up menu that appears. Q: How is it possible to identify the resolution of the current output to the plasma display monitor? A: Open the pop-up menu (by left-clicking on an icon) and check the current resolution value. 45 7. Q & A Q: Is there a convenient way for adjusting the plasma display monitor? A: With the PDP-504CMX/PDP-50MXE1/PDP-50MXE1-S, adjustments are possible using the “AUTO SET UP MODE”. CBdrvU ver.2.0 also provides a pop-up menu, in which you can output the test image signal by selecting “Test Mode” = “Test Image”. Q: Is calibration possible for resolution that is not specified by the VESA standard? A: Even when dealing with unknown calibration, CBdrvU is capable of performing the 4-point calibration and control the special pen. However, Easy Setting is not available in this case. When displaying a picture with other resolution than specified, be sure to confirm that the plasma display monitor is compatible with the resolution. Q: What is a good way of checking network settings? A: Use the CBdrvU ver. 2.0 pop-up menu to open the “Test Mode” and see if the IP address and name of the connected computer appear. For information on how to set the IP address and computer name, consult the PC administrator. Q: What to do if the position of the special pen tip is deviated? A: The condition of normal output to the plasma display monitor is set as the initial value, but it may be deviated slightly due to the difference in video card. If this happens, use the detailed calibration for setting. The set value is held in memory even after the next startup or resolution change. Q: Is it necessary to prepare a special development library when creating an application using the handwriting device? A: CBdrvU is a permanently resident type device driver. It is capable of converting the absolute coordinates on the handwriting device into the mouse coordinates by simply being started up. Therefore, an application can be created and run in the completely identical methods to general Windows applications. This means that no special tool like an API, DLL or SDK is necessary. For the method of creating applications, refer to the Help in your development tool. 46 8. Troubleshooting If you think there is something wrong with this component, check the details in the following table. Sometimes another component may be the cause of the problem. Thus, also check the other devices that are connected to the plasma display. 8.1 Plasma Display (PDP-504CMX/PDP-50MXE1/PDP-50MXE1-S) General problems Problem • No power Possible Solution • Is the power cord disconnected? • Unit cannot be operated. • Has the MAIN POWER switch been switched on? • External influences such as lightning, static electricity, etc., may cause improper operation. In this case, operate the unit after first turning the MAIN POWER off/on, or unplugging the power cord and re-plugging it in after 1 to 2 minutes. • Remote control does not operate. • Are batteries inserted with polarity (+, –) correctly aligned? • Are batteries worn out? (Replace with new batteries.) • Is any object occluding the remote signal receiver? • Point the remote control unit toward the remote signal receiver when operating • Picture is cut off. • Is the selected screen size correct? Switch to another screen size. • Are “SCREEN” mode adjustments such as picture size made correctly? • Is the POINT ZOOM function being used? • Strange color, light color, or dark, or color misalignment • Power is suddenly turned • Adjust the picture tone. • Is the room too bright? The picture may look dark in a room that is too bright. • Is “CLAMP POSITION” setup correct? • The unit’s internal temperature has increased. (Air vents are blocked.) Remove any objects blocking vent or clean. • Is the “POWER MANAGEMENT” function set to “ON”? off. • No picture • Is the “SCREEN MGT.” function set to “ONCE” or “REPEAT”? • Is connection to other components correct? • Has setup been done correctly after connection? • Is the correct input selected? • Is a non-compatible signal being input? • Is the “PICTURE” setting correct? Problems commonly mistaken as breakdown Problem Possible Solution • The screen is displayed in a small size. • Is the correct screen size selected? • Letter breakup on screen. • Adjust using “SCREEN” mode on the menu screen. If there is still no improvement, this unit may be limiting the displayable range. • A sharp sound is sometimes Check the Computer signal compatibility table. • Expansion/contraction caused by surrounding temperature change may result in heard from the cabinet. • Bright portions of image sound being heard from the cabinet. This is not a malfunction. • When the video input signal’s level is too high, the bright portions may appear to be appear to be losing intensity. • Speckles or noise appears on screen. losing their intensity. Increase the adjustment level of the contrast and check the picture. • May be caused by radio wave interference from appliances with motors such as hair dryers, electric vacuum cleaners, electric power drills, ignition systems of cars, motorcycles etc., switch devises such as thermostats etc., neon signs or electrical discharge from power lines etc. 47 8. Troubleshooting Problem • Stripes appear on the screen. Possible Solution • May be caused by radio wave mingling from TV station, FM station, amateur radios, public radios (simplified radios) etc., or a nearby personal computer, TV, or video/ audio component. • Sound is heard from • A strong electromagnetic field may cause picture distortion and similar problems. • Normal sound of the cooling fan and internal sliding parts of the plasma display inside the unit. • Fan isn’t moving. panel. Not a malfunction. • Fan is set to operate only after ambient temperature exceeds 35°C (differs • Fan speed changes. depending on installation conditions). Not a malfunction. • Fan speed changes automatically in accordance with ambient conditions. Not a • ON (green) indicator malfunction. • The ON indicator may not light in some cases, depending on the settings performed doesn’t light. by the installer. Consult with your installation technician. About the self diagnosis mode Messages appear on the bottom of this unit’s screen to indicate operation or connection faults. After message confirmation, check the condition of the unit. Error messege CAUTION OUT OF RANGE or CAUTION Remedy • A signal not supported by the device is input. Check the “Computer signal compatibility table” and change the PC output signal setting. UNSUPPORTED SIGNAL or SIGNAL NG WARNING • Turn off the main power of the plasma display. THERMAL ALERT SHUT DOWN (**) • Check whether the surrounding temperature is high. • If the cooling vents on the display are blocked, remove the obstacles blocking the WARNING vents. • The fan is giving trouble. FAN FAILURE SHUT DOWN (**) • Immediately turn off the main power of the plasma display and contact the Pioneer service center or dealer. ERROR INVALID KEY ENTRY • An invalid operation was attempted. Check the input signals, connections and settings. SHUT DOWN (**) • Turn off the main power of the plasma display, wait 1 or 2 minutes and turn the power ON again. If the problem still persists, remove the power plug from the outlet and contact a Pioneer service center or dealer * In the above, messages contents indicated by (**) represent numerals. 48 8. Troubleshooting 8.2 Handwriting Device (PDK-50HW3) Symptom No power No response when operated. USB cable is not recognized by computer when connected. Cursor position is far from that of pen tip on screen. • • • • • • • Cause USB cable is disconnected from computer. Computer power is not turned on. USB cable is disconnected. USB port may not be operating due to some problem with computer or Windows operating system. A screen resolution other than 1280x768 is being used. Or resolution has been changed. The plasma display’s screen display size setting has been changed. Driver software is not installed properly. The plasma display’s screen display position has shifted. • • • • • Solution Connect USB cable to computer correctly. Turn on power to computer. Connect USB cable correctly. Consult computer manufacturer for BIOS and driver software updates where applicable. Change the driver software settings as required. • Install driver software correctly. • Use the plasma display’s calibration mode to adjust the vertical and horizontal position. • Depending on the image, slight divergences can be manually corrected. Cursor position diverges slightly from that of pen tip on screen. • Cursor position diverges from pen after initial setting. • The plasma display’s AUTO SET UP screen position adjustment has been reset. • Plasma display’s “MASK CONTROL” • Set “MASK CONTROL”, “ORBITER” to “OFF”. or “ORBITER” is set to “ON”. • Check the LED indicator, and if it does • Battery is depleted. not light brightly, replace battery. • Press the tip to the screen with • Insufficient pen tip pressure is sufficient pressure to turn on the pen tip being used so that the pen tip switch. switch doesn’t turn on. • Do not cover the holes in rear end of • The holes in rear end of pen are pen. blocked. • Use only within the proper onscreen • The pen is being used outside of usage range. its effective range. • Do not place any device near the unit • The unit is receiving ultrasonic that issues ultrasonic waves. influence from other device. • Remove gloves. • You are wearing gloves while holding the pen (pen’s ultrasonic signals are being absorbed). • Install driver software correctly. • Driver software is not installed properly. • Driver software setup is incorrect. • Check driver setup and reset if appropriate. • Mode selector switch on unit’s • Set switch to “NORMAL”. rear is set to “PEN”. • User touched screen during boot • Disconnect USB connector and process (during display of reconnect. message “Now setting....”) • Dirt or other object blocked infrared • Remove dirt or other obstruction; disconnect and reconnect USB connector. signal filter, blocking signal. • Change power-saving mode as • Main unit will not operate when appropriate. computer is in power-saving mode. • Connect USB cable securely. • USB cable is loose or has been disconnected. The special dedicated pen does not respond. Cannot input with finger. No response to input or can’t write in some places. Computer remains in power saving mode even when operations are performed. “The device is not connected. The device is disabled.” message appears. 49 9. Capabilities of the Handwriting Device 9.1 IR Scanning System The handwriting device scans IR rays in the horizontal and vertical directions to detect the coordinate positions. There are 256 horizontal and 144 vertical sets of IR LEDs and sensors arranged on the panel. The IR sensors for the horizontal direction are located above the scan device panel and the IR sensors for the vertical direction are located on the left seen from the front. IR sensors x 256 IR LEDs x 144 IR sensors x 144 IR beam direction IR LEDs x 256 If the conventional scanning method is used, it would be possible achieve resolution of only 256 x 144 as shown above. However, the scan device also performs scanning in the oblique directions and computations for achieving high resolution to match the plasma display monitor pixels (1280 x 768). 9.2 Resolution This device uses infrared beams to scan the screen vertically and horizontally to detect obstructions. The scanning pattern is automatically adjusted to improve response and accuracy of location detection. a) Low scan mode The entire panel is scanned while there is no light-shielding object (dedicated handwriting pen, etc.) on it. The Low Scan mode scans the entire area horizontally from the left to the right and vertically from the top to the bottom to avoid obstruction by the cuff (of a right-handed person). The start timings of horizontal scanning and vertical scanning are synchronized and both of them start from the top left corner. Vertical beam scanning direction Vertical beam Horizontal beam scanning direction Horizontal beam b) High scan mode After a light-shielding object is detected, scanning is concentrated in the area around the detection position in order to improve the response and positioning accuracy. In this mode, the IR sensors receive light from oblique directions as well as the light from the IR LEDs located opposite to them. As interpolation is applied based on the position information obtained in this way, the position information can be improved drastically in this mode. The High Scan area tracks the movement of the light-shielding object. 50 51