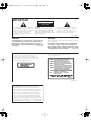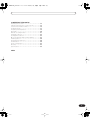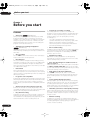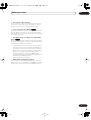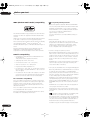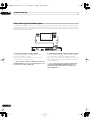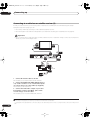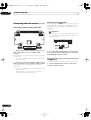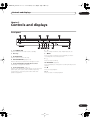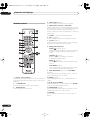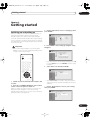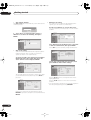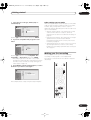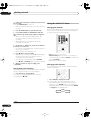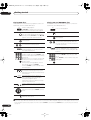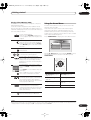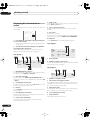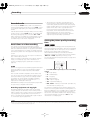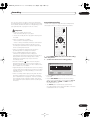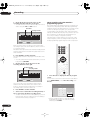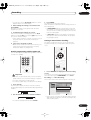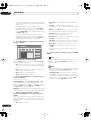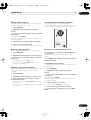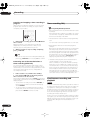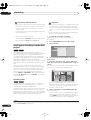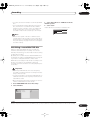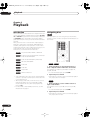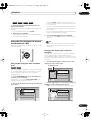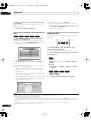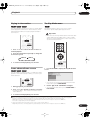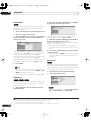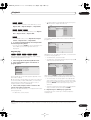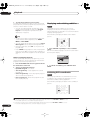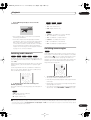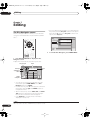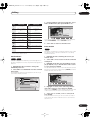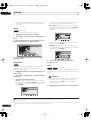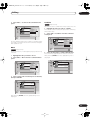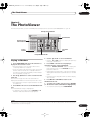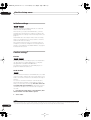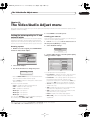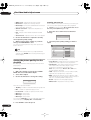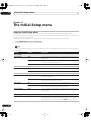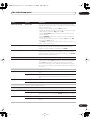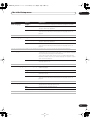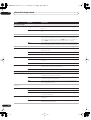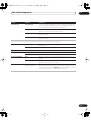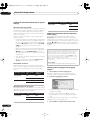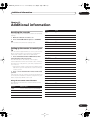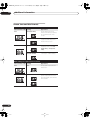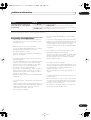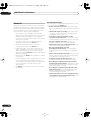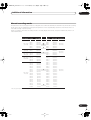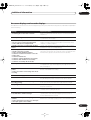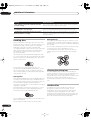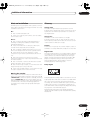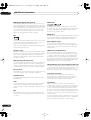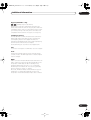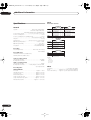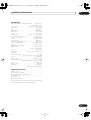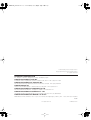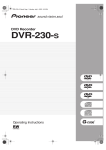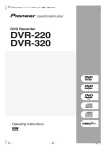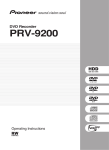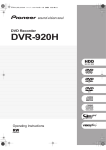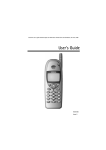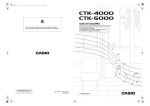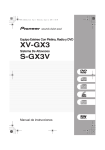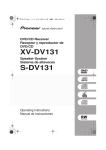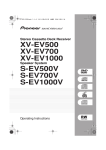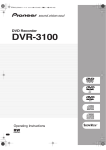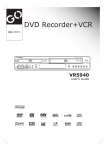Download Pioneer DVR-310 User's Manual
Transcript
DVR-330_RL.book 1 ページ 2005年3月1日 火曜日 午後10時47分
DVD Recorder
DVR-330-S
Operating Instructions
TM
DVR-330_RL.book 2 ページ 2005年3月1日 火曜日 午後10時47分
IMPORTANT
CAUTION
RISK OF ELECTRIC SHOCK
DO NOT OPEN
The lightning flash with arrowhead symbol,
within an equilateral triangle, is intended to
alert the user to the presence of uninsulated
"dangerous voltage" within the product's
enclosure that may be of sufficient
magnitude to constitute a risk of electric
shock to persons.
CAUTION:
TO PREVENT THE RISK OF ELECTRIC
SHOCK, DO NOT REMOVE COVER (OR
BACK). NO USER-SERVICEABLE PARTS
INSIDE. REFER SERVICING TO QUALIFIED
SERVICE PERSONNEL.
The exclamation point within an equilateral
triangle is intended to alert the user to the
presence of important operating and
maintenance (servicing) instructions in the
literature accompanying the appliance.
D3-4-2-1-1_En-A
WARNING
WARNING
This equipment is not waterproof. To prevent a fire
or shock hazard, do not place any container filed
with liquid near this equipment (such as a vase or
flower pot) or expose it to dripping, splashing, rain
D3-4-2-1-3_A_En
or moisture.
Before plugging in for the first time, read the following
section carefully.
The voltage of the available power supply differs
according to country or region. Be sure that the
power supply voltage of the area where this unit
will be used meets the required voltage (e.g., 230V
D3-4-2-1-4_A_En
or 120V) written on the rear panel.
CAUTION
This product is a class 1 laser product, but this
product contains a laser diode higher than Class 1.
To ensure continued safety, do not remove any covers
or attempt to gain access to the inside of the product.
Refer all servicing to qualified personnel.
The following caution label appears on your unit.
Location: inside of the unit
CAUTION CLASS 3B VISIBLE AND INVISIBLE LASER RADIATION
WHEN OPEN, AVOID EXPOSURE TO THE BEAM.
ATTENTION RADIATIONS LASER VISIBLES ET INVISIBLES DE CLASSE 3B
QUAND OUVERT. ÉVITEZ TOUT EXPOSITION AU FAISCEAU.
ADVARSEL KLASSE 3B SYNLIG OG USYNLIG LASERSTRÅLING VED ÅBNING.
UNDGÅ UDSÆTTELSE FOR STRÅLING.
VARNING KLASS 3B SYNLIG OCH OSYNLIG LASERSTRÅLNING NÄR DENNA
DELÄRÖPPNAD. UNDVIK ATT UTSÄTTA DIG FÖR STRÅLEN.
VORSICHT BEI GEÖFFNETER ABDECKUNG IST SICHTBARE UND UNSICHTBARE
LASERSTRAHLUNG DER KLASSE 3B IM GERÄTEINNEREN
VORHANDEN. AUGEN NICHT DEM LASERSTRAHLAUSSETZEN!
PRECAUCIAÓN CUANDO SE ABRE HAY RADIACIÓN LÁSER DE CLASE 3B VISIBLE
E INVISIBLE. EVITE LA EXPOSICIÓN A LOS RAYOS LÁSER.
AVATTAESSA OLET ALTTIINA NÄKYVÄLLE JA
VARO!
NÄKYMÄTTÖMÄLLE LUOKAN 3B LASERSÄTEILYLLE.
ÄLÄ KATSO SÄTEESEEN.
DRW2247 - A
D3-4-2-1-8_A_En
CAUTION
The STANDBY/ON switch on this unit will not
completely shut off all power from the AC outlet.
Since the power cord serves as the main disconnect
device for the unit, you will need to unplug it from
the AC outlet to shut down all power. Therefore,
make sure the unit has been installed so that the
power cord can be easily unplugged from the AC
outlet in case of an accident. To avoid fire hazard,
the power cord should also be unplugged from the
AC outlet when left unused for a long period of time
D3-4-2-2-2a_A_En
(for example, when on vacation).
DVR-330_RL.book 3 ページ 2005年3月1日 火曜日 午後10時47分
WARNING
To prevent a fire hazard, do not place any naked
flame sources (such as a lighted candle) on the
D3-4-2-1-7a_A_En
equipment.
Operating Environment
Operating environment temperature and humidity:
+5 ºC – +35 ºC (+41 ºF – +95 ºF); less than 85 %RH
(cooling vents not blocked)
Do not install this unit in a poorly ventilated area, or in
locations exposed to high humidity or direct sunlight (or
D3-4-2-1-7c_A_En
strong artificial light)
VENTILATION CAUTION
When installing this unit, make sure to leave space
around the unit for ventilation to improve heat
radiation (at least 10 cm at top, 10 cm at rear, and
10 cm at each side).
This product incorporates copyright protection technology
that is protected by method claims of certain U.S. patents
and other intellectual property rights owned by
Macrovision Corporation and other rights owners. Use of
this copyright protection technology must be authorized
by Macrovision Corporation, and is intended for home and
other limited viewing uses only unless otherwise
authorized by Macrovision Corporation. Reverse
engineering or disassembly is prohibited.
This product is for general household purposes. Any
failure due to use for other than household purposes
(such as long-term use for business purposes in a
restaurant or use in a car or ship) and which
requires repair will be charged for even during the
K041_En
warranty period.
This product includes FontAvenue® fonts licenced by NEC
corporation. FontAvenue is a registered trademark of NEC
Corporation.
WARNING
Slots and openings in the cabinet are provided for
ventilation to ensure reliable operation of the
product, and to protect it from overheating. To
prevent fire hazard, the openings should never be
blocked or covered with items (such as newspapers,
table-cloths, curtains) or by operating the
D3-4-2-1-7b_A_En
equipment on thick carpet or a bed.
POWER-CORD CAUTION
Handle the power cord by the plug. Do not pull out the
plug by tugging the cord and never touch the power
cord when your hands are wet as this could cause a
short circuit or electric shock. Do not place the unit, a
piece of furniture, etc., on the power cord, or pinch the
cord. Never make a knot in the cord or tie it with other
cords. The power cords should be routed such that they
are not likely to be stepped on. A damaged power cord
can cause a fire or give you an electrical shock. Check
the power cord once in a while. When you find it
damaged, ask your nearest PIONEER authorized
service center or your dealer for a replacement. S002_En
DVR-330_RL.book 4 ページ 2005年3月1日 火曜日 午後10時47分
Contents
01 Before you start
06 Playback
Features . . . . . . . . . . . . . . . . . . . . . . . . . . . . . . . . . . . 6
What’s in the box . . . . . . . . . . . . . . . . . . . . . . . . . . . . 8
Putting the batteries in the remote control . . . . . . . . . 8
Using the remote control . . . . . . . . . . . . . . . . . . . . . . 8
Disc / content format playback compatibility . . . . . . . 9
Introduction . . . . . . . . . . . . . . . . . . . . . . . . . . . . . . . 46
Navigating discs . . . . . . . . . . . . . . . . . . . . . . . . . . . . 46
Using the Disc Navigator to browse the contents of a
disc. . . . . . . . . . . . . . . . . . . . . . . . . . . . . . . . . . . . . . 47
Scanning discs . . . . . . . . . . . . . . . . . . . . . . . . . . . . . 48
Playing in slow motion . . . . . . . . . . . . . . . . . . . . . . . 49
Frame advance/frame reverse . . . . . . . . . . . . . . . . . 49
The Play Mode menu . . . . . . . . . . . . . . . . . . . . . . . . 49
Displaying and switching subtitles . . . . . . . . . . . . . . 52
Switching DVD soundtracks . . . . . . . . . . . . . . . . . . . 52
Switching audio channels . . . . . . . . . . . . . . . . . . . . 53
Switching camera angles . . . . . . . . . . . . . . . . . . . . . 53
02 Connecting up
Rear panel connections . . . . . . . . . . . . . . . . . . . . . . 12
Front panel connections . . . . . . . . . . . . . . . . . . . . . . 12
Easy connections . . . . . . . . . . . . . . . . . . . . . . . . . . . 13
Using other types of video output . . . . . . . . . . . . . . . 14
Connecting to a cable box or satellite receiver (1) . . . 15
Connecting to a cable box or satellite receiver (2) . . . 16
Connecting to an AV amplifier or receiver . . . . . . . . . 17
Connecting other AV sources . . . . . . . . . . . . . . . . . . 18
Plugging in . . . . . . . . . . . . . . . . . . . . . . . . . . . . . . . . 18
07 Editing
The Disc Navigator screen . . . . . . . . . . . . . . . . . . . . 54
Command menu panel options . . . . . . . . . . . . . . . . 55
03 Controls and displays
08 The PhotoViewer
Front panel . . . . . . . . . . . . . . . . . . . . . . . . . . . . . . . . 19
Remote control . . . . . . . . . . . . . . . . . . . . . . . . . . . . . 20
Display . . . . . . . . . . . . . . . . . . . . . . . . . . . . . . . . . . . 22
Playing a slideshow . . . . . . . . . . . . . . . . . . . . . . . . . 61
04 Getting started
Switching on and setting up . . . . . . . . . . . . . . . . . . . 23
Making your first recording. . . . . . . . . . . . . . . . . . . . 25
Using the built-in TV tuner . . . . . . . . . . . . . . . . . . . . 26
Basic playback . . . . . . . . . . . . . . . . . . . . . . . . . . . . . 27
Using the Home Menu . . . . . . . . . . . . . . . . . . . . . . . 29
Displaying disc information on-screen . . . . . . . . . . . 30
09 The Disc Setup menu
Introduction . . . . . . . . . . . . . . . . . . . . . . . . . . . . . . . 63
Basic settings. . . . . . . . . . . . . . . . . . . . . . . . . . . . . . 63
Initialize settings. . . . . . . . . . . . . . . . . . . . . . . . . . . . 64
Finalize settings . . . . . . . . . . . . . . . . . . . . . . . . . . . . 64
10 The Video/Audio Adjust menu
Setting the picture quality for TV and external inputs 65
Setting the picture quality for disc playback . . . . . . . 66
Audio DRC . . . . . . . . . . . . . . . . . . . . . . . . . . . . . . . . 67
05 Recording
About DVD recording . . . . . . . . . . . . . . . . . . . . . . . . 32
Recording time and picture quality . . . . . . . . . . . . . . 32
Recorded audio . . . . . . . . . . . . . . . . . . . . . . . . . . . . 33
Restrictions on video recording . . . . . . . . . . . . . . . . 33
Setting the picture quality/recording time . . . . . . . . 33
Basic recording from the TV . . . . . . . . . . . . . . . . . . . 34
Setting a timer recording . . . . . . . . . . . . . . . . . . . . . 34
Timer recording FAQ . . . . . . . . . . . . . . . . . . . . . . . . 40
Simultaneous recording and playback . . . . . . . . . . . 40
Recording from an external component . . . . . . . . . . 41
Automatic recording from a satellite tuner . . . . . . . . 42
Recording from a DV camcorder . . . . . . . . . . . . . . . 42
Playing your recordings on other DVD players . . . . . 44
Initializing a recordable DVD disc . . . . . . . . . . . . . . . 45
4
En
11 The Initial Setup menu
Using the Initial Setup menu . . . . . . . . . . . . . . . . . . 68
DVR-330_RL.book 5 ページ 2005年3月1日 火曜日 午後10時47分
12 Additional information
Resetting the recorder . . . . . . . . . . . . . . . . . . . . . . .
Setting up the remote to control your TV . . . . . . . . .
Screen sizes and disc formats . . . . . . . . . . . . . . . . .
Troubleshooting . . . . . . . . . . . . . . . . . . . . . . . . . . . .
Frequently asked questions . . . . . . . . . . . . . . . . . . .
About DV . . . . . . . . . . . . . . . . . . . . . . . . . . . . . . . . .
Manual recording modes . . . . . . . . . . . . . . . . . . . . .
Language code list. . . . . . . . . . . . . . . . . . . . . . . . . .
Country/Area code list . . . . . . . . . . . . . . . . . . . . . . .
On-screen displays and recorder displays . . . . . . . .
Handling discs. . . . . . . . . . . . . . . . . . . . . . . . . . . . .
Cleaning the pickup lens . . . . . . . . . . . . . . . . . . . . .
Condensation . . . . . . . . . . . . . . . . . . . . . . . . . . . . .
Hints on installation. . . . . . . . . . . . . . . . . . . . . . . . .
Glossary . . . . . . . . . . . . . . . . . . . . . . . . . . . . . . . . . .
Specifications . . . . . . . . . . . . . . . . . . . . . . . . . . . . .
75
75
76
77
79
80
81
82
82
83
84
84
84
85
85
88
Index
5
En
DVR-330_RL.book 6 ページ 2005年3月1日 火曜日 午後10時47分
Before you start
01
Chapter 1
Before you start
Features
• Chase play VR mode (DVD-RW only)
Using chase play you can start watching a recording
from the beginning, while continuing to record. For
example, you could set a timer recording for a program
that you’re going to miss the first 15 minutes of, then
start watching while the recorder is still recording the
program 15 minutes ahead of you.
•
Simultaneous recording and playback
(DVD-RW only)
This feature allows you to record a broadcast program
while watching something else already recorded on the
same disc.
VR mode
• On-screen Help
Use the HELP button on the remote control to display a
help screen for the current operation.
• Disc Navigator
The on-screen Disc Navigator makes finding your way
around the contents of a disc easy. For recordable DVD
content, moving thumbnail images are displayed for
ease of use. The Disc Navigator is also where you can edit
recordable DVD content.
• Home Menu
The Home Menu gives you on-screen access to all the
recorder’s features in one convenient place, from setting
up the recorder, to programming a timer recording and
editing a recording.
• Progressive scan-compatible
Compared to standard interlaced video, progressive scan
effectively doubles the amount of video information fed to
your TV or monitor. The result is a stable, flicker-free
image. (Check your TV/monitor for compatibility with this
feature.)
• Cinema-style surround sound in your home
Connect this recorder to a Dolby Digital and/or DTScompatible AV amp/receiver to enjoy full surround sound
effects from Dolby Digital and DTS DVD discs.
• Easy Timer Recording
Setting the recorder to record a program is simple from
the Easy Timer Recording screen. Set the channel to
record and the recording quality, then graphically set the
start and end times of the recording. That’s it!
6
En
• Program up to 32 timer recordings
You can program the recorder to record up to 32
programs, up to a month in advance, using the G-Code™
system* for easy programming if you want. As well as
single programs, you can specify daily or weekly
recordings, too.
* G-Code is registered in at least the following
countries: Australia, China, Hong Kong, Japan, New
Zealand, South Korea, Taiwan and Singapore.
The G-Code system is manufactured under license
from Gemstar Development Corporation.
• One Touch Recording
Use One Touch Recording to start recording immediately
in 30 minute blocks. Each time you press the REC
button, the recording time is extended by another 30
minutes, up to six hours.
• Optimized recording
Optimized recording adjusts the recording quality
automatically if a timer recording will not fit onto a disc
with the settings that you made.
• Auto Start Recording from satellite receiver or
other set top box
With a satellite receiver or other set top box connected to
the INPUT 1/AUTO START REC inputs of this recorder,
you can start and stop recording automatically according
to the timer settings of the set top box.
• High quality 16-bit Linear PCM audio
In the LPCM recording mode, audio is recorded in
uncompressed 16-bit Linear PCM format. This delivers
great sounding audio to accompany the high picture
quality.
• Picture quality adjustment features
During playback, you can adjust various picture quality
settings to improve the picture. You can also adjust the
recording picture quality. For example, if you want to
make a DVD copy of an old video tape, you can optimize
the picture quality before transferring it to disc.
• Find what you want to watch quickly and easily
Unlike video tape that needs to be wound to the correct
place, you can jump right to the part of a DVD disc that
you want to watch. Search for a point on a disc by title,
chapter or time.
• Manual recording
In addition to six preset recording quality modes, the
manual recording mode allows you to access 33 different
recording quality/time settings, giving you precise
control over the recording.
DVR-330_RL.book 7 ページ 2005年3月1日 火曜日 午後10時47分
Before you start
01
• Record from a DV camcorder
This recorder has a built-in DV (Digital Video) input for
connection to a DV camcorder. This makes it ideal for
transferring camcorder footage to DVD for editing.
• Safe, non-destructive editing VR mode
When editing Play List content, the actual content of the
disc (the Original content) is not touched. The edited
version (the Play List content) just points to various parts
of the Original content.
•
Play Video mode recordings on a regular DVD
player Video mode
Discs recorded using the Video mode can be played back
on regular DVD players, including computer DVD drives
compatible with DVD-Video playback*.
*
‘DVD-Video format’ recording: The use of the DVDVideo format for recording on DVD-R and DVD-RW discs
is referred to as recording in ‘Video mode’ on Pioneer’s
DVD recorders. Supporting playback of DVD-R / DVDRW discs is optional for manufacturers of DVD
playback equipment, and there is DVD playback
equipment that does not play DVD-R or DVD-RW discs
recorded in the DVD-Video format.
Note: ‘Finalization’ is required.
• WMA, MP3 and JPEG file playback
This recorder can play WMA and MP3 audio files and
JPEG picture files on CD-R/RW or CD-ROM discs. JPEG
picture files can also be played from DVD-R/RW discs.
7
En
DVR-330_RL.book 8 ページ 2005年3月1日 火曜日 午後10時47分
Before you start
01
What’s in the box
Please confirm that the following accessories are in the
box when you open it.
• Remote control
• AA/R6P dry cell batteries x2
• Audio/video cable (red/white/yellow)
• RF antenna cable
• Power cable
• These operating instructions
Important
Incorrect use of batteries can result in hazards such as
leakage and bursting. Please observe the following:
• Don’t mix new and old batteries together.
• Don’t use different kinds of batteries together—
although they may look similar, different batteries
may have different voltages.
• Make sure that the plus and minus ends of each
battery match the indications in the battery
compartment.
• Remove batteries from equipment that isn’t going to
be used for a month or more.
Putting the batteries in the remote
control
1 Open the battery compartment cover on the
back of the remote control.
• When disposing of used batteries, please comply
with governmental regulations or environmental
public instruction’s rules that apply in your country or
area.
Using the remote control
Please keep in mind the following when using the remote
control:
• Make sure that there are no obstacles between the
remote and the remote sensor on the unit.
2 Insert two AA/R6P batteries into the battery
compartment following the indications ( ,) inside
the compartment.
• Remote operation may become unreliable if strong
sunlight or fluorescent light is shining on the unit’s
remote sensor.
• Remote controllers for different devices can interfere
with each other. Avoid using remotes for other
equipment located close to this unit.
• Replace the batteries when you notice a fall off in the
operating range of the remote.
3
Close the cover.
• When the batteries run down or you change the
batteries, the remote control mode and TV preset
codes are automatically reset. See Remote Control
Mode on page 73 and Setting up the remote to control
your TV on page 75 to reset them.
• Use within the operating range in front of the remote
control sensor on the front panel, as shown.
7m
• You can control this recorder using the remote
sensor of another Pioneer component using the
CONTROL IN jack on the rear panel. See Rear panel
connections on page 12 for more information.
8
En
DVR-330_RL.book 9 ページ 2005年3月1日 火曜日 午後10時47分
Before you start
01
Disc / content format playback
compatibility
Note that older models of DVD recorders and DVD
writers may reject DVD-RW Ver. 1.2 discs and/or corrupt
the data on the disc. If you want to share DVD-RW discs
between this recorder and an older recorder/writer, we
recommend using Ver. 1.1 discs.
General disc compatibility
The following table shows older Pioneer DVD recorders’
limited compatibility with DVD-RW Ver. 1.2 discs.
This recorder is compatible with a wide range of disc
types (media) and formats. Playable discs will generally
feature one of the following logos on the disc and/or disc
packaging. Note however that some disc types, such as
recordable CD and DVD, may be in an unplayable
format—see below for further compatibility information.
DVD-Video
DVD-R
Audio CD
Video CD
DVD-RW
CD-R
CD-RW
Model
DVR-7000
DVR-310/ DVR-510H
Playable
Recordable
1,2,3
Yes
Yes1
No
No
1
Discs should be finalized in this recorder before playing. Unfinalized
VR mode and Video mode discs may not play.
2
Cannot read the CPRM information will show in the display when
you load a disc. However, this will not affect playback.
3
Copy-once protected disc titles will not play.
CD-R/RW compatibility
This recorder cannot record CD-R or CD-RW discs.
• Also compatible with KODAK Picture CD
•
•
is a trademark of DVD Format/Logo Licensing
Corporation.
is a trademark of Fuji Photo Film Co. Ltd.
This recorder also supports the IEC’s Super VCD
standard. Compared to the Video CD standard, Super
VCD offers superior picture quality, and allows two
soundtracks to be recorded. Super VCD also supports the
widescreen size.
• Readable formats: CD-Audio, Video CD/Super VCD,
ISO 9660 CD-ROM* containing MP3, WMA or JPEG
files
* ISO 9660 Level 1 or 2 compliant. CD physical format:
Mode1, Mode2 XA Form1. Romeo and Joliet file
systems are both compatible with this recorder.
• Multi-session playback: Yes (except CD-Audio and
Video CD/Super VCD)
• Unfinalized disc playback: CD-Audio only
Compressed audio compatibility
• Compatible media: CD-ROM, CD-R, CD-RW
• Compatible formats: MPEG-1 Audio Layer 3 (MP3),
Windows Media Audio (WMA)
VIDEO
CD
Super Video CD (Super VCD)
• Sampling rates: 44.1 or 48kHz
• Bit-rates: Any (128Kbps or higher recommended)
• Variable bit-rate (VBR) MP3 playback: Yes
DVD-R/RW compatibility
• VBR WMA playback: No
This recorder will play and record DVD-R/RW discs.
• WMA encoder compatibility: Windows Media Codec
8 (files encoded using Windows Media Codec 9 may be
playable but some parts of the specification are not
supported; specifically, Pro, Lossless, Voice and VBR)
Compatible media:
• DVD-RW Ver. 1.1, Ver. 1.1 / 2x, Ver. 1.2 / 2–4x and
Ver. 1.2 / 2–6x
• DVD-R Ver. 2.0 and Ver. 2.0 / 4x / 8x / 16x and Ver.2.1 /
1–8x / 1–16x
Recording formats:
• DVD-R/RW: Video Recording (VR) format and DVDVideo format (Video mode)
Readable formats:
• DVD-R/RW: Video Recording (VR) format and DVDVideo format (Video mode)
• DRM (Digital Rights Management) file playback: No
(see also DRM in the Glossary on page 85)
• File extensions: .mp3, .wma (these must be used for
the recorder to recognize MP3 and WMA files – do
not use for other file types)
• File structure: Up to 99 folders / 999 files (if these
limits are exceeded, only files and folders up to these
limits are playable)
9
En
DVR-330_RL.book 10 ページ 2005年3月1日 火曜日 午後10時47分
01
Before you start
WMA (Windows Media Audio) compatibility
Frequently asked questions
• What’s the difference between DVD-R and DVD-RW?
The Windows Media® logo printed on the box indicates
that this recorder can playback Windows Media Audio
content.
WMA is an acronym for Windows Media Audio and refers
to an audio compression technology developed by
Microsoft Corporation. WMA content can be encoded by
using Windows Media® Player for Windows® XP,
Windows Media® Player 9 or Windows Media® Player 10
series.
Microsoft, Windows Media, and the Windows logo are
trademarks, or registered trademarks of Microsoft
Corporation in the United States and/or other countries.
JPEG file compatibility
• Compatible formats: Baseline JPEG and EXIF 2.2*
still image files
*File format used by digital still cameras
• Sampling ratio: 4:4:4, 4:2:2, 4:2:0
• Horizontal resolution: 160 – 5120 pixels
• Vertical resolution: 120 – 3840 pixels
The most important difference between DVD-R and
DVD-RW is that DVD-R is a record-once medium,
while DVD-RW is a re-recordable/erasable medium.
You can re-record/erase a DVD-RW disc
approximately 1,000 times.
For more information, see About DVD recording on
page 32.
• What’s VR mode?
VR (Video Recording) mode is a special mode
designed for home DVD recording. It allows flexible
editing of recorded material compared to ‘Video
mode’. On the other hand, Video mode discs are
more compatible with other DVD players.
• How do I change the format of a disc?
Both DVD-R and DVD-RW discs can be initialized for
Video mode or VR mode recording. DVD-R discs are
ready for Video mode recording when you first load
them into the recorder. You can, however, initialize
them for VR mode recording from the Disc Setup
menu.
DVD-RW discs can be initialized and re-initialized for
either mode at any time (although initializing will
erase all the data on the disc).
• Progressive JPEG compatible: No
• File extensions: .jpg, .jpeg, .jif, .jfif (must be used for
the recorder to recognize JPEG files – do not use for
other file types)
• File structure: The recorder can load up to 99 folders
/ 999 files at one time (if there are more files/folders
that this on the disc then more can be reloaded)
PC-created disc compatibility
Discs recorded using a personal computer may not be
playable in this unit due to the setting of the application
software used to create the disc. In these particular
instances, check with the software publisher for more
detailed information.
Discs recorded in packet write mode (UDF format) are
not compatible with this recorder.
Check the DVD-R/RW or CD-R/RW software disc boxes
for additional compatibility information.
• Can I play my recordable discs in a regular DVD player?
Generally, DVD-R discs and DVD-RW discs recorded
in Video mode* are playable in a standard DVD
player, but they must be ‘finalized’ first. This process
fixes the contents of the disc to make them readable
to other DVD players as DVD-Video discs.
DVD-R discs recorded in VR mode are not playable in
standard DVD players, but may be playable in other
DVD recorders and DVD-ROM drives (in the case of
DVD-ROM drives, the disc will need to be finalized
first).
DVD-RW discs recorded in VR mode are playable in
some players and other recorders.
Note that discs may not play due to recording or disc
characteristics, scratches or dirt on the disc or pickup
lens, etc.
This label indicates playback compatibility with
DVD-RW discs recorded in VR mode (Video
Recording format). However, for discs recorded with
a record-only-once encrypted program, playback can
only be achieved using a CPRM compatible device.
Note that Pioneer cannot guarantee that discs
recorded using this recorder will play on other players.
10
En
DVR-330_RL.book 11 ページ 2005年3月1日 火曜日 午後10時47分
Before you start
01
*
‘DVD-Video format’ recording: The use of the DVDVideo format for recording on DVD-R and DVD-RW discs
is referred to as recording in ‘Video mode’ on Pioneer’s
DVD recorders. Supporting playback of DVD-R / DVDRW discs is optional for manufacturers of DVD
playback equipment, and there is DVD playback
equipment that does not play DVD-R or DVD-RW discs
recorded in the DVD-Video format.
Note: ‘Finalization’ is required.
This recorder supports the recording of ‘copy-once’
broadcast programs using the CPRM copy protection
system (see CPRM on page 33) on CPRM-compliant
discs in VR mode. CPRM recordings can only be played
on players that are specifically compatible with CPRM.
• Do I need two DVD recorders for editing? What kind of
editing can I do?
Unlike editing video tape, you only need one DVD
recorder to edit discs. With VR mode discs, you can
edit by making a ‘Play List’ of what to play and when
to play it. On playback, the recorder plays the disc
according to the Play List.
Original
Title 1
Chapter 1
Chapter 2
Title 1
Chapter 1
Chapter 3
Title 2
Title 3
Chapter 1
Chapter 1
Chapter 2
Title 2
Chapter 2
Chapter 1
Chapter 2
Play List
Throughout this manual, you will often see the words
Original and Play List to refer to the actual content
and the edited version.
• Original content refers to what’s actually recorded
on the disc.
• Play List content refers to the edited version of the
disc—how the Original content is to be played.
11
En
DVR-330_RL.book 12 ページ 2005年3月1日 火曜日 午後10時47分
02
Connecting up
Chapter 2
Connecting up
Rear panel connections
1
2
3
INPUT 1/AUTO START REC
R
L
AC IN
4
OUTPUT 1
R
L
Y
5
PB
IN
ANTENNA
OUT
CONTROL
IN
OPTICAL
DIGITAL OUT
COMPONENT
VIDEO OUT
AUDIO
VIDEO
INPUT 3
S-VIDEO
AUDIO
VIDEO
OUTPUT 2
S-VIDEO
PR
7 6
1 AC IN
Connect to a power outlet using the supplied power cable
after making all other connections.
2 Audio/video inputs 1 and 3
Two sets of audio/video inputs (stereo analog audio;
composite and S-video video) that you can use to connect
to satellite receivers, TVs, VCR or other source
component for recording.
S-VIDEO
VIDEO
L(MONO)
R
AUDIO
INPUT 2
On the right side of the front panel a flip-down cover
hides more connections.
4 COMPONENT VIDEO OUT
A high-quality video output for connecting to a TV or
monitor with a component video input.
8 DV IN
A DV input i.LINK connector, suitable for connecting a
DV camcorder.
5 ANTENNA IN (RF IN)/OUT
Connect your TV antenna to the ANTENNA IN (RF IN)
jack. The signal is passed through to the ANTENNA OUT
jack for connection to your TV.
9 Audio/video input 2
Audio/video input (stereo analog audio; composite and
S-video video), especially suitable for camcorders, game
consoles, portable audio, etc.
7 CONTROL IN
Use to control this recorder from the remote sensor of
another Pioneer component with a CONTROL OUT
terminal and bearing the Pioneer mark. Connect the
CONTROL OUT of the other component to the
CONTROL IN of this recorder using a mini-plug cord.
En
DV IN
3 Audio/video outputs 1 and 2
Two sets of audio/video outputs (stereo analog audio;
composite and S-video video) that you can use to connect
TVs or monitors.
6 OPTICAL DIGITAL OUT
A digital audio output for connecting to an AV amp/
receiver, Dolby Digital/DTS decoder or other equipment
with optical digital input.
12
Front panel connections
8
9
DVR-330_RL.book 13 ページ 2005年3月1日 火曜日 午後10時47分
Connecting up
02
Easy connections
The setup described here is a basic configuration that allows you to record TV programs on both this recorder and your
VCR. When watching recordings from this recorder, set your TV to input 1; switch to input 2 to watch a video playing
in the VCR.
Important
• This recorder is equipped with copy protection technology. Do not connect this recorder to your TV via a VCR (or
your VCR via this recorder) using AV cables, as the picture from this recorder will not appear properly on your TV.
• Before making or changing any rear panel connections, make sure that all components are switched off and
unplugged from the wall outlet.
A/V
IN 1
A/V
IN 2
TV
ANTENNA
IN
5
3
4
ANTENNA
OUT
VCR
A/V
OUT
ANTENNA
IN
2
ANTENNA
OUT
INPUT 1/AUTO START REC
R
L
AC IN
OUTPUT 1
R
L
Y
PB
IN
ANTENNA
OUT
CONTROL
IN
OPTICAL
DIGITAL OUT
COMPONENT
VIDEO OUT
AUDIO
VIDEO
INPUT 3
S-VIDEO
AUDIO
VIDEO
OUTPUT 2
PR
S-VIDEO
ANTENNA
IN (RF IN)
1
Antenna/cable TV
wall outlet
1 Connect your TV antenna/cable TV outlet to the
ANTENNA IN (RF IN) jack on this recorder.
2 Use an RF antenna cable (one is supplied) to
connect the ANTENNA OUT jack on this recorder to
the antenna input on your VCR.
• If you are not connecting a VCR in the chain, connect
this recorder directly to your TV and skip the next
step.
3 Use an RF antenna cable to connect the antenna
output on your VCR to the antenna input on your TV.
4 Connect the AUDIO and VIDEO OUTPUT jacks (1
or 2) to a set of audio/video inputs on your TV.
Use the supplied three-pin audio/video cable. It is colorcoded to help you match them up (red/white for the right/
left audio connections and yellow for video in/outs). Make
sure you match up the left and right outputs with their
corresponding inputs for correct stereo sound.
5 Connect your VCR to your TV (A/V IN 2 above)
using a set of audio and video cables.
• See the following page if you want to use S-video or
component video cables for the video connection.
13
En
DVR-330_RL.book 14 ページ 2005年3月1日 火曜日 午後10時47分
02
Connecting up
Using other types of video output
This recorder has standard (composite), S-video and component video outputs. The main difference between them is
the quality of the picture. S-video delivers a better picture than composite video, while component video gives better
picture quality still. The variety of outputs also gives you the flexibility of connecting your particular equipment using
the best connection type available.
COMPONENT
INPUT
S-VIDEO
INPUT
1
2
TV
INPUT 1/AUTO START REC
R
L
AC IN
OUTPUT 1
R
L
Y
PB
IN
ANTENNA
OUT
CONTROL
IN
OPTICAL
DIGITAL OUT
En
VIDEO
INPUT 3
S-VIDEO
AUDIO
VIDEO
OUTPUT 2
S-VIDEO
PR
1 Connecting using an S-video output
2 Connecting using the component video output
S-video carries the picture as separate color and
luminance (brightness) signals.
Component video carries the picture as two separate
color signals, plus a luminance (brightness) signal.
There are two S-video outputs for connection to TVs,
monitors, VCRs or other equipment.
See also Component Video Out on page 69 for how to set
up the component video output for use with a progressive
scan-compatible TV.
• Use an S-video cable (not supplied) to connect an
S-VIDEO OUTPUT (1 or 2) to an S-video input on your
TV, monitor (or other equipment).
14
COMPONENT
VIDEO OUT
AUDIO
• Use a component video cable (not supplied) to
connect the COMPONENT VIDEO OUT jacks to a
component video input on your TV, monitor (or
other equipment).
DVR-330_RL.book 15 ページ 2005年3月1日 火曜日 午後10時47分
Connecting up
02
Connecting to a cable box or satellite receiver (1)
If you are using a cable box or satellite receiver with only a few scrambled channels, follow the setup on this page 1. If
many or all the channels are scrambled, we recommend using the setup on the following page.
Using the setup on this page you can:
• Record unscrambled channels by selecting them on this recorder.
• Record scrambled channels by selecting them on the cable box/satellite receiver and using the Auto Start
Recording feature (see Automatic recording from a satellite tuner on page 42).
• Watch one channel while recording another.
Important
• Do not connect this recorder ‘through’ your VCR, satellite receiver or cable box. Always connect each component
directly to your TV or AV amp/receiver.
A/V
IN 1
TV
ANTENNA
IN
1
A/V
OUT
3
2
ANTENNA
OUT
Cable box/
Satellite receiver
ANTENNA
IN
1
ANTENNA
OUT
INPUT 1/AUTO START REC
R
L
AC IN
OUTPUT 1
R
L
Y
PB
IN
ANTENNA
OUT
CONTROL
IN
OPTICAL
DIGITAL OUT
COMPONENT
VIDEO OUT
AUDIO
VIDEO
INPUT 3
S-VIDEO
AUDIO
VIDEO
OUTPUT 2
PR
S-VIDEO
ANTENNA
IN (RF IN)
1
Antenna/cable TV
wall outlet
1 Connect RF antenna cables as shown.
This enables you to watch and record TV channels.
2 Connect the AUDIO and VIDEO OUTPUT jacks (1
or 2) on this recorder to a set of audio/video inputs
on your TV using a set of A/V cables (as supplied).
This enables you to watch the output from this recorder.
3 Connect the audio/video output of your cable
box/satellite receiver to the INPUT jacks on this
recorder using a set of A/V cables.
This enables you to record scrambled TV channels.
Note
1. The diagram shows standard video connections, but you can alternatively use the S-video or component video connections if they’re available.
15
En
DVR-330_RL.book 16 ページ 2005年3月1日 火曜日 午後10時47分
02
Connecting up
Connecting to a cable box or satellite receiver (2)
If many or all the channels you receive by cable or satellite are scrambled, we recommend using this setup. 1
Using the setup on this page you can:
• Record any channel by selecting it on the cable box/satellite receiver.
• Record using the Auto Start Recording feature (see Automatic recording from a satellite tuner on page 42).
Important
• Do not connect this recorder ‘through’ your VCR, satellite receiver or cable box. Always connect each component
directly to your TV or AV amp/receiver.
ANTENNA
IN
AUDIO/VIDEO
INPUT
2
TV
ANTENNA
OUT
1
INPUT 1/AUTO START REC
R
L
AC IN
OUTPUT 1
R
L
Y
PB
IN
ANTENNA
OUT
CONTROL
IN
COMPONENT
VIDEO OUT
OPTICAL
AUDIO
DIGITAL OUT
VIDEO
INPUT 3
AUDIO
S-VIDEO
VIDEO
OUTPUT 2
S-VIDEO
PR
ANTENNA
IN (RF IN)
3
1
ANTENNA
OUT
AUDIO/VIDEO
OUTPUT
Cable box/
Satellite receiver
ANTENNA
IN
1
Antenna/cable TV
wall outlet
1 Connect RF antenna cables as shown.
This enables you to watch and record TV channels.
2 Connect the AUDIO and VIDEO OUTPUT jacks (1
or 2) on this recorder to a set of audio/video inputs
on your TV using a set of A/V cables (as supplied).
This enables you to watch discs.
3 Connect the audio/video output of your cable
box/satellite receiver to the INPUT jacks on this
recorder using a set of A/V cables.
This enables you to record scrambled TV channels.
Note
1. • The setup on this page does not allow you to watch one channel and record another.
• The diagram shows standard video connections, but you can alternatively use the S-video or component video connections if they’re available.
16
En
DVR-330_RL.book 17 ページ 2005年3月1日 火曜日 午後10時47分
Connecting up
02
Connecting to an AV amplifier or receiver
To enjoy multichannel surround sound you need to connect this recorder to an AV amp/receiver using the digital
optical output. In addition to the digital connection, we recommend also connecting using the stereo analog
connection.
You’ll probably also want to connect a video output to your AV amp/receiver. Use the standard (composite) video
output (as shown here), or the S-video or component video connections.
See also Audio Out Settings on page 70 for how to set up the digital audio output. (Noise may be output from your
speakers if the recorder is not set up to work with your AV amp/receiver.)
Important
• Do not connect this recorder to your TV ‘through’ your VCR or other component using A/V cables. Always connect
it directly to your TV.
ANTENNA
IN
TV
VIDEO
IN
4
VIDEO
OUT
AV amp/
receiver
1
AUDIO/VIDEO
INPUT
DIGITAL IN
OPTICAL
2
ANTENNA
OUT
3
INPUT 1/AUTO START REC
R
L
AC IN
OUTPUT 1
R
L
Y
PB
IN
ANTENNA
OUT
CONTROL
IN
OPTICAL
DIGITAL OUT
COMPONENT
VIDEO OUT
AUDIO
VIDEO
INPUT 3
S-VIDEO
AUDIO
VIDEO
OUTPUT 2
S-VIDEO
PR
1
ANTENNA
IN (RF IN)
Antenna/cable TV
wall outlet
1 Connect RF antenna cables as shown.
This enables you to watch and record TV channels.
2 Connect the AUDIO and VIDEO OUTPUT jacks (1
or 2) on this recorder to a set of audio/video inputs
on your AV amp/receiver.
3 Use an optical digital audio cable (not supplied)
to connect the OPTICAL DIGITAL OUT jack on this
recorder to an optical digital input on your AV amp/
receiver.
This enables you to listen to multichannel surround
sound.1
4 Connect the AV amp/receiver’s video output to a
video input on your TV.
Note
1. If your AV amp/receiver doesn’t have an optical digital input, but has a coaxial type, converter boxes that convert from optical to coaxial are
available at specialist audio dealers.
17
En
DVR-330_RL.book 18 ページ 2005年3月1日 火曜日 午後10時47分
02
Connecting up
Connecting a DV camcorder
Connecting other AV sources
Using the front panel DV IN jack, it is possible to connect
a DV camcorder or video deck, or DVD-R/RW recorder
and digitally transfer DV tapes or DVD-R/RW discs to
DVD-R/RW.
Connecting a VCR or analog camcorder
DISC NAVIGATOR
OPEN/CLOSE
REC MODE
REC
Important
PULL-OPEN
STANDBY/ON
AUDIO/VIDEO
OUTPUT
• This jack is for connection to DV equipment only. It is
not compatible with digital satellite receivers or DVHS video decks.
AUDIO/VIDEO
INPUT
1
2
DISC NAVIGATOR
OPEN/CLOSE
REC MODE
PULL-OPEN
REC
STANDBY/ON
DV
IN
Analog camcorder
DV
OUT
AUDIO/VIDEO
INPUT
AUDIO/VIDEO
OUTPUT
VCR
1 Connect a set of audio and video inputs of your
VCR or camcorder to a set of outputs on this
recorder.
This enables you to record from this recorder to your VCR
or camcorder.
• You can use standard video or S-video cables for the
video connection.
2 Connect a set of audio and video outputs of your
VCR or camcorder to a set of inputs on this recorder.
This enables you to record tapes from your VCR or
camcorder.
• You can use standard video or S-video cables for the
video connection.
• The front panel connections make convenient
connections for a camcorder input.
18
En
DV camcorder
1 Use a DV cable (not supplied) to connect the DV
jack of your DV camcorder/video deck to the front
panel DV IN jack of this recorder.
Plugging in
After checking all the connections, plug in the recorder.
1 Use the supplied power cable to connect this
recorder to a power outlet.
DVR-330_RL.book 19 ページ 2005年3月1日 火曜日 午後10時47分
Controls and displays
03
Chapter 3
Controls and displays
Front panel
1
2
3
4
OPEN/CLOSE
5
DISC NAVIGATOR
REC MODE
PULL-OPEN
REC
STANDBY/ON
12 11 10 9
8
7
6
1 STANDBY/ON
Press to switch the recorder on/into standby.
7 +/–
Use to change channels, skip chapters/tracks, etc.
2
8 REC
Press to start recording. Press repeatedly to set the
recording time in 30 minute blocks.
Disc tray
3 OPEN/CLOSE
Press to open/close the disc tray.
4 DISC NAVIGATOR (page 47, 54)
Press to directly access the Disc Navigator screen.
5 Front panel display and IR remote sensor
See Display on page 22 for details.
6 Front panel inputs (page 12)
Pull the cover down where indicated to access the front
panel input jacks (audio, video and DV). Especially
convenient for connecting camcorders and other
portable equipment.
9
Press to stop recording.
10 REC MODE (page 33)
Press repeatedly to change the recording mode (picture
quality).
11 Press to stop playback.
12 Press to start or restart playback.
19
En
DVR-330_RL.book 20 ページ 2005年3月1日 火曜日 午後10時47分
03
Controls and displays
4 INPUT SELECT (page 41)
Press to change the input to use for recording.
Remote control
2
STANDBY/ON
OPEN/CLOSE
ABC
5
7
8
GHI
JKL
PQRS
TUV
INPUT
SELECT
DEF
11
CH
WXYZ
G-CODE +
Use CLEAR to clear an entry and start again.
4
6 CH +/– (page 26)
Press to change the channel of the built-in TV tuner.
6
7 G-Code (page 36)
Press then use the number buttons to enter a G-Code
programming number for timer recording.
CLEAR
AUDIO
SUBTITLE
ANGLE
PLAY MODE
MENU
8
10
ENTER
HOME
MENU
RETURN
13
REV SCAN
PAUSE
PREV
DISPLAY
PLAY
STOP
CASE
SELECTION
REC
OK
NEXT
STOP REC
FWD SCAN
BACK
CM
15
14
SKIP
(page 26, 52, 53)
AUDIO
Changes the audio language or channel. (When the
recorder is stopped, press to change the tuner
audio.)
SUBTITLE
(page 52)
Displays/changes the subtitles included in
multilingual DVD-Video discs.
STEP/SLOW
REC MODE
TIMER REC
TV CONTROL
18
DVD playback functions
TOP MENU
HELP
17
Use the + button to enter non-alphanumeric characters
and symbols.
CLEAR
12
16
3
MNO
DISC NAVIGATOR
9
1
5 Alphanumeric buttons, + and CLEAR
Use the number buttons for track/chapter/title selection;
channel selection, and so on. The same buttons can also
be used to enter names for titles, discs and so on.
ANGLE
(page 53)
Switches camera angles on discs with multi-angle
scenes.
INPUT
SELECT
CHANNEL
VOLUME
DVD RECORDER
1 Remote control indicator
Lights when setting up the remote control for use with a
TV (page 75) and when setting the remote control mode
(page 73).
2 STANDBY/ON
Press to switch the recorder on/into standby.
3 OPEN/CLOSE
Press to open/close the disc tray.
PLAY MODE (page 49)
Press to display the Play Mode menu (for features
such as search, repeat and program play).
9 DISC NAVIGATOR (page 47, 54) / TOP MENU
(page 28)
Press to display the Disc Navigator screen, or the top
menu if a DVD-Video disc is loaded.
10 MENU (page 28)
Press to display the disc menu if a DVD-Video disc is
loaded.
11 /// and ENTER
Used to navigate all on-screen displays. Press ENTER to
select the currently highlighted option.
12 HOME MENU (page 29)
Press to display the Home Menu, from which you can
navigate all the functions of the recorder.
13 RETURN
Press to go back one level in the on-screen menu or
display.
20
En
DVR-330_RL.book 21 ページ 2005年3月1日 火曜日 午後10時47分
Controls and displays
03
14 HELP
Press for help on how to use the current GUI screen.
15 DISPLAY (page 30)
Displays/changes the on-screen information
displays.
16 Playback controls (page 27)
REV SCAN / FWD SCAN (page 48)
Press to start reverse or forward scanning. Press
again to change the speed.
PLAY
Press to start playback.
PAUSE
Press to pause playback or recording.
STOP
Press to stop playback.
CM BACK (commercial back)
Press repeatedly to skip progressively backward
through the audio or video playing.
CM SKIP (commercial skip)
Press repeatedly to skip progressively forward
through the audio or video playing.
PREV / NEXT Press to skip to the previous or next title/chapter/
track/folder; or to display the previous or next menu
page.
STEP/SLOW (page 49)
During playback, press to start slow-motion
playback; while paused, press to show the previous
or next video frame.
17 Recording controls (page 25)
REC
Press to start recording. Press repeatedly to set the
recording time in blocks of 30 mins.
STOP REC
Press to stop recording.
REC MODE (page 33)
Press repeatedly to change the recording mode
(picture quality).
TIMER REC (page 34)
Press to start setting a timer recording.
18 TV CONTROL (page 75)
After setting up, use these controls to control your TV.
21
En
DVR-330_RL.book 22 ページ 2005年3月1日 火曜日 午後10時47分
Controls and displays
03
Display
1
2
3
4
L R
9
8
7
P
6
1 Lights during playback; blinks when playback is paused.
5
SP
Lights when the recording mode is set to SP
(standard play).
3 PM
Lights to indicate PM (after midday) for the clock display.
LP / SLP
Lights when the recording mode is set to LP (long
play) or SLP (super long play).
(page 34)
Lights when a timer recording has been set.
(Indicator blinks if the timer has been set but there
isn’t a recordable disc loaded.
EP / SEP
Lights when the recording mode is set to EP
(extended play) or SEP (super extended play).
NTSC
Lights when playing NTSC format video.
MN
Lights when the recording mode is set to MN
(manual recording level) mode.
(page 70)
Indicates which channels of a bilingual broadcast
are recorded.
(page 69)
Lights when the component video output is set to
progressive scan.
OVER (page 70)
Lights when the analog audio input level is too high.
Recording quality indicators (page 32)
XP
Lights when the recording mode is set to XP (best
quality).
2 Lights during recording; blinks when recording is
paused.
4
5
6
Character display
7 R / RW
Indicates the type of recordable DVD loaded: DVD-R or
DVD-RW.
8 AUTO
Lights when Auto Start Recording has been set, and
during Auto Start Recording.
9
PL (page 54)
Lights when a VR mode disc is loaded and the
recorder is in Play List mode.
2 3 (page 73)
Shows the remote control mode (if nothing is
displayed, the remote control mode is 1).
V
Lights when an unfinalized Video mode disc is
loaded.
22
En
DVR-330_RL.book 23 ページ 2005年3月1日 火曜日 午後10時47分
Getting started
04
Chapter 4
Getting started
Switching on and setting up
3 Use the / buttons to choose a language, then
press ENTER.
When you switch the recorder on for the first time, you
can make several basic settings using the Setup
Navigator feature. This takes you through setting the
clock, the internal TV tuner and the video output settings.
Initial Setup
If you’re using the recorder for the first time, we strongly
recommend you use the Setup Navigator before starting
to use the recorder.
Basic
Clock Language
Tuner
Input Line System
English
Italiano
Video In/Out
Power Save
Português
Audio In
Help
Audio Out
Setup Navigator
Español
Language
Recording
Playback
4 Press ENTER to start setting up using the Setup
Navigator.
Important
• Some of the Setup Navigator on-screen displays
(OSDs) in this section vary slightly depending on the
country or region of purchase.
Initial Setup
Basic
Clock
Tuner
Audio In
Input Line Complete
System this setup before you
start using your recorder.
Power Save
English
Start
Help
Audio Out
Setup Navigator Cancel
Video In/Out
STANDBY/ON
Language
Recording
Please use the Initial Setup if you
want to make more detailed settings.
Playback
• If you don’t want to use the Setup Navigator, press to select Cancel, then press ENTER to exit the Setup
Navigator.
5
Select ‘Auto Scan’ then press ENTER.
Initial Setup
ENTER
RETURN
Basic
Clock Auto Channel Setting
Tuner
Input Line System
Video In/Out
Power Save
English
Auto
Scan
Audio In
Help
Do not Set
Audio Out
Setup Navigator
Language
Recording
Playback
1 Switch on your TV and set the video input to this
recorder.
2 Press the STANDBY/ON button on the remote
control or the front panel to switch on.
When you switch on for the first time, your TV should
display the Setup Navigator screen. (If the Setup
Navigator doesn’t appear, you can also access it from the
Initial Setup menu; see page 68).
• Select Do not set if you want to skip setting up the
channels (because they have already been set up, for
example).
• Use the / buttons to choose your country,
then press ENTER.
Initial Setup
Basic
Clock Country Selection
Tuner
Input Line System
Video In/Out
Power Save
Country
Audio In
Help
Audio Out
Setup Navigator
Singapore
Language
Recording
Playback
23
En
DVR-330_RL.book 24 ページ 2005年3月1日 火曜日 午後10時47分
Getting started
04
• Auto-tuning channels
The Auto Scan option automatically scans and sets the
channel presets.
•
Manual clock setting
If no stations in your area are broadcasting time
signals, you can set the clock manually.
Use the / buttons to set your time zone.
You can set this by selecting a city or a time relative
to GMT.
Tuning
32/213
Cancel
6 Select ‘Auto’ for automatic time setting, or
‘Manual’ to set the clock manually, then press
ENTER.
Initial Setup
Basic
Clock Setting
Manual Clock Setting
Tuner
Video In/Out
Input Line System
Time Zone
Power Save
Audio In
Help
Audio Out
Setup Navigator
Summer Time
1/2
Singapore
Singapore
Off
Language
Initial Setup
Recording
Basic
Clock Clock Setting
Tuner
Input Line System
Video In/Out
Power Save
Auto
Audio In
Help
Manual
Audio Out
Setup Navigator
Playback
Press then use the / buttons to select ‘On’
or ‘Off’ for summer time, then press ENTER.
Select On if you are currently using summer time.
Language
Recording
Playback
•
Auto clock setting
Some TV channels broadcast time signals together
with the program. This recorder can use these
signals to set the clock automatically.
Set ‘Clock Set CH‘ to the channel preset number
that broadcasts a time signal, then move the
cursor down to ‘Start’ and press ENTER.
Basic
Clock Setting
Auto Clock Setting
Tuner
Input Line System
Date
Power Save
Time
Help
Audio In
Audio Out
Clock Setting
Manual Clock Setting
Tuner
Video In/Out
Input Line System
Time Zone
Power Save
Audio In
Help
Audio Out
Setup Navigator
Summer Time
–– / –– / ––––
–– : ––
Setup Navigator
Clock Set CH
Pr 1
Language
S t ar t
Recording
Playback
Recording
Playback
Initial Setup
Basic
Clock Setting
Manual Clock Setting
Tuner
Video In/Out
Input Line
System
Date
Power Save
Audio In
Help
Audio Out
Time
Setup Navigator
The recorder takes a short while to set the time. After
you see that the time has been set, select Next to
proceed.
Clock Setting
Auto Clock Setting
Tuner
Input Line System
Date
Power Save
Time
Help
Audio Out
Language
Recording
Playback
Setup Navigator
Clock Set CH
S AT 0 1 / 0 1 / 2 0 0 5
11 : 20
Pr 1
S t ar t
N ext
If the time could not be set automatically, press
RETURN to go back to the previous screen and select
Manual.
24
En
00 : 00
Singapore
Singapore
Summer Time
On
Use the / buttons to change the value in the
highlighted field.
Use the / buttons to move from one field to
another.
Initial Setup
Basic
Playback
2/2
SAT 01 / 01 / 2005
Time Zone
Recording
Audio In
On
Language
Language
Video In/Out
1/2
Singapore
Singapore
Set the date (day/month/year) and time, then
press ENTER to make all the settings.
Initial Setup
Video In/Out
Initial Setup
Basic
• You can go back to the previous screen at anytime in
the Setup Navigator by pressing RETURN.
DVR-330_RL.book 25 ページ 2005年3月1日 火曜日 午後10時47分
Getting started
04
7 Select the TV screen type, ‘Wide (16:9)’ or
‘Standard (4:3)’.
Initial Setup
Basic
Clock Setting
TV Screen Size
Tuner
Input Line System
Video In/Out
Power Save
Wide (16:9)
Audio In
Help
Standard (4:3)
Audio Out
Setup Navigator
Language
Recording
Playback
Use the / buttons to select, then press ENTER.
8 Is your TV compatible with progressive scan
video?
Initial Setup
Basic
Clock Setting
Progressive
Tuner
Input Line System
Video In/Out
Power Save
Compatible
Audio In
Help
Not Compatible
Audio Out
Setup Navigator Don't Know
Other settings you can make
After setting up using the Setup Navigator, you should be
ready to start enjoying your DVD recorder. It’s possible,
however, that you may want to make a couple of
additional settings, depending on how the recorder is set
up for TV broadcasts.
• Manual channel setting – This setting lets you skip
channels where there is no station, as well as
manually tune to stations. See Manual CH Setting on
page 69.
• G-Code channel setting - This setting lets you assign
guide channels to ensure that the G-Code
programming system works correctly. See G-Code
CH Setting on page 69.
• Setting up the remote to control your TV – You can set
up the supplied remote control to control many
brands of TV. See Setting up the remote to control your
TV on page 75.
Language
Recording
Playback
Making your first recording
Use the / buttons to select Compatible, Not
Compatible, or Don’t Know, then press ENTER.
• Note that progressive scan video is only output
through the component video outputs and only when
the video source is NTSC (see Using other types of
video output on page 14).
9 Press ENTER to exit the Setup Navigator, or select
‘Go Back’ if you want to start again.
This quick guide shows you how to make a basic
recording of a TV program to a recordable DVD.
Recording is covered in much more detail in chapter 5
(Recording).
STANDBY/ON
OPEN/CLOSE
Initial Setup
Basic
Clock Setting
Tuner
S et u p i s co m p l et e!
Input Line System
Video In/Out
Power SaveE n j o y u si n g yo u r D V D r eco r d er !
Audio In
Help
Fi n i sh S et u p
Audio Out
Setup Navigator
G o B ack
CH
Language
Recording
Playback
That completes basic setup using the Setup Navigator.
PLAY
PAUSE
REC
STOP REC
25
En
DVR-330_RL.book 26 ページ 2005年3月1日 火曜日 午後10時47分
Getting started
04
1 If they aren’t already on, switch on your TV and
this recorder.
Press STANDBY/ON to switch on.
• Make sure that the video input on your TV is set to this
recorder.
2
Press OPEN/CLOSE to open the disc tray.
3 Load a blank DVD-R or DVD-RW disc with the
label side face-up, using the disc guide to align the
disc.
• When you load a new, blank DVD-RW disc, the
recorder will take a moment to initialize it for
recording.
Using the built-in TV tuner
Changing TV channels
There are three different ways to select TV channels. Note
that you can’t change the TV channel during playback,
recording or during recording standby.
HDD
DVD
CH
• Blank DVD-R discs are ready for Video mode
recording out of the box.
4 Use the CH +/– buttons to select the TV channel
you want to record from.
• You can also use the +/– buttons on the front panel if
the recorder is stopped.
ENTER
• Channel presets are numbered 1–99.
5
Press REC to start recording.
• By default, the recording will be in SP (standard play)
mode, which will give you around two hours of
recording from a blank DVD disc.
• You can pause recording by pressing PAUSE.
Press REC or PAUSE again to restart recording.
6
When you want to stop recording, press
STOP REC.
Playing back your recording
• CH +/– buttons on the remote
• Number buttons on the remote – For example, to
select channel 4, press 4 then ENTER; for channel 34,
press 3, 4, ENTER.1
• +/– buttons on the front panel
Changing audio channels
You can change the audio channel of the broadcast or
external input signal.
The TV program you just recorded should be on the DVD
disc as a single title with one or more chapters.
• Press PLAY to start playback.
If you want to stop playback before the end of the
recording, press STOP.
AUDIO
• Press AUDIO to change the audio.
The current audio channel is displayed on-screen.
• If the NICAM audio setting (see Nicam Select on
page 69) is set to NICAM and you are watching a
NICAM broadcast, you can switch between NICAM
and Regular (non-NICAM) audio.
NICAM
Regular
Note
1. Channel presets are numbered 1–99.
26
En
DVR-330_RL.book 27 ページ 2005年3月1日 火曜日 午後10時47分
Getting started
04
• If the NICAM broadcast is bilingual, you can also
select the language.
NICAM A
Regular
NICAM B
STANDBY/ON
OPEN/CLOSE
NICAM A+B
• You can also select the language for a non-NICAM
bilingual broadcast.
A (L)
B (R)
A + B (L+R)
• When watching a recording made from an external
input with Bilingual recording selected (see External
Audio on page 70), you can switch the audio channel
between left (L), right (R) or both (L+R).
L
ENTER
R
PLAY
L+R
STOP
Tip
• When recording in Video mode, or on the LPCM
setting, only one channel of a bilingual broadcast is
recorded. In this case, decide which language you
want to record before recording by setting the
Bilingual Recording setting (see Bilingual Recording
on page 70).
Basic playback
This section shows you how to use your recorder for
playback of discs (DVD, CD, etc.). More playback
features, such as repeat and program play, are covered in
Playback on page 46.
1 Press STANDBY/ON to switch on.
Also turn on your TV and make sure that it is set to the
correct video input.
2
3 Load a disc.
Load a disc with the label side facing up, using the disc
tray guide to align the disc (if you’re loading a doublesided DVD-Video disc, load it with the side you want to
play face down).
• If you want to play a DTS audio CD, please first read
the note on page 28.
4
Important
• Throughout this manual, the term ‘DVD’ means
playback-only DVD-Video discs and DVD-R/RW. If a
function is specific to a particular kind of DVD disc, it
is specified.
• Some DVD-Video discs don’t allow certain playback
controls to operate at certain points in the disc. This
is not a malfunction.
Press OPEN/CLOSE to open the disc tray.
Press PLAY to start playback.
• If you’re playing a DVD-Video or Video CD, a disc
menu may appear when you start playback. Use the
/// buttons and ENTER to navigate DVD disc
menus, and the number buttons and ENTER for
Video CD menus.
• See the following sections for more details on playing
specific kinds of discs.
5
To stop playback, press STOP.
6 When you’ve finished using the recorder, eject
the disc and switch the recorder back into standby.
• To open/close the disc tray, press OPEN/CLOSE.
Remove the disc before putting the recorder into
standby.
• Press STANDBY/ON to switch the recorder into
standby.
27
En
DVR-330_RL.book 28 ページ 2005年3月1日 火曜日 午後10時47分
04
Getting started
Playing DVD discs
Playing CDs and WMA/MP3 discs
The table below shows the basic playback controls for
DVD-Video, and recordable DVD discs.
The table below shows the basic playback controls for
audio CDs1, and WMA/MP3 files.
Press to start playback.
If RESUME is displayed on-screen, playback starts from the place last stopped.
PLAY
STOP
PAUSE
REV SCAN
FWD SCAN
PREV
NEXT
CLEAR
CLEAR
ENTER
BACK
CM SKIP
STEP/SLOW
TOP MENU
MENU
STOP
Press to stop playback.
You can resume playback from the same
point by pressing PLAY. (Press STOP
again to cancel the resume function.)
Pauses playback, or restarts playback
when paused.
Press to start playback.
PLAY
PAUSE
REV SCAN
FWD SCAN
PREV
NEXT
Press to start scanning. Press repeatedly
to increase the scanning speed.
Press to skip to previous/next chapter/title.
(During playback you can also use the
front panel +/– buttons.)
Except VR mode: During playback, enter a
chapter number then press ENTER to skip
directly to that chapter within the currently
playing title.
On some discs, you can also use the number buttons to select numbered items in
the disc menu.
VR mode only: During playback, enter a
title number then press ENTER.
All: Press CLEAR to clear a number entry
and start again.
CLEAR
CLEAR
Press to stop playback.
Pauses playback, or restarts playback
when paused.
Press to start scanning. Press again to
increase the scanning speed. (There are
two scan speeds; the current scan speed
is shown on-screen.)
Press to skip to previous/next track (or
folder for WMA/MP3 disc). (During playback you can also use the front panel +/–
buttons.)
During playback, enter a track number
then press ENTER to skip directly to that
track.
Press CLEAR to clear a number entry and
start again.
ENTER
(Commercial back/skip) Each press skips
backward/forward progressively up to a
maximum of ten minutes forward or three
minutes back.
During playback, press to start slowmotion playback. Press repeatedly to
change the playback speed.
While paused, press to advance a single
frame in either direction.
Press to display the menu of a DVD-Video
disc.
Use the cursor buttons to navigate DVDVideo disc menus; press ENTER to select
items.
ENTER
RETURN
Press to return to the previous level of a
DVD-Video disc menu.
Note
1. If you want to play a DTS audio CD, make sure the recorder is connected to a DTS-compatible amp/receiver with a digital connection. Noise
will be output through the analog outputs. Also make sure that STEREO is selected using the AUDIO button (see Switching audio channels
on page 53).
28
En
DVR-330_RL.book 29 ページ 2005年3月1日 火曜日 午後10時47分
Getting started
04
Playing Video CD/Super VCDs
The table below shows the basic playback controls for
Video CD/Super VCDs.
Some discs feature Playback Control (PBC for short)
menus. These discs show PBC in the display when you
load them and display a menu on-screen from where you
can select what to watch.1
Press to start playback.
Video CD only: If RESUME is displayed onscreen, playback starts from the place last
stopped.
PLAY
STOP
PAUSE
REV SCAN
FWD SCAN
PREV
NEXT
CLEAR
CLEAR
ENTER
BACK
CM SKIP
STEP/SLOW
RETURN
Press to stop playback.
Video CD only: You can resume playback
from the same point by pressing PLAY.
(Press STOP again to cancel the resume
function.)
Using the Home Menu
From the Home Menu screen you can access all the
features of the recorder.
Note that some options in the Home Menu may be
grayed out sometimes, indicating that they are not
available at the present time. For example, the Photo
Viewer option is grayed out unless there is a disc loaded
that contains JPEG image files.
Press HOME MENU to display the Home Menu screen:
Disc Navigator
Disc Setup
Timer Recording
Initial Setup
Play Mode
Video/Audio Adjust
DV Record
Photo Viewer
Pauses playback, or restarts playback
when paused.
Press to start scanning. Press repeatedly
to increase the scanning speed.
Press to skip to previous/next track.
When a PBC menu is displayed, press to
display the previous/next page. (During
playback you can also use the front panel
+/– buttons.)
During playback, enter a track number
then press ENTER to skip directly to that
track.
Press CLEAR to clear a number entry and
start again.
While a PBC menu screen is displayed,
use to select numbered menu items.
Video CD only: Each press skips backward/
forward progressively up to a maximum of
ten minutes forward or three minutes
back. Note that this function doesn’t work
when playing in PBC mode.
During playback, press to start slowmotion playback. Press repeatedly to
change the playback speed (forward only).
While paused, press to advance a single
frame (forward only).
Use the /// buttons followed by ENTER to select
the option you want. To exit the Home Menu, press
HOME MENU.
ENTER
HOME
MENU
Home menu options
Disc Navigator (page 47,
page 54)
Disc Setup (page 63)
Timer Recording
(page 34)
Initial Setup (page 68)
Play Mode (page 49)
Video/Audio Adjust
(page 65)
DV Record (page 42)
Photo Viewer (page 61)
Press to display the disc menu of a Video
CD/Super VCD playing in PBC mode.
Note
1. When playing in PBC mode, some playback features, such as search, repeat and program play are not available. You can play a PBC Video
CD/Super VCD in non-PBC mode by pressing to start playback instead of PLAY.
29
En
DVR-330_RL.book 30 ページ 2005年3月1日 火曜日 午後10時47分
04
Getting started
7 Audio mode
Shows the broadcast audio mode for the current channel
preset (Mono, Stereo, etc.).
Displaying disc information onscreen
You can display various on-screen information about the
disc loaded.
8 Copy control information
Shows recording restrictions of the current channel
program.
9 Disc name
Shows the disc name.
(For CDs, this area shows playable files other than CD
audio tracks; for example, Multi-format: WMA/MP3.)
DISPLAY
1 Press DISPLAY repeatedly to display/change the
on-screen information.
• The on-screen display automatically disappears after
150 minutes.
10 Finalized
Shows Finalized if a recordable DVD is finalized.
Stop display 2
1
2 To hide the information display, press DISPLAY
repeatedly until it disappears.
The example displays below are a guide only; actual
displays vary according to the disc loaded, etc.
Stop
DVD-RW VR
Original
Stop display 1
1 2
Titles
Lock Disc
3
4
5
6
Disc Name
Resume
XP (1h00m/DVD)
Finalized
Rem.
0h35m
: Original 99
: On
ABC Pr 1
Stereo
Copy Once
Play List 15
7 8
1
Stop
DVD-RW VR
Original
14:52 MON 15/11/2004
2
ABC Pr 1
Stereo
Copy Once
Date and time
2 Number of titles/tracks on disc
For a VR mode DVD-RW, the number of Original and Play
List titles are shown separately.
: Comedy shows
Play display 1
9 10
1
1 DVD-RW Original / Play List
If a VR mode disc is loaded, this shows whether playback
is currently set to Original or Play List.
2 Disc type and mode
Shows the disc type (HDD, DVD-R, DVD-RW, CD, etc.),
and the disc mode for recordable DVD, if applicable (VR
or Video).
En
1
3
4
5
3–2
0. 00. 15
Chapters 15
Title Total 0. 11. 52
Number of chapters in title
3 Recording mode and time
Shows the current recording mode (XP, SP, LP, etc.), and
the total recording time of the disc.
2 Current title and chapter number
(For CD/Video CD/Super VCD, shows current track; for
WMA/MP3, shows current folder and track; for JPEG
disc, shows current folder and file.)
4 Resume
Shows Resume if playback can be resumed from the last
place stopped.
3 Elapsed title time
(For CD, WMA, MP3, Super VCD, shows elapsed track
time; for Video CD, shows elapsed disc time.)
5 Recording time remaining
Shows the approximate recording time left on the disc in
the current recording mode.
4
6 Preset name and number
Shows the preset name and preset number for the
currently selected channels.
30
Play
DVD-R Video
2
Total running time of title
5 Angle indicator
Lights during multi-angle scenes.
DVR-330_RL.book 31 ページ 2005年3月1日 火曜日 午後10時47分
Getting started
04
Play display 2
Tip
1
2 3 4
Play
DVD-R Video
5
3–2
0. 00. 15
Chapter Time 0. 00. 21
Chapter Total 0. 01. 52
4.32Mbps
!
• The Video mode disc displays become the same as a
DVD-Video disc once the disc is finalized.
Hi-Speed Copy
Title Name
: 21/11 Football match
1 Chase playback, simultaneous record/playback,
copy, disc back-up
Indicates that recording, copying or back-up is in
progress.
2
Elapsed chapter time
3
Total running time of chapter
• When using the simultaneous play and record
feature, the display shows information for playback
only.
• The total recording time figure shown in parenthesis
is calculated based on a 12cm/4.7GB disc at the
displayed record setting.
• Recording and playback times for TV recordings are
approximately 0.1% shorter than the actual time. This
is because of the slightly different frame rates of TV
broadcasts versus DVD.
• The frame number is shown next to the elapsed time
display when the disc is paused.
4 Data transfer rate
Shows the current data rate being read from the disc.1
5 Copy protected material (!) / PureCinema
indicator (#)
Shows ‘!’ if the playback material is copy-once protected.
• Copy Once or Can’t Record messages may appear
in the stop or recording displays. These indicate that
the broadcast TV program contains copy control
information.
Shows ‘#’ if the current video is 24 fps, progressive scan.
Recording display
1
Rec
DVD-R Video
2
3
0. 00. 15
21:00 – 22:00
XP (1h00m/DVD)
3
Rem.
4
0h35m
ABC Pr 1
Stereo
Copy Once
5
1
Current title number
2
Elapsed recording time
3 Timer recording start and stop times
Shows the start and stop times if the current recording is
a timer recording.
4 Remaining recording time available
Shows the amount of space left on the disc in the current
recording mode.
5 Recording mode
Shows the current recording mode (XP, SP, LP, etc.), and
the total recording time of the disc.
Note
1.Data transfer rate shows the amount of video and audio information recorded on the disc. It is not an indication of picture/audio quality.
31
En
DVR-330_RL.book 32 ページ 2005年3月1日 火曜日 午後10時47分
05
Recording
Chapter 5
Recording
About DVD recording
This recorder can record on both DVD-R and DVD-RW
media. The main difference between the two is that
DVD-R discs can only be recorded once, while DVD-RW
can be recorded, erased and re-recorded many times.
Both types of disc can be initialized for Video mode or VR
mode recording. Each has its advantages, and it depends
on what you want to do with the recording which mode
you choose.
If you want to edit your recordings in any significant way,
VR mode is the one to go for as it offers greater
possibilities for cutting, copying, and changing the way
the video is presented.
Video mode is less flexible when it comes to editing, but
it has the advantage that it is compatible with standard
DVD players (many of which won’t play VR mode discs1).
Once a disc is initialized for a particular mode, all
recording on that disc will be in that mode.
Important
• The maximum number of titles and chapters that can
be recorded on a VR mode disc is 99 and 999
respectively; on a Video mode disc the maximum
number of titles and chapters is 99 and 99. No more
recording is possible on a disc that already contains
the maximum number of chapters/titles.
• Unfinalized Video mode discs are not usable in other
DVD recorders. Likewise, unfinalized video mode
discs recorded using other recorders are not usable
in this recorder.
• Pioneer takes no responsibility for recording failure
due to power cuts, defective discs, or damage to the
recorder.
• Although this recorder can record PAL, SECAM,
NTSC and PAL-60, you can’t mix multiple TV line
systems on one disc. A disc can contain PAL and
SECAM recordings, or NTSC and PAL-60. See also
Additional information about the TV system settings
on page 74.
Recording time and picture quality
There are six preset recording quality modes2:
• XP – Highest quality setting, gives about one hour of
recording time.
• SP (Standard Play) – Default quality, sufficient for
most applications, gives about two hours of
recording time.
• LP (Long Play) – Slightly lower video quality, but
doubles the recording time to around four hours.
• EP (Extended Play) – EP gives you around six hours of
recording time.
• SLP (Super Long Play) – SLP gives you around eight
hours of recording time.
• SEP (Super Extended Play) – SEP gives you around
ten hours of recording time.
Please note that there is a trade-off between recording
time and quality. The longer the possible recording time,
the lower the recorded picture quality.
In addition to these settings, when Manual Recording is
On (see Manual Recording on page 72) you can access 32
different recording quality/time settings (MN1–MN32),
and a high-quality audio mode (LPCM).
When setting a timer recording there is a further option,
AUTO, which maximizes the recording quality for the
space available on the disc loaded at the time of
recording.
• Fingerprints and small scratches on a disc can affect
playback and/or recording performance. Please take
proper care of your discs.
• See also Disc / content format playback compatibility
on page 9 for detailed disc compatibility information.
Note
1.Some DVD players, such as some Pioneer models, are compatible with VR mode discs. Check the operating instructions for your player for
VR mode compatibility information.
2.All recording times (both in this manual and those shown by the recorder) are approximate. This is because of the way that the video is recorded; you may get slightly more or slightly less, depending on what you’re recording.
32
En
DVR-330_RL.book 33 ページ 2005年3月1日 火曜日 午後10時47分
Recording
Recorded audio
In all except the LPCM mode, sound is recorded in two
channel Dolby Digital format. When set to LPCM, sound
is recorded in high quality, uncompressed Linear PCM
format.
If the broadcast audio is bilingual and you are recording
in Video mode or on the LPCM setting, use the Bilingual
Recording setting (page 70) to select the A/L or B/R
audio channel to record before recording starts. In other
cases, both channels of a bilingual broadcast will be
recorded and you can switch on playback.
05
• This product incorporates copyright protection
technology that is protected by method claims of
certain U.S. patents and other intellectual property
rights owned by Macrovision Corporation and other
rights owners. Use of this copyright protection
technology must be authorized by Macrovision
Corporation, and is intended for home and other
limited viewing uses only unless otherwise
authorized by Macrovision Corporation. Reverse
engineering or disassembly is prohibited.
Setting the picture quality/recording
time
Restrictions on video recording
You cannot record copy-protected video using this
recorder. Copy-protected video includes DVD-Video discs
and some satellite broadcasts. If copy-protected material
is encountered during a recording, recording will pause
automatically and an error message will be displayed onscreen.
Video that is ‘copy-once only’ can only be recorded ona
disc in VR mode (see below).
When recording a TV broadcast or through an external
input, you can display copy control information on
screen. (see Displaying disc information on-screen on
page 30).
VR mode
Video mode
Before starting a recording, you will usually want to set
the picture quality/recording time. There are six standard
settings available, which allow you to choose a balance
between picture quality and recording time.
When Manual Recording is set to On (see Manual
Recording on page 72), a further option will be available
(MN1–32 or LPCM, depending on what you set).
See also Recording time and picture quality on page 32 for
more information.
REC MODE
CPRM
CPRM is a copy protection/scrambling system developed
for the recording of ‘copy once’ broadcast programs.
CPRM stands for Content Protection for Recordable
Media.
This recorder is CPRM compatible, which means that
you can record copy-once broadcast programs, but you
cannot then make a copy of those recordings. CPRM
recordings can only be made on CPRM-compatible
DVD-R (ver. 2.0/8x or higher) or DVD-RW (ver. 1.1 or
higher) discs formatted in VR mode.
DVD CPRM recordings can only be played on players that
are specifically compatible with CPRM.
Recording equipment and copyright
Recording equipment should be used only for lawful
copying and you are advised to check carefully what is
lawful copying in the country in which you are making a
copy. Copying of copyright material such as films or
music is unlawful unless permitted by a legal exception
or consented to by the rightowners.
• Press REC MODE repeatedly to select a recording
setting.
• XP – High quality
• SP – Standard play
• LP – Long play
• EP – Extended play
• SLP – Super Long play
• SEP – Super Extended play
• MN / LPCM1 – Manual / Linear PCM (available only
when manual recording is on)
The setting is indicated in the front panel display, and
shown on-screen together with the recording time for a
blank recordable disc. If a recordable disc is loaded, the
approximate remaining recording time for that disc is
also shown. (Note that if the On Screen Display setting
(see On-Screen Display on page 73) is Off then this
information is not displayed.)
Note
1.Audio is recorded in 16-bit Linear PCM format, video is recorded at XP quality. When recording a bilingual broadcast, select which audio channel to record (see Bilingual Recording on page 70).
33
En
DVR-330_RL.book 34 ページ 2005年3月1日 火曜日 午後10時47分
Recording
05
Basic recording from the TV
VR mode
Video mode
Follow the instructions below to record a TV program.
Recording starts immediately and continues until the
disc is full or you stop the recording.
HDD
DVD
3 Use the REC MODE button to set the picture
quality/recording time.
• See Setting the picture quality/recording time on
page 33 for detailed instructions.
4 Use the AUDIO button to select the audio
channel to record.
See Changing audio channels on page 26 for more on
this.
• When recording in VR mode, if a broadcast is
bilingual, both audio channels are recorded, allowing
you to switch the audio channel on playback. The
only exception to this is when the picture quality is set
to LPCM, in which case you do need to select the
audio channel before recording.
CH
CLEAR
AUDIO
ENTER
5 Press REC to start recording.
If you want to set a recording end time, press the REC
button repeatedly. The recording time increases in 30
minute increments, up to a maximum of six hours. The
time the recording will end is shown on-screen and in the
front panel display. When the recording ends, the
recorder automatically switches into standby if no other
operation is being performed.
• To cancel the set recording time, press REC.
PAUSE
REC
STOP REC
• If you want to pause recording at any time, press
PAUSE. Press again to restart the recording. (If
recording in VR mode, a new chapter is started after
recording restarts)
REC MODE
1
Load a Recordable disc.
• if you load a new blank DVD-RW disc, the recorder
takes a short while to initialize the disc.
2 Use the CH +/– buttons to select the TV channel
to record.
The front panel display shows the channel number:
Channel preset
• While the recorder is stopped, you can also use the
number buttons on the remote to select the channel.
(For channel 6, press 6 then ENTER; for channel 24,
press 2, 4 then ENTER)
• If the recorder is stopped, you can also use the +/–
buttons on the front panel to select the channel
number.
6
To stop the recording, press STOP REC.
• If you set the recording time in the previous step, you
can still stop the recording anytime by pressing
STOP REC.
• Recording will stop automatically when there is no
more space on the DVD.
Setting a timer recording
VR mode
Video mode
Using the timer recording features you can program up
to 32 timer recordings up to a month in advance. Timer
recording programs can be set to record just once, every
day, or every week.
There are three ways to program a timer recording; using
the Easy Timer Recording feature (see Easy Timer
Recording below), using the G-Code programming
system (see Timer recording using the G-Code™
programming system on page 36), or using manual timer
recording (see Setting a manual timer recording on
page 37).
You can set the recording quality for your timer recording
in the same way as for a regular recording, but with the
added option of an AUTO mode, which maximizes the
recording quality for the space available on the disc.
34
En
DVR-330_RL.book 35 ページ 2005年3月1日 火曜日 午後10時47分
Recording
You can also set the recorder so that it will adjust the
recording quality to try and fit the recording on to the disc
if it would not otherwise fit at the recording quality you set
(see Optimized Rec on page 72 for more on this).
05
Easy Timer Recording
As the name suggests, Easy Timer Recording makes
setting up a timer recording as simple as possible.
Important
CH
• A timer recording can’t be set if:
– Auto Start Recording is in progress.
• – There are already 32 timer programs waiting to be
recorded.
• Timer recording will not start if:
ENTER
HOME
MENU
– The recorder is already recording.
RETURN
– A disc is being initialized, finalized or unfinalized.
• Except when finalizing Video mode discs, timer
recording will start when the operation preventing
timer recording has finished.
REV SCAN
FWD SCAN
• Timer recording will start when the operation
preventing timer recording has finished.
REC MODE
• If a recordable DVD that doesn’t support
simultaneous playback and recording (see
Simultaneous recording and playback on page 40) is
playing when a timer recording is due to start,
playback will automatically stop to allow the
recording to start.
• The timer indicator ( ) lights in the front panel
display when the timer is active. If the indicator is
blinking it means that there is no disc loaded, or the
disc loaded is not recordable.
• Approximately two minutes before a timer recording
is set to start, the recorder will go into timer recording
standby. In timer recording standby you cannot use
some functions.
• Timer recordings have higher priority than the Auto
Start Recording function (see Automatic recording
from a satellite tuner on page 42). A timer recording
will interrupt an Auto Start Recording. (Auto Start
Recording will resume after the timer recording has
finished.)
1 Press HOME MENU and select ‘Timer Recording’
then ‘Easy Timer’.
2
Set the TV channel and recording quality.
Easy Timer Recording
8:00
9:00
10:00
11:00
12:00
13:00
14:00
1/01
2/01
3/01
SAT
CHANNEL +/–
1/01
Pr 7
9:30
REC MODE
– ––:––
SP
• Use the CH +/– buttons to set the channel you want
to record.
• Use the REC MODE button to set the recording
quality. Press repeatedly to switch between XP, SP,
LP, EP, SLP, SEP and AUTO (and MN if manual
recording mode is on).
• The AUTO option automatically sets the best
recording quality for the space available on the disc
loaded at the time of recording.
35
En
DVR-330_RL.book 36 ページ 2005年3月1日 火曜日 午後10時47分
Recording
05
3 Use /// to move the cursor to the
recording start date and time on the grid.
• You can move the cursor forward or back an hour at
a time using the and buttons.
Current time
Recording start time
Easy Timer Recording
8:00
9:00
10:00
11:00
12:00
13:00
14:00
1/01
2/01
3/01
SAT
CHANNEL +/–
11:45
1/01
Pr 7
REC MODE
– ––:––
Timer recording using the G-Code™
programming system
This system makes programming timer recordings very
simple. Most TV guides publish G-Code programming
numbers with their program details. If you want to make
a timer recording of a program, you just input the
corresponding code. The date, start, stop and channel
settings are made automatically. All you have to do is tell
the recorder the recording mode, and whether it’s a
once-only recording or a regular recording.
Note that if the country setting is incorrect (set in the
Setup Navigator), timer recordings made using the GCode programming system may not work as expected.
SP
Each row of the grid is one day (you can set the timer
recording for up to a month in advance). Each column is
a 15 minute interval.
The darker area represents time that has already passed
and can’t therefore be selected. The lighter area is time
that’s available.
CH
G-CODE +
CLEAR
CLEAR
4 Press ENTER to set the start time.
The start date and time is displayed in the middle of the
screen.
• You can go back and reset the start time if you need
to by pressing RETURN.
ENTER
HOME
MENU
5 Use the / to move the cursor to the
recording end time on the grid.
Recording start time
Recording end time
Easy Timer Recording
REC MODE
11:00
12:00
13:00
14:00
15:00
16:00
17:00
1/01
2/01
3/01
SAT
CHANNEL +/–
1/01
Pr 7
11:45 – 13:45
REC MODE
SP
As you move the cursor around the grid, an arrow
stretches from the start time to the current cursor
position, representing the length of the recording. A
recording of up to six hours can be set.
6
Press ENTER to set the end time.
7 Select ‘Yes’ to set the timer recording and exit, or
‘No’ to go back to the timer recording screen.
• You can check the timer recording details you just set
from the main timer recording screen (see Setting a
manual timer recording on page 37).
36
En
1 Press ‘G-Code’ to display the G-Code program
screen.
You can also access this screen from the Home Menu
(press HOME MENU, select Timer Recording, then
G-Code).
G-Code#
1
2
3
4
5
6
7
8
0
9
Clear
Cancel
Enter
• Use the number buttons to enter the G-Code
programming number. (To clear the last digit
entered, press CLEAR.)
DVR-330_RL.book 37 ページ 2005年3月1日 火曜日 午後10時47分
Recording
05
• You can also use the /// buttons to select
digits from the on-screen display.
2 After making the settings, select ‘Enter’ and
press ENTER.
The timer recording screen appears with the timer
program you just set.
3 Confirm that the settings are correct.
If the channel number isn't displayed, use the /
buttons to highlight CH, then use the / buttons to set
the correct channel number.
• If the channel number is set, but incorrectly, set up
the guide channel (see G-Code CH Setting on
page 69).
4
Select ‘Store Program’ to finish.
• Other options in the same menu panel allow you to
name the program, and change the recording
destination and/or recording mode.
3 Press ENTER.
The display shows the timer settings:
Date Start time End time Recording channel Recording mode.
• If CODE ERROR appears in the display, check that
the number is correct and that the guide channel is
set (see G-Code CH Setting on page 69), then set the
timer recording again.
• If CAN’T SET appears in the display, it means that
although you entered a valid number, the program
has already finished.
Setting a manual timer recording
The timer recording screen you can see all the timer
programs already set, clear programs and set up new
ones.
CLEAR
CLEAR
G-Code programming with the power off
You can enter a G-Code programming number when the
recorder is in standby.
HDD
ENTER
DVD
HOME
MENU
CH
G-CODE +
CLEAR
CLEAR
PREV
NEXT
TIMER REC
ENTER
Important
• You can’t use this feature until you have set up the
guide channels. See G-Code CH Setting on page 69.
• You can’t change the recording mode.
• You can’t program daily or weekly timer recordings.
1 Press ’G-Code’.
The front panel display shows the current recording
mode and prompts you to enter the G-Code programming
number.
2
Use the number buttons to enter the number.
1 Press TIMER REC to display the Timer Recording
screen.
You can also access the Timer Recording screen from
the Home Menu (press HOME MENU, select Timer
Recording, then Timer Recording).
This screen shows all the timer programs currently set.
Timer Program View
SAT 26/03 15:00
Tmr Pgms 2/32
Manhattan Open Tennis
SAT 26/03 18:00 – 19:00
World Journey
SUN 27/03 19:30 – 21:00
OK
Pr 3
OK
Pr 4
New Input
DVD Remain
0h30m(SP)
• Each row is for one timer recording program, with the
date and time information, channel, recording mode,
and recording status.
• To clear the last digit entered, press CLEAR.
37
En
DVR-330_RL.book 38 ページ 2005年3月1日 火曜日 午後10時47分
05
Recording
• The amount of free space available and the currently
loaded recordable DVD is shown towards the bottom
of the screen.
• In the upper-right corner, the number of timer
programs already set is shown next to Tmr Pgms.
• If there are more than five timer programs already
set, press NEXT to switch page (go back using
the PREV button).
• You can also delete a timer program before it’s
started (before the recorder enters timer recording
standby) by highlighting it and pressing CLEAR. See
also Deleting a timer program on page 39.
2 Select ‘New Input’ to set a new timer program,
then press ENTER.
Date
Pr 10
SAT 26/3
Detailed Settings
• Overlap – Two timer programs partially or
completely overlap. The one starting earlier will take
priority.
• Until ... (eg., Until 13/8) – For a regular recording,
the last program that could be recorded is shown.
• Data Over –Can’t record because the disc
management area of the disc is full.
• Cancel Once – A regular timer program is set to skip.
• Can’t Rec – Not possible to record.
• Title Over – Can’t record because there is already
the maximum number of titles on the disc (DVD: 99).
• Recording – The program is currently recording.
• Standby – The recorder is in timer recording
standby.
Timer Program Set
Manhattan Open Tennis
CH
• Time Over – Not enough space (the recording won’t
finish).
Start
Stop
18:00
19:00
Extend
30 min
Store Program
• nothing displayed – Another timer recording is in
progress.
Enter Details
Recording Mode
XP
Bilingual Recording
A/L
Set Detailed
Set Title Name
6 To exit the timer recording screen, press HOME
MENU.
Cancel
Tip
3 Enter the timer recording settings.
Use the / buttons to select a field; use the /
buttons to change the value.
• CH – Choose a channel (Pr 1–Pr 99, excluding skip
channels), or one of the external inputs from which to
record.
• Date – Choose a date up to one month in advance, or
select a daily or weekly program.
• Start – Set the recording start time.
• Stop – Set the recording end time.
4 If you want to change the recording mode, etc.,
select ‘Set Detailed’.
In this area you can set:
Recording Mode – Select XP, SP, LP, EP, SLP or SEP,
(See Setting the picture quality/recording time on
page 33). If Manual Recording is on, then you can also
select the LPCM setting, or MN (press ENTER then use
the / buttons to select the level).
Bilingual – Select which channel of a bilingual broadcast
to record (necessary if recording to a Video mode DVD).
5 After entering all the timer recording
information, highlight ‘Store Program’ and press
ENTER.
The timer recording list screen is displayed again. The
timer program you just input appears in the list. The
rightmost column shows various timer recording status
messages:
• OK – Can be recorded.
38
En
• To enter a title name for the timer recording in
advance, select Set Title Name and follow the onscreen display.
Note
• If the timer program is too long to fit into the available
disc space, the message Time Over appears. The
program will record until the disc is full.
• If Optimized Rec (see Optimized Rec on page 72) is
set to On, the recorder will adjust the recording
quality to try and fit the recording on the disc. If the
program is too long even when recorded in MN1
mode, the message Time Over appears.
DVR-330_RL.book 39 ページ 2005年3月1日 火曜日 午後10時47分
Recording
05
Editing a timer program
Extending a timer recording in progress
You can change any of the settings in a timer program
before the recording is due to start.
You can extend a timer recording beyond the
programmed end time in two different ways. This can be
useful if a broadcast program overruns, for example.
1
Press TIMER REC.
2 Highlight the timer program you want to
change..
ENTER
3 Press then select ‘Modify’ from the command
menu panel.
Alternatively, press ENTER.
HOME
MENU
The Timer Program Set screen appears from which you
can edit the settings.
4
Edit the timer recording settings as necessary.
PREV
5 Select ‘Store Program’ to finish.
Confirm the settings you made from the following screen.
Deleting a timer program
You can delete timer programs you no longer need.
1
Press TIMER REC.
2
Highlight the timer program you want to erase..
3 Press then select ‘Erase’ from the command
menu panel.
• Select Yes to confirm or No to cancel.
• You can also just press CLEAR when the timer
program is highlighted.
Skipping a regular timer program
NEXT
TIMER REC
Moving the end time by 30-minute blocks
1 During timer recording, press and hold REC for
three seconds.
The timer indicator disappears from the front panel
display.
2 Press REC repeatedly to extend recording in 30
minute increments.
Programming a new end time
You can edit the end time of a timer recording you have
previously set.
If you’ve set a regular daily or weekly timer program, you
can set the recorder to skip the next scheduled
recording.
1
1
Press TIMER REC.
2
Highlight the timer program you want to skip..
3 Press then select ‘Modify’ from the command
menu panel.
Alternatively, press ENTER.
3 Press then select ‘Cancel Once’ from the
command menu panel.
• In the timer program list, Cancel Once appears by
the program.
• You can also just press when the timer program is
highlighted.
Press TIMER REC.
2 Highlight the timer program you want to
change.
The Timer Program Set screen appears from which you
can edit the settings.
4 Edit the end time as necessary.
You can also edit the Extend time parameter.
5
Select ‘Store Program’ then press ENTER.
6 To exit the timer recording screen, press HOME
MENU.
39
En
DVR-330_RL.book 40 ページ 2005年3月1日 火曜日 午後10時47分
Recording
05
Canceling and stopping a timer recording in
progress
Timer recording FAQ
After a timer recording has started, you can cancel the
program (but continue recording), or stop recording
completely if you need to.
Frequently Asked Questions
• Even though the timer is set, the recorder doesn’t start
recording!
REC
STOP REC
1 During timer recording, press and hold REC for
three seconds.
Only the program is canceled (the timer indicator
disappears); recording continues so that you can
manually stop recording whenever you like.
2 When you want to stop recording completely,
press STOP REC.
Tip
• You can also stop a timer recording immediately by
pressing STOP REC then selecting Yes to confirm.
Preventing use of the recorder before a
timer recording (child lock)
You can make all the front panel and remote control
buttons inoperative using the child lock feature. This is
useful when you set a timer recording and want to make
sure that the timer settings are not changed before
recording has finished.
1
If the recorder is on, switch it into standby.
2 Press and hold STOP on the front panel for
three seconds to lock the controls.
The front panel display briefly shows LOCK. If any buttons
are pressed on the remote or front panel, LOCK is briefly
displayed again.
• To unlock the recorder, press and hold STOP on
the front panel for three seconds until the display
shows UNLOCK.
• To cancel a timer recording when the recorder is
locked, first unlock the recorder (see above), then
press and hold REC for three seconds.
Check that the disc loaded is recordable, not locked
(see Lock Disc on page 63), and that there are fewer
than 99 titles already on the DVD.
• The recorder won’t let me enter a timer program! Why
not?
You can’t enter a timer program if the clock isn’t set.
• What happens when two or more timer programs
overlap?
Basically, the program with the earlier recording start
time has priority. However, the recorder will start
recording the program with the later start time after
the earlier program is finished. If two programs have
the same times, only one of them will be recorded, so
it is best to set one of them to Cancel Once. See
Skipping a regular timer program on page 39.
• I entered a timer program, but the recorder doesn’t
confirm whether or not it’s OK. Why not?
Timer confirmation only works for DVD recordings
when there is a recordable disc loaded. Also make
sure that the disc is not locked (see The Disc Setup
menu on page 63) and that there are fewer than 99
titles already recorded. Note that it’s possible that
although the timer recording screen says OK, the
recording doesn’t complete successfully because of
some other reason, such as a damaged disc, etc.
Simultaneous recording and
playback
VR mode
A feature called Chase Play makes it possible to watch a
recording in progress from the start of the recording (as
in, playback is ‘chasing’ the recording). For example,
perhaps you have to miss the first 30 minutes of a movie
on TV; you can start recording, then start watching the
movie, from the beginning, while the recorder is still
recording 30 minutes ahead of you.
In fact, you’re not just limited to watching the recording
in progress; you can watch anything else already on the
DVD by selecting it from the Disc Navigator screen (see
Using the Disc Navigator with recordable discs on
page 47).
40
En
DVR-330_RL.book 41 ページ 2005年3月1日 火曜日 午後10時47分
Recording
05
Important
• You must use a DVD-RW Ver. 1.1 / 2x or
Ver. 1.2 disc to be able to use this feature.
• You may not be able to use this feature with a
DVD-RW disc that was first initialized on another
recorder.
• Chase playback is not possible using a VR mode
DVD-R disc.
Recording from an external
component
VR mode
Video mode
You can record from an external component, such as a
camcorder or VCR, connected to one of the recorder’s
external inputs.
• You can’t use this feature during Auto Start
Recording, or in Auto Start Recording standby (the
AUTO indicator is lit in the front panel display).
INPUT
SELECT
• During recording, press PLAY to start playback
from the beginning of the current recording 1, or
press DISC NAVIGATOR and select another title to
play from there.
You can use all the usual playback controls, such as
pause, slow-motion play, scan2 and skip.
CLEAR
AUDIO
• To stop playback, press STOP (recording will
continue).
• To stop recording, press
continue).
STOP REC (playback will
• During recording or in timer recording standby, you
can’t play a DVD or Video CD/Super VCD disc if the
Input Line System setting doesn’t match the TV line
system of the disc (see also Additional information
about the TV system settings on page 74). Also,
during simultaneous recording and playback, if the
TV line system of the playback track/title changes
then playback will automatically stop.
REC
REC MODE
1 Make sure that the component you want to
record from is connected properly to the DVD
recorder.
See Chapter 2 (Connecting up) for connection options.
2 Press INPUT SELECT repeatedly to select one of
the external inputs to record from.
There are three analog inputs and a DV digital input. The
current input is shown on-screen and in the front panel
display:
• L1 – Input 1/Auto Start Rec
• L2 – Input 2 (front panel)
• L3 – Input 3
• DV – DV input (front panel)
Check that the Audio In settings for External Audio,
Bilingual Recording and DV Input are as you want them
(see Audio In Settings on page 69).
• If the aspect ratio is distorted (squashed or
stretched), adjust on the source component or your
TV before recording.
Note
1.You can’t start playback immediately after recording starts.
2.When scanning a DVD, no sound is output if the recorder is also recording (see Scanning discs on page 48).
41
En
DVR-330_RL.book 42 ページ 2005年3月1日 火曜日 午後10時47分
Recording
05
3
Set up the recorder.
• Use REC MODE to set the recording quality. See
Setting the picture quality/recording time on page 33
for detailed information.
4 Press REC when you’re ready to start
recording.
• The recorder will only start recording from the DV IN
jack if there is a valid signal. Recording will also
pause if the signal is interrupted during recording.
• If your source is copy-protected using CopyGuard,
you will not be able to record it. See Restrictions on
video recording on page 33 for more details.
2 Check that the ‘Audio In’ settings for ‘External
Audio’ and ‘Bilingual Recording’ are as you want
them.
See Audio In Settings on page 69 for more on these
settings.
3
Set up the recorder.
• Use REC MODE to set the recording quality. See
Setting the picture quality/recording time on page 33
for detailed information.
4 Press HOME MENU and select ‘Timer Recording’,
then ‘Auto Start Recording’.
5 Select ‘Yes’ to switch Auto Start Recording on, or
‘No’ to switch off.
Automatic recording from a satellite
tuner
If you have a satellite tuner or some other kind of set top
box connected to the L1 input, you can have the recorder
start and stop recording automatically with the timer
settings of the connected component. (If the other
component doesn’t have a built-in timer, you’ll need to
use it with an external timer unit.)1
6 Switch the recorder into standby.
The AUTO indicator in the front panel display lights.
The recorder will automatically switch on and start
recording when the other component comes on.
Recording stops when the external component switches
off.
• To cancel Auto Start Recording, press STANDBY/
ON while the recorder is in standby. The AUTO
indicator goes off.
After setting up for Auto Start Recording, this recorder
starts recording when it detects a signal from the other
component. When the signal ceases, the recorder stops
recording.
• To cancel Auto Start Recording once recording has
already started, press REC for three seconds (this
cancels Auto Start Recording, but recording
continues), then STOP REC to stop recording.
If you want to use this recorder with the timer features of
your satellite tuner, see Language code list on page 82.
• You can also stop recording by pressing
then selecting Yes to confirm.
Tip
Important
• It takes a little while for this recorder to switch on and
start recording after detecting a signal. Please bear
this in mind when setting the timer.
• If Auto Start Recording is set, it will not start if
another timer recording is in progress.
• Timer recordings take precedence over Auto Start
Recording. Auto Start Recording will stop if a timer
recording is due to start. After the timer recording
has finished, Auto Start Recording will resume.
• Alternatively, with no OSD displayed, press and hold
the front panel
STOP REC button for more than
three seconds to switch Auto Start Recording on
directly. After switching on, switch the recorder into
standby (step 6).
Recording from a DV camcorder
VR mode
1 Set the timer for the satellite receiver (or other
component), then switch it into standby (if
necessary).
Check the manual that came with the receiver if you’re
not sure how to do this.
Note
1.You can’t set Auto Start Recording when:
– the recorder is recording or in timer recording standby.
– there is no recordable disc loaded.
– the disc loaded is locked.
– the disc loaded already contains the maximum number of titles (99).
42
En
STOP REC
Video mode
You can record from a DV camcorder connected to the
DV IN jack on the front panel of this recorder. Using the
recorder’s remote, you can control both the camcorder
and this recorder.
06 Recording.fm 43 ページ 2005年3月1日 火曜日 午後11時19分
Recording
05
Before recording, make sure that the audio input for the
DV IN jack is setup (see DV Input on page 70).
ENTER
HOME
MENU
RETURN
REV SCAN
PAUSE
PLAY
FWD SCAN
STOP
STEP/SLOW
REC MODE
Important
• Check also that the Audio In settings for External
Audio and Bilingual Recording are as you want
them (see Audio In Settings on page 69).
5 Press HOME MENU and select ‘DV Record’ from
the menu.
• DV recording only works when the digital camcorder
is in VTR mode with a tape loaded.
6 Find the place on the camcorder tape that you
want to start recording from.
For best results, pause playback at the point from which
you want to record.
• Depending on your camcorder, you can use this
recorder’s remote to control the camcorder using the
, , , , , and buttons.
7 Use the / buttons to select ‘Start Rec’ and
press ENTER.
• The source signal must be DVC-SD format
• Some camcorders cannot be controlled using this
recorder’s remote.
• If you connect a second recorder using a DV cable,
you cannot control the second unit from this one.
• You can’t control this unit remotely from a
component connected to the DV IN jack.
• You can’t record date and time information from DV
cassette.
• During DV recording, if a part of the tape is blank, or
has copy-protected material on it, this recorder will
pause recording. Recording will restart automatically
when there is a recordable signal. However, if there is
more than 10 seconds of blank tape, this recorder will
stop recording and the camcorder should stop
(depending on the camcorder).
Stop
1.02.22
Stop
Control with these
buttons
Start Rec
Pause Rec
Stop Rec
DVD
Rem.
SP
(2h00m)
1h59m
• Recording is automatically paused if the recorder
detects no signal, or a copy-protected signal.
Recording restarts when there is a non-copyprotected signal.
• You can pause or stop the recording by selecting
Pause Rec or Stop Rec from the on-screen display.
You cannot control the camcorder from this remote
control during recording.
• For best results when recording from a DV
camcorder to this recorder, we recommend cueing
the camcorder to the place you want to start
recording from and setting the camcorder to playpause.
• If you restart recording after stopping the camcorder,
the first few seconds of the camcorder tape will not
be recorded. Use the pause button on your
camcorder instead and recording will start
immediately.
1 Make sure your digital camcorder is connected to
the front panel DV IN jack.
Also, set the camcorder to VTR mode.
• DVD-RW (VR Mode) only: A chapter marker is inserted
every time there is a break in the timecode on the DV
tape. This happens when the recording is stopped or
paused then restarted, for example.
2
3
Set up the recorder.
• Use REC MODE to set the recording quality. See
Setting the picture quality/recording time on page 33
for detailed information.
Load a recordable disc into the recorder.
• While recording, you cannot exit the DV recording
screen using the HOME MENU or RETURN button.
• See also DV-related messages on page 80 if you
encounter an error while using the DV IN jack.
4 From the Initial Settings menu, check that the DV
audio input is setup as you require.
See DV Input on page 70 for more on this.
43
En
DVR-330_RL.book 44 ページ 2005年3月1日 火曜日 午後10時47分
05
Recording
Frequently Asked Questions
Important
• I can’t get my DV camcorder to work with the recorder!
• Once you’ve finalized a disc recorded in Video mode,
you can’t edit or record anything else on that disc.
However, the finalization on a DVD-RW disc maybe
‘undone’; see Undo Finalize on page 64 for how to do
this.
Check that the DV cable is properly connected. Also
make sure that what you’re trying to record is not
copy-protected.
If it still doesn’t work, try switching off the camcorder
then switch back on.
• There’s a picture, but no sound!
Try switching the DV Input setting (see DV Input on
page 70) between Stereo 1 and Stereo 2.1
Playing your recordings on other DVD
players
VR mode
Video mode
Most regular DVD players can play finalized discs
recorded in Video mode. A number of players (including
many Pioneer models) can also play DVD-RW discs
recorded in VR mode, finalized or not. Most players will
not play VR mode DVD-R discs, although some DVDROM drives and DVD recorders may be able to
(finalization might be necessary). Check the manual that
came with the player to check what kinds of discs it will
play.
When you finalize a Video mode disc, a title menu is
created from which you can select titles when you play
the disc. There are a number of different styles of title
menu to choose from to suit the content of the disc.
All the title menus are navigated in the usual way,
pressing MENU or TOP MENU to display the menu, then
using the /// followed by ENTER to select titles
and start playback.
• A VR mode disc can still be recorded and edited on
this recorder even after finalizing.
1 Load the disc you want to finalize.
Make sure that the recorder is stopped before
proceeding.
2
Press HOME MENU and select ‘Disc Setup’.
3
Select ‘Finalize’.
Disc Setup
Basic
Finalize
Next Screen
Initialize
Finalize
Undo Finalize
Start
4 Select ‘Finalize’ from the finalize options, then
‘Next Screen’.
5 For Video mode discs only, select a title menu
style, then select ‘Yes’ to start finalization or ‘No’ to
cancel.
The menu you select will be the one that appears when
the ‘top menu’ is selected on any DVD player.
Finalize
TITL E MENU
TITLE MENU
Finalizing a disc
VR mode
Video mode
Finalizing ‘fixes’ the recordings in place so that the disc
can be played on a regular DVD player or computer
equipped with a suitable DVD-ROM drive.
Note that the disc name will appear in the title menu after
you finalize a disc. Make sure the disc name is as you
want it before you finalize the disc as it can’t be changed
afterwards. If you want to rename the disc, see Input Disc
Name on page 63 before starting the steps below.
• Discs recorded partially or fully on the Pioneer
DVR-7000 DVD recorder do not support this feature.
These discs will have only a text title menu when
finalized on this recorder.
6 The recorder will now start finalizing the disc.
During finalization:
• If the finalization process of a DVD-RW disc is going
to take more than around four minutes, you can
press ENTER to cancel. Around four minutes before
completion, the option to cancel disappears.
Note
1.If the audio subcode on the DV tape cannot be read correctly, the audio type will not switch automatically. You can switch the audio manually
from the External Audio setting (page 70).
44
En
DVR-330_RL.book 45 ページ 2005年3月1日 火曜日 午後10時47分
Recording
05
• You can’t cancel the finalization of a VR mode DVD-R
disc.
3 Select ‘Video Mode’ or ‘VR Mode’ from the
initialize options.
• How long finalization takes depends on the type of
disc, how much is recorded on the disc and the
number of titles on the disc. A disc recorded in VR
mode can take up to one hour to finalize. A disc
recorded in Video mode can take up to 20 minutes.
4 Select ‘Start’.
It takes about 30 seconds to initialize the disc.
Initializing Disc
Pr 1
1 min left
Note
• If the TV line system of the disc is different to the
current setting of the recorder, you will not be able to
finalize the disc. See Additional information about the
TV system settings on page 74 for how to change the
recorder’s setting.
Initializing a recordable DVD disc
When you first load a blank disc, the recorder will
initialize it automatically for recording. You can also
manually initialize discs for either Video mode recording
or VR mode recording.1
By default, the recorder initializes blank DVD-RW discs
for VR mode recording. See DVD-RW Auto Init. on page 72
if you want to change the default to Video mode.
DVD-R discs are ready for Video mode recordings out of
the box; if you want to use a DVD-R for VR mode
recording, you must do it before recording anything else
on the disc.
Important
• Initializing a DVD-RW disc will erase everything
recorded on it. Make sure there is nothing on the disc
that you want to keep!
• You may not be able to re-initialize a DVD-RW disc in
a different format if it was originally initialized on an
older DVD recorder.
• Once initialized for VR mode recording, you can’t reinitialize a DVD-R back to Video mode.
1
Press HOME MENU and select ‘Disc Setup’.
2
Select ‘Initialize’
Disc Setup
Basic
VR Mode
Start
Initialize
Video Mode
Start
Finalize
Note
1.If a disc was previously finalized on an older DVD recorder, you may not be able to re-initialize and/or initialize it for Video mode recording.
45
En
DVR-330_RL.book 46 ページ 2005年3月1日 火曜日 午後10時47分
06
Playback
Chapter 6
Playback
Introduction
Most of the features described in this chapter make use
of on-screen displays. Navigate these using the ///
and ENTER. To go back one level from any screen, use
the RETURN button. Remember also that the button
guide at the bottom of every screen shows which buttons
do what.
Navigating discs
ALL
During playback you can easily jump to another title,
chapter or track on a disc using the number buttons on
the remote.
Many of the functions covered in this chapter apply to
DVD discs, Video CDs, Super VCDs, WMA/MP3 discs
and CDs, although the exact operation of some varies
slightly with the kind of disc loaded. The following icons
are provided to help you quickly identify which
instructions you need for which kind of disc.
DVD
Any kind of DVD, DVD-R or DVD-RW
DVD-Video
Commercially produced DVD or finalized
Video mode DVD-R/RW
Video mode
Video mode DVD-R/RW (unfinalized)
VR mode
CLEAR
ENTER
VR mode DVD-R/RW
CD
Audio CD
Video CD
Video CD
Super VCD
Super VCD
WMA/MP3
WMA or MP3 files
DVD-Video
1 During playback use the number buttons to
enter a chapter number within the current title.
For example, for chapter 6, press 6; for chapter 24,
press 2, then 4.
• To clear and start again, press CLEAR.
2
• Some DVD-Video discs don’t allow certain playback
controls to operate at certain points in the disc. This
is not a malfunction.
• When playing Video CDs, some functions, such as
making a program list, are not available in PBC
mode. Stop the disc first, then start playback by
pressing .
• For discs that contain JPEG picture files, see The
PhotoViewer on page 61.
Video mode
Optionally: Press ENTER.
• Alternatively, just wait a few seconds and playback
will jump to the new chapter.
VR mode
1 During playback, use the number buttons to
input a title number.
For example, for title 6, press 6; for title 24, press 2,
then 4.
• To clear and start again, press CLEAR.
2
46
En
Optionally: Press ENTER.
• Alternatively, just wait a few seconds and playback
will jump to the new title.
DVR-330_RL.book 47 ページ 2005年3月1日 火曜日 午後10時47分
Playback
CD
06
Video CD
Super VCD
• Use the / buttons to display the previous/
next page of titles, if there are more titles than can fit
on to the screen.
WMA/MP3
1 During playback, use the number buttons to
input a track number.
For example, for track 6, press 6; for track 24, press 2,
then 4.
• You can change the style and order in which titles are
displayed from the view options menu. See below for
more on this.
• To clear and start again, press CLEAR.
2
Optionally: Press ENTER.
• Alternatively, just wait a few seconds and playback
will jump to the new track.
Using the Disc Navigator to browse
the contents of a disc.
Use the Disc Navigator to browse the contents of a disc
and start playback.
3
To play the highlighted title, press ENTER.
• You can also select Play from the command menu
options.
Tip
• Use the time search feature to find a particular point
on a DVD. See Search Mode on page 50 for more
information.
Changing the display style of the Disc
Navigator
DISC NAVIGATOR
You can choose to display titles in the Disc Navigator in
various different ways, sorted alphabetically, by
recording date, by genre, and so on. You can also choose
whether to display four or eight titles on the screen at the
same time.
ENTER
HOME
MENU
Using the Disc Navigator with recordable
discs
VR mode
• You can change the thumbnail picture displayed for
a title; see Set Thumbnail on page 57.
1 From the Disc Navigator’s title list, press to
display the view options panel.
The View Options panel
Video mode
Disc Navigator (DVD)
You can use the Disc Navigator to browse and edit video
on recordable DVDs, and to view information on titles.
See also Editing on page 54 for more on editing
recordable discs.
1 Press HOME MENU and select ‘Disc Navigator’
from the on-screen display.
Alternatively, you can press DISC NAVIGATOR to go
straight to the Disc Navigator screen.
2 Use the / buttons to browse up and down the
list of titles.
Disc Navigator (DVD)
1
Original
DVD
VR Mode
Remain
0h30m
1
2titles
20:00 FRI 3/12
20:00 Fri 3/12 Pr 4
4 Titles
4 Titles
PlayList
SP
0h30m( 1.0G)
2
Original
Original
23:00 FRI 3/12
23:00 Fri 3/12 Pr 9
SP
•••
1h00m( 2.0G)
DVD
VR Mode
Remain
0h30m
2 Use the / buttons to select ‘Style’, then press
ENTER to see the available view options.
• Style – Select four or eight titles per screen view
2titles
20:00 FRI 3/12
20:00 Fri 3/12 Pr 4
Disc Navigator (DVD)
1
SP
Style
4 Titles
4 Titles
8 Titles
4 Titles
0h30m( 1.0G)
4 Titles
2
Style
23:00 FRI 3/12
23:00 Fri 3/12 Pr 9
SP
1h00m( 2.0G)
•••
PlayList
Cancel
Original
Original
2titles
20:00 FRI 3/12
20:00
Fri 3/12
Pr 4
23:00 FRI 3/12
23:00 Fri 3/12
Pr 9
SP
0h30m( 1.0G)
2
SP
•••
1h00m( 2.0G)
DVD
VR Mode
Remain
0h30m
47
En
DVR-330_RL.book 48 ページ 2005年3月1日 火曜日 午後10時47分
Playback
06
3 Use the / buttons to select an option, then
press ENTER.
The title list display is updated according to the new
display preferences.
4
Playback starts after you press ENTER.
• For discs that contain both CD-Audio tracks and
WMA/MP3 tracks, you can switch the playback area
between CD and WMA/MP3. This can only be done
while the disc is stopped.
Press to return to the title list.
Using the Disc Navigator with playback-only
discs
DVD-Video
CD
Video CD
Super VCD
WMA/MP3
1 Press HOME MENU and select ‘Disc Navigator’
from the on-screen display.
Alternatively, for a CD, Video CD, Super VCD or WMA/
MP3 disc, you can press DISC NAVIGATOR, which takes
you straight to the Disc Navigator screen.
Scanning discs
You can fast scan discs at various speeds, forwards or
backward.2
REV SCAN
PLAY
FWD SCAN
1 During playback, press or to start
reverse or forward scanning.
• The scanning speed is shown on-screen.
Disc Navigator
Disc Setup
Timer Recording
Initial Setup
Play Mode
Video/Audio Adjust
DV Record
Photo Viewer
2 Press the same button repeatedly to increase the
scanning speed.
DVD
• Forward:
SCAN 1 (1.5x Quick View) SCAN 2 SCAN 3 SCAN 4
2 Select what you want to play.
Use the /// to highlight items and ENTER to
select.
• Reverse:
Reverse play3 SCAN 1 SCAN 2 SCAN 3
SCAN 4
Depending on the type of disc you have loaded, the Disc
Navigator looks slightly different.
• When a DVD is loaded, titles are shown on the left,
chapters on the right. Select a title, or a chapter
within a title.
CD
1
Super VCD
WMA/MP3
• Forward/Reverse:
SCAN 1 SCAN 2
• When a CD or Video CD/Super VCD is loaded, a list
of the tracks is displayed.
• When a WMA/MP3 disc is loaded, a list of folders and
tracks is displayed (as shown below). Select a folder
or a track within a folder.
Video CD
3
To resume normal playback, press PLAY.
Disc Navigator
CD
WMA/MP3
Folder (01-03)
01.Rock
02.Pop
03.Dance
Track(001-004)
001.Intro
002.Escape
003.Everything You Say
004.What I Do
Note
1.It’s not possible to use the Disc Navigator when playing a Video CD/Super VCD in PBC mode.
2.• Only analog audio is output when scanning audio CDs.
• No subtitles are displayed when scanning DVDs.
• Analog and digital sound is output when scanning DVDs with Dolby Digital or Linear PCM sound on forward SCAN 1. (Linear PCM is output
from the optical digital output, Except during chase playback and simultaneous recording/playback) No sound is output when using other
scan speeds.
• Depending on the disc, normal playback may automatically resume when a new chapter is reached on a DVD disc.
3.Depending on the disc, reverse playback may not be smooth.
48
En
DVR-330_RL.book 49 ページ 2005年3月1日 火曜日 午後10時47分
Playback
06
Playing in slow motion
DVD
Video CD
The Play Mode menu
Super VCD
ALL
You can play video at various slow motion speeds. DVDs
can be played in slow motion in either direction, while
Video CD/Super VCDs can only be played forwards in
slow motion.1
The Play Mode menu gives you access to search
functions, repeat and program play functions.
Important
• You can’t use the Play Mode features with Video CD/
Super VCDs playing in PBC mode, or while a DVD
disc menu is being displayed. For other restrictions,
see the following sections.
PLAY
STEP/SLOW
1 Press or to start slow motion reverse or
forward playback.
CLEAR
PLAY MODE
2 Press the same button repeatedly to change the
slow motion speed.
ENTER
SLOW 1/16
SLOW 1/2
3
SLOW 1/8
SLOW 1/4
PLAY
To resume normal playback, press PLAY.
Frame advance/frame reverse
DVD
Video CD
Super VCD
1 Press PLAY MODE to display the Play Mode menu
screen.
Play Mode
You can advance or back up video on a DVD disc frameby-frame. With Video CD/Super VCDs, you can only use
frame advance.2
Search Mode
A-B Repeat
Repeat
Program
Time Search
Title Search
Chapter Search
PLAY
PAUSE
• You can also access the Play Mode menu from the
Home Menu (press HOME MENU).
STEP/SLOW
1
2
3
During playback, press PAUSE.
Press or to back up or advance one frame.
• Hold down or for continuous frame reverse/
frame advance.
2
Use the /// and ENTER to navigate.
• To exit the Play Mode menu, press HOME MENU or
PLAY MODE.
To resume normal playback, press PLAY.
Note
1.• The picture quality during slow motion playback is not as good as during normal playback and depends on the disc being played.
• Reverse slow-motion playback may not be as smooth as forward and may be better with some discs than others.
• Depending on the disc, normal playback may automatically resume when a new chapter is reached on a DVD disc.
• No sound is output during slow-motion playback.
2.• The picture quality when using frame reverse is not as good as frame advance.
• Depending on the disc, normal playback may automatically resume when a new chapter is reached on a DVD disc.
49
En
DVR-330_RL.book 50 ページ 2005年3月1日 火曜日 午後10時47分
Playback
06
Search Mode
2 With ‘A (Loop Start)’ highlighted, press ENTER at
the point you want the loop to start.
ALL
Play Mode
The Search Mode feature lets you start playback from a
specified point in a disc by time1 or by title/chapter/
folder/track number.
1
Select ‘Search Mode’ from the Play Mode menu.
2
Select one of the search options.
3 Use the number buttons to enter a title/chapter/
folder/track number or the search time (in hours,
minutes & seconds).
Play Mode
Search Mode
A-B Repeat
Repeat
Program
Time Search
Title Search
Chapter Search
Input Time
Time Search (Video CD): For example, for 2 minutes and
30 seconds into the current track, press 2, 3, 0.
Title/Chapter/Folder/Track Search: For example, for track 6,
press 6. Alternatively, you can use the / buttons.
Press ENTER.
Tip
• You can often select what you want to watch on a
DVD disc from the disc menu. Press MENU or TOP
MENU to display the disc menu.
• Time search doesn’t work with CDs and Super VCDs.
A (Loop Start)
B (Loop End)
Off
After setting the loop start point, the highlight will
automatically move down to B (Loop End).
3 With ‘B (Loop End)’ highlighted, press ENTER at
the point you want the loop to end.
Playback immediately jumps back to the start point and
plays the loop round and round.
0.00.00
Time Search (DVD): For example, for 25 minutes into the
current title, press 2, 5, 0, 0. For 1 hour and 15 minutes
and 20 seconds into the title, press 1, 1, 5, 2, 0.
4
Search Mode
A-B Repeat
Repeat
Program
• When playing a DVD-Video/Video mode DVD, the
start and end points of the loop must be in the same
title.
4 To resume normal playback, select ‘Off’ from the
A-B Repeat menu.
• You can also press CLEAR to cancel A-B Repeat play
if no menu OSD (such as the Play Mode menu) is
displayed.
Repeat play
ALL
There are various repeat play options, depending on the
kind of disc loaded. It’s also possible to use repeat play
together with program play to repeat the tracks/chapters
in the program list (see Program play on page 51).3
1
Select ‘Repeat’ from the Play Mode menu.
2
Select a repeat play mode.
Play Mode
A-B Repeat
DVD
CD
Video CD
Search Mode
A-B Repeat
Repeat
Program
Repeat
Repeat
Repeat
Repeat
Disc
Title
Chapter
Off
The A-B Repeat function allows you to specify two points
(A and B) within a track or title that form a loop which is
played over and over.2
1 During playback, select ‘A-B Repeat’ from the
Play Mode menu.
VR mode
• For VR mode DVD discs, select Repeat Disc, Repeat
Title or Repeat Chapter (or Repeat Off).
Note
1.When using time search, playback may occasionally start slightly before or after the time you input.
2.• If you switch camera angles during A-B repeat play, A-B repeat is canceled.
• You can’t use A-B Repeat with WMA/MP3 or Super VCD discs.
3.If you switch the camera angle during repeat play of a DVD-Video disc, repeat play is canceled.
50
En
DVR-330_RL.book 51 ページ 2005年3月1日 火曜日 午後10時47分
Playback
DVD-Video
06
• To add a chapter, first highlight the title, then press
and select a chapter from the list.
Video mode
• For DVD-Video and Video mode DVD discs, select
Repeat Title or Repeat Chapter (or Repeat Off).
CD
Video CD
Super VCD
• For CDs and Video CD/Super VCDs, select Repeat
Disc or Repeat Track (or Repeat Off).
Program
Step
01.001
02.
03.
04.
05.
06.
07.
08.
Title
Title
Title
Title
(01-03)
01
02
03
Chapter(001-015)
Chapter 001
Chapter 002
Chapter 003
Chapter 004
Chapter 005
Chapter 006
Chapter 007
Chapter 008
WMA/MP3
• For WMA/MP3 discs, select Repeat Disc, Repeat
Folder or Repeat Track (or Repeat Off).
3 To resume normal playback, select ‘Repeat Off’
from the Repeat Play menu.
• You can also press CLEAR to cancel repeat play if no
menu OSD (such as the Play Mode menu) is
displayed.
Program play
DVD-Video
CD
Video CD
Super VCD
WMA/MP3
This feature lets you program the play order of titles/
chapters1/folders/tracks on a disc.
1
Select ‘Program’ from the Play Mode menu.
2 Select ‘Input/Edit Program’ from the list of
program options.
Play Mode
Search Mode
A-B Repeat
Repeat
Program
Input/Edit Program
Start Program Play
Cancel Program Play
Erase Program List
The Program edit screen that appears depends on the
kind of disc loaded.
On the left side is the program list, then to the right is a
list of titles (DVD), folders (WMA/MP3), or tracks (CD,
Video CD/Super VCDs). On the far right is a list of
chapters (DVD) or tracks (WMA/MP3).
3 Select a title, chapter, folder or track for the
current step in the program list.
DVD: You can add a whole title, or a chapter within a title
to the program list.
• To add a title, select the title.
CD or Video CD/Super VCD: Select a track to add to the
program list.
Program
Step
01.04
02.
03.
04.
05.
06.
07.
08.
Track
Track
Track
Track
Track
Track
Track
Track
Track
(01-10)
01
02
03
04
05
06
07
08
Total Time 0.00.00
WMA/MP3: You can add a whole folder, or a track within
a folder to the program list.
• To add a folder, select the folder.
• To add a track, first highlight the folder, then press and select a track from the list.
Program
Step
01.01
02.
03.
04.
05.
06.
07.
08.
Folder (01-03)
01.Rock
02.Pop
03.Dance
Track(001-004)
001.Intro
002.Escape
003.Everything You Say
004.What I Do
After pressing ENTER to add the title/chapter/folder/
track, the step number automatically moves down one.
• To insert a step into the program list, highlight the
step number where you want to insert another step,
then select a chapter/title/folder/track as usual. After
pressing ENTER, all the subsequent steps move
down one.
• To delete a step from the program list, highlight the
step you want to delete, then press CLEAR.
4 Repeat step 3 to build up a program list.
A program list can contain up to 24 titles/chapters/
folders/tracks.
Note
1.When playing a program list of DVD-Video chapters, chapters not included in the program list may be sometimes be played, depending on
the disc.
51
En
DVR-330_RL.book 52 ページ 2005年3月1日 火曜日 午後10時47分
Playback
06
5 To play the program list, press PLAY.
Program play remains active until you turn off program
play (see below), erase the program list (see below), eject
the disc or switch off the recorder.
• You can use repeat play with program play. Start
playback of the program list then select Program
Repeat from the Repeat Play Mode menu (see
Repeat play on page 50).
Tip
Displaying and switching subtitles
DVD-Video
Some DVD discs have subtitles in one or more
languages; the disc box will usually tell you which
subtitle languages are available. You can switch subtitle
language during playback.1
Check the disc packaging for details of the subtitle
options.
• To save your program list and exit the program edit
screen without starting playback, press HOME
MENU or PLAY MODE.
CLEAR
AUDIO
SUBTITLE
• You can change the program list by selecting Input/
Edit Program from the Play Mode Program menu.
• During program play, press to skip to the next
program step.
• Press CLEAR during playback to switch off program
play (if no menu OSD, such as the Disc Navigator, is
displayed). Press while stopped to erase the program
list.
1 Press SUBTITLE repeatedly to select a subtitle
option.
The current subtitle language is shown on-screen and in
the front panel display.
Other Program play functions
Subtitle: 1/2 English
As well as creating and editing a program list, you can
start program play, cancel program play, and erase the
program list from the Play Mode menu.
The toucan lives in tropical forests
1 Press PLAY MODE and select ‘Program’ from the
list of functions on the left.
2
Select a program play function.
• Input/Edit Program – See above
• Start Program Play – Starts playback of a saved
program list
• Cancel Program Play – Turns off program play, but
does not erase the program list
• Erase Program List – Erases the program list and
turns off program play
2 To switch off subtitles, press SUBTITLE then
CLEAR.
Switching DVD soundtracks
DVD-Video
When playing a DVD disc recorded with two or more
soundtracks (often in different languages), you can
switch the soundtrack during playback.2
Check the disc packaging for details of the soundtrack
options.
AUDIO
Note
1.• Some discs only allow you to change subtitle language from the disc menu. Press TOP MENU or MENU to access.
• To set subtitle preferences, see Subtitle Language on page 71.
2.• Some discs only allow you to change audio language from the disc menu. Press TOP MENU or MENU to access.
• To set audio language preferences, see Audio Language on page 71.
52
En
DVR-330_RL.book 53 ページ 2005年3月1日 火曜日 午後10時47分
Playback
06
• Press AUDIO repeatedly to select an audio
soundtrack.
CD
Video CD
WMA/MP3
• Stereo – Stereo (default)
• 1/L – Left channel only
Audio : 1/2
• 2/R – Right channel only
Dolby Digital 2/0CH
Super VCD
• 1 Stereo – Soundtrack 1 / Stereo (default)
• 1 L – Soundtrack 1 / Left channel
• The sound may drop out for a few seconds when
switching soundtracks.
• Some discs feature both Dolby Digital and DTS
soundtracks. There is no analog audio output when
DTS is selected. To listen to the DTS soundtrack,
connect this recorder to a DTS decoder or AV amp/
receiver with built-in DTS decoder via the digital
output. See Connecting to an AV amplifier or receiver
on page 17 for connection details.
• 1 R – Soundtrack 1 / Right channel
• 2 Stereo – Soundtrack 2 / Stereo
• 2 L – Soundtrack 2 / Left channel
• 2 R – Soundtrack 2 / Right channel
Switching camera angles
DVD-Video
Switching audio channels
VR mode
CD
Video CD
Super VCD
WMA/MP3
For VR mode content recorded with bilingual audio, you
can switch between left (L) channel, right (R) channel, or
both (L+R).1
Some DVD-Video discs feature scenes shot from two or
more angles—check the disc box for details: it should be
marked with a
icon if it contains multi-angle scenes.
When a multi-angle scene is playing, the same icon
appears on screen to let you know that other angles are
available (this can be switched off if you prefer—see
Angle Indicator on page 73).
When playing Video CDs and audio CDs you can switch
between stereo, just the left channel or just the right
channel.
AUDIO
MENU
Some Super VCDs have two soundtracks. With these
discs you can switch between the two soundtracks as
well as individual channels in each.
AUDIO
ANGLE
TOP MENU
•
To switch the camera angle, press ANGLE.
• The angle number is displayed on-screen.
• If the disc was paused, playback starts again with the
new angle.
1 To display/switch the audio channel, press
AUDIO repeatedly.
The audio channel(s) currently playing are indicated onscreen.
• Repeat play is canceled if you change the angle while
repeat playback is active.
• You can also change the angle from some DVD-Video
disc menus. Press TOP MENU or MENU to access.
VR mode
• L+R – Both channels (default)
• L – Left channel only
• R – Right channel only
Note
1.When playing a Bilingual recording on a VR mode disc, if you are listening to the Dolby Digital soundtrack via the digital output, you cannot
switch the audio channel. Set Dolby Digital Out to Dolby Digital PCM (see Dolby Digital Out on page 70) or listen via the analog outputs
if you need to switch the audio channel.
53
En
DVR-330_RL.book 54 ページ 2005年3月1日 火曜日 午後10時47分
07
Editing
Chapter 7
Editing
• If you are editing a VR mode disc you can display the
Play List by selecting Play List from the view options
panel (press , then select Play List from the view
options, then Play List).
The Disc Navigator screen
The Disc Navigator screen is where you can edit video
content on unfinalized Video mode and VR mode DVD
discs1.
Disc Navigator (DVD)
AUDIO
Style
1
4 Titles
4 Titles
DISC NAVIGATOR
PlayList
Original
Original
ENTER
HOME
MENU
2titles
20:00 FRI 3/12
20:00 Fri 3/12 Pr 4
SP
0h30m( 1.0G)
2
23:00 FRI 3/12
23:00 Fri 3/12 Pr 9
SP
•••
1h00m( 2.0G)
RETURN
DVD
VR Mode
DISPLAY
Remain
0h30m
2
PREV
NEXT
1 Press DISC NAVIGATOR to display the Disc
Navigator screen.
Playback will automatically stop when you do this.
View options panel
Title list
Disc Navigator (DVD)
1
Title list style
2titles
20:00 FRI 3/12
20:00 Fri 3/12 Pr 4
Selected
title
0h30m( 1.0G)
4 Titles
Original/Play List
indicator
SP
2
23:00 FRI 3/12
23:00 Fri 3/12 Pr 9
Original
SP
•••
1h00m( 2.0G)
DVD
VR Mode
Available
recording time
Remain
0h30m
Title thumbnail
Title information
Command
menu panel
• You can also access the Disc Navigator from the
Home Menu (press HOME MENU, select Disc
Navigator then press ENTER).
• From the title list, press to display the command
menu panel. Use the / and ENTER buttons to
navigate the menus.
• When in the title list, use the PREV () and NEXT
() buttons to display the previous/next page if
there are more titles than can be displayed.
• Press DISPLAY to change the title information
displayed in the title list.
Note
1.It isn’t possible to edit video on DVD-RAM discs using this recorder.
54
En
To exit the Disc Navigator, press HOME MENU.
DVR-330_RL.book 55 ページ 2005年3月1日 火曜日 午後10時47分
Editing
07
Command menu panel options
The table below shows which commands you can use with which video type.
Video mode
VR mode
(Original)
VR mode
(Play List)
Create (page 55)
Play (page 55)
Erase (page 56)
Edit > Title Name (page 56)
Edit > Set Thumbnail (page 57)
Edit > Erase Section (page 57)
Edit > Divide (page 58)
Edit > Chapter Edit (page 58)
Edit > Lock (page 58)
Edit > Move (page 59)
Edit > Combine (page 59)
Undo (page 60)
Play List only
Use this function to create a Play List and add titles to it.
Before you can use this command, make sure that the
Play List is switched on in the view options panel on the
left.
1
Select ‘Create’ from the command menu panel.
Disc Navigator (DVD)
0Titles
No title
4 Titles
3 Repeat steps 1 and 2 to add as many titles as
necessary to the Play List.
Create
VR mode
Play
Video mode
VR mode
Use this function to start playback of a title.
1
Highlight the title you want to play.
2 Select ‘Play’ from the command menu panel.
Playback of the title you selected starts.
Play
Erase
Play
Disc Navigator (DVD)
1
Play List
2titles
20:00 FRI 3/12
20:00
Create
2
Undo
DVD
VR Mode
Remain
0h30m
2 Select a title to add to the Play List.
Use the / buttons to highlight an Original title then
press ENTER to add it and display the Play List.
Fri 3/12 Pr 4
4 Titles
Original
23:00 FRI 3/12
23:00 Fri 3/12 Pr 9
Play
SP
Erase
0h30m( 1.0G)
Edit
SP
•••
1h00m( 2.0G)
Undo
DVD
VR Mode
Remain
0h30m
55
En
DVR-330_RL.book 56 ページ 2005年3月1日 火曜日 午後10時47分
Editing
07
Erase
3
Video mode
Input a name for the selected title.
VR mode
Input Title Name
Use this function to erase unwanted titles.
12:30 Wed 4/01 Pr 1 SP
Erasing Play List titles, or titles from a DVD-R, VR mode
or Video mode, will not result in any more free space on
the disc.
1
Highlight the title you want to erase.
2
Select ‘Erase’ from the command menu panel.
3 Select ‘Yes’ to confirm or ‘No’ to cancel, then
press ENTER.
Tip
• You can erase a title quickly by pressing CLEAR when
the title is highlighted. Confirm the edit by pressing
ENTER.
Title Name
Video mode
You can give titles new names of up to 64 characters long
for VR mode recordings, and up to 40 characters for
Video mode recordings.
1 Highlight the title you want to name (or
rename).
2 Select ‘Edit’ > ‘Title Name’ from the command
menu panel.
Disc Navigator (DVD)
1
2titles
20:00 FRI 3/12
20:00
Fri 3/12 Pr 4
4 Titles
2
23:00 FRI 3/12
23:00 Fri 3/12 Pr 9
Play
SP name
Title
Erase
Set
Thumbnail
0h30m(
1.0G)
EditSection
Erase
Chapter Edit
SP
Lock
1h00m( 2.0G)
Cancel
Undo
DVD
VR Mode
Remain
0h30m
56
En
ABC DE F GH I J KLM . , ? !
N O P Q R S T U V WX Y Z ( ) : ;
AA A A A AÆ ç E E E E I I I I #
DN O OOO
0 1 2 3 4 5
+ – /@ [
c £ \ §
2 3
´ µ¶ ·
OK
Clear
O
ø
UUUUY
6 7 8 9 <
¥ ] ˆ ÷ x
¨ © a– << ¬
¸ 1 –o 1/4
= >
± { _|
– ®
1 3
/2 /4 ¿
ß$%
_ &
} ~ ¡
˚
`
Space
• Use the /// and ENTER to select characters.
• A name generated automatically by the recorder will
already be in the name input section of the screen.
Use the / buttons to change the cursor
position.
• Select CAPS or small to change to upper or lowercase, or use the CASE SELECTION buttons (/
).
• You can also use the CLEAR button to delete
characters directly (press and hold for two seconds
to delete the whole name). For other remote control
key shortcuts, see Using the remote key shortcuts to
input a name below.
• For discs formatted on a different DVD recorder, you
will see only a limited character set.
VR mode
Original
CAPS
small
<<
When you erase titles from the Original titles from a VR
mode DVD-RW, the available recording space increases
accordingly. Erasing a title from a Video mode DVD-RW
disc increases the available recording time only if it is the
last title on the disc.
•••
4 Highlight ‘OK’ then press ENTER to enter the
name and return to the main Disc Navigator screen.
• To return to the main Disc Navigator screen without
saving changes to the title name, press RETURN.
Using the remote key shortcuts to input a name
The table below shows the remote control key shortcuts
that you can use to input characters in the name input
screen. Pressing a button repeatedly cycles through the
characters shown.
If you want to enter two characters in succession that are
both on the same button (for example a P and an R),
press to advance the cursor one space manually
between inputting the two characters.
DVR-330_RL.book 57 ページ 2005年3月1日 火曜日 午後10時47分
Editing
07
Key
Characters
Key
Characters
1
.,’?!–&1
6
mno6öôòóøñ
2
abc2äàáâã
æç
7
pqrs7$
3
def3èéëê
8
tuv8üùûú
4
ghi4îïìí¡
9
wxyz9
5
jkl5£
0
0
[cursor back]
[cursor forward]
/
[change case]
CLEAR
[clear character]
<space>
[finish name input]
+
*1
~
ÿ/ß
Set Thumbnail (DVD VR mode Original)
20:00 Fri 3/12 Pr 4
()_/:;”`^@#∗%¥|+=
{}[]<>
5-1
00.00.09.15
Play Pause
OK
OK
Exit
You can also use the chapter and time search features
(press PLAY MODE), and the CM SKIP buttons.
4
Select ‘Exit’ to return to the Edit screen.
Erase Section
VR mode
Using this command you can delete a part of a title, ideal
for cutting out the commercial breaks in a recording
made from the TV.
1 Highlight the title containing the section you
want to erase.
Set Thumbnail
VR mode
You can change the thumbnail picture that appears in
the Disc Navigator for a title to any frame that appears in
that title.
1 Highlight the title you want to change the
thumbnail picture for.
2 Select ‘Edit’ > ‘Set Thumbnail’ from the command
menu panel.
The thumbnail setting screen appears from which you
can find the frame you want.
2 Select ‘Edit’ > ‘Erase Section’ from the command
menu panel.
3 Highlight ‘From’ then use the playback controls
(, , , , etc.) to find the start of the section
to erase, then press ENTER.
The bar at the bottom of the screen indicates the current
play position in the title. After pressing ENTER, a marker
shows the start of the section.
Erase Section (DVD VR mode Original)
20:00 Fri 3/12 Pr 4
Rec. time
Disc Navigator (DVD)
1
SP
0h30m
Rec. time
*1
lower-case: ÿ; upper-case: ß
Video mode
3 Use the playback controls (, , , , etc.) to
find a suitable frame, then press ENTER to set.
SP
0h30m
2titles
20:00 FRI 3/12
Play
Fri 3/12 Pr 4 Title
LP name
Erase
Set
Thumbnail
1h00m(
2.0G)
EditSection
Erase
23:00 FRI 3/12
Chapter Edit
23:00 Fri 3/12 Pr 9
SP
Lock
1h30m( 2.0G)
20:00
4 Titles
2
Original
Cancel
Undo
DVD
VR Mode
Remain
0h30m
5-1
00.00.09.15
Play Pause
•••
From
To
Exit
4 Highlight ‘To’ then, in the same way, find the
end of the section to erase, then press ENTER.
After pressing ENTER, another marker indicates the end
of the section, with the section itself marked in red.
5 Select ‘Yes’ to confirm, or ‘No’ to cancel, then
press ENTER.
In the thumbnail viewer you can see a few seconds of
video either side of the marked section to see how the
edit will look.
57
En
DVR-330_RL.book 58 ページ 2005年3月1日 火曜日 午後10時47分
Editing
07
You can keep dividing the chapter as many times as
you wish (up to 999 chapters per DVD disc).
• When editing VR mode Original content, you may not
be able to erase very short sections (less than five
seconds).
• Erase1/Move2 – Erase or move chapters: Select the
chapter you want to erase/move and press ENTER.
Select whether you want to erase or move the
chapter.
Divide
VR mode
Play List only
Use this command to divide a title into two.
Chapter Edit (DVD VR mode Play List)
20:00
1
Highlight the title you want to divide.
2 Select ‘Edit’ > ‘Divide’ from the command menu
panel.
001
002
003
004
005
Move command only: Select the destination for the
chapter, and press ENTER.
Divide Title (DVD VR mode Play List)
Rec. time
Pr 4
SP
Erase
Move1h00m
5
Cancel
Exit
Divide
Erase/Move
Combine
3 Use the playback controls (, , , , etc.) to
find the place you want to divide the title.
20:00 Fri 3/12 Pr 4
Fri 3/12
Rec. time
Chapters
• Combine3 – Combine two adjacent chapters into
one: Highlight the bar divider between two adjacent
chapters and press ENTER.
SP
0h30m
5–1
00.00.09.15
Play Pause
Chapter Edit (DVD VR mode Play List)
20:00
Fri 3/12
Pr 4
SP
0h30m
5
Rec. time
Chapters
Divide
Cancel
001
4 Press ENTER to divide the title at the current
playback position.
002
003
004
005
Exit
Divide
Erase/Move
Combine
4 Select ‘Exit’ to get back to the main Disc
Navigator screen.
Chapter Edit
VR mode
When editing a VR mode DVD you can edit individual
chapters within a title, with commands for erasing,
combining and dividing.
1 Highlight the title that contains the chapters you
want to edit.
Lock
Video mode
Select the command you want:
• Divide – Divide a chapter into two or more parts: Use
the playback controls (, , , , etc.) to find the
point at which you want to divide the chapter, then
press ENTER.
Original only
You can lock a title so that it can’t be edited or erased
accidently. If you do need to edit it, you can always unlock
it later.
2 Select ‘Edit’ > ‘Chapter Edit’ from the command
menu panel.
3
VR mode
Important
• You can’t undo any edits made before changing the
lock status. You also can’t undo a lock/unlock
command using the Undo option from the Disc
Navigator menu.
1
Highlight the title you want to lock (or unlock).
Chapter Edit (DVD VR mode Play List)
20:00
Fri 3/12
Rec. time
Chapters
1–1
Pr 4
SP
0h30m
5
0.00.00
Play
Exit
Divide
Erase/Move
Combine
Note
1.When editing VR mode Original content, it may not be possible to erase chapters less than five seconds long.
2.VR mode Play List only.
3.It may not always be possible to combine two chapters, even though they are adjacent. If a chapter has been divided into three, then the middle
chapter erased, it is not possible to combine the two remaining chapters into one.
58
En
DVR-330_RL.book 59 ページ 2005年3月1日 火曜日 午後10時47分
Editing
07
2 Select ‘Edit’ > ‘Lock’ from the command menu
panel.
Play List only
2titles
20:00 FRI 3/12
20:00 Fri 3/12 Pr 4
4 Titles
2
VR mode
Use this function to combine two Play List titles into one.
Disc Navigator (DVD)
1
Combine
23:00 FRI 3/12
23:00 Fri 3/12 Pr 9
Original
Play
SP name
Title
Erase
Set
Thumbnail
0h30m(
1.0G)
EditSection
Erase
Chapter Edit
SP
Lock
•••
1h00m( 2.0G)
1 Highlight the title you want to combine.
This title will remain in the same place after combining
with another title.
2 Select ‘Edit’ > ‘Combine’ from the command
menu panel.
Cancel
Undo
DVD
VR Mode
Disc Navigator (DVD)
Remain
0h30m
1
An unlocked title will become locked; a locked title will be
unlocked. Locked titles are shown in the Disc Navigator
with a padlock icon.
2
23:00 FRI 3/12
23:00 Fri 3/12 Pr 9
Play List
Divide
SP
Chapter
Edit
1h00m( 2.0G)
Move
Create
Combine
•••
DVD
VR Mode
Play List only
Remain
0h30m
Use this function to re-arrange the playing order of Play
List titles.
1
4 Titles
Play
SP name
Title
Erase
Set
Thumbnail
0h30m(
1.0G)
EditSection
Erase
Cancel
Undo
Move
VR mode
2titles
20:00 FRI 3/12
20:00 Fri 3/12 Pr 4
Highlight the title you want to move.
2 Select ‘Edit’ > ‘Move’ from the command menu
panel.
3 Select another title to combine with the first.
This title will be appended to the first title selected.
After pressing ENTER, the new, updated Play List is
displayed.
Disc Navigator (DVD)
Disc Navigator (DVD)
1
4 Titles
2
Play List
20:00 FRI 3/12
Play
20:00 Fri 3/12 Pr 4 Title
SP name
Erase
Set
Thumbnail
0h30m(
1.0G)
EditSection
Erase
23:00 FRI 3/12
Divide
23:00 Fri 3/12 Pr 9
SP
Chapter Edit
1h00m( 2.0G)
Move
2titles
1
20:00 FRI 3/12
20:00 Fri 3/12 Pr 4
2
23:00 FRI 3/12
23:00 Fri 3/12 Pr 9
2titles
Play List
SP
0h30m( 1.0G)
4 Titles
SP
•••
1h00m( 2.0G)
•••
Combine
Cancel
Undo
DVD
VR Mode
Remain
0h30m
DVD
VR Mode
Remain
0h30m
3 Select a new position in the Play List for the title,
then press ENTER.
Disc Navigator (DVD)
2titles
1
20:00 FRI 3/12
20:00 Fri 3/12 Pr 4
2
23:00 FRI 3/12
23:00 Fri 3/12 Pr 9
Play List
SP
0h30m( 1.0G)
4 Titles
SP
•••
1h00m( 2.0G)
DVD
VR Mode
Remain
0h30m
After pressing ENTER, the new, updated Play List is
displayed.
59
En
DVR-330_RL.book 60 ページ 2005年3月1日 火曜日 午後10時47分
Editing
07
Undo
Video mode
VR mode
If you make a mistake while editing, you can generally
undo it. There are three levels of undo (in other words,
you can undo the last three edits you made).
1
Select ‘Undo’ from the command menu panel.
• You can’t undo anything after exiting the Disc
Navigator screen.
Disc Navigator (DVD)
0Titles
No title
4 Titles
Play
Erase
Play
Play List
Create
Undo
DVD
VR Mode
Remain
0h30m
Frequently asked questions
• Why doesn’t the available recording time increase
when I erase titles from a VR mode DVD-R?
When you erase titles from a DVD-R, the titles are no
longer displayed, but the content remains on the
disc. DVD-R is a write-once medium; it can’t be
erased or rewritten.
• I can’t edit my disc!
You may find that as the available recording time is
reduced on a VR mode DVD-R disc, editing is no
longer possible. This is because information about
your edits requires a certain amount of disc space.
As you edit, this information builds up, eventually
preventing you from editing further.
60
En
DVR-330_RL.book 61 ページ 2005年3月1日 火曜日 午後10時47分
The PhotoViewer
08
Chapter 8
The PhotoViewer
From the PhotoViewer you can view JPEG photos and picture files stored on a CD-ROM/R/RW 1 on your TV.
Currently selected thumbnail
PhotoViewer
File
Date/Time
Currently selected
folder in folder list
Pages in
folder list
01.
02.
03.
04.
05.
06.
07.
08.
12/12
12/13
12/14
12/15
12/16
12/17
12/18
12/19
Chair No. 2
10:00 MON 24/1
TUE
WED
THU
FRI
SAT
SUN
MON
TUE
1920 x 1440
1
2
3
4
5
6
7
8
9
1/2
1/3
File information
Pages in file
view
Incompatible/unknown file
4
Playing a slideshow
1 Press HOME MENU and select ‘PhotoViewer’ to
display the PhotoViewer screen.
• The PhotoViewer is only accessible when a disc
containing JPEG files is loaded.
• If you encounter a disc that will not play, check that
the disc and file formats are compatible with this
recorder (see JPEG file compatibility and PC-created
disc compatibility on page 10).
2 Use the / buttons to select a folder from the
folder list.
The first nine images from the selected folder are
displayed as thumbnails in the main part of the screen.
• The larger the file size, the longer it takes the recorder
to load the file.
3 Press ENTER or to move to the thumbnail view
area.
The first thumbnail image is highlighted.
Use the /// to select a thumbnail.
• Use the and buttons to display the previous/
next page of thumbnails.
5 Press ENTER or PLAY to start playing a
slideshow from the selected thumbnail.
• Use the PREV / NEXT buttons to display the
previous/next picture, or the PAUSE button to
pause the slideshow.
• Depending on the aspect ratio, some pictures may be
displayed with black bars top and bottom, or left and
right.
• Large picture files may take a few seconds to display.
This is normal.
6 Press STOP or RETURN to return to the
thumbnail view area.
7 To return to the folder view area, press RETURN
(or when the leftmost thumbnail is highlighted).
• To exit the PhotoViewer, press HOME MENU.
• To get back to the folder list, press RETURN (or when the leftmost thumbnail is highlighted).
Note
1.Up to 999 files or 99 folders are viewable, but if there are more files/folders than this on the disc it is still possible to view them all using the
Reload function (see the following page).
61
En
DVR-330_RL.book 62 ページ 2005年3月1日 火曜日 午後10時47分
08
The PhotoViewer
Reloading files from a disc
If you have a disc with a large number of files and/or
folders, you can still view all the images using the reload
function.
1 Use the button to navigate to the last entry in
the folder list (‘Read next: ...’).
2 Press ENTER to load the next batch of up to 999
files/99 folders from the disc.
It will take a moment (at most a minute) to load in the
images.1
Zooming the image
During a slideshow you can zoom in to enlarge a portion
of the picture by a factor of two or four. You can also move
the area of the picture displayed.
1 During a slideshow, use the CH + button to zoom
the picture.
2x Zoom
Repeated presses cycle between zoom off, 2x zoom and
4x zoom. The zoom factor is displayed on-screen.
2 Use the /// to move the zoomed area
within the picture.
Rotating an image
You can rotate the displayed picture during a slideshow
so you can always view pictures the right way up,
whichever way they were taken.
• During a slideshow, press ANGLE to rotate the
displayed picture clockwise by 90º.
Press ANGLE repeatedly to continue rotating the picture
in increments of 90º.
Note
1.You can press HOME MENU to exit the PhotoViewer screen while the recorder is reloading images. (If you enter the PhotoViewer again, it will
resume reloading.)
62
En
DVR-330_RL.book 63 ページ 2005年3月1日 火曜日 午後10時47分
The Disc Setup menu
09
Chapter 9
The Disc Setup menu
• Use the / buttons to change the cursor
position.
Introduction
From the Disc Setup menu you can name discs, lock the
contents to prevent accidental recording and erasure,
initialize and finalize discs. The Disc Setup menu is
accessed from the Home menu:
•
Press HOME MENU and select ‘Disc Setup’.
Basic settings
• You can also use the CLEAR button to delete
characters directly (press and hold for two seconds
to delete the whole name). For other remote control
key shortcuts, see Using the remote key shortcuts to
input a name on page 56.
• For discs formatted on a different DVD recorder, you
will see only a limited character set.
Input Disc Name
VR mode
• Select CAPS or small to change to upper or lowercase, or use the CASE SELECTION buttons (/
).
Lock Disc
Video mode
When you initialize a disc for recording, the recorder
automatically assigns a name for the disc ranging from
DISC 1 to DISC 99. You can use the Input Disc Name
function1 to change the default disc name to something
more descriptive. This name appears when you load the
disc and when you display disc information on-screen.
VR mode
• Default setting: Off
Disc Setup
Basic
Input Disc Name
On
Initialize
Lock Disc
Off
Finalize
1 Select ‘Input Disc Name’ from the Basic options,
then ‘Next Screen’.
Disc Setup
Basic
Input Disc Name
Initialize
Lock Disc
Next Screen
Finalize
Set to On to prevent accidental recording, editing or
erasing of the disc loaded2. If you need to unlock the disc
to make edits, select Off.
Important
2 Input a name for the disc up to 64 characters long
for a VR mode disc, or 40 for a Video mode disc.
• A locked disc can still be initialized (which will
completely erase the disc).
Input Disc Name
DISC7
ABC DE F GH I J KLM . , ? !
N O P Q R S T U V WX Y Z ( ) : ;
AA A A A AÆ ç E E E E I I I I #
DN O OOO
0 1 2 3 4 5
+ – /@ [
c £ \ §
2 3
´ µ¶ ·
OK
Clear
O
ø
UUUUY
6 7 8 9 <
¥ ] ˆ ÷ x
¨ © a– << ¬
¸ 1 –o 1/4
<<
CAPS
small
= >
± { _|
– ®
1 3
/2 /4 ¿
ß$%
_ &
} ~ ¡
˚
`
Space
• Use the /// and ENTER to select characters.
Note
1.You cannot input a name for a disc if the TV line system of the disc is different to the current setting of the recorder. See Additional information
about the TV system settings on page 74 for how to change the recorder’s setting.
2.You cannot change the lock setting for a disc if the TV line system of the disc is different to the current setting of the recorder. See Additional
information about the TV system settings on page 74 for how to change the recorder’s setting.
63
En
DVR-330_RL.book 64 ページ 2005年3月1日 火曜日 午後10時47分
The Disc Setup menu
09
Initialize settings
DVD-R
DVD-RW
You can initialize a recordable DVD disc for either VR
mode or Video mode recording.
The first time you load a new DVD-RW disc, it will be
automatically initialized for recording according to the
DVD-RW Auto Init. setting in the Initial Setup menu (see
page 72).
New DVD-R discs are ready for Video mode recording
when you load them, but it is also possible to initialize
them for VR mode recording.
The initialize menu here lets you reinitialize a disc, for
example if you want to change the recording format of
the disc. See Initializing a recordable DVD disc on page 45
for detailed instructions.
Finalize settings1
Finalize
DVD-R
DVD-RW
Finalizing ‘fixes’ the recordings in place so that the disc
can be played on a regular DVD player or computer
equipped with a suitable DVD-ROM drive.
See Playing your recordings on other DVD players on
page 44 for detailed instructions.
Undo Finalize
DVD-RW
You can undo the finalization on DVD-RW discs recorded
on this recorder in Video mode. You need to do this if you
want to record more material or edit material already on
the disc.
You can also undo the finalization of VR mode discs
which have been finalized on other DVD recorders. If
when you load a disc the message This disc cannot be
recorded. Undo the finalization is displayed, use this
command to be able to record on the disc using this
recorder.
1 From the Disc Setup menu, select ‘Finalize’, then
‘Undo Finalize’ from the finalize options.
2
Select ‘Start’.
Note
1.You cannot finalize a disc or use the Undo Finalize command if the TV line system of the disc is different to the current setting of the recorder.
See Additional information about the TV system settings on page 74 for how to change the recorder’s setting.
64
En
DVR-330_RL.book 65 ページ 2005年3月1日 火曜日 午後10時47分
The Video/Audio Adjust menu
10
Chapter 10
The Video/Audio Adjust menu
Using the Video/Audio Adjust menu you can set up the picture quality for the built-in tuner and external inputs, for disc
playback, and for recording.
4
Press ENTER to select the preset.
Setting the picture quality for TV and
external inputs
Creating your own set
Picture Creation lets you choose a set of picture quality
settings for the built-in TV tuner and for each external
input. There are several preset settings that suit various
sources, or you can create up to three of your own sets.
1 Follow Choosing a preset above and select one of
the user presets (Memory 1, 2 or 3).
There are three user presets in which you can save your
own set of picture quality settings.
2
Choosing a preset
Select ‘Detailed Settings’.
Pr 1
1 With the recorder stopped, press HOME MENU
and select ‘Video/Audio Adjust’.
Disc Navigator
Disc Setup
Memory1
Detailed Settings
3 Use the / buttons to select the picture quality
setting you want to adjust.
Timer Recording
Initial Setup
Play Mode
Video/Audio Adjust
DV Record
Photo Viewer
Memory1
Prog. Motion
Pr 1
Motion
PureCinma
3D-Y/C
2
Select ‘Video Adjust’.
3
Use the / buttons to change the preset.
Still
Auto
Still
Motion
YNR
Off
Max
CNR
Off
Max
Detail
Min
White AGC
Max
Off
Pr 1
Tuner
Detailed Settings
• Use the INPUT SELECT button to switch between the
built-in TV tuner and the external inputs.
• Use the CH +/– buttons to change the channel of the
built-in TV tuner.
There are six presets available:
• Tuner – suitable for general TV broadcasts
• VCR – suitable for video cassettes
• LDP – suitable for Laserdiscs
• Memory1 – user preset 1
• Memory2 – user preset 2
• Memory3 – user preset 3
You can press DISPLAY to see the individual settings for
the current preset (Tuner, VCR or LDP).
You can adjust the following settings:1
• Prog. Motion – Adjusts the motion and still picture
quality when video output is set to progressive.
• PureCinema – This setting optimizes the picture for
film material when the video output is set to
progressive. Usually this is best left set to Auto; try
switching to Off if the picture appears unnatural.
• 3-D Y/C – Adjusts the brightness/color separation
(NTSC video only).
• YNR – Adjusts the amount of noise reduction (NR)
applied to the Y (brightness) component.
• CNR – Adjusts the amount of noise reduction (NR)
applied to the C (color) component.
• Detail – Adjusts how sharp edges appear.
• White AGC – Turn on for automatic white level
adjustment.2
Note
1.When the DV input is selected, only Prog. Motion and PureCinema settings can be adjusted.
2.When White AGC is On, the White Level setting can’t be adjusted.
65
En
DVR-330_RL.book 66 ページ 2005年3月1日 火曜日 午後10時47分
The Video/Audio Adjust menu
10
• White Level – Adjusts the intensity of white.
Creating your own set
• Black Level – Adjusts the intensity of black.
There are three user presets in which you can save your
own set of picture quality settings for disc playback.
• Black Setup – Corrects the standard reference black
level (NTSC video input only).
• Gamma Correction – Adjusts the brightness of
darker images.
• Hue – Adjusts overall balance between red and
green.
1 Follow Choosing a preset above and select one of
the user presets (Memory 1, 2 or 3).
2 Move the cursor down and select ‘Detailed
Settings’.
• Chroma Level – Adjusts how rich the colors appear.
Memory1
4 Use the / buttons to adjust the currently
selected picture quality setting.
5 When you have all the settings as you want
them, press HOME MENU to exit.
You can now use the preset for any other input or the
built-in TV tuner.
Detailed Settings
3 Select the picture quality setting you want to
adjust.
Memory1
Prog. Motion
Motion
PureCinma
Tip
• To see more of the picture as you adjust different
settings, press ENTER after selecting the setting you
want to adjust.
Setting the picture quality for disc
playback
This setting determines how the picture will look when
playing discs.
Choosing a preset
1 With a disc playing (or paused), press HOME
MENU and select ‘Video/Audio Adjust’.
2
Select ‘Video Adjust’
3
Use the / buttons to change the setting.
Still
Auto1
Max
YNR
Off
BNR
Off
Max
Detail
Off
Max
White Level
Min
Max
Black Level
Min
Max
You can adjust the following settings:
• Prog. Motion – Adjusts the motion and still picture
quality when video output is set to progressive.
• PureCinema – This setting optimizes the picture for
film material when the video output is set to
progressive. Usually this is best left set to
Auto 1; try switching to Auto 2, On or Off if the
picture appears unnatural.
• YNR – Adjusts the amount of noise reduction (NR)
applied to the Y (brightness) component.
• BNR – Adjusts the amount of noise reduction (NR)
applied to the block noise (artefacts visible in areas of
flat color, caused by MPEG compression).
• Detail – Adjusts how sharp edges appear.
TV(CRT)
Detailed Settings
There are six presets available:
• TV(CRT) – suitable for standard cathode-ray tube TVs
• PDP – suitable for plasma display screens
• Professional – suitable for professional monitors
• Memory1 – user preset 1
• Memory2 – user preset 2
• Memory3 – user preset 3
You can press DISPLAY to see the individual settings for
the current preset (TV(CRT), PDP or Professional).
4
66
En
Press ENTER to select the preset.
• White Level – Adjusts the intensity of white.
DVR-330_RL.book 67 ページ 2005年3月1日 火曜日 午後10時47分
The Video/Audio Adjust menu
10
• Black Level – Adjusts the intensity of black.
• Black Setup – Corrects the standard reference black
level (NTSC video playback only).
• Gamma Correction – Adjusts the brightness of
darker images.
• Hue – Adjusts overall balance between red and
green.
• Chroma Level – Adjusts how rich the colours
appear.
4 Use the / buttons to adjust the currently
selected picture quality setting.
5 When you have all the settings as you want
them, press HOME MENU to exit.
Tip
• To see more of the picture as you adjust different
settings, press ENTER after selecting the setting you
want to adjust.
Audio DRC
• Default setting: Off
When watching Dolby Digital material at low volume, it’s
easy to lose low level sounds completely—including
some of the dialog. Switching on Audio DRC (Dynamic
Range Control) can help by bringing up the low level
sounds, while controlling high level peaks.
1 During playback or when paused, press HOME
MENU and select ‘Video/Audio Adjust’.
2
Select ‘Audio Adjust’.
3 Use the / buttons to adjust DRC from ‘Off‘ to
‘Max’.
Audio DRC
Audio DRC
Off
Max
Exactly how much difference you can hear between the
settings will depend on the material.
Tip
• Audio DRC is not effective when listening to a disc via
the digital output when Dolby Digital Out is set to
Dolby Digital. In this case adjust the dynamic range
from your AV amplifier/receiver.
67
En
DVR-330_RL.book 68 ページ 2005年3月1日 火曜日 午後10時47分
11
The Initial Setup menu
Chapter 11
The Initial Setup menu
Using the Initial Setup menu
The Initial Setup menu is where you can set various recorder options for sound, picture, language and so on.
Some settings can only be changed when the recorder is stopped. During playback and recording these settings are
grayed out in the Initial Setup menu.
Except for the Setup Navigator, menu screens are exited automatically after 20 minutes of inactivity.
• Press HOME MENU and select ‘Initial Setup’.
In the table below, the default option is marked with a •.
Tip
• Some of the Initial Setup menu screens shown in this section vary slightly depending on the country or region of
purchase.
Setting
Options
Explanation
Auto
Set the channel that broadcasts a clock signal and the clock will be set
automatically.
Manual •
If there is no channel that broadcasts a clock signal in your area, you
can set the time and date manually.
Display
Set preferences for time and date display format.
Basic Settings
Clock Setting
The clock must be set in order to use timer recording.
Input Line System
525 System
Use for NTSC or PAL-60 recording from an external input.
625 System •
Use for standard PAL or SECAM recording.
See also About the input line system on page 74 for more information on this setting.
Power Save
Help Setting
Setup Navigator
On
No antenna input signals are passed through to the outputs when the
recorder is in standby.
Off •
When the recorder is in standby, all signals arriving at the antenna
inputs are passed along to the outputs.
On •
Switches on the automatic Help screens for GUI displays.
Off
Switches off the automatic Help screens for GUI displays. (Press HELP
on the remote to manually display the Help screen.)
Start
Select to start the Setup Navigator. See also Switching on and setting
up on page 23.
Tuner Settings
Auto Channel Setting
68
En
Next Screen
Proceed to the next screen, select select your country, then wait for
automatic tuning to complete. The channel mapping screen should
appear when the recorder is set up. Press ENTER to exit this screen.
DVR-330_RL.book 69 ページ 2005年3月1日 火曜日 午後10時47分
The Initial Setup menu
11
Setting
Options
Explanation
Manual CH Setting
Next Screen
Proceed to the next screen if you need to adjust any of the settings
made by auto tuning. Select your country, then proceed to the manual
channel setting screen:
• Change channel presets using the CH +/– buttons.
• To skip the displayed channel (because there is no station assigned
to that channel), change the Skip setting to On.
• Set the CH SYSTEM setting to match the channel system of your
country or region.
• Set the CHANNEL setting to the channel you want to assign to the
current channel preset.
• To manually fine tune the channel, change the AFT setting to Off
then adjust the Level setting.
• The Name field allows you to input a name of up to five characters
for the current channel preset.
Channel Swapping
Next Screen
Proceed to the next screen to swap channel assignments of different
presets so that you can group together presets that naturally go
together. Select two presets to swap then press ENTER.
G-Code CH Setting
Next Screen
Proceed to the next screen to assign channel numbers to the guide
channels as necessary. Look in your TV guide to see which channel
numbers should be assigned to which guide channels. Press ENTER
when your done to leave this screen.
Next Screen
Proceed to the next screen to set the input colour system for each
channel preset. Use the CH +/– buttons to change the preset. On the
default Auto setting the recorder can generally correctly detect
whether the input signal is PAL, SECAM, 3.58 NTSC or PAL-60, but in
some cases you may have to set it manually if the picture is displayed
incorrectly.
Video In/Out Settings
Input Colour System
See also About the input colour system on page 74 for more information on this setting.
Component Video Out
NTSC on PAL TV
Interlace •
Select if your monitor/TV is not compatible with progressive-scan
video.
Progressive
Select if your monitor/TV is progressive-scan compatible. Check the
operating instructions that came with your monitor/TV if you’re not
sure.
On
NTSC discs will play correctly on PAL-only TVs.
Off •
Use if your TV is already NTSC-compatible.
Many recent PAL TVs are compatible with NTSC input and so this setting can be switched off. Check the operating instructions that came with
your TV. See also About NTSC on PAL TV on page 74 for related information.
Audio In Settings
Nicam Select
Tuner Level
NICAM •
Record the NICAM audio in a NICAM broadcast.
Regular Audio
Record the non-NICAM audio in a NICAM broadcast. (You can still
switch the audio to record using the AUDIO button before recording.)
Normal •
Standard setting.
Compression
Use if the audio level from the built-in tuner is excessive, causing distortion.
69
En
DVR-330_RL.book 70 ページ 2005年3月1日 火曜日 午後10時47分
11
The Initial Setup menu
Setting
Options
Explanation
External Audio
Stereo •
Select if the audio from the currently selected external input is standard stereo.
Bilingual
Select if each channel carries a separate soundtrack.
When the external audio is from the DV input, an audio subcode channel within the DV audio tells the recorder whether the audio is stereo or dual
mono. This has priority over the setting you make here.
Bilingual Recording
A/L •
Record the left (A) channel of a bilingual source when recording to
DVD in Video mode or in LPCM mode, from an external source.
B/R
As above, but for right (B) channel recording.
When recording dual mono audio to DVD in VR mode (except in LPCM mode), both audio channels are recorded and you can switch to the one you
want on playback.
DV Input
Input Level (L1–L3)
Stereo 1 •
Select to use the ‘live’ audio track (recorded during the video shoot)
from a camcorder that supports two stereo audio tracks.
Stereo 2
Select to use the overdubbed audio track from a camcorder that supports two stereo audio tracks.
Mix
Select one of the three settings to use a mix of the two stereo audio
tracks.
-6dB – +6dB
(default: 0 dB)
Adjust the input level separately for each of the external inputs from
–6dB to +6dB in steps of 3dB.
On •
Activates the digital audio output.
Off
Deactivates the digital audio output.
Audio Out Settings
Digital Out
When set to Off, all the following Audio Out settings are grayed out.
Dolby Digital Out
DTS Out
96 kHz PCM Out
MPEG Out
Dolby Digital •
Output a Dolby Digital signal when a Dolby Digital source is being
played.
Dolby Digital PCM
Convert Dolby Digital sources to Linear PCM output. Use if your connected equipment doesn’t have a Dolby Digital decoder.
On •
Output a DTS signal when a DTS source is being played.
Off
Switch off the digital output when a DTS source is being played. Use
when your connected equipment doesn’t have a DTS decoder. In this
case, use the analog audio outputs.
96 kHz 48 kHz •
Convert 96 kHz digital audio sources to 48 kHz output. Use if your connected equipment doesn’t support 96 kHz sampling rate.
96 kHz
Output 96 kHz digital audio when a 96 kHz source is being played.
MPEG
Output an MPEG audio signal when a source using MPEG audio is
being played.
MPEG PCM •
Convert sources with MPEG audio to Linear PCM output. Use if your
connected equipment doesn’t have an MPEG audio decoder.
English •
Sets the language of the on-screen displays to English.
available languages
Choose from the languages displayed for the on-screen displays.
Language Settings
OSD Language
70
En
DVR-330_RL.book 71 ページ 2005年3月1日 火曜日 午後10時47分
The Initial Setup menu
11
Setting
Options
Explanation
Audio Language
English •
Sets the default audio language for DVD-Video playback to English.
available languages
Choose from the languages displayed to set the default audio language for DVD-Video playback.
Other
Select to set the default audio language to something other than the
ones listed. See Selecting other languages for language options on
page 74.
Discs do not necessarily have audio in your selected language. Also, some discs override the Audio Language preference.
Subtitle Language
English •
Sets the default subtitle language for DVD-Video playback to English.
available languages
Choose from the languages displayed to set the default subtitle language for DVD-Video playback.
Other
Select to set the default subtitle language to something other than the
ones listed. See Selecting other languages for language options on
page 74.
Discs do not necessarily have subtitles in your selected menu language. Also, some discs override the Subtitle Language preference.
Auto Language
On •
On this setting:
• DVD-Video discs whose main audio track is in your default language
will play using that language, without subtitles.
• Discs whose main audio track is not in your default language but
that have a subtitle track in your default language will play the original
audio track with subtitles.
Off
Select to play DVD-Video discs according to your audio and subtitle
language preferences.
For Auto Language to be effective, the Audio Language and Subtitle Language options must be set to the same language.
DVD Menu Language
w/Subtitle Language
•
Sets the language of DVD-Video menus to the same as that set for the
subtitle language.
English
Sets the language of DVD-Video menus to English.
available languages
Choose from the displayed languages to set the default language for
DVD-Video menus.
Other
Select to set the DVD menu language to something other than the
ones listed. See Selecting other languages for language options on
page 74.
Discs do not necessarily have menus in your selected menu language.
Subtitle Display
On •
Select to have discs display subtitles according to your Subtitle Language and Auto Language preferences.
Off
Select to switch off subtitle display.
Assist Subtitle
Select to display special additional assistive subtitles, where available.
Some discs may override these settings.
71
En
DVR-330_RL.book 72 ページ 2005年3月1日 火曜日 午後10時47分
11
The Initial Setup menu
Setting
Options
Explanation
On (go to setup)
All the standard recording modes, plus MN1–32 and LPCM modes can
be set.
Off •
Just the standard recording modes (XP, SP, LP, EP, SLP and SEP) can be
set.
Recording Settings
Manual Recording
See also Manual recording modes on page 81 for detailed information on manual recording levels.
Optimized Rec
On
The recording quality of timer recordings is automatically adjusted to
fit on to the selected media if it will not fit at the selected quality setting. If the recording will not fit even at MN1, then the recording will
start at MN1 and stop when all the available space is used up.
Off •
When a timer recording is set that won’t fit on to the selected media,
the recording starts but is cut off when no more recording is possible.
Optimized Rec will only compensate for the next scheduled timer recording if more than one is set.
Set Thumbnail
Auto Chapter (Video)
DVD-RW Auto Init.
0 seconds •
Sets the default thumbnail picture in the Disc Navigator to the first
frame of the title.
30 seconds
Sets the default thumbnail picture to 30 seconds into the title.
3 minutes
Sets the default thumbnail picture to 3 minutes into the title.
No Separation
Automatic chapter marking is switched off.
10 minutes •
When recording in Video mode, chapter markers are inserted every 10
minutes.
15 minutes
Chapter markers are inserted every 15 minutes.
VR Mode •
Blank DVD-RW discs are initialized for VR mode recording when
loaded into the recorder for the first time.
Video Mode
Blank DVD-RW discs are initialized for Video mode recording.
4:3 (Letter Box) •
Select if you have a standard 4:3 TV and prefer the letter box format
presentation for widescreen material.
4:3 (Pan & Scan)
Select if you have a standard 4:3 TV and prefer the pan and scan presentation for widescreen material.
16:9
Select if you have a widescreen 16:9 TV. Your TV settings determine
how 4:3 material will look.
Playback Settings
TV Screen Size
Selecting 4:3 (Letter Box) or 4:3 (Pan & Scan) does not guarantee that all video material will be presented in that format as some discs override
this setting.
Still Picture
Seamless Playback
72
En
Field
Produces a stable, generally shake-free image.
Frame
Produces a sharper image, but more prone to shake than Field stills.
Auto •
The recorder automatically selects Field or Frame type still, according
to the material playing.
On
Playback is smooth, but with a trade-off against the accuracy of the
edit points.
Off •
You may notice momentary interruption at edited points during playback of a VR mode Play List.
DVR-330_RL.book 73 ページ 2005年3月1日 火曜日 午後10時47分
The Initial Setup menu
11
Setting
Options
Explanation
Parental Lock
Set Password
In order to change the parental lock level or change the country/area
code, set the password using this option. From the following screen,
enter a four-digit number that will be your password.
Change Password
In order to change the password, first enter your existing password
and then a new one from the following screen.
Change Level
From the following screen, first enter your password and then set a
parental lock level.
Country/Area Code
From the following screen, first enter your password and then set a
country/area code.
Only certain discs have parental lock and country code features. Check the disc packaging to see what features the disc has. If you forget your
password you can reset it by resetting the recorder to its factory settings. See Resetting the recorder on page 75.
Angle Indicator
On •
A camera icon appears on-screen during multi-angle scenes on a
DVD-Video disc.
Off
Nothing is indicated on-screen when a multi-angle scene is showing.
On •
The recorder displays operation displays ( Stop, Play, etc.) on-screen.
Off
Switches off the on-screen operation displays.
On •
The time is shown in the front panel display when the recorder is in
standby.
Off
The front panel display is switched off in standby (although it still lights
dimly when setting a timer recording).
Recorder 1–3
(default: Recorder 1)
If you are using more than one recorder in the same room, set them to
different IDs. This setting sets the recorder ID; to change the remote
controller ID, press and hold RETURN then press 1, 2 or 3 to set. The
remote will only control a recorder with the same ID.
Options
On-Screen Display
Front Panel Display
Remote Control Mode
73
En
DVR-330_RL.book 74 ページ 2005年3月1日 火曜日 午後10時47分
11
The Initial Setup menu
Additional information about the TV system
settings
External input
Auto
3.58 NTSC
This recorder is compatible with PAL, SECAM, 3.58 NTSC
and PAL-60 TV systems. The Input Line System and Input
Colour System settings determine how the recorder
treats incoming video signals from an external input or
the built-in TV tuner.
PAL–60
• If, when the Input Line System setting is changed, the
screen goes blank (due to incompatibility with your
TV), you can switch back by pressing and holding the
front panel STOP button then pressing OPEN/
CLOSE (also front panel) while the recorder is
stopped.
Additional information about component
video output
If you switch the Component Video Out setting to
Progressive when using a TV that is not compatible
with progressive-scan video, you will not be able to see
anything displayed on your TV. If this happens, press and
hold the STOP button on the front panel, then press
PLAY. This will set the recorder’s video output back to
Interlace.
• When you switch the Input Line System setting the
Copy List is erased. If you switch the setting using the
STOP button and OPEN/CLOSE buttons as
described above, there is no confirmation, so please
use with care.
Compatibility of this unit with progressive-scan TVs
Consumers should note that not all high-definition television sets
are fully compatible with this product and may cause artifacts to
be displayed in the picture. In case of 525 progressive scan
picture problems, it is recommended that the user switch the
connection to the ‘standard definition’ output (Interlace). If there
are questions regarding our TV set compatibility with this model,
please contact our customer service center.
This recorder is compatible with the following Pioneer displays
and monitors
• You can’t mix recordings of different TV line systems
on the same disc.
• When you change this setting, the Input Colour
System setting also changes (see below).
Plasma display
• PDP-503HDG, PDP-433HDG, PDP-504HDG, PDP-434HDG
About NTSC on PAL TV
Depending on the Input Line System setting and the
NTSC on PAL TV setting, the signal format output when
the recorder is stopped varies as shown in the table
below.
Input Line System
NTSC on PAL
TV
Output when
stopped
625 System
Off
PAL
On
PAL
Off
NTSC
On
PAL–60
525 System
Selecting other languages for language
options
1 Select ‘Other’ from the language list.
This option appears in the settings for DVD Menu
Language, Audio Language, and Subtitle Language.
2
Select the language you want.
Initial Setup
Basic
DVD Menu Language
OSD Language
Tuner
Audio In
Audio Language
Language
Subtitle Language
Number
Auto Language
Audio Out
DVD Menu Language
Language
Language
Subtitle Display
Video In/Out
About the input colour system
English
0
5
1
4
Recording
Playback
The available options of the Input Colour System setting
depend on the Input Line System setting. The table below
shows the different options available.
Input Line System
Built-in tuner
External input
625 System
Auto
Auto
PAL
PAL
SECAM
SECAM
• Select by language name: Use the / buttons to
change the language.
• Select by code number: Press then use the
number buttons to enter the four-digit language
code.
See Language code list on page 82 for a list of available
languages and corresponding codes.
3
En
Built-in tuner
3.58 NTSC
About the input line system
Please note the following points when changing the
input line system:
74
Input Line System
525 System
Press ENTER to confirm and exit the screen.
DVR-330_RL.book 75 ページ 2005年3月1日 火曜日 午後10時47分
Additional information
12
Chapter 12
Additional information
Maker
Code
Resetting the recorder
Alba
66
If you need to, you can reset the recorder to all its factory
settings.
Bush
76
1
Finlux
84
Fisher
61, 65
Fujitsu
77
Funai
67
Make sure that the recorder is on.
2 Press and hold STOP and press STANDBY/
ON.
The recorder turns off with all settings reset.
Goldstar
79
Setting up the remote to control your
TV
Grandiente
87
You can use the supplied remote to control your TV. To be
able to use this feature you first have to program the
remote with a maker code from the table below.
Grundig
51, 82
Hitachi
56, 60, 83, 86
ITT
70
1 Press and hold down the CLEAR button, then
enter the maker code for your TV.
The LED indicator on the remote controls lights.
Mitsubishi
59
Nokia
53, 81
See the table below for the list of maker codes. If there is
more than one code given for your make, input the first
one in the list.
Panasonic
58, 72
Philips
57, 85
Pioneer
50, 80
RCA
68
Salora
71
Samsung
73, 75
Sanyo
74
Sei
78
Using the TV remote control buttons
Sharp
52
The table below shows how to use this remote control
with your TV.
Sony
54
Tandy
69
Telefunken
64
Thomson
62
Toshiba
55
JVC
63
• If the maker’s name of your TV doesn’t appear in the
table below, you will not be able to use this remote to
control your TV.
2 Press TV to check that the remote works with
your TV.
If the remote is set up correctly, the TV should switch on/
off. If it doesn’t and there is another code given for your
maker, repeat step 1 with a new code.
Button
What it does
TV
Press to switch the TV on/off (standby)
INPUT SELECT
Press to change the TV’s video input
TV VOLUME
Use to adjust the TV volume
TV CHANNEL
Use to change TV channels
75
En
DVR-330_RL.book 76 ページ 2005年3月1日 火曜日 午後10時47分
12
Additional information
Screen sizes and disc formats
When viewing on a standard TV or monitor
Screen format of disc Setting
Appearance
16:9
4:3 (Letter Box)
The program is shown in
widescreen with black bars at
the top and bottom of the
screen.
4:3 (Pan & Scan)
The sides of the program are
cropped so that the picture
fills the whole screen.
16:9
The program appears
squashed. Set to either 4:3
(Letter Box) or 4:3 (Pan &
Scan).
4:3 (Letter Box)
4:3 (Pan & Scan)
The program is presented
correctly on either setting.
4:3
When viewing on a widescreen TV or monitor
76
En
Screen format of disc Setting
Appearance
16:9
16:9
The program is presented in
widescreen.
4:3
16:9
Your TV will determine how the
picture is presented—check
the manual that came with the
TV for details.
DVR-330_RL.book 77 ページ 2005年3月1日 火曜日 午後10時47分
Additional information
12
Troubleshooting
Incorrect operation is often mistaken for trouble and malfunction. If you think there is something wrong with this
component, please check the points below. Sometimes the trouble may lie in another component. Investigate the
other components and electrical appliances being used. If the trouble cannot be rectified even after checking the
points below, ask your nearest Pioneer authorized service center or your dealer to carry out repair work.
General
Problem
Remedy
The disc is automatically ejected
after closing the disc tray
• Check that the disc is not a DVD+R/RW, DVD-RAM or other incompatible format
disc (page 9).
• Check that the disc is loaded properly (aligned in disc tray and label-side up).
• Take out the disc and clean it (page 84).
• Check that the disc has a region code compatible with the recorder (page 87).
No picture
• Check that everything is connected properly (page 12).
• Check that the connected TV and/or the AV amp/receiver is set to the correct
input.
• The recorder may be set to progresive scan with an incompatible TV.
Reset to interlace by pressing and holding the front panel STOP button then
pressing PLAY.
Can’t play a disc
• Check that the disc is a compatible format (page 9).
• Take out the disc and clean it (page 84).
• Check that the disc is loaded properly (aligned in disc tray and label-side up).
• There may be condensation in the recorder. Leave the recorder for an hour or so
for the condensation to evaporate.
Can’t record a disc
• Check that the disc is not a DVD+R/RW, DVD-RAM or other incompatible format
disc (page 9).
All settings are reset
• If the recorder is unplugged (or there is a power failure) while the recorder is on,
all the settings will be lost.
• Make sure that you switch the recorder into standby before unplugging the
power cord.
Remote control does not work
• If you connected this recorder to another Pioneer product using the CONTROL
IN jack, point the remote control at the other component to use (page 12).
• Set the remote control to the same ID number as the recorder (page 73). (When
the batteries run down, the remote mode is automatically reset to Recorder1.)
• Use the remote within its operating range (page 8).
• Replace the batteries (page 8).
No sound or sound is distorted
• Make sure that the amp/receiver or TV is set to the correct input and the volume
turned up.
• There is no sound when the picture is paused, or during scanning or slow
motion play. Press PLAY to resume regular playback.
• DTS discs can only be played if this recorder is connected to a DTS decoder or
DTS compatible amp/receiver. If you have connected a suitable decoder, also make
sure that the Initial Setup > Audio Out > DTS Out setting is On.
• Some 96kHz discs do not output audio through the digital jack. In this case,
switch the input of your amp/receiver to analog.
• Check the audio cable connections (page 12).
• If the sound is distorted, try cleaning the cable plugs.
The picture from the external input • If the video signal from the external component is copy-protected, you cannot
connect via this recorder. Connect the component directly to your TV.
is distorted
77
En
DVR-330_RL.book 78 ページ 2005年3月1日 火曜日 午後10時47分
12
Additional information
Problem
Remedy
The picture is distorted
• Change the Input Line System setting (page 74). (You can also change it by
pressing the STOP button and OPEN/CLOSE on the front panel
simultaneously with the recorder stopped.)
Screen is stretched vertically or hori- • Make sure that the TV Screen Size setting (page 72) is correct for the kind of TV
zontally
you have (see also page 76).
• If you have a widescreen TV, check its aspect ratio settings.
• This recorder’s input switches into wide mode automatically according to the
input signal. When the unit connected is not compatible with VIDEO ID-1
(widescreen signalling), set the connected component to output 4:3 aspect ratio
(standard) video.
Can’t play a disc recorded using this • If the disc was recorded in Video mode, make sure that it’s finalized (page 44).
recorder on another player
•Some players will not play recordable DVD discs, even when recorded in Video
mode and finalized.
• If the disc was recorded in VR mode, the other player must be specifically RW
compatible in order to play it (page 9).
• Discs recorded with copy-once material cannot be played on non-CPRM
compatible players (page 33).
During playback the picture is dark
or distorted
• When a copy-protected disc is played via a VCR, the picture will not display
correctly. Connect the recorder directly to your TV.
Can’t control your TV using this
remote control
• If there is more than one code listed for your make of TV, try each one in turn
(page 75).
• It is possible that none of the codes listed will work with your particular model of
TV, even if the maker appears in the remote control code list.
Can’t record or does not record suc- • Check that there is some remaining blank space on the DVD.
cessfully
• For a Video mode disc, check that the disc isn’t already finalized.
• One DVD disc may contain up to 99 (Original) titles and 999 chapters (VR mode),
or 99 chapters (Video mode). Check that these limits have not been reached.
• Check that the source you are trying to record is not copy protected.
• For a VR formatted disc, check that the disc isn’t locked (page 63).
• Check that you are recording with the same TV system (PAL, NTSC, etc.) as the
disc has already been recorded in. All recordings on a disc must be in the same TV
system.
• The power may have failed during recording.
78
En
Timer program doesn’t record successfully
• When setting the recording channel, make sure you set the recorder’s built-in TV
tuner, not the TV’s built-in tuner.
• When recording to a Video mode disc, programs that are copy-once protected
cannot be recorded. Use a VR mode formatted disc for copy-once material
(page 33).
• Two timer programs may have overlapped, in which case only the earlier one will
record completely.
• The power may have failed during recording.
• Check that the recorder’s TV system (PAL, NTSC, etc.) settings are the same as
the channel set for recording.
After briefly unplugging or after a
power failure the front panel display shows ‘--:--’
• A backup battery inside the recorder keeps the clock and other settings from
being reset when there is no power to the recorder. This battery should last
approximately five years from factory shipping.
Reset the clock and other recorder settings to use the recorder again. To have the
battery replaced, contact your dealer or a Pioneer Service Center.
Front panel display shows ‘LOCK’
when a button is pressed
• The Child Lock is on; turn off in order to use the recorder (page 40).
DVR-330_RL.book 79 ページ 2005年3月1日 火曜日 午後10時47分
Additional information
12
Problem
Remedy
The picture freezes and the front
panel and remote control buttons
stop working
• Press STOP then try restarting playback.
• Press the front panel STANDBY/ON button to switch the power off, then
switch back on and restart playback. If the power fails to switch off, press and hold
STANDBY/ON for 10 seconds until the power switches off.
If the unit does not operate normally due to external effects such as static electricity, disconnect the power plug from the
outlet and insert again to return to normal operating conditions.
Frequently asked questions
In this section you can find answers to frequently
asked questions on how to use your DVD recorder
and what it can do..
• What kind of discs can I use for recording?
You can use DVD-R and DVD-RW discs for recording.
DVD-RAM, CD-R and CD-RW discs are not
recordable using this recorder.
See Disc / content format playback compatibility on
page 9 for more details.
• Can I watch recordings made using this recorder on
other DVD players?
Yes. Use a DVD-R disc for you recordings (these are
always recorded in Video mode). After recording,
finalize the disc to make it playable on other DVD
players (note that you cannot make further
recordings on the disc after finalizing it).
If you want to use a DVD-RW disc, make sure that it’s
initialized for recording in Video mode. As with a
DVD-R, finalize the disc after recording to make it
playable in other players.
• Can I play a VR mode DVD-RW disc in another DVD
player?
Look for the ‘RW Compatible’ mark on the other DVD
player to see if it will play VR mode DVD-RW discs. If
the player does not recognize the disc when you load
it, try finalizing it in the recorder, then try again.
See also Playing your recordings on other DVD players
on page 44.
• Can I record a copy-once protected program from a
subscription satellite or cable channel?
Yes, but you’ll need to use a CPRM-compatible DVDRW disc initialized for VR mode recording. (Look on
the disc package to see if it is CPRM compatible.)
See also CPRM on page 33.
• Can I play a disc while recording?
Yes. For simultaneous recording and playback, use a
2x speed compatible DVD-RW initialized for VR mode
recording (the disc should be a DVD-RW Ver. 1.1
(CPRM-compatible), or Ver. 1.2.
See also Simultaneous recording and playback on
page 40.
See also Playing your recordings on other DVD players
on page 44.
• I changed the batteries in the remote control and now
it doesn’t work!
• Can I edit recordings, or erase parts of recordings from
a disc?
Most likely the remote control ID does not match the
recorder. After changing the batteries, the remote ID
is reset to 1; if the recorder is set to something else,
the remote will not work with it.
Yes. Recording to a VR mode DVD-RW disc gives you
the most flexibility when editing. By default, when you
load a new DVD-RW disc into the recorder it is
initialized for recording in VR mode.
See Remote Control Mode on page 73 for how to set
the ID of the recorder and the remote.
See also Editing on page 54.
79
En
DVR-330_RL.book 80 ページ 2005年3月1日 火曜日 午後10時47分
12
Additional information
DV-related messages
About DV
Using DV, also known as i.LINK, you can connect a DVequipped camcorder to this recorder using a single DV
cable for input of audio, video, data and control signals.
The i.LINK interface is also known as IEEE 1394-1995.
“i.LINK” and the “i.LINK” logo are trademarks.
• This recorder is only compatible with DV-format
(DVC-SD) camcorders. Digital satellite receivers and
Digital VHS video recorders are not compatible.
You may see the following messages appear on your TV
screen when using the DV IN jack.
• No DV camcorder connected. – The camcorder is
not connected properly, or the camcorder is switched
off.
• The DV camcorder is recording. – The camcorder is
recording, so you cannot start recording from the
camcorder to this recorder.
• You cannot connect more than one DV camcorder at
a time to this recorder.
• You cannot connect more than one DV
camcorder at the same time. – The DV jack on this
recorder supports connection to just one camcorder.
• You cannot control this recorder from external
equipment connected via the DV IN jack.
• No tape in the DV camcorder. – There is no
cassette loaded into the connected equipment.
• It may not always be possible to control the
connected camcorder via the DV IN jack.
• The DV camcorder is in record-pause mode. – The
camcorder is in record-pause mode.
• Digital camcorders can usually record audio as
stereo 16-bit/48kHz, or twin stereo tracks of 12-bit/
32kHz. This recorder can only record one stereo
audio track. Set the DV Input setting as required (see
DV Input on page 70).
• DV camcorder playback canceled.
Recording has been paused. – Recording was
paused because the camcorder is not in playback
mode.
• Audio input to the DV IN jack should be 32 or 48kHz
(not 44.1kHz).
• Picture disturbance in the recording may occur if the
source component pauses playback or plays an
unrecorded section of tape, or if the power fails in the
source component, or the DV cable becomes
disconnected.
• The DV IN jack is an input only. There is no output
functionality.
• Cannot operate the DV camcorder. – This recorder
cannot control the camcorder. Try switching off the
camcorder then switching it back on.
• Could not operate the DV camcorder. – This
recorder was not able to control the camcorder.
• Recording has stopped because the recorded
material on the tape finished. – When the recorded
part of the DV tape comes to an end, this recorder
automatically stops recording.
• Recording has stopped because DV camcorder
playback stopped. – Recording stopped because
DV camcorder playback was stopped or the
camcorder was disconnected.
• The DV camcorder is not set for playback. Please
select playback mode on the DV camcorder. – The
camcorder is in camera mode.
80
En
DVR-330_RL.book 81 ページ 2005年3月1日 火曜日 午後10時47分
Additional information
12
Manual recording modes
The table below shows the approximate recording times for a VR mode and Video mode DVD in each manual recording
mode, as well as the standard recording mode equivalents. Levels separated by a bold line show where there is a
noticeable change in picture quality.
Audio recording in all manual recording modes is in Dolby Digital 2ch format, except for LPCM mode, which is in
Linear PCM format.
VR mode (DVD)
Resolution*
352 x 240 /
352 x 288
352 x 480 /
352 x 576
480 x 480 /
480 x 576
544 x 480 /
544 x 576
720 x 480 /
720 x 576
Video mode (DVD)
Level
Rec. time
Level
Rec. time
MN 1
MN 2
MN 3
MN 4
MN 5
MN 6
MN 7
MN 8
MN 9
MN 10
MN 11
MN 12
MN 13
MN 14
MN 15
MN 16
MN 17
MN 18
MN 19
MN 20
MN 21
MN 22
MN 23
MN 24
MN 25
MN 26
MN 27
MN 28
MN 29
MN 30
MN 31
MN 32
LPCM
802 mins.
720 mins.
600 mins.
480 mins.
420 mins.
360 mins.
300 mins.
270 mins.
240 mins.
230 mins.
220 mins.
210 mins.
200 mins.
190 mins.
180 mins.
170 mins.
160 mins.
150 mins.
140 mins.
130 mins.
120 mins.
110 mins.
105 mins.
100 mins.
95 mins.
90 mins.
85 mins.
80 mins.
75 mins.
70 mins.
65 mins.
61 mins.
61 mins.
MN 1
MN 2
MN 3
MN 4
MN 5
MN 6
MN 7
MN 8
MN 9
MN 10
MN 11
MN 12
MN 13
MN 14
MN 15
MN 16
MN 17
MN 18
MN 19
MN 20
MN 21
MN 22
MN 23
MN 24
MN 25
MN 26
MN 27
MN 28
MN 29
MN 30
MN 31
MN 32
LPCM
802 mins.
720 mins.
600 mins.
480 mins.
420 mins.
360 mins.
300 mins.
270 mins.
240 mins.
230 mins.
220 mins.
210 mins.
200 mins.
190 mins.
180 mins.
170 mins.
160 mins.
150 mins.
140 mins.
130 mins.
120 mins.
110 mins.
105 mins.
100 mins.
95 mins.
90 mins.
85 mins.
80 mins.
75 mins.
70 mins.
65 mins.
61 mins.
61 mins.
SEP
SLP
EP
LP
SP
XP
Resolution*
352 x 240 /
352 x 288
352 x 480 /
352 x 576
720 x 480 /
720 x 576
* The first figure refers to when the Input Line System is set to 525 System; the second when set to 625 System.
81
En
DVR-330_RL.book 82 ページ 2005年3月1日 火曜日 午後10時47分
12
Additional information
Language code list
Language (Language code letter), Language code
Japanese (ja), 1001
English (en), 0514
French (fr), 0618
German (de), 0405
Italian (it), 0920
Spanish (es), 0519
Chinese (zh), 2608
Dutch (nl), 1412
Portuguese (pt), 1620
Swedish (sv), 1922
Russian (ru), 1821
Korean (ko), 1115
Greek (el), 0512
Afar (aa), 0101
Abkhazian (ab), 0102
Afrikaans (af), 0106
Amharic (am), 0113
Arabic (ar), 0118
Assamese (as), 0119
Aymara (ay), 0125
Azerbaijani (az), 0126
Bashkir (ba), 0201
Byelorussian (be), 0205
Bulgarian (bg), 0207
Bihari (bh), 0208
Bislama (bi), 0209
Bengali (bn), 0214
Tibetan (bo), 0215
Breton (br), 0218
Catalan (ca), 0301
Corsican (co), 0315
Czech (cs), 0319
Welsh (cy), 0325
Danish (da), 0401
Bhutani (dz), 0426
Esperanto (eo), 0515
Estonian (et), 0520
Basque (eu), 0521
Persian (fa), 0601
Finnish (fi), 0609
Fiji (fj), 0610
Faroese (fo), 0615
Frisian (fy), 0625
Irish (ga), 0701
Scots-Gaelic (gd), 0704
Galician (gl), 0712
Guarani (gn), 0714
Gujarati (gu), 0721
Hausa (ha), 0801
Hindi (hi), 0809
Croatian (hr), 0818
Hungarian (hu), 0821
Armenian (hy), 0825
Interlingua (ia), 0901
Interlingue (ie), 0905
Inupiak (ik), 0911
Indonesian (in), 0914
Icelandic (is), 0919
Hebrew (iw), 0923
Yiddish (ji), 1009
Javanese (jw), 1023
Georgian (ka), 1101
Kazakh (kk), 1111
Greenlandic (kl), 1112
Cambodian (km), 1113
Kannada (kn), 1114
Kashmiri (ks), 1119
Kurdish (ku), 1121
Kirghiz (ky), 1125
Latin (la), 1201
Lingala (ln), 1214
Laothian (lo), 1215
Lithuanian (lt), 1220
Latvian (lv), 1222
Malagasy (mg), 1307
Maori (mi), 1309
Macedonian (mk), 1311
Malayalam (ml), 1312
Mongolian (mn), 1314
Moldavian (mo), 1315
Marathi (mr), 1318
Malay (ms), 1319
Maltese (mt), 1320
Burmese (my), 1325
Nauru (na), 1401
Nepali (ne), 1405
Norwegian (no), 1415
Occitan (oc), 1503
Oromo (om), 1513
Oriya (or), 1518
Panjabi (pa), 1601
Polish (pl), 1612
Pashto, Pushto (ps), 1619
Quechua (qu), 1721
Rhaeto-Romance (rm), 1813
Kirundi (rn), 1814
Romanian (ro), 1815
Kinyarwanda (rw), 1823
Sanskrit (sa), 1901
Sindhi (sd), 1904
Sangho (sg), 1907
Serbo-Croatian (sh), 1908
Sinhalese (si), 1909
Slovak (sk), 1911
Slovenian (sl), 1912
Samoan (sm), 1913
Shona (sn), 1914
Somali (so), 1915
Albanian (sq), 1917
Serbian (sr), 1918
Siswati (ss), 1919
Sesotho (st), 1920
Sundanese (su), 1921
Swahili (sw), 1923
Tamil (ta), 2001
Telugu (te), 2005
Tajik (tg), 2007
Thai (th), 2008
Tigrinya (ti), 2009
Turkmen (tk), 2011
Tagalog (tl), 2012
Setswana (tn), 2014
Tonga (to), 2015
Turkish (tr), 2018
Tsonga (ts), 2019
Tatar (tt), 2020
Twi (tw), 2023
Ukrainian (uk), 2111
Urdu (ur), 2118
Uzbek (uz), 2126
Vietnamese (vi), 2209
Volapük (vo), 2215
Wolof (wo), 2315
Xhosa (xh), 2408
Yoruba (yo), 2515
Zulu (zu), 2621
Malaysia, 1325, my
Mexico, 1324, mx
Netherlands, 1412, nl
New Zealand, 1426, nz
Norway, 1415, no
Pakistan, 1611, pk
Philippines, 1608, ph
Portugal, 1620, pt
Russian Federation, 1821, ru
Singapore, 1907, sg
Spain, 0519, es
Sweden, 1905, se
Switzerland, 0308, ch
Taiwan, 2023, tw
Thailand, 2008, th
United Kingdom, 0702, gb
USA, 2119, us
Country/Area code list
Country/Area, Country/Area code, Code letter
Argentina, 0118, ar
Australia, 0121, au
Austria, 0120, at
Belgium, 0205, be
Brazil, 0218, br
Canada, 0301, ca
Chile, 0312, cl
China, 0314, cn
Denmark, 0411, dk
82
En
Finland, 0609, fi
France, 0618, fr
Germany, 0405, de
Hong Kong, 0811, hk
India, 0914, in
Indonesia, 0904, id
Italy, 0920, it
Japan, 1016, jp
Korea, Republic of, 1118, kr
DVR-330_RL.book 83 ページ 2005年3月1日 火曜日 午後10時47分
Additional information
12
On-screen displays and recorder displays
The table below shows a list of error messages that you may encounter when using the recorder and an explanation
of their meaning.
Message
Explanation/Action
• Initializing disc. Please wait a moment.
When you load a blank DVD-RW disc, the recorder automatically
initializes it.
• Incompatible region number.
The disc loaded has an incompatible region number for the
recorder and so will not play.
• Cannot record any more titles.
• No more space for file management data.
• Cannot add any more chapter marks.
The disc control data limit has been reached, or the maximum
number of chapters and/or titles has been reached. Erase titles/
chapters or combine chapters.
• This disc cannot be recorded. Undo the finalization.
The disc was finalized on a non-Pioneer DVD recorder. Undo the
finalization in order to recording/editing.
• Cannot play this disc.
• This disc cannot be recorded.
• Cannot read the CPRM information.
• Could not record the information to the disc.
• Cannot edit.
• Could not initialize disc.
• Could not complete finalization successfully.
• Could not undo finalization successfully.
• Could not successfully unlock the disc.
The disc may be dirty or damaged. Take out the disc, clean it and
retry. If the error persists, use a new disc. If the error appears even
with a new disc, please consult a Pioneer Service Center.
• Incompatible or unreadable disc.
The disc loaded is a DVD+R/RW, DVD-RAM or some other
incompatible disc type. This display may also appear if the disc is
dirty or damaged.
• Cannot record to a disc that is not CPRM compatible.
• Cannot record this content using Video mode
recording.
The video source is copy-once protected. Use a VR mode DVD-R/
RW disc with CPRM for recording.
• This content is copy protected.
The video source is copy-protected and cannot be recorded.
• Incorrect CPRM information.
The recorder could not read the CPRM information. The recorder
may be damaged—please consult a Pioneer Service Center.
• The audio will conform to the [Bilingual
Recording] setting.
When recording from an external input in Video mode, or in LPCM
mode, you can only record the left or right channel; not both.
• Repairing disc.
During recording, the power was cut. This display appears when
the power is restored.
• Could not repair the disc.
The recorder was unable to repair the disc after a power cut. The
contents of the recording will be lost.
• Overheating has stopped operation.
Press DISPLAY to clear this message.
The internal temperature of the recorder has exceeded the
operating limit. If this message reappears, please contact a
Pioneer authorized service center.
• There is no DV input or the input signal is unrecordable.
• Cannot preview because there is no DV input
or the input signal is unrecordable.
No signal was detected at the DV IN jack. This may appear if a
blank section of DV tape is playing in the connected camcorder.
83
En
DVR-330_RL.book 84 ページ 2005年3月1日 火曜日 午後10時47分
12
Additional information
Message
Explanation/Action
• This channel’s TV system is different from the
recorder’s setting.
The TV system (PAL, NTSC, etc.) of the current channel is different
from the TV system settings of this recorder.
• Recording failed due to a TV system mismatch.
Press DISPLAY to clear message.
The timer recording failed because the TV system of the channel
set for recording was different from the setting of the recorder.
• Playback has stopped because the TV system is
different than the recording.
During recording or timer recording standby, the TV System (PAL,
NTSC, etc.) of the playback video changed, causing playback to
stop automatically.
Damaged discs
Handling discs
When holding discs of any type, take care not to leave
fingerprints, dirt or scratches on the disc surface. Hold
the disc by its edge or by the center hole and edge.
Discs spin at high speed inside the recorder. If you can
see that a disc is cracked, chipped, warped, or otherwise
damaged, don't risk using it; you could end up damaging
the recorder.
Damaged or dirty discs can affect playback and
recording performance. Take care also not to scratch the
label side of the disc. Although not as fragile as the
recorded side, scratches can still result in a disc
becoming unusable.
This recorder is designed for use with conventional, fully
circular discs only. Use of shaped discs is not
recommended for this product. Pioneer disclaims all
liability arising in connection with the use of shaped
discs.
Should a disc become marked with fingerprints, dust,
etc., clean using a soft, dry cloth, wiping the disc lightly
from the center to the outside edge. Don’t clean discs
with a circular motion.
If necessary, use a cloth soaked in alcohol, or a
commercially available CD/DVD cleaning kit to clean a
disc more thoroughly. Never use benzine, thinner or
other cleaning agents, including products designed for
cleaning vinyl records.
Storing discs
Although CDs and DVD discs are more durable than vinyl
records, you should still take care to handle and store
discs correctly. When you're not using a disc, return it to
its case and store upright. Avoid leaving discs in
excessively cold, humid, or hot environments (including
under direct sunlight).
Don't glue paper or put stickers onto the disc, or use a
pencil, ball-point pen or other sharp-tipped writing
instrument. These could all damage the disc.
For more detailed care information see the instructions
that come with discs.
Do not load more than one disc into the recorder.
84
En
Cleaning the pickup lens
The DVD recorder’s lens should not become dirty in
normal use, but if for some reason it should malfunction
due to dust or dirt, consult your nearest Pioneerauthorized service center. Although lens cleaners for CD
players are commercially available, we do not
recommend using them since some may damage the
lens.
Condensation
Condensation may form inside the recorder if it is
brought into a warm room from outside, or if the
temperature of the room rises quickly. Although the
condensation won’t damage the recorder, it may
temporarily impair its performance. For this reason you
should leave it to adjust to the warmer temperature for
about an hour before switching on and using.
DVR-330_RL.book 85 ページ 2005年3月1日 火曜日 午後10時47分
Additional information
12
Hints on installation
Glossary
We want you to enjoy using this unit for years to come, so
please bear in mind the following points when choosing
a suitable location for it:
Analog audio
Use in a well-ventilated room.
An electrical signal that directly represents sound.
Compare this to digital audio which can be an electrical
signal, but is an indirect representation of sound. See
also Digital audio.
Place on a solid, flat, level surface, such as a table,
shelf or stereo rack.
Aspect ratio
Do...
Don’t...
Use in a place exposed to high temperatures or
humidity, including near radiators and other heatgenerating appliances.
Place on a window sill or other place where the
recorder will be exposed to direct sunlight.
Use in a dusty or damp environment or in a room
where it will be exposed to excessive cigarette smoke.
Place directly on top of an amplifier, or other
component in your stereo system that becomes hot in
use.
Use near a television or monitor as you may
experience interference—especially if the television uses
an indoor antenna.
Use in a kitchen or other room where the recorder
may be exposed to smoke or steam.
Use on a thick rug or carpet, or cover with cloth—this
may prevent proper cooling of the unit.
The width of a TV screen relative to its height.
Conventional TVs are 4:3 (in other words, the screen is
almost square); widescreen models are 16:9 (the screen
is almost twice as wide as it is high).
Chapter
Just as a book is split up into several chapters, a title on
a DVD disc is usually divided into chapters. See also Title.
Digital audio
An indirect representation of sound by numbers. During
recording, the sound is measured at discrete intervals
(44,100 times a second for CD audio) by an analog-todigital converter, generating a stream of numbers. On
playback, a digital-to-analog converter generates an
analog signal based on these numbers. See also
Sampling frequency and Analog audio.
Dolby Digital
Place on an unstable surface, or one that is not large
enough to support all four of the unit’s feet.
Moving the recorder
If you need to move the recorder, first remove the disc, if
there’s one loaded, and close the disc tray. Next, press STANDBY/ON to switch the power to standby, checking
that the POWER OFF indication in the display goes off.
Wait at least two minutes. Lastly, disconnect the power
cord. Never lift or move the unit during playback or
recording—discs rotate at a high speed and may be
damaged.
Dolby® Digital Recording enables consumers to record
high-quality video with stereo sound on recordable DVD
discs. The technology, when utilized instead of PCM
recording, also saves recordable disc space, allowing for
higher video resolution or extended recording time on
each DVD. DVDs created using Dolby Digital Recording
will play back on all DVD-Video players.
Manufactured under license from Dolby Laboratories.
“Dolby” and the double-d symbol are trademarks of Dolby
Laboratories.
85
En
DVR-330_RL.book 86 ページ 2005年3月1日 火曜日 午後10時47分
12
Additional information
DRM (Digital Rights Management)
DRM (Digital Rights Management) copy protection is a
technology designed to prevent unauthorized copying by
restricting playback, etc. of material on devices other the
PC (or other WMA recording equipment) used to record
it. For detailed information, please see the instruction
manuals or help files that came with your PC (or other
WMA recording equipment) and/or software.
DTS
DTS stands for Digital Theater System. DTS is a surround
system different from Dolby Digital that has become a
popular surround sound format for movies.
“DTS” and “DTS Digital Out” are registered trademarks of
Digital Theater Systems, Inc.
Dynamic range
The difference between the quietest and loudest sounds
possible in an audio signal (without distorting or getting
lost in noise). Dolby Digital and DTS soundtracks are
capable of a wide dynamic range, delivering dramatic
cinema-like effects.
EXIF (Exchangeable Image File)
A file format developed by Fuji Photo Film for digital still
cameras. Digital cameras from various manufacturers
use this compressed file format which carries date, time
and thumbnail information, as well as the picture data.
MPEG video
The video format used for Video CDs and DVDs. Video CD
uses the older MPEG-1 standard, while DVD uses the
newer and much better quality MPEG-2 standard.
Optical digital output
A jack that outputs digital audio in the form of light
pulses. Connect components with optical digital jacks
using a special optical cord, available from specialist
audio dealers.
PCM (Pulse Code Modulation)
The most common system of encoding digital audio,
found on CDs and DAT. Excellent quality, but requires a
lot of data compared to formats such as Dolby Digital
and MPEG audio. For compatibility with digital audio
recorders (CD, MD and DAT) and AV amp/receivers with
digital inputs, this unit can convert Dolby Digital and
MPEG audio to PCM. See also Digital audio.
PBC (PlayBack Control) (Video CD/Super VCD only)
File extension
A tag added to the end of a filename to indicate the type
of file. For example, “.mp3” indicates an MP3 file.
Progressive scan video
International standard for the volume and file structure of
CD-ROM discs.
Also called non-interlaced video, this method of
displaying a picture updates all the lines in one pass,
resulting in a more stable, flicker-free image than
interlaced video (for a given scanning rate).
JPEG
PureCinema
A file format used for still images, such as photographs
and illustrations. JPEG files are identified by the file
extension “.jpg” or “.JPG”. Most digital cameras use this
format.
Video on a DVD disc may be either video material
(originally shot on video) or film material (originally shot
on film). Video material has a frame rate of 30 frames/
second, compared to 24 frames/second for film. This
recorder converts film material to 60 frames/second (in
progressive scan mode). PureCinema adjusts the picture
so that it matches more closely the picture quality of a
cinema screen.
MP3
MP3 (MPEG1 audio layer 3) is a compressed audio file
format. Files are recognized by their file extension “.mp3”
or “.MP3”.
En
An audio format used on Video CDs and some DVD
discs. This unit can convert MPEG audio to PCM format
for wider compatibility with digital recorders and AV
amp/receivers. See also PCM.
A system of navigating a Video CD/Super VCD through
on-screen menus recorded onto the disc. Especially good
for discs that you would normally not watch from
beginning to end all at once—karaoke discs, for example.
ISO 9660 format
86
MPEG audio
You can see whether video on a DVD disc is film or video
material by displaying the transfer rate. If a ‘#’ appears
above the transfer rate display, it is film material.
DVR-330_RL.book 87 ページ 2005年3月1日 火曜日 午後10時47分
Additional information
12
Regions (DVD-Video only)
2
ALL
(example region code marks)
Regions associate discs and players with particular
areas of the world. This unit will only play discs that have
compatible region codes. You can find the region code of
your unit by looking on the rear panel. Some discs are
compatible with more than one region (or all regions).
Sampling frequency
The rate at which sound is measured to be turned into
digital audio data. The higher the rate, the better the
sound quality, but the more digital information is
generated. Standard CD audio has a sampling frequency
of 44.1kHz, which means 44,100 samples
(measurements) per second. See also Digital audio.
Title
A collection of chapters on a DVD disc. See also Chapter.
Track
Audio CDs and Video CDs use tracks to divide up the
content of a disc. The DVD equivalent is called a chapter.
See also Chapter.
WMA
WMA is short for Windows Media Audio and refers to an
audio compression technology developed by Microsoft
Corporation. WMA data can be encoded by using
Windows Media Player version 9 or 10, or Windows
Media Player for Windows XP. Files are recognized by
their file extension “.wma” or “.WMA”.
Microsoft, Windows Media, and the Windows logo are
trademarks, or registered trademarks of Microsoft
Corporation in the United States and/or other countries.
87
En
DVR-330_RL.book 88 ページ 2005年3月1日 火曜日 午後10時47分
12
Additional information
Tuner
Specifications
Receivable channels
SECAM B/G
PAL B/G
General
System . . . . . . . . . . . . . . . . . . . . . . . DVD-Video, DVD-R/RW,
Video-CD, Super VCD, CD,
CD-R/RW (WMA, MP3, JPEG, CD-DA)
Power requirements. . . . . . . 110–127 / 220–240 V, 50/60 Hz
Power consumption . . . . . . . . . . . . . . . . . . . . . . . . . . . . 29 W
Power consumption in standby mode . . . . . . . . . . . . 0.67 W
. . . . . . . . . . . . . . . . . . . . . . . . . . . . . (Front panel display: off)
Weight . . . . . . . . . . . . . . . . . . . . . . . . . . . . . . . . . . . . . . .3.3 kg
Dimensions . . . . . . . . . . . . . . 420 (W) x 59 (H) x 273 (D) mm
Operating temperature . . . . . . . . . . . . . . . . . +5°C to +35°C
Operating humidity . . . . . . . . . . . . . . . . . . . . . . . .5% to 85%
(no condensation)
TV system . . . . . . . . . . . . . . . . . . . . . . . . PAL/SECAM/NTSC
Recording
Recording format . . . . . . . . . . . . . . . . DVD Video Recording
DVD-VIDEO
Recordable discs
DVD-RW (DVD Re-recordable disc)
DVD-R (DVD Recordable disc)
Video recording format
Sampling frequency . . . . . . . . . . . . . . . . . . . . . . . . . 13.5MHz
Compression format . . . . . . . . . . . . . . . . . . . . . . . . . . MPEG
Audio recording format
Sampling frequency . . . . . . . . . . . . . . . . . . . . . . . . . . . 48kHz
Compression format . . . . . . . . Dolby Digital or Linear PCM
(uncompressed)
Recording time
DVD-R/DVD-RW
Fine (XP) . . . . . . . . . . . . . . . . . . . . . . . . . . . . . Approx. 1 hour
Standard Play (SP) . . . . . . . . . . . . . . . . . . . . Approx. 2 hours
Long Play (LP) . . . . . . . . . . . . . . . . . . . . . . . . Approx. 4 hours
Extended Play (EP) . . . . . . . . . . . . . . . . . . . . Approx. 6 hours
Super Long Play (SLP) . . . . . . . . . . . . . . . . . Approx. 8 hours
Super Extended Play (SEP) . . . . . . . . . . . . Approx. 10 hours
Manual Mode (MN) . . . . . . . . . . . . . . . . Approx. 1–13 hours
88
En
PAL I
Frequency
Channel
Frequency
Channel
VHF (low)
47 – 89 MHz
44 – 89 MHz
VHF (high)
104 – 300 MHz
104 – 300 MHz
A–C
X–Z
D–J
11, 13
S1 – S20
Hyper
302 – 470 MHz
E2 – E4
X–Z
E5 – E12
S1 – S20
M1 – M10
U1 – U10
S21 – S41
302 – 470 MHz
S21 – S41
UHF
470 – 862 MHz
E21 – E69
470 – 862 MHz
E21 – E69
Channel
VHF (low)
Frequency
49 – 94 MHz
VHF (high)
104 – 300 MHz
Hyper
UHF
302 – 470 MHz
470 – 862 MHz
R6 – R12
S1 – S20
S21 – S41
E21 – E69
VHF
UHF
CATV
Frequency
55 - 218 MHz
471 – 808 MHz
72 – 806 MHz
SECAM D/K
PAL D/K
R1 – R5
NTSC-M/N
Channel
2 – 13
14 – 69
C1 – C125
STEREO
B/G - A2
I - NICAM
B/G - NICAM
D/K - NICAM
M/N - BTSC
Timer
Programs . . . . . . . . . . . . . . . . . . . . . . .1 month/32 programs
Clock. . . . . . . . . . . . . . . Quartz lock (24-hour digital display)
Power off memory . . . . Approx. 5 years (after manufacture)
DVR-330_RL.book 89 ページ 2005年3月1日 火曜日 午後10時47分
Additional information
12
Input/Output
VHF/UHF antenna input/output terminal . . . . VHF/UHF set
75 Ω (IEC connector)
Video input . . . . . . . . . . . . . . . . . . . Input 1,3 (rear), 2 (front)
Input level . . . . . . . . . . . . . . . . . . . . . . . . . . . . . 1 Vp-p (75 Ω)
Jacks . . . . . . . . . . . . . . . . . . . . . . . . . . . . . . . . . . . .RCA jack
Video output . . . . . . . . . . . . . . . . . . . . . . . . . . . . . Output 1,2
Output level . . . . . . . . . . . . . . . . . . . . . . . . . . . 1 Vp-p (75 Ω)
Jacks . . . . . . . . . . . . . . . . . . . . . . . . . . . . . . . . . . . .RCA jack
S-Video input . . . . . . . . . . . . . . . . . .Input 1, 3 (rear), 2 (front)
Y (luminance) - Input level. . . . . . . . . . . . . . . . 1 Vp-p (75 Ω)
C (color) - Input level . . . . . . . . . . . . . . . . .300 mVp-p (75 Ω)
Jacks . . . . . . . . . . . . . . . . . . . . . . . . . . . . . . . 4 pin mini DIN
S-Video output. . . . . . . . . . . . . . . . . . . . . . . . . . . . Output 1,2
Y (luminance) - Output level . . . . . . . . . . . . . . 1 Vp-p (75 Ω)
C (color) - Output level. . . . . . . . . . . . . . . .300 mVp-p (75 Ω)
Jacks . . . . . . . . . . . . . . . . . . . . . . . . . . . . . . . 4 pin mini DIN
Component video output
Output level . . . . . . . . . . . . . . . . . . . . . . . . Y: 1.0 Vp-p (75 Ω)
PB, PR: 0.7 Vp-p (75 Ω)
Jacks . . . . . . . . . . . . . . . . . . . . . . . . . . . . . . . . . . .RCA jacks
Audio input . . . . . . . . . . . . . . . Input 1, 3 (rear), 2 (front) L/R
Input level
During audio input . . . . . . . . . . . . . . . . . . . . . . . . . . 2V rms
(Input impedance: more than 22 kΩ)
Jacks . . . . . . . . . . . . . . . . . . . . . . . . . . . . . . . . . . .RCA jacks
Audio output . . . . . . . . . . . . . . . . . . . . . . . . . . Output 1,2 L/R
During audio output . . . . . . . . . . . . . . . . . . . . . . . . . 2V rms
(Output impedance: less than 1.5 kΩ)
Jacks . . . . . . . . . . . . . . . . . . . . . . . . . . . . . . . . . . .RCA jacks
Control input . . . . . . . . . . . . . . . . . . . . . . . . . . . . . . .Mini jack
DV input . . . . . . . . . . . . . . . . . . . . . . . . . . . . . . . . 4 pin (front)
(i.LINK/IEEE 1394 standard)
Supplied accessories
Remote control . . . . . . . . . . . . . . . . . . . . . . . . . . . . . . . . . . .
Dry cell batteries (AA/R6P) . . . . . . . . . . . . . . . . . . . . . . . . .
Audio / Video cable (red/white/yellow) . . . . . . . . . . . . . . . .
RF antenna cable . . . . . . . . . . . . . . . . . . . . . . . . . . . . . . . . .
Power cable. . . . . . . . . . . . . . . . . . . . . . . . . . . . . . . . . . . . . .
Operating Instructions
1
2
1
1
1
Note: The specifications and design of this product are subject
to change without notice, due to improvement.
89
En
DVR-330_RL.book 90 ページ 2005年3月1日 火曜日 午後10時47分
Index
A
E
Audio
digital output settings 70
DV audio settings 43
dynamic range control 67
external audio settings 70
input settings 69
setting preferences for audio language 71
switching on playback 52, 53
switching TV audio 26
Auto Start Recording 22, 42
Automatic channel setup 23
Easy Timer Recording 35
Editing 54–60
Video mode compatibility and frame accuracy 55
Video mode vs VR mode 55
C
CD Audio
compatibility 9
playback controls for 28, 48–52
Chapter
automatic chapter marking 72
definition 85
editing 58
maximum number per title/disc 32
CPRM 33
90
En
G
G-Code™ 36–37
J
JPEG
file compatibility 10
viewing in the PhotoViewer 61
L
Language
audio 52, 71
code list 82
DVD menu 71
setting for menus and displays (OSD) 70
settings for DVD playback 71
subtitle 71
D
M
Dolby Digital
explained 85
output setting 70
DTS
CD audio encoded with 28
explained 86
output setting 70
DV camcorder
connecting 12, 18
error messages 80
recording from 42
setting the audio track to record 70
DVD
activity display 30
aspect ratios 72, 76
compatibility 9, 32
DVD-R vs DVD-RW 9, 10, 32
finalizing 10, 44, 64
initializing 32, 64
playback controls for 28, 46–53
selecting for playback/recording 25
Video mode vs VR mode 9, 10, 32, 55, 64, 72
MP3 audio files 9, 86
MPEG audio 86
N
NTSC 22
P
Picture quality
recording time vs 32, 81
setting for playback 66
setting for recording 65
video connections and 14
Playback 26–29, 46–53
on-screen displays 30
parental lock for DVD-Video 73
picture quality settings for 66
settings 72
Progressive scan video 25
DVR-330_RL.book 91 ページ 2005年3月1日 火曜日 午後10時47分
R
Recording 25, 32–45
audio format 33
automatic chapter marking 72
copyright and 33
from a camcorder 42
from an external input 41
on-screen displays 31
optimized 72
settings 72
simultaneous playback and 40
time and picture quality 32, 81
TV programs 25, 34
Video mode vs VR mode 32
Remote control
buttons explained 20–21
changing the batteries 8
operating range 8
setting the remote ID 73
setting up for TV control 75
S
Subtitles
setting preferences for 71
switching during playback 52
T
Timer recording 34–40, 42
Title
defined 87
maximum number recordable 32
thumbnails 57, 72
TV channels
automatic tuning 68
changing 26
manual setting 69
numbering 26
V
Video CD
compatibility 9
playback control (PBC) 29, 46
playback controls for 29, 48–52
W
WMA audio files 9, 10, 87
91
En
DVR-330_RL.book 92 ページ 2005年3月1日 火曜日 午後10時47分
Published by Pioneer Corporation.
Copyright © 2005 Pioneer Corporation.
All rights reserved.
PIONEER CORPORATION
4-1, Meguro 1-Chome, Meguro-ku, Tokyo 153-8654, Japan
PIONEER ELECTRONICS (USA) INC.
P.O. BOX 1540, Long Beach, California 90810-1540, U.S.A. TEL: (800) 421-1404
PIONEER ELECTRONICS OF CANADA, INC.
300 Allstate Parkway, Markham, Ontario L3R OP2, Canada TEL: (905) 479-4411
PIONEER EUROPE NV
Haven 1087, Keetberglaan 1, B-9120 Melsele, Belgium TEL: 03/570.05.11
PIONEER ELECTRONICS ASIACENTRE PTE. LTD.
253 Alexandra Road, #04-01, Singapore 159936 TEL: 656-472-1111
PIONEER ELECTRONICS AUSTRALIA PTY. LTD.
178-184 Boundary Road, Braeside, Victoria 3195, Australia, TEL: (03) 9586-6300
PIONEER ELECTRONICS DE MEXICO S.A. DE C.V.
Blvd.Manuel Avila Camacho 138 10 piso Col.Lomas de Chapultepec, Mexico,D.F. 11000 TEL: 55-9178-4270
K002E
Printed in China
<VRB1377-A>