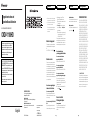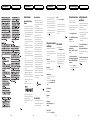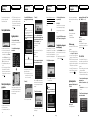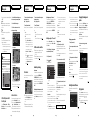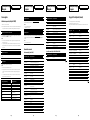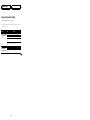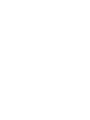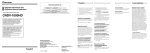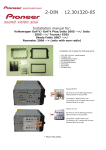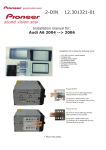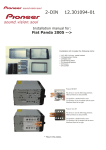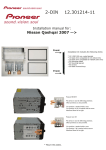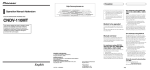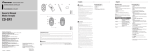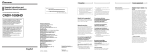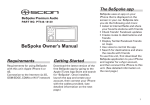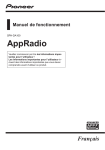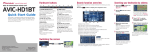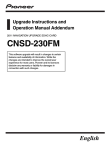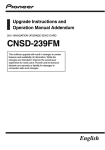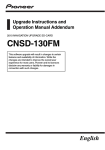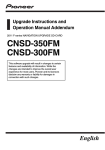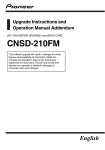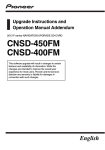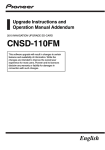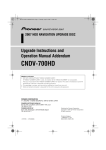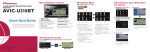Download Pioneer CNDV 1100 HD Upgrade Instructions and Operation Manual Addendum
Transcript
Precaution Upgrade Instructions and Operation Manual Addendum Precaution ! Map database (including POI) and Gracenote® Database are renewed. = For details of the updated data, refer to Renewal data. ! “Driver’s View” mode on the map view and the “3D” setting in “Close Up View” are not available. = For details of the voice commands, refer to Unavailable command (Only for AVICHD1BT and AVIC-HD3). The other operations are essentially the same as those at the time you purchased the hardware. Use Operation Manual included in the hardware package as your primary reference. ! Read the entire manual before upgrading the programme of your navigation system. ! The screens shown in the examples may differ from the actual screens. The actual screens may be changed without notice for performance and function improvements. 2012 HDD NAVIGATION UPGRADE DISC CNDV-1100HD Models to be upgraded This software upgrade will result in changes to certain features and availability of information. While the changes are intended to improve the overall user experience for most users, Pioneer and its licensors disclaim any warranty or liability for damages in connection with such changes. This package can upgrade the software programme and database of the following models: AVIC-HD1BT, AVIC-HD3, AVIC-HD3 II English PIONEER ELECTRONICS (USA) INC. P.O. Box 1540, Long Beach, California 90801-1540, U.S.A. TEL: (800) 421-1404 © 2012 PIONEER CORPORATION. All rights reserved. Be sure to read the following descriptions For customers using AVIC-HD3 or AVICHD3 II By upgrading the navigation system with these discs, following points are changed. Licence agreement This provides a licence agreement of this software. Be sure to read this before using the software. Printed in Belgium <KYTZX> <12E00000> <CRB3938-A> EU 13-MAN-CNDV1100-GB 1 GRANT OF LICENCE Pioneer grants to you a non-transferable, nonexclusive licence to use the software installed on the Pioneer products (the “Software”) and the related documentation solely for your own personal use or for internal use by your business, only on such Pioneer products. For customers use the hardware upgraded by other upgrade packages By upgrading the navigation system with these discs, following points are changed. Map database (including POI) and Gracenote® Database are renewed. = For details of the updated data, refer to Renewal data. For customers using AVIC-HD1BT By upgrading the navigation system with these discs, the points described in this manual are changed. PIONEER EUROPE NV Haven 1087, Keetberglaan 1, B-9120 Melsele, Belgium/Belgique TEL: (0) 3/570.05.11 Other precautions This provides the important precautions for using this software. For customers use the hardware upgraded by CNDV-800HD Read the instruction relevant to AVIC-HD3 II. For customers upgrading the hardware for the first time 1-1, Shin-ogura, Saiwai-ku, Kawasaki-shi, Kanagawa 212-0031, JAPAN THIS IS A LEGAL AGREEMENT BETWEEN YOU, AS THE END USER, AND PIONEER CORP. (JAPAN) (“PIONEER”). PLEASE READ THE TERMS AND CONDITIONS OF THIS AGREEMENT CAREFULLY BEFORE USING THE SOFTWARE INSTALLED ON THE PIONEER PRODUCTS. BY USING THE SOFTWARE INSTALLED ON THE PIONEER PRODUCTS, YOU AGREE TO BE BOUND BY THE TERMS OF THIS AGREEMENT. THE SOFTWARE INCLUDES A DATABASE LICENCED BY THIRD PARTY SUPPLIER(S) (“SUPPLIERS”), AND YOUR USE OF THE DATABASE IS COVERED BY THE SUPPLIERS’ SEPARATE TERMS, WHICH ARE ATTACHED TO THIS AGREEMENT (refer to TERMS AND CONDITIONS FOR THE TOMTOM DATA). IF YOU DO NOT AGREE WITH ALL OF THESE TERMS, PLEASE RETURN THE PIONEER PRODUCTS (INCLUDING THE SOFTWARE, AND ANY WRITTEN MATERIALS) WITHIN FIVE (5) DAYS OF RECEIPT OF THE PRODUCTS, TO THE AUTHORISED PIONEER DEALER FROM WHICH YOU PURCHASED THEM. For customers use the hardware upgraded by CNDV-700HD Read the instruction relevant to AVIC-HD3. This manual is a supplementary document that summarises the points that will be renewed after upgrading your navigation system by using this package. The operations other than those described in this manual are basically the same as those at the time you purchased the hardware. Use the Operation Manual included in the hardware package as your primary reference. PIONEER CORPORATION PIONEER CNDV-1100HD About the database This provides some notes for the map database and the date when it was recorded. For customers who have previously upgraded the hardware Manual overview DO NOT LOSE SUPPLIED “MEDIA NUMBER CARD”. If “MEDIA NUMBER CARD” is lost, re-creation of the “MEDIA NUMBER” is not possible. Also you must submit the “MEDIA NUMBER CARD” for repairs. The card is necessary as proof of authenticity if service is required (including recovery). This package is unique, and cannot be installed on more than one unit. Web-connected computer is required for online issuance of password. Licence agreement Engb Engb Licence agreement Licence agreement You shall not copy, reverse engineer, translate, port, modify or make derivative works of the Software. You shall not loan, rent, disclose, publish, sell, assign, lease, sublicence, market or otherwise transfer the Software or use it in any manner not expressly authorised by this agreement. You shall not derive or attempt to derive the source code or structure of all or any portion of the Software by reverse engineering, disassembly, decompilation, or any other means. You shall not use the Software to operate a service bureau or for any other use involving the processing of data for other persons or entities. Pioneer and its licensor(s) shall retain all copyright, trade secret, patent and other proprietary ownership rights in the Software. The Software is copyrighted and may not be copied, even if modified or merged with other products. You shall not alter or remove any copyright notice or proprietary legend contained in or on the Software. You may transfer all of your licence rights in the Software, the related documentation and a copy of this Licence Agreement to another party, provided that the party reads and agrees to accept the terms and conditions of this Licence Agreement. 2 DISCLAIMER OF WARRANTY The Software and related documentation are provided to you “AS IS”. PIONEER AND ITS LICENSOR(S) (for the purpose of provisions 2 and 3, Pioneer and its licensor(s) shall be collectively referred to as “Pioneer”) MAKES AND YOU RECEIVE NO WARRANTY, WHETHER EXPRESS OR IMPLIED, AND ALL WARRANTIES OF MERCHANTABILITY AND FITNESS FOR ANY PARTICULAR PURPOSE ARE EXPRESSLY EXCLUDED. SOME COUNTRIES DO NOT ALLOW EXCLUSION OF IMPLIED WARRANTIES, SO THE ABOVE EXCLUSION MAY NOT APPLY TO YOU. The Software is complex and may contain some nonconformities, defects or errors. Pioneer does not warrant that Engb the Software will meet your needs or expectations, that operation of the Software will be error free or uninterrupted, or that all nonconformities can or will be corrected. Furthermore, Pioneer does not make any representations or warranties regarding the use or results of the use of the Software in terms of its accuracy, reliability or otherwise. Some countries do not allow the exclusion or limitation of incidental or consequential damages, so the above limitation or exclusion may not apply to you. This warranty disclaimer and limitation of liability shall not be applicable to the extent that any provision of this warranty is prohibited by any country or local law which cannot be pre-empted. 3 LIMITATION OF LIABILITY IN NO EVENT SHALL PIONEER BE LIABLE FOR ANY DAMAGES, CLAIM OR LOSS INCURRED BY YOU (INCLUDING, WITHOUT LIMITATION, COMPENSATORY, INCIDENTAL, INDIRECT, SPECIAL, CONSEQUENTIAL, OR EXEMPLARY DAMAGES, LOST PROFITS, LOST SALES OR BUSINESS, EXPENDITURES, INVESTMENTS, OR COMMITMENTS IN CONNECTION WITH ANY BUSINESS, LOSS OF ANY GOODWILL, OR DAMAGES) RESULTING FROM THE USE OF OR INABILITY TO USE THE SOFTWARE, EVEN IF PIONEER HAS BEEN INFORMED OF, KNEW OF, OR SHOULD HAVE KNOWN OF THE LIKELIHOOD OF SUCH DAMAGES. THIS LIMITATION APPLIES TO ALL CAUSES OF ACTION IN THE AGGREGATE, INCLUDING WITHOUT LIMITATION BREACH OF CONTRACT, BREACH OF WARRANTY, NEGLIGENCE, STRICT LIABILITY, MISREPRESENTATION, AND OTHER TORTS. IF PIONEER’S WARRANTY DISCLAIMER OR LIMITATION OF LIABILITY SET FORTH IN THIS AGREEMENT SHALL OR FOR ANY REASON WHATSOEVER BE HELD UNENFORCEABLE OR INAPPLICABLE, YOU AGREE THAT PIONEER’S LIABILITY SHALL NOT EXCEED FIFTY PERCENT (50 %) OF THE PRICE PAID BY YOU FOR THE ENCLOSED PIONEER PRODUCT. 4 EXPORT LAW ASSURANCES You agree and certify that neither the Software nor any other technical data received from Pioneer, nor the direct product thereof, will be exported outside the country or district (the “Country”) governed by the government having jurisdiction over you (the “Government”) except as authorised and as permitted by the laws and regulations of the Government. If the Software has been rightfully obtained by you outside of the Country, you agree that you will not re-export the Software nor any other technical data received from Pioneer, nor the direct product thereof, except as permitted by the laws and regulations of the Government and the laws and regulations of the jurisdiction in which you obtained the Software. Licence agreement Licence agreement TERMS AND CONDITIONS FOR THE TOMTOM DATA 5 TERMINATION This Agreement is effective until terminated. You may terminate it at any time by destroying the Software. The Agreement also will terminate if you do not comply with any terms or conditions of this Agreement. Upon such termination, you agree to destroy the Software. 6 MISCELLANEOUS This is the entire Agreement between Pioneer and you regarding its subject matter. No change in this Agreement shall be effective unless agreed to in writing by Pioneer. If any provision of this Agreement is declared invalid or unenforceable, the remaining provisions of this Agreement shall remain in full force and effect. Engb Engb Engb Licence agreement Other precautions Other precautions About the database Gracenote® Database About the data for the map database ! Part of the data cannot be acquired. The contents of the data in the Gracenote® Database included in the hard disk drive are not 100 % guaranteed. ! The Gracenote® Database included in the hard disk drive contains the titles for the 290 000 most frequently accessed albums worldwide as of December 2011. p Music and video recognition technology and related data are provided by Gracenote®. Gracenote is the industry standard in music recognition technology and related content delivery. For more information, please visit www.gracenote.com. p CD, DVD, Blu-ray Disc, and music and video-related data from Gracenote, Inc., copyright ® 2000 to 2012 Gracenote. Gracenote Software, copyright ® 2000 to 2012 Gracenote. One or more patents owned by Gracenote apply to this product and service. See the Gracenote website for a non-exhaustive list of applicable Gracenote patents. Gracenote, CDDB, MusicID, MediaVOCS, the Gracenote logo and logotype, and the “Powered by Gracenote” logo are either registered trademarks or trademarks of Gracenote in the United States and/or other countries. ! Modifications related to roads, streets/highways, terrain, construction and other things before/during the development period may not be reflected in this database. Inevitably, those modifications after that period are not reflected in this database. ! Regardless of existing and newly-built things, the data may be different from the actual condition. ! For details about the map coverage of this navigation system, refer to the information on our website. ! It is strictly prohibited to reproduce and use any part or the whole of this map in any form without permission from the copyright owner. ! If the local traffic regulations or conditions deviate from this data, follow the local traffic regulations (such as signs, indications, etc.) and conditions (such as construction, weather, etc.). ! The traffic regulation data used in the map database applies only to standard sized passenger vehicles. Note that regulations for larger vehicles, motorbikes, and other non-standard vehicles are not included in the database. ! TomTom Map Version, Rel. 06/2011. Preparation for upgrade Others Learnt data used in [Learning Route] ! Do not lose the supplied Media Number Card (MEDIA NUMBER CARD). If the Media Number Card is lost, reissue of the Media Number (MEDIA NUMBER) is not possible. Also you must submit the Media Number Card when repairs are needed. The card is necessary as proof of authenticity if service is required (including recovery). The user data stored in the hard disk drive of the unit may be erased if unexpected error occurs during software installation. Pioneer is not responsible for any data loss or unavailability of user data. Checking the device number Getting the password for authentication First, check your device number (DEVICE NUMBER, displayed such as Device# or Device Number) of your navigation system for later procedures. To display the device number, do the following. 1 For upgrade, a unique password issued online is necessary. Access the website with your PC and get your password. The following information is required. ! Media Number (MEDIA NUMBER) printed on supplied Media Number Card (MEDIA NUMBER CARD) ! Device Number (DEVICE NUMBER) of your navigation system Turn your navigation system on. 2 Press the MENU button to display the navigation menu. Navigation menu appears. Setting items to be deleted and initialised Visit our website Visit us at the following site: http://www.pioneer.eu The following settings and items are cleared or returned to the default settings after upgrade. (The settings and items not listed below will be retained.) ! Register your product. We will keep the details of your purchase on file to help you refer to this information in the event of an insurance claim such as loss or theft. ! We offer the latest information about PIONEER CORPORATION on our website. Map function View mode and scale setting on the map, direction of the map Route setting Current route and guidance status 3 Touch the key in the following order in the navigation menu. [Settings] d [Hardware] d [Service Info Screen] 1 Access on the following website to issue your password. http://www.pioneer.eu/UnlockNavgate For issuing the password, follow the instruction on the website. 4 Write down your device number (Device Number) onto the supplied Media Number Card (MEDIA NUMBER CARD) to avoid mistakes. 2 Record the password that you received. You need to input this password accurately. Write down your password to avoid mistakes. p Also write down “Version” information which would be used to confirm completion of the update. [Destination] menu ! The history of “Auto fill-in function” for cities and streets ! Sorting order selected in [Address Book] ! The settings of [Options]([Route Overview]) [Info/Phone] menu [Traffic Settings] ! © 2012 TomTom. All rights reserved. TomTom and the TomTom logo are registered trademarks of TomTom N.V. ! © 2012 INCREMENT P CORP. ALL RIGHTS RESERVED. In case of trouble ! Should the navigation system fail to operate properly, contact your dealer or nearest authorised Pioneer Service Station. [Map] menu All settings [Settings] menu [Volume], [Regional Settings] (except for [Language]) [Vehicle Dynamics] Right and left gauge type, [Adjust Style] Engb Engb Engb Engb Instructions for upgrading Instructions for upgrading ! NEVER stop the engine of your vehicle nor turn off the power supply to the navigation system until the installation is completed. Turning the power off in this phase causes a malfunction or failure of the navigation system. This section describes the upgrade procedures for your navigation system. The update has two phases. Phase 1: Update the database Upgrade procedures 1 Park your vehicle in a safe place. Leave the engine on, and make sure that the handbrake is applied. Instructions for upgrading 3 Press the OPEN CLOSE button and insert the upgrade disc into the disc loading slot. 5 CAUTION For users who use AVIC-HD3 II or use the hardware upgraded by CNDV-800HD, updating another software programme will begin first. While this screen is visible, NEVER switch the ignition key position or turn off the power of navigation system. The message “Password obtained from Pioneer should be entered to update. Have you obtained the password? Please press “Cancel” to stop update.” appears. To start the update, touch [Yes]. Alternative options: No: Shows the device number (Device#) of your navigation system. Cancel: Cancels the update. 2 Press the MAP button to display the current location. In this phase, take notice of the following: ! All functions other than the radio are disabled during update. You can perform simplified operations by using the TRK (c/d) button and VOL (b/a) button. (We recommend changing the AV source to “AM” or “FM” before you start the update.) ! The update takes approximately one hour in total. ! If you turn the ignition switch off (the navigation system turns off) or eject the upgrade disc, the update resumes when the navigation system turns on or the disc is reinserted. Touch [Yes]. After the installation is complete, the navigation system restarts. Check the details of the caution message and touch [OK]. p The users who use other models can skip this caution and proceed to the next step. 6 Enter the password for authentication that you obtained, then touch [OK]. Renewed points through this upgrade 9 Check the details of the caution message and touch [OK]. After you touch [Yes] in this screen, you cannot abort the update until the installation of the system programme finishes. The update takes approximately 3 hours in total. 10 Touch [OK]. The map of your surroundings is displayed. You can operate the navigation system by touching keys displayed on the screen as usual. 11 Press the OPEN CLOSE button and press the EJECT button to eject the upgrade disc. Checking whether the upgrade was done properly When the installation of “Disc 1” is finished, the message that “Disc 2” is required appears. After replacing the disc, the installation proceeds. When the update of map database is completed, the finished message appears. 8 Display “Service Information” screen to compare the current version number with the previous one. = For details of the operation, refer to Checking the device number. Touch [OK] to restart the system. The message confirming whether or not to start the update will appear. p If the message doesn’t appear, eject the disc and display the map of your current position and then reinsert the disc. 4 Phase 2: Update the system programme After you touch [OK], the system starts the authentication. When the authentication is finished properly, a message for confirmation will appear. Touch [Yes]. Be sure to display the map of your current position. Updating cannot start if others screens, such as scroll mode, navigation menu or AV screens are displayed. 7 Touch [Yes] to start the update. p After touching [OK], the installation of system programme begins. Input screen for “Address Book”, “Phone Book”, “LIBRARY (Music Library)” If you upgrade your navigation system by these discs, the system will have the following changes. Renewal data The following data are updated: ! Map database ! Gracenote® Database Others, 0-9: Touch to toggle the selection. Small, Caps.: This is a new feature. Either lowercase or uppercase letters can be selected. Touch to toggle the selection. POI data coverage Approximately 5.7 million POIs are included in the database. p For the modified categories that can be used on “Overlay POI”, “Vicinity Search” and used on the voice recognition, refer to Category list for vicinity search (Renewal). p Some POI information may not be accurate or may become inaccurate through the passage of time. Please directly contact the POI to verify the accuracy of the information about the POI which appears in this database. POI information is subject to change without notice. Time restrictions This is a new feature. This setting controls whether streets or bridges have traffic restrictions during a certain time should be taken into account. p If you want to set your route to avoid raised draw bridges, select “On”. p Settings marked with an asterisk (*) show that these are default or factory settings. 1 Touch the key in the following order in the navigation menu. [Destination] d [Route Overview] d [Options] Keyboard operation Input screen of “Address Search” and “POI Search” CAUTION While this screen is visible, NEVER switch the ignition key position or turn off the power of navigation system. p “Route Overview” is active only when the route is set. 2 Touch [Time restrictions] to change the route calculation conditions. p To cancel the update, touch [No]. In this phase, take notice of the following: ! No functions are available. ! The update takes approximately 10 minutes. The navigation system restarts and then the installation begins. Engb Engb Others, Sym., 0-9: Touch to toggle the selection. After the installation is complete, the navigation system restarts. Engb Engb Renewed points through this upgrade Renewed points through this upgrade Touching this option switches the setting “On” or “Off”. On*: Calculates a route while avoiding streets or bridges with traffic restrictions during a certain time. Off: Calculates a route while ignoring traffic restrictions. 1 Press the MAP button to display a map of the area around your current position. 2 3 Touch [OK]. The route is recalculated, and the Route confirmation screen appears. 2D Twin Map View CAUTION If the time difference is not set correctly, the navigation system cannot consider traffic regulations correctly. Set the time difference correctly (For details, refer to the Operation Manual of your navigation system.) shows for routes that contain streets or bridges that are subject to traffic regulations during a certain time when the setting “Time restrictions” is “On”. 1 Touch the key in the following order in the navigation menu. [Map] d [Displayed Info] 1 Touch the key in the following order in the navigation menu. [Map] d [Displayed Info] 2 Touch [Address Book Icon]. Each time you touch the key changes the setting. 2 Touch [3D Landmark]. Each time you touch the key changes the setting. Press the MAP button again. 3 Touch the mode name to select the mode you want to display. p The system may calculate a route that includes streets or bridges that are subject to traffic restrictions during a certain time even if “On” is selected. Renewed points through this upgrade The 2D map appears on the left screen. ! On*: Displays the icon on the map. ! Off: Hides the icon from the map. p Even if “Address Book Icon” is set to “Off”, the alarm sounds when you approach the registered location and the set image pops up. To turn off the sound output and image pop up, select “No Sound” and “No Picture” for the entry. (dot), the registered name p If you set of that entry can be displayed on the map. The registered name does not appear if “Address Book Icon” is set to “Off”. ! On*: Displays the 3D landmark on the map. ! Off: Hides the 3D landmark on the map. Traffic event icon and line p Middle-sized icon is displayed on the map scale between 2 km to 5 km (1 mile to 2.5 miles). p The traffic-related items can be shown on the detailed city map. 3D Twin Map View Device name The default device name displayed on the mobile phone changes “PIONEER NAVI” to “PIONEER HDD NAVI”. (If you already connected the Bluetooth unit, the name already set remains. If you restore the default setting, the device name becomes “PIONEER HDD NAVI”.) You can select whether to display the 3D landmark on the map. The 3D map appears on the left screen. p Touching anywhere on the map changes the map to the Scroll mode. 2D Twin Map View and 3D Twin Map View You can select whether to display the icons for the entries of “Address Book” on the map. p When you select “Address Book Icon Display” in “Short-Cut Selection”, you can switch this setting with the shortcut menu. p Settings marked with an asterisk (*) show that these are default or factory settings. Either “2D Twin Map View” or “3D Twin Map View” can directly be selected in “View Mode Selection” screen. Engb Editing the entry in “Phone Book” The default device name displayed on the mobile phone changes “PIONEER NAVI” to “PIONEER HDD NAVI”. (If you already connected the Bluetooth unit, the name already set remains. If you restore the default setting, the device name becomes “PIONEER HDD NAVI”.) Editing the entry in “Phone Book” The display of an unknown user’s call Depending on the caller ID service, the phone number of the received call may not be displayed. [Unknown] appears instead in that case. p 3D landmark only appears when the view mode is “3D Twin Map View” and the map scale is set to 200 m (0.25 mile) or lower. p Settings marked with an asterisk (*) show that these are default or factory settings. Engb Changing the background picture The customising of “Splash Screen” is added. The operation is the same as “Navigation Background” or “AV Background”. Please refer to the Operation Manual of the navigation system to operate. Splash Screen: The screen that appears when the Navigation system starts up. Changing a pronunciation You can edit [Pronunciation] to be used for voice recognition along with [Name], [Phone #], or [Picture]. Changing a name 1 1 Touch [Name], then touch [Yes]. The message confirming whether or not to register the entered name as voice command is displayed. When not registering a name as a voice command, select [No]. 1 Touch [Info/Phone] in the Navigation menu, and touch [Phone Menu]. 2 p If the pronunciation is not the desired one, edit the characters so that the pronunciation matches your desired pronunciation. is p When you confirm the pronunciation, shown on the left side of the location name displayed in the entries of “Phone Book”. This icon indicates that this name can be used as a voice command during voice operation. p Depending on which language is being switched to, you may not be able to use the registered pronunciation without modification. 3 Phone # These operations are the same as before upgrade. 4 Picture These operations are the same as before upgrade. Touch [Phone Book]. 2 3 Touch or [Add]. The edit screen appears. Enter a new name, then touch [OK]. Hands-free phoning 3D Landmark Address Book Icon Renewed points through this upgrade The current name appears in the text box. 3 If the pronunciation is suitable, touch [Yes]. The details you set are registered, and “Phone Book Record Edit” screen appears. Alternative options: No: Completes the registration without editing the pronunciation. Repeat: You can reconfirm the pronunciation of the name you entered. 1 Name Enter the name to be displayed in the phone book. If you enter the name for new entry, you can select whether you use this entry as voice commands. 2 Pronunciation You can enter the desired pronunciation independently from the name. The registered pronunciation is used for voice recognition. p Up to 40 characters can be input for the pronunciation. p If “Pronunciation” is blank, you cannot use the item as a voice command. No sounds can be output during Engb Touch [Pronunciation]. Precautions when changing the splash screen The following is the default splash screen for the navigation system. PIONEER Original 2 Enter a new pronunciation, then touch [OK]. The current pronunciation appears in the text box (if already set). 3 If the pronunciation is suitable, touch [Yes]. The details you set are registered, and “Phone Book Record Edit” screen appears. Alternative options: No: Cancels the editing. Repeat: You can reconfirm the pronunciation of the name you entered. If an image other than the one shown above is previously set (such as an image from the dealer or other source) and you change the splash screen once, you must use the CD-R (-RW) where the image is recorded to restore the previous splash screen. Setting the time difference The time difference can be set from “–4” to “+9” hours. DVD playback Touching o or p resumes normal playback at a desired point during continuous fast or is reverse/fast forward (when shown). p You can also perform these operations by using TRK (c/d) button. . Engb Renewed points through this upgrade Renewed points through this upgrade Voice recognition Renewed points through this upgrade Renewed points through this upgrade Operating the view mode Preferential voice command Other voice command TV Change To TV, Switch To TV Terms written in italics are voice commands. p You can skip the commands with the mark (*). For example, in case you want to recalculate the route, the system can recognise the command even if you say “Rerouting” without saying “Route Options” and “Change Route”. Map Operation* d Change View Mode* d Map Mode, 2D Twin Map View, 3D Twin Map View, Street List Mode, Mixed Mode, Rear View, Vehicle Dynamics d Map screen will be changed to selected view mode. Notes: ! Underlined commands are renewed. ! “Driver’s View” is not available. AM Change To AM, Switch To AM FM Change To FM, Radio Music Library Change To Music Library, Switch To Music Library Dialled with the pronunciation of the entry in Phone Book Recalculating the route Music Search Search My Music, Search Music Call* d Telephone Book d <Registered phone book’s pronunciation> d If the registered entry in phone book has telephone number data, touch VOICE icon to call the entry. Notes: ! The voice operations related the telephone are available only using hands-free phoning feature of this system and is unavailable during a call. ! For <Registered phone book’s pronunciation> shown above, say the registered pronunciation. For example, if the registered pronunciation in the entry of phone book is “My friend” and you want to operate “Telephone Book”, say “My friend”. Route Options* d Change Route* d Rerouting, Use Main Road, Use Fast Route, Use Short Route, Use Motorway, Avoid Motorway, Use Ferry, Avoid Ferry, Use Toll Road, Avoid Toll Road d If the route already set, touch VOICE icon to recalculate. Note: ! Underlined commands are renewed. Album Search By Album, Search Album Artist Search By Artist, Search Artist Genre Search By Genre, Search Genre Track Search Search By Track iPod Change To iPod, Switch To iPod Additional voice operations (Only for AVIC-HD1BT) Renewed other commands Making phone call to your home Added commands (Only for AVIC-HD1BT) Call* d Call Home d Touch VOICE icon to call your home (Only when the phone number is registered in your home.) Search by city centre Destination* d POI d <City Centre> d Location Screen (A) Notes: ! Select the country manually before the voice operation. ! If the language and country are not selected in the correct combination, search cannot be performed. (The following table indicates the countries that can be selected for the search depending on which language is selected.) ! For <City Centre> shown above, say their city name directly. For example, if the city name is “London” and you want to operate “Search by city centre”, say “London”. Preferential voice command Other voice command Back Return, Before Set As Destination Set, Go, Route To Destination, Begin Guidance, Start POI Point Of Interest, Points Of Interest, Business Listing Address Book Registered Points, My Addresses, Search By Address Book Vicinity Search Vicinity, Search Around, Search In Vicinity 2D Twin Map View 2D Twin, 2D Split 3D Twin Map View 3D Twin, 3D Split Use Fast Route Fast Route, Fastest Route Use Short Route Short Route, Shortest Route Traffic Information Traffic, View Traffic Info, Display Traffic Information, Current Traffic Information, Display Traffic Condition [Language] in [Regional Settings] The country you can search English, Swedish, Danish, Norwegian UK (United Kingdom, Great Britain, England) Dutch, Flemish NL (Netherlands) Spanish, Portuguese E (Spain, Andorra) Traffic On Route List On Route List, Route List, Traffic On Route German A (Austria), D (Germany) Call Dial, Ring, Dial Out, Place A Call, Make A Call French L (Luxembourg), F (France, Monaco) Call Phone Number Call By Number, Call Number, Call By Phone Number, Call Using Phone Number Italian I (Italy, San Marino, Vatican City) Navigation Screen Navigation, Navi AV Screen AV, Audio Change Source Next Source, Source Change CD Change To CD, Switch To CD DVD Change To DVD, Switch To DVD Engb Engb Unavailable command (Only for AVIC-HD1BT and AVIC-HD3) Preferential voice command Other voice command Driver’s View Driver, 3D Engb Category list for vicinity search (Renewal) The following categories are modified or added as the sub-category. p These changes are applicable for the voice operation. p Only the difference between the data released last year and the data stored in CNDV-1100HD is described in this list. Category name Old New Car Dealer MAYBACH (Not available.) Car Dealer MG (Not available.) Cash Dispenser/Bank BANQUE POPULAIRE DE L’OUEST BANQUE POPULAIRE Cash Dispenser/Bank CIN CIC Cash Dispenser/Bank BRED BANQUE POPULAIRE (Not available.) Cash Dispenser/Bank FORTIS (Not available.) Cash Dispenser/Bank LYONNAISE DE BANQUE (Not available.) Cash Dispenser/Bank SCALBERT-DUPONT (Not available.) Cash Dispenser/Bank SOCIETE BORDELAISE (Not available.) Hotel RADISSON SAS RADISSON BLU Hotel CLIMAT DE FRANCE (Not available.) Hotel TRAVEL INN (Not available.) Petrol Station DIN-X (Not available.) Petrol Station DK-BENZIN (Not available.) Petrol Station HYDRO (Not available.) Shopping Men’s Clothing (Not available.) Shopping Women’s Clothing (Not available.) Engb Troubleshooting Messages in the procedures for updating The following messages may be displayed in the updating. p There are occasions when you may see error messages other than those shown here. In such a case, follow the instructions given on the display. Message When What to do Inserted disc is invalid. Please confirm that the disc is correct. If you insert a disc upside down. Insert the disc with the label upward. If the disc is dirty. Clean the disc and retry. If extreme vibration occurs continu- Retry in vibration-free condition. ously. If the disc is cracked or otherwise damaged. An error occurred and the up- If the disc is dirty. date failed. Update is reUnexpected error occurred in the started by pressing “Retry”. update process. Engb Consult your dealer. Clean the disc and retry. Consult your local Pioneer dealer if this message persist.