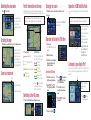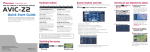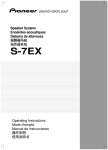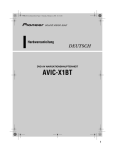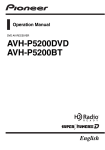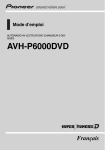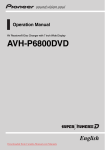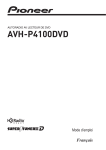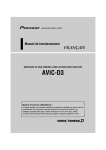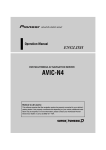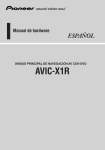Download Pioneer AVIC-N3 Quick Start Guide
Transcript
Hardware buttons DVD MULTIMEDIA AV NAVIGATION SERVER AVIC-N3 Quick Start Guide This guide is intended to guide you though the basic functions of this navigation system. For details, please refer to the Operation Manual and Hardware Manual provided with the product. 1 Press or touch in the fol- (2) (3) (4) (5) (3) lowing order. NAVI MENU button ➔ Destination tab ➔ Address Search 4 Select the street name from list. 2 Input the house number and then touch “OK”. (2) (1) When route calculation is complete, navigation guidance begins. (10) (4) (7) (1) NAVI/AV button Switch between navigation map displays and audio operation displays. (2) POS button Display the navigation map. (3) NAVI MENU button Access the navigation menu. (4) Joystick Use for operation of audio and video source. (5) EJECT button Press to eject a disc from the navigation system. <CRB2248-A/U> UC Printed in China Searching your destination by address This navigation system has multiple methods for entering your destination. (1) (9) (8) Published by Pioneer Corporation. Copyright © 2006 by Pioneer Corporation. All rights reserved. <KYGHX> <06A00001> Search function overview (6) (7) (8) (9) (6)(5) (6) TRFC button *1 Preset button for XM Instant Traffic & Weather audio service. (7) MEMO button *1 Press and hold for MyMix functionality. (8) SRC (SOURCE) button Press to toggle between audio sources. (9) VOLUME/ATT button Rotate to increase or decrease the volume. (10) Disc loading slot Insert a disc to play. *1 GEX-P10XMT XM Digital Satellite Data & Audio Receiver (sold separately) is required, together with an active subscription. (1) (2) (3) (4) Search by address Shortcut key for home address Shortcut key for favorite destination Search stores, restaurants, and other businesses in points of interest database (5) Search stores, restaurants, and other businesses in your vicinity 3 Input the street name. 5 Begin driving in accordance with navigation guidance. Search result list for vicinity search This navigation systems gives you route guidance both visually and by voice. (6) (7) (8) (9) Select a destination from your address book Select a previously routed destination Select a route to freeway entrance or exit Search destination by business telephone number Setting the voice guidance volume Press or touch the following in order. NAVI MENU button ➔ Settings tab ➔ Volume Switching the view mode Press (POS) button. This navigation system allows you to select different view modes depending on your preference. Traffic information on the map Changing the source Operation of XM Satellite Radio Traffic conditions can be overlaid on the map when the optional GEX-P10XMT is connected, together with an active XM subscription. 1 Touch the source icon and then select desired source. You can use the navigation system to control a XM satellite digital tuner. Source icon GEX-P10XMT XM Digital Satellite Data & Audio Receiver (sold separately) is required, together with an active subscription. (1) You can also press the SRC button to switch sources. GEX-P10XMT XM Digital Satellite Data & Audio Receiver (sold separately) is required, together with an active subscription. (2) Operation of the built-in DVD drive Scrolling the map 1 Insert a disc. Touch where you would like to scroll to on the map screen. Tapping it once will activate the shortcut keys. Touching it a second time will begin map scroll. To scroll the map, keep touching the map. (1) Traffic event Stopped traffic Stop and go traffic Closed/blocked roads Zoom in or zoom out Other event (e.g., accident) (1) (2) (1) Direct scale change (2) Gradual scale change (2) Traffic flow The following items represent the traffic flow for the road. 5-15 mph (8-24 km/h) 20-40 mph (32-64 km/h) 45 mph or faster (72 km/h or faster) The icon indicates that the average speed of the road is over 45 mph (72 km/h). Touch “YES” to begin the disc playback. (1) 2 Adjust the volume. 3 Touch the screen to display Operating the DVD menu play the touch panel keys. 2 Touch “MENU” or “TOP M.” to display the DVD menu. 4 Touch to display the touch panel keys to operate the DVD menu. 1 Press the NAVI/AV button to change the screen. . (1) 5 Touch 5, ∞, 2 or 3 to 6 Touch “ENTER” to start (1) Touch to display the search categories. playback. 3 Touch ➔ to display You can control your iPod with Dock connector via the touch screen when it is connected to this navigation system via CD-IB100 iPod adapter. CD-IB100 iPod adapter (sold separately) is required. select the desired menu item. Switching to the AV screen (3) Listening to your Apple iPod® the touch panel keys for additional control. 1 Touch the screen to dis- (2) (1) Shows detailed information of current song (2) Use to enter the channel number directly (3) Use to toggle between the following displays: Detail information display – Ch Name List – Song Title List – Artist Name List